Как изменить ip адрес компьютера в локальной сети и в интернете?
Как изменить IP адрес компьютера. Ответ на этот вопрос вы найдете в материале ниже, но перед этим нужно кое в чем разобраться.
PIP-адрес или просто IP (сокращение от Internet protocol adress) — это уникальный числовой идентификатор узла в компьютерной сети, которая построена по протоколу IP, в частности — IP версии 4 (IPv4).
Узлами сети с собственными IP-адресами могут быть компьютеры, мобильные телефоны, ноутбуки и прочие устройства (принтеры, видеокамеры, маршрутизаторы и т. д.).
Содержание:
В каждой сети устройству назначается собственный IP-адрес. Так, ИП компьютера в глобальной и локальной сетях будут разными.
Обратите внимание! Чтобы изменить IP компьютера в локальной сети, достаточно открыть сетевые настройки и вручную прописать новое значение.
С изменением адреса в Интернете дела обстоят немного сложнее, ведь вам его выдает провайдер — компания-поставщик услуг Интернета.
Именно IP, выданный провайдером, является вашим адресом в глобальной сети. Для удобства будем называть его внешним IP.
Внешний ИП может быть статическим или динамическим.
Подключение статического IP означает, что сетевому устройству абонента присвоен один уникальный адрес, который не будет меняться на протяжении всего времени пользования услугой.
Динамический адрес может меняться при каждом подключении к Интернету. Кроме того, под одним динамическим IP в глобальную сеть выходит множество абонентов.
Узнать, как изменить IP адрес компьютера в Интернете, обычно стремятся те, кто хочет скрыть свое настоящее местонахождение.
Например, это пользователи, которых забанили по IP на каком-либо сайте или желающие получить доступ к веб-контенту, закрытому для жителей определенных стран.
Необходимость изменения IP-адреса в локальной сети возникает, как правило, в случае сетевых сбоев.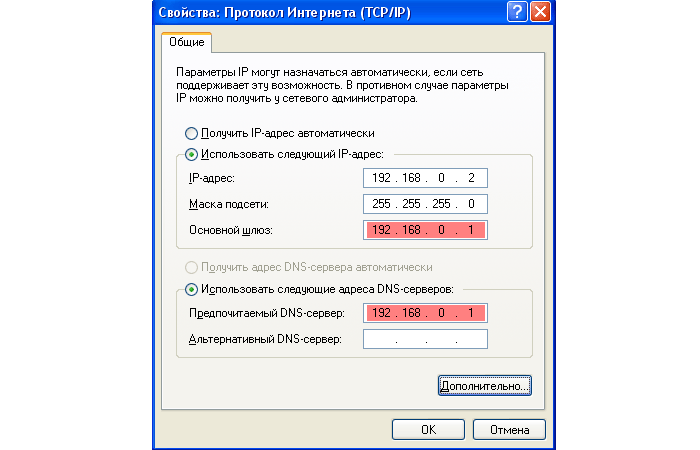
Меняем IP-адрес в локальной сети
Для начала разберемся, как изменить IP адрес компьютера в одноранговой локальной сети квартиры или в офисе.
- Щелкните правой клавишей мышки по иконке «Сеть» в системном трее и откройте «Центр управления сетями и общим доступом».
- Кликните в панели перехода «Изменение параметров адаптера» — этим действием вы откроете раздел «Сетевые подключения» вашего компьютера.
- Выберите из списка подключение, IP которого вы собираетесь менять, откройте его контекстное меню и кликните пункт «Свойства».
- Во вкладке «Сеть» отметьте в списке компонент «Протокол Интернета версии четыре» и снова кликните «Свойства».
- В новом окошке поставьте метку «Использовать следующий IP-адрес» и пропишите нужное вам значение.
Но, как мы видим, в настройках сетевого подключения есть и другие параметры.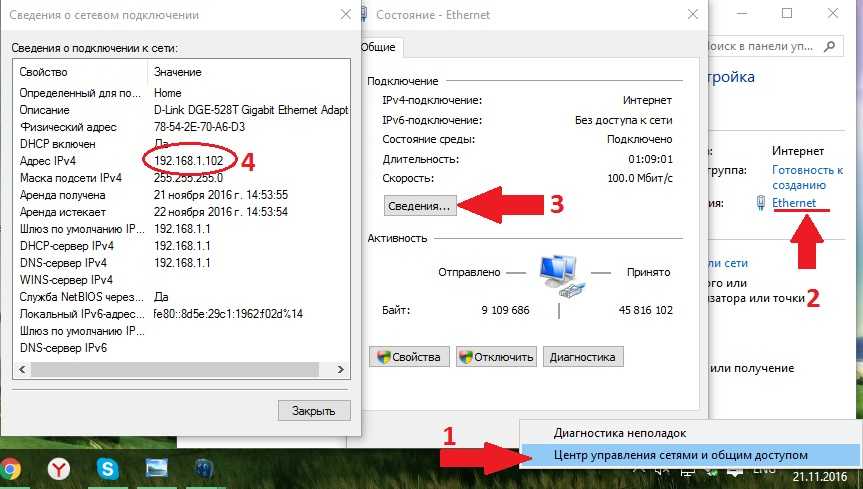
- Маска подсети подставляется автоматически в зависимости от используемого класса локальных адресов. В нашем примере — это класс С (IP-адрес компьютера находится в диапазоне 192.0.1.0 — 223.255.255.0).
- Основной шлюз в локальной сети — это IP-адрес устройства, через которое компьютер выходит в Интернет. Шлюзом может быть маршрутизатор, точка доступа или другой компьютер, к которому подсоединен интернет-кабель.
Адреса DNS-серверов локального подключения могут назначаться автоматически и вручную.
В качестве сервера DNS можно прописать IP-адрес роутера, DNS вашего провайдера или публичные DNS-адреса.
Например, от Google (основной — 8.8.8.8 и альтернативный — 8.8.4.4) либо Яндекс (основной 77.88.8.8 и альтернативный — 77.88.8.1).
Как узнать IP адрес компьютера или устройства, которое используется в качестве основного шлюза и сервера DNS?
- Откройте командную строку, впишите в нее команду ipconfog /all и нажмите Enter.
 Эта операция выведет список всех сетевых подключений вашего ПК с их параметрами. Среди них вы найдете интересующие данные.
Эта операция выведет список всех сетевых подключений вашего ПК с их параметрами. Среди них вы найдете интересующие данные.
В локальных сетях IP компьютера и основного шлюза должны находиться в одном сегменте сети.
Говоря простыми словами, их первые части (соответствующие числам 255 в маске подсети) должны быть одинаковыми.
К примеру, если IP шлюза — 192.168.137.1, а маска подсети — 255.255.255.0, то адрес компьютера должен быть 192.168.137.2-255.
к содержанию ↑
Меняем свой IP в Интернете
Изменить IP адрес компьютера в Интернете можно как через программный прокси-сервер, так и через сайты-анонимайзеры.
Принцип действия того и другого заключается в следующем: перед выходом в глобальную сеть ваш интернет-трафик поступает на некий удаленный узел (прокси) и уже через него передается на веб-ресурсы.
Соответственно, на сайтах, которые вы посещаете, отображается ИП-адрес прокси-сервера, а не ваш настоящий.
Анонимайзеры
Анонимайзеры используют для подмены IP-адреса при заходе на какой-либо один сайт.
Например, туда, где пользователя забанили по IP или не пускают по другим причинам («злые» родители заблокировали социальные сети, чтобы чадо не отвлекалось от подготовки к ЕГЭ).
Чтобы зайти на сайт анонимно, просто введите его URL в адресную строку анонимайзера и нажмите «Go» (перейти).
Анонимайзеров в сети великое множество. Среди них есть бесплатные и платные. Некоторые позволяют выбирать, под «флагом» какого государства вы хотите зайти на сайт.
Браузерные прокси-расширения
Расширения браузеров — это мини-программки, которые запускаются и работают только в контексте одного браузера.
Расширений с функцией проксирования, как и анонимайзеров, тоже существует масса.
Чтобы установить такое на свой компьютер, нужно через меню браузера войти в галерею (или магазин) расширений, выбрать то, что вам подходит и нажать «Установить».
После установки такого расширения через прокси-сервер будет идти трафик только одного браузера.
Остальной софт будет выходить в сеть с вашим настоящим IP-адресом. Этот вариант наиболее удобен, когда нет необходимости скрывать IP всех сетевых программ.
Большинство подобных инструментов предлагает на выбор несколько серверов в разных государствах.
С помощью браузерного прокси-расширения можно изменить IP адрес компьютера как на Windows 7, так и на Windows XP, 8, Android и в других операционных системах.
Программы для изменения IP-адреса
Существуют программы, которые позволяют изменить IP адрес компьютера как в браузерах, так и в других приложениях (мессенджерах, почтовых клиентах и прочем).
Большинство таких программ требует оплаты, но есть и несколько бесплатных.
Посмотрим, как работают 2 из них — SafeIP и Hotspot Shield.
Как скрыть IP с помощью Hotstpot Shield
- Установите программу.
- Кликните по ярлыку или по миниатюре программы в системном трее.

- Нажмите кнопку «Начать».
После запуска программы значок в трее сменится на зеленый.
- Для отключения Hotspot Shield нужно щелкнуть по зеленому значку правой кнопкой мыши, выбрать «Изменить режим защиты» и «Выкл».
Как скрыть IP с помощью SafeIP
- Установите и запустите приложение.
- В списке «Выберите IP Адрес» укажите один или несколько серверов.
- Чтобы выключить защиту SafeIP, щелкните «Отключить».
Как видите, обращаться с такими приложениями очень и очень просто.
Hotstpot Shield, как и SafeIP, позволяют изменить IP адрес компьютера и на Windows 8, и на Windows 7 и на XP.
Кроме того, существуют версии этих программ для планшетов и телефонов, работающих под Андроид.
Смена IP.
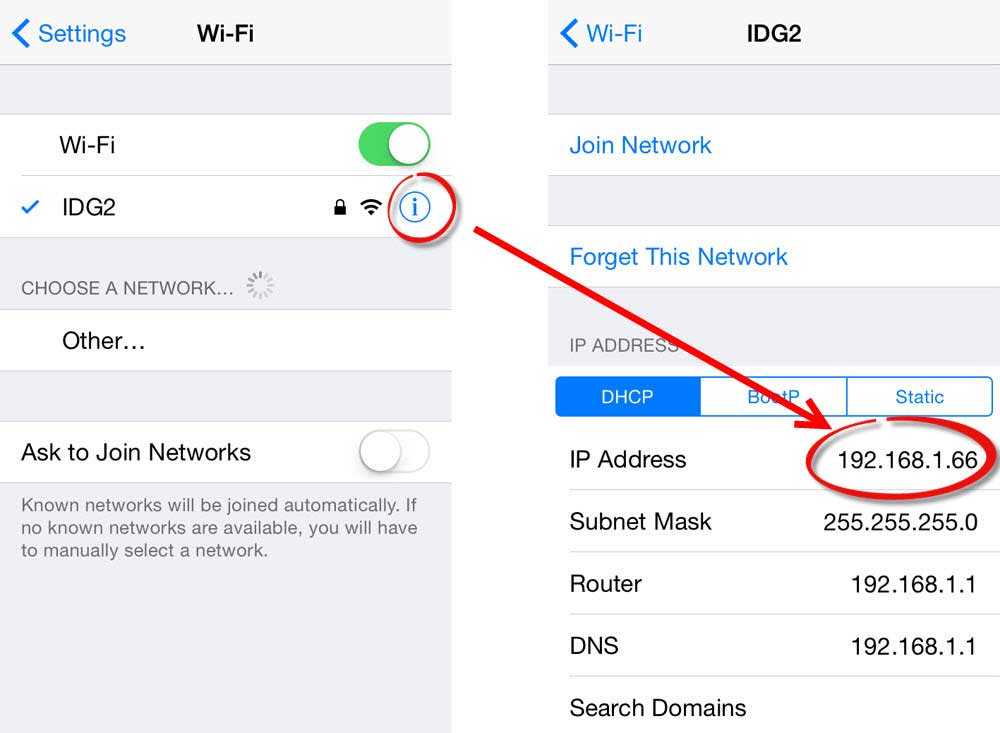
Как изменить ip адрес компьютера в локальной сети и в интернете?
8 Рейтинг
Подробная инструкция
В этом материале представлены два эффективных направления по изменению IP-адреса: в локальной сети и в сети Интернет. Цели для смены ай-пи могут быть абсолютно разными, однако его замена всегда происходит по одному сценарию, который и описан выше. Этот процесс займет у вас не более 25 минут, и не будет стоить абсолютно ничего, ведь сделать это вы можете самостоятельно.
Стоимость
10
Затраченное время
7
Сложность
7
Как изменить IP адрес компьютера
09 Июл 2021
Рейтинг
1
2
3
4
5
Всего голосов: 2. Рейтинг: 3. 75 из 5
75 из 5
В этой статье мы рассмотрим несколько действенных методов смены IP-адреса, их слабые и сильные стороны. А начнем с причин, побуждающих людей заниматься, условно говоря, не своим делом и вносить изменения в стандартные настройки.
Современные сетевые системы, объединяющие большое число компьютеров, для определения уникальности устройства присваивают каждому подключенному устройству индивидуальный номер – IP адрес. По такому принципу работают сети на базе протоколов IPv4 или IPv6. Их различие – количество идентификаторов (в более современном протоколе 6-й версии их больше). Важно отметить, что IP-адрес присваивается не только компьютеру, но и любому устройству, которое является частью локальной или всемирной Сети и имеет поддержку сетевого доступа (например, мобильный телефон, цифровая камера, принтер).
Некоторые пользователи хотят изменить свой Ай Пи адрес. Причины для этого могут быть разными. Если рассмотреть пример локальной сети, то чаще всего необходимость в новом уникальном идентификаторе возникает при бане администратора в какой-либо игре. Потребность назначить новый IP при подключении к глобальной сети Интернет вызвана необходимостью скрыть свое местоположение или иметь доступ к какому-либо web-ресурсу, который недоступен для текущего местоположения устройства. Например, некоторые популярные торрент-порталы с недавнего времени недоступны для жителей России, подключение к ним ограничено на уровне провайдера. Для доступа к ним нужно использовать IP, относящийся к другой стране.
Потребность назначить новый IP при подключении к глобальной сети Интернет вызвана необходимостью скрыть свое местоположение или иметь доступ к какому-либо web-ресурсу, который недоступен для текущего местоположения устройства. Например, некоторые популярные торрент-порталы с недавнего времени недоступны для жителей России, подключение к ним ограничено на уровне провайдера. Для доступа к ним нужно использовать IP, относящийся к другой стране.
1. Как изменить IP-адрес компьютера в локальной сети
Самый простой и действенный способ – это прописать новый идентификатор вручную в настройках системы. Рассмотрим данный алгоритм на примере самой новой операционной системы Windows 10.
Для начала открываем основные настройки («Пуск» — «Параметры»), выбираем пункт «Сеть и Интернет», открываем блок «Ethernet». В открывшемся окне необходимо последовать по ссылке «Настройка параметров адаптера», далее видим внутрисетевое подключение «Ethernet», кликаем на него правой кнопкой и открываем его свойства. В последующем окне дважды нажимаем на пункт «IP версии 4 (TCP/IPv4)». Затем отмечаем пункт «Использовать следующий IP адрес:» и прописываем его вручную.
В последующем окне дважды нажимаем на пункт «IP версии 4 (TCP/IPv4)». Затем отмечаем пункт «Использовать следующий IP адрес:» и прописываем его вручную.
Плюсы:
- наиболее действенный метод;
- значение IP-адреса выбирает сам пользователь;
- не влияет на скорость соединения;
- подойдет для всех компьютеров.
Минусы:
- подходит только для «локалки»;
- параметры изменяются вручную.
2. Как сменить IP-адрес компьютера в Интернет
Способов для присвоения нового сетевого идентификатора очень много, каждый из них актуален в различных ситуациях. Предлагаем ознакомиться с наиболее популярными и надежными вариантами, а вы уже выбирайте оптимальный для себя.
VPN и прокси-сервисы
Данный метод удобен в случае, если вы желаете открыть разово какую-либо web-страницу, а доступ к ней по различным причинам запрещен для вашего устройства. В Интернете есть специальные порталы, которые выступают промежуточным звеном между вами и конечным ресурсом (например, ctunnel. com). Принцип их работы простой – заходите на специальную страницу, вводите URL, «анонимайзер» сам загружает данные через свой идентификатор и показывает их пользователю. Чаще всего он также отображает рекламную информацию или требует доплату за большой объем трафика.
com). Принцип их работы простой – заходите на специальную страницу, вводите URL, «анонимайзер» сам загружает данные через свой идентификатор и показывает их пользователю. Чаще всего он также отображает рекламную информацию или требует доплату за большой объем трафика.
Такие сервисы очень популярны среди офисных сотрудников, которым политика безопасности компании запрещает открывать определенные Интернет-адреса, а установка дополнительного софта невозможна.
Плюсы:
- простота и прозрачность работы;
- не требует настроек.
Минусы:
- некоторые сервисы устанавливают лимит на трафик;
- чаще всего отображается дополнительный рекламный контент;
- нельзя использовать для загрузки «больших» файлов;
- непроверенные ресурсы могут загрузить вредоносный код.
Серфинг с помощью Tor Browser
Мощный инструмент для анонимного серфинга и загрузки файлов, базирующийся на ядре Mozilla Firefox, однако есть сборки и для других браузеров.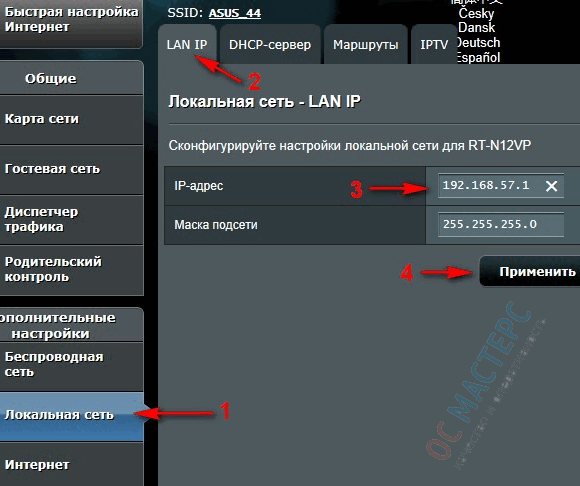 Решение можно применять для связи с торрент-клиентами. Узнать о приложении подробнее и сразу скачать его можно у нас на портале.
Решение можно применять для связи с торрент-клиентами. Узнать о приложении подробнее и сразу скачать его можно у нас на портале.
Данный универсальный метод используется как для смены ИП адреса, так и для конфиденциального просмотра страниц. Однако кроме всех достоинств он имеет один существенный недостаток – у пользователя должны быть права доступа на устанговку новых программ. К сожалению, не всем работникам офисов можно будет договориться с системным администратором. Если права на установку имеются, то для воспольйтесь этой инструкцией.
Плюсы:
- универсальность способа;
- безопасность;
- поддержка торрент-клиентов.
Минусы:
- требует инсталляции;
- могут быть трудности с доступом к некоторым ресурсам;
- сайты открываются медленнее, чем в обычном браузере.
Установка специальных плагинов
В Интернете можно встретить очень много браузерных надстроек, которые позволяют не только дать готовое решение, но и добавить функциональности при серфинге. Наиболее универсальные плагины, которые работают с различными web-обозревателями, – Browsec, friGate, Anonymox. Найти их можно в «магазине» расширений распространенных Интернет-браузеров.
Наиболее универсальные плагины, которые работают с различными web-обозревателями, – Browsec, friGate, Anonymox. Найти их можно в «магазине» расширений распространенных Интернет-браузеров.
Плюсы:
- сервис позволяет выбрать страну, идентификатор которой будет присвоен;
- метод работает в удобном для пользователя web-обозревателе.
Минусы:
- влияние на скорость доступа;
- объемные фалы могут не загрузиться.
Мы рассмотрели только основные методы, позволяющие гарантировано изменить IP-адрес и в большинстве случаев полностью бесплатны. Есть и другие варианты присвоения нового сетевого идентификатора, однако они не всегда надежны, а иногда очень узконаправлены (например, очень популярное приложение IntelliVPN не работает на Windows-компьютерах, зато отлично проявило себя на iOS-гаджетах).
Каждый из способов имеет преимущества и недостатки, поэтому важно прежде всего определиться, для каких целей необходимо присвоить новый ИП-адрес и, исходя из этого, выбирать вариант решения.
Как сменить IP адрес компьютера на Windows 10 за 5 минут
Обычно, IP-адрес на компьютере устанавливается по умолчанию и присваивает автоматически адрес, так называемый динамический IP. Если ваш компьютер находится в локальной сети, то нужно изменить IP-адрес компьютера на статический, чтобы он правильно функционировал в этой сети. Изменение IP-адреса может быть по разным причинам, но главная и распространенная — это взаимосвязь между устройствами или какой либо-сети. В этой инструкции о том, как настроить статический или динамический IP-адрес на компьютере с Windows 10, Windows 7 или Windows 8.1 через сетевые адаптеры, параметры и через командную строку.
Схема работы IP адресов в локальной сети?
Давайте на для начала на пальцах рассмотрим всю схему работы локальных сетей, чтобы понять, для чего компьютерам нужны IP адреса и как их присвоить. Представьте, что есть большой дом, в котором много квартир.
У каждой из них есть свой номер. Для того, чтобы человек, подойдя к дому, смог попасть в подъезд, ему необходимо набрать код в домофоне, по которому он звонит на трубку внутри квартиры, где ему открывают дверь.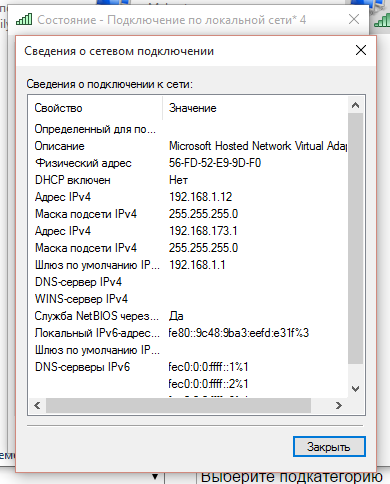
Так вот по это аналогии дом — это большая локальная сеть, в которой много подключенных устройств — квартир. Чтобы попасть на конкретное устройство, нужно знать его локальный IP адрес, то есть номер отдельной квартиры. Номера эти расположены на щитке со звонками — это что-то наподобие роутера.
То есть мы обращаемся к роутеру, называем ему ip адрес компьютера, по которому он нас перекидывает на данный ПК или другое устройство.
Но сам дом расположен на улице, где много таких домов, и у каждого также есть свой номер. Это уже несколько локальных сетей, где номера домов — ip адреса этих сетей, а вся улица вместе представляет собой более крупное объединение сетей, связанных еще одним общим IP адресом подсети — названием улицы. А несколько улиц составляют уже целый город, а несколько городов — область… Улавливаете ход моих мыслей?
По сути, сейчас я вам описал в упрощенной форме общее строение Интернета, являющегося ни чем иным, объединением огромного количества отдельных внутренних серверов и подсетей, которые взаимодействуют друг с другом посредством набора протоколов TCP/IP — это так называемая международная система ip адресов.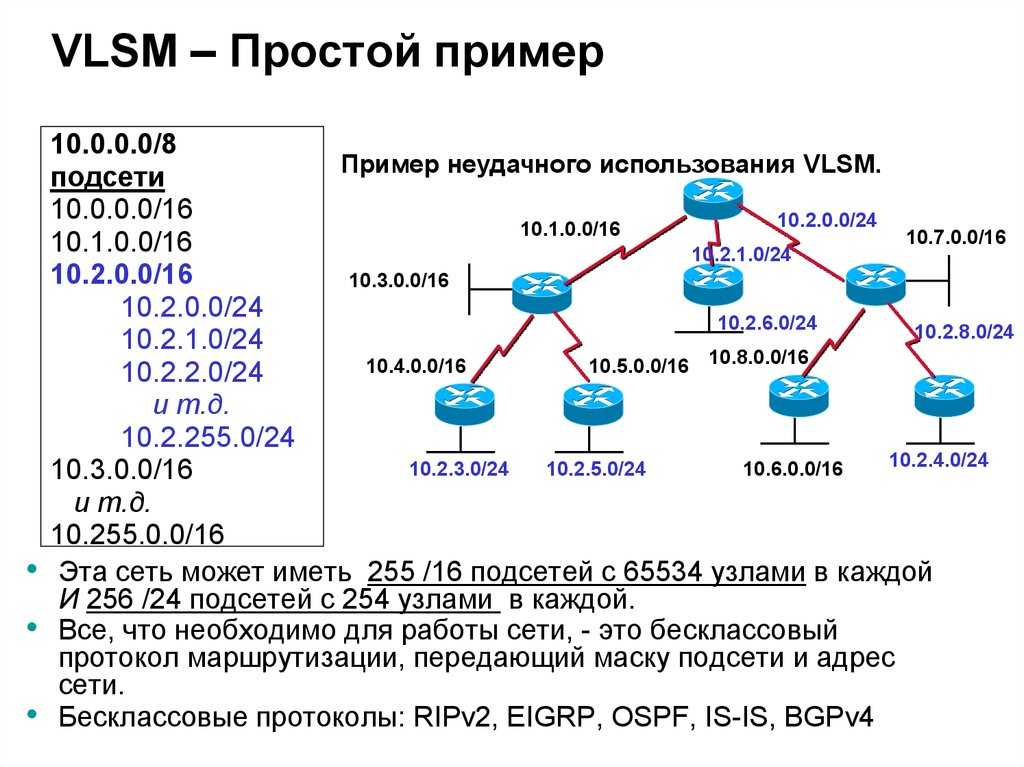
Для того, чтобы компьютеры в локальной сети получили доступ в Интернет, необходимы как внутренние IP адреса (номера квартир), используемые в рамках одного роутера (дома), так и уникальный внешний IP адрес сервера (номер дома, название улицы, города), назначаемый поставщиком услуг Интернет или организацией, занимающейся выдачей АйПи.
Изменить глобальный или внешний IP адрес
Как поменять или изменить глобальный IP адрес? Как мы помним, внешний IP адрес выдается провайдером, с этим вы ничего не поделаете. В целом там есть очень много нюансов, так как этот адрес может быть одновременно динамическим или серым, но статическим. Но мы не будет вдаваться в эти дебри. Мы можем не изменить, а подменить адрес на другой за счет двух вариантов:
- Прокси – ваш компьютер подключается к выделенному Proxy-серверу и начинает выходить в интернет через этот сервер. Прокси выступает неким посредником. В итоге у вас меняется внешний IP. Правда при этом трафик не шифруется.

- VPN – все тоже самое, что и прокси, только трафик до сервера полностью шифруется и его нельзя отследить. То есть если его перехватят злоумышленники, провайдер или даже спец службы, то они не смогут его прочитать.
Про настройку прокси я уже подробно писал тут, но я бы более подробно поговорил бы про VPN, так как данный тип связи более надежный и помогает скрыть ваше присутствие в интернете.
Как ни странно, но в интернете почему-то мало информации по поводу бесплатных сервисов VPN. Я долго собирал все полезные способы, использовать защищенную сеть, не тратя на это свои кровные. Поэтому смотрим любой из представленных способов ниже.
CloudFlare
Эта компания работает с прямыми ДНС 1.1.1.1 и 1.0.0.1. Также у них есть два бесплатных приложения, который работают с VPN сетью. Программы работают как для Windows, так и для MacOS, iOS и Android. Программу для ПК можно скачать с официального сайта – 1.1.1.1. После скачивания устанавливаем программу на ПК.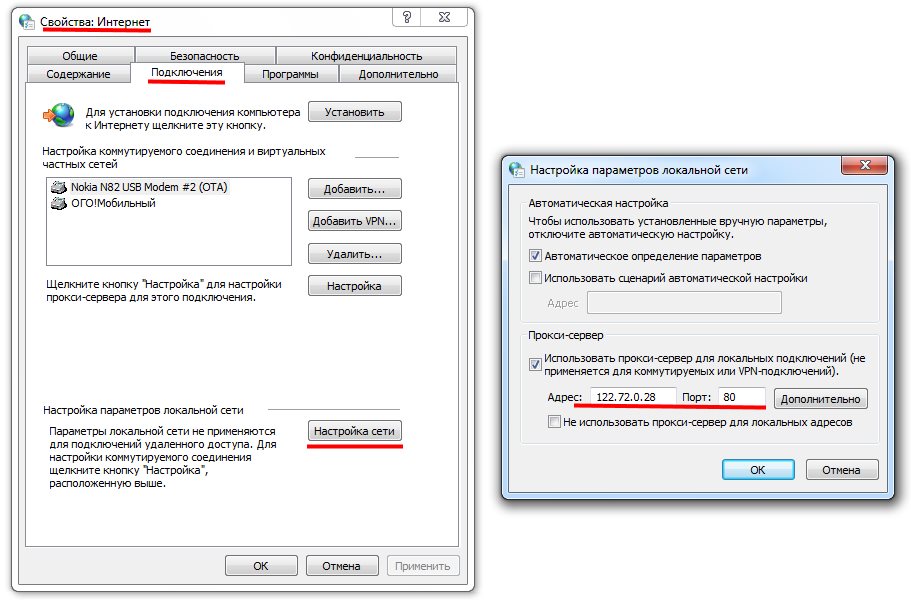
После установки в трее появится значок, где нужно будет принять лицензионной соглашение. Для запуска WARP режима (VPN) вам нужно просто переключить бегунок.
Opera
В браузере Опера есть бесплатный VPN, чтобы его запустить, нужно рядом с адресной строкой нажать на три буквы «VPN» и включить режим. Ниже можно выбрать регион сервера.
TOR
ТОР или «луковый браузер» использует технологию трех прокси-серверов с зашифрованным каналом. Это бесплатный проект, который постоянно поддерживается обычными пользователями. Браузер можно скачать по это ссылке. Просто запускаем браузер и работаем.
VPN Gate Academic
Проект был создан при поддержке университета в Японии города Цукуба. Принцип достаточно простой, в интернете есть добровольцы, которые с помощью специализированного софта выступают VPN-серверами для других пользователей. На момент написания статьи этих серверов было свыше 12 тысяч. Инструкции для разных операционных систем я уже описывал, поэтому просто оставлю ссылки:
- Windows
- Android
- iPhone и iPad
- MAC
Что такое локальный сетевой IP адрес компьютера?
Сетевой IP-адрес компьютера представляет собой 32-разрядное число, которое задается и используется для идентификации отправителей и получателей информации в локальной сети.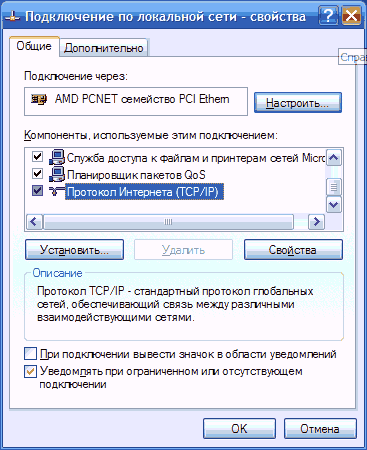 При этом он состоит из четырех октетов, каждый из которых содержит три или меньше числовых значения, разделенных точками, например 192.168.1.1.
При этом он состоит из четырех октетов, каждый из которых содержит три или меньше числовых значения, разделенных точками, например 192.168.1.1.
В качестве идентификатора сети не используется значение 127. В частности, IP-адрес 127.0.0.1 применяется только для обозначения локальных систем.
Все сетевые устройства, включая маршрутизаторы, клиентские компьютеры или серверы, имеют отдельный IP адрес (или несколько адресов, по одному для каждого сетевого интерфейса). Часть идентификатора узла используется для обозначения подсети с помощью ip адреса. При этом для идентификации сетевых узлов (компьютеров, сетевых принтеров и т.д.) применяются значения IP-адреса, оставшиеся после выбора адреса подсети. К примеру, если в локальной сети используется IР-адрес 192.168.0.0 с 24-разрядной маской подсети, значение которой составляет 255.255.255.0, то в одной подсети можно будет задействовать до 254 сетевых узлов.
Несмотря на то, что IP адреса используются повсеместно во всех компьютерных сетях, запомнить их довольно сложно. Для решения этой задачи применяется служба DNS, позволяющая преобразовать цифровой IP-адрес в адрес URL (Uniform Resource Locator), который выглядит как, например, www.example.ru. Отсюда берут начало домены наших с вами сайтов, которые физически находятся на удаленных серверах.
Для решения этой задачи применяется служба DNS, позволяющая преобразовать цифровой IP-адрес в адрес URL (Uniform Resource Locator), который выглядит как, например, www.example.ru. Отсюда берут начало домены наших с вами сайтов, которые физически находятся на удаленных серверах.
Способы решения проблемы
Ошибка конфигурации IP Wi-Fi возникает по разным причинам, и на каждую есть свое решение. Нужно по порядку воспользоваться несколькими методами для устранения неполадок.
Перезагрузка роутера или полный сброс настроек
Часто перезагрузка маршрутизатора решает многие проблемы с подключением. Сделать это можно тремя способами:
1 способ. Отключение роутера от электропитания.
2 способ. Перезагрузка с помощью специальной кнопки выключения на маршрутизаторе.
Нужно нажать кнопку WPS («WLAN/WPS», «Wi-Fi/WPS»), удерживая ее несколько секунд (кнопка может быть без надписи, просто с изображением значка Wi-Fi) или «ON/OFF».
Некоторые модели роутеров TP-Link имеют функцию сброса настроек, удерживая кнопку WPS («WPS/RESET»), поэтому нужно внимательно изучить инструкцию перед перезагрузкой.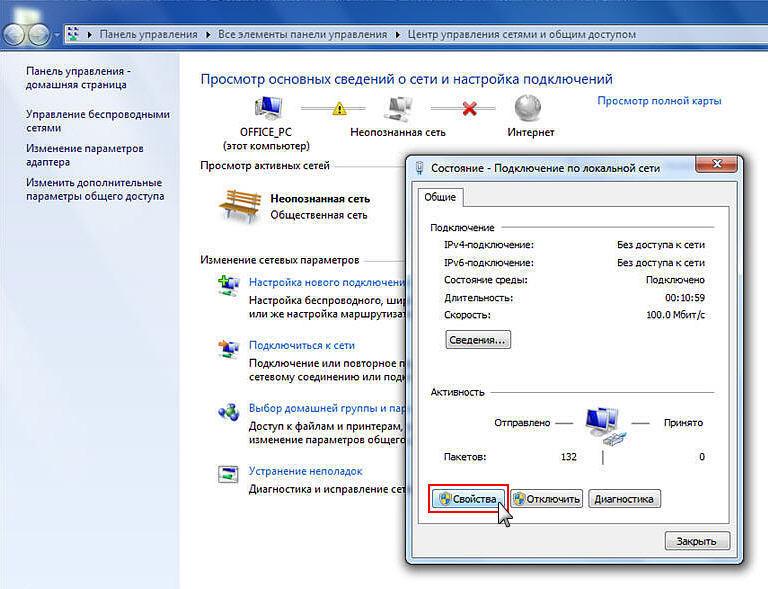
Для справки! Бывает, что кнопка перезагрузки на роутере сделана внутренней («RESET»). На нее можно нажать лишь тонким предметом.
3 способ. Выключение и включение роутера через его панель управления.
- В адресной строке любого браузера нужно ввести 192.168.1.1 или 192.168.0.1 (адреса указаны на корпусе маршрутизатора).
- Попав на страницу входа в Web-интерфейс, надо ввести логин и пароль (admin/admin или admin/1234 — зависит от модели роутера) и нажать «Войти».
- Выбрать вкладку «Системные инструменты» / «System Tools» / «Система» или «Расширенные настройки» (зависит от модели маршрутизатора) — «Перезагрузка» или «Reboot». В настройках Asus искать вкладку не нужно — кнопка «Перезагрузка» находится в верхнем правом углу.
Пример перезагрузки роутера при помощи внутренней кнопки
Проверка подключения DHCP сервера на Wi-Fi роутере
Сетевой протокол DHCP имеет функцию передачи IP устройствам, подключающимся к роутеру. Если этот сервер отключен, ПК или смартфон не получит доступ к Wi-Fi.
Если этот сервер отключен, ПК или смартфон не получит доступ к Wi-Fi.
Проверить, включена ли данная функция, также можно в Web-интерфейсе маршрутизатора. Там нужно найти раздел DHCP (вкладка «Локальная сеть» / «Домашняя сеть» / «DHCP» / «Сеть» / «LAN» в зависимости от модели роутера), нажать «Включить» / «Enable».
Далее надо сохранить изменения кнопкой «Save» или «Сохранить» и перезагрузить роутер, как было указано выше.
Смена настроек типа безопасности и шифрования вайфай сети
Ошибка IP конфигурации при подключении Wi-Fi постоянно возникает из-за неверных настроек типа безопасности или шифрования. Проблема появляется от того, что устройство может работать только с определенным типом. Чем отличаются уровни защиты:
- WEP — устаревший тип защиты, поэтому злоумышленники без труда могут получить доступ к сети.
- WPA — более совершенный тип безопасности, совместимый со всеми устройствами.
- WPA2 — новая, усовершенствованная версия, при которой присутствует поддержка шифрования.

Методы шифрования:
- TKIP — устаревший тип, но рабочий. Не позволяет злоумышленникам проникнуть в домашнюю сеть.
- AES — более усовершенствованный вариант защиты.
Обратите внимание! При установке типа шифрования лучше выбирать между WPA и WPA2 Personal версиями (для домашней сети). Актуальный стандарт шифрования — AES.
Смена типа безопасности и шифрования на роутере TP-Link
Для переключения настроек понадобится зайти в Web-интерфейс роутера. Нужно найти раздел «Беспроводная сеть» — «Защита беспроводного режима» / «Wi-Fi» — «Настройки безопасности» или «Сеть Wi-Fi».
Здесь можно поменять тип шифрования и безопасности. После переключения версий рекомендуется сохранить изменения, а также перезагрузить роутер. Если смена варианта защиты не помогла, нужно попробовать другой тип.
Проверка работы службы «DHCP-клиент» на компьютере
Если компьютеру не удается получить IP-адрес Wi-Fi, то нужно проверить, включена ли на нем служба «DHCP-клиент».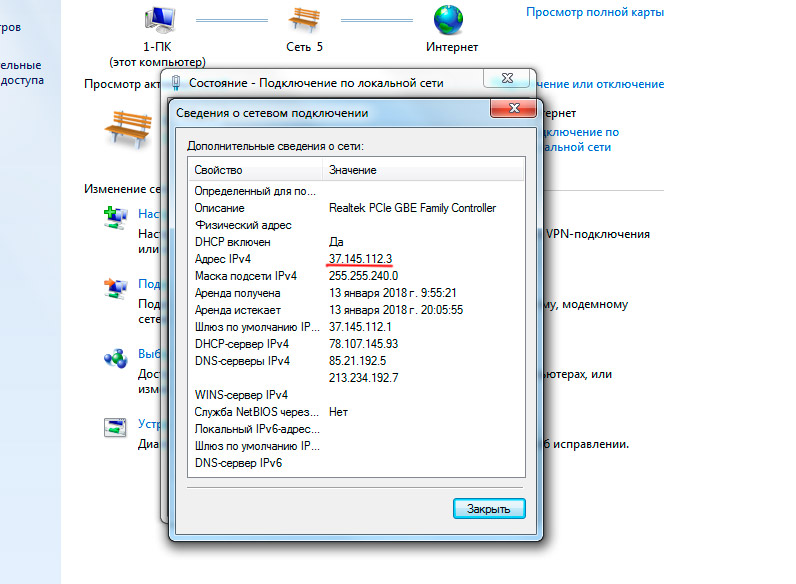 Речь идет о сетевом протоколе, который помогает устройствам получать IP-адреса, чтобы подключить к беспроводной сети.
Речь идет о сетевом протоколе, который помогает устройствам получать IP-адреса, чтобы подключить к беспроводной сети.
Для проверки работы протокола нужно запустить «Пуск» — «Панель управления» — «Администрирование» — «Службы» (на ОС Windows 10 — нажать правой кнопкой мыши на «Пуск» — «Управление компьютером» — «Службы и приложения» — «Службы»).
Здесь надо найти пункт «DHCP-клиент» и посмотреть напротив него состояние, а также тип запуска. Должно стоять «Работает» и «Автоматически». Если служба отключена, потребуется нажать правой кнопкой мыши на «DHCP-клиент», выбрать «Свойства», где уже можно будет установить нужные параметры.
Важно! После этого нужно кликнуть по «Применить» для сохранения изменений и перезагрузить компьютер.
Проверить, включено ли автоматическое получение IP-адреса и DNS можно еще одним способом: зайти в «Панель управления» — «Сеть и интернет» — «Сетевые подключения» — «Беспроводное соединение» — «Свойства» — «IP версии 4 (TCP/IPv4)».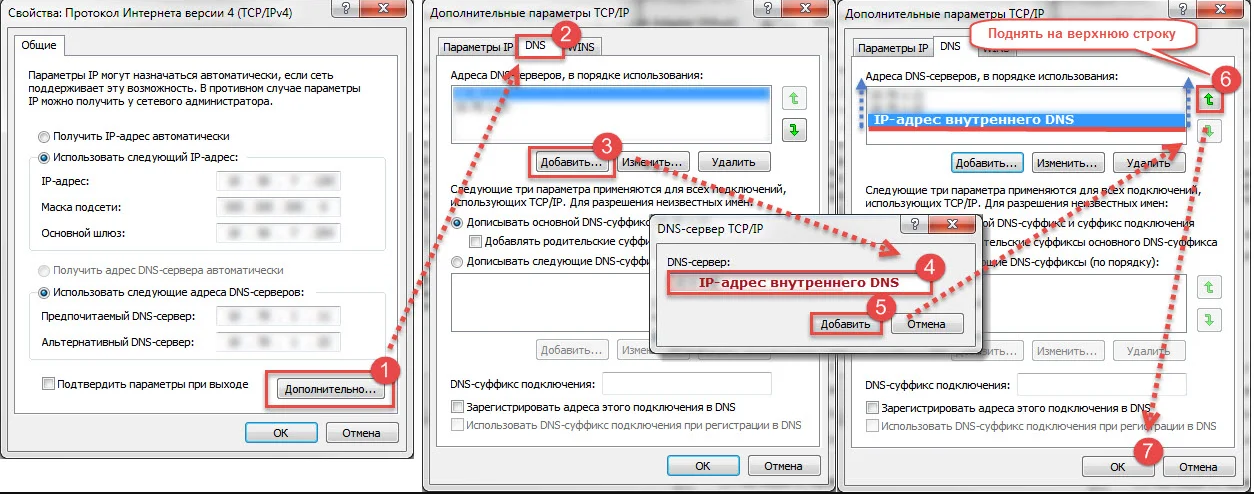 Здесь должны стоять галочки у автоматического получения адреса DNS-сервера и IP-адреса. Далее нужно нажать «ОК», перезагрузить ПК.
Здесь должны стоять галочки у автоматического получения адреса DNS-сервера и IP-адреса. Далее нужно нажать «ОК», перезагрузить ПК.
Настройка фильтрации по MAC адресу
В настройках роутера есть функция «Фильтрация MAC-адресов». Она должна быть отключена, иначе подключение к Wi-Fi не состоится. Особенно, если MAC адреса подключаемого устройства не указаны в списке, а служба фильтрации включена.
Чтобы узнать, активирована или нет данная функция, нужно зайти в «Беспроводной режим» / «Wi-Fi» / — «Wireless», найти там «Фильтрацию MAC-адресов». Здесь можно «Разрешить» или «Запретить» доступ станциям, которых нет в списке. Пользователь должен разрешить подключение.
Отключение фильтрации MAC-адресов
Как узнать локальный сетевой IP адрес компьютера и где найти на Windows 10?
Найти внутренний (локальный) сетевой ip адрес компьютера в Windows 10 легко. Для этого надо:
Обращаю внимание, что ip адрес компьютера в интернете скорее всего будет отличаться от локального.
Почему так происходит я рассказываю в другом посте, ссылка на который в конце этого.
Чем локальный адрес отличается от глобального?
Если вы уже знаете, ответ на этот вопрос, то можете приступать к выбранному вами способу. Если же вы не понимаете, какой именной IP вам нужно изменить, то читаем эту главу – она важна для понимания самой сути. Для остальных же, давайте постараемся разобраться в вопросе поподробнее.
- Локальный адрес – это тот адрес, который отображается у вас дома и используется только при подключении к интернету через роутер.
- Глобальный или внешний адрес – тот адрес, который отображается в интернете, когда вы им пользуетесь. Выдается провайдером.
Давайте для закрепления разберем пример. Посмотрите на картинку выше. Представим себе, что у нас дома есть два компьютера, которые подключены к роутеру. У маршрутизатора обычно есть два вида портов:
- LAN – локальные, для подключения домашних устройств.

- WAN – сюда вставляется кабель от провайдера.
Чуть не забыл, к роутеру же можно подключиться еще и по Wi-Fi.
На первой картинке у нас есть два компьютера с локальными адресами:
- 192.168.0.2
- 192.168.0.3
Роутер выполняет роль шлюза, и одновременно работает с глобальной сетью и локальной (домашней), поэтому у него есть два адреса:
- Локальный: 192.168.0.1
- Глобальный: 120.3.2.5
Локальный адрес используется только внутри сети роутером и для обмена информации там же дома. Если же компьютеры 192.168.0.2 и 192.168.0.3 обратятся в интернет, то у них будет один интернет адрес внешний: 120.3.2.5.
Именно поэтому IP локальный меняется разными способами.
ПРИМЕЧАНИЕ! Если кабель от провайдера идет напрямую к вам в компьютер, то у вас нет локального адреса, только внешний.
Ручная настройка IP адреса на компьютере
По умолчанию все настройки IP адресов в локальной сети производятся посредством DHCP сервера на wifi роутере. Однако есть ряд ситуаций, когда целесообразно установить статический ай пи на отдельно взятом компьютере, ноутбуке, ТВ, IP камере или каком-либо ином сетевом устройстве. В этом случае его можно прописать вручную в параметрах сетевого адаптера и присвоить тем самым постоянное значение. Впоследствии точно также можно будет его изменить на автоматический. Например в ситуации, когда возникает ошибка в работе DHCP на компьютере.
Однако есть ряд ситуаций, когда целесообразно установить статический ай пи на отдельно взятом компьютере, ноутбуке, ТВ, IP камере или каком-либо ином сетевом устройстве. В этом случае его можно прописать вручную в параметрах сетевого адаптера и присвоить тем самым постоянное значение. Впоследствии точно также можно будет его изменить на автоматический. Например в ситуации, когда возникает ошибка в работе DHCP на компьютере.
Ваше мнение — WiFi вреден?
Да
24.09%
Нет
75.91%
Проголосовало: 9329
Также вводить статический IP адрес требуют для подключения к интернету некоторые провайдеры. Узнавать точно свой тип (статический или динамический) и значения необходимо у поставщика интернет услуг.
Частые ошибки при настройке сетевых параметров
В отличие от вида установленной операционной системы и критерий подключения к сети принято выделять несколько разновидностей наиболее распространенных ошибок. Зачастую можно столкнуться с ошибкой «Без доступа к интернету». В Windows 8 появляется сообщение, в котором указывается «Ограничено», то есть — интернет недоступен (хотя есть вероятность встретиться и с другими ошибками подключения).
В Windows 8 появляется сообщение, в котором указывается «Ограничено», то есть — интернет недоступен (хотя есть вероятность встретиться и с другими ошибками подключения).
Может получиться так, что ПК начинает бесконечно получать одинаковый адрес IP, что так же приводит к ошибкам и делает невозможным соединение с сетью.
Кроме того, в том случае, если DNS адрес будет указан неверно, то возникает при посещении некоторых сайтов ошибка 105. Решение этого вопроса аналогично: производится установка автоматического определения сетевых адресов. Или же надо будет указать статический адрес.
Как изменить локальный IP адрес компьютера в сети и ввести его вручную на Windows 10?
Что делать в том случае, если провайдер или сисадмин просит прописать IP адрес вручную? Чтобы поменять IP адрес внутри своей локальной сети и ввести его вручную на своем компьютере, необходимо в Windows 10 зайти в «Центр управления сетями». Настройка ай пи производится в разделе «Изменение параметров адаптера»
Жмем правой клавишей мыши по своему адаптеру, через который производится в данный момент подключение к роутеру (беспроводной или кабельный), заходим в «Свойства»
И выбираем здесь «Протокол Интернета версии 4 (ipv4)». Ставим флажок на «Использовать следующий IP адрес» и даем свое значение. Менять можно только последнюю цифру в соответствии с разрешенным диапазонов, выставленным на основном роутере.
Ставим флажок на «Использовать следующий IP адрес» и даем свое значение. Менять можно только последнюю цифру в соответствии с разрешенным диапазонов, выставленным на основном роутере.
Сразу скажу, что в некоторых локальных сетях на маршрутизаторе выполнена жесткая привязка IP адреса к определенному компьютеру. Поэтому если поменять его только в настройках Windows, но не заходить в админку роутера, то может не работать часть функций, например доступ к файловому серверу, принтеру или даже интернету.
Настройка автоматического получения IP и DNS в Windows 10
Нам нужно открыть окно «Сетевые подключения». Вариантов есть много. Можно через параметры, через панель управления, или через окно «Выполнить». Нажмите сочетание клавиш Win + R, скопируйте команду ncpa.cpl и нажмите Ok.
Если вы подключаетесь по кабелю, то нажмите правой кнопкой мыши на подключение «Ethernet» и выберите «Свойства». А если по Wi-Fi, то открываем свойства адаптера «Беспроводная сеть».
А если по Wi-Fi, то открываем свойства адаптера «Беспроводная сеть».
Как найти IP адрес компьютера другого человека в локальной сети по имени?
До этого мы работали со своим собственным компьютером, IP адрес которого можно было легко посмотреть в настройках Windows 10. Если же вы хотите узнать его у другого человека, нужно установить отдельную программу для сканирования сети. Также нам нужно знать имя этого компьютера — именно по нему мы и сможем его найти. Подробно про то, как узнать чужой IP, кто подключен к маршрутизатору, я уже рассказывал отдельно. Для этого чаще всего используются такие приложения, как Wireless Network Watcher или SoftPerfect WiFi Guard.
Также получить список пользователей локальной сети с IP адресами их компьютеров можно из панели управления роутером, но для этого нам нужен доступ в нее. Если вы у себя дома, то с этим проблем нет. А вот на работе или в другом общественном месте могут возникнуть проблемы.
Вот как выглядит информация о текущих подключениях на разных популярных маршрутизаторах — TP-Link, D-Link, Asus и Keenetic.
Сброс и получение нового динамического адреса
Если с настройками локальной сети все в порядке и на ваш вопрос «как получить новый IP-адрес для выхода в интернет» нужен ответ, тогда вот он:
Для реализации этой функции нужно получать от провайдера динамический айпишник для регистрации в интернете. Еще он может обновляться каждый раз при выключении или перезагрузке маршрутизатора.
Если роутер не получает новый IP адрес, проверьте, правда ли у вас динамический адрес с помощью кнопки «Определить».
Удаление локальной сети
Если вы хотите удалить локальную сеть, то вам в этом деле поможет пошаговая инструкция, которая приведена ниже:
- Для начала откройте окно свойств операционной системы. Сделать это можно либо с помощью нажатия правой кнопки мыши по ярлыку «Этот компьютер» и выбора, соответствующего меню, либо с помощью комбинации клавиш «Win+Pause», на ноутбуке необходимо добавить к сочетанию клавишу «Fn».
 Нажимаем правой кнопки мыши по ярлыку «Этот компьютер», затем открываем «Свойства»
Нажимаем правой кнопки мыши по ярлыку «Этот компьютер», затем открываем «Свойства» - Выберите «Дополнительные параметры системы», а после — «Переменные среды…». Выбираем «Дополнительные параметры системы»Нажимаем по опции «Переменные среды»
- В нижней части второго блока, отвечающего за системные переменные, будет кнопка «Создать» – нажимайте её. В блоке «Системные переменные» нажимаем по кнопке «Создать»
- Задайте имя переменной «DEVMGR_SHOW_NONPRESENT_DEVICES» и укажите её значение «1», после чего подтвердите изменения нажатием по кнопке «ОК». После создания переменной в диспетчере устройств будут отображаться скрытые устройства. Задаем имя «DEVMGR_SHOW_NONPRESENT_DEVICES», пишем значение «1», нажимаем «ОК»
- Перейдите в «Диспетчер устройств». Для этого нажмите «Win+R», введите «devmgmt.msc» и кликните «ОК».
 Нажимаем «Win+R», вводим «devmgmt.msc» и кликаем «ОК»
Нажимаем «Win+R», вводим «devmgmt.msc» и кликаем «ОК» - Нажмите на «Вид» и активируйте параметр показа скрытых устройств. Нажимаем на «Вид» и активируем параметр показа скрытых устройств
- После этого в сетевых адаптерах будут отображены локальные сети. Вы можете отключать их или удалять через контекстное меню – оно вызывается нажатием правой кнопки мыши. В разделе «Сетевые адаптеры» нажимаем по локальной сети правой кнопкой мыши, затем левой по опции «Удалить»
На заметку! Данная инструкция особенно актуальна для ноутбуков. Дело в том, что после подключения к публичным сетям в новом месте операционная система создаёт дополнительную локальную сеть. В итоге они скапливаются и засоряют систему.
Провести настройки сети не так уж и сложно, просто этот процесс требует усидчивости и не терпит ошибок (в частности, неверного ввода IP-адреса). Поэтому будьте внимательны при настройке, и тогда вы вряд ли столкнётесь с проблемами.
Видео — Как Подключить Компьютеры через LAN кабель (Локальный сеть) Windows 10
Операционная система Windows 10 стала на сегодняшний день одной из самых популярных среди пользователей по всему миру. На данной страничке вы найдете подробное руководство по настройке различных типов подключения к сети на Windows 10. Ознакомившись с материалом, вы поймете, что все на самом деле предельно просто.
Итак, в данной статье мы будем рассматривать установку нескольких типов подключения:
- обычное Ethernet-подключение(DHCP, как правило), которое повсеместно используется большинством провайдеров в различных регионах, т.е. подключение кабеля провайдера в Ethernet-разъем вашего компьютера;
- высокоскоростное PPPoE-подключение — применяется реже, но некоторые провайдеры используют данный тип подключения для аутентификации клиентов в сети;
- подключение к Wi-Fi сети посредством ноутбука или ПК с Wi-Fi адаптером;
- подключение внешних 3G/4G модемов, подключаемых посредством USB-интерфейса.

Как видите, нас ждет просто куча материала, который будет полезен для изучения всякому пользователю, желающему обзавестись таким благом современного общества, как выход в Интернет. Итак, давайте начнем с самого распространенного типа подключения, а именно Ethernet-подключения. Разумеется, весь нижеизложенный материал будет написан с расчетом на обычного пользователя, желающего просто подключить свой ПК на Windows 10 к сети. А это означает, что мы не будем подробно вдаваться в терминологию.
- Как настроить локальную сеть на компьютере с Windows 7
Что делать, если сетевой адаптер не имеет допустимых параметров настройки IP?
Для начала, несколько простых советов, которые нужно попробовать в первую очередь. Если они не помогут, рассмотрим другие, более сложные решения.
- Если интернет подключен через роутер, просто перезагрузите его. Отключите на несколько минут питание и включите обратно. Вот подробная инструкция.
- Перезагрузите компьютер, на котором появилась ошибка с отсутствием допустимых параметров IP.

- Вспомните, что вы делали перед появлением этой проблемы, и после чего перестал работать интернет. Может что-то устанавливали, настраивали, или удаляли. Если ошибка появилась после установки какой-то программы, то удалите ее.
- Если у вас интернет подключен Ethernet-кабелем напрямую к компьютеру (без роутера), то не исключено, что проблема на стороне провайдера. Позвоните в поддержку своего провайдера и объясните проблему.
Если эти решения не помогли избавится от ошибки, и интернет не заработал, тогда пробуем выполнить рекомендации, о которых я расскажу ниже в статье.
как прописать новый и настройка
IP-адрес представляет собой числовой идентификатор компьютера в рамках одной сети (глобальной или локальной). Номер является уникальным и не может повторяться. Однако есть масса способов, как сменить IP-адрес компьютера на операционной системе Windows 10. Причем сделать это можно и встроенными средствами ПК, и при помощи сторонних программ. Также допускается замена локального и глобального IP.
СОДЕРЖАНИЕ СТАТЬИ:
Смена IP-адреса в локальной сети
Адрес компьютера может быть глобальным или локальным. Первый виден в интернете, а второй – только в домашней сети. При этом за устройством по умолчанию закрепляются оба адреса.
Если вы решите настроить IP таким образом, чтобы в рамках локальной сети пользователи видели другое числовое значение, то нужно сделать следующее:
- Зажмите клавиши «Win» + «R» для запуска окна «Выполнить».
- Введите запрос «ncpa.cpl» и нажмите на клавишу «Enter».
- В открывшемся окне щелкните ПКМ по названию своего подключения.
- Перейдите в «Свойства».
- Отметьте галочкой пункт «IP версии 4», если он не выделен, а затем нажмите на кнопку «Свойства».
- Установите значок на отметке «Использовать следующий IP-адрес».
- Далее вам понадобится вручную прописать адрес, а затем нажать на кнопку «Применить» для сохранения настроек.
Важно.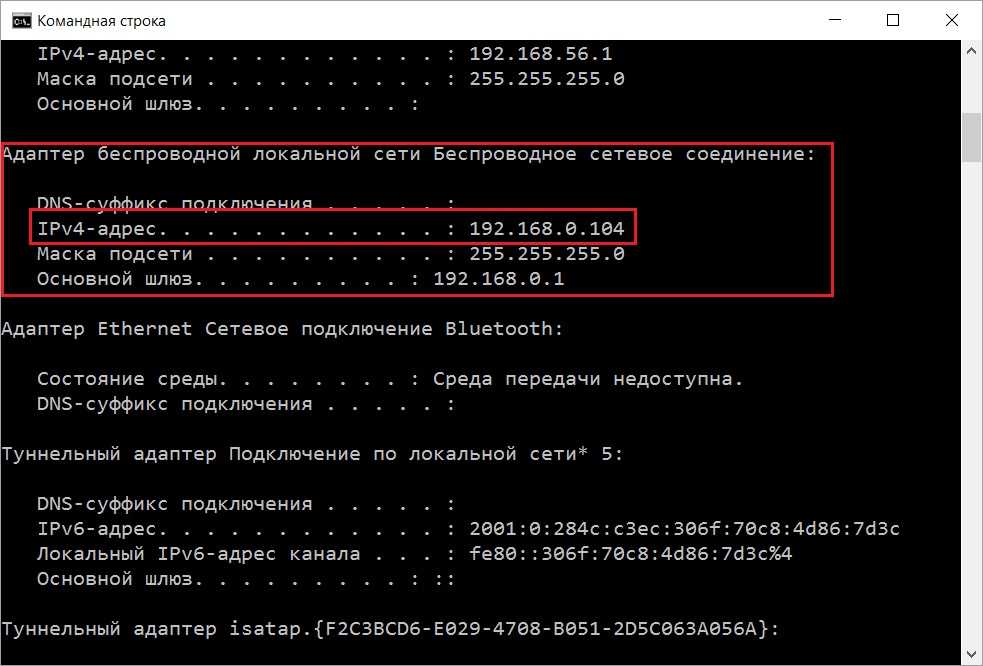 Если ваша локальная сеть работает по принципу динамического распределения адресов, то замена возможна только через Командную строку, путем поочередного ввода запросов «ipconfig /release» и «ipconfig /renew».
Если ваша локальная сеть работает по принципу динамического распределения адресов, то замена возможна только через Командную строку, путем поочередного ввода запросов «ipconfig /release» и «ipconfig /renew».
После замены IP пользователю не нужно предпринимать никаких дополнительных мер. В то же время после перезагрузки устройства отображаться будет ровно тот адрес, который ранее указал владелец компьютера.
Как сменить IP в интернете?
В отличие от локального IP, глобальный адрес выдается провайдером интернета. Его не так просто заменить, как координаты домашней сети, а потому встроенные средства в решении данного вопроса не помогают. Пользователь вынужден обращаться к специальному ПО, предполагающему замену IP-адреса.
Программное обеспечение, которое будет рассмотрено далее, меняет числовой идентификатор устройства за счет подключения к выделенному прокси-серверу или VPN. Отличие двух методов заключается в том, что в первом случае данные не шифруются (то есть их можно отследить), а во втором – являются полностью защищенными от слежки.
CloudFlare
Известное ПО, позволяющее изменить IP-адрес через подключение к VPN. Приложение CloudFlare доступно на нескольких платформах, включая Windows 10. Пользователю достаточно скачать программу с официального сайта и установить ее на свой компьютер.
По завершении инсталляции в панели задач появляется значок CloudFlare, кликом по которому вызывается диалоговое окно приложения. Здесь можно включить или деактивировать VPN. Замена адреса будет автоматически произведена при выполнении любых действий, связанных с передачей данных через интернет, будь то веб-серфинг или скачивание файлов.
Opera
Опера – популярный браузер со встроенным VPN. По умолчанию функция не работает, однако иконка ВПН постоянно отображается рядом с адресной строкой. Кликнув по значку, человек может активировать опцию, чтобы поменять текущий IP-адрес. Кроме того, внутри веб-обозревателя доступна возможность самостоятельного выбора страны, за которой будет закреплен адрес.
TOR
ТОР считается самым безопасным браузером в мире, если говорить о конфиденциальности пользовательских данных. Мало того, что IP-адрес пользователя шифруется и обновляется при каждом подключении, так еще TOR маскирует другие параметры устройства вроде разрешения экрана.
Мало того, что IP-адрес пользователя шифруется и обновляется при каждом подключении, так еще TOR маскирует другие параметры устройства вроде разрешения экрана.
Недостатком программного обеспечения является то, что замена IP работает только в рамках одного браузера. А еще пользователи TOR отмечают медлительность веб-обозревателя, который вынужден в режиме реального времени осуществлять шифрование данных. Зато только в TOR доступна работа с сайтами с доменами «.onion».
VPN Gate Academic
Еще одно программное обеспечение, выполняющее подключение к VPN-серверу с последующей заменой IP. Софт доступен на многих платформах, и Windows 10 не является исключением. После установки VPN готов работать во всех браузерах, используемых на ПК. В то же время нужно понимать, что по умолчанию функция отключена. Следовательно, пользователю нужно самостоятельно проверять, активирован ли ВПН.
SafeIP
Программа мало чем отличается от рассмотренных ранее приложений, но предлагает пользователю более тщательную настройку VPN-соединения. После запуска SafeIP владельцу компьютера предлагается выбрать локацию IP-адреса, которая может располагаться в любой точке мира. Далее остается нажать на клавишу «Connect», и обмен данными станет невозможно отследить ни одному злоумышленнику.
После запуска SafeIP владельцу компьютера предлагается выбрать локацию IP-адреса, которая может располагаться в любой точке мира. Далее остается нажать на клавишу «Connect», и обмен данными станет невозможно отследить ни одному злоумышленнику.
HideMy.name
Основное отличие от прочих подобных приложений заключается в наличии русского языка. Да, этот факт сложно назвать весомым преимуществом, однако в комбинации с удобством использования русскоязычный интерфейс позволяет назвать HideMy.name одним из лучших средств подключения к VPN-серверу.
Процесс взаимодействия с приложением прост до невозможности. Запустив HideMy.name, пользователь выбирает локацию и конкретный IP-адрес, а затем нажимает на кнопку «Подключиться». Для деактивации VPN достаточно нажать на кнопку «Отключиться» внутри программы.
На заметку. Вход в приложение осуществляется по коду, который необходимо покупать. Одновременно с этим доступен пробный период сроком на 24 часа.
Как проверить успешность изменений
Для понимания того, что вам действительно удалось «замаскировать» свой идентификатор, необходимо знать изначальные параметры. Поэтому без обращения к VPN-серверам попробуйте ввести в поисковике (например, в Яндексе) запрос «Мой IP». Первой строкой поисковик выдаст всю необходимую информацию, которую нужно запомнить для дальнейшего сравнения. Затем активируйте VPN-подключение и еще раз проверьте IP через поисковик. Если сервис показал другие значения – операция была выполнена успешно.
Поэтому без обращения к VPN-серверам попробуйте ввести в поисковике (например, в Яндексе) запрос «Мой IP». Первой строкой поисковик выдаст всю необходимую информацию, которую нужно запомнить для дальнейшего сравнения. Затем активируйте VPN-подключение и еще раз проверьте IP через поисковик. Если сервис показал другие значения – операция была выполнена успешно.
Вам помогло? Поделитесь с друзьями — помогите и нам!
Твитнуть
Поделиться
Поделиться
Отправить
Класснуть
Линкануть
Вотсапнуть
Запинить
Читайте нас в Яндекс Дзен
Наш Youtube-канал
Канал Telegram
Adblock
detector
Как сменить IP адрес на компьютере или ноутбуке: все способы
Всем привет! С вами Бородач! И снова мы разбираем тему, по которой в интернете нет ничего внятного или адекватного. Кто-то пишет и перечисляет список платных VPN. Кто-то вообще пишет «гольный» текст без каких-то четких инструкций. Именно поэтому я решил написать более подробную статью без воды и лишней шелухи с решением вопроса – как сменить IP адрес компьютера или ноутбука.
Кто-то пишет и перечисляет список платных VPN. Кто-то вообще пишет «гольный» текст без каких-то четких инструкций. Именно поэтому я решил написать более подробную статью без воды и лишней шелухи с решением вопроса – как сменить IP адрес компьютера или ноутбука.
И тут сразу хочется задать вопрос: «А какой вам нужно изменить IP адрес – внутренний или внешний»? Если вы не понимаете, о чем я говорю, то советую прочесть следующую главу. Или можете сразу приступить к инструкции по смене «АйПи».
Содержание
- Внутренний или внешний
- Варианты
- Прокси
- Proxy Switcher
- Proxifier
- Настройка прокси в Windows
- VPN
- Браузер Opera
- TOR
- VPN Gate Academic Experiment
- Поменять локальный IP адрес
- Задать вопрос автору статьи
Внутренний или внешний
В первую очередь давайте чуть подробнее расскажу про сам IP. IP – это уникальный сетевой адрес устройства, который используется в конкретной выделенной сети. Чаще всего существует две сети:
Чаще всего существует две сети:
- Локальная – находится в одном месте. Например, это может быть сеть предприятия или сеть у вас дома. Самым ярким примером является домашняя сеть, построенная с помощью роутера.
- Глобальная (Интернет) – глобальная сеть всех компов, серверов, сервисов, сайтов и других интернет ресурсов. К ней можно подключиться с помощью провайдера. Подключение происходит несколькими путями: по кабелю, 3G/4G модем, aDSL модем (телефонные линии), спутниковый интернет.
Отсюда вытекает два понятия:
- Локальный IP – Существует внутри локальной сети.
- Глобальная IP (очень часто его ещё называют: «Внешним IP адресом») – тот IP который определяется глобальной сетью.
И ещё один очень важный момент. Если вы подключены к роутеру, то он в таком случае будет выступать шлюзом. Шлюз одновременно позволяет подключаться двум сетям – локальной и глобальной. То есть внутри квартиры или дома у вас будет локальная сеть, и у всех подключенных устройств будет локальный адрес. А при подключении к интернету сам шлюз будет иметь внешний IP адрес.
То есть внутри квартиры или дома у вас будет локальная сеть, и у всех подключенных устройств будет локальный адрес. А при подключении к интернету сам шлюз будет иметь внешний IP адрес.
У внешнего IP адреса есть один небольшой минус в том, что он в 99% случаев является динамическим. То есть через какое-то время он полностью меняется. В таком случае поменять динамический IP на статический можно только у провайдера. Плюс такая услуга будет стоить дополнительных затрат в месяц.
СОВЕТ! Очень часто при серых адресах используют DDNS. DDNS можно подключить в настройках роутера.
Далее я расскажу сначала про смену внешнего IP, а потом напишу короткую инструкцию по смене локального IP. Если у вас будут какие-то вопросы или дополнения – пишите в комментариях.
Варианты
Давайте посмотрим – какие у нас есть варианты по смене «АйПи». Первый – это подключение к PROXY серверу. То есть компьютер через интернет подключается к серверу, который за вас отправляет запрос на какой-нибудь сайт или ресурс. В итоге данный ресурс или сайт видит не ваш IP адрес, а IP данного сервера. Можно сказать, вы при этом используете некоего «посредника».
В итоге данный ресурс или сайт видит не ваш IP адрес, а IP данного сервера. Можно сказать, вы при этом используете некоего «посредника».
Второй вариант более продвинутый – использовать VPN. У VPN функция доступа к ресурсам в интернете достаточно похожая, но есть одно очень важное отличие. При подключении к VPN вся информация шифруется. То есть если при передаче данных кто-то перехватит трафик, то он не сможет его прочитать. При использовании PROXY трафик не шифруется.
ПРИМЕЧАНИЕ! При обоих вариантах идет смена на IP адрес сервера, к которому вы будете подключаться.
Прежде чем приступать к настройке, давайте узнаем наш внешний IP адрес. Для этого достаточно в Яндекс ввести: «Мой IP».
Прокси
Вы можете сами искать и пополнять свой список Proxy-серверов. Для этого заходим в поисковик и просто вбиваем в строку: «Прокси бесплатно». Далее вы увидите достаточно много ресурсов, где предоставлены бесплатные Proxy сервера. Так как изменить IP адрес без шифрования трафика? – для этого рассмотрим нижеперечисленные варианты.
Так как изменить IP адрес без шифрования трафика? – для этого рассмотрим нижеперечисленные варианты.
Proxy Switcher
Ссылка для скачивания можно найти в любом поисковике – просто введите название программы. Программка достаточно удобная в использовании. Внутри есть постоянно обновляющийся список серверов. Для подключения просто нажимаем правой кнопкой мыши на нужный сервер и далее выбираем «Switch to this Server». Для более быстрой работы советую смотреть на столбец «Response», который показывает отклик или «Ping» сервера – чем это значение меньше, тем лучше.
Proxifier
В программе нет предустановленного списка Прокси-серверов, но вы можете его постоянно пополнять самостоятельно.
Для этого нажимаем на кнопку с компьютером в верхнем левом углу. Далее нажимаем «Add» и вводим все нужные данные.
Настройка прокси в Windows
Данный способ изменяем «ИП» для подключения в браузере.
- «Пуск» – «Панель управления».
- Найдите раздел «Свойства браузера».

- Переходим на вкладку «Подключения». Если вы подключены к интернету напрямую по кабелю или по модему, то вы в строке увидите это самое подключение. Для настройки прокси только для этого подключения выделите его и нажмите «Настройка». Если же вы подключены к интернету через роутер, то данная кнопка будет подсвечена серым, тогда нажимаем на кнопку «Настройка сети».
- Тут нужно ввести Proxy для каждого типа протокола. Если вы будете использовать один сервер для всех подключений, то нажимаем на галочку «Один прокси-сервер для всех протоколов».
VPN
Как уже и было сказано ранее: «VPN» – это более продвинутый метод смены IP адреса. При это вы становитесь практически полностью анонимны в сети, так как ваш трафик шифруется и его сложнее перехватить.
И если бесплатный proxy-сервер достаточно легко найти, то по VPN все куда сложнее. Во-первых, по данному запросу в интернете вылезает куча бредовых статей, где выставлен список платных или условно-бесплатных ВПН. Но мне все же удалось найти достаточно хорошие варианты, чтобы изменить IP адрес. Давайте рассмотрим варианты – как поменять IP адрес с шифрованием трафика.
Но мне все же удалось найти достаточно хорошие варианты, чтобы изменить IP адрес. Давайте рассмотрим варианты – как поменять IP адрес с шифрованием трафика.
Браузер Opera
17.06.2021 г. Роскомнадзор ограничил сервисы VPN VyprVPN и Opera VPN. Возможно, на текущий момент они еще не доступны. Но есть интересная статья для ознакомления.
На данный момент единственный браузер, у которого есть встроенный бесплатный VPN. Серверов там конечно мало, но зато они работают без каких-либо перебоев и при достаточно высокой скорости. Для включения достаточно просто выбрать значок левее адресной строки. Можно выбрать три доступных сервера: «Америка», «Европа», «Азия». После включения функции вы увидите новый адрес.
На телефоне нужно сначала нажать на красную буковку «О», зайти в «Настройки» и включить режим.
TOR
Это специальный браузер, который использует трёхступенчатое шифрованное подключение. При этом изменяется и IP адрес.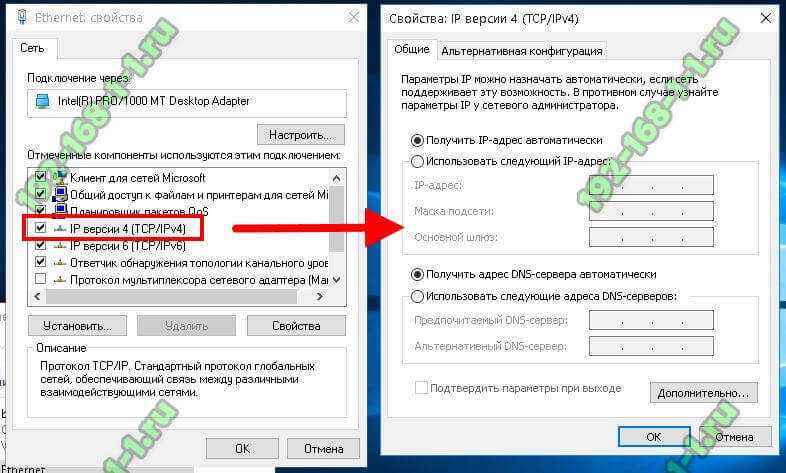 Для работы ничего настраивать не нужно, и достаточно просто запустить браузер. Единственный минус в том, что данные сервера имеют большой отклик и просадку по скорости.
Для работы ничего настраивать не нужно, и достаточно просто запустить браузер. Единственный минус в том, что данные сервера имеют большой отклик и просадку по скорости. Скачать браузер можно с официального сайта (сайт браузера заблокирован). Его не нужно устанавливать.
VPN Gate Academic Experiment
Моя личная находка. VPN Gate Academic Experiment – это экспериментальный проект крупного университета в Японии города Цукуба. Смысл проекта достаточно простой – в интернет есть добровольцы, который выступают в качестве VPN серверов. Вы можете к ним подключаться и использовать их абсолютно бесплатно. Вы также можете стать добровольцем (если захотите). Данным сервисом я пользуюсь лично, так что в нем уверен на все сто процентов.
ПРИМЕЧАНИЕ! На данные момент на официальном сайте существует более 6000 бесплатных серверов. При коннекте используются такие протоколы как: L2TP/IPsec, OpenVPN и Microsoft SSTP.
По настройке я уже писал подробные инструкции:
- Приложение VPN Gate
- Windows 7 и 10 (прямая настройка без программы)
- Настройка с использованием «Open VPN»
- Android
- iPhone и iPad
- MAC
Поменять локальный IP адрес
Изменить локальный адрес компьютера куда проще. Для этого:
Для этого:
ВНИМАНИЕ! Ещё раз повторюсь – что данным способом можно изменить только локальный адрес. Если же вы напрямую подключены к интернету без роутера, то для изменения IP используйте способы, о которых я написал выше.
- Нажмите на клавиши и R.
- Вводим команду: «ncpa.cpl».
- Нам надо узнать IP адрес роутера, к которому мы подключены. Найдите именно то подключение, через которое вы подключены к роутеру. Нажмите правой кнопкой и зайдите в «Состояние».
- Нажимаем «Сведения». В строке «Шлюз по умолчанию…» и будет нужное значение.
- Закрываем эти окна. Теперь нажимаем правой кнопкой и заходим в «Свойства». Выделяем 4 протокол и опять заходим в «Свойства». Теперь выделаем галочки, как картинке ниже, и вводим данные.
- IP-адрес – первые 3 цифры введите как у адреса роутера, который мы нашли ранее.
 Последнюю цифру можно ввести любую в диапазоне от 10 до 254.
Последнюю цифру можно ввести любую в диапазоне от 10 до 254. - Маска подсети – установится автоматически.
- Основной шлюз – вводим «АйПи» адрес роутера.
- IP-адрес – первые 3 цифры введите как у адреса роутера, который мы нашли ранее.
- В качестве DNS я взял сервера от компании Google: 8.8.8.8 и 8.8.4.4. Но вы можете ввести и другие значения, или просто указать только в первой строке IP маршрутизатора (то же значение как в строке «Основной шлюз»).
- Нажимаем «ОК».
Как изменить мой IP-адрес | AdGuard VPN
Типы IP-адресов
на компьютере
на мобильном устройстве
Используйте анонимный браузер
Используйте прокси
Используйте VPN
на компьютере
на мобильном устройстве
Что такое IP-адрес
IP-адрес (сокр. от «интернет-протокол») – это цифровой или буквенно-цифровой код, назначаемый всем устройствам, подключённым к компьютерной сети.
Говоря менее технически, IP-адрес похож на отпечаток пальца: оба они уникальны и неповторимы.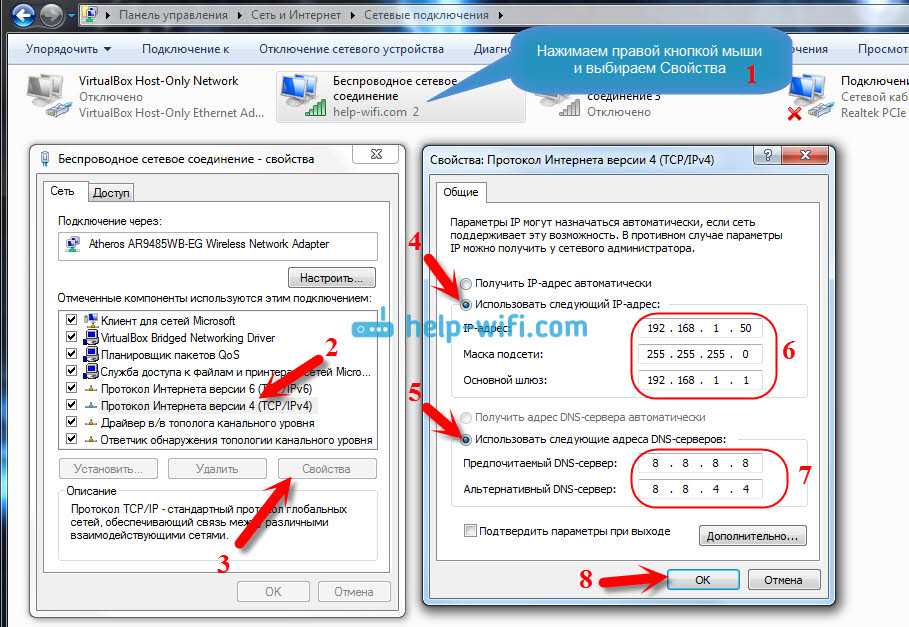 Однако между ними есть разница: тогда как человек не способен изменить свои отпечатки пальцев, с IP-адресом дела обстоят проще.
Однако между ними есть разница: тогда как человек не способен изменить свои отпечатки пальцев, с IP-адресом дела обстоят проще.
IP-адрес необходим для онлайн-коммуникации с другими устройствами. Большинство устройств используют IPv4-адреса, но теперь их постепенно заменяют IPv6-адресами, и вы можете задаться вопросом, почему.
IPv4-адреса используют 32 бита, что составляет в общей сложности четыре миллиарда доступных IPv4, но во всём мире больше четырёх миллиардов пользователей интернета – простая арифметика. Чтобы решить эту проблему, были созданы IPv6-адреса, использующие 128 бит.
Для справки, вот как выглядят IPv4-адреса: 123.45.67.89
А вот пример IPv6-адреса: 2001:0db8:85a3:0000:0000:8a2e:0370:7334
Достаточно наглядно, не так ли?
Типы IP-адресов
Есть несколько категорий IP-адресов: частные и публичные, внутренние и внешние, локальные и глобальные, серые и белые, статические и динамические.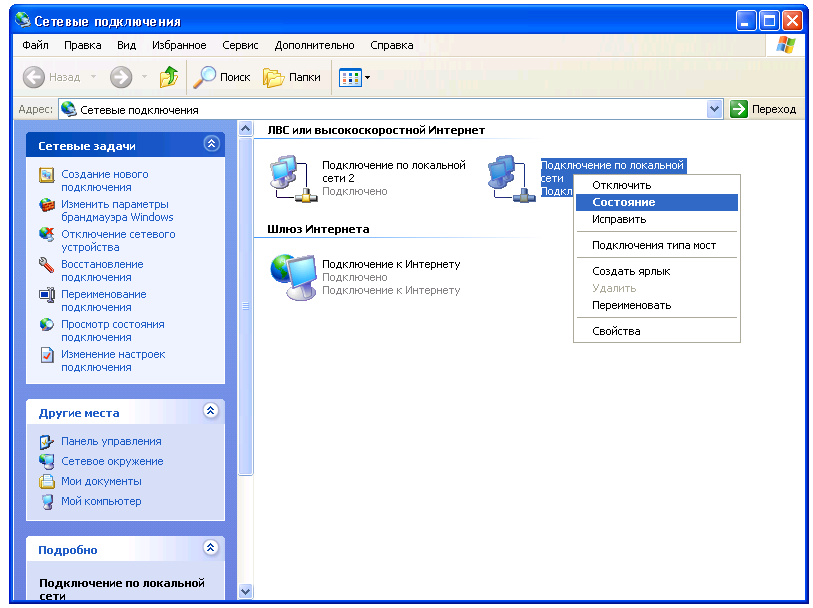 Во всех этих понятиях легко запутаться.
Во всех этих понятиях легко запутаться.
В основном, IP-адреса (неважно, какой тип интернет-протокола они используют – IPv4 или IPv6) делятся на два типа:
Частные (также называемые внутренними, локальными и «серыми»)
Публичные (также называемые внешними, глобальными и «белыми»)
Устройства в частной сети используют частные IP-адреса, как можно догадаться из названия. Типичным примером может быть соединение между вашим офисным компьютером и общим сетевым принтером — они используют частные IP-адреса для подключения друг к другу.
Внешний IP-адрес необходим для связи с устройствами из внешних сетей. Он присваивается вашему устройству и может изменяться каждый раз, когда вы заново подключаетесь к интернету. Это подводит нас к следующей бинарной оппозиции: IP-адреса могут быть статическими или динамическими. Сравните два утверждения:
1) Статический IP-адрес не может быть изменён в сети.
или
2) В некоторых случаях при подключении к сети (или при каждой сессии) вашему компьютеру динамически присваивается новый IP-адрес.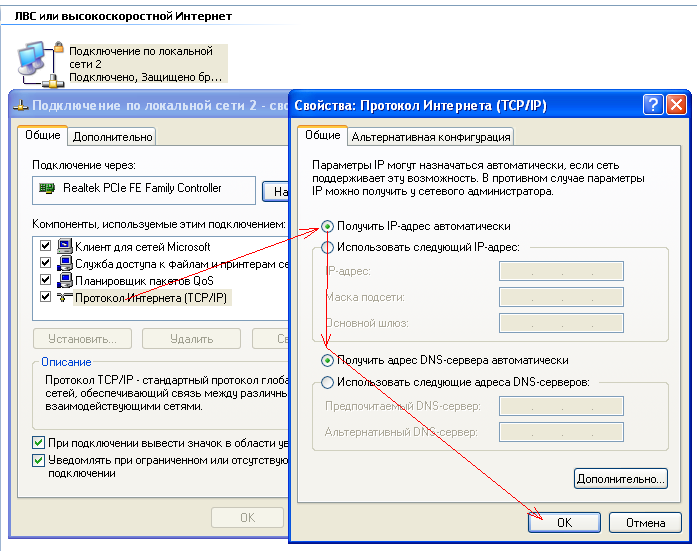
Как узнать свой IP-адрес
Существует множество способов узнать свой IP-адрес, и они варьируются в зависимости от устройства, которое вы используете
На ПК
Скорее всего, ваш компьютер подключен к локальной сети и интернету, следовательно, у него есть два IP-адреса – частный и публичный, который виден в интернете. Давайте посмотрим, как найти оба.
Загуглите его
Вероятно, самый простой способ узнать свой публичный IP-адрес – это погуглить его. Да, вы всё правильно расслышали. Вы можете просто ввести в поисковой строке «мой IP-адрес» или «узнать свой IP-адрес», и одним из первых результатов поиска будет этот сайт. Зайдите на него, и вы увидите свой IP-адрес в самом верху. Кроме того, существует множество подобных сервисов, таких как этот от AdGuard.
Поищите в настройках устройства
Если вы хотите узнать свой личный IP-адрес, самый очевидный способ сделать это – зайти в настройки на вашем устройстве. Тем не менее, этот метод сложнее описать, потому что на каждом устройстве настройки отличаются: Windows 10 не похожа на Windows 8, 7, Vista или XP. Например, в Windows 10 IP-адрес можно найти в панели задач: Сеть Wi-Fi/Ethernet -> Свойства –> IPv4-адрес. Для более ранних версий, пожалуйста, поищите точные настройки в интернете.
Например, в Windows 10 IP-адрес можно найти в панели задач: Сеть Wi-Fi/Ethernet -> Свойства –> IPv4-адрес. Для более ранних версий, пожалуйста, поищите точные настройки в интернете.
Поиск IP-адреса на Mac не отличается для разных версий, старых или новых: Системные настройки –> Сеть –> Интернет (для локальных IP-адресов)/Wi-Fi (для глобальных IP-адресов). В Wi-Fi вы можете увидеть свой IP-адрес в разделе «Статус» или в разделе Дополнительно — > TCP/IP.
На телефоне
Точно так же, способы узнать IP-адрес отличаются в зависимости от мобильного устройства.
Например, на iPhone существует много нюансов. Если вы хотите узнать свой частный IP-адрес, то можете найти его в Настройках –> Wi-Fi. Нажмите на сеть, к которой вы подключены, и вы увидите два IPv4-адреса: вашего устройства и вашего роутера. Или вы можете… спросить Siri.
Кто может видеть ваш IP-адрес
Неприятная правда в том, что это может быть кто угодно. Каждый сервис, к которому вы подключаетесь, каждый сайт, который вы посещаете (его бэкенд может «видеть» ваш IP-адрес), каждое мобильное приложение, у которого есть серверная сторона (= бэкенд).
Даже не зная потенциальные риски незащищённости IP-адреса, можно предположить, что это ставит вас в уязвимое положение.
Зачем менять IP-адрес?
Как вы можете помнить из предыдущих статей (например, из этой или этой, одна из причин использования VPN – обойти гео-ограничения и получить доступ к недоступному сайту или ресурсу. А чтобы это сделать, нужно сменить IP-адрес.
Есть много причин, по которым может понадобиться сменить айпи. Вот, пожалуй, три самых частых:
1) чтобы скрыть местоположение и личность;
В некоторых случаях IP-адрес может использоваться для отслеживания и определения фактического местоположения и личности пользователя. Если вы не хотите, чтобы это произошло, подумайте о смене IP-адреса.
2) чтобы избавиться от слежки;
Трекинг – одно из главных бедствий современного интернета. Если ваша цель – скрыться от Google и корпораций, которые собирают и продают данные, используйте VPN в комбинации с другими мерами:
очищайте кэш и cookies в браузерах и приложениях, которыми пользуетесь,
читайте политику конфиденциальности браузеров, чтобы узнать, как они используют вашу историю посещений,
используйте режим инкогнито (каждый раз создаётся новая сессия),
и не авторизуйтесь на сайтах.
Эти методы усилят вашу защиту.
3) чтобы обойти геоблокировку
Как мы уже говорили, это, вероятно, первая причина для использования VPN сейчас. Так как же обойти бан по IP? Если вы пытаетесь получить доступ к контенту или веб-сайтам, которые недоступны там, где вы живёте, вы можете обмануть систему, подключившись из другого места.
Как поменять IP-адрес
Для начала давайте разберёмся, кто может менять IP-адрес. Как вы, наверное, слышали, его можно изменить вручную или автоматически.
В первом случае, интернет-провайдер периодически меняет ваш IP-адрес (например, ежедневно или при каждом подключении к интернету). Это происходит со всеми пользователями, у которых нет выделенного IP-адреса (который статичный и не меняется). По умолчанию у вас динамический IP, но если вы хотите статический – то за него нужно платить. Однако сама идея статического IP противоречит антитрекингу – если ваш адрес всегда один и тот же, его гораздо проще обнаружить. Но зачем тогда вообще нужен статический IP-адрес? Он может понадобиться системному администратору, чтобы иметь доступ к офисному оборудованию, но не будем погружаться в детали.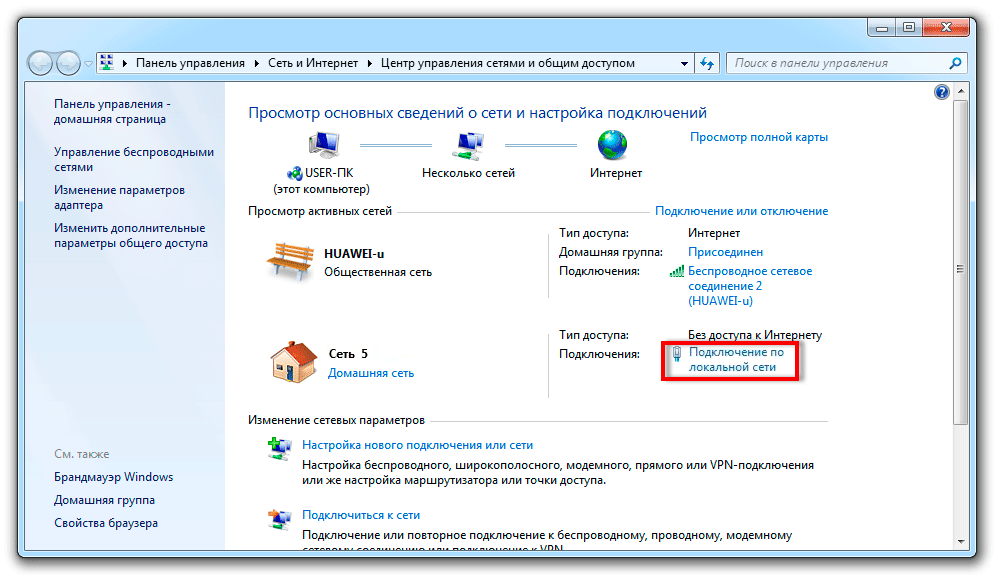
Во втором случае, есть три основных способа изменить IP-адрес самостоятельно.
Используйте анонимный браузер
Правило номер один: выбирайте браузер тщательно. Постарайтесь пользоваться надёжными браузерами, которые не отслеживают вашу деятельность в интернете и не продают ваши личные данные. Tor – возможно, самый распространённый и проверенный пример анонимного браузера.
Поисковые системы также печально известны отслеживанием поисковых запросов пользователей, по которым они могут легко определить ваш IP-адрес и установить личность. Так что, если хотите сохранить анонимность, переходите на частную поисковую систему вроде DuckDuckGo.
Используйте прокси
Чтобы изменить IP-адрес через прокси-сервер, пользователь должен найти прокси-сервер и ввести его IP-адрес и порт в настройках браузера. После изменения настроек программы и приложения на компьютере пользователя, которые «знают», как работать через прокси, будут направлять свой трафик по указанному адресу.
У прокси-серверов есть одно достоинство – они относительно просты в использовании. Но недостатки перевешивают: вы рискуете столкнуться с ненадёжным сервером. Многие прокси собирают информацию о пользователях и продают их персональные данные. И информация о вас тоже может попасть в чьи угодно руки: от коммерческих организаций до государственных спецслужб и киберпреступников. К счастью, есть более безопасный способ изменить IP-адрес.
Используйте VPN
Мы уже подробно писали о том, как работает VPN. В этом ключе уместно сказать, как он связан с IP-адресом.
Когда вы заходите в интернет, ваши данные проходят долгий путь, и каждый «контрольно-пропускной пункт» (маршрутизатор, сервер и т.д.) видят IP-адрес источника (ваш) или назначения (адресата).
VPN позволяет вашим данным незаметно проходить через зашифрованное соединение из вашего устройства в другую точку (например, в другой стране), а затем попадать в общедоступную часть интернета. Как если бы вы нырнули в кроличью нору, ведущую к другому выходу – другому IP-адресу! Серверу будет виден не ваш домашний IP, а адрес VPN-сервера. Теперь можно заходить на недоступные ранее сайты и не бояться, что ваши реальные IP-адрес и местоположение будут отображаться.
Теперь можно заходить на недоступные ранее сайты и не бояться, что ваши реальные IP-адрес и местоположение будут отображаться.
Важно: выбирайте VPN-сервис, которому можно доверять.
Как сменить IP-адрес, используя AdGuard VPN
На компьютере
Шаг 1. Перейдите на сайт adguard-vpn.com.
Шаг 2. Установите AdGuard VPN для Chrome, Edge или Firefox.
Шаг 3. Включите VPN в браузере и вуаля! Ваш IP-адрес изменён.
На мобильном устройстве
Шаг 1. Перейдите на сайт adguard-vpn.com.
Шаг 2. Установите AdGuard VPN для Android или iOS.
Шаг 3. Нажмите на кнопку Connect и вуаля! Ваш IP-адрес изменён.
Почему AdGuard
Усовершенствованное шифрование
Некоторые VPN слишком легко обнаружить. Главное отличие AdGuard VPN от его конкурентов в том, что наш протокол маскируется под обычный трафик, поэтому его гораздо сложнее отследить и заблокировать.
Разработчик, которому можно доверять
За более чем 11 лет работы над продуктами AdGuard мы заручились поддержкой 25 миллионов пользователей и ради них становимся лучше.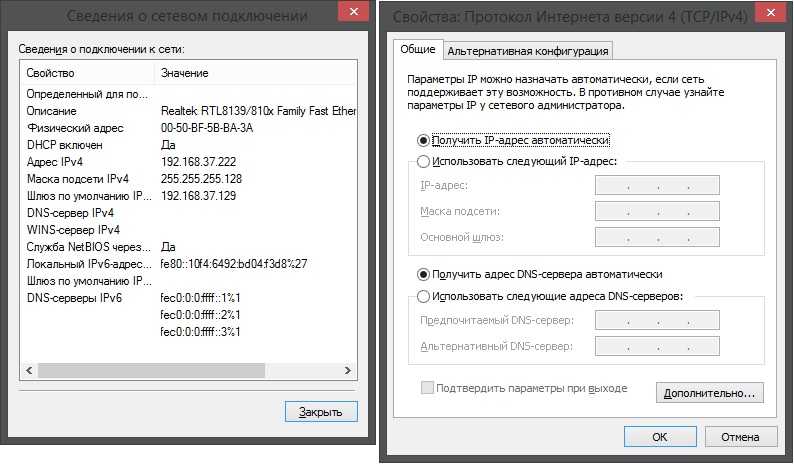
30+ локаций по всему миру
От США до Австралии, от Франции и Германии до Сингапура и Японии. У нас уже есть 20 серверов, и мы не собираемся останавливаться на достигнутом. Дополнительные точки ускоряют время отклика и максимизируют ценность и удобство для ваших пользователей.
Сверхбыстрые серверы
Ещё один распространённый недостаток многих VPN в том, что они очень медленно работают. Они снижают скорость интернета, и будто приходится выбирать: безопасный интернет с VPN или быстрый интернет без него. Это не относится к AdGuard – благодаря нашему собственному протоколу мы можем поддерживать высокую скорость вместе с безопасным шифрованием.
Политика без записи журналов активности
Мы не храним, не анализируем и не продаём данные пользователей, и это своего рода правило №1 для всех продуктов AdGuard. А значит, даже на бесплатном плане AdGuard VPN ваша активность в интернете не станет предметом торговли.
Поддержка 24/7
Мы не просто заботимся, мы делаем это круглосуточно! Для нас крайне важно, чтобы вы были довольны.
FAQ
Кто может видеть мой IP-адрес?
Неприятная правда в том, что это может быть кто угодно. Каждый сервис, к которому вы подключаетесь, каждый сайт, который вы посещаете (его бэкенд может «видеть» ваш IP-адрес), каждое мобильное приложение, у которого есть серверная сторона (= бэкенд).
Достаточно ли сменить IP-адрес, чтобы получить доступ к контенту, недоступному в моем регионе?
Теоретически да. Но некоторые сайты и стриминговые сервисы умеют обнаруживать VPN и блокируют доступ к определённому контенту для пользователей из других стран.
Убережёт ли смена IP-адреса от хакерских атак?
Хакерские атаки, как правило, не связаны с IP-адресом. Получение доступа к уязвимой, или «чувствительной», информации (например, к именам пользователя и паролям, данным кредитной карты) связано скорее с фишингом. Но если у вас «белый» IP-адрес, то ваш компьютер становится драматически уязвимее.
VPN — не единственный способ изменить свой IP-адрес
Даже без удобной виртуальной частной сети изменить свой IP-адрес по-прежнему легко. Независимо от того, являетесь ли вы пользователем MacOS и iPhone или пользователем Windows 11 с устройством Android, любой новичок может безопасно изменить свой IP-адрес, выполнив несколько быстрых шагов. И — если вы не используете его для нарушения других законов — это совершенно законно. Ваш компьютер и телефон имеют несколько типов IP-адресов (сокращение от Интернет-протокола, уникальная серия чисел, которая идентифицирует ваше конкретное устройство при просмотре в Интернете), но мы сосредоточимся на типе, который обычно изменяется, чтобы защитить вашу конфиденциальность при просмотре и просмотре веб-страниц. те, которые заставляют вас выглядеть так, как будто вы находитесь в другой стране.
Независимо от того, являетесь ли вы пользователем MacOS и iPhone или пользователем Windows 11 с устройством Android, любой новичок может безопасно изменить свой IP-адрес, выполнив несколько быстрых шагов. И — если вы не используете его для нарушения других законов — это совершенно законно. Ваш компьютер и телефон имеют несколько типов IP-адресов (сокращение от Интернет-протокола, уникальная серия чисел, которая идентифицирует ваше конкретное устройство при просмотре в Интернете), но мы сосредоточимся на типе, который обычно изменяется, чтобы защитить вашу конфиденциальность при просмотре и просмотре веб-страниц. те, которые заставляют вас выглядеть так, как будто вы находитесь в другой стране.
Существует четыре простых способа изменить свой IP-адрес менее чем за пять минут. Использование прокси-сервера или VPN — лучший способ не только временно изменить свой IP-адрес, но и защитить свою конфиденциальность.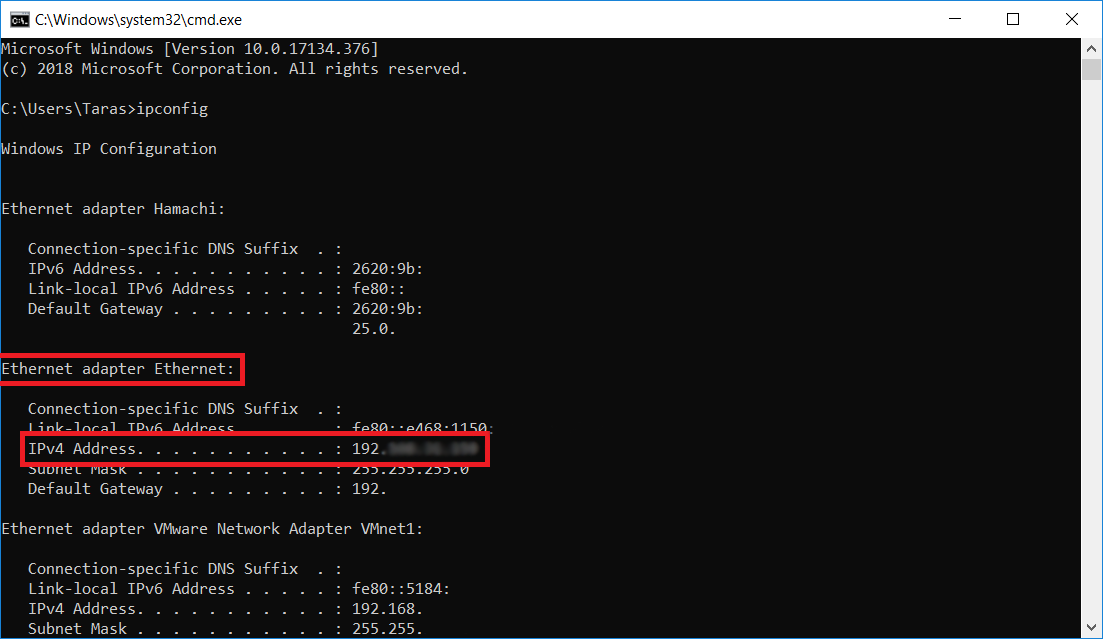 Если вы просто хотите изменить свой IP-адрес без дополнительного повышения конфиденциальности, вы можете либо ввести предпочтительный IP-адрес вручную, либо просто заставить свое устройство автоматически получать новый.
Если вы просто хотите изменить свой IP-адрес без дополнительного повышения конфиденциальности, вы можете либо ввести предпочтительный IP-адрес вручную, либо просто заставить свое устройство автоматически получать новый.
Имейте в виду, что изменение вашего IP-адреса временно нарушит работу любых подключенных к Интернету служб или программ, которые вы используете на своем устройстве. Вреда нет, но это будет иметь такой же эффект, как если бы вы на мгновение потеряли свой Wi-Fi. Ваш Spotify может икать. У сервисов потоковой передачи мультимедиа на мгновение заморозится мозг. Если вы отправляете или получаете файлы, возможно, вам придется начать сначала. И вам, возможно, придется снова войти на любой защищенный сайт, который вы используете в настоящее время.
Вот самые быстрые и простые способы изменить свой IP-адрес.
Подробнее: Лучший VPN для школьного Wi-Fi 2022
Как изменить свой IP-адрес с помощью VPN или прокси-сервера
Вы можете использовать VPN для изменения своего IP-адреса.
Когда вы используете любую виртуальную частную сеть, которую мы рассмотрели в нашем каталоге, служба автоматически заставит вас выглядеть так, как если бы у вас был другой IP-адрес из любой выбранной вами страны. Буквально просто откройте приложение VPN и подключитесь к любому городу, отличному от вашего текущего, — менее чем за 30 секунд вы изменили свой IP-адрес, чтобы он выглядел из того места, где вы выбрали.
VPN и прокси на основе браузера намного легче, чем автономные приложения VPN. Есть некоторые ключевые различия в конфиденциальности, которые я подробно описал в другом месте, но когда вы используете прокси, он также меняет ваш видимый IP-адрес. Chrome, Firefox и Brave Browser имеют собственные версии прокси и браузерных VPN, которые вы можете попробовать сами.
Настроить VPN на вашем iPhone или Android-устройстве так же просто, как установить на телефон любое другое приложение, и у меня есть пошаговое руководство на случай, если вы захотите узнать, как это сделать.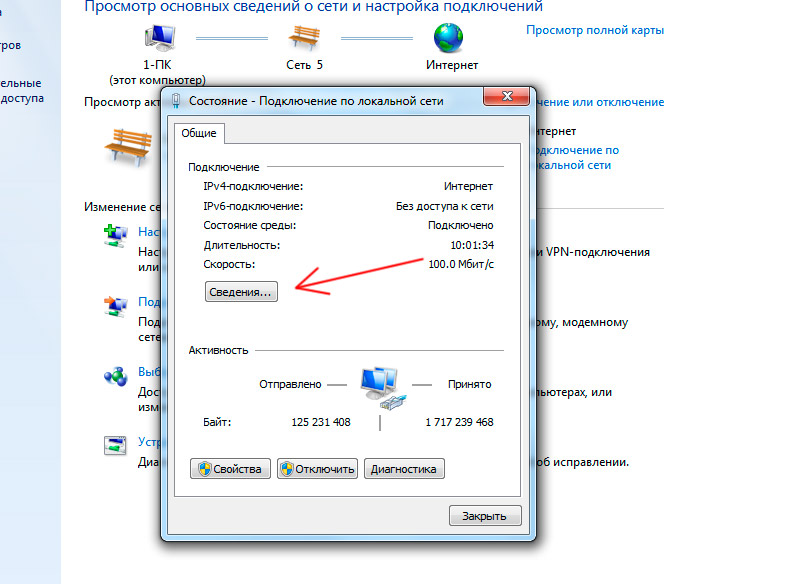 Если вы играете с консоли, у меня также есть краткое руководство по настройке VPN на Xbox, а также список тех, которые показали лучшие результаты в моих тестах.
Если вы играете с консоли, у меня также есть краткое руководство по настройке VPN на Xbox, а также список тех, которые показали лучшие результаты в моих тестах.
Если вы никогда не играли с VPN, но подумываете об этом, у меня есть версия Cliff’s Notes о том, как выбрать правильный, которая может оказаться вам полезной. Что бы вы ни делали, просто избегайте бесплатных VPN. Серьезно не стоит риска вредоносного ПО. Вместо этого остановитесь на самых дешевых, которые я протестировал для вас.
Как изменить свой IP-адрес, отключив маршрутизатор
Изменить свой IP-адрес так же просто, как отключить маршрутизатор.
Рай Крист/CNET Самый простой и быстрый способ получить новый IP-адрес — узнать, какой у вас IP-адрес, через сайт проверки IP-адресов, затем подойти к маршрутизатору и отключить его как минимум на пять минут. Это может занять несколько минут, в зависимости от того, сколько времени обычно требуется вашему интернет-провайдеру для обновления IP-адресов в целом. Как только вы снова подключите его, обновите веб-сайт, чтобы убедиться, что ваш IP-адрес изменился.
Как только вы снова подключите его, обновите веб-сайт, чтобы убедиться, что ваш IP-адрес изменился.
По сути, то, что вы пытаетесь сделать, это заставить часть вашего маршрутизатора, назначающую IP, «забыть» ваше устройство, чтобы оно относилось к вашему устройству как к новичку и давало ему новый адрес. Однако это не является надежным. Иногда требуется несколько попыток, а в некоторых случаях вам, возможно, придется оставить маршрутизатор выключенным на ночь. Если у вас есть маршрутизатор, отдельный от вашего модема (в наши дни большинство из них являются комбинированными устройствами), вам может потребоваться отключить модем и маршрутизатор, оставить их выключенными примерно на 5 минут, затем сначала включить модем, а затем маршрутизатор.
Но вставать с дивана — это переоценка.
Как автоматически обновить свой IP-адрес на Mac, iOS, Windows и Android
Изменение вашего IP-адреса лучше защитит ваш просмотр.
Патрик Холланд/CNETВот как это сделать на Mac, iOS, Windows и Android:
MacOS .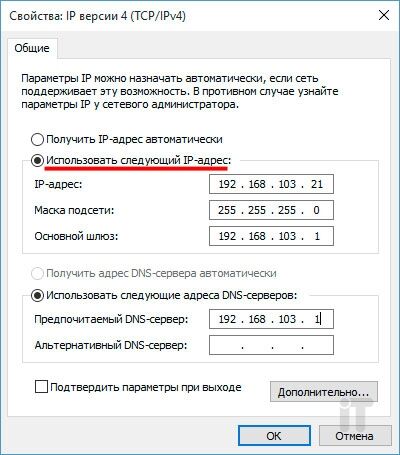 Нажмите значок Apple в левом верхнем углу экрана и нажмите 9.0011 Системные настройки затем Сеть затем Дополнительно . В верхней части следующего экрана нажмите TCP/IP , затем нажмите кнопку Продлить аренду DHCP в правой части окна.
Нажмите значок Apple в левом верхнем углу экрана и нажмите 9.0011 Системные настройки затем Сеть затем Дополнительно . В верхней части следующего экрана нажмите TCP/IP , затем нажмите кнопку Продлить аренду DHCP в правой части окна.
iOS : Перейдите в Настройки , нажмите Сеть и выберите беспроводную сеть, в которой вы сейчас находитесь. В разделе адреса IPv4 нажмите Настройка IP , затем Автоматически .
Windows 10 : одновременно нажмите клавиши Win+R . Откроется диалоговое окно Run . Введите cmd , затем нажмите Введите на клавиатуре. Это открывает командную строку.
Для тех, кто никогда раньше не видел командную строку Windows: это та часть, где вы либо сразу же испугаетесь, что что-то вот-вот сломается, либо внезапно почувствуете, что собираетесь сделать что-то очень крутое. Не паникуй; ни одна из этих вещей не произойдет. Волшебный черный ящик так действует на всех в первый раз.
Не паникуй; ни одна из этих вещей не произойдет. Волшебный черный ящик так действует на всех в первый раз.
Введите ipconfig /release (включая пробел) в командную строку и нажмите Enter. Некоторый текст будет увеличен. Когда он остановится, введите ipconfig /renew и снова нажмите Enter. Затем закройте командную строку. Готово.
Android : перейдите в Настройки , нажмите Подключения затем нажмите Wi-Fi . Отсюда нажмите на сеть, к которой вы сейчас подключены. Коснитесь значка в виде шестеренки справа от сети. Ваш IP-адрес будет отображаться здесь, но перейдите к нижней части экрана и, убедившись, что у вас есть пароль Wi-Fi, коснитесь 9.0011 Забудьте (значок корзины в правом нижнем углу). Ваш телефон забудет о сети Wi-Fi и отключится. Просто повторно подключитесь к своей сети, и вам должен быть выдан новый IP-адрес.
Сейчас играет: Смотри: 5 главных причин использовать VPN
2:42
Как вручную изменить свой IP-адрес
Вот что нужно делать, если у вас уже есть новый IP-адрес, который вы хотите использовать.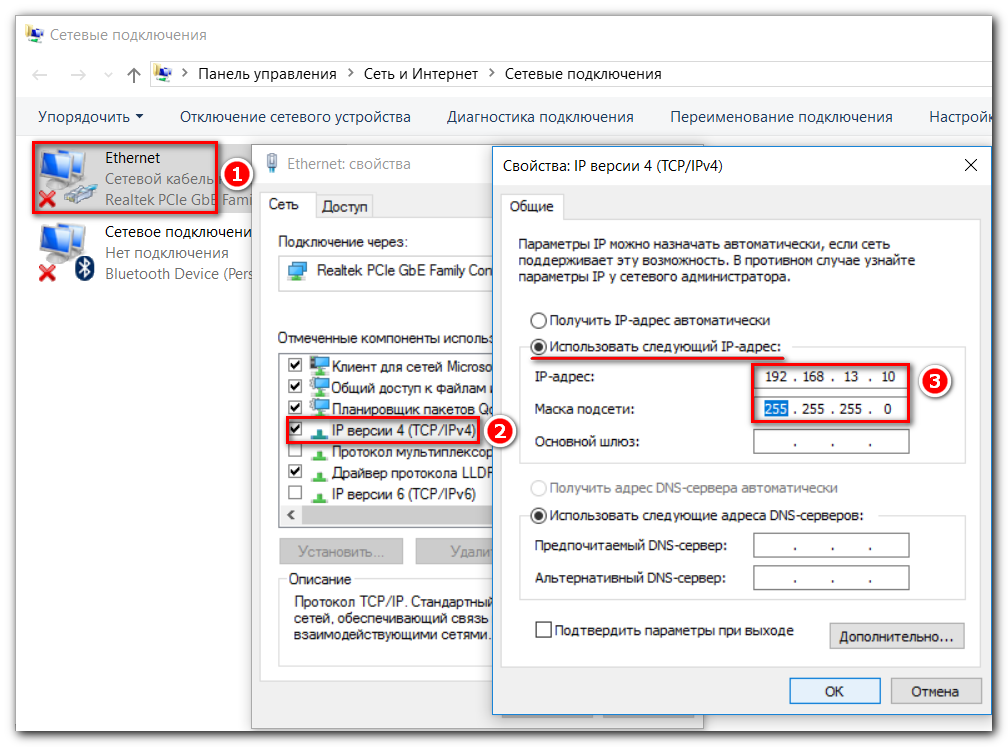
MacOS : Перейдите к Системные настройки и нажмите Сеть . Нажмите Сетевое подключение , затем нажмите Настройка IPv4 . Выберите Вручную и введите любой IP-адрес, который вы выбрали.
iOS : перейдите в Настройки , нажмите Wi-Fi , затем Сеть . В разделе адреса IPv4 нажмите Настроить IP . Вручную введите любой IP-адрес, который вы пытаетесь использовать.
Windows : Убедитесь, что вы работаете под своей учетной записью администратора и нажмите Пуск , затем перейдите в Панель управления . Отсюда нажмите Сетевое подключение , а затем нажмите на подключение по локальной сети. Затем нажмите Свойства , затем нажмите TCP/IP . Отсюда вы можете ввести новый IP-адрес вручную.
Android : Перейдите в Настройки , нажмите Подключения затем нажмите Wi-Fi . Отсюда нажмите на сеть, к которой вы сейчас подключены. Коснитесь значка в виде шестеренки справа от сети. Здесь будет отображаться ваш IP-адрес, но перейдите в нижнюю часть экрана и коснитесь Дополнительно , затем коснитесь Настройки IP . Выберите Статический . Следующий экран позволит вам вручную ввести любой IP-адрес, который вы выбрали.
Чтобы узнать больше, узнайте все, что нужно знать о браузере Tor, о трех браузерных VPN, которые стоит попробовать, и о настройках конфиденциальности браузера, которые вы должны изменить прямо сейчас.
Часто задаваемые вопросы
Если вы занимаетесь изменением IP-адреса, у вас могут возникнуть другие вопросы. Вот некоторые из наиболее частых вопросов, которые нам задавали.
Законно ли изменение вашего IP-адреса?
Да, изменение IP-адреса в США разрешено законом.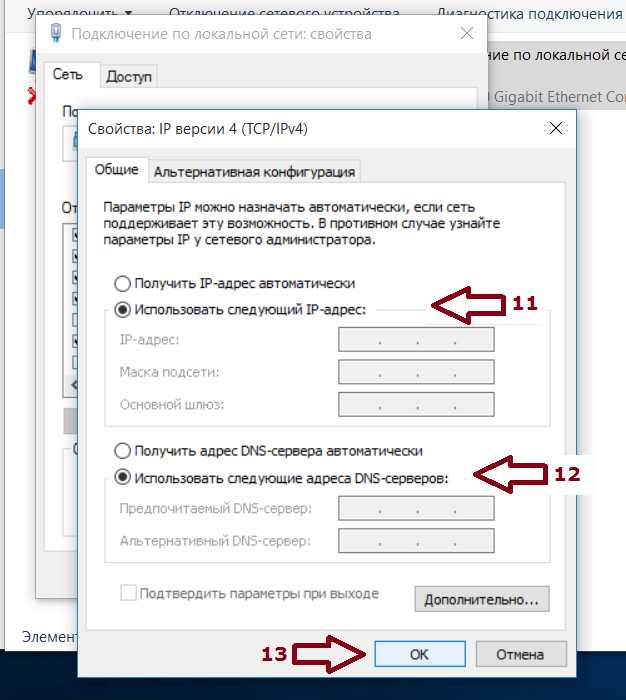 Люди регулярно меняют свои IP-адреса, когда сталкиваются с прямыми атаками на их безопасность в Интернете, при тестировании веб-сайта перед его запуском или когда они просто предпочитают защитить свою конфиденциальность. Очевидно, что этот FAQ никоим образом не предлагает юридические консультации, и вам следует проконсультироваться с лицензированным адвокатом по конкретным вопросам, но правовые границы изменения IP-адреса обычно начинаются с того, на что вы меняете свой IP-адрес и что вы делаете с этим новым IP-адресом.
Люди регулярно меняют свои IP-адреса, когда сталкиваются с прямыми атаками на их безопасность в Интернете, при тестировании веб-сайта перед его запуском или когда они просто предпочитают защитить свою конфиденциальность. Очевидно, что этот FAQ никоим образом не предлагает юридические консультации, и вам следует проконсультироваться с лицензированным адвокатом по конкретным вопросам, но правовые границы изменения IP-адреса обычно начинаются с того, на что вы меняете свой IP-адрес и что вы делаете с этим новым IP-адресом.
Если вы изменили свой IP-адрес, чтобы выдать себя за физическое или юридическое лицо, что часто называют спуфингом IP-адреса, вы можете нарушить Закон США о компьютерном мошенничестве и злоупотреблениях. У вас также могут возникнуть проблемы, если вы меняете свой IP-адрес, чтобы получить доступ к веб-сайту, доступ к которому вам был запрещен. IP-спуфинг также является инструментом, используемым некоторыми киберпреступниками для выполнения нескольких хорошо известных атак, чаще всего связанных с кражей личных данных и направленных на нанесение вреда веб-сайтам с помощью организованной распределенной бомбардировки отказа в обслуживании.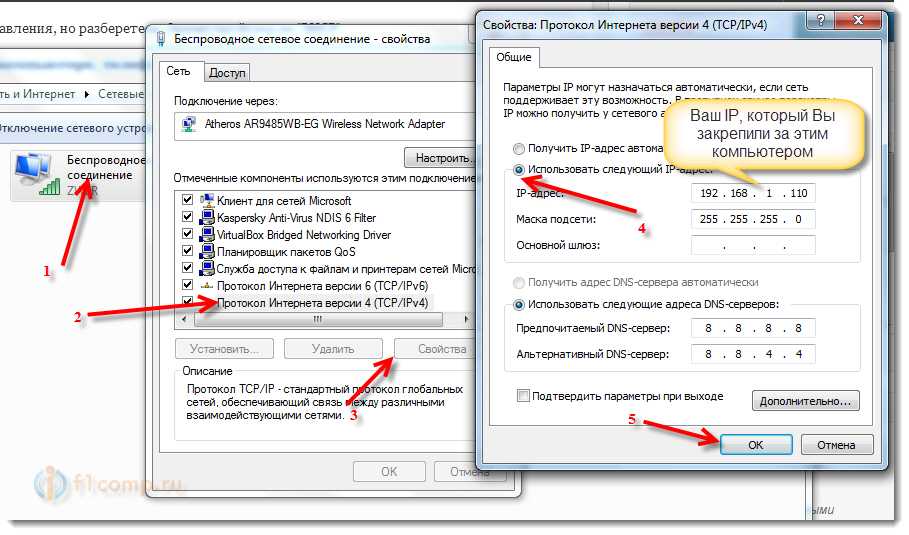
Сейчас играет: Смотри: Какой VPN выбрать?
4:28
Зачем мне менять свой IP-адрес?
Регулярное изменение внешнего или общедоступного IP-адреса может помочь вам повысить общую безопасность и конфиденциальность просмотра. Есть и другие причины. Если вы только что установили новый домашний маршрутизатор, вам может потребоваться перенастроить сеть с быстрой сменой IP-адреса. Одна из распространенных проблем среди домашних маршрутизаторов заключается в том, что они иногда дают устройствам неправильный IP-адрес, поэтому изменение IP-адреса вручную может решить эти проблемы.
Если вы хотите получить доступ к каталогу услуг потокового мультимедиа в стране, когда вы по какой-либо причине находитесь за пределами этой страны, изменение вашего IP-адреса на IP-адрес в нужной стране может дать вам каталог, который вы ищете. Точно так же, если вы геймер, стремящийся уменьшить отставание, изменение вашего IP-адреса через игровой прокси-сервер может помочь повысить производительность.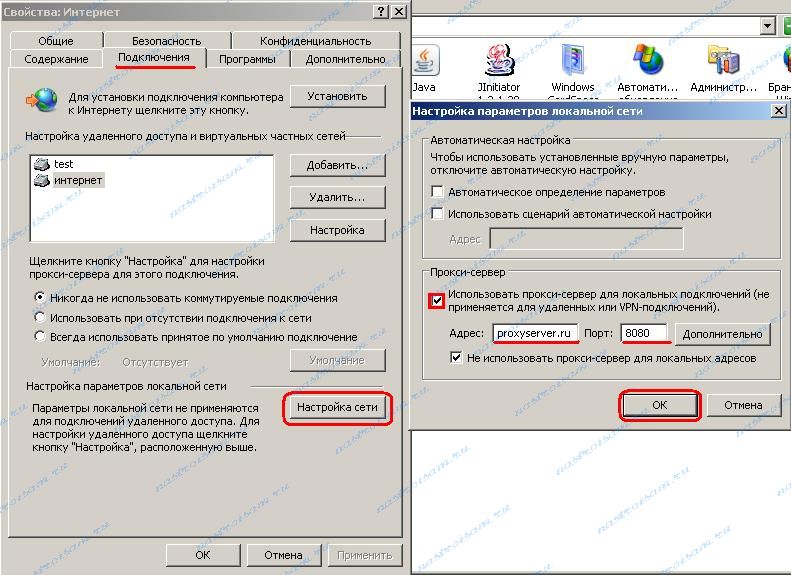 Один изящный технический трюк для изучающих второй язык — использовать IP-адрес, зарегистрированный в другой стране, для создания результатов поиска и местных публикаций, написанных на местном языке.
Один изящный технический трюк для изучающих второй язык — использовать IP-адрес, зарегистрированный в другой стране, для создания результатов поиска и местных публикаций, написанных на местном языке.
Как изменить свой IP-адрес (Краткое руководство)
Изменение вашего IP-адреса может показаться сложным, но на самом деле это просто! Читайте дальше, чтобы узнать, как изменить IP-адрес любого устройства для повышения безопасности и конфиденциальности, а также для уменьшения ограничений на доступ в Интернет.
В этой статье вы узнаете…
- Что такое IP-адрес?
- Как работают IP-адреса
- Типы IP-адресов
- Частные
- Общедоступные
- Локальные
- Динамический
- Статический
- IPv4
- IPv6
- Зачем менять свой IP-адрес?
- Security
- Privacy
- Access
- How To Change Any IP Address
- Change Networks
- Reset Your Modem
- Contact Your ISP
- Change Your Browser’s Proxy Settings
- Use A VPN
- How Чтобы изменить локальные IP-адреса
- ОС Windows:
- Mac OS:
- Как изменить IP-адрес маршрутизатора
- Как изменить IP-адрес смартфона
- Android OS (телефоны Samsung и другие)
- iOS (только для iPhone)
- 9 It 9
Что такое IP-адрес?
В мире существуют миллиарды и миллиарды устройств, и каждому из них присваивается уникальная серия номеров каждый раз, когда они подключаются к местному или интернет-провайдеру (ISP) 9сеть 0269.
 Эти серии называются IP-адресами (интернет-протокол). IP-адреса обмениваются информацией о местоположении между устройствами в данной сети, чтобы они могли общаться друг с другом.
Эти серии называются IP-адресами (интернет-протокол). IP-адреса обмениваются информацией о местоположении между устройствами в данной сети, чтобы они могли общаться друг с другом.IP-адреса состоят из четырех чисел от нуля до 255, разделенных точками (наименьший возможный IP-адрес — 0.0.0.0, а максимальный — 255.255.255.255). Internet Assigned Numbers Authority (IANA) математически присваивает числа в IP-адресе для представления географического местоположения вашего устройства.
Как работают IP-адреса
Когда ваше устройство подключается к локальной сети или Интернету через вашего интернет-провайдера, запросы информации от вашего устройства выполняются подключенной сетью и направляются обратно на ваше устройство. IP-адрес — это то, как сеть узнает, куда отправлять запрошенную информацию. Это применимо независимо от того, является ли ваш интернет-провайдер Xfinity, CenturyLink, Verizon Fios internet и т. д. Это работает одинаково.
Типы IP-адресов
Вот список различных типов IP-адресов.
 Смотрите наш глоссарий терминов широкополосного Интернета для объяснения любого из этих терминов.
Смотрите наш глоссарий терминов широкополосного Интернета для объяснения любого из этих терминов.Private
Вашим электронным устройствам, в том числе устройствам с Bluetooth-подключением, маршрутизатор назначает частные IP-адреса, чтобы маршрутизатор и другие устройства в той же сети могли отличить одно устройство от другого. Например, ваш телефон использует частные IP-адреса для подключения к динамику Bluetooth.
Общедоступный
Интернет-провайдеры назначают общедоступные IP-адреса сетевым подключениям. Связь направляется из Интернета на ваш маршрутизатор с использованием общедоступного IP-адреса, а затем с маршрутизатора на ваше устройство с использованием его частного IP-адреса.
Локальный
Как и частные IP-адреса, локальные IP-адреса соединяют устройства в сети, что осуществляется через сервер протокола динамической конфигурации хоста (DHCP). Например, кампусы колледжей используют локальные IP-адреса в своих изолированных сетях.

Динамический
Серверы DHCP генерируют динамический IP-адрес каждый раз, когда ваше устройство подключается к сети сервера. Динамические IP-адреса являются временными и используются совместно с внешними сетями. Интернет-провайдеры покупают несколько IP-адресов и объединяют их для автоматического и циклического распределения среди потребителей. Это имеет два основных преимущества: это экономит деньги для интернет-провайдера и повышает безопасность устройства и просмотра для клиентов интернет-провайдера.
Статический
Статические IP-адреса, также называемые фиксированными или выделенными IP-адресами, назначаются вручную и не изменяются. Чтобы организация или физическое лицо разместило свой собственный сервер, необходимо использовать статический IP-адрес, чтобы устройства могли постоянно получать доступ к веб-сайтам и адресам электронной почты, подключенным к серверу.
IPv4
Адреса IPv4 являются более старой формой IP-адресов и используют 32 бита для создания IP-адреса.

IPv6
Существует всего около четырех миллиардов адресов IPv4, поэтому адреса IPv6 были созданы, чтобы обеспечить большее количество доступных IP-адресов. Существует целых 340 ундециллионов (ундециллион — это единица с 36 нулями) IPv6!
Зачем менять свой IP-адрес?
Ниже приведены несколько причин, по которым вы хотели бы или должны изменить свой IP-адрес.
Безопасность
В общедоступных сетях Wi-Fi и других незащищенных сетях хакеры имеют доступ к вашему IP-адресу, который они могут использовать для получения контроля над вашим устройством и его информацией. Часто меняя свой IP-адрес, вы снижаете риск взлома, если кто-то каким-то образом завладеет одним из ваших IP-адресов.
Конфиденциальность
Правительство и ваш интернет-провайдер не будут использовать ваши IP-адреса в личных целях. Однако ваша информация может быть скомпрометирована, если их серверы станут мишенью хакеров.
Иногда рекламодатели могут получить ваш IP-адрес, когда вы заходите на веб-сайт, что позволяет им анализировать и отслеживать вашу информацию, чтобы предоставлять вам более целенаправленную рекламу и даже продавать ее — и все это без вашего согласия.

Доступ
Потоковые сервисы и другие веб-сайты часто имеют региональные ограничения на то, что они предлагают. С другим IP-адресом, сообщающим сайтам о том, что ваше устройство находится в другом месте, вы можете получить доступ к контенту, доступному в любой точке мира.
Как изменить любой IP-адрес
Несмотря на различные подтипы и длинные цепочки цифр, ваши IP-адреса можно легко изменить с любого устройства или маршрутизатора, или вы можете запросить их изменение у своего интернет-провайдера.
Изменение сетей
Если у вас есть доступ к нескольким сетям, переключайтесь с одной на другую. Например, если вы используете мобильные данные на своем телефоне, подключитесь к сети Wi-Fi.
Сброс вашего модема
Модемы устанавливаются в домах потребителей интернет-провайдерами. Они обычно располагаются в центральной части дома или рядом с устройствами, которые нуждаются в особо прочном и надежном соединении.
Найдите свой модем и отключите его.
 Дайте ему постоять 30 секунд, прежде чем снова подключить его. Вам больше не нужно выполнять какие-либо задачи по настройке; модем должен автоматически возобновить работу с того места, где остановился.
Дайте ему постоять 30 секунд, прежде чем снова подключить его. Вам больше не нужно выполнять какие-либо задачи по настройке; модем должен автоматически возобновить работу с того места, где остановился.Сброс модема приводит к сбросу общедоступного IP-адреса, предоставленного вашим интернет-провайдером, и частных IP-адресов для каждого устройства, использующего соединение модема.
Обратитесь к своему интернет-провайдеру
Позвоните в службу поддержки вашего интернет-провайдера или воспользуйтесь функцией онлайн-чата на их сайте, чтобы попросить представителя изменить ваш IP-адрес. После подтверждения вашей личности они смогут сделать это за вас бесплатно.
Изменение настроек прокси-сервера вашего браузера
Прокси-серверы защищают ваш IP-адрес, когда вы работаете в Интернете. Ваш IP-адрес отправляется на прокси-сервер, а не прямо в Интернет. Прокси-сервер запрашивает информацию, используя IP-адрес, отличный от вашего, для связи с веб-сайтом.
Если URL-адрес сайта содержит код HTTP (что означает протокол передачи гипертекста) или HTTPS (что означает безопасный протокол передачи гипертекста), ваш IP-адрес будет скрыт прокси-сервером во время просмотра.

Используйте VPN
Виртуальные частные сети (VPN) позволяют вам получить почти полную анонимность при использовании ваших устройств. VPN шифрует вашу интернет-активность в режиме реального времени и скрывает ваше местоположение.
VPN также может назначить вам IP-адрес из любой точки мира, чтобы веб-сайты, к которым вы обращаетесь, предоставляли вам контент, который подвергается цензуре в вашем регионе. Стриминговые сервисы предлагают разные медиа в разных странах, но все, что у них есть, становится доступным вам с помощью VPN.
VPN имеют ежемесячную абонентскую плату. Никогда не используйте бесплатные VPN! Нет никакого способа узнать, кому вы передаете свою информацию, если вы не используете законного поставщика.
Цены на популярные услуги VPN различаются, и провайдеры VPN предлагают услуги, ориентированные на различные типы потребностей пользователей. Если вы заинтересованы в VPN, обязательно изучите вопрос перед покупкой!
Как изменить локальные IP-адреса
Практически всегда можно изменить IP-адрес отдельного устройства с помощью самого устройства.
 Читайте дальше, чтобы узнать, как изменить локальный IP-адрес для любого компьютера, маршрутизатора или смартфона.
Читайте дальше, чтобы узнать, как изменить локальный IP-адрес для любого компьютера, маршрутизатора или смартфона.При выборе нового статического частного IP-адреса для вашего устройства стандарт Интернет-протокола требует, чтобы цифры в IP-адресе попадали в определенный ряд диапазонов:
- Между 10.0.0.0–10.255.255.255
- Между 172.16.0.0–172.31.255.255
- Между 192.168.0.0–192.168.255.255
Узнайте свой текущий IP-адрес с помощью быстрого поиска в Интернете и обратитесь к цифрам, показанным там, если вы не знаете, какие цифры использовать .
ОС Windows:
- Откройте приложение «Панель управления».
- Нажмите «Центр управления сетями и общим доступом» → «Изменить настройки адаптера» → «Сетевые подключения».
- Щелкните правой кнопкой мыши соединение Wi-Fi или Ethernet, которое вы хотите изменить, и выберите «Свойства».
- Откройте «Это подключение использует следующие элементы» и выберите Интернет-протокол версии 4 (TCP/IPv4).

- Еще раз нажмите «Свойства» и выберите «Использовать следующий IP-адрес».
- Обновите IP-адрес до нужного вам и нажмите кнопку OK.
Mac OS:
- Откройте приложение «Системные настройки».
- Щелкните Сеть.
- Нажмите на устройство или IP-адрес в списке слева, который вы хотите изменить.
- Нажмите Дополнительно → TCP/IP.
- Обновите свой IP-адрес и настройки, чтобы они были такими, какие вы хотите, и нажмите кнопку OK.
Как изменить IP-адреса маршрутизатора
Для изменения IP-адреса маршрутизатора необходимы права администратора. Убедитесь, что у вас есть эти учетные данные, прежде чем делать что-либо еще.
Выключите маршрутизатор. Оставьте его на 24 часа или более, прежде чем снова включить.
Введите данные для входа в систему для владельца учетной записи администратора. Инструкции различаются в зависимости от марки и типа маршрутизатора, но после входа в систему вы можете изменить IP-адрес.
 Войдите в свой административный интерфейс и повторно подключитесь к модему от вашего интернет-провайдера.
Войдите в свой административный интерфейс и повторно подключитесь к модему от вашего интернет-провайдера.Как изменить IP-адрес смартфона
Эти шаги также различаются, на этот раз в зависимости от типа и возраста операционной системы вашего телефона. Шаги для ОС Android (Samsung и другие) и iOS (Apple) перечислены ниже.
ОС Android (телефоны Samsung и другие)
- Откройте приложение настроек Android.
- Перейдите в «Беспроводные сети и сети» и коснитесь сети, которую вы хотите изменить.
- Нажмите «Изменить сеть» → «Дополнительные параметры».
- Измените IP-адрес на любой, который вы хотите.
iOS (только iPhone)
- Откройте приложение «Настройки».
- Нажмите Wi-Fi.
- Нажмите на сеть, которую вы хотите изменить.
- В разделе «Адрес IPv4» нажмите «Настроить IP».
- Измените IP-адрес на любой, который вы хотите.
Для всех других операционных систем: откройте настройки Wi-Fi, выберите сеть, к которой вы подключены, и перейдите к дополнительным настройкам.
 Вы должны увидеть место для настройки вашего IP-адреса под названием «Настройки IP» или что-то подобное.
Вы должны увидеть место для настройки вашего IP-адреса под названием «Настройки IP» или что-то подобное.Попробуй сегодня
Изменение IP-адреса может облегчить стресс и снизить риски, связанные с навигацией в Интернете или любой другой сети. Если вы хотите усилить безопасность своих устройств, повысить конфиденциальность или получить неограниченный доступ к веб-сайтам и их содержимому, выберите один из вышеперечисленных вариантов, который лучше всего соответствует вашим потребностям, и спите спокойно, зная, что ваша информация защищена!
Как изменить свой IP-адрес в Windows 10 (3 метода)
Содержание
- 1 Как изменить IP-адрес в Windows 10 через настройки
- 2 Как изменить свой IP-адрес Windows 10 в панели управления
- 3 Как для изменения IP-адреса в CMD (командная строка)
IP-адреса являются одним из основных способов, с помощью которых службы идентифицируют пользователя. Хотя ваш IP-адрес может время от времени автоматически меняться, если ваш маршрутизатор назначил вам неправильный IP-адрес или вы хотите что-то более статичное, вам нужно знать, как изменить свой IP-адрес в Windows 10 вручную.

Что такое IP-адрес?
Реклама
IP-адрес — это набор цифр, который идентифицирует ваше устройство и, следовательно, позволяет передавать информацию между устройствами. Без IP-адресов компьютеры в Интернете и вашей локальной сети не смогут различать разные устройства, маршрутизаторы, веб-сайты и т. д.
Однако IP-адреса имеют и некоторые недостатки. Во-первых, кто-то может использовать ваш IP-адрес, чтобы получить общее представление о вашем местоположении. Службы также могут использовать ваш IP-адрес для отслеживания вас в Интернете.
К сожалению, изменение вашего IP-адреса описанными ниже способами не скроет ваше местоположение. Поскольку IP-адрес по-прежнему будет связан с вашим интернет-провайдером, его все равно можно будет отследить до ближайшего сетевого узла. Это также не поможет, если вы были забанены сервисом — вы просто меняете IP-адрес в своей локальной сети, а не тот, который видит интернет. Для такой защиты вам следует рассмотреть возможность использования Tor или VPN.

Тем не менее, если вы хотите изменить IP-адрес в Windows 10, вам потребуется доступ к учетной записи администратора. Если у вас есть доступ, вы можете узнать, как изменить IP-адрес, выполнив следующие действия:
Как изменить IP-адрес в Windows 10 с помощью настроек
Неудивительно, что самый простой способ изменить свой IP-адрес в Windows 10 — через встроенное приложение настроек, но есть несколько вещей, на которые нужно обратить внимание, когда это необходимо. переходит к выбору нового IP-адреса:
- Откройте настройки
Нажмите кнопку Пуск , затем щелкните шестеренку настроек над кнопкой питания. Либо нажмите Windows + I .
- Нажмите «Сеть и Интернет». Назначение» заголовок
- Вариант 1. Автоматическое назначение IP-адреса
Если ваш IP-адрес в настоящее время устанавливается вручную и у вас возникают проблемы, вы можете изменить раскрывающийся список в «Изменить настройки сетевого IP» на «Автоматически (DHCP)» и нажмите «Сохранить» .

- Установите переключатель «IPv4» в положение «Вкл.» . Перед началом полезно собрать:
— Ваш текущий IP-адрес
— Ваша маска подсети
— Ваш шлюз (IP-адрес маршрутизатора)Если вы не знаете этих данных, вы можете запустить команду
ipconfigв командной строке, чтобы получить их.В идеале ваш новый IP-адрес должен иметь тот же формат, что и старый. Например, если ваш текущий IP-адрес 10.0.0.1, вы, вероятно, захотите сохранить формат 10.0.0.x. Убедитесь, что вы не установили свой IP-адрес таким же, как ваш шлюз или другие устройства в вашей сети.
Когда закончите, нажмите «Сохранить» .
Как изменить IP-адрес Windows 10 в панели управления
Если вы предпочитаете старый добрый способ ведения дел, вам больше подойдет панель управления. В некотором смысле в его интерфейсе легче ориентироваться, когда дело доходит до редактирования IP. Вот как вы можете использовать его для этой цели:
- Откройте панель управления
Нажмите Пуск , а затем введите «Панель управления» .
 Нажмите на верхний результат.
Нажмите на верхний результат. - Нажмите «Просмотр состояния сети и задач» под заголовком «Сеть и Интернет»
- Нажмите на свой активный Wi-Fi или Ethernet рядом с полем «Подключения» 0 903
- Нажмите кнопку «Свойства» в нижней части окна «Статус Wi-Fi».
- Выберите «Интернет-протокол версии 4» из списка и снова нажмите «Свойства». проблемы, вы можете отметить здесь «Получить IP-адрес автоматически» и нажать «Сохранить» .
- Вариант 2. Назначение IP-адреса вручную
Когда вы меняете свой IP-адрес, важно убедиться, что введенная вами информация верна. Прежде чем начать, полезно собрать:
— ваш текущий IP-адрес
— маска вашей подсети
— ваш шлюз (IP-адрес маршрутизатора)Если вы не знаете эти данные, вы можете запустить команду
ipconfigв Command Подскажите их получить.
В идеале ваш новый IP-адрес должен иметь тот же формат, что и старый. Например, если ваш текущий IP-адрес 10.0.0.1, вы, вероятно, захотите сохранить формат 10.0.0.x. Убедитесь, что вы не установили свой IP-адрес таким же, как ваш шлюз или другие устройства в вашей сети.
Когда закончите, нажмите «ОК» . Вы можете оставить поля DNS пустыми, хотя стоит отметить, что их изменение имеет свои преимущества.
Как изменить IP-адрес в CMD (Командная строка)
Командная строка часто является самым быстрым способом добиться цели, и это не исключение. При необходимости вы можете изменить свой IP-адрес в командной строке менее чем за минуту. Вот как это сделать:
- Открыть командную строку
Нажмите «Пуск» и введите 9.0011 «Командная строка» , затем нажмите «Запуск от имени администратора» справа.
- Проверьте имя интерфейса Wi-Fi
Прежде чем менять IP-адрес, необходимо узнать имя интерфейса.
 Скорее всего, это будет «Wi-Fi» , если вы находитесь в сети Wi-Fi, или «Ethernet» , если вы используете Ethernet.
Скорее всего, это будет «Wi-Fi» , если вы находитесь в сети Wi-Fi, или «Ethernet» , если вы используете Ethernet.Вы можете проверить свой с помощью
netsh interface IP show config. Пока вы там, запишите его шлюз по умолчанию и маску подсети. - Вариант 1. Включить автоматическое назначение IP-адреса
Если ранее вы установили IP-адрес вручную, вы можете вернуть его к автоматическому назначению через DHCP с помощью следующей команды:
netsh interface IP set address "Wi-Fi " dchp
Не забудьте заменить «Wi-Fi» на название вашего интерфейса.
- Измените свой IP-адрес вручную
Если вы хотите установить свой IP-адрес вручную, вы можете вместо этого использовать следующую команду:
netsh interface IP set address name="Wi-Fi" static new.
 ip.address sub.net.mask gateway.ip.address
ip.address sub.net.mask gateway.ip.address
Теперь вы знаете, как изменить свой IP-адрес в Windows 10, вам может быть интересно узнать больше о вашей сети. Вот как вы можете изменить имя своей сети или отключить адаптер Wi-Fi или Ethernet.
Реклама
Как изменить IP-адрес (для Mac и Windows)
IP-адреса — это цифровые паспорта, соединяющие вас с Интернетом. Большинство из нас не обращает внимания на тот факт, что наше устройство имеет более одного IP-адреса. Кроме того, вы можете не знать о рисках, связанных с разглашением вашего IP-адреса. Или тот факт, что изменение IP-адреса может преодолеть определенные интернет-ограничения. В этой статье вы узнаете, как изменить IP и почему вы захотите это сделать.
Зачем мне знать, как изменить свой IP-адрес?
Перед этим важно понимать разницу между локальным и общедоступным IP-адресом. Локальный IP-адрес назначается вам маршрутизатором. Каждое устройство, подключенное к локальному маршрутизатору, будет иметь локальный IP-адрес.
 Компьютеры используют локальные IP-адреса для связи друг с другом в локальной сети.
Компьютеры используют локальные IP-адреса для связи друг с другом в локальной сети.Тем временем поставщик интернет-услуг или оператор телефонной связи присваивает вашему устройству общедоступный IP-адрес. Общедоступные IP-адреса географически распределены, что означает, что пользователи Интернета в определенной стране используют определенный диапазон IP-адресов. Вот несколько причин, по которым вы можете захотеть изменить свой частный или общедоступный IP-адрес.
Избегайте онлайн-трекеров
Хотя это кажется выдуманным заговором, хакеры, шпионы, рекламодатели и правительства действительно могут отслеживать ваши действия в Интернете на основе вашего общедоступного IP-адреса. Общедоступный IP-адрес выдает ваше местоположение в целом, что делает вас удобной мишенью для киберпреступников. Некоторые злоумышленники могут даже узнать, кто вы, по вашему IP-адресу.
Поэтому вполне логично, что пользователи, заботящиеся о конфиденциальности, стремятся изменить или скрыть свои IP-адреса.
 Когда вы маскируете IP-адреса с помощью программного обеспечения VPN, вас становится труднее отследить. Маскировка вашего IP означает замену вашего реального IP-адреса на анонимный от провайдера VPN.
Когда вы маскируете IP-адреса с помощью программного обеспечения VPN, вас становится труднее отследить. Маскировка вашего IP означает замену вашего реального IP-адреса на анонимный от провайдера VPN.Устранение проблем с подключением к Интернету
Домашняя интернет-сеть соединяет компьютеры и устройства с Интернетом через маршрутизатор. Маршрутизатор назначает каждому устройству свой локальный IP-адрес. Однако у вас могут возникнуть проблемы с подключением, если маршрутизатор неправильно настроен или другое устройство использует тот же локальный IP-адрес, что и ваш.
Если вы не можете получить доступ к локальной сети, изменение локального IP-адреса вашего устройства является основным шагом для устранения неполадок. Если вы подозреваете, что ваш текущий IP-адрес ошибочно занесен маршрутизатором в черный список, переключение на другой IP-адрес восстановит соединение.
Доступ к контенту с географическим ограничением
Некоторые организации или компании могут ограничивать доступ к ресурсам в Интернете на основе IP-адреса пользователя.
 Например, ваша компания может сделать свой веб-сайт доступным только для локальных веб-пользователей. Если вы путешествуете за границу, вы не сможете получить доступ к веб-сайту, если не измените свой IP-адрес.
Например, ваша компания может сделать свой веб-сайт доступным только для локальных веб-пользователей. Если вы путешествуете за границу, вы не сможете получить доступ к веб-сайту, если не измените свой IP-адрес.
Точно так же вам нужно будет изменить свой IP-адрес для потоковой передачи контента с географическим ограничением от поставщиков цифровых медиа, таких как BBC iPlayer или Netflix. Однако простого изменения общедоступного IP-адреса может быть недостаточно, чтобы обойти механизм геоблокировки этих провайдеров. В таких случаях вам понадобится хороший VPN.Обход ограничений или цензуры интернет-провайдера
Люди, живущие в консервативных и деспотических странах, подвергаются строгой интернет-цензуре. Правительства контролируют использование Интернета, отслеживая и применяя ограничения на основе общедоступного IP-адреса. Поэтому вам нужно будет скрыть свой IP и использовать иностранный, чтобы обойти цензуру.
Даже если вы живете в свободной стране, вы можете столкнуться с ограничениями со стороны интернет-провайдера, особенно когда вы играете или загружаете торренты.
 Изменение вашего общедоступного IP-адреса — лучший способ обойти ограниченную пропускную способность, наложенную на вас.
Изменение вашего общедоступного IP-адреса — лучший способ обойти ограниченную пропускную способность, наложенную на вас.Как изменить свой IP-адрес
Существует несколько способов изменить свой IP-адрес. Однако каждый метод специфичен для частного или общедоступного IP-адреса.
Сброс маршрутизатора
Маршрутизатор автоматически назначает локальный IP-адрес каждому подключенному устройству с помощью программного протокола DHCP. При перезагрузке маршрутизатора он может переназначить вашему устройству другой IP-адрес. Однако этот метод не гарантирует успешного изменения IP-адреса, поскольку маршрутизатор может сохранить существующий IP-адрес.
Измените свой IP-адрес вручную
Если перезапуск маршрутизатора не изменил ваш IP-адрес, вам необходимо изменить его вручную. Это означает отключение режима DHCP на вашем компьютере или мобильном телефоне и ввод фиксированного IP-адреса. Пока ваш IP-адрес не конфликтует с другими подключенными устройствами, вы возобновите подключение к сети.
 Читайте дальше и узнайте, как изменить IP на разных устройствах.
Читайте дальше и узнайте, как изменить IP на разных устройствах.Использование прокси-сервера
Прокси-сервер — это компьютерная система, выступающая в качестве посредника между вашим устройством и Интернетом. Вы можете использовать прокси-сервер, чтобы изменить свой общедоступный IP-адрес на другой. Например, геймеры используют игровой прокси, чтобы обойти ограничения и улучшить игровой процесс.
Используйте VPN
VPN позволяет вам заменить общедоступный IP-адрес другим IP-адресом, например, прокси-серверами. Но на этом сходство заканчивается. VPN обеспечивает зашифрованный канал передачи данных между вашим устройством и Интернетом. Вы можете использовать VPN, чтобы защитить свою конфиденциальность, не только изменив свой IP-адрес, но и предотвратив неправомерное использование передаваемых данных хакерами.
Как скрыть свой IP-адрес
Изменение вашего IP-адреса не приводит к автоматическому сокрытию вашего IP-адреса. Когда вы вручную назначаете IP-адрес своему компьютеру, вы меняете IP-адрес в локальной сети.
 Он ничего не делает, чтобы скрыть ваш общедоступный IP-адрес, который все еще виден в Интернете.
Он ничего не делает, чтобы скрыть ваш общедоступный IP-адрес, который все еще виден в Интернете.Чтобы эффективно скрыть IP-адрес, вам понадобится VPN. VPN гарантирует, что ваш реальный IP-адрес скрыт от общественности, и выделяет вашему устройству общий анонимный IP-адрес. ClearVPN предотвращает утечку IP-адресов, технический недостаток, который раскрывает ваш общедоступный IP-адрес, даже когда вы подключены к VPN-серверу. Вот как изменить или скрыть свой IP:
- Загрузите и установите ClearVPN.
- Перейти к ярлыкам.
- Выберите ярлык «Изменение IP-адреса».
- Нажмите кнопку «Активировать», чтобы скрыть свой IP-адрес.
Как изменить IP-адрес на Mac
- Нажмите на меню Apple.
- Перейдите в Системные настройки.
- Выберите Сеть.
- Выберите устройство, которое вы хотите изменить.
- Щелкните Дополнительно.
- Выберите TCP/IP.
- Выберите Вручную рядом с Настроить IPv4, чтобы вручную изменить IP-адрес.

- Введите новый IP-адрес в поле Адрес IPv4.
- Введите маску подсети и шлюз по умолчанию.
- Сохраните новый IP-адрес, нажав OK.
Как изменить IP-адрес на ПК (Windows 10)
- Щелкните значок Windows.
- Выберите «Настройки» и выберите «Сети и Интернет».
- Выберите «Wi-Fi», затем «Управление известными сетями».
- Выберите сеть, к которой вы подключены, и выберите «Свойства».
- Выберите Редактировать в разделе Назначение IP.
- Выберите «Вручную» в разделе «Редактировать настройки IP», чтобы вручную изменить IP-адрес.
- Введите новый IP-адрес в поле IP-адрес.
- Введите адрес подсети, шлюза, предпочтительного DNS и альтернативного DNS.
- Нажмите Сохранить.
Что такое IP-адрес?
IP-адрес — это уникальный числовой идентификатор, который компьютеры используют для подключения к локальной сети или Интернету. Компьютеры используют IP-адрес для поиска и отправки информации на другое устройство в Интернете.
 IP-адрес может раскрывать информацию о географическом местоположении, такую как город и код области интернет-пользователя.
IP-адрес может раскрывать информацию о географическом местоположении, такую как город и код области интернет-пользователя.Могу ли я самостоятельно изменить свой IP-адрес?
Да, вы можете изменить IP-адрес на своем компьютере без дорогостоящих инструментов или технической помощи. Выполнив описанные выше шаги, вы можете изменить локальный IP-адрес вашего ПК с Windows или MacBook. Между тем, вы можете изменить свой общедоступный IP-адрес с помощью ClearVPN в несколько кликов.
Резюме
Мы показали вам, как изменить IP-адрес с помощью различных простых методов. Что еще более важно, мы подчеркнули, почему замена вашего IP-адреса может защитить вас от кибер-отслеживания и улучшить вашу работу в Интернете. Изменение IP-адресов совершенно законно и разумно для защиты вашей конфиденциальности в Интернете.
Загрузите ClearVPN и измените свой IP-адрес прямо сейчас. Кроме того, если вы хотите узнать, как изменить IP-адрес на iPhone, прочитайте это руководство.
Как изменить IP-адрес на компьютере и телефоне
Ваш IP-адрес — это уникальная серия цифр, предназначенная для идентификации вашего компьютера или телефона в сети. При необходимости вы можете изменить свой IP-адрес несколькими способами, указанными ниже.
Изменение IP-адреса на компьютере и телефоне
Каждому устройству в домашней или офисной сети, которое подключается к Интернету, присваивается уникальный идентификационный номер, известный как его IP-адрес (адрес интернет-протокола).
Как правило, внутренний IP-адрес компьютеров, телефонов и других устройств, подключенных к Интернету, предоставляется сервером DHCP, которым обычно является модем/маршрутизатор.
Внешний IP-адрес модема/маршрутизатора, который обеспечивает подключение к Интернету в вашем доме или офисе, предоставляется поставщиком услуг Интернета (ISP).
Ваш внутренний IP-адрес могут видеть только устройства, подключенные к вашей домашней или офисной сети Wi-Fi, в то время как ваш внешний IP-адрес могут видеть другие пользователи в Интернете.

Как изменить внешний IP-адрес?
Хотя наиболее надежным способом изменить внешний IP-адрес является использование службы VPN, вы также можете попробовать другие методы, указанные ниже.
1. Переключение сетей
Самый простой способ изменить свой IP-адрес — подключиться к Интернету через другую сеть.
Например, если вы в настоящее время используете домашнюю или офисную сеть Wi-Fi, вы можете изменить свой IP-адрес, переключившись на сотовую сеть.
2. ВЫКЛЮЧИТЕ модем/маршрутизатор
Другой способ изменить IP-адрес – выключить питание модема/маршрутизатора и снова включить его через 5 минут.
Если вам повезет, ваш интернет-провайдер может назначить новый IP-адрес вашему маршрутизатору, поскольку он был отключен от Интернета.
Однако лучше подтвердить это, набрав «What is My IP» в Chrome или любом другом веб-браузере, который вы используете на своем компьютере.
Совет: Если IP-адрес не изменился, оставьте маршрутизатор отключенным от сети на более длительное время.

3. Скрыть IP-адрес с помощью VPN
Если причиной изменения вашего IP-адреса является доступ к службам с ограниченным доступом или обход слежки, вам необходимо использовать службу VPN.
VPN (виртуальная частная сеть) полностью скрывает ваш IP-адрес от Интернета и позволяет вам подключаться к Интернету, используя другой IP-адрес, назначенный поставщиком услуг VPN.
Как изменить внутренний IP-адрес?
Как упоминалось выше, внутренний IP-адрес вашего компьютера, телефона и других устройств, подключенных к Интернету, может быть виден только устройствам, подключенным к вашей сети Wi-Fi.
При необходимости вы можете изменить IP-адрес вашего телефона или компьютера в любое время, зайдя в настройки вашего устройства.
1. Изменение IP-адреса на Mac
Вы можете вручную изменить две последние цифры своего IP-адреса IPV4 в любое время на своем Mac, выполнив следующие действия.
Это полностью изменяет ваш IP-адрес, что должно помочь вам разблокировать ваш IP-адрес и обойти брандмауэры.

1. Щелкните логотип Apple в верхней строке меню и выберите «Системные настройки» в раскрывающемся списке.
2. На экране «Системные настройки» щелкните вкладку «Сеть».
3. На следующем экране выберите свою сеть (WiFi или Ethernet) в боковом меню и нажмите «Дополнительно».
4. На следующем экране выберите вкладку TCP/IP > щелкните стрелку вниз «Настроить IPv4» и выберите параметр «Вручную».
После этого скопируйте IP-адрес маршрутизатора в поле IPv4-адрес и измените последний набор цифр на любое число от 1 до 255.
Примечание. Первые 3 набора цифр в вашем IP-адресе должны быть такими же, как у IP-адрес вашего маршрутизатора.
2. Изменение IP-адреса на iPhone или iPad
Точно так же вы можете изменить две последние цифры своего IPv4-адреса на своем iPhone или iPad.
1. Перейдите в «Настройки» > «Wi-Fi» > коснитесь своей сети WiFi.

2. На следующем экране прокрутите вниз до раздела «IPV4 ADDRESS» и запишите IP-адрес маршрутизатора.
Также запишите адрес маски подсети и последний набор цифр текущего IP-адреса (12 в приведенном выше случае).
3. На том же экране и в том же разделе нажмите «Настроить IP».
4. На следующем экране выберите «Вручную» > «Введите IP-адрес маршрутизатора, адрес маски подсети, новый IP-адрес» и нажмите «Сохранить».
Первые 3 набора цифр в новом IP-адресе (168.175.0 в приведенном выше случае) должны совпадать с IP-адресом маршрутизатора. Можно изменить только последний набор номеров, используя любое число от 1 до 256.
3. Изменение IP-адреса на телефоне или планшете Android
Большинство телефонов Android позволяют легко изменить адрес IPV4, изменив две последние цифры вашего IP-адреса. Адрес.
1. Перейдите в «Настройки» > «Wi-Fi» > коснитесь «Текущая сеть».

2. Перейдите в «Дополнительно» > «DHCP» и нажмите «Статический».
3. На следующем экране измените только две последние цифры вашего текущего IP-адреса.
4. Убедитесь, что вы нажали «Сохранить», чтобы сохранить это изменение на вашем устройстве.
4. Изменение IP-адреса на компьютере с Windows
Прежде чем приступать к изменению IP-адреса на компьютере с Windows, необходимо записать IP-адрес маршрутизатора (запись шлюза по умолчанию) и адрес маски подсети.
1. Откройте командную строку > введите ipconfig/all и нажмите клавишу Enter.
2. После выполнения команды прокрутите список записей вниз и запишите адрес маски подсети и адрес сервера DHCP (IP-адрес маршрутизатора).
3. Закройте окно командной строки.
4. Откройте «Настройки» на своем компьютере и нажмите «Сеть и Интернет».

5. На следующем экране выберите свою сеть (WiFi или Ethernet) на левой панели. На правой панели прокрутите вниз и нажмите ссылку «Изменить параметры адаптера» в разделе «Связанные настройки».
6. На следующем экране щелкните правой кнопкой мыши активную сеть (WiFi или Ethernet) и выберите «Свойства».
7. На следующем экране выберите Интернет-протокол версии 4 (TCP/IPv4) и нажмите Свойства.
8. На экране свойств IPv4 выберите Использовать следующий параметр IP-адрес > Введите шлюз по умолчанию (адрес DHCP-сервера), адрес маски подсети, новый IP-адрес и нажмите OK.
Примечание: Первые 3 числовых набора в поле «Новый IP-адрес» должны совпадать с IP-адресом вашего маршрутизатора или шлюзом по умолчанию. Вы можете изменить только последний набор цифр с любым числом от 1 до 256.
- Как изменить IP-адрес маршрутизатора
- Как скрыть или заблокировать сети WiFi в Windows 10
Как установить статический IP-адрес в Windows 10
Назначение вручную
Вы можете установить статический IP-адрес вручную в Windows 10 несколькими способами, и в этом руководстве вы узнаете, как использовать командную строку, PowerShell, панель управления и настройки.

Мауро Хук @pureinfotech
В Windows 10 установка статического IP-адреса для компьютера — это конфигурация, которую вам может потребоваться настроить во многих сценариях. Например, если вы планируете обмениваться файлами, принтером в локальной сети или настраивать переадресацию портов.
Если вы не назначите статический IP-адрес, службы или конфигурация переадресации портов в конечном итоге перестанут работать. Причина в том, что по умолчанию подключенные устройства используют динамические IP-адреса, назначаемые сервером протокола динамической конфигурации хоста (DHCP) (обычно маршрутизатором), которые могут измениться в любое время, как только вы перезапустите машину или после динамически назначенной конфигурации. истекает.
В этом руководстве вы узнаете, как установить статический IP-адрес (версия 4) для устройства Windows 10 при предоставлении услуги в сети или просто настроить переадресацию портов на ваше устройство на маршрутизаторе.
 (см. также этот видеоурок с пошаговым руководством для выполнения этой задачи.)
(см. также этот видеоурок с пошаговым руководством для выполнения этой задачи.)- Как назначить статический IP-адрес с помощью командной строки
- Как назначить статический IP-адрес с помощью панели управления
- Как назначить статический IP-адрес с помощью PowerShell
- Как назначить статический IP-адрес с помощью настроек
Хотя использование команд может быть сложным для некоторых пользователей, это один из самых быстрых способов установить статический IP-адрес в Windows 10.
Используйте эти шаги, чтобы установить статический IP-адрес в Windows 10 с помощью командной строки:
Открыть Запустить в Windows 10.
Найдите Командная строка , щелкните правой кнопкой мыши верхний результат и выберите параметр Запуск от имени администратора .
Введите следующую команду, чтобы просмотреть текущую сетевую конфигурацию, и нажмите .
. Введите :
Введите :ipconfig/все
Под сетевым адаптером запишите имя адаптера, а также следующую информацию в этих полях:
- IPv4
- Маска подсети
- Шлюз по умолчанию
- DNS-серверы
Команда ipconfig для Windows 10
Введите следующую команду, чтобы назначить статический IP-адрес в Windows 10, и нажмите . Введите :
.IP-адрес интерфейса netsh set name="Ethernet0" static 10.1.2.220 255.255.255.0 10.1.2.1
В приведенной выше команде замените Ethernet0 с именем вашего сетевого адаптера. Измените 10.1.2.220 255.255.255.0 10.1.2.1 на IP-адрес устройства, маску подсети и адрес шлюза по умолчанию, соответствующие конфигурации вашей сети.
Введите следующую команду, чтобы установить адрес DNS-сервера, и нажмите .
. Введите :
Введите :IP-адрес интерфейса netsh set DNS name="Ethernet0" static 10.1.2.1
В команде обязательно замените Ethernet0 именем вашего адаптера и 10.1.2.1 с адресом DNS-сервера сети.
Введите следующую команду, чтобы установить альтернативный адрес DNS-сервера, и нажмите . Введите :
.IP-адрес интерфейса netsh add dns name="Ethernet0" 8.8.8.8 index=2
В команде замените Ethernet0 на имя вашего адаптера и 8.8.8.8 на альтернативный адрес DNS-сервера.
Команда netsh Windows 10 для установки статического IP-адреса
После выполнения этих шагов вы можете протестировать новую конфигурацию с помощью команды ping (например,
ping google.com), чтобы проверить, работает ли Интернет. Кроме того, вы можете открыть веб-сайт, чтобы проверить, работает ли конфигурация.Microsoft находится в процессе удаления netsh из Windows 10.
 В результате вместо этого вам следует начать использовать сетевой модуль «NetTCPIP», доступный в PowerShell.
В результате вместо этого вам следует начать использовать сетевой модуль «NetTCPIP», доступный в PowerShell.Если командная строка не для вас, можно использовать панель управления для изменения настроек IP в Windows 10.
Выполните следующие действия, чтобы назначить статическую IP-конфигурацию с помощью панели управления:
Открыть Панель управления .
Нажмите Сеть и Интернет .
Нажмите Центр управления сетями и общим доступом .
Щелкните параметр Изменить настройки адаптера на левой панели навигации.
Панель управления Центр управления сетями и общим доступом
Щелкните правой кнопкой мыши сетевой адаптер и выберите Свойства опция.
Выберите вариант Интернет-протокол версии 4 (TCP/IPv4) .
Нажмите кнопку Свойства .

Свойства сетевого адаптера панели управления
Выберите параметр Использовать следующий IP-адрес .
Назначьте статический IP-адрес – например, 10.1.2.220 .
Укажите Маска подсети . Обычно в домашней сети маска подсети имеет вид 255.255.255.0 .
Укажите шлюз по умолчанию . (Обычно это IP-адрес вашего маршрутизатора. Например, 10.1.2.1 .)
В разделе «Использовать следующие адреса DNS-серверов установить предпочтительный DNS-сервер» установите адрес предпочтительного DNS-сервера , обычно это IP-адрес вашего маршрутизатора или IP-адрес сервера, предоставляющий разрешения DNS (например, 10.1.2.1 ).
(Необязательно) Укажите Альтернативный DNS-сервер , который будет использоваться компьютером, если он не сможет связаться с предпочитаемым DNS-сервером.

Нажмите кнопку OK .
Свойства TCP/IPv4 сетевого адаптера Windows 10
Нажмите кнопку Закрыть еще раз.
После выполнения этих шагов вы можете открыть веб-браузер и загрузить веб-сайт, чтобы проверить, работает ли конфигурация.
Windows 10 также включает платформу командной строки PowerShell, которая позволяет вам использовать модуль «NetTCPIP» для управления сетевыми настройками, включая возможность изменять настройки IP-адреса вашего компьютера.
Чтобы установить статический IP-адрес с помощью PowerShell, выполните следующие действия:
Открыть Запустить .
Найдите PowerShell , щелкните результат правой кнопкой мыши и выберите параметр Запуск от имени администратора .
Введите следующую команду, чтобы просмотреть текущую конфигурацию сети, и нажмите .
. Введите :
Введите :Get-NetIPConfiguration
После выполнения команды обратите внимание на следующую информацию:
- Индекс интерфейса
- IPv4-адрес
- IPv4DefaultGateway
- DNS-сервер
Команда PowerShell Get-NetIPConfiguration
Введите следующую команду, чтобы установить статический IP-адрес, и нажмите . Введите :
.New-NetIPAddress -InterfaceIndex 4 -IPAddress 10.1.2.220 -PrefixLength 24 -DefaultGateway 10.1.2.1
Команда PowerShell New-NetIPAddressВ команде замените номер InterfaceIndex (4) на соответствующий номер вашего адаптера. Измените IPAddress на статический IP-адрес, который вы хотите назначить своему устройству. При необходимости измените PrefixLength (маска подсети) на правильный номер бита. Обычно в домашней сети значение равно 9.
 0011 24 . Кроме того, измените параметр DefaultGateway на адрес сетевого шлюза по умолчанию.
0011 24 . Кроме того, измените параметр DefaultGateway на адрес сетевого шлюза по умолчанию.Введите следующую команду, чтобы назначить адрес DNS-сервера, и нажмите . Введите :
.Set-DnsClientServerAddress -InterfaceIndex 4 -ServerAddresses 10.1.2.1
Команда PowerShell Set-DNSClientServerAddressЕсли вам нужно установить дополнительный адрес DNS-сервера, используйте запятую, чтобы использовать ту же команду с другим адресом. Например:
Set-DnsClientServerAddress -InterfaceIndex 4 -ServerAddresses 10.1.2.1, 8.8.8.8
В команде замените номер InterfaceIndex (4) на соответствующий номер вашего сетевого адаптера. Кроме того, измените ServerAddresses на IP-адрес DNS.
После выполнения этих шагов вы можете протестировать новую конфигурацию, открыв веб-браузер и перейдя по веб-сайту.
В Windows 10 вы также можете изменить настройки IP-адреса с помощью приложения «Настройки» для беспроводных и проводных адаптеров.

Назначение статического IP-адреса адаптеру Wi-Fi
Чтобы назначить конфигурацию статического IP-адреса адаптеру Wi-Fi, выполните следующие действия:
Открыть Настройки .
Нажмите Сеть и Интернет .
Нажмите Wi-Fi .
Щелкните текущее сетевое подключение.
Настройки Wi-Fi
В разделе «Настройки IP» нажмите кнопку Изменить кнопка.
IP-настройки Wi-Fi в Windows 10
В раскрывающемся меню выберите параметр Manual .
Опция статического IP-адреса Wi-Fi
Включите тумблер IPv4 .
Wi-Fi изменить настройки IP-адреса
Установите статический IP-адрес для использования компьютером с Windows 10.
Укажите Длина префикса подсети (маска подсети).
 Если маска подсети 255.255.255.0 , тогда длина префикса подсети в битах будет 24 .
Если маска подсети 255.255.255.0 , тогда длина префикса подсети в битах будет 24 .Укажите адрес шлюза по умолчанию .
Укажите Предпочтительный адрес DNS .
Укажите Альтернативный DNS-адрес (если применимо).
Нажмите кнопку Сохранить .
Статическая конфигурация Wi-Fi TCP/IPv4
После выполнения этих шагов вы можете проверить свои настройки, используя веб-браузер, чтобы открыть веб-сайт.
Назначение статического IP-адреса адаптеру Ethernet
Чтобы назначить конфигурацию статического IP-адреса адаптеру Ethernet (проводному), выполните следующие действия:
Важно: Возможность изменения настроек сетевого протокола на адаптере Ethernet доступна начиная с Windows 10 версии 1903, обновлением за май 2019 г. и более поздними выпусками.

Открыть Настройки .
Нажмите Сеть и Интернет .
Нажмите Ethernet .
Щелкните текущее сетевое подключение.
Настройки Ethernet
В разделе «Настройки IP» нажмите кнопку Изменить .
Настройки IP-адреса Ethernet в Windows 10
В раскрывающемся меню выберите параметр Manual .
Опция статического IP-адреса Ethernet
Включите переключатель IPv4 переключатель.
Ethernet изменить настройки IP-адреса
Установить статический IP-адрес .
Укажите Длина префикса подсети (маска подсети). Если ваша маска подсети 255.255.255.0 , то длина префикса подсети в битах будет 24 .
Укажите адрес шлюза по умолчанию .


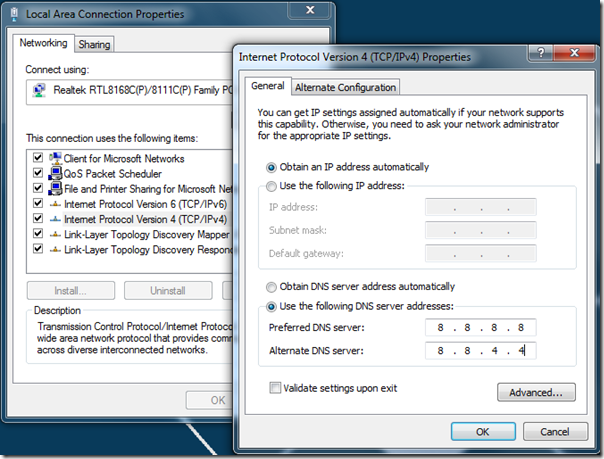 Эта операция выведет список всех сетевых подключений вашего ПК с их параметрами. Среди них вы найдете интересующие данные.
Эта операция выведет список всех сетевых подключений вашего ПК с их параметрами. Среди них вы найдете интересующие данные.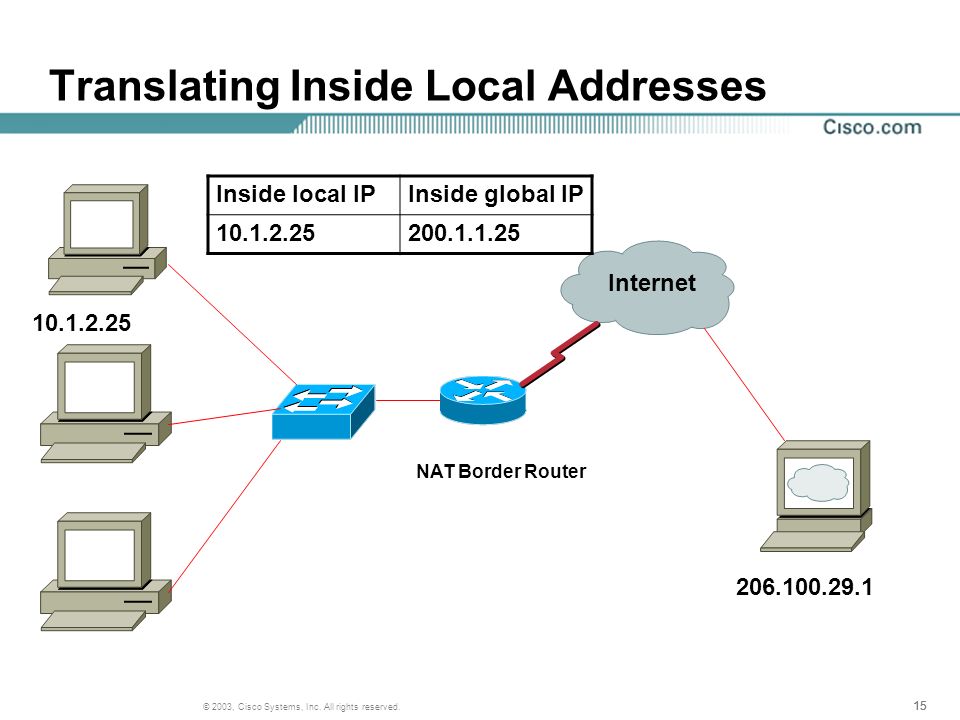

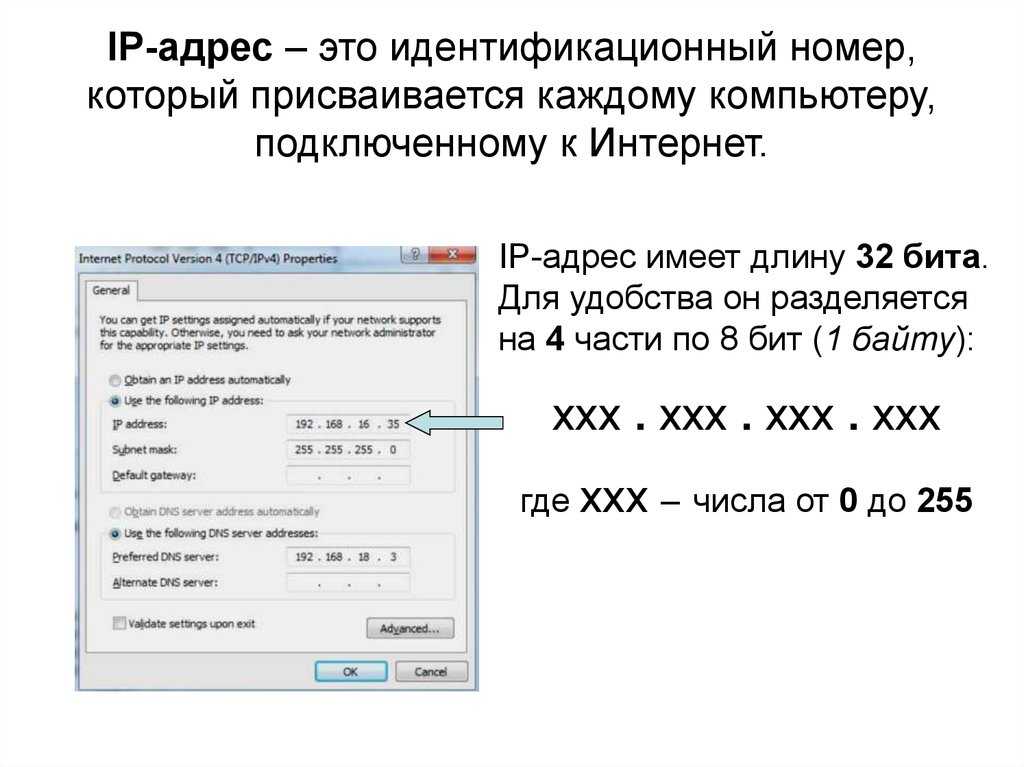
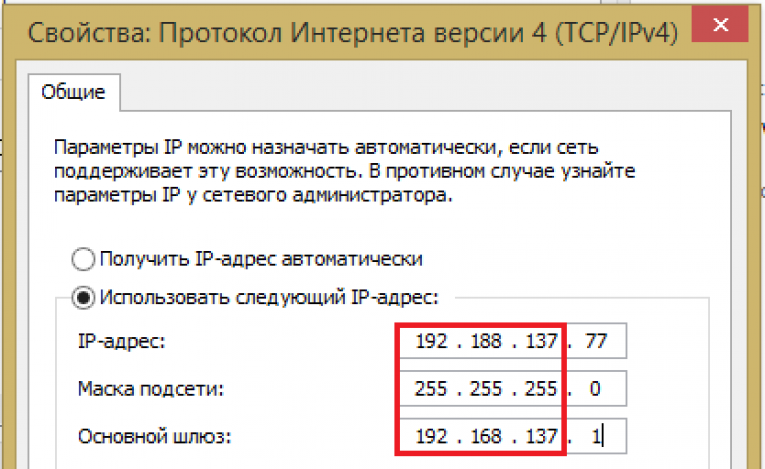 Почему так происходит я рассказываю в другом посте, ссылка на который в конце этого.
Почему так происходит я рассказываю в другом посте, ссылка на который в конце этого.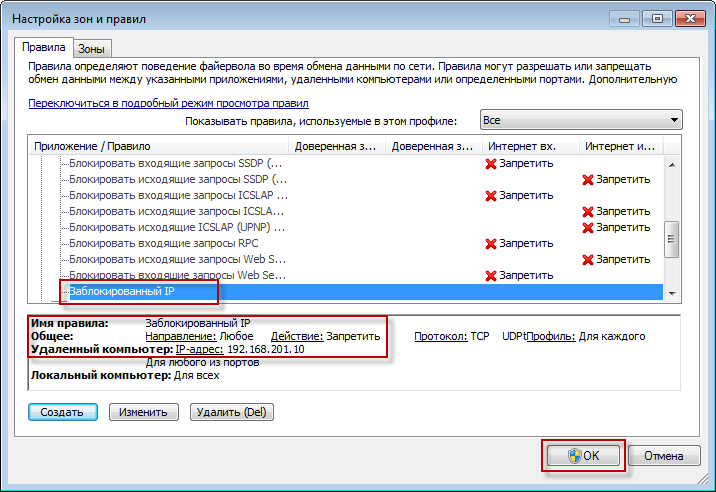
 Нажимаем правой кнопки мыши по ярлыку «Этот компьютер», затем открываем «Свойства»
Нажимаем правой кнопки мыши по ярлыку «Этот компьютер», затем открываем «Свойства» Нажимаем «Win+R», вводим «devmgmt.msc» и кликаем «ОК»
Нажимаем «Win+R», вводим «devmgmt.msc» и кликаем «ОК»


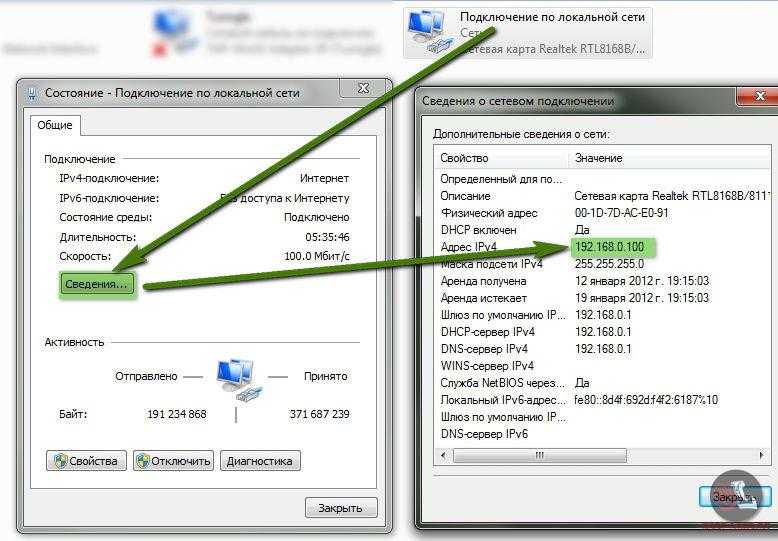 Последнюю цифру можно ввести любую в диапазоне от 10 до 254.
Последнюю цифру можно ввести любую в диапазоне от 10 до 254. Эти серии называются IP-адресами (интернет-протокол). IP-адреса обмениваются информацией о местоположении между устройствами в данной сети, чтобы они могли общаться друг с другом.
Эти серии называются IP-адресами (интернет-протокол). IP-адреса обмениваются информацией о местоположении между устройствами в данной сети, чтобы они могли общаться друг с другом.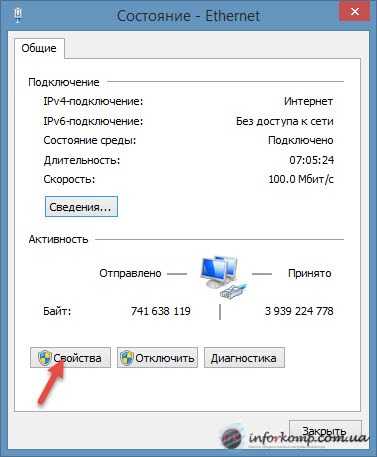 Смотрите наш глоссарий терминов широкополосного Интернета для объяснения любого из этих терминов.
Смотрите наш глоссарий терминов широкополосного Интернета для объяснения любого из этих терминов.


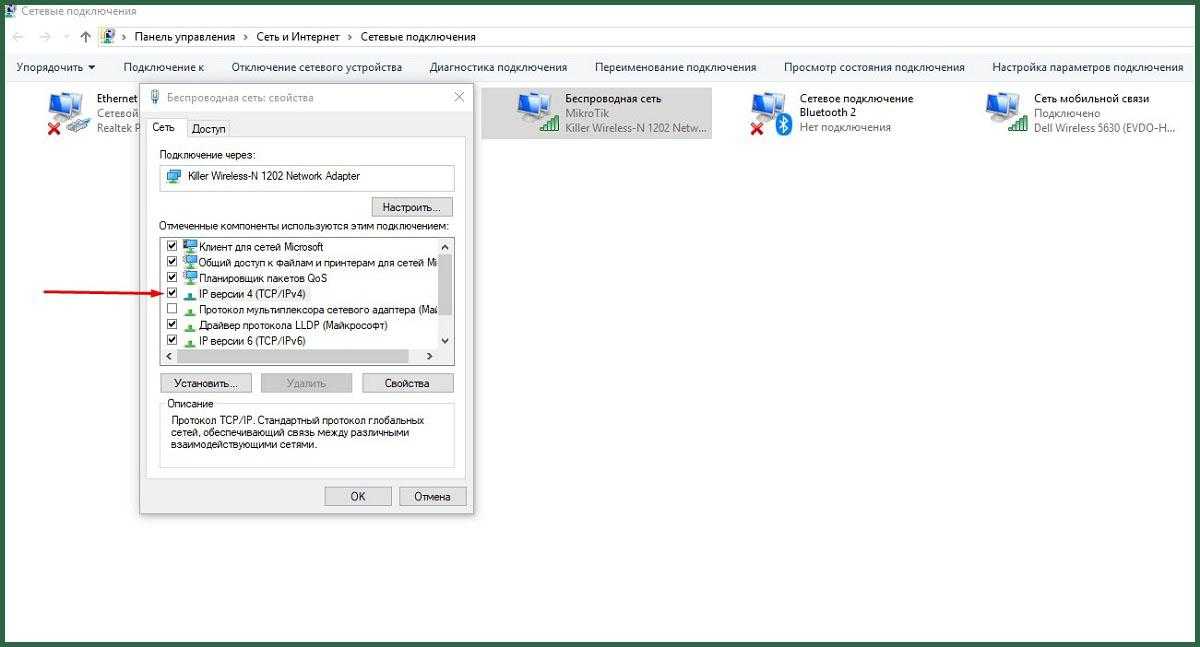 Дайте ему постоять 30 секунд, прежде чем снова подключить его. Вам больше не нужно выполнять какие-либо задачи по настройке; модем должен автоматически возобновить работу с того места, где остановился.
Дайте ему постоять 30 секунд, прежде чем снова подключить его. Вам больше не нужно выполнять какие-либо задачи по настройке; модем должен автоматически возобновить работу с того места, где остановился.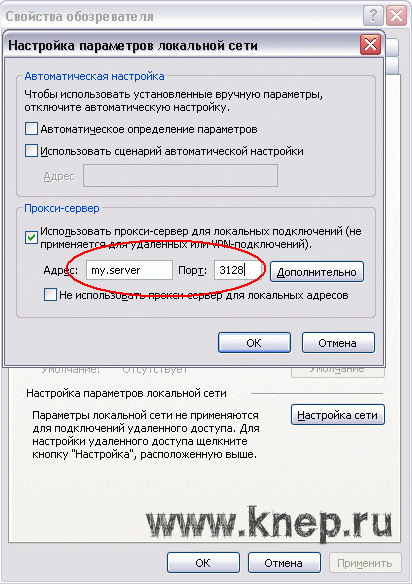
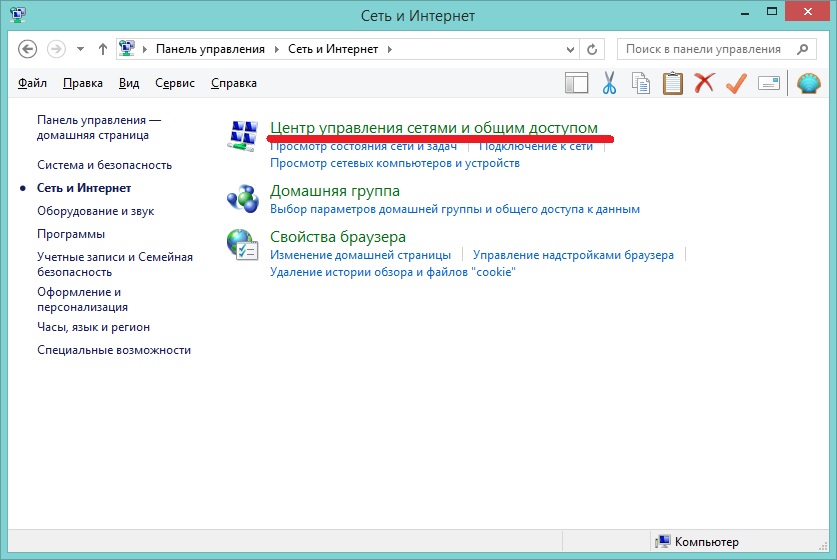 Читайте дальше, чтобы узнать, как изменить локальный IP-адрес для любого компьютера, маршрутизатора или смартфона.
Читайте дальше, чтобы узнать, как изменить локальный IP-адрес для любого компьютера, маршрутизатора или смартфона.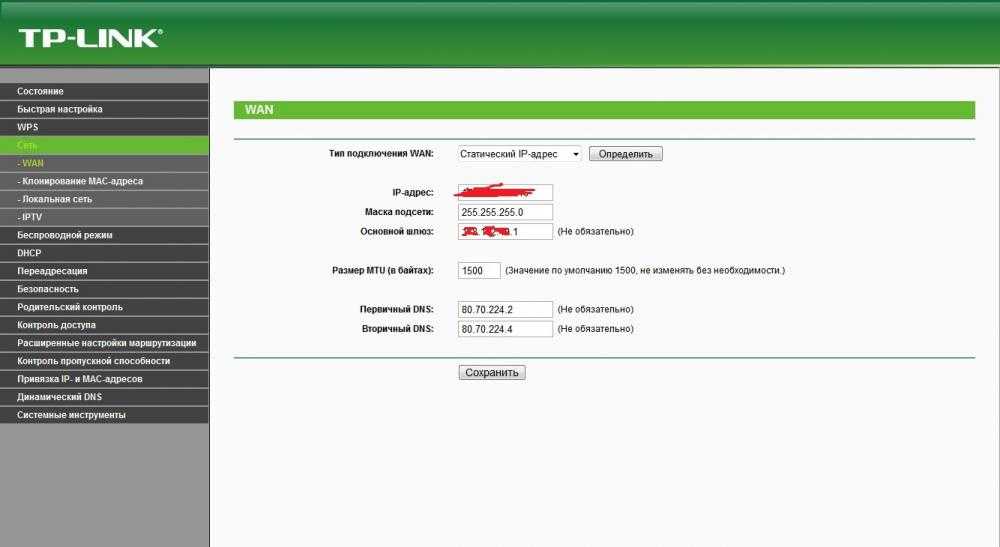
 Войдите в свой административный интерфейс и повторно подключитесь к модему от вашего интернет-провайдера.
Войдите в свой административный интерфейс и повторно подключитесь к модему от вашего интернет-провайдера.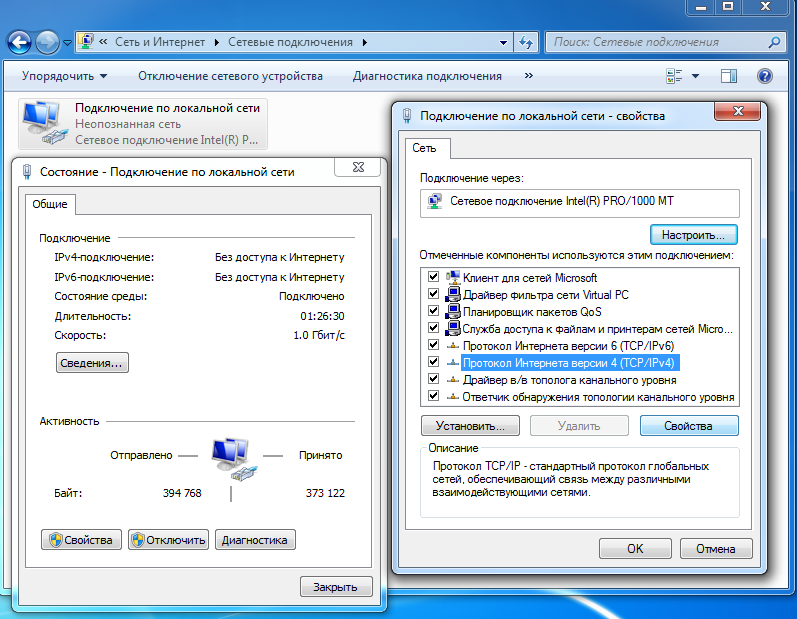 Вы должны увидеть место для настройки вашего IP-адреса под названием «Настройки IP» или что-то подобное.
Вы должны увидеть место для настройки вашего IP-адреса под названием «Настройки IP» или что-то подобное.
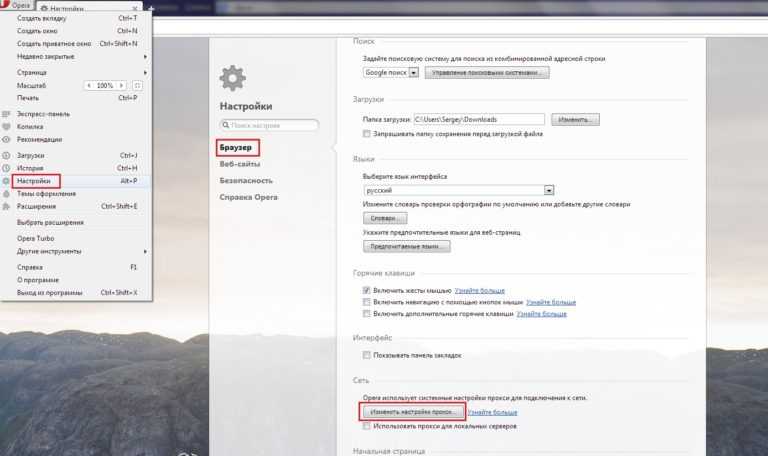

 Нажмите на верхний результат.
Нажмите на верхний результат.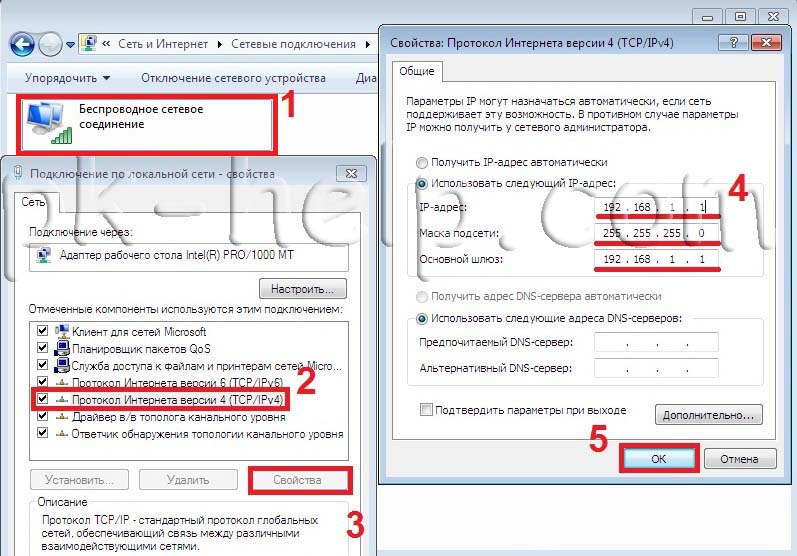
 Скорее всего, это будет «Wi-Fi» , если вы находитесь в сети Wi-Fi, или «Ethernet» , если вы используете Ethernet.
Скорее всего, это будет «Wi-Fi» , если вы находитесь в сети Wi-Fi, или «Ethernet» , если вы используете Ethernet.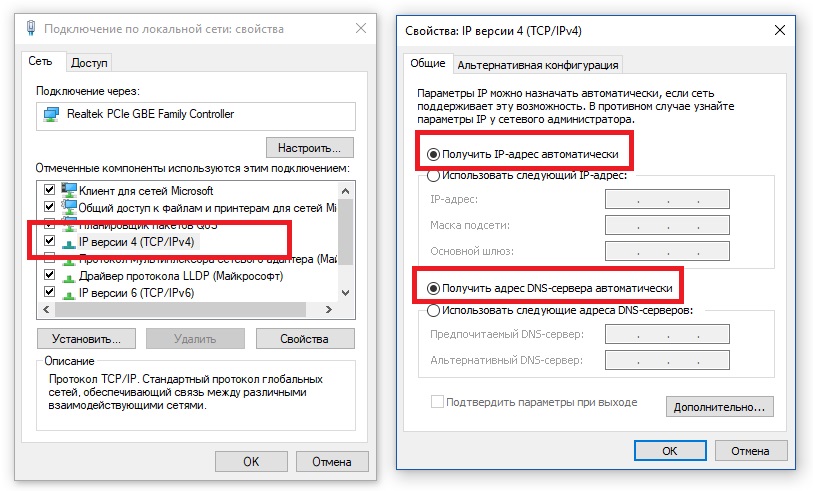 ip.address sub.net.mask gateway.ip.address
ip.address sub.net.mask gateway.ip.address  Компьютеры используют локальные IP-адреса для связи друг с другом в локальной сети.
Компьютеры используют локальные IP-адреса для связи друг с другом в локальной сети. Когда вы маскируете IP-адреса с помощью программного обеспечения VPN, вас становится труднее отследить. Маскировка вашего IP означает замену вашего реального IP-адреса на анонимный от провайдера VPN.
Когда вы маскируете IP-адреса с помощью программного обеспечения VPN, вас становится труднее отследить. Маскировка вашего IP означает замену вашего реального IP-адреса на анонимный от провайдера VPN. Например, ваша компания может сделать свой веб-сайт доступным только для локальных веб-пользователей. Если вы путешествуете за границу, вы не сможете получить доступ к веб-сайту, если не измените свой IP-адрес.
Например, ваша компания может сделать свой веб-сайт доступным только для локальных веб-пользователей. Если вы путешествуете за границу, вы не сможете получить доступ к веб-сайту, если не измените свой IP-адрес.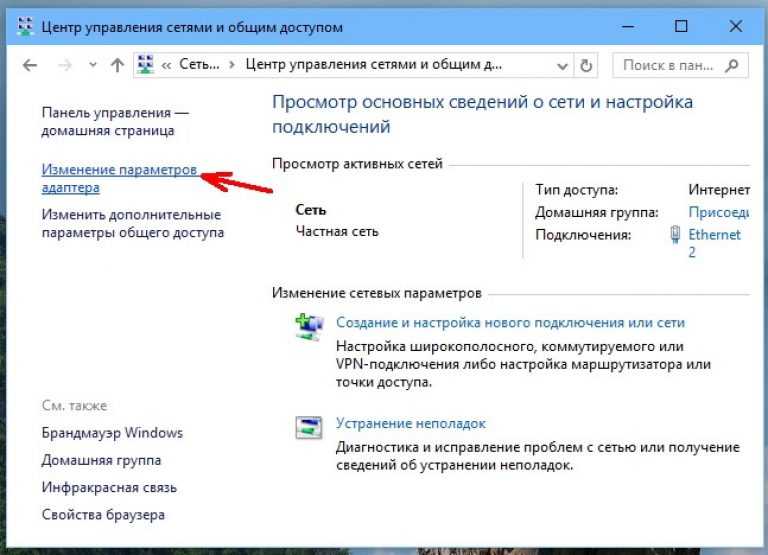 Изменение вашего общедоступного IP-адреса — лучший способ обойти ограниченную пропускную способность, наложенную на вас.
Изменение вашего общедоступного IP-адреса — лучший способ обойти ограниченную пропускную способность, наложенную на вас.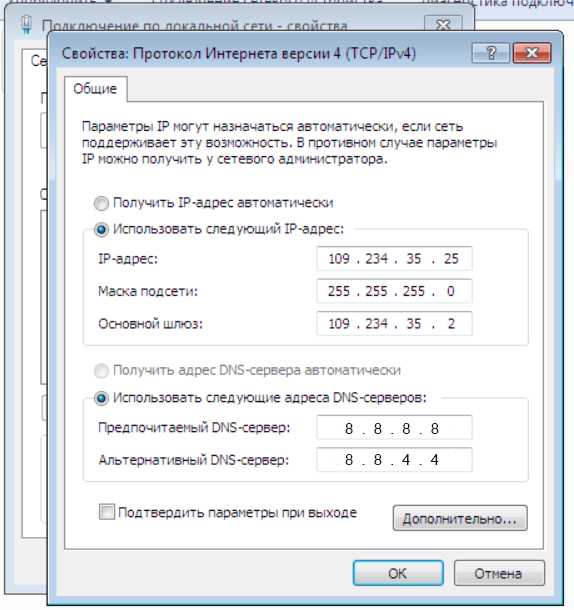 Читайте дальше и узнайте, как изменить IP на разных устройствах.
Читайте дальше и узнайте, как изменить IP на разных устройствах. Он ничего не делает, чтобы скрыть ваш общедоступный IP-адрес, который все еще виден в Интернете.
Он ничего не делает, чтобы скрыть ваш общедоступный IP-адрес, который все еще виден в Интернете.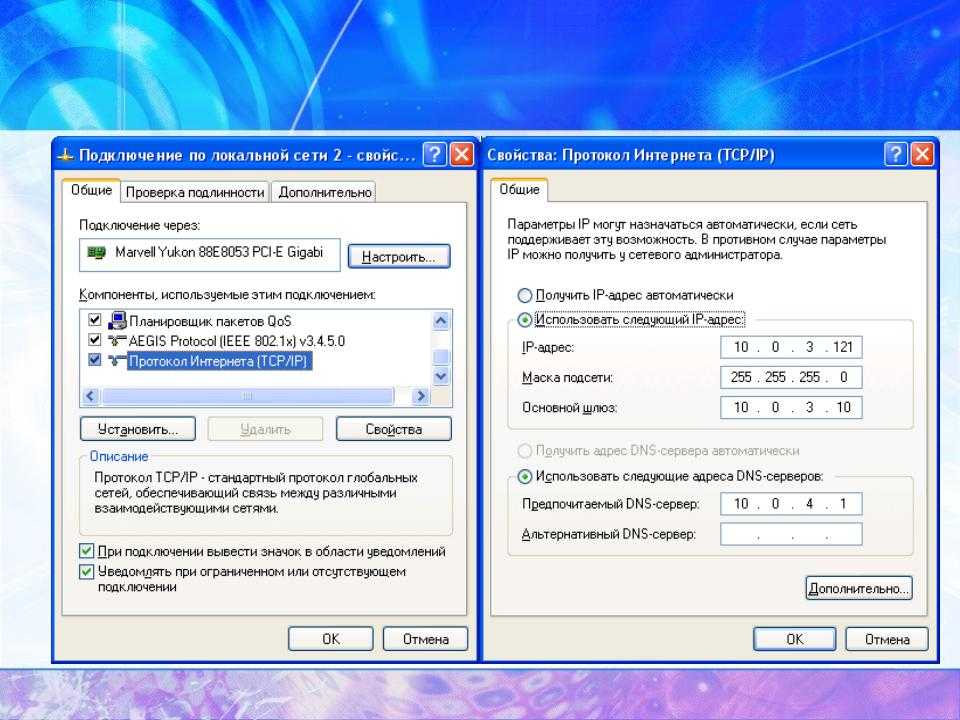
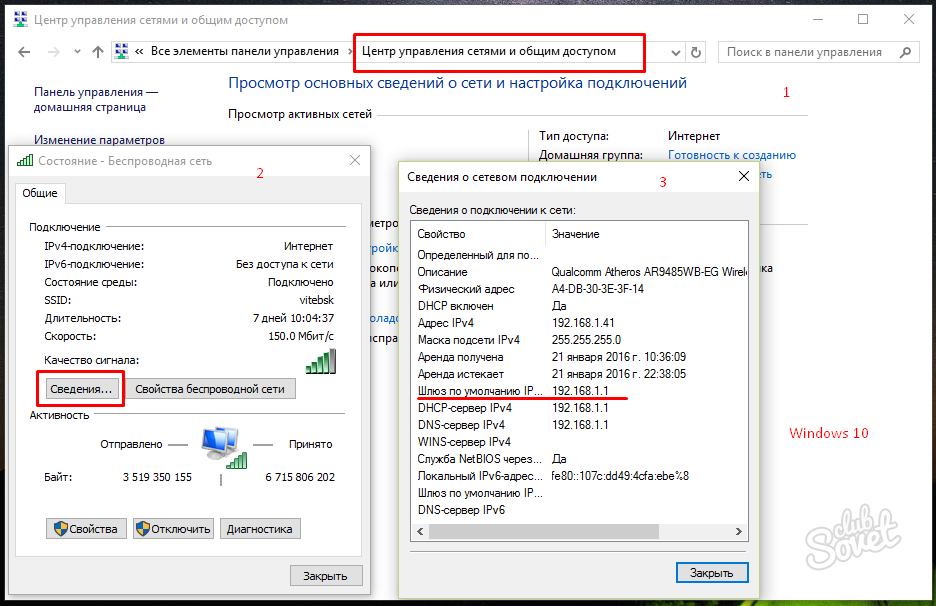 IP-адрес может раскрывать информацию о географическом местоположении, такую как город и код области интернет-пользователя.
IP-адрес может раскрывать информацию о географическом местоположении, такую как город и код области интернет-пользователя.
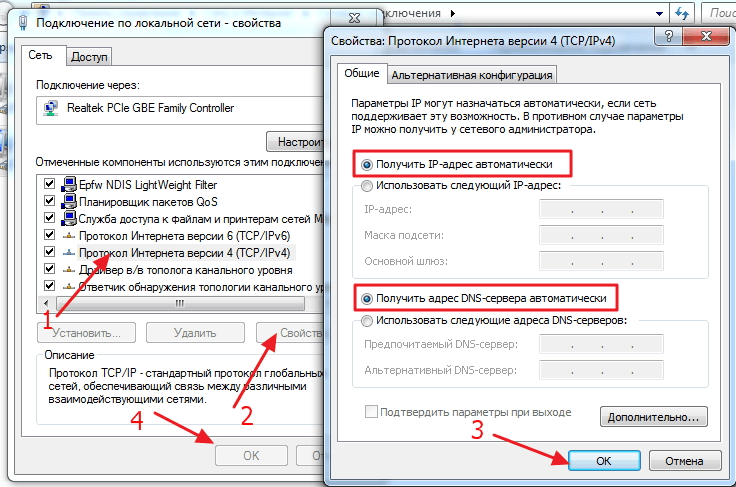
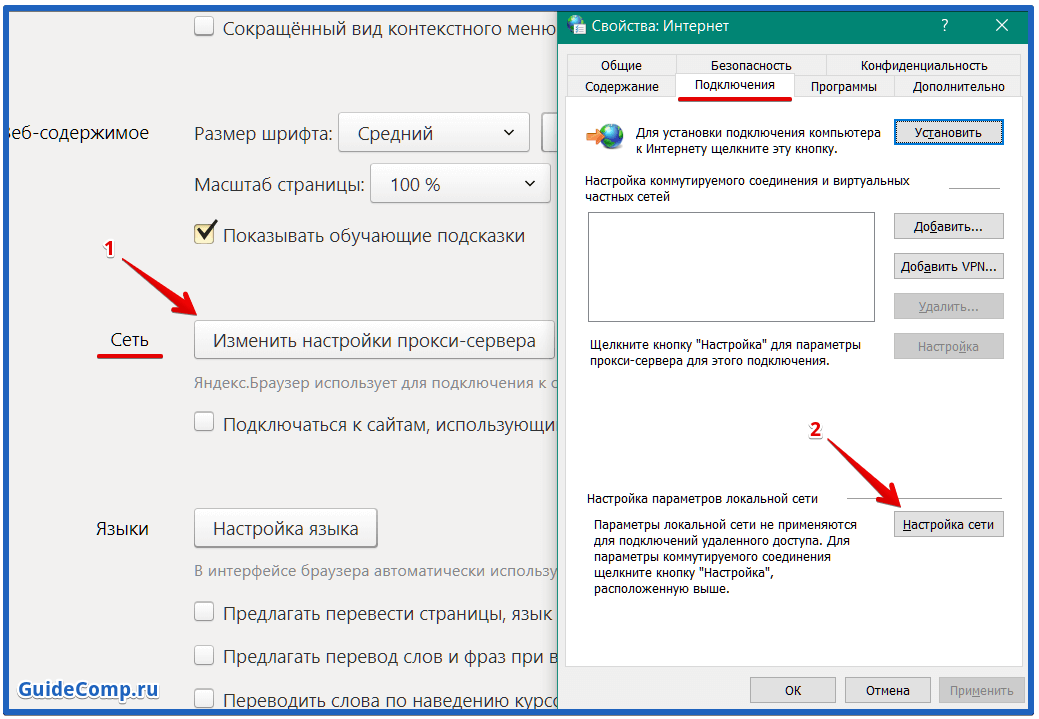


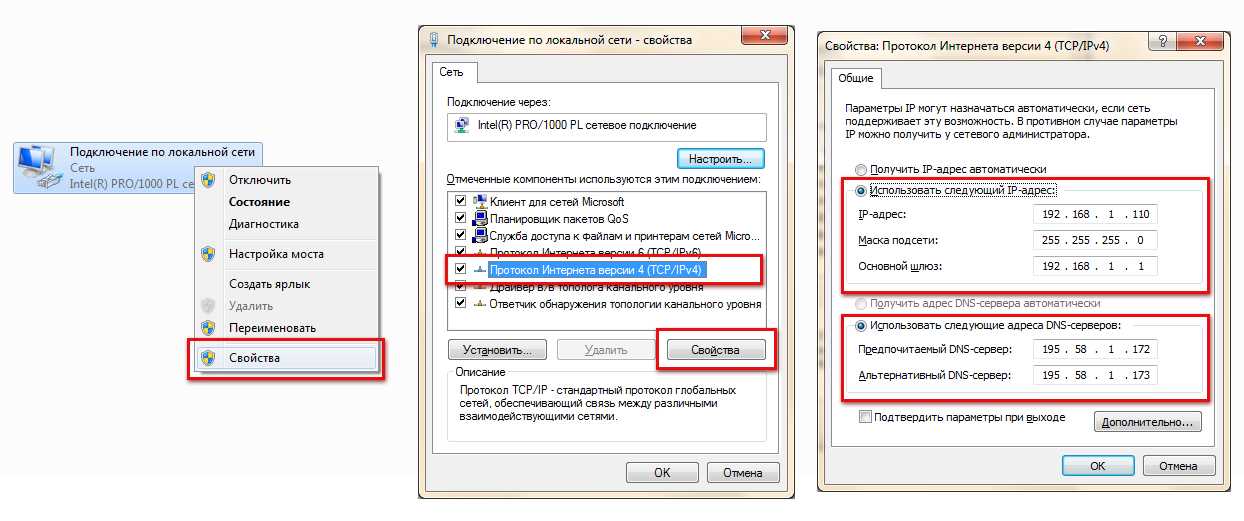

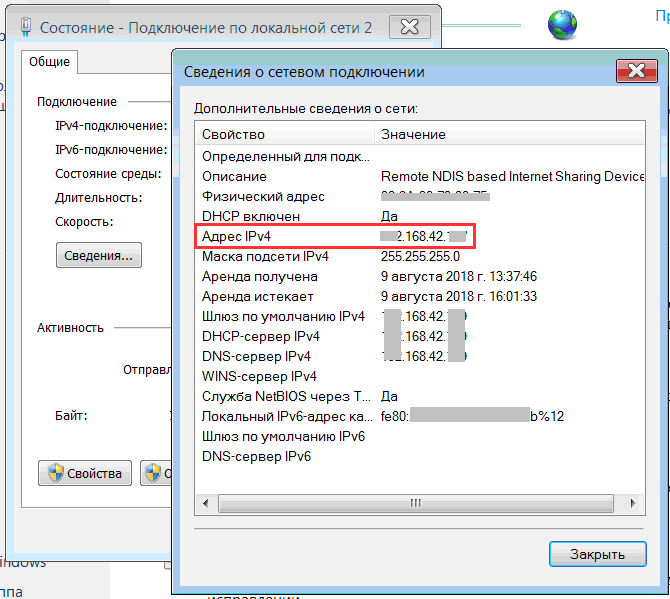
 (см. также этот видеоурок с пошаговым руководством для выполнения этой задачи.)
(см. также этот видеоурок с пошаговым руководством для выполнения этой задачи.)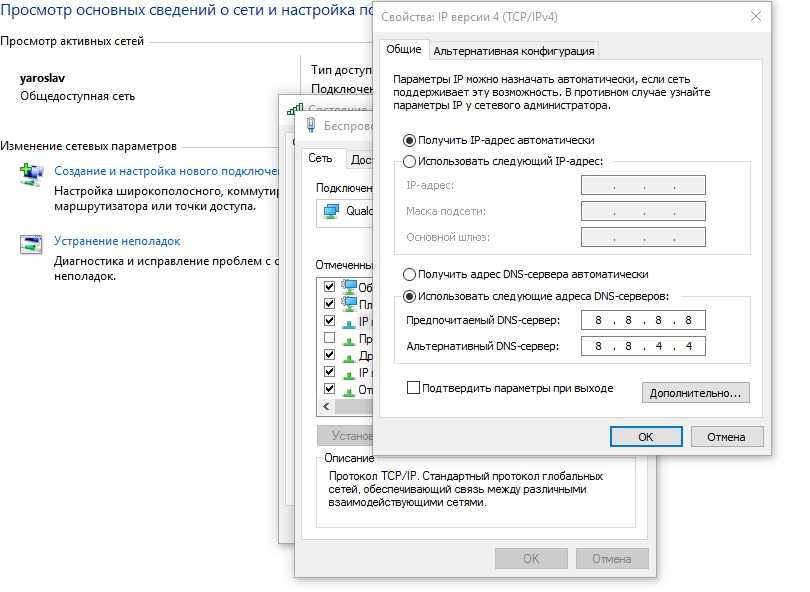 Введите :
Введите : Введите :
Введите :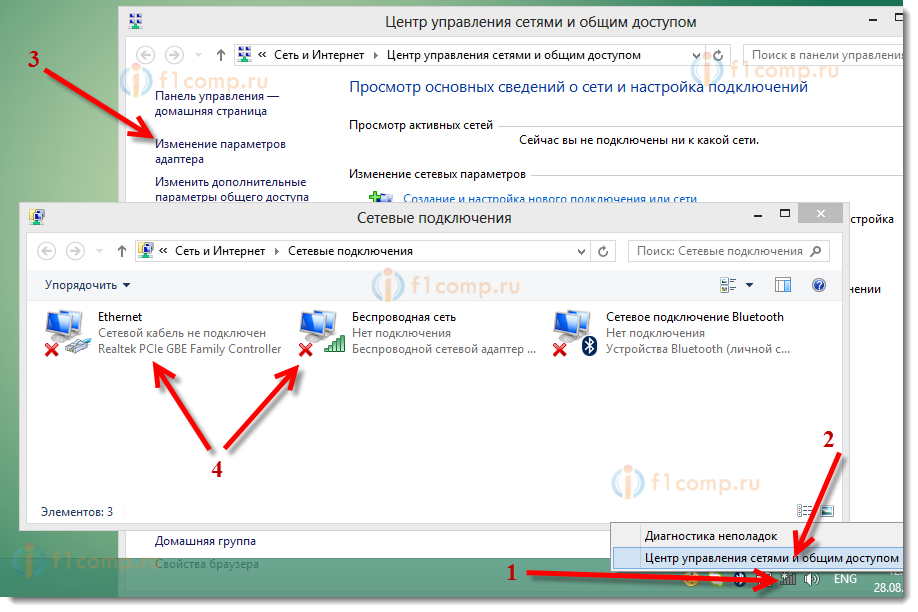 В результате вместо этого вам следует начать использовать сетевой модуль «NetTCPIP», доступный в PowerShell.
В результате вместо этого вам следует начать использовать сетевой модуль «NetTCPIP», доступный в PowerShell.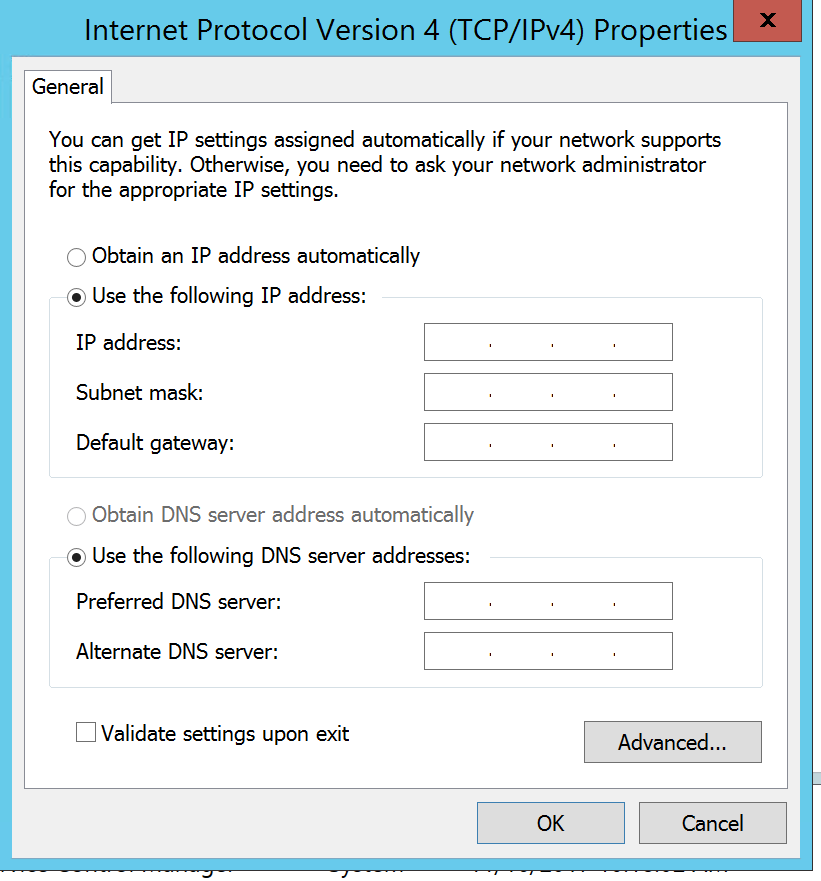

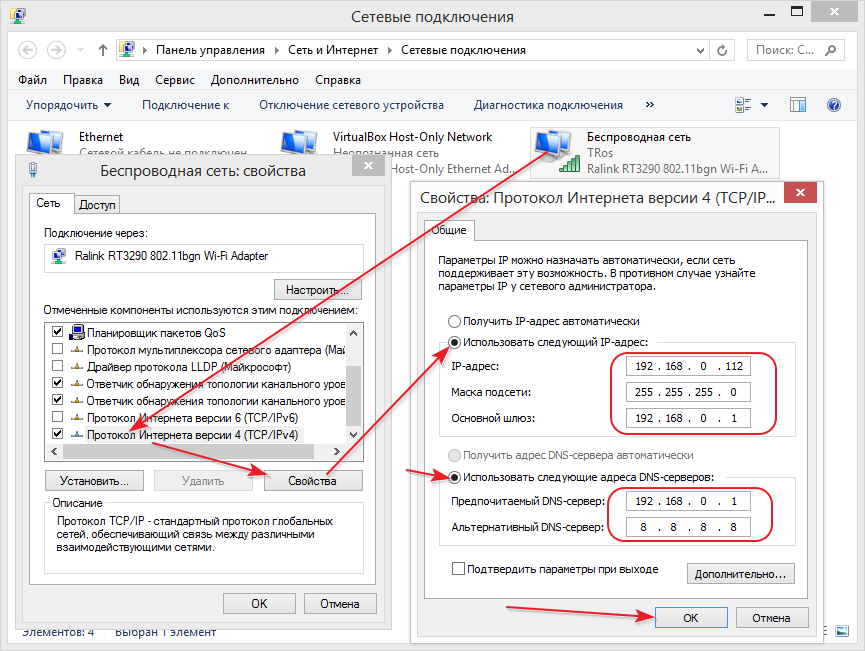 Введите :
Введите :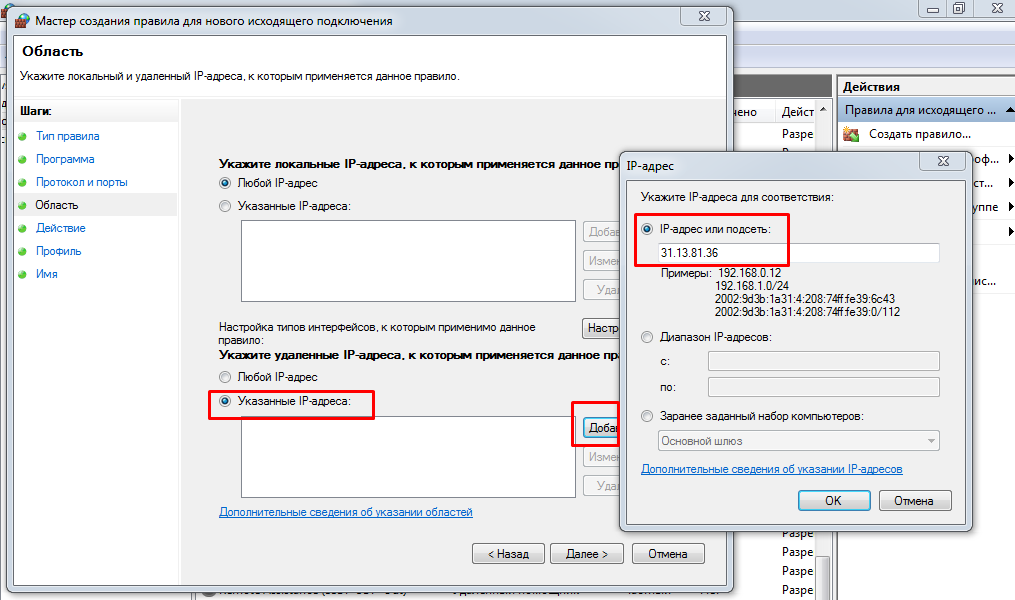 0011 24 . Кроме того, измените параметр DefaultGateway на адрес сетевого шлюза по умолчанию.
0011 24 . Кроме того, измените параметр DefaultGateway на адрес сетевого шлюза по умолчанию.