Как изменить IP адрес компьютера в Windows 10/7/8.1
Обычно, IP-адрес на компьютере устанавливается по умолчанию и присваивает автоматически адрес, так называемый динамический IP. Если ваш компьютер находится в локальной сети, то нужно изменить IP-адрес компьютера на статический, чтобы он правильно функционировал в этой сети. Изменение IP-адреса может быть по разным причинам, но главная и распространенная — это взаимосвязь между устройствами или какой либо-сети. В этой инструкции о том, как настроить статический или динамический IP-адрес на компьютере с Windows 10, Windows 7 или Windows 8.1 через сетевые адаптеры, параметры и через командную строку.
Изменить IP адрес на компьютере через параметры
Это оптимальный способ для Windows 10. Откройте «Параметры» > «Сеть и Интернет» > «Ethernet» (по проводу) или «WiFi» (беспроводная) в зависимости как вы подключены. Далее с правой стороны, нажмите на сетевой адаптер.

В новом окне прокрутите немного вниз и нажмите «Редактировать» в графе параметры IP. Далее вы можете изменить IP адрес. Также, вы можете настроить DNS адрес вместе с IPv6, если необходимо.
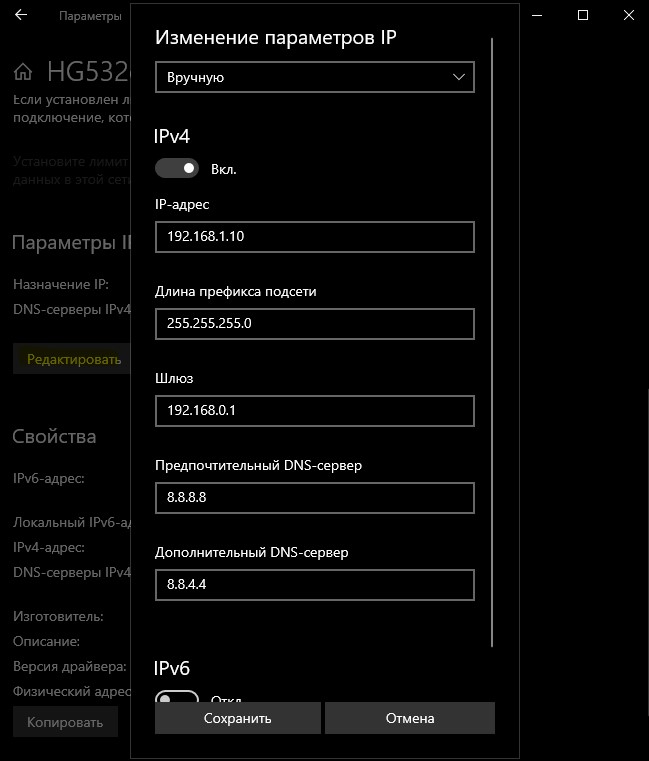
Настроить IP адрес компьютера через сетевые адаптеры
Это универсальное решение, которое подойдет для Windows 7/8.1/10. Нажмите Win+R и введите ncpa.cpl, чтобы быстро открыть сетевые адаптеры. Нажмите правой кнопкой мыши по адаптеру через который осуществляете подключение и выберите «Свойства«. Найдите и выделите одним нажатием мыши графу «
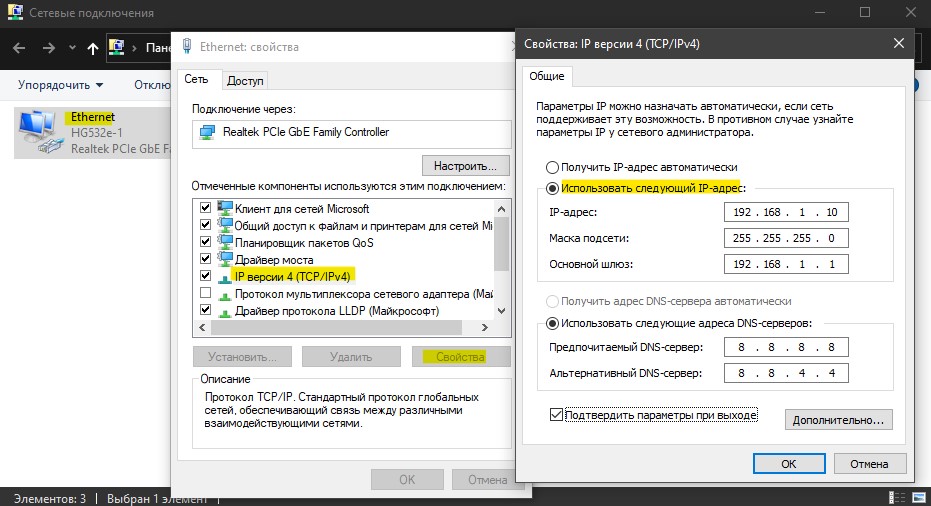
Сменить IP компьютера через командную строку
Запустите командную строку от имени администратора и выполняем команды:
ipconfig /all- Найдите адаптер в котором хотите изменить IP. В моем случае это Ethernet.
- Запомните данные трех значений: IPv4-адрес, Маска подсети, Основной шлюз и DNS-серверы, если будете их менять.

Введите следующую команду, чтобы назначить статический IP-адрес:
netsh interface ip set address name="Ethernet" static 192.168.1.10 255.255.255.0 192.168.1.1- Замените свои данные IP адресов, и не забудьте заменить имя адаптера name=»Ethernet», если у вас другое.
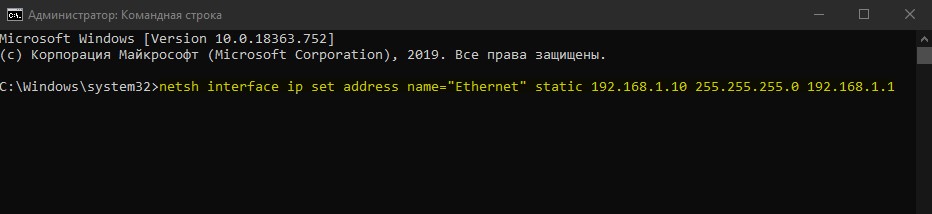
Введите следующую команду, чтобы задать DNS адрес:
netsh interface ip set dns name="Ethernet" static 8.8.8.8— Предпочитаемый DNS.netsh interface ip add dns name="Ethernet" 8.8.4.4 index=2— Альтернативный DNS.
Не забываем про имя сетевого адаптера Ethernet, если у вас другое, то замените.
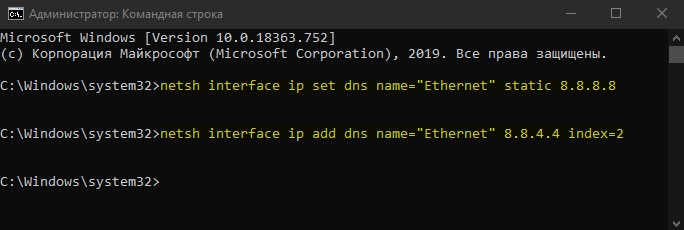
comments powered by HyperComments
Верные способы как поменять IP адрес на компьютере
1251 Просмотров У этого поста 1 комментарий
IP адрес – это уникальный цифровой идентификатор, с помощью которого осуществляется подключение домашнего компьютера к глобальной сети Интернет. Предоставляется провайдером, обеспечивающим предоставление услуг доступа к глобальной сети. Обычно имеет такой вид 192.168.212.101. По сути этот адрес является таким себе пропуском пользователя в глобальную сеть. Без него система попросту не воспримет отдельный компьютер как неотъемлемую часть общей системы. Ведь в Интернет сети все имеет четкую упорядоченную структуру и действует на прописанных алгоритмах, которые незримы неопытному участнику этих процессов.
Обязательно попробуйте наш новый онлайн-калькулятор и узнайте сколько именно Вы сможете заработать в интернете
Знание личного IP адреса, а также возможности его смены открывает перед пользователем дополнительные возможности. Особенно для тех, кто зарабатывает деньги с помощью глобальной сети. Рассмотрим подробней, какие виды IP адресов бывают, как их узнать и как поменять IP адрес на компьютере.
Виды IP адресов
Все IP адреса делятся на две базовых группы:
- Статические. Они уникальны и присваиваются конкретному пользователю. Не меняются во время работы в глобальной сети. Иными словами, какие бы операции не выполнял пользователь он будет идентифицироваться по одному адресу;
- Динамические. Назначается пользователю при каждом входе в систему из имеющегося у провайдера диапазона адресов. По сути, все динамические адреса будут вести сначала к провайдеру, а уже потом можно будет идентифицировать конкретного пользователя, использовавшего физический адрес в конкретный момент времени.
В процессе работы с глобальными сетями все адреса разделяют на внешние и локальные. Внешние – это те, которые присваиваются вашему провайдеру. Локальные – которые потом присваиваются каждому отдельному компьютеру, входящему в сеть провайдера. Они могут быть как статические, так и динамические.
Знание этих простых чисел позволяет узнать информацию о пользователе, его провайдере, местонахождении, и даже операционной системе, которой пользуется участник глобальной сети.
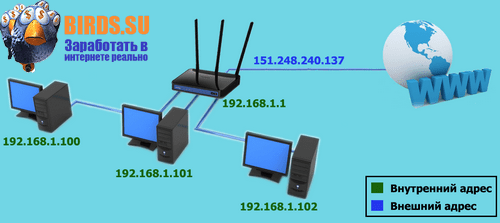
Как узнать свой IP адрес
Узнать свой IP адрес можно несколькими способами. Для начала следует разграничить внешний и локальный IP адрес. Чтобы определить свой внешний IP целесообразно воспользоваться одним из общедоступных сервисов 2IP, WhatIsMyIP, либо же IP-Ping (можно использовать и другие). Переход на такой ресурс позволяет получить базовую информацию о вашем IP, а также базовые данные о вашем провайдере и системах (если они предварительно не были скрыты).
Сделай свой прогноз на Бинариум о направлении движении курса выбранного актива Вверх или Вниз. В случае верного прогноза Вы гарантированно получите до 85% дохода от своей ставки. Бесплатный демо-счет все объяснит и всему научит. Зачем откладывать на завтра то, что можно заработать сегодня?

 Тут важно обозначить, что все домашние (подключенные) устройства, которые подключаются к сети через один роутер, будут отображаться в системе по одному IP.
Тут важно обозначить, что все домашние (подключенные) устройства, которые подключаются к сети через один роутер, будут отображаться в системе по одному IP.
Теперь немного о последовательности действий, что нужно выполнить, чтобы узнать свой локальный IP. Для начала через «Пуск» необходимо отыскать утилиту «Командная строка». Ее потребуется запустить от имени администратора. Когда откроется поисковое окно нужно ввести «ipconfig». На экран будет выведена информация, среди которой вы сможете найти интересующие вас цифры.
Внимание: игра с выводом денег для отличного заработка Golden Mines. Все гениальное просто:
- Нанимаете гномиков, которые будут вам добывать руду;
- Накопленную руду перерабатываете, за что получаете золото;
- Золото обмениваете на настоящие деньги, которые выводите из игры;

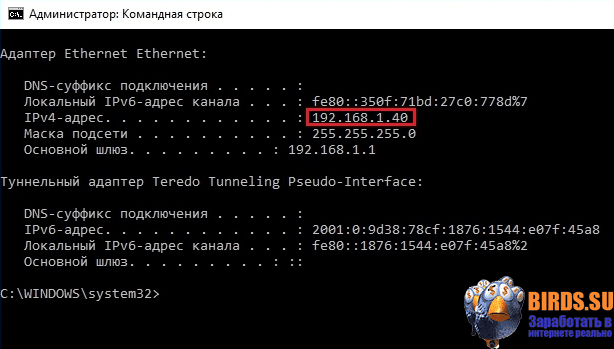
Кроме этого, узнать имеющийся у вас IP (Ай-Пи) адрес можно также через обычные настройки компьютера. Для этого через «Пуск» перейдите в раздел «Системные настройки», а там выберите «Сеть» и просмотрите текущее соединение. Оно будет иметь приблизительно такой вид:
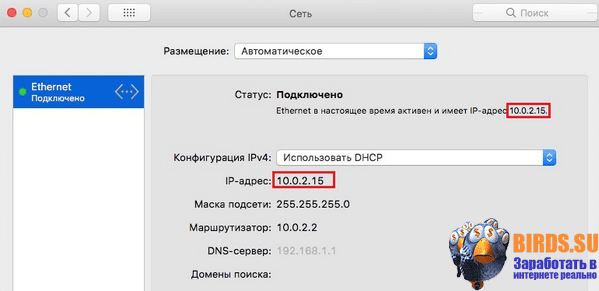

Зачем нужно менять IP адрес
Обычному пользователю, выполняющему однотипные действия, не нарушающему правил различных проектов, форумов, блогов, сайтов замена IP не нужна. Но в некоторых случаях, особенно если это связано с заработком денег на кликах, компании, выплачивающие финансы, ведут строгий учет посещений своих странниц. Так для увеличения уровня дохода необходимо обеспечить смену физического адреса, с которого осуществлялось предыдущее подключение.
Такие требования актуальны при таких действиях:
- Серфинге сайтов. Просмотрев рекламируемый сайт с конкретного IP один раз повторно вы этого сделать либо не сможете, или же за такие действия вам никто не заплатит. В этом случае, смена IP оптимальное решение проблемы. Вы сможете постоянно менять адреса и получать доход за серфинг, не нарушая правил системы. Доход здесь обычно небольшой, но и делать практически ничего не нужно – просто запускайте страницы на просмотр и отслеживайте, пока счетчик насчитывает причитающиеся вам денежки;
- Выполнение различных действий, связанных с накрутками и продвижением проектов. К примеру, чтобы заработать больше на кликах на проектах Seo sprint, Wmmail, необходимо уметь изменять свои IP. Рекламодатели, оплачивающие задания, отслеживают статистику уникальных (разных) посещений как раз по IP адресу. Понятное дело, если он будет одинаковым, вам попросту не заплатят за эту работу. В худшем случае пользователь и вовсе может быть внесен в черный список, а само действие создать трудности держателю сайта уже от системы предоставления рекламных услуг. Его попросту забанят за накрутку;
- Если на одном из посещаемых ресурсов вас «забанили» (имеется в виду закрыли доступ к этому проекту). Технически для такой процедуры необходимо внести в «черный список» (поставить ограничения для посещения ресурса), на конкретный физический IP. То есть если ваш адрес будет отображаться в списке желающих снова посетить проект, сделать вы это попросту не сможете. В этом случае, сменив IP вы сможете беспрепятственно снова попасть на сайт;
- Хакерская и прочая незаконная деятельность. Мы никоим образом не агитируем за это направление деятельности. Более того, предупреждаем, что практически во всех странах мира за нее предусмотрена уголовная ответственность. Но, в целях полного понимания картины, все же решили проинформировать о том, что такое направление фактически также используется. Это нужно для того, чтобы пользователь проявлял повышенную осторожность в случае общения с другими участниками глобальной сети, где IP адрес начинает в буквальном смысле «скакать» по странам и провайдерам. Будьте бдительны – перед вами мошенник, не желающий вести честную игру.
Как сменить статический Ip адрес
Учитывая, что статический IP адрес изначально неизменен, для того, чтобы посетить один или несколько ресурсов (сделать такие посещения анонимными) можно использовать такие способы:
- Воспользоваться услугами онлайн-сервиса (к примеру, сервис zend2.com), который предоставляет услуги прокси-сервера. Проект дает возможность бесплатно сменить свой статический IP во время анонимного разового посещения избранного информационного ресурса. Для этого необходимо просто ввести интересующий сайт в строку поиска и нажать ввод;

- Когда же требуется выполнить изменение статического IP для посещения не одного, а многочисленных проектов, то здесь целесообразно воспользоваться специальными программными продуктами, такими как Hotspot Shield. После скачивания и установки программы нужно настроить в вашем браузере параметры прокси-сервера;
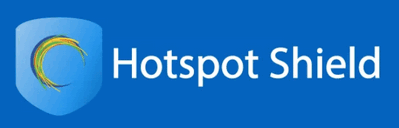
- Пользоваться для анонимного посещения интересующих проектов браузером Tor. Этот программный продукт изначально задумывался, реализовался и поддерживается как противодействие слежке, цензуре, определения личных данных пользователей. Суть его работы – перенаправление трафика с использованием множества серверов, а также технологий его шифрования на каждом этапе прохождения;

- Воспользоваться услугой VPN подключения (присутствует в браузере Опера). В этом случае также будет обеспечено приватное посещение ресурсов без отображения реального адреса пользователя.
Как сменить динамический Ip адрес
Теперь рассмотрим порядок смены динамического IP, выделяемого провайдером в процессе предоставления услуг доступа к глобальной сети. Прежде всего рассмотрим, как это делается с помощью простых действий, без необходимости что-либо менять. Учитывая, что подобный адрес выделяется пользователю во время каждого посещения сети, для его смены можно выполнить такие простые действия:
- выполнить перезагрузку компьютера. Отнимает немного времени, требует выполнения процедуры корректного завершения всех начатых работ на этом этапе, но помогает получить другой адрес. Обычно требует для перезапуска нового IP 3-5 минут;
- при очередном подключении используйте в качестве модема свой собственный телефон. Это также позволит быстро сменить физический адрес;
- перезапустить роутер. Это, пожалуй, самый быстрый способ смены динамического адреса без необходимости выполнять дополнительные манипуляции со своим собственным компьютером. Но здесь важно учитывать, что скоростное завершение работы роутера приравнивается к аварийному отключению. Это может стать причиной к «пропаданию» базовых настроек и необходимости все начинать с чистого листа;
- если на вашем устройстве дистанционное подключение к сети через сеть WI-FI можно просто зайти в параметры доступа к сети, отключиться от сети и выполнить повторное подключение. При этом будет присвоен новый динамический IP.
- В локальной сети изменить свой адрес можно также и ручным способом. Как это делать, покажем на примере изменения под операционной системой Windows 7.
Изначально заходим через параметр «Пуск» в меню «Панель управления». Там ищем позицию «Сеть и Интернет»:
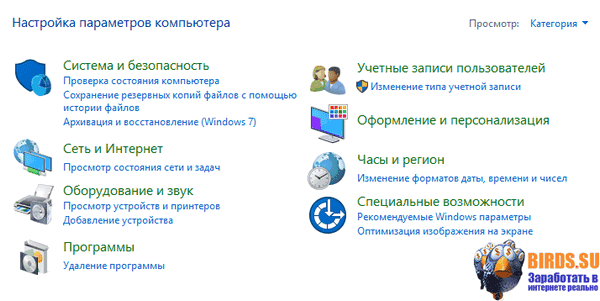
Сделай свой прогноз на Бинариум о направлении движении курса выбранного актива Вверх или Вниз. В случае верного прогноза Вы гарантированно получите

Дальше потребуется переместиться в «Центр управления сетями», внутри выбрать и нажать позицию просмотра активных сетей, а там перейти на «Подключения к локальной сети»:
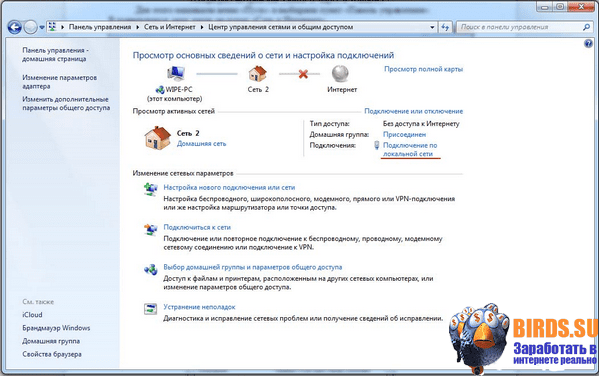
После этого в появившемся на вашем экране окошке потребуется нажать «Свойства:
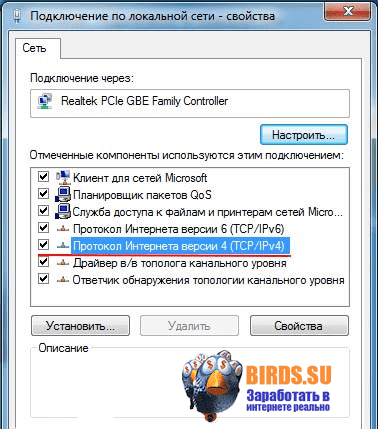
Уже в этом окне вы выбираете и переходите по позиции «Протокол интернета версии 4 (TCP/IPv4)», появится следующее окошко:
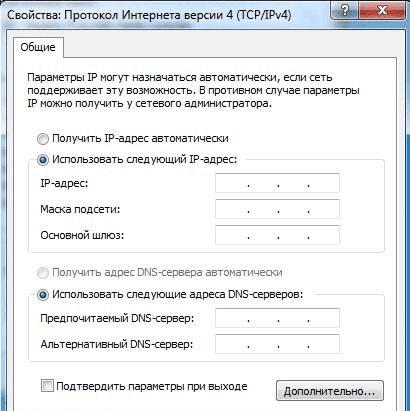
Последнее окно открывает доступ к смене не только IP, но и маски подсети, шлюза, адреса DNS сервера, которые пользователь сможет выполнить самостоятельно.
Относительно операционной системы Windows 10. То здесь можно пройти по упрощенной процедуре. Потребуется изначально нажать сочетание клавиш Win+R. В появившемся окошке поиска потребуется ввести команду ncpa.cpl. Далее выбирает сеть Интернет, свойства и действует как в предыдущем случае.
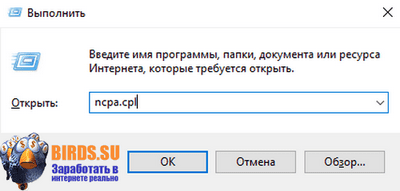
Что такое прокси-сервер и для чего его используют
По своей природе прокси-сервер выступает таким себе посредником между конкретным пользователем с его уникальным (динамическим или статическим) IP и конечной точкой посещения (веб ресурсом). По сути последовательность действий в этом случае будет такой. Изначально вы попадаете на прокси-сервер, а уже после этого будете перенаправлены на интересующий Web-сервер. На этапах этого прохождения каждой конкретной операции будут присваиваться отдельные уникальные адреса. Подобные ресурсы используются с несколькими целями:
- Чтобы ускорить обработку запроса и перехода на желаемый ресурс. Обычно прокси-сервера имеют достаточно мощное оборудование для обработки каждого конкретного запроса, что значительно снижает период ожидания и увеличивает скорость обмена информации. Тем более, если подобный сервер еще и подключён к высокоскоростным способам передачи информации;
- Чтобы «не светить» свой реальный IP. Часто пользователи в силу каких-либо обстоятельств (например, получили бан на проекте), либо по необходимости (обычно это нужно для выполнения некоторых дорогостоящих заданий на почтовиках), желают скрыть, или сменить свой айпи адрес для посещения определенного ресурса. В этом случае прокси-сервер – отличное решение. Ведь на выходе вы получаете один из адресов, присвоенных этим ресурсом, а ваш настоящий адрес для внешних контактов остается недостижимым;
- Для перераспределения трафика в корпоративных сетях. Если часть пользователей такой сети напрямую перенаправить через прокси, освободятся каналы связи и увеличится скорость обработки данных и обмена информации внутри сети.
Общий принцип работы прокси-сервера сводится к смене для внешних пользователей данных конкретного клиента так, чтобы его воспринимали либо как нового или «местного» пользователя. Конечно, при желании можно полностью восстановить всю цепочку соединений. Но это требует времени, и определенных прав доступа (юридических полномочий). На это статья о том как поменять IP адрес на компьютере подошла к своему логическому завершению, ждем ваших комментариев и оценок.
Вам также будет интересно:
«ОЦЕНИТЕ ПОЖАЛУЙСТА ПРОЧИТАННУЮ СТАТЬЮ, ВЕДЬ МЫ СТАРАЛИСЬ СПЕЦИАЛЬНО ДЛЯ ВАС»
 Загрузка…
Загрузка…Рядовые пользователи редко интересуются IP-адресом своего компьютера, поскольку для выполнения обычных задач (просмотр почты, сайтов и прочего) он не нужен. При этом не все знают, что он бывает статическим или динамическим. Первый закрепляется за устройством на постоянной основе, а второй периодически меняется, поэтому под ним доступ к интернету получает огромное количество пользователей.
Смена IP может понадобиться, когда вас забанили или нужен доступ к ресурсу, который закрыт для посетителей в определенной стране. В этой статье вы узнаете, как изменить IP-адрес компьютера в интернете несколькими способами (также вам будет интересно прочитать «Как заблокировать доступ к определенному сайту в интернете?»).
Смена в локальной сети
- ПКМ по иконке сетевого доступа на панели задач → Центр управления сетями и общим доступом → Изменение параметров адаптера → откроется окно «Сетевые подключения».


- ПКМ по подключению, которое нужно изменить → Свойства → вкладка Сеть.


- Выберите строку IP версии 4 (TCP/IPv4) → Свойства.
- Установите переключатель на пункт «Использовать следующий IP-адрес» в строке «IP-адрес» пропишите нужное значение.


Прочитайте также «Создаем домашнюю локальную сеть с помощью Wi-Fi роутера». - Маска подсети назначается автоматически в зависимости от класса локального адреса. Она появится после ввода IP.
- Основной шлюз – это адрес IP-устройства, через которое юзер получает доступ к интернету. Чтобы его узнать: ПКМ по меню Пуск → Командная строка (администратор) → введите:
ipconfig /all.

- DNS-адреса могут устанавливаться вручную или автоматически. Пользователь может прописать публичные DNS-адреса Google или Яндекс (8.8.8.8/8.8.4.4 или 77.88.8.8/77.888.1 соответственно).
Важно! IP-адреса устройств в локальной сети не должны совпадать, а IP компьютера и основного шлюза должны быть расположены в одном сегменте сети (одинаковые первые цифры).


Изменение в интернете
Для изменения статического IP-адреса ПК в интернете предназначены сайты-анонимайзеры, прокси-расширения или ТОР-браузеры.
Важно! Для изменения динамического IP достаточно заново подключиться к интернету: перезагрузить компьютер/роутер, отключиться/подключиться в настройках сети.
Анонимайзеры
Анонимайзеры предназначены для «замены» IP-адреса при посещении web-сайта, к которому нет доступа в определенном регионе. Для этого введите адрес нужного сайта в строке поиска и нажмите кнопку Go/Поехали/Начать.


В интернете представлены бесплатные и платные сервисы. Некоторые позволяют выбрать страну, «из под которой» вы хотите посетить ресурс.
Прокси-расширения
Расширения устанавливаются для определенного браузера. Как пример покажем установку расширения для Google Chrome (прочитайте «Как избавиться от рекламы в окне браузера Google Chrome»).
- Нажмите кнопку Настройка и управление Google Chrome → Дополнительные инструменты → Расширения → опуститесь в самый конец списка → Еще расширения.
- Введите в строке поиска «прокси» → выберите подходящее расширение → Установить.


Полезно! Практически все подобные расширения предлагают на выбор сервера в разных государствах.
Расширение действует в одном отдельно взятом браузере, поэтому остальные программы и утилиты выходят в интернет с реальным IP-адресом.
Программы для скрытия IP
Программы, которые помогают скрывать IP-адрес компьютера, работают для всех браузеров и приложений, выходящих в интернет с устройства. Практически все они платные, но существует несколько бесплатных утилит.
Hotspot Shield
- Скачайте и установите Hotspot Shield → программа автоматически запустится после инсталляции.


- После активации в трее значок программы изменит цвет с красного на зеленый.


Полезно! Чтобы отключить Hotspot Shield, нажмите на иконке в трее ПКМ → Отключить.
SafeIP
- Скачайте и установите SafeIP → ПКМ по иконке программы в трее → Open SafeIP.
- В блоке «Выберите IP-адрес» (Select IP Location) укажите сервера, которые вам подходят → Соединить (Connect).


Полезно! Для выключения программы откройте ее окно → нажмите Отключить.
Использование Tor-браузера
Tor-браузер с помощью «луковой маршрутизации» устанавливает анонимное соединение с сетью, изменяя ваш IP-адрес.
- Зайдите на официальный сайт браузера и скачайте сборку для вашей ОС на подходящем языке.


- Установите браузер, подтверждая действия инсталлятора.
- При запуске браузера выберете один из подходящих для вас вариантов (окно отображается только при первом запуске):
- прямое подключение к сети Tor;
- настройка параметров моста или локального прокси-сервера.


- В большинстве случаев подходит первый вариант, поэтому нажмите Соединиться.


- Через несколько секунд браузер выполнит настройку сети и откроет доступ к интернету.


Альтернативный вариант изменения IP-адреса в браузере Opera показан на видео.
Всем привет! С вами Бородач! И снова мы разбираем тему, по которой в интернете нет ничего внятного или адекватного. Кто-то пишет и перечисляет список платных VPN. Кто-то вообще пишет «гольный» текст без каких-то четких инструкций. Именно поэтому я решил написать более подробную статью без воды и лишней шелухи с решением вопроса – как сменить IP адрес компьютера или ноутбука.
И тут сразу хочется задать вопрос: «А какой вам нужно изменить IP адрес – внутренний или внешний»? Если вы не понимаете, о чем я говорю, то советую прочесть следующую главу. Или можете сразу приступить к инструкции по смене «АйПи».
Внутренний или внешний
В первую очередь давайте чуть подробнее расскажу про сам IP. IP – это уникальный сетевой адрес устройства, который используется в конкретной выделенной сети. Чаще всего существует две сети:
- Локальная – находится в одном месте. Например, это может быть сеть предприятия или сеть у вас дома. Самым ярким примером является домашняя сеть, построенная с помощью роутера.
- Глобальная (Интернет) – глобальная сеть всех компов, серверов, сервисов, сайтов и других интернет ресурсов. К ней можно подключиться с помощью провайдера. Подключение происходит несколькими путями: по кабелю, 3G/4G модем, aDSL модем (телефонные линии), спутниковый интернет.
Отсюда вытекает два понятия:
- Локальный IP – Существует внутри локальной сети.
- Глобальная IP (очень часто его ещё называют: «Внешним IP адресом») – тот IP который определяется глобальной сетью.
И ещё один очень важный момент. Если вы подключены к роутеру, то он в таком случае будет выступать шлюзом. Шлюз одновременно позволяет подключаться двум сетям – локальной и глобальной. То есть внутри квартиры или дома у вас будет локальная сеть, и у всех подключенных устройств будет локальный адрес. А при подключении к интернету сам шлюз будет иметь внешний IP адрес.
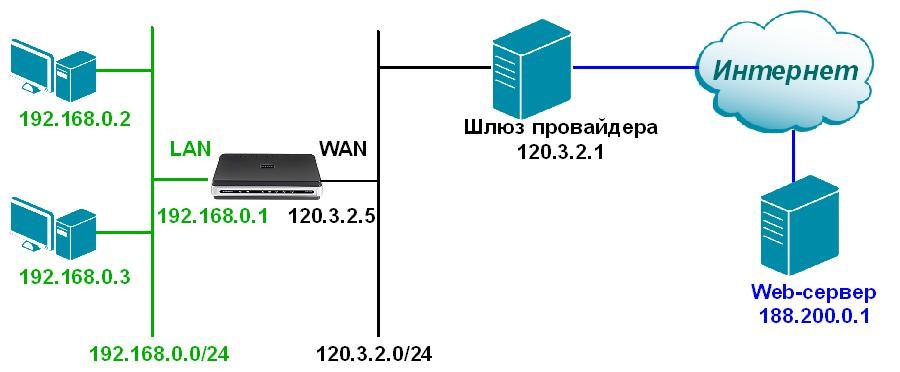
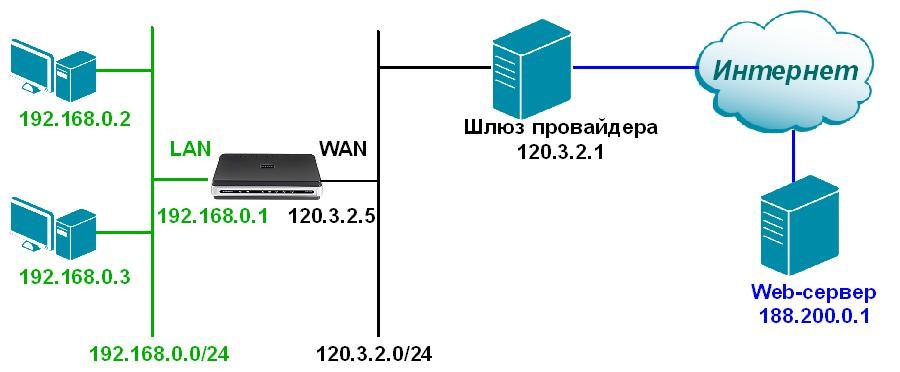
У внешнего IP адреса есть один небольшой минус в том, что он в 99% случаев является динамическим. То есть через какое-то время он полностью меняется. В таком случае поменять динамический IP на статический можно только у провайдера. Плюс такая услуга будет стоить дополнительных затрат в месяц.
СОВЕТ! Очень часто при серых адресах используют DDNS. DDNS можно подключить в настройках роутера.
Далее я расскажу сначала про смену внешнего IP, а потом напишу короткую инструкцию по смене локального IP. Если у вас будут какие-то вопросы или дополнения – пишите в комментариях.
Варианты
Давайте посмотрим – какие у нас есть варианты по смене «АйПи». Первый – это подключение к PROXY серверу. То есть компьютер через интернет подключается к серверу, который за вас отправляет запрос на какой-нибудь сайт или ресурс. В итоге данный ресурс или сайт видит не ваш IP адрес, а IP данного сервера. Можно сказать, вы при этом используете некоего «посредника».
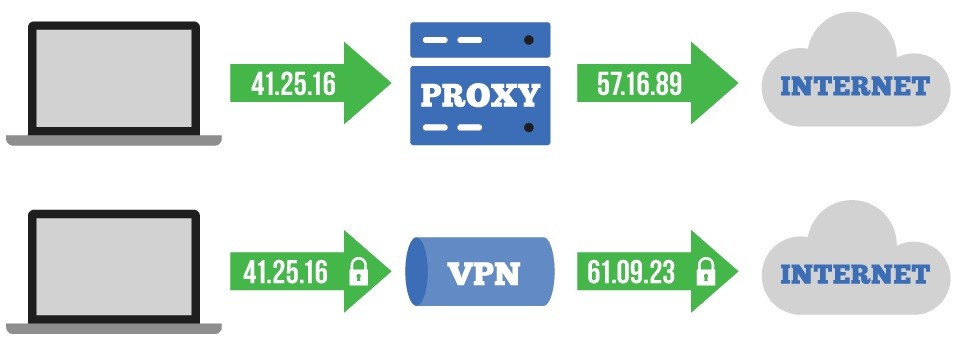
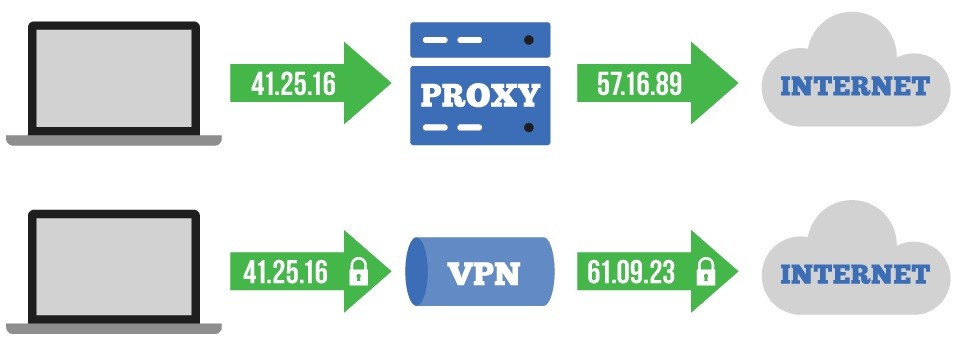
Второй вариант более продвинутый – использовать VPN. У VPN функция доступа к ресурсам в интернете достаточно похожая, но есть одно очень важное отличие. При подключении к VPN вся информация шифруется. То есть если при передаче данных кто-то перехватит трафик, то он не сможет его прочитать. При использовании PROXY трафик не шифруется.
ПРИМЕЧАНИЕ! При обоих вариантах идет смена на IP адрес сервера, к которому вы будете подключаться.
Прежде чем приступать к настройке, давайте узнаем наш внешний IP адрес. Для этого достаточно в Яндекс ввести: «Мой IP».
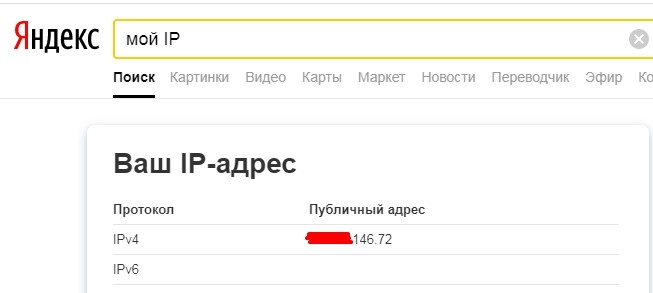
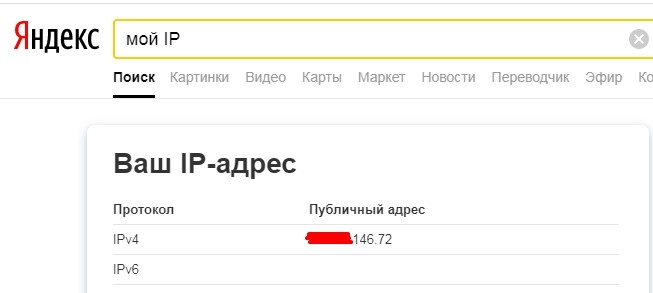
Прокси
Вы можете сами искать и пополнять свой список Proxy-серверов. Для этого заходим в поисковик и просто вбиваем в строку: «Прокси бесплатно». Далее вы увидите достаточно много ресурсов, где предоставлены бесплатные Proxy сервера. Так как изменить IP адрес без шифрования трафика? – для этого рассмотрим нижеперечисленные варианты.
Proxy Switcher
Ссылка для скачивания можно найти в любом поисковике – просто введите название программы. Программка достаточно удобная в использовании. Внутри есть постоянно обновляющийся список серверов. Для подключения просто нажимаем правой кнопкой мыши на нужный сервер и далее выбираем «Switch to this Server». Для более быстрой работы советую смотреть на столбец «Response», который показывает отклик или «Ping» сервера – чем это значение меньше, тем лучше.
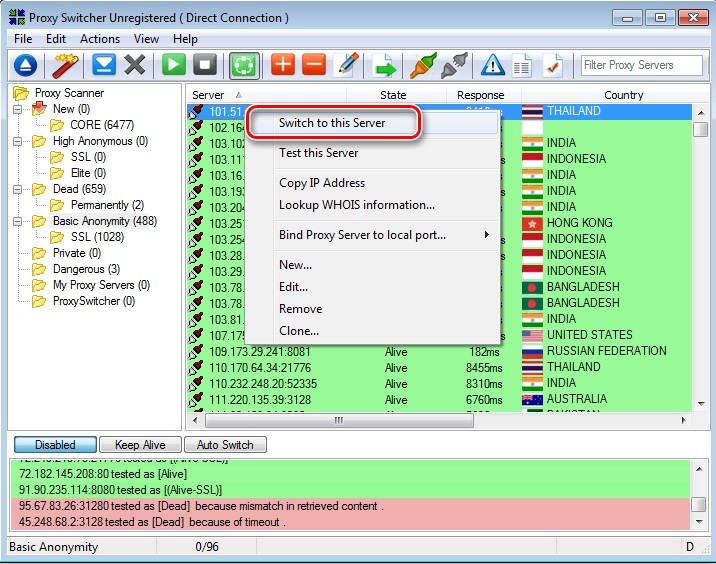
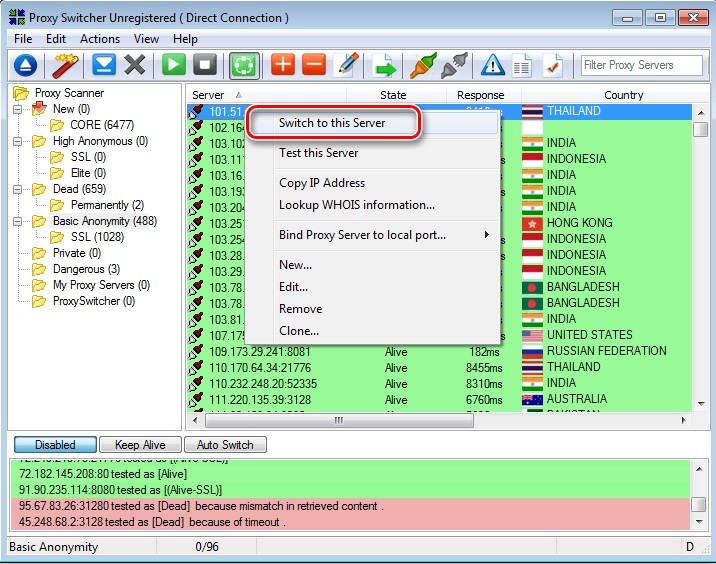
Proxifier
В программе нет предустановленного списка Прокси-серверов, но вы можете его постоянно пополнять самостоятельно.
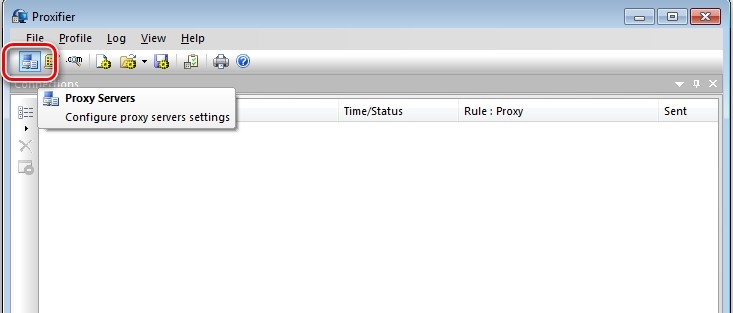
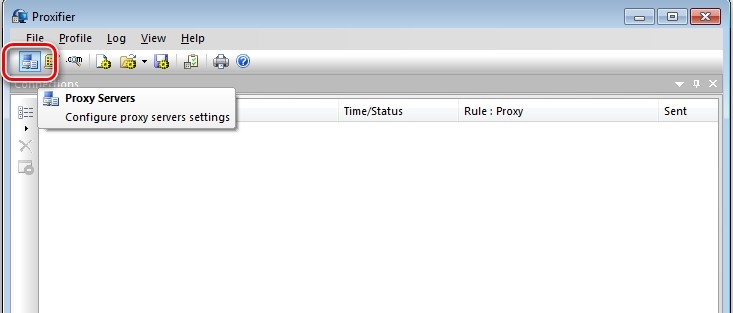
Для этого нажимаем на кнопку с компьютером в верхнем левом углу. Далее нажимаем «Add» и вводим все нужные данные.
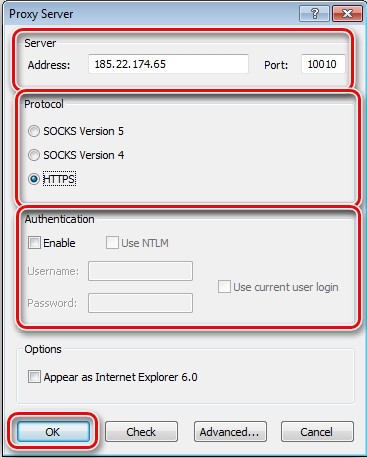
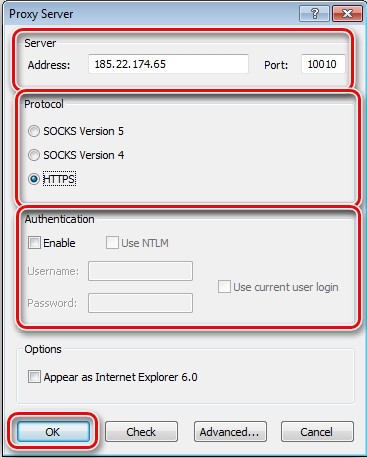
Настройка прокси в Windows
Данный способ изменяем «ИП» для подключения в браузере.
- «Пуск» – «Панель управления».
- Найдите раздел «Свойства браузера».
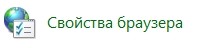
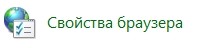
- Переходим на вкладку «Подключения». Если вы подключены к интернету напрямую по кабелю или по модему, то вы в строке увидите это самое подключение. Для настройки прокси только для этого подключения выделите его и нажмите «Настройка». Если же вы подключены к интернету через роутер, то данная кнопка будет подсвечена серым, тогда нажимаем на кнопку «Настройка сети».
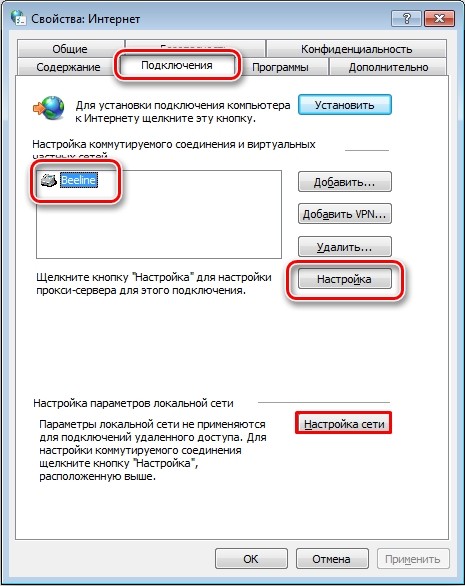
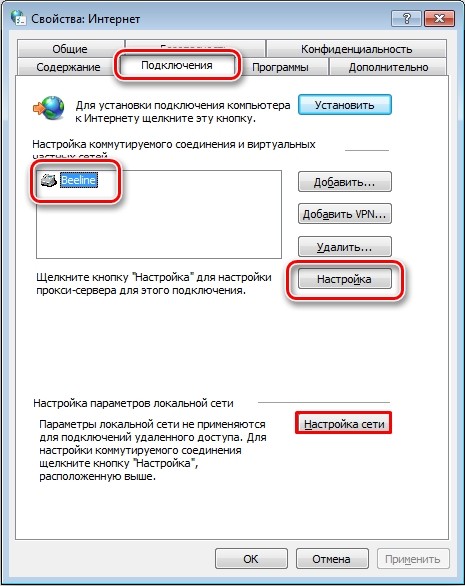
- Тут нужно ввести Proxy для каждого типа протокола. Если вы будете использовать один сервер для всех подключений, то нажимаем на галочку «Один прокси-сервер для всех протоколов».
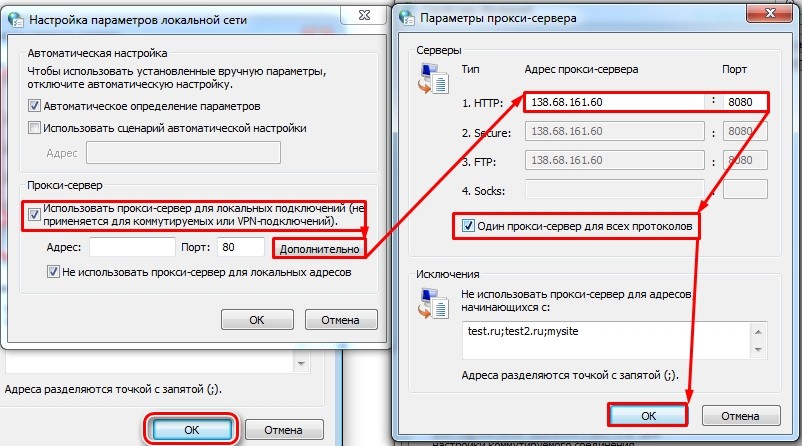
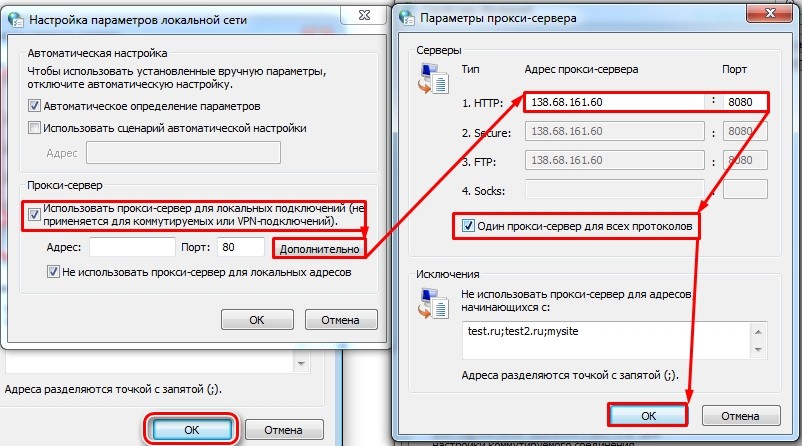
VPN
Как уже и было сказано ранее: «VPN» – это более продвинутый метод смены IP адреса. При это вы становитесь практически полностью анонимны в сети, так как ваш трафик шифруется и его сложнее перехватить.
И если бесплатный proxy-сервер достаточно легко найти, то по VPN все куда сложнее. Во-первых, по данному запросу в интернете вылезает куча бредовых статей, где выставлен список платных или условно-бесплатных ВПН. Но мне все же удалось найти достаточно хорошие варианты, чтобы изменить IP адрес. Давайте рассмотрим варианты – как поменять IP адрес с шифрованием трафика.
Браузер Opera
На данный момент единственный браузер, у которого есть встроенный бесплатный VPN. Серверов там конечно мало, но зато они работают без каких-либо перебоев и при достаточно высокой скорости. Для включения достаточно просто выбрать значок левее адресной строки. Можно выбрать три доступных сервера: «Америка», «Европа», «Азия». После включения функции вы увидите новый адрес.
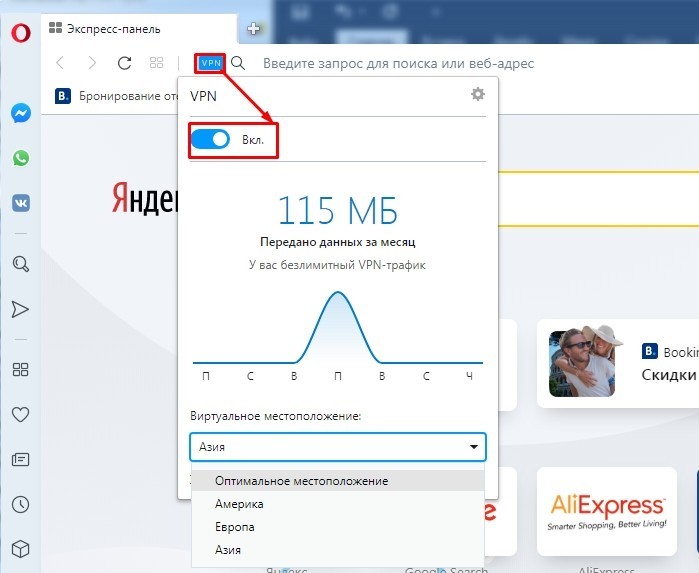
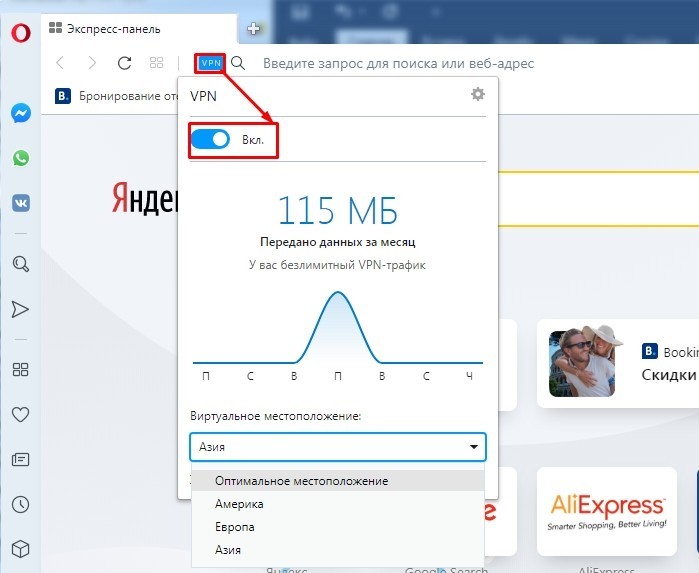
На телефоне нужно сначала нажать на красную буковку «О», зайти в «Настройки» и включить режим.
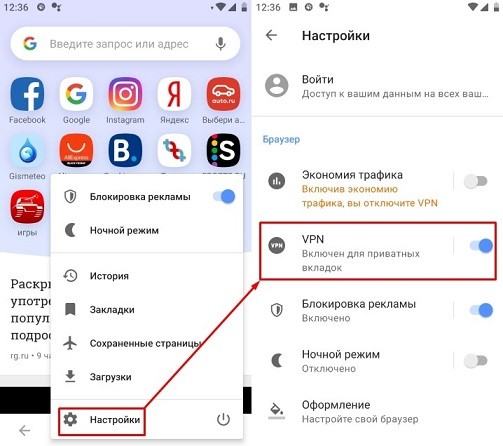
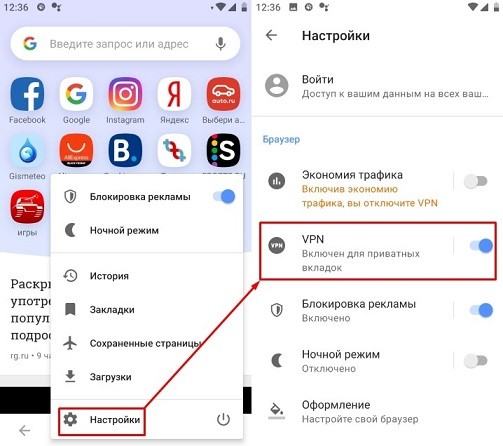
TOR
Это специальный браузер, который использует трёхступенчатое шифрованное подключение. При этом изменяется и IP адрес. Для работы ничего настраивать не нужно, и достаточно просто запустить браузер. Единственный минус в том, что данные сервера имеют большой отклик и просадку по скорости. Скачать браузер можно с официального сайта. Его не нужно устанавливать.
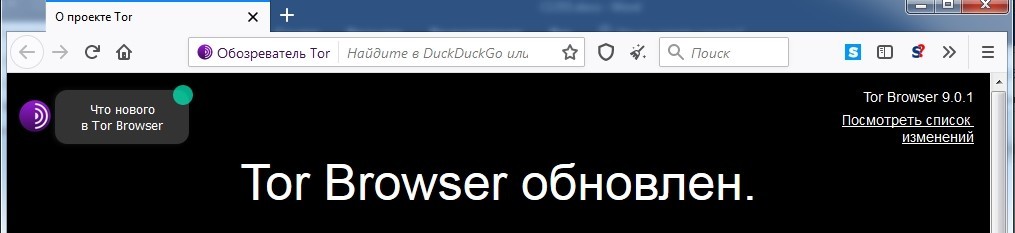
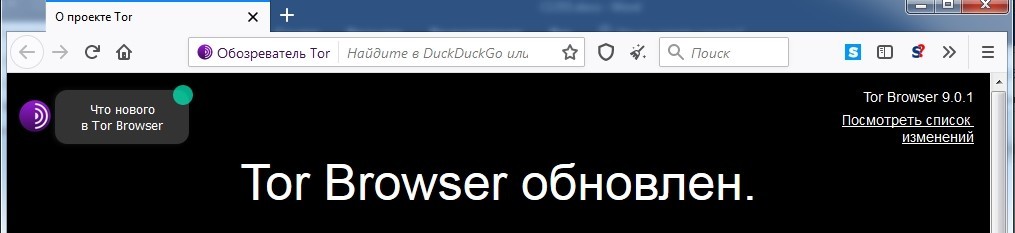
VPN Gate Academic Experiment
Моя личная находка. VPN Gate Academic Experiment – это экспериментальный проект крупного университета в Японии города Цукуба. Смысл проекта достаточно простой – в интернет есть добровольцы, который выступают в качестве VPN серверов. Вы можете к ним подключаться и использовать их абсолютно бесплатно. Вы также можете стать добровольцем (если захотите). Данным сервисом я пользуюсь лично, так что в нем уверен на все сто процентов.
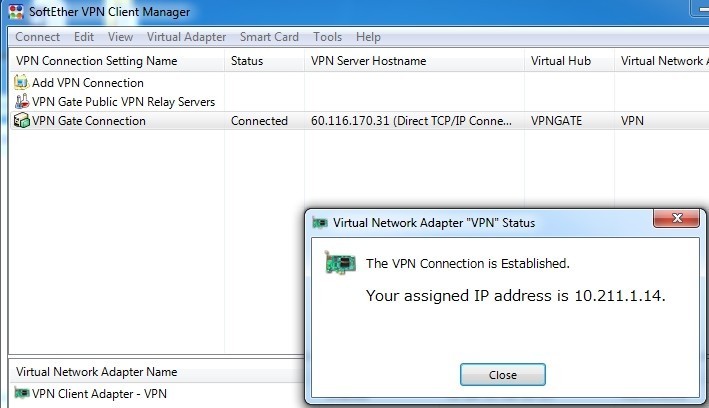
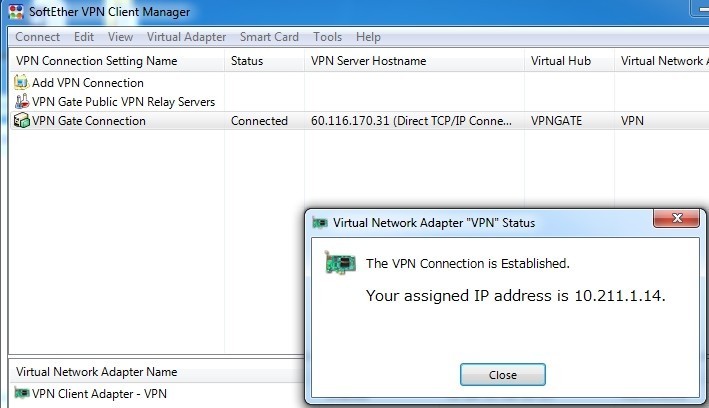
ПРИМЕЧАНИЕ! На данные момент на официальном сайте существует более 6000 бесплатных серверов. При коннекте используются такие протоколы как: L2TP/IPsec, OpenVPN и Microsoft SSTP.
По настройке я уже писал подробные инструкции:
Поменять локальный IP адрес
Изменить локальный адрес компьютера куда проще. Для этого:
ВНИМАНИЕ! Ещё раз повторюсь – что данным способом можно изменить только локальный адрес. Если же вы напрямую подключены к интернету без роутера, то для изменения IP используйте способы, о которых я написал выше.
- Нажмите на клавиши «Win» и «R».
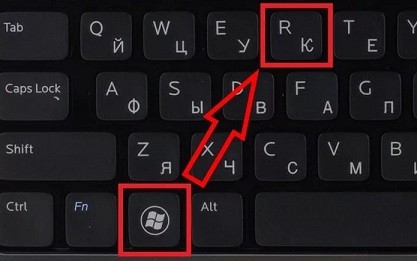
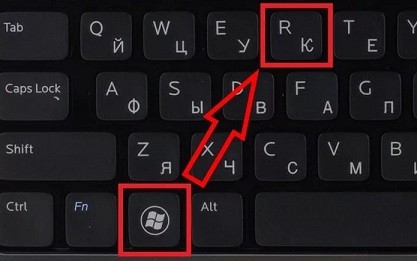
- Вводим команду: «ncpa.cpl».
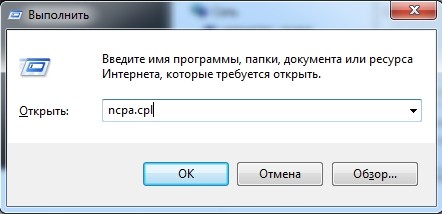
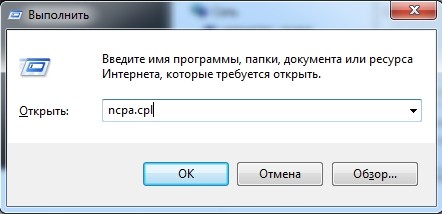
- Нам надо узнать IP адрес роутера, к которому мы подключены. Найдите именно то подключение, через которое вы подключены к роутеру. Нажмите правой кнопкой и зайдите в «Состояние».
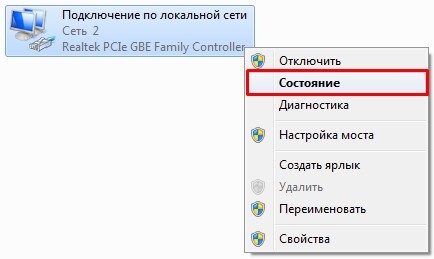
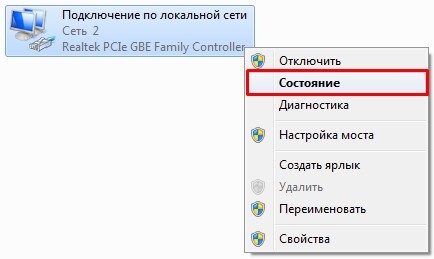
- Нажимаем «Сведения». В строке «Шлюз по умолчанию…» и будет нужное значение.
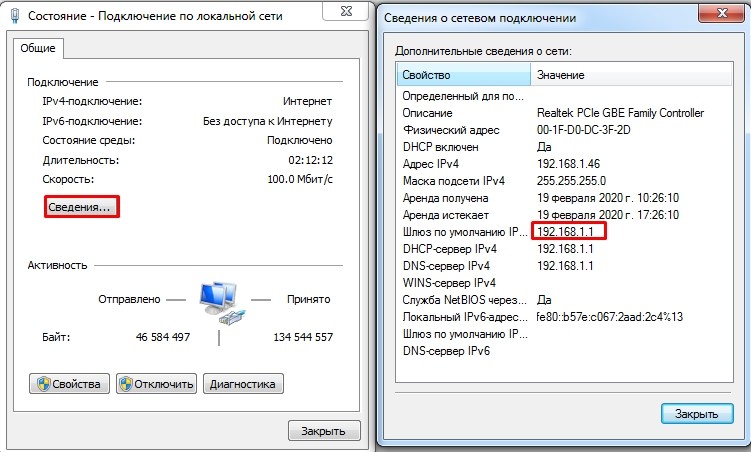
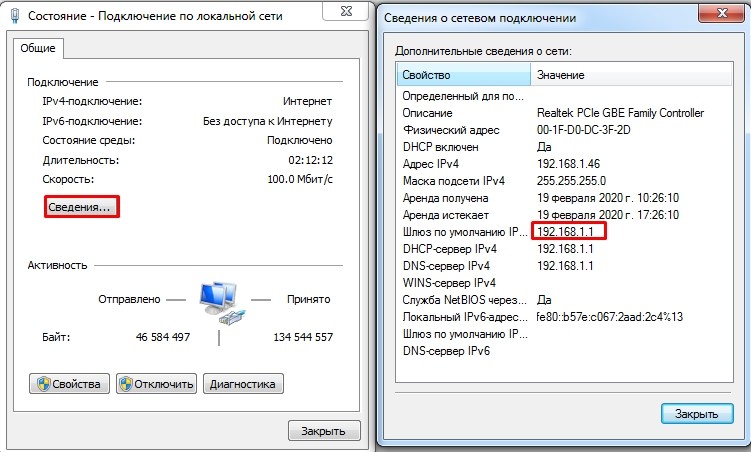
- Закрываем эти окна. Теперь нажимаем правой кнопкой и заходим в «Свойства». Выделяем 4 протокол и опять заходим в «Свойства». Теперь выделаем галочки, как картинке ниже, и вводим данные.
- IP-адрес – первые 3 цифры введите как у адреса роутера, который мы нашли ранее. Последнюю цифру можно ввести любую в диапазоне от 10 до 254.
- Маска подсети – установится автоматически.
- Основной шлюз – вводим «АйПи» адрес роутера.
- В качестве DNS я взял сервера от компании Google: 8.8.8.8 и 8.8.4.4. Но вы можете ввести и другие значения, или просто указать только в первой строке IP маршрутизатора (то же значение как в строке «Основной шлюз»).
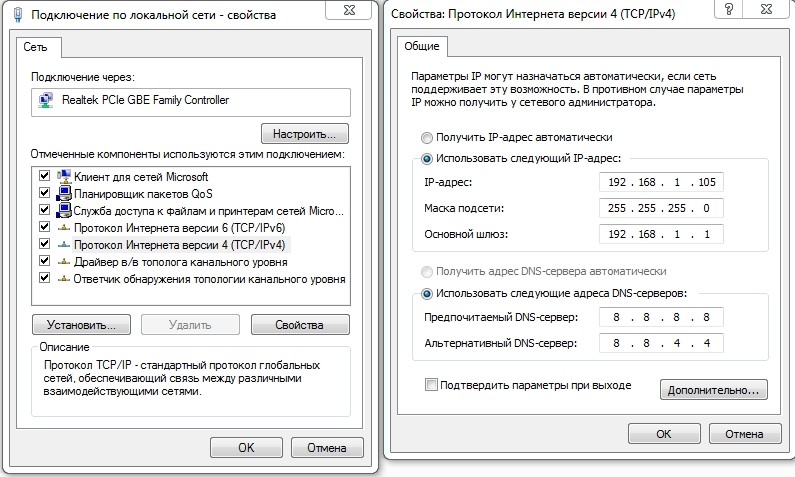
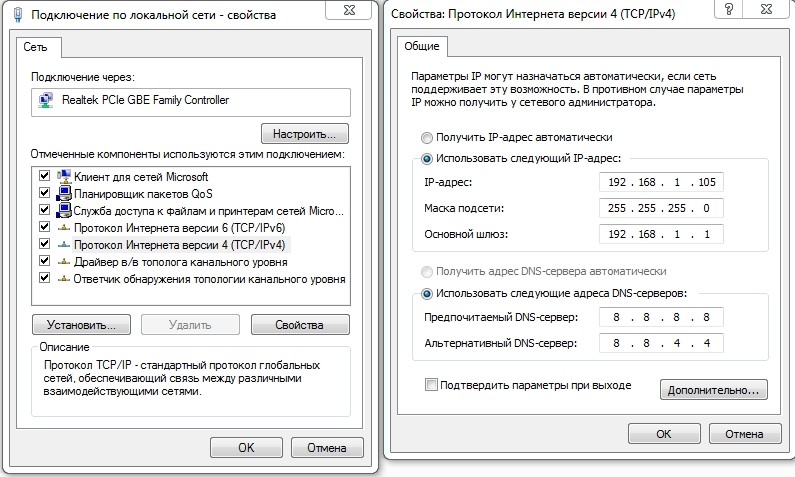
- Нажимаем «ОК».
как и где прописать в Windows?
Добро пожаловать на наш портал. Сегодня речь пойдёт о ручном настройке IP адреса. Как правило эта функция скрыта в потаенных уголках сетевой конфигурации. Давайте сначала разберёмся для чего это вообще нужно делать и в каких случаях это поможет решить некоторые проблемы.
Когда-то давно провайдера выдавали всем своим пользователям статические IP. То есть клиенту нужно было при подключении по проводу прописать: АйПи, маску, шлюз и DNS сервером. Сейчас бесплатно для обычно пользователя статику получить очень сложно.
Также если у вас дома стоит роутер, который раздаёт Wi-Fi с интернетом на локальные устройства, можно прописать сетевую конфигурацию вручную. Иногда это помогает при подключении к маршрутизатору, когда на нём отключена функция DHCP, которая автономно раздаёт эти настройки на все подключенные аппараты.
Как вручную прописать параметры IP адреса в Windows 7, XP и 10? Если вы подключены к маршрутизатору, то нужно сначала узнать его адрес, а уже потом лезть в настройки. Об этом я также напишу чуть ниже. Если подключение идёт напрямую от провайдера к компьютеру, то настройки указаны в договоре от компании. Но это нужно делать, если тип подключения – «статический ай пи».
Узнать IP роутера
ПРИМЕЧАНИЕ! Если вы подключены через интернет не через роутер, то перейдите к следующей главе.


В нашем случае интернет-центр будет выступать как шлюз между нашей локальной сетью и сетью от провайдера. Стандартный адрес можно посмотреть на этикетке под корпусом, но не всегда пишется именно «аипи». На новых моделях пишется DNS адрес. Очень часто используют вот эти адреса: 192.168.1.1 или 192.168.0.1. Просто попробуйте на них перейти, если после этого вас попросят ввести логин и пароль, то значит это ваш вариант.


Также можно узнать адрес шлюза через командную строку. В ней прописываем команду «ipconfig» и смотрим в строку «Основной шлюз». Теперь, когда мы узнали адрес, идём настраивать сетевое подключение.
Как настроить в Виндовс
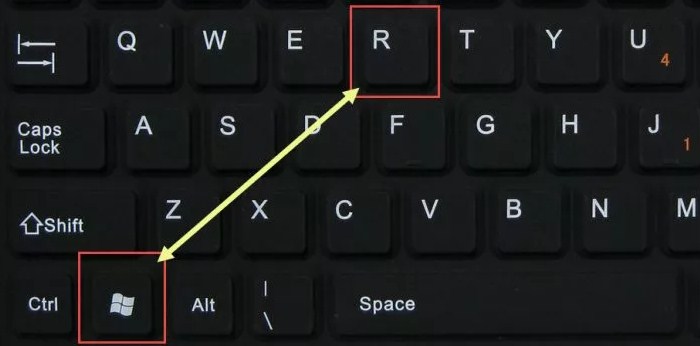
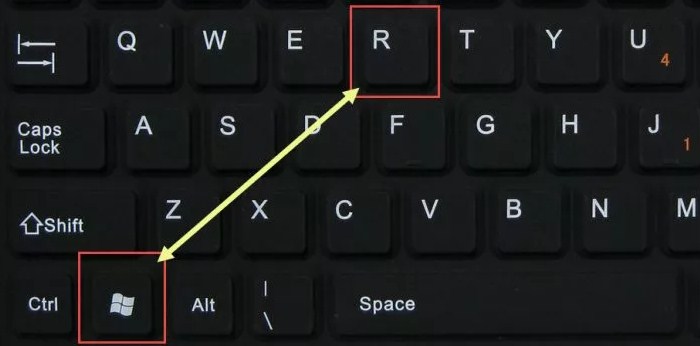
- Найдите на клавиатуре две клавиши «R» и «Win» (может иметь значок окошка и расположена рядом с левой кнопкой «ALT»). Одновременно нажимаем на них.
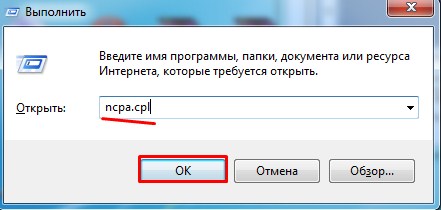
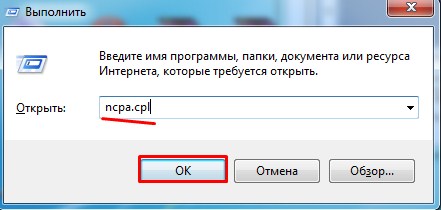
- В нижнем левом углу окна вылезет волшебное окно заклинаний. Пропишите заклятие, как на картинке выше и нажмите на кнопку подтверждения.
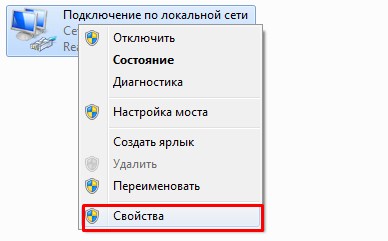
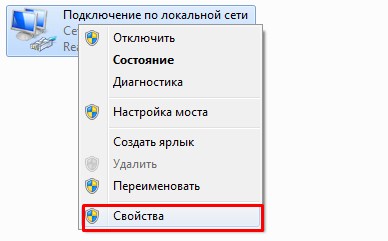
- Теперь вы должны увидеть окно всех сетевых интерфейсов на вашем компе или ноуте. Обычно на компьютере есть только одно проводное, а на ноутбуке ещё и беспроводное. Теперь очень внимательно – надо выбрать именно то подключение, по которому вы подключены к сети. Если вы подключены по WiFi, то выбираем беспроводное подключение, если по проводу – то проводное. Нажимаем правой кнопкой и переходим в свойства.
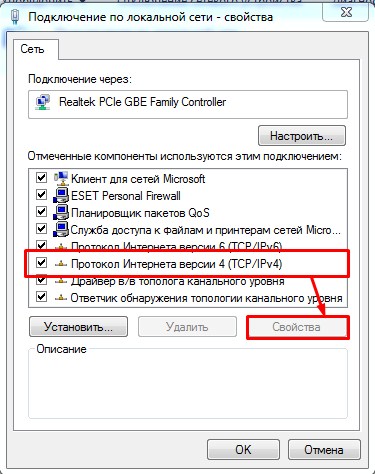
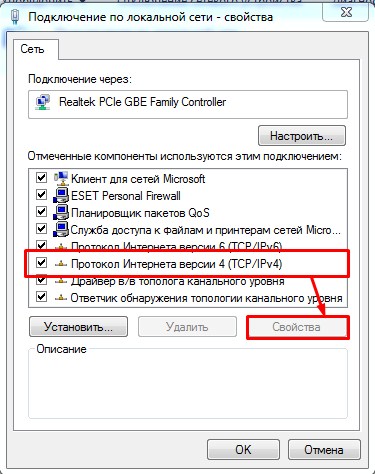
- Теперь вы попали в окно настройки именно этого подключения. Нас интересует настройки четвертой версии «IPv4». Просто выделяем этот пункт и опять переходим в свойства.
- По-стандарту в винде стоит автоматическое получение DNS серверов и конфигурации сети. Но мы пришли сюда, чтобы установить настройки вручную. Ставим галочки, которые расположены ниже и вписываем нужные значения:
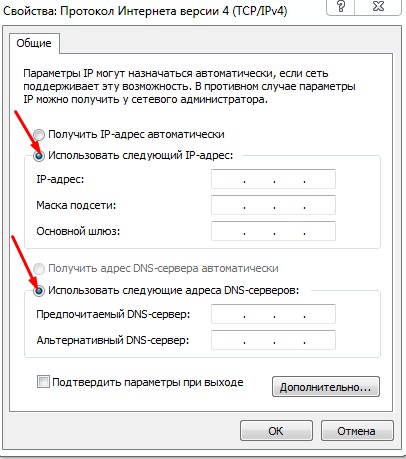
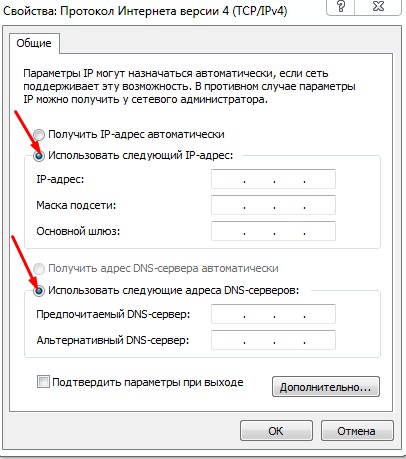
ПРИМЕЧАНИЕ! Если вы подключены по проводу от провайдера, то вписывайте значение исходя из договора. Там должны быть указаны все данные установки статического IP-адреса.
- IP-адрес: первые три цифры мы вписываем как у адреса нашего шлюза или роутера. Как его узнать вы уже знаете из главы выше. А последнюю четвертую циферку пишем из диапазона от 10 до 254. Например, в моём случае будет так «192.168.1», а последнюю цифру я поставлю как «34». Если у вас шлюз имеет адрес «192.168.0.1», пишем так – «192.168.0» и любая цифра из диапазона «10-254». Ну например «54».
- Маска: установится автоматически в значение – 255.255.255.0.
- Основной шлюз: наверное, вы уже догадались, что сюда надо ставить адрес нашего маршрутизатора.
- DNS: как вы видите тут два поля, но можно использовать и одно. Можно прописать также айпи адрес нашего роутера. Тогда компьютер будет брать ДНС адреса из интернет-центра, который стоит у вас дома. А тот в свою очередь может брать настройки или от провайдера, или из настроек, который вы прописали ранее в конфигурации передатчика.
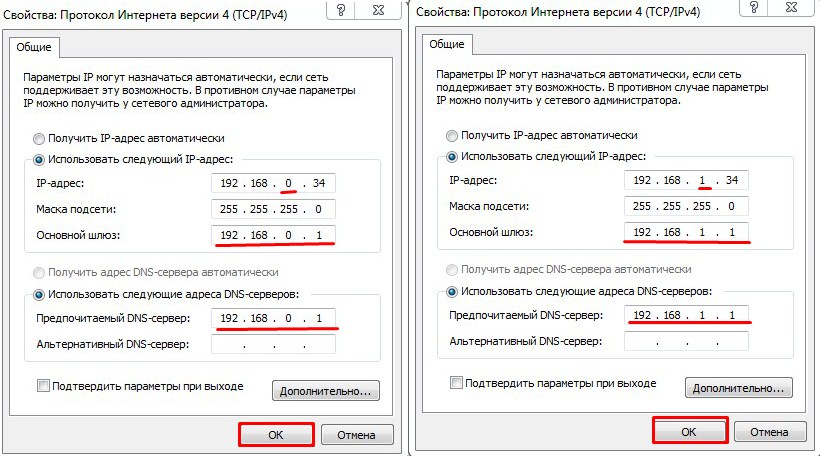
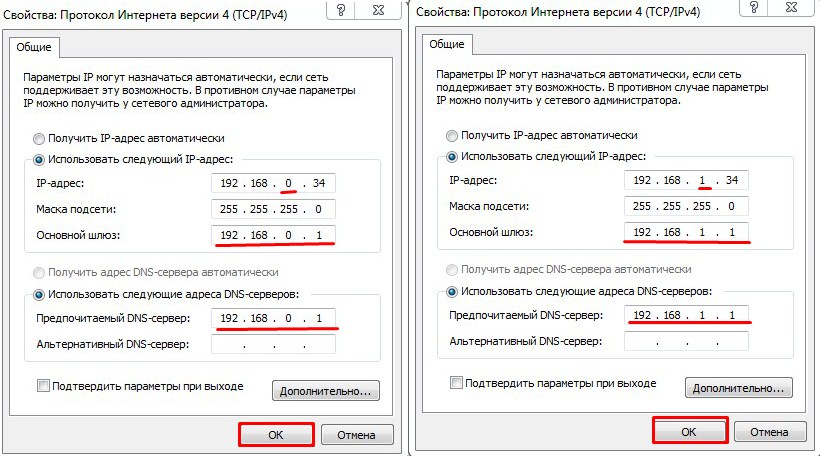
- В конце нажмите «ОК» и подождите, пока система применит настройки. Если после этого будут какие-то проблемы с подключением, попробуйте ввести вот эти DNS адреса – как на картинке ниже. Это проверенный ДНС от компании Google. Их же можно вбить напрямую в WiFi роутер.
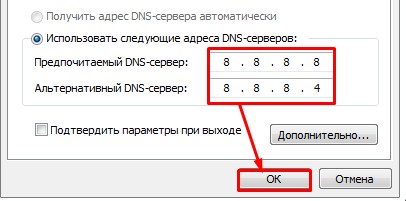
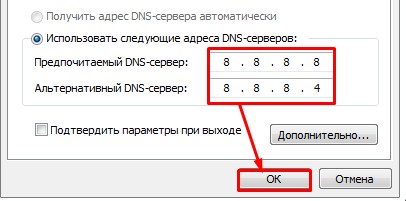
Автор AdminS На чтение 5 мин. Просмотров 3 Опубликовано
В Интернете ваш IP-адрес похож на ваш почтовый адрес в реальной жизни. Он однозначно определяет, где вы находитесь, чтобы информация могла быть отправлена вам. Однако, в отличие от вашего почтового адреса, ваш IP-адрес может измениться в определенных ситуациях. Если вы хотите изменить IP-адрес компьютера, следуйте инструкциям на этой странице.
Как изменить IP-адрес компьютера в локальной сети и в интернете: что нужно знать?
Прежде чем читать какой-либо из приведенных ниже вариантов, вам необходимо знать некоторые сетевые основы.
Кстати, ранее мы говорили о том, как узнать свой пароль от Wi-Fi. Очень полезная информация для многих пользователей. Перейти к статье можно по ссылке.
Знайте разницу между статическим IP-адресом и динамическим IP-адресом.
Когда в Интернете, ваш провайдер интернет-услуг (ISP) назначает вам и предоставляет сетевой адрес, просматриваемый в Интернете, в локальной сети (LAN) или глобальной сети (WAN) домашний или корпоративный маршрутизатор назначает IP-адреса.
Если вы планируете назначать или использовать статический IP-адрес, вы должны знать, как обрабатываются диапазоны IP-адресов и быть знакомыми с сетевой маской.
Изменение IP-адреса в Интернете
Пользователи модема
При подключении к Интернету через модем удаленного доступа ваш Интернет-провайдер будет назначать вашему компьютеру другой IP-адрес при каждом подключении. Если вы хотите изменить свой IP-адрес, попробуйте отключить модем и снова подключиться. Если вам присвоен один и тот же адрес, отключите его в течение нескольких минут, а затем повторно подключите.
Широкополосные пользователи
Поставщики широкополосного доступа назначат ваш компьютер или домашнюю сеть статическим IP-адресом. Если вы подключены к широкополосной сети и вам нужно изменить свой IP-адрес, попробуйте выполнить следующие шаги.
- Отключите питание широкополосного модема
Получение нового IP-адреса может быть таким же простым, как отключение питания вашего широкополосного модема. Отключите питание от модема и оставьте его отключенным в течение нескольких минут. Если к модему подключен сетевой маршрутизатор, мы также предлагаем отключить питание маршрутизатора.
- Отпустите IP-адрес, назначенный маршрутизатору
Если отсоединение питания от модема и маршрутизатора не работает, оно может быть сохранено в конфигурации вашего маршрутизатора. Попробуйте освободить и обновить IP-адрес Интернета для маршрутизатора. Шаги по тому, как это сделать, могут различаться в зависимости от маршрутизатора. Однако часто это делается через статус или настройку в настройке маршрутизатора.
- Все готово.
Совет. IP-адрес Интернета не является адресом 192.168.xxx.xxx или 10.0.xxxx.xxx.
Как настроить параметры моего домашнего маршрутизатора?
- Оставьте его отключенным в течение ночи
Если вышеуказанные два предложения не работают, отключите питание модема и маршрутизатора (если применимо) и оставьте их отключенными в течение ночи или в течение как можно дольше.
- Свяжитесь с интернет-провайдером
Если ни одно из приведенных выше предложений не поможет вам изменить свой IP-адрес, возможно, ваш интернет-провайдер запрещает назначать новый IP-адрес, если он не будет оставлен в течение нескольких дней. В этой ситуации обычно проще связаться с интернет-провайдером, чтобы изменить IP-адрес.
Изменение IP-адреса вашей домашней сети
Чтобы изменить или указать IP-адрес вашего компьютера, как он отображается в локальной сети (LAN), выполните следующие действия. Имейте в виду, что, если вы подключаетесь к Интернету с широкополосным подключением, настройка параметров сети может вызвать проблемы с вашим широкополосным подключением. Наконец, если ваша домашняя сеть настроена через сетевой маршрутизатор, этот маршрутизатор может назначать динамические IP-адреса вашего компьютера, а указание статического IP-адреса может вызвать проблемы.
Windows Vista и более поздние версии
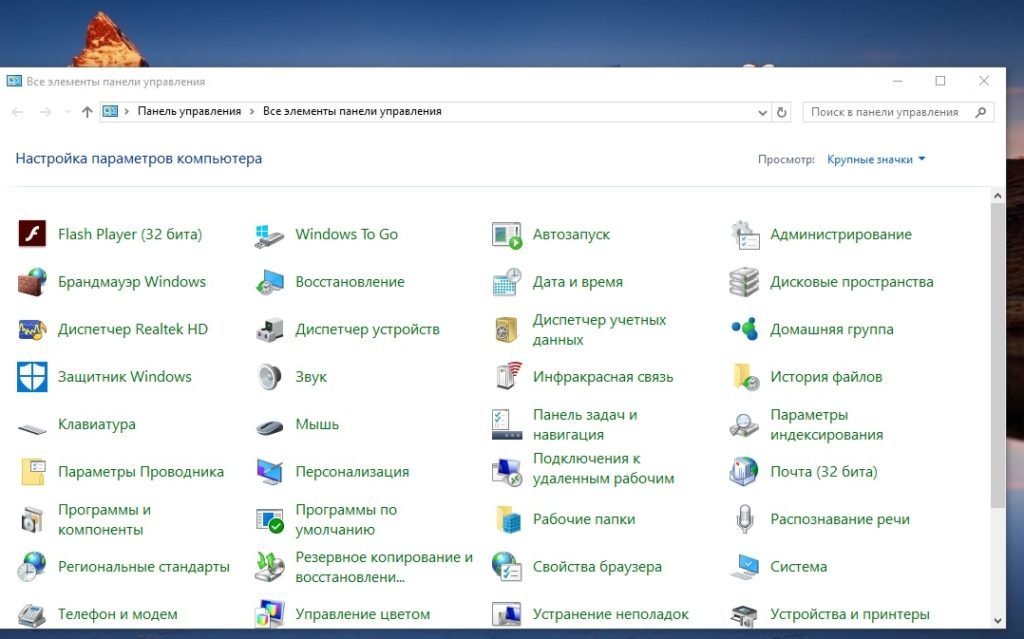
Откройте панель управления.
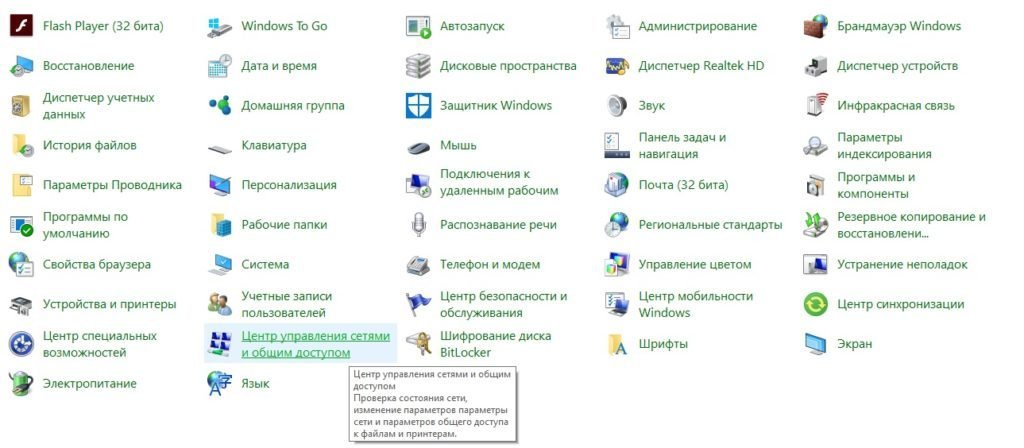
Нажмите значок «Сеть и общий доступ».
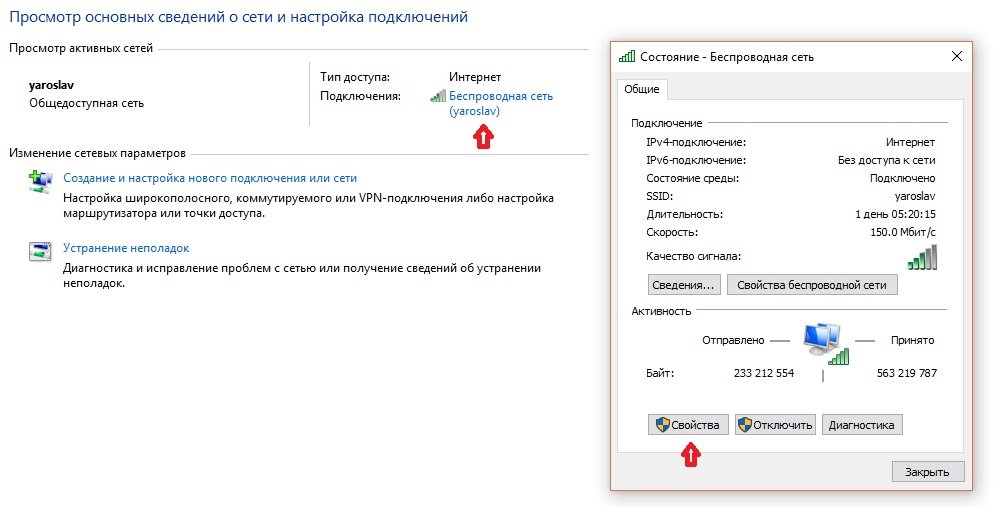
В разделе «Центр управления сетями и общим доступом» щелкните ссылку «Подключение по локальной сети» или «Ethernet».
В окне «Подключение по локальной сети» или «Состояние Ethernet» нажмите кнопку «Свойства».
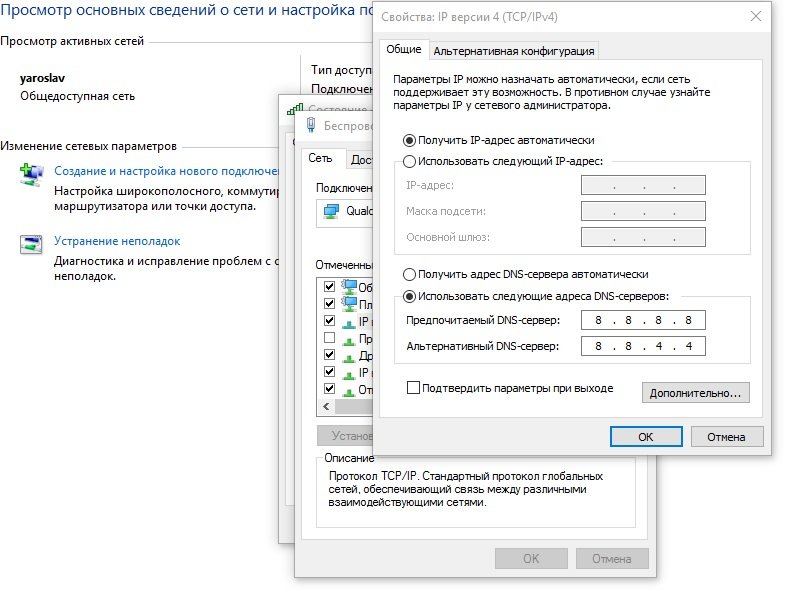
В окне «Свойства» выберите подключение к Интернет-протоколу версии 6 (TCP / IPv6) или «Протокол Интернета версии 4 (TCP / IPv4)» и нажмите кнопку «Свойства». Выбранное соединение зависит от типа используемого интернет-протокола для вашего интернет-соединения или сетевого подключения.
В окне свойств протокола Интернета выберите опцию «использовать следующий IP-адрес», если он еще не выбран. Укажите новый IP-адрес, который вы хотите использовать. Вам также необходимо указать маску подсети и шлюз по умолчанию. Если говорить о том, как изменить IP-адрес компьютера то, здесь есть довольно много вариантов, но мы выбрали самый оптимальный и быстрый способ.
Как изменить IP-адрес для Пользователей Linux
Ниже приведена информация о том, как указать и настроить параметры сети в командной строке. Для изменения настроек сети потребуется доступ root.
- Войдите в рабочее окружение.
- Перейдите в каталог / etc / sysconfig / network.
- Отредактируйте файл интерфейсов и настройте параметры сети в этом файле.
Может кто-нибудь изменил свой IP-адрес другим способом? Расскажите нам об этом в форме комментариев на сайте.
Надеемся, вы узнали нужную информацию о том, как изменить IP-адрес компьютера в локальной сети и в интернете?
Тот, кто находится вне вашей домашней сети и не имеет доступа к вашему сетевому маршрутизатору, не может изменить ваш IP-адрес. Не беспокойтесь о безопасности вашего компьютера, если ваш IP-адрес изменился. Скорее всего, это нормальное поведение, чем атака.
Если у вас есть какие-то вопросы по теме «Как изменить IP-адрес компьютера в локальной сети и в интернете» — пишите нам об этом в специальную форму нас сайте.
Как поменять ip-адрес компьютера в Интернете
 По мере того как законодатели и правительство все энергичнее и жестче пытаются навести порядок в Интернете, вопрос об анонимности в сети встает все более остро. Можно ли выследить пользователя сети по его сетевому адресу, как поменять, отключить или изменить ip-адрес компьютера, вы узнаете в этой статье.
По мере того как законодатели и правительство все энергичнее и жестче пытаются навести порядок в Интернете, вопрос об анонимности в сети встает все более остро. Можно ли выследить пользователя сети по его сетевому адресу, как поменять, отключить или изменить ip-адрес компьютера, вы узнаете в этой статье.
Что такое ip-адрес
Все устройства, подключенные к сети по протоколу IP, имеют свой уникальный IP-адрес. IP означает «интернет-протокол». Этот протокол в настоящее время используется во всех компьютерных сетях, в том числе локальных, которые могут и не иметь выхода в глобальную сеть Интернет. IP-адрес — это просто номер компьютера, записанный в двоичной системе.
По протоколу IP 4 версии ip-адрес имеет 32 двоичных разряда. При записи он разбивается на группы по 4 бита. Каждая четверка кодируется десятичным числом от 0 до 255, что соответствует диапазону двоичных чисел от 000 до 1111. Десятичные числа разделяются точками, и в результате запись выглядит примерно так: 192.168.10.0.
Какие бывают ip-адреса
Хотя это всего лишь набор цифр, они бывают разными:
- локальные
- глобальные
- статические
- динамические
 Локальные, называемые также частными, внутренними или «серыми», предназначены для использования внутри локальной сети, например, домашней или офисной.
Локальные, называемые также частными, внутренними или «серыми», предназначены для использования внутри локальной сети, например, домашней или офисной.
В настоящее время выделены следующие блоки для использования в локальных сетях:
- от 10.0.0.0 до 10.255.255.255
- от 172.16.0.0 до 172.31.255.255
- от 192.168.0.0 до 192.168.255.255
В первом диапазоне — более 16 миллионов чисел; во втором — более 1 миллиона; в третьем — более 65 тысяч.
Локальные назначаются либо вручную, либо автоматически с помощью протокола динамической конфигурации DHCP. Публичные, или, как их еще называют, глобальные, внешние или «белые», предназначены для работы в глобальной сети и выдаются вашим Интернет-провайдером. И локальные, и публичные могут быть статическими, то есть постоянными, или динамическими, то есть временными.
Статические
Статические задаются вручную и остаются неизменными. Часто применяются в локальных сетях. Глобальные статические понадобятся, только если вы размещаете веб-сайт или хранилище файлов на своем домашнем компьютере. В остальных случаях неважно, статический или динамический ip-адрес предоставил вам Интернет-провайдер.
Динамические
 Динамические ip-адреса не привязаны постоянно к какому-то устройству, а выдаются на время, как бы в аренду. IP-адреса выдаются из зарезервированного диапазона на время и после этого возвращаются в резерв для последующего использования. Это позволяет более рационально использовать ограниченный резерв.
Динамические ip-адреса не привязаны постоянно к какому-то устройству, а выдаются на время, как бы в аренду. IP-адреса выдаются из зарезервированного диапазона на время и после этого возвращаются в резерв для последующего использования. Это позволяет более рационально использовать ограниченный резерв.
Практически все домашние сети и небольшие офисные сети получают динамические адреса. Крупные компании пользуются статическими.
Как увидеть свой локальный ip
Проведем небольшой опыт. Нам понадобится смартфон с выходом в Интернет и ноутбук со встроенным адаптером Wi-Fi. Сейчас этот минимальный набор есть практически у каждого.
Включаем на смартфоне режим беспроводной точки доступа и подключаем наш ноутбук к точке доступа по Wi-Fi. Смартфон в режиме точки доступа создает беспроводную локальную сеть. Сейчас в нашей локальной сети всего два устройства — ноутбук и сам смартфон, который выступает в роли маршрутизатора.
На ноутбуке через кнопку «Пуск» заходим на вкладку «Центр управления сетями и общим доступом» и включаем просмотр состояния беспроводного сетевого соединения. Нажимаем «Сведения». В разных версиях ОС это делается немного по-разному, но в результате должно получиться примерно следующее:
 Что мы здесь видим?
Что мы здесь видим?
Во-первых, локальный ip-адрес нашего компьютера. Он равен 192.168.13. Как мы уже знаем, это один из трех локальных диапазонов. В нашей сети есть DHCP. И нам сообщают, что он включен.
Сервер автоматически назначает ip-адреса устройствам сети при включении. Сроки аренды ip-адреса говорят о том, что он динамический. По истечении срока аренды он может быть изменен, а может остаться прежним.
Почему ip-адреса именно такие? Такие выбрал производитель смартфона. У другого производителя они будут, скорее всего, другие. Значения ip-адресов внутри локальной сети не важны. Главное, что они выбраны из локального диапазона и за пределами нашей сети не видны.
Для того чтобы выйти за пределы нашей внутренней беспроводной сети, нужен шлюз, он же маршрутизатор. В качестве шлюза в нашей сети выступает смартфон. Его ip-адрес — 162.168.43.1. Любую информацию, направленную за пределы внутренней сети, компьютеры отправляют сюда.
Адреса DHCP-сервера, сервера DNS и шлюза совпадают, то есть точка доступа выполняет одновременно роль шлюза, сервера динамической конфигурации и сервера доменных имен. В принципе, сервер DHCP можно отключить и задать все вручную, но какого-либо смысла в этом нет.
Как увидеть свой внешний ip-адрес
Маршрутизатор является нашим окном во внешний мир. И в этом мире он должен быть виден под своим внешним ip-адресом. Попробуем узнать его.
 Заходим в настройки нашего смартфона, в сведениях о телефоне находим его IP-адрес. При подключении к Мегафону мы можем увидеть, например, такой: 10.208.222.93. Но мы-то знаем, что это диапазон локальных ip-адресов.
Заходим в настройки нашего смартфона, в сведениях о телефоне находим его IP-адрес. При подключении к Мегафону мы можем увидеть, например, такой: 10.208.222.93. Но мы-то знаем, что это диапазон локальных ip-адресов.
Из своей локальной сети мы через маршрутизатор попали в локальную сеть провайдера, который назначил нашему маршрутизатору локальный ip своей сети. Если мы выключим смартфон и включим его снова, мы, скорее всего, увидим, что ip изменился. То есть провайдер назначает его динамически.
Как же все-таки увидеть свой внешний ip-адрес? Для этого надо зайти на один из сайтов в Интернете, который его показывает. Например:
- whoer.net
- ipchicken.com
- whatismyip.com
- whatsmyip.org
На сайте мы увидим не только IP, под которым нас видят в Интернете, но и еще кое-какие дополнительные сведения о нас. Зайдите на сайт — это любопытно.
Как изменить ip-адрес компьютера
Как правило, смена ip-адреса компьютера используется для следующих целей:
- Для накрутки разного рода счетчиков посещений, рейтингов, голосований. Здесь не допускается совершать какие-то действия дважды с одного адреса.
- Обход блокировок Роскомнадзора. Заход на заблокированные сайты через третьи страны.
- Скрытие своего местонахождения. Например, для покупок в иностранных Интернет-магазинах, если эти магазины блокируют доступ нерезидентов.
Чаще всего для этих целей используются следующие средства:
 Прокси-серверы. Сюда же надо отнести различные анонимайзеры, проксификаторы и тому подобное.
Прокси-серверы. Сюда же надо отнести различные анонимайзеры, проксификаторы и тому подобное.- Виртуальные частные сети или VPN.
- Сервис маршрутизации TOR.
- I2P или альтернативный Интернет.
Прокси-серверы
Прокси-сервер — это посредник. Вы посылаете запрос не напрямую на сайт, а серверу-посреднику, который входит под своим именем, затем пересылает информацию вам. Целевой сайт вас не видит.
VPN
Сервис виртуальных частных сетей создавался для крупных корпораций с большим количеством филиалов, чтобы объединить их в одну внутреннюю сеть поверх глобальной. Для физических лиц это тот же прокси-сервер, но с шифрованием трафика.
Сеть маршрутизаторов TOR
TOR — это открытое программное обеспечение для передачи информации через целую сеть прокси-серверов, работающих по принципу так называемой «луковой маршрутизации». TOR — сокращение от английского The Onion Router. Onion по-английски «лук». В логотипе TOR буква «О» изображена в виде луковки.
Информация многократно шифруется. Каждый узел снимает один слой шифрования и перенаправляет сообщение следующему узлу. Шифрование снимается послойно по мере продвижения сообщения по сети. Это похоже на очистку луковицы слой за слоем, откуда и название «луковая маршрутизация».
Маршрутизаторы, не менее трех, выбираются случайным образом, и ни один промежуточный узел не знает ни содержания сообщения, ни отправителя, ни получателя.
Сеть I2P, или «Невидимый Интернет»
Целая анонимная сеть, построенная поверх Интернета. I2P — это сокращение от английского Invisible Internet Project, или, по-русски, «проект невидимого Интернета». Здесь шифруется все, что представляется возможным. Войти можно, установив соответствующее программное обеспечение или через специальные шлюзы из обычного Интернета.
Можно ли изменить ip-адрес бесплатно
Если надо просто изменить на новый, то можно использовать то, что он назначается динамически. Для этого надо каким-либо способом прервать сессию в Интернете и войти в нее снова. Например, выключить и включить смартфон. Провайдер сам сменит адрес динамически.
По поводу других сервисов:
- Прокси-серверы бывают платными и бесплатными на выбор
- VPN — в основном платные
- TOR — бесплатно
- I2P — бесплатно
Стоит ли менять IP-адрес
Как мы увидели, изменить локальный адрес можно, но бессмысленно. Глобальный сам меняется динамически, но скрыть его от провайдера невозможно, поскольку провайдер его и назначает.
Использование любого из перечисленных сервисов, будь то прокси, VPN, TOR или I2P, означает использование промежуточных узлов. А один из хакерских приемов перехвата информации называется man in the middle, что по-английски и означает посредник. Это когда хакер врезает между двумя узлами свой шпионский узел-посредник так, что ни отправитель, ни получатель этого не замечают. Используя прокси-серверы, мы сами себе этого посредника и создаем.
Кроме того, уже сам факт использования прокси-серверов и прочих анонимайзеров без особого труда определит как провайдер, так и целевой сайт. И вы легко можете угодить в какой-нибудь черный список.
Закон от 1 ноября 2017 года
С 1 ноября 2017 года вступил в действие Федеральный закон 276-ФЗ от 29.07.2017, который в СМИ назвали «Законом о блокировке анонимайзеров». Закон вводит запрет на использование технологий, обеспечивающих доступ к заблокированным в РФ сайтам. Пока непонятно, как он будет действовать и как это отразится на пользователях Интернета, но закон уже действует и тенденцию обозначает четко.
В общем, если вы вышли в глобальную сеть, то забудьте об анонимности. Реальной анонимности в сети нет. Но если есть сильное желание или очень надо замаскироваться, то можно попробовать. Средства для этого имеются.
В Allconnect мы работаем, чтобы предоставлять качественную информацию с редакционной целостностью. Хотя этот пост может содержать предложения от наших партнеров, мы придерживаемся нашего мнения. Вот как мы зарабатываем деньги.
Как мы зарабатываем деньги
Allconnect — это независимый издательский сервис и служба сравнения, поддерживаемые рекламой. Наши партнеры могут компенсировать нам, когда вы нажимаете ссылки или подписываетесь на услуги через наш сайт. Эта компенсация может повлиять на то, как, где и в каком порядке появляются товары.Кроме того, мы иногда используем партнерские ссылки Amazon, рекомендуя продукт в наших статьях. Мы можем получить компенсацию, когда вы нажмете на ссылку и совершите покупку. Ваша информация передается только выбранным вами поставщикам во время оформления заказа. Эти партнерские отношения позволяют нам бесплатно подключить вас к лучшим поставщикам и продуктам.
Наше мнение наше
С 1998 года целью Allconnect было помочь вам уверенно сравнивать поставщиков и продукты услуг на дому.Мы знаем, что вы доверяете нам, чтобы быть точным и объективным. Хотя на нашем сайте представлены не все поставщики или продукты, представленные на рынке, наши рекомендации основаны на независимых исследованиях и честном мнении нашей редакции. Наша редакция не получает подарки или прямую компенсацию от наших партнеров.
Когда вы получаете доступ к Интернету, он включает в себя ряд частных и общедоступных соединений между сетями и устройствами.
И в мире, где есть более четырех миллиардов интернет-пользователей, это много связей.
Как провода не пересекаются, так сказать? Секрет организованной глобальной сети — это IP-адрес.
Изменение вашего может помочь вам сделать все от устранения неполадок вашего Wi-Fi до предоставления вам возможность транслировать ваши любимые шоу, пока вы находитесь в отпуске.
Какой у вас IP-адрес?
IP-адрес или адрес Интернет-протокола — это уникальная серия цифр, которая содержит информацию о местонахождении соответствующего устройства.
Когда устройство, такое как компьютер, телефон или маршрутизатор, подключается к Интернету, ему назначается IP-адрес или идентификация, что позволяет ему обмениваться данными с другими сетями.
Когда вы посещаете веб-сайт, ваше устройство присваивает веб-сайту ваш IP-адрес. IP-адрес содержит информацию о стране, штате (или провинции), городе и почтовом индексе устройства. Это позволяет этому веб-сайту отправлять запрашиваемую вами информацию в нужное место.
Типы IP-адресов
- Публичный IP-адрес: Этот адрес, также назначаемый вашему устройству, также называется внешним IP-адресом. Обычно он меняется каждый раз, когда вы устанавливаете новое сетевое соединение.Это то, как ваше устройство взаимодействует с сетями вне вашей собственной.
- Частный IP-адрес: Не используется внешними сетями; вместо этого частный IP-адрес — это то, что ваши устройства используют для подключения друг к другу в частных сетях. Одним из распространенных примеров является соединение между вашим компьютером и принтером — они будут использовать частный IP-адрес. Каждому устройству в вашей частной сети назначается собственный частный IP-адрес.
- Локальный IP-адрес: Как и частный IP-адрес, ваш локальный IP-адрес используется в частных сетях для подключения устройств.Ваш маршрутизатор назначает локальный IP-адрес каждому устройству через DHCP-сервер.
- Динамический IP-адрес: Также генерируется сервером DHCP, динамический IP-адрес устанавливается каждый раз, когда устройство подключается к сети. Это временный IP-адрес, используемый совместно с внешними сетями.
- Статический IP-адрес: Вместо адреса, назначенного сервером DHCP, статические IP-адреса устанавливаются вручную. Это также называется фиксированным IP-адресом или выделенным IP-адресом, и оно встречается реже, чем динамический IP-адрес.
- IP-версия 4 IP-адрес: IPv4 — это IP-адрес, который использует 32-битное число. Всего доступно 4 миллиарда IPv4.
- IP-версия 6 IP-адрес: Преемник IPv4, IPv6 использует 128 бит, поэтому доступно больше адресов. Этот IP-адрес был создан в основном из-за ограниченного числа доступных 32-битных IP-адресов.
Где находится мой IP-адрес?
Если вы хотите узнать свой IP-адрес, есть несколько способов сделать это.Простой поиск в Google «IP checker» или «check IP» откроет тонны веб-сайтов, которые вы можете посетить, и расскажет вам, какой публичный IP-адрес вашего устройства. Эти инструменты также обычно сообщают вам приблизительное географическое местоположение.
Чтобы узнать частных IP-адресов, необходимо выполнить еще несколько шагов:
Для пользователей Windows:
- Нажмите Пуск.
- Нажмите Выполнить.
- Тип cmd .
- Нажмите Enter.
- Должна появиться командная строка; введите ipconfig .
- Нажмите Enter.
- Ваш личный IP-адрес будет раскрыт.
Пользователи Mac:
- Перейдите в Системные настройки.
- Нажмите Сеть.
- Ваш частный IP-адрес будет отображаться как на скриншоте ниже; в этом примере частный IP-адрес — 10.0.0.9.
- Вы также можете нажать на подключенные устройства слева, чтобы узнать их частные IP-адреса.
Зачем менять свой IP-адрес
В некоторых случаях вам может понадобиться изменить свой IP-адрес.Это может быть вызвано следующими причинами:
- Доступ к онлайн-контенту, который иначе ограничен в вашем физическом месте (например, доступ к американской библиотеке Netflix во время поездки за границу)
- Не удается подключиться к домашней сети Wi-Fi, и вы не знаю, почему
- Запретить отслеживание и не оставлять цифровой отпечаток
- Избегать удушения у вашего интернет-провайдера (ISP)
- Шифрование данных для повышения безопасности и защиты данных
- Обход брандмауэров
- Исправление неверно настроенного IP-адреса
- Используйте маршрутизатор, который выдает непригодные IP-адреса
- Два устройства в вашей сети используют один и тот же IP-адрес
Как изменить свой IP-адрес
Есть несколько простых способов изменить ваш IP-адрес, к которым мы пойдем сначала, прежде чем погрузиться в конкретные параметры устройства.
Отправляйся куда-нибудь еще. Самый простой способ изменить IP-адрес вашего устройства — это переключиться на другую сеть. Например, если вы просматриваете домашний Wi-Fi на своем смартфоне, вы можете отключить настройку Wi-Fi и использовать мобильные данные. Это изменит IP-адрес, потому что для каждого сетевого подключения назначается другой.
Перезагрузите модем. Когда вы перезагружаете свой модем, это также сбрасывает IP-адрес. Просто отключите модем как минимум на 30 секунд, подключите его снова и подключите, как обычно.
Подключение через виртуальную частную сеть (VPN). VPN будет держать ваш общедоступный IP-адрес закрытым и сообщать сети, к которой вы подключаетесь, через другое местоположение, тем самым изменяя ваш IP-адрес. Это происходит через зашифрованный туннель, и ваш провайдер даже не сможет увидеть вашу активность. Проверьте варианты, такие как TunnelBear, ExpressVPN и NordVPN.
Использовать прокси-сервер. Измените настройки прокси в настройках вашего веб-браузера, чтобы он автоматически настраивался.Настройка веб-прокси (HTTP) подходит для базового просмотра веб-страниц, хотя вам могут потребоваться более конкретные настройки в зависимости от ваших потребностей.
Обратитесь к своему провайдеру. Ваш провайдер должен иметь возможность изменить ваш IP-адрес для вас.
Как изменить локальный IP-адрес
Для пользователей Windows:
- Перейдите в панель управления.
- Перейдите в Центр управления сетями и общим доступом> Изменить настройки адаптера> Сетевые подключения.
- Вы увидите список соединений Ethernet и Wi-Fi.Щелкните правой кнопкой мыши тот, который вы хотите изменить, и выберите Свойства.
- Перейти к этому соединению используются следующие элементы> Интеринтернет-протокол версии 4 (TCP / IPv4).
- Нажмите Свойства.
- Выберите Использовать следующий IP-адрес.
- Обновите IP-адрес до того, каким вы хотите его видеть.
- Нажмите ОК.
Пользователи Mac:
- Перейдите в Системные настройки.
- Нажмите Сеть.
- Выделите устройство / IP-адрес в списке слева, который вы хотите изменить, и нажмите Дополнительно.
- Перейдите к TCP / IP.
- Обновите свой IP-адрес и настройки в соответствии с желаемой конфигурацией.
- Нажмите ОК.
Как изменить IP-адрес маршрутизатора
Вы можете изменить IP-адрес на маршрутизаторе, войдя в него как владелец учетной записи администратора. Точные шаги зависят от того, какой маршрутизатор вы используете. Как только вы войдете в систему как администратор, у вас будут права на изменение IP-адреса.
Как изменить IP-адрес телефона
В своем телефоне вы перейдете к настройкам Wi-Fi.Это зависит от типа телефона и операционной системы. Нажмите на сеть Wi-Fi, к которой вы подключены, и перейдите к дополнительным настройкам. Оттуда вы сможете найти настройки IP, которые вы можете использовать для настройки нового IP-адреса.
Заключение
Существует множество причин, по которым вы хотите изменить свой IP-адрес. Прежде чем вы это сделаете, узнайте тип IP-адреса, который вы меняете, и самый простой способ сделать это.
И если вы хотите изменить свой IP-адрес, чтобы устранить проблему с подключением, узнайте, как правильно настроить Интернет и исправить разрыв соединения.
Об авторе
Александра — копирайтер и контент-стратег, чья работа получила награды от Института контент-маркетинга для таких брендов, как Verizon, Four Seasons, Lyft и Walmart. Узнайте больше о работе Алекса.
Джо Супан Несмотря на то, что технологии широкополосного доступа продолжают совершенствоваться, американцы по-прежнему не удовлетворены получаемой скоростью. Вот как вы можете улучшить свои. Читать дальше
.Как просмотреть и изменить мой IP-адрес
Последнее обновление от от Aoife McCambridge ,
Будь то решение проблем с подключением, доступ к заблокированному контенту или избежание возможных следов нашей интернет-активности, многие из нас задаются вопросом , как узнать IP-адрес нашего ПК или маршрутизатора дома и, кроме того, как его изменить . В этой статье мы покажем вам все, что вам нужно знать.

Что такое IP-адрес?
Ваш IP-адрес — это числовой адрес , который идентифицирует ваши устройства в данной сети, например, номерной знак или отпечаток пальца.Эти устройства включают в себя не только ваш компьютер или телефон, но и маршрутизатор. На самом деле, есть два типа IP:
- Частный : адрес, который каждое устройство использует для подключения к маршрутизатору (внутренней сети). Как правило, компьютеры в домашней сети имеют IP-адрес в диапазоне 192.168.0.xxx или 192.168.1.xxx.
- Public : адрес, который ваш интернет-провайдер назначает вашему маршрутизатору и который отображается при просмотре Интернета.Все устройства, подключенные к этому маршрутизатору, будут отображать один и тот же адрес.
Как узнать мой частный IP-адрес
на Windows 10
1) В поле поиска панели задач введите cmd и нажмите . Введите .
2) Это запустит приложение Command Prompt , в котором вам нужно набрать ipconfig и нажать . Введите еще раз.
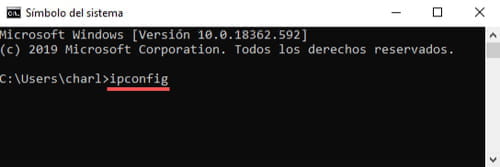
3) Если вы подключены через Wi-Fi, обратите внимание на раздел «Адаптер беспроводной сети Wi-Fi » и, в частности, там, где указано IPv4-адрес — это локальный IP-адрес вашего ПК.
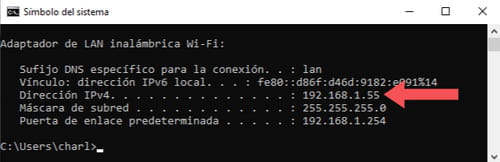
на Windows 8
1) Нажмите клавишу Windows для доступа к экрану Пуск . Введите cmd в браузере и нажмите Введите . 2) Выполните шаги 2 и 3 предыдущего раздела (Windows 10).
на Windows 7
1) Нажмите на логотип Windows в левом нижнем углу, введите cmd в поиске и запустите приложение. 2) Выполните шаги 2 и 3 раздела, относящегося к Windows 10.
на Android
См. Статью «Как проверить IP-адрес вашего телефона Android».в Linux
Пользователи Linux могут найти свой IP-адрес, набрав в качестве пользователя root ifconfig . В качестве альтернативы вы можете также ввести / sbin / ifconfig в консоли как пользователь.
Как посмотреть ваш публичный IP-адрес
Это даже проще, чем поиск вашего личного IP-адреса. Вам даже не нужно искать это: мы даем это вам.Ваш публичный IP-адрес: Вы также можете найти его на других сайтах, таких как WhatIsMyIP или WhatIsMyIpAddress.
Зачем менять свой IP-адрес?
Ваш IP-адрес или адрес Интернет-протокола действует в качестве идентификационной карты вашего компьютера, позволяет размещать его в сети и обеспечивает вам доступ к Интернету. Возможно, вы захотите изменить свой IP-адрес по нескольким причинам, в том числе, чтобы избежать последствий при незаконной загрузке контента из Интернета или в целях защиты вашей анонимности при просмотре.
Ваш IP-адрес выражается в виде последовательности чисел, и обычно есть как минимум два типа, которые связаны с вашим устройством: локальный IP-адрес и внешний (или публичный) IP-адрес.
Ваш локальный IP-адрес используется внутренней сетью и позволяет нескольким машинам подключаться к данному маршрутизатору. Ваш внешний IP-адрес назначается вашему маршрутизатору вашим интернет-провайдером (ISP). В зависимости от вашего интернет-провайдера вам будет назначен либо статический IP-адрес, то есть каждый компьютер, подключенный к маршрутизатору, получает назначенный IP-адрес, либо динамический IP-адрес.Если у вас есть статический IP-адрес, вы не сможете его обновить или изменить; если у вас есть динамический адрес, ваш интернет-провайдер может принять решение регулярно обновлять его по своему усмотрению.
Как изменить мой частный IP
Хотя это не видно в Интернете, изменение локального IP-адреса также может быть полезным, особенно если существует проблема конфликта IP-адресов между двумя компьютерами, подключенными к одной сети. Чтобы изменить его, выполните следующие действия:
1) Снова откройте приложение Командная строка , введя cmd в поле поиска.
2) Введите ipconfig / release и нажмите Введите , чтобы освободить IP-адрес, назначенный в данный момент вашему компьютеру.
3) Введите ipconfig / renew и нажмите Введите , чтобы запросить и получить новый.
4) Проверьте IP-адрес еще раз, набрав ipconfig и нажав Введите . Ранее выпустив его, маршрутизатор, возможно, выбрал его снова, и вы обнаружите, что он не изменился.Это не означает, что процедура не сработала, а просто означает, что это идеальный IP-адрес для вашего компьютера.
Альтернативные методы
Изменение вашего IP-адреса может быть достигнуто путем перезагрузки маршрутизатора или даже путем повторного подключения к домашней сети после подключения к другой. Для этого сетевой адаптер должен быть настроен так, чтобы маршрутизатор автоматически назначал IP-адрес вашему компьютеру.
Проверьте это, перейдя в Пуск> Настройки> Сеть и Интернет> Изменить параметры адаптера .Щелкните правой кнопкой мыши по соединению, которое вы используете, и выберите Свойства . Перейдите к Интернет-протокол версии 4 (TCP / IPv4) , не снимая флажок и нажмите Свойства . Вы должны увидеть опцию Получить IP-адрес автоматически.
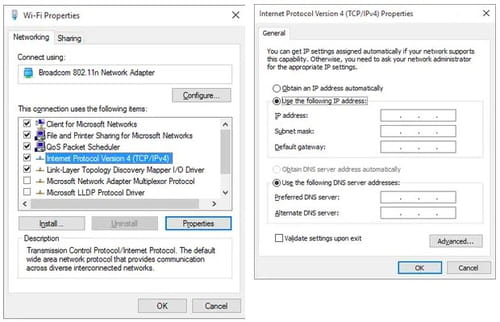
Отсюда вы также можете установить свой IP-адрес вручную, установив флажок Используйте следующий IP-адрес , но вы должны очень хорошо знать параметры сети, если не хотите вызывать проблемы с подключением (рекомендуется только для экспертов).
Как изменить мой публичный IP
В принципе, публичный IP не может быть изменен . Он устанавливается вашим интернет-провайдером и, помимо прочего, позволяет узнать, откуда вы подключаетесь (некоторые цифры обозначают географические районы). Вот почему иногда, когда вы находитесь в другой стране, вы не можете получить доступ к определенным страницам. Только некоторые провайдеры используют динамические IP-адреса, которые время от времени автоматически обновляются. Тем не менее, существует альтернативное решение , доступное каждому: сокрытие IP-адреса :
с прокси
В Интернете существует много бесплатных сайтов такого типа, которые выступают в качестве посредников между вашим маршрутизатором и страницей назначения, которую вы хотите посетить, например HMA, Proxify или Anonymouse.Операция всегда очень похожа: в строке поиска вы должны скопировать ссылку на веб-сайт, на который хотите перейти, и нажать на соответствующую кнопку, чтобы начать просмотр с «поддельным» IP.
с VPN
Службы VPN работают очень схожим образом, маскируя ваш реальный IP-адрес и гарантируя вашу конфиденциальность в сети. Обычно они работают быстрее, надежнее и предлагают больше возможностей, чем прокси-серверы, именно поэтому они обычно являются платными услугами. Одними из лучших являются NordVPN, ExpressVPN и CyberGhost.
с Tor
Tor — это альтернатива наиболее популярным браузерам для тех, кто особенно обеспокоен своей конфиденциальностью при подключении к Интернету, поскольку использует методы шифрования, которые делают невозможным отслеживание вашей активности. Вы можете скачать его бесплатно здесь.
Это незаконно, чтобы изменить свой IP-адрес?
Для вас совершенно законно изменить свой IP-адрес самостоятельно или с помощью вашего интернет-провайдера.
Image © Unsplash.com.
Как мне изменить свой IP-адрес?
Обновлено: 16.05.2020 от Computer Hope
В Интернете ваш IP-адрес похож на ваш физический адрес в реальной жизни. Он однозначно определяет, где вы находитесь, так что информация может быть отправлена вам. Как и ваше текущее местоположение, ваш IP-адрес может меняться в определенных ситуациях. Если вы хотите изменить свой IP-адрес, следуйте инструкциям на этой странице.
Основы
Прежде чем читать любую из приведенных ниже сведений, вам необходимо знать некоторые основы сети.
- Знайте разницу между статическим IP-адресом и динамическим IP-адресом. Смотрите каждую ссылку для получения дополнительной информации о каждом из этих условий.
- Когда вы подключены к Интернету, ваш интернет-провайдер может назначить вам ваш сетевой адрес, увиденный в Интернете. Находясь в локальной сети (локальная сеть) или глобальной сети (глобальная сеть), домашний или корпоративный маршрутизатор назначает IP-адреса.
- Если вы планируете назначать или использовать статический IP-адрес, вы должны знать, как обрабатываются диапазоны IP-адресов, и знать маску сети.Посмотрите каждую из этих ссылок для получения дополнительной информации.
Изменение вашего IP-адреса в Интернете
Модемные пользователи
При подключении к Интернету через коммутируемый модем ваш интернет-провайдер назначает вашему компьютеру другой IP-адрес при каждом подключении. Если вы хотите изменить свой IP-адрес, попробуйте отключиться и снова подключиться. Если вам назначен один и тот же адрес, отключитесь на несколько минут, а затем снова подключитесь.
широкополосных пользователей
Поставщики услуг широкополосного доступа назначают вашему компьютеру или домашней сети статический IP-адрес.Если вы подключены к широкополосной сети и вам необходимо изменить свой IP-адрес, выполните следующие действия.
Отключите питание широкополосного модема
Получение нового IP-адреса может быть так же просто, как отключение питания вашего широкополосного модема. Отключите питание от модема и оставьте его отключенным на несколько минут. Если к модему подключен сетевой маршрутизатор, мы также рекомендуем отключить питание маршрутизатора.
Освободите IP-адрес, назначенный маршрутизатору
Если отключение питания модема и маршрутизатора не сработало, оно все равно может быть сохранено в конфигурации маршрутизатора.Попробуйте освободить и обновить IP-адрес для маршрутизатора. Шаги о том, как это сделать, могут различаться в зависимости от маршрутизатора. Однако это часто делается через Состояние или настраивается в настройках маршрутизатора.
Оставьте его отключенным на ночь
Если приведенные выше предложения не работают, отключите питание модема и маршрутизатора (если применимо) и оставьте его отключенным на ночь. Если оставить его отключенным, это может показать интернет-провайдеру, что IP больше не используется, и назначить его другому клиенту.
Связаться с ISP
Если ни одно из вышеперечисленных предложений не поможет, ваш интернет-провайдер может запретить назначение нового IP-адреса, если он не был оставлен на несколько дней.В этой ситуации обычно проще всего связаться с Интернет-провайдером, чтобы изменить IP-адрес.
Изменение IP-адреса домашней сети
Чтобы изменить или указать IP-адрес вашего компьютера в том виде, в каком он отображается в вашей локальной сети (локальной сети), выполните следующие действия. Имейте в виду, что если вы подключаетесь к Интернету через широкополосное соединение, настройка параметров сети может вызвать проблемы с вашим широкополосным соединением. Наконец, если ваша домашняя сеть использует маршрутизатор, это может быть назначение вашему компьютеру динамических IP-адресов, и указание статического IP-адреса может вызвать проблемы.
Windows Vista и более поздние
- Откройте панель управления.
- Нажмите на значок Network and Sharing Center .
- В разделе Просмотр активных сетей щелкните ссылку для подключения по локальной сети или к сети Ethernet или щелкните имя подключения к Интернету рядом с Подключения .
- В окне Local Area Connection или Ethernet Состояние нажмите кнопку Свойства .
- В окне Свойства выберите подключение по Интернет-протоколу версии 6 (TCP / IPv6) или Интернет-протокола версии 4 (TCP / IPv4) и нажмите кнопку Свойства . Выбранное вами соединение зависит от типа интернет-протокола, используемого для вашего интернета или сетевого соединения.
- В окне Свойства интернет-протокола выберите . Используйте следующую опцию IP-адрес , если она еще не выбрана. Укажите новый IP-адрес, который вы хотите использовать.Также укажите маску подсети и шлюз по умолчанию.
Windows XP и более ранние
- Откройте панель управления.
- Щелкните правой кнопкой мыши по Моему сетевому пространству или Сетевому соседству и выберите Свойства .
- Щелкните правой кнопкой мыши Подключение по локальной сети и выберите Свойства .
- Нажмите Интернет-протокол (TCP / IP) и нажмите Свойства . Если этого нет, вам нужно установить протокол Интернет-протокола (TCP / IP).
- В окне Свойства протокола Интернета (TCP / IP) выберите . Используйте следующую опцию IP-адрес , если она еще не выбрана, и укажите новый IP-адрес, который вы хотите использовать. Также укажите маску подсети и шлюз по умолчанию.
Windows, командная строка
Вы можете изменить IP-адрес компьютера через командную строку, выполнив следующие действия.
- Откройте командную строку Windows.
- Введите netsh , чтобы запустить утилиту netsh.
- Чтобы изменить IP-адрес, необходимо указать не только новый IP-адрес, но также маску подсети и шлюз по умолчанию. Используйте структуру команд ниже.
интерфейс ip set address name = "[имя соединения]" статический [IP-адрес] [маска подсети] [шлюз по умолчанию]
В приведенной выше структуре команд замените [имя соединения] именем сетевого соединения, для которого вы хотите установить новый IP-адрес. Наиболее распространенными именами сетевых подключений являются «Подключение по локальной сети» или «Wi-Fi».»Замените [IP-адрес] новым IP-адресом, который вы хотите использовать, затем замените [Маска подсети] на правильный адрес маски подсети, а [Шлюз по умолчанию] на правильный адрес шлюза по умолчанию.
интерфейс ip set address name = "Подключение по локальной сети" статический 192.168.110.235 255.255.255.0 192.168.0.1
Приведенный выше пример команды изменит IP-адрес сетевого подключения для сетевого подключения на 192.168.110.235. Это также установило бы Subnet Mask на 255.255.255.0 и шлюз по умолчанию от до 192.168.0.1.
пользователей Linux
Ниже приведена информация о том, как указать и настроить параметры сети через командную строку. Изменение настроек вашей сети требует root-доступа.
- Доберитесь до снаряда.
- Перейдите в каталог / etc / sysconfig / network .
- Отредактируйте файл интерфейсы и настройте параметры сети в этом файле.
Может ли кто-то еще изменить мой IP-адрес?
Тот, кто находится за пределами вашей домашней сети и не имеет доступа к сетевому маршрутизатору, не может изменить ваш IP-адрес.Не беспокойтесь о безопасности вашего компьютера, если ваш IP-адрес изменился. Скорее, это нормальное поведение, чем атака.
,Вот варианты [ОБЗОР]
Изменить IPЕсли вы хотите изменить свой IP-адрес на своем домашнем компьютере, есть несколько способов, которые могут вам помочь — некоторые простые, а некоторые нет. Прежде чем попробовать более сложные / технические методы, описанные ниже, вы можете попробовать что-то очень простое.
- Просто выключите или отключите модем на пять минут. (Вам не нужно выключать компьютер.) Во многих случаях это само по себе изменит ваш IP-адрес, когда вы вернетесь в сеть.
- Если это не сработает, попробуйте отключить модем на ночь и проверить свой IP-адрес на следующее утро.
Чтобы проверить IP-адрес, который вы используете в настоящее время, просто нажмите найти IP. Надеемся, что один из этих простых шагов даст вам желаемый результат.
Есть ноутбук, иди на мобильный
Если у вас есть ноутбук, вы можете очень легко переключиться на новый IP-адрес, хотя бы временно, но вы можете сделать это в любое время.
Просто зайдите в любое кафе, книжный магазин или другое место, которое предлагает бесплатный беспроводной Интернет (Wi-Fi ® ).Ваш IP-адрес будет автоматически изменен, потому что вы будете использовать другое подключение к Интернету для отправки электронной почты или вступления в чаты.
Как насчет прокси?
Если вы пытаетесь изменить свой IP-адрес в первую очередь потому, что хотите получить доступ к веб-форумам, возможно, вы захотите использовать прокси-сервер. Узнайте больше, прочитав о прокси-серверах.
Что дальше?
Если вы не технический тип, обратитесь к поставщику услуг Интернета и спросите его, могут ли они изменить ваш IP-адрес или сколько времени необходимо отключить ваше соединение, чтобы ваш IP-адрес изменился.
Если вам нужны более продвинутые методы и вы используете Windows, попробуйте выполнить приведенные ниже шаги и посмотрите, не изменится ли ваш IP-адрес.
Для пользователей Windows
— Компьютер, подключенный напрямую к кабельному или DSL-модему- Доберитесь до командной строки. (НАЧАТЬ, запустить, CMD).
- Введите «ipconfig / release» (без кавычек, в командной строке отдельно).
- Выключите компьютер.
- Выключите компьютер.
- Отключите все концентраторы / коммутаторы Ethernet.
- Выключите кабельный / DSL модем.
- Оставить на ночь.
- Включите все снова.
Для сетей, использующих маршрутизатор
- Войдите в консоль администратора маршрутизатора. (Часто http://192.168.1.1/)
- Отпустите IP-адрес (метод зависит от производителя маршрутизатора)
- Выключите маршрутизатор, концентраторы / коммутаторы Ethernet и кабельный / DSL-модем
- Отпуск на ночь
- На следующий день включите все обратно на
Если вы используете кабельный / DSL-модем и маршрутизатор, вы можете подключить компьютер напрямую к кабельному / DSL-модему.Обратите внимание, что это может существенно повлиять на безопасность вашей системы.
Если у вас есть маршрутизатор, но вам все еще не везет, проверьте, есть ли опция «Клонировать MAC-адрес». Использование должно изменить ваш IP-адрес; однако в большинстве случаев вы сможете сделать это только один раз.
Если это не отвечает на ваш вопрос, посетите форум по смене IP-адреса.
Спрятаться сейчас. »» Я хочу скрыть свой IP














 Прокси-серверы. Сюда же надо отнести различные анонимайзеры, проксификаторы и тому подобное.
Прокси-серверы. Сюда же надо отнести различные анонимайзеры, проксификаторы и тому подобное.