Как поменять цвет на фотографии в фотошопе
Вы хотите поменять цвет фотографии в фотошопе. Это не так сложно, как кажется, с цветными объектами обычно не бывает проблем, самое сложное — это изменить черный или белый цвет.
Как в фотошопе изменить цвет объекта- # Первый способ
- # Выделение рабочей области
- # Замена цвета
- # Второй способ
- # Отображение вида слоя
- # Дополнительные настройки
- # Создание маски отсечения
Открываем фотографию. Справа в меню Слои выбираем исходное изображение и правой кнопкой мыши вызываем контекстное меню. Выбираем «Создать дубликат слоя» (сочетанием клавиш CTRL + J). Мы это делаем, чтобы сохранить исходное изображение, в последствии можно сравнивать все изменения.
Создаем дубликат слоя в фотошопеСлева в меню инструментов выбираем
 Выбираем размер пикселя в диапазоне от 7 до 20 единиц и зажатой левой кнопкой мыши
выделяем область в которой хотим изменить цвет.
Выделяем мелкие элементы
Выбираем размер пикселя в диапазоне от 7 до 20 единиц и зажатой левой кнопкой мыши
выделяем область в которой хотим изменить цвет.
Выделяем мелкие элементыТеперь необходимо выделить маленькие элементы, для этого меняем размер пикселя в диапазоне от 1 до 3 единиц.
Если задели ненужную область, то зажмите клавишу ALT, инструмент начнет работать в обратную сторону и будет исключать пиксели из области выделения.Инструмент «Быстрое выделение»
А теперь правой кнопкой мыши нажимаем по выделенной области и выбираем пункт «Скопировать на новый слой»
Выбираем новый созданный слой активным (справа в меню «Слои»). Переходим в верхнее меню Изображение, далее Коррекция и Варианты
Чем сильнее смещаем шкалу вправо, тем сильнее выражен цвет, но возможны потери качества. Можно несколько раз нажать на желаемый цвет и картинка постепенно будет менять оттенок, но не злоупотребляйте,
цвета могут стать слишком неестественными.
Можно несколько раз нажать на желаемый цвет и картинка постепенно будет менять оттенок, но не злоупотребляйте,
цвета могут стать слишком неестественными.
После того как выбрали желаемый цвет, нажимаем кнопку «Ок».
Вначале нужно повторить первые два пункта из предыдущего способа (включительно «Выделение рабочей области»)
Меняем цвет объектаСправа внизу под панелью «Слои» нажимаем на иконку наполовину полого круга и выбираем Цвет… и в открывшемся окне выбираем желаемый цвет. После чего нажимаем кнопку «Ок», Вот и всё! Готово!
Изменяем цвет вторым способомЕсли немного «Режет глаз» после такого изменения, то можно доработать этот элемент.
Справа в панели «Слоев» выбираем из списка вид отображения «Перекрытие» (в некоторых случаях может подходить «Умножение» или «Мягкий вид») ииии Тадам!!!
Девушка в фиолетовом костюмеНо если и этого не достаточно, то можно еще воспользоваться последней настройкой. Там же справа внизу под панелью «Слои» нажимаем на иконку наполовину полого круга и выбираем
Яркость/Контрастность
Там же справа внизу под панелью «Слои» нажимаем на иконку наполовину полого круга и выбираем
Яркость/Контрастность
Чтобы исключить применение для всей фотографии, тогда выбираем слой «Яркость/Контрастность», с зажатой клавишей ALT наводим курсор между слоёв пока не возникнет иконка стрелочки вниз и нажимаем левую кнопку мыши. Данная настройка применится только к ранее выделенной области.
Применяем настройки яркости на слойВот мы и изменили цвет в фотошопе, благодаря двум простым методам. Стоит помнить, что не во всех фотографиях можно добиться желаемой яркости цвета, т.к. стоит учитывать интенсивность освещения, яркость изображения и т.п.
Второй способ по замене цветаКак быстро и легко изменить цвет в Adobe Photoshop
Photoshop — отличный инструмент для изменения реальности ваших фотографий.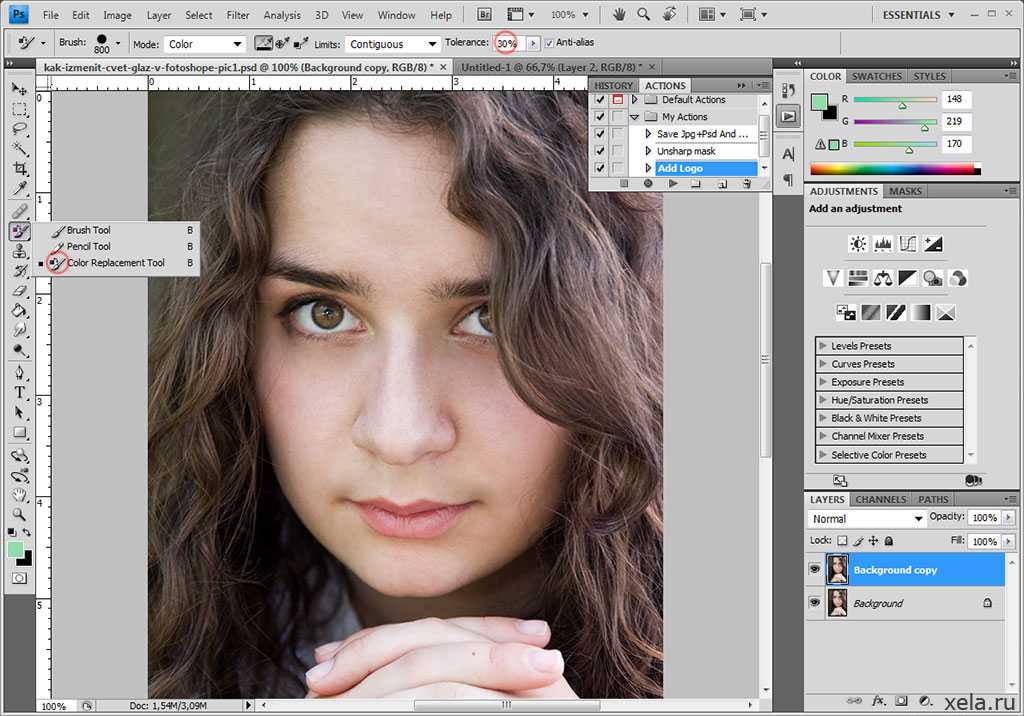 Программа предлагает отличные инструменты для изменения цвета любого из элементов, составляющих изображение. В этом посте я научу вас как быстро и легко изменить цвет в Adobe Photoshop. Этот трюк — хороший ресурс, и, несмотря на его простоту, обычно дает Очень хорошие результаты.
Программа предлагает отличные инструменты для изменения цвета любого из элементов, составляющих изображение. В этом посте я научу вас как быстро и легко изменить цвет в Adobe Photoshop. Этот трюк — хороший ресурс, и, несмотря на его простоту, обычно дает Очень хорошие результаты.
Индекс
- 1 Изменить цвет в Photoshop с помощью карты градиента
- 1.1 Откройте свою фотографию и сделайте выбор
- 1.1.1 Выбор важен
- 1.2 Создайте слой карты градиента
- 1.3 Измените свойства градиента
- 1.4 Изменить цвет
- 1.5 Играйте с черным и белым
- 1.1 Откройте свою фотографию и сделайте выбор
Откройте свою фотографию и сделайте выбор
Первое, что мы сделаем, это открыть фото в фотошопе мы хотим отредактировать.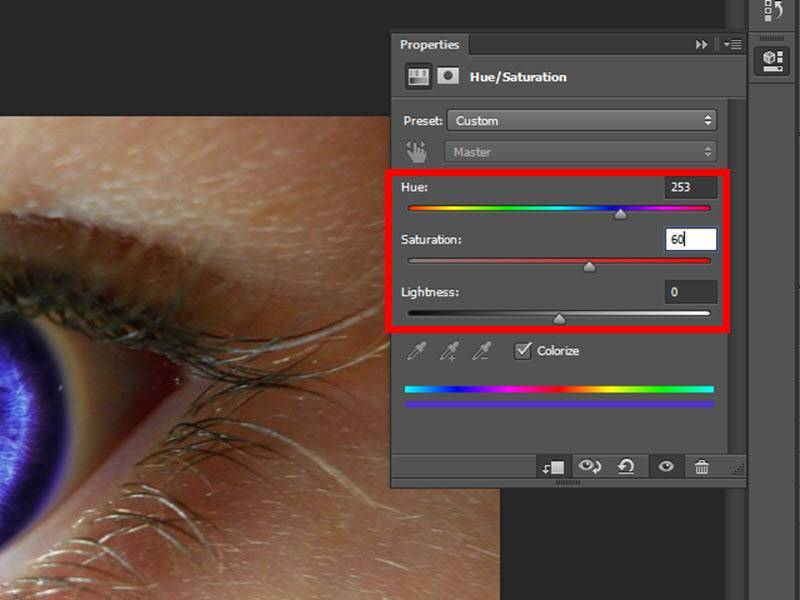 В моем случае, что мне не нравится в этой картинке, так это цвет свитера девушки, поэтому я собираюсь выбрать их, чтобы изменить его. Для этого я использовал инструмент Быстрый выбор y Я очистил выделение, применив маску и с помощью зубная щетка.
В моем случае, что мне не нравится в этой картинке, так это цвет свитера девушки, поэтому я собираюсь выбрать их, чтобы изменить его. Для этого я использовал инструмент Быстрый выбор y Я очистил выделение, применив маску и с помощью зубная щетка.
вы вы можете использовать инструмент выбора, который вы лучше всего освоили, не имеет значения. Попробуйте использовать тот, который вам проще всего, и тот, который дает наилучшие результаты при выборе конкретного элемента, над которым вы хотите работать.
Выбор важен
Подпишитесь на наш Youtube-канал
Самое главное для получения хороших результатов при изменении цвета в Photoshop — это сделай хороший выбор. По этой причине я рекомендую вам уделить время этому шагу и использовать маску выделения, чтобы сделать его как можно более чистым. Я оставляю вам здесь сообщение от Creativos Online который включает более подробное объяснение того, как использовать маску выделения.
После того, как выбор сделан, следующим шагом будет
Вы увидите, что на фоновом слое (на вашей фотографии) вы создали новый слой соответствующий градиентной карте.
Измените свойства градиента
На слое карты градиента сделайте дважды щелкните миниатюру слоя для отображения меню свойства градиента. Нажав на панель, вы откроете окно, из которого вы можете отредактируйте тип градиента. Мы выберем одну из основных настроек Photoshop по умолчанию, ту, которая подходит от черного к белому.
Изменить цвет
Как видите, цвет свитера уже изменился на своего рода серый. Что мы будем делать сейчас, будет введите нужный цвет укажите элемент, который вы решили изменить. в окно «редактор градиента» который вы открывали ранее, вы увидите прямоугольник, щелкните ниже, чтобы создать новый слайдер «уровень цвета».
Что мы будем делать сейчас, будет введите нужный цвет укажите элемент, который вы решили изменить. в окно «редактор градиента» который вы открывали ранее, вы увидите прямоугольник, щелкните ниже, чтобы создать новый слайдер «уровень цвета».
Нажимая этот ползунок, выбрать ваших образцов желаемый цвет. Вы также можете дважды щелкнуть ползунок и в окне «выбора цвета» ввести код, как вам удобнее.
Играйте с черным и белым
Последний, мы поиграем с градиентом, чтобы изменение цвета было максимально точным. Правая часть градиентного прямоугольника, содержащая белые цвета, соответствует свету, а левая часть, содержащая черные, — теням. Перемещение селектора с одной стороны на другую не только изменим тон нанесенного цвета (делая его светлее или темнее), а также мы сможем уважать свет и тени элемента, который мы редактируем, чтобы при замене цвета он был как можно менее искусственным.
2 способа изменить цвет части изображения в Photoshop
Интернет-магазины делают это очень часто, невозможно сфотографировать все цвета продукта, когда у вас так много вариантов. Соврать, можно, но в целях экономии времени и денег не надо. Потому что Photoshop может сделать эту работу.
Я работал в компании, производящей чехлы для ноутбуков, и у нас была продукция более десяти цветов на выбор. Конечно, фотографировать товары — не самая сложная задача в мире, но если вы можете сэкономить время и сделать изображения согласованными, почему бы и нет?
Вместо того, чтобы делать фотографии одну за другой, я выбрал лучшее изображение продукта и использовал Photoshop, чтобы применить цвета ко всем. Таким образом, я мог сохранить все фотографии продукта под одним углом и освещением, просто в разных цветах.
В этой статье вы узнаете, как использовать два простых инструмента для перекрашивания определенной части изображения в Photoshop.
Продолжайте читать.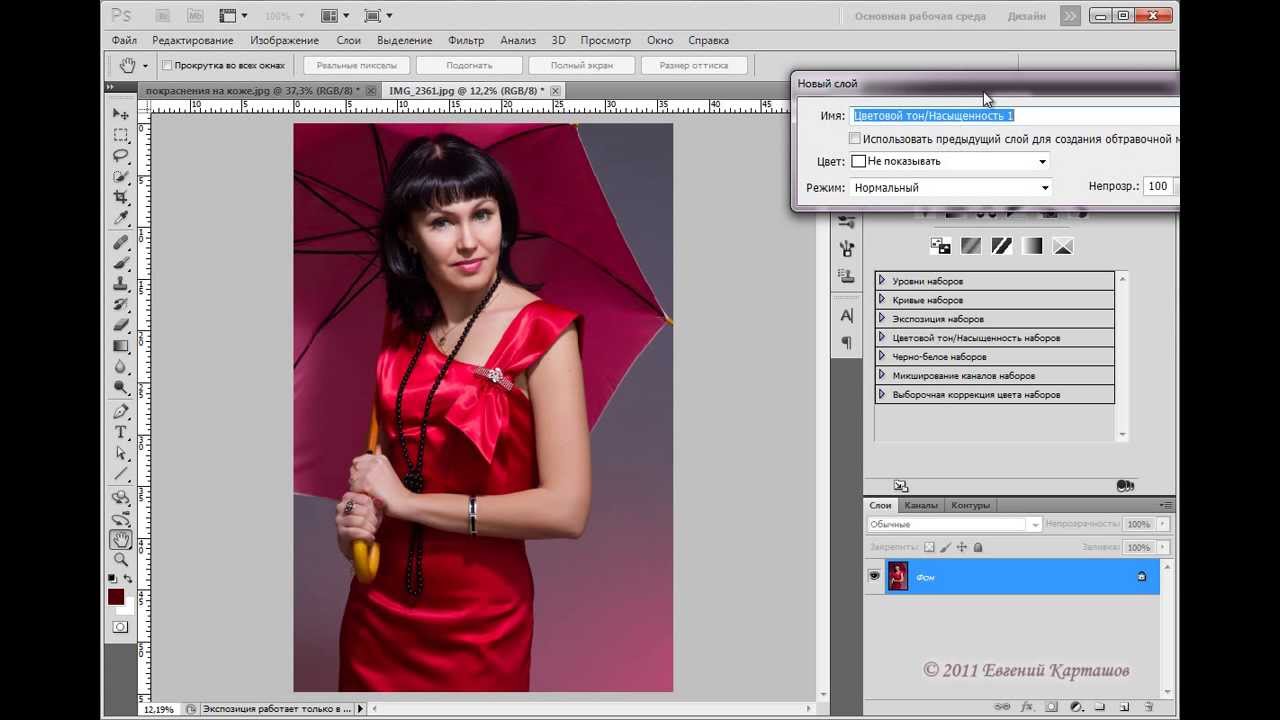
Содержание
- 2 быстрых способа изменить цвет части изображения в Photoshop
- Способ 1. Инструмент быстрого выделения
- Способ 2. Маска слоя
- Заключение
2 быстрых способа изменить цвет части изображения в Photoshop
Существует три способа изменения цвета. изображения в фотошопе. Но если вы хотите изменить цвет только части изображения, вам помогут два приведенных ниже метода.
Примечание. Скриншоты взяты из версии Adobe Photoshop CC для Mac. Windows и другие версии могут немного отличаться. Пользователи Windows измените клавишу Command на Ctrl и 900 32 Опция ключ к Alt .
Способ 1. Инструмент быстрого выделения
Это быстрый и мой любимый метод, когда область, цвет которой нужно изменить, имеет гладкие края.
Например, давайте посмотрим, как мы можем изменить цвет глаз кота.
Шаг 1: Откройте изображение в Photoshop.
Шаг 2: Выберите инструмент быстрого выбора на панели инструментов.
Шаг 3: Нажмите и нарисуйте, чтобы выбрать область, цвет которой вы хотите изменить.
Советы: Вы можете отменить выбор ненужных областей, нажав клавишу Option и нарисовав ненужную область или выбрав Вычесть из выделения из верхнего меню.
Шаг 4: Перейдите на панель «Слои» и добавьте слой сплошного цвета, когда будете довольны выбором.
Выберите цвет и нажмите OK . Вы увидите, что глаза кошки изменились на выбранный вами сплошной цвет. Не паникуйте, дождитесь следующего шага.
Шаг 5: Вернитесь к Слою 1 и измените режим наложения на Цвет .
Вот оно! Новый облик.
Метод 2: Маска слоя
Это классический способ, который многие дизайнеры используют для изменения цвета части изображения в Photoshop, поскольку он обеспечивает гибкость настройки области изменения цвета.
Шаг 1: Откройте изображение в Photoshop.
Шаг 2: Дублируйте слой. Нажмите Command + J на клавиатуре или щелкните правой кнопкой мыши фоновое изображение, чтобы дублировать слой.
Создав слой, скройте фоновый слой.
Шаг 3: Добавьте маску слоя к новому слою (Слой 1).
Шаг 4: Выделив маску, выберите Brush Tool (сочетание клавиш B ).
Вы увидите, что цвета переднего плана и фона изменятся на черный и белый.
Нажмите кнопку переключения, чтобы сделать цвет переднего плана черным. Когда вы работаете с маской, черный цвет скрывает область, которую вы закрашиваете, а белый показывает видимую область.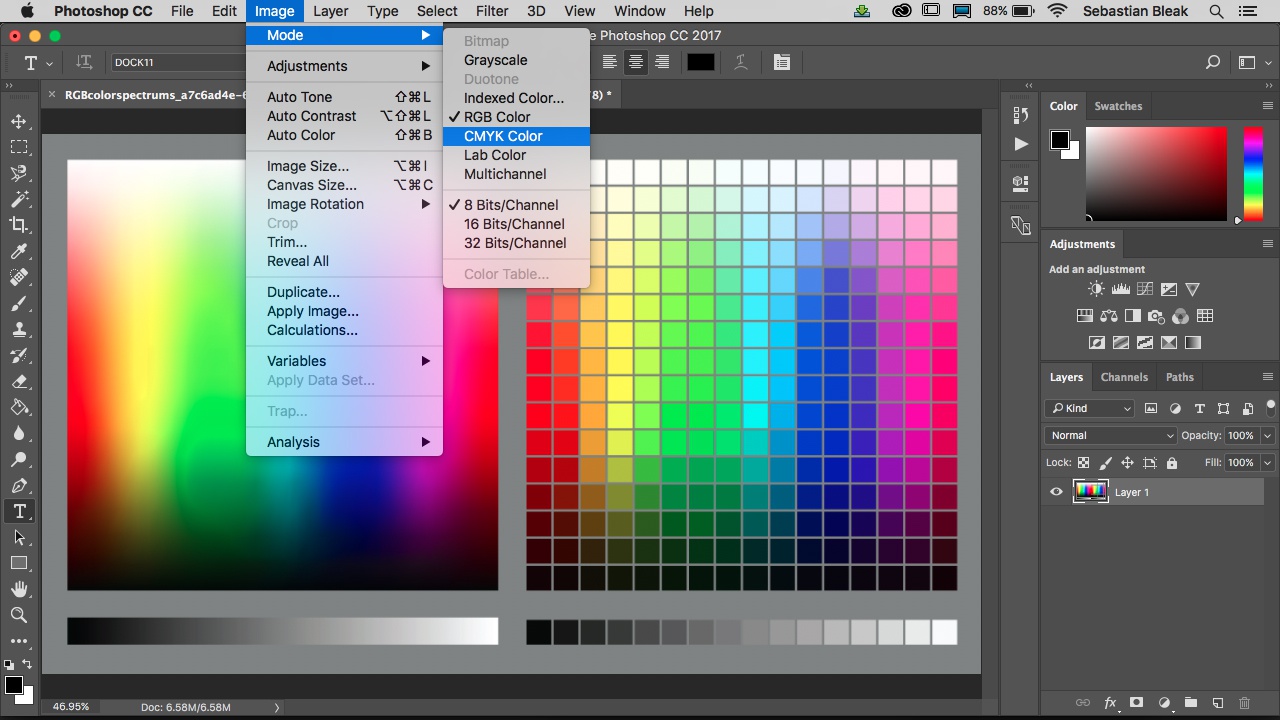
Шаг 5: Используйте кисть, чтобы нарисовать области, цвет которых вы НЕ хотите менять.
Если вы хотите изменить цвет глаз, закрасьте все изображение, оставив глаза нетронутыми.
Шаг 6: Выберите слой (не маску), перейдите в верхнее меню.
Шаг 7: Включите цвет фона, и вы увидите окончательное изображение, подобное этому.
Увеличьте масштаб, чтобы проверить, в порядке ли цветовая область. Если вы видите какой-то лишний цвет, просто выберите инструмент «Кисть» и нарисуйте маску слоя, чтобы очистить его.
Заключение
Вы можете использовать любой из указанных выше вариантов, чтобы перекрасить часть изображения. Первый метод работает лучше всего, когда ваш раздел имеет гладкие края, например, геометрические фигуры. Второй метод дает вам больше возможностей для редактирования изображения.
О Джун Джун — опытный графический дизайнер, специализирующийся на дизайне брендов. Photoshop — это основной инструмент, который она использует каждый день вместе с другими программами Adobe для своей творческой работы.
Photoshop — это основной инструмент, который она использует каждый день вместе с другими программами Adobe для своей творческой работы.
6 способов изменить цвета в Photoshop. Мастер-класс по замене цвета в Photoshop.
В этом учебном пособии по замене цвета в Photoshop показано, как изменить цвета на фотографии или ее частях. Менять цвета очень легко, а главные герои — оттенок/насыщенность и режим наложения цветов. В этом учебном пособии показано, как заменить отдельные цвета, а также как добиться красивого цвета на ваших изображениях. Посмотрите видео с пошаговыми инструкциями, а затем ознакомьтесь с письменными инструкциями для справки.
157
АКЦИИ
1. Частичное изменение цвета в Photoshop
Этот метод изменит цвет, но мы постепенно смешиваем изменение цвета.
Начните с фотографии (это из Adobe Stock, как и все изображения в этом уроке).
Шаг 1.
Выберите инструмент «Быстрое выделение»
Сделайте выделение вокруг более сплошного фона.
Нажмите Ctrl/Cmd+Shift+I, чтобы инвертировать выделение, так что теперь будет выделено только платье. Не беспокойтесь о человеке, мы не меняем эту часть фотографии.
Шаг 2.
Нажмите Cmd/Ctrl+J, чтобы скопировать выделение на новый слой.
Шаг 3. Изменение цвета
Нажмите Cmd/Ctrl+U для насыщения оттенка.
Переместите ползунок оттенка, чтобы изменить цвет, пока не получите желаемый цвет.
Шаг 4. Смешивание цвета
Добавьте новую маску слоя на панели слоев. (Нажмите кнопку добавления маски слоя справа от fx)
Шаг 5.
Выберите инструмент градиента
Убедитесь, что он установлен на передний план на фон и линейный. Нормальный режим и 100% непрозрачность.
Шаг 6.
С выбранной маской перетащите градиент по горизонтали по изображению, и вы увидите красивое бесшовное смешение (это показано на видео, если это трудно понять).
Мне нравится, как синий и красный становятся фиолетовыми, когда они смешиваются.
2. Изменение цвета фона в Photoshop
Часто мы хотим изменить цвет фона, и некоторые люди тратят много времени, пытаясь сделать ненужные выделения (я делал это давным-давно).
Шаг 1.
Создайте корректирующий слой оттенка/насыщенности
Шаг 2.
Откройте панель свойств и щелкните пальцем под пресетом.
Нажмите на желтый цвет. Вы увидите в градиенте, что вокруг желтых тонов появилось несколько ползунков, мы выделили желтый цвет.
(Или просто выберите желтый цвет из раскрывающегося списка, но не так точно)
Шаг 3
Переместите ползунок оттенка и обратите внимание, что меняются только желтые цвета.
Сделайте его любого цвета. Это сцепление, да? Никаких подборок не нужно.
3. Изменение цвета объекта на фото в фотошопе (изменение цвета одежды)
Как часто нужно менять цвет одежды? Это несложно с этим методом.
Шаг 1.
Создайте корректирующий слой насыщенности оттенка.
Нажмите пальцем и нажмите на красное пальто, чтобы попробовать цвет.
Внимание, спойлер: этот метод аналогичен предыдущему, но показывает, как подтянуть цвет и исправить измененные области, которые мы не хотим менять.
Шаг 2.
Переместите ползунок оттенка, чтобы изменить цвет пальто, в данном случае мы меняем красный на приятный ярко-розовый/пурпурный.
Обратите внимание, что их волосы и кожа также изменили цвет, мы этого не хотим.
Шаг 3 уточнение выбора цвета
Переместите ползунки градиента, чтобы уточнить выбор цвета. Некоторые вещи, такие как ее губы и отражения на их лицах, не могут быть исправлены на этом этапе, но это определенно выглядит намного лучше.
Шаг 4.
Оттенок/Насыщенность имеет маску слоя, которую мы будем использовать.
Выберите кисть и установите образец цвета переднего плана на черный.
Выбрав маску, закрасьте любые области, которые вы хотите восстановить до их исходных цветов.
4. Покраска в новый цвет в Фотошопе (перекрашивание автомобиля)
Иногда хочется просто раскрасить вручную. Вы можете использовать этот урок, чтобы рисовать в цветах от руки, или использовать выделения, чтобы помочь вам.
Шаг 1.
Я собираюсь выбрать цвет краски для машины, чтобы было проще.
Выберите «Выделение» > «Цветовой диапазон»
С помощью пипетки щелкните основной цвет.
Используйте пипетку+, чтобы добавить к выбору цвета (Как использовать цветовой диапазон)
Уточните выделение с помощью ползунка размытости.
Нажмите «ОК», чтобы увидеть выбор марширующих муравьев. Нам нужно немного почиститься.
Шаг 2.
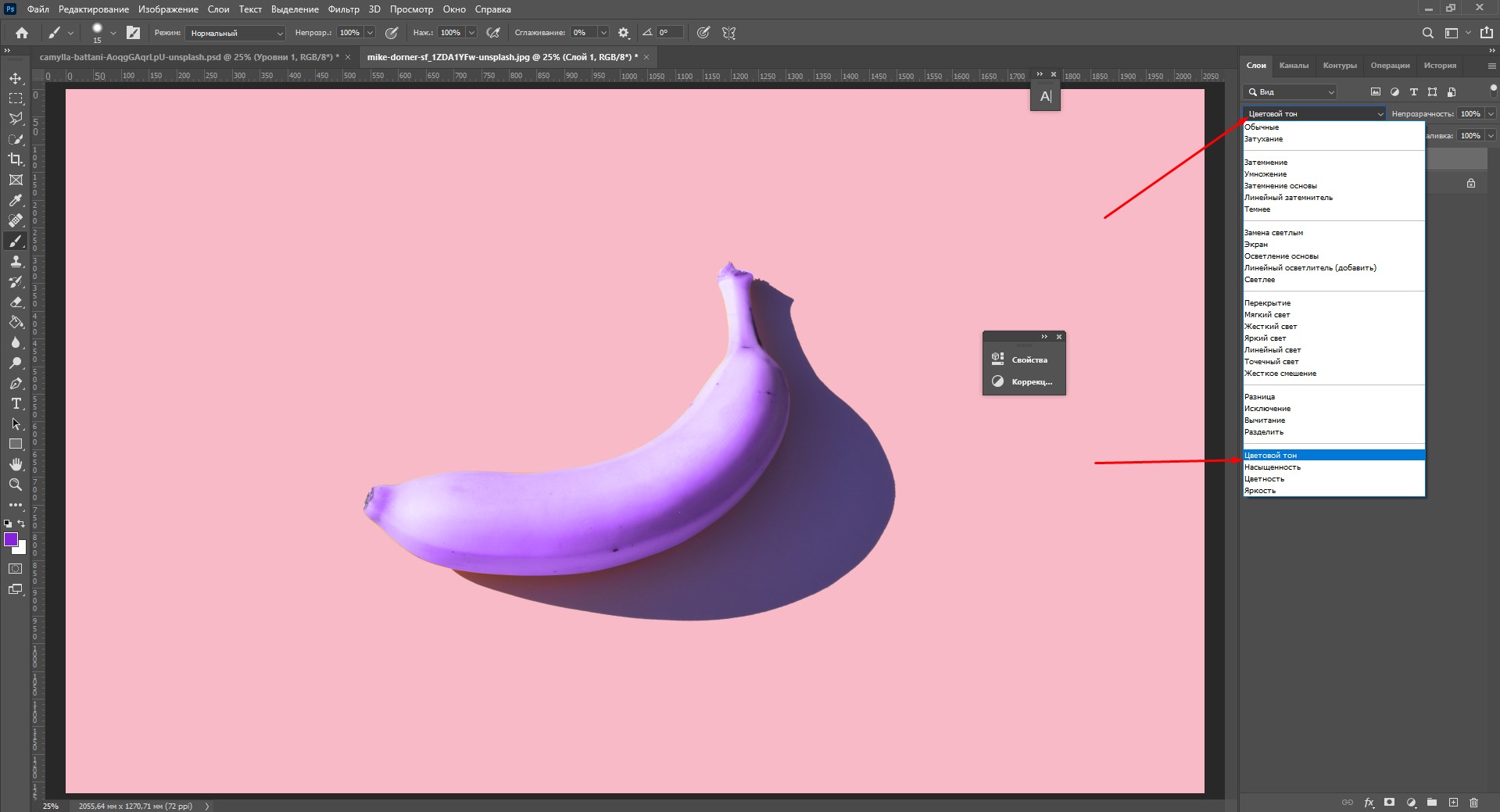
Нажмите Q для быстрой маски. Вы увидите красное наложение, обозначающее выбранные области.
Шаг 3.
Закрасьте белым, чтобы добавить к выделению, или черным, чтобы убрать из выделения.
Шаг 4.
Создайте новый слой и измените его на режим наложения цветов (щелкните там, где написано «обычный», и выберите цвет)
Шаг 5.
При активном выделении выберите кисть .
Щелкните образец цвета переднего плана, чтобы выбрать цвет.
Начните рисовать и обратите внимание, что тона не меняются, только цвет. Yay режим наложения цветов.
Продолжайте, пока не нарисуете цвет.
Преимущество использования Color Range в том, что отражения также были выбраны, и поэтому они выглядят более реалистично в хроме, когда мы также меняем их цвет.
Шаг 6
Вы также можете выбрать Оттенок/Насыщенность и изменить оттенок нового нарисованного плательщика в любое время, чтобы мгновенно набирать разные цвета.
Хорошо, вот как изменить физические цвета на фотографиях. Давайте рассмотрим некоторые цветовые эффекты.
5. Добавление наложения цветов и градация цвета в Photoshop
Шаг 1.
Откройте панель «Градиенты» (только Photoshop 2020+)
902 06 Перетащите градиент на изображение.Измените режим наложения «Цвет» на панели «Слои» и измените непрозрачность в соответствии с требованиями.
Меньшая непрозрачность дает более реалистичный результат.
Шаг 2. Карты градиента
Давайте посмотрим на карты градиента, это дает другой результат.
Выберите корректирующий слой «Карта градиента»
Выберите тот же градиент, что и раньше
Слева от градиента (оранжевый) — тени, а справа (Света) — красный.
Перейдите в режим смешения цветов.
Нажмите на реверс, чтобы оранжевый превратился в блики, а красный в тени, уже выглядит намного лучше. Вам всегда нужны более светлые цвета в бликах.
Уменьшите непрозрачность и посмотрите, как красиво это выглядит.
Для большего эффекта вы всегда можете комбинировать карту градиента с наложением градиента, однако не забудьте настроить непрозрачность обоих корректирующих слоев.
