Удаление прыщей, пятен и угрей с лица с помощью Photoshop
В этом уроке по ретуши фотографий мы рассмотрим один из самых удивительных и производительных инструментов ретуширования Photoshop — «Точечную восстанавливающую кисть» (Spot Healing Brush). Точечная восстанавливающая кисть впервые была введена в Photoshop CS2 и, как и два других инструмента ретуширования (стандартная «Восстанавливающая кисть» (Healing Brush) и Заплатка (Patch Tool), является, по существу, инструментом замены текстуры, а это означает, что он пытается заменить поврежденную или нежелательную текстуру из одной области в изображении «хорошей» текстурой из другой области этого изображения, без изменения оригинального цвета или яркости значения проблемного района, и, конечно, без швов.
Стандартной «Восстанавливающей кисти» и «Заплатке» необходимо указать, текстурой из какого района мы воспользуемся, чтобы заменить плохую текстуру, но «Точечная восстанавливающая кисть», в отличии от первых двух, принимает это решение самостоятельно.
В большинстве случаев, все, что нужно сделать, это нажать на проблемную область «Точечной восстанавливающей кистью» и Photoshop мгновенно сделает всё сам. Он работает, самостоятельно выбирая новую текстуру из района, прилегающего к пятну, на которое мы нажали. Но чудес ожидать от неё не надо. Точечная восстанавливающая кисть лучше всего работает на небольших по размеру пятнах. В этом уроке мы увидим, как использовать её, чтобы быстро и без усилий удалить прыщи и другие незначительные дефекты кожи, но он также отлично подходит для удаления таких ненужных артефактов, как пыли, грязи и плесени и мелких царапин.
Содержание
- Горячие клавиши для «Точечной восстанавливающей кисти»
- Выбираем инструмент «Точечная восстанавливающая кисть» (Spot Healing Brush)
- Включаем нужные опции инструмента
- Исправляем проблемные зоны на лице (прыщи и пятна)
- Использование режима «Замена светлым» (Lighten)
Горячие клавиши для «Точечной восстанавливающей кисти»
Как мы сейчас увидим, этот инструмент работает практически мгновенно, но, для более быстрого управления не помешает знать его горячие клавиши:
- Ctrl + пробел + клик мышкой — увеличение изображения
- Alt + пробел + клик мышкой — уменьшение изображения
- Нажатая клавиша пробела — быстрая прокрутка картинки
- левую квадратная скобка ( [ ) — уменьшение диаметра кисти
- правая квадратная скобка ( ] ) — увеличение диаметра кисти
- Ctrl + Z — отменить шаг
- Shift и нажатие клавиш «+» и «-«(минус) — быстрое переключение режимов наложение кисти
Для примера я воспользуюсь этим изображением лица девушки с типично подростковыми проблемами кожи. Результат, получившейся после исправления фотографии Вы можете посмотреть внизу странички:
Результат, получившейся после исправления фотографии Вы можете посмотреть внизу странички:
Давайте приступим!
Открываем фотографию в Photoshop, и в панели слоёв создаём новый пустой слой. Для удобства работы я переименовал это новый слой в «Удаление пятен»:
Выбираем инструмент «Точечная восстанавливающая кисть» (Spot Healing Brush)
В панели инструментов он расположен над обычной кистью, первым в своей группе:
Включаем нужные опции инструмента
По умолчанию «Точечная восстанавливающая кисть» работает только со слоем, который в данный момент выбран на панели слоёв. Это создаст нам некоторые проблемы, т.к. в данный момент у нас активен новый пустой слой, что означает, что выбрать мы сможем только пустые пиксели, т.е. ничего. Чтобы это исправить, следует указать Photoshop`у использовать для образцов фоновый слой. Для этого включаем опцию «Образец со всех слоёв» (Sample All Layers). Кроме того, если Вы используете версию Photoshop CS5 или выше, поставьте галку у опции «С учётом содержимого» (Content-Aware) . Эта функция позволяет «Точечной восстанавливающей кисти» выполнять более грамотную замену текстуры для проблемной области:
Эта функция позволяет «Точечной восстанавливающей кисти» выполнять более грамотную замену текстуры для проблемной области:
В настоящее время у нас активен инструмент «Точечная восстанавливающая кисть», а также выбраны необходимые опции.
Теперь, всё, что нам нужно сделать сейчас, это просто нажать на проблемные зоны в изображении для их исправления! Я увеличу масштаб отображения лица девушки, чтобы я мог видеть прыщи более четко, затем я подведу курсор кисти к проблемной области и с помощью квадратных скобок [ и ] отрегулирую диаметр кисти таким образом, чтобы он был немного больше, чем сам прыщ (на рисунке я обвёл курсор кисти красной окружностью):
Я нажал на прыщ кистью, и он попросту исчез, заменившись хорошей текстурой из прилегающих областей:
Как я упоминал ранее, иногда Кисть может ошибиться, так что, если это произойдет, просто нажмите Ctrl+Z для отмены действия и повторите попытку. Каждый раз, когда вы будете отменять действие и нажимать снова, вы получите другой результат.
Я продолжу удаление других дефектов, перемещая по ним кисть, попутно изменяя её диаметр под размер дефектов:
Теперь давайте перейдём к подбородку. где расположены более крупные проблемные области:
Исправления подбородка я начну с удаления отдельно расположенных (изолированных) мелких прыщей:
Затем, вместо того, чтобы исправлять большие площади кистью большого диаметра с одним нажатием клавиши, я буду делать маски кистью небольшого диаметра с внешней стороны области внутрь. При перетаскивании курсора кисти мазок будет получаться чёрным:
Отпустите клавишу мыши и Photoshop «вылечит» область, по которой Вы провели кистью:
Я буду продолжать, раз за разом протаскивая таким образом курсор по проблемным областям, и уже через пару минут небольших усилий Photoshop проделал значительную работу:
Я сделаю то же самое для области с другой стороны подбородка, используя кисть маленького диаметра и короткие мазки. Вот результат, получившийся уже через пару минут работы:
Таким же образом удаляем прыщи и сыпь под носом.
Использование режима «Замена светлым» (Lighten)
В большинстве случаев, при удалении прыщей, сыпи и исправлении других проблем кожи лица, при использовании «Точечной восстанавливающей кисти» лучшие результаты получаются, если переключить режим наложения кисти с нормального на «Замена светлым» (Lighten):
При включенном режиме наложения «Замена светлым» Photoshop заменит только те пиксели, которые темнее, что подходит для текстуры человеческой кожи. Поскольку прыщи и другие дефекты кожи, как правило, темнее, чем нормальный тон кожи, изменяется сам дефект, оставляя нормальную кожу нетронутой.
Примечание. Как с этим у негров, я не знаю, т.к. негров не фоткал и фотографии их не ретушировал. Да простят меня товарищи негры.
Если же дефект оказался светлее основного тона кожи, используйте режим «Затемнение» (Darken). Вы можете быстро переключаться между режимами наложения кисти, используя горячие клавиши, которые я указал в начале статьи.
Вот результат, получившейся у меня за несколько минут. Для сравнения с исходным фото, наведите мышку на рисунок:
Для сравнения с исходным фото, наведите мышку на рисунок:
За несколько минут работы не плохо, не правда ли?
Как убрать прыщи в Фотошопе
Бывало такое, сделал красивое фото, но эти прыщи … Смотришь и думаешь: «Блин, если их замазать, было бы лучше». Хочешь узнать как убрать прыщи в Фотошопе?
Сегодня я дам вам 6 отличных советов, которые гарантированно сделают фото лучше. Вы научитесь удалять прыщи, бородавки, шрамы и тд, а так же сможете замазать дефекты на коже лица.
- Способ №1. Убрать прыщи на лице фильтрами Фотошопа;
- Способ №2. Замажем проблемные участки используя заливку области;
- Способ №3. Удалим дефекты на коже инструментом «Точечная восстанавливающая кисть»;
- Способ №4. Проработка кожи восстанавливающей кистью;
- Способ №5. Убираем прыщи при помощи инструмента «Заплатка»;
- Способ №6. Ретушь фотографии при помощи «Штампа».
Способ №1. Убрать прыщи на лице фильтрами Фотошопа
В первом способе, покажу как, буквально за 5 минут, убрать прыщи, родинки или веснушки с лица человека.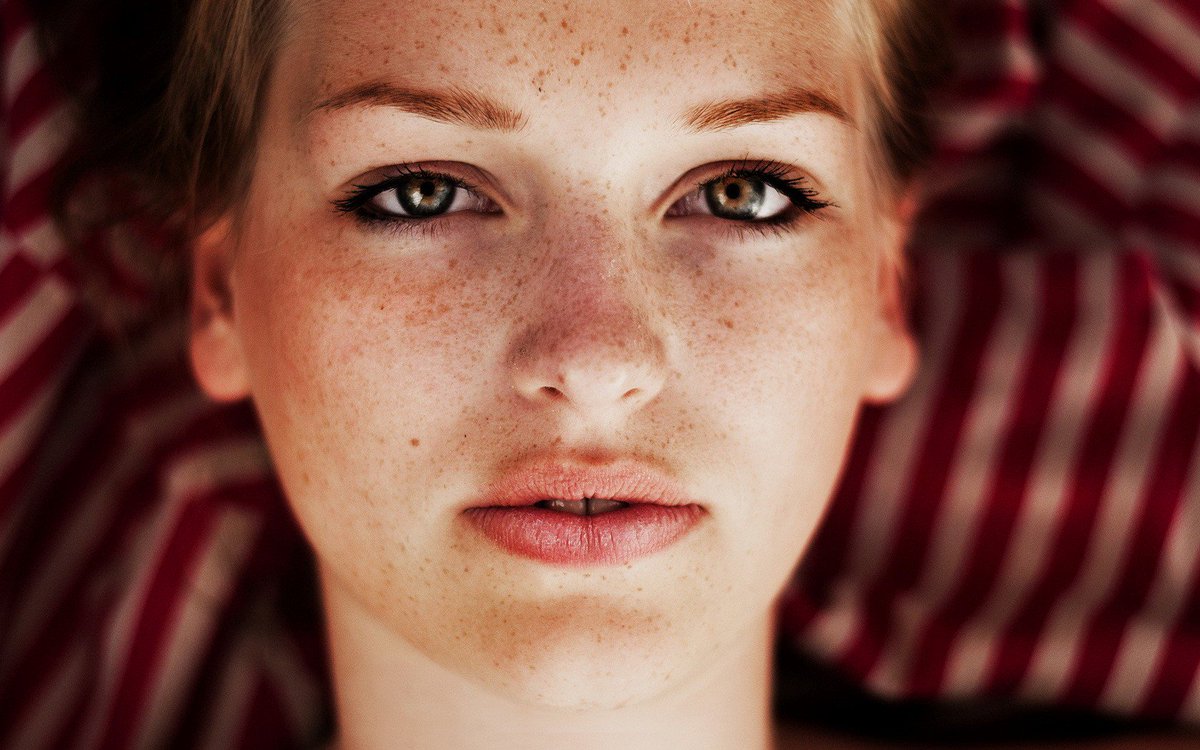 Принцип действий заключается в следующем: размыть лицо на столько, чтобы дефекты не были видны. После этого, при помощи маски, проявить интересующие участки кожи.
Принцип действий заключается в следующем: размыть лицо на столько, чтобы дефекты не были видны. После этого, при помощи маски, проявить интересующие участки кожи.
Наверное пока не особо понятно что именно будем делать, но это не страшно. Сейчас по шагам, все покажу.
У меня есть фотография девушки. Как можете сами наблюдать, кроме веснушек, у нее прослеживаются красные пятна по всему лицу.
- Создаем копию фотографии клавишами
Ctrl + J, либо перетаскиваем слой на ярлык создания нового слоя. После этого, инвертируем цвета клавишамиCtrl + I. - Изменим наложение света с обычного на яркий свет.
- Снова обратимся в меню «Фильтр» → «Другое», применим «Цветовой контраст».
В разных редакциях, перевод может быть разным. В данном случае, используется Adobe Photoshop CC.
- Теперь мы подошли к самому интересному. Начинаем размывать дефекты на коже девушки. Для этого, в появившемся окне, ползунком настройте так, чтобы кожа была чистенькой.
 У каждого радиус будет уникальным, а в моем случае он равняется 7,6. Нажимаем «Ok».
У каждого радиус будет уникальным, а в моем случае он равняется 7,6. Нажимаем «Ok». - Возвращаемся в маню «Фильтр», но теперь выберем «Размытие» → «Размытие по Гауссу…».
- Используя ползунок, настройте отображение фотографии так, чтобы момент появления красных пятен и прыщей, граничил с чистой кожей. В моем случае, радиус получился 1,7 пикселей.
Отлично! Почти все готово. Осталось вернуть девушке ее лицо, а не получившееся изображение куклы.
- Нажимаем клавишу
Altи, находясь на слое к которому применяли фильтры, кликаем на «Добавить слой-маску». - С помощью маски достаточно замазать белой кистью места на теле, которые нуждаются в ретуши.
Мой художественный вкус говорит, веснушки, хотя бы частично, должны остаться. Они являются частью девушки и не должны быть полностью удалены. Поэтому, мой окончательный вариант обработки, получился вот таким:
Вот и все. Довольно таки быстро, у нас получилось убрать прыщи с лица девушки. Дело 5 минут, а когда набьете руку и того быстрее.
Дело 5 минут, а когда набьете руку и того быстрее.
Способ №2. Замазываем проблемные участки используя заливку области
Ввиду своей монотонности, второй способ предполагает, что проблемных участков на коже не очень много и они расположены, относительно далеко друг от друга.
При помощи метода «Выполнить заливку», Фотошоп заменяет выделенную область, аналогичной текстурой. Поэтому, замазать прыщи или аналогичные дефекты на лице, хоть и трудоемкий процесс, но не сложный.
Приведу к примеру симпатичную фотографию девушки, с небольшим, дефектным участком на коже лица.
Проблемный участок абсолютно незначителен, поэтому городить огород не будем, а точечно замажем прыщи.
- Выбираем инструмент «Лассо» и выделяем первый прыщик.
- Кликаем на выделении правой кнопкой мыши и выбираем «Выполнить заливку».
То же самое, можно сделать горячими клавишами
Shift + F5. - В появившемся окне, установим значения:
- Содержание: С учетом содержимого;
- Режим наложения: Нормальный;
- Непрозрачность: 100%.

- В результате, Фотошоп замазываем выделенную область, а мы получаем чистую кожу, без прыщей и других дефектов.
- Повторите по шагам с первого по третий, пока все дефекты не будут убраны с кожи лица.
В конечном счете, обработанная фотография должна выглядеть как на моем рисунке. И, прежде всего, обратите внимание, получилось убрать прыщи без потери теней. А это очень важно.
Способ №3. Удалим дефекты на коже инструментом «Точечная восстанавливающая кисть»
Еще один отличный способ удалить дефекты на коже, воспользоваться инструментом «Точечная восстанавливающая кисть».
Так же как и во втором способе, данный метод будет лучше работать с редкими прыщами или родинками.
Дабы не зацикливаться на прыщах, угрях и аналогичными болячками, решил разнообразить урок и удалить родинку с лица девушки.
Прежде всего, изучим проблемные участки. Видим, что родинок не так уж и много, следовательно «Точечная восстанавливающая кисть», будет идеальным помощником.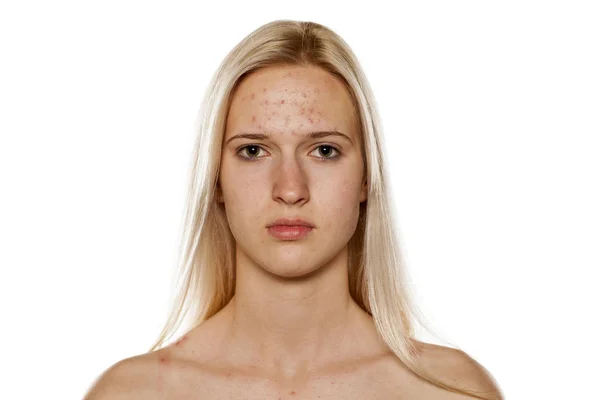
- Выбираем инструмент «Точечная восстанавливающая кисть». При помощи квадратных скобок на клавиатуре увеличиваем, либо уменьшаем маркер таким образом, что он был чуть больше родинки.
- Наводим курсор на родинку и кликаем левой кнопкой мыши.
- Вот, в принципе, и весь урок. Родинка пропала.
Проделайте то же самое, пока не уберете все родинки с лица девушки.
Особенно актуально, это метод используется для точечной коррекции.
Способ №4. Проработка кожи восстанавливающей кистью
Похоже вы думаете, убрать прыщи или другие болячки с кожи возможно только при условии, что их незначительное количество. Это не совсем так и в этой части урока, покажу более сложный случай.
Как вам такой экземпляр? Лицо усеяно толи прыщами, толи угрями. Я не дерматолог, не в курсе названий.
Посмотрим что получится сделать.
- Вероятно вы уже запомнили, первым действием делаем копию фотографии.
Если не хотите испортить оригинал, всегда делайте копию и работайте с ней.

- Берем инструмент «Восстанавливающая кисть». Находим чистый участок кожи и, зажав клавишу
Alt, кликаем по нему. Таким образом, мы берем пробу, которой будем замещать пораженные места.Берите пробу как можно ближе к пораженному участку, чтобы сохранить и цвет и текстуру кожи.
- Повторим предыдущее действие, пока не получится замазать пораженные места.
Работа монотонная, требующая усидчивости и незначительного количества фантазии. Поэтому, запаситесь терпением и уберите все угри с лица парня.
В конечном счете, моя фотография стала выглядеть намного лучше, чем изначально, а времени это заняло буквально 10 минут.
Способ №5. Убираем прыщи при помощи инструмента «Заплатка»
Следующий, не менее интересный инструмент, который поможет убрать пращи, бородавки, шрамы, угри и тд., называется «Заплатка». Принцип работы до смешного прост: выделяем пораженный участок тела и переносим его на чистый. Фотошоп произведет подмену этой выделенной области.
Фотошоп произведет подмену этой выделенной области.
Дерматологи и косметологи, скорее всего сказали бы: «Как здесь все запущено». Но мы скажем: «Дайте 10 минут и угрей не будет».
- Создаем копию слоя.
- Выбираем инструмент «Заплатка» и выделяем пораженный участок. После этого, ищем не коже девушки чистый участок и переносим наше выделение на него.
- Фотошоп закрашивает один цвет, другим. В результате получаем приемлемый результат.
- Поработайте над остальными дефектами кожи, пока не будет достигнут удовлетворительный результат.
Таким образом, можно убрать много прыщей, угрей, веснушек и других, нежелательных проявлений на лице.
Способ №6. Ретушь фотографии при помощи «Штампа»
В заключении, хотел показать еще один профессиональный инструмент «Штамп». По принципу работы, он мало чем отличается от «Восстанавливающей кисти». Здесь так же нужно брать пробу на чистом участке и применять его на пораженный.
Но, все же есть одна существенная разница, а именно точка пробы. Если при работе с «Восстанавливающей кистью», проба берется только в одном месте, то проба «Штампа», движется вместе с кистью.
Если при работе с «Восстанавливающей кистью», проба берется только в одном месте, то проба «Штампа», движется вместе с кистью.
Как научиться профессионально ретушировать любое изображение? Ответ здесь.
Для примеру возьму девушку с сережкой в носу. Моя задача, убрать все ненужные предметы и почистить лицо.
- Создаем копию фото.
- При помощи инструмента «Штамп», уберем пирсинг в губе.
- Настраиваем диаметр штампа квадратными скобками. Зажимаем
Altи кликаем на чистом участке кожи, не далеко от интересующего места. После этого, переходим к пирсингу и кликаем левой кнопкой мыши. Обратите внимание на треугольник, он показывает откуда именно берется проба в данный момент. - Таким же способом, уберем кольцо из носа.
- В случае со штампом, неплохо было бы применить воображение и брать пробу в том месте, где текстура, тени и тд, наиболее подходят под редактируемый участок.
- Ну и давайте почистим окончательно все лицо от веснушек, прыщей, татуировок и всего того, что осталось.

На мой взгляд результат приемлемый. Безусловно видны дефекты, но основная задача выполнена, пирсинг, кольцо, татуировку, веснушки и прыщи, убрать удалось.
На этом буду заканчивать. Прежде всего, хотелось поздравить вас с очередным пройденным уроком. Мы научились как убрать прыщи в Фотошопе. Кроме того, разобрались как замазать дефекты на лице, удалить веснушки, бородавки, пирсинги, угри и тд.
При условии, что обработанные фото не должны быть опубликованы в глянцевом журнале, результат получился очень достойный.
Таким образом, предлагаю закончить с изучением материала и перейти к практике. Пишите свои комментарии и оставляйте работы.
Хочу изучить Photoshop!
Заказать курс!
Удаление прыщей и пятен на коже в Photoshop
Узнайте, как удалить прыщи и другие мелкие дефекты кожи с портрета, оставив кожу здоровой, используя точечную восстанавливающую кисть в Photoshop! Точечная восстанавливающая кисть может удалить или исправить все виды мелких дефектов на фотографии, но здесь мы сосредоточимся на том, как использовать ее для ретуширования кожи.
Почему точечная восстанавливающая кисть идеально подходит для удаления пятен
Автор сценария Стив Паттерсон.
Точечная восстанавливающая кисть Photoshop Точечная восстанавливающая кисть похожа на своего старшего брата, стандартную восстанавливающую кисть. Но в то время как Восстанавливающая кисть заставляет нас выбирать хорошую текстуру самостоятельно, точечная восстанавливающая кисть выбирает текстуру сама по себе, и это делает ее намного быстрее в использовании. При ретушировании кожи мы просто нажимаем на пятно с помощью точечной восстанавливающей кисти, и, как по волшебству, пятно исчезает! Давайте посмотрим, как это работает. Я буду использовать Photoshop CC, но этот урок полностью совместим с Photoshop CS6.
Чтобы продолжить, вы можете использовать любое изображение, на котором кожа человека нуждается в быстрой ретуши. Я использую это фото, чтобы мы могли увидеть, как с помощью точечной восстанавливающей кисти можно быстро удалить некоторые отвлекающие прыщи с лица молодой женщины (фото прыщей с Shutterstock):
Вот как будет выглядеть та же фотография после ретуши кожи:
Окончательный результат.
Этот урок является частью нашей коллекции портретной ретуши. Давайте начнем!
Шаг 1. Добавьте новый пустой слой
Когда фотография только что открыта в Photoshop, на панели «Слои» отображается изображение на фоновом слое:
Исходное фото на фоновом слое.
Чтобы отделить ретушь от исходного изображения, добавьте новый слой над изображением, нажав и удерживая клавишу Alt (Win) / Option (Mac) на клавиатуре и щелкнув значок Добавить новый слой :
Добавление нового слоя.
В диалоговом окне «Новый слой» назовите слой «Точечная коррекция» и нажмите «ОК»:
Присвоение имени слою в диалоговом окне «Новый слой».
Новый слой «Точечная коррекция» появляется над фоновым слоем:
Ретушь теперь будет отделена от оригинальной фотографии.
Шаг 2: выберите точечную восстанавливающую кисть
Выберите точечную восстанавливающую кисть на панели инструментов:
Выбор точечной восстанавливающей кисти.
Шаг 3. Выберите параметр «Образец всех слоев»
Выбрав точечную восстанавливающую кисть, включите параметр Sample All Layers на панели параметров. Это позволяет использовать точечную восстанавливающую кисть для выборки текстуры не только из выбранного в данный момент слоя (пустой слой «Точечная восстанавливающая кисть»), но и из изображения ниже:
Параметр «Образец всех слоев».
Шаг 4. Выберите «Контентно-зависимый»
На панели параметров убедитесь, что для Тип установлено значение Content-Aware . Это позволяет Photoshop принимать более разумные решения при выборе хорошей текстуры для замены:
Это позволяет Photoshop принимать более разумные решения при выборе хорошей текстуры для замены:
«Content-Aware» должен быть выбран по умолчанию.
Шаг 5. Нажмите на дефекты кожи, чтобы их вылечить
Щелкайте по прыщам и другим мелким дефектам кожи точечной восстанавливающей кистью, чтобы быстро их вылечить. Для достижения наилучших результатов держите кисть немного больше пятна. Чтобы изменить размер кисти с клавиатуры, нажмите клавишу
Здесь я расположил кисть над одним из прыщиков и изменил размер кисти так, чтобы курсор (черный круглый контур) был чуть больше самого прыща:
Перемещение точечной восстанавливающей кисти над дефектом.
Я нажму на прыщ точечной восстанавливающей кистью, и он тут же исчезнет! Photoshop заменил его хорошей текстурой кожи из окружающей области:
Щелчок, чтобы удалить пятно и вылечить область.
Как исправить ошибки
Если Photoshop допустил ошибку и пятно не исчезло после первой попытки, отмените щелчок, нажав Ctrl+Z (Win) / Command+Z (Mac) на клавиатуре. При необходимости измените размер кисти, а затем щелкните в том же месте, чтобы повторить попытку. Каждый раз, когда вы нажимаете, вы получаете другой результат.
Я продолжу очищать другие прыщики в этой области, перемещая по ним кисть, регулируя ее размер с помощью левой и правой скобок и щелкая. Ее кожа уже выглядит лучше:
Больше прыщей вылечено всего несколькими щелчками мыши.
Ретушь больших участков с помощью точечной восстанавливающей кисти
Давайте перейдем к ее подбородку, где мы видим более серьезные проблемы:
Большие скопления прыщей могут стать проблемой.
Чтобы прояснить более сложные области, подобные этой, сначала решите более простые задачи. Я начну с того, что нажму на маленькие изолированные прыщики Точечной восстанавливающей кистью, чтобы вылечить их и убрать с дороги:
Исцеляйте небольшие области, прежде чем переходить к более крупным.
Затем, вместо того, чтобы пытаться исправить большую область сразу с помощью сверхширокой кисти и одного щелчка, подходите к ней небольшими участками, начиная снаружи и продвигаясь внутрь. Наряду с щелчком, вы также можете щелкнуть и перетащить точечную восстанавливающую кисть короткими штрихами. При перетаскивании мазок кисти будет черным:
Проведение короткого мазка кистью по области.
Отпустите кнопку мыши, и Photoshop восстановит область с окружающей текстурой:
Отпустите кисть, чтобы Точечная восстанавливающая кисть сделала свое дело.
Я буду продолжать щелкать и перетаскивать область по одному небольшому участку за раз, возвращаясь к любым проблемным местам по мере необходимости с дополнительными щелчками. После нескольких минут усилий точечная восстанавливающая кисть справилась с задачей довольно хорошо:
Область справа теперь выглядит намного лучше.
Я сделаю то же самое для области на другой стороне ее подбородка, используя маленькую кисть и серию щелчков и коротких мазков, чтобы обрабатывать область понемногу. И вот результат:
И вот результат:
На ее подбородке теперь нет прыщей благодаря точечной восстанавливающей кисти.
Удаление оставшихся дефектов
Осталось одно скопление прыщей, прямо под носом:
Осталось удалить еще несколько прыщиков.
Еще раз, я начну с того, что нажму на маленькие изолированные прыщики, чтобы вылечить их, держа кисть немного больше, чем сам прыщ:
Сначала лечите меньшие области.
Затем я воспользуюсь комбинацией нажатия и перетаскивания маленькой кистью, чтобы вылечить оставшуюся область:
Удаление последних прыщей.
Область теперь без прыщей, со здоровой текстурой кожи на своем месте:
Оставшиеся дефекты удалены.
Режимы наложения точечной восстанавливающей кисти
При ретушировании кожи с помощью Точечной восстанавливающей кисти часто можно добиться лучших результатов, изменив режим наложения кисти с Нормального (настройка по умолчанию) на Светлее .
Режим наложения для точечной восстанавливающей кисти.
Если для режима наложения установлено значение «Светлее», Photoshop заменит только те пиксели, которые на темнее , чем хорошая текстура. Поскольку прыщи и другие дефекты кожи обычно темнее нормального тона кожи, заменяется только сам прыщ или дефект, оставляя большую часть исходной текстуры кожи вокруг него нетронутой. Если пятно светлее нормального тона кожи, попробуйте вместо этого режим Darken .
Чтобы быстро переключаться между режимами наложения для точечной восстанавливающей кисти, нажмите и удерживайте клавишу Shift на клавиатуре, а затем нажмите клавиши + или — .
Сравнение до и после
Чтобы сравнить результат ретуширования с исходным изображением, включите или выключите слой «Точечная коррекция», щелкнув его значок видимости на панели «Слои»:
Значок видимости слоя «Точечная коррекция».
Щелкните один раз, чтобы отключить слой «Точечная коррекция» и просмотреть исходную, неотредактированную версию:
Исходное изображение.
Щелкните еще раз, чтобы снова включить слой «Точечная коррекция» и просмотреть изображение с удаленными дефектами кожи:
Окончательный результат.
И вот оно! Вот как можно удалить прыщи и другие мелкие дефекты кожи с помощью точечной восстанавливающей кисти в Photoshop! Теперь, когда вы знаете, как работает точечная восстанавливающая кисть, поднимите свои навыки на новый уровень, научившись разглаживать кожу на портрете или разглаживать морщины! Еще больше уроков вы найдете в нашем разделе «Ретушь фотографий»!
Техника удаления прыщей в Photoshop
Акне — распространенное кожное заболевание, от которого страдают миллионы людей во всем мире. Несмотря на то, что это обычное дело, многие клиенты могут чувствовать себя неуверенно в этом и хотят, чтобы их прыщи были удалены в Photoshop. Являетесь ли вы профессиональным фотографом или любителем, удаление прыщей с фотографий — важный навык, который необходимо иметь при возникновении таких запросов. В этой статье мы рассмотрим, как удалить прыщи в Photoshop, используя различные инструменты и методы.
В этой статье мы рассмотрим, как удалить прыщи в Photoshop, используя различные инструменты и методы.
Посмотрите видеоруководство Photoshop по угревой сыпи
Теперь, как фотограф, я имею дело с прыщами на большинстве моих старших сессий. Конечно, есть один или два ученика, которые избежали зверя полового созревания, что значительно облегчает мою постобработку, но для большинства всегда требуется некоторая ретушь. Phlearn только что выпустил 10-минутный урок по исправлению прыщей в Photoshop. В нем он рассказывает, как удалить прыщи в два этапа: сначала убрать покраснение, а затем работать над текстурой. Это просто, быстро, и я бы хотел, чтобы я мог фотошопить свое лицо в реальной жизни, когда у меня на лбу появляется большой прыщ. Но, увы, мне придется довольствоваться удалением его со всех моих фотографий. Спасибо, Phlearn!
Если вы хотите получить более качественное образование в области Photoshop по доступной цене, ознакомьтесь с Phlearn’s Photoshop 101 и 201, доступными в магазине SLR Lounge.
Советы по удалению прыщей в Photoshop
Подготовка изображения в Photoshop
Первым шагом в удалении прыщей с фотографии в Photoshop является подготовка изображения. Это включает в себя импорт изображения в Photoshop, создание дубликата слоя и настройку уровней для исправления любого цветового дисбаланса. Также важно применить фильтр размытия, чтобы смягчить изображение и создать более гладкую текстуру для более легкого удаления прыщей.
Использование инструмента «Точечная восстанавливающая кисть»
Инструмент «Точечная восстанавливающая кисть» — это мощный инструмент Photoshop для удаления прыщей. Чтобы использовать этот инструмент, просто выберите инструмент «Точечная восстанавливающая кисть» на панели инструментов, отрегулируйте размер и жесткость кисти в соответствии с размером акне и щелкните пораженный участок, чтобы удалить его. Повторяйте процедуру для каждой области прыщей, пока кожа не станет гладкой и ровной.
Использование инструмента «Штамп»
Инструмент «Штамп» — еще один эффективный инструмент для удаления прыщей с фотографий. Этот инструмент позволяет клонировать участок кожи, чистый и свободный от прыщей, и использовать его, чтобы скрыть пораженный участок. Чтобы использовать этот инструмент, выберите инструмент «Штамп» на панели инструментов, отрегулируйте размер и жесткость кисти, а затем щелкните чистый участок кожи. Удерживая нажатой клавишу Alt, щелкните область, которую хотите удалить, затем используйте инструмент «Штамп», чтобы покрыть пораженную область образцом чистой кожи. Повторяйте процедуру для каждой области прыщей, пока кожа не станет гладкой и ровной.
Этот инструмент позволяет клонировать участок кожи, чистый и свободный от прыщей, и использовать его, чтобы скрыть пораженный участок. Чтобы использовать этот инструмент, выберите инструмент «Штамп» на панели инструментов, отрегулируйте размер и жесткость кисти, а затем щелкните чистый участок кожи. Удерживая нажатой клавишу Alt, щелкните область, которую хотите удалить, затем используйте инструмент «Штамп», чтобы покрыть пораженную область образцом чистой кожи. Повторяйте процедуру для каждой области прыщей, пока кожа не станет гладкой и ровной.
Использование инструмента «Восстанавливающая кисть»
Инструмент «Восстанавливающая кисть» аналогичен инструменту «Штамп», но он работает, беря образец с чистого участка кожи и смешивая его с пораженным участком. Чтобы использовать этот инструмент, выберите инструмент «Восстанавливающая кисть» на панели инструментов, отрегулируйте размер и жесткость кисти, а затем выберите чистый участок кожи. Нажмите на пораженный участок, чтобы удалить его, и инструмент «Восстанавливающая кисть» автоматически смешает образец чистой кожи с пораженным участком. Повторяйте процедуру для каждой области прыщей, пока кожа не станет гладкой и ровной.
Повторяйте процедуру для каждой области прыщей, пока кожа не станет гладкой и ровной.
Сравнение «Точечная восстанавливающая кисть», «Штамп» и «Восстанавливающая кисть»
У каждого инструмента есть свои преимущества и недостатки, и лучший инструмент для использования зависит от конкретных потребностей фотографии. Инструмент «Точечная восстанавливающая кисть» быстр и прост в использовании, но может плохо работать на больших участках прыщей. Инструмент «Штамп» предлагает больше контроля, но может занять больше времени. Инструмент «Восстанавливающая кисть» сочетает в себе обе техники и может быть хорошим выбором для участков с прыщами среднего размера.
Последние штрихи и сохранение отредактированного изображения
После удаления прыщей важно отрегулировать яркость и контрастность изображения, чтобы оно выглядело естественным и сбалансированным. Как только вы будете удовлетворены окончательным результатом, сохраните отредактированное изображение в нужном формате.

 У каждого радиус будет уникальным, а в моем случае он равняется 7,6. Нажимаем «Ok».
У каждого радиус будет уникальным, а в моем случае он равняется 7,6. Нажимаем «Ok».

