Как изменить размер фотографии на компьютере: лучшие способы!
И снова здравствуйте! Сегодня я расскажу и наглядно покажу вам, как изменить размер фотографии на компьютере. На написание этой статьи меня натолкнул один вопрос, который был мне задан. Конечно, его бы не было, умей мы все владеть фотошопом, да и не у каждого будет желание нагружать свой ПК такими программами. Так что делать в такой ситуации? А ничего сложного здесь нет! Сейчас вы в этом сами убедитесь.
Как изменить размер фотографии на компьютере
Изменение размера фотографии в PAINT
Название заголовка для кого-то может быть вызовет недоумение. Неужели с помощью этой стандартной программки можно сделать необходимые преобразования? Еще и как! У встроенной в виндовс Paint масса достоинств и возможностей. При необходимости вы можете задний план фотографии сменить, или изменить формат файла, сделать надпись и т.д. Теперь вернемся к главному, к изменению размера фотографии. Для этого необходимо:
Найдите программку в графе «Стандартные» и запустите её.
Нажимаем на кнопку «Paint» и выбираем «Открыть» для добавления необходимого нам изображения.
Можно использовать еще один способ:
- Нажимаем правой клавишей мышки на картинку, которую будет редактировать, выбираем «Открыть с помощью…», ищем и кликаем Paint.
После открытия файла, следует, учитывая цель выбрать способ редактирования.
Обрезаем изображение с учетом своих пожеланий
Если не хочется выбирать какой-то готовый шаблонный формат, а есть желание обрезать фотографию по своему виденью, можно использовать один интересный способ. В этом случае необходимо полностью видеть изображение на экране. Если в этом возникает необходимость – сделайте уменьшение масштаба, нажав на знак «-». Найти его вы сможете справа внизу.
Теперь перед вами должно находиться целостное изображение. Поднимитесь до уровня верхней панели и найдите там кнопочку «Выделить». Используя мышку, сделайте выделение необходимой на фотографии области. Это и будет вашим будущим изображением.
Теперь по очереди нажимаем:
- Ctrl+C – команда выполняет копирование выделенного участка.
- Ctrl+A – полное выделение изображения.
- Del – удаление с экранной области.
- Ctrl+V – скопированное ранее изображение вставляется.
Итог будет таким:
Конечно вариант еще «сырой» и необходимо сделать несколько действий. Жмем на небольшой квадрат, отделяющий рабочую область, и тянем его по направлению к главной части изображения, чтобы выровнять.
Результат получит такой вид:
Если вы хотите очистить фон на фотографии – Paint отлично справится с этим заданием. Процесс идентичен первому, только из предложенных режимов выделения выберите «Произвольная область». Нажмите на значок в виде треугольника, и перед вами появится список с вариантами.
Помните, что обводить объект нужно по всему его контуру, в который должно попасть всё то, что вы хотите увидеть в конечном варианте.
Выбор определенных параметров для фотографии
Если вы хотите сделать изображение, с каким-то конкретным размером – воспользуйтесь командой «Изменить размер», которая встроена в редактор.
Возможности её намного шире. Параметры можно задать в различных соотношениях, при этом сохраняя или изменяя пропорции, менять наклон. Выделив определенный участок изображения, вы можете отдельно его изменить.
Как изменить размер фотографии на компьютере в Паинте
Задавшись вопросом, как изменить размер фотографии на компьютере без потери качества, помните о вариантах сохранения, которые предлагает программа. Вес различных форматов разный. Самыми тяжелыми являются файлы BMP, а самыми легкими JPG.
На этом можно было бы, и исчерпать вопрос по поводу уменьшения фотографии без потери качества. А что делать, если нам необходимо изображение, к примеру, для аватарки в 500 Килобайт? В данном случае пригодится «Сжатие изображение».
Уменьшение пикселей приводит к заметному «снижению веса» фото, и как результат, к уменьшению параметров. Процесс легко осуществляется даже без доступа к интернету. Microsoft Office включает инструмент «Диспетчер рисунков», которая нам и пригодится.
Использование «ДИСПЕТЧЕР РИСУНКОВ»
Чтобы сжать фотографию, при помощи «Диспетчер рисунков», откройте её в программе так, как было в Paint.
Получилось? Теперь, через «Диспетчер рисунков» заходим в «Рисунок», и нажимаем на «Сжать рисунки».
Через меню выбираем необходимый формат для сжатия изображения, учитывая при этом ваши цели. Программой предусмотрено изменения размера документов, интернет-страниц или почты. К примеру:
Вы, наверное, уже заметили, что вес фотографии уменьшается с повышением сжатия. Однако, свой выбор можно остановить и на других вариантах. Заходим в раздел «Рисунок», нажимаем на пункт «Изменить размер». Выбираем среди параметров «стандартные…», и останавливаем выбор на необходимом варианте размера.
Как с настройками Paint, здесь можно выстраивать произвольно размер изображения, а можно указывать соотношение в процентах. Фигурировать снова у нас будут пиксели. А если необходима фотография с размерами 3 на 4,что делать тогда? Можно высчитать размер самостоятельно или прибегнуть к помощи специальных редакторов. Для ручных расчетов необходимо:
- Для печати выбираем самое лучшее качество напечатанного снимка.
- Рассчитываем размер фотографии в дюймах. При размерах 3 на 4 мы делим обе единицы на 2,541.В результате имеем формат 1,181 на 547 дюйм.
- Полученный размер мы умножаем на выбранный параметр для печати на принтере и получаем 1,181*1200 и 1,54*1200. По итогу мы имеем 1417 на 1856 пикселей.
Изменяем онлайн размеры нескольких фотографий
Программ, корректирующих размер фотографий онлайн, сейчас существует большое множество. Я расскажу вам о тех, которые заслуживают максимального к ним доверия, просты в своем использовании, бесплатны ну и, конечно же, результативны.
1.Resizepiconline.com. При использовании этой программы, процесс уменьшения изображение проходит в 4 действия:
- Загрузите выбранное фото.
- Выберите её в программе.
- Поработайте необходимые параметры, «поиграв» с предлагаемыми настройками.
- Скачайте готовое изображение.
Увеличение изображения этой программой не предусмотрено.
2.Inettools.net. Работа над увеличением или уменьшением фотографии здесь очень проста. Загрузите фотографию.
Определите, каким будет редактирование – пропорциональным или непропорциональным. Используя рычажок, выберите размер фотографии и нажмите на «Изменить размер».
Теперь вы увидите ссылку и кнопку с командой «Скачать». Нажмите её и получите готовую фотографию на свой компьютер.
В этом и заключается процесс преобразования фотографии на inettools.net.
3.Сroper.ru. При поиске хорошего онлайн-редактора обратите внимание на croper.ru. Именно многофункциональность выделяет его на фоне вышеприведенных мною инструментов. С его помощью вы сможете не только успешно сделать действия в пользу увеличения или уменьшения изображения, но и повернуть его, поработать с различными эффектами, объединить несколько фотографий.
Если говорить о принципе работы программы, то здесь все так же просто. После загрузки изображения, вы переходите в «Операции» и определяетесь с нужным вариантом изменений. Рассмотрим интересующее нас изменение размера фотографии.
Для уменьшения фотографии на данном ресурсе, после вашего выбора в пользу конкретной опции, выставьте необходимые параметры, используя рычажок, нажмите «Применить».
Получить изображение можно несколькими вариантами:
- Сразу сделать загрузку в свой профиль.
- Сохранить на ПК или интернет-ресурсе.
- Воспользоваться возможностью сохранения ссылки с изображением.
Согласитесь, что это очень удобно!!
4.www.resizenow.com.Данная программа так же проста и доступна. Загружаем выбранное фото, выбираем простой или продвинутый режим для изменения фотографии.
Если вы выбираете простой, то достаточно просто выбрать необходимое сжатие и нажать на кнопку «Изменить размер», после чего выбранные вами настройки активируются. Продвинутый режим изменяет изображение через изменение количества пикселей, имеет опции для общего улучшения фотографии и возможность для добавления серых оттенков.
Чтобы скачать готовое изображение нужно воспользоваться всего лишь одной кнопкой. Только помните, что доступным оно будет в течение 15 минут, и по прошествии данного времени будет удалено.
Изменение размера до 200 Кб
Для создания фотографий используемых в гос. услугах требуется размер в 200 Кб. Этого так же можно сделать через онлайн сервис:
- Заходим на фотошоп-онлайн. Загружаем изображение.
- Вверху слева заходим кнопку файл и нажимаем на неё
- В меню жмем на «Сохранить»
- Регулируя ползунок, поменяйте размер изображения. Коррекция формата так же приведет к увеличению размера фотографии.
Минутку внимания, друзья! Предлагаю вам прочитать парочку полезных статей на тему где скачать экранную клавиатуру или как найти телефон по imei, а так же почему не играет музыка вконтакте. Еще советую вам не пропустить темы на тему билайн тарифа всешечка или как проверить айфон на подлинность, так же как включить автопродление скорости билайн.
Заключение:
Теперь вы будете знать, как изменить размер фотографии на компьютере. Надеюсь, вы сполна извлекли необходимую информацию. Ставим лайки и нажимаем на значки социальных сетей. Мира и добра вам!
24pk.ru
Как изменить размер фотографии в windows 10. Как изменить размер фотографии на компьютере
Слишком большой размер изображения? Не влазит в письмо или на сайт? Сейчас быстро разберёмся как заставить его похудеть! Наверное каждый хоть раз сталкивался с необходимостью уменьшить размер изображения. Ведь снимки с цифровых фотоаппаратов и даже с мобильных телефонов имеют совсем не малые размеры.
Не сложно овладеть парочкой приёмов. Для этого совсем не обязательно ставить такого монстра как фотошоп. Это можно сделать стандартными средствами Windows 7/8/10 или с помощью сторонних утилит.
А как это вообще работает?
Перед тем как уменьшать изображения, полезно понимать как это работает, каким путём идти и на сколько можно будет сжать картинку. В обиходе используется несколько форматов изображений:
- BMP – не сжатые изображения, имеют очень большой размер
- JPG или JPEG – сжатые изображения, самый распространённый формат
- PNG и GIF – тоже сжатые изображения. Весят больше чем JPG, но имеют дополнительные фишки, как прозрачый фон или анимация (гифки)
Также есть ещё миллион форматов, но важно понять, что:
- BMP всегда можно уменьшить в десятки раз, просто преобразовав его в JPEG
- PNG и GIF – также можно сжать, но не в десятки, а в 1,5-3 раза, при этом потеряв прозрачный фон или анимацию, если они были.
- Если файл и так JPEG, то сжать можно уменьшив разрешение и/или качество
Разрешение — это количество точек в изображении по горизонтали и вертикали. Например, у фотоаппарата с матрицей 10.1 Мп разрешение фотографий 3648×2736 точек. Её может понадобится уменьшить до 640×480 точек, например. То есть, уменьшить размер фотографии можно, преобразовав её в другой формат или уменьшив разрешение изображения.
ИНТЕРЕСНО: если ваш файл с расширением BMP, то его можно уменьшить во много раз, просто пересохранив в JPEG. Если при этом использовать 100% качества, то разницы на глаз не будет заметно. Как? Читайте ниже.
Как уменьшить размер изображения стандартными средствами Windows 7/8/10
Для этого нам понадобится стандартный редактор изображений Paint. Вы можете посмотреть видео или читать статью:
Действия по пунктам:
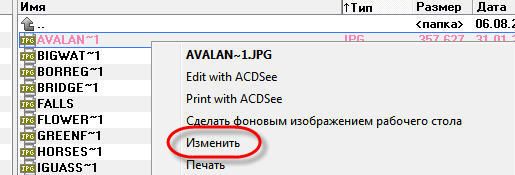

- И вводим в процентах на сколько уменьшить картинку, или конкретно в пикселах. Кстати, в Windows XP можно вводить только в процентах. Если оставить галочку «Сохранить пропорции», то изображение не будет сплюснутым или растянутым.
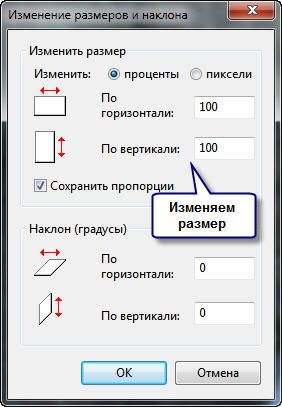
- Сохраняем изображение в JPEG.
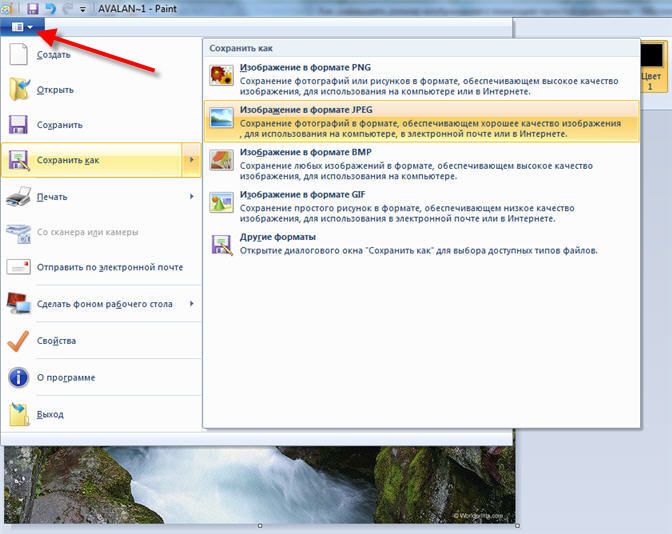
Единственное что нельзя сделать в Paint, так это изменить качество сохранения в JPEG (качество сжатия), но это можно сделать в сторонних утилитах. Кстати, программа Paint ещё пригодиться вам чтобы .
Сжимаем размеры фото с помощью Irfan View
Программа Irfan View одна из самых популярных, очень лёгкая, позволяет по-разному корректировать фото. Во всём мире около 1 миллиона человек в месяц загружают её! Скачиваем замечательную и бесплатную программку IrfanView на официальном сайте из раздела Download.
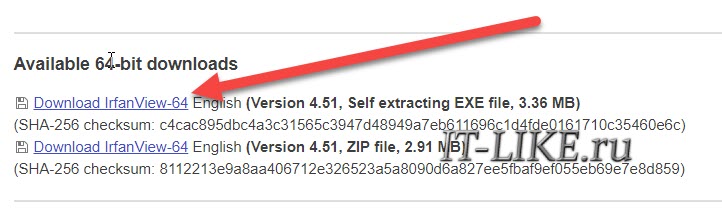
Во время установки можно всё время нажимать «Next». Чтобы применить руссификатор, нужно при первом запуске войти в меню «Options -> Change language…» и выбрать «RUSSIAN.DLL».
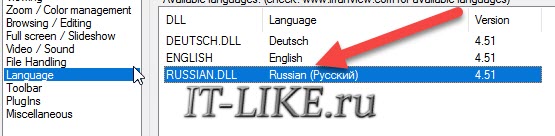
После установки программы, в контекстном меню изображений появится «Открыть с помощью -> IrfanView» . Выбираем его.
Идём в меню «Изображение -> Изменить размер изображения»
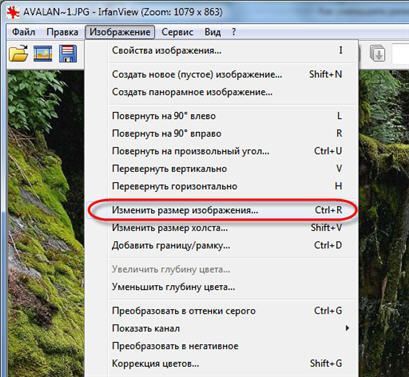
В окне предоставлена возможность менять размер по своему усмотрению, кому как удобно. Можно ввести желаемый размер в пикселах, сантиметрах или дюймах, можно в процентах, можно выбрать один из стандартных размеров, или просто нажать кнопку «Вдвое уменьшить»

Также рекомендую выбрать алгоритм преобразования «Lanczos (самый медленный)». Это самый качественный алгоритм, а медленная скорость будет заметна лишь при пакетном преобразовании десятков и сотен изображений (эта функция в программе также есть).
Теперь сохраняем файл в меню «Файл –> Сохранить как» и выбираем тип JPEG. Вот здесь можно выбирать качество сжатия JPEG. Чем выше – тем лучше. Почти незаметна потеря качества от 90%, а при 100% потерь качества почти нет, но размер файла увеличивается. Для крупных изображений, предназначенных для загрузки на сайт, есть смысл поставить галочку «Прогрессивный формат JPG». В этом случае изображение будет загружаться не сверху-вниз, а сначала покажется размытый силует, а затем полная версия. Думаю вы такое встречали в интернете.

Я просто хочу отправить письмо в Outlook!
А если стоит задача просто уменьшить размер вложения в Microsoft Outlook, то там в окне редактирования письма нажмите «Параметры вложений» («Attachment Options…») и выберите «Уменьшать изображение» («Select picture size:») и предпочитаемый размер. Можно ставить «Большой (1024×768)» («Large»), если изображений во вложении немного.
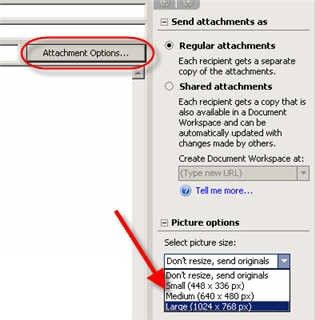
Теперь вы с лёгкостью сможете сохранять картинки с нужным разрешением для сайта, почты или без установки фотошопа. Поделитесь этим полезным советом с друзьями с помощью кно
offlink.ru
Как изменить размер фотографии на компьютере?
Самый быстрый способ уменьшения фотографии на компьютере
Вопрос о том, как уменьшить фотографию до нужного размера, возникает всегда перед оформлением аккаунта на каком-либо веб-ресурсе, отправкой электронного почтового сообщения или размещением ее в соцсети. Довести размер фотографии до нужных габаритов можно как с помощью стандартного редактора, имеющегося на каждом компьютере, так и посредством онлайн-метода.
Как правило, редактор фото Paint есть практически в любой версии Windows. Чтобы изменить с его помощью фото, необходимо нажать левой кнопкой мышки по файлу фото и выбрать пункт «открыть с помощью Paint». Также эту программу можно найти через «Пуск» и уже через нее открыть необходимый файл. Далее, когда заданное фото открыто, нажав на вкладку «Изображение», нужно выбрать пункт «Изменить размер». В появившемся диалоговом окне «Изменение размеров и угла» можно как уменьшить размер фото, так и увеличить, а также изменить соотношение между его шириной и длиной. После всех необходимых манипуляций нажимаем кнопку «ОК» и сохраняем.
Как уменьшить размер фотографии и сохранить ее в сжатом формате? После редактирования фото в программе Paint необходимо нажать «Сохранить как» и выбрать сохранение документа в формате JPEG. Благодаря этому сохраненное фото будет в определенной степени сжато, что повысит удобство его использования не только на компьютере, но и в электронной почте и онлайн-режиме.
Возможности этого аналога редактора для фото позволяют как уменьшить пиксели на фото, так и сжать фотографию по объему. Последнее дает возможность быстрее загружать фото, отправлять файлом с почтой и т. д. В принципе программа Paint.NET бесплатна. Если же ее нет на компьютере, ее можно легко скачать из интернета.
После обработки файла в программе Paint.NET и выбора функции «Сохранить как» у пользователя появляется возможность выбора степени сжатия. При этом в окне параметров сохранения будет виден итоговый размер изменяемого фото.
У пользователя ПК нередко также возникает вопрос о том, как изменить размер фотографии на компьютере, если в операционной системе нет вышеприведенных или подобных им редакторов? К счастью, в сети интернет сегодня есть множество сайтов, обеспечивающих посетителей бесплатным онлайн-редактором для фото. Для этого достаточно в поисковике задать запрос «Изменить фото» и, перейдя и загрузив файл, выполнить над ним необходимые процедуры, после чего обратно загрузить его на компьютер.
hitech.buyon.ru
[Инструкция] Как на Компьютере Изменить Формат Фотографии


Как изменить формат фотографии
Мы расскажем как изменить формат фотографии, какие лучше выбрать редакторы, чем они отличаются между собой, где применяются? Перед переходом к вопросу как изменить формат фотографии, нужно определить что же такое формат? Любая картинка имеет свое разрешение.
Иногда его путают с расширение файла. Формат картинки — это структура файла, которая влияет на способ хранения, качество передаваемого изображения, размер используемой памяти.
Расширение — это количество мегапикселей, размер, его кодировка. Расширение используется для определения информации, которая хранится в файле, влияет на возможность дальнейшей обработки, пересылки, печати.
Его можно менять в зависимости от требуемого размера, разрешения, использования. Не все форматы имеют широкое распространение, раскрываются на любом персональном компьютере.
Некоторые из них используются исключительно профессионалами (фотографами, мастерами фотопечати).
Содержание:
Виды, особенности использования, описание
Читайте также: Уменьшаем размер изображения в формате JPG: ТОП-5 Простых простых способов
Выделяют четыре основных, частоиспользуемых формата картинки:
JPEG используется для хранения различных изображений, фотографий. Он предусматривает сильное сжатие информации, в то же время позволяет сохранить небольшой размер.
В данном формате невозможно избежать потери качества при уменьшении размера фотографий.
Но при необходимости загрузить фотографию в интернет или отправить по e-mail, имеет смысл форматировать именно в такой формат с большим разрешением, так как данный он является экономичным, удобным. Могут содержать до 16.7 млн.цветов.
BMP — это формат, которые используются в качестве графических файлов. Автоматически присваивается этот формат картинке обработанной или созданной в Paint.
Такие документы имеют большой размер, не сжимаются. Поэтому для их хранения рекомендуется преобразовать JPEG, TIFF или GIF.
TIFF подходит для графических изображений, которые позволяют уменьшить размер, сохраняя качество.
Он открывается практически на всех операционных системах, используется преимущественно фотографами, профессиональными графическими редакторами.
Расширение GIF — это небольшие файлы, которые включают в себя несколько картинок, этим самым создают достаточно примитивную анимацию.
Как правило, такая анимация очень ограничена в количестве цветов. Для качественной цветопередачей рекомендуется все же использовать tiff или JPEG.
к содержанию ↑ к содержанию ↑Какой вид выбрать
Читайте также: ТОП-5 Бесплатных онлайн Фотошоп сервисов: лучшие приложения на русском для замены Photoshop
Для правильного выбора необходимо оценить:
- какой объем информации будет храниться;
- есть ли необходимость сохранять наилучшее качество;
- будет ли печататься фотография;
- какое качество цветопередачи удобно, необходимо.
Формат подбирается в зависимости от требуемого качества, дальнейшей компьютерной обработки, при печати разрешение должно быть высоким, а соответственно качество не должно уменьшаться при сжатии файла.
Необходимо учитывать степень владения графическими редакторами, количество обрабатываемых картинок, периодичность такой манипуляции.
к содержанию ↑ к содержанию ↑Как изменить тип
Читайте также: [Инструкция] Как в Фотошопе (Photoshop) вырезать и вставить объект на другой фон | 2019
Для изменения формата изображений используются разнообразные конвекторы.
Особой популярностью среди них пользуется графический редактор «Домашняя фотостудия», movavi, PAINT, FastStone, Microsoft Office Picture Manager.
Мы постараемся максимально подробно рассказать об особенностях работы с каждой из этих предложенных программ, преимуществах её использования, сложности при установке, предоставить инструкцию для конвертировании.
к содержанию ↑Редактор «Домашняя фотостудия»
Читайте также: Как сохранить фото из Инстаграма на компьютер или телефон? | 6 Способов для ПК, Android и iOS
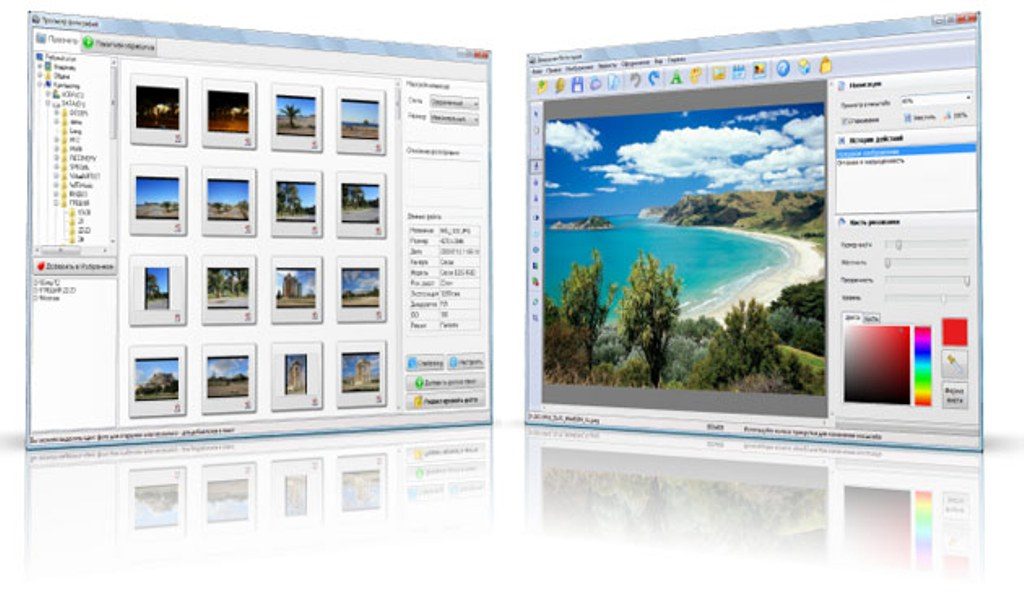
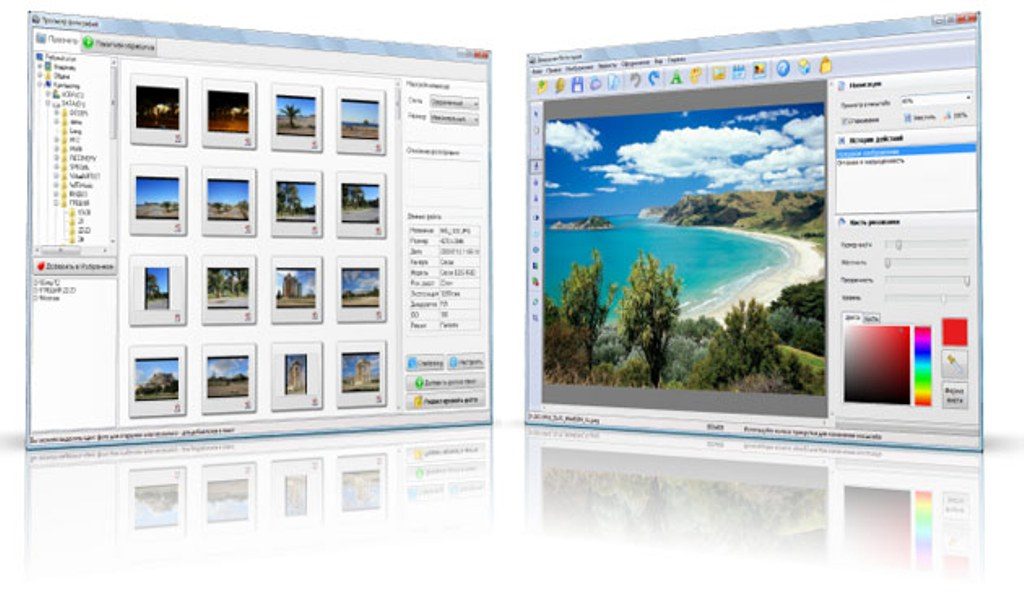
Интерфейс программы «Домашняя фотостудия»
Редактор фотографий «Домашняя фотостудия» был создан разработчиками для изменения качества картинок, редактирования, переформатирования, улучшение цветопередачи, создания коллажей, использование в календарях, открытках.
Программу можно скачать в деморежиме бесплатно, но для постоянного использования прийдется приобретать лицензию.
Она не занимает много места, функциональна, при этом достаточно быстро обрабатывает изображение.
Легкое меню, простота использования позволяет пользоваться ей даже новичку. Этот редактор позволяет изменять формат изображения, работать с графикой JPEG, GIF, tiff, BMP.
Кроме изменения формата можно отредактировать картинку, отретушировать её, добавить коррекцию, улучшить цветопередачу.
Для того, чтобы изменить необходимо:
- загрузить в программу;
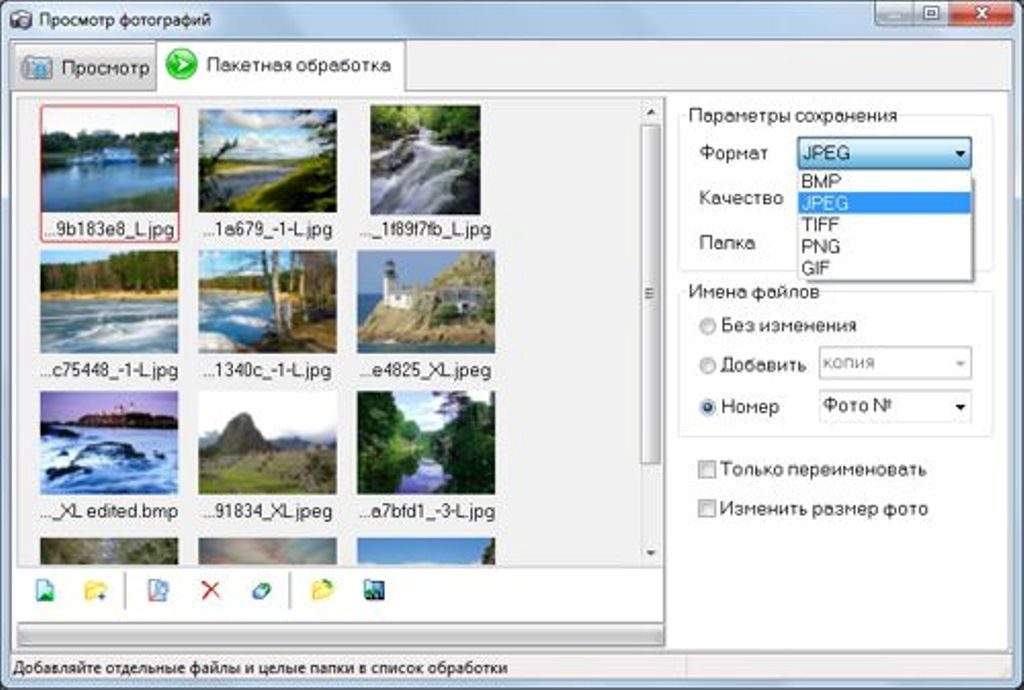
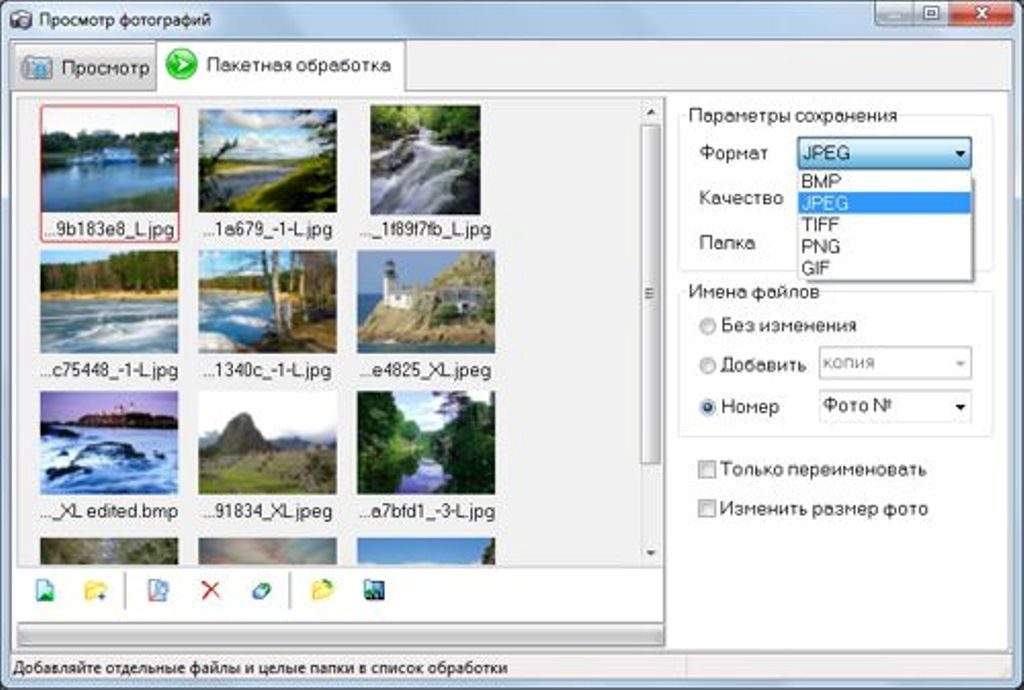
Выбор формата
- выбрать в меню раздел «файл»;
- нажать на вкладку «сохранить как»;
- в появившемся внизу окне «тип файла» выбрать необходимое разрешение;
- нажать на кнопку «сохранить», которая находится справа.
Можно ли одновременно изменить формат нескольких картинок? Программа позволяет работать пакетно. Эта функция предусматривает одновременное изменение нескольких изображений.
Для этого необходимо:
- зайти в интерфейс;
- выбрать пункт «файл»;
- в нём нажать на функцию «пакетная обработка»;
- загрузить необходимое изображение, выбрать функцию «добавить фото в пакет»;
- справа, в параметрах сохранения устанавливается формат.
- после заполнения всех ячеек нажимаете кнопку внизу справа «сохранить».
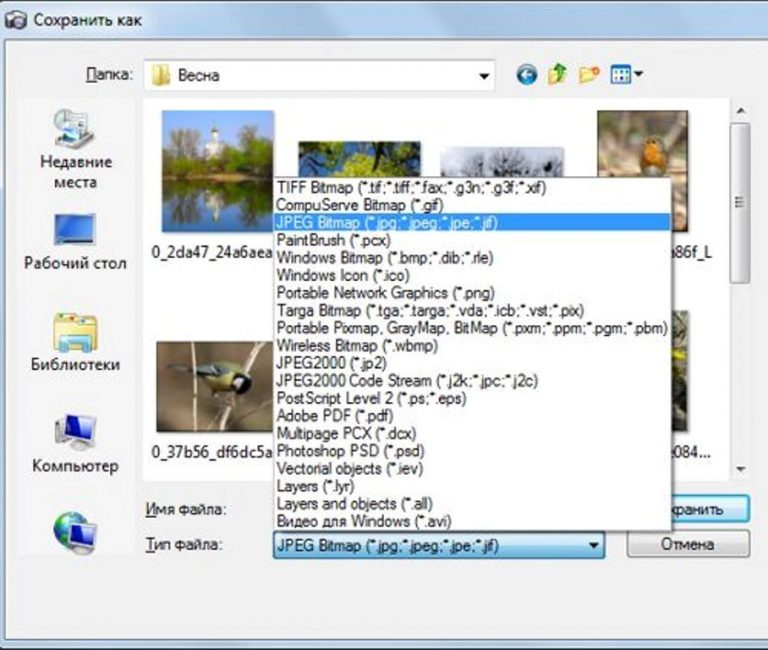
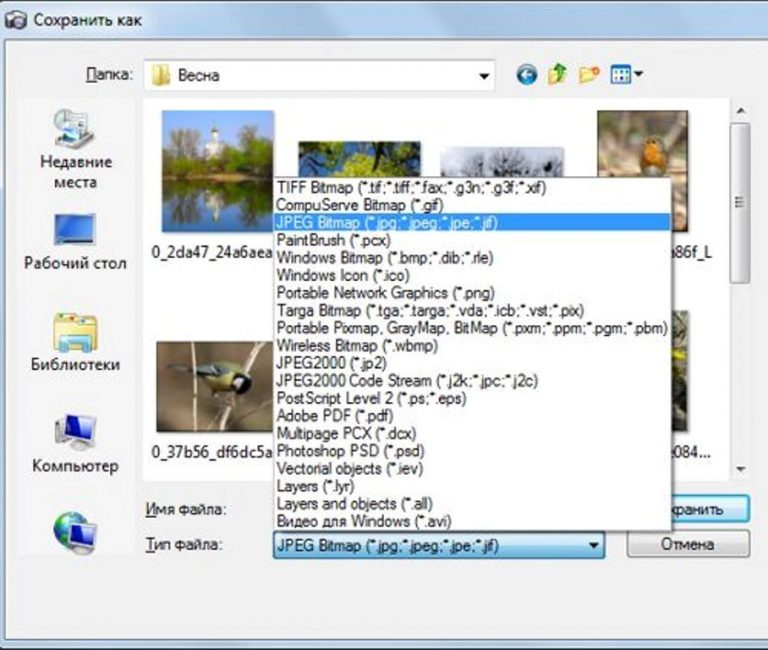
Пакетное конвертирование
Скачать к содержанию ↑Movavi
Читайте также: Создать коллаж из фотографий онлайн — ТОП-15 сервисов


Программа Movavi
Для того чтобы легко конвертировать фотографии, создать изображения с подходящим типом, можно воспользоваться простой, популярной программой Movavi.
Movavi успешно функционирует на операционной системе Windows, Mac. Ее можно использовать в деморежиме, но для регулярного использования необходимо приобрести лицензию.
Программа Movavi многофункциональна, позволяет улучшать качество, редактировать его, добавлять спецэффекты, поддерживает многие форматы.
Для редактирования необходимо:
- установить на персональный компьютер установочный файл Movavi, следовать предложенной схеме установки;
- после установки программы выбрать функцию слева вверху «добавить файлы», добавить изображение. Их можно загружать пакетно или по одному;
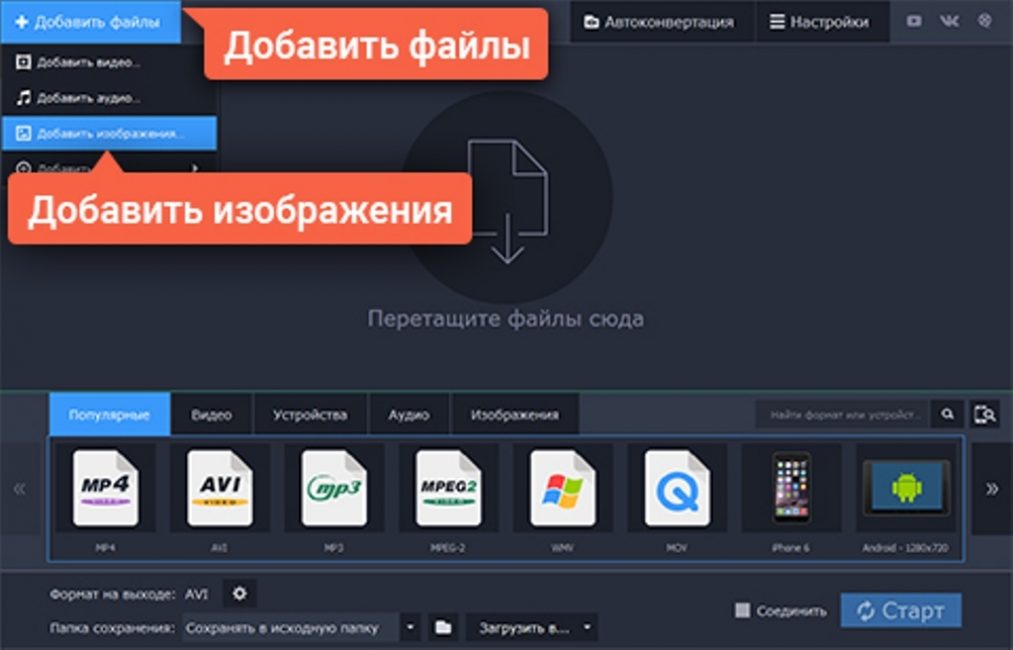
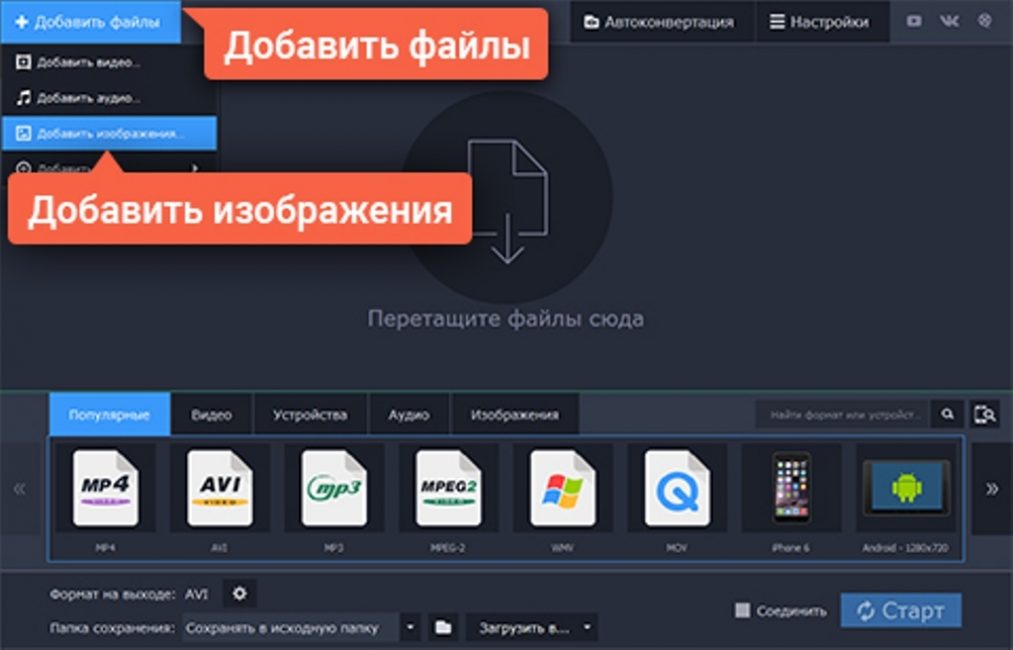
Добавление файла
- после загрузки файлов внизу можно выбрать папку для дальнейшего сохранения;
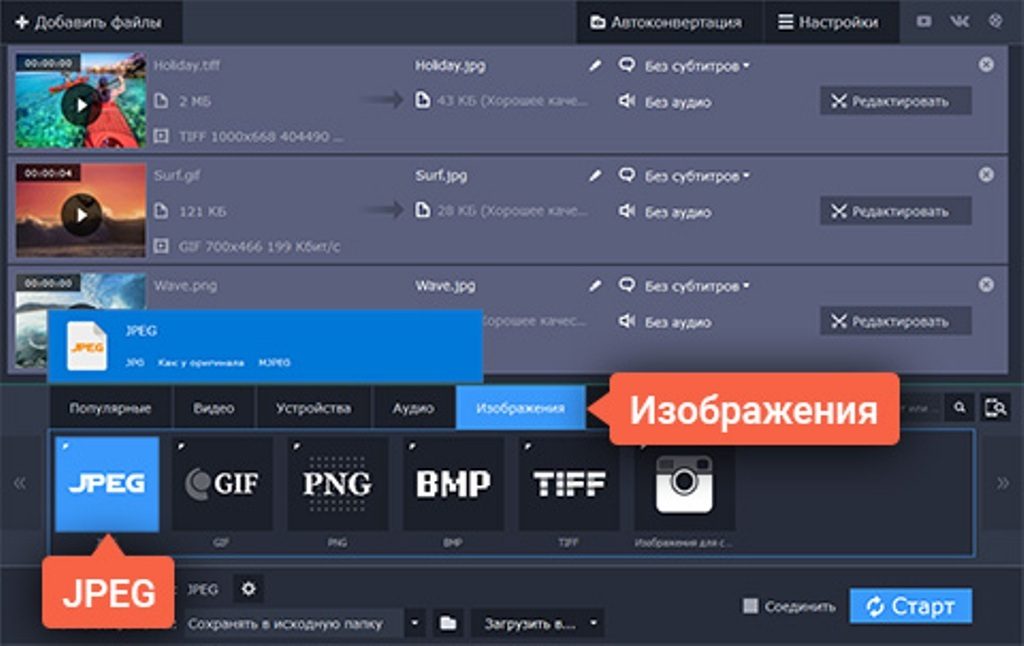
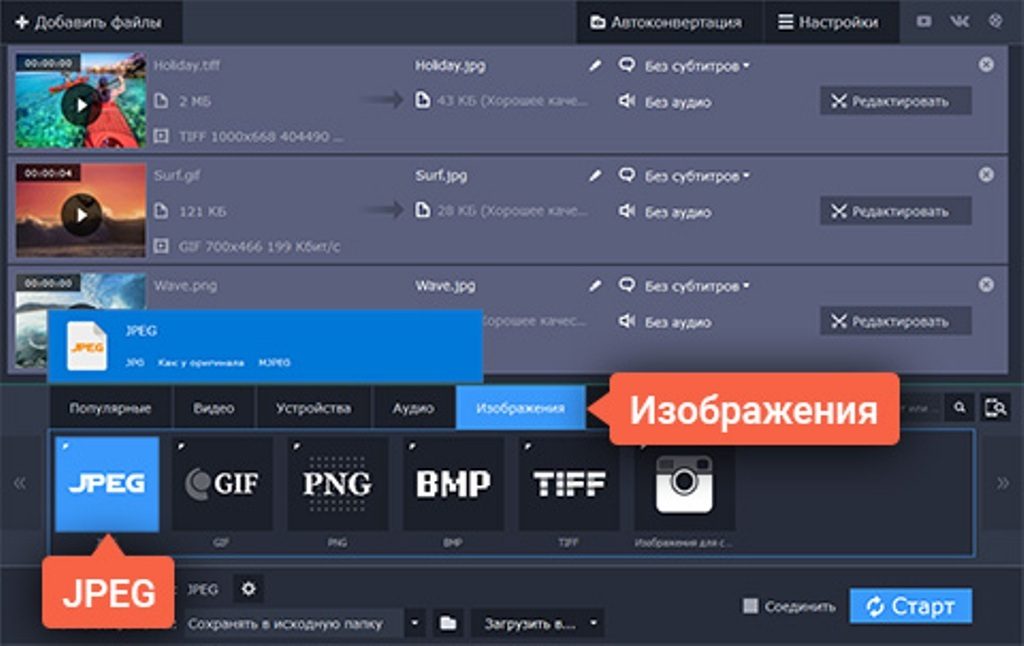
Выбор формата
- после этого в выпадающем окне выбрать необходимый формат, нажать «старт».
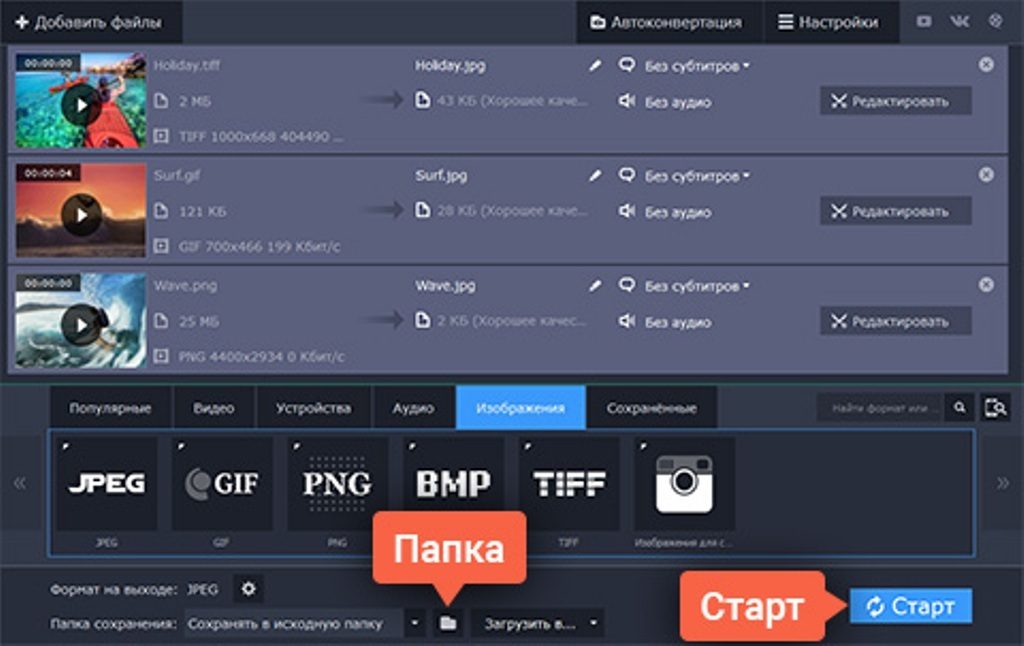
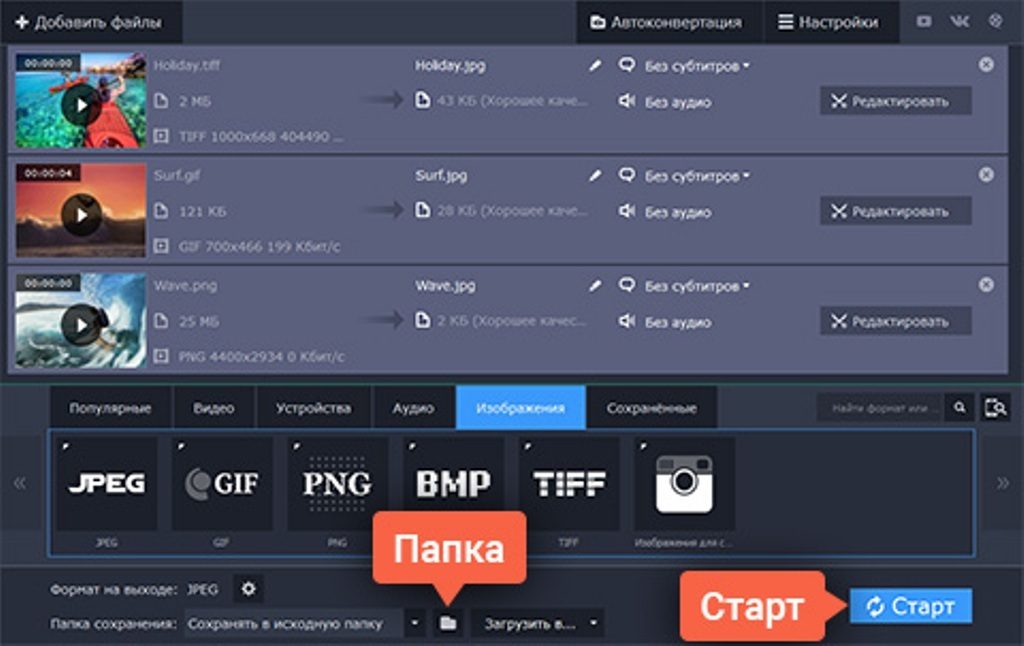
Старт программы
Время конвертации будет рассчитано в зависимости от количества изображений, их размера.
Скачать к содержанию ↑PAINT
Читайте также: PSD файл чем открыть? Лучшие программы для чтения и редактирования: обходимся без Фотошопа
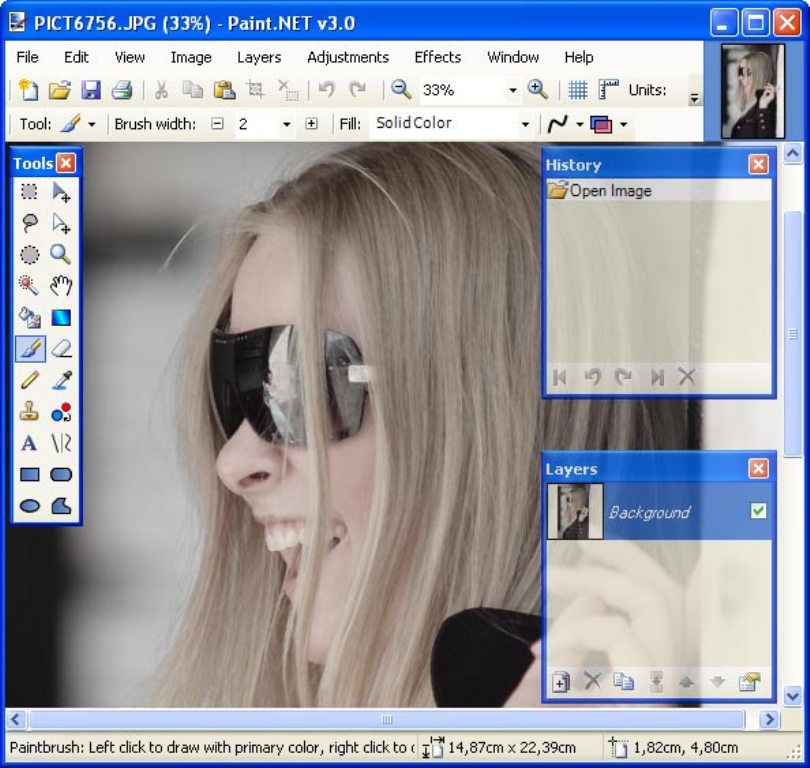
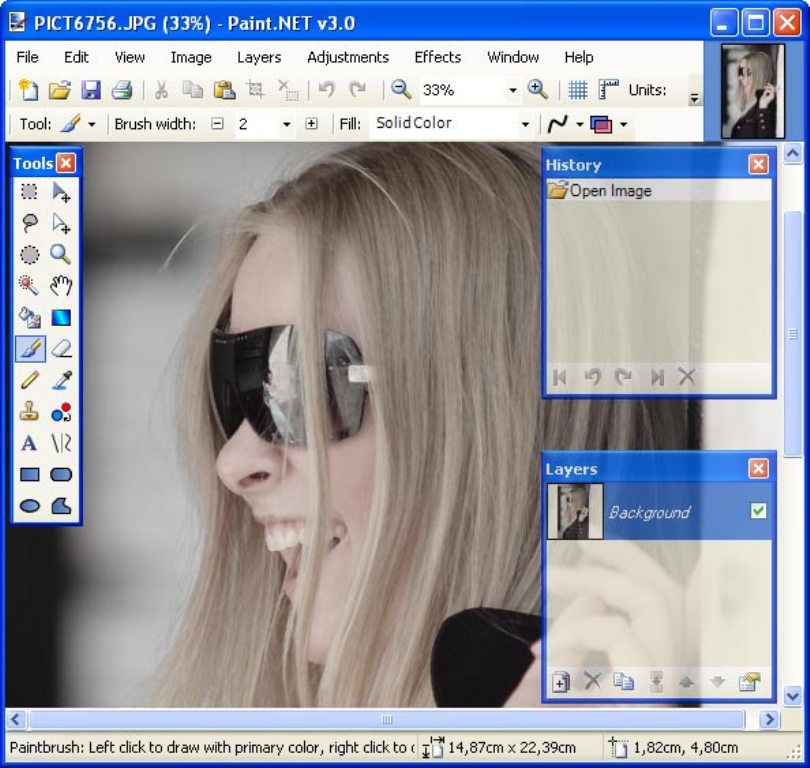
Интерфейс PAINT
Графический редактор PAINT.нет установлен в любой базовой версии Windows. В основном она используется для легкого ретуширования, конвертации, изменение размера.
Она не подойдёт для профессиональной работы, используется скорее для редактирование собственных картинок, является аналогом платных программ с упрощенным меню.
Классический интерфейс, плавающие окна, простое меню позволяет пользоваться базовыми функциями. Программа работает со всеми основными форматами изображений.
Это самый простой способ конвертирования.
Для того, чтобы рисунок отображался корректно необходимо:
- открыть программу паинт;
- сверху слева нажать кнопку «файл», после этого «открыть», выбрать необходимый рисунок;
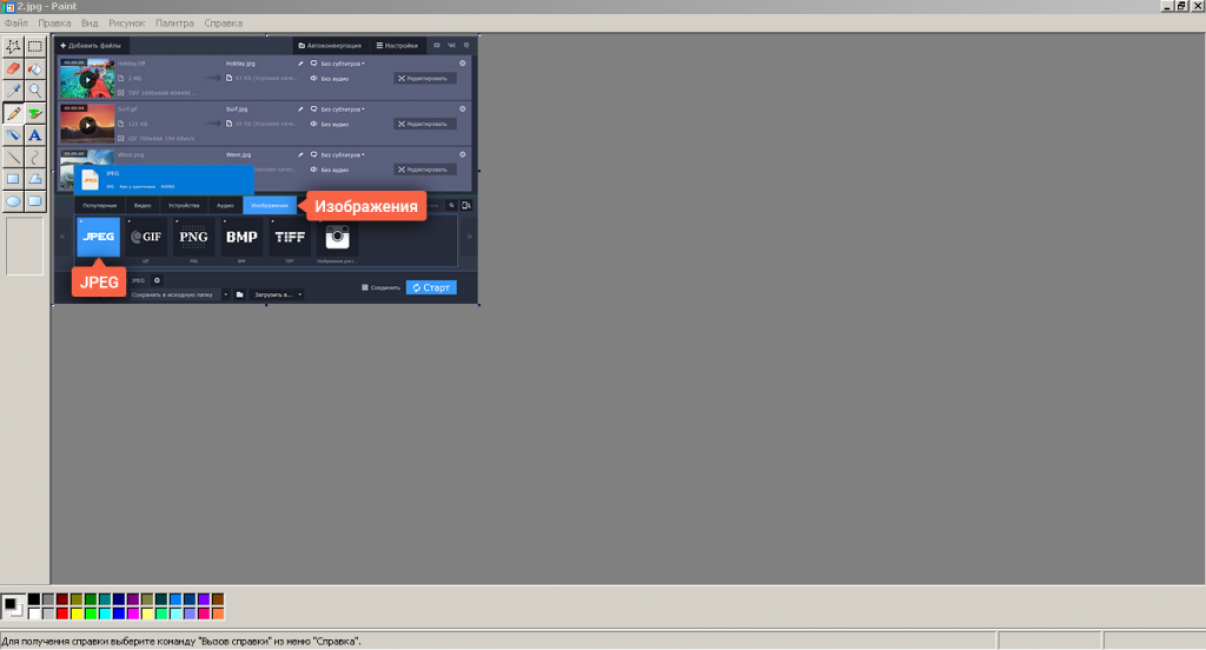
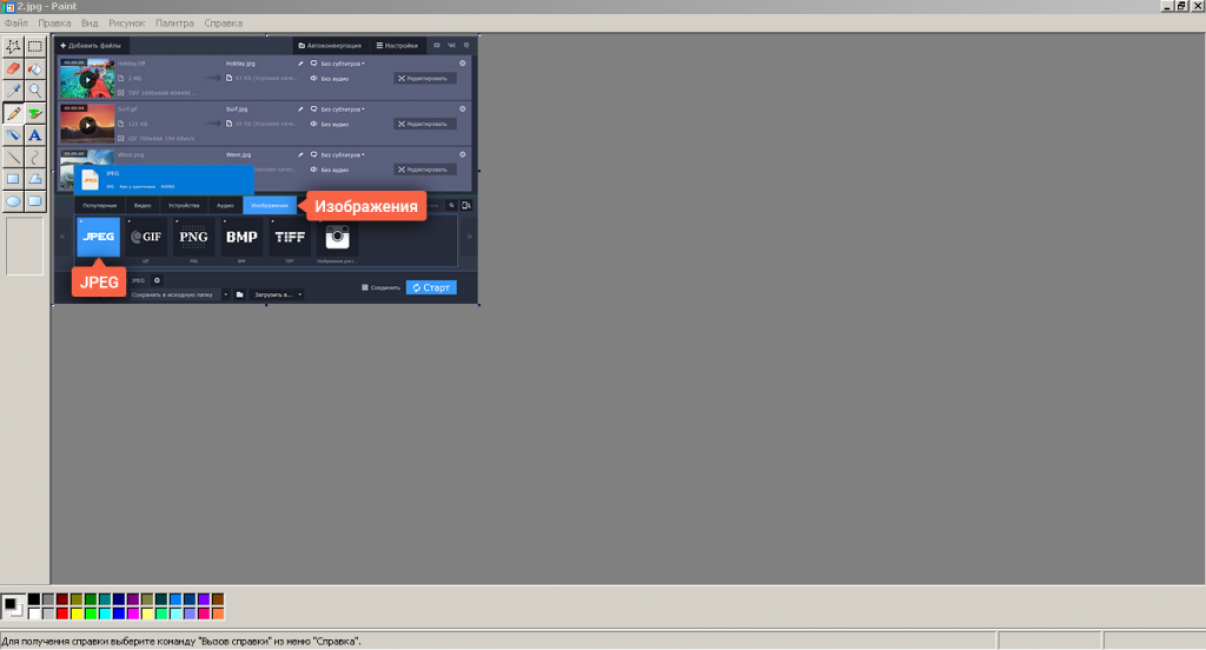
Общее меню
- после этого нажать кнопку «файл», нужно выбрать функцию «сохранить как»;
- в выпадающем окне выбрать «тип файла», нажать справа клавишу «сохранить».
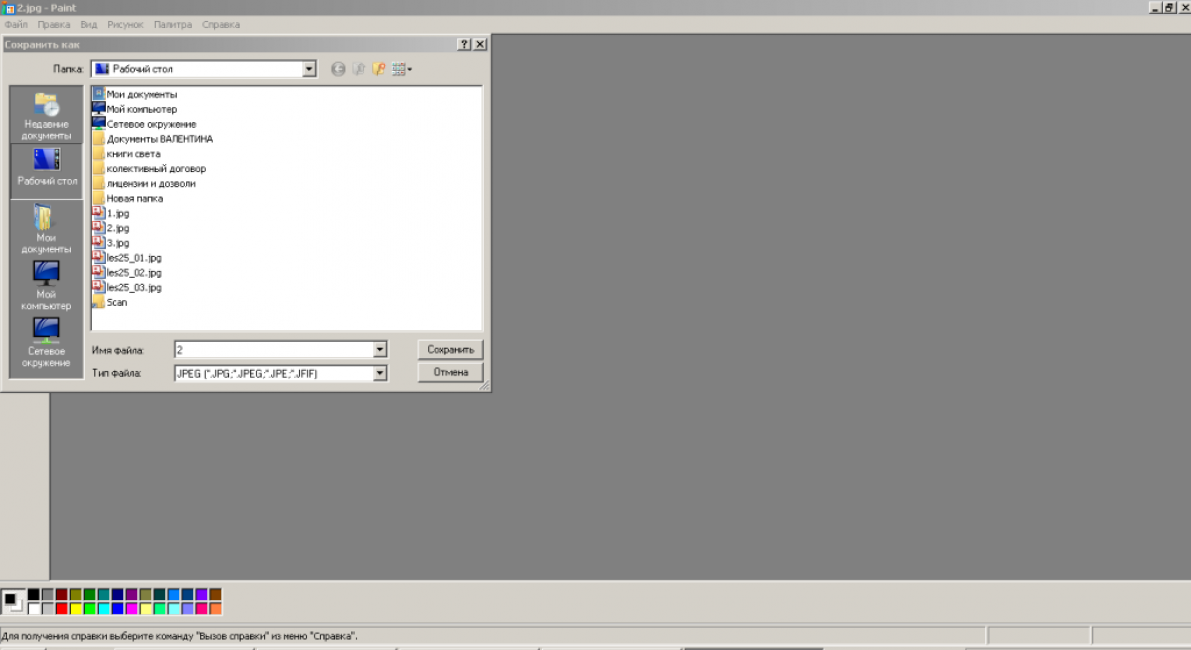
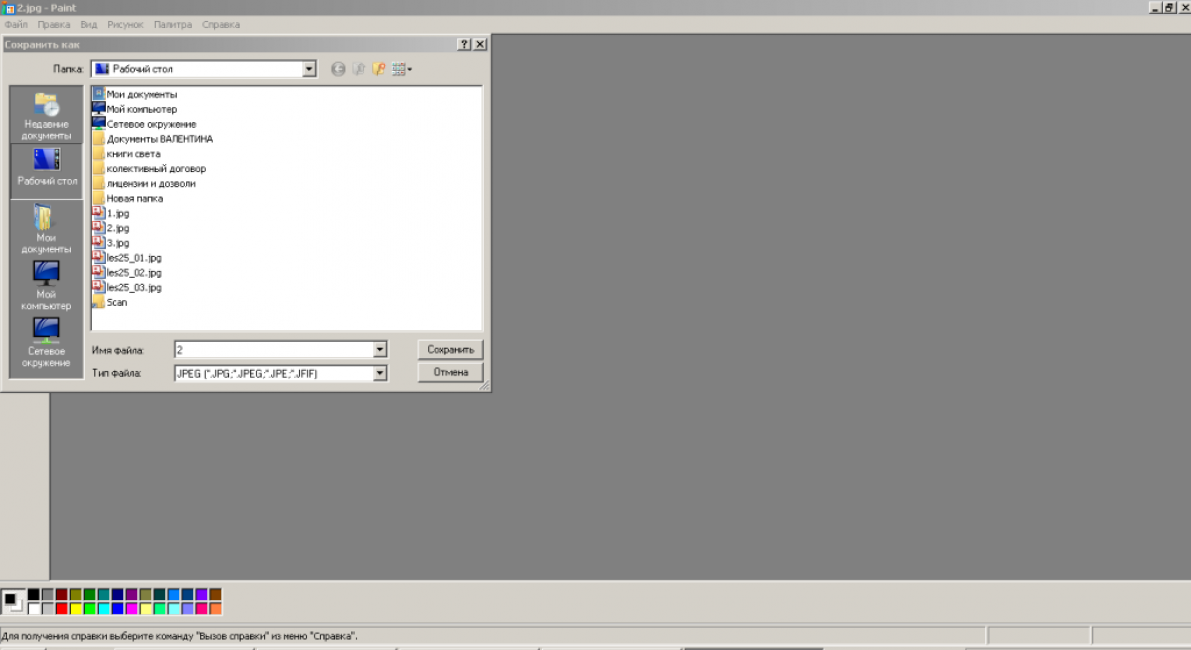
Сохранение
к содержанию ↑Faststone
Читайте также: ТОП-10 Лучших видеоредакторов: для монтажа и обработки видео на компьютере под управлением Windows | 2019
Чем отличаются пакетное конвертирование? Такой тип преобразования используется фотографами, графическими редакторами либо при необходимости изменения большого количества изображений одновременно.
Для проведения такой операции подходит графический редактор, например Faststone или Microsoft Picture Manager.
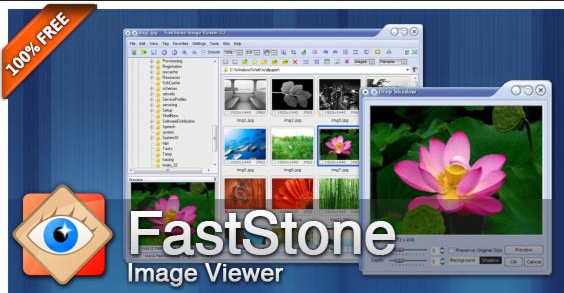
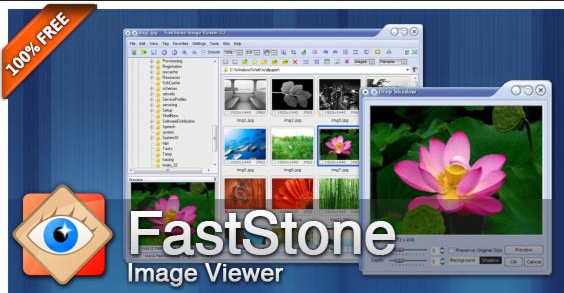
Интерфейс программы
Программа faststone Image была разработана корпорацией Microsoft Windows. Она представляет собой эскизный менеджер для просмотра, обработки изображений.
С его помощью можно изменить разрешение, размер, она поддерживает все графические форматы, позволяет работать с фотографиями, созданными с помощью профессиональных фотокамер.
Ее можно скачать бесплатно, установить на любую версию операционной системы Windows.
Можно работать на версии портабл, для запуска которой нет необходимости устанавливать на персональный компьютер.
Этот конвертер занимает немного места, при этом эффективно изменяет формат любого изображения.
Его можно скачать, установить на компьютер совершенно бесплатно.
Две основные функции: пакетное преобразование, пакетное переименование делают программку легкой, но функциональной.
Для форматирования необходимо:
- загрузить в неё все картинки, которые нужно преобразовать;
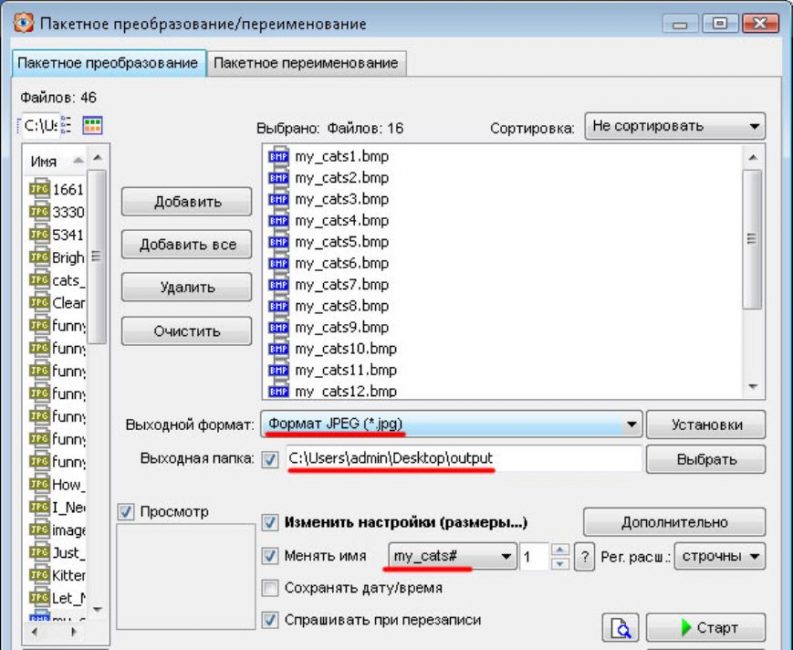
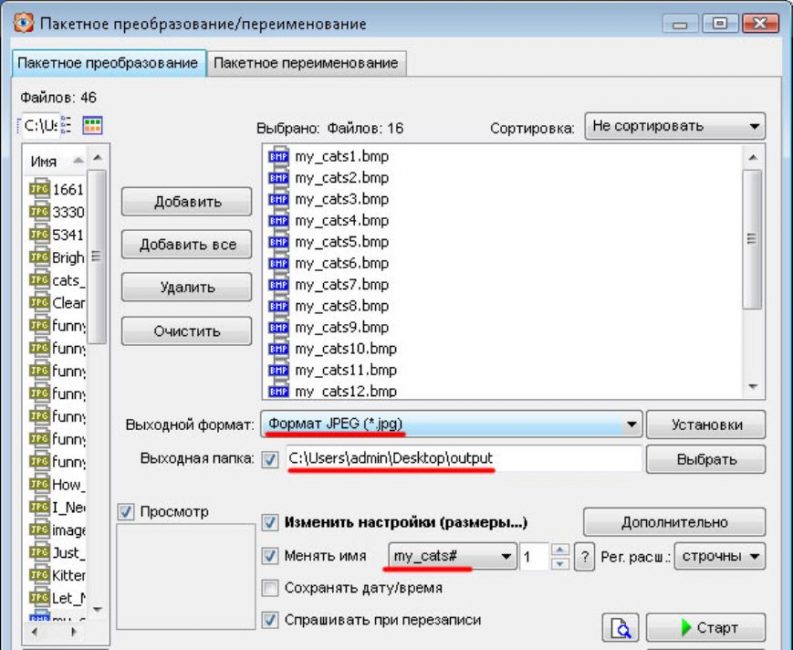
Интерфейс faststone Image
- выбрать необходимый формат, указав его в строке «выходной»;
- на этом этапе можно задать папку для сохранения, изменения имени;
- для начала процесса нажимается кнопка «старт», которая находится в правом нижнем углу.
Данная программа позволяет уменьшить размер изображения без потери качества, работает достаточно быстро, так как не наделена не большим количеством функций.
Скачать к содержанию ↑Microsoft Office Picture Manager
Читайте также: ТОП-5 Способов как сделать скриншот на компьютере под управлением Windows 10
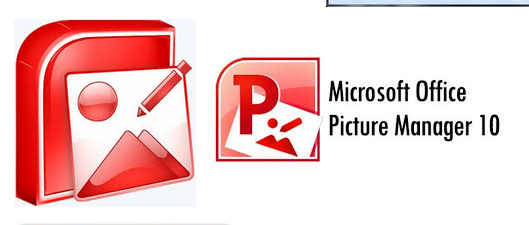
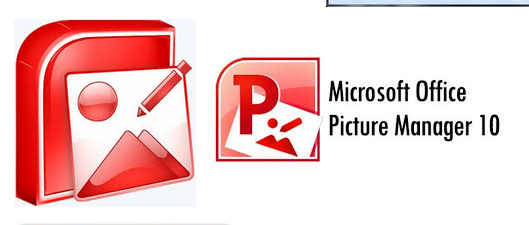
Эмблема Microsoft Office Picture Manager
Microsoft Office Picture Manager дает возможность просмотра, редактирования изображений.
Простой интерфейс, высокая скорость работы позволяет обрезать, растягивать, менять формат различных картинок.
Ее можно использовать для операционной системы Windows любого года выпуска. Она не занимает много места, проста в управлении.
В Microsoft Office Picture Manager доступна функция устранения красных глаз.
Эта программа присутствует на всех операционных системах Windows, является универсальным, простой в использовании.
- После того, как она загрузилась в левом правом углу необходимо выбрать раздел «файл», добавить рисунки.
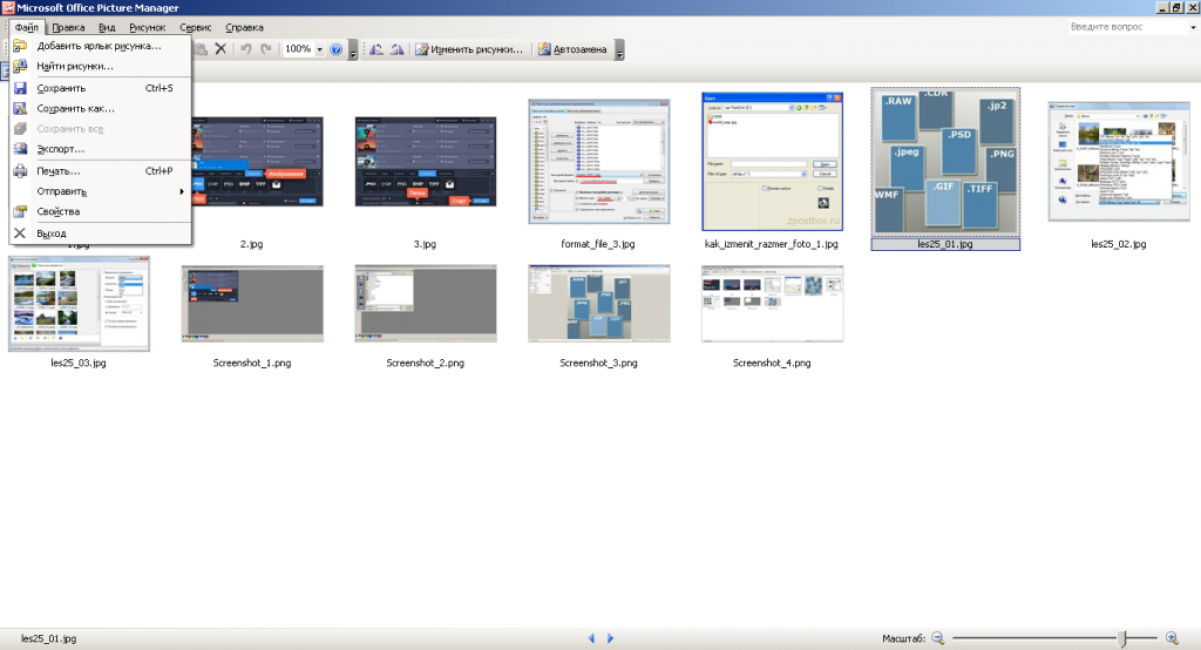
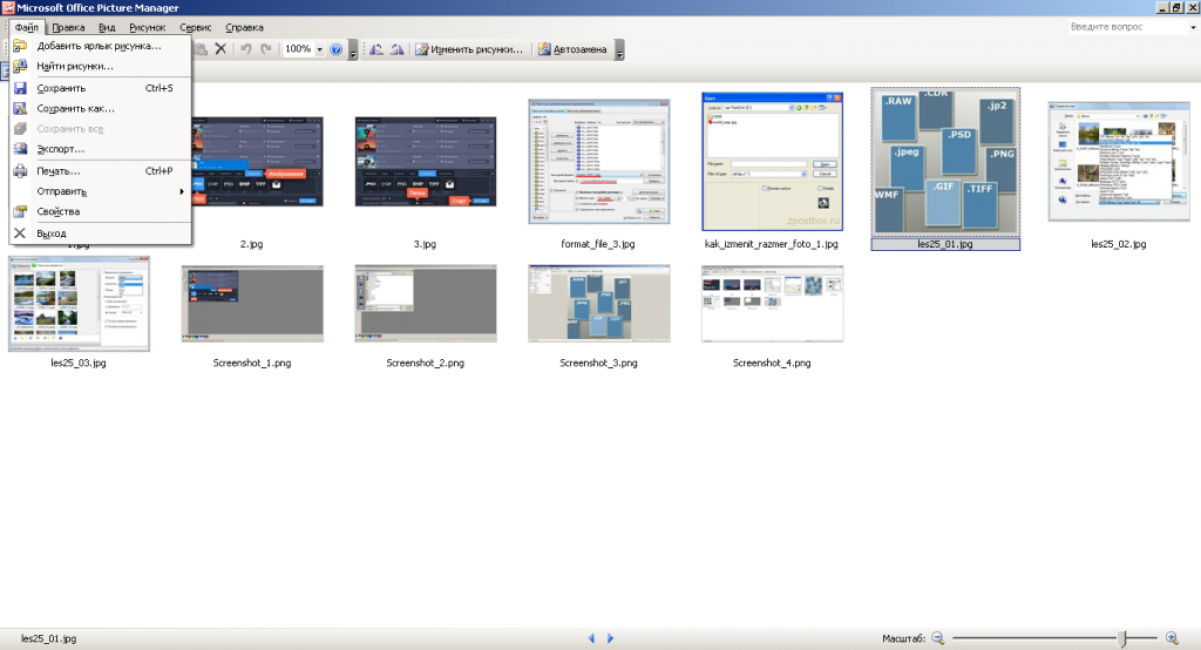
Интерфейс Microsoft Office Picture Manager
- Для того, чтобы работать с ней пакетно, можно самостоятельно задать способ отображения, для этого рекомендуется нажать нужный вид рисука, как указано на картинке.
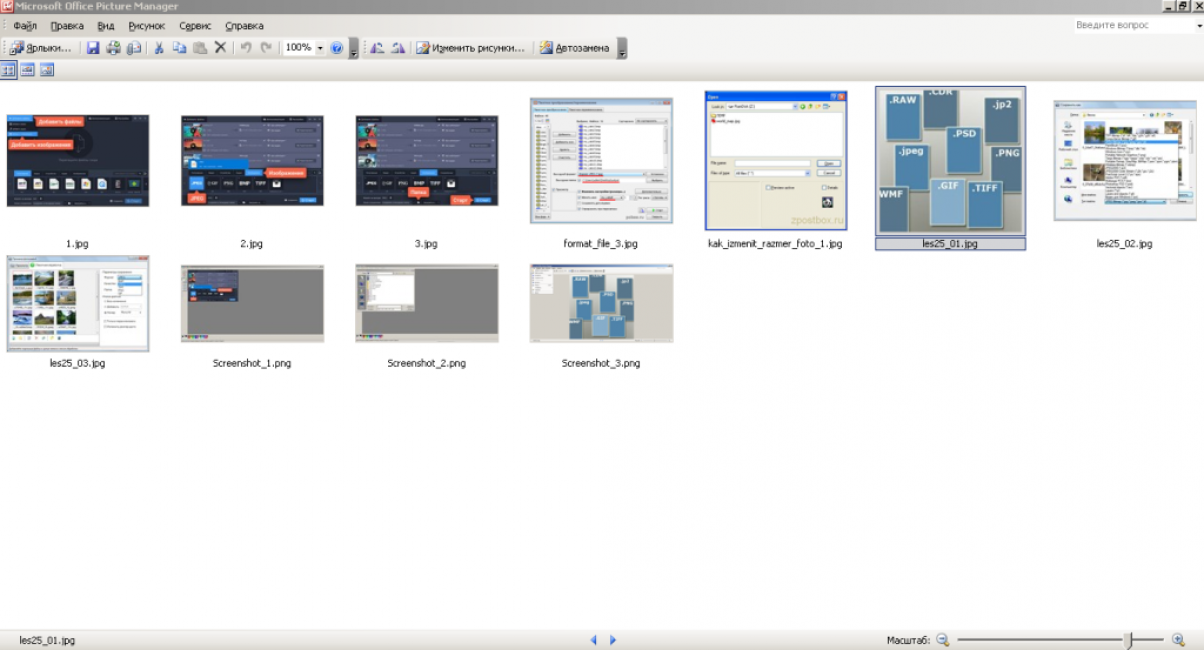
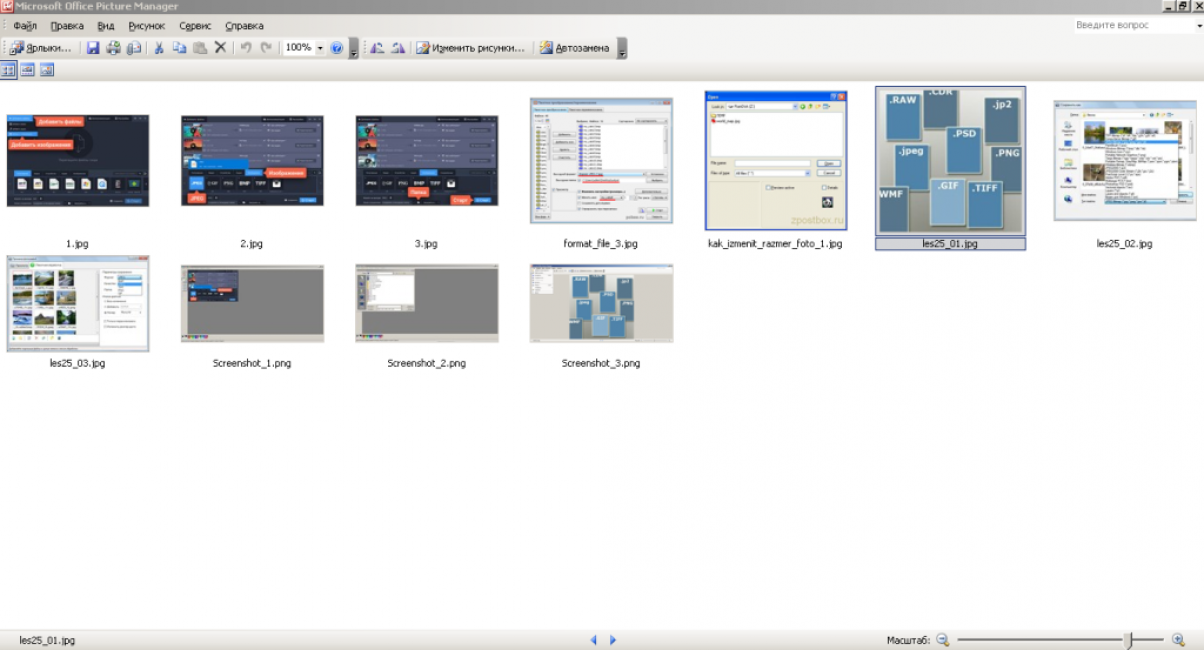
Пакетная работа
После того как все файлы загружены, нужно нажать на раздел «файл», выбрать функцию «сохранить как». Во всплывающем окне можно редактировать тип, имя.
После того, как все функции указаны правильно, осталось нажать кнопку «сохранить», которая находится в правом нижнем углу.
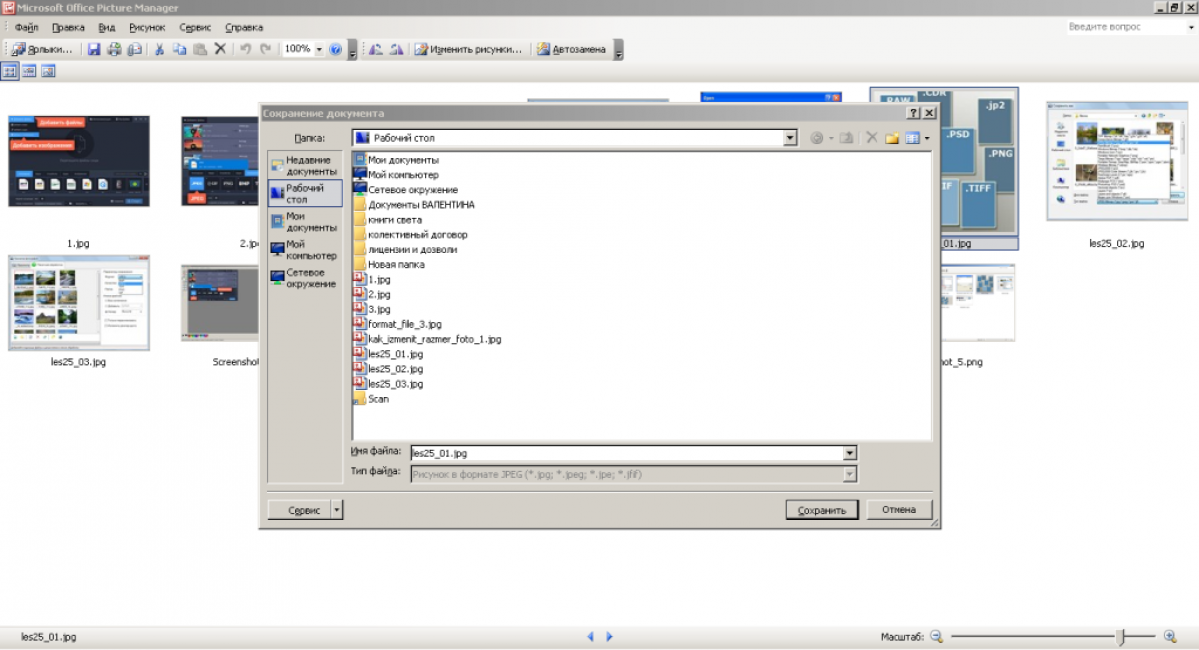
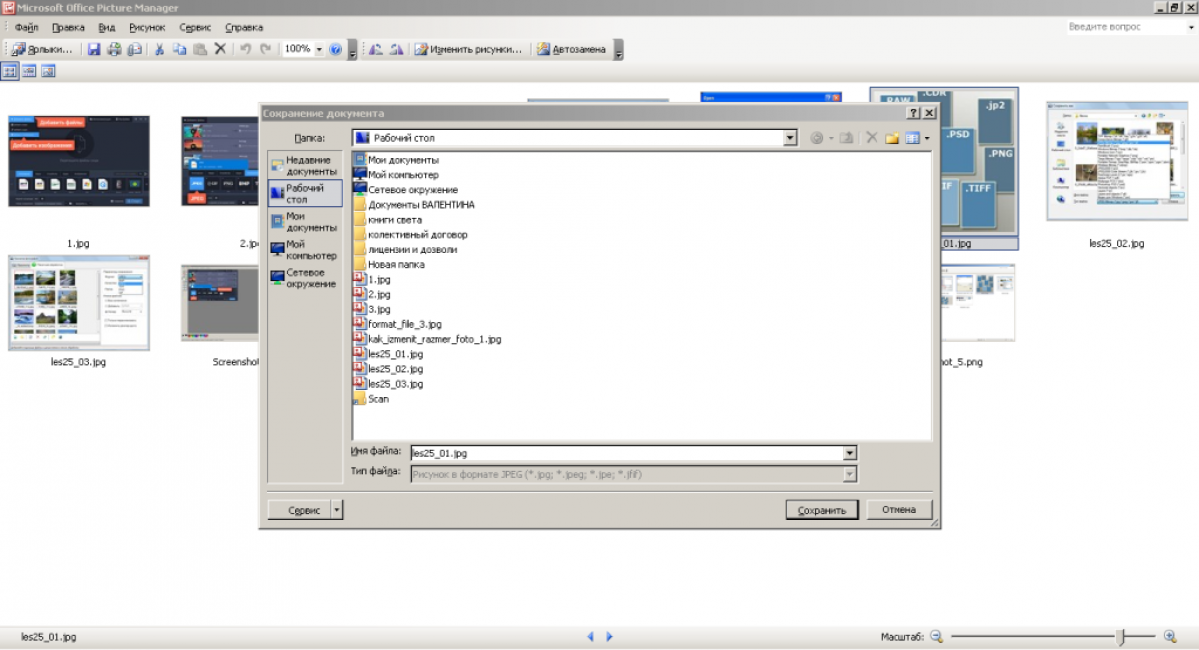
Сохранение, изменение типа
Для профессионального использования рекомендуется выбирать платные версии конвекторов, редакторов. Они позволяют сохранить качество изображения при форматировании, в дальнейшем распечатывать его, использовать для профессиональной ретуши.
Все редакторы, конвекторы схожи между собой, работают по единому алгоритму:
- рисунок или фото необходимо загрузить в программу или редактор;
- выбрать необходимое разрешение, размер;
- после этого можно сохранять новую версию, задав папку для новых изображений.
Microsoft Office Picture Manager, платные программы позволяют осуществлять форматирование пакетно, обрабатывать одновременно большое количество картинок.
Скорость работы программы зависит от количества функций, размера исходного файла, количества используемых для ретуши, изменения приложений.
к содержанию ↑ к содержанию ↑Выводы
Найти все вышеуказанные приложения можно на официальных сайтах, для обучения рекомендуется использовать простые редакторы, постепенно обучаться, переходить сложным программам.
Со временем можно будет использовать даже легендарный Photoshop.
Ознакомиться с видеоинструкцией можно, просмотрев видео-урок:
к содержанию ↑ВИДЕО: Как изменить формат изображения PNG, JPEG, JPG
7.9 Total Score
Для нас очень важна обратная связь с нашими читателями. Оставьте свой рейтинг в комментариях с аргументацией Вашего выбора. Ваше мнение будет полезно другим пользователям.
Редактор «Домашняя фотостудия»
8
Microsoft Office Picture Manager
8
Добавить свой отзывgeekhacker.ru
Как изменить размер фотографии на компьютере: 3 простых способа
Часто, при отправке фотографий по электронной почте или загрузке в социальные сети, требуется изменение их размера. Слишком большие изображения, особенно снятые на зеркальные фотоаппараты, громоздки для загрузки, да и нет смысла тратить на них время и трафик, когда можно легко изменить размер без потери качества.
Предлагаем вам узнать, как быстро изменить размер фотографии на компьютере в программе «Домашняя фотостудия». Именно данная программа будет понятнее для новичков и для тех, у кого нет времени на изучение фотошопа.
Меняем размер и редактируем фото за несколько кликов
Шаг 1. Установить на компьютер фоторедактор
Скачайте программу «Домашняя фотостудия», произведите инсталляцию софта на ПК. Не забудьте поставить в настройках установки галочку о размещении ярлыка на рабочем столе. Запустите программу.


Шаг 2. Добавить фотографию в программу и кадрировать её
Откройте фотографию для редактирования. Через вкладку «Файл» доступна загрузка в программу пакета изображений. Наберите в строке поиска «Кадрирование» и обрежьте фото. Это можно сделать по свободным параметрам, пропорциям, точному размеру. Нажмите «ОК».


Шаг 3. Задать нужный размер фотографии
Через вкладку «Изображение» выберите функцию «Изменение размера», далее, в открывшемся окошке укажите новые параметры для фото по ширине и высоте. Здесь же вы можете указать печатный размер и разрешение картинки в DPI.


Поставьте (или уберите) галочку о сохранении пропорций. Вам доступны готовые пресеты, то есть пропорции для изображения. Например, фото 15?21 или 800?600. Несколько типов фильтрации: бикубическая, билинейная, сплайн. Поэкспериментируйте с различными типами редактирования, и найдите подходящий вам вариант. Далее «ОК».
Теперь рассмотрим, как изменить размер фото, если вам нужно отредактировать несколько снимков. После добавления фотографий в программу (загрузки уже готового пакета или целой папки) поставьте галочку напротив пункта «Изменить размер фото». В открывшемся меню выберите тип выравнивания: по ширине или высоте, далее в соответствующих окошках выставьте точные параметры. Уберите или оставьте неизменной галочку о сохранении пропорций.


Советуем вам воспользоваться одним из фильтров программы, например, детализацией. Это быстро улучшит качество всех изображений, избавив вас от необходимости редактировать каждое из них по отдельности. Нажмите «Начать обработку».
Шаг 4. Сохранить фотографию
В программе «Домашняя фотостудия» отредактированное изображение можно сохранить несколькими способами и в любом удобном для вас формате. Нажмите на иконку дискеты в верхней части меню или выберите на вкладке «Файл» — «Сохранить». Здесь же доступен быстрый экспорт в другой формат, например, в TIFF. Выберите папку, введите новое имя файла и нажмите «Сохранить».
Подробную информацию о других функциях программы «Домашняя фотостудия» можно узнать тут. Это универсальный софт для решения таких задач, как: создание открыток, календарей, фоторамок, коллажей. Попробуйте сами превратить невзрачные фото в яркие изделия!
поделитесь с друзьями:
ВКонтакте
OK
wd-x.ru
Как изменить размер изображения на компьютере
Современному пользователю очень часто приходится иметь дело с картинками и фотографиями. Кто-то просто выкладывает фото в социальные сети, а кому-то приходится сталкиваться с изображениями по работе. Так или иначе, у пользователей возникает необходимость в редактировании фотографий. Одним из самых популярных способов редактирования является банальное изменение размеров картинки, которое вызывает определённые трудности у немалого числа юзеров. В этой статье подробно рассмотрим, как изменить размер изображения. Давайте разбираться. Поехали!

Изменение размера фото на компьютере
Существует немало способов, позволяющих поменять размер картинки. Используйте тот, который наиболее удобен и понятен для вас.
Первый и самый простой способ — воспользоваться онлайн-редакторами. Их существует множество, поэтому поиск не составит труда. Всё, что нужно — загрузить туда картинку и задать желаемые значения ширины и высоты в пикселях. Чтобы не нарушались пропорции фотографии, нажмите специальную кнопку, которая, как правило, находится рядом. Все подобные сервисы практически ничем не отличаются, очень просты и понятны в использовании, так как рассчитаны на неопытных пользователей.

Использование фоторедактора онлайн
Второй способ — воспользоваться всем известной программой для рисования Paint, которая входит в стандартный пакет программ и утилит для операционной системы Windows. Если кто не знает, найти Paint можно, перейдя к папке «Стандартные» в меню «Пуск», либо просто ввести соответствующее название в поиске Windows. Попав в главное окно программы, откройте меню «Файл» и нажмите «Открыть». Выберите изображение, которые хотите отредактировать. Далее, обратите внимание на панель инструментов, расположенную вверху. Там вы найдёте пункт «Изменить размер изображения». Кликните по нему либо воспользуйтесь комбинацией клавиш Ctrl+W. В открывшемся окне задайте необходимые значения высоты и ширины картинки. В Paint это можно сделать как в пикселях, так и в процентах, в зависимости от того, как вам проще и понятнее. Установив желаемые значения, щёлкните по кнопке «ОК», чтобы применить внесённые изменения. Затем сохраните фотографию и наслаждайтесь результатом.
Использование третьего способа подразумевает наличие на компьютере специальной утилиты Adobe Photoshop. Это мощный, профессиональный инструмент для работы с изображениями, который имеет очень широкие функциональные возможности по работе с графикой. Очевидно, что такой подход позволяет добиться наилучшего результата. Поэтому, если вам особенно важно получить хорошее качество картинки даже после изменения её размера, лучше воспользуйтесь Фотошопом. Как это делается? Находясь в главном окне утилиты, откройте меню «Файл» (File) и кликните по пункту «Открыть» (Open). Выберите желаемую картинку. Далее обратите внимание на верхнюю панель. Там вы найдёте поля со значениями ширины и высоты в пикселях. Отредактируйте их как вам угодно. Чтобы сохранить пропорции, кликните по кнопке в виде звеньев цепи между полями для ширины и высоты. Если звенья сцеплены, значит, режим сохранения пропорций активен. Также существует ещё более удобный способ. Открыв фотографию, воспользуйтесь комбинацией клавиш Ctrl+A (выделение), а затем Ctrl+T (переход в режим свободного трансформирования). Теперь можно изменять изображения как угодно, потянув за активные точки в углах. Чтобы изменения проходили с сохранением пропорций, держите зажатой клавишу «Shift». Если ошиблись, всегда можно отменить последнее действие с помощью Ctrl+Z.

Изменение размера фото в Adobe Photoshop
Теперь вы будете знать, как изменить размер изображения. Как видите, это делается достаточно просто и быстро. Пишите в комментариях была ли полезной для вас эта статья и задавайте любые интересующие вопросы по рассмотренной теме.
nastroyvse.ru
Как уменьшить вес фотографии или любой картинки быстро
Как уменьшить вес фотографии или любой другой картинки очень быстро, не влезая в дебри фотошопа? Есть простая программа! Причем которую не надо устанавливать, так как она есть практически во всех компьютерах с операционной системой Windows. Не хотите разбираться в программе? Уменьшайте фото на онлайн-сервисе webresizer.com подробно о чем читайте ниже!
Делать вес изображений меньше надо по той причине, что страницы сайта на которых они размещены будут долго загружаться, а значит, те у кого скорость интернета не очень быстрая, буду закрывать их раньше, чем увидят их содержимое. Будет много отказов и соответственно понижение позиций в выдаче.
Нажмите сюда, чтобы уменьшить фото онлайн
В каждой статье блога мы используем фотографии для иллюстрации. Каждая из них закачивается на хостинг и занимает пространство. Прибавьте плагины, тексты, десяток редакций к ним — блог может весить как чугунный мост. Не все знают фотошоп, да и для такой простой операции он не нужен.
Уменьшаем вес фотографии или картинки в Picture Manager
Для уменьшения веса фотографий несколько последних лет я пользуюсь программой, входящей в пакет Microsoft Office, — менеджер по обработке изображений. Называется она Microsoft Office Picture Manager. Если у вас есть текстовый редактор Word, то должна быть и эта программа. С ее помощью можно быстро уменьшить вес как одной фотографии, так и сразу группы изображений.
Заходим в программу. Путь к программе Microsoft Office Picture Manager: «пуск» — «все программы» — «средства microsoft office» — «диспетчер рисунков microsoft office». Или еще проще — щелкните по нужному изображению, затем нажмите правой клавишей мыши на нем и выберите «открыть с помощью». Будет предложено несколько программ, среди которых будет и Picture Manager. Открываем изображение в программе:
В верхнем левом углу нажимаем вкладку «файл» — «добавить ярлык рисунка».
В открывшемся окне находим папку, в которой хранится одна фотография или несколько. Нажимаем «добавить». Все фото из этой папки загрузятся в программу.
Важно: если вы ведете блог в интернете,
нужно всегда помнить об оптимизации картинок.
Оптимальный вес изображений для блога — 50 кб. и меньше.
Как уменьшить вес одной фотографии
Выделяем нужную фотографию щелчком мыши.
В верхней панели инструментов переходим на вкладку «рисунок» и выбираем опцию «сжать рисунки»:
В правой стороне экрана появится колонка «Сжать рисунки»:
В поле «Сжимать для» выбираем подходящий размер. Внизу («Ожидаемый общий размер») смотрите, какой вес вас устроит. Обычно я выбираю для «веб-страниц». Как видите, оригинал фотографии в моем примере весил 1,82 Мб. После сжатия фото будет весить 76,2 Кб, что достаточно для иллюстрации статей моего блога: и качество сохраняется, и вес небольшой.
Выбрав нужный параметр сжатия, нажимаем «ok».
Теперь фотографию нужно сохранить. Лучше оставить оригинал — полную версию, а сжатое фото сохранить отдельным файлом. В верхней панели инструментов идем в «файл» — «сохранить как». В открывшемся окне выбираем путь, в какую папку сохранять фото, даем название (отличное от оригинала), выбираем формат (JPEG) и нажимаем на «сохранить». Таким образом, у нас получилось две фотографии: оригинал и сжатая копия.
Если вам не нужен оригинал, то после того, как вы выбрали параметр сжатия и нажали «ok», в верхней панели инструментов идем в «файл» — «сохранить» (без КАК) — уменьшенное изображение сохранится поверх оригинала, и на жестком диске компьютера останется только одна фотография.
Как уменьшить вес нескольких фото
Все абсолютно то же самое, только в начале, когда фото из папки загрузятся в программу, выделяем все фотографии, а не одну, удерживая shift. А при сохранении нажимаем на «сохранить все» — сжатые копии сохранятся поверх оригинала, поэтому, если необходимо сохранить папку с оригинальными размерами, то перед тем как загружать в программу, создайте копию папки в проводнике.
Как сжать фотографию еще быстрее
Если программа Microsoft Office Picture Manager есть на вашем компьютере, то при открытии любой фотографии в проводнике предлагается несколько программ на выбор. Я просто щелкаю правой мышкой по фото, которую собираюсь уменьшить. Появляется окно:
Выбираю «открыть с помощью» — Microsoft Office Picture Manager — фото сразу открывается в программе. Перехожу во вкладку «рисунок» — «сжать рисунки» — выбираю для «веб-страниц» — «ok». Затем «сохранить» или «сохранить как». Занимает очень мало времени. Всё, вес изображения сжат в несколько раз!
Буду благодарен, если в комментариях вы поделитесь, все ли получилось. И, конечно, всегда отвечу на вопросы. Если у кого-то нет этой программы, напишите в комментариях — еще одну удобную программку озвучу.
Уменьшить фото онлайн
Чтобы уменьшить вес фото онлайн мы воспользуемся сервисом webresizer.com, который уменьшит не только изображения в формате jpeg(обычные картинки, фото), но так же gif(анимация), png(прозрачный фон). На сервисе webresizer.com есть подробная, поэтапная инструкция-настройка, как сжать фото до любого размера и качества онлайн, так, что разберется даже начинающий пользователь.
Что еще можно сделать с фотографиями:
Поделитесь пожалуйста, если понравилось:
Возможно вам будет интересно еще узнать:
opartnerke.ru
