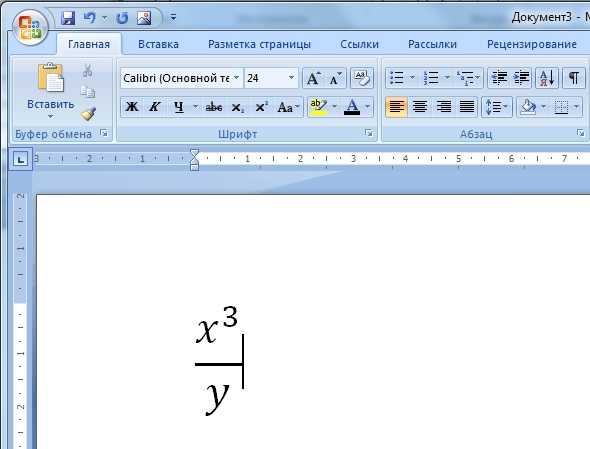Как написать дробь на клавиатуре: все способы
- 02.12.2017
- Клавиатура, Компьютеры, Статьи, Технологии, Толковые
Если вы заняты написанием курсовой работы или документа с расчетной частью, вам может потребоваться графический символ, который отсутствует на клавиатуре. Это может быть значок иностранной валюты, символ функции или же математическая дробь. Рассмотрим последний случай. Существует несколько способов написания дроби на клавиатуре.
Вид №1: вертикальная дробь
Предположим, вы хотите изобразить дробь с горизонтальной чертой, которая называется винкулум. Пожалуй, это наиболее привычный для многих из нас вариант, ведь именно так учат записывать дроби школьные учителя математики, и именно это выражение встречается во многих технических, научных и образовательных текстах. В случае «многоэтажных» дробей вам нужно прибегнуть к безграничным возможностям Word.
Способ 1.
- Установите курсор в том месте, куда необходимо вставить дробь;
- Нажмите вкладку «Вставка»;
- Найдите справа вкладку «Формула» и нажмите на нее;
- В появившемся конструкторе найдите графу «Дробь» и выберите подходящий для вас вариант написания дроби: вертикальная простая или маленькая, которая пригодится для изображения смешанного числа, состоящего из целой и дробной части;
- В указанном месте появится пустая формула.
 Вставьте необходимые цифры в пустых окошках дроби. Готово!
Вставьте необходимые цифры в пустых окошках дроби. Готово!
Способ 2.
- Установите курсор в том месте, куда необходимо вставить дробь;
- Нажмите вкладку «Вставка»;
- Найдите справа вкладку «Объект» и нажмите на нее;
- Выберите строку «Microsoft Equation 3.0» и нажмите ОК;
- В появившейся поле с разнообразными символами выберите «Шаблоны дробей и радикалов» и нажмите на символ дробей;
- Вставьте необходимые цифры в пустых окошках формулы.
Стоит учесть, что написание дробей в вертикальном виде отображается далеко не везде. Например, если вы скопируете вертикальную дробь из Word в чат социальных сетей или диалоговое окно Skype, то она отобразится в горизонтальном виде.
Вид №2: солидус
Вариант, часто встречающийся в научных работах, статьях и учебниках, — это дроби с наклонной чертой, которая в математическом мире называется «солидус». Эта дробная черта наклонена вправо приблизительно на 45°, а между цифрами существует специальный интервал (кернинг).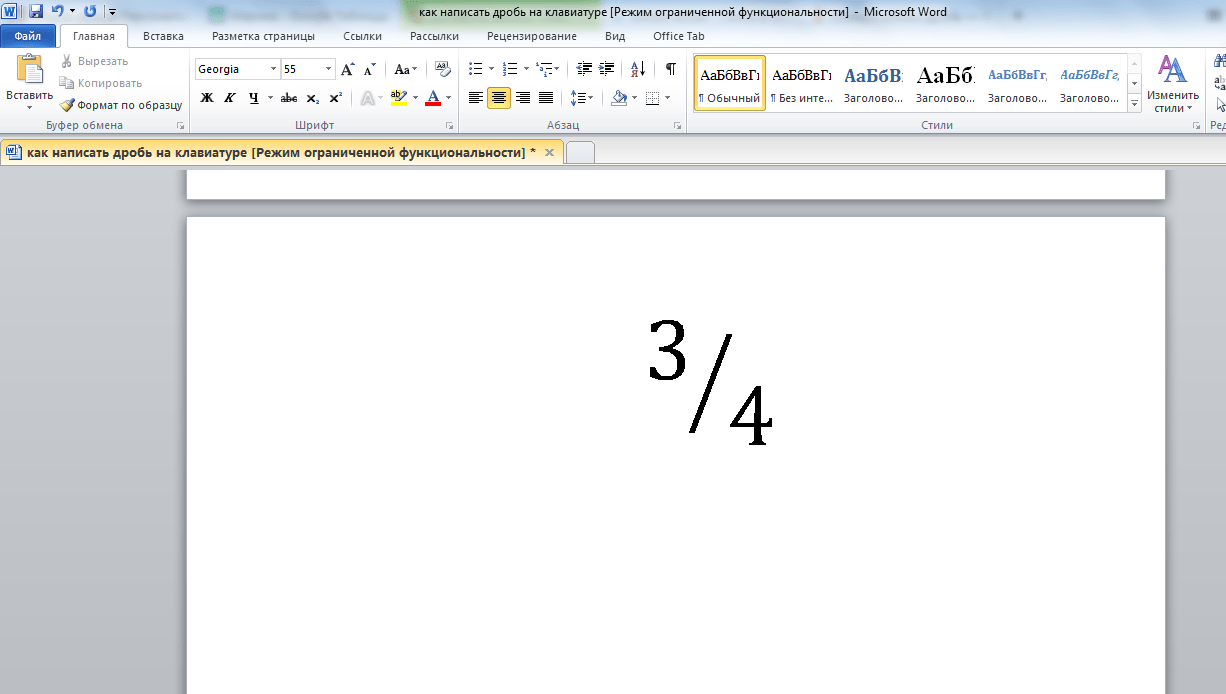
Изобразить дробь в таком виде можно при помощи Word. Используйте принцип действий, указанный в пункте «Вид №1», только во вкладке «Дробь» выберите вариант «диагональная простая дробь».
Ввести дробь в таком виде можно также через «Microsoft Equation 3.0».
Вид №3: горизонтальная дробь
Более привычный для нас вариант, который часто встречается в публицистических и научно-популярных статьях – это горизонтальная дробь.
Горизонтальную дробь можно ввести четырьмя способами:
- Вставка->Формула->Дробь->Горизонтальная простая дробь;
- Вставка->Символ->Числовые формы;В данном случае удобно осуществлять повторный ввод дробей — с помощью панели «Ранее использовавшиеся символы». Если вышеперечисленные дроби используется часто, можно настроить комбинации «горячих клавиш» или параметры автозамены.
- Вставка->Объект-> Microsoft Equation 3.
 0->Шаблоны дробей и радикалов.
0->Шаблоны дробей и радикалов. - слэш
Самый простой и быстрый способ изобразить дроби, не прибегая к вставкам – использовать «слэш» (или косую черту, наклоненную вправо) на клавиатуре. Именно так поступает большинство пользователей Интернета, которые не желают тратить время на поиск нужных символов. Конечно же, для тех, кто занят написанием серьезных научных работ, лучше выбрать специальные изображения дробей.
Слэш располагается на клавиатуре в следующих местах:
- Рядом с правой кнопкой Shift на английской раскладке;
- В цифровом блоке;
- Над и слева от Enter (необходимо нажимать одновременно с Shift).
Вы также можете набрать слэш следующим образом:
- Включите кнопку NumLock;
- Зажмите Alt и наберите на цифровой клавиатуре 4 и затем 7;
- Отпустите Alt.
Чтобы дробь, записанная через слэш, смотрелась естественнее, можно использовать следующую последовательность:
- Выделить числитель дроби->Шрифт->Видоизменение->Надстрочный (ставим галочку) ->ОК;
- Выделить знаменатель дроби->Шрифт->Видоизменение->Подстрочный (ставим галочку) -> ОК.

Теперь вы знаете, как написать дробь на клавиатуре. Как видите, это можно сделать самыми разными способами, и каждый из них достаточно прост. Желаем вам успехов в дальнейшем освоении компьютерной грамоты!
© Lifeo.ru
Username PasswordForget? Remember MeYour Username or E-mail
Subscribe to newsletterGet all latest content delivered to your email a few times a month. Updates and news about all categories will send to you.
на клавиатуре и не только. Обзор способов для Word
Редактирование текстовых документов вызывает у пользователей немало вопросов. Их не может избежать даже продвинутый юзер, ведь знать все невозможно. Поэтому иногда приходится изучать те или иные секреты. Ниже постараемся выяснить, как написать дробь на клавиатуре и не только. Все манипуляции будут рассмотрены на примере текстового редактора Microsoft Word. С ним работает основная масса юзеров.
Вставка формул
Как написать знак дроби? На клавиатуре соответствующего символа нет.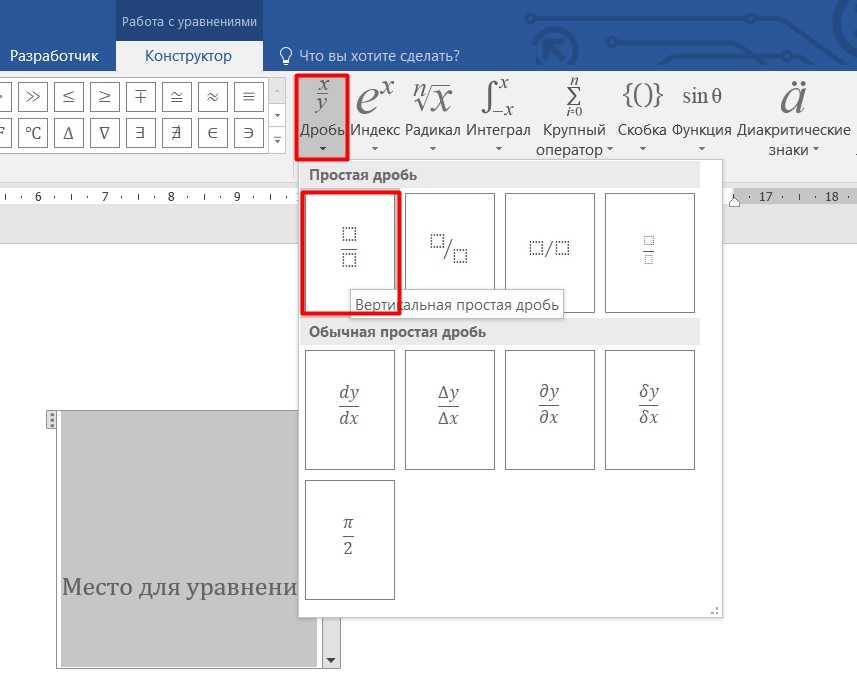 И поэтому пользователи сталкиваются с определенными проблемами в процессе воплощения задумки в жизнь.
И поэтому пользователи сталкиваются с определенными проблемами в процессе воплощения задумки в жизнь.
В MS Office юзеры способны работать с редактором математических формул. Они позволяют быстро и без помощи клавиатурной панели устанавливать дроби и редактировать их по своему усмотрению.
Для того чтобы осуществить вставку формулы в «Ворде» с дробями, потребуется:
- Зайти в упомянутый текстовый редактор.
- Открыть раздел «Вставка».
- Нажать на «Объект».
- Выбрать опцию Microsoft Equation 3.0.
- В появившемся меню выбрать тип дроби. Для этого достаточно внимательно изучить предложенные варианты.
- Кликнуть левой кнопкой мышки по тому или иному символу дроби.
- Отредактировать получившуюся формулу.
Это самый простой вариант. Но как на клавиатуре написать дробь? И какие еще существуют варианты?
Комбинации клавиш на клавиатуре (список)
Горячие клавиши или сочетания клавиш – это возможность взаимодействовать с персональным компьютером.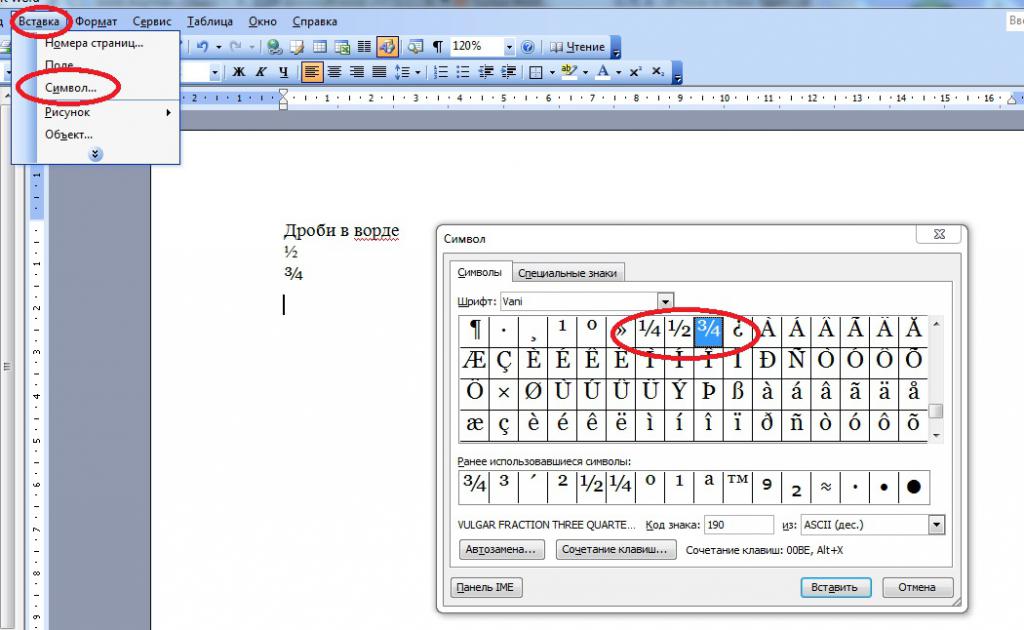 ..
..
Клавиатура в помощь: стандартное решение
Все зависит от личных предпочтений каждого юзера. Иногда под изучаемым элементом подразумевается слэш («/»). Он позволяет разделять символы и цифры.
Чтобы поставить соответствующий знак, рекомендуется выполнить такие операции:
- Перейти на английскую раскладку клавиатуры.
- Нажать на кнопку, расположенную справа от буквы «Ю».
Но это еще не все. Как написать знак дроби на клавиатуре? Имеется еще ряд советов, помогающих справиться с поставленной задачей. Каких именно?
Сочетание клавиш и русская раскладка
Скажем, в Word можно не переключать раскладку клавиатуры на английский, чтобы поставить «слэш». А как тогда действовать?
Алгоритм действий будет приблизительно таким:
- Зайти в текстовый редактор и установить курсор в том или ином месте.
- Нажать на «Шифт».
- Удерживая соответствующую кнопку, щелкнуть по клавише справа от «Э».
Важно: если не нажимать на Shift, пользователь поставит «слэш» в обратную сторону.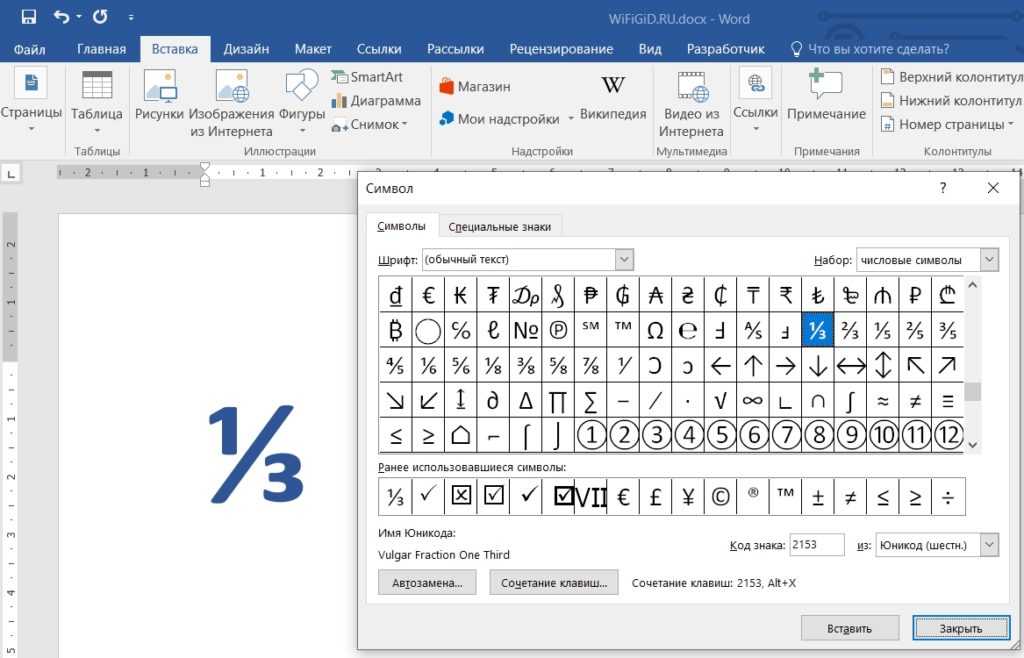 В качестве дроби этот символ никогда не используется.
В качестве дроби этот символ никогда не используется.
Что это — правильная дробь? Правильная и неправильная…
Даже ученик младшей школы может легко понять, что такое правильная дробь и как осуществлять с ней…
Форматирование текста
Как на клавиатуре написать дробь? Ответ на данный вопрос больше не должен ставить пользователя в тупик. Тем не менее, мы рассмотрели еще не все возможные варианты.
Чтобы во время редактирования текста можно было сделать дробь, рекомендуется воспользоваться параметрами шрифта. О чем конкретно идет речь?
Чтобы не пришлось долго раздумывать над тем, как на клавиатуре поставить дробь, можно:
- Напечатать текст и поставить «слэш» любым удобным пользователю методом.
- Выделить часть информации перед «дробью». Ту, что будет «уходить» в числитель.
- Нажать на ПКМ и указать переход в меню «Шрифт».
- Поставить отметку около подписи «Надстрочный».
- Осуществить выделение «знаменателя».
- Зайти в пункт меню «Формат»-«Шрифт».

- Установить галочку подле раздела «Подстрочный».
- Сохранить корректировки.
После проделанных манипуляций юзер сможет лицезреть нечто похожее на дробь. Как поставить на клавиатуре? Ответ на этот вопрос больше не будет беспокоить юзеров.
О специальной вставке
Иногда получается так, что пользователю требуется работать с конкретными дробями. Скажем, 1/2 или 1/4. При подобных обстоятельствах задумываться, как написать дробь на клавиатуре, нет никакого смысла. Почему?
В «Ворде» можно осуществить вставку специальных символов. И некоторые дробные значения среди соответствующего перечня тоже имеются. Этим нельзя пренебрегать.
Пошагово процесс представляется так:
- Открыть «Ворд».
- Посетить пункт меню «Вставка»-«Символ».
- Найти в появившемся окошке дробь и дважды кликнуть по ней.
Как вводить дроби на клавиатуре (пошаговое руководство)
Дроби обычно используются в различных областях, включая науку, инженерию, кулинарию, фотографию, спорт, математику и медицину.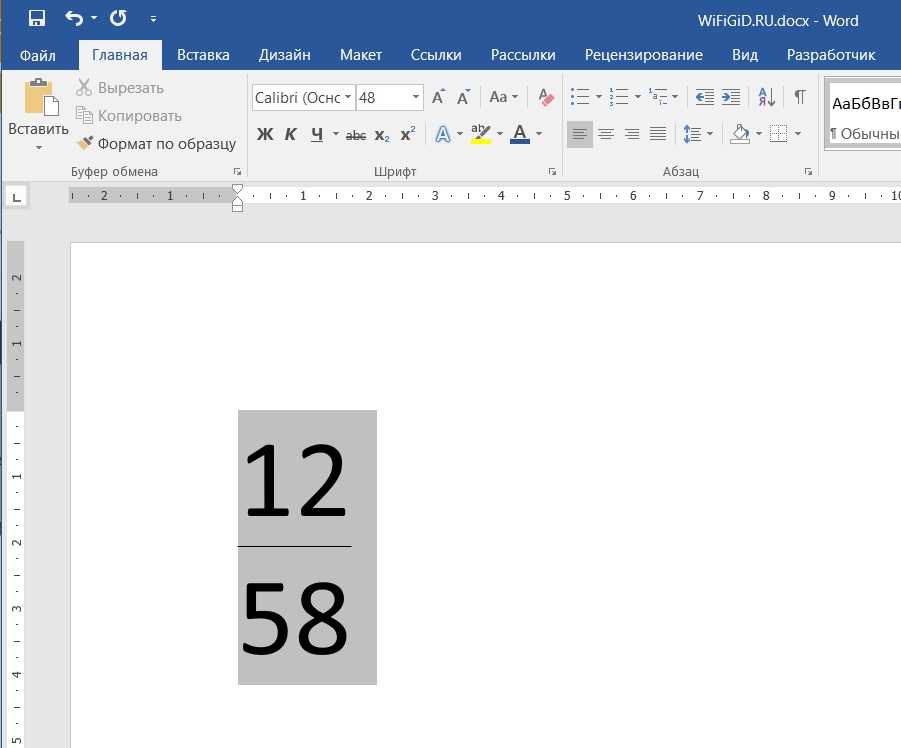 Некоторые из лучших иллюстраций того, когда вы можете использовать дроби, включают финансовые отчеты, рецепты и математические решения. Однако вопрос о том, как писать дроби на клавиатуре, вызывает затруднения у большинства людей.
Некоторые из лучших иллюстраций того, когда вы можете использовать дроби, включают финансовые отчеты, рецепты и математические решения. Однако вопрос о том, как писать дроби на клавиатуре, вызывает затруднения у большинства людей.
Но для более подробного ознакомления с тем, как вы можете набирать дроби на клавиатуре, не смотрите дальше. В этом руководстве показано, как вводить дроби в различных текстовых процессорах, таких как простой Блокнот или более продвинутый Microsoft Word.
Содержание
- Способ №1. Использование косой черты
- Способ №2. Использование параметра «Вставка»
- Способ №3. Использование функции «Автоформат при вводе» Инструмент уравнения
- Резюме
Метод №1: использование косой черты
Самый простой способ ввести дроби с помощью клавиатуры — нажать кнопку косой черты . Это создаст линию деления , разделяя знаменатель и числитель. Например, введите нужный числитель , скажем, 2, и нажмите клавишу косой черты (/).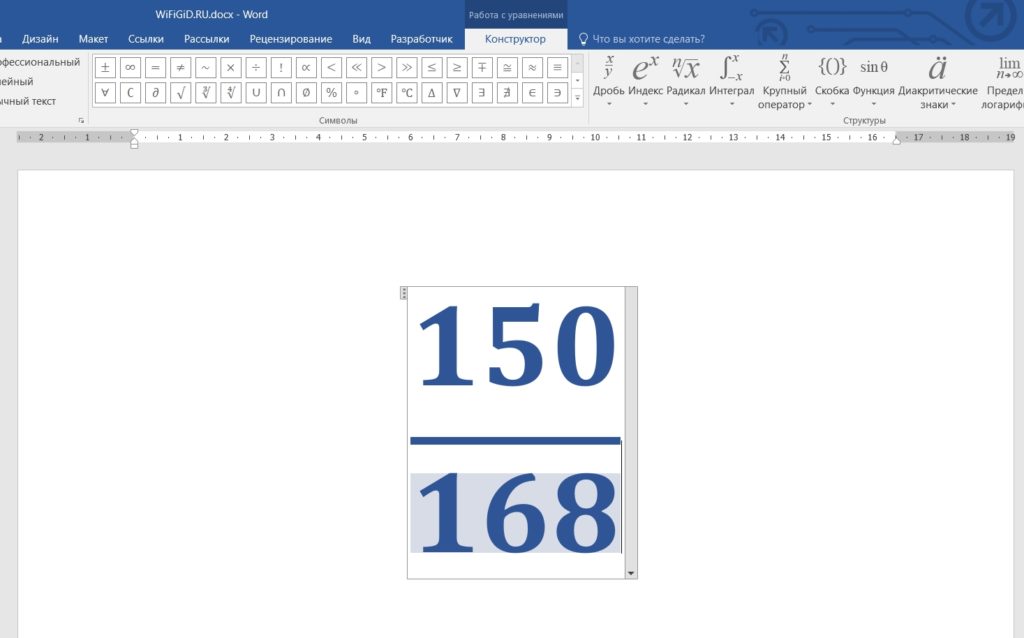 После этого введите в знаменателе , например, 5, и у вас будет 2/5.
После этого введите в знаменателе , например, 5, и у вас будет 2/5.
При записи более простых дробей, таких как 1/4 или 4/9, все будет выглядеть четко и аккуратно, но этого нельзя сказать о более крупных дробях, таких как 6627/9927.
Способ № 2: использование опции «Вставка»
Еще один эффективный и простой способ ввода дробей — через Метод «Вставить уравнение» , который работает только в MS Office. Этот метод ввода дробей предлагает вам различные виды шаблонов дробей. В результате вам намного проще ввести дробь в документ MS Word.
Вот шаги, которые вы должны выполнить при вводе дробей с помощью метода «Вставить уравнение» в Microsoft Word.
- Запуск Microsoft Word .
- Перейдите к верхней части окна и коснитесь вкладки «Вставка» .
- Нажмите кнопку «Символы» в правом конце окна, чтобы увидеть список доступных символов.
- Нажмите на опцию «Больше символов» и выберите предпочтительный стиль дроби.

- Фильтр по списку символов.
- Нажмите кнопку раскрывающегося списка «Подмножество» и выберите «Числовые формы» из списка. MS Word автоматически отфильтрует список символов в зависимости от вашего состояния.
- Выберите нужную дробь в диалоговом окне и нажмите на кнопку 9.0025 Кнопка «Вставить» .
Дробь автоматически вставляется в то место, где находится курсор мыши. Вы можете закрыть диалоговое окно «Символ», если не хотите добавлять другие символы или дроби.
Способ № 3. Использование функции «Автоформат при вводе»
«Автоформат при вводе» в программе MS Word является конфигурацией по умолчанию. При этом настройка в некоторых случаях может быть отключена. Если вы хотите включить его и использовать для ввода дробей в MS Word, выполните следующие действия.
- Откройте приложение MS Word .
- Нажмите «Файл» в верхней левой части окна MS Word.
- Нажмите «Параметры» в левом нижнем углу экрана, чтобы открыть диалоговое окно «Параметры Word».

- Перейдите к разделу «Правописание» и найдите «Параметры автозамены» .
- Коснитесь диалогового окна «Автозамена» , которое состоит из функций, которые могут автоматически форматировать тексты в MS Word по мере их ввода.
- Коснитесь параметра «Автоформат при вводе» в диалоговом окне «Автозамена» и перейдите к «Заменять при вводе» .
- Установите флажок, обозначенный «Дроби (1/2) с символом дроби» .
- Игнорировать другие флажки, нажмите «ОК» , чтобы сохранить настройки автозамены, чтобы применить изменения, и закройте диалоговое окно «Параметры Windows».
При включенном автоматическом форматировании дробей вы можете начать вводить дроби в документе MS Word. Все, что вам нужно сделать, это ввести числитель, а затем поставить символ деления (/) и ввести знаменатель. Вы не должны включать пробелы между этими входными символами; в противном случае функция автозамены не будет считать дробь.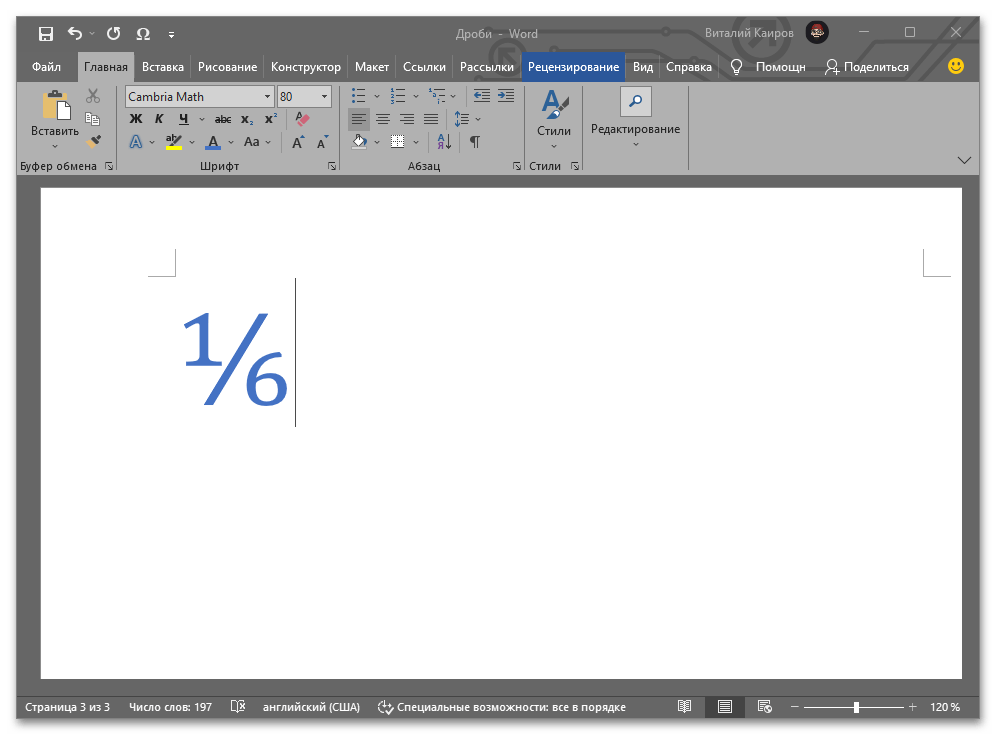
После ввода дроби нажмите клавишу пробела на клавиатуре, и данные будут переведены в формат дроби.
Метод № 4: использование инструмента Equation Tool
Это еще один эффективный способ добавления дробей в документы MS Office, и вот шаги.
- Запустите документ MS Word .
- Коснитесь вкладки «Вставка» .
- Нажмите кнопку «Уравнение» раскрывающегося списка из «Символы» группа.
- Нажмите на «Вставить Новое Уравнение» , и на экране вашего компьютера появится окно ввода уравнения.
- Нажмите на «Дробь» , и появятся четыре варианта: «Сложенные» , «Перекошенные» , «Линейные» , и «Мелкие дроби» . Выберите тот, который вы хотите.
- Введите числитель и знаменатель в поле дроби.

- Нажмите «Ввод» .
Резюме
Вам нужно будет писать дроби на клавиатуре при решении математических задач, написании рецепта или проведении презентации. Использование дробей легче читается и выглядит более профессионально. Например, лучше написать 1/4 кг помидоров, чем полкило помидоров, верно?
В этой исчерпывающей статье описаны различные способы правильного ввода дробей на клавиатуре. Эти знания жизненно важны, особенно если ваш текстовый редактор не вводит дроби автоматически в аккуратную предварительно отформатированную версию.
Как ввести любой дробный символ в Word (+ сочетание клавиш)
HTTA поддерживается для чтения. Когда вы покупаете по ссылкам на нашем сайте, мы можем получать партнерскую комиссию без каких-либо дополнительных затрат для вас. Узнать больше.
В сегодняшней статье вы узнаете, как использовать некоторые сочетания клавиш и другие методы для ввода или вставки любого символа дроби на вашем ПК с помощью Microsoft Word и других мест.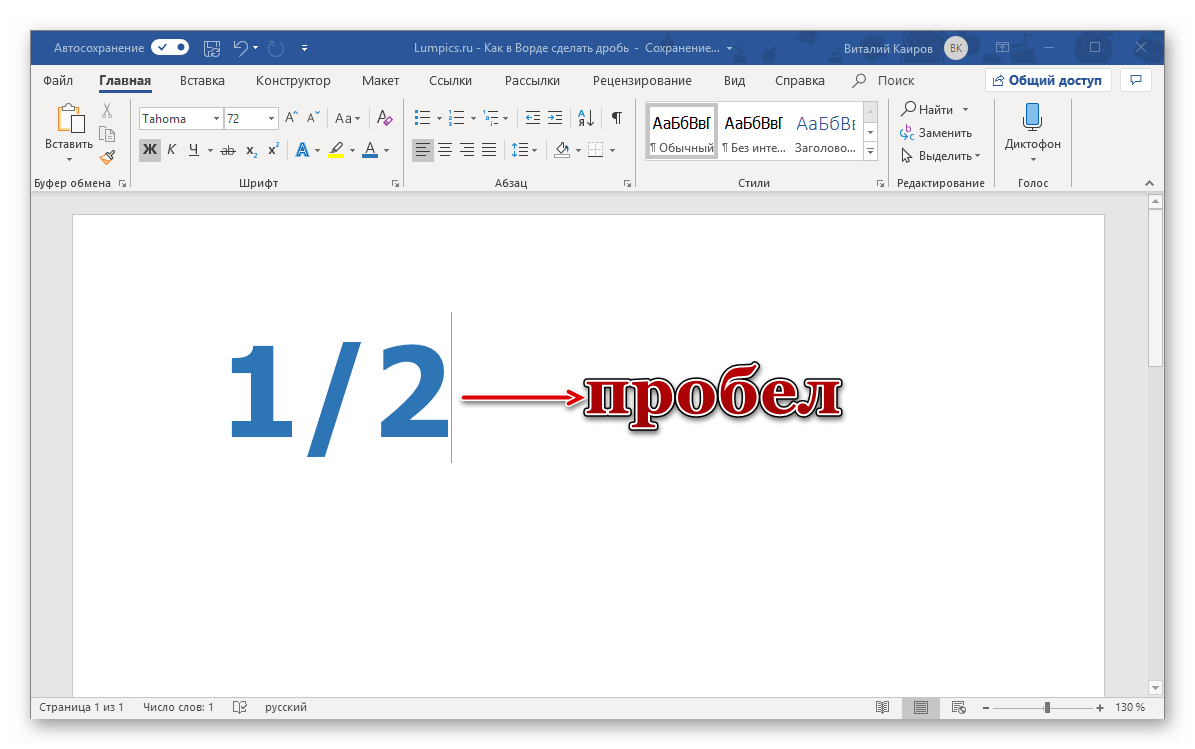
Примечание. Существуют разные символы дробей. Некоторые из них можно напечатать как символы, а другие можно составить с помощью функции вставки уравнения.
Без лишних слов, давайте приступим к делу.
Содержание
Метод 1: Использование метода вставки уравнения (работает в MS Office)Инструмент уравнения особенно полезен для ввода математических операторов и дробей. Он предоставляет вам различные типы шаблонов дробей, которые значительно упрощают вставку любого типа дроби.
Ниже приведены шаги, которые помогут вам получить любую дробь в Microsoft Word.
- Нажмите, чтобы поместить курсор в то место, где нужно вставить символ дроби.
- Нажмите [Alt] + [=] , чтобы вставить инструмент Equation.
- Либо перейдите на вкладку Вставка , в группе Символы нажмите кнопку раскрывающегося списка рядом с функцией Уравнение , чтобы открыть галерею уравнений.
 Затем нажмите Вставить Новое уравнение внизу. Или просто одновременно нажмите клавиши Alt и Equal .
Затем нажмите Вставить Новое уравнение внизу. Или просто одновременно нажмите клавиши Alt и Equal .
Как видно на рисунке выше, вы должны увидеть инструмент «Уравнение» с меткой «Введите уравнение здесь».
- Вы также должны заметить новую вкладку (вкладка «Дизайн») при нажатии на инструмент «Уравнение». Нажмите на эту вкладку.
- В группе Конструкции нажмите кнопку Фракция.
Вы должны увидеть множество шаблонов фракций. Выберите тот, который резонирует с вами.
- Заполните шаблон числителем и знаменателем дроби.
Для этого просто щелкните поле числителя над линией и введите номер, который вы хотите присвоить ей. Сделайте то же самое для поля знаменателя.
Как показано в предыдущих шагах, использование метода уравнения является одним из самых простых способов, которые можно использовать для ввода или вставки любой дроби в Microsoft Word.
В зависимости от типа документа, с которым вы работаете, иногда все, что вам нужно для ввода дробей, — это использовать символ косой черты в качестве разделительной линии, разделяющей числитель и знаменатель. 2/3 например.
Например, чтобы ввести любой символ дроби с косой чертой, сначала введите числитель (скажем, 1), затем нажмите клавишу косой черты (/), теперь введите знаменатель (скажем, 2). Теперь у вас должно получиться ½.
Если это не та идея, которую вы ищете, продолжайте читать ниже, чтобы узнать о других способах ввода или вставки дробей в Word или любом программном обеспечении для редактирования текста, таком как Google Docs.
Способ 3. Использование альтернативного кода символа дроби (только для Windows) Ниже приведены некоторые доступные альтернативные коды символа дроби, которые можно использовать на клавиатуре.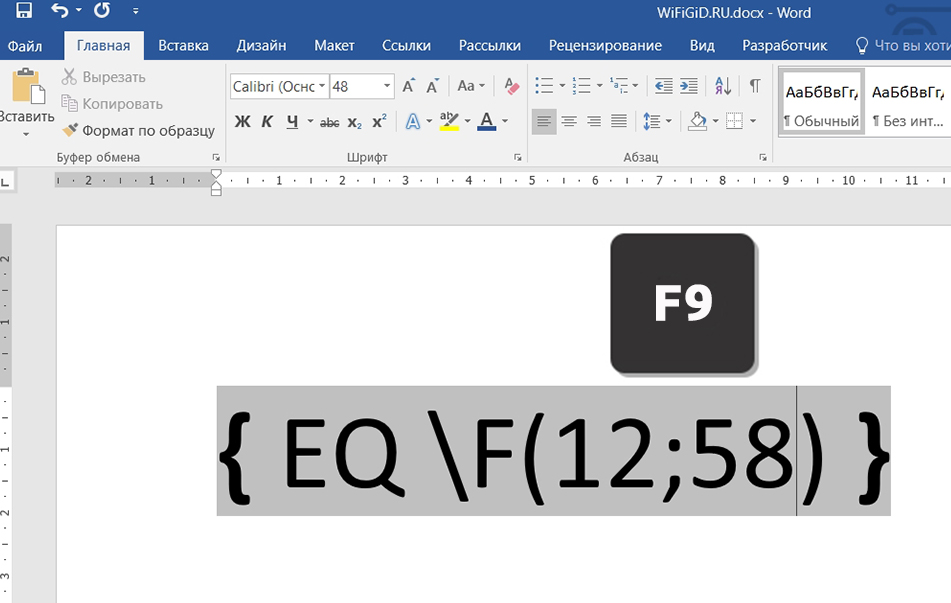
| Описание | Символ | Альтернативный код |
| дробь одна четверть | ¼ | Alt + 0188 |
| дробь одна половина | ½ | Alt + 0189 |
| дробь три четверти | ¾ | Alt + 0190 |
| дробь одна треть | ⅓ | Alt + 8531 |
| дробь две трети | ⅔ | Alt + 8532 |
| ⅕ | Alt + 8533 | |
| дробь две пятых | ⅖ | Alt + 8534 |
| дробь три пятых | ⅗ | Alt + 8 535 |
| дробь четыре пятых | ⅘ | Alt + 8536 |
| дробь одна шестая | ⅙ | Alt + 8537 |
| дробь пять шестых | ⅚ | Alt + 8538 |
| ⅛ | Alt + 8539 | |
| дробь три восьмерки | ⅜ | Alt + 8540 |
| дробь пять восьмерок | ⅝ 90 270 | Alt + 8541 |
| дробь семь восьмерок | ⅞ | Alt + 8542 |
| Числитель первой дроби | ⅟ | Alt + 8543 |
| дробь первая седьмая | ⅐ | Alt + 8528 |
| дробь одна девятая | ⅑ | Alt + 8529 |
| дробь одна десятая | ⅒ | Alt + 8530 |
| дробь ноль третей | ↉ | Alt + 8585 |
Несмотря на то, что эти символы не имеют специального клавиши на клавиатуре, вы все равно можете набирать их на клавиатуре с помощью метода альтернативного кода.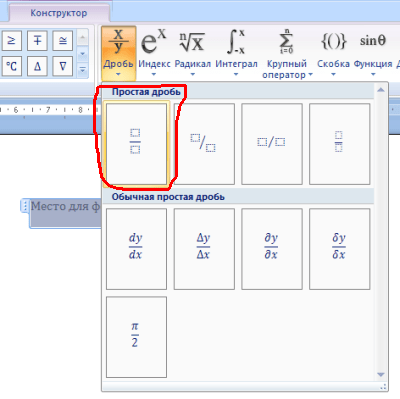 Для этого нажмите и удерживайте клавишу Alt, одновременно нажимая указанный выше альтернативный код Fraction , используя цифровую клавиатуру.
Для этого нажмите и удерживайте клавишу Alt, одновременно нажимая указанный выше альтернативный код Fraction , используя цифровую клавиатуру.
Используйте приведенную выше таблицу альтернативных кодов дробей в качестве справки, чтобы ввести любой символ дроби на клавиатуре с альтернативными кодами.
Этот метод работает только в Windows. И ваша клавиатура также должна иметь цифровую клавиатуру.
Ниже приведено описание шагов, которые вы можете предпринять, чтобы ввести To the Power of Sign на вашем ПК с Windows:
- Поместите указатель вставки туда, где вам нужен текст символа дроби.
- Нажмите и удерживайте одну из клавиш Alt на клавиатуре.
- Удерживая нажатой клавишу Alt, нажмите альтернативный код символа дроби ( 0189 для ½ ). Вы должны использовать цифровую клавиатуру для ввода альтернативного кода. Если вы используете ноутбук без цифровой клавиатуры, этот метод может вам не подойти. На некоторых ноутбуках есть скрытая цифровая клавиатура, которую можно включить, нажав Fn+NmLk на клавиатуре.

- Отпустите клавишу Alt после ввода кода Alt, чтобы вставить символ в документ.
Вот как вы можете ввести этот символ в Word, используя метод Alt Code.
Способ 4. Использование сочетания клавиш дробной части (Mac и Windows)В таблице ниже показаны все сочетания клавиш для различных символов дроби, которые вы можете использовать для ввода любой дроби в Windows или Mac.
9026 7 дробь три четверти 90 266 9 0267 ⅛ 9 0266| Описание | Символ дроби | Ярлык Windows | Ярлык Mac 900 26 | Word Shortcut |
| дробь одна четверть | ¼ | Alt + 0188 | Опция + 00BC | 00BC + Alt + X |
| дробь одна половина | ½ | Alt + 0189 | Option + 00BD | 00BD + Alt + X |
| ¾ | Alt + 0190 | Option + 00BE | 00BE + Alt + X | |
| дробь одна треть | ⅓ | Alt + 8531 | Option + 2153 | 2153 + Alt + X |
| дробь вторая третья | ⅔ | Alt + 8532 | Option + 2154 | 2154 + Alt + X |
| дробь одна пятая | ⅕ | Alt + 8533 | Option + 2155 | 2155 + Alt + X |
| дробь две пятых | ⅖ | Alt + 8534 | Option + 2156 | 2156 + Alt + X |
| дробь три пятых | ⅗ | Alt + 8535 9027 0 | Option + 2157 | 2157 + Alt + X |
| дробь четыре пятых | ⅘ | Alt + 8536 | Option + 2158 | 2158 + Alt + X |
| дробь одна шестая | ⅙ 90 270 | Alt + 8537 | Опция + 2159 | 2159 + Alt + X |
| дробь пять шестых | ⅚ | Alt + 8538 | Option + 215A | 215A + Alt + X |
| дробь один восемь | Alt + 8539 | Опция + 215B | 215B + Alt + Х | |
| дробь три восьмерки | ⅜ | Alt + 8540 | Option + 215C | 215C + Alt + X |
| дробь пять восьмерок | ⅝ | Alt + 8541 | Option + 215D | 215D + Alt + X |
| дробь семь восьмерок | ⅞ | Alt + 8542 | Option + 215E | 215E + Alt + X |
| Числитель дроби один | ⅟ | Alt + 8543 | Option + 215F | 215F + Alt + X |
| дробь одна седьмая | ⅐ | Alt + 8528 | Option + 215 0 | 2150 + Alt + X |
| дробь одна девятая | ⅑ | Alt + 8529 | Option + 2151 | 2151 + Alt + X |
| дробь одна десятая | ⅒ | Alt + 8530 9027 0 | Option + 2152 | 2152 + Alt + X |
| дробь ноль третей | ↉ | Alt + 8585 | Option + 2189 | 2189 + Alt + X |
Для ввода альтернативного кода необходимо использовать цифровую клавиатуру. Также убедитесь, что клавиша Num Lock включена.
Также убедитесь, что клавиша Num Lock включена.
Это сочетания клавиш, которые вы можете использовать для ввода любого знака дроби в Word на клавиатуре.
Метод 5: копирование и вставка символа дробиЕще один простой способ получить символ дроби s на любом ПК — использовать мой любимый метод: скопируйте и вставьте .
Все, что вам нужно сделать, это скопировать символ откуда-нибудь, например, с веб-страницы или карты символов для пользователей Windows, и перейти туда, где вам нужен символ (скажем, в Word или Excel), а затем нажать Ctrl+V, чтобы вставить.
Ниже приведен символ, который можно скопировать и вставить в документ Word. Просто выделите его и нажмите Ctrl+C, чтобы скопировать, переключитесь в Microsoft Word, поместите указатель вставки в нужное место и нажмите Ctrl+V, чтобы вставить.
½ ¼ ¾ ⅓ ⅔ ⅛ ⅜ ⅝ ⅞
Кроме того, просто нажмите кнопку копирования в начале этого сообщения.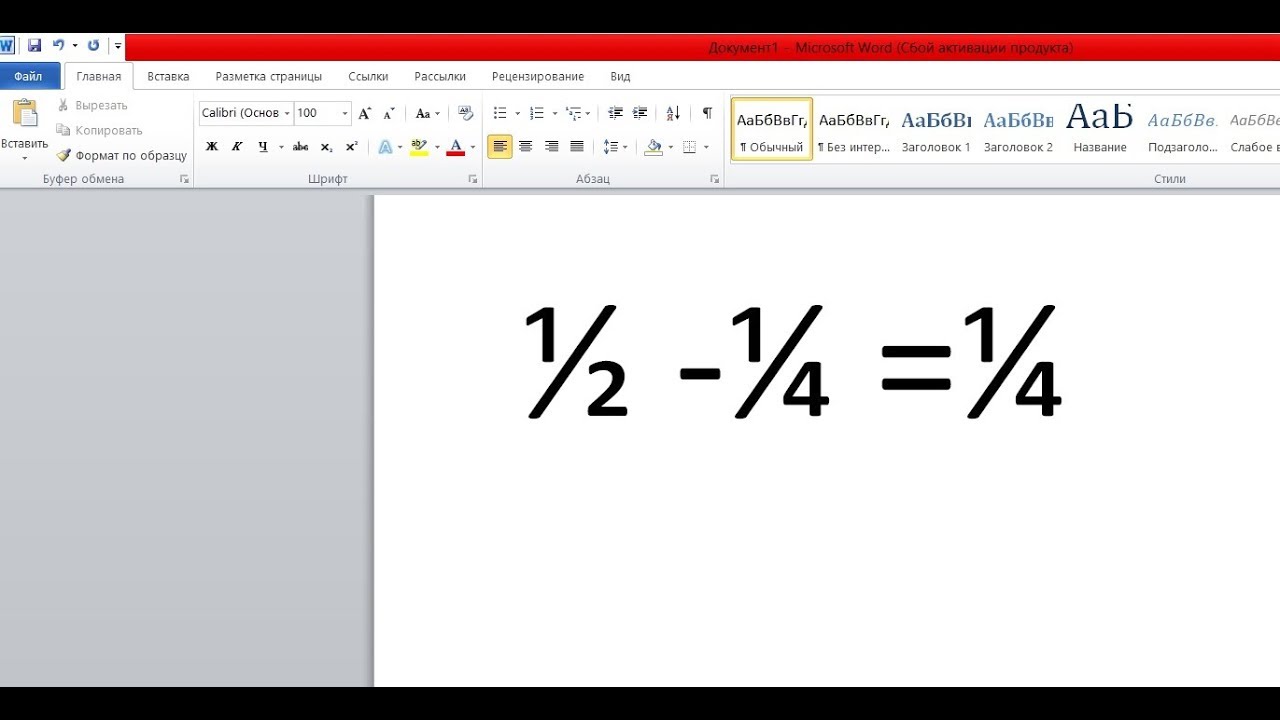
Для пользователей Windows: следуйте следующим инструкциям, чтобы скопировать и вставить любой символ дроби с помощью диалогового окна карты символов.
- Нажмите кнопку Start и найдите карту символов. Приложение «Карта символов» появится в результатах поиска, нажмите, чтобы открыть.
- Появится диалоговое окно Карта символов. Нажмите, чтобы проверить Расширенный вид Установите флажок, чтобы развернуть диалоговое окно для дополнительных параметров.
- В расширенном представлении, где он помечен как Сгруппировать по: , измените Все на Поддиапазон Unicode .
- Появится диалоговое окно Group By . Выберите Числовые форматы из списка. Все доступные символы фракций появятся на карте персонажей.
- Дважды щелкните, чтобы выбрать символ дроби, который вы хотите вставить в документ.

- После выбора символа двойным щелчком он должен появиться в поле Символ для копирования: , затем нажмите кнопку Копировать , чтобы скопировать символ.
- Переключитесь на документ Microsoft Word или Excel, поместите указатель вставки в нужное место и нажмите Ctrl+V для вставки.
Вот как вы можете использовать диалоговое окно «Карта символов» для копирования и вставки любого символа на ПК с Windows.
Способ 6. Использование диалогового окна «Вставить символ»Диалоговое окно вставки символа представляет собой библиотеку символов, из которой вы можете вставить любой символ в документ Word всего за пару щелчков мыши.
Выполните следующие действия, чтобы вставить этот символ ( ½ ) в Word или Excel с помощью диалогового окна вставки символа.
- Откройте документ Word.
- Щелкните, чтобы поместить указатель вставки туда, куда вы хотите вставить символ.

- Перейдите на вкладку «Вставка».
- В категории «Символы» щелкните раскрывающийся список «Символ» и выберите Кнопка «Дополнительные символы» .
Появится диалоговое окно Символ.
- Чтобы легко найти дробные символы, щелкните раскрывающийся список поднаборов и выберите из списка числовые формы. Он отфильтрует для вас все символы дробей.
- Нажмите на символ, который хотите вставить.
- Теперь нажмите кнопку «Вставить», чтобы вставить символ в документ.
- Закройте диалоговое окно.
Символ будет вставлен точно туда, куда вы поместили указатель вставки.
Это шаги, которые вы можете использовать, чтобы вставить этот символ в Word.
ЗаключениеКак видите, есть несколько различных методов, которые вы можете использовать для ввода To the Power of Sign в Microsoft Word.
Использование ярлыков для Windows и Mac является самым быстрым вариантом для этой задачи.

 Вставьте необходимые цифры в пустых окошках дроби. Готово!
Вставьте необходимые цифры в пустых окошках дроби. Готово!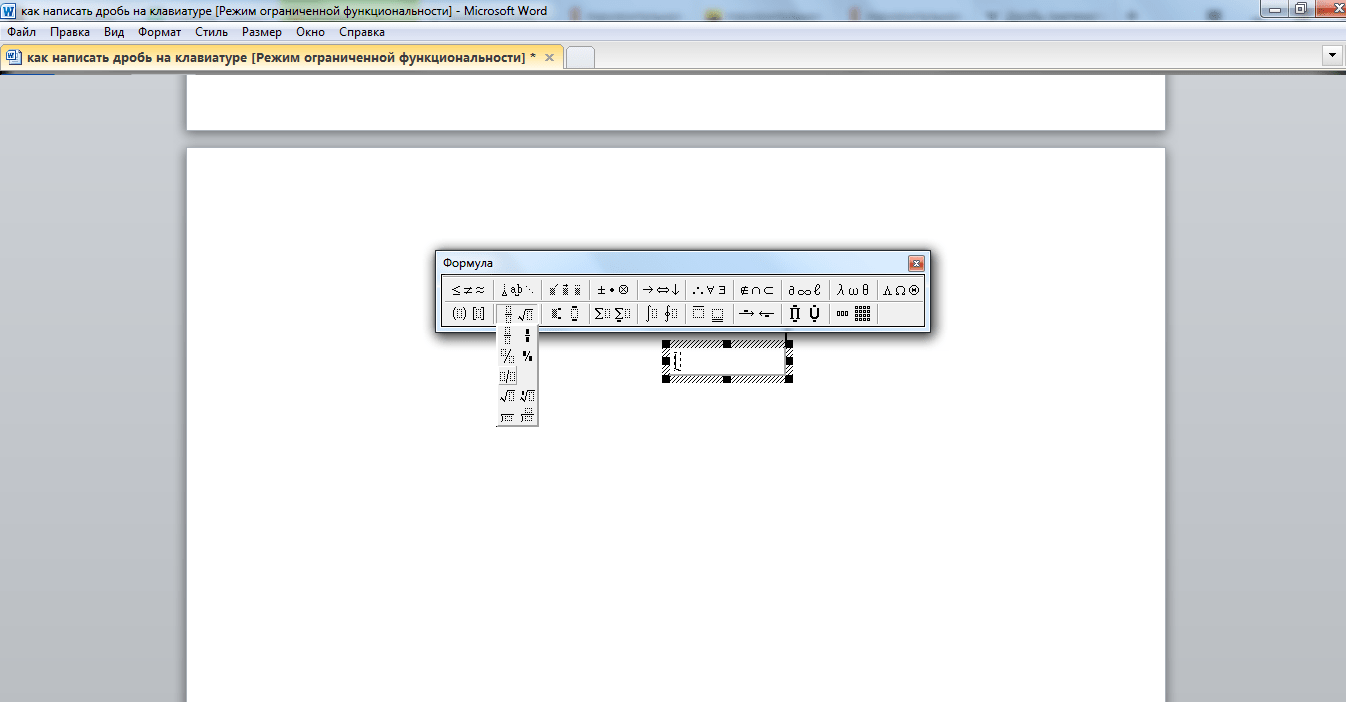 0->Шаблоны дробей и радикалов.
0->Шаблоны дробей и радикалов.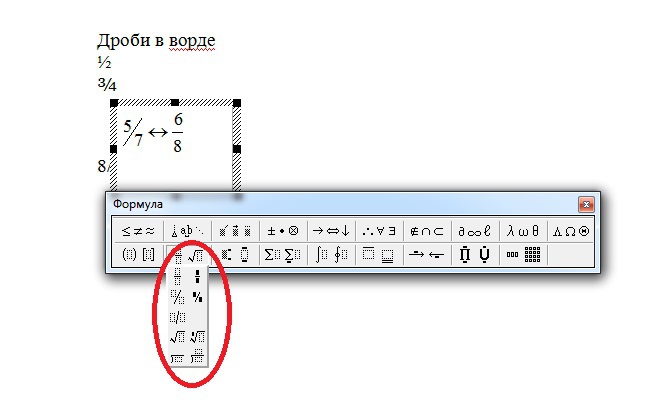
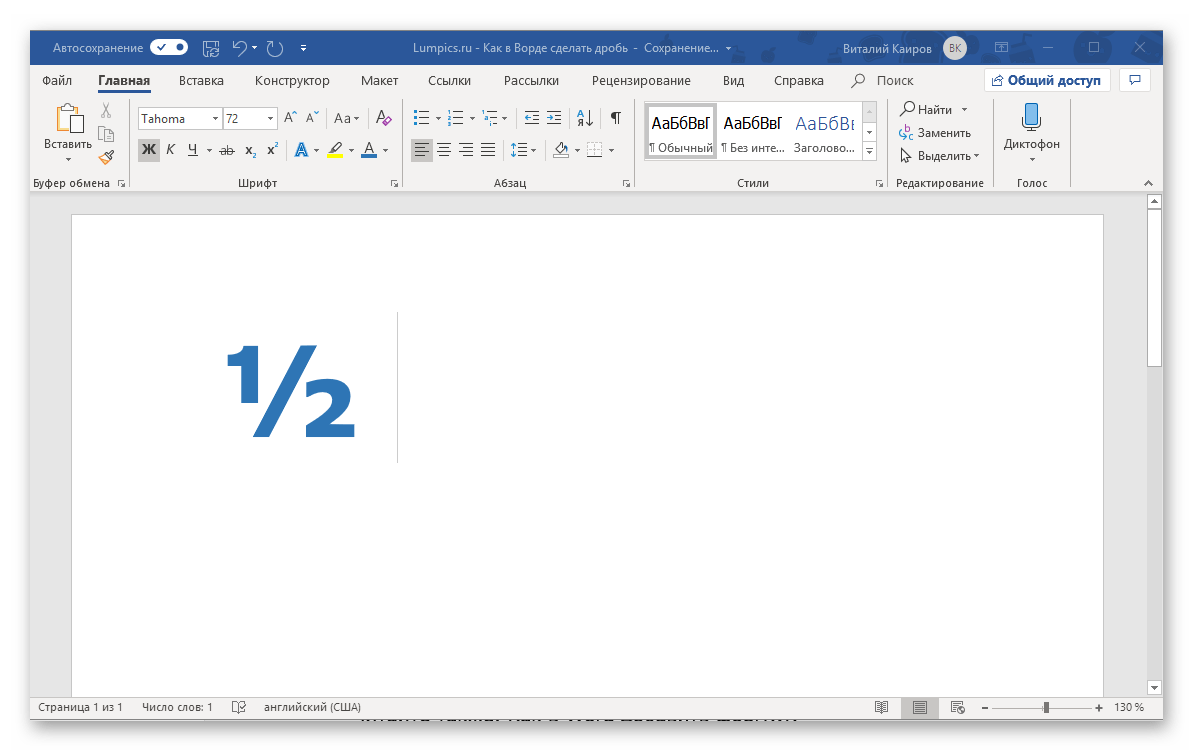
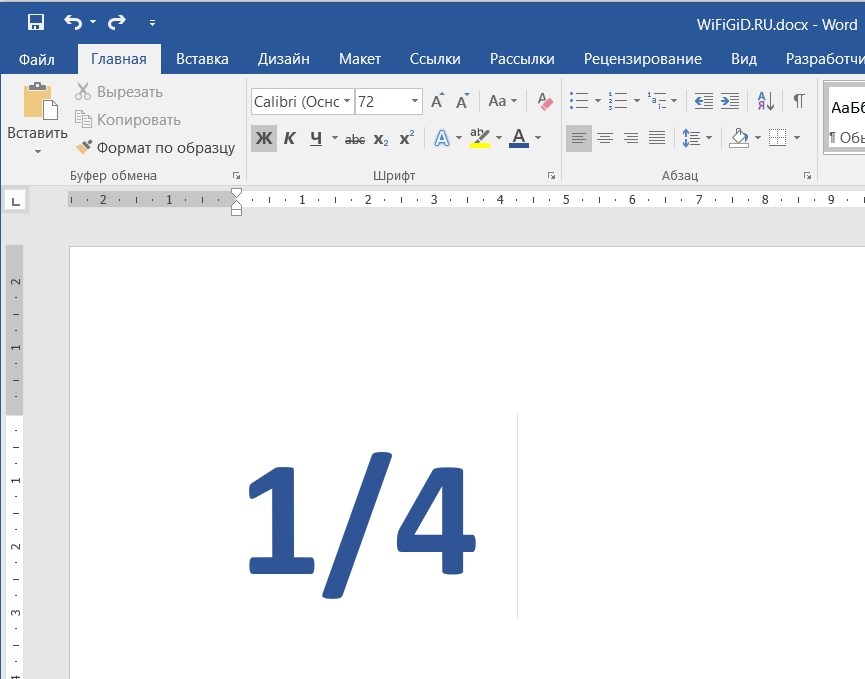

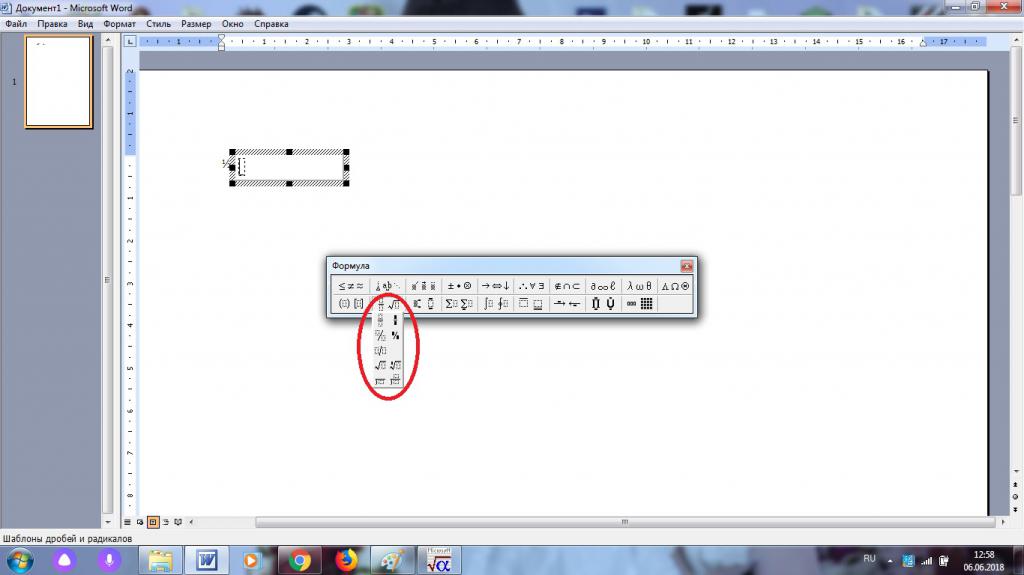
 Затем нажмите Вставить Новое уравнение внизу. Или просто одновременно нажмите клавиши Alt и Equal .
Затем нажмите Вставить Новое уравнение внизу. Или просто одновременно нажмите клавиши Alt и Equal .