Как нажать восклицательный знак на клавиатуре. Как набрать специальные символы на клавиатуре
Клавиатура компьютера – основное устройство ручного ввода информации, команд и данных. В данной статье рассмотрено устройство и раскладка клавиатуры компьютера, горячие клавиши, символы и знаки на клавиатуре.
Клавиатура компьютера: принцип действия
Основные функции клавиатуры не нуждаются в специальном программном обеспечении. Необходимые для её работы драйвера уже имеются в ПЗУ BIOS. Поэтому компьютер реагирует на команды основных клавиш клавиатуры сразу после включения.
Принцип действия клавиатуры таков:
- После нажатия клавиши, микросхема клавиатуры генерирует скан-код.
- Скан-код поступает в порт, интегрированный в материнскую плату.
- Порт клавиатуры сообщает процессору прерывание с фиксированным номером.
- Получив фиксированный номер прерывания, процессор обращается в спец. область оперативной памяти, содержащий вектор прерываний – список данных.

- Определив запись программы, процессор переходит к её выполнению.
- Затем программа обработчик прерывания направляет процессор к порту клавиатуры, где тот находит скан-код. Далее, под управлением обработчика, процессор определяет, какой из символов соответствует данному скан-коду.
- Обработчик отправляет код в буфер клавиатуры, известив об этом процессор, затем прекращает свою работу.
- Процессор переходит к отложенной задаче.
- Введённый символ хранится в буфере клавиатуры, пока его не заберёт программа, для которой он предназначен, например, текстовый редактор Microsoft Word.
Состав клавиатуры: назначение клавиш
Стандартная клавиатура имеет более 100 клавиш, распределённых по функциональным группам. Ниже представлено фото клавиатуры компьютера с описанием групп клавиш.
Алфавитно-цифровые клавиши
Алфавитно-цифровые клавиши служат для ввода информации и команд, набираемых по буквам. Каждая из клавиш может работать в разных регистрах, а также обозначать несколько символов.
Каждая из клавиш может работать в разных регистрах, а также обозначать несколько символов.
Переключения регистра (ввод строчных и прописных символов) осуществляется удержанием клавиши Shift. Для жесткого (постоянного) переключения регистра используется Caps Lock.
Если клавиатура компьютера используется для ввода текстовых данных, абзац закрывается нажатием клавиши Enter. Далее, ввод данных начинается с новой строки. Когда клавиатуру используют для ввода команд, Enter завершает ввод и начинает её исполнение.
Функциональные клавиши
Функциональные клавиши расположены в верхней части клавиатуры и состоят они из 12 кнопок F1 – F12. Их функции и свойства зависят от работающей программы, а в некоторых случаях операционной системы.
Общепринятой функцией во многих программах обладает клавиша F1, вызывающая справку, где можно узнать функции других кнопок.
Специальные клавиши
Специальные клавиши расположены рядом с алфавитно-цифровой группой кнопок. Из-за того, что пользователи часто прибегают к их использованию, они имеют увеличенный размер. К ним относятся:
Из-за того, что пользователи часто прибегают к их использованию, они имеют увеличенный размер. К ним относятся:
- Рассмотренные ранее Shift и Enter.
- Alt и Ctrl –используют в комбинации с другими клавишами клавиатуры для формирования специальных команд.
- Tab служит для табуляции при наборе текста.
- Win – открывает меню Пуск.
- Esc – отказ от использования начатой операции.
- BACKSPACE – удаление только что введённых знаков.
- Print Screen – печать текущего экрана или сохранение его снимка в буфере обмена.
- Scroll Lock – переключает режим работы в некоторых программах.
- Pause/Break – приостановка/прерывание текущего процесса.
Клавиши управления курсором
Клавиши управления курсором находятся справа от алфавитно-цифровой панели. Курсор – экранный элемент, указывающий место ввода информации. Клавиши с указателями выполняют смещение курсора в направлении стрелок.
Дополнительные клавиши:
- Page Up/Page Down – перевод курсора на страницу вверх/вниз.

- Home и End – переводят курсор в начало или конец текущей строки.
- Insert – традиционно переключает режим ввода данных между вставкой и заменой. В разных программах, действие кнопки Insert может быть иным.
Дополнительная числовая клавиатура
Дополнительная числовая клавиатура дублирует действия цифровых и некоторых других клавиш основной панели ввода. Для её использования необходимо предварительно включить кнопку Num Lock. Также, клавиши дополнительной клавиатуры могут использоваться для управления курсором.
Сочетание клавиш на клавиатуре
При нажатии определённого сочетания клавиш, выполняется та или иная команда для компьютера.
Часто используемые сочетания клавиш:
- Ctrl + Shift + Esc – открытие Диспетчера задач.
- Ctrl + F – окно поиска в активной программе.
- Ctrl + A – выделяет весь контент в открытом окне.
- Ctrl + C – копировать выделенный фрагмент.
- Ctrl + V – вставить из буфера обмена.

- Ctrl + P — вывод на печать текущего документа.
- Ctrl + Z – отмена текущего действия.
- Ctrl + X – вырезать выделенный участок текста.
- Ctrl + Shift + → выделение текста по словам (начало с места курсора).
- Ctrl + Esc — открывает/закрывает меню Пуск.
- Alt + Printscreen – скриншот активного окна программы.
- Alt + F4 – закрывает активное приложение.
- Shift + Delete – безвозвратное удаление объекта (мимо корзины).
- Shift + F10 – вызов контекстного меню активного объекта.
- Win + Pause – свойства системы.
- Win + E – запускает проводник.
- Win + D – сворачивает все открытые окна.
- Win + F1 – открывает справку Windows.
- Win + F – вызывает окно поиска.
- Win + L – блокировка компьютера.
- Win + R – открыть «Запуск программы».
Символы на клавиатуре
Наверняка, многие пользователи замечали символы для ников ВКонтакте, в Одноклассниках и других социальных сетях.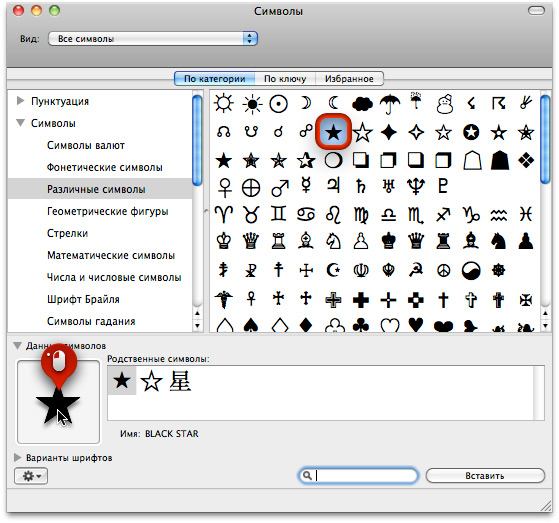
Ставить знаки на клавиатуре можно при помощи Alt-кодов – дополнительных команд для ввода скрытых символов. Эти команды вводятся простым нажатием клавиши Alt + число в десятичной системе счисления.
Часто можно встретить вопросы: как сделать сердечко на клавиатуре, знак бесконечности или евро на клавиатуре?
- alt + 3 =
- Alt+8734 = ∞
- Alt + 0128 = €
Эти и другие символы на клавиатуре представлены в следующих таблицах в виде рисунков. В столбце «Alt-код» находится числовое значение, после ввода которого, в сочетании с клавишей Alt, отобразится определённый знак. В столбце символ находится конечный результат.
Обратите внимание, если дополнительная цифровая клавиатура не включена – не нажат Num Lock, то комбинация клавиш Alt + число может привести к неожиданным результатам.
Например, если в браузере нажать Alt + 4, без включенного Num Lock, то откроется предыдущая страница.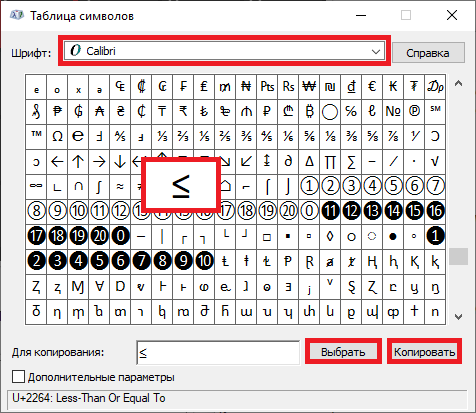
Знаки препинания на клавиатуре
Иногда пользователи, пытаясь поставить пунктуационный знак на клавиатуре, получают не совсем то, чего ожидали. Связано это с тем, что разная раскладка клавиатуры подразумевает иное использование сочетание клавиш.
Ниже рассмотрено, как ставить знаки препинания на клавиатуре.
Знаки препинания с кириллицей
- » (кавычки) — Shift + 2
- № (номер) — Shift + 3
- ; (точка с запятой) — Shift + 4
- % (процент) — Shift + 5
- : (двоеточие) — Shift + 6
- ? (вопросительный знак) — Shift + 7
- ((открыть скобку) — Shift + 9
- – (тире) – кнопка с надписью «-»
- , (запятая) — Shift + «точка»
- + (плюс) – Shift + кнопка со знаком плюс «+»
- . (точка) – кнопка справа от буквы «Ю»
Знаки препинания с латиницей
- ~ (тильда) — Shift + Ё
- ! (восклицательный знак) — Shift + 1
- @ (собачка – используется в адресе электронной почты) — Shift + 2
- # (решетка) — Shift + 3
- $ (доллар) — Shift + 4
- % (процент) — Shift + 5
- ^ — Shift + 6
- & (амперсанд) — Shift + 7
- * (умножение или звездочка) — Shift + 8
- ((открыть скобку) — Shift + 9
- ) (закрыть скобку) — Shift + 0
- – (тире) – клавиша на клавиатуре с надписью «-»
- + (плюс) — Shift и +
- = (равно) – кнопка знак равенства
- , (запятая) – клавиша с русской буквой «Б»
- .
 (точка) — клавиша с русской буквой «Ю»
(точка) — клавиша с русской буквой «Ю» - > (правая угловая скобка) — Shift + Ю
- ? (вопросительный знак) – Shift + кнопка с вопросительным знаком (справа от «Ю»)
- ; (точка с запятой) – буква «Ж»
- : (двоеточие) – Shift + «Ж»
- [ (левая квадратная скобка) – русская буква «Х»
- ] (правая квадратная скобка) – «Ъ»
- { (левая фигурная скобка) – Shift + русская буква «Х»
- } (правая фигурная скобка) – Shift + «Ъ»
Раскладка клавиатуры компьютера
Раскладка клавиатуры компьютера — схема закрепления символов национальных алфавитов за конкретными клавишами. Переключение раскладки клавиатуры выполняется программным образом – одной из функций операционной системы.
В Windows, поменять раскладку клавиатуры можно нажатием клавиш Alt + Shift или Ctrl + Shift. Типовыми раскладками клавиатуры считаются английская и русская.
При необходимости, поменять или добавить язык клавиатуры в Windows 7 можно перейдя в Пуск – Панель управления – Часы, язык и регион (подпункт «смена раскладки клавиатуры или других способов ввода»).
В открывшемся окне выберите вкладку «Языки и клавиатуры» — «Изменить клавиатуру». Затем, в новом окне, на вкладке «Общие» нажмите «Добавить и выберите необходимый язык ввода. Не забудьте сохранить изменения, нажав «ОК».
Виртуальная клавиатура компьютера
Виртуальная клавиатура – отдельная программа, либо входящее в ПО дополнение. С её помощью осуществляется ввод буков и символов с экрана компьютера при помощи курсора мыши. Т.е. в процессе набора текста, клавиатура компьютера не участвует.
Виртуальная клавиатура нужна, например, для сохранности конфиденциальных данных (логина и пароля). При вводе данных с обычной клавиатуры существует риск перехвата информации вредоносными программами-шпионами. Затем, через интернет, информация передаётся злоумышленнику.
Найти и скачать виртуальную клавиатуру можно при помощи поисковых систем, — это не отнимет у вас много времени. Если на вашем ПК установлен антивирус Касперского, запустить виртуальную клавиатуру можно через главное окно программы, она входит в его состав.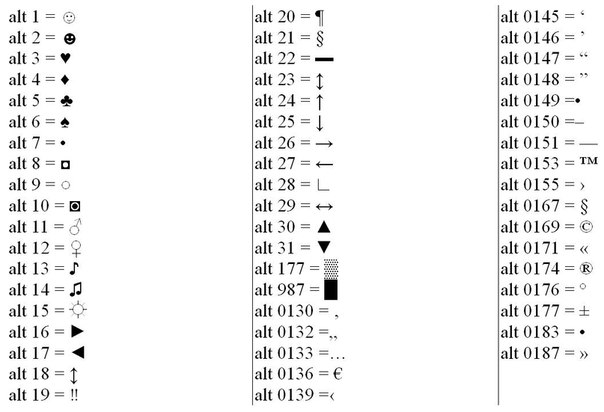
Экранная клавиатура
Экранная клавиатура – клавиатура на сенсорном экране планшета, смартфона, сенсорного монитора, нажатие по которой происходит пальцами пользователя. Иногда, экранную клавиатуру называют виртуальной.
Также, экранная клавиатура на компьютере входит в перечень специальных возможностей Windows. Если у вас не работает клавиатура, перестала печатать, внезапно отключилась и т.д., на помощь придёт экранная клавиатура для Windows.
Чтобы запустить экранную клавиатуру в Windows 7, перейдите в Пуск – Все программы – Стандартные – затем Специальные возможности — Экранная клавиатура. Выглядит она следующим образом.
Для переключения раскладки клавиатуры воспользуйтесь соответствующими кнопками на панели задач (возле даты с временем, слева внизу экрана монитора).
Что делать, если не работает клавиатура
Если у вас вдруг перестала работать клавиатура – не спешите расстраиваться, сначала выясните, что стало причиной поломки. Все причины, из-за которых клавиатура не работает можно разделить на аппаратные и программные.
Все причины, из-за которых клавиатура не работает можно разделить на аппаратные и программные.
В первом случае, если сломалась аппаратная часть клавиатуры, устранить проблему без специальных навыков весьма проблематично. Порою проще заменить её новой.
Прежде, чем распрощаться с, казалось-бы, неисправной клавиатурой, проверьте кабель, которым она подключена к системному блоку, Возможно, он немного отошел. Если с кабелем всё в порядке, убедитесь, что поломка не вызвана программным сбоем компьютера. Для этого перезапустите свой ПК.
Если после перезагрузки, клавиатура не подаёт признаков жизни, попробуйте растормошить её с помощью имеющегося в Windows решения. Последовательность действий приведена на примере Windows 7, если у вас другая версия операционной системы Виндовс – действуйте по аналогии. Принцип примерно тот же, могут немного отличаться названия разделов меню.
Зайдите в Пуск – Панель управления – Оборудование и звук – Диспетчер устройств. В открывшемся окне, если у вас неполадки с клавиатурой, она будет помечена жёлтым ярлыком с восклицательным знаком.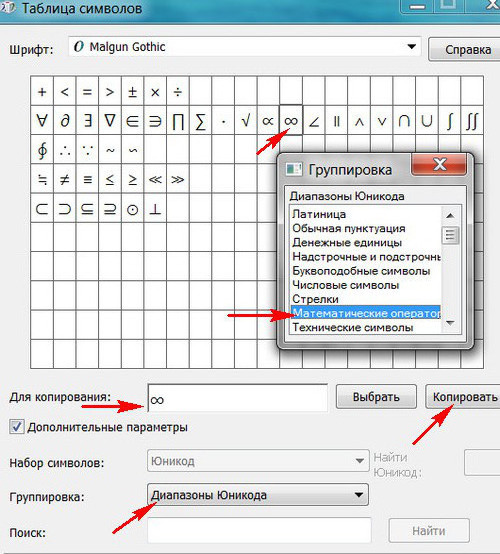 Выделите её мышью и выберите из меню Действие – Удалить. После удаления закройте Диспетчер устройств.
Выделите её мышью и выберите из меню Действие – Удалить. После удаления закройте Диспетчер устройств.
Вернитесь на вкладку «Оборудование и звук» и выберите пункт «Добавление устройства». После поиска оборудования найдется ваша клавиатура, и будут установлены её драйвера.
Если установка оборудования прошла успешно и поломка клавиатуры была связана с программным сбоем, на клавиатуре загорится индикатор клавиши Num Lock.
Если устранить неисправность не удалось, то временным решением может стать экранная клавиатура.
В наши дни клавиатура компьютера, как и мышь, считается малоценным устройством. Тем не менее, ей отводится важная роль в работе с компьютером.
Существующих символов — а это не только буквы, цифры, знаки математические и пунктуационные, и многие другие, — гораздо больше, чем клавиш на клавиатуре компьютера. Сотрудники компании Microsoft, разработавшие систему Windows, решили эту проблему, присвоив каждому символу уникальный код, ввод которого осуществляется при помощи клавиши Alt.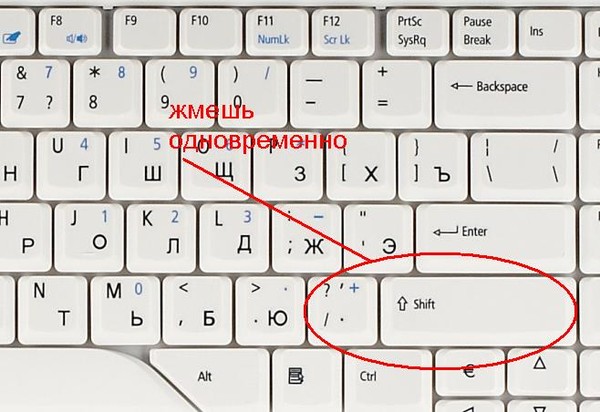
Для ознакомления со списком всех существующих символов нужно зайти в меню «Пуск» и далее:
Все программы -> Стандартные -> Служебные -> Таблица символов
В результате откроется таблица символов в Unicode.
Для справки: Unicode — стандарт кодирования символов, позволяющий представить знаки практически всех письменных языков. Изначально Unicode был создан для устранения ошибок с кодировкой.
Чтобы перевести таблицу в удобную для вас кодировку, нужно поставить галочку напротив «Дополнительных параметров просмотра» и при помощи выпадающего меню выбрать необходимый набор символов («кириллица» для русского языка).
Alt коды
Для набора Alt кода нужно зажать клавишу Alt и поочерёдно нажать указанные цифры кода, после клавиша Alt отпускается. Символ появится после отпускания клавиши.
HTML мнемоники
Помимо Alt кодов приведены в таблице приведены HTML мнемоники.
Мнемоника — это кодовое представление символа в HTML, начинающегося со знака амперсанда «&» и завершающееся точкой с запятой «;».
Соответственно в HTML, например, символ «больше» можно записать двумя способами:
> — как обычный символ
> — как код-мнемоника;
Символ может быть отображен только в том случае, если представлен в используемом шрифте. В противном случае, вы увидите прямоугольник, знак вопроса и нечто иное, обозначающее отсутствие изображения для указанного символа.
Сейчас данная проблема успешно решается благодаря подключаемым шрифтам.
Таблица специальных символов клавиатуры
| Символ | Alt+ | Мнемоника | Название/назначение |
| Наиболее полезные символы | |||
| — | 151 | — | длинное тире (m-dash), для русского написание единственно верное |
| « | 171 | « | открывающая кавычка «ёлочка» |
| » | 187 | » | закрывающая кавычка «ёлочка» |
| 160 | неразрывный пробел (слова, разделённые таким пробелом, всегда находятся на одной строке) | ||
| … | 133 | … | многоточие |
| „ | 132 | „ | двойная нижняя кавычка |
| “ | 147 | “ | двойная левая кавычка |
| ” | 148 | ” | двойная правая кавычка |
| ‚ | 130 | ‚ | одинарная нижняя кавычка |
| ‘ | 145 | ‘ | одиночная левая кавычка |
| ’ | 146 | ’ | одиночная правая кавычка |
| © | 169 | копирайт (знак охраны авторского права) | |
| ™ | 153 | ™ | товарный знак |
| ® | 174 | ® | знак охраны товарного знака |
| – | 150 | — | среднее тире (n-dash) |
| » | 34 | » | программистская двойная кавычка |
| 60 | знак «меньше» | ||
| > | 62 | > | знак «больше» |
| ‘ | 39 | » | обычная одинарная кавычка (расположена слева от клавиши Enter) |
| & | 38 | & | амперсанд |
| ° | 248 (176) | ° | знак градуса |
| № | 252 (185) | № | знак номера (Shift+3 в русской раскладке) |
| √ | 251 | √ | квадратный корень |
| · | 250 (183) | · | интерпункт (точка для словоразделения в латинском письме) |
| ¤ | 253 (164) | ¤ | знак валюты |
| € | 0136 (0128) | € | символ «Евро» |
| ¥ | 165 | ¥ | символ «иена» |
| ¢ | 162 | ¢ | символ «цент» (американский) |
| £ | 163 | £ | символ «фунт» (британский) |
| × | 215 | × | знак умножения |
| ÷ | 247 | ÷ | знак деления |
| − | — | − | знак минус (правильный, не тот, что минус-дефис) |
| + | 43 | + | знак плюс |
| ± | 177 | ± | плюс-минус |
| ¹ | 185 | ¹ | верхний индекс «1» |
| ² | 178 | ² | верхний индекс «2» |
| ³ | 179 | ³ | верхний индекс «3» |
| ‰ | 137 | ‰ | промилле |
| 173 | — | «мягкий» перенос (означает, что в данном месте браузер, на своё усмотрение, может перенести часть слова) | |
| Стрелки | |||
| 16 | вправо | ||
| ◄ | 17 | ◄ | влево |
| ▲ | 30 | ▲ | вверх |
| ▼ | 31 | ▼ | вниз |
| 18 | ↕ | вверх-вниз | |
| ↔ | 29 | ↔ | влево-вправо |
| 24 | вверх | ||
| ↓ | 25 | ↓ | вниз |
| → | 26 | → | вправо |
| ← | 27 | ← | влево |
| ¶ | 20(182) | ¶ | символ абзаца |
| § | 21(167) | § | символ параграфа |
| ` | 96 | — | машинописный обратный апостроф (слева от клавиши 1, над Tab) |
| Прочие символы | |||
| 1 | — | смайлик | |
| ☻ | 2 | — | инвертированный смайлик |
| 3 | червы (сердечко) | ||
| ♦ | 4 | ♦ | бубны |
| ♣ | 5 | ♣ | трефы (крести) |
| ♠ | 6 | ♠ | пики |
| 7(149) | . | маркер для списка | |
| ♂ | 11 | — | обозначение мужского пола (символ планеты Марс) |
| ♀ | 12 | — | обозначение женского пола (зеркало Венеры) |
| ƒ | 131 | ƒ | латинская f с «хвостиком» |
| † | 134 | † | крест |
| ‡ | 135 | ‡ | двойной крест |
| ¡ | 161 | ¡ | перевёрнутый восклицательный знак |
| ¦ | 166 | ¦ | «рваная» вертикальная черта |
| ¬ | 172 | ¬ | знак отрицания |
| µ | 181 | µ | символ «микро» (используется в системе СИ, для обозначения соответствующей приставки) |
| Греческие строчные буквы | |||
| α | — | α | альфа |
| β | — | β | бета |
| γ | — | γ | гамма |
| δ | — | δ | дельта |
| ε | — | ε | эпсилон |
| ζ | — | ζ | дзета |
| η | — | η | эта |
| θ | — | θ | тета |
| ι | — | ι | йота |
| κ | — | κ | каппа |
| λ | — | λ | ламбда |
| μ | — | μ | мю |
| ν | — | ν | ню |
| ξ | — | ξ | кси |
| ο | — | ο | омикрон |
| π | — | π | пи |
| ρ | — | ρ | ро |
| σ | — | σ | сигма |
| τ | — | τ | тау |
| υ | — | υ | ипсилон |
| φ | — | φ | фи |
| χ | — | χ | хи |
| ψ | — | ψ | пси |
| ω | — | ω | омега |
| Греческие заглавные буквы | |||
| Α | — | Α | альфа |
| Β | — | Β | бета |
| Γ | — | Γ | гамма |
| Δ | — | Δ | дельта |
| Ε | — | Ε | эпсилон |
| Ζ | — | Ζ | дзета |
| Η | — | Η | эта |
| Θ | — | Θ | тета |
| Ι | — | Ι | йота |
| Κ | — | Κ | каппа |
| Λ | — | Λ | ламбда |
| Μ | — | Μ | мю |
| Ν | — | Ν | ню |
| Ξ | — | Ξ | кси |
| Ο | — | Ο | омикрон |
| Π | — | Π | пи |
| Ρ | — | Ρ | ро |
| Σ | — | Σ | сигма |
| Τ | — | Τ | тау |
| Υ | — | Υ | ипсилон |
| Φ | — | Φ | фи |
| Χ | — | Χ | хи |
| Ψ | — | Ψ | пси |
| Ω | — | Ω | омега |
| Дроби | |||
| ½ | 189 | ½ | дробь «одна вторая» |
| ⅓ | — | ⅓ | дробь «одна треть» |
| ¼ | 188 | ¼ | дробь «одна четверть» |
| ⅕ | ⅕ | дробь «одна пятая» | |
| ⅙ | — | ⅙ | дробь «одна шестая» |
| ⅛ | — | ⅛ | дробь «одна восьмая» |
| ⅔ | — | ⅔ | дробь «две трети» |
| ⅖ | — | ⅖ | дробь «две пятых» |
| ¾ | 190 | ¾ | дробь «три четвёртых» |
| ⅗ | — | ⅗ | дробь «три пятых» |
| ⅜ | — | ⅜ | дробь «три восьмых» |
| ⅘ | — | ⅘ | дробь «четыре пятых» |
| ⅚ | — | ⅚ | дробь «пять шестых» |
| ⅝ | — | ⅝ | дробь «пять восьмых» |
| ⅞ | — | ⅞ | дробь «семь восьмых» |
Часто при первом знакомстве с персональным компьютером у пользователя возникает вопрос о том, какие знаки на клавиатуре есть и как их вводить.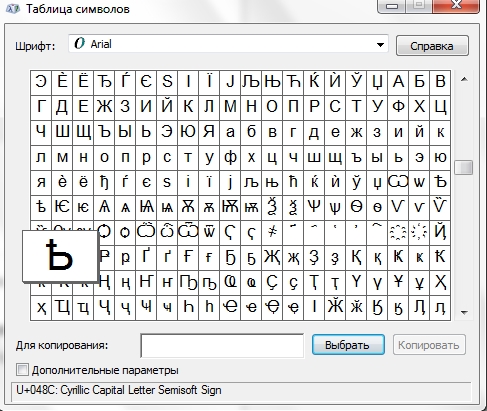 В рамках данной статьи детально будет описана каждая группа клавиш с указанием ее назначения. Также будет изложен метод ввода нестандартных символов с использованием ASCII-кодов. Наибольший интерес этот материал представляет для тех, кто работает с текстовым редактором, например Microsoft Word или другим аналогичным приложением (OpenOffice Writer).
В рамках данной статьи детально будет описана каждая группа клавиш с указанием ее назначения. Также будет изложен метод ввода нестандартных символов с использованием ASCII-кодов. Наибольший интерес этот материал представляет для тех, кто работает с текстовым редактором, например Microsoft Word или другим аналогичным приложением (OpenOffice Writer).
Функциональный набор
Начнем с Их на клавиатуре 12 штук. Располагаются они в самом верхнем ряду. Назначение их зависит от открытого приложения в текущий момент времени. Обычно внизу экрана высвечивается подсказка, и это наиболее часто выполняемые операции в данной программе (например, создание директории в Norton Commander — это «F7»).
Ключи и регистр
Особая группа клавиш — это ключи. Они управляют режимом работы другой части клавиатуры. Первый из них — это «Caps Lock». Он изменяет регистр букв. По умолчанию вводятся строчные знаки. Если же мы однократно нажмем данный ключ, то уже при нажатии клавиш будут появляться Это наиболее простой и удобный способ того, как поставить знаки на клавиатуре с разным регистром. Второй ключ — это «Num Lock». Он используется для переключения цифровой клавиатуры. При его выключенном состоянии ее можно использовать для навигации. А вот при включении она работает как обычный калькулятор. Последняя клавиша данной группы — это «Scroll Lock». Она используется в табличных процессорах. При неактивном ее положении идет переход по ячейкам, а при включении — прокручивается лист.
Второй ключ — это «Num Lock». Он используется для переключения цифровой клавиатуры. При его выключенном состоянии ее можно использовать для навигации. А вот при включении она работает как обычный калькулятор. Последняя клавиша данной группы — это «Scroll Lock». Она используется в табличных процессорах. При неактивном ее положении идет переход по ячейкам, а при включении — прокручивается лист.
Управление
Отдельно стоит рассмотреть клавиши управления. В первую очередь это стрелочки. Они перемещают курсор на одно положение влево, вправо, вверх и вниз. Еще есть постраничная навигация: «PgUp» (страница вверх) и «PgDn» (страница вниз). Для перехода в начало строки используется «Home», в конец — «End». К управляющим клавишам принадлежат «Shift», «Alt» и «Ctrl». Их сочетание переключает раскладку клавиатуры (это зависит от настроек операционной системы).
При зажатом «Shift» изменяется регистр вводимых символов и появляется возможность ввода вспомогательных символов. Например, выясним, как набрать знаки на клавиатуре из этого набора.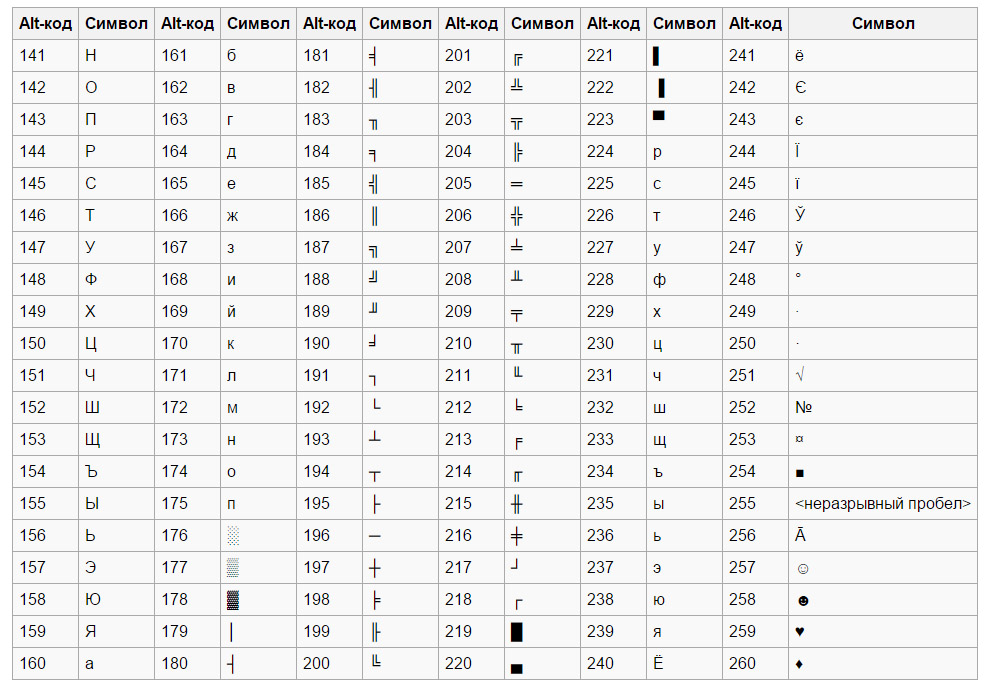 Введем «%». Для этого зажимаем «Shift» и «5». Набор вспомогательных символов зависит от активной раскладки клавиатуры в текущий момент времени. То есть в английской раскладке доступны одни знаки, а в русской — другие.
Введем «%». Для этого зажимаем «Shift» и «5». Набор вспомогательных символов зависит от активной раскладки клавиатуры в текущий момент времени. То есть в английской раскладке доступны одни знаки, а в русской — другие.
Обращаем внимание на обозначения, которые есть на клавиатуре. Удаление символа слева — «Backspace», а справа — «Del». «Enter» — переход на новую строку. Еще одна особенная клавиша — это «Tab». В таблице она обеспечивает переход на следующую ячейку, а в конце добавляет новую строчку. Для текста ее нажатие приводит к появлению «увеличенного» отступа между символами. А в файловом менеджере ее нажатие приводит к переходу на другую панель.
Основной набор
Основной набор зависит от активной раскладки в текущий момент времени. Это может быть русская или английская. Переключение между ними осуществляется с помощью комбинаций «Alt» + «Shift» слева или «Ctrl» + «Shift». Выбранное сочетание определяется в настройках операционной системы. Выяснить активную комбинацию можно путем подбора.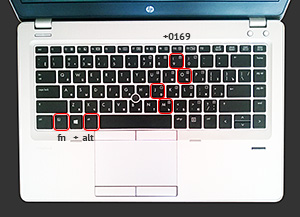 То есть нажимаем первую из них и смотрим на состояние языковой панели (расположена в правом нижнем углу экрана). Если произошла смена языка, значит, это нужное нам сочетание (например, с «En» на «Ru» или наоборот). По умолчанию устанавливается первое из них.
То есть нажимаем первую из них и смотрим на состояние языковой панели (расположена в правом нижнем углу экрана). Если произошла смена языка, значит, это нужное нам сочетание (например, с «En» на «Ru» или наоборот). По умолчанию устанавливается первое из них.
Буквенные знаки на клавиатуре располагаются в ее центральной части и разделены на три ряда. Чем чаще символ используется, тем он ближе к центру, чем реже — тем он дальше от него. То есть буквы распределены не по алфавиту, а по Вначале к такому принципу организации распределения знаков трудно привыкнуть, но чем больше вы работаете, тем больше привыкаете и понимаете, что это действительно удобно. Еще один нюанс, который нужно учитывать. Для кратковременного переключения между заглавными и прописными буквами лучше использовать «Shift», а для длительного набора — «Caps Lock».
Цифровая клавиатура
Еще один обязательный компонент таких устройств ввода — это цифровая клавиатура. Она расположена в правой его части.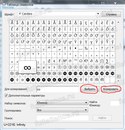 У нее есть два режима функционирования: ввод и навигация. В первом случае набираются знаки на клавиатуре (это цифры и основные математические операции). Это удобно при работе с большим А во втором варианте дублируются клавиши перемещения курсора и постраничной навигации. То есть стрелочки для перемещения маркера, «PgUp», «PgDn», «Home» и «End» — все это здесь присутствует.
У нее есть два режима функционирования: ввод и навигация. В первом случае набираются знаки на клавиатуре (это цифры и основные математические операции). Это удобно при работе с большим А во втором варианте дублируются клавиши перемещения курсора и постраничной навигации. То есть стрелочки для перемещения маркера, «PgUp», «PgDn», «Home» и «End» — все это здесь присутствует.
Переключение между ними выполняется с помощью ключа «Num Lock». При выключенном его состоянии (светодиод неактивен) работает навигация, а при включении — цифровой набор. При необходимости можно установить нужный режим работы после загрузки персонального компьютера в BIOS (это лучше делать продвинутым пользователям, поскольку у новичков с этой операцией могут возникнуть проблемы).
Знаки препинания
Знаки препинания на клавиатуре сосредоточены большей частью возле правой клавиши «Shift». Это точка и запятая. Также в английском варианте раскладки здесь находится Остальные символы (двоеточие, вопросительный и восклицательные знаки) находятся на основной цифровой клавиатуре, которая расположена сразу же под функциональными клавишами.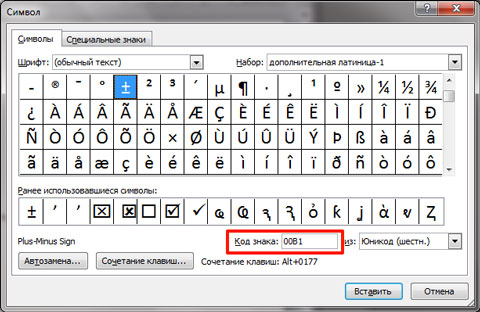 Для их ввода кратковременно зажимаем «Shift» и вместе с ним соответствующую кнопку.
Для их ввода кратковременно зажимаем «Shift» и вместе с ним соответствующую кнопку.
О том, чего нет
А как же знаки, которых нет на клавиатуре? Можно ли их каким-то образом получить? Ответ на этот вопрос положительный. Существует два способа набора таких символов. Первый из них подразумевает использование текстового редактора Word. После его запуска переходим на панель инструментов «Вставка» и там выбираем пункт «Символ». В открывшемся списке выбираем «Другие». Затем откроется специальное окно ввода. Тут с помощью клавиш навигации находим нужный символ и нажимаем «Enter».
Дополнительные знаки на клавиатуре можно набрать еще одним способом — с использованием ASCII-кодов. Это работает во всех Windows-приложениях — основной плюс. Минус же его — использование большого кода, который нужно помнить. Для начала выясняем цифровой код нужного нам знака на официальном сайте корпорации Microsoft или в любом другом источнике, где есть соответствующая таблица, и запоминаем его. Затем переходим в нужное нам приложение.
Затем переходим в нужное нам приложение.
Обязательно включаем «Num Lock», зажимаем «Alt» и на цифровой клавиатуре справа последовательно набираем код, найденный на предыдущем этапе. В конце нужно отпустить «Alt» и после этого нужный символ должен обязательно появиться. Например, для ввода « » используется комбинация «Alt»+«9829». Это удобно использовать для нестандартного
Оформления текстовых сообщений в чате или страниц в социальных сетях. Ведь намного удобнее запомнить нестандартную запись, чем обычную. И такое решение этому как раз способствует.
Итоги
В рамках данного материала были описаны все знаки на клавиатуре, которые есть на сегодняшний день. Указано назначение всех клавиш и приведены практические примеры работы. Также показана методика работы, позволяющая выйти за рамки обычного набора знаков с применением ASCII-кодов. Все это в сумме поможет начинающему пользователю досконально разобраться с работой клавиатуры и понять основные принципы функционирования персонального компьютера.
При письме используются не только буквы, но и знаки препинания: точка, двоеточие, запятая, восклицательный знак, тире и т.д. Кроме знаков препинания на клавиатуре ноутбука есть специальные символы – например, решетка, знак доллара, линия для нижнего подчеркивания, которую можно сделать из тире. В этом смысле клавиатура ноутбука полностью повторяет обычную компьютерную клавиатуру, предлагая аналогичный набор знаков препинания.
Знаки и спецсимволы на клавиатуре
Работа клавиатуры ноутбука обычно не требует установки дополнительного программного обеспечения. Исключение составляет разве что функционирование «горячих клавиш», для действия которых необходимо устанавливать специальные утилиты, скачанные с сайта производителя. Остальные кнопки, в том числе те, что позволяют поставить тире или любой другой знак препинания, работают на предустановленных в BIOS драйверах.
В зависимости от выбранной раскладки некоторые кнопки со знаками препинания меняют свое местоположение. Безбоязненно можно ставить восклицательный знак, тире, открывающуюся и закрывающуюся круглую скобку. Даже простой знак тире при нажатии клавиши Shift превращается в нижнее подчеркивание.
Безбоязненно можно ставить восклицательный знак, тире, открывающуюся и закрывающуюся круглую скобку. Даже простой знак тире при нажатии клавиши Shift превращается в нижнее подчеркивание.
Большинство знаков препинания так и специальных символов так и нужно ставить, зажав предварительно кнопку Shift. Если, например, знак двоеточия нарисован над цифрой «6» справа, то поставить его можно на русской раскладке, нажав на Shift. Если раскладка будет английской, то напечатан будет тот знак, что размещен на кнопке слева. Чтобы вы лучше поняли разницу, вот табличка со всеми знаками препинания в кириллической (русской) и латинской (английской) раскладках:
Если в текст нужно вставить символы, которых нет на клавиатуре, то воспользуйтесь специальной таблицей, в котором указаны сочетания клавиши Alt с цифровыми кодами.
С помощью таких таблиц (они бывают разные) можно вставить практически любой символ, от ноты до параграфа, смайлика или сердечка.
Создание новой раскладки
Если вам не нравится, как на клавиатуре расположены знаки препинания, и вы постоянно задумываетесь, где запятая, а где тире на разных раскладках, прежде чем поставить нужный символ, то измените раскладку под себя с помощью бесплатной программы Microsoft Keyboard Layout Creator.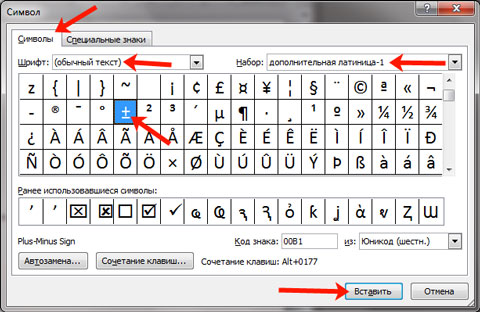 Так вы решите проблему с перемещающимися по клавиатуре знаками препинания. Вы наверняка сталкивались с такой ситуацией: в тексте на английском языке нужно по смыслу ставить запятую, а на латинской раскладке при нажатии кнопки проставляется косая черта.
Так вы решите проблему с перемещающимися по клавиатуре знаками препинания. Вы наверняка сталкивались с такой ситуацией: в тексте на английском языке нужно по смыслу ставить запятую, а на латинской раскладке при нажатии кнопки проставляется косая черта.
Microsoft Keyboard Layout Creator поможет устранить это неудобство, позволив сделать раскладку индивидуальной. Другим пользователям придется объяснять, как ставить знаки препинания, зато вы не будете мучиться при наборе текста.
- Запустите программу. Чтобы не создавать раскладку клавиатуры со всеми буквами и знаками препинания с нуля, раскройте меню «File» и нажмите «Load Existing Keyboard».
- Для примера отредактируем латинскую раскладку клавиатуры. Выделите «США» и нажмите «ОК».
- Присвойте имя проекту. Раскройте меню «Project» и выберите пункт «Properties».
- В строке «Name» укажите имя проекта – оно будет использоваться в качестве названия папки с файлами конфигурации. В поле «Description» введите название для раскладки.
 Сделайте его уникальным, так как оно будет фигурировать в списке раскладок Windows. Если вы просто напишете «Английский», то не сможете понять, где обычная раскладка, а где – индивидуальная.
Сделайте его уникальным, так как оно будет фигурировать в списке раскладок Windows. Если вы просто напишете «Английский», то не сможете понять, где обычная раскладка, а где – индивидуальная. - Вернитесь в основное окно программы. Посмотрите в строке «Current working directory», куда сохранится папка с файлами конфигурации. Вы можете изменить расположение каталога, щелкнув по кнопке с точками и указав через проводник другое место на диске.
Чтобы присвоить клавише новое значение, кликните по ней левой кнопкой и в появившемся окошке поставьте другой знак или его код. Затем необходимо поставить галочку возле пункта «Shift» и отредактировать так называемые верхние значения кнопок на клавиатуре. Например, так можно разнести тире и нижнее подчеркивание на разные кнопки или разделить цифру «1» и восклицательный знак на отдельные клавиши.
Если в окне ввода символа нажать кнопку «All», появится дополнительное меню, в котором можно ставить клавишам значения для комбинаций с Alt или Alt+Shift.
Буквы трогать не рекомендуется, чтобы не запутаться. Ставьте точку, запятую, двоеточие в английской раскладке на то же место, на котором они находятся на клавиатуре при русской раскладке. Не забудьте привести в соответствие и русскую раскладку, чтобы не возникало ошибок и наложений символов.
Если вам нужны дополнительные символы, которых изначально нет на клавиатуре, то их тоже можно легко добавить с помощью Microsoft Keyboard Layout Creator. Например, добавим к кнопке с тире и нижним подчеркиванием знак рубля.
- Откройте таблицу символов Юникода. Найдите знак рубля. Скопируйте сам символ или его номер в Юникоде.
- Вернитесь к главному окну программы. Щелкните по кнопке с тире, затем нажмите «All».
- Вставьте знак рубля в строку «ctrl+alt+key». Сохраните новую конфигурацию тире, нажав «ОК».
Чтобы добавить раскладку, нужно создать инсталляционный пакет с файлом setup.exe, который будет запускать установщик. Раскройте меню «Project» и нажмите «Build DLL and Setup Package».![]() Установщик предложит создать лог операции (нажмите «Нет») и открыть папку с файлом для инсталляции в проводнике (нажмите «Да»).
Установщик предложит создать лог операции (нажмите «Нет») и открыть папку с файлом для инсталляции в проводнике (нажмите «Да»).
Раскладка готова, осталось её установить. Запустите файл setup.exe и дождитесь завершения инсталляции. Затем перейдите в раздел «Язык и языковые стандарты» панели управления. На вкладке «Языки и клавиатуры» щелкните «Изменить клавиатуру». Нажмите «Добавить» и найдите в списке созданную раскладку. Стандартные раскладки можно удалить, они больше не понадобятся.
При написании столкнулся с небольшой проблемкой — как поставить знак ° градуса (или любой другой знак, которого нет на клавиатуре) при написании текста непосредственно в браузере, без помощи текстовых редакторов. Решение нашлось в справке Windows, при наборе в строке поиска слова «символы» (для быстрого перехода в справку Windows нажмите сочетание WIN+F1 ) :
Также таблица символов windows предстанет перед Вами если пройти по следующему пути Программы→Стандартные→Служебные→Таблица символов :
После её открытия выбираем, например знак «бесконечность», копируем в буфер обмена и вставляем куда нужно:
Чтобы не искать символ среди множества остальных можно использовать группировку.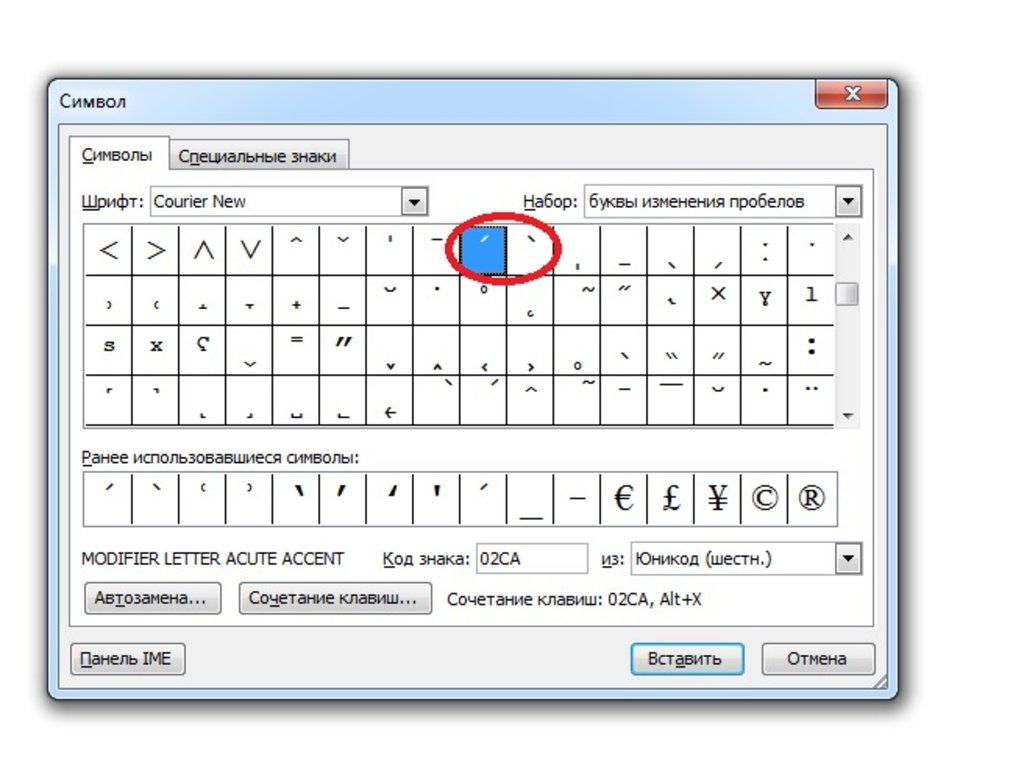 Для этого в одноименной графе выбираем Диапазоны Юникода
и в появившемся мини окошке ищем нужную группу, например Символы и значки
:
Для этого в одноименной графе выбираем Диапазоны Юникода
и в появившемся мини окошке ищем нужную группу, например Символы и значки
:
Для некоторых символов (к сожалению не для всех) есть возможность набора сочетанием горячих клавиш, например для знака § это будет сочетание Alt+0167:
Только цифры нужно набирать на цифровой клавиатуре и после отжатия клавиши Alt нужный символ отображается в любой программе или браузере. Вот коды нескольких знаков:
- Alt+0167 § параграф
- Alt+0176 ° градус
- Alt+0169 © знак копирайта
- Alt+0137 ‰ знак промилле
- Alt+0153 ™ знак торговой марки
- Alt+0177 ± плюс-минус
- Alt+0215 × знак умножения (у меня работает при английской раскладке клавы)
- Alt+0247 ÷ знак деления (у меня работает при английской раскладке клавы)
Небольшое дополнение
Через некоторое время после написания этой заметки я сменил клавиатуру (взял с подсветкой клавиш) и с удивлением обнаружил, что многие сочетания клавиш на новой «клаве» работают по другому, например при вводе Alt+0176 (градус) появляется символ ♠.![]() Поэтому для облегчения поиска скопировал основные символы в текстовый файл, который Вы можете скачать на свой компьютер с этой (после распаковки архива откроется в стандартном Блокноте Windows). Вот как он выглядит:
Поэтому для облегчения поиска скопировал основные символы в текстовый файл, который Вы можете скачать на свой компьютер с этой (после распаковки архива откроется в стандартном Блокноте Windows). Вот как он выглядит:
Вот собственно и все, надеюсь эта заметка помогла Вам ответить на вопрос как поставить знак, которого нет на клавиатуре?
Напоследок видео для хорошего настроения :
Как восстановить вопросительный знак на клавиатуре. Как поставить восклицательный знак на клавиатуре компьютера? Значение кнопок клавиатуры
Ни один пользователь компьютера или ноутбука не обойдется без буквенных знаков на клавиатуре, вводимых с помощью соответствующих клавиш. Почти на каждой клавише обозначены 2 буквы – английская вверху и русская внизу, т.е. на клавиатуре есть 26 букв английского алфавита и 33 буквы русского. Причем это могут быть как строчные буквы, так и прописные, которые печатаются с помощью клавиши Shift.
Знаки препинания есть и в английской, и в русской раскладке, хотя и находятся в разных местах клавиатуры.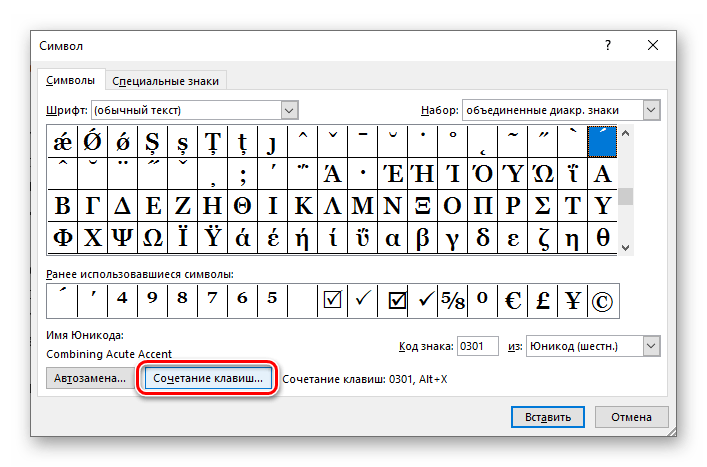 Удобно при работе с русским текстом, что точка и запятая – это одна и та же клавиша, которая находится в нижнем ряду буквенных клавиш самой последней. Только запятая печатается в комбинации с клавишей с Shift. А в английской раскладке точка – клавиша с русской буквой Ю, а запятая – Б. Так что для ввода данных знаков препинания не нужно переключаться с одного шрифта на другой.
Удобно при работе с русским текстом, что точка и запятая – это одна и та же клавиша, которая находится в нижнем ряду буквенных клавиш самой последней. Только запятая печатается в комбинации с клавишей с Shift. А в английской раскладке точка – клавиша с русской буквой Ю, а запятая – Б. Так что для ввода данных знаков препинания не нужно переключаться с одного шрифта на другой.
Цифровые знаки или цифры мы используем не только для вычислений, но и в тексте для обозначения различных числовых данных. При этом можно пользоваться как верхним цифровым рядом клавиатуры, так и дополнительным цифровым блоком (малая цифровая клавиатура), находящимся у клавиатуры справа.
Основные знаки арифметических действий (плюс «+», минус «-», умножение «*», деление «/»), расположенные на малой цифровой клавиатуре по аналогии с привычным калькулятором, поэтому ими удобно пользоваться при расчетах. А вот если Вам нужно именно напечатать знак равно «=», а не узнать результат вычислений, то такого знака Вы там не найдете. Он находится в верхнем цифровом ряду после цифры 0 через одну клавишу.
Он находится в верхнем цифровом ряду после цифры 0 через одну клавишу.
Какие часто используемые знаки есть на клавиатуре
Если внимательно посмотреть на клавиатуру, то можно увидеть, что многие знаки скрываются в цифровом ряду и с правой стороны буквенных рядов, последние клавиши. Для ввода при печати знаков вместо букв или цифр нужно переключить верхний регистр клавишей Shift.
Если идти по порядку, начиная с цифры 1, то таким способом при печати русских текстов вводится:
1) восклицательный знак «!»;
2) открывающиеся и закрывающиеся кавычки в начале и конце фразы «…»;
3) затем при необходимости знак номера «№»;
4) точка с запятой «;»;
5) «%»;
6) двоеточие «:»;
7) вопросительный знак «?»;
8) знак звездочка «*», который используется и как знак умножения при компьютерных вычислениях;
9) круглая открывающаяся «(»;
10) круглая закрывающаяся скобка «)» на клавише с цифрой 0;
11) дефис и знак «-» – в компьютерном варианте выглядят одинаково. Знак тире (более длинный) появляется автоматически с использование пробелов до и после этого знака в текстовых программах или же вводится с помощью специального кода.
Знак тире (более длинный) появляется автоматически с использование пробелов до и после этого знака в текстовых программах или же вводится с помощью специального кода.
12) знак равно «=» и знак «+» в верхнем регистре, т.е. в комбинации с клавишей Shift.
Примечательно, что восклицательный знак, %, *, круглые скобки находятся как в русской, так и в английской раскладке клавиатуры на одних и тех же клавишах.
Но некоторые знаки существуют только в английской раскладке. Например, квадратные […] и фигурные {…} скобки, которые находятся на клавишах с русскими буквами Х (открывающиеся) и Ъ (закрывающиеся), «>» (клавиша с русской буквой Ю) и меньше «Редко используемые знаки на клавиатуре
В повседневной жизни обычному пользователю редко приходится пользоваться знаками, существующими только в английской раскладке: разные варианты кавычек “…”, ‘…’, `…`, черточек «|», прямой «/» и обратный «\» слеш, тильда «~». А вот знак параграфа «§» или градуса «°» не помешал бы , но на клавиатуре их нет. Приходится вводить в текст некоторые символы другим способом.
Приходится вводить в текст некоторые символы другим способом.
Поставить на обычной клавиатуре или ноутбука запятую очень легко. Другое дело, где именно в предложении ее присобачить, чтобы не было ошибки.
На 90% в этом поможет программа ворд или вот эта маленькая инструкция, хотя лучше всего изучить пунктуацию полностью.
Чтобы набрать запятую на клавиатуре нужно посмотреть, какая включена раскладка – русская или английская.
Именно от них зависит где будет находится запятая на клавиатуре вашего нетбука, ноутбука или usb компьютера.
Как написать запятую в русской раскладке клавиатуры
В ноутбуке и обычной клавиатуре русской раскладке запятая находится в одном и том же месте, только поставить ее одной клавишей не получится.
Чтобы ее напечатать зажмите кнопку Shift — можно с правой или левой стороны разницы нет никакой.
Затем кликните на кнопку с четырьмя символами: знак вопроса, точка с запятой и две палочки – она находится внизу с правой стороны.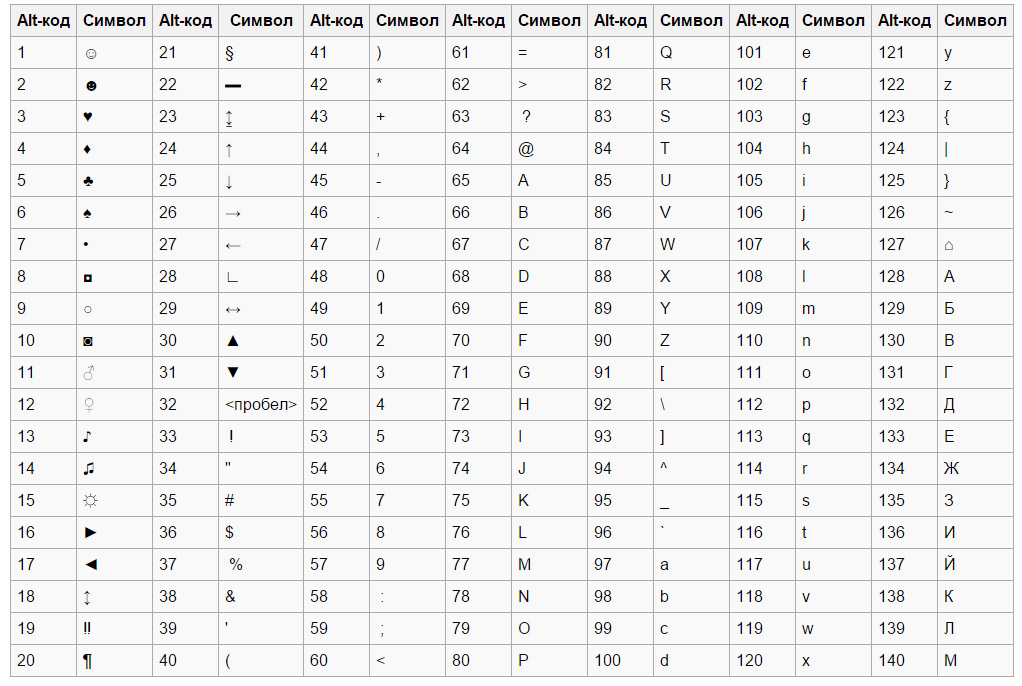 См. рис.
См. рис.
Как сделать запятую на клавиатуре в английской раскладке
В англоязычной клавиатуре ставить запятую намного проще, точнее нажимать нужно только одну клавишу – ту, где размещена русская буква «Б».
Если вам часто приходится менять раскладку, то рекомендую воспользоваться маленьким бесплатным приложением – Ruslat95.
Запустив его один раз, переключать язык сможете нажатием всего одной клавиши – «Ctrl». Это быстрее чем в стандартном способе – двумя.
Кстати есть много приложений, улучшающих ввод текста с клавиатуры, например программа автоматически выбирающая нужную вам раскладку.
vsesam.org
Урок 3. Как вводить знаки препинания на клавиатуре
По просьбе посетителей блога пишу новость)) Многие говорят, «жмут на точку, а вводится запятая или наоборот».
Правило первое. Помните, что в зависимости от того на каком языке вы набираете текст (раскладка клавиатуры) и от того зажата ли клавиша Shift, у Вас любая клавиша будет вводить разные символы.
Знаки препинания на русском языке
(русская расскладка).
На этом рисунке (вверху) изображена полностью клавиатура со всеми символами, которые можно ввести. Давайте теперь разберемся по поводу знаков препинания при русской расскладке.
Здесь отображены только те символы препинания, которые можно ввести, когда набираем текст на русском языке. Получается как бы мы не старались, а знак @ на русской раскладке мы не введем
Думаю с буквами все понятно, чтобы буква была большой надо нажать Shift + буква (советую прочесть урок «Сочетания клавиш Windows»)
Итак, обратим внимание на самый верхний ряд клавиш. Если на русском языке мы будем просто на них нажимать будут вводиться цифры, если нажимать будем клавишу Shift, то будут вводиться те знаки препинания, которые вверху, а не цифры.
Пример:Как ввести на русском языке знак препинания «Запятая»? Для этого надо нажать клавишу shift и не отпуская ее точку (клавиша справа от буквы ю), если мы на нее просто нажмем, то получим точку.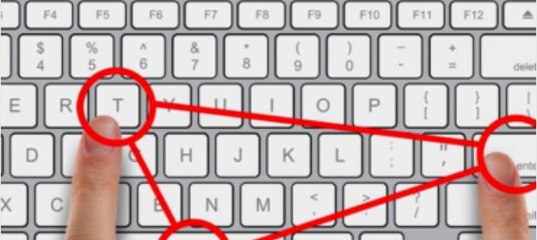 Как ввести на русском языке знак номера — № ? Для этого надо нажать клавишу shift и не отпуская ее цифру 3.Как ввести на русском языке знак вопроса? Shift+7, -т.е. нажать клавишу shift и не отпуская ее цифру 7, а потом естественно отпустить семерку и Shift.
Как ввести на русском языке знак номера — № ? Для этого надо нажать клавишу shift и не отпуская ее цифру 3.Как ввести на русском языке знак вопроса? Shift+7, -т.е. нажать клавишу shift и не отпуская ее цифру 7, а потом естественно отпустить семерку и Shift.
Знаки препинания на английском языке
Здесь все тоже самое, внизу картинка с теми символами и знаками препинания, которые можно вводить на английском языке.
Заметьте, есть символы, которые можно ввести только на русском или только на английском языке. Так же обратите внимание на то, что на английской раскладке, запятая вводится нажатием на русскую букву Б, а точка на Ю. Если нажать SHIFT, то введутся знак больше или знак меньше
Tim-Plus.ru
Как поставить апостроф на клавиатуре
При работе с текстовыми документами не редко возникает необходимость в установке в нужное место верхней запятой, которую правильнее называть апострофом. Он чаще всего применяется при написании английских слов, но бывают и исключения.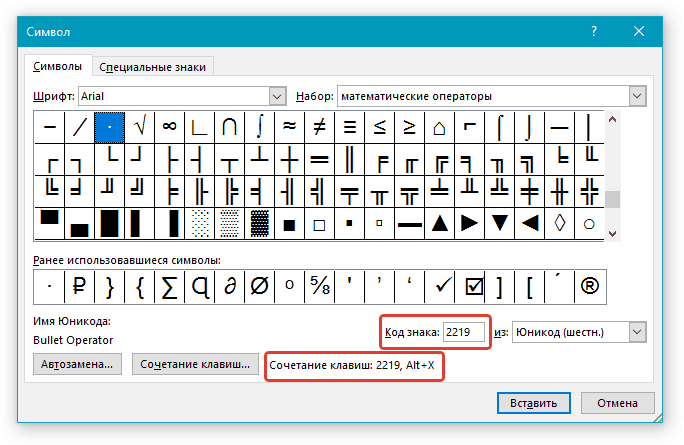 В данной теме рассмотрим все варианты того, как быстро поставить апостроф на клавиатуре ноутбука или компьютера, используя комбинации горячих клавиш и встроенные таблицы символов Windows и Microsoft Office.
В данной теме рассмотрим все варианты того, как быстро поставить апостроф на клавиатуре ноутбука или компьютера, используя комбинации горячих клавиш и встроенные таблицы символов Windows и Microsoft Office.
Классический способ ввода апострофа
К сожалению, данный метод требователен к раскладке клавиатуры. Поэтому, перед тем, как поставить верхнюю запятую, убедитесь, что раскладка клавиатуры ноутбука или компьютера переключена на английский язык. После, требуется лишь нажать на клавишу с буквой «Э» и верхняя запятая будет вставлена в нужное вам место.
Плюс метода — скорость. Минус – постоянный контроль за раскладкой клавиатуры.
Нетрадиционный способ ввода
Данный способ ставить запятую сверху менее популярен и владеют им лишь продвинутые пользователи. Хотя сложности в нем нет никакой, нужно лишь просто запомнить комбинацию горячих клавиш «Alt+0146».
Обратите внимание: в данной комбинации участвуют клавиши с цифрами из правого цифрового блока клавиатуры. Верхний цифровой ряд для этой цели не подходит.
Верхний цифровой ряд для этой цели не подходит.
Плюс метода — не требователен к раскладке клавиатуры. Минус – более сложная комбинация быстрых клавиш.
Используем встроенную в Windows таблицу символов
Третий вариант того, как поставить верхнюю запятую это обратиться к таблице символов операционной системы. Открыть ее можно несколькими способами.
- Воспользоваться поисковой строкой меню «Пуск».
- Комбинацией клавиш «Windows+R» запустить командный интерпретатор «Выполнить» и применить команду «charmap».
Запустив таблицу, выбирать знак апострофа, нажать на «Выбрать», а после «Копировать».
При этом, символ верхней запятой будет скопирован в буфер обмена. Останется только его вставить в нужное место.
Плюс метода – по отношению к предыдущим способам ввода, отсутствует. Минус – низкая скорость ввода и обязательное наличие мыши.
Используем таблицу символов в Microsoft Office
Четвертый вариант поставить запятую вверху у какого-нибудь слова это воспользоваться встроенной в пакет Microsoft Office все той же таблице символов.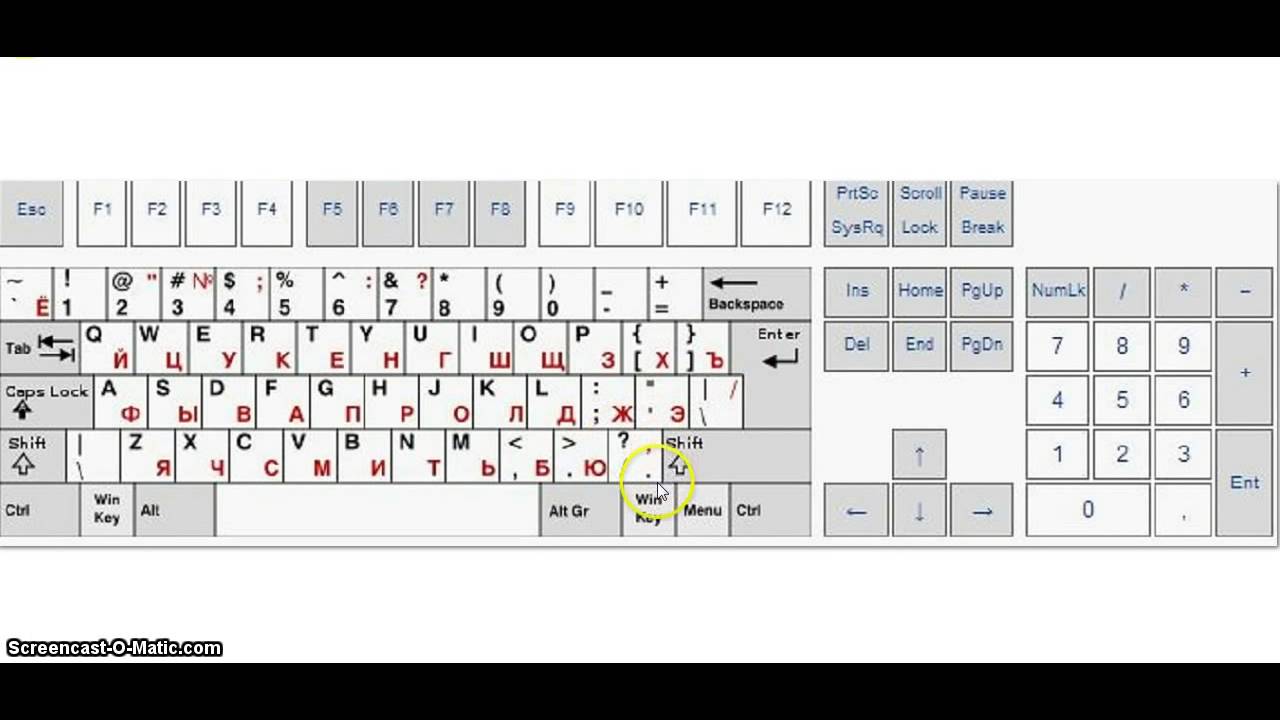 Пример покажем в Ворде версии 2007. Если у вас другая версия данного приложения, то могут быть некоторые незначительные интерфейсные отличия.
Пример покажем в Ворде версии 2007. Если у вас другая версия данного приложения, то могут быть некоторые незначительные интерфейсные отличия.
Открываем приложение и переходим во вкладку «Вставка». Далее, просто выбираем пункт «Символ». Для открытия всей таблицы нажимаем на ссылку «Другие символы».
Обратите внимание: если необходимо поставить верхнюю запятую при работе с Экселем, то порядок действия идентичен.
В открывшейся таблице выбираем символ апострофа и нажимаем вставить.
Достоинства и недостатки те же, что и у предыдущего метода.
Часто при первом знакомстве с персональным компьютером у пользователя возникает вопрос о том, какие знаки на клавиатуре есть и как их вводить. В рамках данной статьи детально будет описана каждая группа клавиш с указанием ее назначения. Также будет изложен метод ввода нестандартных символов с использованием ASCII-кодов. Наибольший интерес этот материал представляет для тех, кто работает с текстовым редактором, например Microsoft Word или другим аналогичным приложением (OpenOffice Writer).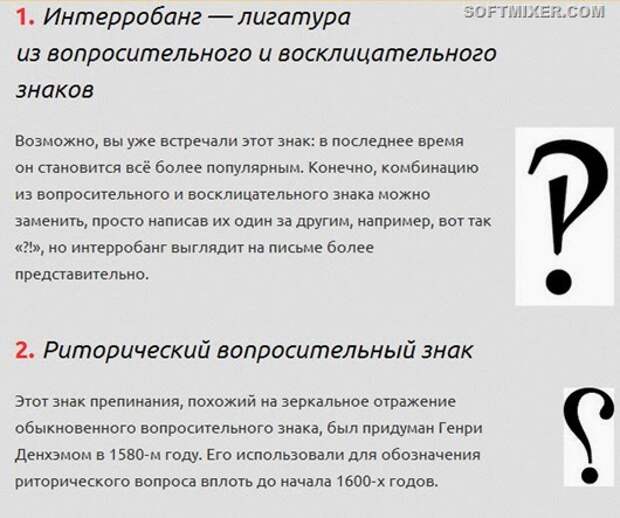
Функциональный набор
Начнем с Их на клавиатуре 12 штук. Располагаются они в самом верхнем ряду. Назначение их зависит от открытого приложения в текущий момент времени. Обычно внизу экрана высвечивается подсказка, и это наиболее часто выполняемые операции в данной программе (например, создание директории в Norton Commander — это «F7»).
Ключи и регистр
Особая группа клавиш — это ключи. Они управляют режимом работы другой части клавиатуры. Первый из них — это «Caps Lock». Он изменяет регистр букв. По умолчанию вводятся строчные знаки. Если же мы однократно нажмем данный ключ, то уже при нажатии клавиш будут появляться Это наиболее простой и удобный способ того, как поставить знаки на клавиатуре с разным регистром. Второй ключ — это «Num Lock». Он используется для переключения цифровой клавиатуры. При его выключенном состоянии ее можно использовать для навигации. А вот при включении она работает как обычный калькулятор. Последняя клавиша данной группы — это «Scroll Lock».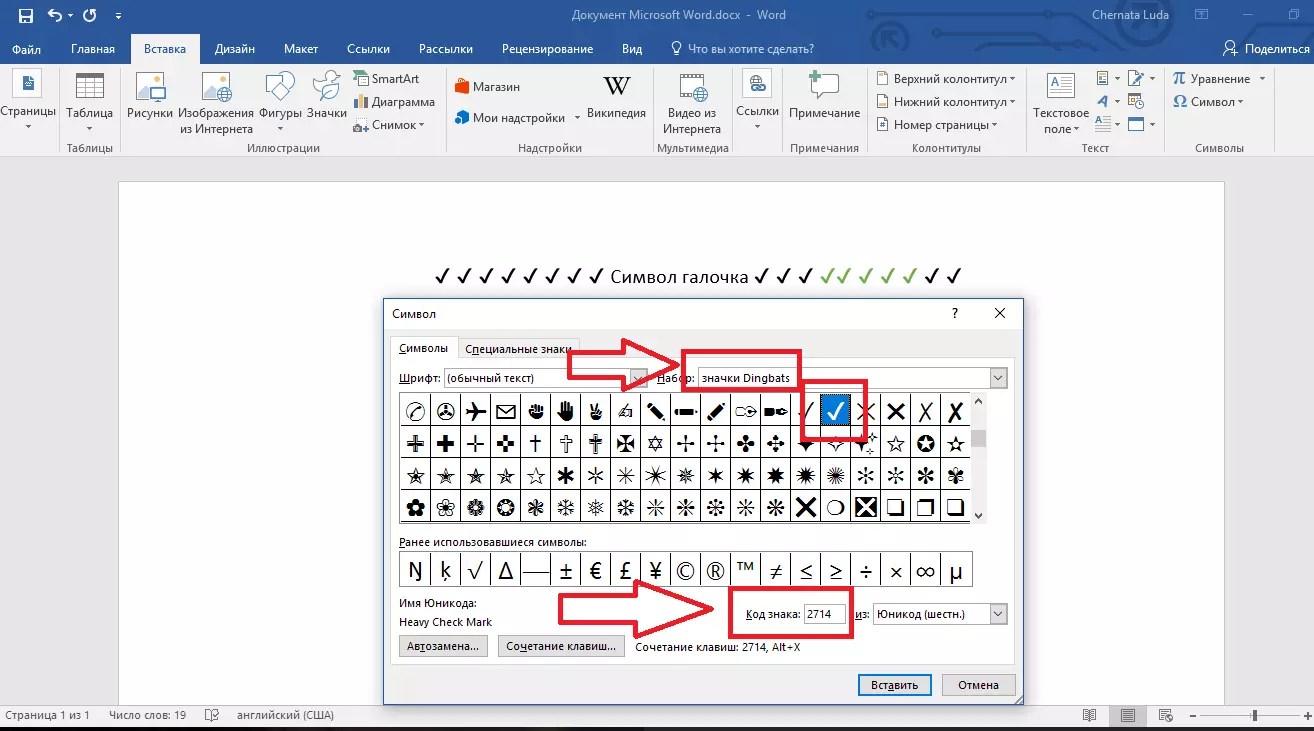 Она используется в табличных процессорах. При неактивном ее положении идет переход по ячейкам, а при включении — прокручивается лист.
Она используется в табличных процессорах. При неактивном ее положении идет переход по ячейкам, а при включении — прокручивается лист.
Управление
Отдельно стоит рассмотреть клавиши управления. В первую очередь это стрелочки. Они перемещают курсор на одно положение влево, вправо, вверх и вниз. Еще есть постраничная навигация: «PgUp» (страница вверх) и «PgDn» (страница вниз). Для перехода в начало строки используется «Home», в конец — «End». К управляющим клавишам принадлежат «Shift», «Alt» и «Ctrl». Их сочетание переключает раскладку клавиатуры (это зависит от настроек операционной системы).
При зажатом «Shift» изменяется регистр вводимых символов и появляется возможность ввода вспомогательных символов. Например, выясним, как набрать знаки на клавиатуре из этого набора. Введем «%». Для этого зажимаем «Shift» и «5». Набор вспомогательных символов зависит от активной раскладки клавиатуры в текущий момент времени. То есть в английской раскладке доступны одни знаки, а в русской — другие.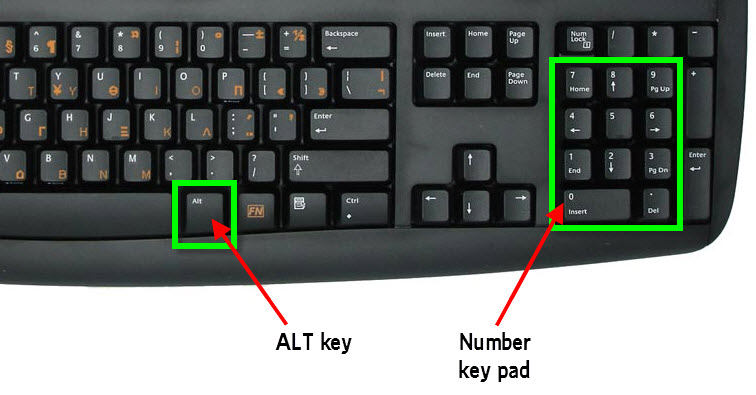
Обращаем внимание на обозначения, которые есть на клавиатуре. Удаление символа слева — «Backspace», а справа — «Del». «Enter» — переход на новую строку. Еще одна особенная клавиша — это «Tab». В таблице она обеспечивает переход на следующую ячейку, а в конце добавляет новую строчку. Для текста ее нажатие приводит к появлению «увеличенного» отступа между символами. А в файловом менеджере ее нажатие приводит к переходу на другую панель.
Основной набор
Основной набор зависит от активной раскладки в текущий момент времени. Это может быть русская или английская. Переключение между ними осуществляется с помощью комбинаций «Alt» + «Shift» слева или «Ctrl» + «Shift». Выбранное сочетание определяется в настройках операционной системы. Выяснить активную комбинацию можно путем подбора. То есть нажимаем первую из них и смотрим на состояние языковой панели (расположена в правом нижнем углу экрана). Если произошла смена языка, значит, это нужное нам сочетание (например, с «En» на «Ru» или наоборот).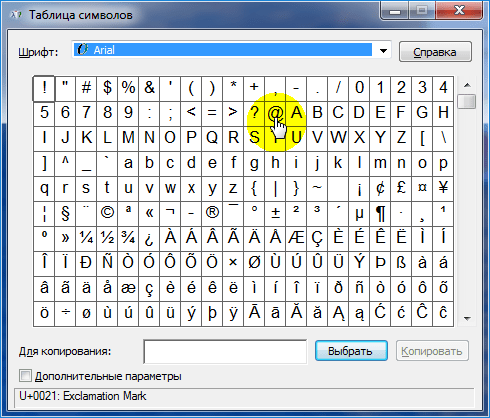 По умолчанию устанавливается первое из них.
По умолчанию устанавливается первое из них.
Буквенные знаки на клавиатуре располагаются в ее центральной части и разделены на три ряда. Чем чаще символ используется, тем он ближе к центру, чем реже — тем он дальше от него. То есть буквы распределены не по алфавиту, а по Вначале к такому принципу организации распределения знаков трудно привыкнуть, но чем больше вы работаете, тем больше привыкаете и понимаете, что это действительно удобно. Еще один нюанс, который нужно учитывать. Для кратковременного переключения между заглавными и прописными буквами лучше использовать «Shift», а для длительного набора — «Caps Lock».
Цифровая клавиатура
Еще один обязательный компонент таких устройств ввода — это цифровая клавиатура. Она расположена в правой его части. У нее есть два режима функционирования: ввод и навигация. В первом случае набираются знаки на клавиатуре (это цифры и основные математические операции). Это удобно при работе с большим А во втором варианте дублируются клавиши перемещения курсора и постраничной навигации.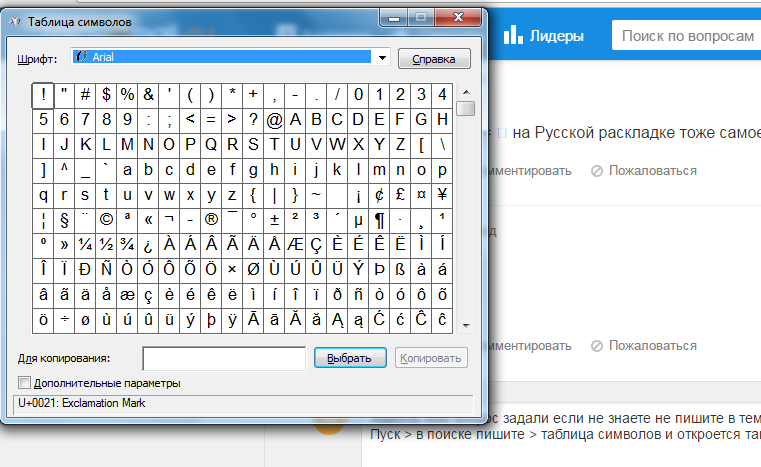 То есть стрелочки для перемещения маркера, «PgUp», «PgDn», «Home» и «End» — все это здесь присутствует.
То есть стрелочки для перемещения маркера, «PgUp», «PgDn», «Home» и «End» — все это здесь присутствует.
Переключение между ними выполняется с помощью ключа «Num Lock». При выключенном его состоянии (светодиод неактивен) работает навигация, а при включении — цифровой набор. При необходимости можно установить нужный режим работы после загрузки персонального компьютера в BIOS (это лучше делать продвинутым пользователям, поскольку у новичков с этой операцией могут возникнуть проблемы).
Знаки препинания
Знаки препинания на клавиатуре сосредоточены большей частью возле правой клавиши «Shift». Это точка и запятая. Также в английском варианте раскладки здесь находится Остальные символы (двоеточие, вопросительный и восклицательные знаки) находятся на основной цифровой клавиатуре, которая расположена сразу же под функциональными клавишами. Для их ввода кратковременно зажимаем «Shift» и вместе с ним соответствующую кнопку.
О том, чего нет
А как же знаки, которых нет на клавиатуре? Можно ли их каким-то образом получить? Ответ на этот вопрос положительный.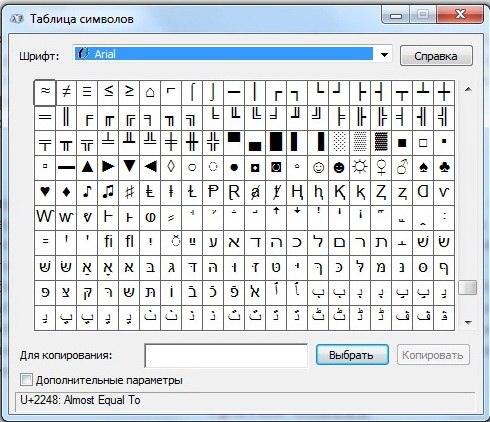 Существует два способа набора таких символов. Первый из них подразумевает использование текстового редактора Word. После его запуска переходим на панель инструментов «Вставка» и там выбираем пункт «Символ». В открывшемся списке выбираем «Другие». Затем откроется специальное окно ввода. Тут с помощью клавиш навигации находим нужный символ и нажимаем «Enter».
Существует два способа набора таких символов. Первый из них подразумевает использование текстового редактора Word. После его запуска переходим на панель инструментов «Вставка» и там выбираем пункт «Символ». В открывшемся списке выбираем «Другие». Затем откроется специальное окно ввода. Тут с помощью клавиш навигации находим нужный символ и нажимаем «Enter».
Дополнительные знаки на клавиатуре можно набрать еще одним способом — с использованием ASCII-кодов. Это работает во всех Windows-приложениях — основной плюс. Минус же его — использование большого кода, который нужно помнить. Для начала выясняем цифровой код нужного нам знака на официальном сайте корпорации Microsoft или в любом другом источнике, где есть соответствующая таблица, и запоминаем его. Затем переходим в нужное нам приложение.
Обязательно включаем «Num Lock», зажимаем «Alt» и на цифровой клавиатуре справа последовательно набираем код, найденный на предыдущем этапе. В конце нужно отпустить «Alt» и после этого нужный символ должен обязательно появиться. Например, для ввода « » используется комбинация «Alt»+«9829». Это удобно использовать для нестандартного
Например, для ввода « » используется комбинация «Alt»+«9829». Это удобно использовать для нестандартного
Оформления текстовых сообщений в чате или страниц в социальных сетях. Ведь намного удобнее запомнить нестандартную запись, чем обычную. И такое решение этому как раз способствует.
Итоги
В рамках данного материала были описаны все знаки на клавиатуре, которые есть на сегодняшний день. Указано назначение всех клавиш и приведены практические примеры работы. Также показана методика работы, позволяющая выйти за рамки обычного набора знаков с применением ASCII-кодов. Все это в сумме поможет начинающему пользователю досконально разобраться с работой клавиатуры и понять основные принципы функционирования персонального компьютера.
Каждый современный пользователь рано или поздно сталкивается с задачей под названием «набор текста». Это операция, которая никаких особых навыков не требует. Достаточно нажимать на кнопки на клавиатуре. Иногда в электронных документах приходится ставить разнообразные знаки и символы. Ими могут быть знаки препинания или константы точных наук. Как их напечатать? Можно найти часть знаков на клавиатуре. Ниже будет рассказано все о том, как ставить в электронных документах те или иные символы. Рассмотрим процессы на примере работы в «Виндовс» и в «Ворде».
Ими могут быть знаки препинания или константы точных наук. Как их напечатать? Можно найти часть знаков на клавиатуре. Ниже будет рассказано все о том, как ставить в электронных документах те или иные символы. Рассмотрим процессы на примере работы в «Виндовс» и в «Ворде».
Способы набора
Как поставить знаки? На клавиатуре расположена только часть специальных символов. И с их набором обычно не возникает никаких проблем.
Среди возможных способов набора специальных символов выделяют:
- использование кнопок с соответствующими знаками;
- работу с сочетанием клавиш;
- применение «Юникода»;
- использование Alt-кодов;
- работу с сочетаниями клавиш «Копировать» и «Вставить».
Кроме того, можно вставлять символы на компьютере:
- через работу с опцией «Вставка формулы»;
- посредством вставки из «Таблицы символов Windows»;
- с помощью «Специальной вставки» в текстовом редакторе.
Какой именно вариант использовать? Все зависит от личных предпочтений. Поэтому далее заострим внимание на самых популярных приемах решения поставленной задачи.
Поэтому далее заострим внимание на самых популярных приемах решения поставленной задачи.
Кнопки на клавиатурной панели
На клавиатуре знаки располагаются в разных местах. Обычно специальные символы можно найти справа и слева от основного алфавита или над ним. Речь идет о кнопках с цифрами.
При наборе символов посредством клавиш на клавиатуре используют или русскую раскладку, или английскую. Например, чтобы поставить точку, можно:
- нажать на кнопку, расположенную слева от правого «Шифта», находясь на наборе «русского»;
- перейти на английскую раскладку и нажать на букву «Ю».
Как правило, знаки на клавиатуре, набранные подобным образом, ограничиваются слэшами, скобками и символами препинания. Набрать их не составляет никакого труда.
Сочетания клавиш
Второй метод решения поставленной задачи — это работа с сочетаниями клавиш на клавиатурной панели. Подобный расклад напоминает ранее представленный принцип.
Во время его использования требуется:
- Найти кнопку с тем или иным символом на клавиатуре.

- Переключить раскладку клавиатурной панели на русский или английский язык. Она зависит от того, какой именно знак нужно поставить.
- Нажать на Shift.
- Кликнуть по нужной клавише.
Чтобы было понятно, о чем идет речь, рассмотрим наглядный пример. Как на клавиатуре набрать знак вопроса?
Для этого потребуется:
- Отыскать клавишу с цифрой 7 на клавиатуре. Она располагается над основным алфавитом.
- Удостовериться, что на данный момент на клавиатурной панели активирована русская раскладка.
- Нажать на «Шифт» и на ранее упомянутую клавишу.
Быстро, просто и очень удобно. К сожалению, можно найти не все знаки на клавиатуре. Чтобы вставлять разнообразные специальные символы, обычно используют Alt-коды и Unicode.
Работа с командами «Копировать» и «Вставить»
Перед тем как изучать подобные приемы, стоит обратить внимание на еще один. Речь идет об использовании опций «Копирование» и «Вставка». Они могут включаться при помощи клавиатуры.
Чтобы напечатать тот или иной спецсимвол, пользователю потребуется:
- Найти готовый текст с нужным знаком.
- Выделить соответствующий символ. К примеру, при помощи клавиши «Шифт» и стрелок на клавиатуре.
- Нажать Ctrl + C. Эта опция отвечает за копирование символа в буфер обмена ПК.
- Поставить курсор-указатель набора текста в нужное место.
- Зажать «Контрол» + М (русскую). Подобное сочетание отвечает за вставку из буфера обмена.
Такой подход не слишком часто встречается на практике. Чтобы им воспользоваться, приходится искать готовые тексты с символами. Это не так просто, как кажется.
«Альт»-коды
Как поставить знаки на клавиатуре? Очередное решение — это использование alt-кодов. Подобное решение позволяет быстро набирать специальные символы на компьютере.
Инструкция по работе с alt-кодами выглядит так:
- Активировать на компьютере режим «Нум Лок». Если опция активна, на клавиатуре будет гореть соответствующая лампочка-индикатор.

- Поставить курсор в месте печати символа.
- Зажать клавишу «Альт». Обычно на клавиатуре их две. Подойдет любая.
- Набрать на цифирной панели (с правой части клавиатуры) alt-код. Его можно уточнить в специальном справочнике или посредством «Таблицы символов Windows».
- Отпустить кнопки.
После этого в текстовом документе появится тот или иной символ. Таким образом знаки на клавиатуре набираются очень быстро.
Чтобы описанным способом поставить в «Ворде» знак бесконечности, на клавиатуре необходимо с зажатым «Альтом» набрать код 8734. Это приведет к печати символа ∞. Для печати сердечка ( ) требуется зажать Alt + 3.
«Юникод» в помощь
Знаки на клавиатуре можно печатать при помощи «Юникода». Это еще один простой способ набора специальных символов.
Чтобы воспользоваться им, пользователю придется:
Узнать «Юникод» того или иного символа. Найти его можно в «Таблице символов Windows» или в разделе «Специальный символ» в Word.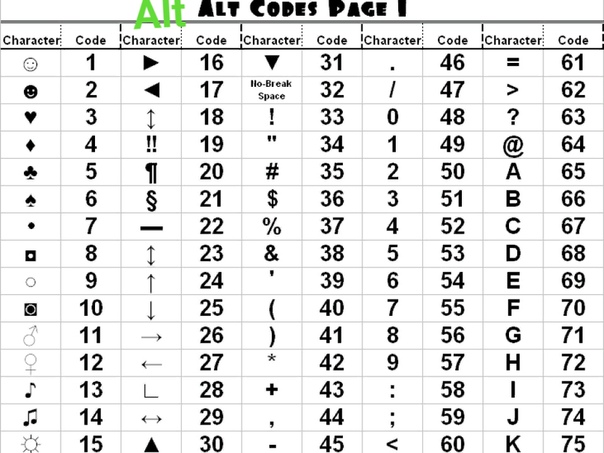
- Написать в месте печати знака Unicode.
- Нажать Alt + X.
После проделанных действий произойдет обработка запроса и преобразование надписи в символ.
Чтобы понять, как набирать знаки на клавиатуре через «Юникод», рассмотрим пример печати символа %. Для этого потребуется:
- Набрать код U+0025 (с плюсом).
- Нажать «Альт» + Ч.
О таблицах символов
Теперь выясним, где находится специальная вставка в «Ворде» и «Таблица символов» в Windows. Это поможет печатать знаки на клавиатуре.
В первом случае потребуется:
- Открыть текстовый редактор.
- Нажать на инструмент под названием «Вставка». Здесь можно обнаружить раздел «Объект» — Microsoft Equation. Он отвечает за печать математических формул.
- Щелкнуть по кнопке «Символ».
- На дисплее монитора появится табличка со специальными знаками. Здесь можно найти любой печатный символ на компьютере.
Во втором случае можно действовать так:
- Открыть «Пуск».

- Зайти в раздел «Все программы» — «Стандартные».
- Развернуть папку «Служебные».
- Щелкнуть по строке с надписью «Таблица символов…».
Как поставить вопросительный знак на клавиатуре ноутбука? | Записки Айтишника
https://it-tehnik.ru/Все знаки препинания имеют место быть на клавиатуре ноутбука или компьютера. Но у начинающего пользователя могут возникнуть вопросы. Например: как поставить вопросительный знак на клавиатуре ноутбука или компьютера!? Дело в том, что обозначение клавиши со временем стирается. Также кнопка может просто выйти из строя.
Вопросительный знак располагается на двух клавишах. Поэтому поставить его можно несколькими способами.
Методы ввода
Классический способ. Распространённый способ ввода вопросительного знака — это одновременное нажатие клавиш 7 и shift на русской раскладке клавиатуры.
Если включена английская раскладка, то можно воспользоваться командой одновременного нажатия последней клавиши в буквенном ряду и клавиши shift.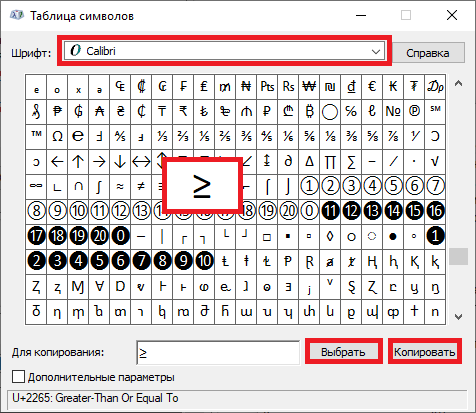 Стоит отметить, что для смены языковой раскладки используется команда Shift+Alt.
Стоит отметить, что для смены языковой раскладки используется команда Shift+Alt.
Цифровая клавиатура. Поставить вопросительный знак можно с помощью цифровой клавиатуры. Хотя на дополнительных клавишах этот символ нигде не указан. Для воспроизведения команды следует включить Num Lock. Далее нажать на кнопку Alt и удерживая её, нажать последовательно на 6 и затем на 3.
Таблица символов. Найти любой символ, букву и знак можно в таблице символов от windows. В windows 7 найти программу можно через стандартные — служебные. Также можно воспользоваться строкой поиска. Вопросительный знак располагается в середине второй строки. Чтобы скопировать символ, следует сначала нажать на него а затем на команду «выбрать». Далее символ следует обвести мышкой и нажать на «копировать». Затем вопросительный знак можно ставить в необходимое место.
Что касается экранной клавиатуры, то принцип ввода не меняется. Для того, чтобы поставить знак вопроса используется классический метод. При этом клавиша shift экранной клавиатуры «удерживается» по умолчанию.
При этом клавиша shift экранной клавиатуры «удерживается» по умолчанию.
Если одна из клавиш вышла из строя, то поставить требуемый символ можно альтернативным методом. Стоит отметить, что все знаки препинания, кроме восклицательного, имеют по два расположения на клавиатуре.
Поставьте лайк моему скромному каналу.
Советы и рекомендации по использованию клавиатуры Windows 10
Независимо от того, продуктивно ли вы работаете, остаетесь на связи или просто развлекаетесь, Windows 10 позволяет использовать множество приемов и сочетаний клавиш, которые помогут действовать быстрее. Ниже приведены лишь некоторые из имеющихся возможностей.
Мир улыбок с вами
Эмодзи не только для вашего телефона! Новая клавиатура эмодзи в Windows 10 позволяет вам выражать свои чувства как никогда раньше. Вот как ей воспользоваться.
-
При вводе текста нажмите клавишу с логотипом Windows + .
 (точка). Появится клавиатура эмодзи.
(точка). Появится клавиатура эмодзи. -
Выберите эмодзи с помощью мыши или продолжайте вводить текст для поиска нужного эмодзи.
Вводите все символы как специалист
Иногда нужно ввести символ, которого нет на клавиатуре, например длинное тире (—) или символ авторского права (©). Если на вашей клавиатуре есть цифровая клавиатура, вам не придется искать требуемый символ, а затем копировать и вставлять его. Символ вставить просто! Ниже описано, как это сделать.
-
Удерживайте нажатой на клавиатуре клавишу ALT.
-
При нажатой клавише ALT введите на цифровой клавиатуре 4-значный код нужного символа. (При необходимости включите начальный 0.)
Примечание
Такой ввод возможен только на цифровой клавиатуре.
 При использовании цифровых клавиш верхнего ряда клавиш клавиатуры такой способ ввода работать не будет.
При использовании цифровых клавиш верхнего ряда клавиш клавиатуры такой способ ввода работать не будет. -
Отпустите клавишу ALT.
Ниже перечислены лишь некоторые символы, которые можно ввести с помощью клавиши ALT.
|
Символ |
Название |
ALT и код |
|
© |
Символ авторского права |
ALT+0169 |
|
® |
Символ зарегистрированного товарного знака |
ALT+0174 |
|
™ |
Товарный знак |
ALT+0153 |
|
• |
Точка списка |
ALT+0149 |
|
§ |
Символ раздела |
ALT+0167 |
|
† |
Крестик |
Alt+0134 |
|
‡ |
Двойной крестик |
ALT+0135 |
|
– |
Короткое тире |
ALT+0150 |
|
— |
Длинное тире |
ALT+0151 |
|
¶ |
Символ абзаца |
ALT+0182 |
|
¡ |
Перевернутый восклицательный знак |
ALT+0161 |
|
¿ |
Перевернутый вопросительный знак |
ALT+0191 |
|
¢ |
Знак цента |
ALT+0162 |
|
£ |
Фунт стерлингов |
ALT+0163 |
|
Є |
Знак евро |
ALT+0128 |
|
¥ |
Японская йена |
ALT+0165 |
Путешествуйте по миру с нужной клавиатурой
Если вы часто вводите символы других языков, то всегда можете установить клавиатуры для таких языков и легко переключаться между ними. Подробные сведения об этом см. в статье Управление параметрами языка ввода и интерфейса в Windows 10.
Подробные сведения об этом см. в статье Управление параметрами языка ввода и интерфейса в Windows 10.
Копируйте пальцами
Есть несколько замечательных сочетаний клавиш для навигации в Windows, а также некоторые другие простые приемы, которые можно использовать со многими вашими любимыми приложениями. Можно, конечно, все делать мышью, но иногда использование таких сочетаний клавиш и приемов ускоряет работу. Попробуйте!
Часто используемые сочетания клавиш в Windows
|
Сочетание клавиш |
Функция |
|
Клавиша с логотипом Windows + R |
Открытие окна команды «Выполнить» |
|
Клавиша с логотипом Windows + S |
Открытие панели поиска |
|
Клавиша с логотипом Windows + E |
Открытие проводника |
|
ALT + TAB |
Открытие диспетчера задач с перемещением вперед при каждом нажатии клавиши TAB и переходом в выбранное окно при отпускании клавиш |
|
SHIFT + ALT + TAB |
Открытие диспетчера задач с перемещением назад при каждом нажатии клавиши TAB и переходом в выбранное окно при отпускании клавиш |
|
Клавиша с логотипом Windows + TAB |
Переключение в представление задач, выбранное окно будет возвращаться с фокусом |
|
Клавиша с логотипом Windows + СТРЕЛКА ВВЕРХ |
Перемещение вверх в последовательности Свернуто > Оконный режим > Развернуто для окна с фокусом |
|
Клавиша с логотипом Windows + СТРЕЛКА ВНИЗ |
Перемещение вниз в последовательности Развернуто > Оконный режим > Свернуто для окна с фокусом |
|
Клавиша с логотипом Windows + M |
Свертывание всех окон |
|
Клавиша с логотипом Windows + D |
Скрытие или отображение рабочего стола |
|
Клавиша с логотипом Windows + I |
Открытие приложения «Параметры» |
Часто используемые сочетания клавиш для приложений
Примечание
Это часто используемые сочетания клавиш, которые работают в большинстве случаев, но, возможно, не во всех приложениях.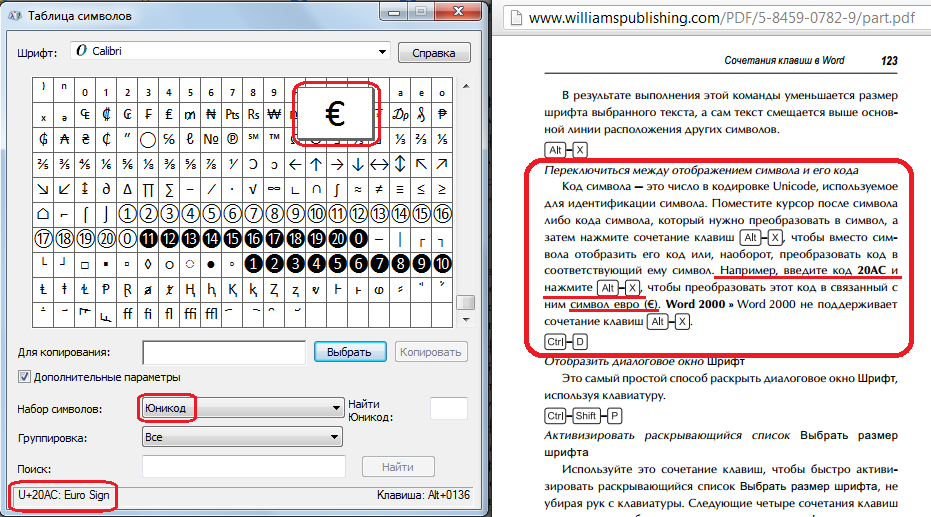 При появлении дополнительных вопросов обратитесь к документации по своему приложению.
При появлении дополнительных вопросов обратитесь к документации по своему приложению.
|
Сочетание клавиш |
Функция |
|
CTRL + X |
Вырезать |
|
CTRL + C |
Копировать |
|
CTRL + V |
Вставить |
|
CTRL + A |
Выделить все |
|
F1 |
Справка |
|
CTRL + N |
Создать документ |
|
CTRL + P |
Печать |
|
CTRL + Z |
Отмена |
|
ALT + F4 |
Закрыть программу |
Статьи по теме
Общие символы клавиатуры
Автор Глеб Захаров На чтение 10 мин.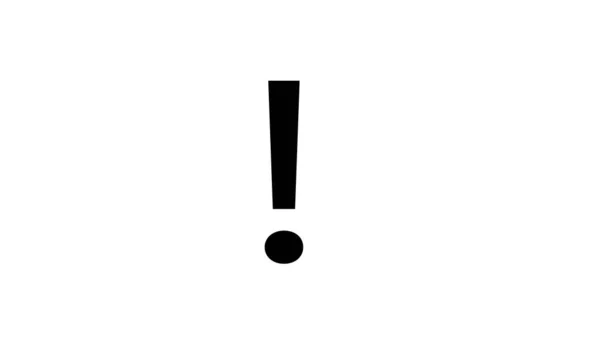 Просмотров 373 Опубликовано
Просмотров 373 Опубликовано
Хотя вы можете считать амперсанд (&), звездочку (*) и знак фунта (#) типографскими символами, найденными на клавиатуре вашего компьютера или телефона, каждый из этих символов имеет свою историю, существовавшую еще до появления компьютеров. Узнайте больше о происхождении и значении этих символов, а также о том, как их использовать.
Амперсанд & (А)
Типографский символ, используемый для обозначения слова и (&), является латинским символом для et , что означает и . Считается, что название амперсанд происходит от фразы и per se и.
На стандартной английской раскладке клавиатуры доступ к амперсанду (&) осуществляется с помощью shift + 7 . Во многих шрифтах амперсанд очень похож на курсив S или соблазнительный знак плюс, но в других шрифтах вы можете почти увидеть слово Et в дизайне амперсанда.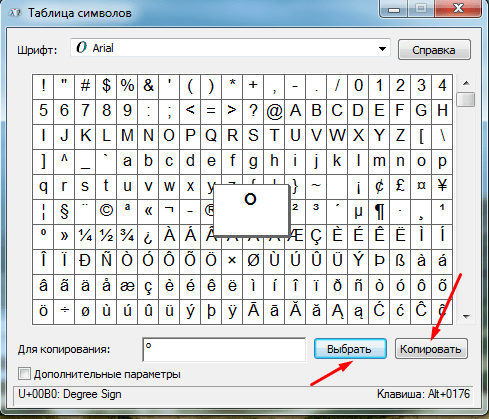
Амперсанд является формой лигатуры, потому что он объединяет два символа в один.
Апостроф ‘(премьер, одинарная кавычка)
Знак пунктуации, апостроф (‘) указывает на пропуск одной или нескольких букв. Фраза не будет становится сокращением не будет с апострофом, обозначающим пропущенный o. В gov’t , сокращенной форме правительства , апостроф указывает на несколько пропущенных букв.
Апостроф используется для некоторых множественных и притяжательных: 5 (множественное число) или Джилл (притяжательное)
Символ, используемый для апострофа, может варьироваться в зависимости от типа документа. В машинописном или простом (неформатированном) тексте апостроф обычно представляет собой прямую (или слегка наклонную) одиночную прямую галочку (‘). На стандартной клавиатуре QWERTY клавиша для этой метки находится между точкой с запятой и клавишей ENTER.
В правильно набранном материале верный глиф для использования (’) – это фигурный апостроф . Это тот же символ, который используется в качестве правой или закрытой кавычки при использовании одинарных кавычек. Он зависит от шрифта, но обычно выглядит как запятая, за исключением того, что он находится над базовой линией.
Это тот же символ, который используется в качестве правой или закрытой кавычки при использовании одинарных кавычек. Он зависит от шрифта, но обычно выглядит как запятая, за исключением того, что он находится над базовой линией.
На Mac используйте Shift + Option +] для фигурного апострофа. Для Windows используйте ALT 0146 (удерживайте нажатой клавишу ALT и введите цифры на цифровой клавиатуре). В HTML кодируйте символ как & # 0146; за ‘.
Тот же ключ, который используется для ввода апострофа (единственная прямая отметка), используется для простого числа. Это математический символ, используемый для обозначения деления на части – особенно в футах или минутах.
Прямой апостроф часто используется для одиночных кавычек в не набранных материалах (таких как электронная почта или веб-страницы). Апостроф шрифта также является половиной пары символов, используемых для одинарных кавычек. Существует левая одинарная кавычка и правая одинарная кавычка.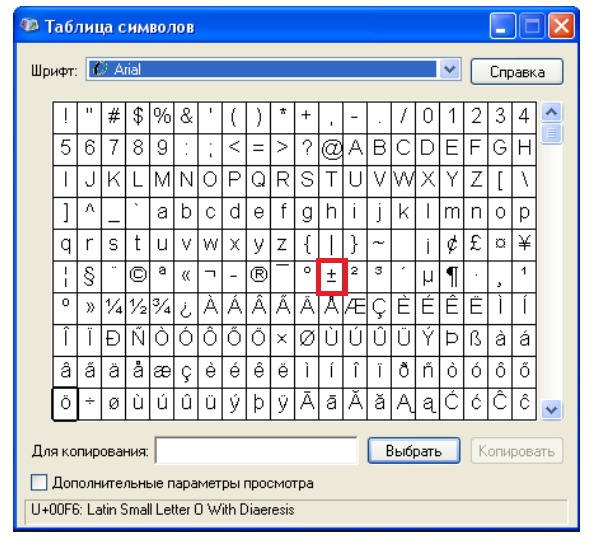
Звездочка * (Звезда, Таймс)
Звездочка – это звездообразный символ ( * ), используемый в литературе, математике, вычислительной технике и во многих других областях. Звездочка может обозначать подстановочный знак, повторение, обозначения, умножение (время) и сноски.
На стандартной английской раскладке клавиатуры звездочка вызывается с помощью shift + 8 . На клавиатуре телефона его обычно называют звездочкой .
В некоторых шрифтах звездочка имеет верхний индекс или выполнена меньше других символов. Он может отображаться в виде трех скрещенных линий, двух диагоналей и одной горизонтальной или двух диагональных и одной вертикальной или некоторой вариации.
На знак @ (каждый)
Знак at (@) означает каждый (или ea.), At или каждый at, как в «Три магазина @ пять долларов» (3 журнала будут стоить 5 долларов США или 15 долларов США в общей сложности). Знак «А» также является обязательной частью всех адресов электронной почты в Интернете. Символ представляет собой комбинацию (лигатуру) а и е.
Символ представляет собой комбинацию (лигатуру) а и е.
На французском языке знак at называется petit escargot – маленькая улитка. На стандартной английской клавиатуре символом at является shift + 2 .
Dash – – – (Дефис, Эн Дэш, Эм Дэш)
Это не дефис; тире – это короткая строка, которая служит знаком пунктуации и часто представлена одним или несколькими дефисами.
Кратчайший тире, дефис
Дефис – это короткий знак пунктуации, используемый для объединения слов (таких как начитанный текст или мастер на все руки) и для разделения слогов одного слова или символов в телефонном номере (123-555-0123).
Дефис – это несмещенная клавиша между 0 и +/= на стандартной клавиатуре. Дефисы обычно короче и толще, чем дефисы, хотя они могут различаться в зависимости от шрифта, и в зависимости от шрифта разницу может быть трудно различить.- – –
Короткая черта
Немного длиннее дефиса, тире en приблизительно эквивалентен ширине строчной n в гарнитуре, в которой он установлен.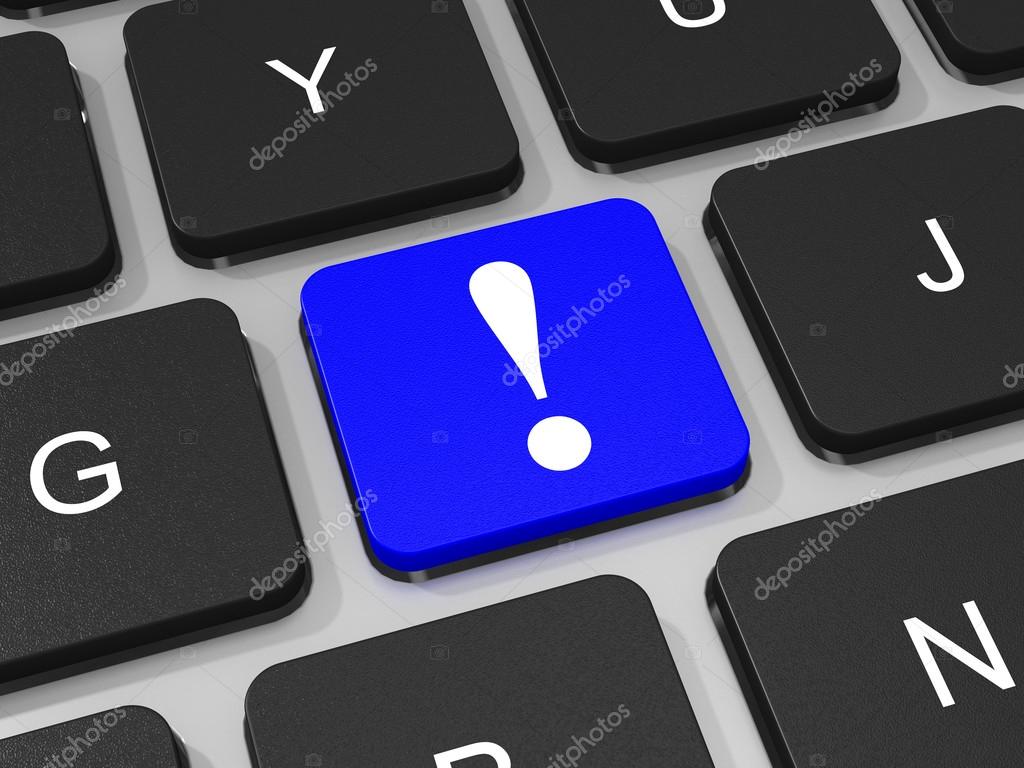 Тире (-) предназначены в основном для отображения продолжительности или диапазона, как в 9: 00–5: 00 или 112–600 или 15–31 марта. Неформально дефис часто заменяет правильную черту.
Тире (-) предназначены в основном для отображения продолжительности или диапазона, как в 9: 00–5: 00 или 112–600 или 15–31 марта. Неформально дефис часто заменяет правильную черту.
Создавайте штрихи с помощью Опция-дефис (Mac) или ALT 0150 (Windows) – удерживайте нажатой клавишу ALT и введите 0150 на цифровой клавиатуре. Создавайте штрихи в HTML с помощью & # 0150 ; (амперсанд – без пробела, знак пробела 0150 точка с запятой). Или используйте числовую сущность Unicode & # 8211; (без пробелов).
Длинный рывок
Часто читаемый как пара дефисов, тире em немного длиннее, чем тире en – примерно эквивалентен ширине строчной m в гарнитуре, в которой он установлено. Подобно фразе в скобках (например, этой), тире em выделяет предложения в предложении или может использоваться для выделения акцента.
Создайте тире с помощью Shift-Option-дефис (Mac) или ALT 0151 (Windows) – удерживайте нажатой клавишу ALT и введите 0151 на цифровой клавиатуре.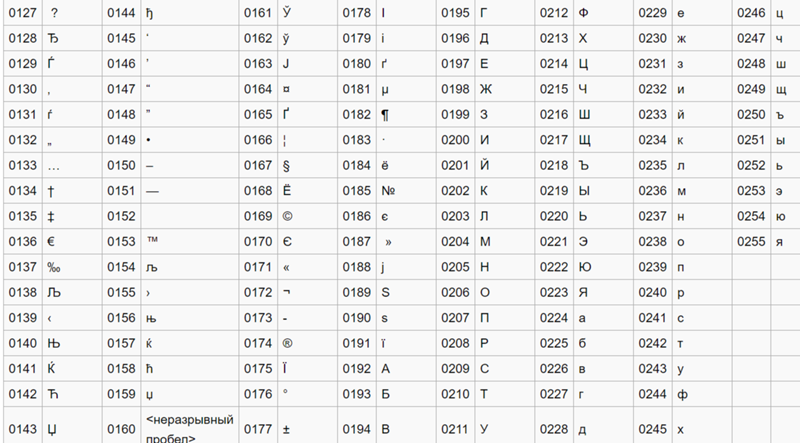 Создайте их в HTML с помощью & # 0151; (амперсанд – без пробела, знак фунта 0151 точка с запятой). Или используйте числовую сущность Unicode & # 8212; (без пробелов).
Создайте их в HTML с помощью & # 0151; (амперсанд – без пробела, знак фунта 0151 точка с запятой). Или используйте числовую сущность Unicode & # 8212; (без пробелов).
Знак доллара
Символ, который выглядит как заглавная буква S с одной или двумя вертикальными линиями через него, знак доллара представляет валюту в США и некоторых других странах, а также используется в компьютерном программировании.
Многие источники считают, что Оливер Поллак отвечает за символ США $ (доллар). Кажется, что его версию аббревиатуры для песо было немного трудно расшифровать, и когда США понадобился символ для обозначения наших денег, $ получил кивок. Поллак не всегда получает кредит. Другие возможные источники включают в себя его происхождение из знака монетного двора на испанских монетах по восемь штук, или символа киновари, или символа римской монеты. Символ $ также используется для обозначения валюты в некоторых странах, кроме США.
Одна строка или две? Обычно пишется с одним вертикальным штрихом ($), иногда с двумя параллельными штрихами.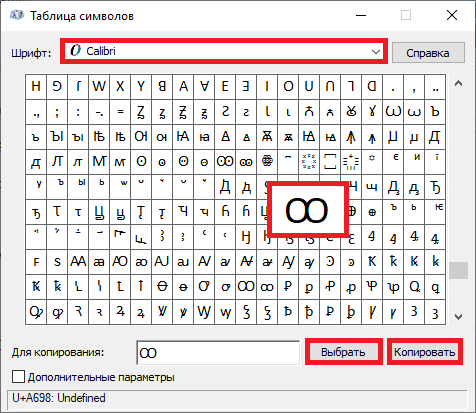 Другой денежный символ, цифрано, использует две линии и очень похож на знак доллара. В некоторых шрифтах линия пишется как короткий штрих вверху и внизу буквы S, а не сплошная линия через символ, как видно из символа $ для Courier New.
Другой денежный символ, цифрано, использует две линии и очень похож на знак доллара. В некоторых шрифтах линия пишется как короткий штрих вверху и внизу буквы S, а не сплошная линия через символ, как видно из символа $ для Courier New.
Символ $ обозначает больше, чем деньги. Он также используется в различных языках программирования для представления строки, конца строки, специальных символов и т. Д. На стандартной клавиатуре доступ к символу $ можно получить, набрав Shift + 4.
На стандартной английской клавиатуре знак доллара – Shift + 4.
Восклицательный! и перевернутый восклицательный знак ¡
Восклицательный знак (!) – это знак пунктуации, используемый на английском и других языках для обозначения восклицательного выражения, такого как крайнее счастье, крик или удивление. Например: вау! Невероятно! Замечательно! Хватит прыгать на кровать в этот момент!
Используйте восклицательные знаки экономно в тексте. Несколько отметок, таких как “Good Grief !!!!!!” не стандартное использование.
Знак, используемый в качестве восклицательного знака, первоначально был способом написания IO, латинского слова, означающего восклицание или выражение радости.
Существует две общепринятые теории происхождения восклицательного знака:
- Писцы сэкономили место, поместив I над буквой «О», а буква «О» в конце концов стала заполненной точкой.
- Первоначально он был написан как O с косой чертой, но O в конце концов исчез, а оставшаяся косая черта превратилась в сегодняшний восклицательный знак.
Различные жаргонные термины для символа включают в себя взрыв, слог, удар, солдат, контроль и крикун.
Восклицательный знак также используется в некоторых математических и компьютерных языках программирования.
! на стандартной клавиатуре есть Shift + 1 .
Перевернутый восклицательный знак ( ¡) – это знак пунктуации, используемый в некоторых языках, например в испанском. Восклицательные знаки используются, чтобы создать восклицательный знак с перевернутым или перевернутым восклицательным знаком в начале ¡и регулярным восклицательным знаком в конце! , Vi la película la noche pasada. ¡Qué susto!
Код Alt/ASCII: ALT 173 или ALT 0161.
Номер знака # (знак фунта, хэш)
Символ # известен как знак числа или знак фунта (не путать с символом фунта, обозначающим валюту) или хэш в различных странах.
На клавиатуре телефона в большинстве англоязычных стран она известна как клавиша решетки (США) или клавиша хеша.
Когда # предшествует числу, это число , как в # 1 (номер 1).Когда это следует за числом, это – фунт (единица веса) как в 3 # (три фунта) (прежде всего США)
Другие имена для # включают в себя hex и octothorp. # может использоваться в компьютерном программировании, математике, веб-страницах (например, сокращение для постоянной ссылки блога или для обозначения специального тега, такого как хэштег в Twitter), шахматах и копирайтинге. Трехфунтовые знаки (###) часто обозначают «конец» в пресс-релизах или печатных рукописях.
На стандартных клавиатурах США клавишей # является Shift + 3. Это может быть в других местах в других странах. Mac: Option + 3 . Windows: ALT + 35
Хотя музыкальное обозначение для резкого (♯) выглядит аналогично, оно не совпадает со знаком числа. Числовой знак обычно состоит из 2 (обычно) горизонтальных линий и 2 косых черт. Принимая во внимание, что резкость составляет 2 вертикальные линии и 2 наклонные линии, так что кажется, что она отклоняется назад влево, в то время как знак числа более вертикальный или наклоняется вправо.
Кавычка “(Двойная Премьер, Двойная Кавычка)
Кавычки обычно представляют собой пару символов, используемых в начале и конце текста, которые цитируются дословно, в диалоге (например, в книге) и вокруг названий некоторых коротких произведений. Конкретный стиль кавычки зависит от языка или страны. Описанный здесь символ – это двойная кавычка или двойное простое число.
На стандартной клавиатуре символ ( Shift + ‘) чаще всего называют кавычкой. Это также двойное простое число, используемое для обозначения дюймов и секунд (см. Также штрих). В типографии эти прямые двойные кавычки часто упоминаются как тупые кавычки, когда используются в качестве кавычек.
В правильно набранном материале тупые кавычки преобразуются в фигурные кавычки или цитаты типографа. При преобразовании в фигурные кавычки используются два отдельных символа: левая двойная кавычка (открытая) и правая двойная кавычка (закрытая). Они наклоняются или скручиваются (в противоположных направлениях), в то время как обычная кавычка или двойное простое число обычно прямые вверх и вниз.
На Mac используйте Option + [и Shift + O ption + [для левой и правой двойных кавычек. Для Windows используйте ALT 0147 и ALT 0148 для левой и правой двойных кавычек (фигурных кавычек).
Косая черта/(прямая косая черта) \ (обратная косая черта)
Технически знаки препинания, называемые косой чертой, немного отличаются друг от друга и имеют различное использование. Однако в обычном использовании сегодня они используются взаимозаменяемо. Различные формы этого знака препинания с косой чертой используются в качестве разделителя, замены слова, для математических выражений и в веб-адресах (URL или Uniform Resource Locator).
В стандартной раскладке клавиатуры есть косая черта или косая черта (/) (обычно ключ разделяется знаком «?»). Вы также можете использовать ALT + 47 для того же персонажа. Это также называют ударом или virgule или диагональю.
Солидус (typically) обычно наклоняется немного вперед, чем косая черта. Он также называется дробной чертой или линейной дробной чертой или дробной чертой из-за его использования в математических выражениях. В некоторых шрифтах вы можете встретить такие символы, как:
- Solidus или Fullwidth Solidus (косая черта)/
- Короткий Солидус ̷
- Длинный Солидус ̸
- Дивизион Слэш ∕
В большинстве случаев использование символа косой черты на клавиатуре допустимо.
- 11/04/58 (дата)
- 150 миль/с (миль в секунду)
- он/она (или)
- 1/4 (одна четверть)
- https://www.lifewire.com/sam-costello-1998859 (веб-адрес)
Обратная косая черта или обратная косая черта – это обратный солидус. Обратный солидус (\) чаще всего используется в Windows в качестве разделителя пути, как в C: \ Program Files \ Adobe \ InDesign, и в качестве символа в некоторых языках программирования, таких как Perl. Обратный солидус также известен как символ обратного деления, хотя такое использование встречается редко.
На стандартной клавиатуре США \ разделяет клавишу с | (труба/вертикальная черта – Shift + \) в конце ряда клавиш QWERTY. Вы также можете использовать ALT + 92 для того же персонажа.
Как на компьютере сделать восклицательный знак. Как поставить знаки на клавиатуре. Дополнительные знаки на клавиатуре. Вставка знака «плюс-минус» через «Символы»
Работая с документами в Microsoft Word, может возникнуть необходимость напечатать символ, которого нет на клавиатуре. Например, это может быть знак приблизительно, сумма, плюс минус, апостроф, галочка или крестик. Искать их в Интернете копировать и вставлять в документ конечно можно, но зачем, если можно просто добавить нужный, выбрав его из специальной таблицы в Word.
Про некоторые знаки я уже рассказывала. Можете прочесть статьи, как поставить приблизительно равно и апостроф в Ворд . Если Вы заполняете анкету, тогда можете прочесть, как сделать галочку в квадрате или поставить крестик в квадрат .
В данной статье давайте рассмотрим, как можно сделать плюс минус в нашем любимом графическом редакторе. Расскажу про вставку его из списка символов, и как добавить данный знак, используя комбинацию клавиш.
Поставьте курсив в том месте документа, где нужно написать плюс минус. Перейдите на вкладку , в группе «Символы» нажмите на одноименную кнопку и выберите в выпадающем списке «Другие символы» .
Откроется вот такое окно. В нем должна быть открыта вкладка «Символы» . В поле «Шрифт» выберите «(обычный текст)» , «Набор» – «дополнительная латиница-1» . Найдите среди знаков «плюс минус», выделите его и нажмите «Вставить» , чтобы он был добавлен в документ.
После этого, знак плюс минус будет вставлен на страничку в указанном Вами месте.
Если Вам часто приходится использовать данный значок, тогда для его вставки в документ можно воспользоваться сочетанием клавиш. Посмотреть его можно в окне «Символ» . Каждому знаку соответствует определенная комбинация цифр или букв. Чтобы узнать, какая она для плюс-минус, выделите данный знак и обратите внимание на поле «Сочетание клавиш» .
Для того чтобы вставить +-, нужно использовать «Alt+0177» . Зажмите «Alt» на клавиатуре, и, не отпуская кнопки, наберите на цифровой клавиатуре (цифры справа) «0177» . Значок будет добавлен.
Если цифровой клавиатуры нет, тогда можно использовать специальный код для вставки плюс минус. В нем есть цифры, можно использовать те, которые расположены на клавиатуре над буквами, и буквы, они английские.
Символ плюс минус вставляется кодом «00B1» . Наберите два нуля, переключитесь на английскую раскладку клавиатуры, и наберите «B» , потом «1» . После этого нажмите клавиши «Alt+X» , и добавленный код будет изменен на плюс минус.
Думаю, описанных способов достаточно, и теперь, чтобы в Ворде вставить плюс минус, Вам не придется искать нужный символ в сети, а достаточно воспользоваться определенным сочетанием клавиш или таблицей.
Оценить статью:Каждый современный пользователь рано или поздно сталкивается с задачей под названием «набор текста». Это операция, которая никаких особых навыков не требует. Достаточно нажимать на кнопки на клавиатуре. Иногда в электронных документах приходится ставить разнообразные знаки и символы. Ими могут быть знаки препинания или константы точных наук. Как их напечатать? Можно найти часть знаков на клавиатуре. Ниже будет рассказано все о том, как ставить в электронных документах те или иные символы. Рассмотрим процессы на примере работы в «Виндовс» и в «Ворде».
Способы набора
Как поставить знаки? На клавиатуре расположена только часть специальных символов. И с их набором обычно не возникает никаких проблем.
Среди возможных способов набора специальных символов выделяют:
- использование кнопок с соответствующими знаками;
- работу с сочетанием клавиш;
- применение «Юникода»;
- использование Alt-кодов;
- работу с сочетаниями клавиш «Копировать» и «Вставить».
Кроме того, можно вставлять символы на компьютере:
- через работу с опцией «Вставка формулы»;
- посредством вставки из «Таблицы символов Windows»;
- с помощью «Специальной вставки» в текстовом редакторе.
Какой именно вариант использовать? Все зависит от личных предпочтений. Поэтому далее заострим внимание на самых популярных приемах решения поставленной задачи.
Кнопки на клавиатурной панели
На клавиатуре знаки располагаются в разных местах. Обычно специальные символы можно найти справа и слева от основного алфавита или над ним. Речь идет о кнопках с цифрами.
При наборе символов посредством клавиш на клавиатуре используют или русскую раскладку, или английскую. Например, чтобы поставить точку, можно:
- нажать на кнопку, расположенную слева от правого «Шифта», находясь на наборе «русского»;
- перейти на английскую раскладку и нажать на букву «Ю».
Как правило, знаки на клавиатуре, набранные подобным образом, ограничиваются слэшами, скобками и символами препинания. Набрать их не составляет никакого труда.
Сочетания клавиш
Второй метод решения поставленной задачи — это работа с сочетаниями клавиш на клавиатурной панели. Подобный расклад напоминает ранее представленный принцип.
Во время его использования требуется:
- Найти кнопку с тем или иным символом на клавиатуре.
- Переключить раскладку клавиатурной панели на русский или английский язык. Она зависит от того, какой именно знак нужно поставить.
- Нажать на Shift.
- Кликнуть по нужной клавише.
Чтобы было понятно, о чем идет речь, рассмотрим наглядный пример. Как на клавиатуре набрать знак вопроса?
Для этого потребуется:
- Отыскать клавишу с цифрой 7 на клавиатуре. Она располагается над основным алфавитом.
- Удостовериться, что на данный момент на клавиатурной панели активирована русская раскладка.
- Нажать на «Шифт» и на ранее упомянутую клавишу.
Быстро, просто и очень удобно. К сожалению, можно найти не все знаки на клавиатуре. Чтобы вставлять разнообразные специальные символы, обычно используют Alt-коды и Unicode.
Работа с командами «Копировать» и «Вставить»
Перед тем как изучать подобные приемы, стоит обратить внимание на еще один. Речь идет об использовании опций «Копирование» и «Вставка». Они могут включаться при помощи клавиатуры.
Чтобы напечатать тот или иной спецсимвол, пользователю потребуется:
- Найти готовый текст с нужным знаком.
- Выделить соответствующий символ. К примеру, при помощи клавиши «Шифт» и стрелок на клавиатуре.
- Нажать Ctrl + C. Эта опция отвечает за копирование символа в буфер обмена ПК.
- Поставить курсор-указатель набора текста в нужное место.
- Зажать «Контрол» + М (русскую). Подобное сочетание отвечает за вставку из буфера обмена.
Такой подход не слишком часто встречается на практике. Чтобы им воспользоваться, приходится искать готовые тексты с символами. Это не так просто, как кажется.
«Альт»-коды
Как поставить знаки на клавиатуре? Очередное решение — это использование alt-кодов. Подобное решение позволяет быстро набирать специальные символы на компьютере.
Инструкция по работе с alt-кодами выглядит так:
- Активировать на компьютере режим «Нум Лок». Если опция активна, на клавиатуре будет гореть соответствующая лампочка-индикатор.
- Поставить курсор в месте печати символа.
- Зажать клавишу «Альт». Обычно на клавиатуре их две. Подойдет любая.
- Набрать на цифирной панели (с правой части клавиатуры) alt-код. Его можно уточнить в специальном справочнике или посредством «Таблицы символов Windows».
- Отпустить кнопки.
После этого в текстовом документе появится тот или иной символ. Таким образом знаки на клавиатуре набираются очень быстро.
Чтобы описанным способом поставить в «Ворде» знак бесконечности, на клавиатуре необходимо с зажатым «Альтом» набрать код 8734. Это приведет к печати символа ∞. Для печати сердечка ( ) требуется зажать Alt + 3.
«Юникод» в помощь
Знаки на клавиатуре можно печатать при помощи «Юникода». Это еще один простой способ набора специальных символов.
Чтобы воспользоваться им, пользователю придется:
Узнать «Юникод» того или иного символа. Найти его можно в «Таблице символов Windows» или в разделе «Специальный символ» в Word.
- Написать в месте печати знака Unicode.
- Нажать Alt + X.
После проделанных действий произойдет обработка запроса и преобразование надписи в символ.
Чтобы понять, как набирать знаки на клавиатуре через «Юникод», рассмотрим пример печати символа %. Для этого потребуется:
- Набрать код U+0025 (с плюсом).
- Нажать «Альт» + Ч.
О таблицах символов
Теперь выясним, где находится специальная вставка в «Ворде» и «Таблица символов» в Windows. Это поможет печатать знаки на клавиатуре.
В первом случае потребуется:
- Открыть текстовый редактор.
- Нажать на инструмент под названием «Вставка». Здесь можно обнаружить раздел «Объект» — Microsoft Equation. Он отвечает за печать математических формул.
- Щелкнуть по кнопке «Символ».
- На дисплее монитора появится табличка со специальными знаками. Здесь можно найти любой печатный символ на компьютере.
Во втором случае можно действовать так:
- Открыть «Пуск».
- Зайти в раздел «Все программы» — «Стандартные».
- Развернуть папку «Служебные».
- Щелкнуть по строке с надписью «Таблица символов…».
Пользователям текстового редактора Word часто приходится использовать разные символы и всевозможные знаки препинания. Всем известный способ вставки того или иного знака посредством функции «Символ» является самым простым. К примеру, обычный знак плюс-минус также можно поставить через вкладку «Вставка». Существует еще несколько вариантов, как можно быстро включить в статью или уравнение данный символ.
Вставка знака «плюс-минус» через «Символы»
Чтобы поставить плюс над минусом следует воспользоваться следующими шагами:
Добавление символа «плюса над минусом» посредством кода
Любой математический символ имеет индивидуальный кодовый знак. С помощью данного кода и сочетания клавиш можно ускорить вставку любого знака, в том числе и плюса над минусом. Существует два вида кода, только работать с каждым из них нужно по-разному. Разберем подробности немного ниже.
Способ 1: Клавиша «Num lk»
Сделать плюс над минусом можно посредством комбинации клавиш и основной кнопки «Num lk». Установите указатель мыши в нужное место в тексте или в формуле, где необходим символ плюс-минус. Включите кнопку «Num lk» она относится к цифровой панели. В случае если Num lk не будет включен, данный способ не сработает. Итак, теперь задержите кнопку «Alt» и наберите число 0177 на цифровой панели.
Способ 2: Комбинация клавиш «Alt+X»
Данный способ также поможет написать плюс над минусом. Поставьте курсор в нужное место, где будет располагаться значок плюс-минус. Далее нужно переключиться с русского метода ввода букв на английский. Если забыли комбинацию то, Shift+Alt переключит на английскую раскладку клавиатуры. Теперь введите этот код 00B1(В – английская буква) и зажмите последовательно сочетание клавиш Alt и X, где Х – тоже английская буква.
Примечание. Буква «В» может быть прописной «b». Способ сработает вне зависимости от регистра буквы.
Из данной статьи пользователь для себя может выбрать самый легкий и удобный способ написания значка плюса над минусом и применить в нужный момент.
При написании столкнулся с небольшой проблемкой — как поставить знак ° градуса (или любой другой знак, которого нет на клавиатуре) при написании текста непосредственно в браузере, без помощи текстовых редакторов. Решение нашлось в справке Windows, при наборе в строке поиска слова «символы» (для быстрого перехода в справку Windows нажмите сочетание WIN+F1 ) :
Также таблица символов windows предстанет перед Вами если пройти по следующему пути Программы→Стандартные→Служебные→Таблица символов :
После её открытия выбираем, например знак «бесконечность», копируем в буфер обмена и вставляем куда нужно:
Чтобы не искать символ среди множества остальных можно использовать группировку. Для этого в одноименной графе выбираем Диапазоны Юникода и в появившемся мини окошке ищем нужную группу, например Символы и значки :
Для некоторых символов (к сожалению не для всех) есть возможность набора сочетанием горячих клавиш, например для знака § это будет сочетание Alt+0167:
Только цифры нужно набирать на цифровой клавиатуре и после отжатия клавиши Alt нужный символ отображается в любой программе или браузере. Вот коды нескольких знаков:
- Alt+0167 § параграф
- Alt+0176 ° градус
- Alt+0169 © знак копирайта
- Alt+0137 ‰ знак промилле
- Alt+0153 ™ знак торговой марки
- Alt+0177 ± плюс-минус
- Alt+0215 × знак умножения (у меня работает при английской раскладке клавы)
- Alt+0247 ÷ знак деления (у меня работает при английской раскладке клавы)
Небольшое дополнение
Через некоторое время после написания этой заметки я сменил клавиатуру (взял с подсветкой клавиш) и с удивлением обнаружил, что многие сочетания клавиш на новой «клаве» работают по другому, например при вводе Alt+0176 (градус) появляется символ ♠. Поэтому для облегчения поиска скопировал основные символы в текстовый файл, который Вы можете скачать на свой компьютер с этой (после распаковки архива откроется в стандартном Блокноте Windows). Вот как он выглядит:
Вот собственно и все, надеюсь эта заметка помогла Вам ответить на вопрос как поставить знак, которого нет на клавиатуре?
Напоследок видео для хорошего настроения :
Часто при первом знакомстве с персональным компьютером у пользователя возникает вопрос о том, какие знаки на клавиатуре есть и как их вводить. В рамках данной статьи детально будет описана каждая группа клавиш с указанием ее назначения. Также будет изложен метод ввода нестандартных символов с использованием ASCII-кодов. Наибольший интерес этот материал представляет для тех, кто работает с текстовым редактором, например Microsoft Word или другим аналогичным приложением (OpenOffice Writer).
Функциональный набор
Начнем с Их на клавиатуре 12 штук. Располагаются они в самом верхнем ряду. Назначение их зависит от открытого приложения в текущий момент времени. Обычно внизу экрана высвечивается подсказка, и это наиболее часто выполняемые операции в данной программе (например, создание директории в Norton Commander — это «F7»).
Ключи и регистр
Особая группа клавиш — это ключи. Они управляют режимом работы другой части клавиатуры. Первый из них — это «Caps Lock». Он изменяет регистр букв. По умолчанию вводятся строчные знаки. Если же мы однократно нажмем данный ключ, то уже при нажатии клавиш будут появляться Это наиболее простой и удобный способ того, как поставить знаки на клавиатуре с разным регистром. Второй ключ — это «Num Lock». Он используется для переключения цифровой клавиатуры. При его выключенном состоянии ее можно использовать для навигации. А вот при включении она работает как обычный калькулятор. Последняя клавиша данной группы — это «Scroll Lock». Она используется в табличных процессорах. При неактивном ее положении идет переход по ячейкам, а при включении — прокручивается лист.
Управление
Отдельно стоит рассмотреть клавиши управления. В первую очередь это стрелочки. Они перемещают курсор на одно положение влево, вправо, вверх и вниз. Еще есть постраничная навигация: «PgUp» (страница вверх) и «PgDn» (страница вниз). Для перехода в начало строки используется «Home», в конец — «End». К управляющим клавишам принадлежат «Shift», «Alt» и «Ctrl». Их сочетание переключает раскладку клавиатуры (это зависит от настроек операционной системы).
При зажатом «Shift» изменяется регистр вводимых символов и появляется возможность ввода вспомогательных символов. Например, выясним, как набрать знаки на клавиатуре из этого набора. Введем «%». Для этого зажимаем «Shift» и «5». Набор вспомогательных символов зависит от активной раскладки клавиатуры в текущий момент времени. То есть в английской раскладке доступны одни знаки, а в русской — другие.
Обращаем внимание на обозначения, которые есть на клавиатуре. Удаление символа слева — «Backspace», а справа — «Del». «Enter» — переход на новую строку. Еще одна особенная клавиша — это «Tab». В таблице она обеспечивает переход на следующую ячейку, а в конце добавляет новую строчку. Для текста ее нажатие приводит к появлению «увеличенного» отступа между символами. А в файловом менеджере ее нажатие приводит к переходу на другую панель.
Основной набор
Основной набор зависит от активной раскладки в текущий момент времени. Это может быть русская или английская. Переключение между ними осуществляется с помощью комбинаций «Alt» + «Shift» слева или «Ctrl» + «Shift». Выбранное сочетание определяется в настройках операционной системы. Выяснить активную комбинацию можно путем подбора. То есть нажимаем первую из них и смотрим на состояние языковой панели (расположена в правом нижнем углу экрана). Если произошла смена языка, значит, это нужное нам сочетание (например, с «En» на «Ru» или наоборот). По умолчанию устанавливается первое из них.
Буквенные знаки на клавиатуре располагаются в ее центральной части и разделены на три ряда. Чем чаще символ используется, тем он ближе к центру, чем реже — тем он дальше от него. То есть буквы распределены не по алфавиту, а по Вначале к такому принципу организации распределения знаков трудно привыкнуть, но чем больше вы работаете, тем больше привыкаете и понимаете, что это действительно удобно. Еще один нюанс, который нужно учитывать. Для кратковременного переключения между заглавными и прописными буквами лучше использовать «Shift», а для длительного набора — «Caps Lock».
Цифровая клавиатура
Еще один обязательный компонент таких устройств ввода — это цифровая клавиатура. Она расположена в правой его части. У нее есть два режима функционирования: ввод и навигация. В первом случае набираются знаки на клавиатуре (это цифры и основные математические операции). Это удобно при работе с большим А во втором варианте дублируются клавиши перемещения курсора и постраничной навигации. То есть стрелочки для перемещения маркера, «PgUp», «PgDn», «Home» и «End» — все это здесь присутствует.
Переключение между ними выполняется с помощью ключа «Num Lock». При выключенном его состоянии (светодиод неактивен) работает навигация, а при включении — цифровой набор. При необходимости можно установить нужный режим работы после загрузки персонального компьютера в BIOS (это лучше делать продвинутым пользователям, поскольку у новичков с этой операцией могут возникнуть проблемы).
Знаки препинания
Знаки препинания на клавиатуре сосредоточены большей частью возле правой клавиши «Shift». Это точка и запятая. Также в английском варианте раскладки здесь находится Остальные символы (двоеточие, вопросительный и восклицательные знаки) находятся на основной цифровой клавиатуре, которая расположена сразу же под функциональными клавишами. Для их ввода кратковременно зажимаем «Shift» и вместе с ним соответствующую кнопку.
О том, чего нет
А как же знаки, которых нет на клавиатуре? Можно ли их каким-то образом получить? Ответ на этот вопрос положительный. Существует два способа набора таких символов. Первый из них подразумевает использование текстового редактора Word. После его запуска переходим на панель инструментов «Вставка» и там выбираем пункт «Символ». В открывшемся списке выбираем «Другие». Затем откроется специальное окно ввода. Тут с помощью клавиш навигации находим нужный символ и нажимаем «Enter».
Дополнительные знаки на клавиатуре можно набрать еще одним способом — с использованием ASCII-кодов. Это работает во всех Windows-приложениях — основной плюс. Минус же его — использование большого кода, который нужно помнить. Для начала выясняем цифровой код нужного нам знака на официальном сайте корпорации Microsoft или в любом другом источнике, где есть соответствующая таблица, и запоминаем его. Затем переходим в нужное нам приложение.
Обязательно включаем «Num Lock», зажимаем «Alt» и на цифровой клавиатуре справа последовательно набираем код, найденный на предыдущем этапе. В конце нужно отпустить «Alt» и после этого нужный символ должен обязательно появиться. Например, для ввода « » используется комбинация «Alt»+«9829». Это удобно использовать для нестандартного
Оформления текстовых сообщений в чате или страниц в социальных сетях. Ведь намного удобнее запомнить нестандартную запись, чем обычную. И такое решение этому как раз способствует.
Итоги
В рамках данного материала были описаны все знаки на клавиатуре, которые есть на сегодняшний день. Указано назначение всех клавиш и приведены практические примеры работы. Также показана методика работы, позволяющая выйти за рамки обычного набора знаков с применением ASCII-кодов. Все это в сумме поможет начинающему пользователю досконально разобраться с работой клавиатуры и понять основные принципы функционирования персонального компьютера.
Как поставить знаки препинания на клавиатуре компьютера. Особенности знаков препинания на клавиатурах ноутубуков
- точка = кнопка справа в нижнем ряду, перед клавишей shift;
- запятая = эта же клавиша, что и точка, но только нажимать ее нужно одновременно с шифтом;
- восклицательный знак = shift + 1;
- вопросительный знак = shift + 7;
- двоеточие = shift + 6;
- точка с запятой = shift + 4.
Знаки препинания на ноутбуке ставятся по такой схеме: переходим в английскую раскладку и нажимаем 1 — это восклицательный знак, 2 — это кавычки, 3 — это знак номера, 4 — это знак точки с запятой, 5 — это знак процентов, 6 1 это двоеточие, 7 — это знак вопроса, 9 и 0 — это скобки. Точку ставим так: зажимаем shift и жмем Ю. А запятую на ноутбуке ставим так: зажимаем shift и жмем кнопку рядом с кнопкой shift, вернее слева от нее рядом с буквой Ю.
насколько я знаю, что на обычной клавиатуре, что на клавиатуре ноутбука, постановка знаков препинания одинакова.
Сначала предлагаю ознакомиться вот с этим вот видео:
Вот еще одна подсказка:
в этом деле главное все довести до автоматизма.
Так клавиатуры вроде стандартные почти у всех ноутбуков — не должно возникнуть проблем с постановкой знаков препинания. Однако не все знают, как поставить точку, запятую и другие знаки. Все зависит от того, русская раскладка стоит или будете на английском писать. Посмотрите на низ клавиатуры, где буквы ь, б и ю стоят. Вот там найдете знаки препинания. Не забывайте клавишу шифт нажимать. Внизу рядом с буквой Ю есть кнопка . Если зажмете шифт (и у Вас русский язык стоит) — поставить точку и запятую. А если английский шрифт то боковую палочку и воскличательный знак. Как видите ничего сложного. Более подробно с клавишами клавиатуры ознакомьтесь здесь
На клавиатуре ноутбука знаки препинания ставятся так же, как и на обычной клавиатуре, которую используют совместно с персональным компьютером.
При написании текста, когда надо поставить запятую, точку или другой знак, обращаем внимание на язык раскладки клавиатуры.
Прим одном языке знаки препинания выбираются одними клавишами, а при другом — другими.
На картинке ниже красным обозначена (для примера) кнопка, с помощью которой мы можем ставить точку и запятую при русской раскладке клавиатуры нажимая или не нажимая еще и клавишу Shift. Желтым обведены кнопки клавиатуры ноутбука с помощью которых ставятся точка и запятая (кнопка Shift здесь не участвует).
Значение знаков препинания трудно переоценить. В письменной речи они необходимы для того, чтобы подчеркнуть главное, отделить второстепенное, сделать акцент. В русском языке существует десять основных знаков препинания. Для их написания необходимо нажать кнопку shift и определенную клавишу (quot;своюquot; — для каждого знака). Итак:
Для обозначения точки или многоточия можно воспользоваться клавишей, которая находится между буквой quot;юquot; и shift, причем клавишу shift удерживать не нужно.
Для тире тоже есть своя, quot;личнаяquot; кнопка — между quot;0quot; и клавишей +/=.
Все они, конечно же, присутствуют на клавиатуре любого ноутбука.
К слову, есть и другие варианты написания знаков препинания, но описанные выше — самые употребительные.
Клавиатура ноутбука — тоже самое, что клавиатура стационарного персонального компьютера. Знаки препинания на клавиатуре ноутбука ставятся также как и на других клавиатурах. Рассмотрим как ставить знаки препинания на ноутбуке . Запятая:
Нам надо поставить русскую раскладку и, удерживая клавишу shift и? (слева от правого shift) мы получим запятую. Без удержания shift мы получим точку.
Восклицательный знак на клавиатуре ноутбука ставится удержанием цифры 1 и shift.
Все, это были основные знаки препинания, необходимые для печатания на ноутбуке.
Клавиатура ноутбука идентична стационарному компьютеру. Всегда нужно помнить, какая раскладка включена у вас на ноуте.
И не забываем про клавишу shift, которую стоит нажимать, прежде чем вбрать знак препинания.
Посмотрите на русскую раскладку.
Клавиатура ноутбука такая же, как и клавиатура стационарного компьютера. За исключением, пожалуй, маленьких ноутбуков, где нет цифровой раскладки, но и знаков препинания в этой раскладке нет.
Поэтому вс как обычно, изучаем надписи на кнопках и печатаем. Из самого нужного — вопросительный знак на цифре 7. Запятая и точка рядом с правым шифтом.
Знаки препинания на клавиатуре ноутбука можно ставить точно так же, как и на клавиатуре компьютера.
Однако на клавиатуре ноубука можно ставить знаки препинания и с использованием так называемых alt-кодов. Для того, чтобы поставить знак препинания на клавиатуре нужно нажать клвишу alt и затем набрать цифры кода из таблицы:
Знаки препинания на клавиатуре писать довольно легко. Рассмотрим их написание на русской раскладке:
Большинство остальных наиболее популярных знаков пишутся таким же образом, естественно, только с другими цифрами и иногда на другой раскладке, английской, например.
Теперь следует узнать, где на клавиатуре находится клавиша шифт. Она прямоугольной формы, очень часто не подписана, но содержит значок стрелочки вверх. Как она выглядит и где располагается смотрим на изображении ниже:
Клавиатура компьютера – основное устройство ручного ввода информации, команд и данных. В данной статье рассмотрено устройство и раскладка клавиатуры компьютера, горячие клавиши, символы и знаки на клавиатуре.
Клавиатура компьютера: принцип действия
Основные функции клавиатуры не нуждаются в специальном программном обеспечении. Необходимые для её работы драйвера уже имеются в ПЗУ BIOS. Поэтому компьютер реагирует на команды основных клавиш клавиатуры сразу после включения.
Принцип действия клавиатуры таков:
- После нажатия клавиши, микросхема клавиатуры генерирует скан-код.
- Скан-код поступает в порт, интегрированный в материнскую плату.
- Порт клавиатуры сообщает процессору прерывание с фиксированным номером.
- Получив фиксированный номер прерывания, процессор обращается в спец. область оперативной памяти, содержащий вектор прерываний – список данных. Каждая запись списка данных, содержит адрес программы, обслуживающей прерывание, совпадающее с номером записи.
- Определив запись программы, процессор переходит к её выполнению.
- Затем программа обработчик прерывания направляет процессор к порту клавиатуры, где тот находит скан-код. Далее, под управлением обработчика, процессор определяет, какой из символов соответствует данному скан-коду.
- Обработчик отправляет код в буфер клавиатуры, известив об этом процессор, затем прекращает свою работу.
- Процессор переходит к отложенной задаче.
- Введённый символ хранится в буфере клавиатуры, пока его не заберёт программа, для которой он предназначен, например, текстовый редактор Microsoft Word.
Состав клавиатуры: назначение клавиш
Стандартная клавиатура имеет более 100 клавиш, распределённых по функциональным группам. Ниже представлено фото клавиатуры компьютера с описанием групп клавиш.
Алфавитно-цифровые клавиши
Алфавитно-цифровые клавиши служат для ввода информации и команд, набираемых по буквам. Каждая из клавиш может работать в разных регистрах, а также обозначать несколько символов.
Переключения регистра (ввод строчных и прописных символов) осуществляется удержанием клавиши Shift. Для жесткого (постоянного) переключения регистра используется Caps Lock.
Если клавиатура компьютера используется для ввода текстовых данных, абзац закрывается нажатием клавиши Enter. Далее, ввод данных начинается с новой строки. Когда клавиатуру используют для ввода команд, Enter завершает ввод и начинает её исполнение.
Функциональные клавиши
Функциональные клавиши расположены в верхней части клавиатуры и состоят они из 12 кнопок F1 – F12. Их функции и свойства зависят от работающей программы, а в некоторых случаях операционной системы.
Общепринятой функцией во многих программах обладает клавиша F1, вызывающая справку, где можно узнать функции других кнопок.
Специальные клавиши
Специальные клавиши расположены рядом с алфавитно-цифровой группой кнопок. Из-за того, что пользователи часто прибегают к их использованию, они имеют увеличенный размер. К ним относятся:
- Рассмотренные ранее Shift и Enter.
- Alt и Ctrl –используют в комбинации с другими клавишами клавиатуры для формирования специальных команд.
- Tab служит для табуляции при наборе текста.
- Win – открывает меню Пуск.
- Esc – отказ от использования начатой операции.
- BACKSPACE – удаление только что введённых знаков.
- Print Screen – печать текущего экрана или сохранение его снимка в буфере обмена.
- Scroll Lock – переключает режим работы в некоторых программах.
- Pause/Break – приостановка/прерывание текущего процесса.
Клавиши управления курсором
Клавиши управления курсором находятся справа от алфавитно-цифровой панели. Курсор – экранный элемент, указывающий место ввода информации. Клавиши с указателями выполняют смещение курсора в направлении стрелок.
Дополнительные клавиши:
- Page Up/Page Down – перевод курсора на страницу вверх/вниз.
- Home и End – переводят курсор в начало или конец текущей строки.
- Insert – традиционно переключает режим ввода данных между вставкой и заменой. В разных программах, действие кнопки Insert может быть иным.
Дополнительная числовая клавиатура
Дополнительная числовая клавиатура дублирует действия цифровых и некоторых других клавиш основной панели ввода. Для её использования необходимо предварительно включить кнопку Num Lock. Также, клавиши дополнительной клавиатуры могут использоваться для управления курсором.
Сочетание клавиш на клавиатуре
При нажатии определённого сочетания клавиш, выполняется та или иная команда для компьютера.
Часто используемые сочетания клавиш:
- Ctrl + Shift + Esc – открытие Диспетчера задач.
- Ctrl + F – окно поиска в активной программе.
- Ctrl + A – выделяет весь контент в открытом окне.
- Ctrl + C – копировать выделенный фрагмент.
- Ctrl + V – вставить из буфера обмена.
- Ctrl + P — вывод на печать текущего документа.
- Ctrl + Z – отмена текущего действия.
- Ctrl + X – вырезать выделенный участок текста.
- Ctrl + Shift + → выделение текста по словам (начало с места курсора).
- Ctrl + Esc — открывает/закрывает меню Пуск.
- Alt + Printscreen – скриншот активного окна программы.
- Alt + F4 – закрывает активное приложение.
- Shift + Delete – безвозвратное удаление объекта (мимо корзины).
- Shift + F10 – вызов контекстного меню активного объекта.
- Win + Pause – свойства системы.
- Win + E – запускает проводник.
- Win + D – сворачивает все открытые окна.
- Win + F1 – открывает справку Windows.
- Win + F – вызывает окно поиска.
- Win + L – блокировка компьютера.
- Win + R – открыть «Запуск программы».
Символы на клавиатуре
Наверняка, многие пользователи замечали символы для ников ВКонтакте, в Одноклассниках и других социальных сетях. Как сделать символы на клавиатуре, если явных клавиш для этого нет?
Ставить знаки на клавиатуре можно при помощи Alt-кодов – дополнительных команд для ввода скрытых символов. Эти команды вводятся простым нажатием клавиши Alt + число в десятичной системе счисления.
Часто можно встретить вопросы: как сделать сердечко на клавиатуре, знак бесконечности или евро на клавиатуре?
- alt + 3 =
- Alt+8734 = ∞
- Alt + 0128 = €
Эти и другие символы на клавиатуре представлены в следующих таблицах в виде рисунков. В столбце «Alt-код» находится числовое значение, после ввода которого, в сочетании с клавишей Alt, отобразится определённый знак. В столбце символ находится конечный результат.
Обратите внимание, если дополнительная цифровая клавиатура не включена – не нажат Num Lock, то комбинация клавиш Alt + число может привести к неожиданным результатам.
Например, если в браузере нажать Alt + 4, без включенного Num Lock, то откроется предыдущая страница.
Знаки препинания на клавиатуре
Иногда пользователи, пытаясь поставить пунктуационный знак на клавиатуре, получают не совсем то, чего ожидали. Связано это с тем, что разная раскладка клавиатуры подразумевает иное использование сочетание клавиш.
Ниже рассмотрено, как ставить знаки препинания на клавиатуре.
Знаки препинания с кириллицей
- » (кавычки) — Shift + 2
- № (номер) — Shift + 3
- ; (точка с запятой) — Shift + 4
- % (процент) — Shift + 5
- : (двоеточие) — Shift + 6
- ? (вопросительный знак) — Shift + 7
- ((открыть скобку) — Shift + 9
- – (тире) – кнопка с надписью «-»
- , (запятая) — Shift + «точка»
- + (плюс) – Shift + кнопка со знаком плюс «+»
- . — Shift + 6
- & (амперсанд) — Shift + 7
- * (умножение или звездочка) — Shift + 8
- ((открыть скобку) — Shift + 9
- ) (закрыть скобку) — Shift + 0
- – (тире) – клавиша на клавиатуре с надписью «-»
- + (плюс) — Shift и +
- = (равно) – кнопка знак равенства
- , (запятая) – клавиша с русской буквой «Б»
- . (точка) — клавиша с русской буквой «Ю»
- > (правая угловая скобка) — Shift + Ю
- ? (вопросительный знак) – Shift + кнопка с вопросительным знаком (справа от «Ю»)
- ; (точка с запятой) – буква «Ж»
- : (двоеточие) – Shift + «Ж»
- [ (левая квадратная скобка) – русская буква «Х»
- ] (правая квадратная скобка) – «Ъ»
- { (левая фигурная скобка) – Shift + русская буква «Х»
- } (правая фигурная скобка) – Shift + «Ъ»
Раскладка клавиатуры компьютера
Раскладка клавиатуры компьютера — схема закрепления символов национальных алфавитов за конкретными клавишами. Переключение раскладки клавиатуры выполняется программным образом – одной из функций операционной системы.
В Windows, поменять раскладку клавиатуры можно нажатием клавиш Alt + Shift или Ctrl + Shift. Типовыми раскладками клавиатуры считаются английская и русская.
При необходимости, поменять или добавить язык клавиатуры в Windows 7 можно перейдя в Пуск – Панель управления – Часы, язык и регион (подпункт «смена раскладки клавиатуры или других способов ввода»).
В открывшемся окне выберите вкладку «Языки и клавиатуры» — «Изменить клавиатуру». Затем, в новом окне, на вкладке «Общие» нажмите «Добавить и выберите необходимый язык ввода. Не забудьте сохранить изменения, нажав «ОК».
Виртуальная клавиатура компьютера
Виртуальная клавиатура – отдельная программа, либо входящее в ПО дополнение. С её помощью осуществляется ввод буков и символов с экрана компьютера при помощи курсора мыши. Т.е. в процессе набора текста, клавиатура компьютера не участвует.
Виртуальная клавиатура нужна, например, для сохранности конфиденциальных данных (логина и пароля). При вводе данных с обычной клавиатуры существует риск перехвата информации вредоносными программами-шпионами. Затем, через интернет, информация передаётся злоумышленнику.
Найти и скачать виртуальную клавиатуру можно при помощи поисковых систем, — это не отнимет у вас много времени. Если на вашем ПК установлен антивирус Касперского, запустить виртуальную клавиатуру можно через главное окно программы, она входит в его состав.
Экранная клавиатура
Экранная клавиатура – клавиатура на сенсорном экране планшета, смартфона, сенсорного монитора, нажатие по которой происходит пальцами пользователя. Иногда, экранную клавиатуру называют виртуальной.
Также, экранная клавиатура на компьютере входит в перечень специальных возможностей Windows. Если у вас не работает клавиатура, перестала печатать, внезапно отключилась и т.д., на помощь придёт экранная клавиатура для Windows.
Чтобы запустить экранную клавиатуру в Windows 7, перейдите в Пуск – Все программы – Стандартные – затем Специальные возможности — Экранная клавиатура. Выглядит она следующим образом.
Для переключения раскладки клавиатуры воспользуйтесь соответствующими кнопками на панели задач (возле даты с временем, слева внизу экрана монитора).
Что делать, если не работает клавиатура
Если у вас вдруг перестала работать клавиатура – не спешите расстраиваться, сначала выясните, что стало причиной поломки. Все причины, из-за которых клавиатура не работает можно разделить на аппаратные и программные.
В первом случае, если сломалась аппаратная часть клавиатуры, устранить проблему без специальных навыков весьма проблематично. Порою проще заменить её новой.
Прежде, чем распрощаться с, казалось-бы, неисправной клавиатурой, проверьте кабель, которым она подключена к системному блоку, Возможно, он немного отошел. Если с кабелем всё в порядке, убедитесь, что поломка не вызвана программным сбоем компьютера. Для этого перезапустите свой ПК.
Если после перезагрузки, клавиатура не подаёт признаков жизни, попробуйте растормошить её с помощью имеющегося в Windows решения. Последовательность действий приведена на примере Windows 7, если у вас другая версия операционной системы Виндовс – действуйте по аналогии. Принцип примерно тот же, могут немного отличаться названия разделов меню.
Зайдите в Пуск – Панель управления – Оборудование и звук – Диспетчер устройств. В открывшемся окне, если у вас неполадки с клавиатурой, она будет помечена жёлтым ярлыком с восклицательным знаком. Выделите её мышью и выберите из меню Действие – Удалить. После удаления закройте Диспетчер устройств.
Вернитесь на вкладку «Оборудование и звук» и выберите пункт «Добавление устройства». После поиска оборудования найдется ваша клавиатура, и будут установлены её драйвера.
Если установка оборудования прошла успешно и поломка клавиатуры была связана с программным сбоем, на клавиатуре загорится индикатор клавиши Num Lock.
Если устранить неисправность не удалось, то временным решением может стать экранная клавиатура.
В наши дни клавиатура компьютера, как и мышь, считается малоценным устройством. Тем не менее, ей отводится важная роль в работе с компьютером.
У новичков порой возникает вопрос, как поставить восклицательный знак на клавиатуре компьютера или ноутбука? Всё предельно просто. И в том, и в другом случае клавиатуры очень схожи, отличия лишь на уровне функциональных клавиш и их расположения. Основные печатные символы остаются без изменений.
Над тремя рядами букв русского и английский алфавитов располагается ряд с цифрами. При обычном нажатии на эти кнопки будет произведён ввод соответствующей цифры. Однако, если при нажатии на клавишу предварительно зажать кнопку Shift, то будут вводиться символы, которые изображены в верхней левой и нижней правой частях кнопок. Всё будет зависеть от выбранного на данный момент раскладки языка — английской или русской.
Итак, если посмотреть на цифры от 1 до 0, то можно сразу же заметить, что на клавише «1» изображен восклицательный знак. Таким образом, чтобы набрать на клавиатуре восклицательный знак, удерживаем клавишу Shift (хоть слева, хоть справа) и нажимаем единицу (Shift + 1 ). Следует отметить, что восклицательный знак будет введён вне зависимости от текущей раскладки, поскольку у данной кнопки нет другого вспомогательного символа, за ввод которого она отвечает.
Приведём фотографию клавиатуры стационарного компьютера и клавиатуры ноутбука, чтобы вы могли убедиться, что в обоих случаях искомая клавиша находится на том же месте.
Если всё же по какой-то причине поставить восклицательный знак не удалось, то можно:
1. Скопировать его прямо с этой страницы — вот он «!». Выделяете, кликаете правой кнопкой мыши и выбираете скопировать. Далее таким же способом вставляете в нужный вам документ.
2. Заходите в поисковую систему, например, Яндекс. В правой части поля ввода есть значок клавиатуры. Нажав на него, снизу экрана откроется клавиатура, полностью повторяющая реальную стандартную клавиатуру.
Далее выполняем описанные в начале статьи действия, а именно нажимаем на кнопку «Shift», а затем на клавишу цифры «1». В итоге в поле ввода напечатается восклицательный знак. Оттуда его также можно скопировать.
3. Если вы работает в текстовом редакторе Microsoft Word, то набрать интересующий вас символ можно, выбрав в основном меню «Вставка» — «Символ» — «Другие символы…».
В открывшемся диалоговом окне нужно найти восклицательный знак и нажать кнопку «Вставить», после чего закрыть окно.
Не лишним будет сразу же показать и некоторые другие символы, часто используемые при наборе текста на компьютере:
Таким образом, мы разобрали, где находится восклицательный знак на клавиатуре, теперь у вас не должно быть проблем с поиском нужной клавиши.
Точка — абсолютно необходимый знак препинания при общении с людьми в интернете. Если запятой часто можно пренебречь, и собеседник всё равно вас поймет, то без точек понять вашу мысль будет значительно сложнее. Хорошо, что набрать её совсем не сложно. Ниже вы увидите картинку, на которой сразу понятно, как ставить точку на клавиатуре. Всё наглядно и просто.
Ставим точку на клавиатуре в русской и английской раскладке
Если вы печатаете на русском (клавиатура в режиме набора текста на русском), то вам нужно нажать клавишу, которая справа от «Ю «. Она же слева от правой кнопки Shift . Найти её очень просто: Находим клавишу Enter (Ввод ). Ниже от неё клавиша Shift . Слева от последней — клавиша «. «
В английской раскладке (когда клавиатура печатает на английском) клавиша «точка » располагается слева от клавиши, которую мы использовали для ввода точки на русском языке.
Как видите, всё просто. Чтобы поставить точку, даже не надо зажимать две клавиши. Или надо? Давайте посмотрим, как ставить точку на другой операционной системе, отличной от Windows.
Как поставить точку на клавиатуре Apple MacOS
- Для набора точки на клавиатуре от фирмы Эппл нужно удерживая две клавиши, нажать третью. А именно — Ctrl + Option (Alt ) + Ю .
- Второй способ, работающий не на всех устройствах. Нужно нажать Shift + 7.
Такие нехитрые действия нужно совершить, чтобы явить точку на экран вашего устройства с помощью клавиатуры. Желаем вам успехов в дальнейшем освоении компьютера!
Голос за пост — плюсик в карму! 🙂
Понравилась статья? Поделись с друзьями:
Мой мир
Вконтакте
Google+
08.06.2020
Интернет
Самое интересное:
¿¡⸘ Перевернутый вопросительный и восклицательный знаки
¡Hola! ¿Qué tal?
Перевернутый вопросительный знак ¿и перевернутый восклицательный знак ¡являются родными для испанского языка , а также галисийского и варайского языков, на каждом из которых говорят примерно 2,5 миллиона человек. Перевернутый вопросительный знак и перевернутый восклицательный знак — , не используется ни на одном из основных языков, кроме испанского. Включая родственные языки, такие как французский и португальский , или даже каталонский язык , на котором говорят в Барселоне и части Каталонии в Испании.Вы можете скопировать и вставить эти символы отсюда. Если вам приходится вводить их часто, в Windows, Mac и Linux можно ввести перевернутый вопросительный знак и перевернутый восклицательный знак символов ¿¡прямо с клавиатуры. Читайте ниже.
Что означает перевернутый вопросительный или восклицательный знак?
Точно так же, как вы обычно только ставите ?! в конце предложения, в испанский вы также должны поставить перевернутый вопросительный знак или восклицательный знак версии в начале предложения.Если вы хотите задать вопрос, вы можете использовать его так: ¡¿Qué pasa con usted ?! . Или вы можете объединить оба в комбо под названием interrobang следующим образом: ⸘Qué pasa con usted‽ .
Кстати, попробуйте этот классный генератор перевернутого текста, чтобы перевернуть вверх дном не только вопросительный знак и восклицательный знак, но и любой другой текст.
Вам необходимо включить JavaScript для запуска генератора шрифтов.Как набрать перевернутый вопросительный и восклицательный знаки?
Выберите свою систему и узнайте.
WindowsС клавиатуры
Альтернативные коды
Состояния переключения
Настройте раскладку клавиатуры в Windows так, чтобы вы могли вводить все дополнительные символы так же просто, как любой другой текст. На настройку уходит около 5-10 минут, но вы будете печатать как начальник. Используя эту технику, вы можете назначить клавиатуре перевернутые символы и любые другие текстовые символы.
Карта персонажей
CharMap позволяет вам просматривать и использовать все символы и символы, доступные во всех шрифтах (некоторые примеры шрифтов: «Arial», «Times New Roman», «Webdings»), установленных на вашем компьютере.С его помощью можно вводить перевернутые символы.
MacEmoji на iOS (iPhone, iPad и iPod touch)
Простой и красивый способ узнать, как добавить виртуальную клавиатуру для символов Emoji, отображаемых в виде небольших изображений. Сама клавиатура предустановлена на вашем устройстве iOS, поэтому вам не нужно ничего скачивать или покупать.Средство просмотра клавиатуры
Палитра символов
Палитра символов позволяет вам просматривать и использовать все символы и символы, включая перевернутые знаки, доступные во всех шрифтах (некоторые примеры шрифтов: «Arial», «Times New Roman», «Webdings»), установленных на вашем компьютере.
Linux
С клавиатуры
Карта символов
Карта символов позволяет вам просматривать и использовать все символы и символы, доступные во всех шрифтах (некоторые примеры шрифтов: «Arial», «Times New Roman», «Webdings»), установленных на вашем компьютере. Он также может помочь вам найти коды Unicode для ввода символов с клавиатуры.
HTML кодНиже приводится список сущностей HTML и JavaScript для перевернутых символов.В Javascript вы должны написать как = «этот \ u2669 символ», если вы хотите включить специальный символ в строку.
Что означает перевернутая метка
Перевернутые вопросительный и восклицательный знаки — это знаки препинания испанского языка, используемые для начала вопросительных и восклицательных предложений. Их также можно комбинировать несколькими способами, чтобы выразить сочетание вопроса и удивления или недоверия. Начальные отметки обычно отражаются в конце предложения или предложения общим знаком? и ! знаки, используемые в большинстве других языков.
Я дам вам несколько примеров использования для наглядности.
¡Y tú quién te crees que eres? («Кто вы такие ?!»)
¿¡Y tú quién te crees que eres!?, ¡¿Y tú quién te crees que eres ?!
¿Por qué dices eso? («Почему ты так говоришь?»)
Более подробную информацию об использовании и прочем можно найти в статье с перевернутым вопросительным знаком и восклицательным знаком в Википедии. Я расскажу о том, как вы можете вводить перевернутые символы с клавиатуры.
код ASCII! , Восклицательный знак, Американский стандартный код для обмена информацией, Полная таблица ASCII, символы, буквы, гласные с диакритическими знаками, согласные, знаки, символы, восклицание чисел, знак, ascii, 33, ascii art, таблица ascii, код ascii, символ ascii , текст ascii, таблица ascii, символы ascii, коды ascii, символы, коды, таблицы, символы, список, alt, клавиши, клавиатура, правописание, управление, для печати, расширенный, буквы, послания, почерк, сценарии, надписи, маюскулы, заглавные буквы , minuscules, нижний, падеж, маленький, острый, ударение, острый, гравировка, диарезис, циркумфлекс, тильда, седилья, анилло, круг, eñe, enie, arroba, фунт, стерлинг, цент, тип, написать, заклинание, испанский, английский , ноутбуки, ноутбуки, ascii, asci, asccii, asqui, askii, aski, aschi, aschii, 20210225
ASCII для печати
символов
часто используемые
(испанский язык)
гласные с острым ударением
(испанский язык)
коммерческий / торговый
символов
Краткая история кода ASCII:
Американский стандартный код для обмена информацией, или код ASCII, был создан в 1963 году Комитетом «Американской ассоциации стандартов» или «ASA», агентство изменило свое название в 1969 году на «Американский национальный институт стандартов» или «ANSI» как оно известно с тех пор.
Этот код возникает в результате изменения порядка и расширения набора символов и знаков, уже использовавшихся в то время в телеграфии компанией Bell.
Сначала включались только заглавные буквы и цифры, но в 1967 году были добавлены строчные буквы и некоторые управляющие символы, образующие так называемый US-ASCII, то есть символы от 0 до 127.
Таким образом, с этим набором из 128 символов было опубликовано в 1967 г. в стандартной комплектации и содержит все необходимое для написания на английском языке.
В 1981 году IBM разработала расширение 8-битного кода ASCII, получившее название «кодовая страница 437», в этой версии были заменены некоторые устаревшие управляющие символы на графические символы.Также было добавлено 128 символов, с новыми символами, знаками, графикой и латинскими буквами, все знаки препинания и символы, необходимые для написания текстов на других языках, таких как испанский.
Таким образом были добавлены символы ASCII в диапазоне от 128 до 255.
IBM включает поддержку этой кодовой страницы в аппаратном обеспечении своей модели 5150, известной как «IBM-PC», считающейся первым персональным компьютером.
Операционная система этой модели, «MS-DOS», также использовала этот расширенный код ASCII.
Почти все компьютерные системы сегодня используют код ASCII для представления символов и текстов.(88).
Как использовать код ASCII:
Не зная об этом, вы используете его все время, каждый раз, когда используете компьютерную систему, но если все, что вам нужно, это получить некоторые символы, не включенные в вашу клавиатуру, следует сделать следующее, например:
Как печатать: Восклицательный знак?
WINDOWS: на компьютерах с операционной системой Windows, например Windows 8, Win 7, Vista, Windows XP и т. Д.
Чтобы получить букву, знак, знак или символ «!» : (восклицательный знак) на компьютерах с операционной системой Windows:
1) Нажмите клавишу «Alt» на клавиатуре и не отпускайте.
2) Удерживая нажатой клавишу «Alt», введите на клавиатуре цифру «33», которая является числом буквы или символа «!» в таблице ASCII.
3) Перестаньте нажимать клавишу «Alt» и … у вас все получилось! (89)LINUX: на компьютерах под управлением GNU / Linux, например Ubuntu (только с рабочим столом GNOME).
Чтобы получить букву, знак, знак или символ «!» : (Восклицательный знак) на компьютерах с GNU / Linux, таких как Ubuntu (только с рабочим столом GNOME):
1) Нажмите комбинацию клавиш «CTRL + SHIFT + u» на клавиатуре и не отпускайте.
2) Удерживая нажатой «CTRL + SHIFT + u», введите на клавиатуре «21», которое является шестнадцатеричным значением буквы или символа «!» в таблице ASCII.
3) Затем перестаньте нажимать комбинацию клавиш «CTRL + SHIFT + u», и … у вас все получилось! (90)
Полный список символов, букв, символов и знаков ASCII с описанием:
Контрольные символы ASCII не печатаются:
код ASCII 00 = NULL (нулевой символ)
код ASCII 01 = SOH (начало заголовка)
код ASCII 02 = STX (начало текста)
код ASCII 03 = ETX (конец текста , масть карты червы)
Код ASCII 04 = EOT (Конец передачи, масть карты бубны)
Код ASCII 05 = ENQ (Запрос, масть карты треф)
Код ASCII 06 = ACK (Подтверждение, карта пик костюм)
код ASCII 07 = BEL (звонок)
код ASCII 08 = BS (Backspace)
код ASCII 09 = HT (горизонтальная табуляция)
код ASCII 10 = LF (перевод строки)
ASCII код 11 = VT (вертикальная табуляция, мужской символ, символ Марса)
код ASCII 12 = FF (подача формы, женский символ, символ Венеры)
код ASCII 13 = CR (возврат каретки)
ASCII код 14 = SO (Shift Out)
Код ASCII 15 = SI (Shift In)
Код ASCII 16 = DLE (Выход канала данных)
Код ASCII 17 = DC1 (Управление устройством 1)
Код ASCII 18 = DC2 (Управление устройством 2)
Код ASCII 19 = DC3 (управление устройством 3)
код ASCII 20 = DC4 (управление устройством 4)
код ASCII 21 = NAK (отрицательное подтверждение NAK)
код ASCII 22 = SYN (синхронный режим ожидания)
ASCII код 23 = ETB (конец транс.блок)
Код ASCII 24 = CAN (Отмена)
Код ASCII 25 = EM (Конец носителя)
Код ASCII 26 = SUB (Заменить)
Код ASCII 27 = ESC (Escape)
ASCII код 28 = FS (Разделитель файлов)
Код ASCII 29 = GS (Разделитель групп)
Код ASCII 30 = RS (Разделитель записей)
Код ASCII 31 = US (Разделитель единиц)
Код ASCII 127 = DEL (Удалить)
Печатные символы ASCII:
(буквенно-цифровые, символы и знаки)
код ASCII 32 = пробел (пробел)
код ASCII 33 = ! (восклицательный знак)
(HTML-код = & excl;) код ASCII 34 = « (двойные кавычки; кавычки; речевые знаки)
код ASCII 35 = # (цифровой знак)
код ASCII 36 = $ (Знак доллара)
код ASCII 37 = % (знак процента)
код ASCII 38 = и (амперсанд)
код ASCII 39 = ‘ (одинарная кавычка или апостроф)
код ASCII 40 = ( ( круглые скобки или круглые скобки, открывающая круглая скобка)
код ASCII 41 = ) (круглые или круглые скобки, закрывающие скобки)
код ASCII 42 = * (звездочка)
код ASCII 43 = + (знак плюс)
Код ASCII 44 = , (Запятая)
Код ASCII 45 = — (Дефис, знак минус)
Код ASCII 46 = . (точка, точка)
код ASCII 47 = / (косая черта, косая черта, дробная черта, косая черта деления)
код ASCII 48 = 0 (ноль)
код ASCII 49 = 1 (цифра один )
код ASCII 50 = 2 (номер два)
код ASCII 51 = 3 (номер три)
код ASCII 52 = 4 (номер четыре)
код ASCII 53 = 5 (номер пять)
Код ASCII 54 = 6 (число шесть)
Код ASCII 55 = 7 (число семь)
Код ASCII 56 = 8 (число восемь)
Код ASCII 57 = 9 (число девять)
Код ASCII 58 = : (двоеточие)
код ASCII 59 = ; (точка с запятой)
код ASCII 60 = < (знак «меньше»)
код ASCII 61 = = (знак равенства)
код ASCII 62 = > (знак «больше»; неравенство)
код ASCII 63 = ? (вопросительный знак)
код ASCII 64 = @ (знак at)
код ASCII 65 = A (заглавная буква A)
код ASCII 66 = B (заглавная буква B)
код ASCII 67 = C (заглавная буква C)
код ASCII 68 = D (заглавная буква D)
код ASCII 69 = E (заглавная буква E)
код ASCII 70 = F (заглавная буква F)
код ASCII 71 = G (заглавная буква G)
код ASCII 72 = H (заглавная буква H)
код ASCII 73 = I (заглавная буква I)
код ASCII 74 = J (заглавная буква J)
код ASCII 75 = K (заглавная буква K)
код ASCII 76 = L (заглавная буква L)
код ASCII 77 = M (заглавная буква M)
код ASCII 78 = N (заглавная буква N)
Код ASCII 79 = O (Заглавная буква O)
Код ASCII 80 = P ( Заглавная буква P)
Код ASCII 81 = Q (Заглавная буква Q)
Код ASCII 82 = R (Заглавная буква R)
Код ASCII 83 = S (Заглавная буква S)
Код ASCII 84 = T (заглавная буква T)
код ASCII 85 = U (заглавная буква U)
код ASCII 86 = V (заглавная буква V)
код ASCII 87 = W (заглавная буква W)
код ASCII 88 = X (заглавная буква X)
код ASCII 89 = Y (заглавная буква Y)
код ASCII 90 = Z (заглавная буква Z)
код ASCII 91 = [ (квадратные скобки или квадратные скобки, открытие скобка)
код ASCII 92 = \ (обратная косая черта, обратная косая черта)
код ASCII 93 = ] (квадратные скобки или закрывающая скобка)
код ASCII 94 = ^ (круговой акцент или каретка)
ASCII код 95 = _ (подчеркивание, подчеркивание, нижнее штрих или нижняя линия)
код ASCII 96 = ` (серьезное ударение)
код ASCII 97 = a (строчная буква a, минускула a)
код ASCII 98 = b (строчная буква b, минус b)
Код ASCII 99 = c (строчная буква c, минускула c)
код ASCII 100 = d (строчная буква d, минускула d)
код ASCII 101 = e (строчная буква e, минускула e)
код ASCII 102 = f (строчная буква f, минускула f)
код ASCII 103 = g (строчная буква g, минускула g)
код ASCII 104 = h (строчная буква h, минускула h)
код ASCII 105 = i (строчная буква i, минускула i)
код ASCII 106 = j (строчная буква j, минускула j)
код ASCII 107 = k (строчная буква k, минускула k)
код ASCII 108 = l (строчная буква l, минус-буква l)
код ASCII 1 09 = м (строчная буква m, минускула m)
код ASCII 110 = n (строчная буква n, минускула n)
код ASCII 111 = o (строчная буква o, минускула o)
код ASCII 112 = p (строчная буква p, минускула p)
код ASCII 113 = q (строчная буква q, минускула q)
код ASCII 114 = r (строчная буква r, минускула r)
код ASCII 115 = с (строчная буква s, минускула s)
код ASCII 116 = t (строчная буква t, минускула t)
код ASCII 117 = u (строчная буква u, минускула u)
код ASCII 118 = v ( Строчная буква v, минускула v)
Код ASCII 119 = w (строчная буква w, минускула w)
Код ASCII 120 = x (строчная буква x, минускула x)
Код ASCII 121 = y (строчная буква y, minuscule y)
код ASCII 122 = z (строчная буква z, минускула z)
код ASCII 123 = { (фигурные или фигурные скобки, открывающие скобки)
код ASCII 124 = | (вертикальная черта, vbar, вертикальная линия или вертикальная косая черта)
код ASCII 125 = } (фигурные скобки или скобки, закрывающие фигурные скобки)
код ASCII 126 = ~ (тильда; повернутое тире)
Расширенные символы ASCII:
код ASCII 128 = Ç (Majuscule C-cedilla)
код ASCII 129 = ü (буква u с умлаутом или диэрезисом, u-умляут)
код ASCII 130 = é (буква e с острым ударением или e -acute)
код ASCII 131 = â (буква a с диакритическим ударением или a-циркумфлекс)
код ASCII 132 = ä (буква a с умляутом или диэрезисом, a-умляут)
код ASCII 133 = à (буква a с тупым ударением)
код ASCII 134 = å (буква a с кольцом)
код ASCII 135 = ç (минускульная c-седилья)
код ASCII 136 = Â (буква e с окантованным ударением или e-циркумфлекс)
код ASCII 137 = ë (буква e с умлаутом или диэрезисом; e-умляуты)
код ASCII 138 = è (буква e с тупым ударением)
код ASCII 139 = ï (буква i с умлаутом или тремой; i-умляут)
Код ASCII 140 = î (буква i с циркумфлекс с ударением или i-циркумфлекс)
код ASCII 141 = ì (буква i с тупым ударением)
код ASCII 142 = Ä (буква A с умляутом или тремой; A-умлаут)
код ASCII 143 = Å (заглавная буква A с кольцом)
код ASCII 144 = É (заглавная буква E с острым ударением или E-острым ударением)
код ASCII 145 = æ (латиница дифтонг ae в нижнем регистре)
код ASCII 146 = Æ (латинский дифтонг AE в верхнем регистре)
код ASCII 147 = ô (буква o с акцентом или o-циркумфлексом)
код ASCII 148 = ö (буква o с умлаутом или диэрезисом; о-умляут)
код ASCII 149 = ò (буква o с тупым ударением)
код ASCII 150 = û (буква u с диакритическим знаком акцента или u-циркумфлекс)
код ASCII 151 = ù (буква u с тупым ударением)
код ASCII 152 = ÿ (строчная буква y с диэрезисом)
код ASCII 153 = Ö (буква O с умлаутом или диэрезисом; O-умляут)
код ASCII 154 = Ü (буква U с умляутом или диэрезисом; U-умляут)
ASCII cod e 155 = ø (ноль с косой чертой в нижнем регистре или пустой набор)
Код ASCII 156 = £ (знак фунта; символ фунта стерлингов)
код ASCII 157 = Ø (ноль с косой чертой в верхнем регистре или пустой набор)
код ASCII 158 = × (знак умножения)
код ASCII 159 = ƒ (знак функции; f со знаком крючка ; знак флорина)
код ASCII 160 = á (строчная буква a с острым ударением или острым ударением)
код ASCII 161 = í (строчная буква i с острым ударением или i-острым ударением)
код ASCII 162 = ó (строчная буква o с острым ударением или o-острым ударением)
код ASCII 163 = ú (строчная буква u с острым ударением или u-острым ударением)
код ASCII 164 = — (eñe, enie, испанская буква enye , нижний регистр n с тильдой)
Код ASCII 165 = Ñ (испанская буква enye, верхний регистр N с тильдой, EÑE, enie)
Код ASCII 166 = ª (женский порядковый номер)
Код ASCII 167 = º ( мужской порядковый номер)
код ASCII 168 = ¿900 08 (перевернутые вопросительные знаки)
код ASCII 169 = ® (зарегистрированный символ товарного знака)
код ASCII 170 = ¬ (символ логического отрицания)
код ASCII 171 = ½ (половина)
код ASCII 172 = ¼ (четверть, четверть)
код ASCII 173 = ¡ (перевернутые восклицательные знаки)
код ASCII 174 = « (угловые кавычки, гильеметы, кавычки вправо)
код ASCII 175 = » ( Гильметы, угловые кавычки, кавычки, указывающие влево)
код ASCII 176 = ░ (графический символ, пунктирная низкая плотность)
код ASCII 177 = ▒ (графический символ, пунктирная средняя плотность)
код ASCII 178 = ▓ (графический символ, пунктир с высокой плотностью)
код ASCII 179 = │ (символ рисования прямоугольником, одна вертикальная линия)
код ASCII 180 = ┤ (символ рисования прямоугольником, одиночная вертикальная и левая линия)
код ASCII 18 1 = Á (заглавная буква A с острым ударением или A с острым ударением)
код ASCII 182 = Â (буква A с диакритическим ударением или A-циркумфлекс)
код ASCII 183 = À (буква A с тупым ударением )
Код ASCII 184 = © (Знак авторских прав)
Код ASCII 185 = ╣ (Символ рисования прямоугольником, двойная вертикальная и левая линия)
Код ASCII 186 = ║ (Символ рисования прямоугольника, двойная вертикальная линия)
Код ASCII 187 = ╗ (двойная линия символа прямоугольника в верхнем правом углу)
код ASCII 188 = ╝ (двойная линия символа прямоугольного изображения в нижнем правом углу)
код ASCII 189 = ¢ (символ центов)
код ASCII 190 = ¥ (знак YEN и YUAN)
код ASCII 191 = ┐ (однострочный верхний правый угол символа прямоугольника)
код ASCII 192 = └ (однострочный нижний левый угол символа рисования прямоугольника)
код ASCII 193 = ┴ (символ рисования прямоугольником, одинарная линия по горизонтали и вверх)
код ASCII 194 = ┬ (символ рисования прямоугольником, одинарная линия, горизонтальная вниз)
код ASCII 195 = ├ (символ рисования прямоугольником, однострочный вертикальный и правый)
код 196 = ─ (символ рисования прямоугольником, одинарная горизонтальная линия)
код ASCII 197 = ┼ (символ рисования прямоугольника, одинарная горизонтальная линия, вертикальный)
код ASCII 198 = ã (строчная буква a с тильдой или a-тильдой)
Код ASCII 199 = Ã (заглавная буква A с тильдой или A-тильдой)
Код ASCII 200 = ╚ (двойная линия символа рисования прямоугольника в нижнем левом углу)
код ASCII 201 = ╔ (двойная линия символа рисования прямоугольника верхний левый угол)
код ASCII 202 = ╩ (символ рисования прямоугольником, двойная линия по горизонтали и вверх)
код ASCII 203 = ╦ (символ рисования прямоугольником, двойная линия, горизонтальная вниз)
код ASCII 204 = ╠ (двойная линия символа рисования прямоугольником, вертикальная и правая)
код ASCII 205 = = (двойная горизонтальная линия символа рисования прямоугольника)
код ASCII 206 = ╬ (двойная линия символа рисования прямоугольника, горизонтальная вертикальная)
ASCII код 207 = ¤ (общий знак валюты)
код ASCII 208 = ð (строчная буква eth)
код ASCII 209 = Ð (заглавная буква Eth)
код ASCII 210 = Ê (буква E с циркумфлексом акцент или E-циркумфлекс)
код ASCII 211 = Ë (буква E с умлаутом или диэрезисом, E-умляут)
код ASCII 212 = È (заглавная буква E с тупым ударением)
код ASCII 213 = ı (Точка в нижнем регистре без i)
код ASCII 214 = Í (заглавная буква I с острым ударением или I с ударением)
код ASCII 215 = Î (буква I с диакритическим ударением или I-циркумфлексом)
код ASCII 216 = Ï (Пусть тер I с умлаутом или диэрезисом; I-умлаут)
ASCII-код 217 = ┘ (прямоугольный однострочный нижний правый угол)
ASCII-код 218 = ┌ (прямоугольный однострочный символ в верхнем левом углу)
ASCII-код 219 = █ (блок , графический символ)
код ASCII 220 = (нижняя половина блока)
код ASCII 221 = ¦ (вертикальная пунктирная полоса)
код ASCII 222 = Ì (заглавная буква I с тупым ударением)
код ASCII 223 = ▀ (верхний полублок)
код ASCII 224 = Ó (заглавная буква O с острым ударением или острым ударением O)
код ASCII 225 = ß (буква Eszett; scharfes S или диез S)
код ASCII 226 = Ô (буква O с циркумфлексом или O-циркумфлексом)
код ASCII 227 = Ò (заглавная буква O с серьезным ударением)
код ASCII 228 = x (строчная буква o с тильдой или o-тильдой )
код ASCII 229 = Õ (на душу населения l буква O с тильдой или O-тильдой)
Код ASCII 230 = µ (строчная буква Mu; микрознак или микрон)
код ASCII 231 = þ (строчная буква Thorn)
код ASCII 232 = Þ (заглавная буква Thorn)
код ASCII 233 = Ú (заглавная буква U с острым ударением или U-острым ударением )
код ASCII 234 = Û (буква U с циркумфлексом или U-циркумфлекс)
код ASCII 235 = Ù (заглавная буква U с тупым ударением)
код ASCII 236 = ý (строчная буква y с острым ударением акцент)
Код ASCII 237 = Ý (заглавная буква Y с острым ударением)
Код ASCII 238 = ¯ (символ Макрона)
Код ASCII 239 = ´ (Острый ударение)
Код ASCII 240 = ≡ (Символ отношения конгруэнтности)
код ASCII 241 = ± (знак плюс-минус)
код ASCII 242 = under (подчеркивание или подчеркивание)
код ASCII 243 = ¾ (три четверти, три четверти)
ASCII код 244 = ¶ (Параграп знак h или pilcrow; знак конца абзаца)
Код ASCII 245 = § (Знак раздела)
Код ASCII 246 = ÷ (Знак деления; Обелус)
Код ASCII 247 = ¸ (седилья)
Код ASCII 248 = ° (Символ степени)
код ASCII 249 = (диарез)
код ASCII 250 = · (вставка или пробел)
код ASCII 251 = ¹ (верхний индекс один, показатель степени 1, первая степень)
код ASCII 252 = ³ (верхний индекс три, показатель степени 3, куб, третья степень)
код ASCII 253 = ² (верхний индекс два, показатель степени 2, квадрат, вторая степень)
код ASCII 254 = ■ (черный квадрат)
Код ASCII 255 = nbsp (неразрывный или непрерывный пробел)
Ключевые слова для этой страницы — код ASCII! , Восклицательный знак : !
Как набрать или написать код ASCII! , Восклицательный знак, ! восклицательный знак, знак, ascii, 33, ascii art, таблица ascii, код ascii, символ ascii, текст ascii, диаграмма ascii, символы ascii, коды ascii, символы, коды, таблицы, символы, список, alt, клавиши, клавиатура, правописание, контроль, для печати, расширенный, буквы, послания, почерк, сценарии, надписи, маюскулы, заглавные буквы, минускулы, строчные буквы, регистр, маленький, острый, ударение, острый, гравировка, диарезис, циркумфлекс, тильда, седилья, анилло, круг, eñe, enie, arroba, фунт, фунт, цент, тип, напишите, заклинание, испанский, английский, ноутбуки, ноутбуки, ascii, asci, asccii, asqui, askii, aski, aschi, aschii, (91).
Что случилось с перевернутым вопросительным знаком
Время чтения: 4 минутыПеревернутые знаки препинания, такие как перевернутые вопросительные знаки или восклицательные знаки, встречаются в языках Испании и латиноамериканском испанском. Эта пунктуация обозначает начало вопросительных или восклицательных предложений или предложений и отражается в конце со стандартной пунктуацией. В то время как стандартная пунктуация печатается вдоль базовой линии предложения, перевернутые знаки препинания, такие как перевернутый вопросительный знак, располагаются ниже линии.
Обратная пунктуация особенно важна для испанского языка, поскольку синтаксис языка означает, что и утверждения, и вопросы, или восклицания могут иметь одинаковую формулировку. Также важно отметить, что обратная пунктуация стоит в начале предложения, а это значит, что она не всегда будет в начале предложения. Следующий пример иллюстрирует эту точку использования. В первом предложении имя человека следует за вопросительным предложением и не ставится в перевернутую пунктуацию.Поскольку вопросительное предложение стоит первым во втором предложении, оно начинается с перевернутого вопросительного знака.
Кристина, ¿adónde vas? (Кристина, ты куда?)
¿Адонде вас, Кристина? (Куда ты, Кристина?)
Эта перевернутая пунктуация также позволяет сочетать знаки вопроса и восклицательные знаки, что, к сожалению, не имеет эквивалента в других языках, таких как английский.Фактически, изучающие испанский язык часто отмечают, что инвертированная пунктуация настолько полезна, что они хотят, чтобы другие языки переняли эту практику.
На каких языках используются перевернутые вопросительные знаки?
Перевернутая пунктуация — относительно недавняя разработка в испанском языке. Испанский язык начал использовать обратную пунктуацию в 18 веке по рекомендации Real Academia Española (Королевская испанская академия).
Вы можете найти перевернутые вопросительные знаки и восклицательные знаки, используемые не только в испанском, но и в родственных иберийских языках, таких как галисийский и каталонский.
А как насчет перевернутых восклицательных знаков?
Многие из тех же языков, которые используют перевернутые знаки препинания, такие как перевернутый вопросительный знак, также используют перевернутые восклицательные знаки. Этот символ стоит в начале и в конце восклицательного знака, чтобы сообщить читателю о намерении восклицательного заявления. Восклицательное заявление — это все, что передается с применением силы, будь то заявление, предназначенное для выражения неожиданности, заявление или принудительный приказ.
Вы можете ввести перевернутые восклицательные знаки, используя следующие сочетания клавиш:
- В Windows нажмите «Alt + 0161.»
- На Chromebook вы можете нажать« Ctrl + Shift », а затем« u + 00a1 ».
На устройстве Android или iOS удерживайте клавишу «?» символ и проведите пальцем вверх, чтобы выбрать перевернутый восклицательный знак в меню.
Как сделать перевернутый вопросительный знак на моем устройстве?
Создание перевернутого вопросительного или восклицательного знака может показаться сложной задачей, но для этого не требуется специального оборудования или клавиатуры. Если у вас есть клавиатура на испанском языке или доступ к ней в Интернете, это прекрасно.В противном случае вы можете быстро получить перевернутый вопросительный знак с помощью нескольких простых команд или методов в зависимости от устройства, которое вы используете.
Обратная пунктуация на устройстве iOS
Вы можете вызвать перевернутый вопросительный знак, получив доступ к традиционному вопросительному знаку, обычно расположенному под кнопкой 123 на клавиатуре вашего мобильного телефона. Просто удерживайте вопросительный знак вниз, и появится небольшой пузырек с перевернутой версией, которую вы затем можете выбрать для вставки в свой текст.
Обратная пунктуация на устройстве Android
Для доступа к перевернутым знакам препинания на устройствах Android необходимо выбрать страницу «sym» (сокращение от символов) на клавиатуре мобильного устройства и затем перейти на страницу 2. В этом меню можно выбрать как перевернутые вопросительные знаки, так и восклицательные знаки.
Обратная пунктуация на ПК или Mac
Вставить специальные символы
Как в Документах Google, так и в Microsoft Word вы можете использовать вкладку вставки для поиска специальных символов.Чтобы добавить перевернутые вопросительные или восклицательные знаки, просто выберите пунктуацию в меню специальных символов. В меню специальных символов вы найдете несколько фильтров, которые позволят вам выбрать символы, общие для разных языков.
Используйте горячую клавишу
Вводить по отдельности может быть неудобно при написании на испанском языке в долгосрочной перспективе, поэтому также лучше знать несколько сочетаний клавиш. Клавиша, которая подойдет вам, будет зависеть от вашей клавиатуры и операционной системы.Вот несколько распространенных из них, которые помогут вам быстро вставить перевернутый вопросительный знак.
- Английские (США) клавиатуры с Microsoft Windows: нажмите Alt + 0191
- Microsoft Word: сначала нажмите Crtl + Alt, затем удерживайте нажатой Shift +?
- Платформа MacOS: нажмите ⇧ Shift + Alt / ⌥ Option + /
Переключите клавиатуру на международную раскладку США
ПользователиWindows с американской клавиатурой могут переключиться на международную раскладку США, которая преобразует правую клавишу Alt.После нажатия правая клавиша Alt будет вызывать символы, которые обычно не встречаются на стандартной клавиатуре, при нажатии в сочетании с другими клавишами.
Использовать записи кодовой точки Unicode
Вы можете использовать записи Unicode на любой клавиатуре, если запущенное вами программное обеспечение поддерживает их. Нажмите Ctrl + ⇧ Shift + u, затем введите BF, чтобы вызвать перевернутый вопросительный знак, и нажмите Enter для подтверждения.
Рекомендованные статьи:
Как восстановить вопросительный знак на клавиатуре.Как поставить восклицательный знак на клавиатуре компьютера? Кнопки клавиатуры означают
Ни один пользователь компьютера или ноутбука не может обойтись без букв на клавиатуре, вводимых с помощью соответствующих клавиш. Практически в каждой клавише по 2 буквы — английская вверху и русская внизу, т.е. на клавиатуре 26 букв английского алфавита и 33 буквы русского алфавита. Причем это могут быть как строчные, так и прописные буквы, которые печатаются с помощью клавиши Shift.
Знаки препинания присутствуют как в английской, так и в русской раскладке, хотя они расположены в разных местах на клавиатуре.При работе с русским текстом удобно, что точка и запятая — это одна и та же клавиша, которая находится в нижнем ряду буквенных клавиш самой последней. В комбинации с клавишей Shift печатается только запятая. А в английской раскладке точка — это клавиша с русской буквой U, а запятая — B. Так что вам не нужно переключаться с одного шрифта на другой, чтобы ввести эти знаки препинания.
Мы используем цифровые знаки или числа не только для расчетов, но и в тексте для обозначения различных числовых данных.В этом случае вы можете использовать как верхний числовой ряд клавиатуры, так и дополнительный числовой блок (небольшую цифровую клавиатуру), расположенный справа от клавиатуры.
Основные знаки арифметических операций (плюс «+», минус «-», умножение «*», деление «/») расположены на маленькой цифровой клавиатуре по аналогии с обычным калькулятором, поэтому ими удобно пользоваться. в расчетах. Но если вам нужно просто набрать знак равенства «=», а не узнать результат вычислений, то такого знака вы там не найдете.Он расположен в верхнем цифровом ряду после цифры 0 через одну клавишу.
Какие символы обычно используются на клавиатуре?
Если вы внимательно посмотрите на клавиатуру, вы увидите, что многие символы скрыты в цифровом ряду и в правой части рядов букв, последних клавишах. Чтобы вводить символы вместо букв или цифр при печати, вам нужно переключить верхний регистр с помощью клавиши Shift.
Если идти по порядку, начиная с цифры 1, то таким образом при печати русских текстов вы вводите:
1) восклицательный знак «!»;
2) открывающие и закрывающие кавычки в начале и конце фразы «… »;
3) затем, если необходимо, числовой знак« No. »;
4) точка с запятой«; »;
пять)«% »;
6) двоеточие«: »;
7) знак вопроса»? «;
8) звездочка» * «, которая также используется как знак умножения в компьютерных вычислениях;
9) круглая открывающая» («;
10) круглая закрывающая скобка») «на ключе с номером 0;
11) дефис и знак «-» — выглядят одинаково в компьютерной версии: тире (длиннее) автоматически появляется с пробелами до и после этого символа в текстовых программах или вводится с использованием специального кода.
12) знак равен «=» и знак «+» в верхнем регистре, т.е. в сочетании с клавишей Shift.
Следует отметить, что восклицательный знак,%, *, круглые скобки встречаются как в русской, так и в английской раскладках клавиатуры на одних и тех же клавишах.
Но некоторые символы существуют только в английской раскладке. Например, квадратные […] и фигурные (…) скобки, которые расположены на клавишах с русскими буквами X (открывающая) и b (закрывающая), «>» (клавиша с русской буквой Y) и меньше » Редко используемые символы на клавиатуре
В повседневной жизни рядовому пользователю редко приходится использовать символы, которые существуют только в английской раскладке: разные варианты кавычек «…», «…», «…», тире «|», вперед «/» И обратная косая черта «\\», тильда «~».А вот знак абзаца «§» или градус «°» не повредили бы , но их нет на клавиатуре. Вам нужно ввести некоторые символы в текст по-другому.
На обычной клавиатуре или ноутбуке запятую поставить очень просто. Другое дело, где именно в предложении его добавить, чтобы не было ошибки.
Программа Word или эта небольшая инструкция поможет в этом на 90%, хотя лучше всего изучить пунктуацию полностью.
Чтобы ввести запятую на клавиатуре, нужно посмотреть, какая раскладка включена — русская или английская.
От них зависит, где будет располагаться запятая на клавиатуре вашего нетбука, ноутбука или usb-компьютера.
Как написать запятую в русской раскладке клавиатуры
В ноуте и обычной клавиатуре с русской раскладкой запятая стоит на одном месте, а вот в одну клавишу поставить нельзя.
Чтобы распечатать его, зажмите кнопку Shift — нет разницы справа или слева.
Затем нажмите на кнопку с четырьмя символами: вопросительный знак, точку с запятой и две палочки — она находится в правом нижнем углу.См. Рис.
Как сделать запятую на клавиатуре в английской раскладке
На англоязычной клавиатуре гораздо проще поставить запятую, точнее, нужно нажать только одну клавишу — ту, где русская буква «B» » расположен.
Если вам часто приходится менять раскладку, то рекомендую использовать небольшое бесплатное приложение — Ruslat95.
Запустив его один раз, вы можете переключить язык, нажав всего одну клавишу — «Ctrl». Быстрее стандартного — два.
Кстати, есть много приложений, улучшающих ввод текста с клавиатуры, например программа, которая автоматически подбирает нужную вам раскладку.
vsesam.org
Урок 3. Как вводить знаки препинания на клавиатуре
По просьбе посетителей блога пишу новость)) Многие говорят: «нажимают точку, а вводят запятую. или наоборот.»
Правило первое. Помните, что в зависимости от того, на каком языке вы печатаете (раскладка клавиатуры) и удерживается ли клавиша Shift, любая клавиша будет вводить разные символы.
Знаки препинания на русском языке
(русская раскладка).
На этом рисунке (вверху) показана вся клавиатура со всеми символами, которые можно вводить. А теперь разберемся со знаками препинания в русской раскладке.
Здесь отображаются только те знаки препинания, которые можно вводить при наборе текста на русском языке. Получается, как бы мы ни старались, но знак @ на русской раскладке мы не будем вводить
Думаю с буквами все понятно, чтобы буква большая, нужно нажимать Shift + буква (я Советую прочитать урок «Комбинации клавиш окна»)
Итак, обратим внимание на самый верхний ряд клавиш.Если по-русски просто нажать на них, будут введены цифры, если нажать клавишу Shift, то будут введены те знаки препинания, которые находятся вверху, а не цифры.
Пример: Как ввести знак препинания «Запятая» в русском языке? Для этого нажмите клавишу Shift, не отпуская ее точки (клавиша справа от буквы y), если мы просто нажмем ее, то получим точку. Как ввести числовой знак на русском языке — №? Для этого нажмите клавишу Shift и, не отпуская ее цифру 3.Как поставить вопросительный знак на русском языке? Shift + 7, т.е. нажмите клавишу Shift, не отпуская ее цифру 7, а затем естественно отпустите семерку и Shift.
Знаки препинания на английском языке
Здесь все так же, ниже картинка с теми символами и знаками препинания, которые можно вводить на английском языке.
Обратите внимание, есть символы, которые можно вводить только на русском или только на английском языке. Также обратите внимание, что в английской раскладке запятая вводится при нажатии на русскую букву B, а точку в Y.Если нажать SHIFT, будет введен знак больше или меньше
Tim-Plus.ru
Как поставить апостроф на клавиатуре
При работе с текстовыми документами часто бывает необходимо ставить верхнюю запятую справа место, которое правильнее назвать апострофом. Чаще всего используется при написании английских слов, но есть исключения. В этом разделе мы рассмотрим все варианты того, как быстро поставить апостроф на клавиатуре ноутбука или компьютера с помощью комбинаций горячих клавиш и встроенных таблиц символов Windows и Microsoft Office.
Классический способ ввода апострофа
К сожалению, этот способ придирчив к раскладке клавиатуры. Поэтому, прежде чем ставить верхнюю запятую, убедитесь, что раскладка клавиатуры вашего ноутбука или компьютера переключена на английский язык … Затем вам просто нужно нажать клавишу с буквой «E» и верхняя запятая будет вставлена в место вам нужно.
Преимущество метода — скорость. Обратной стороной является постоянный контроль над раскладкой клавиатуры.
Нетрадиционный метод ввода
Этот метод ввода запятой менее популярен и применяется только опытными пользователями.Хотя в этом нет ничего сложного, нужно просто запомнить комбинацию горячих клавиш «Alt + 0146».
Обратите внимание: в этой комбинации используются цифровые клавиши правой цифровой клавиатуры. Верхний числовой ряд для этой цели не подходит.
Преимущество метода в том, что он не требователен к раскладке клавиатуры. Минус — более сложная комбинация клавиш.
Использование встроенной таблицы символов Windows
Третий вариант установки верхней запятой — это обращение к операционной системе таблицы символов… Есть несколько способов открыть его.
- Воспользуйтесь строкой поиска в меню «Пуск».
- С помощью комбинации клавиш «Windows + R» запустите интерпретатор команд «Выполнить» и примените команду «charmap».
Запустив таблицу, выделите знак апострофа, нажмите «Выбрать», а затем «Копировать».
В этом случае верхняя запятая будет скопирована в буфер обмена. Остается только вставить его в нужное место.
Преимущество метода — по сравнению с предыдущими способами ввода отсутствует.Обратной стороной является низкая скорость ввода и обязательное наличие мыши.
Использование таблицы символов в Microsoft Office
Четвертый вариант, чтобы поставить запятую в начале любого слова, — это использовать встроенный пакет Microsoft Office. В Office все еще есть та же таблица символов. Мы покажем пример в версии Word 2007. Если у вас другая версия этого приложения, интерфейс может немного отличаться.
Откройте приложение и перейдите на вкладку «Вставка». Далее просто выберите пункт «Символ».Чтобы открыть всю таблицу, щелкните ссылку «Другие символы».
Обратите внимание: если при работе с Excel нужно поставить верхнюю запятую, то процедура идентична.
В открывшейся таблице выберите символ апострофа и нажмите «Вставить».
Преимущества и недостатки такие же, как и у предыдущего метода.
Часто при первом знакомстве с персональным компьютером у пользователя возникает вопрос, какие символы находятся на клавиатуре и как их вводить.В рамках данной статьи будет подробно описана каждая группа ключей с указанием ее назначения. Также будет описан способ ввода нестандартных символов с использованием кодов ASCII. Этот материал представляет наибольший интерес для тех, кто работает с текстовым редактором, например Microsoft Word или другим аналогичным приложением (OpenOffice Writer).
Функциональный набор
Начнем с На клавиатуре их 12 штук. Они расположены в самом верхнем ряду. Их назначение зависит от открытого приложения в текущий момент.Обычно подсказка отображается в нижней части экрана, и это наиболее часто выполняемые операции в этой программе (например, создание каталога в Norton Commander — это «F7»).
Ключи и регистр
Специальная группа ключей — это ключи. Они контролируют поведение другой части клавиатуры. Первый — «Caps lock». Он меняет регистр букв. По умолчанию вводятся строчные символы. Если нажать один раз заданную клавишу, то уже при нажатии клавиши появятся. Это самый простой и удобный способ как поставить символы на клавиатуре с другим регистром.Вторая клавиша — «Num Lock». Он используется для переключения цифровой клавиатуры. В выключенном состоянии его можно использовать для навигации. Но при включении работает как обычный калькулятор. Последняя клавиша в этой группе — «Scroll Lock». Используется в настольных процессорах. В неактивном состоянии он перемещается по ячейкам, а при включении — лист прокручивается.
Control
Клавиши управления следует рассматривать отдельно. Прежде всего, это стрелки. Они перемещают курсор на одну позицию влево, вправо, вверх и вниз.Также есть навигация по страницам: «PgUp» (страница вверх) и «PgDn» (страница вниз). Для перехода в начало строки используйте «Домой», в конец — «Конец». Клавиши управления включают «Shift», «Alt» и «Ctrl». Их комбинация переключает раскладку клавиатуры (это зависит от настроек операционной системы).
При удерживании нажатой клавиши «Shift» регистр вводимых символов меняется и появляется возможность вводить вспомогательные символы. Например, давайте разберемся, как набирать символы на клавиатуре из этого набора.Введем «%». Для этого зажмите «Shift» и «5». Набор вспомогательных символов зависит от активной раскладки клавиатуры в текущий момент. То есть одни символы доступны в английской раскладке, а другие — в русской.
Обратите внимание на символы на клавиатуре. Удаление символа слева — «Backspace», а справа — «Del». «Enter» — перейти на новую строку … Еще одна специальная клавиша — «Tab». В таблице он обеспечивает переход к следующей ячейке, а в конце добавляет новую строку.Для текста нажатие на нее приводит к «увеличению» отступа между символами. А в файловом менеджере нажатие на нее приводит к переходу на другую панель.
Базовый набор
Основной набор зависит от активной раскладки в текущий момент. Это может быть русский или английский. Переключение между ними осуществляется комбинациями «Alt» + «Shift» слева или «Ctrl» + «Shift». Выбранная комбинация определяется в настройках операционной системы. Вы можете узнать активную комбинацию путем выбора.То есть нажимаем на первую из них и смотрим на государственную языковую панель (находится в правом нижнем углу экрана). Если произошла смена языка, то это нужная нам комбинация (например, с «En» на «Ru» или наоборот). Первый установлен по умолчанию.
Буквы на клавиатуре расположены в ее центральной части и разделены на три ряда. Чем чаще используется символ, чем ближе он к центру, тем реже он находится дальше от него. То есть буквы распределяются не по алфавиту, а по Поначалу сложно привыкнуть к этому принципу организации раздачи знаков, но чем больше работаешь, тем больше привыкаешь и понимаешь, что это действительно удобно.Еще один нюанс, который стоит учесть. Для кратковременного переключения между заглавными и прописными буквами лучше использовать «Shift», а для длительного набора — «Caps Lock».
Цифровая клавиатура
Другой необходимый компонент таких устройств ввода — это цифровая клавиатура. Он расположен справа от него. Имеет два режима работы: ввод и навигация. В первом случае на клавиатуре набираются символы (это числа и основные математические операции). Это удобно при работе с большой A; во второй версии продублированы клавиши перемещения курсора и навигации по страницам.То есть стрелки для перемещения маркера, «PgUp», «PgDn», «Home» и «End» — все это здесь присутствует.
Переключение между ними осуществляется клавишей «Num Lock». В выключенном состоянии (светодиод не горит) работает навигация, а при включении — цифровой набор. При необходимости вы можете установить желаемый режим работы после загрузки персонального компьютера в BIOS (это лучше всего сделать для опытных пользователей, так как у новичков могут возникнуть проблемы с этой операцией).
Знаки препинания
Знаки препинания на клавиатуре сосредоточены в основном возле правой клавиши Shift.Это точка и запятая. Также в английской версии раскладки остальные символы (двоеточие, вопросительный и восклицательный знаки) расположены на основной цифровой клавиатуре, которая расположена сразу под функциональными клавишами. Для их входа кратковременно зажать «Shift» и вместе с ним соответствующую кнопку.
Насчет чего нет
А как насчет символов, которых нет на клавиатуре? Есть ли способ их получить? Ответ на этот вопрос — да. Эти символы можно ввести двумя способами.Первый из них предполагает использование текстового редактора слов … После его запуска перейдите на панель инструментов «Вставка» и выберите там пункт «Символ». В открывшемся списке выберите «Другое». После этого откроется специальное окно ввода. Здесь с помощью навигационных клавиш найдите нужный символ и нажмите «Enter».
Дополнительные символы на клавиатуре можно набрать другим способом — с помощью кодов ASCII. Это работает во всех приложениях Windows — большой плюс. Его обратная сторона — использование большого кода, который нужно запомнить.Для начала узнаем нужный нам цифровой код знака на официальном сайте Microsoft Corporation или в любом другом источнике, где есть соответствующая таблица, и запоминаем его. Затем заходим в нужное нам приложение.
Обязательно включаем «Num Lock», зажимаем «Alt» и на цифровой клавиатуре справа последовательно набираем код, найденный на предыдущем шаге. В конце нужно отпустить «Alt» и после этого должен появиться нужный символ. Например, чтобы ввести «», используйте комбинацию «Alt» + «9829».Удобно использовать для нестандартных
Оформление текстовых сообщений в чате или страницах в социальных сетях … Ведь запоминать нестандартную запись намного удобнее, чем обычную. И это решение как раз способствует этому.
Результат
В рамках этого материала были описаны все символы на клавиатуре, которые есть сегодня. Указано назначение всех клавиш и приведены практические примеры работы. Он также показывает методику выхода за рамки обычного набора символов с использованием кодов ASCII.Все это вместе поможет начинающему пользователю досконально разобраться в работе клавиатуры и понять основные принципы работы персонального компьютера.
Каждый современный пользователь рано или поздно сталкивается с задачей, которая называется «набор текста». Это операция, не требующая особых навыков. Достаточно нажать кнопки на клавиатуре. Иногда в электронных документах приходится ставить различные знаки и символы. Это могут быть знаки препинания или точные научные константы.Как их распечатать? Вы можете найти некоторые символы на клавиатуре. Ниже мы расскажем вам все о том, как размещать определенные символы в электронных документах. Рассмотрим процессы на примере работы в Windows и Word.
Способы набора
Как ставить знаки? На клавиатуре расположена только часть специальных символов. И обычно с их набором проблем не возникает.
Среди возможных способов выделяются наборы специальных символов:
- использование кнопок с соответствующими знаками;
- работа с сочетанием клавиш;
- приложение «Юникод»;
- с использованием альтернативных кодов;
- работают с сочетаниями клавиш «Копировать» и «Вставить».
Кроме того, вы можете вставлять символы на свой компьютер:
- , работая с опцией «Вставить формулу»;
- путем вставки из «Таблицы символов Windows»;
- с помощью функции «Специальная вставка» в текстовом редакторе.
Какой вариант вам следует использовать? Все зависит от личных предпочтений. Поэтому далее мы остановимся на наиболее популярных методах решения проблемы.
Кнопки клавиатуры
На клавиатуре символы расположены в разных местах.Обычно специальные символы можно найти справа и слева от основного алфавита или над ним. Это цифровые кнопки.
При вводе символов с помощью клавиш на клавиатуре используется либо русская раскладка, либо английская раскладка. Например, чтобы поставить точку, вы можете:
- нажать кнопку «Shift» слева от правой при наборе «Русский»;
- перейдите в английскую раскладку и нажмите на букву «U».
Как правило, вводимые таким образом символы клавиатуры ограничиваются косой чертой, круглыми скобками и знаками препинания.Собрать их несложно.
Сочетания клавиш
Второй способ решения этой проблемы — работа с сочетаниями клавиш на панели клавиатуры. Такой расклад напоминает ранее представленный принцип.
При его использовании требуется:
- Найдите на клавиатуре кнопку с тем или иным символом.
- Переключите раскладку клавиатуры на русскую или английскую. Это зависит от того, какой знак нужно поставить.
- Нажмите Shift.
- Щелкните нужный ключ.
Чтобы прояснить, о чем идет речь, рассмотрим наглядный пример. Как набрать вопросительный знак на клавиатуре?
Для этого потребуется:
- Найдите на клавиатуре клавишу с цифрой 7. Он расположен над основным алфавитом.
- Убедитесь, что в этот момент на панели клавиатуры активирована русская раскладка.
- Щелкните «Shift» и ранее упомянутую клавишу.
Быстро, просто и очень удобно. К сожалению, вы не можете найти все символы на клавиатуре. Альтернативные коды и Юникод обычно используются для вставки различных специальных символов.
Работа с командами «Копировать» и «Вставить»
Перед изучением таких приемов стоит обратить внимание еще на одну. Речь идет об использовании опций «Копировать» и «Вставить». Их можно активировать с помощью клавиатуры.
Чтобы напечатать тот или иной спецсимвол, пользователю потребуется:
- Найдите готовый текст с правильным знаком.
- Выберите соответствующий символ. Например, с помощью клавиши «Shift» и стрелок на клавиатуре.
- Нажмите Ctrl + C. Эта опция отвечает за копирование символа в буфер обмена ПК.
- Поместите курсор в нужное место.
- Зажим «Контроль» + М (русский). Эта комбинация отвечает за вставку из буфера обмена.
Этот подход не очень распространен на практике. Чтобы им воспользоваться, нужно искать готовые тексты с символами.Это не так просто, как кажется.
«Alt» -коды
Как вводить символы на клавиатуре? Другое решение — использовать альтернативные коды. Это решение позволяет быстро вводить специальные символы на вашем компьютере.
Инструкция по работе с alt кодами выглядит так:
- Активируйте режим «Num Lock» на компьютере. Если опция активна, на клавиатуре загорится соответствующий индикатор.
- Поместите курсор в то место, где будет печататься символ.
- Удерживайте нажатой клавишу «Alt». На клавиатуре обычно два. Подойдет любой.
- Введите альтернативный код на цифровой панели (с правой стороны клавиатуры). Его можно указать в специальной ссылке или через «Таблицу символов Windows».
- Отпустите кнопки.
После этого в текстовом документе появляется символ. Таким образом, символы на клавиатуре набираются очень быстро.
Для того, чтобы поставить знак бесконечности в «Слово» описанным способом, на клавиатуре, при зажатой клавише «Alt» набрать код 8734.Это приведет к печати символа ∞. Чтобы напечатать сердечко (), вам нужно удерживать Alt + 3.
«Unicode», чтобы помочь
Символы на клавиатуре можно вводить с помощью «Unicode». Это еще один простой способ ввода специальных символов.
Для его использования пользователю необходимо:
Узнать «Unicode» того или иного символа. Вы можете найти его в «Таблице символов Windows» или в «Специальном символе» в Word.
- Напишите в том месте, где печатается символ Unicode.
- Нажмите Alt + X.
После выполненных действий запрос будет обработан и надпись будет преобразована в символ.
Чтобы понять, как вводить символы на клавиатуре с помощью «Unicode», рассмотрим пример печати символа%. Для этого потребуется:
- Наберите U + 0025 (плюс).
- Нажмите «Alt» + Ch.
О таблицах символов
А теперь выясним, где находится специальная вставка в «Word» и «Character Map» в Windows.Это поможет вам набирать символы на клавиатуре.
В первом случае вам потребуется:
- Открыть текстовый редактор.
- Щелкните на инструменте «Вставка». Здесь вы можете найти раздел «Объект» — Microsoft Equation. Он отвечает за печать математических формул.
- Щелкните по кнопке «Символ».
- Метка со специальными символами появится на дисплее монитора. Здесь можно найти любой печатный символ на вашем компьютере.
Во втором случае можно действовать так:
- Открыть «Старт».
- Перейти в раздел «Все программы» — «Стандартные».
- Разверните папку «Система».
- Щелкните строку с надписью «Таблица символов …».
испанских сочетаний клавиш — Live Lingua
Испанский акцент, перевернутые вопросительные знаки и другие неуклюжие буквы… Действительно ли они необходимы? Да, в самом деле!
Сегодня мы собираемся показать вам быстрые клавиши на испанском языке и способы ввода испанских акцентных знаков на компьютере и телефоне.
Орфография, заглавные буквы и пунктуация позволяют читателю полностью представить себе, о чем говорится (и как).
Используя испанский акцент в письме, вы передадите свое сообщение более убедительно и четко, а также более профессионально.
Отточите свою испанскую орфографиюНезависимо от того, пишете ли вы любовное письмо или заполняете заявление о приеме на работу, если вы серьезно относитесь к свободному владению испанским языком, вы должны научиться правильно писать.
Это означает овладение использованием орфографических знаков и, следовательно, умение набирать их на вашем компьютере или, собственно говоря, в нынешнюю эпоху на любом другом электронном устройстве!
Почему? Потому что испанские орфографические знаки — это графические изображения разговорного языка!
Давайте подумаем об этом на мгновение; речь — врожденное свойство нашей человеческой биологии.
Звуки, ритм и мелодия естественны для нас. Тысячи лет назад наши предки создавали определенные комбинации и наделяли их значениями для образования слов.
Языки — это живые существа, поэтому они продолжают развиваться. Знаете ли вы, что каждый год в Оксфордский словарь английского языка добавляются новые слова?
Например, некоторые из тех, что попали в список этого года, — это «янтарная тревога», «амотивация», «голая кость», «жевательная», «фальшивая», «микрофинансирование», «чепуха», «что-то» и даже несколько происходит из саги «Звездные войны»: «джедай», «световой меч» и «падаван».
Изучение языков и их развитие увлекательно.Но орфография особенно интересна, потому что орфографические системы (будь то алфавитные, логографические или слоговые) были специально изобретены людьми для передачи разговорной речи в графической форме.
В этом смысле, написание на испанском языке без соответствующих акцентов и знаков препинания будет плохим и незаконченным визуальным представлением этого прекрасного романского языка.
Как набирать испанские акценты на клавиатуреТеперь, когда ясно, что акцентные знаки и знаки препинания — не просто украшение, а служат реальной цели, давайте перейдем к технической стороне их ввода.
Сочетания клавишс испанским акцентом могут различаться в зависимости от марки компьютера и операционной системы. Однако ниже вы найдете список, содержащий наиболее распространенные варианты.
- Скопируйте и вставьте знаки из этого списка в свой документ.
Á, É, Í, Ó, Ú, Ü, á, é, í, ó, ú, ü, ¿, ¡, Ñ, ñ.
- Измените конфигурацию вашей системы на международную раскладку клавиатуры США (ENG INTL).
Это проще, чем кажется.Вы можете сделать это с панели управления. В Windows 10 перейдите в меню «Настройки», затем нажмите «Регион и язык», затем «Параметры языков», затем «Сведения» или «Настройки клавиатуры» и выберите «Международный».
- Установите испанскую раскладку клавиатуры.
Это может быть не вариант для всех компьютеров, но если он для вас, вам придется следовать тем же маршрутом, что и выше, просто выберите испанский вместо международного. Просто помните, что вам, возможно, придется изучить новые ключевые места размещения.
- Тип Испанские знаки ударения на гласных с испанской раскладкой клавиатуры.
Когда ваша клавиатура находится на испанском языке, она обычно работает, набирая клавишу, соответствующую знаку острого ударения, а затем сразу (не одновременно) печатая клавишу гласной. Но, если он четко не обозначен на клавиатуре, вам, возможно, придется повозиться, чтобы найти его.
- Вставьте специальные символы из карты символов Windows ( Mapa de caracteres ).
Перейдите в Пуск и найдите карту символов. Он откроет его в новом всплывающем окне, щелкните нужный символ, а затем снова щелкните кнопку «Выбрать / Вставить».
- Тип Испанский ударение на гласных с Mac:
Новые Mac очень удобны в использовании и интуитивно понятны. Нажмите и удерживайте гласную, на которой нужно сделать ударение, пока не появится всплывающее меню (оно покажет вам все доступные варианты), затем выберите тот, который вам нужен.Это также работает с буквой (ñ).
- Используйте коды символов (загадочные коды).
Этот вариант может показаться немного скучным, но вы можете распечатать таблицу и просто подержать ее рядом с экраном компьютера или где-нибудь под рукой за столом. Обратите внимание, что эти коды могут различаться в зависимости от используемой вами системы или операционной системы, запущенной на вашем компьютере. Альтернативные коды в основном работают с клавиатурами, на которых есть цифровая клавиатура.
| ALT КОД | СИМВОЛ | ОПИСАНИЕ |
| Гласные с ударением | ||
| Альтернативный 0193 | Á | А с акцентом |
| Альтернативный 0201 | É | E с акцентом |
| Альтернативный 0205 | Í | I с акцентом |
| Другой 0211 | Ó | O с ударением |
| Другой 0218 | Ú | У с акцентом |
| Другой 0225 | á | а с акцентом |
| Другой 0233 | é | e с акцентом |
| Альтернативный 0237 | – | i с акцентом |
| Альтернативный 0243 | — | o с акцентом |
| Другой 0250 | ú | у с акцентом |
| & ñ | ||
| Альтернативный 0241 | — | н-да |
| Альтернативный 0209 | Ñ | N-yeh |
| Знаки препинания | ||
| Альтернативный 0161 | ¡ | Перевернутый восклицательный знак |
| Альтернативный 0191 | ¿ | Перевернутый вопросительный знак |
| Dieresis | ||
| Другой 0220 | Ü | U с дирезисом |
| Альтернативный 0252 | ü | u с дирезисом |
Как набирать испанский акцент на телефоне
Большинство смартфонов работают одинаково, просто нажмите или удерживайте букву, которую хотите выделить, и дождитесь, пока не появится меню символов, выберите нужный из доступных вариантов. ¡Листо!
Или измените языковые настройки на испанский.
Сводка испанских букв и акцентных знаковНиже вы можете найти список специальных символов, которые в основном используются при написании на испанском языке.
- ТИЛЬДА ИЛИ ОСТРЫЙ АКЦЕНТ (´) — это основной знак ударения, который ставится над гласными, чтобы показать изменение высоты тона.
- DIERESIS OR UMLAUT (¨) — он помещается только поверх буквы (u) в слогах — gue и — gui , чтобы указать, что (ü) следует произносить намеренно, например в слове pingüino .
- ВИРГУЛИЛЛА (̴) — представьте это как шляпу, помещенную на верхнюю часть буквы (n), чтобы образовать букву (ñ), которая производит звук NYEH.
- ВЕРХНИЙ ВОПРОСНЫЙ ЗНАК (¿) — используется для открытия вопросительного предложения.
- ВЕРХНИЙ восклицательный знак (¡) — используется для открытия восклицательного предложения.
Для более подробного объяснения, вы можете проверить эту другую статью.Или, если вы хотите овладеть основами испанского, начните с нашего ускоренного курса испанского выживания. Каждый день в течение шести дней мы будем отправлять электронные книги и аудиофайлы на ваш почтовый ящик, чтобы помочь вам получить базовые знания языка совершенно БЕСПЛАТНО!
Что случилось с испанским перевернутым вопросительным знаком? Разъяснение тайны
Для англоговорящих испанская пунктуация является довольно стандартной.
Точка остается точкой, даже если ее называют пунто .
Кома (запятая) по-прежнему показывает разделение идей или паузу в диалоге.
Итак, в отделе пунктуации Испании нет новостей, верно?
Или есть?
На самом деле, есть одна небольшая новость о пунктуации.
Все шепотом до , когда перевернутый вопросительный знак показывает , не так ли?
И вот здесь-то и возникает загадка. Вам, наверное, интересно, что это за перевернутые вопросительные знаки.Что еще более важно, как мы их используем?
Не волнуйтесь. Нет настоящего секрета в том, как научиться перевертывать испанский вопросительный знак.
Они без труда использовались веками. Real Academia Española (Королевская испанская академия), организация, которая занимается изучением испанского языка, фактически начала их использовать в 1754 году — так что в этом прекрасном языке нет ничего нового!
Давай, давайте разгадываем эту тайну!
Загрузить: Эта запись в блоге доступна в виде удобного и портативного PDF-файла, который вы можете можно взять куда угодно.Щелкните здесь, чтобы получить копию. (Скачать)
Почему используется перевернутый вопросительный знак
Перевернутый вопросительный знак — это всего лишь один из стандартных испанских знаков препинания, используемых для пояснения и передачи того, что происходит, когда язык находится в его письменной форме.
В зависимости от того, где вы находитесь и с кем разговариваете, вы можете услышать этот знак препинания, который называется перевернутым или открывающим вопросительным знаком.
Он имеет несколько различных целей , что делает его очень универсальной и широко используемой частью письменного испанского языка.
Давайте посмотрим, для чего он обычно используется.
Чтобы указать, что вопрос неизбежен
Перевернутый вопросительный знак — это , ранний знак того, что должно произойти, а именно вопрос!
Основная функция этого знака препинания — сообщить, что вопрос задан.
¿Cómo estás? (Как дела?)
¿Quieres un poco más de agua? (Хотите воды?)
¿A qué hora cierra la tienda? (Во сколько закрывается магазин?)
Заменить вопросительное слово
Перевернутый вопросительный знак также может заменять вопросительные слова.
Обычно используются вопросительных слов на испанском языке :
¿Cómo? (Как?)
¿Cuál? (Какой?)
¿Cuándo? (Когда?)
¿Cuánto? (Сколько?)
¿Донде? (Где?)
¿Por qué? (Почему?)
¿Qué? (Что?)
¿Quién? (Кто?)
В большинстве случаев мы используем вопросительное слово в начале вопроса.Но сокращение вопроса часто передает сообщение без потери смысла, даже без вопросительного слова в его начале.
Тональный сигнал показывает, что задается вопрос , и (отсутствующее) вопросительное слово подразумевается — и понимается.
¿Dónde está el baño? (Где ванная?) → ¿Эль-Баньо? (Санузел?)
¿Cuándo llega el tren? (Когда прибывает поезд?) → ¿El tren? (Поезд?)
¿Pasarías la sal? (Не могли бы вы передать соль?) → ¿La sal? (Соль?)
Для обозначения места для повышения речевого тона
Этот знак пунктуации показывает, где до повысить тон в предложении или фразе.Это означает, что отрывок является вопросом, а не утверждением, поэтому читатели знают, что нужно повышать тон, произнося написанные слова вслух.
Повышение тона речи превращает утверждение в вопрос. , а перевернутые вопросительные знаки указывают на то, что вы должны это сделать.
Хуан ва а ля флорерия. (Хуан идет в цветочный магазин.) → ¿Хуан ва а ля флорерия? (Хуан идет в цветочный магазин?)
Hablas inglés. (Вы говорите по-английски.) → ¿Hablas inglés? (Вы говорите по-английски?)
El autobús llega muy tarde. (Автобус очень поздно.) → ¿El autobús llega muy tarde? (Автобус очень опаздывает?)
Как использовать перевернутые вопросительные знаки
Просто помните, что когда вы задаете письменный вопрос на испанском языке, вам нужно использовать два вопросительных знака . Это вдвойне веселее!
Перевернутые вопросительные знаки нужно ставить как в начале, так и в конце вопроса.
¿Cómo te llamas? (Как вас зовут?)
¿A qué hora llegaron a la fiesta? (Во сколько вы все приехали на вечеринку?)
Вы можете заметить, что перевернутый вопросительный знак на становится все реже в случайном письме . Когда вы пишете текстовые сообщения, используете WhatsApp или пишете в неформальной обстановке, испаноговорящие не всегда будут использовать его, да и вам, вероятно, не придется.
Тем не менее, ожидайте увидеть перевернутый вопросительный знак в книгах, стандартном письме и даже в субтитрах к фильмам.
Использование перевернутого вопросительного знака в середине предложения
Обратите внимание: мы сказали, что перевернутый вопросительный знак ставится в начале вопроса. Однако это не всегда означает, что он стоит в начале предложения. Иногда встречается в предложении.
Если он не помещен в начало предложения, он помещается в начало фактического вопроса в предложении.
Звучит сложно, но это не так.Один из наиболее частых случаев, когда вы видите перевернутые вопросительные знаки в середине предложения, — это вопросы с тегами, которые используются для проверки того, что говорящий считает истинным.
Эрес ла прима де Пабло, нет? (Вы двоюродный брат Пабло, не так ли?)
Esta camisa es nueva, ¿verdad? (Эта рубашка новая, не так ли?)
В общем, вы можете использовать свой тон голоса (как описано выше), чтобы определить, где находится вопросительный знак. Найдите в предложении часть предложения, которая звучит как вопрос, а затем поставьте ее вопросительными знаками.
Si bailamos, ¿ellos también van a bailar? (Если мы будем танцевать, они тоже будут танцевать?)
Vamos a cenar sushi, ¿te parece bien? (Мы собираемся съесть суши на ужин, это хорошо?)
Чтобы понять это, неплохо почитать на испанском. FluentU — это увлекательный интерактивный способ попрактиковаться в чтении.
FluentU берет реальные видео — например, музыкальные видеоклипы, трейлеры к фильмам, новости и вдохновляющие выступления — и превращает их в индивидуальные уроки изучения языка.
Каждое видео сопровождается полной расшифровкой аудиозаписи и интерактивными субтитрами, , так что вы можете читать, просматривая и слушая.
Посмотрев несколько видеороликов, вы начнете понимать, где именно поставить перевернутый вопросительный знак! Воспользуйтесь бесплатной пробной версией FluentU, чтобы начать свое погружение в мир.
Использование перевернутых вопросительных знаков с восклицательными знаками
Как и вопросительные знаки, восклицательные знаки на испанском языке также появляются парами, причем первый из них перевернут.
Не удивляйтесь, если увидите отрывки, в которых используются как перевернутые вопросительные знаки, так и перевернутые восклицательные знаки.
¡Buenos días! ¿A dónde vas, Сусана? (Доброе утро! Куда ты, Сусана?)
¡Ayuda! ¿A dónde va con mi bolso? (Помогите! Куда она идет с моей сумочкой?)
¡Ахора нет! ¿Podemos hablar después? (Не сейчас! Поговорим позже?)
Как печатать перевернутые вопросительные знаки
Использование Mac
Чтобы ввести перевернутый вопросительный знак на Mac, поместите курсор в то место, где должна располагаться точка пунктуации.Затем нажмите клавиши Option и Shift . Наконец, нажмите клавишу со знаком вопроса, чтобы ввести перевернутый вопросительный знак.
Использование ПК
Набрать перевернутый вопросительный знак на ПК совсем несложно. Просто нажмите клавишу Alt и введите 168 , чтобы ввести этот испанский знак препинания.
Если вы используете международную настройку клавиатуры, вы можете получить перевернутый вопросительный знак, нажав , удерживая Control + Alt + Shift, и затем нажав клавишу «/».
Чтобы ввести другие испанские знаки препинания, Полезные ярлыки предоставляет удобную очень краткую справочную таблицу!
Использование iPhone или iPad
Чтобы вставить перевернутый вопросительный знак на iPhone или iPad, воспользуйтесь обычным вопросительным знаком на клавиатуре устройства. Нажмите на вопросительный знак и удерживайте его. Маленький синий кружок появится над вопросительным знаком, предлагая возможность использовать либо вопросительный знак, такой как на клавиатуре, либо перевернутый знак.
Использование устройства Android
Пользователи устройствAndroid имеют быстрый и простой способ использовать испанскую пунктуацию на своих устройствах: просто выберите «sym» (для «символов») на клавиатуре и перейдите на вторую страницу. Там вы можете найти как перевернутый вопросительный знак, так и перевернутый восклицательный знак.
Для более точного набора текста используйте Испанская клавиатура — это приложение, которое делает всю испанскую пунктуацию, в том числе перевернутые вопросительные знаки, легко доступными.
Изучение испанского — прекрасное занятие. Есть масса причин выбрать этот прекрасный язык — в том числе возможности путешествовать и стать одним из миллионов говорящих по-испански по всему миру.
Хотя перевернутый вопросительный знак отличается от стандартного английского, нет причин его пугать.
И теперь, когда вы понимаете, как и почему его использовать, нет загадочных испанских знаков препинания , которые бы вас сдерживали!
Правила настолько просты, что их легко усваивают даже дети.По правде говоря, когда я был ребенком, я любил писать вопросы на испанском — просто чтобы практиковаться в написании этого забавного перевернутого вопросительного знака.
Помните, нет причин не любить этот необычный знак препинания!
Загрузить: Эта запись в блоге доступна в виде удобного и портативного PDF-файла, который вы можете можно взять куда угодно. Щелкните здесь, чтобы получить копию. (Скачать)
Если вам понравился этот пост, что-то подсказывает мне, что вы полюбите FluentU, лучший способ выучить испанский с помощью реальных видео.
Испытайте погружение в испанский онлайн!
Набор испанских акцентов и знаков препинания на Mac
Они говорят, что с Mac работать с компьютером проще, и это действительно так, когда вы набираете буквы с испанским акцентом и знаки препинания.
В отличие от Windows, операционная система Macintosh не требует установки специальной конфигурации клавиатуры для ввода букв с диакритическими знаками. Вместо этого возможности для персонажей готовы для вас с первого включения компьютера.
Самый простой способ печатать буквы с ударением на Mac
Если у вас Mac 2011 года выпуска (OS X 10.7, также известная как «Lion») или более поздней версии, вам повезло — он предоставляет самый простой способ в сегодняшних вычислениях набирать буквы с диакритическими знаками без использования клавиатуры, созданной специально для испанского языка. Этот метод использует встроенное в Mac программное обеспечение для исправления орфографии.
Если у вас есть буква, требующая диакритического знака, удерживайте клавишу дольше обычного, и появится всплывающее меню.Просто щелкните нужный символ, и он будет вставлен в то, что вы вводите.
Если этот метод не работает, это может быть связано с тем, что используемое вами программное обеспечение (например, текстовый процессор) не использует преимущества функции, встроенной в операционную систему. Также возможно, что у вас отключена функция «повторения нажатия клавиш», поэтому еще раз проверьте, включена ли она.
Традиционный способ набора букв с ударением на Mac
Если вам нравятся варианты, есть другой способ — он не интуитивно понятен, но его легко освоить.Ключ в том, что для ввода измененной буквы (например, é , ü или ñ ) вы набираете специальную комбинацию клавиш, за которой следует буква.
Например, чтобы набрать гласные с острым ударением (а именно: á , é , í , ó и ú ), одновременно нажмите клавишу Option и клавишу «e». время, а затем отпустите клавиши. Это сообщит вашему компьютеру, что следующая буква будет иметь острый ударение. Итак, чтобы ввести á , нажмите одновременно клавиши Option и «e», отпустите их и затем введите «a.«Если вы хотите использовать заглавные буквы, процесс будет таким же, за исключением одновременного нажатия клавиши« а »и клавиши Shift, как обычно для заглавной буквы« а ».
Процесс аналогичен для других специальных букв. Чтобы ввести — , одновременно нажмите клавиши Option и «n» и отпустите их, затем нажмите «n». Чтобы ввести ü , одновременно нажмите клавиши Option и «u» и отпустите их, затем нажмите «u».
Подвести итоги:
- á — Option + e, a
- Á — Option + e, Shift + a
- é — Option + e, e
- É — Option + e, Shift + e
- í — Option + e, i
- Í — Option + e, Shift + i
- ñ — Option + n, n
- Ñ — Option + n, Shift + n
- ó — Option + e, o
- Ó — Option + e, Shift + o
- ú — Option + e, u
- Ú — Option + e, Shift + u
- ü — Option + u, u
- Ü — Option + u, Shift + u
Ввод испанской пунктуации на Mac
Чтобы ввести испанскую пунктуацию, необходимо одновременно нажать две или три клавиши.Вот комбинации, которые следует изучить:
- перевернутый вопросительный знак ( ¿) — Shift + Option +?
- перевернутый восклицательный знак ( ¡) — Option + 1
- кавычка с левым углом ( «) — Option + \
- кавычка под прямым углом (» ) — Shift + Option + \
- кавычка тире ( — ) — Shift + Option + —
Использование палитры символов Mac для ввода букв с надстрочными знаками
Некоторые версии Mac OS также предлагают альтернативный метод.Этот метод, известный как палитра символов, более громоздкий, чем описанный выше метод, но его можно использовать, если вы забыли комбинации клавиш. Чтобы открыть палитру символов, откройте меню ввода в правом верхнем углу строки меню. Затем в палитре символов выберите «Латинский алфавит с диакритическими знаками», и символы отобразятся. Вы можете вставить их в свой документ, дважды щелкнув по ним. В некоторых версиях Mac OS палитра символов также может быть доступна, если щелкнуть меню «Правка» текстового редактора или другого приложения и выбрать «Специальные символы».»
Ввод букв с ударением в iOS
Если у вас Mac, скорее всего, вы являетесь поклонником экосистемы Apple и также используете iPhone и / или iPad с iOS в качестве операционной системы. Не бойтесь: расставлять акценты в iOS совсем несложно.
Чтобы ввести гласную с ударением, просто коснитесь и слегка нажмите на гласную. Появится ряд символов, включая испанские символы (вместе с символами, использующими другие типы диакритических знаков, например, французские).Просто переместите палец к нужному символу, например, é , и отпустите.
Точно так же — можно выбрать, нажав и удерживая виртуальную клавишу «n». Перевернутые знаки препинания можно выбрать, нажав вопросительную и восклицательную клавиши. Чтобы ввести угловые кавычки, нажмите клавишу двойных кавычек. Чтобы ввести длинное тире, нажмите клавишу дефиса.
Эта процедура также работает со многими телефонами и планшетами Android.
.


 (точка) — клавиша с русской буквой «Ю»
(точка) — клавиша с русской буквой «Ю»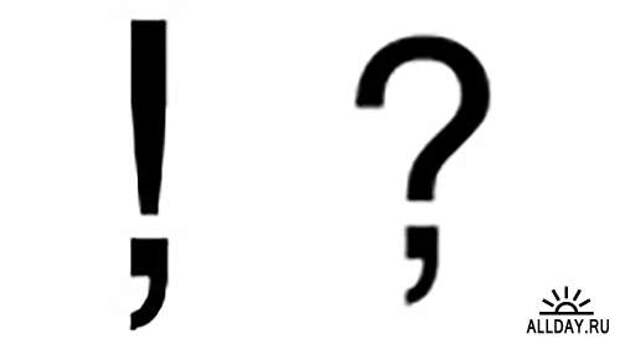 Сделайте его уникальным, так как оно будет фигурировать в списке раскладок Windows. Если вы просто напишете «Английский», то не сможете понять, где обычная раскладка, а где – индивидуальная.
Сделайте его уникальным, так как оно будет фигурировать в списке раскладок Windows. Если вы просто напишете «Английский», то не сможете понять, где обычная раскладка, а где – индивидуальная.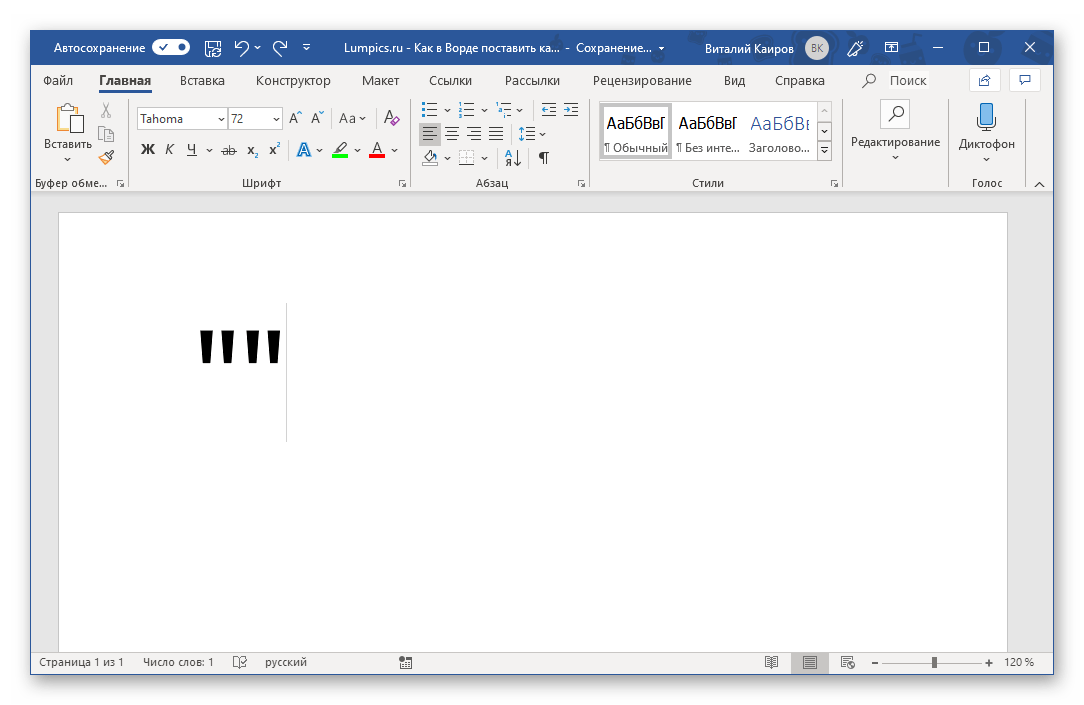


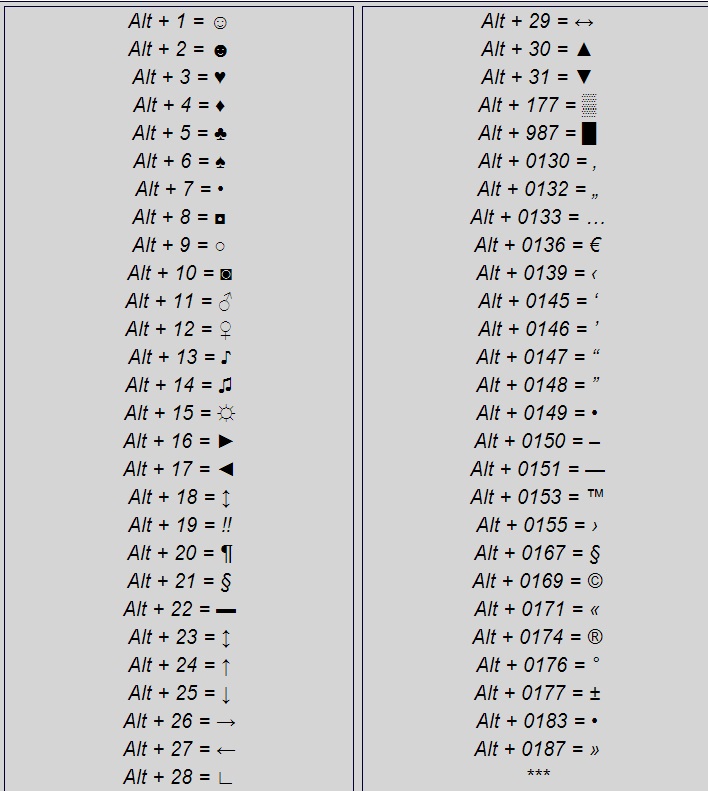 (точка). Появится клавиатура эмодзи.
(точка). Появится клавиатура эмодзи.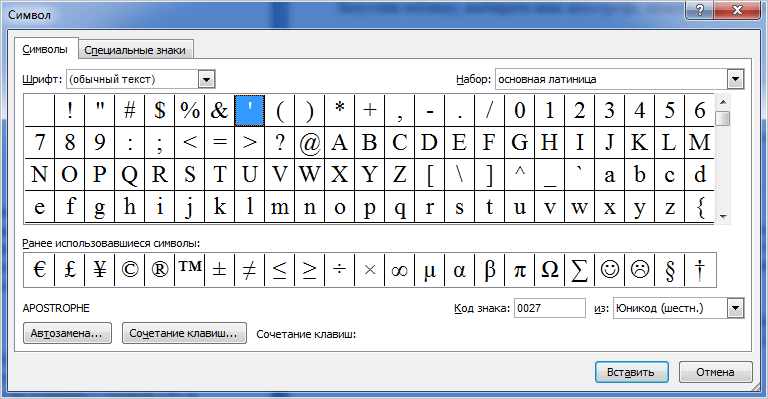 При использовании цифровых клавиш верхнего ряда клавиш клавиатуры такой способ ввода работать не будет.
При использовании цифровых клавиш верхнего ряда клавиш клавиатуры такой способ ввода работать не будет.