Как соединить две фотографии в одну с помощью Adobe Photoshop?
Не знаете как объединить две фотографии в одну? Мы покажем как объединить два фото в одно изображение с помощью Photoshop. Эта статья представляет собой пошаговое руководство для Photoshop CC и CS6.
В примере используем фотографии в портретной (вертикальной) ориентации, чтобы составное изображение не получилось широким. Желательно чтобы оба изображения были одинаковой высоты и ширины.
- Как совместить 2 фотографии в одну с помощью Adobe Photoshop
- Как из двух фотографий сделать одну с помощью Adobe Photoshop? Шаг 1: выбираем команду «Загрузить файлы в стек»
- Как объединить две картинки в одну в Adobe Photoshop? Шаг 2: выбираем изображения
- Как соединить 2 фото в фотошопе? Шаг 3: загружаем изображения в Photoshop
- Как в фотошопе открыть 2 фото одновременно? Просмотр двух изображений
- Как совместить два фото в фотошопе? Шаг 4: Используем инструмент «Перемещение»
- Как соединить 2 фотографии в одну с помощью фотошопа? Шаг 5: Убедитесь, что «Привязка» (Snap) и «Привязать к границам документа» (Snap To Document Bounds) активны
- Как в фотошопе объединить две картинки? Шаг 6: выбираем верхний слой
- Шаг 7: как перетаскивать фото в фотошоп к краю другого изображения
- Как склеить фото в фотошопе — привязка изображения к краю документа
- Шаг 8: выбираем опцию «Показать все»
- Как поменять изображения местами
- Шаг 1: Активируем инструмент «Перемещение»
- Шаг 2: Выделяем весь холст
- Шаг 3: Выбираем верхнее изображение
- Шаг 4: Кликаем по иконке «Выравнивание по левому краю» или «Выравнивание по правому краю»
- Шаг 5: Выбираем нижнее изображение
- Шаг 6: Кликаем по иконке «Выровнять края»
Я использую последнюю версию Photoshop CC . Но описанные ниже действия верны и для версии программы CS6.
Но описанные ниже действия верны и для версии программы CS6.
Сначала нужно открыть изображения. По умолчанию Photoshop открывает изображения в отдельном документе. Но нам нужно поместить два изображения в один документ.
Поэтому идем в меню Файл, выбираем пункт «Сценарии», «Загрузить файлы в стек»:
Путь: Файл (File) > Сценарии (Scripts) > Загрузить файлы в стек (Load Files into Stack).
В диалоговом окне «Загрузить слои» выбираем пункт «Применить к файлам» и затем кликаем по кнопке «Обзор»:
Диалоговое окно «Загрузить слои» (Load Layers).
Указываем фотографии, которые хотим открыть. Далее кликаем по кнопке «Открыть».
Выбираем изображения и кликаем «Открыть» (Open).
Возвращаемся к диалоговому окну «Загрузить слои».
Две опции внизу «Попытка автоматически выровнять исходные изображения» и «Создать смарт-объект после загрузки слоев» оставляем неотмеченными. Затем загружаем изображения в Photoshop, кликнув по кнопке OK:
Кликаем «OK» для загрузки изображений в Photoshop.
Photoshop загружает оба изображения в один документ. В панели слоев каждое изображение расположено на отдельном слое. При этом имена файлов используются в названии слоев:
Панель «Слои» показывает каждое изображение на отдельном слое.
Изображение, расположенное на верхнем слое (фотография мамы и дочки из фото-банка Adobe Stock):
Первое из двух изображений.
Отключим видимость верхнего слоя, кликнув по иконке глаза:
Прячем изображение верхнего слоя.
После этого мы увидим изображение, расположенное на нижнем слое (фотография футболиста из фото-банка Adobe Stock):
Второе изображение.
Включим видимость верхнего слоя:
Включаем видимость верхнего слоя.
Сейчас два изображения находятся в одном документе. Но как разместить их рядом друг с другом?
Одним из способов является увеличение размера рабочей области документа с помощью команды «Размер холста» и перетаскивание одного из изображений на новое пространство. Но можно проделать обе операции одновременно. Для этого используем инструмент «Перемещение»:
Для этого используем инструмент «Перемещение»:
Выбираем инструмент «Перемещение» (Move Tool).
Чтобы использовать данный способ, нужно привязать изображение к краям документа. Для этого необходимо активировать несколько параметров.
Переходим в меню «Просмотр» и проверяем, активна ли опция «Привязка»:
Проверяем активность опции «Привязка» (Snap).
Ниже включаем параметр «Привязать к» и проверяем активность опции «Границы документа»:
Убедитесь, что опция «Привязать к границам документа» активна.
В панели «Слои» выделяем верхний слой:
Кликаем по верхнему слою, чтобы выбрать его.
С помощью инструмента «Перемещение» перетаскиваем изображение в документе влево или вправо относительно изображения, которое находится под ним. При перетаскивании нажмите и удерживайте клавишу Shift, чтобы ограничить направление, в котором можно двигаться.
Перетаскивание верхнего изображения вправо от нижнего изображения.
Как только вы подойдете достаточно близко к краю документа, ваше изображение резко притянется к краю. Верхнее изображение сейчас скрыто, так как оно находится с края холста:
Верхнее изображение сейчас скрыто, так как оно находится с края холста:
Верхнее изображение скрыто за краем холста.
Чтобы активировать видимость обоих изображений, в меню «Изображение» выбираем опцию «Показать все».
Идем в меню «Изображение» (Image) > «Показать все» (Reveal All).
При этом Photoshop изменяет размер холста, чтобы разместить два изображения:
Результат после использования опции «Показать все» (Reveal All).
Но что делать, если нужно поменять изображения местами?
Убедитесь, что инструмент «Перемещение» все еще активен:
Проверяем, активен ли инструмент «Перемещение» (Move Tool).
Мы не собираемся использовать сам инструмент «Перемещение». Необходимо, чтобы он был активен. Так мы получаем доступ к опциям выравнивания. Мы поменяем изображения местами, совместив их края с краями холста. Для этого необходимо выделить весь холст. В меню «Выделение» выбираем пункт «Все». После этого по краям документа появится контур выделения:
Идем в «Выделение» (Select) > «Все» (All).
В панели слоев выбираем верхнее изображение, кликая по нему:
Выбираем верхний слой.
После этого в панели параметров кликаем по иконке «Выравнивание по левому краю» или «Выравнивание по правому краю».
Мне нужно переместить изображение справа налево, поэтому я кликаю по иконке «Выравнивание по левому краю»:
Кликаем по иконке «Выравнивание по левому краю» (Align Left Edges).
После этого Photoshop выровняет левый край изображения по левому краю холста:
Результат после перемещения верхнего изображения справа налево.
Выделите нижний слой:
Для выделения нижнего изображения кликаем по нижнему слою.
Чтобы переместить нижнее изображение вправо, я кликаю по иконке «Выравнивание по правому краю»:
Кликаем по иконке «Выравнивание по правому краю» (Align Right Edges).
После этого Photoshop выравнивает правый край изображения по правому краю холста. Чтобы отменить выделение холста, в меню «Выделение» выбираем пункт «Отменить выделение»:
Результат после перемещения нижнего изображения слева направо.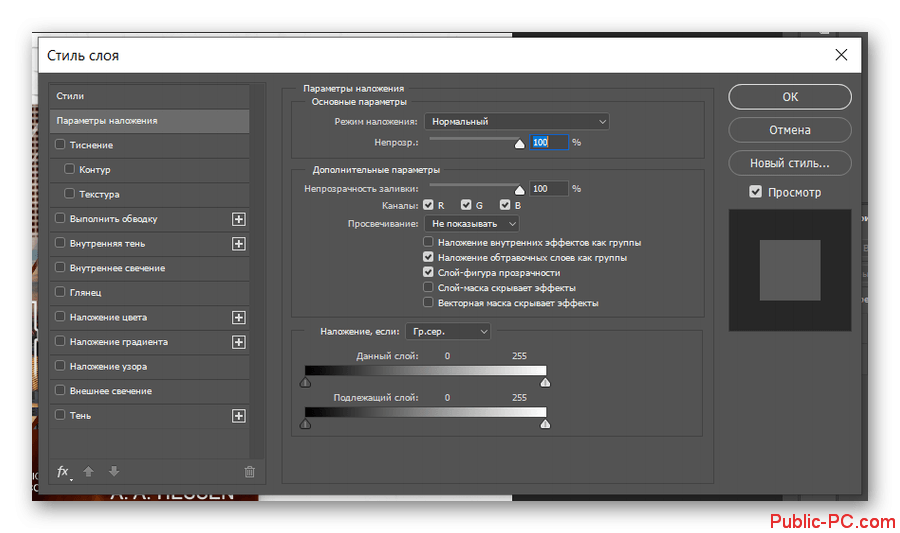
Мы научились загружать два изображения в один документ Photoshop, размещать изображения рядом и менять их местами!
Пожалуйста, опубликуйте свои мнения по текущей теме статьи. За комментарии, лайки, дизлайки, подписки, отклики низкий вам поклон!
Наталья Кайдаавтор-переводчик статьи «Photoshop Quick Tip: How to Place Two Images Side by Side»
Как соединить в фотошопе несколько фото
Главная » Разное » Как соединить в фотошопе несколько фото
Как в фотошопе соединить несколько фотографий в одну
Урок по фотошопу в котором вы узнаете как соединять несколько фотографий в одну, используя программу фотошопа. На самом деле все очень просто и я специально для вас написал этот подробный пошаговый инструктаж.
Мы будем составлять такую композицию из фотографий. Здесь 6 фотографий соединены в одно изображение.
- Конечно, это уменьшенная копия, специально чтобы уместилась на сайте показать для примера.
- Конечно, поняв всю суть метода, вы сможете создавать свои коллажи и шаблоны.
 Размещать фотографии как угодно, где угодно и сколько угодно в одном изображении.
Размещать фотографии как угодно, где угодно и сколько угодно в одном изображении.
С чего начать? С планирования. Большинство пользователей фотошопа чтобы создать такой небольшой коллаж делают много лишних действий. Как обычно это происходит — на глаз раскидают фотографии по рабочему полю, тут уменьшат, там уменьшат, тут подрежут, там подрежут и так далее. Я стараюсь так не работать, чтобы экономить своё время и повышать производительность.
Поэтому для начала нужно подготовить шаблон. Что это даст? Во первых, вы сразу и с точностью сможете расположить фотографии по задуманному шаблону. Во вторых, при необходимости вы быстро и с легкостью сможете вставить новые другие фотографии используя шаблон. По моему, плюсы очевидны.
Создайте новый документ в фотошопе размером 989х676 пикселей.
Кроме того, сразу откройте все 6 фотографий которые вы будете использовать в фотошопе. Вы увидите, что все они открылись в разных вкладках. Оставьте включенную вкладку нового созданного документа, где мы будем создавать шаблон.
Теперь будем создавать места для фотографий. Мы будем использовать инструмент Прямоугольник (Rectangle), его можно найти на панели инструментов слева.
Используйте любой цвет для прямоугольника, лишь бы не цвет фона, чтобы не сливался.
Расположите первый прямоугольник на изображении. Здесь вы можете сделать, собственно на глаз, его длину, ширину и место расположение на рабочем поле. Но постарайтесь придерживаться той схемы которую мы задумали в самом начале.
Первый прямоугольник это главная большая фотография. Я обозначил границы изображения в виде рамки, чтобы вы понимали как я расположил прямоугольник на белом фоне.
Таким же методом рисуем остальные прямоугольники.
Как видите я их расположил на одинаковом расстояние друг от друга, чтобы было все ровненько и красиво.
Располагайте прямоугольники не обращая внимания на пустые участки изображения которые остаются в разных местах. После того как вы расположите все прямоугольники как задумали вы можете обрезать изображение (рабочее поле) от ненужного — используя инструмент Рамка. Найти его можно также на панели слева.
Найти его можно также на панели слева.
Список слоев будет выглядеть так:
Вот и всё, шаблон готов. Вы можете его сохранить у себя на компьютере в формате PSD, чтобы использовать его в будущем.
Теперь будем добавлять фотографии.
Переходим во вкладку с любой фотографией, выделяем её всю с помощью инструмента Прямоугольная область или же просто нажав CTRL+A. Нажимаем CTRL+C чтобы скопировать в буфер обмена.
Переходим во вкладку с нашим шаблоном и выбираем в слоях слой с тем прямоугольником вместо которого мы хотим вставить фотографию. В данном случае это самый большой прямоугольник. Нажимаем CTRL+V и фотография вставиться на новый слой который будет выше прямоугольника — это важно.
Теперь правой кнопкой мышки щелкаем на слой с фотографией и выбираем Создать обтравочную маску.
Создалась обтравочная маска из фотографии и она действует на слой ниже. А слой ниже это наш прямоугольник. Что это значит? Это значит, что фотография будет отображаться только в границах прямоугольника.
Что это значит? Это значит, что фотография будет отображаться только в границах прямоугольника.
Вот как это выглядит на данный момент.
Осталось только уменьшит в масштабе фотографию, чтобы было видно её всю. Это можно делать в режим обтравочной маске, никакого сбоя не произойдет.
Что нужно сделать. Выбрать слой с фотографией и нажать CTRL+T — так мы сможем трансформировать фотографию.
Появились квадратики по границам фотографии — за них мы тянем мышкой и фотография будет уменьшаться. Например с зажатым SHIFT тянем за нижний квадрат по диагонали вверх, фото будет уменьшаться пропорционально.
Уменьшаем фотографию и перемещаем немного наверх, так чтобы фотография была максимально отображена в видимой области.
Жмем ENTER и первая фотография готова.
Таким же методом сделайте все остальные фотографии. Выбирайте прямоугольники, вставляйте на новый слой фотографии и делайте обтравочные маски, после этого корректируйте размер фото. Все как с этой фотографией.
Постепенно вы сделаете все фотографии. Тем самым мы выполнили задачу поставленную ранее — соединили несколько фотографий в одно изображение. Тем самым создали собственный простенький коллаж из фотографий.
Вы можете скачать шаблон PSD этой работы. Чтобы посмотреть как все устроено.
Автор урока — Александр Акимов.
Слияние и объединение изображений | Уроки Adobe Photoshop
Одним из самых мощных аспектов Adobe Photoshop является его способность комбинировать изображения для создания творческих композиций.
Создавайте текстурированный вид с помощью режимов наложения.
Режимы наложения слоев — это быстрый способ наложения двух изображений вместе. Одна из многих ситуаций, в которых полезны режимы наложения, — это придать изображению текстурированный вид.Для начала откройте эту фотографию из загружаемых файлов практики для этого руководства или свою собственную фотографию. Первый шаг — добавить еще одно изображение, изображение текстуры. перейдите в меню «Файл» и выберите «Поместить внедренное» . .. Перейдите к изображению текстуры. Как этот из файлов практики для этого руководства. И нажмите «Поместить». Это просто фотография стены, которую я сделал. Это хорошая идея — делать такие изображения, когда вы их видите, чтобы у вас была коллекция текстур для работы в Photoshop.Чтобы закончить размещение изображения текстуры, я подхожу к панели параметров и нажимаю галочку. Взгляните на панель Layers. Поскольку мы используем метод добавления изображения «Поместить встроенное», Photoshop автоматически создал новый слой для текстурированной фотографии. Убедитесь, что выбран новый слой Texture2, а затем, чтобы применить режим наложения слоя, перейдите в это раскрывающееся меню в верхней части панели слоев. Здесь вы найдете список множества режимов наложения на выбор. Каждый режим наложения — это отдельная формула для смешивания цветов выбранного слоя с цветами любых слоев ниже.Результаты зависят от изображений, которые вы используете. Поэтому вместо того, чтобы пытаться предсказать, что произойдет, если вы выберете конкретный режим наложения, проще всего попробовать их на изображениях, которые вы используете.
.. Перейдите к изображению текстуры. Как этот из файлов практики для этого руководства. И нажмите «Поместить». Это просто фотография стены, которую я сделал. Это хорошая идея — делать такие изображения, когда вы их видите, чтобы у вас была коллекция текстур для работы в Photoshop.Чтобы закончить размещение изображения текстуры, я подхожу к панели параметров и нажимаю галочку. Взгляните на панель Layers. Поскольку мы используем метод добавления изображения «Поместить встроенное», Photoshop автоматически создал новый слой для текстурированной фотографии. Убедитесь, что выбран новый слой Texture2, а затем, чтобы применить режим наложения слоя, перейдите в это раскрывающееся меню в верхней части панели слоев. Здесь вы найдете список множества режимов наложения на выбор. Каждый режим наложения — это отдельная формула для смешивания цветов выбранного слоя с цветами любых слоев ниже.Результаты зависят от изображений, которые вы используете. Поэтому вместо того, чтобы пытаться предсказать, что произойдет, если вы выберете конкретный режим наложения, проще всего попробовать их на изображениях, которые вы используете. Один из способов сделать это — просто нажать на режим наложения в этом меню, чтобы применить его. Например, мы могли бы нажать на режим наложения наложения, чтобы посмотреть, как он выглядит на этом изображении. Photoshop просто смешивает цвета и тона слоя Texture2 с цветами и тонами слоя Background чуть ниже. Или мы могли бы попробовать другой.Давайте попробуем Soft Light, который похож на Overlay, но более тонкий. И вы можете щелкнуть каждый режим наложения в меню режима наложения, чтобы проверить его на своем комбо-изображении. Но вот бонусный совет: есть более быстрый способ опробовать различные режимы наложения — циклически переключаться между ними с помощью этого ярлыка. Перейдите на панель «Инструменты» и выберите инструмент «Перемещение». Затем, удерживая нажатой клавишу Shift, нажимаете клавишу «плюс», которая находится в верхней части клавиатуры. И каждый раз, когда вы нажимаете и отпускаете кнопку «плюс», применяется следующий режим наложения в меню.И если вы посмотрите на панель «Слои», вы увидите, что имена на слое Blend Mode меняются по мере того, как я это делаю.
Один из способов сделать это — просто нажать на режим наложения в этом меню, чтобы применить его. Например, мы могли бы нажать на режим наложения наложения, чтобы посмотреть, как он выглядит на этом изображении. Photoshop просто смешивает цвета и тона слоя Texture2 с цветами и тонами слоя Background чуть ниже. Или мы могли бы попробовать другой.Давайте попробуем Soft Light, который похож на Overlay, но более тонкий. И вы можете щелкнуть каждый режим наложения в меню режима наложения, чтобы проверить его на своем комбо-изображении. Но вот бонусный совет: есть более быстрый способ опробовать различные режимы наложения — циклически переключаться между ними с помощью этого ярлыка. Перейдите на панель «Инструменты» и выберите инструмент «Перемещение». Затем, удерживая нажатой клавишу Shift, нажимаете клавишу «плюс», которая находится в верхней части клавиатуры. И каждый раз, когда вы нажимаете и отпускаете кнопку «плюс», применяется следующий режим наложения в меню.И если вы посмотрите на панель «Слои», вы увидите, что имена на слое Blend Mode меняются по мере того, как я это делаю. А если вы хотите переместиться вверх по меню, удерживая клавишу Shift, нажмите клавишу «минус» на клавиатуре. На этой паре изображений мне понравился режим наложения Overlay. Итак, я вернусь в меню Blend Mode и выберу Overlay. Если результат вам покажется слишком сильным, вы можете уменьшить непрозрачность слоя текстуры с помощью ползунка «Непрозрачность», который находится справа от меню «Режим наложения».Пока слой Texture2 все еще выбран на панели «Слои», я перетащу ползунок «Непрозрачность» влево, наведя указатель мыши на его имя и перетащив его. Когда вы довольны результатом смешивания, перейдите в меню «Файл», выберите «Сохранить как …» и обязательно сохраните рабочий файл в формате Photoshop или PSD. Добавление текстуры к фотографии — не единственное, для чего полезны режимы наложения. Режимы наложения слоев также представляют собой простой способ смешать содержимое любых двух изображений вместе. Чтобы попрактиковаться в этом, перейдите в меню «Файл» и выберите «Открыть»…, и перейдите к другой фотографии из файлов практики.
А если вы хотите переместиться вверх по меню, удерживая клавишу Shift, нажмите клавишу «минус» на клавиатуре. На этой паре изображений мне понравился режим наложения Overlay. Итак, я вернусь в меню Blend Mode и выберу Overlay. Если результат вам покажется слишком сильным, вы можете уменьшить непрозрачность слоя текстуры с помощью ползунка «Непрозрачность», который находится справа от меню «Режим наложения».Пока слой Texture2 все еще выбран на панели «Слои», я перетащу ползунок «Непрозрачность» влево, наведя указатель мыши на его имя и перетащив его. Когда вы довольны результатом смешивания, перейдите в меню «Файл», выберите «Сохранить как …» и обязательно сохраните рабочий файл в формате Photoshop или PSD. Добавление текстуры к фотографии — не единственное, для чего полезны режимы наложения. Режимы наложения слоев также представляют собой простой способ смешать содержимое любых двух изображений вместе. Чтобы попрактиковаться в этом, перейдите в меню «Файл» и выберите «Открыть»…, и перейдите к другой фотографии из файлов практики.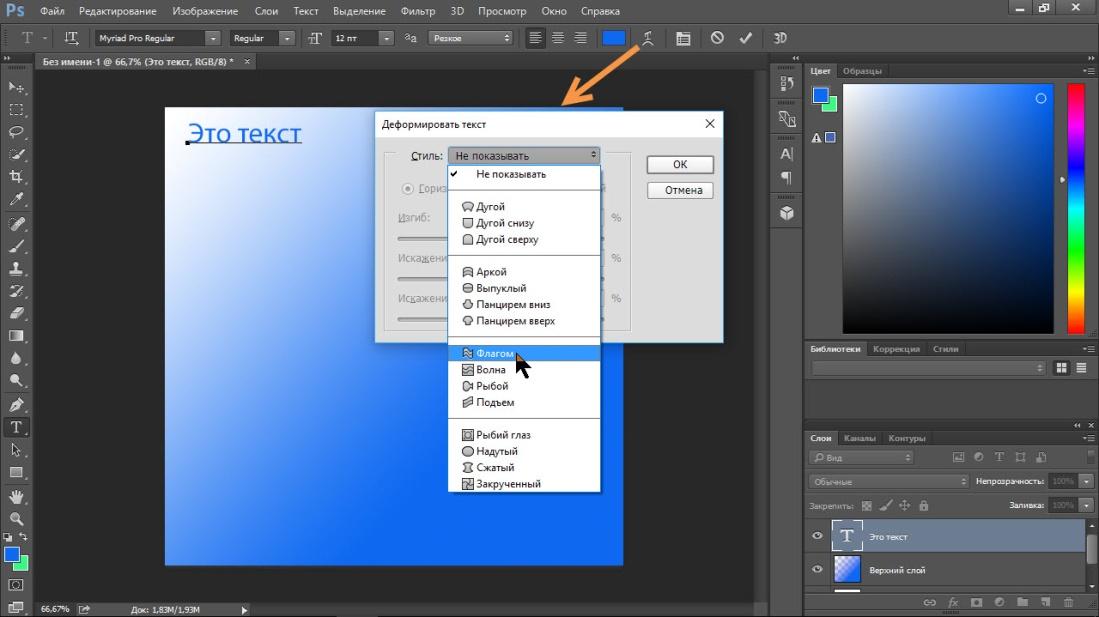 Это одна из запутанной пряжи. Я нажимаю «Открыть», а затем добавляю к этому еще одну фотографию, перейдя в меню «Файл», выбрав «Поместить встроенное» …, перейдя ко второй фотографии, такой как эта, из файлов практики, а затем «Я» Я нажму «Поместить». Затем я подхожу к панели параметров и нажимаю галочку. Давайте применим режим наложения слоя к верхнему слою. Не снимая выделения с инструмента «Перемещение» на панели «Инструменты», я перейду к меню «Режим наложения» и попробую выбрать один из вариантов отсюда, или, как я уже показал, вы можете удерживать клавишу Shift и щелкнуть клавишу «плюс» на клавиатуре, чтобы переключаться между разными режимами наложения, чтобы каждый из них выглядел по-разному.Мне понравился режим наложения «Светлее» на этой паре изображений, поэтому я вернусь в меню «Режим наложения» и выберу «Светлее». Таким образом можно получить действительно интересные сочетания контента на нескольких изображениях. Итак, попрактикуйтесь с некоторыми режимами наложения слоев на ваших собственных изображениях.
Это одна из запутанной пряжи. Я нажимаю «Открыть», а затем добавляю к этому еще одну фотографию, перейдя в меню «Файл», выбрав «Поместить встроенное» …, перейдя ко второй фотографии, такой как эта, из файлов практики, а затем «Я» Я нажму «Поместить». Затем я подхожу к панели параметров и нажимаю галочку. Давайте применим режим наложения слоя к верхнему слою. Не снимая выделения с инструмента «Перемещение» на панели «Инструменты», я перейду к меню «Режим наложения» и попробую выбрать один из вариантов отсюда, или, как я уже показал, вы можете удерживать клавишу Shift и щелкнуть клавишу «плюс» на клавиатуре, чтобы переключаться между разными режимами наложения, чтобы каждый из них выглядел по-разному.Мне понравился режим наложения «Светлее» на этой паре изображений, поэтому я вернусь в меню «Режим наложения» и выберу «Светлее». Таким образом можно получить действительно интересные сочетания контента на нескольких изображениях. Итак, попрактикуйтесь с некоторыми режимами наложения слоев на ваших собственных изображениях. В следующем видео вы узнаете о другом способе совмещения изображений — использовании маски слоя. Итак, следите за обновлениями.
В следующем видео вы узнаете о другом способе совмещения изображений — использовании маски слоя. Итак, следите за обновлениями.
Что вы узнали: как добавить текстуру к изображению
- Начните с двух слоев.Изображение с текстурой, которую вы хотите добавить, должно быть на верхнем слое, а основное изображение должно быть на нижнем слое.
- Убедитесь, что на панели Layers выбран верхний слой (текстура).
- В верхнем левом углу панели «Слои» измените режим наложения в раскрывающемся меню с Нормальный на Наложение . Это изменяет способ взаимодействия цветов в слое текстуры с цветами на слое ниже. Попробуйте другие режимы наложения, чтобы найти тот, который лучше всего подходит для ваших изображений.
- В верхней части панели Layers поэкспериментируйте с уменьшением ползунка Opacity , чтобы изменить внешний вид текстуры на изображении.
Используйте маску слоя, чтобы добавить объект к изображению.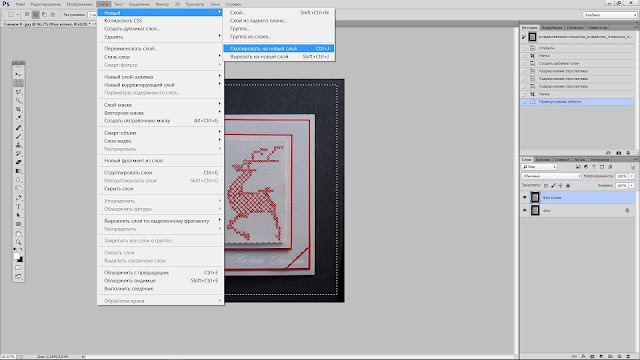
Одна из самых волшебных вещей, которые вы можете сделать в Photoshop, — это объединить несколько объектов в так называемую композицию. Чтобы продолжить, откройте это изображение из файлов практики, которое представляет собой фотографию руки скульптора.Чтобы добавить еще одну фотографию работы скульптора, перейдите в меню «Файл» и выберите «Поместить внедренное» … Выберите это изображение и нажмите «Поместить». Затем перейдите на панель параметров и щелкните галочку. На панели «Слои» создается новый слой, содержащий только фотографию работы скульптора, которая представляет собой карандаш на деревянном фоне. Что нам нужно сделать, так это вырезать карандаш или отделить его от дерева. У вас может возникнуть соблазн сделать это, попытавшись стереть дерево. Но у этого метода есть несколько недостатков.Чтобы попробовать, перейдите на панель «Инструменты» и выберите инструмент «Ластик». Затем перейдите к изображению и щелкните. И вы получите это сообщение. Просто нажмите «ОК», чтобы отказаться от этого. А затем вернитесь к изображению и потяните, чтобы стереть часть дерева. Обратной стороной этого является то, что если вы сохраните и закроете это изображение сейчас, а затем снова откроете его, все удаляемые вами пиксели будут удалены навсегда. Итак, если вы торопитесь, вы можете использовать инструмент Ластик. Но позвольте мне показать вам более гибкий метод редактирования: маску слоя.Чтобы создать маску слоя, перейдите на панель «Слои» и убедитесь, что выбран слой «Объект». Затем спуститесь в нижнюю часть панели «Слои» и щелкните этот значок, который выглядит как прямоугольник с кругом внутри. Это добавляет эту маску слоя к слою объекта. Сначала маска слоя белая, вот так. А если маска слоя белая, она показывает все на слое, к которому она прикреплена. Все на слое Object. Но давайте посмотрим, что произойдет, если мы добавим черную краску к этой маске слоя.Во-первых, дважды проверьте, что выбрана маска слоя, а не миниатюра изображения. Что вокруг него есть граница. Затем перейдите на панель инструментов.
А затем вернитесь к изображению и потяните, чтобы стереть часть дерева. Обратной стороной этого является то, что если вы сохраните и закроете это изображение сейчас, а затем снова откроете его, все удаляемые вами пиксели будут удалены навсегда. Итак, если вы торопитесь, вы можете использовать инструмент Ластик. Но позвольте мне показать вам более гибкий метод редактирования: маску слоя.Чтобы создать маску слоя, перейдите на панель «Слои» и убедитесь, что выбран слой «Объект». Затем спуститесь в нижнюю часть панели «Слои» и щелкните этот значок, который выглядит как прямоугольник с кругом внутри. Это добавляет эту маску слоя к слою объекта. Сначала маска слоя белая, вот так. А если маска слоя белая, она показывает все на слое, к которому она прикреплена. Все на слое Object. Но давайте посмотрим, что произойдет, если мы добавим черную краску к этой маске слоя.Во-первых, дважды проверьте, что выбрана маска слоя, а не миниатюра изображения. Что вокруг него есть граница. Затем перейдите на панель инструментов. И выберите инструмент «Кисть». Спуститесь в нижнюю часть панели инструментов и убедитесь, что у вас черный цвет в качестве цвета переднего плана. Если вы этого не сделаете, нажмите D на клавиатуре. D для цветов по умолчанию. И это устанавливает цвета по умолчанию: черный как цвет переднего плана и белый как цвет фона. Переместитесь в изображение. Нажмите правую или левую скобку, чтобы задать размер кончика кисти, и начните рисовать.Черная краска на маске слоя скрывает изображение на слое объекта. Если вы рисуете слишком далеко и закрашиваете карандаш, вернитесь на панель «Инструменты» и щелкните изогнутую стрелку над полями «Цвет». И это переключается на белый цвет в качестве цвета переднего плана. А затем вернитесь к изображению и нарисуйте белым, чтобы показать, что находится на слое Object, чтобы снова показать карандаш. Вот небольшой стишок, который поможет вам это запомнить. Когда вы добавляете краску к маске слоя, черный цвет скрывает, а белый раскрывается. Теперь вернитесь на панель инструментов и снова переключитесь на черную краску.
И выберите инструмент «Кисть». Спуститесь в нижнюю часть панели инструментов и убедитесь, что у вас черный цвет в качестве цвета переднего плана. Если вы этого не сделаете, нажмите D на клавиатуре. D для цветов по умолчанию. И это устанавливает цвета по умолчанию: черный как цвет переднего плана и белый как цвет фона. Переместитесь в изображение. Нажмите правую или левую скобку, чтобы задать размер кончика кисти, и начните рисовать.Черная краска на маске слоя скрывает изображение на слое объекта. Если вы рисуете слишком далеко и закрашиваете карандаш, вернитесь на панель «Инструменты» и щелкните изогнутую стрелку над полями «Цвет». И это переключается на белый цвет в качестве цвета переднего плана. А затем вернитесь к изображению и нарисуйте белым, чтобы показать, что находится на слое Object, чтобы снова показать карандаш. Вот небольшой стишок, который поможет вам это запомнить. Когда вы добавляете краску к маске слоя, черный цвет скрывает, а белый раскрывается. Теперь вернитесь на панель инструментов и снова переключитесь на черную краску. И продолжайте рисовать на маске слоя, скрывая дерево, переключившись на белую краску, если вы сделаете какие-либо ошибки, и закрасьте карандашом. Чтобы ускорить процесс, я просто покажу вам, как будет выглядеть изображение, когда вы закончите скрывать дерево. Теперь не беспокойтесь об идеальной кромке. На самом деле, чтобы сделать это с помощью мыши или трекпада, потребуется много времени. Дело в том, чтобы понять, как работают маски слоев. А в следующем видео я покажу вам еще один способ сделать это, чтобы получить более четкие края, который включает в себя выбор объекта и заливку его черным цветом, а не рисование черным и белым.Итак, теперь давайте закончим, расположив и изменив размер карандаша. Мы перейдем в меню Edit и выберем Free Transform. Удерживая нажатой клавишу Shift, наведите указатель мыши на один из углов, а затем щелкните, удерживайте и перетащите, чтобы уменьшить размер карандаша. Затем выйдите за пределы угла и, когда курсор изменится на изогнутую стрелку с двумя точками, щелкните и перетащите, чтобы повернуть карандаш.
И продолжайте рисовать на маске слоя, скрывая дерево, переключившись на белую краску, если вы сделаете какие-либо ошибки, и закрасьте карандашом. Чтобы ускорить процесс, я просто покажу вам, как будет выглядеть изображение, когда вы закончите скрывать дерево. Теперь не беспокойтесь об идеальной кромке. На самом деле, чтобы сделать это с помощью мыши или трекпада, потребуется много времени. Дело в том, чтобы понять, как работают маски слоев. А в следующем видео я покажу вам еще один способ сделать это, чтобы получить более четкие края, который включает в себя выбор объекта и заливку его черным цветом, а не рисование черным и белым.Итак, теперь давайте закончим, расположив и изменив размер карандаша. Мы перейдем в меню Edit и выберем Free Transform. Удерживая нажатой клавишу Shift, наведите указатель мыши на один из углов, а затем щелкните, удерживайте и перетащите, чтобы уменьшить размер карандаша. Затем выйдите за пределы угла и, когда курсор изменится на изогнутую стрелку с двумя точками, щелкните и перетащите, чтобы повернуть карандаш. Затем переместитесь внутрь границы и перетащите ее, чтобы расположить ее в любом месте изображения. Затем перейдите на панель параметров и щелкните галочку.Теперь, когда вы сохраняете это изображение, обязательно используйте команду «Сохранить как …». И сохраните свой рабочий файл в Photoshop, в формате PSD, чтобы сохранить слои и эту маску слоя. Потому что вы использовали маску слоя, чтобы просто скрыть древесину на слое объекта, а не навсегда стереть ее с помощью инструмента Ластик. Слой Object остается нетронутым, и вы можете вернуться в любой момент и настроить маску слоя с помощью черной или белой краски или даже удалить маску слоя, перетащив ее на значок корзины внизу, внизу панели слоев.И эта гибкость редактирования — настоящая прелесть маскировки слоя.
Затем переместитесь внутрь границы и перетащите ее, чтобы расположить ее в любом месте изображения. Затем перейдите на панель параметров и щелкните галочку.Теперь, когда вы сохраняете это изображение, обязательно используйте команду «Сохранить как …». И сохраните свой рабочий файл в Photoshop, в формате PSD, чтобы сохранить слои и эту маску слоя. Потому что вы использовали маску слоя, чтобы просто скрыть древесину на слое объекта, а не навсегда стереть ее с помощью инструмента Ластик. Слой Object остается нетронутым, и вы можете вернуться в любой момент и настроить маску слоя с помощью черной или белой краски или даже удалить маску слоя, перетащив ее на значок корзины внизу, внизу панели слоев.И эта гибкость редактирования — настоящая прелесть маскировки слоя.
Что вы узнали: как добавить объект к изображению с помощью маски слоя
- Начните с двух слоев. Изображение с объектом, который вы хотите добавить, должно находиться на верхнем слое
, а основное изображение должно быть на нижнем слое.
- Убедитесь, что на панели Layers выбран верхний слой (объект, который вы хотите добавить).
- В нижней части панели «Слои» щелкните значок Добавить маску слоя .Это добавит белый прямоугольник или эскиз, связанный с вашим верхним слоем. Этот белый прямоугольник — маска слоя. Маска слоя определяет, какая часть связанного слоя видна, а какая скрыта. Белый цвет на маске представляет видимые области. Черный цвет на маске представляет скрытые области.
- На панели инструментов выберите инструмент Кисть . Выделив маску (щелкнув миниатюру маски на панели «Слои»), закрасьте черным или белым цветом, чтобы сделать области связанного слоя скрытыми или видимыми.
Используйте маску слоя, чтобы заменить один фон другим.
Вы когда-нибудь хотели заменить смешанный или отвлекающий фон изображения? В этом видео мы сделаем именно это. И мы узнаем больше о маскировке слоя в процессе. Мы начнем с этой фотографии из файлов практики художественного произведения художника по дереву.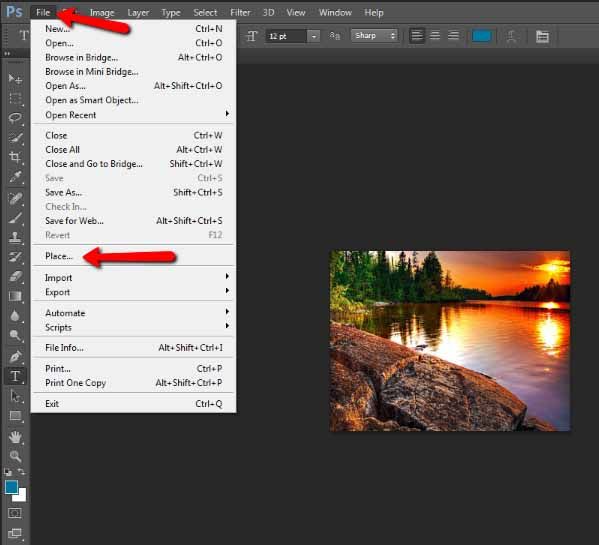 Заменим его фон на более интересный снимок из мастерской художника.Первый шаг — добавить еще одно фоновое изображение. Для этого перейдите в меню File, выберите Place Embedded …, перейдите к этому изображению и нажмите Place. Перейдите на панель параметров и щелкните галочку. На панели «Слои» есть совершенно новый слой с новым изображением. Нам нужно перетащить этот новый слой под исходный фоновый слой. Но мы не можем этого сделать, потому что фоновый слой заблокирован. Если вы просто хотите разблокировать этот слой, вы можете щелкнуть значок замка. Но если вы хотите разблокировать слой и переименовать его, все за один шаг, затем выберите фоновый слой, щелкнув по нему, а затем щелкните правой кнопкой мыши или удерживайте клавишу Control и щелкните, если вы находитесь на Mac, и выберите слой из фона.И в появившемся диалоговом окне «Новый слой» введите новое имя для этого слоя. Я назову его Карандашом и нажму ОК. Теперь выберите слой Replace_Background2 и щелкните, удерживайте и перетащите под слоем Pencil.
Заменим его фон на более интересный снимок из мастерской художника.Первый шаг — добавить еще одно фоновое изображение. Для этого перейдите в меню File, выберите Place Embedded …, перейдите к этому изображению и нажмите Place. Перейдите на панель параметров и щелкните галочку. На панели «Слои» есть совершенно новый слой с новым изображением. Нам нужно перетащить этот новый слой под исходный фоновый слой. Но мы не можем этого сделать, потому что фоновый слой заблокирован. Если вы просто хотите разблокировать этот слой, вы можете щелкнуть значок замка. Но если вы хотите разблокировать слой и переименовать его, все за один шаг, затем выберите фоновый слой, щелкнув по нему, а затем щелкните правой кнопкой мыши или удерживайте клавишу Control и щелкните, если вы находитесь на Mac, и выберите слой из фона.И в появившемся диалоговом окне «Новый слой» введите новое имя для этого слоя. Я назову его Карандашом и нажму ОК. Теперь выберите слой Replace_Background2 и щелкните, удерживайте и перетащите под слоем Pencil. Вы можете убрать палец с мыши или трекпада, когда увидите двойную линию под слоем карандаша. Следующее, что мы собираемся сделать, это выделить фон, и на этом этапе вы можете полностью удалить его с изображения, но это будет постоянное изменение и не даст вам большой гибкости редактирования.Чтобы сделать это более гибким способом, мы собираемся использовать выделение с маской слоя. Чтобы понять, что я имею в виду, нажмите на слой Pencil на панели Layers. Перейдите на панель инструментов. И выберите инструмент «Быстрое выделение». Теперь вы можете выбрать объект переднего плана или фон. Поэтому просто щелкните и перетащите фон, чтобы выделить его. Перед тем, как применить маску слоя, нам нужно выделить тот элемент, который мы хотим показать, а не тот, который мы хотим скрыть. Итак, нам нужно инвертировать это выделение. Поднимитесь к меню Select и выберите Inverse.Теперь перейдите на панель «Слои» и щелкните значок «Создать новую маску слоя» в нижней части этой панели. Это реально сэкономило время, потому что Photoshop не только создал маску слоя, но и заполнил область, которая не была выбрана на этой маске слоя, черным.
Вы можете убрать палец с мыши или трекпада, когда увидите двойную линию под слоем карандаша. Следующее, что мы собираемся сделать, это выделить фон, и на этом этапе вы можете полностью удалить его с изображения, но это будет постоянное изменение и не даст вам большой гибкости редактирования.Чтобы сделать это более гибким способом, мы собираемся использовать выделение с маской слоя. Чтобы понять, что я имею в виду, нажмите на слой Pencil на панели Layers. Перейдите на панель инструментов. И выберите инструмент «Быстрое выделение». Теперь вы можете выбрать объект переднего плана или фон. Поэтому просто щелкните и перетащите фон, чтобы выделить его. Перед тем, как применить маску слоя, нам нужно выделить тот элемент, который мы хотим показать, а не тот, который мы хотим скрыть. Итак, нам нужно инвертировать это выделение. Поднимитесь к меню Select и выберите Inverse.Теперь перейдите на панель «Слои» и щелкните значок «Создать новую маску слоя» в нижней части этой панели. Это реально сэкономило время, потому что Photoshop не только создал маску слоя, но и заполнил область, которая не была выбрана на этой маске слоя, черным. А если маска слоя черная, она скрывает содержимое на слое, к которому она прикреплена, слое Pencil. Если маска слоя белая, она показывает содержимое этого слоя. На этой маске белый цвет показывает карандаш, а черный скрывает карандаш.Итак, мы можем видеть новый фоновый слой ниже. Если вас устраивает такой результат, все готово. Вы достигли своей цели по замене фонового изображения. Но вот бонусный вариант: вы можете попробовать настроить маску, чтобы она выглядела еще лучше. Для этого перейдите в меню Select и выберите Select and Mask … Это открывает изображение с примененной маской здесь, в специальной выбранной рабочей области маски. Ранее в этой серии руководств мы посетили это рабочее пространство, когда настраивали выделение.Теперь мы настраиваем маску, которая очень похожа. Сначала щелкните меню «Просмотр» и выберите способ просмотра изображения в этой рабочей области. Я собираюсь выбрать «На слоях», что позволит нам точно увидеть, как карандаш будет выглядеть на новом фоновом слое, когда мы настраиваем маску.
А если маска слоя черная, она скрывает содержимое на слое, к которому она прикреплена, слое Pencil. Если маска слоя белая, она показывает содержимое этого слоя. На этой маске белый цвет показывает карандаш, а черный скрывает карандаш.Итак, мы можем видеть новый фоновый слой ниже. Если вас устраивает такой результат, все готово. Вы достигли своей цели по замене фонового изображения. Но вот бонусный вариант: вы можете попробовать настроить маску, чтобы она выглядела еще лучше. Для этого перейдите в меню Select и выберите Select and Mask … Это открывает изображение с примененной маской здесь, в специальной выбранной рабочей области маски. Ранее в этой серии руководств мы посетили это рабочее пространство, когда настраивали выделение.Теперь мы настраиваем маску, которая очень похожа. Сначала щелкните меню «Просмотр» и выберите способ просмотра изображения в этой рабочей области. Я собираюсь выбрать «На слоях», что позволит нам точно увидеть, как карандаш будет выглядеть на новом фоновом слое, когда мы настраиваем маску. Я щелкну пустую область, чтобы закрыть меню «Просмотр», а затем перейду в раздел «Глобальное уточнение» этого диалогового окна. Здесь есть ползунки, которые часто хорошо работают, когда вы пытаетесь выделить изображение с резкими краями, например этот карандаш.Следите за этим белым ореолом по краю карандаша, который мы хотим удалить, когда я перехожу к ползунку Shift Edge и перемещаю его влево. Я сжимаю маску так, чтобы она скрывала этот край. Вы также можете попробовать перетащить ползунок Smooth вправо, чтобы сгладить край этой маски, и я могу попробовать перетащить ползунок Contrast вправо, чтобы сделать край вдоль карандаша немного более контрастным или четким. Когда вы закончите с ползунками, прокрутите вниз и убедитесь, что в меню «Вывод в» установлено значение «Маска слоя», а затем нажмите «ОК».И это изменяет маску слоя, которую мы уже применили к слою Pencil. И последнее: обратите внимание, что между миниатюрой маски слоя и миниатюрой изображения на слое карандаша есть значок связи.
Я щелкну пустую область, чтобы закрыть меню «Просмотр», а затем перейду в раздел «Глобальное уточнение» этого диалогового окна. Здесь есть ползунки, которые часто хорошо работают, когда вы пытаетесь выделить изображение с резкими краями, например этот карандаш.Следите за этим белым ореолом по краю карандаша, который мы хотим удалить, когда я перехожу к ползунку Shift Edge и перемещаю его влево. Я сжимаю маску так, чтобы она скрывала этот край. Вы также можете попробовать перетащить ползунок Smooth вправо, чтобы сгладить край этой маски, и я могу попробовать перетащить ползунок Contrast вправо, чтобы сделать край вдоль карандаша немного более контрастным или четким. Когда вы закончите с ползунками, прокрутите вниз и убедитесь, что в меню «Вывод в» установлено значение «Маска слоя», а затем нажмите «ОК».И это изменяет маску слоя, которую мы уже применили к слою Pencil. И последнее: обратите внимание, что между миниатюрой маски слоя и миниатюрой изображения на слое карандаша есть значок связи. Это означает, что если бы мы переместили слой Pencil, маска слоя пошла бы вместе с ним. Перейдите на панель инструментов и возьмите инструмент «Перемещение», затем нажмите на карандаш и перетащите его вправо. Теперь все, что осталось сделать, это сохранить изображение, и вы должны обязательно использовать команду «Сохранить как …» и сохранить в Photoshop — формате PSD — чтобы вы сохранили свои слои и эту маску слоя, поэтому что у вас есть возможность вернуться в будущем и настроить маску слоя дальше, если захотите.
Это означает, что если бы мы переместили слой Pencil, маска слоя пошла бы вместе с ним. Перейдите на панель инструментов и возьмите инструмент «Перемещение», затем нажмите на карандаш и перетащите его вправо. Теперь все, что осталось сделать, это сохранить изображение, и вы должны обязательно использовать команду «Сохранить как …» и сохранить в Photoshop — формате PSD — чтобы вы сохранили свои слои и эту маску слоя, поэтому что у вас есть возможность вернуться в будущем и настроить маску слоя дальше, если захотите.
Что вы узнали: как использовать маску слоя для скрытия фона
- Начните с двух слоев. Исходное изображение должно быть на верхнем слое, а замещающее фоновое изображение должно быть на нижнем слое.
- Убедитесь, что на панели Layers выбран верхний слой (исходное изображение).
- На панели инструментов выберите инструмент Quick Selection и используйте его, чтобы выбрать все области исходного изображения, которые вы хотите сохранить в окончательном виде, — все, кроме фона исходного изображения.

- В нижней части панели Layers щелкните значок Добавить маску слоя . Это добавляет миниатюру маски слоя, связанную с верхним слоем. Маска слоя скрывает все, кроме того, что вы выбрали. Скрытые области на верхнем слое позволяют видеть сквозь стек слоев замещающий фон на нижнем слое.
.
Как объединить фотографии в Photoshop
Узнайте, как объединить разные фотографии в одно изображение в Photoshop.
Кажется, это та область, где начинающие пользователи Photoshop сильно запутаются. Я видел много комментариев к своим руководствам и получил ряд запросов от людей, которые сбиты с толку или заблудились. Это видео поможет вам объединить фотографии тремя разными способами.
Вы узнаете
- Как объединить фотографии, перетаскивая их на вкладки во фрейме приложения
- Как отключить фрейм приложения и объединить, перетаскивая их в окна изображений
- Как отображать несколько изображений на мозаичном дисплее
- Как сделать изменить размер изображения по размеру
- Быстрый и грязный способ вырезания фотографии
- Как сопоставить цвета двух разных изображений
Надеюсь, вам понравится это видео и вы найдете его полезным! Не забудьте подписаться на бесплатное членство и стать частью CAFE Crew.
Привет, Cafe Crew, это Колин Смит из PhotoshopCAFE, и на этой неделе я покажу вам, как объединить две фотографии вместе в Adobe Photoshop. Кажется, что это область, в которой люди часто спотыкаются, поэтому я собираюсь сделать учебник по ней прямо сейчас и просто отвечу на все эти вопросы раз и навсегда; как совместить две фотографии. Я покажу несколько разных способов.
Метод 1 (только CC)
Шаг 1
Самый простой способ сделать это в Photoshop CC — щелкнуть и удерживать кнопку мыши (или перо wacom) по фотографии, которую вы хотите перенести на другую.
Шаг 2
Затем переместите курсор вправо на вкладку документа, в который вы собираетесь скопировать фотографию. Целевой документ появится через секунду.
Шаг 3
Мышь или курсор наверху нового изображения. (все еще удерживая левую кнопку мыши). Удерживайте нажатой клавишу Shift, (сдвиг центрирует ее)
Шаг 4
А теперь отпустите. Теперь у нас есть обе фотографии внутри двух слоев друг над другом, чтобы мы могли их объединить.
Метод 2 плавающих окон (все версии)
Выберите меню окна и фрейм приложения на Mac.
В Windows: Окно> Упорядочить> Плавать все в Windows
Я выключаю фрейм приложения, замечаю, что окна документа плавают, и я могу сделать фотографию и перетащить ее на вторую; обратите внимание, мы их объединили.
Метод 3 мозаичных окна (все версии)
Шаг 1
Выберите «Окно», затем выберите «Упорядочить» и просто измените его, скажем, на «2 вертикальных».Теперь мы можем видеть два документа рядом.
Шаг 2
Щелкните и перетащите на один, мы переходим к другому, удерживаем Shift для центрирования и отпускаем. Так что позволь мне вернуться сюда. Мы собираемся вернуться к Упорядочить, а затем мы собираемся пойти Объединить все вкладки, и теперь он просто возвращает все на место.
Так что позволь мне вернуться сюда. Мы собираемся вернуться к Упорядочить, а затем мы собираемся пойти Объединить все вкладки, и теперь он просто возвращает все на место.
Создание быстрого совмещения в Photoshop
Составное: при объединении более двух изображений в Photoshop для создания нового изображения.
Теперь мы собираемся очень быстро создать небольшую композицию, объединив эти две фотографии.
Шаг 1
Объедините 2 изображения в одно, используя описанные выше методы.
Шаг 2
Ctrl / Cmd + T, вызывает Free Transform, но обратите внимание, что фотография, которую мы поместили сюда, намного больше, что мы не можем видеть эти ручки.
Если я уменьшу масштаб, в конце концов, вы увидите эти ручки.Есть быстрый способ сделать это, просто нажмите Ctrl / Cmd + 0 (ноль), и он будет уменьшаться, пока вы не увидите эти ручки.
Шаг 3
А теперь я могу подойти к углу, удерживая клавишу Shift и растянуть его пропорционально. Если я также буду удерживать клавишу Option, она перетащит ее вверх из центра. Введите, чтобы применить.
Если я также буду удерживать клавишу Option, она перетащит ее вверх из центра. Введите, чтобы применить.
Step 4
Нам нужно художественно объединить эти две фотографии вместе, чтобы мы могли просто раскрасить их для маски.Это один из способов сделать это, но я покажу вам другой.
Возьмите инструмент быстрого выбора и перетащите его в область для выбора.
Шаг 5
Выберите Select> Inverse Selection, (Ctrl / Cmd + Shift + I)
Step 6
Щелкните значок новой маски слоя на панели слоев. Это сохранит выделенную область и замаскирует невыделенные участки на верхнем слое.
Шаг 7
Обратите внимание, что у нас есть небольшая резкость.Мы могли бы просто немного обмануть, чтобы это исправить. Убедитесь, что маска слоя выбрана.
Откройте панель «Свойства» (окно> свойства)
Выберите ползунок растушевки и слегка нажмите на него. Это смягчит край.
Теперь, в реальном мире, я бы использовал Select and Mask (см. Учебник), но я просто пытаюсь показать здесь некоторые основные принципы.
Учебник), но я просто пытаюсь показать здесь некоторые основные принципы.
Соответствие цветов на слоях
Цвета не совпадают. Один слой имеет теплый оттенок, а другой — синий.Итак, вот как вы с этим справитесь.
Шаг 8
Выберите фон, потому что мы хотим его изменить.
Так как же нам это сопоставить? Вот быстрый способ? Мы переходим к Image Adjustments, а затем переходим к Match Color.
Шаг 9
Выберите наш источник. И нашим источником будет наше рабочее изображение, подобное jacksons.jpg
Step 10
И слой, который я хочу использовать сейчас, на самом деле будет Layer 1.Это тот, из которого я хочу взять цвета.
Шаг 11
Обратите внимание, когда я это делаю, он применяет цвета из этого слоя к другому.
Конечно, сейчас это выглядит немного круто, поэтому мы просто хотим вернуть его с помощью ползунка Fade.
Объединение слоев с помощью цвета
Вот еще один небольшой совет, который вы можете сделать, когда выполняете такую работу и хотите как бы объединить элементы вместе. Что мы можем сделать, так это просто добавить цвет ко всему этому.
Что мы можем сделать, так это просто добавить цвет ко всему этому.
Step 12
Итак, если мы просто перейдем к кнопке добавления корректирующего слоя и выберем сплошной цвет. Придадим ему приятное оранжевое свечение.
Шаг 13
Переход в режим наложения цветов.
Шаг 14
А затем полностью уменьшите непрозрачность.
Итак, мы идем и замечаем, что он делает, капая этот цвет на два других слоя, он объединяет их все вместе и дает им такое приятное ощущение.
У меня также есть бесплатное руководство по объединению фотографий в Photoshop
Посмотрите все другие бесплатные видео здесь, в CAFE, а когда вы будете готовы к более глубокому обучению, просмотрите наши почти 200 премиальных курсов!
Рад видеть вас здесь, в CAFE
Colin
Как видите, режимы наложения слоев играют большую роль в подобных вещах. Получите бесплатную электронную книгу в формате PDF прямо сейчас. Мы собирались продать это за 9,99 доллара, но решили, что отдадим его вместо этого и посмотрим, что произойдет 🙂
.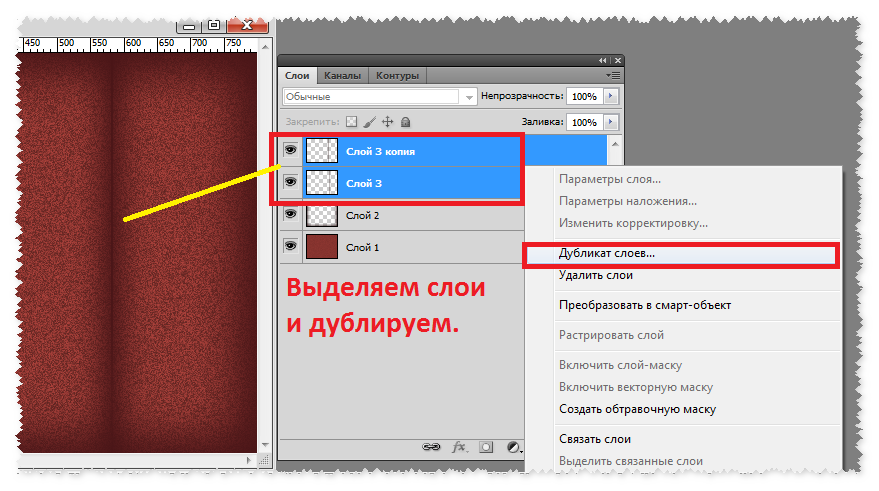
Как объединить или объединить другую фотографию с помощью Photoshop CS6 | Small Business
Adobe Photoshop позволяет использовать широкий спектр методов изменения изображений, которые в противном случае были бы невозможны в камере, и среди них — возможность объединить или объединить две разные фотографии, либо для стилизации одного конкретного изображения, либо для создания бренда. новая картинка. В дополнение к объединению фотографий с помощью наложения, когда одно изображение используется в качестве фона, а другое — в качестве переднего, вы также можете размещать изображения рядом друг с другом на новом холсте.Это позволяет вам создать новую графическую таблицу.
Объединение фотографий рядом друг с другом на одном холсте
Откройте Adobe Photoshop CS6 и откройте первую фотографию, которую вы планируете использовать в своей комбинации.
Выберите «Изображение» в строке меню и нажмите «Размер изображения», чтобы просмотреть размеры фотографии. Обратите внимание на ширину и высоту изображения, так как вы хотите, чтобы второе изображение было как можно ближе к этим размерам, чтобы не было пустого места на холсте.
Нажмите «ОК», чтобы закрыть окно «Размер изображения», а затем откройте фотографию, которую вы хотите объединить с вашей первой фотографией.
Выберите «Изображение» в строке меню и нажмите «Размер изображения», выбрав вторую фотографию. Измените значения ширины и высоты на значения первого изображения.
Выберите первую фотографию и нажмите «Изображение» в строке меню. Щелкните «Размер холста», а затем удвойте значение «Ширина», если вы хотите, чтобы изображения были объединены бок о бок, или удвойте значение «Высота», если вы хотите, чтобы две фотографии располагались одна над другой.Добавьте значение, которым должна быть граница между двумя объединенными изображениями, к значениям ширины или высоты. Например, если вы хотите, чтобы граница между двумя изображениями составляла 20 пикселей, а исходное изображение — 500 пикселей, сначала удвойте значение до 100 пикселей, а затем добавьте 20 пикселей, чтобы в итоге получилось 1020 пикселей.
Щелкните стрелку в разделе «Якорь», чтобы указать, где вы хотите разместить исходную фотографию на увеличенном холсте. Например, если вы хотите, чтобы первая фотография была слева, щелкните стрелку слева от центральной точки, если вы хотите, чтобы фотография была вверху, щелкните стрелку над центральной точкой.
Например, если вы хотите, чтобы первая фотография была слева, щелкните стрелку слева от центральной точки, если вы хотите, чтобы фотография была вверху, щелкните стрелку над центральной точкой.
Щелкните поле цвета рядом с «Цвет расширения холста» и выберите цвет фона для холста. Цвет фона — это цвет границы между двумя объединенными изображениями. Нажмите «ОК», чтобы увеличить размер холста и установить цвет фона.
Нажмите «Выбрать» в строке меню, а затем нажмите «Все», выбрав второе изображение. Нажмите «Ctrl-C», чтобы скопировать изображение в буфер обмена.
Выберите исходное изображение с увеличенным холстом и нажмите «Ctrl-V», чтобы вставить второе изображение.
Выберите инструмент «Перемещение» на панели инструментов, щелкните и перетащите второе изображение на место на холсте.
Нажмите «Файл» и выберите «Сохранить как», чтобы сохранить новое объединенное изображение в новый файл, сохранив при этом две исходные фотографии.
Объединение фотографий с использованием слоев
Откройте Adobe Photoshop CS6 и откройте фотографию, которую вы хотите использовать в качестве фона для объединенного изображения.
Откройте изображение, которое вы хотите использовать в качестве переднего плана, и нажмите «Ctrl-A», чтобы выбрать всю фотографию, или используйте инструменты выбора, чтобы указать часть фотографии, которую вы хотите использовать в качестве переднего плана.
Нажмите «Ctrl-C», чтобы скопировать фотографию или выделение в буфер обмена, а затем выберите фоновую фотографию. Нажмите «Ctrl-V», чтобы вставить вторую фотографию как новый слой.
Откройте окно слоев и дважды щелкните имя «Слой 1». Введите «Передний план» (без кавычек) в качестве имени слоя и нажмите «Enter». Слой исходного изображения отображается как «Фон» в окне слоев.
Щелкните раскрывающийся список Layer Mode с выбранным слоем «Foreground» и выберите, как вы хотите смешать два слоя.Параметр «Нормальный» помещает передний план на задний план, что лучше всего работает, если передний план является выделенным, а не полным изображением, в то время как параметр «Точечный свет» заменяет цвета слоя переднего плана на цвета фона для создания интересных эффектов. По мере прокрутки параметров отображается предварительный просмотр каждого режима, поэтому поэкспериментируйте, чтобы найти эффект, соответствующий вашим предпочтениям.
По мере прокрутки параметров отображается предварительный просмотр каждого режима, поэтому поэкспериментируйте, чтобы найти эффект, соответствующий вашим предпочтениям.
Нажмите «Файл» и выберите «Сохранить как», чтобы сохранить новое объединенное изображение в другом файле, сохранив исходные фотографии.
.
Выберите области, чтобы удалить фон, изолировать фотографии или объединить изображения
Создание выделения стало проще, быстрее и точнее, чем когда-либо, в новом пространстве «Выделение и маска», которое вы найдете в последней версии Photoshop.
В этом примере мы скроем фон верхнего слоя, чтобы показать содержимое слоя ниже.
Я могу начать с выбора любого инструмента выделения на моей панели инструментов, а затем щелкнуть кнопку «Выделить и замаскировать» на панели параметров выше, где даже без активного выделения я могу перейти в меню «Выделение» и выбрать «Выделение и маска».Это откроет пространство «Выделение» и «Маска», где вы найдете инструменты, необходимые для создания и уточнения выделения в одном пространстве. Мы начнем с инструмента быстрого выбора в верхнем левом углу. Я закрашу области, которые хотелось бы сохранить. Как и я, вы увидите, как они полностью раскрываются, что дает нам новый способ визуализировать наш выбор, которого у нас никогда не было. Это связано с режимом луковой кожи.
Мы начнем с инструмента быстрого выбора в верхнем левом углу. Я закрашу области, которые хотелось бы сохранить. Как и я, вы увидите, как они полностью раскрываются, что дает нам новый способ визуализировать наш выбор, которого у нас никогда не было. Это связано с режимом луковой кожи.
В правой части экрана я могу переместить ползунок «Прозрачность» вверх, чтобы просмотреть мои конечные результаты, переместить его полностью вниз, чтобы увидеть полный вид слоя, или переместить его где-нибудь посередине, чтобы получить сочетание двух.Затем я могу выбрать кисть Refine Edge и закрасить области, где объект переднего плана смешивается со слоем под ним. При этом я передаю Photoshop контроль над областью, где рисую, и это должно дать мне более красивый конечный результат.
На этом этапе я, возможно, захочу изменить вид. Мы были в режиме луковой кожи. Теперь давайте выберем Overlay, где этот красный оверлей указывает области, которые будут скрыты, когда мы закончим, и это будут области, которые будут замаскированы. Мы можем точно настроить наши конечные результаты, используя любой из инструментов выбора в левой части экрана. Вы даже найдете инструмент «Кисть», с помощью которого можно добавлять или убирать созданную маску, а также рисовать на изображении, чтобы настроить его. Я снова изменил вид на Onion Skin, а затем полностью увеличил прозрачность, чтобы лучше рассмотреть наш конечный результат. Если вы хотите более точно настроить это, вы можете перейти в область Global Refinement, где вы найдете несколько ползунков, предназначенных для улучшения конечного результата, или в этом случае я обнаружил, что края волос имеют область другого цвета. для них не совсем соответствует фону.Итак, я перейду в Настройки вывода, где найду флажок «Обеззараживать цвета». Это изменит цвет полупрозрачных областей, чтобы они лучше соответствовали фону.
Мы можем точно настроить наши конечные результаты, используя любой из инструментов выбора в левой части экрана. Вы даже найдете инструмент «Кисть», с помощью которого можно добавлять или убирать созданную маску, а также рисовать на изображении, чтобы настроить его. Я снова изменил вид на Onion Skin, а затем полностью увеличил прозрачность, чтобы лучше рассмотреть наш конечный результат. Если вы хотите более точно настроить это, вы можете перейти в область Global Refinement, где вы найдете несколько ползунков, предназначенных для улучшения конечного результата, или в этом случае я обнаружил, что края волос имеют область другого цвета. для них не совсем соответствует фону.Итак, я перейду в Настройки вывода, где найду флажок «Обеззараживать цвета». Это изменит цвет полупрозрачных областей, чтобы они лучше соответствовали фону.
Наконец, я могу выбрать, какой тип вывода мне нужен из этого меню. Некоторые из вариантов будут недоступны, когда я выберу Decontaminate Colors, но я собираюсь создать новый слой с помощью Layer Mask, чтобы, когда я нажму OK, я сохраню свой исходный слой здесь, над ним будет быть копией, цвет которой был изменен, и маской для удаления фона, открывая слой ниже.![]()
Вот пример использования замаскированного изображения, объединенного с другим изображением. Область «Выделение» и «Маска» отлично подходит для точного выбора для комбинирования изображений для использования в фотографиях и дизайнах. Попробуйте сегодня.
.
Смотрите также
- Как в фотошопе сделать нужный размер изображения
- Как размывать края в фотошопе
- Как в фотошопе клонировать изображение
- Как отразить фото в фотошопе
- Как проверить фотошоп или нет
- Как увеличить размер кисти в фотошопе горячие клавиши
- Как сделать календарь в фотошопе с фотографиями на 2020 год по месяцам
- Как в фотошопе сделать баланс белого
- Как сделать копию слоя в фотошопе горячие клавиши
- Фотошоп как увеличить фото без потери качества
- Как закрыть фотошоп если он завис
Как в Фотошопе соединять слои
Продолжая серию инструкций по Photoshop, сегодня мы рассмотрим работу с его слоями. Так как на данном сайте каждая часть мануалов по использованию приложения от Adobe рассматривается отдельно, конкретно в данном случае будет затронуто слияние. Итак, давайте разберемся, как в Фотошопе соединить слои. Тем более что делается это очень, и очень просто.
Так как на данном сайте каждая часть мануалов по использованию приложения от Adobe рассматривается отдельно, конкретно в данном случае будет затронуто слияние. Итак, давайте разберемся, как в Фотошопе соединить слои. Тем более что делается это очень, и очень просто.
Приведенная ниже инструкция подойдет для любых версий программы, включая Photoshop CS5, CS6 и т. д.
Содержание
- Для чего нужны слои
- Способы объединения слоев в Photoshop
- Способ 1: Горячие клавиши
- Способ 2: Контекстное меню
- Способ 3: Сведение слоев
- Что делать, если слоев нет
- Видеоинструкция
- Вопросы и ответы
Для чего нужны слои
Перед тем как мы перейдем непосредственно к объединению слоев в данном графическом редакторе, сначала разберемся, для чего они нужны вообще. Причин работы с иерархией при корректировке изображения может быть несколько. Например: редактирование отдельных частей картинки на новом слое, использование масок, работа с коррекцией света, соединение нескольких объектов в один, организация проекта и так далее.
Вообще, говорить об этом можно очень долго. Но вкратце можно сказать одно: слои в Фотошоп проще всего представить как листы бумаги, каждый из которых находится поверх другого или под ним. Соответственно, из этих слоев и формируется общее изображение. При этом мы можем регулировать прозрачность каждого слоя отдельно, добавлять к нему эффекты и, вообще, обрабатывать картинку независимо от других частей.
Способы объединения слоев в Photoshop
Итак, закончив с короткой вступительной частью, мы переходим дальше и будем рассматривать, каким же образом можно быстро объединить слои в Adobe Photoshop. Для этого мы приготовили сразу три способа, рассмотрев каждый из которых, вы выберете для себя оптимальный вариант.
Способ 1: Горячие клавиши
Как известно, любая работа с приложением, заточенная под скорость и удобство, подразумевает использование сочетаний кнопок. В Фотошоп это реализовано очень удобно. Например, для того чтобы объединить все слои в один, мы можем использовать комбинации горячих клавиш «Ctrl» + «Shift» + «E» (все буквы тут и в дальнейшем исключительно латинские).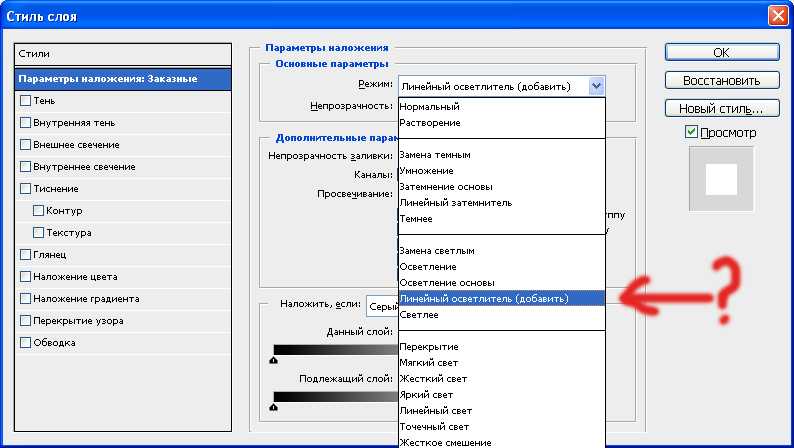
Как только кнопки будут нажаты, все слои, вне зависимости от их выделения, объединяться в одно изображение. Кроме этого, мы можем рассмотреть еще несколько комбинаций, которые точно так же, как и предыдущая, позволяют объединять два и больше слоев в Photoshop по-разному. Также можно создать группу для удобства работы, соединив слои в папку.
| Объединить слой с предыдущим: | Ctrl + E |
| Объединить выделенные слои: | Ctrl + E |
| Соединить выделенные слои с образованием нового: | Ctrl + Alt + E |
| Объединение видимых слоев: | Shift + Ctrl + E |
| Объединить видимые слои с образованием нового слоя: | Shift + Ctrl + Alt + E |
| Объединение связанных слоев: | Ctrl + E |
| Группирование слоев: | Ctrl + G |
Для того чтобы объединить слои внутри оправочной маски нужно кликнуть по базовому объекту и из контекстного меню выбрать пункт «Объединение поправочных масок».
Способ 2: Контекстное меню
Если по каким-то причинам работать с горячими клавишами вы не хотите, например, нет желания запоминать комбинации, можно воспользоваться мышью. Если говорить конкретнее, то это будет правая кнопка и вызываемое ей контекстное меню.
Например, для того чтобы объединить выбранный слой с предыдущим, мы выделяем его, делаем правый клик мыши, а потом из появившегося контекстного меню выбираем соответствующий пункт.
В результате мы получим уже 2 слоя, а не 3. Объекты объединились согласно нашему выделению.
Также в Photoshop существует специальный переключатель, который срабатывает путем установки или снятия иконки с изображением глаза. Если такой значок активен, наш слой участвует в построении изображения. Если снять глазик, содержимое слоя не будет добавляться к картинке.
Соответственно, если мы, например, хотим объединить только те слои, напротив которых стоит иконка глаза, мы кликаем по одному из объектов, а потом из контекстного меню выбираем пункт «Объединить видимые».
В результате все слои, напротив которых стоял значок глаза, объединяться. При этом объект с отсутствующим выбором останется таким, каким был.
Разъединить слои тоже легко. Для этого нужно просто вернуться на шаг назад (отменить действие), воспользовавшись комбинацией «Ctrl» + «Z».
Способ 3: Сведение слоев
Также в Adobe Photoshop существует такое понятие, как сведение. Точно так же, как и в предыдущих случаях, оно вызывается при помощи контекстного меню. В результате когда мы применим команду, отмеченную на скриншоте ниже, все слои, вне зависимости от видимости, соединяться в один.
При этом исход процесса не зависит от выделенных объектов.
В результате сведения напротив нашего слоя появится иконка с изображением замка. Это означает, что объект защищен от редактирования. Для того чтобы вернуть возможность редактирования изображения, просто производим левый клик мышью по данному значку.
Что делать, если слоев нет
Иногда пользователь, приступая к работе со слоями, обнаруживает, что соответствующего окошка попросту нет на своем месте.
Данная ситуация исправляется очень легко. Для этого понадобится:
- Обратившись к главному меню, выбираем пункт «Окно».
- В открывшемся контекстном меню активируем объект «Слои».
- Перемещаем появившееся окошко в любое удобное для работы место.
Заметка: любое окно в Photoshop, взяв за его название левой кнопкой мыши, можно перемещать на любое удобное для себя место. Таким образом мы настраиваем рабочую среду под себя.
Видеоинструкция
Для того чтобы разобраться с обсуждаемым сегодня вопросом было проще, предлагаем просмотреть тематическое видео, в котором автор подробно и наглядно показывает все то, что было написано выше.
Вопросы и ответы
На этом наша подробная пошаговая инструкция заканчивается, а вы можете переходить к делу.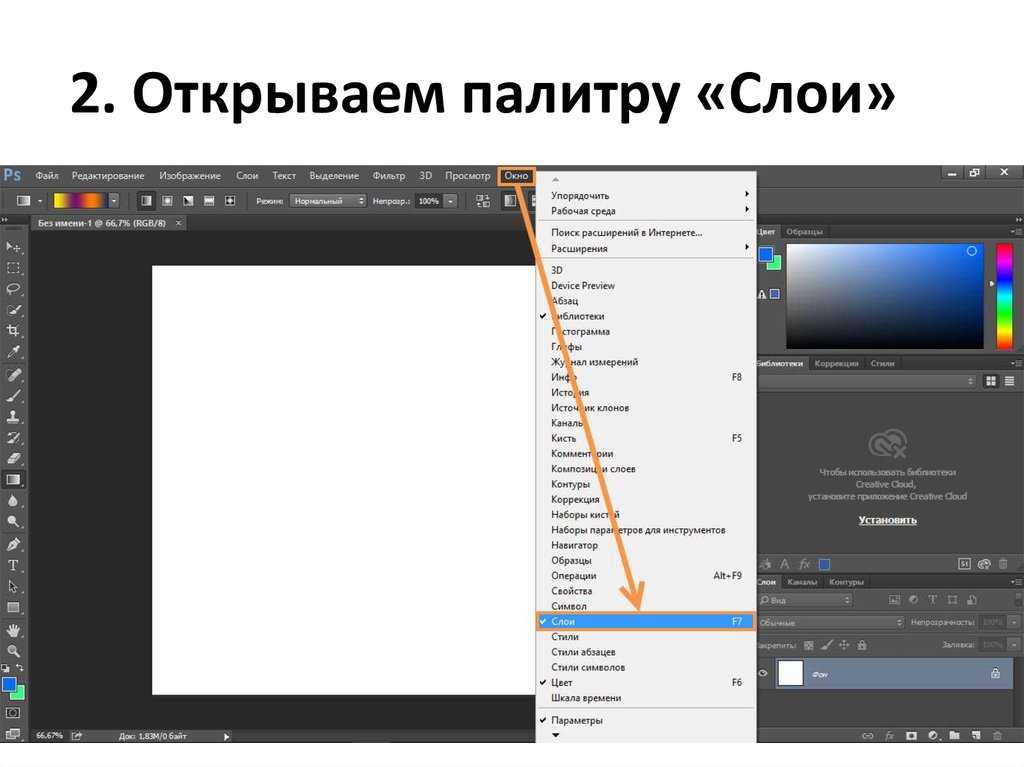 Надеемся здесь все понятно и никаких трудностей у вас не возникнет. Если все же вопросы появятся, пишите их нам, воспользовавшись формой комментирования. Для этого достаточно прокрутить страничку немного ниже. Мы же, в свою очередь, обещаем быстро ответить и постараться помочь тому, кому это понадобится.
Надеемся здесь все понятно и никаких трудностей у вас не возникнет. Если все же вопросы появятся, пишите их нам, воспользовавшись формой комментирования. Для этого достаточно прокрутить страничку немного ниже. Мы же, в свою очередь, обещаем быстро ответить и постараться помочь тому, кому это понадобится.
Как объединить или соединить другую фотографию с помощью Photoshop CS6 | Small Business
Наоми Болтон
Adobe Photoshop позволяет использовать широкий спектр методов модификации изображения, которые в противном случае были бы невозможны в камере, и среди них возможность объединять или комбинировать две разные фотографии, либо для стилизации одного конкретного изображения, либо для создания совершенно новой картины. В дополнение к объединению фотографий с помощью наложения, когда одно изображение используется в качестве фона, а другое — в качестве переднего плана, вы также можете размещать изображения рядом друг с другом на новом холсте. Это позволяет вам создать новую графическую таблицу.
Объединение фотографий рядом друг с другом на одном холсте
Откройте Adobe Photoshop CS6 и откройте первую фотографию, которую вы планируете использовать в своей комбинации.
Выберите «Изображение» в строке меню и нажмите «Размер изображения», чтобы просмотреть размеры фотографии. Запишите ширину и высоту изображения, так как вы хотите, чтобы второе изображение было как можно ближе к этим размерам, чтобы избежать пустого места на холсте.
Нажмите «ОК», чтобы закрыть окно «Размер изображения», а затем откройте фотографию, которую вы хотите объединить с первой фотографией.
Выберите «Изображение» в строке меню и нажмите «Размер изображения», выбрав вторую фотографию. Измените значения ширины и высоты на значения первого изображения.
Выберите первую фотографию и нажмите «Изображение» в строке меню. Нажмите «Размер холста», а затем удвойте значение «Ширина», если вы хотите, чтобы изображения были объединены рядом, или удвойте значение «Высота», если вы хотите, чтобы две фотографии были одна поверх другой.
 Добавьте значение, которым должна быть граница между двумя объединенными изображениями, к значениям ширины или высоты. Например, если вам нужна граница в 20 пикселей между двумя изображениями, а исходное изображение имеет размер 500 пикселей, сначала удвойте значение до 100 пикселей, а затем добавьте 20 пикселей, чтобы в итоге получить 1020 пикселей.
Добавьте значение, которым должна быть граница между двумя объединенными изображениями, к значениям ширины или высоты. Например, если вам нужна граница в 20 пикселей между двумя изображениями, а исходное изображение имеет размер 500 пикселей, сначала удвойте значение до 100 пикселей, а затем добавьте 20 пикселей, чтобы в итоге получить 1020 пикселей.Щелкните стрелку в разделе «Привязка», чтобы указать, где на увеличенном холсте должна находиться исходная фотография. Например, если вы хотите, чтобы первая фотография была слева, щелкните стрелку слева от центральной точки, если вы хотите, чтобы фотография была вверху, щелкните стрелку над центральной точкой.
Щелкните поле цвета рядом с «Цвет расширения холста» и выберите цвет фона для холста. Цвет фона — это цвет границы между двумя объединенными изображениями. Нажмите «ОК», чтобы увеличить размер холста и установить цвет фона.
Нажмите «Выбрать» в строке меню, а затем нажмите «Все», выбрав второе изображение.
 Нажмите «Ctrl-C», чтобы скопировать изображение в буфер обмена.
Нажмите «Ctrl-C», чтобы скопировать изображение в буфер обмена.Выберите исходное изображение с увеличенным холстом и нажмите «Ctrl-V», чтобы вставить второе изображение.
Выберите инструмент «Переместить» на панели инструментов, щелкните и перетащите второе изображение в нужное место на холсте.
Нажмите «Файл» и выберите «Сохранить как», чтобы сохранить новое объединенное изображение в новый файл, сохранив две исходные фотографии.
Объединение фотографий с использованием слоев
Откройте Adobe Photoshop CS6 и откройте фотографию, которую вы хотите использовать в качестве фона для объединенного изображения.
Откройте изображение, которое вы хотите использовать в качестве переднего плана, и нажмите «Ctrl-A», чтобы выбрать всю фотографию, или используйте инструменты выделения, чтобы указать часть фотографии, которую вы хотите использовать в качестве переднего плана.
Нажмите «Ctrl-C», чтобы скопировать фотографию или выделение в буфер обмена, а затем выберите фоновую фотографию.
 Нажмите «Ctrl-V», чтобы вставить вторую фотографию как новый слой.
Нажмите «Ctrl-V», чтобы вставить вторую фотографию как новый слой.Откройте окно слоев и дважды щелкните имя «Слой 1». Введите «Передний план» (без кавычек) в качестве имени слоя и нажмите «Ввод». Исходный слой изображения отображается как «Фон» в окне слоев.
Щелкните раскрывающийся список «Режим слоя» с выбранным слоем «Передний план» и выберите способ смешивания двух слоев. Параметр «Обычный» помещает передний план на фон, что лучше всего работает, если передний план является выделенным, а не полным изображением, в то время как параметр «Подсветка булавками» заменяет цвета слоя переднего плана цветами фона для создания интересных эффектов. Предварительный просмотр каждого режима отображается по мере того, как вы прокручиваете параметры, поэтому поэкспериментируйте, чтобы найти эффект, который соответствует вашим предпочтениям.
Нажмите «Файл» и выберите «Сохранить как», чтобы сохранить новое объединенное изображение в другой файл, сохранив исходные фотографии.

Ссылки
- Adobe: Photoshop/режимы наложения
- Книга Photoshop CS6; Imagine Publishing
- MyPhotoCentral: Знакомство со слоями в Photoshop CS6
Предупреждения
- Информация в этой статье относится к Adobe Photoshop CS6. Он может незначительно или значительно отличаться от других версий или продуктов.
Писатель Биография
Наоми Болтон практически выросла в мастерской по ремонту компьютеров, сколько себя помнит. Получив диплом на четырехлетнем курсе графического дизайна в Cibap College, Болтон открыла собственный фотобизнес. Ее работы были представлены на Blinklist, Gameramble и многих других.
Как упорядочить слои в Photoshop
Опубликовано от May | 7 просмотров
Как организовать слои в Photoshop. Группы слоев могут помочь вам организовать документ в Adobe Photoshop, чтобы было легче находить текст и другие элементы дизайна во время создания. Группы слоев также упрощают работу с несколькими слоями одновременно. В этой статье Ngolongtech покажет вам, как организовать слои в Photoshop.
Группы слоев также упрощают работу с несколькими слоями одновременно. В этой статье Ngolongtech покажет вам, как организовать слои в Photoshop.
Содержание
Что такое слияние слоев? Как объединить слои в Photoshop
Объединение слоев — это операция слияния 2 или более перекрывающихся слоев в один слой.
При работе в PTS, где вы создали слишком много слоев, помимо объединения их в Группу, слияние слоев также является быстрым методом, более того, при слиянии слоев удаляются старые слои (все слои ниже), что уменьшает файл изображения размер, чтобы помочь низкопрофильным машинам «дышать» больше.
Чтобы объединить слои в Photoshop, вам просто нужно выбрать слои, которые вы хотите объединить, а затем нажать Ctrl + E на клавиатуре или щелкнуть правой кнопкой мыши и выбрать «Объединить слои». Если вы выберете только 1 слой, описанная выше операция объединит этот слой с ближайшим слоем ниже.
Что такое выравнивание изображения? Как свести в Photoshop
Сведение изображения заключается в объединении «всех» существующих слоев в рабочем файле в один слой, поэтому он также удаляет все оставшиеся слои (все, кроме верхнего слоя) в PTS.
Эту концепцию большинство пользователей PTS во Вьетнаме называют «объединением слоев» или «объединением всех/объединением всех слоев». только целое.
Особенность слияния «всех» слоев состоит в том, чтобы сделать изображение действительно «плоским», если положить слой на какую-либо «плоскость», т.е. после слияния (сглаживания) остается только один. слой, содержащий изображение (верхний слой).
Хотя сведение изображения и слияние слоев работают одинаково, для сведения изображения необходимо выполнить несколько иное действие:
клавиатуре или щелкните правой кнопкой мыши любой слой и выберите «Сведение изображения».
По сравнению с обычным «слиянием слоев» вам не нужно выбирать слои для слияния, просто выберите любой слой, а затем сведите изображение, и весь слой сольется в один слой.
Почему в Photoshop нельзя сводить изображения?
В предыдущей части мы показали вам, как комбинировать слои и сводить изображения.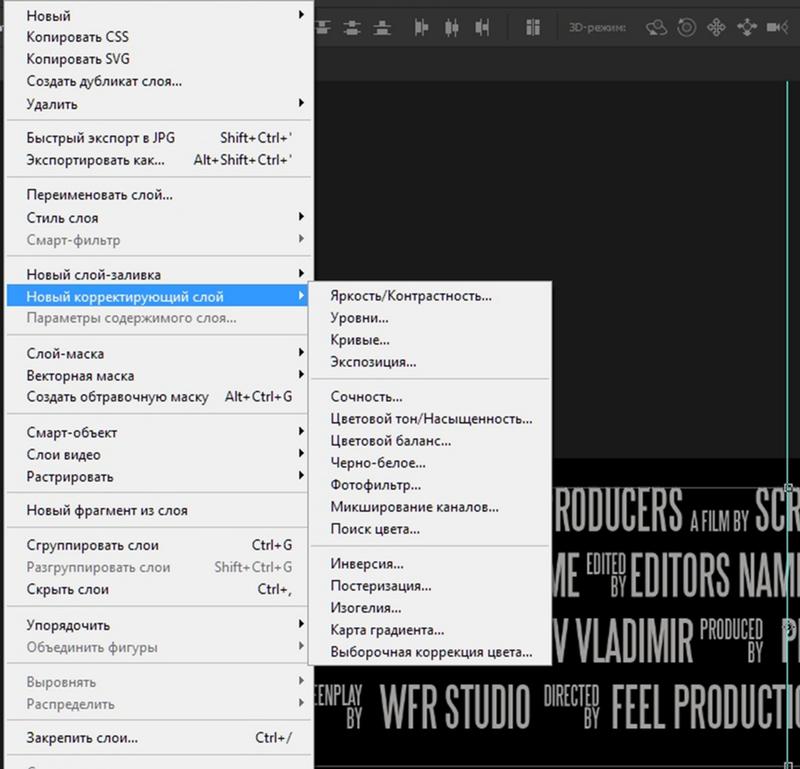 Это очень быстрые и простые операции, но иногда эта легкость прерывает вашу работу. Мы приведем несколько практических примеров:
Это очень быстрые и простые операции, но иногда эта легкость прерывает вашу работу. Мы приведем несколько практических примеров:
Я использую Photoshop CC 2020, но вы можете использовать любую последнюю версию.
1. На панели «Слои» я добавил несколько слоев в рабочий файл вместе с исходным изображением на фоновом слое. В частности, слой для выравнивания кожи, сверху слой для отбеливания зубов, а сверху слой для изменения цвета глаз:
На панели «Слои» отображается несколько слоев2. Если я закончу работу с изображением, я могу распечатать его, отправить по электронной почте или загрузить в Интернет. Но сначала я хочу повысить резкость изображения, для этого мне нужно объединить все слои в один слой (сгладить изображение), что приводит к следующей проблеме.
Проблема с выравниванием изображения
1. Быстрый способ объединить целые слои в Photoshop — просто «свести изображение»: выберите «Слой» в строке меню и нажмите «Свести изображение».
2. Сжав изображение, я «потерял все оставшиеся слои». Если я сохраню и закрою рабочий файл прямо сейчас, слои будут безвозвратно удалены, в результате чего в будущем я не смогу редактировать ни один из этих старых слоев:
Результат после выравнивания изображения
3. Я отменю это и восстановлю слои, выбрав Правка -> Отменить выравнивание изображения (или нажмите Ctrl + Z (Win) / Command + Z (Mac):
Отменить выравнивание изображенияКак объединить слои в фотошопе на Mac без сведения
Это лучший способ работы.Вместо объединения изображения и «удаления всех старых слоев» мы можем сохранить их и просто объединить их копию в совершенно новый слой.
Шаг 1 : выберите верхний слой на панели «Слои».
Всякий раз, когда мы добавляем новый слой, Photoshop размещает его прямо над текущим выбранным слоем. Таким образом, вы, скорее всего, захотите, чтобы объединенная копия появилась над существующими слоями, начните с выбора верхнего слоя на панели «Слои»:
Нажмите на верхний слой, чтобы выбрать егоШаг 2: Объедините весь слой в новый слой не потерять старый слой)
Затем используйте «секретный» ярлык, чтобы объединить весь слой в новый слой, не удаляя их.![]()
На компьютере с Windows: нажмите Shift + Ctrl + Alt + E.
На Mac: нажмите Shift + Command + Option + E.
По сути, это нажатие всех трех клавиш-модификаторов плюс буква E. взгляните на панель «Слои», теперь мы должны увидеть совершенно новый слой над исходными слоями. Этот новый слой является объединенной копией всех других слоев в рабочем файле:
Photoshop добавляет новый слой, который объединяет в себе все существующие слоиШаг 3: Переименуйте новый слой в «Объединенный»
Вы можете делать этот шаг или нет, мы сделали наслоение в Photoshop без выравнивания изображения, так что в основном это сделано.
Чтобы переименовать этот новый слой, дважды щелкните существующее имя (в моем случае «Слой 1»), переименуйте слой «Объединенный», затем нажмите Enter (Win) / Return (Mac) на клавиатуре. Чтобы принять:
Переименовать объединенный слой
Изменить порядок слоев и групп слоев
Переместить содержимое слоев
Повернуть слой
Заблокировать слой
Вы можете полностью или частично заблокировать слои, чтобы защитить их содержимое. Например, вы можете захотеть полностью заблокировать слой, когда закончите с ним работать. Вы можете частично заблокировать слой, если он имеет правильную прозрачность и стили, но вы все еще принимаете решение о расположении. Когда слой заблокирован, значок замка
Например, вы можете захотеть полностью заблокировать слой, когда закончите с ним работать. Вы можете частично заблокировать слой, если он имеет правильную прозрачность и стили, но вы все еще принимаете решение о расположении. Когда слой заблокирован, значок замка
появляется справа от имени слоя. Значок блокировки отображается сплошным, когда слой полностью заблокирован, и пустым, когда слой заблокирован частично.
Заблокировать все свойства слоя или группы
Частично заблокировать слой
Выберите слой.
Применение параметров блокировки к выбранным слоям или группе
Посетите Macwintips.com, чтобы обновить самые практичные и полезные советы для Mac и Windows!
Метки: как удалить слой в ярлыке фотошопа, как объединить 2 слоя в фотошопе, как объединить слои в After Effects, как объединить слои в иллюстраторе, как объединить две фотографии в фотошопе cs6, как выбрать и переместить слой в фотошопе, как отправить слой обратно в фотошопе, фотошоп объединить фотографии
Как объединить два слоя в Photoshop? [Решено] 2022
Категория How-To
Автор Вирусные новости Опубликован в 4 мин чтения
На этот вопрос нет универсального ответа, так как ярлык для слияния двух слоев в Photoshop зависит от используемой вами программы. Однако некоторые советы о том, как объединить два слоя в Photoshop, включают в себя использование режима наложения, выбор слоев для объединения и выбор разумного размера для объединенных слоев.
Однако некоторые советы о том, как объединить два слоя в Photoshop, включают в себя использование режима наложения, выбор слоев для объединения и выбор разумного размера для объединенных слоев.
Как объединить два слоя одновременно?
На этот вопрос нет универсального ответа, так как лучший способ объединить два слоя зависит от обстоятельств. Однако некоторые советы о том, как объединить два слоя одновременно, включают использование маски слоя, инструмента «Восстанавливающая кисть» или волшебной палочки.
Почему я не могу объединить слои в Photoshop?
На этот вопрос нет универсального ответа, так как наилучший способ объединения двух слоев зависит от типа слоя и размера объединяемых объектов. Тем не менее, некоторые советы по объединению слоев с помощью Adobe Photoshop включают использование маски слоя для управления тем, какие части объекта включаются в объединенный слой, и использование штампа клонирования для создания копии объекта меньшего размера с другим цвет.
Что такое Ctrl + J в Photoshop?
Ctrl J — это ярлык для «объединения» или «объединения» двух изображений вместе.
Как объединить слои в Photoshop без потери эффектов?
Существует несколько способов объединения слоев в Photoshop без потери эффектов. Один из способов — использовать диалоговое окно «Объединить слои». Диалоговое окно «Объединить слои» позволяет объединить два или более слоев вместе, а затем выбрать слой, который вы хотите сохранить в результате. Другой способ — использовать инструмент Pathfinder. С помощью инструмента «Обработка контуров» вы можете перетаскивать слои между слоями, чтобы объединить их.
Как смягчить несколько слоев в Photoshop?
Чтобы смягчить несколько слоев в Photoshop, вы можете использовать инструмент «Маска слоя». С помощью инструмента «Маска слоя» вы можете выбрать один слой и изменить его цвет, оставив остальные слои нетронутыми.
Как добавить все на все слои в Photoshop?
Чтобы смягчить несколько слоев в Photoshop, вы можете использовать инструмент «Маска слоя». С помощью инструмента «Маска слоя» вы можете выбрать слой, а затем использовать маску, чтобы скрыть или показать содержимое этого слоя.
Можно ли деформировать несколько слоев Photoshop?
Да, в Photoshop можно деформировать несколько слоев. Однако рекомендуется делать это в отдельном документе, чтобы слои не перекрывались.
Как объединить слои в Photoshop 2021?
Чтобы объединить слои в Photoshop 2021, выполните следующие действия: 1. Откройте Photoshop и откройте палитру «Слои». 2. Выберите команду «Объединить слои» в меню палитры. 3. Перетащите одну или несколько миниатюр слоя в нижнюю часть палитры «Слои». 4. Дважды щелкните миниатюру одного слоя, чтобы объединить его с миниатюрой другого слоя.
Как объединить изображения в Photoshop?
Чтобы объединить изображения в Photoshop, выберите параметр «Изображения» в меню «Правка», а затем нажмите кнопку «Объединить изображения».
Какие ярлыки объединяют слои?
На этот вопрос нет универсального ответа, так как функция объединения слоев быстрого доступа в Photoshop зависит от конкретной версии Photoshop, которую вы используете. Тем не менее, некоторые советы о том, как использовать функцию быстрого слияния слоев в Photoshop, включают в себя:
Убедитесь, что ваш активный слой находится в левом нижнем углу экрана.
2.
Как объединить 3 слоя в Photoshop?
На этот вопрос нет универсального ответа, так как функция быстрого объединения слоев в Photo может использоваться для создания различных типов объединенных изображений. Однако некоторые советы по использованию функции быстрого объединения слоев включают:
Чтобы объединить два изображения разного размера, начните с выбора одного изображения, а затем выберите другое изображение в качестве исходного изображения. Это создаст объединенное изображение того же размера.
Это создаст объединенное изображение того же размера.
Как свести слои в Photoshop?
В Photoshop существует несколько способов выравнивания слоев. Один из способов — использовать команду «Свести». Другой способ — использовать команду «Маска слоя».
Как соединить две фотографии вместе?
Есть несколько способов соединить две фотографии. Один из способов — использовать фоторедактор, такой как Photoshop или Adobe Photoshop Elements. Другой способ — использовать программное обеспечение для редактирования фотографий, такое как Picasa или Instagram.
Как объединить две фотографии в Photoshop Elements?
Чтобы объединить две фотографии в Photoshop Elements, сначала откройте фотографию, которую вы хотите объединить, и нажмите кнопку «Объединить» в нижней части панели инструментов. Затем выберите фотографии, которые вы хотите объединить, в левой части окна объединенных фотографий.

 Размещать фотографии как угодно, где угодно и сколько угодно в одном изображении.
Размещать фотографии как угодно, где угодно и сколько угодно в одном изображении.


 Добавьте значение, которым должна быть граница между двумя объединенными изображениями, к значениям ширины или высоты. Например, если вам нужна граница в 20 пикселей между двумя изображениями, а исходное изображение имеет размер 500 пикселей, сначала удвойте значение до 100 пикселей, а затем добавьте 20 пикселей, чтобы в итоге получить 1020 пикселей.
Добавьте значение, которым должна быть граница между двумя объединенными изображениями, к значениям ширины или высоты. Например, если вам нужна граница в 20 пикселей между двумя изображениями, а исходное изображение имеет размер 500 пикселей, сначала удвойте значение до 100 пикселей, а затем добавьте 20 пикселей, чтобы в итоге получить 1020 пикселей.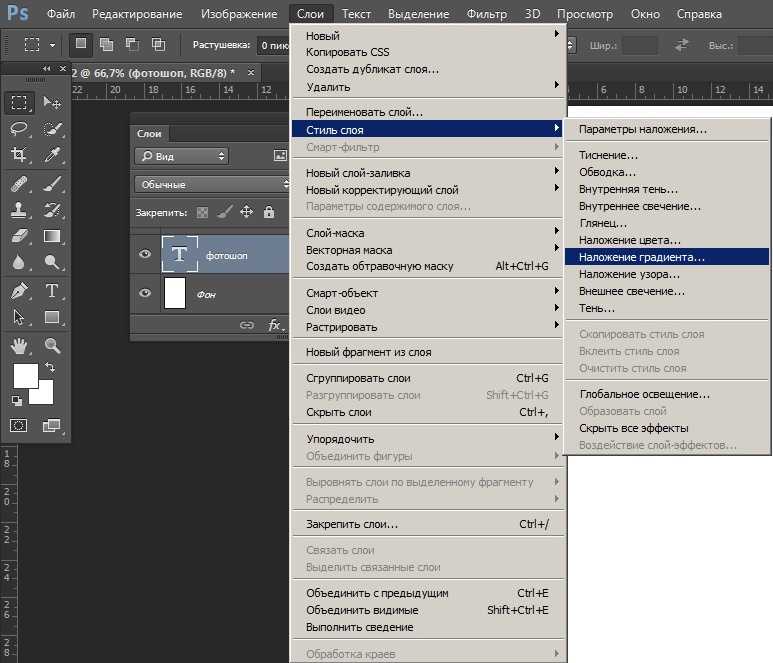 Нажмите «Ctrl-C», чтобы скопировать изображение в буфер обмена.
Нажмите «Ctrl-C», чтобы скопировать изображение в буфер обмена.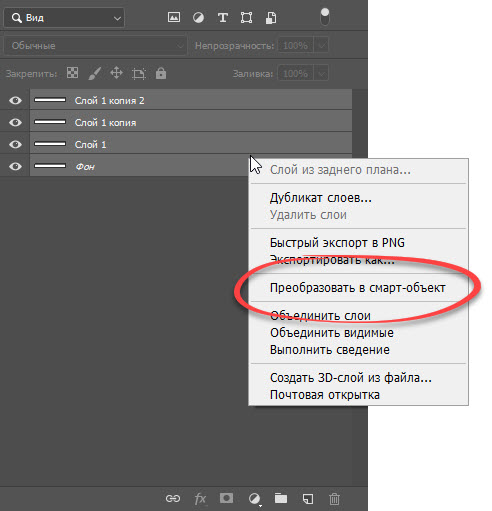 Нажмите «Ctrl-V», чтобы вставить вторую фотографию как новый слой.
Нажмите «Ctrl-V», чтобы вставить вторую фотографию как новый слой.