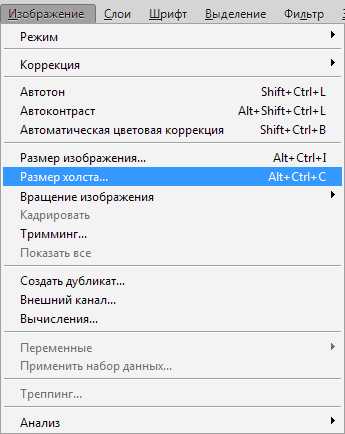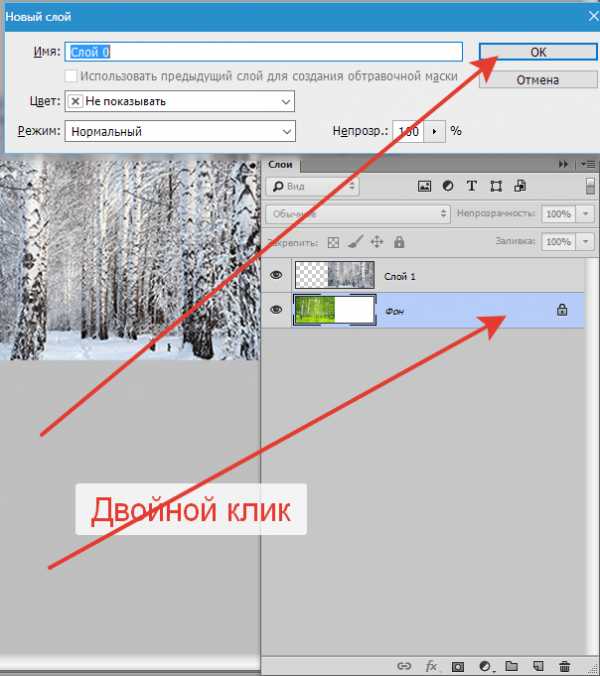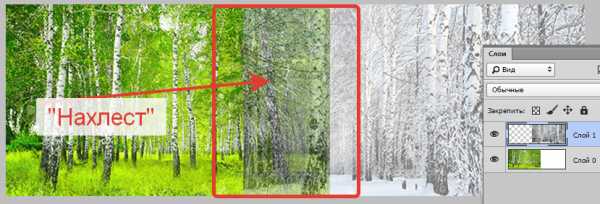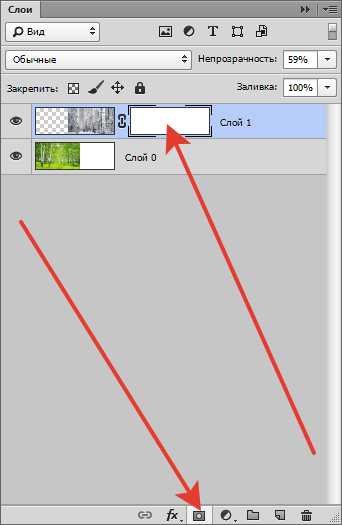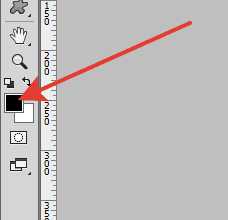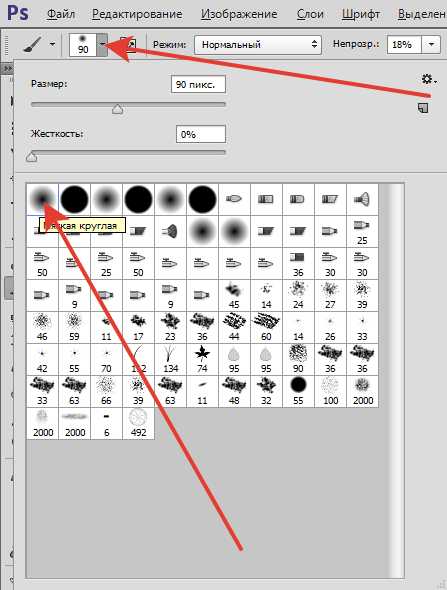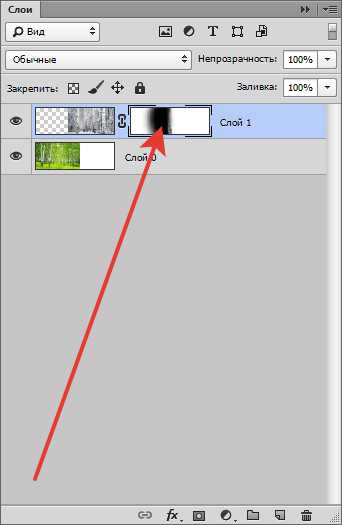Как объединить фотки в Фотошопе 🚩 как объединить две фотки на андроид 🚩 Программное обеспечение
Вам понадобится
- — программа Photoshop;
- — фотографии.
Инструкция
Загрузите в редактор первый снимок из серии, применив опцию Open меню File, если собираетесь склеивать кадры вручную. Разблокируйте изображение, дважды кликнув по слою.
Увеличьте размер холста так, чтобы на него поместились все снимки, которые вы собираетесь склеивать. Для этого откройте настройки при помощи опции Canvas Size меню Image и включите опцию Relative. В зависимости от количества картинок, с которым вы работаете, увеличьте значение параметра Width. Для склейки двух снимков вам потребуется изменить размер холста на сто процентов. Если вы собираетесь соединять фотографии не по горизонтали, а по вертикали, увеличьте значение параметра Height.По очереди вставьте остальные снимки в открытый документ при помощи опции Place меню File и примените к каждой фотографии опцию Rasterize Layer из контекстного меню.
Воспользовавшись инструментом Move Tool, расположите снимки так, чтобы их совпадающие фрагменты оказались наложены один на другой. Уменьшите значение параметра Opacity, чтобы различать детали перемещаемого слоя и фото, лежащего под ним.
Если из-за изменения точки съемки детали на соседних картинках не совсем совпадают по размеру, трансформируйте изображения опцией Distort группы Transform меню Edit. Можно избежать появления резкой границы между кадрами, скрыв часть верхнего слоя при помощи маски. Для этого сделайте черный основным цветом, включите инструмент Brush и уменьшите значение параметра Hardness в его настройках. Воспользовавшись кнопкой Add layer mask, добавьте маску к слою и закрасьте ее над тем участком фото, который должен быть прозрачным.Для объединения в панораму подходят снимки, сделанные с одинаковыми настройками, выставленными вручную. Фотографии, полученные в режиме «Авто» могут различаться контрастом и цветовым балансом. Чтобы сгладить эту разницу, примените к каждому из слоев опцию Curves группы Adjustments меню Image и отредактируйте цвета объединяемых картинок.
Склеить несколько снимков можно при помощи опции Photomerge группы Automate меню File. Для загрузки картинок воспользуйтесь кнопкой Browse и выберите фотографии для объединения. Включение опции Attempt to Automatically Arrange Source Images позволит программе сделать попытку без вашего участия подогнать порядок и положение картинок в панораме. При хорошем качестве снимков эта попытка может оказаться успешной.
По умолчанию снимки будут сведены в плоское изображение. Включив в панели Settings опцию Perspective, вы получите панораму с имитацией перспективы. Если результат автоматической склейки фотографий вас не устраивает, можете переместить или повернуть отдельные кадры, воспользовавшись инструментами, находящимися в верхней левой области окна Photomerge.
Поставьте галочку в чекбоксе Snap to Image, если хотите получить сведенное в один слой изображение. Результат применения опции Keep as Layers даст панораму, состоящую из нескольких слоев, которые откроются в обычном окне редактора Photoshop. В версии CS3 дублирующиеся области снимков будут скрыты под масками, в более ранних версиях программы слои откроются безо всяких масок.
Получив тем или иным способом сведенную панораму, включите инструмент Crop Tool и обрежьте лишние участки холста и выступающие края деформированных кадров. Сохраните склеенную картинку опцией Save меню File в файл jpg.
www.kakprosto.ru
Как в фотошопе соединить две картинки в одну
Здравствуйте, уважаемые читатели моего блога. Сегодня мы поговорим об одной очень простой манипуляции, благодаря которой можно создавать довольно красивые объекты. Здорово, когда всего одной функции достаточно, чтобы делать нечто полноценное, уникальное и полезное. Это именно такой случай.
Сегодня я расскажу вам как в фотошопе соединить две картинки. Вы получите не только пошаговую инструкцию, но и сумеете в будущем, благодаря этой статье, обрабатывать края изображения: выделять контуром границы, а также создавать плавные переходы. Все это добавит вашей работе изящества и позволит ей выгодно смотреться на стене, если захотите распечатать коллаж.
Такие портреты можно даже продавать, если у вас есть доля амбициозности, предпринимательская жилка и подписка на мой блог. Я часто рассказываю о простых способах раскрутить свой бизнес в интернете, вам остается только выбирать подходящие советы и пользоваться ими.

Ну а теперь давайте перейдем непосредственно к работе над фотографиями. Как же их объединить?
Сливаем фото воедино
Для работы я скачал 2 фотографии из бесплатного банка изображений. У вас может быть несколько картинок, это не так важно. Сохраните их в папке, откройте Photoshop и будьте готовы к дальнейшим действиям.
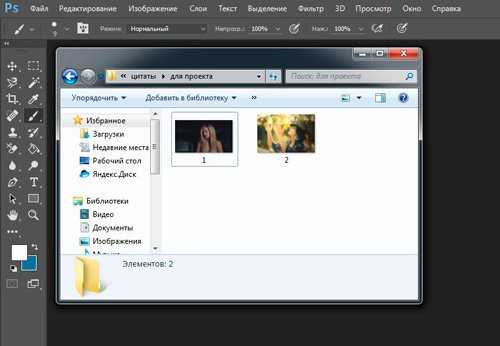
Существует несколько способов добавления изображения в программу. К примеру, пункт «Файл» — «Открыть» в верхнем меню. Я люблю иной метод, который идеально подходит для создания коллажа. Просто перетаскиваю одно изображение в рабочее поле программы из папки, а затем другое.
Вообще, этот способ для данной работы считается «правильным». В статье как уменьшить фото с сохранением качества я рассказывал почему. Если вы добавляете картинку обычным способом, то несколько манипуляций с размером могу привести к тому, что пиксели на фото побьются и качество пострадает. Если вы вставляете рисунок из папки, то Photoshop воспринимает его как смарт-объект и препятствует пиксельной поломке.
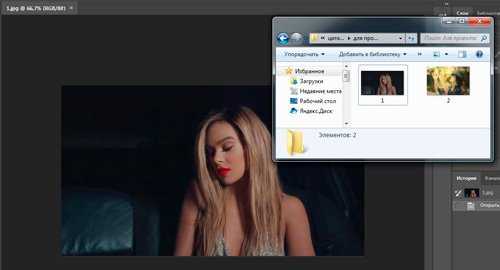
Если вы перетаскиваете несколько картинок сразу, то они открываются в соседних окнах. Если же сначала добавляете в рабочее поле одну, а затем вторую-третью и так далее, то они накладываются на исходное изображение.
Не составит большого труда уменьшить, увеличить или перетащить новое фото. Все это делается при помощи мыши. Единственное, могу раскрыть несколько полезных секретов. Если вы зажмете Shift, а затем начинаете манипулировать курсором, то пропорции сохранятся. Картинка не будет «вытянута» по горизонтали или вертикали.
Еще одно полезное сочетание клавиш – Ctrl+T. Если вы, предположим, уже поработали над изображением и нажали enter, чтобы применить форматирование, а потом снова захотели поменять размер картинки или ее местоположение, то эти горячие кнопки помогут вам снова вызвать ту же самую функцию.
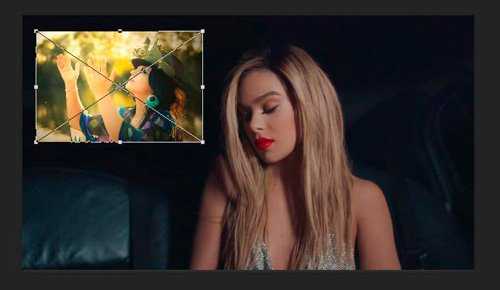
Вы вообще хорошо разбираетесь в термине «новый слой»? Если знаний недостаточно, рекомендую прочитать публикацию в моем блоге, в котором я досконально рассказываю об этой возможности фотошопа. Никаких белых пятен в знаниях не останется.
Сейчас я напомню лишь основные моменты. Не забывайте, что клик по одному из слоев активирует его, вы можете работать с выбранным, а оставшиеся останутся не тронутыми. Однако, если вы сейчас захотите это сделать, то многие функции будут для вас закрыты. В чем причина?
Верхний слой (под цифрой «2») не растрирован, а второй («Фон») закрыт от редактуры. Щелкните по замочку справа, чтобы разблокировать опции нижнего.
С тем, что я назвал «2» придется поступить иначе. Кликните правой кнопкой мыши, а затем в появившемся меню выберите функцию «Растрировать слой».
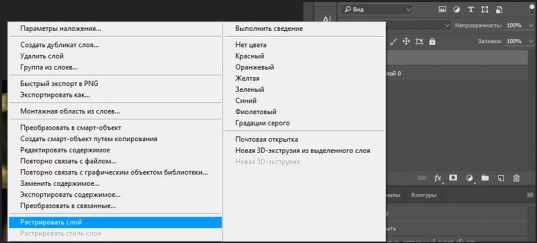
Все, теперь вы получили доступ ко всем функциям фотошопа и можете применять их на обеих фотографиях.
Обводка
В этом блоге уже есть подробная инструкция по созданию обводки, в ней вы сможете узнать как работать со сложными контурами. Сейчас, думаю, нам понадобится простой вариант оформления рамки для изображения.
Для этого кликаю в правом меню на функцию Fx и в появившемся окне выбираю «Обводка». Не забывайте, что она будет применена к тому слою, по которому вы кликнули, а он впоследствии подсветился. В данном случае «2».
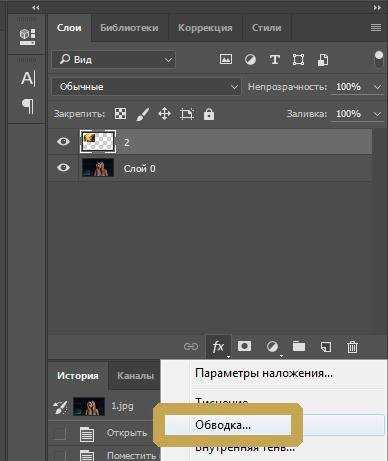
Разобраться в настройках просто. Размер определяет ширину рамки, можете выбрать положение (из центра, снаружи или внутри картинки), оттенок сделайте более или менее насыщенным – за это отвечает параметр «Непрозрачность», ну и, собственно, сам цвет, который при желании можно заменить на градиент или узор в меню «Тип».
Поиграйтесь с этими настройками самостоятельно. Не забывайте включить «Просмотр», для этого поставьте соответствующую галочку под кнопками «Новый стиль» справа.
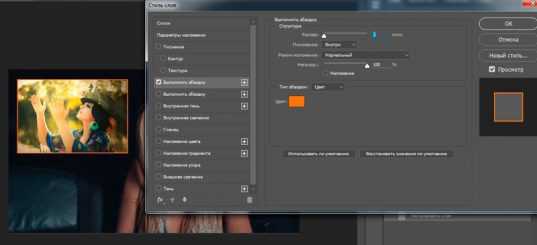
Применю обводку для обеих картинок, расположенных рядом.
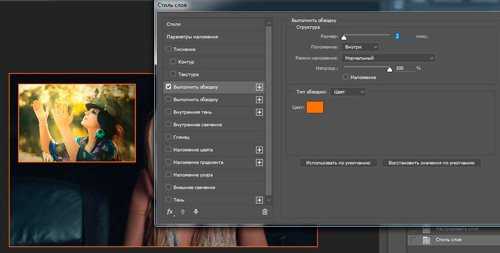
Готово.
Плавный переход
Чтобы одно изображение сливалось с другим необходимо поступить несколько иначе. Сейчас я покажу простой способ для новичков.
Сперва выберу прямоугольное выделение, все об инструментах для выделения сложных объектов вы можете прочитать в прошлой публикации. Затем выделяю границы картинки, которые будут размыты, ну а затем параметр «Выделение и маска».
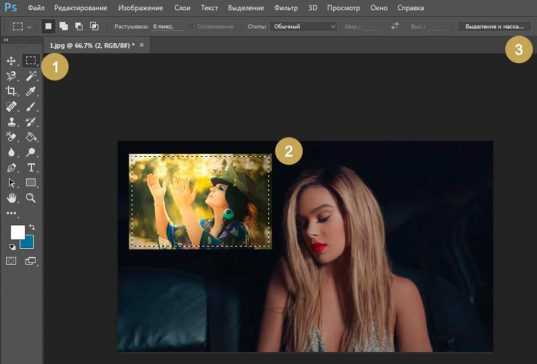
Чтобы было лучше видно результат, выберите вид «На слоях».
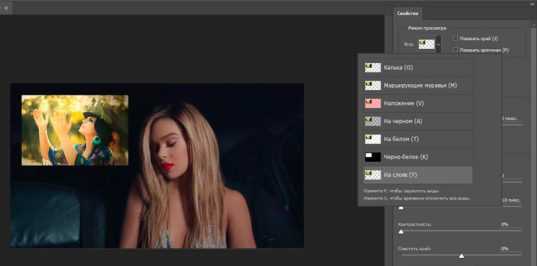
Здесь также много настроек, но нам сейчас понадобится только «Растушевка» и, возможно, «Сместить край». Подергайте за ползунки, а затем нажмите «Инвертировать».
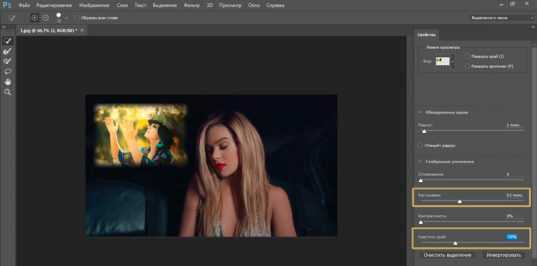
Теперь, чтобы все получилось в лучшем виде, выберите в верхнем меню пункт «Выделение», а затем «Инверсия». Можно просто использовать горячие клавиши Shift+Ctrl+I.
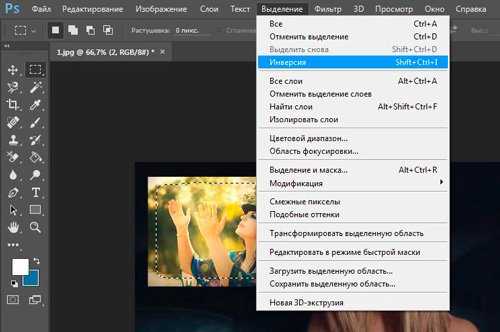
Готово, нажмите кнопку Del на клавиатуре. Если бы вы не применили параметр «Инверсия», то сейчас удалились бы не края вашей картинки, а все, что находится по центру.
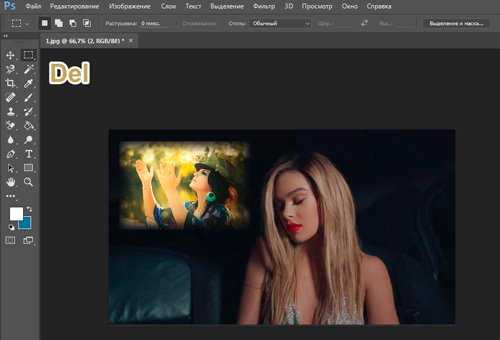
Можно поступить несколько иначе, чем в предыдущем примере. Сначала выделите слой (теперь я работаю с фоном), затем обведите изображение при помощи прямоугольного выделения, после примените инверсию, а уж в конце открывайте функцию «Выделение и маска».
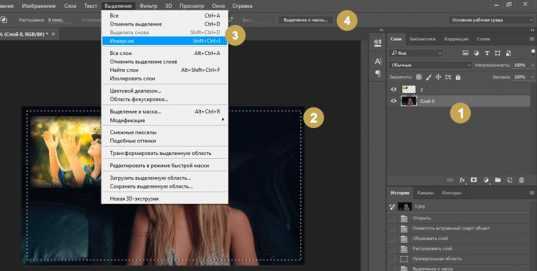
Готово. Вот так выглядит теперь фото. Вы забывайте нажать Del. Кстати, чтобы избавиться от выделительных муравьев по кайме картинки используйте сочетание Ctrl+D.
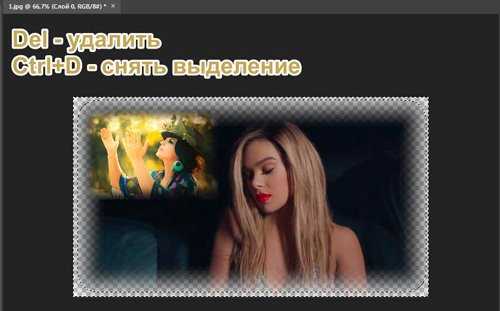
Рисунок у нас получился полупрозрачным. Почитайте, если хотите более подробно о PNG-формате и методах работы с ним. Я же предлагаю вам создать новый слой в качестве подложки. Рядом с иконкой «Корзина» в меню справа вы находите кнопку для создания нового слоя. Затем перетаскиваете его под фоновое изображение.
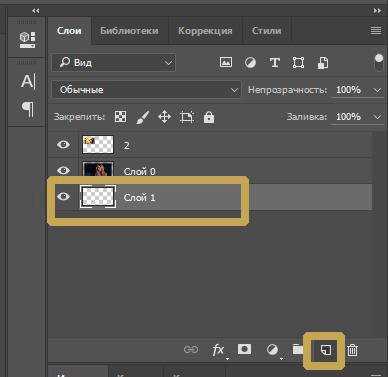
Выбираете подходящий цвет и инструмент заливка и применяете его к картинке. Кстати, думаю, что сейчас вам может понадобиться статья о том, как создать красивый черный фон для изображения. В этой публикации есть много интересных простых способов и методик сотворения вручную.
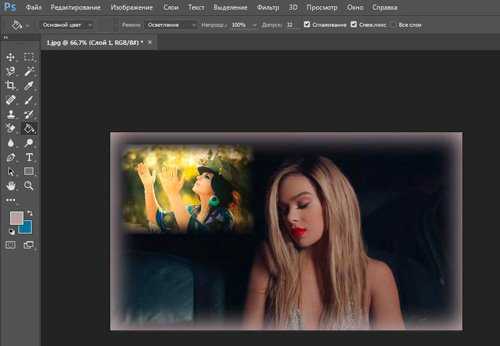
Вот в принципе и все.
Видео инструкция
Если у вас остались вопросы, вы можете посмотреть видео о том, как объединять две картинки рядом.
Ну, а этот обучающий урок, подойдет вам в том случае, если вы захотите сделать фотографию с плавным переходом. В этом видео есть настройки, о которых я не говорил в тексте этой статьи, так что не проходите мимо.
Ну и мне осталось лишь напомнить, что если вы захотите узнать больше об инструментах, которые есть в фотошопе, то в этом вам поможет курс «Фотошоп с нуля в видеоформате». Очень много подробной информации для начинающего пользователя, особенно если в будущем вы задумываетесь о том, чтобы зарабатывать на своем умении.

Ну а для тех, кто хочет добиться максимальных результатов в своем хобби – курс «Волшебный коллаж». Невероятно полезная штука, в которой больше внимание уделено художественной составляющей работы: свет, тени и так далее, а также максимум профессиональных секретов обработки рисунка.

На этом у меня все. Не забывайте подписываться на группу Старт-Лак Вконтакте
start-luck.ru
Способы совмещения фотографий в одно изображение
Итак, мы имеем два совершенно независимых, не имеющих ничего общего между собой документа. Я хотел бы совместить фотографии из этих документов в один. Давайте рассмотрим несколько простых способов это сделать.
Способ 1: Перетаскивание (Drag and Drop)
Простое перетаскивание изображения из одного документа в другой — самый простой и наиболее распространенный способ перемещения изображений между документами в Photoshop. Осуществляется он с помощью инструмента «Перемещение» (Move Tool), который находится в самом верху панели инструментов:
При активном Move Tool, щелкните левой клавишей мыши по фотографии, которую вы хотите переместить, и удерживая клавишу нажатой, перетащите её в окно документа другой фотографии. Когда вы отпустите кнопку мыши, фотография переместится в другой документ. Я перенесу фото с каплями в документ с лицом женщины. Вот что у меня получилось:
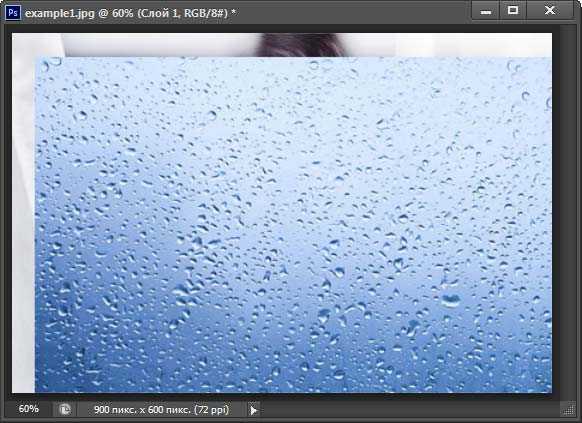
Заметим, что Photoshop просто «уронил» перемещаемую фото в то место, где я отпустил кнопку мыши. Такой результат не очень хорош. Лучше перемещать фотографию с помощью Move Tool, предварительно зажав клавишу Shift. Переместите фото, отпустите клавишу мыши, и только потом отпустите клавишу Shift. Зажатая Shift даёт команду Photoshop разместить перемещаемое изображение в центре документа.
Отменим предыдущий шаг, нажав Ctrl+Z и снова попробуем перетащить фото, на этот раз удерживая Shift. Теперь фото с каплям воды разместилось по центру документа:
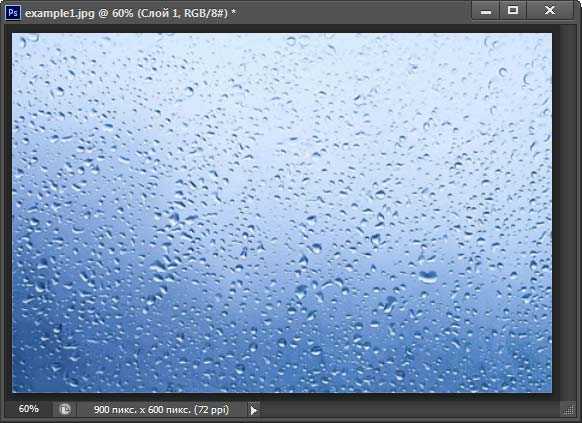
В панели слоёв отобразилось новое фото, расположенное выше фонового:
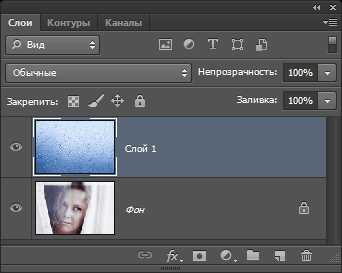
Быстрое перемещение выделенной области на другой документ
Это ещё одно применение метода «Drag and Drop». С помощью инструмента «Move Tool» можно перемещать не только целые изображения, но и локальные выделения. Я создал произвольное выделение на слое с фото с каплями с помощью инструмента «Прямолинейное лассо» (Poligonal Lasso Tool) и инструментом «Move Tool» перетаскиваю его на второй документ:
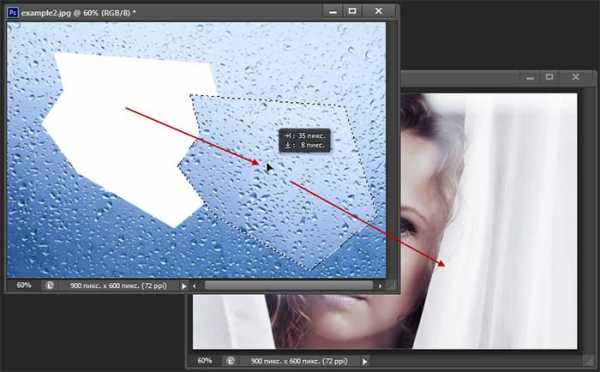
И вот что у меня получилось в результате:

Способ 2: Создание дубликата слоя
Если по каким-либо причинам метод «Drag and Drop» Вам не подходит, можно применить и другой способ перемещения. Он заключается в создании дубликата слоя.
Во-первых, кликните внутри документа, содержащего фотографию, которую вы хотите переместить, что сделает его активным. Я кликну по фото с каплями. Затем пройдите по вкладке главного меню Слой (Layer) и выберите строчку «Создать дубликат слоя» (Duplicate Layer):
Кроме того, Вы можете кликнуть правой клавишей мыши по слою в панели слоёв и выбрать строчку «Создать дубликат слоя» (Duplicate Layer) из контекстного меню. В любом случае, откроется диалоговое окно этой опции. Введите имя, с которым слой появится в целевом документе. Я ввёл «капли воды». Затем, в разделе «Назначение» (Destination) в нижней части диалогового окна, выберите имя документа, в который вы хотите переместить фотографию. У меня целевой документ называется «example1.jpg»:
Когда закончите, нажмите кнопку ОК, и Photoshop копирует фотографию из первоначального документа в целевой. В панели слоёв документа «example1.jpg» теперь находится новый слой «капли воды», и размещается он выше фонового слоя:

Способ 3: Скопируйте и вставьте (Copy And Paste)
Еще одним способом перемещения изображений между документами является стандартный метод «копировать-вставить», в народе именуемый «копипастой». Этот способ знаком любому пользователь компьютера.
Отличие его заключается в том, что перед копирование надо выделить документ с помощью Ctrl+A. Кроме того, выбрать всё изображение можно, если кликнуть по вкладке главного меню Выделение —> Всё (Select —> All). При выделении всего изображения, по периметру всего изображения появятся «марширующие муравьи».
Итак, шаги, необходимые для перемещения изображения из одного документа в другой:
- Нажимаем на перемещаемый документ для его активации
- Выбираем все пиксели изображения, нажав Ctrl+A или вкладка Select —> All
- Копируем изображение, нажав Ctrl+C
- Кликаем мышкой по целевому документу, т.е. по тому, в который мы будем вставлять изображение
- Нажимаем Ctrl+V
Ну и напоследок, давайте смешаем два наших изображения. Как Вы помните. у нас фото с каплями находится над фото с женщиной.
Для того, чтобы получить фотомонтаж — эффект лица женщины через стекло с каплями дождя — надо всего лишь применить к верхнему слою с каплями режим наложения «Мягкий свет» (Soft Light). Вот что у нас получилось в результате:

Итак, теперь мы знаем три способа совмещения фотографий в одну, и как сделать простой фотомонтаж с помощью изменений режимов наложения!
rugraphics.ru
Как в фотошопе соединить несколько фотографий в одну
Урок по фотошопу в котором вы узнаете как соединять несколько фотографий в одну, используя программу фотошопа. На самом деле все очень просто и я специально для вас написал этот подробный пошаговый инструктаж.
Мы будем составлять такую композицию из фотографий. Здесь 6 фотографий соединены в одно изображение.

- Конечно, это уменьшенная копия, специально чтобы уместилась на сайте показать для примера.
- Конечно, поняв всю суть метода, вы сможете создавать свои коллажи и шаблоны. Размещать фотографии как угодно, где угодно и сколько угодно в одном изображении.
С чего начать? С планирования. Большинство пользователей фотошопа чтобы создать такой небольшой коллаж делают много лишних действий. Как обычно это происходит — на глаз раскидают фотографии по рабочему полю, тут уменьшат, там уменьшат, тут подрежут, там подрежут и так далее. Я стараюсь так не работать, чтобы экономить своё время и повышать производительность.
Поэтому для начала нужно подготовить шаблон. Что это даст? Во первых, вы сразу и с точностью сможете расположить фотографии по задуманному шаблону. Во вторых, при необходимости вы быстро и с легкостью сможете вставить новые другие фотографии используя шаблон. По моему, плюсы очевидны.
Создайте новый документ в фотошопе размером 989х676 пикселей.

Кроме того, сразу откройте все 6 фотографий которые вы будете использовать в фотошопе. Вы увидите, что все они открылись в разных вкладках. Оставьте включенную вкладку нового созданного документа, где мы будем создавать шаблон. Всего получится 7 вкладок.
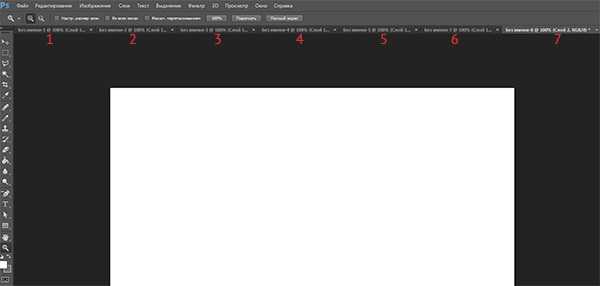
Теперь будем создавать места для фотографий. Мы будем использовать инструмент Прямоугольник (Rectangle), его можно найти на панели инструментов слева.
Используйте любой цвет для прямоугольника, лишь бы не цвет фона, чтобы не сливался.
Расположите первый прямоугольник на изображении. Здесь вы можете сделать, собственно на глаз, его длину, ширину и место расположение на рабочем поле. Но постарайтесь придерживаться той схемы которую мы задумали в самом начале.
Первый прямоугольник это главная большая фотография. Я обозначил границы изображения в виде рамки, чтобы вы понимали как я расположил прямоугольник на белом фоне.
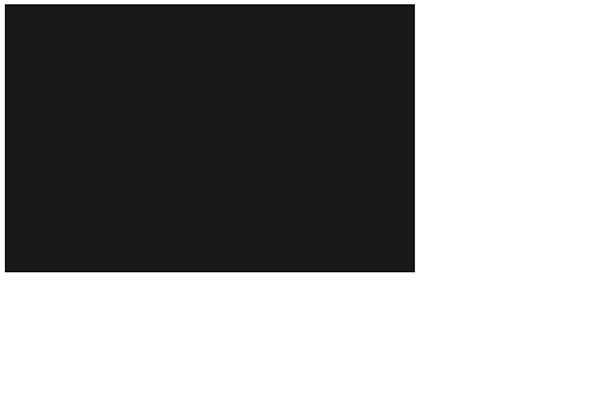
Таким же методом рисуем остальные прямоугольники.
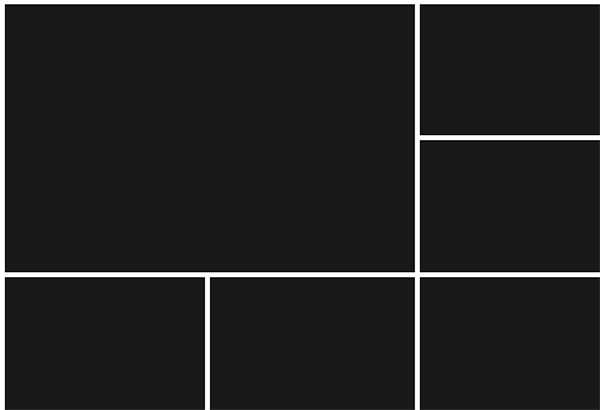
Как видите я их расположил на одинаковом расстояние друг от друга, чтобы было все ровненько и красиво.
Располагайте прямоугольники не обращая внимания на пустые участки изображения которые остаются в разных местах. После того как вы расположите все прямоугольники как задумали вы можете обрезать изображение (рабочее поле) от ненужного — используя инструмент Рамка. Найти его можно также на панели слева.
Список слоев будет выглядеть так:
Вот и всё, шаблон готов. Вы можете его сохранить у себя на компьютере в формате PSD, чтобы использовать его в будущем.
Теперь будем добавлять фотографии.
Переходим во вкладку с любой фотографией, выделяем её всю с помощью инструмента Прямоугольная область или же просто нажав CTRL+A. Нажимаем CTRL+C чтобы скопировать в буфер обмена.
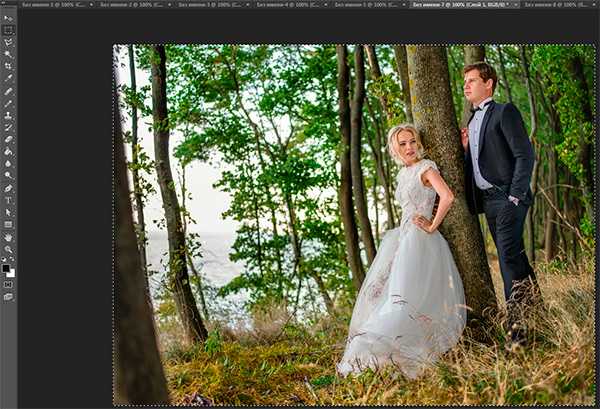
Переходим во вкладку с нашим шаблоном и выбираем в слоях слой с тем прямоугольником вместо которого мы хотим вставить фотографию. В данном случае это самый большой прямоугольник. Нажимаем CTRL+V и фотография вставиться на новый слой который будет выше прямоугольника — это важно.
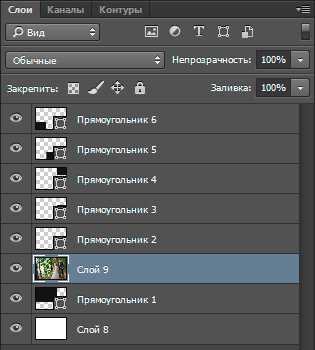
Теперь правой кнопкой мышки щелкаем на слой с фотографией и выбираем Создать обтравочную маску.
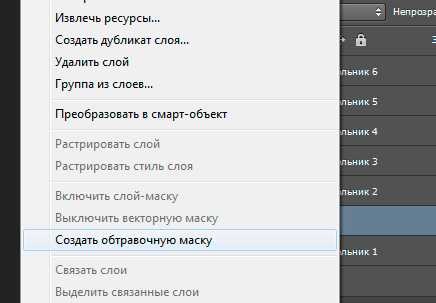
Создалась обтравочная маска из фотографии и она действует на слой ниже. А слой ниже это наш прямоугольник. Что это значит? Это значит, что фотография будет отображаться только в границах прямоугольника.
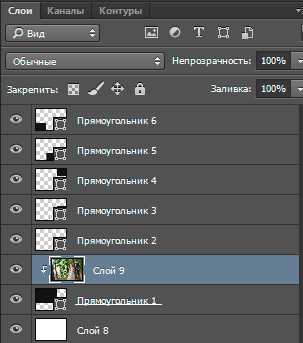
Вот как это выглядит на данный момент.
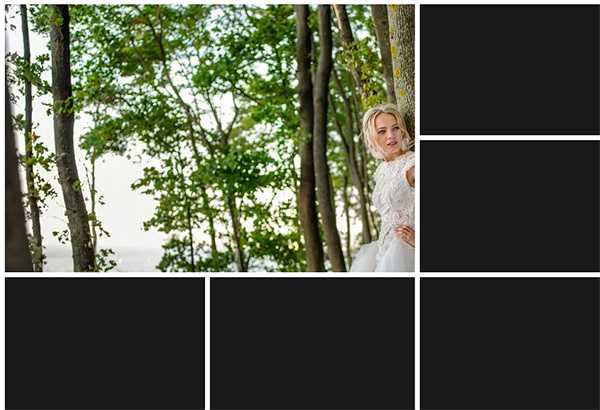
Осталось только уменьшит в масштабе фотографию, чтобы было видно её всю. Это можно делать в режим обтравочной маске, никакого сбоя не произойдет.
Что нужно сделать. Выбрать слой с фотографией и нажать CTRL+T — так мы сможем трансформировать фотографию.
Появились квадратики по границам фотографии — за них мы тянем мышкой и фотография будет уменьшаться. Например с зажатым SHIFT тянем за нижний квадрат по диагонали вверх, фото будет уменьшаться пропорционально.
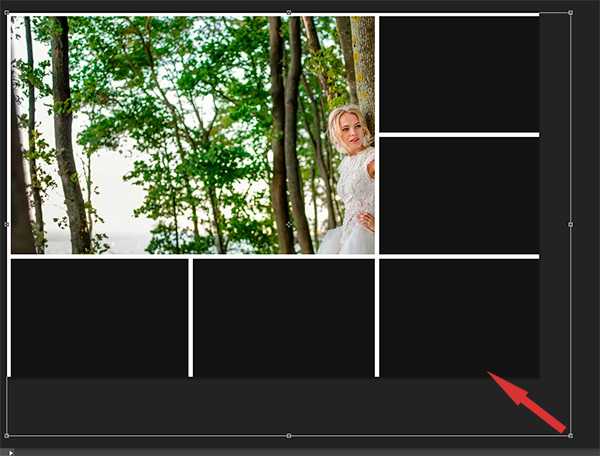
Уменьшаем фотографию и перемещаем немного наверх, так чтобы фотография была максимально отображена в видимой области.
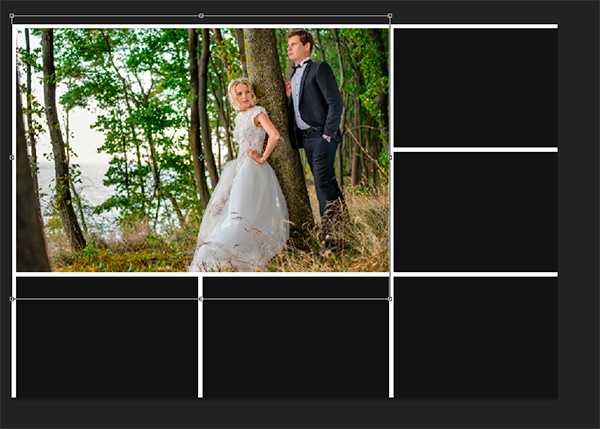
Жмем ENTER и первая фотография готова.
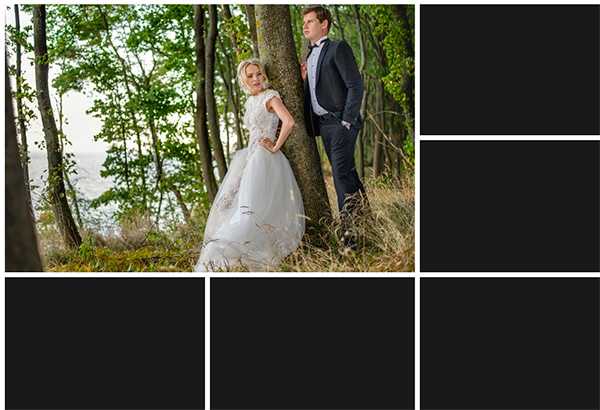
Таким же методом сделайте все остальные фотографии. Выбирайте прямоугольники, вставляйте на новый слой фотографии и делайте обтравочные маски, после этого корректируйте размер фото. Все как с этой фотографией.
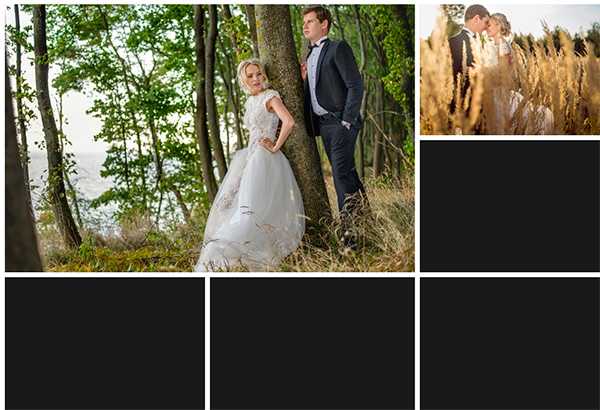
Постепенно вы сделаете все фотографии. Тем самым мы выполнили задачу поставленную ранее — соединили несколько фотографий в одно изображение. Тем самым создали собственный простенький коллаж из фотографий.

Вы можете скачать шаблон PSD этой работы. Чтобы посмотреть как все устроено.
Автор урока — Александр Акимов.
pixelbox.ru
Соединить две фотографии в одну в Фотошопе

Фотошоп дает нам массу возможностей по обработке изображений. К примеру, можно объединить несколько снимков в один при помощи очень простого приема.
Объединение фотографий в Photoshop
Нам понадобятся две исходных фотографии и самая обычная маска слоя.
Исходники:
Первое фото:

Второе фото:

Читайте также: Работаем с масками в Фотошопе
Сейчас мы соединим зимний и летний пейзажи в одну композицию. Для начала необходимо увеличить размер холста в два раза для того, чтобы поместить на него второй снимок.
- Переходим в меню «Изображение – Размер холста».

Поскольку мы будем добавлять фото по горизонтали, нужно увеличить ширину холста в два раза.
400х2=800.
- В настройках необходимо указать направление расширения холста.

В данном случае руководствуемся скриншотом (пустая область появится справа).

- Затем простым перетаскиванием помещаем в рабочую область второй снимок. При помощи «Свободного трансформирования» (CTRL+T) изменяем его размер и помещаем в пустое место на холсте.

Читайте также: «Свободное трансформирование» в Фотошопе
- Теперь нам нужно увеличить размер обоих фото таким образом, чтобы они заходили друг на друга «внахлест». Желательно произвести данные действия над двумя снимками, чтобы граница оказалась примерно посередине холста. Сделать это можно при помощи все того же «Свободного трансформирования» (CTRL+T). Если ваш фоновый слой заблокирован и не поддается редактированию, нужно кликнуть по нему дважды и в диалоговом окне нажать ОК.

Результат:

- Далее переходим на верхний слой и создаем для него маску белого цвета.

- Затем выбираем инструмент «Кисть» и настраиваем ее.
Цвет черный.

Форма «Мягкая круглая».

«Непрозрачность» 20 – 25%.
- Кистью с данными настройками аккуратно стираем границу между снимками (находясь на маске верхнего слоя). Размер кисти подбираем под размер границы. Кисть должна быть немного больше участка перекрытия.

Конечный результат:

При помощи данного несложного приема мы соединили два снимка в один. Этим способом можно совмещать различные изображения без видимых границ.
Мы рады, что смогли помочь Вам в решении проблемы.Опишите, что у вас не получилось. Наши специалисты постараются ответить максимально быстро.
Помогла ли вам эта статья?
ДА НЕТlumpics.ru
Как объединить картинки в Фотошопе
Имея небольшой опыт работы в Фотошопе, большинство пользователей даже не собираются останавливаться на достигнутом, продолжая совершенствовать свои навыки. Желая создать открытку или уникальное праздничное фото, начинающие графические дизайнеры могут столкнуться с очередной проблемой, заключающейся в непонимании, как объединить картинки в Фотошопе.
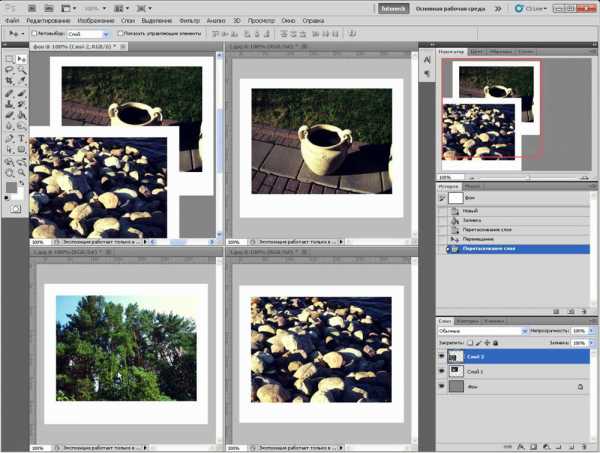
Объединение картинок в Фотошопе является несложной задачей, которая под силу даже новичкам
Безусловно, столкнувшись с этой новой задачей, у новичков может сложиться ошибочное мнение, что понять, а уж тем более научиться осваивать на практике мастерство объединения фото в Фотошопе будет достаточно сложно. На самом деле всё не так страшно — процесс соединения двух или нескольких фотографий несложен. Научившись этому делу, впоследствии новички будут улыбаться, вспоминая, как сильно они ошибались, опасаясь своих неудач.
Простые способы объединения фото
Существует несколько вариантов, позволяющих в Adobe Photoshop объединять, склеивать, накладывать друг на друга в определённой последовательности фотографии. Дизайнеру, который только начинает осваивать возможности Фотошопа, достаточно ознакомиться с инструкцией опытных пользователей, умеющих объединять фотографии в Фотошопе.
Соединение картинок
Соединение нескольких картинок в Фотошопе можно рассматривать в качестве простейшего действия, которое совершенно не нуждается в особенных умениях.
Чтобы получить практический опыт и убедиться в том, следует открыть Adobe Photoshop, загрузить изображение, которое будет выступать в качестве основного фона, а затем открыть несколько фото, подлежащие объединению.
Захватив мышкой первое фото, его следует перетянуть на картинку с основным фоном. Если теперь активировать изображение с основным фоном, кликнув по нему мышкой, то на панели, где отображаются все слои, пользователь обнаружит уже не один, а два слоя. С остальными фото следует поступить точно также, по очереди перетягивая их на основной фон, а затем размещая в последовательности, которая была запланирована.

Безусловно, в этом случае некоторые фотографии будут частично перекрывать друг друга. Если какие-либо картинки оказываются слишком большими относительно остальных, можно изменить их размер.
Для этого потребуется выбрать режим «Свободная трансформация». После этого вокруг картинки появляется активная рамка, соответственно, захватив маркер, можно увеличивать изображение, уменьшать и разворачивать, изменяя угол его наклона.
Безусловно, это самый простой способ соединения картинок, поэтому каждая из них на общем фоне всё равно воспринимается как отдельное целое. А в реальности возникают ситуации, когда важно знать, как объединить две фотографии в Фотошопе, чтобы они смотрелись, как одно целое.
Составление качественного коллажа
Немного сложнее составить качественный коллаж, представляющий собой композицию из нескольких фото, объединённых в Фотошопе настолько реалистично, что даже изображённые на фотографии люди могут поверить в их реальность. Конечно, чтобы такое получилось, потребуется освоить дополнительные знания.
Вставка фрагмента изображения
Adobe Photoshop — графический редактор, позволяющий вырезать, изменять и вставлять изображения. Начинающий дизайнер может открыть фото, на котором расположен понравившийся объект или субъект, после чего, используя инструменты Adobe Photoshop, вырезать его. Можно просто обвести его и скопировать, а затем, после перехода к следующему изображению, выступающему в качестве основного фона, скопированный фрагмент просто вставить.
Далее следует визуально оценить соединение двух фото. Если размеры вставленного фрагмента не совсем подходят, их корректируют.
К сожалению, процесс выделения объекта, который требуется копировать и затем вставлять, достаточно сложный и трудоёмкий. Поэтому многие пользователи преднамеренно пытаются уйти от проблемы, облегчив себе выполнение задачи другими способами.
В частности, в интернете существует множество коллекций клипартов, представляющих собой картинки на прозрачном фоне. Такие фотографии проще простого соединять, поскольку исключается необходимость в их обрезке, — достаточно просто наложить одно фото на другое.
Также можно легко найти в интернете и скачать изоляты, представляющие собой картинки на белом и чёрном фоне. Их тоже несложно наложить на основное изображение. Убрать белый или чёрный фон можно, воспользовавшись таким инструментом, как «Волшебная палочка». Она способна выделять однородный фон, а затем его легко удалить, нажав на «delete».
Плавное склеивание двух фото
Если же предстоит склеить две фотографии, сопровождающиеся похожими, но всё-таки разными фонами, следует воспользоваться другими подсказками опытных дизайнеров.
В Фотошопе открывают сразу две фотографии. Одну захватывают мышкой и перетягивают во второй документ, в котором после этого образуется сразу два фона. Верхний слой требуется сделать наполовину прозрачным. Для этого пользователю следует на панели «Слои» найти параметр «Непрозрачность», перейти на него и при помощи ползунка уменьшить параметр на 50-60%.

После этого второе изображение, находящееся под первым, будет легко просматриваться. Пользователь должен переместить первое или второе фото так, чтобы они расположились относительно друг друга максимально идеально.
Далее потребуется воспользоваться некоторыми инструментами, в число которых входит ластик и кисть. Ластик позволит стереть часть верхнего слоя согласно дизайнерскому видению самого пользователя. Инструмент кисть позволяет сопроводить ластик нужными параметрами жёсткости, плотности, прозрачности, размера и формы.
Обязательно в настройках кисти устанавливается параметр жёсткости, равный нулю, а непрозрачности — 20–30%. После того как ластиком будут стёрты все необходимые места на первом фото, пользователь обязательно возвращает первому слою параметр непрозрачности 100%.
Можно также применить маску, тогда обе фотографии остаются целыми, но при этом часть изображения одной из них будет скрыта.
На панели выбирается два основных цвета (чёрный и белый), далее берут инструмент «градиент», в настройках которого выставляют переход от чёрного к белому. Теперь на созданной маске при помощи градиента пользователь создаёт по собственному усмотрению градиентный переход. Для увеличения реалистичности берут мягкую кисть и дорисовывают ею белые и чёрные области, помня о том, что области, закрашенные чёрным цветом, впоследствии будут непрозрачны, а белым цветом — наоборот. Остаётся только поместить картинку сверху основного фона, а затем добавить маску. Таким образом удастся склеить максимально реалистично две фотографии.
Работа в Фотошопе способна принести моральное и эстетическое наслаждение. Ведь благодаря ей, можно создавать волшебные фотографии, которые получат благодарные отклики людей. А помогают в этом совершенно несложные умения, которые легко развить даже новичку.
nastroyvse.ru
Объединение изображений
Как объединить две фотографии?
Как объединить две фотографии или вставить вырезанную часть одного изображения в другое задача простая для всех, кто немного знаком с фотошопом. Но, во-первых, не все умеют работать в программе Adobe Photoshop, во-вторых, и опытные пользователи не всегда умеют наложить одно изображение на другое хорошо. Рассмотрим несколько вариантов соединения нескольких картинок в одно изображение.

В этом примере картинки маленького размера наложены целиком, как они есть, на изображении побольше, которое служит фоном. Каждая маленькая картинка расположена в отдельном слое и частично перекрывает слои, которые располагаются ниже.
Как это делается? Нужно открыть в фотошопе все нужные фотографии. В зависимости от версии Photoshop у вас будут видны в окне программы несколько окон с картинками, несколько вкладок или в верхней части окна рядом с меню вот такая кнопка с открывающимся меню.
В меню выбираете кнопку с изображением 2, 3, 4 горизонтальных или вертикальных окон и видите сразу выбранное Вами количество картинок.
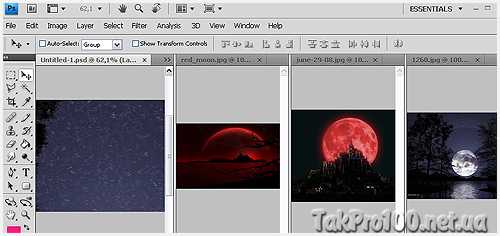
Изображения накладываются полностью, поэтому переходите в окно с той маленькой фотографией, которую первой будете накладывать на фон. В панели слоев видите один только фоновый слой с этой картинкой. Мышкой тянете этот слой в другое окно на картинку с фоном. Щелкаете на изображении с фоном, оно становится активным, и в панели слоев вы видите уже два слоя – фоновый и над ним слой с маленькой картинкой. Точно так же перетягиваете на фоновый слой другие картинки и располагаете их в нужном порядке.
Что делать, если вставляемое изображение слишком большое или слишком маленькое? Нужно его увеличить или уменьшить. Для этого щелкаете на слое с вставленной картинкой, выбираете в меню Edit (Редактирование) > Free Transform (Свободная трансформация) или нажимаете сочетание клавиш CTRL+T и тянете за маркеры или поворачиваете вставленное изображение.

Вставка в изображение фрагмента из другой картинки
Гораздо чаще нужно вырезать только часть одной фотографии и наложить этот фрагмент на другую фотографию. Такие композиции из частей разных изображений называют фотомонтаж или фотоколлаж.
Открываете изображение, из которого будете вырезать, выделяете любым подходящим инструментом выделения требуемый фрагмент, копируете Edit (Редактирование)> Copy (Копировать), затем переходите в основной документ и вставляете скопированную часть изображения Edit (Редактирование)> Paste (Вставить). Вставленный фрагмент располагается в отдельном слое и размеры его можно изменить так, как вам нужно.
Основная сложность в этом случае состоит в том, чтобы качественно выделить нужную часть из картинки. Чтобы избежать проблем с выделением часто используют изображения из коллекций клипарта – картинки на прозрачном фоне, или изоляты – предметы на белом или черном фоне. Однородный фон легко выделить волшебной палочкой и удалить.
Не забывайте, что фотомонтаж должен выглядеть реалистично, поэтому выполняйте основные требования к подбору изображений для фотомонтажа.
Плавный переход одного изображения в другое
В некоторых случаях нужно сделать так, чтобы одно изображение плавно переходило в другое или какая-то часть картинки становилась прозрачной, и сквозь нее был виден фон.
Чтобы наложить одну картинку на другую в программе Photoshop открывают обе исходные фотографии и перетягивают слой из одного открытого изображения в другой документ. Верхний слой делают полупрозрачным (на панели Layers (Слои) параметр Opacity (Непрозрачность) уменьшают до 50-60%) чтобы видеть сквозь него нижний и перемещают на каждом слое изображение так, чтобы части будущего вашего творения хорошо компоновались друг с другом.
Если нужно сделать быстро и высокого качества не требуется, можно использовать мягкую резинку – инструмент Eraser (Ластик) для быстрого стирания части слоя. Инструмент Brush (Кисть) задает размер, форму, плотность, жесткость для резинки, поэтому в настройках кисти обязательно должен быть установлен параметр Hardness (Жесткость) равным 0, на панели параметров кисти Opacity (Непрозрачность) установите значение 20-30%.
Резинкой сотрите в нужных местах части верхнего изображения и, когда закончите, для этого слоя верните параметр Opacity (Непрозрачность) 100%. Слой станет непрозрачным, но те места, где прошлись резинкой будут полностью или частично прозрачными.
Если нужно хорошее качество, лучше применить маску слоя. В отличие от резинки, маска не изменяет основного изображения, а только скрывает некоторые его части. Маску можно отключить или удалить без всякого ущерба для основного фото.
Чтобы добавить маску перейдите в слой с верхней картинкой и внизу панели Layers (Слои) нажмите кнопку Add Leyer Mask (Добавить маску слоя).
На панели инструментов Photoshop установите цвета черный и белый (основной и фоновый). Выберите инструмент градиент, в настройках градиента установите переход от черного к белому. Кликните мышкой на маске, чтобы сделать ее активной, и создайте градиентный переход в области, где перекрываются ваши картинки. Край верхней картинки станет прозрачным. Ближе к середине прозрачность уменьшится.
Чтобы добавить реалистичности изображению выберите мягкую кисть, убедитесь, что маска активна и дорисуйте в маске черные и белые области. Помните, что в маске черным цветом следует рисовать там, где нужно скрыть часть слоя, а белым там, где открыть какую-то область.
Напоследок два простых способа плавного перехода изображения в фон.
1 способ. Картинку разместить поверх фона и добавить к этому слою маску. В этом примере маска создана с помощью градиентной радиальной заливки. Важно, чтобы маска полностью скрывала края картинки, тогда не будет виден переход от изображения к фону.

2 способ. Выделяем нужную область в изображении, выполняем команду меню Select (Выделение) > Modify (Изменение) > Feather (Растушевка).В открывшемся окне нужно установить в поле Feather (Растушевка) ширину области растушевки. Эта величина зависит от размера изображения и подбирается для каждого фото отдельно – экспериментируйте!

После этого скопируйте выделенную растушеванную область и вставьте на подходящий фон. Края вставленного фрагмента будут полупрозрачными, причем прозрачность у края будет больше.

www.takpro100.net.ua