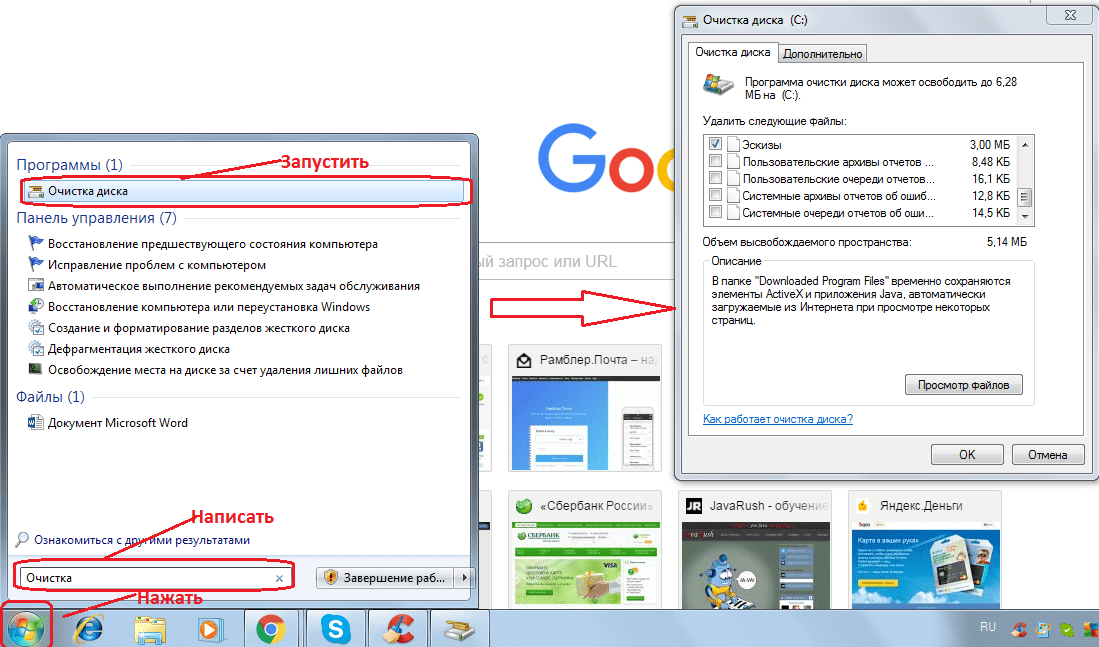Как очистить кэш браузера на телефоне
Помощь 0 Регистрация Вход
- Домены
- Хостинг
- Сайты
- Личный кабинет
- VPS и серверы
- SSL-сертификаты
- Общие вопросы
- Полезная информация
- Просто о сложном
- Что такое кэш браузера
- Как очистить кэш мобильного браузера
- Вариант 1.
 Ручным способом
Ручным способом - Вариант 2. С помощью приложения
В статье мы расскажем, как очистить кэш браузера на Android-телефоне.
Что такое кэш браузера
Сache (кэш) — это хранилище временных файлов сайта. В него попадают файлы (html-код, скрипты, стили CSS, медиафайлы) интернет-ресурсов, которые недавно посещал пользователь.
Зачем это нужно? Дело в том, что, прежде чем пользователь попадает на любой сайт, браузер связывается с сервером, на котором хранятся файлы этого сайта. Он запрашивает у сервера нужные данные и после этого передает их пользователю. Если с сервером не удается связаться, перейти на сайт просто не получится.
Однако с кэшем работают немного другие правила. Если в недалеком прошлом пользователь уже открывал страницу, поисковик не будет вновь обращаться к серверу. Он возьмёт информацию сразу из кэша — это весомо сокращает время повторной загрузки.
Cache сохраняется в специальную папку на диске или операционной системе устройства.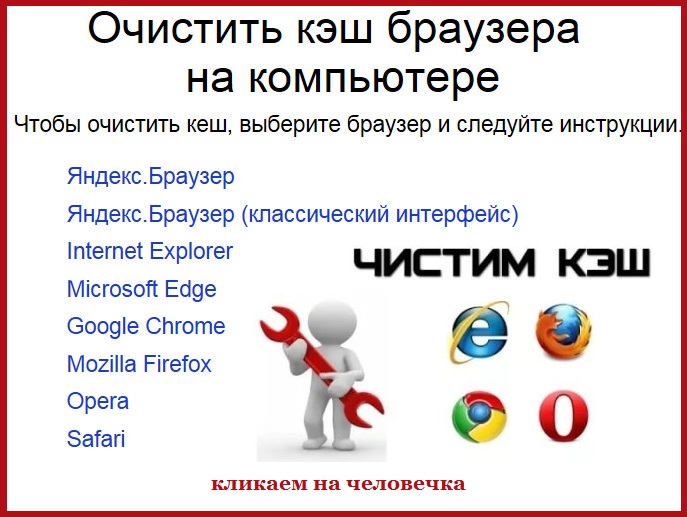
Время от времени желательно чистить файлы cache. Это нужно чтобы:
- переходить на сайты в актуальном состоянии. Поисковик может закэшировать сайт в тот момент, когда на нём была ошибка. В этом случае при повторном обращении из cache подтянется версия сайта с ошибкой. При этом работоспособность ресурса может быть уже восстановлена;
- оптимизировать время загрузки сайтов. Чем меньше загружена кратковременная память устройства, тем эффективнее работа поисковой системы в целом, а значит выше скорость загрузки страниц сайта.
Помимо cache, браузер также может сохранять файлы cookie. Cookie — это данные об авторизации (пароли, email, телефон), статистике посещений и индивидуальных настройках пользователя. В целях безопасности эти файлы также необходимо регулярно удалять.
Как очистить кэш мобильного браузера
Есть два способа удаления cache:
- вручную,
- через приложение.

Сначала рассмотрим, как очистить кэш браузера на андроиде вручную.
Вариант 1. Ручным способом
1. В браузере Google Chrome нажмите на кнопку с тремя точками (меню). Выберите пункт История:
2. Кликните Очистить историю…
3. Выберите период, за который вам нужно удалить кэш. Отметьте галочкой пункт «Изображения и другие файлы, сохраненные в кеше» и кликните Удалить данные:
Готово, вы очистили cache на мобильном устройстве.
Вариант 2. С помощью приложения
Теперь рассмотрим способ, как очистить кэш в Яндексе на телефоне с помощью приложения для автоматического удаления cache — CCleaner. Оно позволяет не только очистить кэш, но и проанализировать все файлы на устройстве и узнать их вес.
Для этого:
1. Установите программу CCleaner нажмите Начать использование.
2. После запуска нажмите Быстрая очистка:
3. Отметьте галочкой те файлы, которые вы хотите удалить, а затем кликните Завершить чистку:
Отметьте галочкой те файлы, которые вы хотите удалить, а затем кликните Завершить чистку:
Готово.
Итак, мы рассказали, как очистить кэш браузера на смартфоне с Android. Теперь вы знаете, как это сделать разными способами.
Популярные статьи
- Как указать (изменить) DNS-серверы для домена
- Я зарегистрировал домен, что дальше
- Как добавить запись типа A, AAAA, CNAME, MX, TXT, SRV для своего домена
- Как создать почту со своим доменом
Домены
- Регистрация доменов
- Освободившиеся домены
- Промоакции
- Перенос домена
- Переадресация
- Магазин доменов
Сайты
- Конструктор сайтов
- Сайты на WordPress
Хостинг сайтов
- Хостинг
- Windows хостинг
VPS и серверы
- VPS хостинг
- Windows VPS
- Аренда серверов
Дополнения
- SSL-сертификаты //=url(‘/free-mail’)?>
Сервисы
- Бесплатный хостинг
- Whois
- Связь с администратором домена
- Определить свой IP-адрес
- Проверка порта на доступность
- Узнать местоположение по IP
- Проверить доступность сайта
Поддержка
- Справка
- Стоимость услуг
- Способы оплаты
- Связаться с нами
Компания
- О компании
- Документы
- Офис
- Дата-центр
- Новости
- Блог
- Акции и скидки
© 2DOMAINS — регистрация доменов
- Домены оптом
- Географические домены
- Кириллические домены
- Административные домены
- Национальные домены
- Новые домены первого уровня
- Где купить домен дешево
- CloudVPS
- Хостинг для сайта-визитки
- Хостинг с PHP и MySQL
- Надежный хостинг
- Самые дешевые домены
- Хостинг WordPress
- Хостинг для 1С-Битрикс
- Хостинг для Drupal
- Хостинг для Joomla
- Хостинг для MODX
- Хостинг для OpenCart
- Антивирус для хостинга
- Бэкап сайта
- Защита от DDoS-атак
- Хостинг с ISPmanager
- SSL бесплатно
- AlphaSSL
- AlphaSSL WildCard
- ExtendedSSL
- GlobalSign-сертификаты
- Comodo / Sectigo — сертификаты
- GeoTrust-сертификаты
- Symantec-сертификаты
- Thawte-сертификаты
- TrustWave-сертификаты
- Wildcard-сертификаты
Политика обработки
персональных данных
Тех.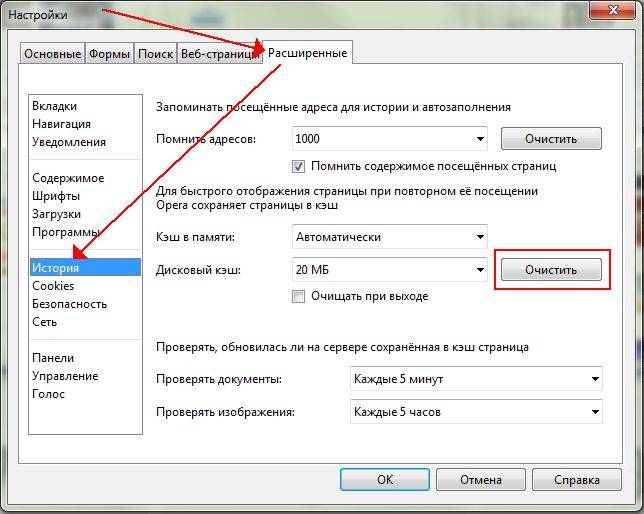 поддержка: support@2domains.ru
поддержка: support@2domains.ru
Указанные на сайте цены могут не включать стоимость применимых комиссий.
При заказе услуги стоимость может быть уточнена исполнителем.
Как очистить кэш в популярных браузерах (Opera, Mozilla Firefox и Google Chrome)
Главная Мой компьютер Как очистить кэш в популярных браузерах (Opera, Mozilla Firefox и Google Chrome)
Когда вы сидите подолгу в интернете и начинаете замечать, что компьютер немного тормозит, причиной “притормаживания” может стать переполненный кэш вашего браузера. Дело в том, что при открытии любой страницы браузером, она автоматически сохраняется для того, чтобы в следующий раз при обращении к ней, вам не пришлось ждать долго. Местом хранения всех когда-либо просмотренных вами страниц в браузере и является кэш.
Opera, Google Chrome, Mozilla Firefox — все они используют систему кэширования для ускорения загрузки просматриваемых страниц с целью удобства пользователей.
Наша инструкция поможет легко избавиться от сохраненной истории, независимо от того, какой браузер вы используете. Рассмотрим подробно, как очистить кеш память в браузерах Opera, Mozilla Firefoxи и Google Chrome.
Рассмотрим подробно, как очистить кеш память в браузерах Opera, Mozilla Firefoxи и Google Chrome.
Как очистить кеш браузера Opera
Один из самых популярных в сети браузеров предлагает довольно простое решение для очистки кешированной памяти.
В верхнем левом углу вы видите логотип Оперы, нажав на него щелчком мыши по левой кнопке, заходим в меню браузера в виде выпавшего списка из множества пунктов. Здесь нам понадобится пункт со значком часов — “История”.
Напротив большинства пунктов есть список горячих сочетаний клавиш — попробуйте запомнить, это вам поможет быстрее добираться до нужных функций вашего браузера.
В верхнем правом углу экрана находится серое поле с надписью: “Очистить историю посещений”. Есть и другой способ открытия нужного вам окна: попробуйте одновременно нажать следующие клавиши: Ctrl + Shift + Del.
В окне будет несколько пунктов, из которых пользователю следует выбрать. Для очистки необходимо поставить галочку напротив удаляемого пункта. Ставим галочку напротив пункта “Очистить кэш”.
Ставим галочку напротив пункта “Очистить кэш”.
Если вы хорошо понимаете, что делаете, можете поставить или снять галочки к другим пунктам меню. Желательно не трогать те функции браузера, в которых вы не разбираетесь. Как вы видите, очистить кэш в опере можно довольно легко.
Как очистить кеш браузера Mozilla Firefox
Довольно известный браузер, получивший от благодарных пользователей ласковое название “рыжая лисичка” (благодаря своему логотипу), в отличие от Оперы, предлагает воспользоваться своим функционалом в правом верхнем углу — именно там находится его меню.
Итак, выбираем в меню пункт “Журнал” — это аналог задорного лисенка пункту “История” в Опере.
Чтобы избавиться от кэша в Mozilla, следует выбрать пункт “Удалить недавнюю…”.
Попасть в этот раздел можно также через Меню — Настройки — Приватность — Удалить вашу недавнюю историю. В списке проставьте галочку рядом с пунктом “Кэш”.
Будьте внимательны, снимите галочки напротив тех пунктов, от которых не собираетесь избавляться.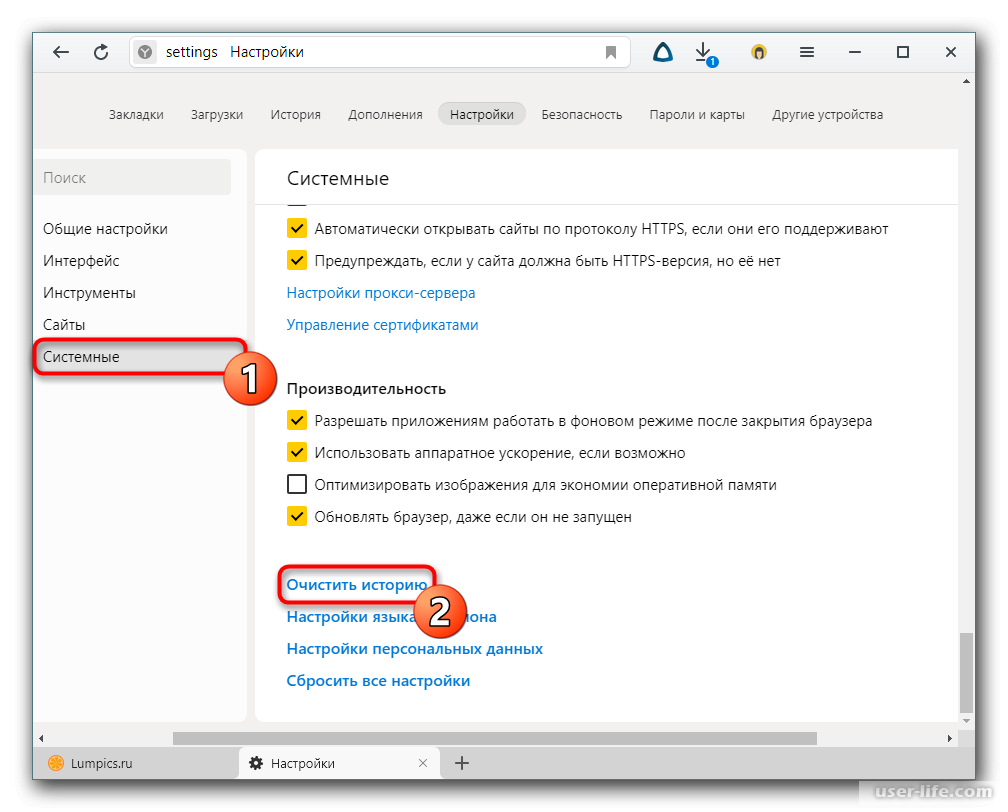 Вы можете нечаянно удалить сохраненные ранее пароли и другие автоматические сохраненные данные сайтов. Подтвердите очистку кэша, нажатием левой кнопкой мыши на предложение Mozill-ы “Удалить сейчас”.
Вы можете нечаянно удалить сохраненные ранее пароли и другие автоматические сохраненные данные сайтов. Подтвердите очистку кэша, нажатием левой кнопкой мыши на предложение Mozill-ы “Удалить сейчас”.
Как очистить кэш в Google Chrome
Браузер от гиганта в мировой интернет-индустрии, который завязан на всех сервисах компании Google, также предусматривает быстрое удаление кешированных страниц.
Для доступа к этой функции, пройдите по маршруту: Меню — История — Очистить историю. Или же воспользуйтесь быстрым сочетанием горячих клавиш Ctrl + Shift + Del.
Откроется окно, где можно выбрать период времени. Напротив пункта “Изображения и другие файлы, сохраненные в кэше” ставим галочку, остальные галочки оставляйте или убирайте по желанию. Кнопкой “Очистить историю” вы полностью очистите кэш браузера Chrome.
Очистка кэша любого браузера довольно проста даже для неопытных пользователей и не отнимает много времени. В пользу этого метода говорит освобождение пространства на жестком диске вашего компьютера.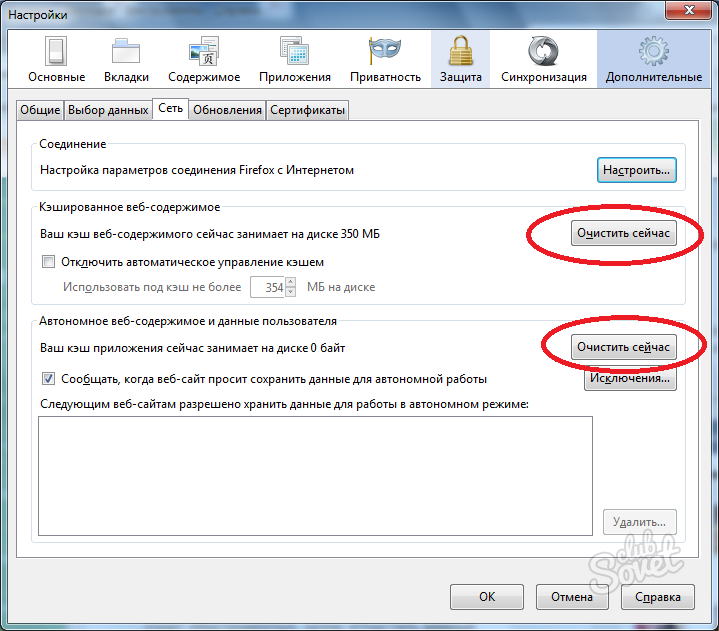 Очень часто дизайн сайтов изменяется, тогда некорректное отображение веб-страниц подскажет вам, что кэш пора почистить.
Очень часто дизайн сайтов изменяется, тогда некорректное отображение веб-страниц подскажет вам, что кэш пора почистить.
С другой стороны, сохранение страниц прямо на вашем диске поразительно ускоряет работу с сайтами. Это касается не только веб-страниц, но и картинок, видео и прочего содержимого. Поэтому перед удалением кэша и истории посещенных страниц, вам необходимо хорошенько взвесить все преимущества и недостатки данной функции браузеров.
Как очистить кэш браузера в Firefox, Safari, IE, Chrome и Opera
Вы регулярно очищаете кеш браузера? Если нет, вы должны. Кэш вашего браузера отвечает за хранение данных ранее просмотренных веб-сайтов. Хотя цель кеша — ускорить загрузку сайтов, которые вы часто посещаете, со временем он может работать против вас.
Содержание
- Зачем вам может понадобиться очистить кеш
- Очистить кеш в Google Chrome
- Очистить кеш в Mozilla Firefox
- Очистить кеш в Internet Explorer
- Очистить кеш в Safari
- Очистить кеш в Opera
- Очистить кеш в новом Microsoft Edge
Это может не только замедлить работу вашего браузера, но и сделать вашу личную информацию более уязвимой для взломов. Какой бы браузер вы ни использовали, вот как очистить кеш.
Какой бы браузер вы ни использовали, вот как очистить кеш.
Почему вам может понадобиться очистить кэш
Очистка кеша может быть не совсем необходимой, и ее не нужно делать часто. Однако очистка кеша вашего браузера может оказаться полезной по нескольким причинам. Во-первых, очистка сохраненных данных в вашем кеше заставляет ваш браузер искать и извлекать самые последние элементы веб-страницы вместо повторного использования одних и тех же старых компонентов, независимо от того, соответствуют ли они стандартам разработчиков или нет.
Кроме того, сброс кэша потенциально может помочь в случае ошибок 404, 502 и других ошибок, которые могут возникнуть в результате повреждения кэша. Вы также можете очистить любые личные данные, которые вы сохранили в виде идентификаторов входа в систему, паролей и дополнительной конфиденциальной информации, которую вы не хотите сохранять на своем компьютере. Это также простой трюк, который вы можете использовать, чтобы избавиться от ненужных данных, которые могут замедлить работу вашего браузера.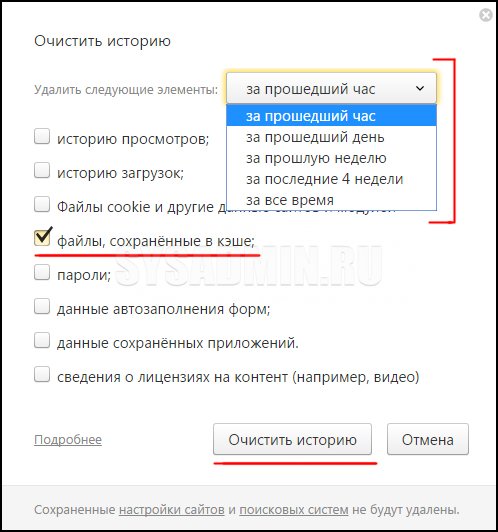
Очистить кеш в Google Chrome
Шаг 1: Запустите Google Chrome и щелкните значок меню Chrome, представленный тремя горизонтальными полосами в правом верхнем углу окна браузера, а затем нажмите Настройки в нижней части появившегося раскрывающегося меню.
Шаг 2: Затем нажмите ссылку Конфиденциальность и безопасность на левой боковой панели. Затем вам нужно найти опцию Clear Browsing Data . Нажмите на нее и убедитесь, что установлен флажок C для изображений и файлов . Вы можете снять другие флажки для История просмотров, История загрузок, Файлы cookie и другие данные сайтов, Пароли, Данные автозаполнения форм, и т. д. … если вы не хотите удалить их одновременно из соображений конфиденциальности.
Шаг 3: Когда все будет готово, выберите Очистить данные , чтобы начать процесс. Если с тех пор, как вы очищали Chrome, прошло много времени, этот шаг может занять много времени, поэтому запланируйте его соответствующим образом.
Если вы хотите улучшить функциональность Chrome после очистки кеша, вот наши любимые расширения Chrome.
Очистить кеш в Mozilla Firefox
Шаг 1. Откройте настройки — Откройте Mozilla Firefox, нажмите кнопку с тремя полосами в правом верхнем углу окна браузера и выберите Параметры в появившемся раскрывающемся меню.
Шаг 2. Очистите кеш браузера — Перейдите на вкладку Конфиденциальность и безопасность , расположенную в правой части панели навигации, и перейдите к разделу Cookies и Site Data внизу. Нажмите кнопку Очистить данные. Убедитесь, что опция Кэшированный веб-контент отмечена флажком, а затем нажмите Очистить. Вы также можете установить флажок рядом с Удалять файлы cookie и данные сайта при закрытии Firefox , чтобы делать это автоматически при закрытии браузера.
Очистить кеш в Internet Explorer
Шаг 1. Откройте настройки — Запустите Internet Explorer, затем щелкните значок в виде шестеренки Инструменты в правом верхнем углу окна браузера и выберите Свойства обозревателя из появившегося раскрывающегося меню. При этом должна открыться вкладка параметров Общие , но если нет, щелкните крайнюю левую вкладку в окне параметров, чтобы получить к ней доступ.
При этом должна открыться вкладка параметров Общие , но если нет, щелкните крайнюю левую вкладку в окне параметров, чтобы получить к ней доступ.
Шаг 2. Очистите кеш браузера — Нажмите серую кнопку Удалить… в разделе «История просмотров» в нижней части всплывающего окна. Установите флажок Временные файлы Интернета и файлы — вместе с любыми другими данными браузера, которые вы хотите очистить, — и нажмите серую кнопку Кнопка «Удалить» в правом нижнем углу.
Очистить кэш в Safari
Шаг 1. Откройте настройки — Запустите Safari, нажмите Safari в верхнем левом углу строки главного меню и выберите параметр Настройки в верхней части раскрывающегося меню. Затем щелкните вкладку Advanced , расположенную на верхней панели навигации, и установите флажок непосредственно внизу с надписью Показать меню разработки в строке меню. Это добавит новое меню в Safari по умолчанию.
Шаг 2. Очистите кеш браузера — Щелкните меню «Разработка» в середине верхней строки меню MacOS и выберите параметр «Очистить кэши» .
Очистить кеш в Opera
Шаг 1. Откройте настройки — Запустите Opera, нажмите кнопку Меню в верхнем левом углу окна браузера и выберите в раскрывающемся меню пункт Настройки .
Затем нажмите Дополнительно на панели в левой части экрана. Затем вам нужно будет нажать на Конфиденциальность и безопасность , расположенную в левой части получившегося окна, и нажмите серую кнопку Очистить данные браузера… в верхней части раздела Конфиденциальность.
Шаг 2. Очистите кеш браузера — Установите флажок Кэшированные изображения и файлы вместе с любыми другими данными браузера, которые вы хотите очистить. Затем выберите период времени, который вы хотите стереть — чтобы полностью очистить кеш, выберите Начало времен — в раскрывающемся меню. После этого нажмите на серый Кнопка «Очистить данные браузера» в правом нижнем углу.
После этого нажмите на серый Кнопка «Очистить данные браузера» в правом нижнем углу.
Очистить кеш в новом Microsoft Edge
Шаг 1 : Запустите новый браузер Microsoft Edge (поддержка устаревшей версии браузера Edge закончилась 9 марта 2021 г., и мы не рекомендуем ее использовать). Когда он загрузится, выберите меню, которое представляет собой три горизонтальные линии в правом верхнем углу окна браузера. Нажмите Настройки в нижней части раскрывающегося меню.
Шаг 2: Выберите Конфиденциальность и службы в левой части экрана. Оттуда вы увидите опцию Очистить данные просмотра . Нажмите синюю кнопку Choose , чтобы завершить выбор.
Рекомендации редакции
- Браузер DuckDuckGo для Windows защищает вашу конфиденциальность
- Эти две новые функции Edge заставляют Chrome выглядеть устаревшим
- Лучшие расширения ChatGPT Chrome для добавления ИИ в ваш браузер
- Играть в игры в браузере станет намного лучше
- Wi-Fi не работает? Как исправить самые распространенные проблемы
Как очистить кэш браузера (Chrome, Firefox, Edge, IE, Opera, Safari)
Как очистить кэш браузера
Интернет-браузеры используют кэширование для хранения веб-страниц HTML, сохраняя копии посещенных страниц и затем используйте эту копию для рендеринга при повторном посещении этой страницы. Очистка кеша браузера может быть полезна при попытке просмотреть последние изменения на веб-сайте или при возникновении проблем с формами или входами в систему.
Очистка кеша браузера может быть полезна при попытке просмотреть последние изменения на веб-сайте или при возникновении проблем с формами или входами в систему.
Chrome
- Откройте и выберите Chrome.
- Нажмите клавиши CTRL-Shift-Delete (Windows), Command-Shift-Delete (Mac) или CTRL-H .
При использовании CTRL-H нажмите « Очистить данные просмотра… » - В раскрывающемся списке выберите, насколько далеко назад вы хотите очистить кеш.
- Установите флажки, чтобы выбрать элементы, которые вы хотите удалить из списка. Рекомендуется следующее:
— История просмотров
— Файлы cookie и другие данные сайтов и плагинов
— Кэшированные изображения и файлы - Нажмите Очистить данные просмотра .
Firefox
- Откройте и выберите Firefox.
- Нажмите CTRL-Shift-Delete (Windows), Command-Shift-Delete (Mac).

- В раскрывающемся списке выберите, насколько далеко назад вы хотите очистить кеш.
- Установите флажки, чтобы выбрать элементы, которые вы хотите удалить из списка. Рекомендуется следующее:
— История просмотров и загрузок
— Файлы cookie
— Кэш - Нажмите Очистить сейчас .
Microsoft Edge
- Открыть и выбрать Microsoft Edge.
- Нажмите CTRL-Shift-Delete (Windows), Command-Shift-Delete (Mac).
- Установите флажки, чтобы выбрать элементы, которые вы хотите удалить из списка. Рекомендуется следующее:
– История посещенных страниц
– Файлы cookie и другие данные сайта
— Кэшированные изображения и файлы - Нажмите Очистить сейчас .
Internet Explorer 10+
- Открыть и выбрать Internet Explorer.
- Нажмите CTRL-Shift-Delete (Windows), Command-Shift-Delete (Mac).

- Установите флажки, чтобы выбрать элементы, которые вы хотите удалить из списка. Рекомендуется следующее:
– Сохранить данные веб-сайта «Избранное» (только при необходимости обновить рассматриваемый сайт)
— Временные файлы Интернета и файлы веб-сайтов
— Файлы cookie и данные веб-сайтов
— История - Нажмите Удалить .
Opera
- Открыть и выбрать Opera.
- Нажмите CTRL-Shift-Delete (Windows), Command-Shift-Delete (Mac).
- В раскрывающемся списке выберите, насколько далеко назад вы хотите очистить кеш.
- Установите флажки, чтобы выбрать элементы, которые вы хотите удалить из списка. Рекомендуется следующее:
– История просмотров
– Файлы cookie и другие данные сайта
– Кэшированные изображения и файлы - Щелкните Очистить данные просмотра .
Safari 8.0+
- В строке меню Safari выберите параметр Safari .


 Ручным способом
Ручным способом