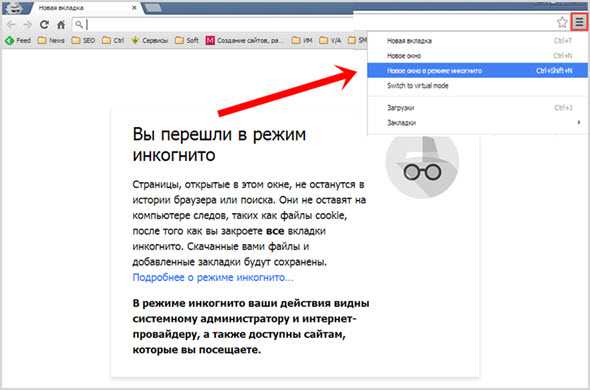что это такое и как его включить?
Лично я считаю Google Chrome одним из самых удачных и удобных браузеров. Он появился всего лишь несколько лет назад, в то самое время, когда в мире вовсю пользовались такими интернет-обозревателями, как Opera и Mozilla Firefox. Но несмотря на огромнейшую конкуренцию, буквально за несколько лет Хром стал одним из признанных лидеров.
Это не только один из самых быстрых браузеров на сегодня, он достаточно удобен и имеет массу фишек. Например, это пока единственный обозреватель, в который встроен Flash Player. Какой в этом плюс? А такой, что вам не нужно его постоянно обновлять, он обновляется самостоятельно, благодаря чему такие сайты, как ВК или YouTube, работающие с применением флеш-технологии, по идее должны всегда нормально функционировать для пользователей данного браузера. Правда, это лишь теория, на практике проблемы с флешем все же встречаются. Или вот вам другая фишка — режим инкогнито. На самом деле он есть и в других браузерах, но об этом я расскажу как-нибудь в другой раз.
Так вот, режим инкогнито. Что это такое? Это особый режим работы браузера, в котором не записывается история просмотра сайтов. Иными словами, он обеспечивает полную конфиденциальность ваших перемещений по интернету. Помимо того, что история посещений не будет сохраняться, cookie-файлы будут сразу же удалены после того, как вы закроете браузер.
Можно часто услышать, что якобы этот режим позволяет незаметно перемещаться между сайтами и оставаться полностью незамеченным. Это неправда, поскольку все ваши заходу на тот или иной ресурс фиксируются в логах того сайта, на который вы зашли. Также логи хранятся у интернет-провайдеров, поскольку по законы они обязаны хранить их в течении определенного времени. Это я написал для того, что бы вы не путали понятия.
Раз данный режим не может меня скрывать в сети, тогда зачем он вообще нужен, спросите вы? Вопрос очень интересный и у меня есть на него ответ. Вернее, ответы.
- Представьте такую ситуацию.
 У близкого вам человека намечается праздник, допустим, день рождения. Вы используете с ним один и тот же компьютер. На праздник вы решили подарить ему какую-нибудь нужную вещь, купленную через интернет-магазин. В этом случае вы можете смело пользоваться режимом инкогнито, поскольку близкий человек не сможет обнаружить следов вашего пребывания на сайте-интернет магазина.
У близкого вам человека намечается праздник, допустим, день рождения. Вы используете с ним один и тот же компьютер. На праздник вы решили подарить ему какую-нибудь нужную вещь, купленную через интернет-магазин. В этом случае вы можете смело пользоваться режимом инкогнито, поскольку близкий человек не сможет обнаружить следов вашего пребывания на сайте-интернет магазина.
- Другой вариант. Вы авторизованы в социальной сети ВКонтакте. В друзьях у вас есть некий человек. Допустим, вы хотите узнать, закрыта ли его страницы для пользователей, которые не зарегистрированы в ВК. Конечно, вы можете сначала выйти из своего аккаунта и потом зайти на страничку к другу. Но куда проще открыть браузер в данном режиме, посмотреть нужную страничку и закрыть обозреватель.
- Режим инкогнито является удобнейшим средством для использования вне дома. Например, вы пришли к друзьям и вам нужно зайти в свою почту. Если вы сделаете это через данный режим, то после закрытия браузера вся информация, включая адрес почты, будет удалена из памяти брауера.

- Что уж говорить про тех, кто любит смотреть «клубничку» в сети и при этом хочет оставаться незаметным?
Теперь давайте узнаем, как, собственно, воспользоваться данным режимом. А сделать это очень просто.
В правой части браузера находится кнопка с тремя полосками. Нажмите на нее и появится небольшое меню. В нем вы увидите такую надпись «Новое окно в режиме инкогнито». Нажмите на этот пункт и перед вами откроется еще одно окно браузера Google Chrome, но уже в режиме инкогнито.
Удостовериться в этом очень просто — в левой верхней части экрана вы увидите значок шпиона.
Существует и другой, не менее простой способ. Вам всего лишь потребуется нажать на комбинацию клавиш Ctrl+Shift+N (для всех Windows и Linux) или Command+Shift+N для Mac.
После закрытия браузера вся информация будет удалена.
Еще раз напоминаю, что незаметно перемещаться по сайтам в данном режиме не получится — он создан лишь для того, что бы информация не сохранялась на вашем компьютере. Кроме того, если в режиме инкогнито вы зайдете в тот же поисковик под своим именем, то все то, что вы в нем искали, сохранится в браузере, не забывайте об этом.
Кроме того, если в режиме инкогнито вы зайдете в тот же поисковик под своим именем, то все то, что вы в нем искали, сохранится в браузере, не забывайте об этом.
В остальном же это прекрасный инструмент для сокрытия своей деятельности в интернете от родных и близких. Пользуйтесь на здоровье.
Как открыть режим инкогнито в Chrome с помощью сочетания клавиш
MAC MAC
Если вам когда-нибудь понадобится приватный просмотр на Google Chrome Быстро открыть окно в режиме инкогнито можно с помощью сочетания клавиш.
Что такое режим инкогнито?
Действия, чтобы открыть режим инкогнито в Chrome с помощью сочетания клавиш
Дополнительная информация, которая может вас заинтересовать, об открытии режима инкогнито в Chrome.
Режим инкогнито — это режим в браузере, который предотвращает сохранение данных, связанных с просмотром, на используемом вами устройстве.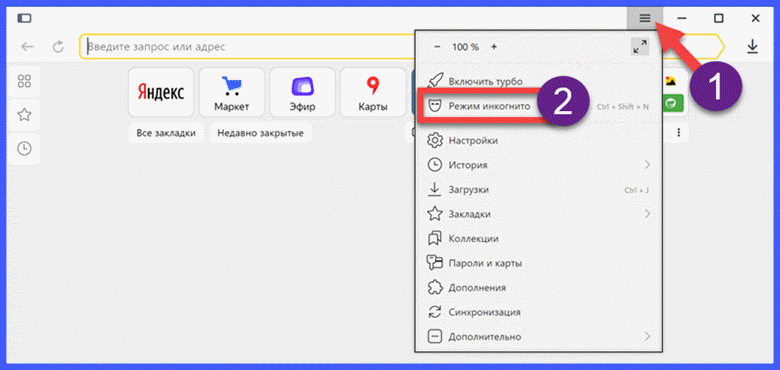
Действия, чтобы открыть режим инкогнито в Chrome с помощью сочетания клавиш
Вы можете открыть режим инкогнито в Chrome с помощью сочетания клавиш, выполнив следующие действия:
- Первый , Откройте браузер Chrome Нажав на значок браузера на панели задач, или выполнив поиск в основном списке приложений вашей операционной системы.
- В любом открытом окне браузера Chrome , нажмите комбинацию кнопок на клавиатуре, чтобы открыть новое окно в режиме инкогнито с:
или нажатие клавишCommand«И»Shift«И»Nодновременно на ваших устройствах Мак.
- После нажатия сочетания клавиш откроется приватное окно в режиме инкогнито, как показано на следующем изображении:
- Новое окно Chrome откроется в режиме инкогнито. Вы можете просматривать в этом режиме, открывая нужные сайты, как обычно, но данные о вашем просмотре будут храниться на используемом вами устройстве, а не в истории просмотров Google.
- Чтобы выйти из режима инкогнито, вы можете нажать кнопку «Ctrl«И»Shift«И»Qодновременно или просто закройте окно, открытое в режиме инкогнито.
Благодаря этому вы узнали, как открыть режим просмотра в режиме инкогнито в браузере Google Chrome с помощью сочетания клавиш.
Дополнительная информация, которая может вас заинтересовать, об открытии режима инкогнито в Chrome.
Когда вы находитесь в режиме инкогнито, вы сможете узнать об этом, потому что панель инструментов окна браузера روم Chrome будет иметь более темную цветовую схему, а рядом с адресной строкой на панели инструментов появится небольшой значок инкогнито.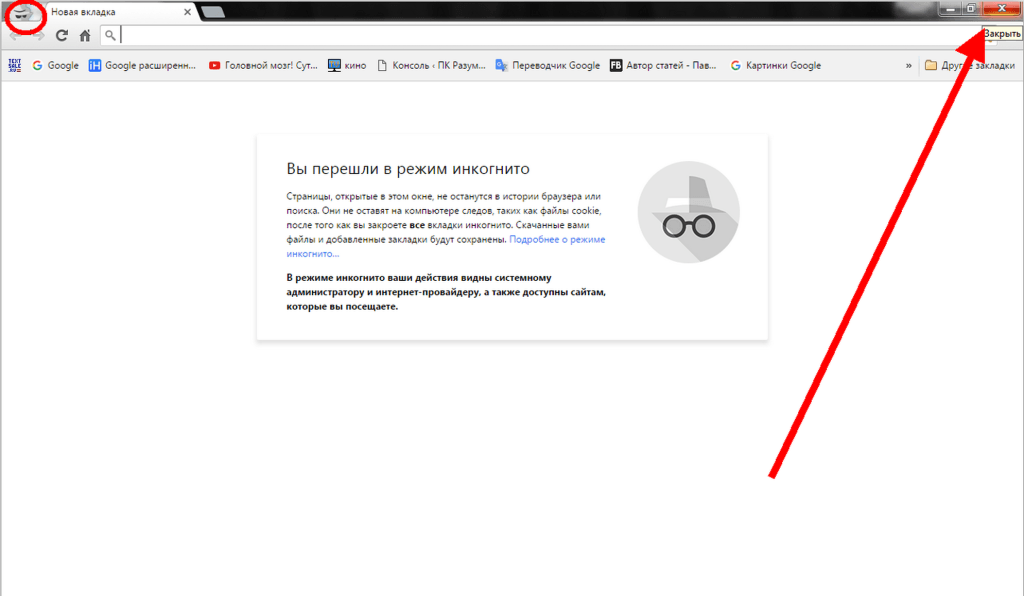
Важная заметка: при просмотре в окне в режиме инкогнито Chrome не будет сохранять вашу историю просмотров, данные о местоположении, файлы cookie или локально сохраненные данные формы после закрытия окна в режиме инкогнито. Однако загруженные файлы и закладки будут сохранены, если вы не удалите их вручную.
В любой момент можно нажать «клавиши»Ctrl«И»T«или же («Command«И»Tна Mac), чтобы открыть новую вкладку в окне инкогнито, и ваши действия в этой вкладке также будут локально приватными.
Помните, что режим инкогнито несовершенен и не защищает вас от тех, кто может удаленно наблюдать за вашей деятельностью в Интернете, например от вашего работодателя, учебного заведения, интернет-провайдера или посещаемых вами веб-сайтов. Это просто для предотвращения локального вторжения в вашу историю просмотров.
Когда вы будете готовы прекратить приватный просмотр, вам нужно будет закрыть окно в режиме инкогнито.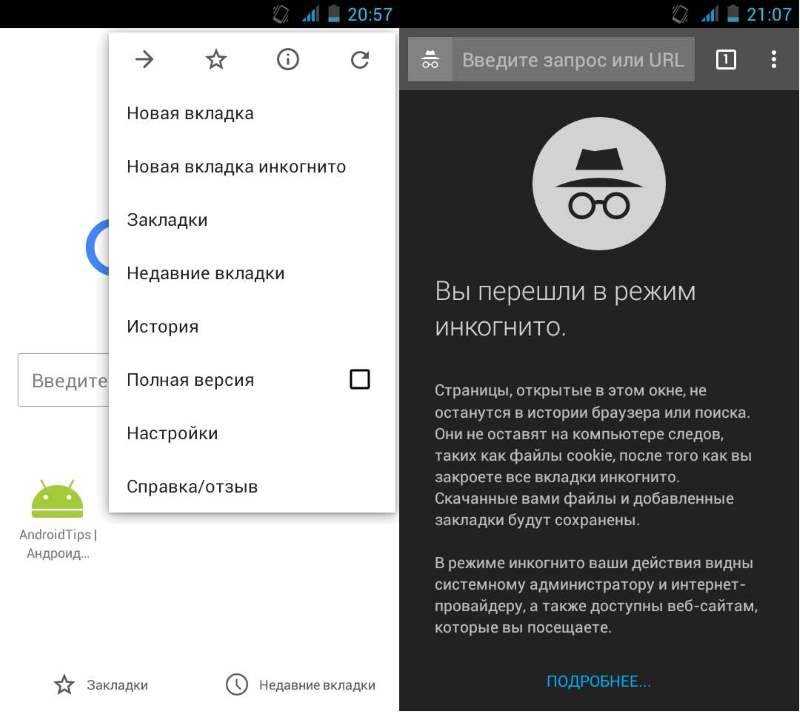
Для этого с помощью сочетания клавиш нажмите «другой«И»F4В Windows и Linux илиCommand«И»
Как бы ни был полезен режим инкогнито в Chrome, вы должны знать, что это не то же самое доверенное лицо. Он должен быть осторожен при использовании прокси-сайтов и должен убедиться, что используемый прокси-сайт обеспечивает адекватный уровень безопасности и конфиденциальности.
Пользователи должны ознакомиться с политикой конфиденциальности используемых ими прокси-сайтов и подтвердить, что они понимают свои обязанности в отношении использования прокси-сервера и сохранения собственной конфиденциальности.
Режим инкогнито в Chrome — это идеальный способ анонимно просматривать веб-страницы во всех операционных системах и не быть встреченным хакерами. С помощью упомянутого выше сочетания клавиш вы можете легко открыть режим инкогнито Chrome во всех операционных системах.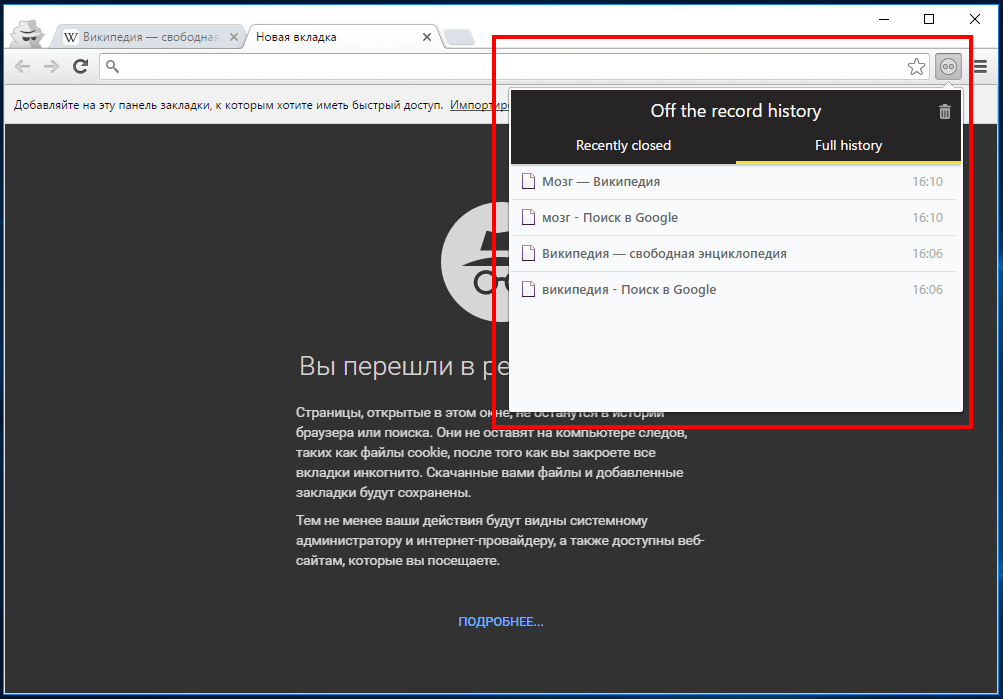
Мы надеемся, что эта статья окажется для вас полезной. Как открыть режим инкогнито в Chrome с помощью сочетания клавиш. Поделитесь своим мнением и опытом с нами через комментарии.
ChromeGoogle ChromeРежим инкогнитоرومБраузерРежим инкогнитоРежим инкогнито
Как настроить ярлык Chrome для открытия определенной ссылки в режиме инкогнито — WKB237966
- Последнее обновление
- Сохранить как PDF
Артикул: 237966
ЦЕЛЬ или ЦЕЛЬ
Настройте ярлык Chrome, чтобы открыть определенную ссылку в режиме инкогнито.
Некоторые сторонние приложения, используемые с waters_connect через API, должны быть открыты в окне браузера Chrome в режиме инкогнито (см. примечания к выпуску waters_connect, концессия INFPLT-37076).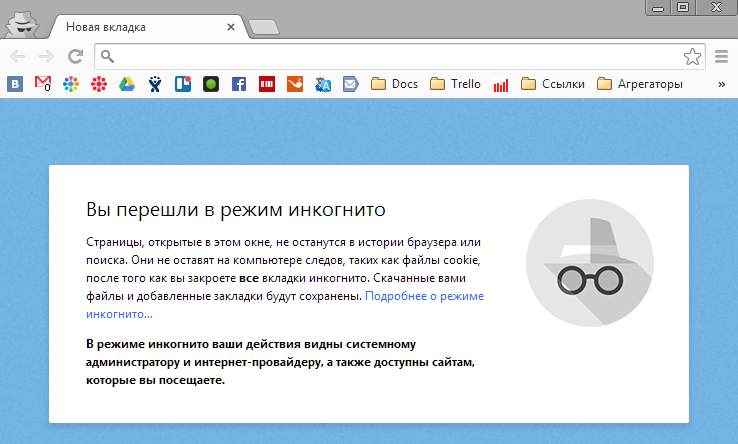 Однако waters_connect не поддерживает режим инкогнито, и для Chrome необходимо установить параметр , чтобы не использовать режим инкогнито на компьютерах waters_connect. Чтобы стороннее приложение могло использовать Chrome в режиме инкогнито, необходимо настроить ярлык на рабочем столе или панели инструментов, который открывает определенное окно браузера Chrome для этого приложения в режиме инкогнито. Инструкции для этого приведены ниже.
Однако waters_connect не поддерживает режим инкогнито, и для Chrome необходимо установить параметр , чтобы не использовать режим инкогнито на компьютерах waters_connect. Чтобы стороннее приложение могло использовать Chrome в режиме инкогнито, необходимо настроить ярлык на рабочем столе или панели инструментов, который открывает определенное окно браузера Chrome для этого приложения в режиме инкогнито. Инструкции для этого приведены ниже.
ОКРУЖАЮЩАЯ СРЕДА
- waters_connect
- Сторонние приложения на основе веб-браузера, использующие API waters_connect для доступа к данным в базе данных waters_connect
ПРОЦЕДУРА
Откройте текстовый редактор, например Блокнот.
Определите расположение файла Chrome.exe (например, C:\Program Files (x86)\Google\Chrome\Application\Chrome.exe).
. Скопируйте расположение исполняемого файла Chrome из строки пути проводника Windows в текстовый редактор (например, C:\Program Files (x86)\Google\Chrome\Application\Chrome.
 exe).
exe).В текстовом редакторе добавьте -incognito в конец пути к файлу (например, C:\Program Files (x86)\Google\Chrome\Application\Chrome.exe -incognito).
Откройте стороннее приложение в Chrome.
Из адресной строки Chrome скопируйте адрес стороннего приложения (например, https://
:myapp), где myapp — это стороннее приложение, а Вставьте этот IP-адрес в текстовый браузер после «-incognito». Теперь у вас должен быть текстовый файл, который выглядит примерно так:
.Перейдите на рабочий стол ПК, щелкните правой кнопкой мыши и выберите «Создать» > «Ярлык».
Вставьте текст из текстового редактора в поле «Введите расположение элемента» и нажмите «Далее».
 В приведенном ниже примере показан путь к файлу для открытия support.waters.com в окне Chrome в режиме инкогнито.
В приведенном ниже примере показан путь к файлу для открытия support.waters.com в окне Chrome в режиме инкогнито.
Дайте ярлыку имя (скорее всего, это будет имя стороннего приложения).
Дважды щелкните новый ярлык на рабочем столе, чтобы убедиться, что он открывает приложение.
ДОПОЛНИТЕЛЬНАЯ ИНФОРМАЦИЯ
id237966,
Не можете найти решение? Нажмите здесь, чтобы запросить помощь.
- Вернуться к началу
- Была ли эта статья полезной?
- Тип изделия
- Практическое руководство
- Аудитория
- Внешний
- Уровень достоверности
- Веб-издатель одобрен
- Часто используемый
- Низкий
- Язык
- en-US
- Выпущено
- Да
- Местоположение цели
- Информатика — waters_connect
- Перевод
- Редактировать сообщение после MT
- Теги

Как открыть Chrome в режиме инкогнито по умолчанию на Android
Кишалая Кунду —
Просмотр в приватном режиме, или «Инкогнито», как его называет Google, защищает пользователей от различных веб-трекеров, которые потенциально могут поставить под угрозу вашу конфиденциальность. Мы уже рассмотрели, как вы можете открыть свой браузер в режиме инкогнито по умолчанию в Windows 10, независимо от того, используете ли вы Chrome, Firefox или Edge. Сегодня мы покажем вам, как вы всегда можете открыть Google Chrome и Mozilla Firefox в режиме инкогнито (приватном) по умолчанию на Android.
Сделать так, чтобы Google Chrome и Mozilla Firefox всегда открывались в режиме инкогнито на Android
Метод открытия браузера в режиме инкогнито по умолчанию относительно одинаков для Google Chrome и Mozilla Firefox. Мы используем Google Chrome и Mozilla Firefox для демонстрации ниже, но вы можете использовать тот же метод для Microsoft Edge и большинства других известных браузеров Android, которые предлагают возможность просмотра в режиме инкогнито. Итак, давайте посмотрим, как вы можете открыть Chrome, Firefox или Edge в режиме инкогнито (приватном) по умолчанию на вашем Android-смартфоне.
Мы используем Google Chrome и Mozilla Firefox для демонстрации ниже, но вы можете использовать тот же метод для Microsoft Edge и большинства других известных браузеров Android, которые предлагают возможность просмотра в режиме инкогнито. Итак, давайте посмотрим, как вы можете открыть Chrome, Firefox или Edge в режиме инкогнито (приватном) по умолчанию на вашем Android-смартфоне.
Содержание
Как открыть вкладку инкогнито в Google Chrome
Вы можете легко открыть Google Chrome в режиме инкогнито по умолчанию на своем телефоне, следуя приведенному ниже руководству.
- Запустите Google Chrome и нажмите кнопку меню (три точки) в правом верхнем углу. Теперь выберите «Новая вкладка инкогнито» в выпадающем меню.
- Вот и все, теперь вы можете просматривать в режиме инкогнито в Google Chrome на своем устройстве Android.
В режиме инкогнито Chrome не будет хранить информацию об этом сеансе просмотра. Это означает, что вся история просмотров, файлы cookie и трекеры этого сеанса будут очищены, когда вы выйдете из браузера.
Как открыть приватную вкладку в Mozilla Firefox
- Откройте Firefox и коснитесь символа приватной вкладки (маскарадная маска), чтобы открыть приватную вкладку. Другой способ сделать это — нажать на счетчик вкладок [1] > символ закрытой вкладки [2] > «9009».9 + Рядовой » знак [3].
- Вот и все. Теперь вы можете просматривать в приватном режиме в Mozilla Firefox на своем устройстве Android. Вы можете снова нажать на значок маски, чтобы вернуться к обычному просмотру.
Firefox не будет хранить информацию из приватных вкладок. Это означает, что все файлы cookie и трекеры, собранные во время этого сеанса, будут удалены, когда вы выйдете из браузера.
Примечание: Метод тот же, что и для MS Edge. Просто нажмите на кнопку счетчика вкладок, выберите «InPrivate» во всплывающем меню и нажмите кнопку «+», чтобы начать просмотр InPrivate 9.0233 .
Всегда открывать Chrome или Firefox в режиме инкогнито (приватном) по умолчанию
Чтобы всегда открывать браузер в режиме инкогнито (приватном) по умолчанию, попробуйте следующий трюк:
- Нажмите и удерживайте значок целевого браузера, пока не появится всплывающее меню параметров.
 Для Chrome нажмите и удерживайте параметр «Новая вкладка в режиме инкогнито» в этом меню и перетащите его на главный экран. Для Firefox сделайте то же самое с опцией «Новая приватная вкладка».
Для Chrome нажмите и удерживайте параметр «Новая вкладка в режиме инкогнито» в этом меню и перетащите его на главный экран. Для Firefox сделайте то же самое с опцией «Новая приватная вкладка».
- Вот и все! Отныне просто выберите новый значок Incognito / Private Tab, чтобы каждый раз открывать Chrome или Firefox.
Примечание: Этот метод открытия Chrome или Firefox в режиме инкогнито или в приватном режиме по умолчанию требует Android 7.0 Nougat или выше. Он работает на большинстве OEM-ПЗУ, а также поддерживается большинством сторонних программ запуска .
Всегда открывать Firefox в приватном режиме по умолчанию с помощью встроенной опции
Хотя описанный выше метод работает для большинства браузеров в более новых версиях Android, Firefox также предлагает встроенную опцию для открытия приватных окон по умолчанию каждый раз. Он работает на всех версиях Android, но особенно полезен для пользователей Android Marshmallow и старше.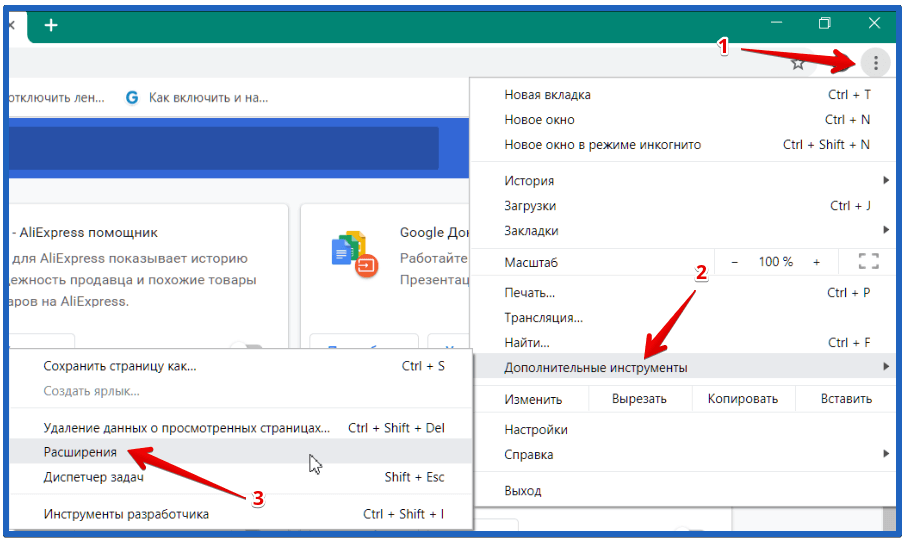 Вот как это сделать:
Вот как это сделать:
Примечание: Обновите Firefox из Play Store, чтобы убедиться, что он работает должным образом .
- При первом переключении в режим приватного просмотра Firefox покажет вам возможность добавить ярлык для открытия приватных вкладок с главного экрана. Нажмите на него, чтобы добавить его на свое устройство.
- Вы также можете вручную добавить ярлык приватного просмотра позже. Для этого нажмите на кнопку меню ( три точки ) и выберите Настройки .
Примечание: Кнопка меню по умолчанию находится внизу справа в новых версиях Firefox. Однако вы можете вернуть его наверх в меню «Настройки» > «Настроить» > «Панель инструментов» .
- Прокрутите немного вниз и нажмите Приватный просмотр в разделе Конфиденциальность и безопасность. Наконец, нажмите Добавить ярлык приватного просмотра .


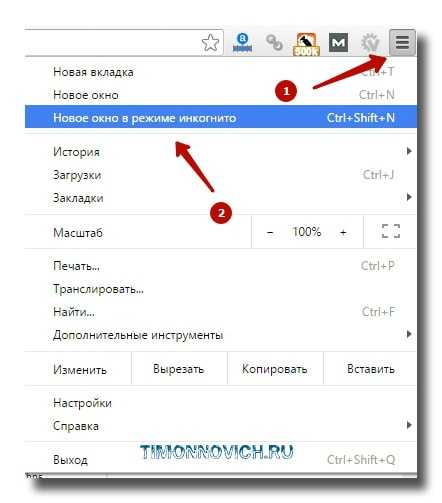 У близкого вам человека намечается праздник, допустим, день рождения. Вы используете с ним один и тот же компьютер. На праздник вы решили подарить ему какую-нибудь нужную вещь, купленную через интернет-магазин. В этом случае вы можете смело пользоваться режимом инкогнито, поскольку близкий человек не сможет обнаружить следов вашего пребывания на сайте-интернет магазина.
У близкого вам человека намечается праздник, допустим, день рождения. Вы используете с ним один и тот же компьютер. На праздник вы решили подарить ему какую-нибудь нужную вещь, купленную через интернет-магазин. В этом случае вы можете смело пользоваться режимом инкогнито, поскольку близкий человек не сможет обнаружить следов вашего пребывания на сайте-интернет магазина.
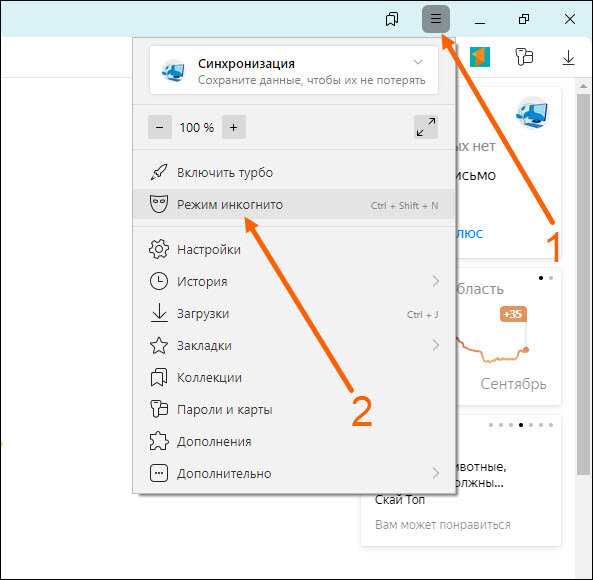
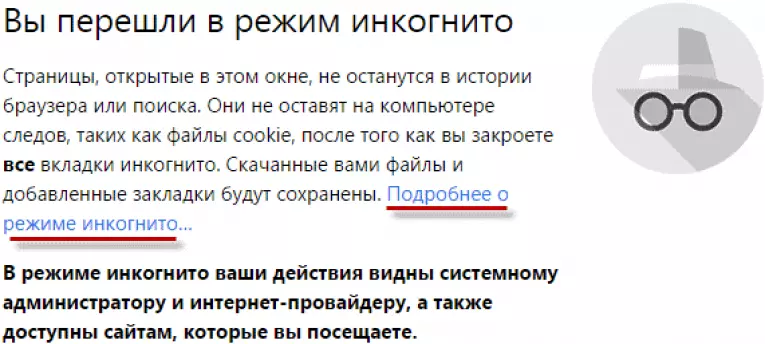 exe).
exe).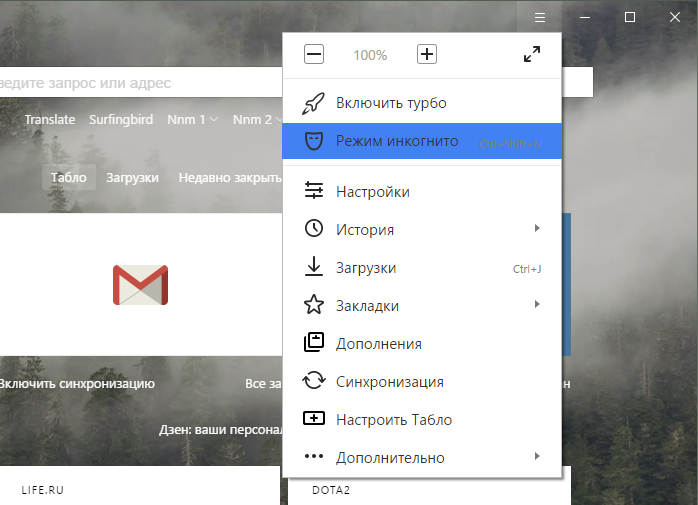 В приведенном ниже примере показан путь к файлу для открытия support.waters.com в окне Chrome в режиме инкогнито.
В приведенном ниже примере показан путь к файлу для открытия support.waters.com в окне Chrome в режиме инкогнито.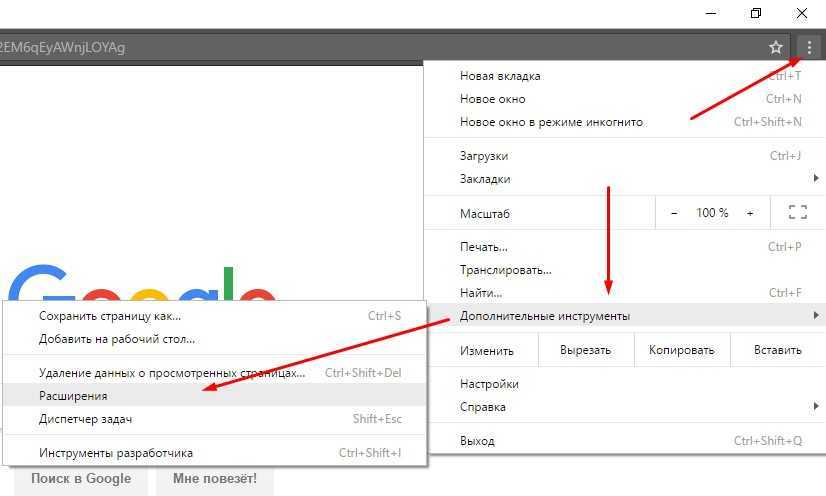
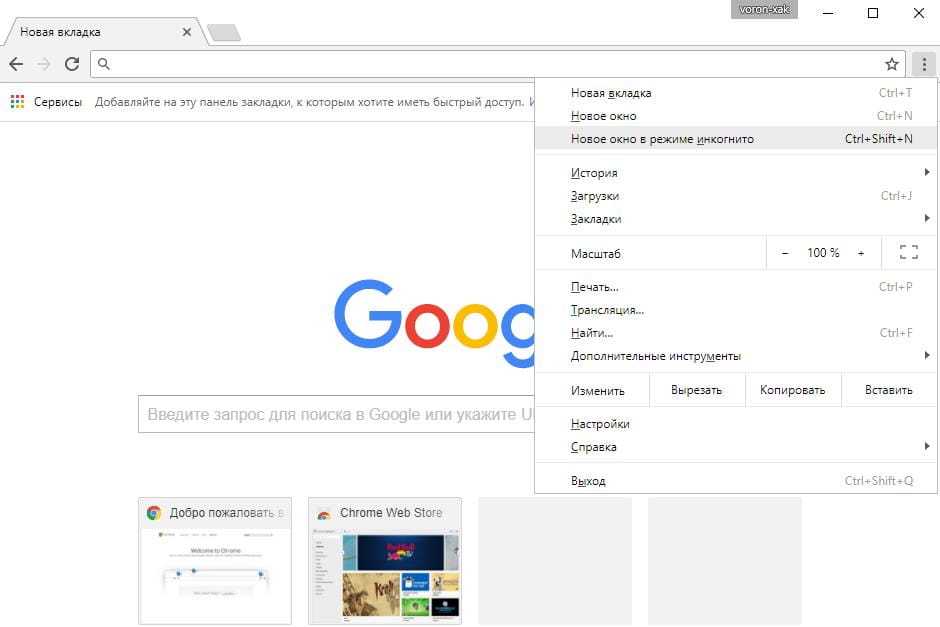 Для Chrome нажмите и удерживайте параметр «Новая вкладка в режиме инкогнито» в этом меню и перетащите его на главный экран. Для Firefox сделайте то же самое с опцией «Новая приватная вкладка».
Для Chrome нажмите и удерживайте параметр «Новая вкладка в режиме инкогнито» в этом меню и перетащите его на главный экран. Для Firefox сделайте то же самое с опцией «Новая приватная вкладка».