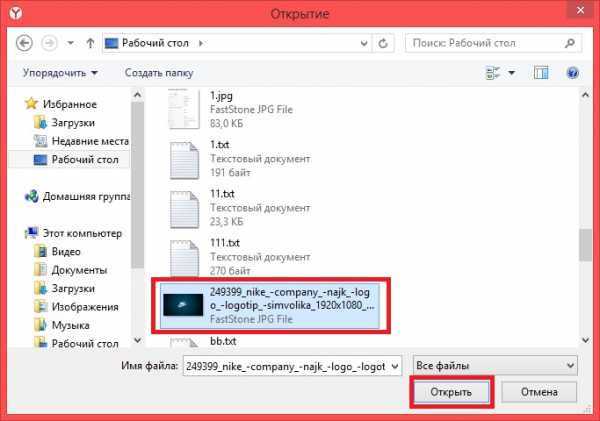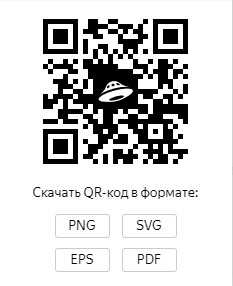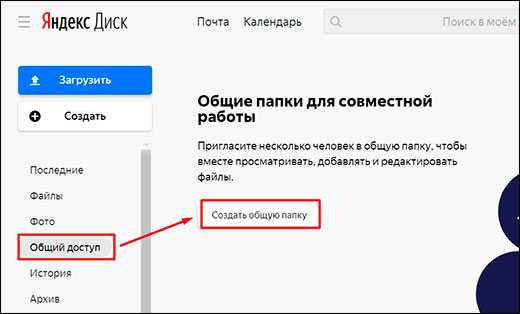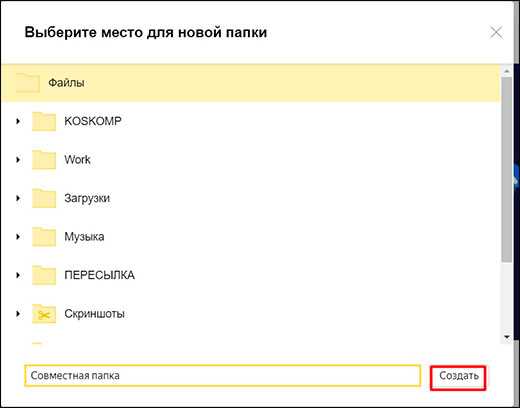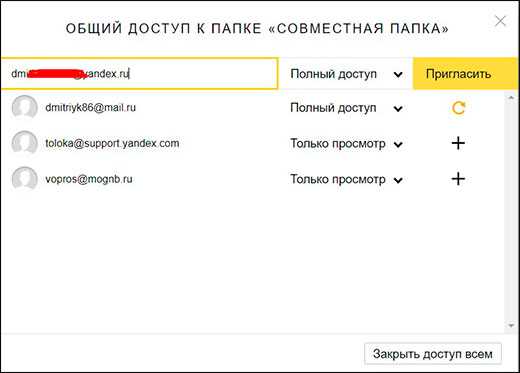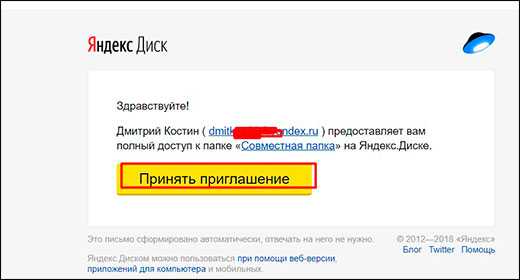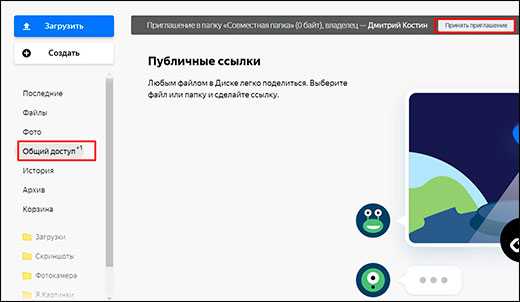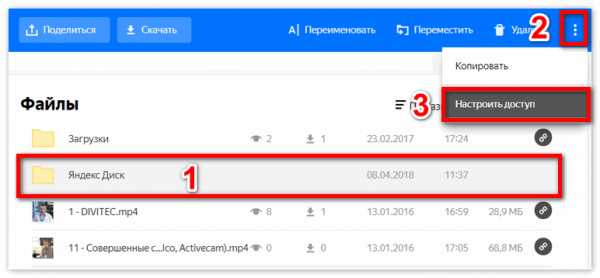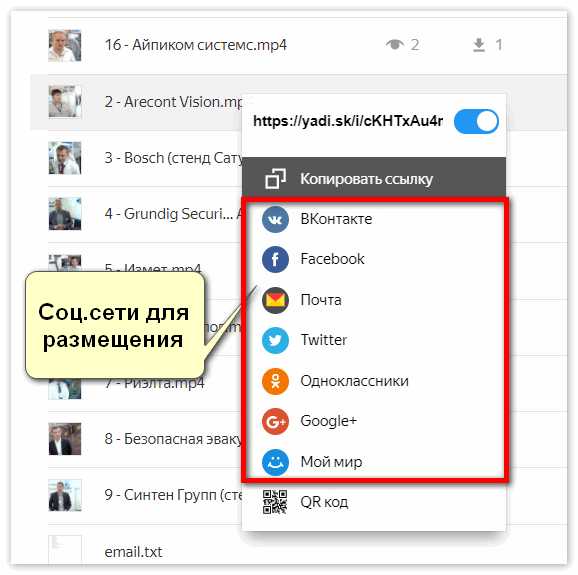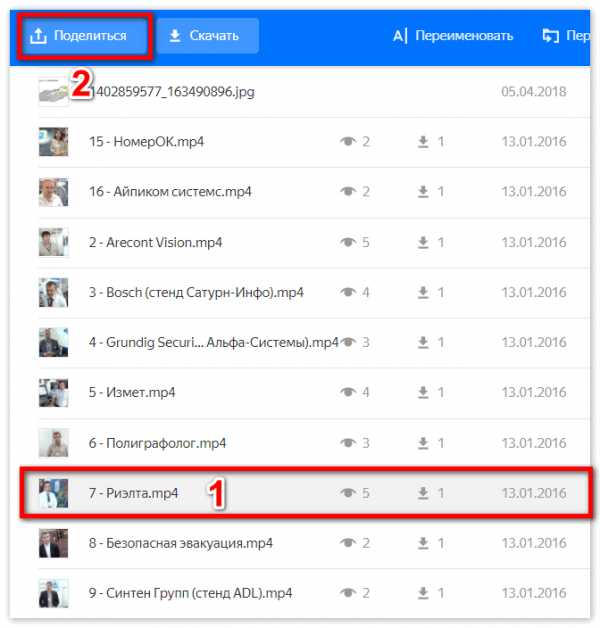Как передать файл через Яндекс Диск
Часто люди сталкиваются с проблемой передачи больших файлов. На флешку такой файл не скинешь, на диск не запишешь. На помощь к нам приходят облачные технологии. Наверно вы слышали термин облако, но не конца понимали, что он означает.
Облако – это место в интернете, где могут храниться ваши файлы. Данные хранятся на многих серверах.
Я рекомендую хранить ваши фото-видео архивы не только на компьютере, но и на интернет-диске. Это связано, прежде всего с безопасностью. Жесткий диск компьютера может сломаться, а фотографии или видео только там. И все, их больше не вернуть. Поэтому храните свои данные в «облаке», так безопаснее. Можете записывать на флешку материал, если память флешки это позволяет.
Если вы решили прибегнуть к облачным технологиям, то хотите передать файл большого размера, ведь маленькие можно отправлять по электронной почте или в социальных сетях. Скорость интернета не у всех людей позволяет им без проблем скачивать фильмы или другие файлы без проблем. Также вы можете столкнуться с проблемой медленной передачи данных, хотя скорость скачивания может быть большой. Это типичная проблема пользователей, но связана она прежде всего с интернет — провайдером. Я вас предупредил насчет данной проблемы, так что не пугайтесь если будет маленькая скорость.
Почему Яндекс Диск?
- Дает возможность управлять файлами на любых платформах, в том числе и на смартфонах;
- Можно делиться файлами с друзьями;
- Безопасность. Никто не увидит ваши файлы, если вы не открывали доступ;
- Можно подключить сетевой диск прямо к компьютеру;
- Дает 10 Гб. бесплатного пространства и увеличивается с каждым годом на 1 гигабайт.
Закачиваем файл на Яндекс Диск
Прежде чем залить файл убедитесь, что у вас есть аккаунт на Яндексе. Если нет, то зарегистрируйтесь. Это позволит получить доступ ко всем сервисам сайта.
- Переходим на сайт https://disk.yandex.ua/client/disk;
- В правом верхнем углу нажимаем на кнопку «Загрузить»;
- Выбираем нужный документ и жмем «Открыть»;

- Всплывающее окошко сообщает, что файл загружен. Поздравляю. Вы можете загрузить еще фотографии, видео и прочее или поделиться ими.
Что бы поделиться файлом с друзьями, достаточно нажать на серую кнопочку «Выкл». Она станет желтой и справа появится ссылка. Вы можете скопировать ссылку на файл и скинуть ее по почте друзьям либо поделиться на стене в социальных сетях.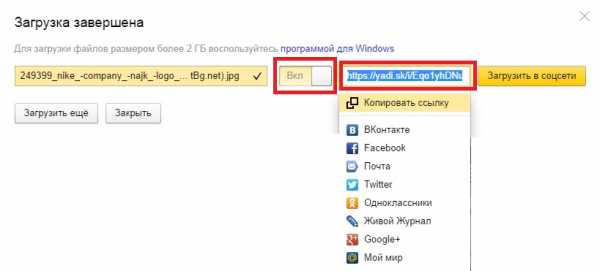
Как увеличить объем диска?
Порой 10 Гб. может не хватать для ваших нужд, а хочется большего. Есть несколько способов это сделать:
- Приглашать друзей. Вы получите 512 мб. дополнительного пространства, а друг 1 Гб.;
- Купить дополнительное место, тарифы приведены ниже, цены не кусаются и доступно обычным людям;

- Получить сертификат яндекс диска. Кому и за что дают я не знаю, в интернете мало информации об этом;
- Участвовать в акциях яндекса, за которые дают дополнительный объем;
- Использовать несколько аккаунтов. Способ простой, но при больших объемах информации может возникнуть путаница и вы можете забыть, что и где хранилось.
Также вы можете рассмотреть другие площадки, которые дают место в «облаке». Они могут иметь как достоинства, так и недостатки.
Обзор облачных хранилищ и инструкция по загрузке.
Мой мир
Вконтакте
Одноклассники
Google+
Вам будет интересно:
Как передать файлы через Яндекс Диск
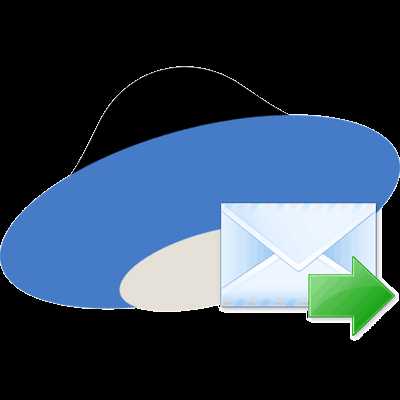
Сервис Яндекс Диск удобен не только благодаря возможности иметь доступ к важным файлам с любого устройства, но и тем, что его содержимым всегда можно поделиться с друзьями.
Это очень кстати, когда нужно отправить большой файл сразу нескольким пользователям – достаточно загрузить его в облачное хранилище и просто раздать ссылку на него.
Способы передачи файлов через Яндекс Диск
Прежде всего, сгенерируйте ссылку, которая будет вести на файл или папку в Вашем «облаке». Когда ссылка появится, нужно по ней кликнуть, после чего откроется список всех доступных вариантов её передачи другим пользователями.
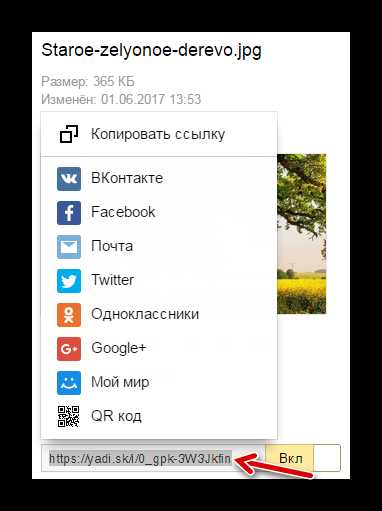
Рассмотрим каждый из способов подробнее.
Способ 1: Отправка через социальные сети
В Яндекс Диске доступна отправка ссылки через такие сервисы, как:
В качестве примера возьмём ВКонтакте как самую популярную социальную сеть.
- Нажмите на её название в перечне.
- Откроется новое окно. Здесь можно определиться с тем, кто будет видеть ссылку на содержимое Вашего хранилища. Если нужно отправить что-то одному человеку, поставьте маркер «Отправить личным сообщением» и выберите друга из списка.
- При необходимости напишите комментарий, чтобы получатель понял, что Вы ему скидываете. Нажмите «Отправить».
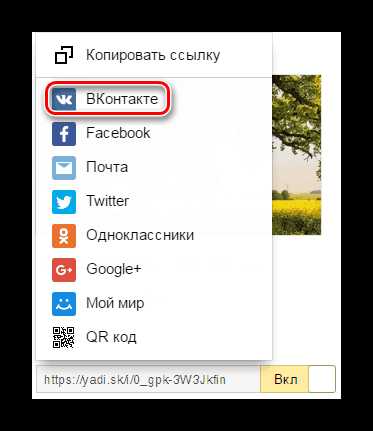
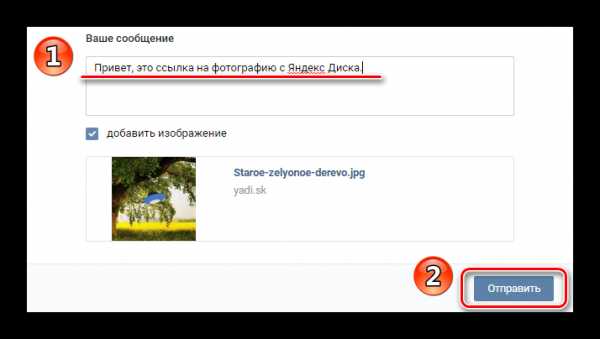
По такому же принципу доступ к содержимому Вашего «облака» могут получить пользователи других социальных сетей.
Кстати, Вашему другу совсем не обязательно быть зарегистрированным в Яндекс Диске, чтобы скачать на компьютер полученный файл.
Способ 2: Отправка через Яндекс Почту
Если Вы являетесь пользователем почтового сервиса от Яндекса, то можно так же быстро отправить заветную ссылку на E-Mail её получателя.
- Выберите в перечне пункт «Почта»
- Откроется окно с формой отправки письма сервиса Яндекс Почта. Здесь будет автоматически прописана тема и комментарий к ссылке. При необходимости измените их и укажите электронный адрес друга. Нажмите «Отправить».
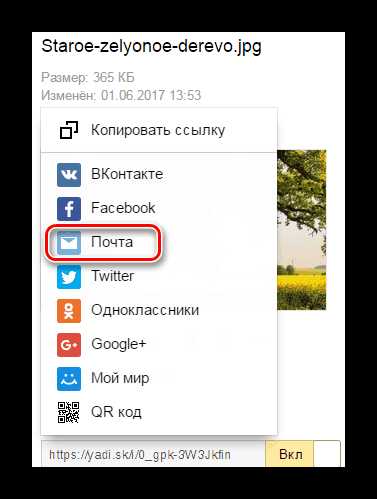
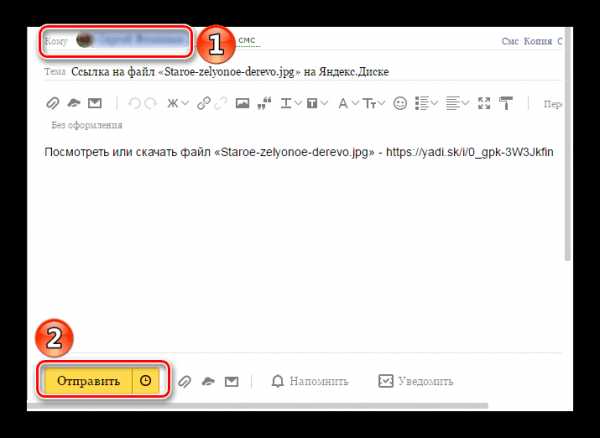
Обратите внимание, если речь идёт об отправке целой папки Яндекс Диска, то для скачивания она будет доступна в ZIP-архиве.
Способ 3: Копирование и отправка ссылки
Адрес файла в хранилище можно просто скопировать и самостоятельно отправить в сообщении через социальную сеть, почту или иным путём, не предусмотренным в перечне Яндекса.
- Нажмите «Копировать ссылку» или воспользуйтесь сочетанием клавиш Ctrl+C.
- Вставьте ссылку в форму отправки сообщения, нажав «Вставить» в контекстном меню или клавиши Ctrl+V, и отправьте её другому пользователю. На примере Skype это выглядит так:
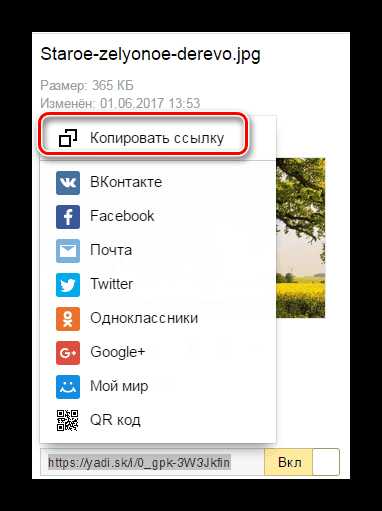
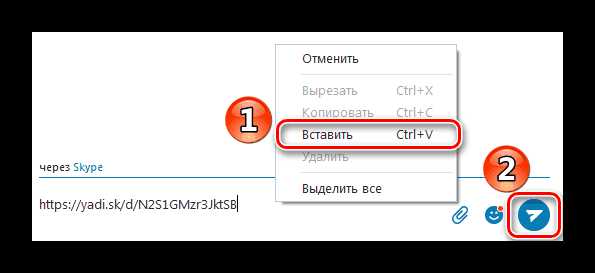
Именно данный способ будет актуален для тех, кто привык использовать программу Яндекс Диск на компьютере, т.к. в ней отсутствует такой список вариантов отправки, как в веб-версии хранилища – есть только возможность скопировать ссылку в буфер.
Способ 4: Использование QR кода
Как вариант, Вы можете сгенерировать QR код.
- Выберите пункт «QR код».
- Ссылка сразу преобразуется в зашифрованное изображение. Его можно скачать в одном из форматов и отправить другу, который с помощью приложения для считывания QR кода откроет данную ссылку у себя на смартфоне.
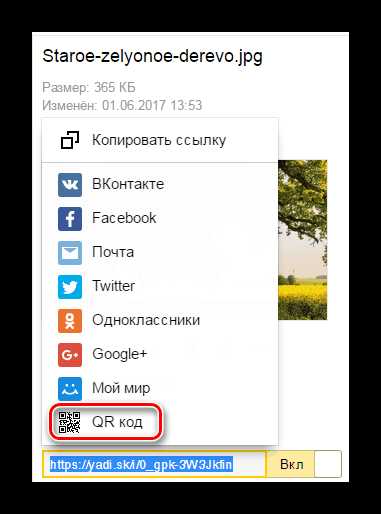
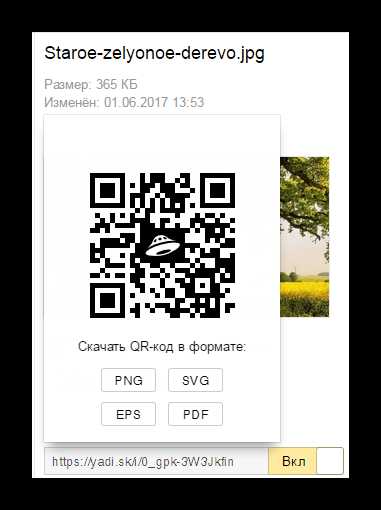
Это также может облегчить Вам задачу, если необходимо быстро переслать ссылку через СМС или мессенджер на смартфоне: считайте код, получите её в текстовом формате и спокойно отправляйте.
Разработчики Яндекс Диска позаботились о том, чтобы Вы могли поделиться файлами любым удобным способом. Менее чем за минуту после создания ссылки Ваш друг сможет просмотреть, скачать или сохранить на свой диск файл, хранящийся у Вас.
Мы рады, что смогли помочь Вам в решении проблемы.Опишите, что у вас не получилось. Наши специалисты постараются ответить максимально быстро.
Помогла ли вам эта статья?
ДА НЕТlumpics.ru
Как отправить большой файл через Яндекс.Диск
Всем привет! И мы разбираем очередное письмо с вопросом – как отправить большой файл через Яндекс.Диск. Тут нужно уточнить очень важный момент – а что значит «большой». У кого-то большой файл это 1 Гигабайт или 4, а для кого-то есть трудность передать файлик в 100 Гб и больше. Вообще слово «большой» измеряется относительного определенной потребности. Поэтому пишите в комментариях, какой именно файл нужно передать именно вам.
Далее я постараюсь как можно полнее разобрать этот вопрос. Если у вас что-то будет не получаться или ваши огромные данные всё же не влезут в те доступные рамки – то пишите в комментарии. Также можете писать свои замечания и дополнения там же.
СОВЕТ! По передаче больших файлов вы также можете посмотреть другие способы – в этой статье.
Передача через сайт
Само хранилище должно находиться по адресу: https://disk.yandex.ru. Переходим сначала туда. У вас уже должен быть зарегистрирован ящик, если его пока нет – создайте. Рассказывать, как это сделать я тут не буду, так как статья не об этом.
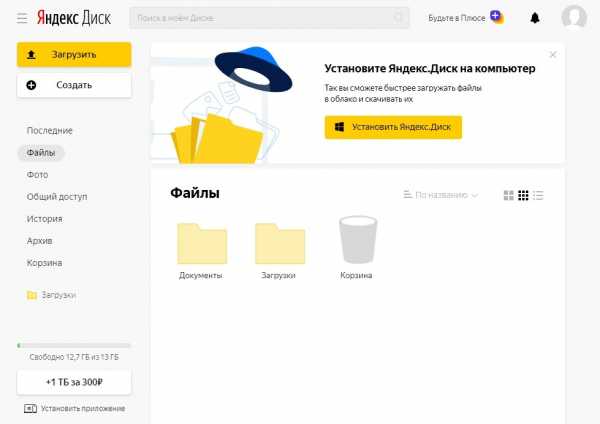
Как только вы попадете внутрь, вы увидите примерно вот такое меню. По умолчанию можно хранить совершенно бесплатно 13 Гигабайт. Этого должно хватить для 99% данных. Размер можно увидеть в левом нижнем углу. Также можно увеличить объем памяти за определенную сумму.
- Для того чтобы закачать данные на сервер нажимаем кнопку «Загрузить».
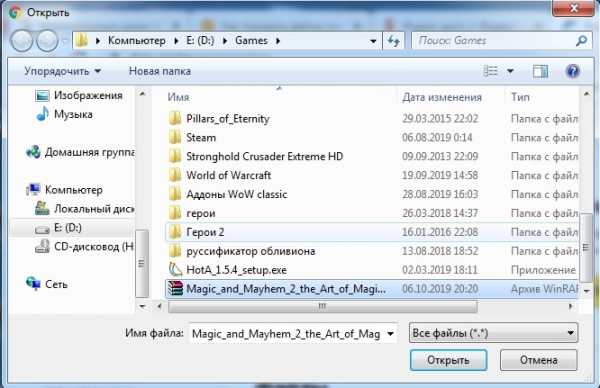
- Далее откроется окошко, нужно выбрать на своем компьютере нужный файл, нажать по нему и дальше выбрать «Открыть». Для того чтобы быстро все протестировать я не стал выбирать сильно большой файл.

- После этого откроется окошко загрузки. Дождитесь пока пакет будет загружен.
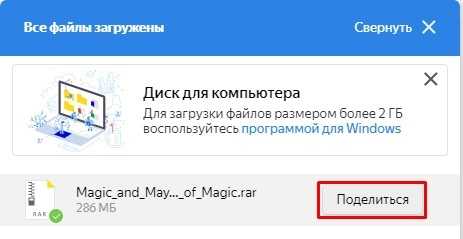
- Как только файл будет загружен, вы можете нажать на кнопку поделиться, чтобы перекинуть второму человеку ссылку;
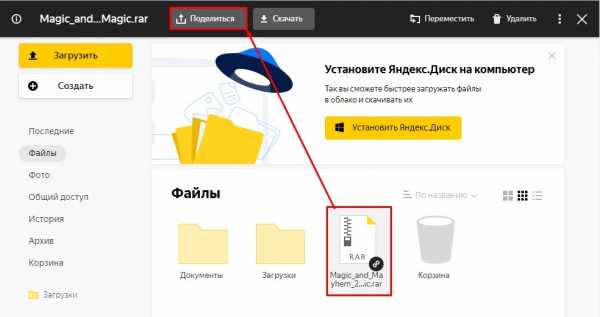
- Если данного окошка нет или вы его закрыли, вы можете просто выбрать этот файл из списка и далее выше нажать на туже кнопку;
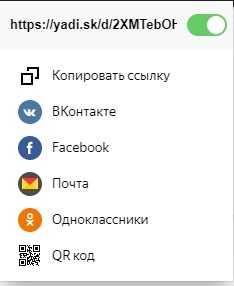
- После этого откроется варианты отправки сообщения:
- Копировать ссылку – самый простой вариант, просто перекидываем данную ссылку любым доступным способом;
- Вконтакте, Facebook, Одноклассники – если вы авторизованы с данного браузера, то вы можете отправить прямую ссылку друзьям;
- Почта – отправка по почте с вашей Яндекс.почты;

- QR-код – код можно сохранить в разных форматах, а далее его можно распечатать.
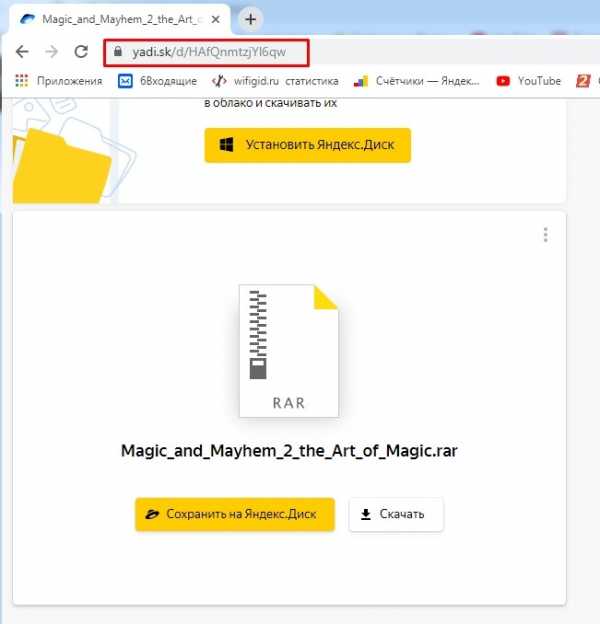
- На втором компьютере достаточно будет открыть ссылку и скачать данные или сохранить их на другой Яндекс.Диск.
Программа
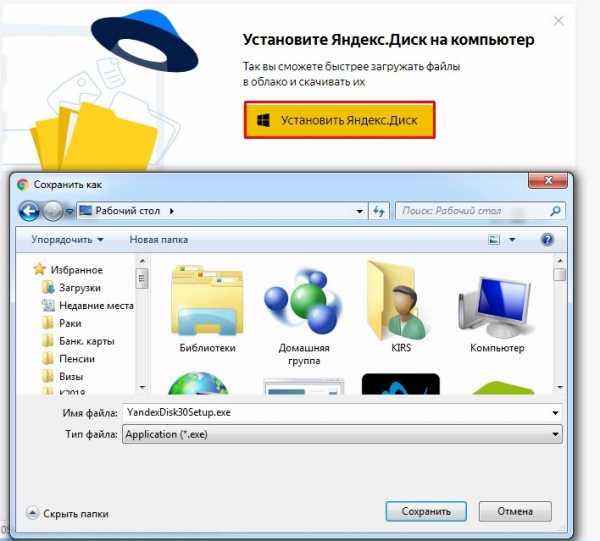
Если вы постоянно будете пользоваться данным хранилищем, то лучше всего установить программу. Нажимаем на главной кнопку для скачки и скачиваем в любое место. После этого запускаем установку.
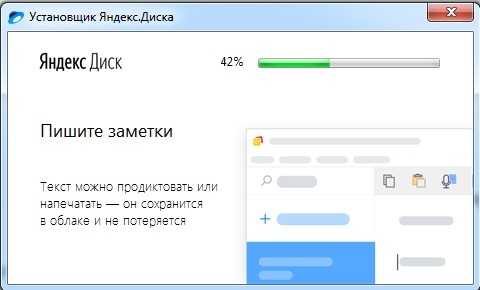
Дождитесь пока приложение полностью установится на компьютер.
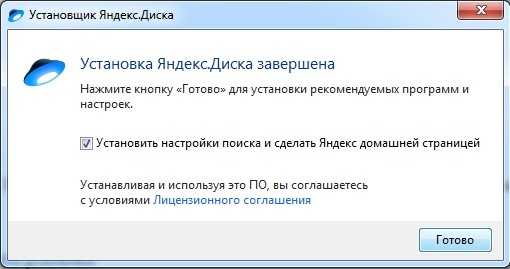
По завершению нажмите «Готово».
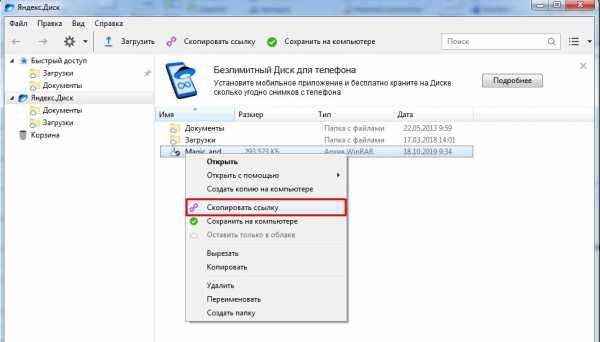
В конце вы увидите все загруженный пакеты данных, чтобы перекинуть файл, нужно нажать правой кнопкой по нужному и выбрать «Скопировать ссылку». Далее ссылкой можно делиться со всеми желающими. Аналогично тут можно закачивать файлы, удалять их, создавать отдельные папки и многое другое.
Теперь вы знаете – как переслать большой файл через Яндекс.диск. Если у вас ещё остались вопросы, то можете писать в комментарии. Также забыл упомянуть, что скорость загрузки и скачивания будет напрямую зависеть от скорости интернета.
wifigid.ru
Как отправить файл через яндекс диск в виде ссылки другому пользователю
Всем привет, мои дорогие друзья и гости моего блога. Сегодня я расскажу вам, как отправить файл через Яндекс диск в виде ссылки другому пользователю, причем несколькими способами. Вероятно, многие из вас знают, как это делается, но поверьте, далеко не все еще освоили использование облачных сервисов. Кроме того, я расскажу вам еще про одну классную вещь, благодаря которой обмен можно сделать еще проще и эффективнее.
Отправляем файл в виде ссылки
Не хотелось бы заострять внимание на загрузке файлов в облачное хранилище, так как подробно эту тему я описал в своей предыдущей статье. Да и сложного по сути ничего нет. Достаточно нажать на соответствующую кнопку «Загрузить» в левом верхнем углу. Поэтому перейде сразу к делу.
Браузерная версия
Для начала заходим в свой аккаунт, а точнее в ваш диск. После этого нажимаем на любой файл или папку, которую мы хотим передать другому пользователю. Сверху тут же появятся два новые кнопки. Вам нужно будет лишь нажать на «Поделиться».
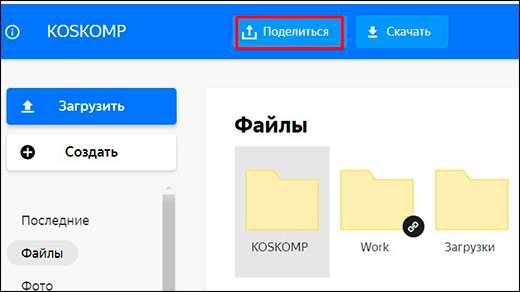
Теперь у вас появится целая куча различных способов, с помощью которых вы сожете поделиться:
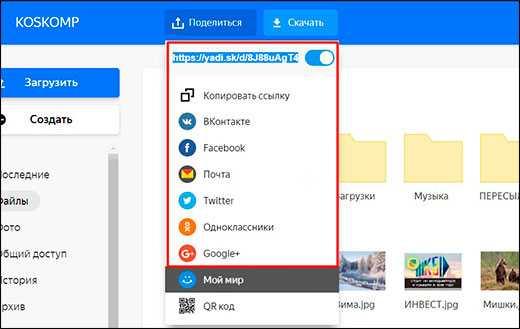
- Ссылка. Самый стандартный способ передачи документов через яндекс диск. Суть заключается в том, что вы просто копируете ссылку и вставляете ее куда угодно (почта, социальные сети, мессенджеры и т.д.). Нажав на нее другой пользователь сразу же перейдет к данному файлу или папке. И уже там он сможет либо скачать, либо просмотреть его прямо в режиме онлайн.
- Социальные сети. По сути это обычный репост, то есть вы сразу делитесь ссылкой в социальных сетях, таких как ВК, Facebook, Twitter, Одноклассники, Гугл+ и Мой Мир.
- Почта. Вы отсылаете ссылку письмом на любую почту. При этом она автоматически генерируется в самом письме.
- QR-код. Ну и куда уже без современных мобильных технологий. Выбрав данный пункт вам предлагают скачать картинку с QR-кодом. После этого вы можете передать эту картинку любому пользователю. Ему же останется считать код с помощью QR-сканера, который легко можно поставить на любой телефон.
Самое прикольное, что таким способом можно отправлять большие файлы, размером до 10 ГБ. Хотя еще недавно максмальный размер составлял всего 2 ГБ.
Программа
Если вы думаете, что программа Яндекс диск на вашем компьютере бесполезна в плане передачи файлов, то вы ошибаетесь. Все это можно легко устроить.
Для этого всего лишь достаточно зайти на установленную программу. Вызвать ее можно из области уведомлений, нажав на значок летающей тарелки.
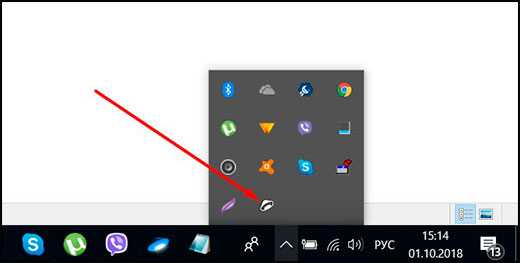
После этого нажмите на любой файл правой кнопкой мыши и выберите пункт «Скопировать ссылку». После этого вы можете отсылать ее куда и кому угодно.
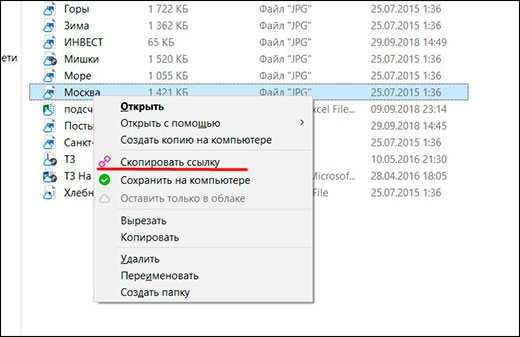
Мобильное приложение
Ну и конечно же я не могу не затронуть мобильное приложение Яндекс диск. Если у вас его до сих пор нет, то можете бесплатно его скачать из AppStore или Google Play. А далее просто войдите в него и перейдите во вкладку файлы, чтобы выбрать то, чем вы хотите поделиться.
Теперь, зажмите пальцем на том документе, который вы хотели бы передать. Рядом с ней появятся чекбоксы, благодаря которым вы сможете выбрать сразу несколько файлов. А после того, как вы закончите, нажмите на кнопку в виде трех соединенных точек и выберите пункт «Поделиться ссылками».
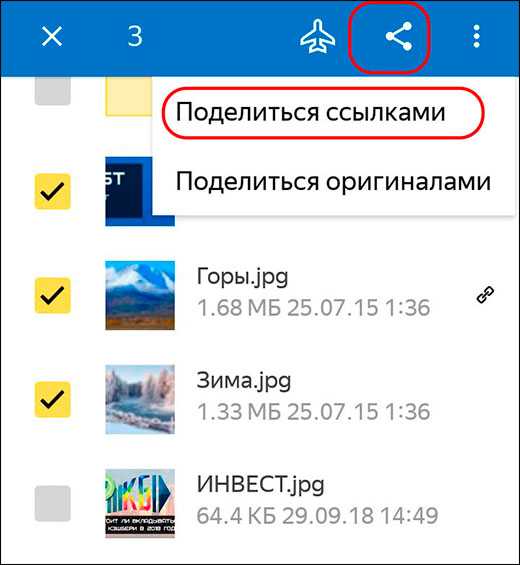
А дальше остается только выбрать в какую социальную сеть, мессенджер или прочие программы нужно отправить данную ссылку. Всё просто.
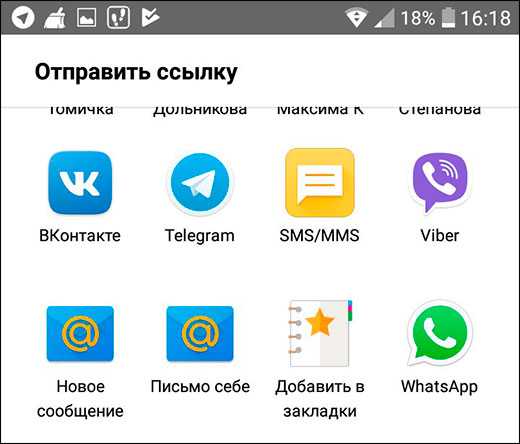
Создание общего доступа
Это очень шикарный способ, с помощью которого вы сможете отправить файл через яндекс диск другому пользователю. Но в то же самое время никому ничего передавать не придется. Причем, вам даже не потребуется создавать никаких ссылок. Суть данного способа заключается в том, что вы создаете папку с общим доступом и заводите туда элетронную почту другого пользователя. Таким образом, точно такая же папка создастся на его диске. И как только вы что-нибудь добавите в общую папку, эти же файлы мгновенно отобразятся у вашего товарища. Это очень практично, особенно, если вы тесно работаете друг с другом.
Ну а теперь перейдём к практике.
- На своем Яндекс диске выберите пункт меню «Общий доступ». После этого нажмите на кнопку «Создать общую папку».

- Далее, вам придется выбрать путь, где будет находиться свежеиспеченное общественное хранилище. Ну и конечно же не забываем дать имя новой директории.

- Теперь, вам нужно будет прописать электронную почту пользователя и дать ему доступ к столько что созданной совместной папке.

- Ну а после приглашения ему придет письмо на почту для того, чтобы он его принял.

- Далее, другу нужно будет зайти на Яндекс диск, перейти в «Общий доступ» и подтвердить приглашение там.

После этого у него тут же появится точно такая же совместная папка, как и у вас. И теперь вы просто можете кидать в данную папку у себя любые файлы. И даже не сомневайтесь, что у него появится этот же файл. Причем, создается не какая-то копия, а вы действительно сможете работать с одними и теме же документами.
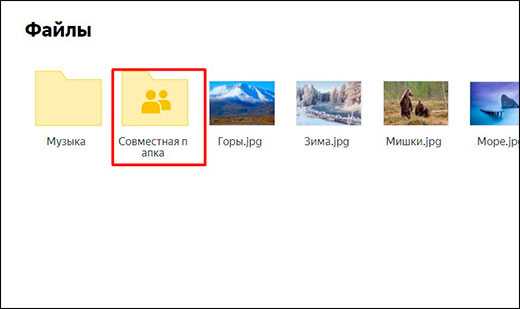
В свое время мы таким способом пользовались на работе. Таким образом наши общие документы, файлы, установщики и программы всегда были под рукой. И это было действительно удобно.
Ну а на этом у меня все. Надеюсь, что моя статья вам была интересна. Поэтому, обязательно подписывайтесь на мой блог, чтобы не пропустить всего нового и интересного. Жду вас снова. Удачи вам. Пока-пока!
С уважением, Дмитрий Костин.
koskomp.ru
Как передать большой файл через Интернет. Работа с облаком Яндекс Диск
Содержание:
Необходимость в передачи файлов
Недавно, у меня возникла необходимость разместить в Интернете файл немалого размера, около 4 Гбайт, для того чтобы другой человек, по ссылке мог его скачать. Оказалось, что сделать это весьма непросто, несмотря на всю современность облачных технологий и высокоскоростной интернет.
В чем собственно проблема?
Во-первых, большинство сервисов, которые предлагают разместить у себя файлы, ограничиваются максимальным размером одного файла до 2 Гбайт. У меня же архив занимал около 4 Гб.
Во-вторых, если передавать файл размером более нескольких гигабайт в Интернет, используя при этом асинхронное (ассиметричное) соединение (ADSL-технология подключения к Интернету), то такая передача получается слишком долгой, при таком что, скачиваем мы файлы из Интернета быстро.
Например, файл размером 4 Гбайта, при входящей скорости 2 Мбит/сек будет скачиваться приблизительно 4 часа 30 минут, а при желании загрузит его обратно в Интернет, потребуется уже около 20 часов. Разница — ощутимая, не правда ли?
Если у вас интернет-канал синхронный (симметричный), то передача файла и его скачивание будет приблизительно одинаковая. Но, насколько мне известно, во многих районах нашей необъятной страны, оптика-волокно проведено далеко не у всех.
Получается, что передавая файл в Интернет около 12-20 часов, при сбоях у провайдера или на сервере, передача обрывается, и файл приходится загружать заново, или загружаемый файл будет испорченным и тогда, человек, который скачает его себе на компьютер, не сможет с ним ничего сделать. А это уже неприятно вдвойне.
Это две основных проблемы, с которыми, безусловно, вы столкнетесь, если решите загрузить файл (видео, игру или архив аудио) размеров более 4 Гб в Интернет.
Поиск решения проблемы.
Расскажу в двух словах, что я предпринял для того, чтобы сделать загрузку подобных файлов удобной и комфортной.
Первое что пришло мен на ум, — загрузить этот большой файл на свой сервер. Понимаю, что у большинства, подобного сервера под рукой нет, но скажу сразу, что, даже, имея сервер, закачка из-за ассиметричного интернет-канала приводит только к бОльшим проблемам. Файлы небольшого размера можно загружать без проблем, а вот большого — обязательно нужно следить за целостностью архива. В моем случае, загрузка прошла успешно, но архив оказался битым (нерабочим).
Поэтому, мысль загрузки большого файла на сервер, была отброшена.
Сегодня, облачные технологии весьма популярны, и поэтому я решил поискать подходящий сервис, который бы предоставлял возможность передавать большой файл через Интернет, размещая его в своем облаке, бесплатно.
Самые популярные сервисы это:
1. Яндекс.Народ (http://narod.yandex.ru/)
- Неограниченное пространство для ваших файлов.
- Файлы хранятся не менее 3 месяцев. Время хранения можно продлевать сколько угодно раз, или оно продлевается автоматически, если файл скачивают.
- Максимальный размер файла — до 5 ГБ.
На первый взгляд очень удобно, но хочу сразу сказать, что методы передачи файла на этот сервис ничем не отличаются от передачи файлов через Интернет, т.е. для передачи используется веб-интерфейс. Как уже было сказано ранее, при асинхронном доступе к Интернету, сбоях на сервере или у провайдера, заставят вас заново проделать эту процедуру и так до бесконечности. Хотя для небольших файлов, это сервис вполне приемлем, и более того он позволяет задать разные ограничения на доступ к передаваемому файлу.
2. Dropbox (https://www.dropbox.com/)
- В бесплатном варианте размер облачного хранилища — 2 Гб.
- Интерфейс англоязычный.
- Устанавливает программу-клиент.
Этот сервис очень хорош, но имеет ряд недостатков, и главный — ограничение до 2 Гб. Поэтому для передачи файлов более 4 Гб, этот сервис (в бесплатном варианте) не подойдет. Но хочу обратить ваше внимание, на то, что в отличие от Яндекс. Народ, где файлы загружаются с помощью веб-интерфейса, Dropbox устанавливает программу -клиент на компьютер и с ее помощью сохраняет файлы на свой сервер, а это значит что неважно какой у вас доступ к Интернету, симметричный или нет, синхронизация передаваемого файла проходит автоматически, и за ней не нужно следить. Даже если провайдер отключит вам доступ к сети, после подключения к Интернету, программа-клиент dropbox автоматически начнет передавать файл на свой сервер.
А это уже решает проблему — передача большого файла через ассиметричный Интернет. Но, к сожалению, 2 Гбайта и англоязычный интерфейс не совсем удобны в работе.
Как же все-таки передать большой файл через Интернет?
Вот они три сервиса, которые на сегодня решают проблему передачи больших файлов через Интернет с любым доступом (синхронный или асинхронный) и размером файла от 5 — 7 Гбайт:
1. Яндекс.Диск (http://disk.yandex.ru/)
- Размер облачного хранилища — 5Гб.
- Устанавливает программу-клиент.
2. Microsoft Skydrive (http://windows.microsoft.com/ru-RU/skydrive/download)
- Размер облачного хранилища — 7Гб.
- Устанавливает программу-клиент.
3. Google Drive (https://www.google.com/intl/ru/drive/start/index.html)
- Размер облачного хранилища — 5Гб.
- Устанавливает программу-клиент.
Лично я остановился на Яндекс. Диске, но вам я рекомендую присмотреться и к Microsoft Skydrive, так как он пофункциональнее будет, да и свободного места предоставляет до 7 Гб. Не исключено, что эти цифры со временем будут только расти, ведь совсем недавно Microsoft Skydrive предлагала лишь 2 Гбайта.
Как начать пользоваться сервисом Яндекс.Диск.
Как мной уже было не раз сказано, что переносить файлы в Интернет через веб-интерфейс весьма неудобно, поэтому нужно установить программу-клиент от того сервиса, каким вы будете пользоваться. В данном примере рассмотрим Яндекс.Диск.
1. Откройте страницу http://disk.yandex.ru/ и кликните по кнопке Войти.
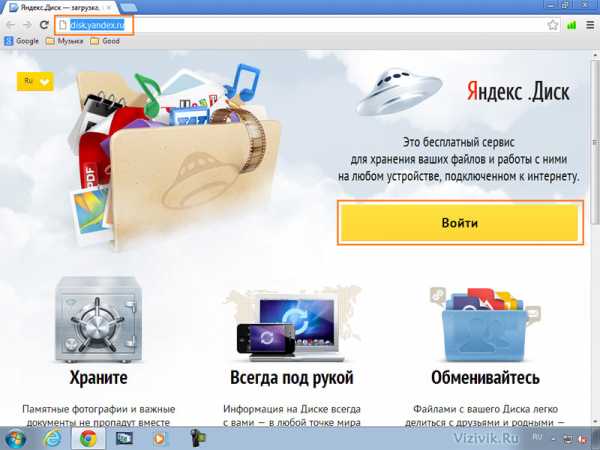
Вход в Яндекс Диск
2. На следующей странице, если вы уже были ранее зарегистрированы в Яндексе, например, у вас уже есть эл. почта, введите логин и пароль в форму и нажимайте «Войти». Если вы ранее не регистрировались на Яндексе, — нажмите на кнопку «Зарегистрироваться». Регистрация проста, ее описание я опущу. Если нет желания проходить регистрацию, то нажмите на социальную кнопочку, например, Вконтакте (если вы там есть), введите логин и пароль , после чего вы автоматически зарегистрируетесь на Яндекс Диск.
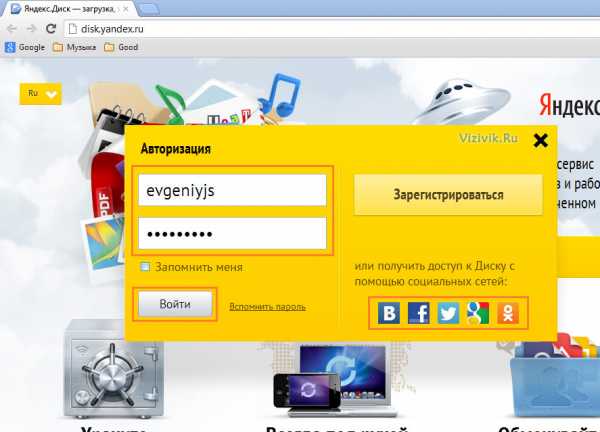
Авторизация в Яндекс Диск
3. После регистрации или ввода логина и пароля, вы перейдете на страницу Яндекс. Диск.
4. Нажмите на кнопку «Скачать приложение». Эта клиентская программа, с помощью которой вы сможете без проблем передавать файлы большого размера.
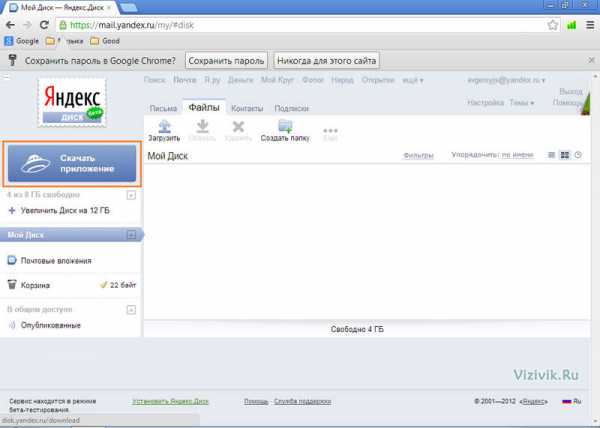
Веб-интерфейс Яндекс Диска
5. На следующей странице, выберите ту версию, под какое устройство вы хотите установить программу. В моем случае, это PС.
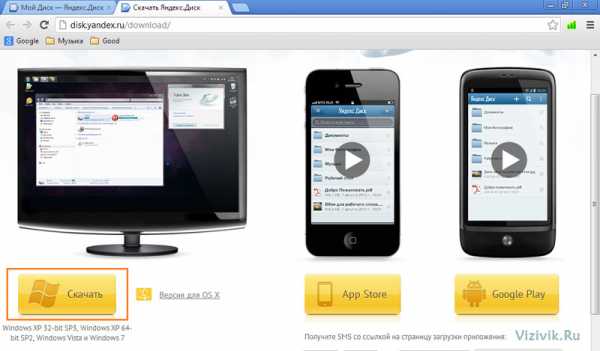
Выбор платформы для программы-клиента от Яндекс Диск
6. После сохранения приложения, кликните по нему дважды. Начнется процесс установки его на компьютер. Следуйте мастеру установки, в конце нажмите на кнопку Готово.
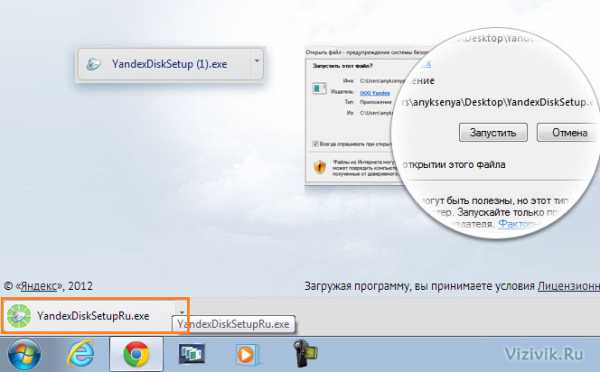
Загрузка программы-клиента
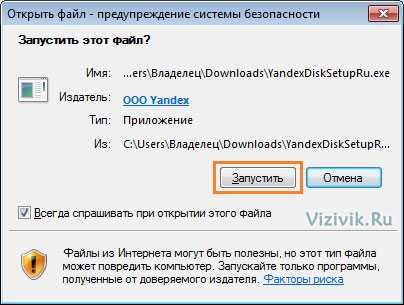
Установка программы от Яндекс Диск
Процесс установки программы от Яндекс Диск
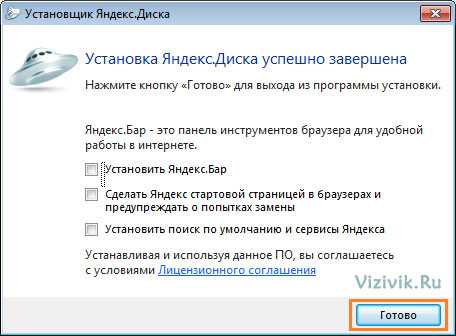
Завершение установки программы от Яндекс Диск
7. В окне Знакомство с Яндекс Диском, нажимайте Далее, Пропустить и Готово.
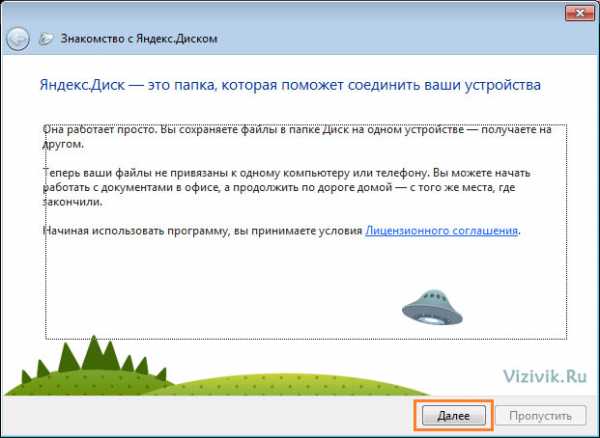
Знакомство с Яндекс Диск
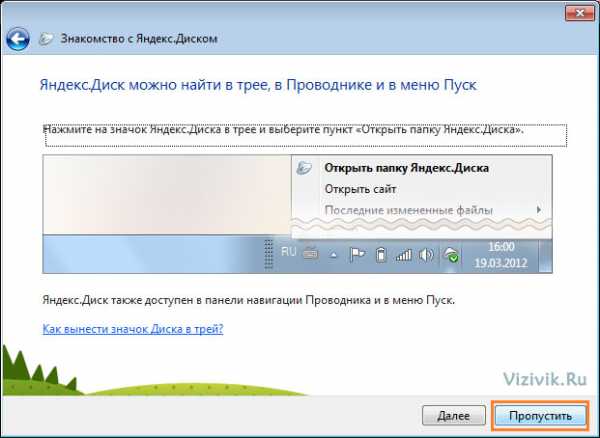
Знакомство с Яндекс Диск
8. Программа-клиент установлена. Введите логин и пароль в окно Яндекс Диск и нажмите Войти.

Авторизация в Яндекс Диск
9. В системном трее появится значок Яндекс Диск, а на рабочем столе будет создана папка Яндекс Диск.
Значок Яндекс Диск в трее
Яндекс Диск
10. Теперь если кликнуть по папке Яндекс Диск на рабочем столе, то откроется окно с единственным значком Корзина.
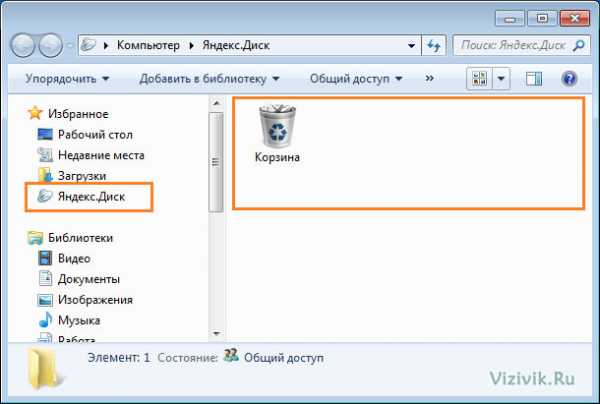
Пустая папка Яндекс Диск
11. Теперь остается только поместить нужный файл в эту папку. Автоматически начнется передача файла через Интернет на сервера Яндекса. За процессом передачи можно следить по значку в системном трее. Именно там отображается процент загрузки файла и другая информация.
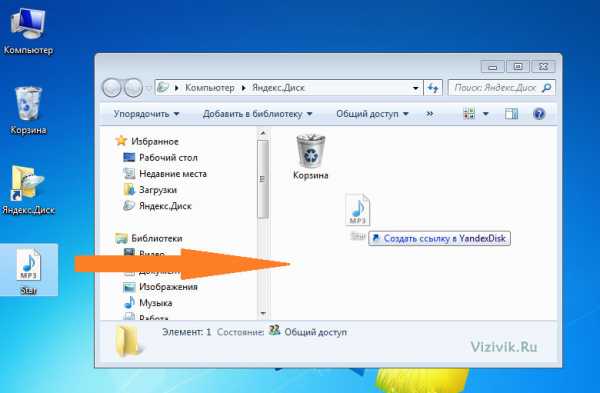
Перенос файла в папку Яндекс Диск
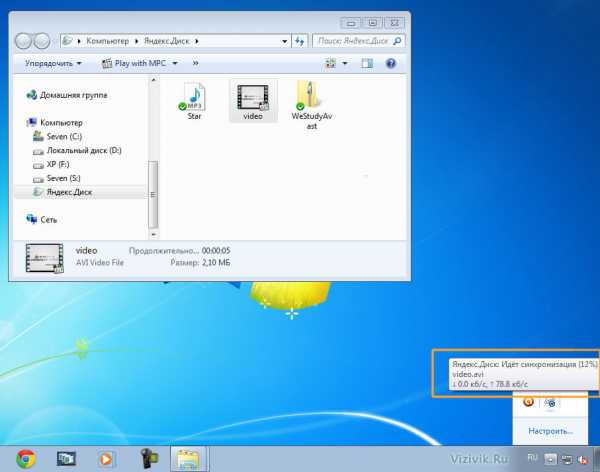
Информация о передачи файла
12. Наведите указатель мыши на значок Яндекс Диска в системном трее и вызовите контекстное меню правой кнопкой мыши, появится список параметров. С их помощью вы можете управлять файлами в облаке Яндекса. Выберите вкладку «Открыть сайт».
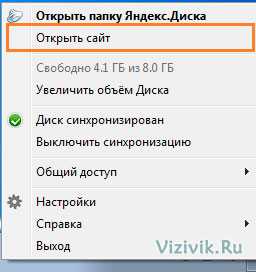
Доступ к параметрам Яндекс Диска
13. Вы перейдете на сайт Яндекс Диск, где для управления нашими файлами предлагается веб-интерфейс. В принципе, можно веб-интерфейсом вообще не пользоваться, а использовать только параметры программы-клиента, но для общего ознакомления желательно с ним познакомиться. Более того, веб-интерфейс наглядно отображает статус доступа к файлу, его тип и некоторые другие параметры.
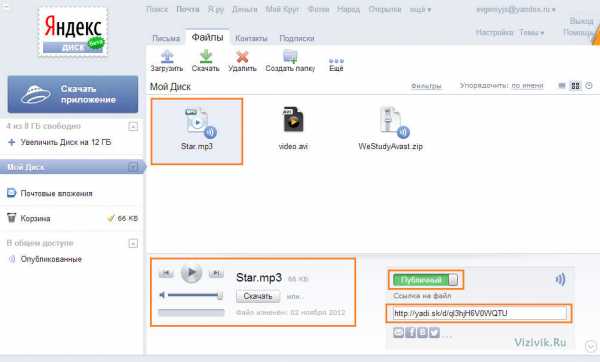
Веб-интерфейс Яндекс Диска
14. Остается получить ссылку на файл и передать ее другому человеку. Теперь тот, кому вы передадите ссылку, сможет скачать этот файл. Можно в веб-интерфейсе воспользоваться социальными кнопками, и ваша ссылка на файл станет доступной в социальных сетях.
Как получить ссылку? Это можно сделать двумя способами:
1. В веб-интерфейсе, кликните по файлу, для которого нужна ссылка, переведите переключатель «Файл личный», в статус «Публичный». В поле «Ссылка на файл» появится ссылка для доступа к этому файлу. Скопируйте ее и передайте другому человеку.
Получение ссылки на файл
2. Чтобы получить ссылку без веб- интерфейса, достаточно зайти в папку Яндекс Диск, выбрать нужный файл и вызвать контекстное меню с помощью правой кнопки мыши. В списке выберите команду «Яндекс Диск: Скопировать публичную ссылку».

Копирование ссылки через программу-клиент от Яндекс Диск
После чего ссылка на файл будет помещена в буфер обмена, о чем будет свидетельствовать сообщение в системном трее.
Уведомление о копировании ссылки в буфер обмена
Теперь если открыть браузер и в строку адреса вставить эту ссылку, то откроется страница, где в зависимости от типа файла будет предложена, либо кнопка для скачивания файла, если это видео файл или zip-архив, или кнопка прослушать, если это аудио файл.
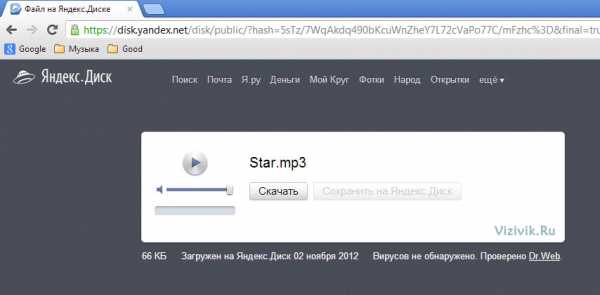
Страница доступа к файлу на Яндекс Диск
Вот собственно и все.
В этом примере я показал вам, как можно передать файл в Интернет и сделать его доступным для других. Но облачные технологии, направлены и на процессы синхронизации информации с различными устройствами.
Если вы на своем ноутбуке настроите облако (Яндекс Диск, Гугл Драйв или др.), неважно от какой компании, то доступ к файлам вы можете получить и со своего смартфона, планшета или стационарного компьютера. Достаточно на них установить программу-клиент и ввести логин и пароль. Те файлы, которые были ранее перенесены в облако, автоматически будут синхронизированы с вашим новым устройством и загружены на него. Удобно, да?
Заключение
Чем мне особенно нравится Яндекс Диск, — в нем минимум настроек. Если хотите сделать файл доступным для скачивания – открываете к нему доступ, если нет — закрываете. Если это аудио, его можно прослушать не скачивая, если это архив – можно скачать. Никаких сложных настроек для персонализированного доступа к файлам нет.
Если вам все-таки нужно фильтровать доступ к вашим файлам: закрывать паролем, персонализировать и т.п., то стоит присмотреться к аналогичным сервисам Microsoft Skydrive или Google Drive. Хотя не исключено, что совсем скоро функциональные возможности Яндекс.Диска будут дополнены.
vizivik.ru
Яндекс Диск — как передать файлы другому пользователю?
Yandex Disk успешно используется не только для долгосрочного хранения данных, но и для обмена различного рода документами и файлами. Циркуляция информации с использованием облачного сервиса возможна через открытие группового доступа владельцем облака. В этом материале систематизированы подробные инструкции о том, как опубликовать информацию различными методами, в Яндекс Диск как передать файлы другому пользователю, и где можно увидеть публичные документы.
Избирательный доступ
Для коллективной работы с папками/файлами, когда пользователи находятся далеко друг от друга, а каталоги вмещают большое количество информации, подойдет функция открытия доступа к данным. Владелец/создатель данных размещает её в хранилище и делает открытым для определённого круга друзей или коллег. Чтобы открыть общедоступный путь к информации выполняются такая последовательность действий:
- Войти в хранилище.
- Выбрать папку и выделить её.
- В правой верхней зоне экрана активировать жёлтую кнопку «Общий доступ».

- Из предложенного списка людей отобрать необходимых или же ввести адреса новых.
- Задать уровень прав на работу с данными:
- Полный (с редактированием, скачиванием и загрузкой).
- Только просмотр.
- Нажать + чтобы пригласить.

- По завершении процесса закрыть диалоговое окно.
Владелец облака может увидеть все открытые публикации. Для этого нужно:
- Авторизоваться.
- В левом контекстном меню найти вкладку «Общие папки» и вызвать список.
- В открывшемся окне отобразятся все папки с активной или ранее активной публикацией.

Публикация
Как отправить файл через Яндекс Диск? Для отдельных файлов и целых папок можно открыть публичный обзор по другому принципу – публикации в социальных сетях. Опубликование выполняется посредством размещения ссылки прямого входа через браузер, мобильное приложение или программу Яндекс.
Способ 1: Опубликование в браузере
- Зайти в хранилище через почту/браузер.
- Найти и обозначить необходимый документ.
- Справа в командном перечне возле строки ссылки включить «Поделиться ссылкой».
- В адресной строчке скопировать ссылку местонахождения (CTRL+C) и вставить в строчку поделиться (CTRL+V).
- В выпадающем списке публикующей строчки выбрать социальные сети для размещения.

Способ 2: Открытие доступа через мобильное приложение
iOS:
- Зайти в Облако.
- Обозначить документ.
- Выделить действие (внизу) «делиться».
- Определить социальную сеть или другой источник расположения.
Android:
- Войти в облачный сервис.
- Обозначить файл.
- Избрать действие (вверху) «делиться».

- Определить путь публикования.
Способ 3: При помощи софта «Я.Диск»
Windows:
- Зайти в облако/компьютерный трей.
- Отобрать папку/файл и вызвать кнопкой мыши быстрое меню.
- Активировать команду (опубликовать или настроить общий доступ).

Примечание! Документами, которые еще не загружены в архив также можно делиться вышеуказанным методом. Сервис автоматически опубликует их и одновременно загрузит в облачный каталог.
Mac OS:
- Зайти в архив онлайн/или открыть софт в компьютерном каталоге.
- Выбрать нужный пакет данных/каталог.
- Нажать кнопкой мыши.
- В нижнем перечне команд активировать «Копировать публичную папку» или в самом приложении активировать функцию делиться (справа от пакета данных).
Таким образом Yandex Disk можно использовать как надёжный файлообменник, устанавливая права и продолжительность открытого доступа.
Понравилась статья? Поделиться с друзьями:
xn—-7sbaruhf3cgg7c6c.xn--p1ai
Как отправить файл через Яндекс Диск
Как отправить файл через Яндекс ДискЧасто людям приходится отправлять файлы друг другу и для этого вовсе не нужно иметь флешку , а так же это долго и нудно. Самый лучший вариант — это передавать через Яндекс Диск. Отправлять вы можете фото, почту,видео,письма и т.д
И так, в этой статье я расскажу о том, как отправить файл при помощи Яндекс Диск.
Как отправить файл через Яндекс Диск
- Для того что бы отправить большой файл на Яндекс Диск нужно загрузить его на туда. Нажимаем на вкладку «Загрузить»
- Выбираем необходимый файл, который хотите передать.

- Далее нужно подождать пока пройдёт загрузка файла на Яндекс Диск. (Но убедитесь что файл не более 2 гб), Включите вкладку и скопируйте ссылку
- После этого после нужно просто можете передавать эту ссылку.
Вот и всё, что нужно для того что бы переслать файл через Яндекс Диск
Как передать файл через яндекс диск
Предоставлю видео, который визуально расскажет как передать файлы другому пользователю.
Так же на нашем сайте можете прочитать: Как сделать ссылку на Яндекс Диск
Загрузка…grandguide.ru