Как сделать прозрачность в Фотошопе?
Друзья, приветствую вас на WiFiGid! В этой статье мы обсудим все возможны варианты сделать прозрачность в Фотошопе. Но рассмотрим только те методы, которые реально применяют каждый день в своей работе. В особые бесполезные дебри лезть не будет. Тот кто искал 101 способ сделать это – в пролете. Только то, что можно выучить с пользой.
А если вдруг остались какие-то вопросы или советы – напишите их в комментариях. Всем от этого станет только лучше
Содержание
- Вариант 1 – Удалить стандартный белый фон
- Вариант 2 – Прозрачность слоя
- Вариант 3 – Скрыть слой
- Вариант 4 – Непрозрачность инструментов
- Вариант 5 – Делаем часть изображения прозрачной
- Вариант 6 – Сохранение прозрачного файла
- Видео по теме
- Задать вопрос автору статьи
Вариант 1 – Удалить стандартный белый фон
Такую подготовку нужно проделать и перед другими вариантами ниже в этой статье.
Поэтому будем ее считать настройкой по умолчанию. Просто сделайте так, а уже потом переходите к следующим вариантам.
Когда вы только создаете файл в Photoshop, обычно он состоит из одного белого слоя. Для прозрачности всего файла, его нужно как-то удалить. Показываю, как это можно сделать.
- Смотрим на вкладку слоев. Там есть только один наш белый фон с замочком. Щелкаем прямо по этому замочку.
- Теперь создадим один пустой слой. Для этого просто щелкаем вот по этой иконке плюсика.
- Слой разблокировался. Теперь его можно и удалить. Просто перетягиваем весь белый слой на этой панели на иконку корзины (слой, который мы создали на прошлом шаге, нужно оставить).
- У нас остался только один слой, а основное изображение превратилось в «шашечки». Теперь сюда можно накидывать любые другие изображения, но основа будет прозрачной.
А если сейчас сохранить этот слой в PNG, то мы получим просто полностью прозрачную картинку.

Вариант 2 – Прозрачность слоя
Теперь переходим к стандартным вариантам, когда нужно повысить прозрачность конкретного слоя. Особенно актуально для каких-то однотонных заливок, которые мы хотим наложить поверх основного изображения. Но тут уже все на вашей фантазии.
- На панели слоев выделяем нужный слой, для которого мы хотим увеличить прозрачность.
- Изменяем значение «Непрозрачность» здесь же. Вы тут же увидите, как меняется прозрачность слоя.
Обратите внимание на параметр «Заливка» ниже. Его изменение в вашем случае скорее всего приведет к точно такому же эффекту.
Вариант 3 – Скрыть слой
Сразу же показываю, как можно вообще полностью сделать слой прозрачным, чтобы его не было видно. Некоторые такое скрытие называют именно прозрачностью (хоть это и в корне неправильно), поэтому вынужден добавить и такой вариант.
Все просто – для нужного слоя на панели слоев щелкаем по значку «глазика», и весь слой скрывается.
Если нужно наоборот вернуть – щелкаем повторно.
Вариант 4 – Непрозрачность инструментов
Просто нужно помнить, что многие стандартные инструменты тоже под капотом имеют отдельную настройку непрозрачности. Т.е. вместо того, что сразу рубить с плеча и управлять непрозрачностью на целом слое, можно просто включить ее для какого-то инструмента. Сам нередко использую ее для Заливки и Кисти.
И то же самое можно назначить для любой точки в градиенте. Но эти эксперименты уже оставляю на вас.
Вариант 5 – Делаем часть изображения прозрачной
Самая частая задача с прозрачностью – вырезать какой-то объект от общей картинки и сохранить только его на прозрачном фоне. Эта задача немного выходит за рамки нашей статьи, так как напрямую связана с выделением.
Но у нас вы можете прочитать самую полную статью по способам выделения в Photoshop.
И еще отличная статья по замене фона в Photoshop.
Нам она интересна с точки зрения выделения какого-то фона для его дальнейшего удаления.
И привожу примерный алгоритм, если знаете как все выделять:
- Выделяем нужный объект на фото.
- Нажимаем Ctrl + Shift + I (ну или «Выделение – Инвертировать»).
- Если находитесь на правильном слое и он разблокирован – нажимаем кнопку Delete. При условии, что ранее белый фон вы убрали, все должно почиститься.
Ну и больше тут ничего не придумать. Выделили любым способом лишнее и удалили это. А дальше дело техники.
Вариант 6 – Сохранение прозрачного файла
Полная статья по сохранению изображений во всех форматах в Фотошопе.
Когда вы уже сделали по прошлым вариантам изображение с прозрачным фоном, осталось дело за малым – нужно сохранить его в обычный файл.
Правильный формат – PNG. Можно сохранить в GIF, но он предназначен для другого.
JPG не сохраняет прозрачные изображения и заливает их белым.
Так как эта функция очень частая, ее вынесли в отдельное место:
«Файл – Экспортировать – Быстрый экспорт в PNG»
Можете для этого же использовать обычные «Сохранить как» или «Экспортировать – Экспортировать как», но на практике быстрее сделать все через озвученный мною вариант.
Видео по теме
Эффект прозрачности в фотошопе на примере картинок, градиента
Одна из важных возможностей фотошопа – это возможность регулировать прозрачность картинки. Прозрачность может быть выставлена в интервале от 0% до 100%, при этом её можно регулировать для целого снимка, так и для отдельных слоев. Также путем нехитрых манипуляций можно выполнить этот эффект в виде градиента – перехода в полную непрозрачность.
Также путем нехитрых манипуляций можно выполнить этот эффект в виде градиента – перехода в полную непрозрачность.
Часто прозрачность используется для того, чтобы добиться наиболее подходящего уровня применяемого эффекта. Но не редко эта функция используется и для достижения конечного реалистичного изображения, например имитации радуги или солнца на небе.
Так как же сделать прозрачность картинки в фотошопе?
Для начала откроем фон, у нас в примере это будет летний пейзаж с преобладанием неба.
Фоновая картинка располагается на так называемой «шахматке» — так в фотошопе отмечается прозрачное место. Чтобы сделать фоновое изображение полупрозрачной, при этом увидеть «шахматку» необходимо снять защиту дважды кликнув по замочку на слое.
Нажмите ОК. Теперь доступна возможность регулировки непрозрачности. Блокировка стоит по умолчанию только для фонового изображения. Подвигайте ползунок и посмотрите, как фотография меняет эту характеристику, обратите внимание на «шахматку».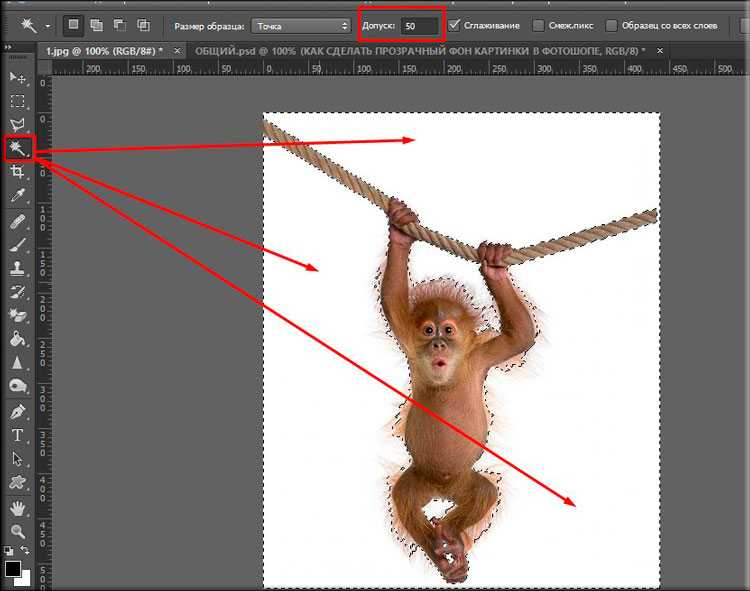 Регулировать параметры фона редко имеет необходимость, поэтому разберем другой пример применения эффекта.
Регулировать параметры фона редко имеет необходимость, поэтому разберем другой пример применения эффекта.
Как в фотошопе сделать прозрачность наложенной картинки?
Этот прием используется гораздо чаще. Для примера мы добавили мужчину в повозке на лошади, идущего вдаль. Но про 100% непрозрачности объект выглядит не совсем естественно, так как в природе объекты вдали менее контрастны.
Для исправления ситуации достаточно уменьшить непрозрачность лошади, точнее слоя с лошадью. Как сделать прозрачность в фотошопе меньше 100%? Просто выделите нужный слой и отрегулируйте этот параметр бегунком. В нашем случае непрозрачность 77% делает картинку естественней.
Как сделать градиентную прозрачность в фотошопе?
Для того, чтобы сделать её постепенной, то есть меняющей свою силу постепенно, нужно воспользоваться градиентом. Для примера создадим эффект солнца на нашей картинке. Инструмент Градиент находится под инструментом Ластик.
Чтобы сымитировать солнечный свет нужно создать новый слой (пиктограмма в правой нижней части экрана) и выбрать второй вариант градиента (в верхней панели) – от основного к прозрачному.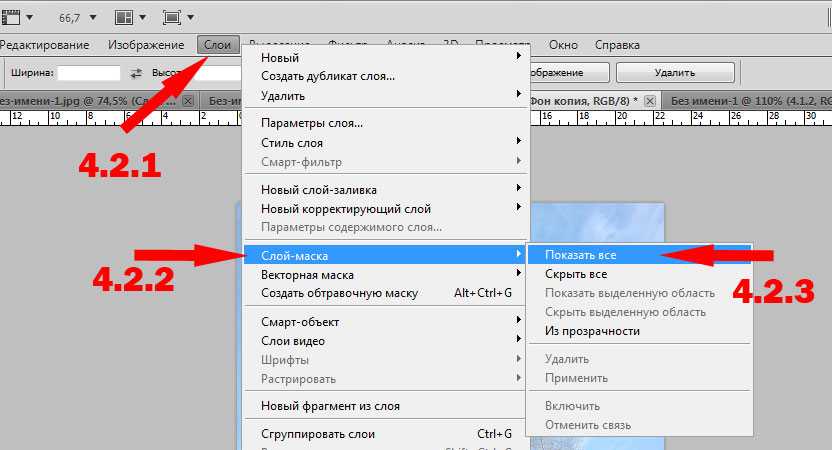 Выбираем радиальный тип градиента. В качестве основного цвета выбираем оранжевый, близкий к солнечному, а в качестве фонового – черный цвет.
Выбираем радиальный тип градиента. В качестве основного цвета выбираем оранжевый, близкий к солнечному, а в качестве фонового – черный цвет.
Теперь мышкой тянем в углу картинки и получаем солнце.
Солнце получается не совсем естественным, но при этом мы можем видеть, как оранжевый цвет переходит от полного в прозрачный. Все это благодаря градиенту, который может быть выбран другого типа и применим для другой задачи. В нашем же случае необходимо еще выбрать режим наложения слоя – экран. Теперь картинка стала лучше, и справа получаются оттенки солнечного заката. Также можно слегка уменьшить непрозрачность.
Для закрепления материала создадим радугу. Выбираем градиент и радужный круг.
Создаем новый слой, тянем мышкой снизу вверх, затем инструментом Перемещение сдвигаем радугу к горизонту. И в данном случае добиться реалистичности нам тоже поможет непрозрачность, уменьшим ее примерно до 40%.
Теперь вы знаете, как сделать непрозрачность градиентом и отдельных слоев в фотошопе. Эти знания позволят достичь многих эффектов.
Эти знания позволят достичь многих эффектов.
(предыдущая версия) Adobe Photoshop CS3: создание прозрачных изображений
Последнее обновление
Эта статья основана на устаревшем программном обеспечении.
Photoshop предлагает уникальную систему слоев для создания изображений, а также множество опций для создания различных фонов для вашего изображения. Создавая прозрачный фон для изображения, нижние слои могут отображаться без пробелов или нежелательных частей изображения. Чтобы добиться этого эффекта, вы можете создать прозрачный фон для изображения или сделать прозрачным фон существующего изображения.
Дополнительные сведения о фоне см. в разделе Работа с цветами.
Использование параметра «Прозрачность»
Вы можете использовать параметр «Прозрачность» для создания изображения на одном слое без значений цвета фона.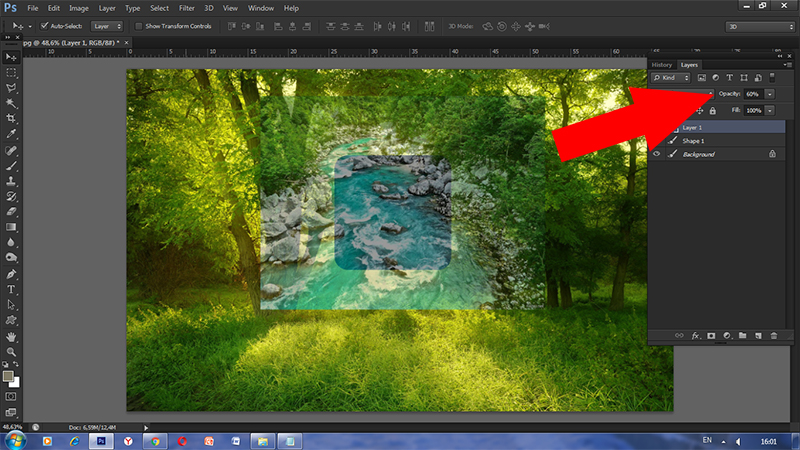
В меню File выберите New…
Появится диалоговое окно New .В текстовом поле Имя введите имя вашего изображения.
Установите ширину и высоту изображения.
В раскрывающемся списке Background Contents выберите Прозрачный.
Щелкните OK.
Создание прозрачности
При создании прозрачного фона цвета, выбранные в таблице цветов , станут прозрачными; поэтому это будет работать лучше всего, если фон был удален или преобразован в сплошной цвет.
Откройте или создайте нужный образ.
При необходимости отрегулируйте фон изображения.
В меню Файл выберите Сохранить для Интернета и устройств…
Появится диалоговое окно Сохранить для Интернета и устройств .
В палитре Color Table выберите образец цвета, который вы хотите сделать прозрачным на изображении.
В нижней части палитры Color Table щелкните Maps Selected Colors to Transparent.
(дополнительно) Повторяйте шаги 9 и 10, пока не добьетесь желаемого эффекта.
Нажмите Сохранить.
Появится диалоговое окно Сохранить оптимизированное как .В раскрывающемся списке Сохранить в выберите нужное место для сохранения файла.
В Имя файла введите имя для вашего изображения.
Нажмите Сохранить.
Теперь изображение сохранено с прозрачностью.
ПРИМЕЧАНИЕ. Если появится диалоговое окно «Заменить файлы», нажмите «Заменить».
Удаление существующего фона
Вы можете найти изображение, которое хотите использовать, но вам не нужен фон этого изображения. Удаление цвета фона с помощью параметра «Волшебная палочка» лучше всего работает, если изображение имеет простой одноцветный фон. Однако если у вас сложный многоцветный фон (например, фон на фотографии), вам следует использовать параметр «Выбрать инверсию».
Удаление цвета фона с помощью параметра «Волшебная палочка» лучше всего работает, если изображение имеет простой одноцветный фон. Однако если у вас сложный многоцветный фон (например, фон на фотографии), вам следует использовать параметр «Выбрать инверсию».
Удаление фона: опция Magic Wand
В палитре Layers дважды щелкните фоновый слой.
ПРИМЕЧАНИЕ. Это может быть единственный существующий слой.
Появится диалоговое окно Новый слой .Убедитесь, что в текстовом поле Name указано
ПРИМЕЧАНИЕ. Не изменяйте настройки непрозрачности и режима.Щелкните OK.
Из Toolbox выберите Magic Wand Tool .
На изображении щелкните фон.
ПРИМЕЧАНИЯ:
Инструмент «Волшебная палочка» выбирает похожие цвета рядом с тем местом, где вы щелкаете.
Вокруг фона или области аналогичного цвета появляется анимированная пунктирная линия.
ПОДСКАЗКИ:
Чтобы отменить выбор областей, нажмите и удерживайте [Alt], щелкая мышью.Выбрав фон, нажмите [Удалить].
Фон (или выделенная область) становится прозрачным.- (дополнительно) Если изображение имеет многоцветный фон (например, фон фотографии) и вы решили не использовать параметр «Выбрать инверсию», вам может потребоваться повторить шаги 5–6, чтобы удалить оставшиеся части. фона или удалить другие части фотографии, которые вы хотите сделать прозрачными.
Удаление фона: выберите инверсию, вариант
Если вы работаете со сложным многоцветным фоном (например, фоном на фотографии), вам следует использовать параметр «Выбрать инверсию». Эта опция позволяет вам выбрать область изображения, которую вы хотите оставить видимой, а остальную часть изображения сделать прозрачной.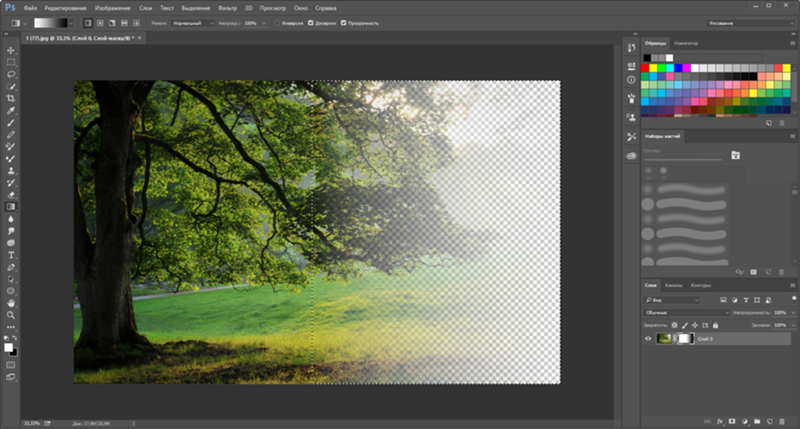
В палитре Layers дважды щелкните фоновый слой.
ПРИМЕЧАНИЕ. Это может быть единственный существующий слой.
Появится диалоговое окно Новый слой .Убедитесь, что в текстовом поле Name указано Layer 0 .
ПРИМЕЧАНИЕ. Не изменяйте настройки непрозрачности и режима.Щелкните OK.
На панели инструментов выберите соответствующий инструмент выделения.
Выберите область изображения, которую вы хотите оставить видимой.
В меню Select выберите Inverse .
Фон вашего изображения выбран.Нажмите [Удалить].
Фон (или область вокруг выбранного изображения) становится прозрачным.
Была ли эта статья полезна? Да Нет
Просмотр/печать PDFКак сделать слой прозрачным в Photoshop (Краткое руководство)
Как мне это увидеть?
При работе с документами Photoshop вы можете столкнуться с ситуациями, когда вам нужно сделать слой прозрачным.
Привет! Меня зовут Кара, и как фотограф я часто использую Photoshop для обработки изображений. Иногда для этого используются прозрачные слои, но способ сделать это не обязательно очевиден.
Тем не менее, это очень просто, поэтому позвольте мне показать вам, как это сделать.
Содержание
- Шаг 1. Выберите слой
- Шаг 2. Уменьшите непрозрачность
- Устранение неполадок с прозрачностью
- Создание части слоя прозрачной
Шаг 1. Выберите слой
У меня есть изображение, которое я создал из изображения льва и изображения тигра, которое мы будем использовать в качестве примера.
Открыв документ Photoshop, выберите слой, который хотите сделать прозрачным, щелкнув его.
Шаг 2. Уменьшите непрозрачность
В верхней части панели «Слои» вы увидите поле с названием «Непрозрачность». Значение по умолчанию — 100%. Если вы измените непрозрачность на 0%, слой станет прозрачным.
Бум! Тигр исчезает. Я говорил вам, что это было легко!
Устранение неполадок с прозрачностью
Сделать слой прозрачным очень просто, но есть один важный момент, за который люди легко зацепятся.
Проверьте это. Я выбрал слой, который хочу сделать прозрачным, но поле непрозрачности неактивно. Что мне делать?
Обратите внимание, что я выбрал фоновый слой. Фоновые слои работают немного иначе, чем обычные слои. Некоторые правки не допускаются.
Однако это можно обойти.
Просто дважды щелкните на фоновом слое или щелкните значок в виде замка с правой стороны, чтобы разблокировать слой.
Когда вы дважды щелкните, вы получите это поле.
Вы можете переименовать слой и установить нулевую непрозрачность прямо здесь. Затем нажмите OK и у вас будет прозрачный фон.
Если щелкнуть значок замка, просто уменьшите непрозрачность, как описано выше. В любом случае вы получите прозрачный фон.
Примечание. Photoshop указывает прозрачность в шахматном порядке. Когда вы печатаете или перемещаете это изображение в другое место, оно исчезает.
Создание прозрачной части слоя
Что если вы хотите сделать прозрачной только часть слоя? Простой. Возьмите инструмент выделения и сделайте выделение вокруг области, которую хотите удалить.
В этом быстром примере мы будем использовать простой прямоугольный инструмент выделения.
Видишь мой выбор? Теперь просто нажмите Backspace или Удалить , чтобы удалить этот раздел.
Пока все слои за ней прозрачны, выделенная область станет прозрачной. Если слои позади непрозрачны, вы сможете увидеть эти слои, проглядывающие сквозь них.
Что делать, если вы хотите сделать выделение полностью прозрачным, но не остальную часть фонового слоя?
Хит Shift + Ctrl + D или Shift +


 Поэтому будем ее считать настройкой по умолчанию. Просто сделайте так, а уже потом переходите к следующим вариантам.
Поэтому будем ее считать настройкой по умолчанию. Просто сделайте так, а уже потом переходите к следующим вариантам.
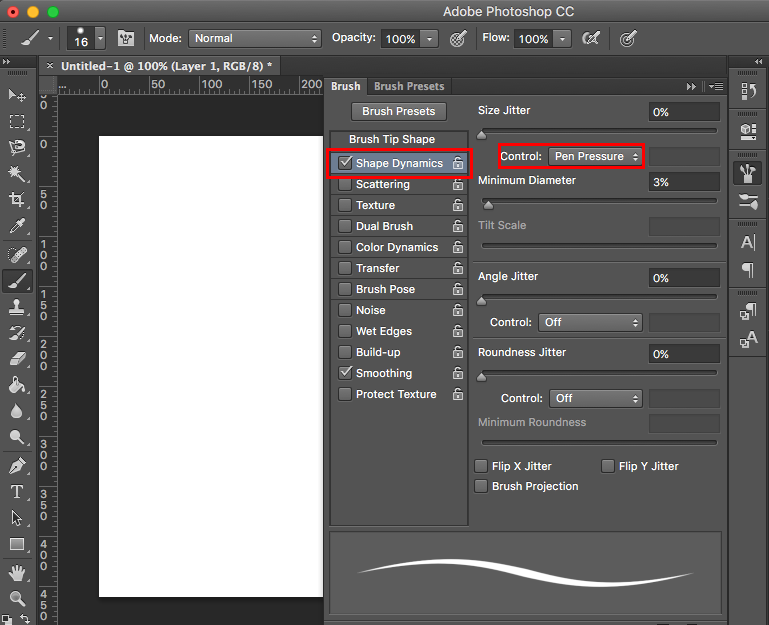 Если нужно наоборот вернуть – щелкаем повторно.
Если нужно наоборот вернуть – щелкаем повторно.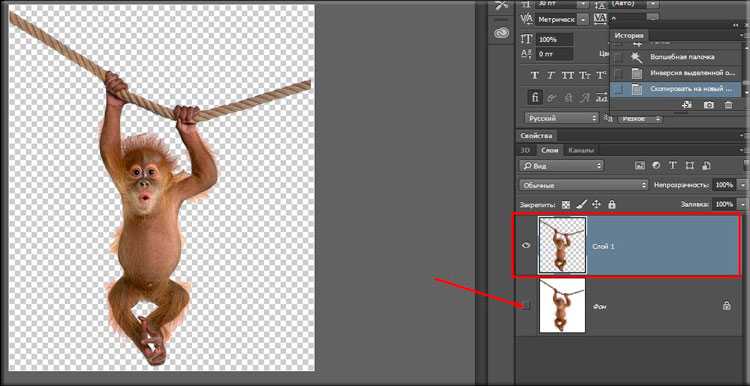 Нам она интересна с точки зрения выделения какого-то фона для его дальнейшего удаления.
Нам она интересна с точки зрения выделения какого-то фона для его дальнейшего удаления.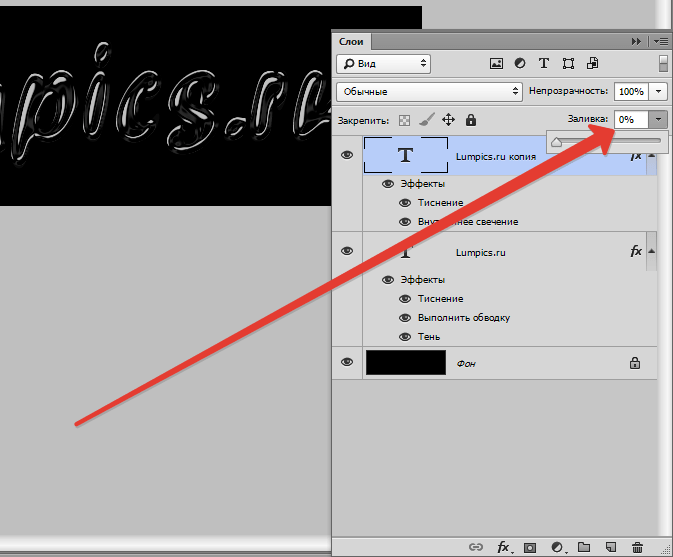 JPG не сохраняет прозрачные изображения и заливает их белым.
JPG не сохраняет прозрачные изображения и заливает их белым.
