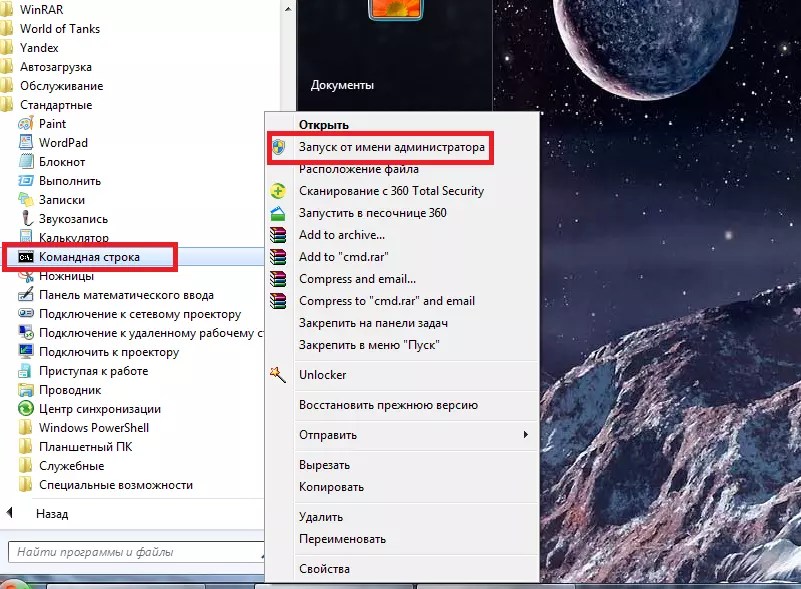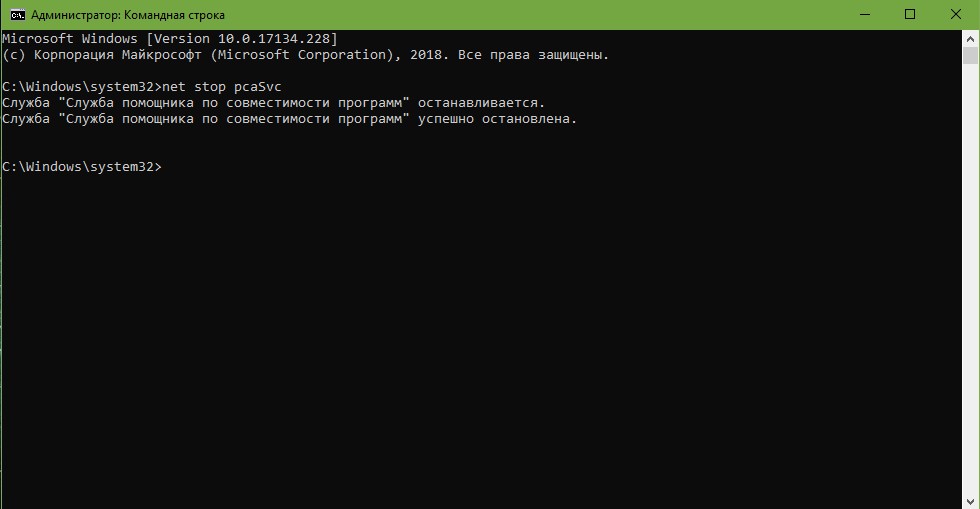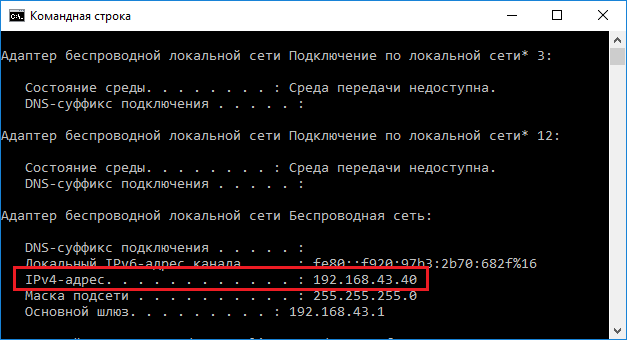Как очистить DNS-кэш?
Эта инструкция применима в ситуациях, когда в браузере появляются ошибки, связанные с DNS, например:
- Эта страница недоступна и код ошибки начинается с DNS_
- Сервер не найден
- Ошибка DNS_PROBE_FINISHED_NXDOMAIN и подобные
Инструкция также может применяться в ситуациях, когда после долгой загрузки сайта браузер сообщает о невозможности подключиться к серверу. Как правило, такое может происходить в ситуации, если IP-адрес сервера сменился, а в DNS-кэше эта запись еще не обновилась.
Windows 10
1. Перейдите на рабочий стол. (Находясь на главном экране, коснитесь или щелкните плитку рабочего стола).
2. Щелкните правой кнопкой мыши кнопку «Пуск» (логотип Windows в нижнем левом углу).
3. Выберите «Windows PowerShell (администратор)». Вместо Windows PowerShell также можно открыть командную строку (для этого нажмите левой кнопкой мыши на кнопку «Пуск», откройте папку «Служебные» — «Windows» и выберите «Командная строка»).
4. В диалоговом окне — «Разрешить этому приложению вносить изменения на вашем устройстве?» — необходимо выбрать «Да».
Примечание- Если диалоговое окно запрашивает имя пользователя и пароль администратора, вам необходимо связаться с вашим системным администратором.
5. В открывшемся окне последовательно введите команды, подтверждая их нажатием клавиши Enter:
- ipconfig /flushdns
- ipconfig /registerdns
- ipconfig /release
- ipconfig /renew
6. Не закрывая командную строку проверьте работу.
Если действия выше не помогли, в командной строке необходимо ввести команду ниже, подтвердить ее нажатием клавиши Enter и перезагрузить ваш компьютер:
- netsh winsock reset
Windows 7
1. Щелкните левой кнопкой мыши кнопку «Пуск» (логотип Windows в нижнем левом углу) и перейдите в папку «Все программы» > «Стандартные».
2. Щелкните правой кнопкой мыши на программу «Командная строка» и выберите «Запуск от имени администратора».
3. В диалоговом окне «Разрешить ли командной строке вносить изменения в ваш компьютер?» необходимо выбрать «Да».
- Если диалоговое окно запрашивает имя пользователя и пароль администратора, вам необходимо связаться с вашим системным администратором.
4. В открытой командной строке последовательно введите команды, подтверждая их нажатием клавиши Enter:
- ipconfig /flushdns
- ipconfig /registerdns
- ipconfig /release
- ipconfig /renew
5. Не закрывая командную строку проверьте работу.
Если действия выше не помогли, в командной строке необходимо ввести команду ниже, подтвердить ее нажатием клавиши Enter и перезагрузить ваш компьютер:
- netsh winsock reset
Mac OS X
1.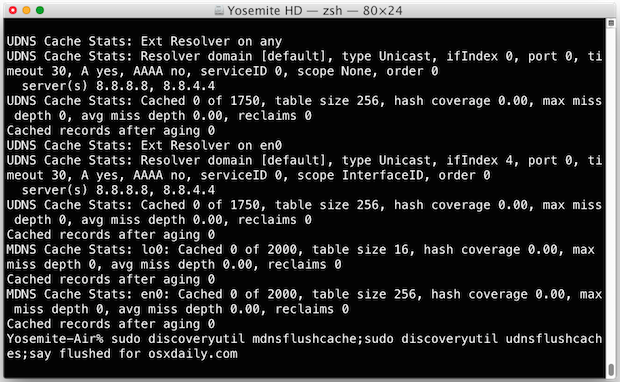 Закройте все окна браузера.
Закройте все окна браузера.
2. Проверьте версию вашей Mac OS, щелкнув в левом верхнем углу иконку яблока > «Об этом Mac». Запомните версию.
3. Щелкните «Приложения» > «Утилиты» > «Терминал». Или воспользуйтесь поиском.
4. В окне Терминала введите соответствующую команду для вашей версии Mac OS X.
- Для OS X 10.10 (Yosemite) введите команду ниже и нажмите клавишу Enter:
sudo discoveryutil mdnsflushcache
- Для OS X 10.7 — 10.9 (Mavericks, Mountain Lion и Lion) ведите команду ниже и нажмите клавишу Enter:
sudo killall -HUP mDNSResponder
- Для OS X 10.6 и старше ведите команду ниже и нажмите клавишу Enter:
sudo dscacheutil -flushcache
Примечание- При выполнении команды система может запросить пароль сообщением Password: — в данном случае потребуется ввести пароль вашего пользователя и нажать клавишу Enter.

Если действия выше не помогли
В качестве дополнительной рекомендации можем предложить перезагрузить маршрутизатор.
При наличии системного администратора необходимо предварительно проконсультироваться по данному вопросу с ним.
Для других версий Windows можно воспользоваться инструкциями для Windows 7 или Windows 10, действия и команды аналогичные.
Предыдущая статья Как очистить кэш браузера?
Следующая статья Академия YCLIENTS
Была ли статья полезна?
Как очистить кэш DNS в Windows 10, 8, 7: через командную строку, службы
На чтение 5 мин Просмотров 4к. Опубликовано
Пользователь для вызова любого интернет-сайта набирает его адрес (как правило, на латинице). Компьютер же оперирует только цифровыми IP-адресами таких сайтов. Функция DNS-сервера (Domain Name System) – преобразование (сопоставление) человеческих буквенных адресов в компьютерные цифровые. Невозможность соединения с некоторыми интернет-сайтами – признак засорения кэша DNS-сервера. В таких случаях следует очистить кэш DNS как в системе, так и в использующихся браузерах.
Невозможность соединения с некоторыми интернет-сайтами – признак засорения кэша DNS-сервера. В таких случаях следует очистить кэш DNS как в системе, так и в использующихся браузерах.
Что же такое кэш? Он представляет собой часть файлов посещённых пользователем сайтов, хранящихся непосредственно на системном диске компьютера. При повторном заходе пользователя на такой сайт его файлы частично будут загружены не издалека, а прямо с системного диска. Поэтому кэширование существенно ускоряет открытие сайтов.
При переполнении кэша информацией его работа замедляется. Ещё хуже, что в нём может записаться преходящая ошибка недавно посещённого сайта. Может статься, что сайт давно «выздоровел», а в кэше пользователя он продолжает числиться «больным». Отсюда ясна необходимость периодической чистки кэша. После этой процедуры некоторое время сайты будут загружаться медленнее обычного (до нового заполнения кэша).
Содержание
- Очистка DNS-кэша в Windows
- В командной строке
- Перезапуском службы Windows
- Очистка кэша в Windows 10 при общем сбросе настроек сети и Интернета
- Очистка DNS-кэша в браузерах
- Google Chrome, Opera и Яндекс Браузер
- Mozilla Firefox
- Internet Explorer
Очистка DNS-кэша в Windows
Это действие в системе может быть осуществлено двояко – в режиме командной строки и посредством службы.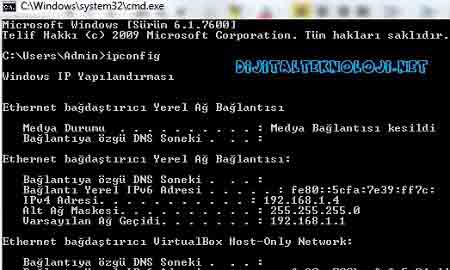
В командной строке
Очистка dns windows в трёх последних версиях – 10, 8 и 7, в режиме командной строки может быть произведена однотипно.
- Для её вызова нужно нажать сочетание клавиш Win + R, после чего ввести в поле команд cmd и кликнуть OK.
- На экране командной строки набрать команду ipconfig /flushdns, после чего – нажать Enter. В ответ появится осведомительное сообщение об успешной очистке «сопоставителя DNS».
- Перезапустить компьютер, после чего проблема должна исчезнуть.
Перезапуском службы Windows
Многие функции системы управляются соответствующими службами. Кэш DNS не составляет исключения. Сброс DNS можно произвести перезапуском соответствующей службы.
- В контекстном меню кнопки «Пуск» щёлкнуть раздел «Управление компьютером».
- В левой части открывшегося одноимённого окна открыть список «Службы и приложения», затем выделить раздел «Службы».

- В правом списке открыть контекстное меню строки «DNS-клиент» и кликнуть в нём пункт «Перезапустить».
- Перезагрузить компьютер.
Очистка кэша в Windows 10 при общем сбросе настроек сети и Интернета
В «десятке» присутствует возможность вернуть к первоначальному состоянию все сетевые настройки. Очевидно, что при этом будет очищен и DNS-кэш. Такой способ очистки кэша подойдёт при наличии и других сетевых проблем.
- В контекстном меню кнопки «Пуск» щёлкнуть раздел «Параметры».
- В окне параметров щёлкнуть раздел «Сеть и Интернет».
- В нижней части окна состояния щёлкнуть пункт «Сброс сети».
- В одноимённом окне кликнуть «Сбросить сейчас».
После подтверждения произойдёт сброс всех сетевых настроек. Очевидно, что после перезагрузки сеть должна быть настроена заново.
Очистка DNS-кэша в браузерах
Браузеры имеют свой собственный DNS-кэш, который необходимо периодически очищать.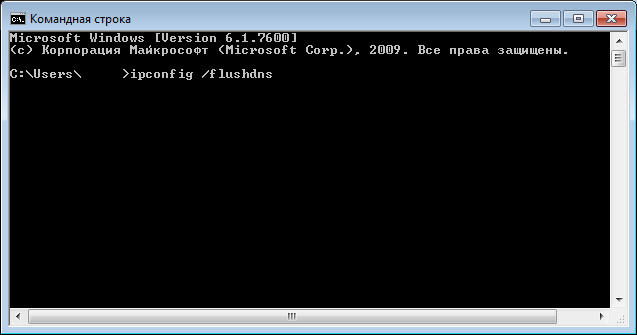 Очистка DNS осуществляется по-разному в браузерах на основе движка Chromium, в Mozilla Firefox и в Internet Explorer.
Очистка DNS осуществляется по-разному в браузерах на основе движка Chromium, в Mozilla Firefox и в Internet Explorer.
Google Chrome, Opera и Яндекс Браузер
Перечисленные выше браузеры работают на основе единого движка Chromium, поэтому сброс кэша во всех них проходит однотипно. С этой целью в адресную строку необходимо ввести следующие внутренние команды:
- chrome://net-internals/#dns – для Google Chrome;
- browser://net-internals/#dns – для Яндекс Браузера;
- opera://net-internals/#dns – для Оперы.
Для всех перечисленных браузеров открывшееся окно будет иметь такой вид.
В нём для очистки DNS-кэша следует щёлкнуть пункт Clear host cache.
Затем рекомендуется перейти в раздел Sockets и щёлкнуть пункт Flush socket pools.
Mozilla Firefox
- Открыть браузер, в его правом верхнем углу щёлкнуть на иконку меню (три горизонтальные чёрточки), затем в выпадающем списке кликнуть раздел «Настройки».

- Слева щёлкнуть вкладку «Приватность и защита».
- Прокрутить окно вниз до появления раздела «История», и щёлкнуть пункт «Удалить историю».
- В окне удаления открыть выпадающий список периода удаления, выбрать «Всё» и кликнуть OK.
Internet Explorer
Чтобы очистить DNS в версиях 8 и выше этого браузера, необходимо выполнить несколько шагов.
- Открыть браузер, затем выбрать «Сервис».
- В открывшемся списке щёлкнуть «Удалить журнал обозревателя».
- В окне истории активировать относящийся к кэшу пункт «Временные файлы Интернета», а также, за компанию, и «Куки-файлы», после чего щёлкнуть пункт «Удалить».
Оцените автора
сбросить DNS | Как очистить кэш DNS в Windows, Linux и Mac
Операционные системы, такие как Windows, автоматически создают временных записей посещенных веб-сайтов в так называемом кэше DNS. Информация, содержащаяся в кэше, действительна в течение определенного периода времени. Очистка DNS, то есть очистка кэша , удаляет данные из системы до истечения срока.
Информация, содержащаяся в кэше, действительна в течение определенного периода времени. Очистка DNS, то есть очистка кэша , удаляет данные из системы до истечения срока.
Содержание
- Что такое сброс DNS?
- Что такое кеш DNS?
- Чем полезен обычный сброс DNS?
- Очистить кеш DNS: инструкция
Доменные имена за 1 доллар
Зарегистрируйте отличные TLD менее чем за 1 доллар в первый год.
Зачем ждать? Захватите свое любимое доменное имя сегодня!
Соответствующий адрес электронной почты
Сертификат SSL
Поддержка 24/7/365
Что такое сброс DNS ?
Очистка DNS — это процесс ручного удаления временных записей кэша DNS. Без прямого вмешательства в кэш записи существуют до тех пор, пока не истечет их определенный срок жизни («время жизни», TTL).
Как правило, процесс удаления выполняется с помощью специфичных для системы инструментов командной строки flush DNS. Например, на Mac вы используете Терминал и соответствующую команду для конкретной версии системы Apple. В Windows вы очищаете DNS через CMD, то есть через командную строку, и с помощью команды «ipconfig /flushdns».
Например, на Mac вы используете Терминал и соответствующую команду для конкретной версии системы Apple. В Windows вы очищаете DNS через CMD, то есть через командную строку, и с помощью команды «ipconfig /flushdns».
Что такое кеш DNS?
DNS-серверы используются для преобразования доменных имен, таких как www.example.com в числовые адреса . Эти « серверы имен » связываются по умолчанию через браузер каждый раз, когда осуществляется доступ к соответствующим проектам, что немного увеличивает время их загрузки, а также может привести к перегрузке DNS-сервера в случае большого числа посетителей . Сообщения об ошибках, такие как «DNS-сервер не отвечает», являются обычным и презираемым последствием.
По этой причине операционные системы, такие как Windows и macOS, подключают собственный кеш для доступ и разрешенные адреса — кэши DNS. Они сохраняют всю информацию, имеющую отношение к разрешению имен, такую как IP-адрес, имена хостов и версии протоколов. Каждая запись остается действительной в течение заданного времени . В течение этого времени на соответствующие запросы отвечают непосредственно из кэша , не требуя обращения к DNS-серверу.
Каждая запись остается действительной в течение заданного времени . В течение этого времени на соответствующие запросы отвечают непосредственно из кэша , не требуя обращения к DNS-серверу.
Чем полезен обычный сброс DNS?
Существует три причины для регулярного обнуления регистра DNS при сбросе DNS, независимо от фактического срока действия отдельных записей:
- Скрыть поведение при поиске: Записанные адреса, включая дополнительную информацию, такую как срок действия, дают приблизительный обзор вашей истории страниц . Чем обширнее коллекция кешированных адресов, тем больше вы раскрываете о себе.
- Защита от манипуляций: Если киберпреступники получат доступ к кэшу DNS , они смогут манипулировать записями и перенаправить вас на поддельные веб-сайты. Так называемый DNS-спуфин (или отравление кеша DNS) предназначен для получения конфиденциальных данных для входа, например, данных пользователя для онлайн-банкинга.

- Решение технических проблем: Очистка DNS может решить технические проблемы при доступе к веб-приложениям, например, если отображается неверная версия вызываемого веб-сайта из-за устаревших записей . После сброса на запрос снова отвечает ответственный DNS-сервер, и настройка подключения к веб-проекту снова работает, как и планировалось.
Очистка кеша DNS: инструкции
Не существует правила идеального момента для очистки DNS, если только нет неотложной проблемы, которую можно решить путем очистки кеша . Как только вы решите очистить кеш DNS, процесс будет быстрым и простым. Пользователи Windows, например, могут действовать следующим образом:
Шаг 1: Вызов командной строки
Используйте комбинацию клавиш [Windows] + [R] для вызова диалога «Выполнить». Затем выполните команду « cmd », чтобы запустить командную строку.
Windows 11: выполнить «cmd».
Шаг 2: сброс DNS с помощью « ipconfig /flushdns »
Чтобы очистить DNS с помощью CMD, используйте команду ipconfig. Для этого введите следующую команду и подтвердите ее вводом:
ipconfig /flushdns
После успешного выполнения вы получите сообщение о том, что кеш разрешения DNS очищен.
Сброс DNS через «ipconfig /flushdns» в Windows 11.- Конфигурация
- HTTP
- DNS
Статьи по теме
Что такое DNS-сервер ?
- Ноу-хау
DNS-серверы необходимы для повседневного веб-серфинга, поскольку они играют основную роль в процессе разрешения DNS-имен. Но что такое DNS-сервер? Мы отвечаем на этот вопрос и представляем вам обзор десяти самых популярных общедоступных DNS-серверов в этой специальной статье. Просто читайте дальше, чтобы узнать больше.
DNS-сервер не отвечает? Вот как исправить ошибку
- Ноу-хау
«DNS-сервер не отвечает» — типичный ответ на ошибку в Windows. Его наличие указывает на то, что с вашим интернет-соединением возникла какая-то проблема. Это явление может быть результатом множества различных причин. Помимо проблем с сетью, маршрутизаторы, брандмауэр Windows и веб-браузер также учитываются при выходе из строя DNS-сервера. Вот как исправить DNS-сервер.
DNS-сервер не отвечает? Вот как исправить ошибку. Как работают записи DNS?
- Технические вопросы
Без системы доменных имен Интернет, каким мы его знаем сегодня, был бы немыслим. Сама система разрешения имен основана на записях DNS. В этих просто структурированных записях в обычных текстовых файлах для каждого IP-адреса хранится имя. Однако записи DNS могут делать больше.
Обратный DNS (rDNS)
- Ноу-хау
Хотя управление адресами в Интернете очень сложно, оно четко регулируется Системой доменных имен. Система гарантирует, что клиенты и серверы могут легко общаться друг с другом. Он также позволяет выполнять обратные проверки DNS, которые могут найти имя хоста для любого адреса IPv4 или IPv6. В этой статье объясняется, как это работает и с какой целью делаются эти запросы.
Что такое кеш?
- Технические вопросы
В какой-то момент вам, несомненно, будет предложено «очистить кеш». Но что именно это означает? Что делает это промежуточное хранилище и зачем его вообще очищать? Прочтите эту статью, чтобы узнать, как работает кеш, какие задачи он выполняет, и многое другое по теме — простое объяснение с полезными примерами.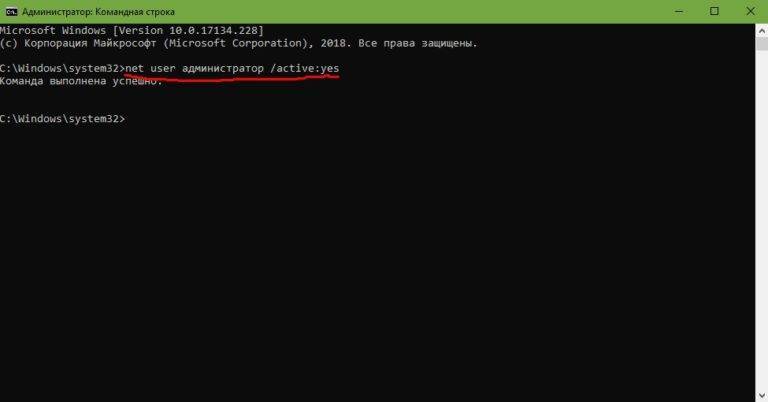
Как очистить локальный кэш DNS в Windows 7, 8 и 10? — База знаний
Компьютеры, подключенные к Интернету, имеют уникальных числовых идентификаторов (IP-адреса), которые другие компьютеры используют для связи с ними. Система доменных имен блестяще решает проблему запоминания этих длинных идентификаторов, изобретательно разрабатывая средства для их сопоставления с использованием легко запоминающихся слов.
Таким образом, вместо использования IP-адресов пользователи могут ввести доменное имя , а DNS работает за кулисами, чтобы преобразовать доменное имя в правильный IP-адрес.
Когда браузер находит IP-адрес на DNS-сервере , ваш компьютер кэширует информацию. Он сохраняет кэшированные данные в локальном кэше DNS для последующих посещений вместо того, чтобы запрашивать у DNS-серверов IP-адрес домена каждый раз, когда вы посещаете.
Очистка локального кэша DNS помогает вам увидеть обновленную версию веб-сайта после изменений DNS, устранить ошибки DNS и защитить себя от злонамеренных хакерских атак.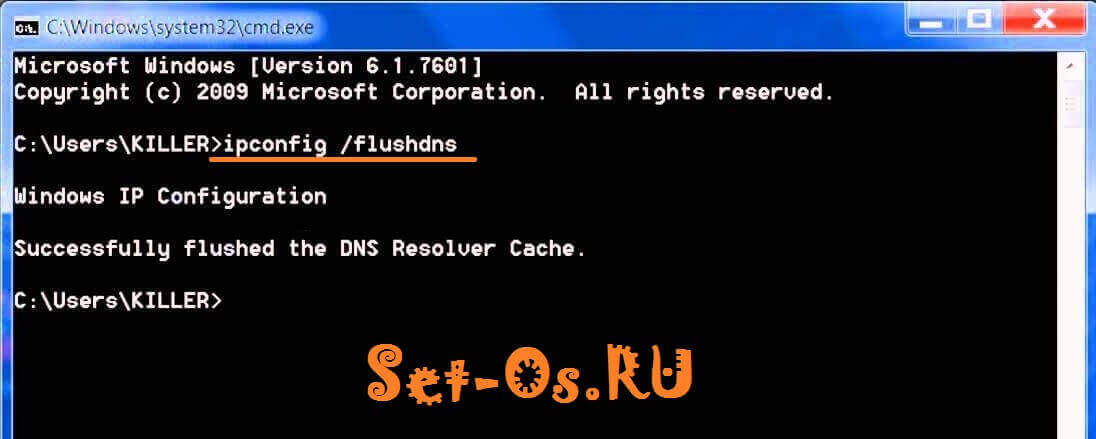
Давайте быстро узнаем, как — для Windows 7, 8 и 10.
Windows 7Выполните следующие действия, чтобы очистить локальный кэш DNS в Windows 7.
Нажмите кнопку поиска и введите cmd в строке поиска. Щелкните правой кнопкой мыши по приглашению «CMD» и нажмите «Запустить как администратор».0210 (/).
Нажмите клавишу Enter , и вы получите сообщение « Успешно очищен кэш DNS-резольвера».
Вот и все для Windows 7.
Windows 8 и 10Чтобы очистить локальный кэш DNS для Windows 8 и 10, нажмите ключ Windows и R (Win+R ) на клавиатуре, чтобы открыть окно «Выполнить Windows».
Введите cmd на панели и нажмите клавишу Enter или нажмите кнопку «9».0208 Кнопка ОК.
В командной строке введите ipconfig /flushdns и нажмите клавишу Enter, чтобы выполнить команду.
Вы также получите сообщение « Успешно очищен кэш преобразователя DNS».
Вы можете прочитать эту статью, чтобы узнать больше о локальном кэше DNS , почему это важно и как очистить кэш DNS в браузерах macOS, компьютеров Linux и Chrome.
Какова твоя цель сегодня?
1. Найдите подходящее решение для управляемого VPS
Если вам нужна лучшая в отрасли скорость, простота использования и надежность Попробуйте ScalaHosting с безусловной гарантией возврата денег.
2. Ускорьте освещение вашего сайта
Мы гарантируем, что ваш сайт WordPress загрузится менее чем за 2 секунды на управляемом VPS с помощью ScalaHosting или вернем ваши деньги. Заполните форму, и мы свяжемся с вами.
Ваше имя*
Пожалуйста, введите действительное имя
Ваш адрес электронной почты:*
Пожалуйста, введите действующий адрес электронной почты
URL вашего веб-сайта*
Пожалуйста, введите действительный веб-сайт
Этот сайт защищен reCAPTCHA, к нему применяются Политика конфиденциальности и Условия обслуживания Google.
3. Упростите хостинг для ваших клиентов
Если вы веб-студия или агентство по разработке, размещающее более 30 веб-сайтов, запланируйте звонок Владу, нашему соучредителю и техническому директору, и узнайте, как мы можем обеспечить непревзойденную ценность для обоих ваш бизнес и ваши клиенты.
Нужен индивидуальный кластер или совет специалиста?
Запишитесь на встречу и получите бесплатную 30-минутную консультацию с Владом, соучредителем и техническим директором Scala Hosting, который поможет вам выбрать, спроектировать и построить правильное решение — от кластера с одним центром обработки данных до мультирегионального кластер высокой доступности с несколькими центрами обработки данных с сотнями серверов.
Запишитесь на бесплатную консультацию4. Узнайте, как развивать свой веб-сайт в 2023 году
Звездная команда специалистов по поисковой оптимизации и интернет-авторитетов впервые за многие годы делится своими секретными знаниями.