Онлайн Редактор GIF — Редактирование анимированных GIF и изображений
Онлайн создатель GIF и редактор изображений
Загрузите GIF (или видео)Онлайн создатель GIF
Вы можете создать удивительные GIF с помощью VEED, просто загрузив файл (GIF, MP4, MOV, или любой видеофайл), делая легкие редактирования и сохранения файла в качестве GIF. Вы можете добавить текст в GIF, вырезать GIF, обрезать и вращать изображения GIF, даже разделять анимированные GIF. Вы можете изменить скорость вашего GIF (ускорить, замедлить) и изменить размер ваших GIF, чтобы они соответствовали любой платформе социальных медиа. Одним щелчком мыши вы можете поделиться тем же GIF в Instagram, TikTok, YouTube и других платформах. Измените размеры GIF, чтобы они идеально соответствовали требованиям.
Как редактировать GIF-ы
1
1. Выберите GIF (или видео)Загрузите свой GIF или видеофайл. Просто перетащите. VEED работает прямо в вашем браузере
2
2. Внесите измененияВнесите любые необходимые изменения — добавьте текст (субтитры) в GIF, добавьте эмодзи, ускорите GIF или обрежте слишком длинные концы GIF.
3
3. Экспортируйте в формате GIFДаже если вы загрузили MP4, MOV или другой видеофайл, вы можете нажать ‘Экспорт’, а затем ‘Скачать GIF’. Это так просто!
‘Редактирование GIF’ Руководство
Легкий в использовании Создатель GIF
VEED является супер простым онлайн создателем GIF. Вы можете создавать, редактировать и персонализировать ваши GIF за считанные секунды
Редактируйте изображения и анимированные GIF-файлы
Вы можете использовать VEED как графический редактор GIF (просто загрузите еще одно GIF-изображение, внесите свои правки, и сохраните в формате GIF) и редактируйте анимированные GIF-файлы (разделите, добавьте текст, ускорьте, замедлите, добавьте эффекты и многое другое!)
Конвертируйте Видео в GIF
Теперь вы можете создать свои собственные GIF из видео, которое вы записали! Используйте свой телефон или веб-камеру для создания супер-персонализированных GIF-файлов
Отлично Подходит для Уменьшения Размера Файла
Конвертируйте видео в GIF — это отличный способ уменьшить размер файла видео.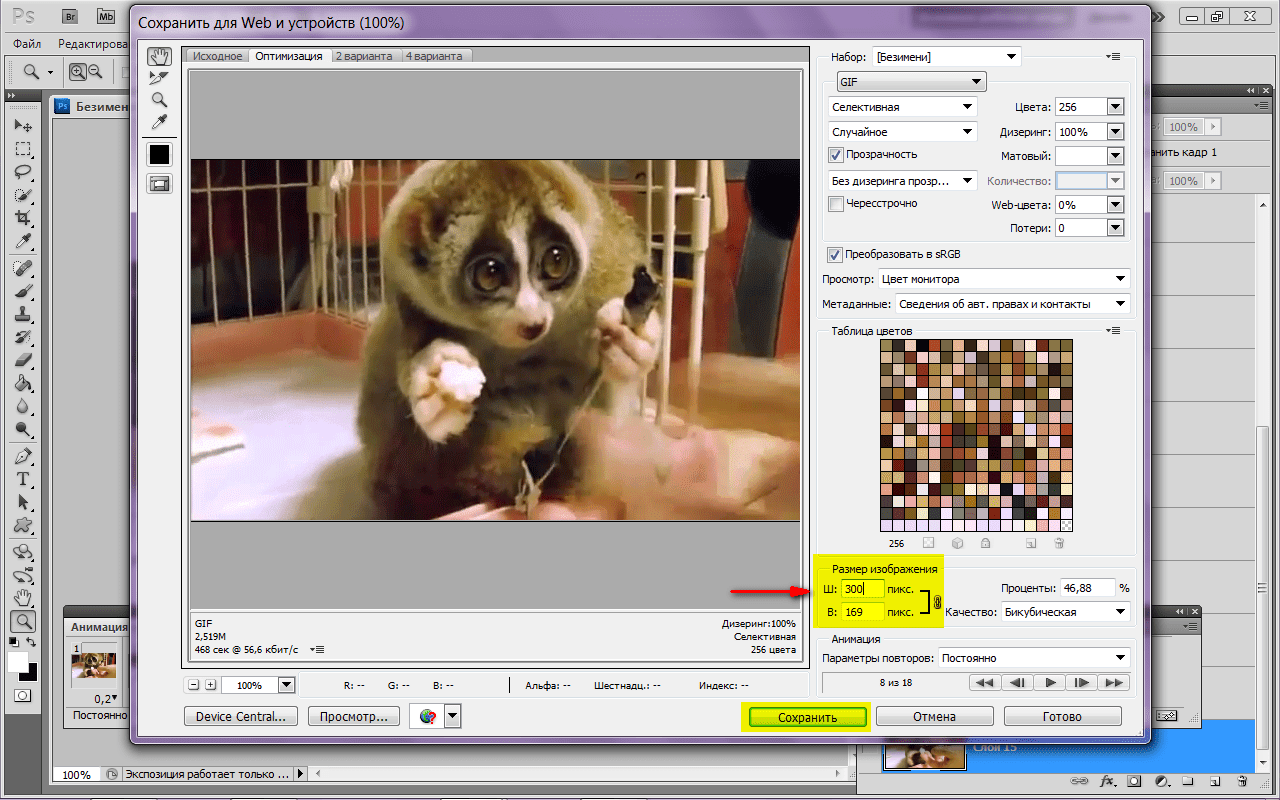 GIFs занимают мало места и поэтому являются сверхобщими. Превратите свое видео в GIF и отправьте его друзьям и подписчикам!
GIFs занимают мало места и поэтому являются сверхобщими. Превратите свое видео в GIF и отправьте его друзьям и подписчикам!
Совместим с Giphy и не только!
Вы можете добавить свой GIF из Giphy или любого источника. Все GIF-файлы совместимы с VEED — просто нажмите, чтобы загрузить ваш файл прямо сейчас!
Часто Задаваемые Вопросы
Открыть больше:
- MP4 Видеоредактор
- Pедактор AVI
- Pедактор Bидео MP4
- Pедактор FLV
- Pедактор MKV
- Pедактор MOV
- WebM Редактор
- WMV Редактор
- YouTube Видеоредактор
- Видеоредактор для Chromebook
- Видеоредактор для Facebook
- Видеоредактор для Instagram
- Редактор MPG
- Редактор видео для TikTok
Что говорят про VEED
Больше, чем просто создатель GIF
VEED это гораздо больше, чем просто создание GIF. С помощью VEED вы можете редактировать все виды видео-, аудиофайлов и изображений.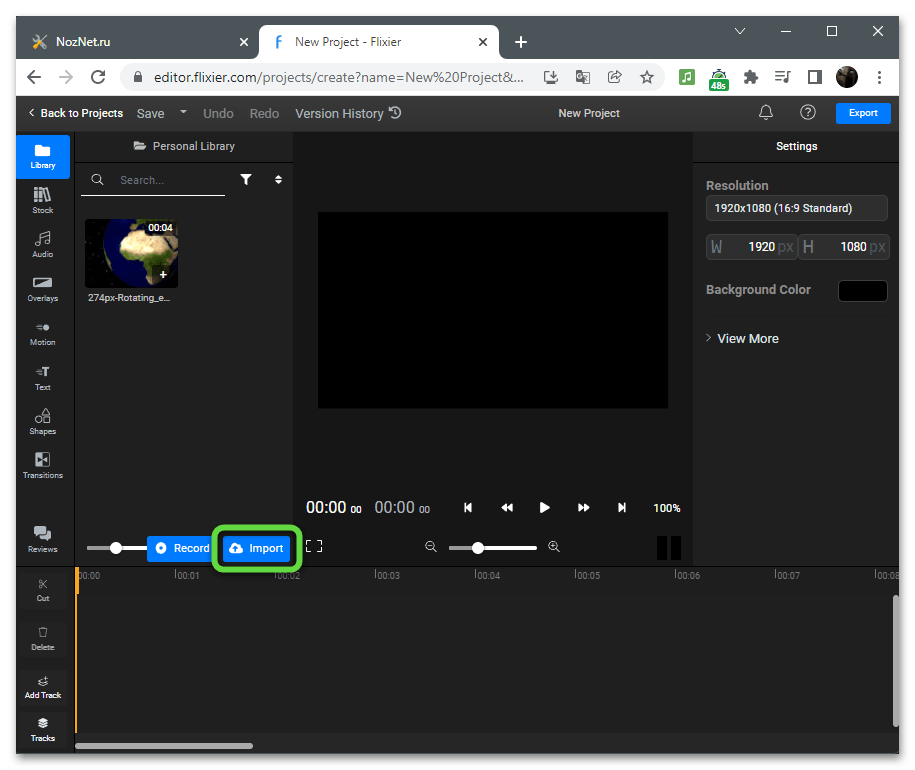 Вы можете добавлять видео эффекты, соединять, присоединить & объединять GIF и видео файлы вместе, изменять размер для социальных медиа, и делать многое другое. Ознакомьтесь с нашими онлайн инструментами для редактирования видео сегодня, бесплатно!
Вы можете добавлять видео эффекты, соединять, присоединить & объединять GIF и видео файлы вместе, изменять размер для социальных медиа, и делать многое другое. Ознакомьтесь с нашими онлайн инструментами для редактирования видео сегодня, бесплатно!
11 лучших редакторов GIF для редактирования файлов GIF на Windows/Mac/Mobile
Каковы лучшие анимированные GIF-редакторы на разных платформах? Говорят, что картина стоит тысячи слов. Когда вы загружаете анимированный GIF на сайты социальных сетей, он должен быть намного лучше, чем фотографии. Это предлагает больше места для создателей, чтобы передать значимое содержание. Кроме того, файлы GIF широко используются для большего количества сайтов, чем форматы видео.
Но большинство фоторедакторов не поддерживают файлы GIF. Если вы ищете лучшие инструменты для редактирования GIF-файла, вы можете найти список скомпилированных 11 GIF-редакторов для разных платформ. Просто скачайте нужный инструмент редактирования GIF после прочтения статьи, чтобы попробовать.
GIF редактор
- Часть 1: 11 лучших редакторов GIF
- Часть 2: Как редактировать GIF
- Часть 3: Часто задаваемые вопросы о редакторе GIF
- Редакторы GIF
- AnyMP4 Видео редактор
- PhotoScape
- AnyMP4 Video Converter Ultimate
- Photoshop
- GIMP
- Gifs.com
- EZGIF.com
- GIF чайник
- GIF меня! Камера
- Giphy Cam
- GifLab
| Вырезать GIF | Лучше всего | Цены | Платформы |
|---|---|---|---|
| Редактор GIF с множеством тем, переходов, фильтров и элементов. | $ 24.96 / месяц | Windows | |
GIF смены фона с забавными шаблонами.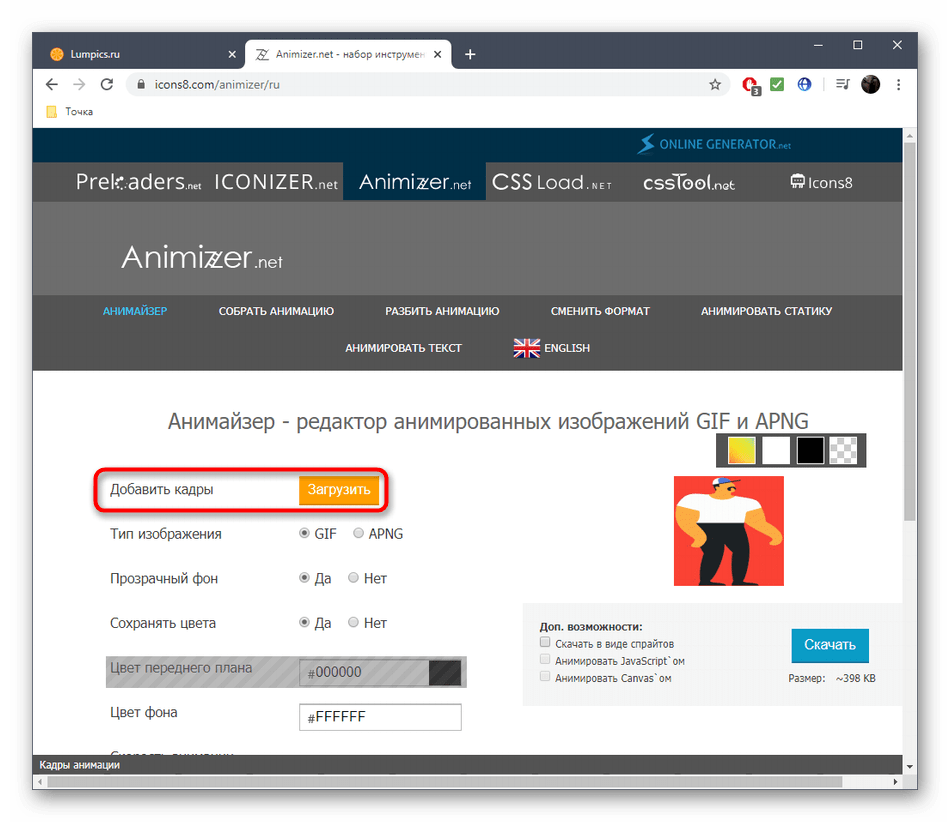 | $ 39.99 / месяц | Windows и Mac | |
| Универсальный редактор GIF и конвертер. | $ 29.96 / месяц | Windows и Mac | |
Узнать больше >> | Профессиональное редактирование GIF | $ 54.99 / месяц | Windows и Mac |
Узнать больше >> | Редактирование GIF на кроссплатформенных платформах. | Это Бесплатно | Windows, Mac и Linux |
Узнать больше >> | Создатель GIF с удобным интерфейсом для начинающих. | Это Бесплатно | Онлайн |
Узнать больше >> | Экспорт GIF без водяных знаков. | Это Бесплатно | Онлайн |
Узнать больше >> | Создание и сжатие GIF в один клик. | $ 9.99 / месяц | Android |
Узнать больше >> | Создание GIF-файлов и фотографий с хорошей частотой кадров и качеством. | $ 1.99 / срок службы | |
Узнать больше >> | Приложение GIF с самой большой библиотекой GIF, клипов и наклеек. | Это Бесплатно | iPhone |
Узнать больше >> | Лучший редактор iOS для изменения скорости анимации GIF. | Это Бесплатно | iPhone |
Часть 1: 11 лучших редакторов GIF
1 AnyMP4 Видео редактор
AnyMP4 Видео редактор отличный редактор GIF и слайдшоу. Он может редактировать фотографии, видео и делать слайд-шоу с потрясающими эффектами. Кроме того, вы также можете применять тексты, фильтры, эффекты, элементы и многое другое, чтобы с легкостью создать нужный файл.
PROS
- Создатель GIF предоставляет широкий спектр инструментов для редактирования изображений.
- Качество вывода очень хорошее.
CONS
- Это профессиональный инструмент, поэтому пользователи должны приобрести его после бесплатной пробной версии.
2 PhotoScape
PhotoScape это больше, чем редактор GIF. Это легко и забавный редактор фотографий, просмотр фотографий, конвертер RAW, сплиттер и многое другое. Одним словом, это комбинированный редактор фотографий с основными функциями редактирования.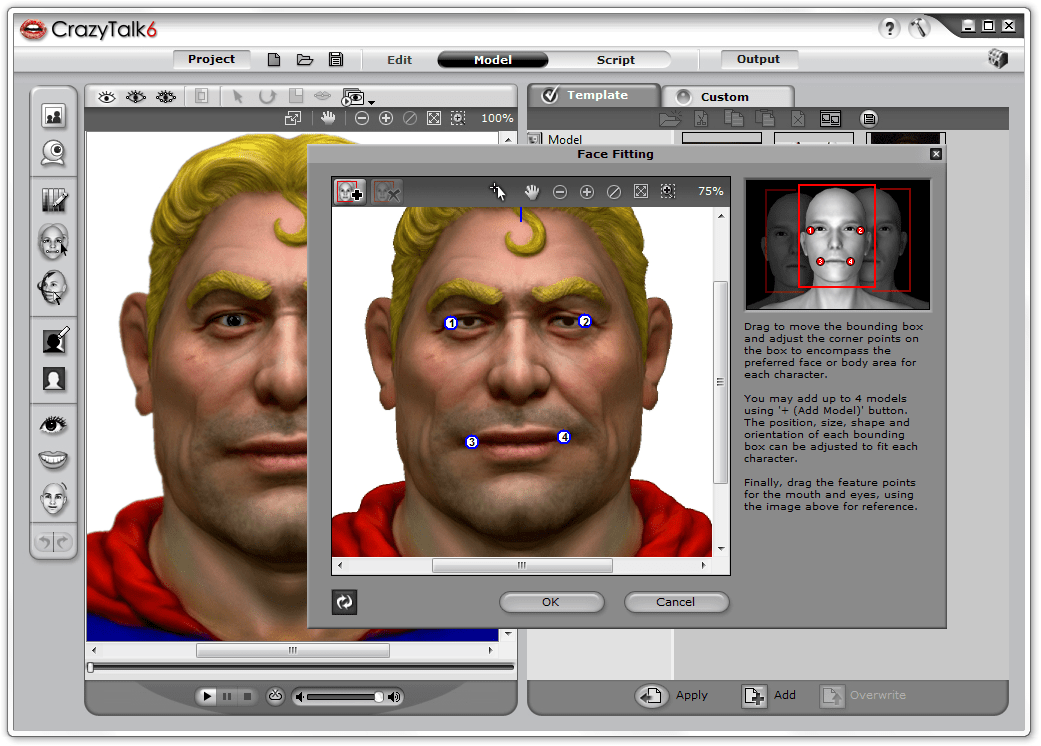
PROS
- Это не только создатель GIF, но и фото- и видеоредактор.
- Интерфейс прост в навигации.
CONS
- В нем отсутствуют некоторые инструменты редактирования GIF, такие как фильтры.
3 AnyMP4 Video Converter Ultimate
Как один из лучших редакторов GIF, AnyMP4 Video Converter Ultimate — отличный вариант для создания интересного GIF-файла на Windows или Mac. Это программное обеспечение для редактирования GIF имеет различные функции редактирования, которые помогают вам поворачивать GIF, настраивать эффекты и фильтры, добавлять водяной знак и т. д. Оно также поддерживает обработку вашего GIF на встроенной панели инструментов с множеством инструментов, включая коррекцию цвета, обрезку видео, 3D Maker и т.д.
PROS
- С простым интерфейсом.
- Пакетная обработка файлов, включая GIF.
- Быстро создавайте различные видео и аудио файлы.
CONS
- С ограниченными инструментами редактирования в бесплатной пробной версии.

4 Photoshop
Photoshop — это творческое программное обеспечение, с помощью которого легко создавать GIF-анимацию для работы, учебы или просто для развлечения. Он имеет множество функций редактирования для создания специального GIF для вашего компьютера.
PROS
- Функции редактирования мощные.
- Упростите задачи обрезки и изменения размера.
CONS
- Большой объем памяти для работы программы.
5 GIMP
GIMP — кроссплатформенный редактор GIF. Он поддерживает бесплатное редактирование всех видов GIF. И это может позволить вам обеспечить высокую точность цветопередачи на цифровых носителях. Узнайте больше о GIMP для редактирования GIF-файлов.
PROS
- Это совершенно бесплатно для использования.
- Экспорт изображений в различных форматах.
CONS
- Интерфейс неудобный.
- Ограничьте количество слоев.
6 Gifs.
 com
comANIMATED представляет собой интерактивный инструмент для редактирования GIF-изображений, позволяющий редактировать GIF-файл с различными параметрами. Вы можете добавить некоторые заголовки, наклейки, отступы, применить обрезку, размытие, оттенок и другие эффекты к файлам GIF.
PROS
- Онлайн-редактор GIF предоставляет широкий спектр инструментов редактирования.
- Предоставьте как бесплатные, так и платные планы.
CONS
- Необходимо зарегистрироваться с личными данными.
7 EZGIF.com
EZGIF должен стать еще одним популярным онлайн-редактором GIF, чтобы создавать файлы GIF, конвертировать видео в GIF, изменять размер, обрезать и оптимизировать файлы GIF. Более того, вы также можете вставить GIF на веб-страницы с программой.
PROS
- Онлайн-конструктор GIF содержит множество полезных инструментов.
- Он быстро обрабатывает GIF-изображения онлайн.
CONS
- Он не может экспортировать изображения GIF в полном разрешении.

8 GIF чайник
Так же, как имя редактора GIF для Android, GIF чайник в основном используется для создания файлов GIF с несколькими фотографиями вместо редактирования файлов GIF. Что касается случая, вы не можете найти некоторые функции редактирования в APK.
PROS
- Интерфейс интуитивно понятен.
- Создатель GIF прост в использовании бесплатно.
CONS
- Вы должны просмотреть рекламу, прежде чем использовать бесплатные инструменты редактирования GIF.
9 GIF меня! Камера
Подари мне! еще один редактор и создатель GIF для Android, позволяющий создавать и публиковать короткие видеоролики в анимированном формате GIF. Это позволяет запечатлеть небольшой момент, чтобы сделать анимированный GIF-файл.
PROS
- Этот анимированный редактор GIF прост.
- Он доступен для широкого круга устройств Android.
CONS
- Качество вывода оставляет желать лучшего.

10 Giphy Cam
В отличие от редакторов GIF на Android, вы можете применять различные эффекты для файлов GIF в программе. Giphy Cam свежие фильтры добавляются еженедельно, чтобы помочь вам сохранить GIF-файлы на месте.
PROS
- Создатель GIF является бесплатным.
- Качество вывода хорошее.
CONS
- Возможности редактирования GIF ограничены.
11 GifLab
Когда вам нужно иметь вырезать и вставлять фоторедактор на iPhone GifLab может быть хорошим вариантом, который вы можете принять во внимание. Редактор GIF может вырезать ваши любимые части, чтобы присоединиться к анимированному файлу GIF.
PROS
- Приложение для редактирования GIF совместимо с широким спектром устройств iOS.
CONS
- Он не предоставляет бесплатную пробную версию для пользователей iOS.
Часть 2: Как редактировать GIF
У вас есть 11 лучших редакторов GIF в приведенной выше части. Если вы хотите создавать GIF-файлы для своей работы как профессионал, мы рекомендуем вам использовать расширенные инструменты, AnyMP4 Видео редактор и Конвертер видео AnyMP4 Ultimate. Есть несколько шагов для редактирования GIF!
Если вы хотите создавать GIF-файлы для своей работы как профессионал, мы рекомендуем вам использовать расширенные инструменты, AnyMP4 Видео редактор и Конвертер видео AnyMP4 Ultimate. Есть несколько шагов для редактирования GIF!
Как редактировать GIF с помощью AnyMP4 Video Editor
1Установите лучший редактор GIF
Загрузите и установите программное обеспечение для редактирования GIF на свой компьютер и запустите его с рабочего стола. Нажмите кнопку «Добавить фото и видео здесь» и импортируйте изображение GIF, которое вы хотите изменить. Он автоматически перейдет на раскадровку.
2Просто отредактируйте GIF-изображение
Выберите изображение GIF на раскадровке и нажмите кнопку «Редактировать», чтобы открыть окно редактора GIF. Здесь вы можете найти основные инструменты для редактирования GIF, такие как обрезка, поворот, переворот и многое другое. Расширенные инструменты редактирования GIF можно найти на правой панели домашнего интерфейса, такие как «Текст», «Фильтры», «Элементы» и т. Д.
Д.
3Экспорт GIF после редактирования
После редактирования нажмите кнопку «Экспорт», чтобы открыть следующее окно. Выберите формат вывода на левой боковой панели, а затем выберите правильное качество. Наконец, нажмите кнопку «Преобразовать».
Как редактировать GIF с AnyMP4 Video Converter Ultimate
1Загрузите и установите профессиональный редактор GIF на Windows или Mac. Открой Ящик для инструментов вкладку в верхнем меню. Нажмите GIF чайник чтобы войти в новое окно.
2Перетащите GIF-файл в основной интерфейс прямо с рабочего стола. Или вы можете нажать кнопку Видео в формате GIF и Фото в GIF панели, чтобы добавить его.
3После добавления вы можете отрегулировать длину GIF, щелкнув значок Порез икона. Вы можете нажать на Редактировать значок для редактирования GIF, в том числе Повернуть и обрезать, Эффект и фильтр, Водяной знак, и подзаголовок. Далее вы можете предварительно просмотреть измененный GIF. Наконец, нажмите Создать GIF чтобы получить новый GIF.
Самым большим преимуществом использования этого редактора GIF на рабочем столе является то, что вы можете получить новый GIF с высоким качеством.
Примечание:
Помимо редактирования и создания файлов GIF, это программное обеспечение для редактирования может помочь вам преобразовать ПОДАРОК к MOV, WMV, MP4 и многое другое.
Часть 3. Часто задаваемые вопросы о редакторе GIF
Могу ли я редактировать текст в GIF?
Да. Вы можете добавлять текст в GIF, настраивать цвет текста, цвет и размер шрифта, а также перемещать положение текста с помощью некоторых редакторов GIF.
Как вырезать часть GIF?
Если вам нужно вырезать часть GIF, вы можете скачать бесплатный редактор GIF с функцией вырезания или обрезки. Используя инструмент редактирования GIF, найдите и разделите часть, которую вы хотите вырезать из GIF. После этого вы можете удалить ненужные части GIF и получить часть, которую хотите сохранить.
Где найти аниме клипы для монтажа?
Вы можете получить бесплатные аниме-клипы для редактирования на некоторых веб-сайтах, включая Anime-Raws, Compsquad.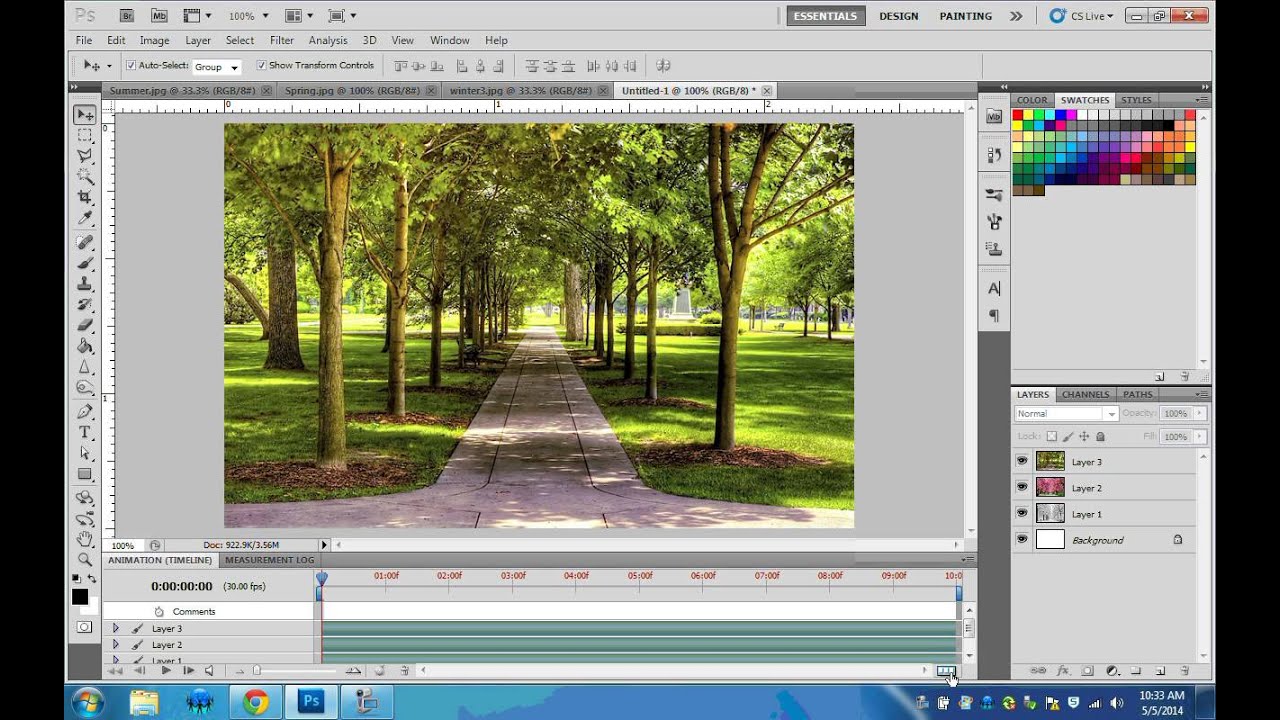 carrd.co, Gogoanime.VC, Nyaa.si и т. д.
carrd.co, Gogoanime.VC, Nyaa.si и т. д.
Что такое редактор GIF-мемов?
Редактор GIF-мемов — это инструмент редактирования для создания мемов в формате GIF с текстом или изображением с отслеживанием движения, например Gifmemes.io.
Заключение
В этой публикации представлены лучшие редакторы и создатели 11 GIF, чтобы люди могли просто создавать и изменять анимированные картинки. Как видите, это не сложная задача, если вы используете правильный инструмент. А наши обзоры и введения могут помочь вам принять лучшее решение.
Как редактировать кадры GIF с помощью 4 онлайн-программ для создания GIF и Photoshop
Вы случайно обнаружили забавный GIF, но на нем не было подписи, а цвет, зацикленная анимация и т. д. были не такими, как вы хотели. Итак, как вы можете это исправить?
Не беспокойтесь! Давайте отредактируем кадры этой GIF-ки, чтобы превратить камни в бриллианты.
Мы протестировали несколько удобных онлайн-программ для создания GIF-файлов и Adobe Photoshop и объединили их лучшие функции для редактирования GIF-кадров. Поэтому, пожалуйста, пройдитесь с нами, чтобы узнать, как легко редактировать GIF-кадры существующего GIF, используя различные онлайн-программы для создания GIF и Adobe Photoshop.
Поэтому, пожалуйста, пройдитесь с нами, чтобы узнать, как легко редактировать GIF-кадры существующего GIF, используя различные онлайн-программы для создания GIF и Adobe Photoshop.
Вот чему вы научитесь :
Как легко редактировать кадры GIF с помощью 4 онлайн-программ для создания GIF
FlexClip Эзгиф Гифгит Veed
Как редактировать кадры GIF в Photoshop
Заключительные мысли
Как легко редактировать кадры GIF с помощью онлайн-программ для создания GIF
Что ж, зацикленный анимированный GIF состоит из нескольких кадров или изображений. Таким образом, для редактирования GIF, например добавления подписей или изменения его скорости, цвета или обратной анимации, разделения и обрезки GIF и т. д., вам необходимо либо отредактировать отдельный кадр GIF, либо настроить несколько, даже все кадры GIF одновременно. .
К счастью, с помощью бесплатных и универсальных онлайн-программ для создания GIF вы можете редактировать кадры GIF по своему усмотрению. Итак, давайте выясним отличительные особенности различных онлайн-производителей GIF, когда дело доходит до редактирования GIF-кадров.
Итак, давайте выясним отличительные особенности различных онлайн-производителей GIF, когда дело доходит до редактирования GIF-кадров.
1. FlexClip
FlexClip — это многофункциональный онлайн-редактор видео с идеальной интеграцией с новейшими ресурсами GIF от GIPHY. Другими словами, вы можете не только загружать свои GIF-файлы во FlexClip для редактирования, но и напрямую собирать популярные GIF-файлы GIPHY и анимированные стикеры в программе FlexClip GIF maker.
Использовать FlexClip GIF Maker для редактирования GIF-кадров
Редактировать GIF сейчас
Отличительными особенностями редактирования кадров GIF в FlexClip являются то, что вы можете легко применять фильтры к GIF; изменить размер и обрезать GIF в круг или квадрат; добавлять несколько GIF-файлов в видео или размещать один или несколько GIF-файлов в качестве слоев поверх другого GIF-файла; вы также можете добавить созданную дизайнером текстовую анимацию или добавить музыку в свой GIF, если вам нужно преобразовать зацикленный GIF в файл MP4 для публикации в Instagram./Screen-Shot-2017-03-21-at-12.57.49-PM-58d15bed3df78c3c4fdfd684.png)
Добавление анимированных текстов в кадры GIF
Анимированные тексты добавлены во все кадры GIF с помощью FlexClip
Как это сделать :
Получите доступ к FlexClip GIF maker > загрузите свои GIF-файлы или просмотрите ресурсы GIF-файлов GIPHY и добавьте один в раскадровку для редактирования > найдите «Текст » на левой боковой панели > выберите готовую текстовую анимацию и настройте ее цветовую схему, стиль, шрифт, движение, выравнивание, продолжительность и т. д.
Добавьте текстовую анимацию в кадры GIF и настройте их
Редактировать GIF сейчас
Добавить фильтры ко всем кадрам GIF
Хотите, чтобы ваши GIF выделялись из толпы и соответствовали тону вашего настроения? Затем добавьте фильтры ко всем кадрам GIF. Вам доступен 21 фильтр. Вы можете мгновенно придать своим GIF-файлам винтажную или кинематографическую атмосферу. Или вы можете вручную настроить контрастность, яркость, насыщенность, оттенок, виньетки и т. д. всех ваших GIF-кадров одним щелчком мыши.
Или вы можете вручную настроить контрастность, яркость, насыщенность, оттенок, виньетки и т. д. всех ваших GIF-кадров одним щелчком мыши.
Добавить фильтры ко всем кадрам GIF
Редактировать GIF сейчас
Добавление звуковых эффектов к частям или ко всем кадрам GIF
Добавить звук в GIF? Да, мы знаем, что это звучит странно, потому что GIF — это формат изображения, который не предназначен для поддержки какого-либо звука. Но, если вы собираетесь опубликовать GIF в историях Instagram. Видеоверсия (MP4) GIF — единственный выход. Таким образом, это позволяет добавлять звуковые эффекты к частям или целым кадрам GIF.
Добавление звуковых эффектов к кадрам GIF
Редактировать GIF сейчас
Как это сделать :
Для этого сначала загрузите свой GIF во FlexClip или найдите GIF из бесплатных GIF-ресурсов GIPHY во FlexClip > добавьте GIF в раскадровку > перейдите в раздел «Музыка» на левой боковой панели > найдите бесплатные звуковые эффекты в обширной музыкальной библиотеке FlexClip > добавьте их в редактор > обрежьте продолжительность музыки, чтобы звуковые эффекты появлялись именно в тех кадрах GIF, которые вам нужны. Довольно просто. Узнайте, как опубликовать GIF в Instagram.
Довольно просто. Узнайте, как опубликовать GIF в Instagram.
Добавление одного или нескольких файлов GIF в качестве наложения поверх файла GIF
Вы можете не только добавить GIF поверх видео, но также можете добавить один или несколько GIF в качестве оверлеев поверх GIF. С FlexClip вы делаете это одним щелчком мыши.
4 GIF-файла были добавлены поверх GIF с помощью FlexClip. перетащите первый GIF в качестве фона> поместите другие GIF в нужное место> используйте инструмент «Adust Time» в правом верхнем углу, чтобы установить время, когда появляются GIF, или используйте инструмент «Motion», чтобы добавить направление движения и стиль для GIF появляется или исчезает поверх другого GIF или видео. Вот и все. Воспроизведите и экспортируйте его в формате GIF с помощью FlexClip.
Поиск и настройка нескольких кадров GIF
Редактировать GIF сейчас
2.
 Ezgif
EzgifEzgif — еще один простой в использовании онлайн-генератор GIF. В отличие от FlexClip, где все редактирование выполняется в видеоредакторе и с бесшовной интеграцией с ресурсами GIF GIPHY, Ezgif — это исключительно инструмент редактирования GIF, который разбивает все свои функции редактирования GIF на различные небольшие инструменты.
Используйте Ezgif для редактирования GIF-кадров
После загрузки GIF-файла в Ezgif вы можете обрезать, изменить размер и сжать все кадры GIF, изменить последовательность кадров GIF, добавить текст в отдельный кадр, ускорить или замедлять кадры GIF, добавлять другой GIF в качестве наложения или добавлять мозаику к частям кадров и т. д. Итак, мы рассмотрим некоторые из его удобных функций.
Добавление текста в один кадр GIF
После нажатия на инструмент «Текст» исходный анимированный GIF будет разделен на несколько неподвижных изображений. И вы добавляете точные тексты в определенные кадры GIF в соответствии с вашими потребностями. Кроме того, шрифты, размер, рамки, граница и цвет, а также выравнивание настраиваются.
Кроме того, шрифты, размер, рамки, граница и цвет, а также выравнивание настраиваются.
Обрезать все кадры, чтобы удалить водяной знак
Если в углу вашего загруженного GIF-файла есть раздражающий водяной знак, вы можете использовать инструменты обрезки Ezgif, чтобы легко удалить водяной знак. Просто загрузите GIF в Ezgif> Нажмите на инструмент «Обрезка»> перетащите, чтобы выбрать квадрат, чтобы выбрать область обрезки> нажмите «Обрезать изображение». Сделанный. Проверьте 5 лучших обрезчиков GIF онлайн.
Изменить скорость всех кадров GIF
Чтобы изменить темп вашего GIF, щелкните значок «Скорость», затем вы можете настроить процент текущей скорости GIF, чтобы ускорить или замедлить скорость цикла GIF-кадров.
Обратные кадры GIF
Нажмите на значок «Обратный», вы можете зарезервировать все кадры или позволить GIF добежать до конца и вернуться к началу, что создаст забавные эффекты для сцены действия. Или вы можете изменить время цикла для GIF.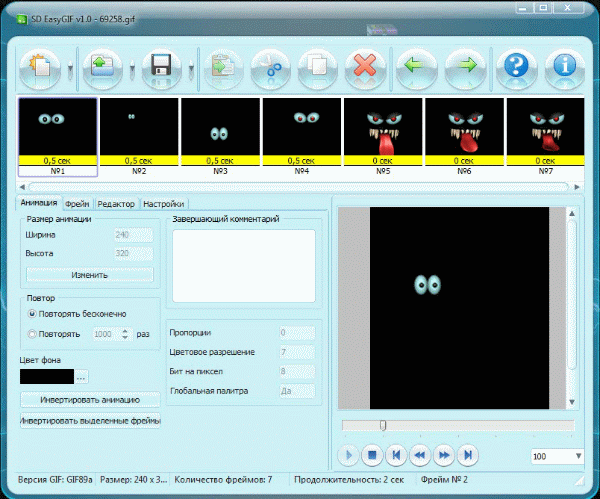
Обратное преобразование кадров GIF для достижения потрясающих эффектов воспроизведения
Добавление мозаики в GIF-фреймы
Если части кадров GIF являются спорными или не предназначены для публичного показа, нажмите кнопку «Цензура», Ezgif позволит вам перетаскивать, чтобы выбрать части GIF и добавить к ним сплошной черный цвет или размыть его, как вы хотите. Довольно полезно.
Добавление сплошного цвета к блочным частям кадров GIF
3. Gifgit
Gifgit — еще один удобный онлайн-редактор GIF, так сказать, упрощенная версия Ezgif. Загрузите свой GIF, тогда анимированный GIF будет разбит на множество статических изображений. Вы можете дублировать или удалять отдельные кадры GIF, обрезать все кадры GIF или добавлять к ним тексты. В опции «Эффекты» вы можете размыть кадры GIF, отрегулировать их яркость, насыщенность, изменить цвета и т.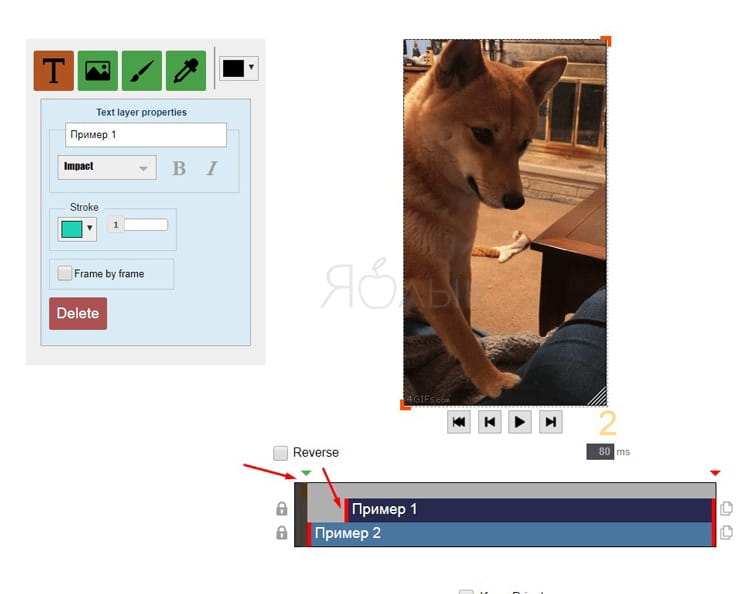 д. В целом, Gifgit — это быстрый и полезный онлайн-конструктор GIF для мгновенного редактирования кадров GIF. Расширенная функция недоступна.
д. В целом, Gifgit — это быстрый и полезный онлайн-конструктор GIF для мгновенного редактирования кадров GIF. Расширенная функция недоступна.
Редактирование кадров GIF с помощью Gifgit
4. Veed
Компания Veed, базирующаяся в Лондоне, является одним из новейших онлайн-редакторов видео с гибкими инструментами редактирования GIF. Он использует временную шкалу для редактирования GIF и видео. Вы можете легко добавить GIF поверх видео и добавить тексты, фильтры, изменить скорость, чтобы улучшить кадры GIF. Единственным недостатком является то, что при экспорте GIF в верхнем левом углу для бесплатных пользователей будет водяной знак. Однако стоит упомянуть о трех его отличительных чертах:
Разделите кадры GIF и используйте хроматический ключ для удаления зеленого фона
Использование инструмента рисования для маркировки частей кадров GIF
Как только вы загрузите GIF в Veed, он будет добавлен на временную шкалу.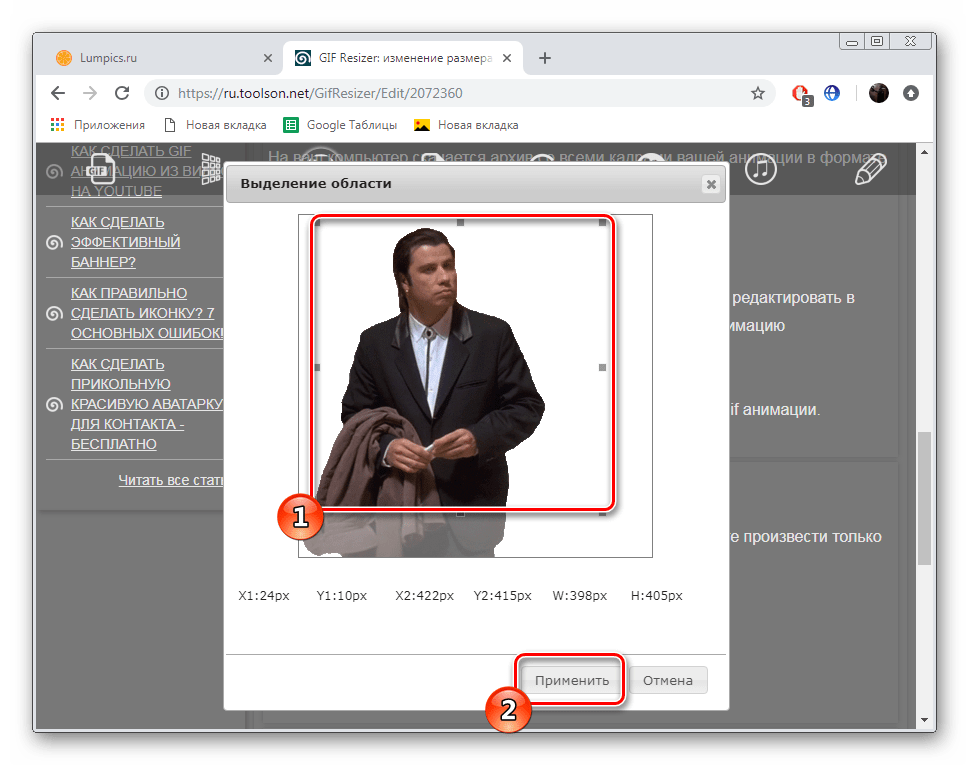 Нажмите на значок «Нарисовать», вы можете выбрать мазок, чтобы отметить части кадров GIF собственными цветами.
Нажмите на значок «Нарисовать», вы можете выбрать мазок, чтобы отметить части кадров GIF собственными цветами.
Разделить GIF-кадры
Прокрутите указатель воспроизведения, чтобы решить, где вырезать кадры GIF; затем нажмите на инструмент «Разделить», вы можете мгновенно разрезать целые кадры GIF на два, что позволяет легко разделить длинный GIF на разные интересные сегменты.
Использование хроматического ключа для удаления фона GIF
Если ваш загруженный GIF-файл имеет сплошной цвет, например черный и зеленый, на фоне, и вы хотите его удалить. Просто нажмите на опцию «Chroma Key» и используйте пипетку, чтобы попробовать цвет этого цвета фона GIF. Затем у вас будет совершенно новый GIF с удаленным фоном.
Как редактировать кадры GIF в Photoshop
Являясь мощным средством редактирования изображений, Adobe Photoshop также умеет создавать и редактировать кадры GIF. Если вы часто используете Photoshop для ретуширования и редактирования фотографий, то редактирование кадров GIF в Photoshop должно быть для вас естественным.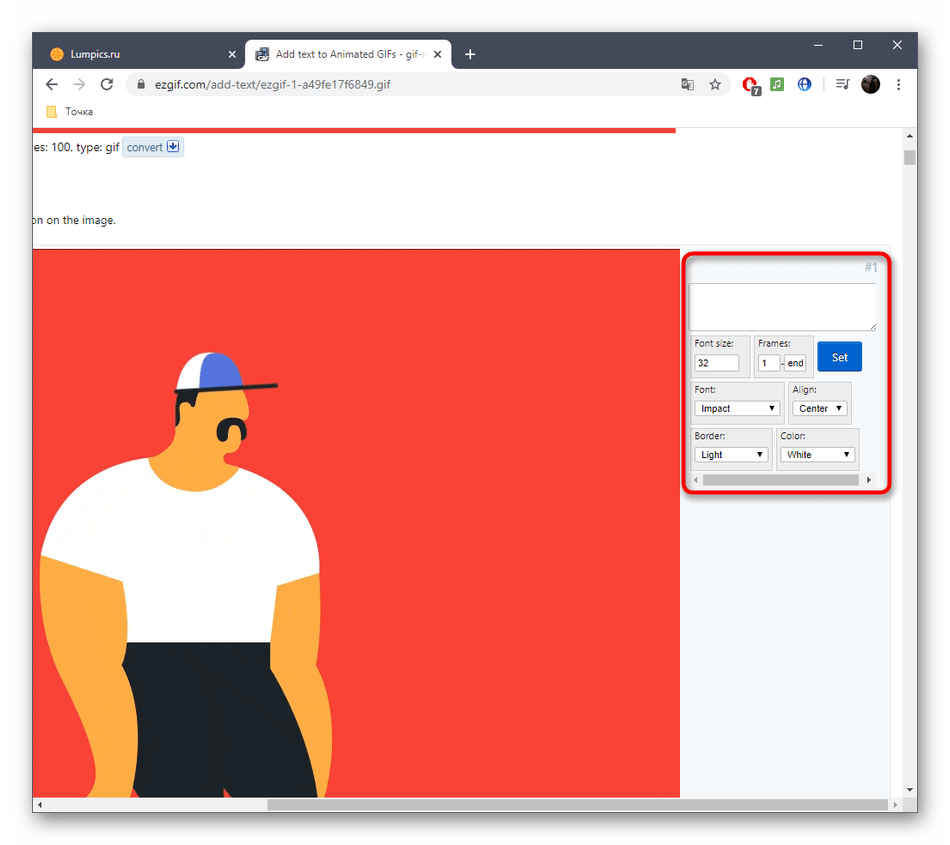 Все, что вам нужно, это простой учебник. Узнайте, как создать GIF из изображений и видео в Photoshop.
Все, что вам нужно, это простой учебник. Узнайте, как создать GIF из изображений и видео в Photoshop.
Изменить скорость зацикливания GIF в Photoshop
Запустите Photoshop > перейдите в «Файл» > откройте > выберите папку для импорта GIF > импортированный GIF станет каждым отдельным слоем в Photoshop, а отдельный кадр появится на временной шкале > удерживайте клавишу Shift, чтобы выбрать все кадры в временная шкала> сбросить время задержки (чем больше число, тем медленнее скорость цикла GIF, и наоборот> воспроизведение> экспорт> сохранить для Интернета (устаревший)> выберите GIF в качестве формата и установите «Loop Option» как навсегда> нажмите кнопка сохранения
Сброс задержки кадра GIF для изменения скорости GIF
Изменение цвета фреймов GIF в PhotoShop
После импорта GIF в Photoshop в виде разных слоев > удерживайте клавишу Shift, чтобы выбрать все слои справа > используйте инструмент «Выбор цвета», «Цветовой баланс» или «Кривая», чтобы настроить цветовой тон всех кадров GIF > Экспортировать как GIF.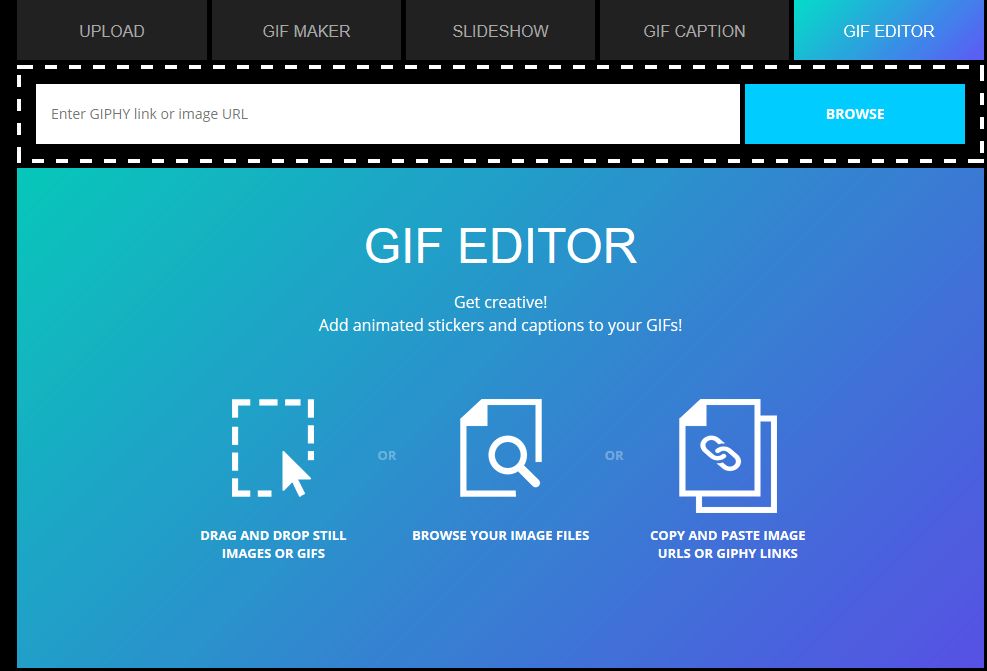
Настройка цвета всех кадров GIF в Photoshop
Заставьте GIF-кадры двигаться вперед и назад в Photoshop
Перевернутый GIF: Енот прыгает взад-вперед
Как это сделать :
есть 51 кадр, вы выбираете кадры со 2-го по 50-й)> щелкните значок 4 строки> выберите «Копировать кадры»> щелкните левой кнопкой мыши последний кадр и щелкните значок 4 строки> выберите «Вставить кадры»> нажмите «Вставить после выделения » > снова щелкните значок с 4 линиями > выберите «Обратные кадры». Теперь, когда вы воспроизводите GIF, он будет идти до конца и обратно в начало.
Обратные части кадров GIF для создания забавных GIF в Photoshop
Добавление нескольких текстов в разные кадры GIF в Photoshop
После импорта Gif в Photoshop > используйте текстовый инструмент, чтобы добавить один текст в середине слоев (скажем, у вас есть 60, вы добавляете этот текст примерно к 30-му слою).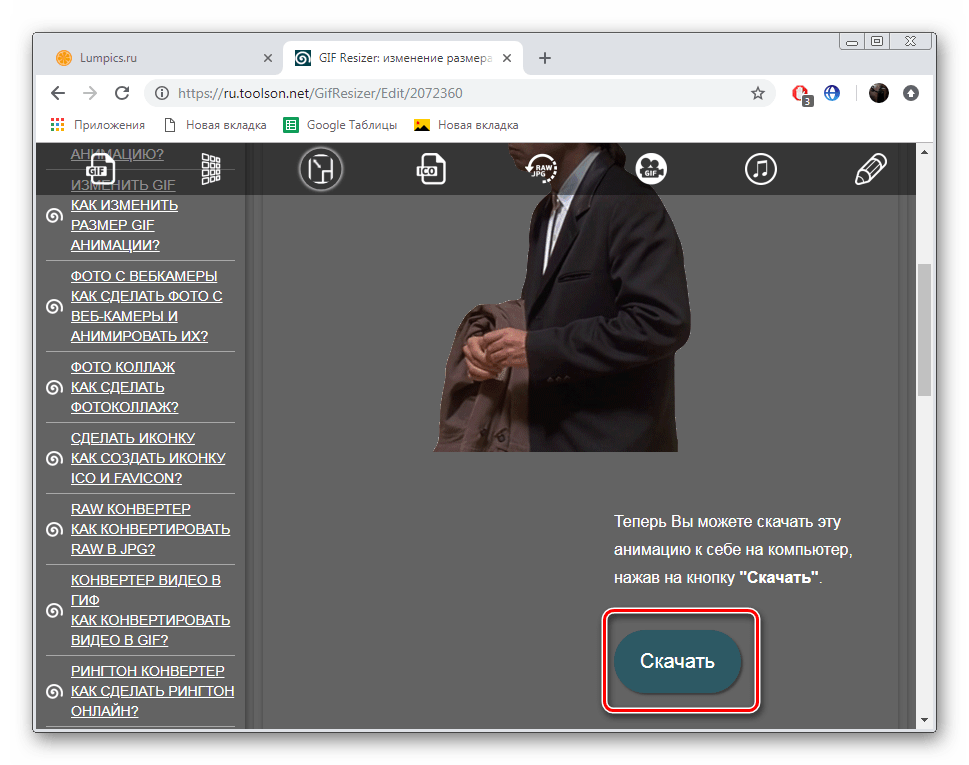 Затем нам нужно добавить второй слой текста прямо перед концом всех фреймов, но скрыть его от просмотра в первых 30 слоях. Итак, перейдите в «Окно»> выберите «Временная шкала»> удерживайте клавишу Shift, чтобы выбрать примерно половину кадров (от 1 до 33 кадров)> перейдите ко второму текстовому слою> снимите флажок со значка глаза> затем воспроизведите GIF. Два текста будут появляться один за другим.
Затем нам нужно добавить второй слой текста прямо перед концом всех фреймов, но скрыть его от просмотра в первых 30 слоях. Итак, перейдите в «Окно»> выберите «Временная шкала»> удерживайте клавишу Shift, чтобы выбрать примерно половину кадров (от 1 до 33 кадров)> перейдите ко второму текстовому слою> снимите флажок со значка глаза> затем воспроизведите GIF. Два текста будут появляться один за другим.
Как добавить несколько текстов в разные кадры GIF в Photoshop
Заключительные мысли
Итак, чтобы оживить существующий GIF, лучше всего отредактировать разные кадры этого GIF, чтобы добавить свой стиль. Если вы хотите изменить скорость GIF-файла или заставить его работать до конца и вернуться назад, или добавить профессиональный текст и новый цвет, вышеупомянутые онлайн-создатели GIF и Photoshop предлагают вам множество вариантов. С точки зрения легкого доступа к ресурсам GIF GIPHY и универсальности как для редактирования кадров GIF, так и для редактирования видео, FlexClip имеет преимущество перед другими. Настоятельно рекомендуется. Итак, приступайте к редактированию GIF-кадров из FlexClip прямо сейчас.
С точки зрения легкого доступа к ресурсам GIF GIPHY и универсальности как для редактирования кадров GIF, так и для редактирования видео, FlexClip имеет преимущество перед другими. Настоятельно рекомендуется. Итак, приступайте к редактированию GIF-кадров из FlexClip прямо сейчас.
Редактировать GIF сейчас
Откровенный /
Увлеченный фотографией, видеосъемкой и путешествиями, Фрэнк — опытный копирайтер и любимый отец двухлетней дочери компании FlexClip. Он всегда рад поделиться своими последними открытиями в области видеомаркетинга и уловками, позволяющими оживить ваши воспоминания с помощью видео и изображений.
Простой инструмент для редактирования GIF | Описание
Простой инструмент для редактирования GIF | Описание С тех пор, как первый пещерный человек нарисовал клип «Неспящие в Сиэтле» на стене пещеры, мемы стали величайшей формой человеческого общения. Чтобы создать свой собственный, вам понадобится редактор GIF. Descript позволяет быстро и легко сделать GIF из видео. Вы можете скачать Дескрипт бесплатно.
Descript позволяет быстро и легко сделать GIF из видео. Вы можете скачать Дескрипт бесплатно.
Начало работы →
Создавайте и загружайте GIF-файлы
С помощью простого средства создания GIF от Descript вы можете быстро создавать высококачественные мемы для социальных сетей. Descript плавно переходит от удобного приложения для создания видео к анимированному редактору GIF. Когда что-то щекочет ваше воображение, вы можете добавить модные подписи, переходы и изменить размер видео для социальных платформ. А поскольку Descript не является деструктивным, ваши исходные файлы сохраняются во время редактирования.
Скачать приложение →
Как редактировать GIF
Шаг 1
Перетащите файлы видео или изображений в проект Descript. Descript работает с форматами файлов JPEG, PNG, TIFF, BMP, EXIF, изображениями GIF и большинством видеоформатов. Если в вашем файле есть звук, Descript автоматически расшифрует его.
Шаг 2
Используйте функции редактирования Descript для добавления текста, затем выберите шрифты, цвета и размер, добавьте анимацию ключевых кадров и изображения слоев.:max_bytes(150000):strip_icc()/memecenter-352a9151f89e4233a0a2d5086e670c85.png) Вы также можете микшировать аудио в Descript.
Вы также можете микшировать аудио в Descript.
Шаг 3
Откройте меню «Поделиться» (щелкните значок земного шара в правом верхнем углу) и выберите «Экспорт». Опция GIF находится прямо в строке экспорта файла, и оттуда вы можете установить размеры и выбрать качество видео.
Шаг 4
Загрузите свой GIF-файл и разместите его где угодно: в социальных сетях, на своем веб-сайте или в Giphy — где угодно.
Попробуйте Studio Sound прямо сейчас →
Создавайте и загружайте GIF-файлы
С помощью простого средства создания GIF от Descript вы можете быстро создавать высококачественные мемы для социальных сетей. Descript плавно переходит от удобного приложения для создания видео к анимированному редактору GIF. Когда что-то щекочет ваше воображение, вы можете добавить модные подписи, переходы и изменить размер видео для социальных платформ. А поскольку Descript не является деструктивным, ваши исходные файлы сохраняются во время редактирования.
Загрузить приложение →
От начала до GIF с помощью Descript
Простота в использовании Вы можете использовать интуитивно понятное редактирование скриптов Descript, чтобы находить, вырезать и соединять кадры для реакционных GIF-файлов намного проще и быстрее, чем с помощью традиционные интерфейсы временной шкалы. А на канале Descript на YouTube регулярно публикуются новые обучающие материалы, чтобы сделать процесс простым и обогащающим. Ознакомьтесь с нашими руководствами по редактированию видео и записи экрана .
А на канале Descript на YouTube регулярно публикуются новые обучающие материалы, чтобы сделать процесс простым и обогащающим. Ознакомьтесь с нашими руководствами по редактированию видео и записи экрана .
Будь то анимированные GIF-файлы, видео или слайд-шоу, переходы могут сделать ваши изменения более плавными. С помощью Descript вы можете изменять скорость плавного перехода между отдельными клипами для более сплоченного потока.
Универсальный инструмент Бесплатный инструмент для создания GIF от Descript позволяет добавлять текст и формы, как редактор изображений, и работает как конвертер GIF. Вы можете легко сделать свой контент доступным в Интернете или для вашей команды в виде GIF, видеофайла, аудиофайла или текстовой транскрипции. О, и это также полнофункциональный редактор подкастов.
Часто задаваемые вопросы
Из чего можно сделать GIF? С помощью Descript вы можете создавать GIF-файлы практически из всего, что захотите. У вас есть старые видео на вашем iPhone или Android? Добавьте их. Если у вас есть файл изображения (или снимок экрана PNG), вы можете добавлять аватары, смайлики и стикеры TikTok. Вы можете создавать GIF-файлы из видео, например из загруженного видео с YouTube или видео с веб-камеры с рабочей встречи.
У вас есть старые видео на вашем iPhone или Android? Добавьте их. Если у вас есть файл изображения (или снимок экрана PNG), вы можете добавлять аватары, смайлики и стикеры TikTok. Вы можете создавать GIF-файлы из видео, например из загруженного видео с YouTube или видео с веб-камеры с рабочей встречи.
Descript превращает создание GIF-файлов в неотъемлемую часть редактирования видео — и позволяет редактировать видео, в том числе выбирать клипы для GIF-файлов, редактируя стенограмму. Когда вы редактируете GIF-файлы с помощью более сложного программного обеспечения, такого как Photoshop, вы можете потратить много времени на настройку разрешения в пикселях, размера файла и количества кадров. С помощью Descript вы можете создавать гораздо больше (и потенциально более релевантных) GIF-файлов за то же время. И все намного проще.
Могу ли я редактировать GIF бесплатно с помощью онлайн-редактора GIF от Descript С помощью бесплатной версии Descript вы можете экспортировать неограниченное количество GIF-анимаций и получить транскрипцию видео на три часа.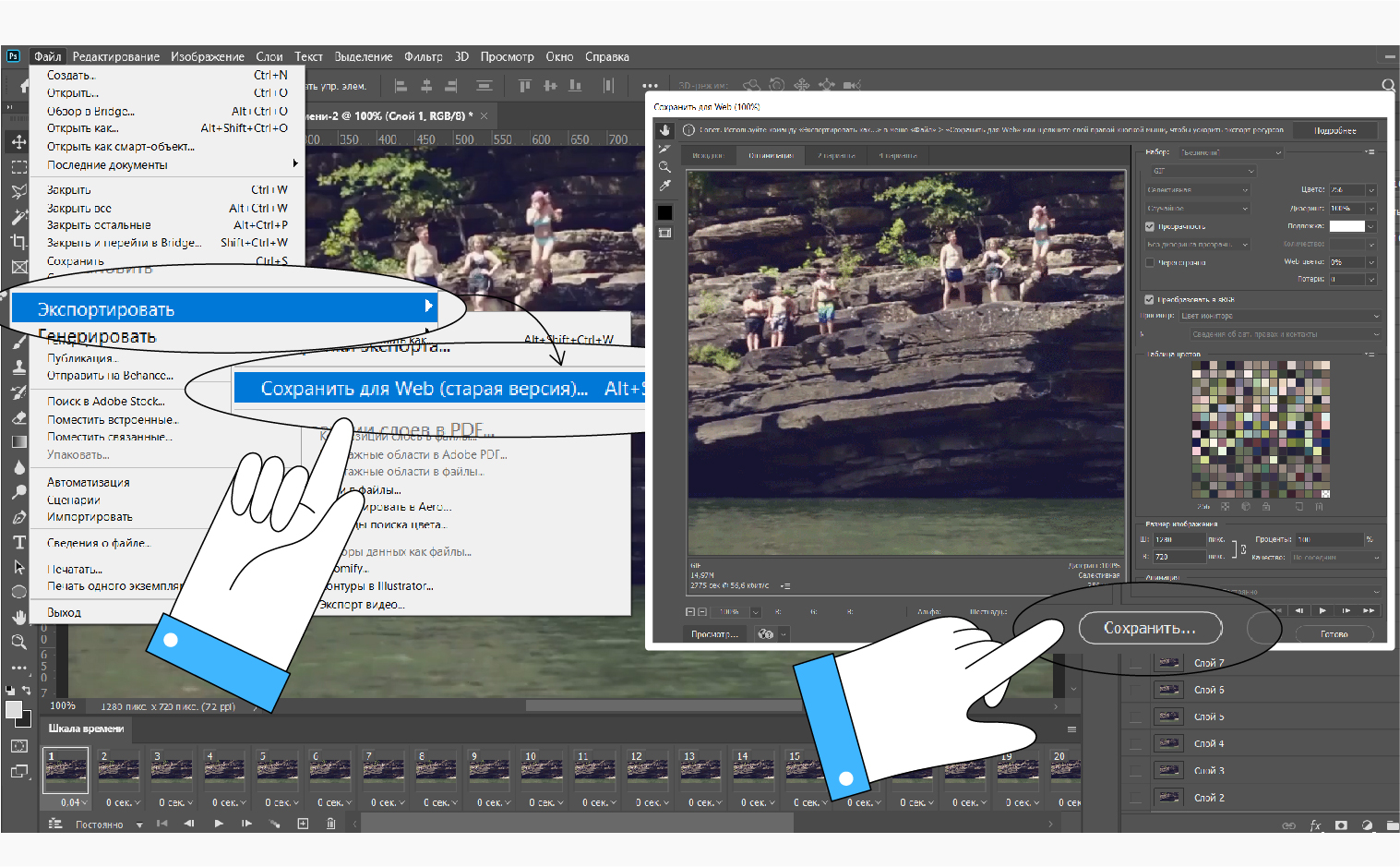 Если вы перейдете на наш пакет Creator за 12 долларов в месяц, вы получите 10 часов транскрипции и экспорта без водяных знаков в месяц. Вы получаете 30 часов с пакетом Pro за 24 доллара в месяц. Свяжитесь с нами, чтобы договориться о пакете Enterprise, включая специального представителя по работе с клиентами, адаптацию и обучение.
Если вы перейдете на наш пакет Creator за 12 долларов в месяц, вы получите 10 часов транскрипции и экспорта без водяных знаков в месяц. Вы получаете 30 часов с пакетом Pro за 24 доллара в месяц. Свяжитесь с нами, чтобы договориться о пакете Enterprise, включая специального представителя по работе с клиентами, адаптацию и обучение.
Загрузите приложение бесплатно
Создайте подкаст, видео и все свои социальные активы с помощью Descript. Это так же просто, как редактировать документ.
Другие статьи и ресурсы
Другие инструменты от Descript
Удаление фона
Зеленый экран
Сжатие AVI
9 0002Транскрипция
Изменить размер Gif
Sound Wave Maker
Преобразование текста в речь
Преобразователь частоты кадров видео
Объединение MP4
С тех пор, как первый пещерный человек нарисовал клип «Неспящие в Сиэтле» на стене пещеры, мемы стали величайшей формой человеческого общения.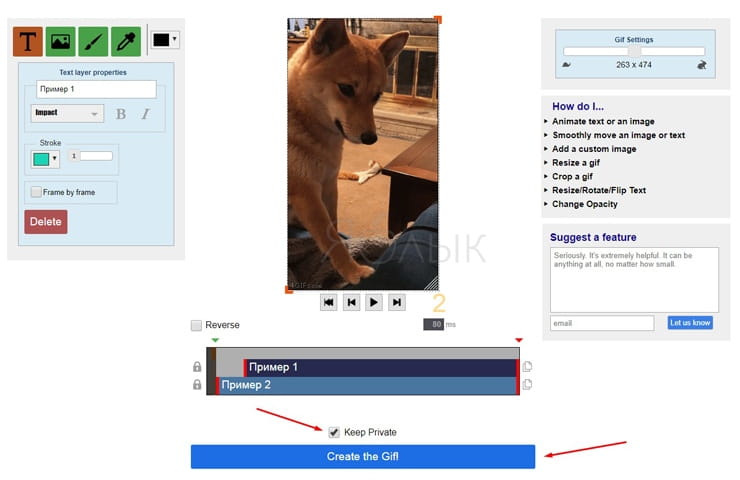 Чтобы создать свой собственный, вам понадобится редактор GIF. Descript позволяет быстро и легко сделать GIF из видео. Вы можете скачать Дескрипт бесплатно.
Чтобы создать свой собственный, вам понадобится редактор GIF. Descript позволяет быстро и легко сделать GIF из видео. Вы можете скачать Дескрипт бесплатно.
Начало работы →
Как редактировать GIF
Перетащите файл в поле выше или нажмите «Выбрать файл» и импортируйте его со своего компьютера или из любого другого места.
Перетащите файлы видео или изображений в проект Descript. Descript работает с форматами файлов JPEG, PNG, TIFF, BMP, EXIF, изображениями GIF и большинством видеоформатов. Если в вашем файле есть звук, Descript автоматически расшифрует его.
Используйте функции редактирования Descript для добавления текста, затем выберите шрифты, цвета и размер, добавьте анимацию ключевых кадров и изображения слоев. Вы также можете микшировать аудио в Descript.
Откройте меню «Поделиться» (щелкните значок земного шара в правом верхнем углу) и выберите «Экспорт». Опция GIF находится прямо в строке экспорта файла, и оттуда вы можете установить размеры и выбрать качество видео.



