Обработка фотографий. Изменение цвета глаз в фотошопе
[adrotate banner=»2″]
В понедельник я писал о небольшой задачке по обработке фотографии в фотошопе. Нужно было самым простым и быстрым способом изменить цвет глаз девушки на фотографии.
Посмотрим, какие варианты решения прислали вы, а потом я расскажу, какой способ обработки выбрал я.
Вообще для любой задачи по обработке в фотошопе существуют десятки вариантов решения и спорить о том, какой из них лучше и удобнее — дело не благодарное. Каждый работает так, как ему удобно и привычно.
Поэтому я просто коротко прокомментирую ваши варианты обработки цвета глаз.
Alexx предложил такой вариант:
В быстрой маске мягкой кистью выделяем глаза (без зрачка). В новом слое это выделение заливаем тем цветом, которого должны быть глаза. Ставим непрозрачность этого слоя от 5 до 10 и все…
Главный недостаток этого способа в том, что тут сложно подобрать точный цвет глаз. Так как заливаем мы одним цветом, но после изменения непрозрачности он станет уже другим. И цвет приходится выбирать с учетом этого изменения, а это не очень удобно.
И цвет приходится выбирать с учетом этого изменения, а это не очень удобно.
Ars предложил интересный способ:
Как самый простой способ изменения цвета глаз, предложил бы так как я обычно делаю(используется фотошопе, любой версии):
1) переходим в “режим быстрой маски” (клавиша Q)
2) магкой круглой кистью рисуем по фотографии глаза, зону радужки
3) меняем кисть на черную (клавиша Х, в режиме маски черный стирание, белый — закрашивания), удаляем из маски зону зрачков
4) Выходим из режима редактирования быстрой маски (клавиша Q), видим что наша зона выделана “муравьями”, не забываем сделать инвертирование выделения (клавиши CTRL+Shift+i).
5) дальше добовляем заполняющий слой, а именно заполняющий слой цветом(new fill color). Выбираем нужный оттенок для глаз.
6) меняем свойство наложения этого слоя в закладке слоев на Soft Light. Для коррекции оттенка цвета глаз, дважді клацаем на слой с заполняющим цветом и меняем цвет и оттенок.
Плюс этого способа, это то что вы ничего не делаете с самим изображением, а только с настраиваемым слоем — заполняющим цветом через маску, которыую вы можете всегда подправить, подтереть/дорисовать/разблюрить и заменить в любой момент цвет. А в режиме наложения слоя SoftLight не нарушается яркость, а только меняется цвет.
А в режиме наложения слоя SoftLight не нарушается яркость, а только меняется цвет.
Способ хороший, хотя, на мой взгляд, не самый быстрый. Но внимания определенно заслуживает, особенно если вы привыкли работать с масками.
Дмитрий и Катя предложили простой и быстрый способ:
Перекрасить кистью. Кисть в режиме Hue (или Color). Цвет взять на рубашке.
У этого способа есть один недостаток — «нарисовать» цвет кистью на радужке глаза довольно сложно для неопытного человека. А на исправление случайного мазка кисти уйдет время и получается, что способ этот (для новичков фотошопа) совсем не быстрый.
Keeper написал свой вариант решения задачи по выравниванию цвета глаз:
Скопировать один глаз, вставить на новый слой. Переместить его на место первого, поставить режим наложения в Color и затереть ненужные области=)
Очень оригинальный способ, жаль только что окрасить оба глаза в новый цвет им не получится, да и обработка таким способ займет больше времени.
Из всех вариантов, которые вы прислали, лично мне ближе всего способ от Nonparel:
Я бы сделал так… Аккуратно выделяем глаза девушки, копируем на новый слой. Дальше жмем ctrl+U (Hue/Saturation), отмечаем галочку Colorize и подбираем нужный цвет радужки. Можно удалить зрачок с нового слоя, чтобы оставить исходный нетронутым. После этого еще можно изменить прозрачность нового слоя, чтобы добиться оптимального результата.
Единственный момент, который мне не понятен в способе Nonparel — зачем копировать глаза девушки на новый слой? Можно просто сделать Hue/Saturation через корректирующий слой.
Собственно теперь пора рассказать о моем варианте решения этой задачи.
На мой, взгляд этот способ самый простой и быстрый, но одновременно он дает возможность корректировки, если она понадобится.
1. Выделяем глаза девушки
2. Создаем корректирующий слой Hue/Saturation
Это даст нам простор в корректировки. Например, если надо будет сделать цвет глаз менее насыщенным достаточно будет изменить opacity (непрозрачность) корректирующего слоя.
Например, если надо будет сделать цвет глаз менее насыщенным достаточно будет изменить opacity (непрозрачность) корректирующего слоя.
3. Ставим галку рядом с Colorize и подбираем нужный нам цвет глаз.
Вот и все. Если вы случайно выделили лишнюю область вокруг глаз, ее легко убрать с помощью History Brush:
Ставим History Brush на шаг до Hue/Saturation
И «рисуем» History Brush по лишним областям
И видео того как это можно сделать
Как перекрасить всё и вся в Photoshop
4 — 2011Софья Скрылина, преподаватель информационных технологий, г.Санкт-Петербург
Графический редактор Photoshop имеет огромное количество инструментов, которые можно использовать для перекраски различных объектов. Для некоторых из них необходимо предварительное выделение фрагментов, другие не требуют применения инструментов выделения, влияя только на определенные цвета изображения.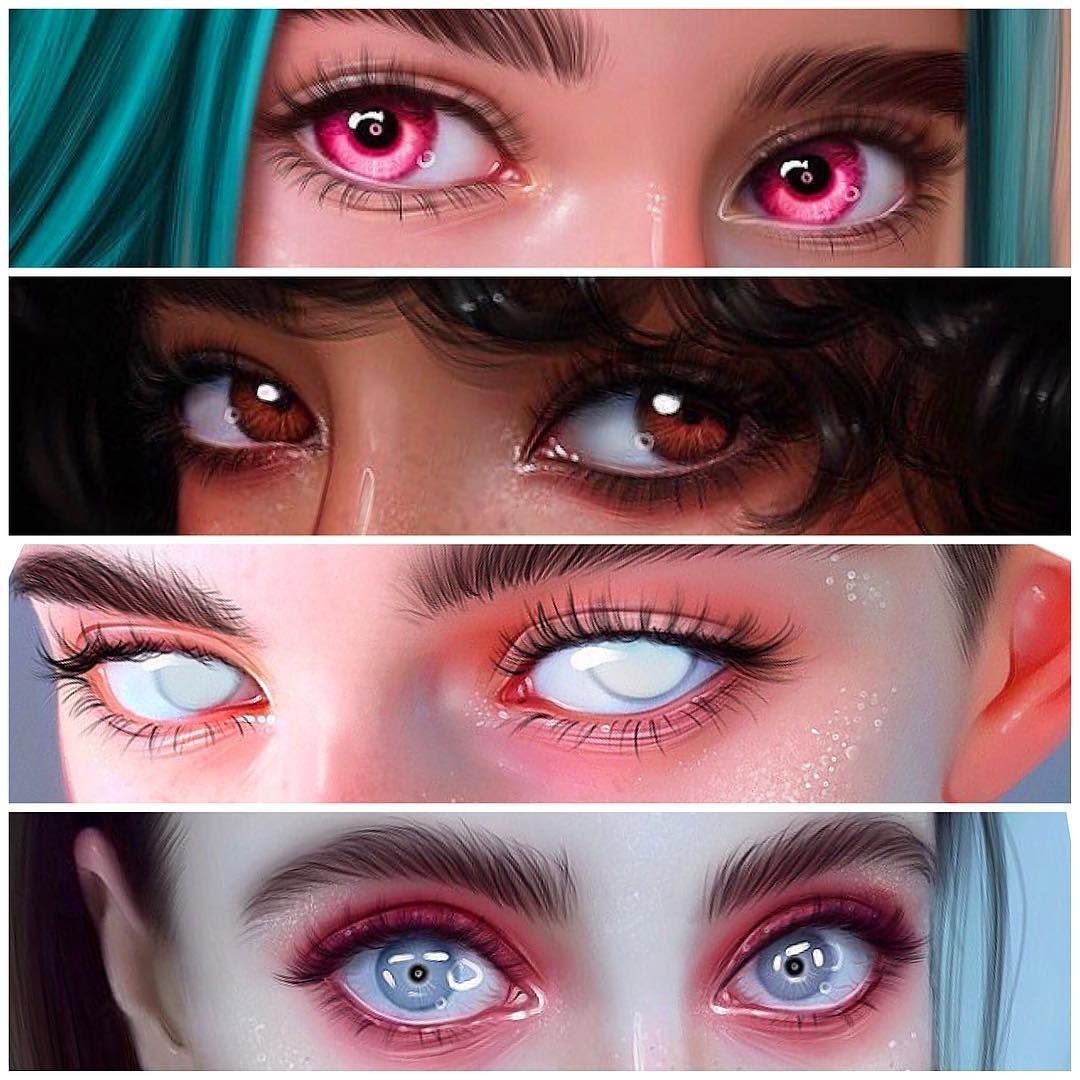 В данной статье мы будем работать только с фоновым или обычным слоем, не используя ни заливочных слоев, ни режимов наложения слоев.
В данной статье мы будем работать только с фоновым или обычным слоем, не используя ни заливочных слоев, ни режимов наложения слоев.
Инструмент «Замена цвета»
Инструмент Замена цвета (Color Replacement) находится в одной группе с инструментами Кисть (Brush), Карандаш (Pencil) и Микскисть (Mixer Brush) и предназначен для перекраски фрагментов изображения. Этот инструмент имеет всего четыре режима наложения: Цветовой тон (Hue), 
a
b
c
Рис. 1. Результаты перекраски радужной оболочки глаза инструментом Замена цвета: а — исходное изображение; б — режим Цветность; в — режим Цветовой тон
Рис. 2. Окно программы Photoshop, инструмент Замена цвета
Панель свойств инструмента имеет еще ряд параметров (рис. 2):
- параметр Проба: непрерывно (Continuous) позволяет установить режим, в котором инструмент постоянно анализирует цвет пикселов, попавших в горячую точку, и заменяет их основным цветом. Под горячей точкой понимается центр кисти;
- нажатие кнопки Проба: однократно (Once) заставляет инструмент выбирать цвет пикселов только при первом щелчке и заменяет этот цвет основным, пока кнопка мыши не будет отпущена;
- в случае выбора параметра Проба: образец фона (Background Swatch) инструмент заменяет только те цвета изображения, которые в точности совпадают с цветом, выбранным в качестве фонового;
- список Ограничения (Limits) регулирует способ замещения пикселов:
— Все пикселы (Discontiguous) — цвет замещается везде, где он встретится на пути указателя,
— Смеж.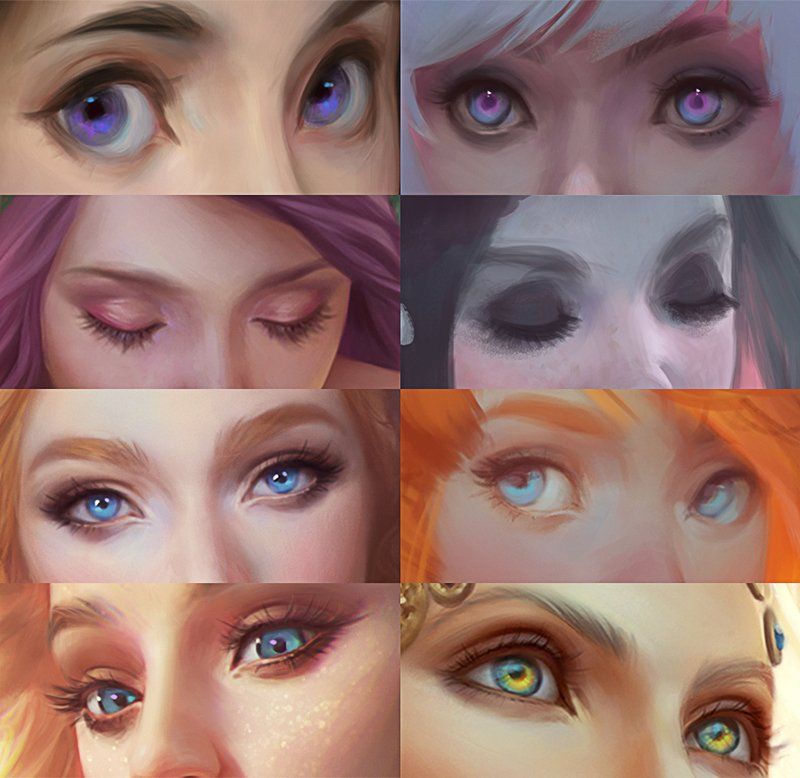 пикс (Contiguous) — замещаются цвета, близкие по цвету, находящемуся под указателем мыши,
пикс (Contiguous) — замещаются цвета, близкие по цвету, находящемуся под указателем мыши,
— Выделение краев (Find Edges) — при замене цветов одновременно сохраняются четкие края объектов;
- параметр Допуск (Tolerance) задает чувствительность инструмента;
- флажок Сглаживание (Antialias) задает плавные границы при замене цвета, установлен по умолчанию.
В рассмотренном примере предварительное выделение объекта не проводилось, но если вы работаете с более сложным объектом, который требует обработки кистью в несколько этапов с применением нескольких режимов наложения, то предварительно, конечно, необходимо провести выделение объекта.
Примечание.
Помимо инструментов Замена цвета (Color Replacement) и Кисть (Brush) для перекраски фрагментов применяются инструменты цветовой коррекции. Для их вызова используется меню Изображение (Image) -> Коррекция (Adjustments). Рассмотрим эти инструменты подробнее.
Диалоговое окно
«Цветовой тон/Насыщенность»За изменение цвета объекта в диалоговом окне Цветовой тон/Насыщенность
Рис. 3. Использование диалогового окна Цветовой тон/Насыщенность для замены голубого цвета на сиреневый
Рис.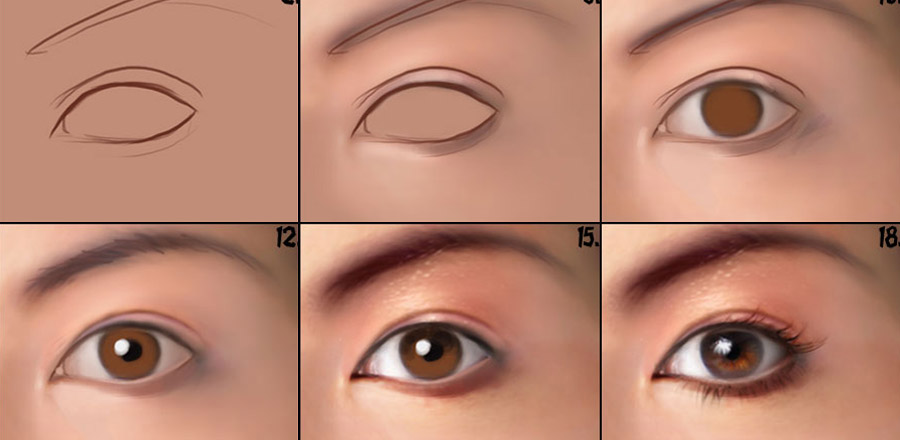 4. Исходное изображение девушки (a)
и результат перекраски и нанесения загара (б)
4. Исходное изображение девушки (a)
и результат перекраски и нанесения загара (б)
Так, на рис. 4 для изменения цвета кофты с голубого на сиреневый выделять ее не пришлось, достаточно было выбрать голубой цвет, подлежащий замене (см. рис. 3). Но для окрашивания остальных объектов проводилось их предварительное выделение.
Примечание. В приведенном примере для перекраски волос и кофты применялся инструмент Цветовойтон/Насыщенность (Hue/Saturation), а для нанесения загара — инструменты Заменить цвет (Replace Color), чтобы немного затемнить тон кожи, и Замена цвета (Color Replacement), чтобы осуществить перекраску кожи в коричневый цвет.
Не забывайте при замене цвета использовать оставшиеся два ползунка:
Диалоговое окно «Заменить цвет»
Команда Заменить цвет (Replace Color) заменяет цвет на изображении, который выбран с помощью пипеток.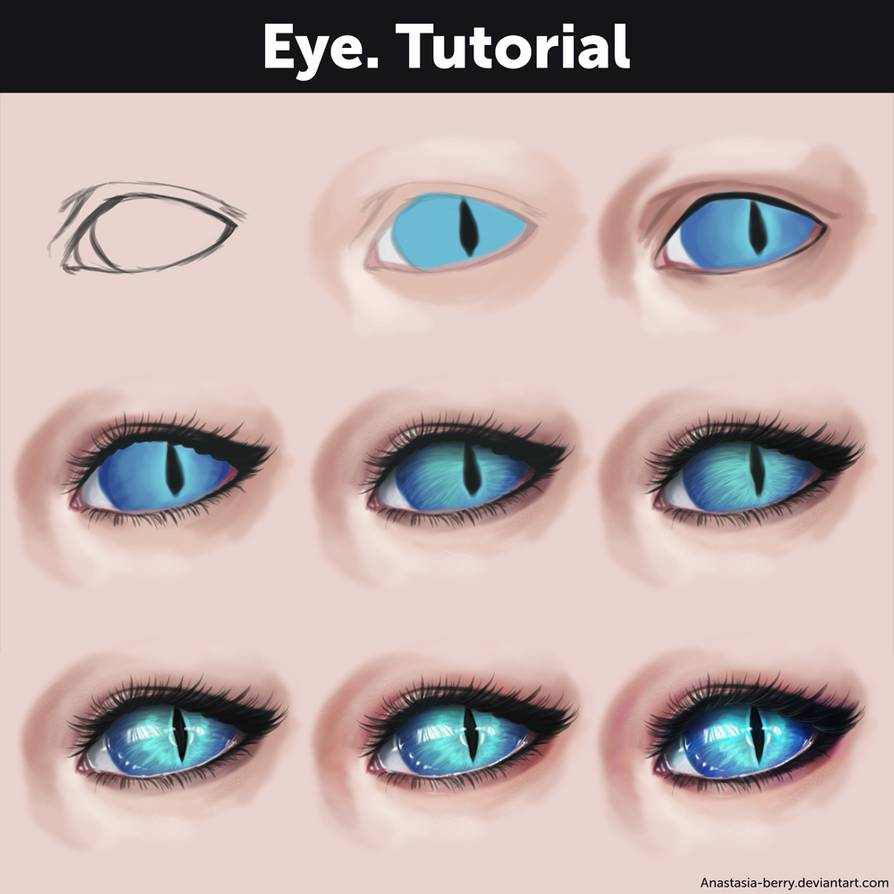 Первый щелчок пипеткой выбирает заменяемый цвет, последующие щелчки пипетками со знаком «+» или «–» уточняют диапазон цветов (рис. 5). Части изображения, соответствующие выбранным цветам, в области предварительного просмотра обозначаются белым цветом. Помимо пипеток для расширения или сужения выбранных оттенков применяется ползунок
Первый щелчок пипеткой выбирает заменяемый цвет, последующие щелчки пипетками со знаком «+» или «–» уточняют диапазон цветов (рис. 5). Части изображения, соответствующие выбранным цветам, в области предварительного просмотра обозначаются белым цветом. Помимо пипеток для расширения или сужения выбранных оттенков применяется ползунок
Рис. 5. Диалоговое окно Заменить цвет
С помощью ползунков Цветовой тон (Hue), Насыщенность (Saturation) и Яркость (Lightness) определяется цвет замены. Кроме того, заменяемый и замещающий цвета можно выбрать из палитры цветов, которая вызывается щелчком по образцу цвета. В большинстве случаев предварительного выделения фрагментов не требуется.
Примечание. Обратите внимание, что диалоговое окно Заменитьцвет (Replace Color) очень похоже на инструмент выделения Цветовой диапазон (Color Range), который производит выбор фрагмента по группе цветов.
Оптимальный результат при использовании диалогового окна Заменить цвет (Replace Color)достигается в случае, если заменяемый цвет близок к однородному. Иначе на изображении появляется шум, от которого приходится избавляться с помощью дополнительных инструментов. Пример использования данного инструмента для перекраски лепестков тюльпана приведен на рис. 6.
a
b
Рис. 6. Исходное изображение тюльпана (a) и результат его перекраски в диалоговом окне Заменить цвет (б)
Избирательная корректировка цвета
Избирательная корректировка цвета осуществляется в диалоговом окне Выборочная коррекция цвета (Selective Color) (рис. 7), позволяющем выборочно изменить объем составного цвета в любом из основных цветов, не меняя другие основные цвета.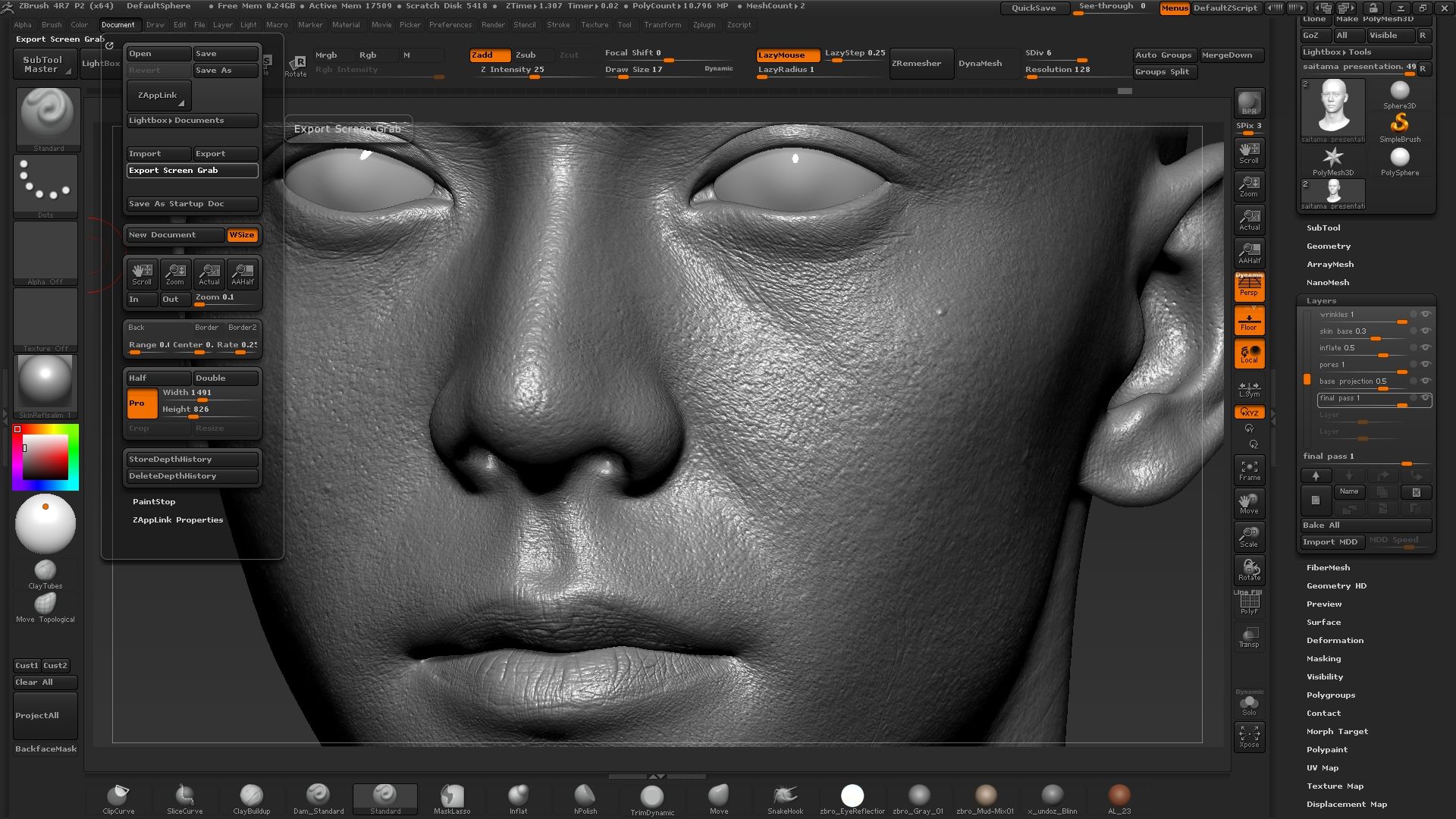
Рис. 7. Диалоговое окно Выборочная коррекция цвета
Данный инструмент может применяться для перекраски фрагментов изображения с сохранением базового цвета. Например, красный цвет можно изменить на любой другой, в состав которого входит красный: от желтого (смесь красного с зеленым) до сиреневого (смесь красного с синим). Но, например, превратить красный цвет в синий не получится. Без этого инструмента также не обойтись в ситуациях, когда требуется удалить цветовой оттенок, созданный источником света, например обычной настольной лампой (рис. 8).
a
b
Рис. 8. Исходное изображение (a) и результат удаления желтого оттенка, полученного от освещения настольной лампой, с помощью диалогового окна Выборочная коррекция цвета (б)
Использование режима Lab
Цветовая модель Lab основана на трех параметрах: 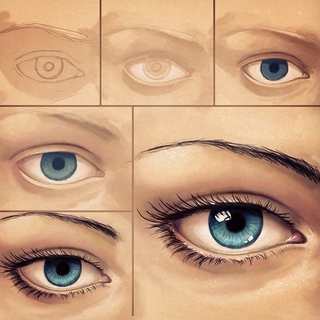 Параметр b содержит цвета от синего через серый до желтого. Это обстоятельство можно использовать для быстрой перекраски фрагментов изображения путем инвертирования прямой в каждом канале (при условии, что этот объект легко выделить или все остальные цвета на изображении близки к нейтральным). Для инвертирования прямой достаточно перетащить верхнюю правую точку прямой вниз, а нижнюю левую точку — вверх.
Параметр b содержит цвета от синего через серый до желтого. Это обстоятельство можно использовать для быстрой перекраски фрагментов изображения путем инвертирования прямой в каждом канале (при условии, что этот объект легко выделить или все остальные цвета на изображении близки к нейтральным). Для инвертирования прямой достаточно перетащить верхнюю правую точку прямой вниз, а нижнюю левую точку — вверх.
При инвертировании прямой в канале a можно получить следующие результаты:
- красный и бордовый цвета перекрашиваются в зеленый;
- зеленый становится светлокоричневым.
При инвертировании прямой в канале b можно получить другие результаты:
- красный становится пурпурным или сиреневым в зависимости от исходного оттенка, а пурпурный и сиреневый — красным;
- желтый превращается в синий.
При инвертировании прямой в обоих каналах одновременно получаются следующие результаты:
- красный перекрашивается в голубой, оттенок которого зависит от исходного оттенка красного;
- синий и пурпурный становятся зелеными.

Примечание. Поскольку цветовая модель Lab позволяет отображать больше цветов, чем модель RGB, перевод изображения из модели Lab в RGB и обратно не сказывается на его качестве. Следовательно, перевод можно осуществлять столько раз, сколько вам необходимо.
Теперь рассмотрим несколько примеров. На рис. 9 представлено исходное изображение кувшина с крышкой и ручкой красного цвета.
Сначала необходимо перевести изображение в режим Lab, выполнив команду Изображение (Image) -> Режим (Mode) -> Lab. В данном случае для выделения крышки и ручки вполне сгодится инструмент Быстрое выделение (Quick Selection).
Рис. 9. Исходное изображение кувшина
a
b
c
Рис. 10. Результат перекраски фрагментов: а — в зеленый цвет путем инвертирования прямой в канале a; б — в сиреневый цвет путем инвертирования прямой в канале b; в — в голубой цвет путем инвертирования прямой в каналах a и b
Рис. 11. Исходное изображение зеленых листьев
11. Исходное изображение зеленых листьев
В диалоговом окне Кривые (Curves) (оно вызывается комбинацией клавиш Ctrl+M) из списка Канал (Channel) выбираем канал a и инвертируем прямую (рис. 10а).
Если инвертировать прямую в канале b, не меняя положение прямой в канале a, получим сиреневый цвет (рис. 10б). Инверсия прямой в обоих каналах даст голубой цвет (рис. 10в).
В ходе перекраски цвета изображения могут поблекнуть. Повысить их насыщенность тоже можно в режиме Lab, не прибегая к диалоговому окну Цветовой тон/Насыщенность (Hue/Saturation). Для этого необходимо увеличить угол наклона прямой в обоих цветовых каналах. На рис. 11 приведено исходное изображение зеленых листьев. При инвертировании прямой в канале a получаем блеклый коричневый цвет (рис. 12).
Рис. 12. Результат перекраски листьев в светло-коричневый цвет путем инвертирования прямой в канале a
Рис.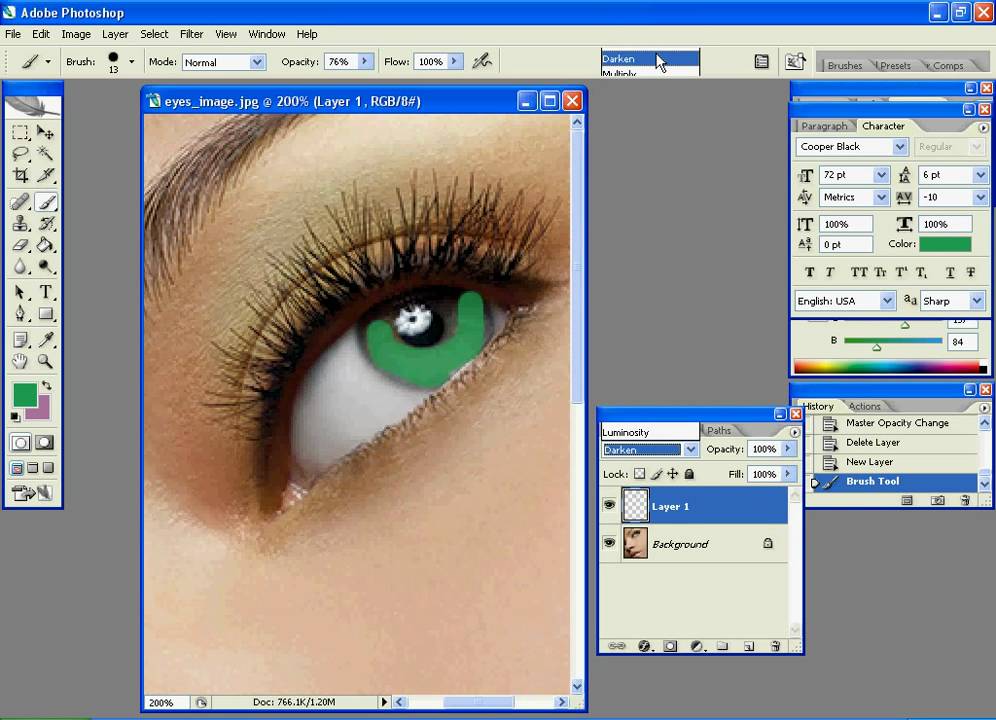 13
13
Для повышения насыщенности цветов и превращения летнего пейзажа в осенний изменим в каналах a и b угол наклона прямой (рис. 13).
Как вы можете видеть, графический редактор Photoshop предлагает действительно огромный выбор инструментов для перекраски фрагментов изображения. Какой из имеющихся инструментов использовать — решать вам.
КомпьюАрт 4’2011
Изменение цвета глаз в фотошопе урок
Изменение цвета глаз в фотошопе. Лучший учебник по окраске глаз. © Фотография и руководство Колина Смита
© Создавать Не воруй — Не копируйте и не копируйте это руководство. Если вам это нравится, дайте ссылку на него 🙂
Я очень рад представить вам мой последний урок Photoshop. В этом уроке я покажу вам лучший способ изменить цвет чьих-то глаз. Вы можете использовать эту технику на людях или даже на животных. Я собираюсь начать с простого и добавить сложности (и реализма — вы знаете, я ЛЮБЛЮ реализм!).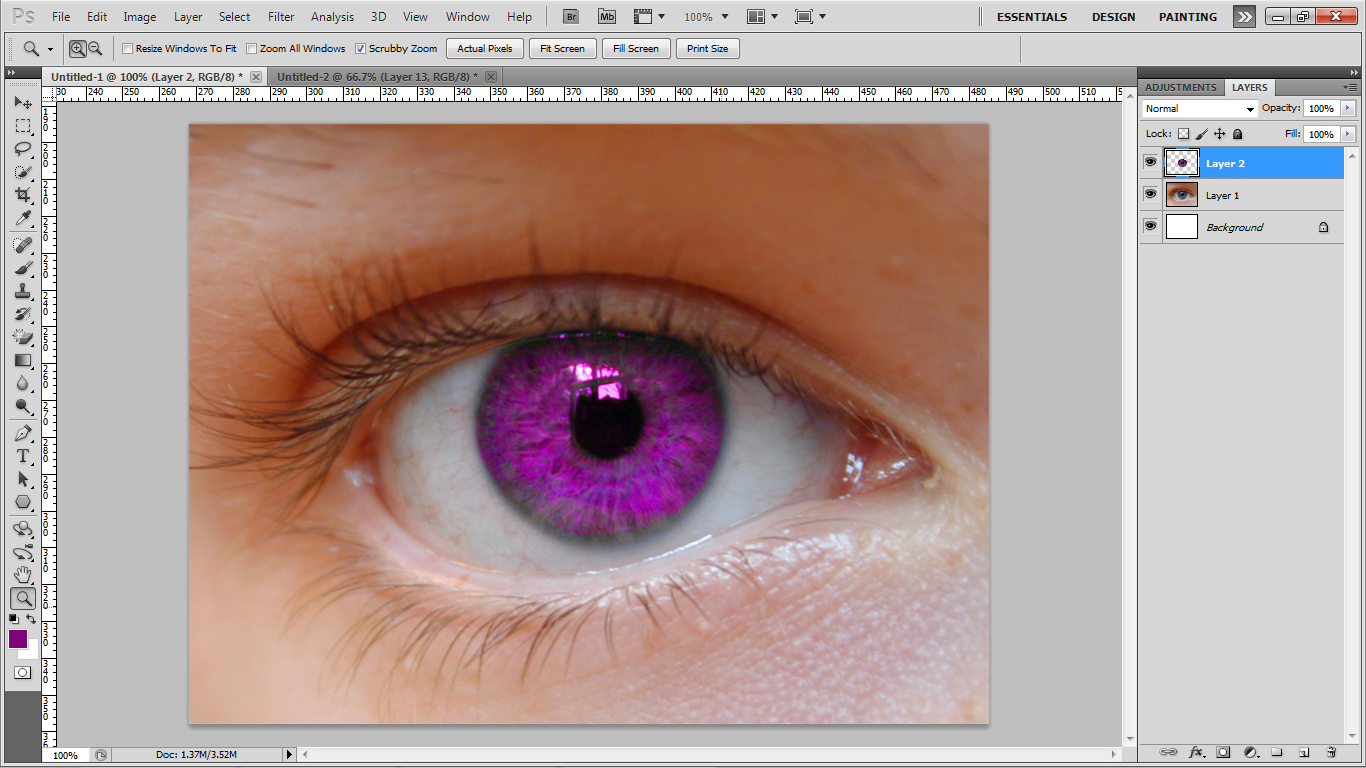
Сначала я изменю основные цвета, а затем покажу вам, как изменить тона и даже сделать глаза вампира, если вы хотите сойти с ума. Метод, которому я собираюсь вас научить, не только хорошо выглядит, но и эффективен и абсолютно неразрушителен. Здесь, в CAFE, мы заботимся не только о потрясающих результатах, но и о лучших практиках. Кроме того, я использую Photoshop CC, но это можно сделать в любой версии Photoshop, которая поддерживает корректирующие слои (добавлено в CS4).
Ладно, хватит трубить, пора начинать.
Посмотрите видеоурок здесь и прочтите пошаговые инструкции для получения более подробной информации. Это фотография Каллена, которую я сделал в своей студии в Лос-Анджелесе. Снято на 5DmkII с использованием света кинофлоу. Откройте собственное изображение с глазами.
Шаг 2
Первое, что нам нужно сделать, это настроить все так, чтобы при настройке цветов менялись только глаза. Мы будем использовать корректирующий слой (кривые и слой-маска). Все корректирующие слои поставляются с масками, маска изолирует корректировку. Поехали…
Все корректирующие слои поставляются с масками, маска изолирует корректировку. Поехали…
Нажмите на маленькую иконку на панели «Слои», которая открывает корректирующие слои (в середине нижней части панели кнопка выглядит как наполовину закрашенный кружок). При нажатии на кнопку откроется всплывающее окно. Выберите Кривые.
Вы увидите эту корректировку на панели слоев, она будет называться Кривые 1. Есть 2 части корректировки (сетка в виде буквы S) и белый прямоугольник. Щелкните значок кривой, чтобы изменить настройки корректирующего слоя (кривые), щелкните прямоугольник, чтобы работать с масками.
Шаг 3
Откройте панель свойств, если вы используете CC, панель настроек, если вы используете более ранние версии.
(двойной щелчок по значку кривых тоже поможет).
Возьмите кривую (1) и перетащите ее по диагонали в левый верхний угол. Мы вносим радикальные коррективы только временно, чтобы мы могли делать то, что делаем, пока работаем.
Нажмите на маску (2) Нажмите Cmd/Ctrl+I, чтобы инвертировать маску. Настройка кривых теперь должна быть скрыта.
Настройка кривых теперь должна быть скрыта.
Шаг 4
Мы хотим, чтобы корректировка отображалась только в глазах. Убедитесь, что маска активна. Мы собираемся рисовать белым цветом, это позволит показать корректировку. (а также изолировать его только для глаз).
Выберите круглую кисть. Установите жесткость на 100%. Отрегулируйте размер до того же размера, что и глаза. (нажмите клавиши [ или ], чтобы настроить размер кисти)
Щелкните глаз на фотографии, чтобы закрасить эту часть маски. В данном случае он показывает чистый белый цвет, потому что я скорректировал кривую до левого верхнего угла. (Если у вас нет чистого белого, это не имеет значения. Это просто индикатор, чтобы мы могли видеть, где маска окрашена.)
Шаг 4b
Измените цвет кисти на черный.
Закрасьте области глаз, перекрывающие веки, чтобы была закрашена только форма глаз.
Дважды щелкните маску, чтобы открыть панель «Маски» на панели «Свойства» (панель «Маска» в CS4-CS6).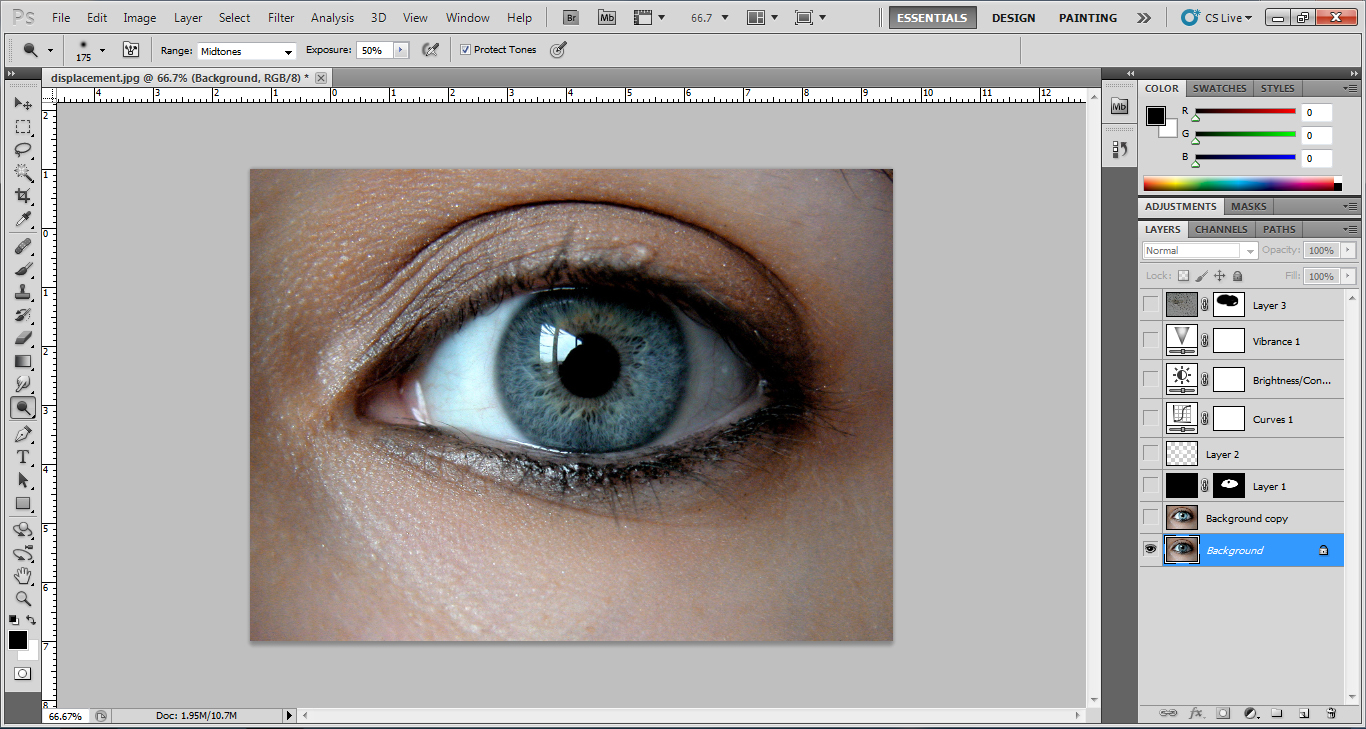
(В более ранних версиях, чем CS4, выберите «Фильтр»> «Размытие»> «Размытие по Гауссу», чтобы сделать то же самое)
Шаг 5
Нажмите кнопку сброса на панели кривых (выглядит как круглая стрелка внизу панели).
Теперь мы настроили маски. Все настроено так, что при внесении изменений будут затронуты только глаза, (ты же не любишь маски) Мы также сбросили кривые по умолчанию, так что сейчас никаких изменений в изображении нет.
Шаг 6
Здесь мы начинаем веселиться.
Мы собираемся использовать цветовые каналы в кривых для изменения цвета. Это, безусловно, лучший способ внести такие изменения в Photoshop.
(Использование кисти с цветовым режимом на самом деле не работает, потому что вы не можете контролировать тона, и это также изменит вторичные цвета = подделка)
На панели кривых щелкните в раскрывающемся списке вверху, чтобы говорит РГБ. Выберите зеленый
Нажмите на диагональную линию и ОСТОРОЖНО переместите кривую вверх.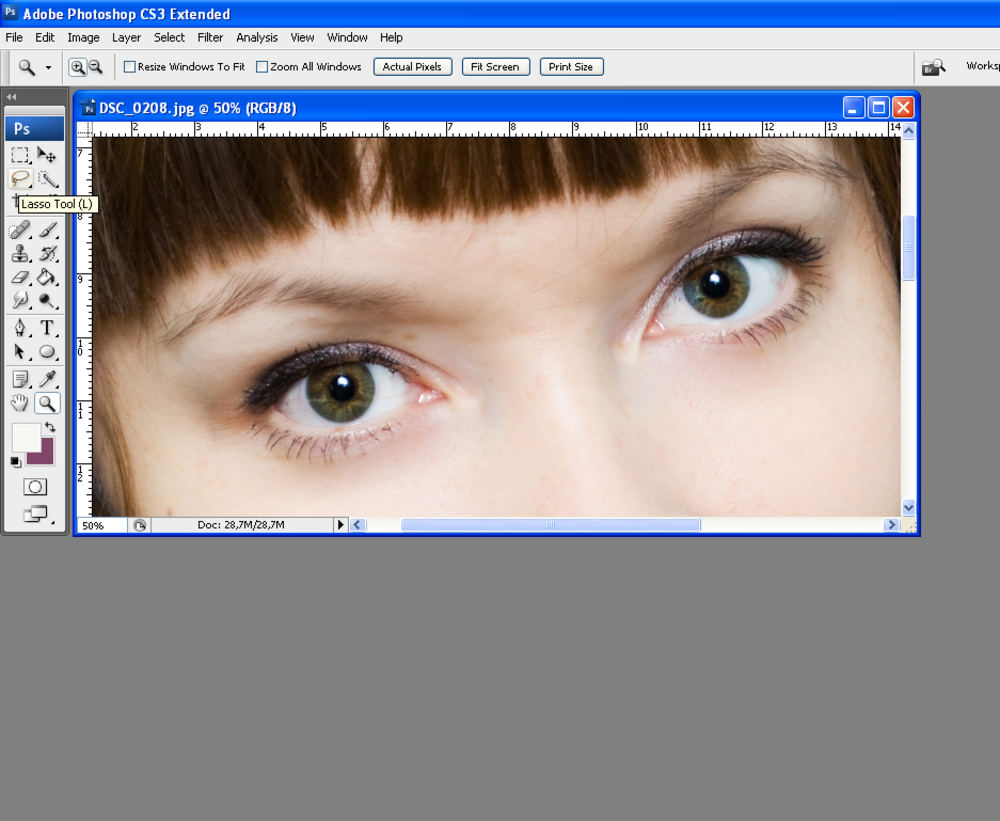 Немного проходит долгий путь. Обратите внимание, мы можем изменить цвет глаз на зеленый. Обратите внимание, что глаз также сохраняет свои вторичные цвета, поэтому он выглядит настоящим. (Если вы начали с другого цвета глаз, и он еще не совсем подходит, оставайтесь со мной, продолжайте в том же духе)
Немного проходит долгий путь. Обратите внимание, мы можем изменить цвет глаз на зеленый. Обратите внимание, что глаз также сохраняет свои вторичные цвета, поэтому он выглядит настоящим. (Если вы начали с другого цвета глаз, и он еще не совсем подходит, оставайтесь со мной, продолжайте в том же духе)
Шаг 7
Давайте попробуем другой цвет (используйте новый корректирующий слой или сбросьте кривую)
Чтобы изменить цвет на синий, выберите синий канал и перемещайте его вверх, пока он не будет выглядеть правильно.
Шаг 8
Вы также можете внести изменения в составной канал. Это регулирует темноту или яркость. Что за канал? Вы уже использовали его. В раскрывающемся списке выберите RGB.
Давайте посмотрим на настройку кривой тона для синего цвета. Это недостающий элемент, чтобы получить точный цвет глаз, который мы хотим. Перетащите кривую вниз, чтобы затемнить и получить приятный темно-синий цвет, как у глаз Лив Тайлер.
Шаг 9
Вы также можете перетащить кривую вверх, чтобы сделать глаза ярче.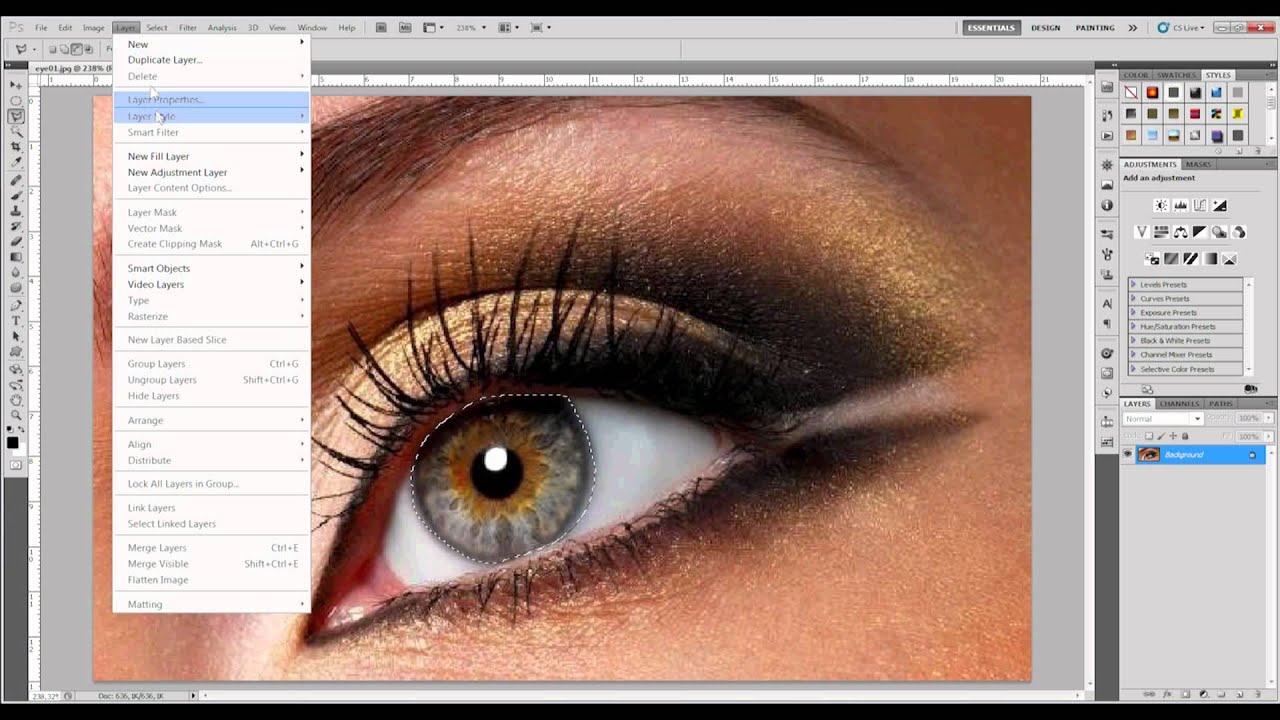 В этом случае у нас есть более распространенный светло-синий.
В этом случае у нас есть более распространенный светло-синий.
Шаг 10
Настройка нескольких каналов
Мы решили сделать глаз карим. Коричневого канала нет! Что делать?
Мы можем выполнять настройку более чем одного канала (на самом деле часто лучше настроить более одного канала, чтобы получить именно тот цвет, который вам нужен)
В этом случае я увеличил красный цвет и опустил синий. Выглядит лучше, но все еще не так, давайте сделаем еще одну вещь.
Шаг 11
В раскрывающемся списке выберите RGB
В этом случае я сделал его темнее, перетащив кривую вниз. (Лучше, но все еще не идеально для коричневого цвета, оставайтесь со мной, мы доберемся до этого)
(у меня также есть руководство , чтобы вы могли следить за кривыми, если вам это нужно)
Шаг 12
Хорошо , я обещал вам, реалистичные карие глаза, не так ли.
Вы можете сложить более одного кривого слоя вместе, я объединил несовершеннолетний коричневый цвет с настройкой зеленого и бинго, теперь у нас есть прекрасная Натали Портман Темно-коричневый.
Конец
Теперь я надеюсь, что вы впитываете это и схватываете идею. Те же самые принципы, которые я только что показал вам, позволят вам превратить любой цвет глаз в любой желаемый цвет. Чтобы доказать это, я превратил глаза Каллена в глаза только что накормленного вампира.
заключение
Надеюсь, вам понравился этот урок. Ознакомьтесь с другими бесплатными учебными пособиями здесь, в PhotoshopCAFE. Я постоянно обновляю все старые и добавляю новые.
Если вам это действительно понравилось, вы можете улучшить свои навыки с помощью наших видеоуроков премиум-класса, которые можно загрузить или записать на DVD. Эта поддержка также помогает нам поддерживать свет здесь, в CAFE, и позволяет мне писать бесплатный контент.
Удачных фотошопов и оставляйте комментарии!
Ознакомьтесь с этим руководством: Полное руководство по ретушированию глаз в Photoshop
Будьте в курсе!
CS6 Superguide
Присоединяйтесь к нашему списку, чтобы получать больше руководств и советов по Photoshop. Получите эксклюзивные учебные пособия, скидки и бесплатные супергиды. Никакого спама, весь контент, не чаще одного раза в неделю.
Получите эксклюзивные учебные пособия, скидки и бесплатные супергиды. Никакого спама, весь контент, не чаще одного раза в неделю.
Если вы есть в нашем списке, вы получите его бесплатно по электронной почте, как только он станет доступен. Если нет, зарегистрируйтесь сейчас и бесплатно получите супергид по CS6. Или нажмите на изображение ниже.
Как изменить цвет глаз в Photoshop (5 простых шагов)
Вы когда-нибудь хотели придать себе действительно крутой цвет глаз? Возможно, это должно было сочетаться с вашим костюмом на Хэллоуин или чем-то подобным.
Привет, меня зовут Кара, и как профессиональному фотографу мне нравится время от времени заниматься манипуляциями с изображениями. Сегодня я покажу вам простой способ изменить цвет глаз в Photoshop.
Начнем!
Содержание
- 5 шагов по изменению цвета глаз в Photoshop
- Шаг 1. Дублируйте фоновый слой
- Шаг 2. Создайте слой оттенка/насыщенности
- Шаг 3.
 Выберите цвет
Выберите цвет - Шаг 4: инвертировать Маска
- Шаг 5: Выберите инструмент «Кисть»
- Удачи с изменением цвета глаз в Photoshop!
5 шагов по изменению цвета глаз в Photoshop
Примечание: скриншоты ниже взяты из версии Photoshop CC для Windows. Если вы используете версию для Mac, они будут выглядеть немного иначе.
Шаг 1: Дублируйте фоновый слой
Если вы читали наш пост о том, как изменить цвет волос в Photoshop, вы уже представляете, что будет дальше. Процесс аналогичен для обеих манипуляций.
Нажмите Ctrl + J ( Command + J на Mac) дублировать фоновый слой.
Сегодня я буду работать с этим изображением. У нее уже есть довольно крутые глаза, но мы с ними повеселимся.
Шаг 2: Создайте слой Цветовой тон/Насыщенность
Щелкните по закрашенному наполовину кругу под панелью слоев и выберите корректирующий слой Цветовой тон/Насыщенность .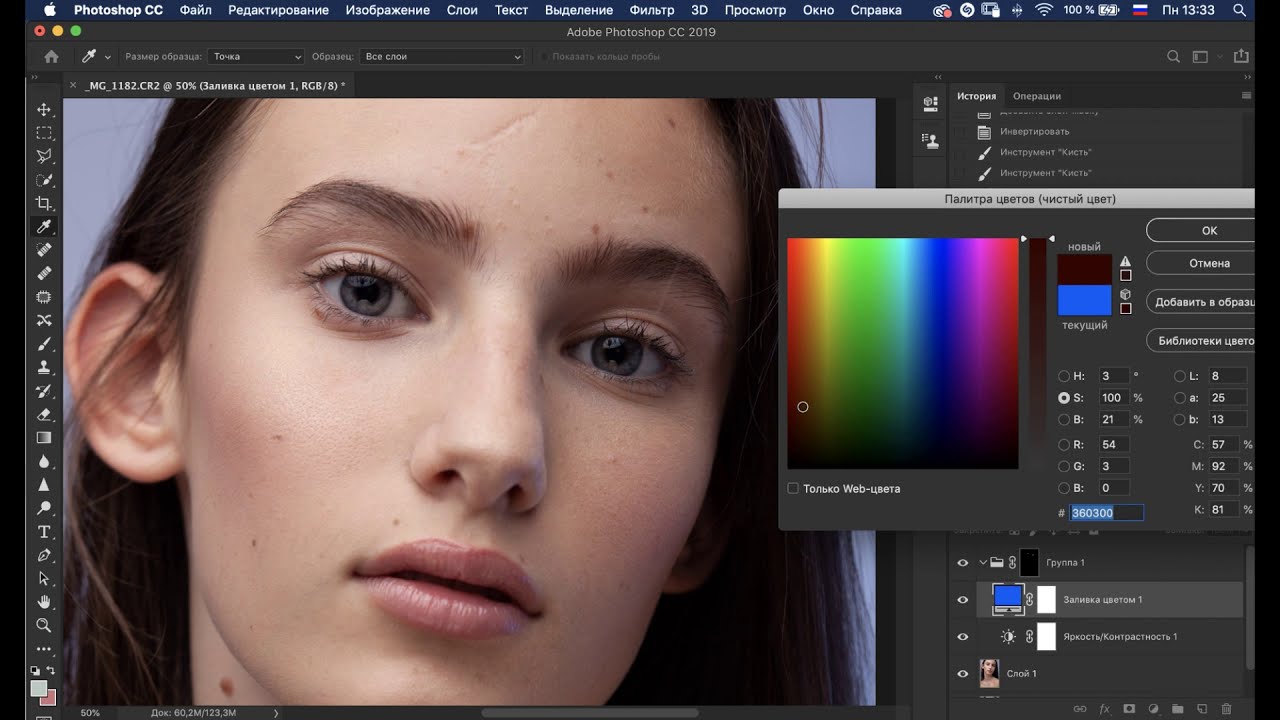
Шаг 3. Выберите цвет
На панели настройки оттенка/насыщенности выберите диапазон цветов, с которым вы хотите работать. В данном случае у нее голубые глаза, поэтому я выберу голубые.
Выбор синего цвета в нижней части панели. Вы можете захватить ползунки и настроить их вверх или вниз, чтобы настроить диапазон. Больший диапазон выберет больше цветов, а меньший диапазон выберет меньше.
Если вы не уверены, какой диапазон выбрать, щелкните значок руки рядом с полем, в котором я выбрал синий цвет. Затем нажмите на глаза (или любую часть изображения, которую вы хотите перекрасить).
После того, как вы установили эти значения (не обязательно должны быть идеальными, поскольку вы можете настроить их позже), сдвиньте ползунки Оттенок, Насыщенность, и Яркость вверх и вниз, чтобы выбрать нужный цвет.
Прямо сейчас это может повлиять на другие части изображения, но это нормально. Просто обратите внимание на глаза, пока не получите желаемый цвет.
Шаг 4. Инверсия маски
Здесь мы локализуем изменение цвета только для ее глаз. Нажмите Ctrl + I ( Command + I ), чтобы инвертировать маску. Изменения теперь будут применяться за текущим слоем, поэтому изображение вернется к исходному цвету.
Шаг 5: Выберите инструмент «Кисть»
Чтобы просвечивать цвет, нам нужно закрасить ее глаза кистью. Нажмите B на клавиатуре или выберите инструмент «Кисть» на панели инструментов в левой части экрана.
Убедитесь, что белый цвет является цветом переднего плана, как показано в черном и белом полях в нижней части панели инструментов.
Выберите кисть подходящего размера для вашего изображения. Поскольку мы установили цветовой диапазон на синий, мне не нужно быть слишком точным. Это не повлияет на ее кожу, ресницы или белую часть глаза, поскольку они не голубые.


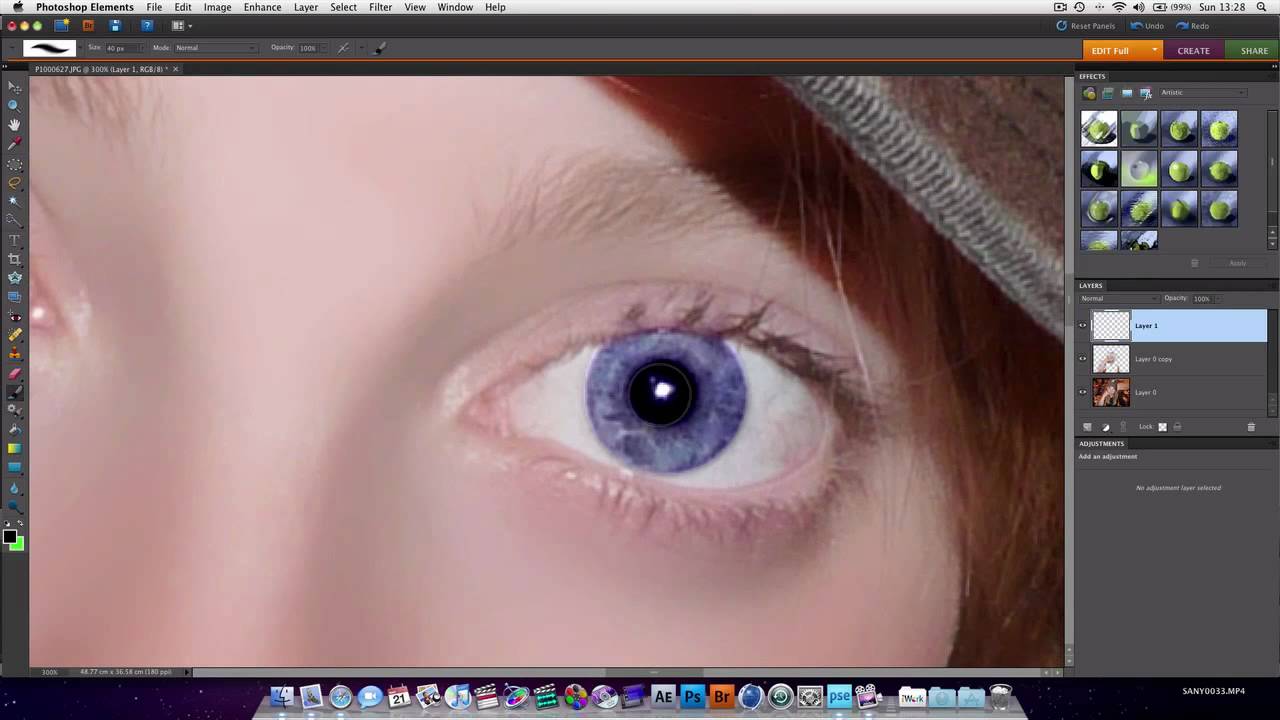 Выберите цвет
Выберите цвет