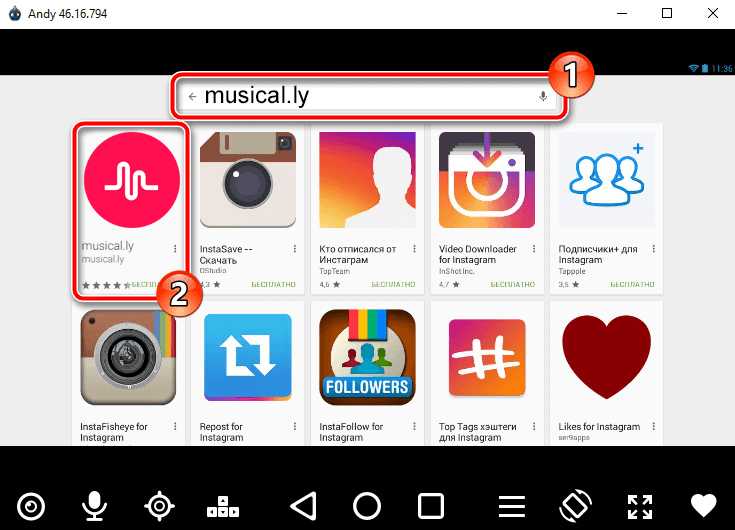Как установить Инстаграм на айфон 4s, 4 и 6, как выглядит профиль на телефоне
Самый распространенный способ использования социальной сети instagram – это скачивание и установка официального клиента на мобильное устройство. Первая версия сервиса была выпущена для смартфонов популярного бренда Apple. Несмотря на это многие пользователи сталкиваются со сложностями при активации утилиты. Весь процесс загрузки состоит из нескольких простых шагов. Расскажем, как установить Инстаграм на Айфон и что делать при возникновении трудностей. Рассмотрим пути решения всех распространенных проблем.
Функциональные возможности
Как было сказано ранее, социальная сеть по обмену фотографиями появилась изначально только на платформе операционной системы iOS, лишь спустя некоторое время были выпущены сборки для Андроида и Windows. Чтобы начать пользоваться сервисом, потребуется установить официальный клиент на свой смартфон и пройти процедуру регистрации новой учетной записи. После этого перед вами открывается широкий диапазон возможностей, в который входят следующие функции:
- Размещение фотографий, видеороликов на персональной странице в общем доступе.

- Публикация и оформление коротких историй в новостной ленте.
- Возможность ведения коммерческой и рекламной деятельности на портале, продвижение личного блога, товара или определенной услуги.
- Общение с другими пользователями социальной сети в чате, обмен цифровыми материалами – фотками и видео.
- Сделать снимок или заснять ролик в режиме реального времени при помощи встроенной камеры мобильного устройства.
- Большой выбор встроенных элементов оформления – графические инструменты, разнообразные эффекты, цветовые фильтры. Все это поможет превратить любую фотографию в качественное изображение.
- Поиск новых и интересных подписчиков.
- Возможность синхронизации с другими социальными сетями — Facebook и прочие.
Все это превращает Инстаграм на Айфоне в удобный и уникальный способ обмена эмоциями и чувствами с другими подписчиками.
Для владельцев iPhone реализовано лишь несколько интересных и дополнительных фишек, о которых расскажем ниже.
Процесс установки приложение: инструкция
Процедура установки и активации мобильного приложения производится всего за несколько простых шагов. Главное требования – наличие постоянного и стабильного интернета. В первую очередь необходимо загрузить утилиту на свой смартфон. Следуйте инструкции для Инстаграм на iPhone:
- Воспользуйтесь официальным магазином программного обеспечения AppStore.
- В главном меню пропишите наименование приложения на поисковой строке.
- В результатах поиска найдите нужную программу и кликните на кнопку скачивания.
- После этого нажмите на иконку в виде облака, чтобы активировать Инстаграм.
- Система самостоятельно без вашего вмешательства установит приложение на Айфон.

После этого требуется настроить социальную сеть.
Ниже подробно и поэтапно рассмотрим процесс отладки Инстаграм.
Вход и регистрация
При первом запуске вас встретит меню авторизации. Впишите логин, пароль и осуществите вход в свой профиль в Инстаграме. Если же нет учетной записи, придется ее создать и пройти процедуру регистрации, для этого нужно:
- Запустить утилиту на мобильном устройстве.
- В главном меню входа найти пункт регистрации, под полями для ввода логина.
- Прописать действующий адрес электронной почты или номер сотового телефона по своему усмотрению.
- После этого на указанный контакт придет уведомление из сервиса с кодом подтверждения.
 Ввести его в соответствующем поле.
Ввести его в соответствующем поле. - Готово.
С этого момента вы стали полноправным пользователем социальной сети.
Настройка при первом запуске
На регистрации нового пользователя процесс настройки Instagram для iPhone не заканчивается. От вас потребуется:
- Придумать уникальное имя пользователя и защитный пароль. Старайтесь подобрать надежную комбинацию, чтобы злоумышленники не смогли взломать вашу страницу в своих целях.
- Сервис попросит вас дать разрешение на допуск к встроенной камере устройства и внутренней памяти. Если откажете, то не сможете разместить публикацию со смартфона. Следует учитывать, что принимаются только уникальные логины, если ваше имя уже занято, то система не позволит использовать приложение.
- Загрузите личную фотографию на страницу, по которой вас будут определять другие пользователи и пропишите краткое описание учетной записи.
- Перейдите в настройки утилиты и привяжите к аккаунту адрес почтового ящика и номер сотового телефона для повышения надежности.

Только после этого сможете начать рассказывать о себе и публиковать фотографии и видео в общем доступе.
Дополнительные функции Инстаграм для IOS
Учитывая, что социальная сеть вышла в первую очередь на устройствах с операционной системой iOS, ее владельцы имеют ряд дополнительных возможностей, но они не дают значительного преимущества по сравнению с владельцами Андроид. К ним относится возможность вставлять фото на фото (делать коллажи в историях без использования сторонних приложений), в арсенале оформления появилась функция портретной съемки.
С последним обновлением пользователи могут изменить цветовое оформление самого интерфейса и сделать Инстаграм черным.
В остальном функционал и характеристики мобильного приложения для разных моделей смартфонов практически не отличается.
Сбой при установке – где найти актуальную версию на Айфон
Если встретили ошибку при установке мобильного приложения на смартфон, то не стоит переживать, любая проблема решается самостоятельно. Рассмотрим распространенные случаи и способы их решения:
- На мобильном смартфоне установлена устаревшая iOS версия операционной системы. Следует учитывать, чтобы последние обновления Инстаграм корректно работали на телефоне, необходимо установить актуальное программное обеспечение на Айфон.
- Стоит учесть модель самого девайса. Например, новые функции будут доступны только для владельцев смартфонов 6 серии и выше, а iPhone 4 и 4s будут довольствоваться устаревшим набором возможностей.
- Недостаточная скорость или полное отсутствие подключения к интернету. Если у вас не будет стабильного доступа в сеть, то не сможете установить и воспользоваться онлайн-сервисом.

- Недостаточно места на внутренней памяти устройства, перед скачиванием социальной сети обязательно проверьте наличие свободного места.
- Стоит посмотреть на активность режима в самолете на девайсе, если он включен, то передача данных автоматически блокируется.
- При возникновении сбоя при регистрации, проверьте правильность введенных данных. Важно, чтобы ваше имя не было занято другим пользователем.
Все это решается в считанные минуты. Если столкнулись с более серьезной проблемой, то стоит обратиться в службу технической поддержки.
Следует учитывать, что актуальную версию мобильного приложения сможете найти только в официальном магазине программного обеспечения App Store.
В статье рассмотрели, как установить Инстаграм на Айфон. Сама процедура не займет у вас много времени. Старайтесь правильно вводить персональные сведения и не допускать опечаток при регистрации нового пользователя. Ведь только после регистрации получите доступ ко всем функциям социальной сети.
Как пользоваться Инстаграм на Mac
Сейчас Инстаграм уже нельзя назвать просто платформой для выкладывания фото и видно. Инстаграм — целая экосистема с большой функциональностью и различными инструментами для ведения бизнеса. В связи с этим назревает один большой вопрос: а можно ли пользоваться Инстаграм на компьютере? Выкладывать все фотографии через Mac, делиться разным контентом и все это не отходя от рабочего места. Сегодня постараемся разобраться в том, сможет ли Инстаграм на компьютере заменить вам привычное приложение на iPhone. Забегая вперед, хочу сказать, что все очень даже неплохо.
Пользоваться Инстаграм на Mac удобнее, чем вы думали.
Сразу скажу, я пользуюсь Инстаграм с компьютера так же часто, как и в приложении на iPhone. Не сказать, что испытываю с этим какие-то проблемы. Все работает плавно, подлагиваний минимум. Если раньше, зайдя в Инстаграм на Mac я испытывал боль и страдание, то сейчас все более, чем отлично.
А вы знали? 5 самых популярных вопросов про Инстаграм
Можно ли пользоваться Instagram через компьютер Mac
Годы использования Инстаграм показали, что пользоваться Инстаграм на компьютере удобнее всего через Safari. Да, это далеко не единственный способ, но самый рабочий. Тем более, что ничего скачивать не нужно.
Да, это далеко не единственный способ, но самый рабочий. Тем более, что ничего скачивать не нужно.
Чтобы открыть Инстаграм на компьютере Mac, следуйте простой инструкции:
- Откройте любой браузер на Mac .
- Перейдите на официальный сайт Инстаграм.
- Введите данные вашей учетной записи и войдите в свой аккаунт.
- После этого нажмите на кнопку Сохранить данные, чтобы не вводить их повторно.
Интересно, что Инстаграм предлагает скачать приложение в App Store, но на Mac официального приложения нет.
Вот так выглядит лента в Инстаграм, если зайти сюда через браузер.
Готово. Теперь вы сможете пользоваться Инстаграм прямо с компьютера. Думаю, что с интерфейсом вы разберетесь без проблем. Он почти полностью копирует знакомое всем нам приложение на iPhone.
Из доступных функций в Инстаграм на Mac, отмечу следующие:
- Возможность публикации фото и видео.
- Direct-сообщения в полном объеме.

- Сводка лайков как в мобильном приложении.
- Персонализированные рекомендации.
- Переключение между аккаунтами.
Недостатков, которые мне удалось здесь найти, два. Первый — в веб-версии Инстаграм нельзя выкладывать Stories. Едва ли это покажется вам минусом, особенно с учетом того, что сторис обычно снимают в быстром темпе.
Второй — фотографии могут показаться не такими красивыми, какими вы привыкли видеть их на смартфоне. Связано это с низким разрешением фото. Если вам кажется, что зеркальные фотоаппараты давно изжили себя, то вот вам доказательство, что это не так.
Как выложить фото в Инстаграм с компьютера Mac
Буквально в конце 2021 года в Инстаграм появилась новая фича, позволяющая выкладывать фотографии прямо с компьютера. Пользователи почему-то не оценили нововведение. Я же с радостью пользуюсь им уже несколько месяцев.
Чтобы выложить фотографию в Инстаграм с Mac, вам необходимо:
Вот так выглядят инструменты редактирования видео в десктопной версии Инстаграм.
По функциональности здесь тоже полный порядок. Я выкладывал несколько фото в своем профиле и проблем никаких не возникало. Пользуйтесь смело.
Вы можете спросить меня: а зачем выкладывать фото с компьютера? У меня на это ответ простой: после любой фотосессии фотограф скидывает обычно фотки в облако. С Айфона в облаке копаться — такое себе, поэтому для этих целей обычно и используется десктопная версия. Хотя многие мои коллеги так не считают. Автор AppleInsider.ru Александр Богданов, например, отлично пользуется Яндекс.Диском и горя не знает.
Подписывайтесь на нас в Яндекс.Дзен, там вы найдете много полезной и интересной информации из мира Apple.
Инстаграм на macOS
Есть еще один способ пользоваться Инстаграм на Mac — приложение Grids. Я тестировал его еще на macOS Big Sur. В App Store оно было платное, поэтому я скачал его не самым честным способом. Помню тогда оно показалось мне уж очень лагучим и пришлось оставить его до лучших времен.
У меня с Grids исключительно негативный опыт.
Скачать Grids
Недавно решил зайти в Grids на Monterey. Поздравляю, теперь приложение стало условно бесплатным. Скачать его может любой желающий. Но сразу предупреждаю: интерфейс здесь совсем не тот, к которому вы привыкли в смартфоне.
Плюс, огромное количество функций доступны только в платной версии:
- Выкладывание фото и видео, Stories, Reels в свой аккаунт.
- Просмотр ленты как на смартфоне (без подписки все в виде плиток).
- Доступ к Direct, IGTV, закладкам, сводке лайков и прочим настройкам.
Если и собираетесь пользоваться софтом, то надо сразу же покупать платную версию. Иначе нормально воспользоваться им просто не получится. В комментариях пользователи отмечают практически полную функциональность приложения на iPhone и множество лагов.
Instagram вводит платную подписку для пользователей. Что это значит?
Из других приложений посоветовать что-то сложно. По моему личному опыту все они примерно одинаковые и повторяют друг друга. Ранее Если у вас есть что-то на примете, обязательно пишите в наш Телеграм-чат или в комментарии ниже, я обновлю пост.
По моему личному опыту все они примерно одинаковые и повторяют друг друга. Ранее Если у вас есть что-то на примете, обязательно пишите в наш Телеграм-чат или в комментарии ниже, я обновлю пост.
macOS MontereyОбзоры приложений для iOS и MacСоветы по работе с Apple
Шрифты для Инстаграм и Сторис
Описание
Интерактивные эффекты для шрифтов — эффектная подача надписей в рилс, сторис и тикток!
Каждую неделю мы добавляем что-то новое: эффекты и шрифты. В ленте легко найти оригинальную идею для особенного общения с вашими подписчиками в Инстаграм или ТикТок.
Выберете свой собственный индивидуальный стиль общения: наши шрифты и эффекты сделают вас непохожим ни на кого другого.
Вы можете:
∙ Использовать готовые надписи и эффекты
∙ Сохранять изображения в высоком качестве
∙ Сохранять изображения в телефон на прозрачном фоне
∙ Экспортировать напрямую в Инстаграм
∙ Вставлять текст в TikTok или видео
∙ Копировать надписи как стикер в память айфона
Как скопировать стикер или надпись в Инстаграм?
1.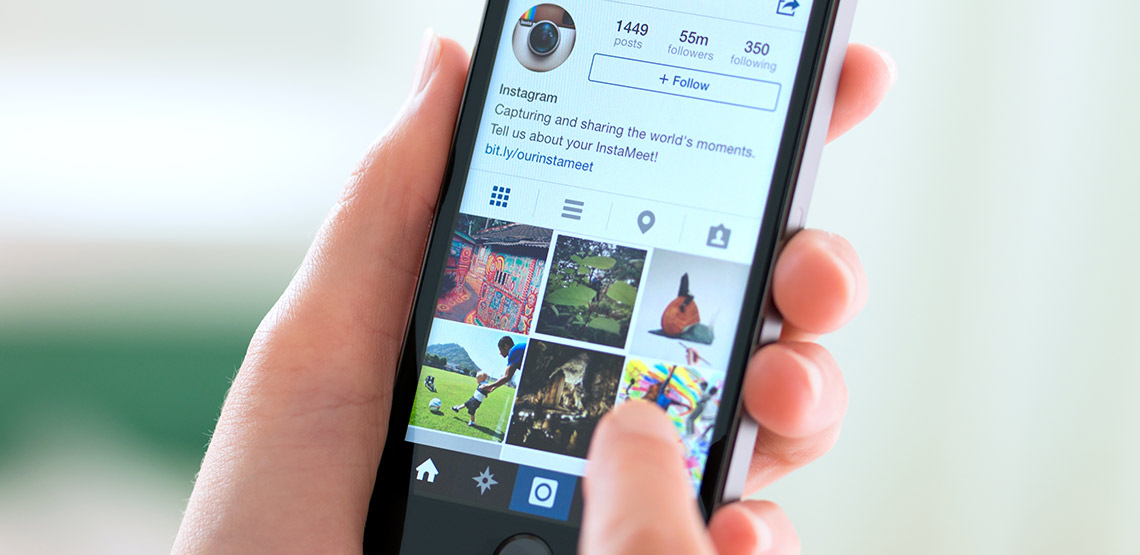 Создайте сторис в Instagram.
Создайте сторис в Instagram.
2. Перейдите в приложение LOT.
3. Выберите готовый шаблон на главной странице или подходящий шрифт на вкладке «Все шрифты».
5. Снова откройте Instagram. Вы увидите как в нижнем левом углу появится картинка, которую вы скопировали из LOT. Нажмите на картинку и она вставится в ваш сторис как стикер.
* * *
Обязательно пишите, если у вас есть идеи для стикеров, надписей или шрифтов. Мы читаем все отзывы.
Если вам понравилось приложение, пожалуйста оцените его. Оценки 5 звезд мотивируют нас развивать приложение. Спасибо! 🙂
Нашли ошибку или хотите поделиться мнением? Просто напишите нам [email protected]
Подключайте LOT Premium, чтобы получить неограниченный доступ к шрифтам и шаблонам LOT Premium.
 Оплата будет списана с вашей учетной записи iTunes при подтверждении покупки. Вы можете управлять подписками на приложения в настройках своей учетной записи iTunes. Любая неиспользованная часть бесплатного пробного периода, если она будет предложена, будет аннулирована при покупке платной подписки.
Оплата будет списана с вашей учетной записи iTunes при подтверждении покупки. Вы можете управлять подписками на приложения в настройках своей учетной записи iTunes. Любая неиспользованная часть бесплатного пробного периода, если она будет предложена, будет аннулирована при покупке платной подписки.Условия использования:
https://www.madewithink.com/legal/terms-of-service
Политика конфиденциальности:
https://www.madewithink.com/legal/privacy-policy
Версия 1.0.0
Полностью обновлен интерфейс приложения, добавлено много всего нового:
∙ Эффекты для шрифтов
∙ Новые шрифты
∙ Новый редактор шаблонов
∙ Обновленная лента
∙ Редактирование картинок
Оценки и отзывы
Оценок: 1,8 тыс.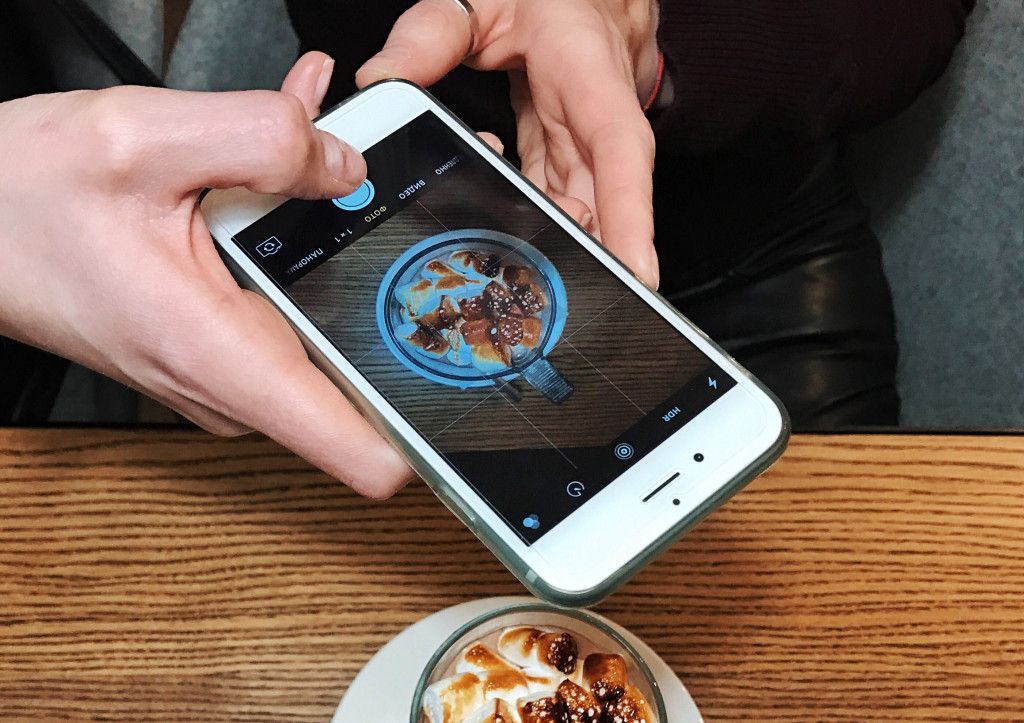
То, что искала давно!!!
Ребята спасибо вам! Все супер! Уже опробовала новые шрифты в сторис — это просто бомба!!))
Спасибо вам!) 🤗😍
Понравилось
В бесплатной версии довольно много интересных шрифтов и шаблонов, есть где разгуляться. Можно вставить фото с телефона. Как раз искала интересные, модные шрифты, чтобы в Инсте было всё красиво. Разработчикам респект👍
Спасибо!) 🤗🌟
Спасибо за приложение ))
Все стало красиво у меня 🙃
Ура! Спасибо вам) 🔥
События
Разработчик Get a Lot указал, что в соответствии с политикой конфиденциальности приложения данные могут обрабатываться так, как описано ниже. Подробные сведения доступны в политике конфиденциальности разработчика.
Подробные сведения доступны в политике конфиденциальности разработчика.
Не связанные с пользователем данные
Может вестись сбор следующих данных, которые не связаны с личностью пользователя:
- Данные об использовании
- Диагностика
Конфиденциальные данные могут использоваться по-разному в зависимости от вашего возраста, задействованных функций или других факторов. Подробнее
Информация
- Провайдер
- Get a Lot LLC
- Размер
- 34 МБ
- Категория
- Графика и дизайн
- Возраст
- 4+
- Copyright
- © 2022 Get a Lot LLC
- Цена
- Бесплатно
- Поддержка приложения
- Политика конфиденциальности
Вам может понравиться
App Store: Mojo — Редактор Сторис
Описание
Mojo — это редактор контента, который поможет вам создавать отличные истории для Instagram, ролики для TikTok и посты для социальных. Здесь вы найдете более 400 анимированных шаблонов, уникальные стили оформления текста, фоновую музыку и многое другое.
Здесь вы найдете более 400 анимированных шаблонов, уникальные стили оформления текста, фоновую музыку и многое другое.
Более 20 миллионов пользователей уже установили mojo. Популярные блогеры, копирайтеры, представители малого бизнеса, интернет-магазины успешно применяют наши шаблоны и функции расширенного редактирования для создания контента. Мода, фитнес, фотография и многое другое — чем бы вы ни занимались, в mojo вы найдете все необходимое для красивого оформления публикаций.
Mojo — это новый, удобный способ создавать профессиональный контент для социальных сетей. С помощью этого приложения вы сможете подготовить яркую, запоминающуюся публикацию за пару минут. В mojo есть сотни анимированных шаблонов, музыка и эффекты для текста. Вы просто берете шаблон и добавляете в него свои фотографии и видео. Готовый проект можно либо сохранить в медиатеке, либо сразу опубликовать в Instagram, TikTok, YouTube, Snapchat или в другой социальной. Если вы давно хотели дополнить свой канал качественными публикациями, то приложение mojo — именно то, что вам нужно.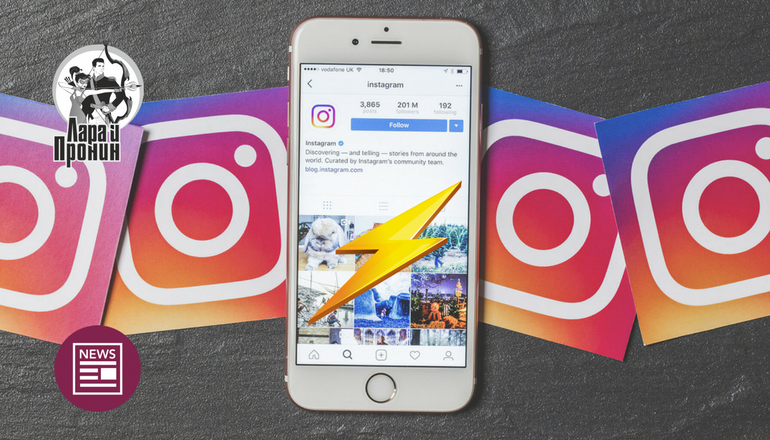
ФУНКЦИИ MOJO — СОЗДАНИЕ АНИМИРОВАННЫХ ИСТОРИЙ ДЛЯ INSTAGRAM
·Готовые шаблоны: история Instagram, ролик TikTok, публикация в социальных сетях
Стильные шаблоны, подготовленные нашими дизайнерами, помогут вам создавать публикации профессионального уровня. В приложении есть заготовки на любой случай.
·Монтаж видео
В mojo есть удобные инструменты для видеомонтажа: коллажи, спецэффекты, фильтры и многое другое.
·Уникальные стили и эффекты для оформления текста
В Instagram очень мало вариантов форматирования текста, а с mojo вы сможете подобрать оформление, которое поможет вам полностью воплотить идею в жизнь. Используйте разные стили, наложения, эффекты — и радуйте подписчиков красивыми публикациями.
· Фото и видео
Хотите разнообразить публикации? Добавляйте свои собственные фото и видео или используйте стоковые изображения из нашей коллекции.
· Анимированные стикеры
Стикеры нравятся всем. Это отличный способ добавить индивидуальности в свои истории.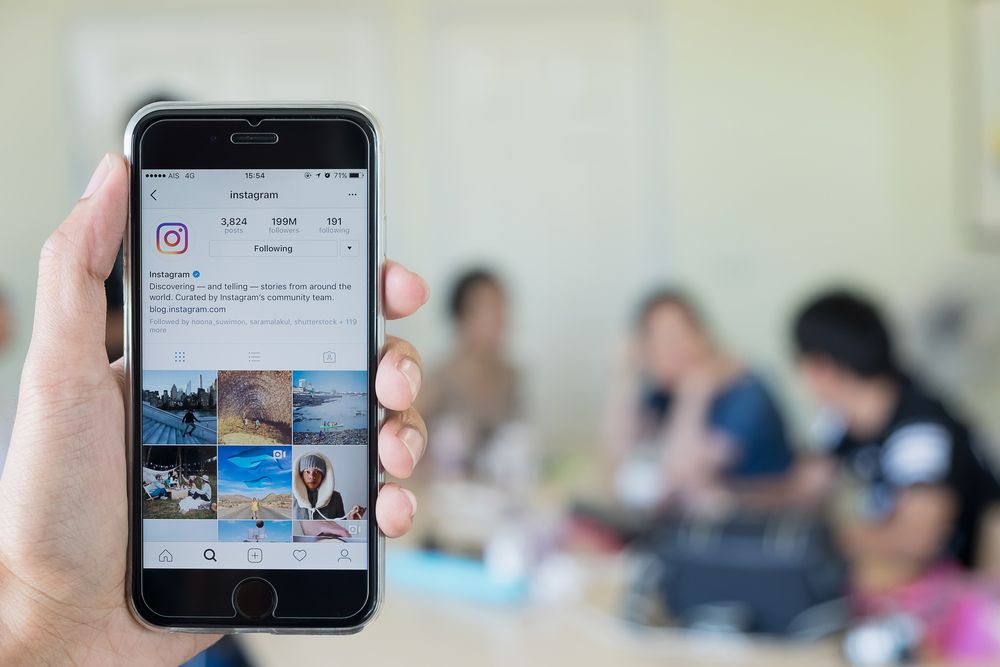 У нас есть целая коллекция забавных стикеров для Instagram.
У нас есть целая коллекция забавных стикеров для Instagram.
·Многостраничные истории
В приложении можно создавать истории, состоящие из нескольких страниц, и добавлять в них аудиотреки из нашей коллекции.
Часть шаблонов и функций доступна бесплатно, но мы будем рады, если вы решите поддержать приложение и приобретете mojo Pro. Полная версия включает в себя больше возможностей:
. Полный доступ ко всем шаблонам и стилям текста.
. Удаление фона одним касанием.
. Шаблоны для интернет-магазинов.
. Шаблоны для продвижения бренда, расширения онлайн-продаж, повышения узнаваемости вашего бизнеса.
. Возможность добавлять свои собственные шрифты, логотипы, фирменные цвета и применять анимацию к добавленным объектам.
. Новые шаблоны и стили текста каждый месяц.
. Изменение формата (квадрат, горизонтальная публикация, вертикальная публикация).
Посмотрите, какие шаблоны историй для Instagram есть в нашем редакторе.
Мы будем рады вашим отзывам и предложениям. Пишите нам по адресу [email protected].
Пишите нам по адресу [email protected].
Заходите на наш сайт: https://www.mojo-app.com/
Подпишитесь на @mojo.video, чтобы получать эксклюзивные советы, новости и другую полезную информацию.
Условия использования: https://www.mojo-app.com/terms-of-use.php
Из Парижа с любовью. Искренне ваша, команда mojo.
Версия 1.98.1
We’re always making changes and improvements to Mojo. To make sure you don’t miss a thing, just keep your updates turned on.
Find us on Instagram: @mojo.video
Оценки и отзывы
Оценок: 78,1 тыс.
Не могу вернуть деньги
Случайно скачала эту программу.
Потом без предупреждения они сняли 3к за годовое использование. Деньги якобы вернуть нельзя. Мне не нужна эта программа! Почему нельзя было сначала списать хотя бы за 1 месяц, а не за годовое использование!!! Верните мне мои деньги. Я имею право на возврат, если мне не нужна эта программа!!!
Accidentally downloaded this program. Then, without warning, they removed 3k for annual use. Money supposedly cannot be returned. I do not need this program! Why it was impossible to write off at least 1 month at first, and not for annual use !!! Return my money. I am entitled to a refund if I do not need this program !!!
Привет Бубу8, Спасибо за отзыв, и очень сожалею об этой проблеме! Не могли бы вы отправить нам сообщение из приложения с помощью кнопки справки? Мы поможем вам получить возмещение, если вы его еще не получили. Большое спасибо, Jean.
Верните пожалуйста деньги!
У вас было написано «попробуйте месяц бесплатно, затем подписка будет автоматически продлена».
Месяц мне не дали и сразу списали деньги, хотя я лишь хотела попробовать приложение! Прошу отменить подписку и вернуть деньги! Сумма не маленькая!
I have written off from the account 3900 rubles, for an annual subscription, although I did not want to! You have been written «Try 1 month for free and then automatically renew your subscription for a year for 3900! Free months I was not immediately charge 3900! Is it possible to cancel and get the money back?
Привет, Purrpaa123,
Спасибо за отзыв, и очень сожалею об этом!
Не могли бы вы отправить нам сообщение из приложения с помощью кнопки справки?
Мы поможем вам решить эту проблему!
Большое спасибо,
Жан.
Не было бесплатной обещанной версии!
Взяла пробную, а сняли сразу 1900 как за год, не дав пробные дни! Очень прошу вернуть, хотя бы часть оплаты🙏🏻
Hello.
We are really sorry about this. On iOS, payments related to mojo pro subscriptions are directly made to Apple. To ask Apple for a refund, please go to this link and connect with your Apple ID: https://reportaproblem.apple.com/ To ask for a refund related to a subscription to «mojo pro», tap on the «Report» button. Then, select the option called «I’d like to request a refund». We also invite you to cancel your subscription to avoid this happening again. To do so, you need to go to this link from your iPhone or iPad: https://apps.apple.com/account/subscriptions You will be able to modify the active subscriptions of your Apple account
Подписки
mojo Pro • yearly plan
Access all templates & editing features
Пробная подписка
Разработчик Archery Inc. указал, что в соответствии с политикой конфиденциальности приложения данные могут обрабатываться так, как описано ниже. Подробные сведения доступны в политике конфиденциальности разработчика.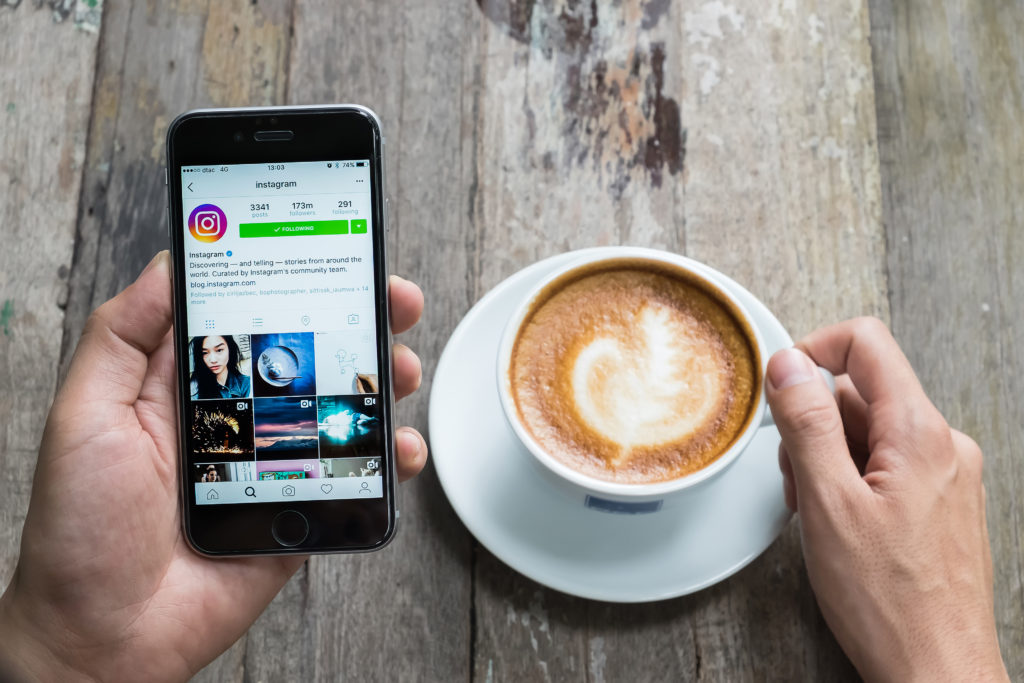
Данные, используемые для отслеживания информации
Следующие данные могут использоваться для отслеживания информации о пользователе в приложениях и на сайтах, принадлежащих другим компаниям:
Связанные с пользователем данные
Может вестись сбор следующих данных, которые связаны с личностью пользователя:
- Пользовательский контент
- Диагностика
Не связанные с пользователем данные
Может вестись сбор следующих данных, которые не связаны с личностью пользователя:
- История поиска
- Идентификаторы
- Данные об использовании
- Диагностика
Конфиденциальные данные могут использоваться по-разному в зависимости от вашего возраста, задействованных функций или других факторов. Подробнее
Подробнее
Информация
- Провайдер
- Archery Inc.
- Размер
- 324,6 МБ
- Категория
- Фото и видео
- Возраст
- 4+
- Copyright
- © Archery Inc. 2022
- Цена
- Бесплатно
- Сайт разработчика
- Поддержка приложения
- Политика конфиденциальности
Поддерживается
Вам может понравиться
Как перенести Инстаграм на новый телефон?
При этом, как уже было отмечено, по мере прокрутки будут подгружаться ваши собственные медиа-файлы.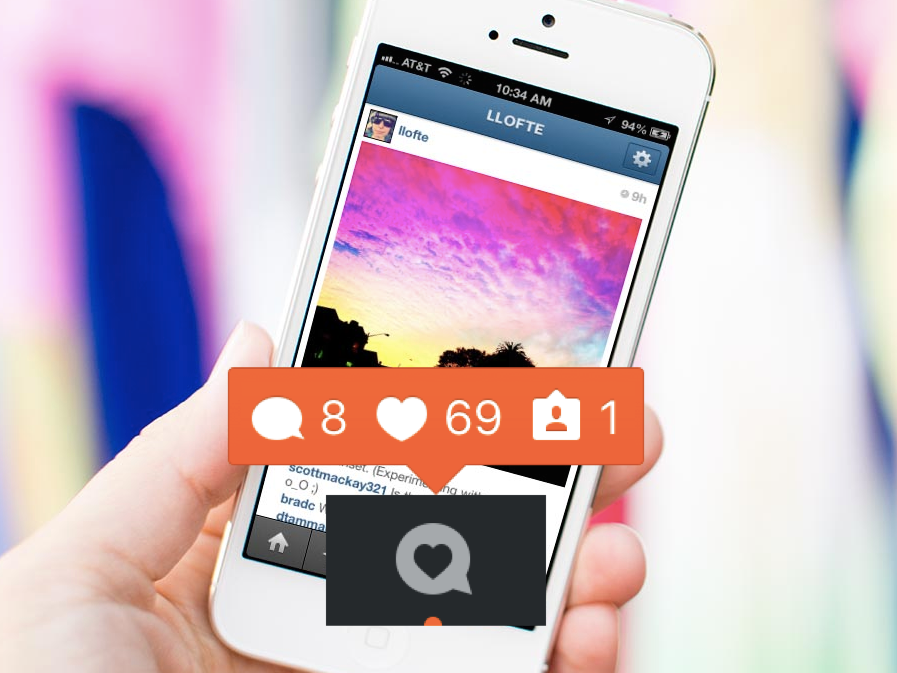 Отсутствие проблем на новом мобильнике или планшете касается фотографий, подписок, сообщений, сторис, видео.
Отсутствие проблем на новом мобильнике или планшете касается фотографий, подписок, сообщений, сторис, видео.
Именно этот факт спасает от излишней головной боли, когда дело касается смартфона. Благодаря такой организации облачного сервера, которая действует и в других социальных сетях, таких как Вконтакте, Фейсбук, Одноклассники и прочие, ранее загруженные медиа не пропадают при замене. Они закреплены за аккаунтом.
Получается, что для отображения уже размещенных публикаций, нужно выполнить следующие шаги:
- загрузить приложение из Google Play Market для гаджетов на Android или App Store при использовании iPhone на iOS;
- открыть программу;
- в обозначенные поля ввести логин и пароль от аккаунта;
- получить СМС-сообщение от службы безопасности и ввести указанный в нем код;
- наслаждаться публикациями в ленте.
При этом, как уже было отмечено, по мере прокрутки будут подгружаться ваши собственные медиа-файлы. Отсутствие проблем на новом мобильнике или планшете касается фотографий, подписок, сообщений, сторис, видео.
Отсутствие проблем на новом мобильнике или планшете касается фотографий, подписок, сообщений, сторис, видео.
На заметку! Личная страница также может быть открыта через привязку в странице в Фейсбуке. Главное, помнить регистрационные параметры этой учетной записи.
[attention type=yellow]Теперь на новом смартфоне выполняем следующие действия:
[/attention]
Прежде всего убедитесь, что помните данные от входа (логин и пароль):
- Открываем свой профиль .
- Под именем касаемся «Редактировать профиль».
- Проверяем актуальность телефона и электронной почты .
- Если что можно изменить номер или email;
- Если не помните пароль, то можно восстановить аккаунт через телефон или email.
Тогда для авторизации в приложении на новом телефоне достаточно нажать на кнопку «Войти через Facebook».
Теперь на новом смартфоне выполняем следующие действия:
- Скачиваем последнюю версию Instagram:
- Android: https://play.
 google.com/store/apps/instagram
google.com/store/apps/instagram - iOS (айфон): https://apps.apple.com/ru/app/instagram
- Авторизуемся под логином и паролем от аккаунта Инстаграм.
- В качестве логина можно использовать никнейм, email или номер телефона;
- Проще всего войти через Фейсбук, тогда необязательно вводить логин и пароль от Инстаграм.
- Если у вас стоит двухфакторная аутентификация, то дополнительно вставляем код , присланный в смс.
Пропадут ли какие-нибудь данные после переноса Инстаграм?
Все ваши публикации, сообщения и другие данные сохранятся, так как хранятся они на серверах соц. сети.
Могу ли я пользоваться Инстаграмом на нескольких устройствах?
Да, можете. Но в этом случае иногда может возникнуть ошибка «Подозрительная попытка входа». Ничего страшного в этом нет.
Если старый телефон перейдёт в «другие руки», то не забудьте предварительно выйти из аккаунта Инстаграм, чтобы никто не смог управлять им.
Видеоурок на тему: как перенести Инстаграм на другой телефон.
Также перед сменой устройства без сохранения SIM, необходимо изменить номер телефона на новый. Для этого следует:
Как перенести Инстаграм с iOS на iOS
Содержание
- 1 Как перенести Инстаграм с iOS на iOS
- 2 Можно ли открыть доступ к одному Инстаграм на двух телефонах
- 3 Часто задаваемые вопросы
- 4 Заблокировали в Инстаграм. Что делать?
- 5 Как сменить номер в инстаграме через телефон?
- 5.1 Если забыл пароль
- 5.2 Если уже новый номер
- 6 Версия для iOS: перенос с Айфона на Айфон
Несмотря на существенные различия в операционных системах, перенести Инстаграм на новый телефон от компании Apple можно при помощи аналогичных действий, описанных для Android устройств.
Для этого нужно:
- Установить официальное приложение Instagram при помощи магазина контента.
- Ввести номер телефона и пароль.
- Нажать на кнопку «Вход».

- Как и в случае с ОС Андроид, здесь также доступна авторизация при помощи профиля в социальной сети Facebook.
Перенос завершается посредством вводом кода, отправленного с помощью SMS-сообщения и подтверждения новой геолокации. Если при регистрации была указана электронная почта, сгенерированный пароль придет на нее.
- При каждом входе на учётную запись со второго устройства, сервис будет запрашивать подтверждение.
- При попытке авторизации с разных регионов или стран, Instagram может счесть это попыткой взлома и временно ограничить доступ к профилю.
- Нельзя превышать установленный лимит по лайкам, комментариям и подпискам. Иначе администрации наложит на вас временный бан.
Можно ли открыть доступ к одному Инстаграм на двух телефонах
Подключить одну учётную запись к двум телефонам сразу возможно. Для этого при очередной авторизации кликните на кнопку «Это я» и действуйте, согласно пошаговой инструкции системы.
При таком использовании социальной сети не забывайте про некоторые нюансы:
- При каждом входе на учётную запись со второго устройства, сервис будет запрашивать подтверждение.

- При попытке авторизации с разных регионов или стран, Instagram может счесть это попыткой взлома и временно ограничить доступ к профилю.
- Нельзя превышать установленный лимит по лайкам, комментариям и подпискам. Иначе администрации наложит на вас временный бан.
Полезно знать. Временная блокировка длится от пары часов до 2 недель.
Можно ли восстановить аккаунт после удаления?
Часто задаваемые вопросы
Можно ли восстановить аккаунт после удаления?
В Инстаграме есть две функции: полностью удалить страницу и «Временно заблокировать».
Если вы сомневаетесь в том, понадобится ли еще когда-нибудь аккаунт, то лучшее решение – это временно заблокировать страницу. В таком случае вы всегда сможете ее восстановить.
Если вы полностью деактивировали страницу, то восстановить ее уже невозможно.
Купила телефон, установила приложение Инстаграм, вошла под своим логином, страница пустая: нет публикаций, фотографий, подписчиков.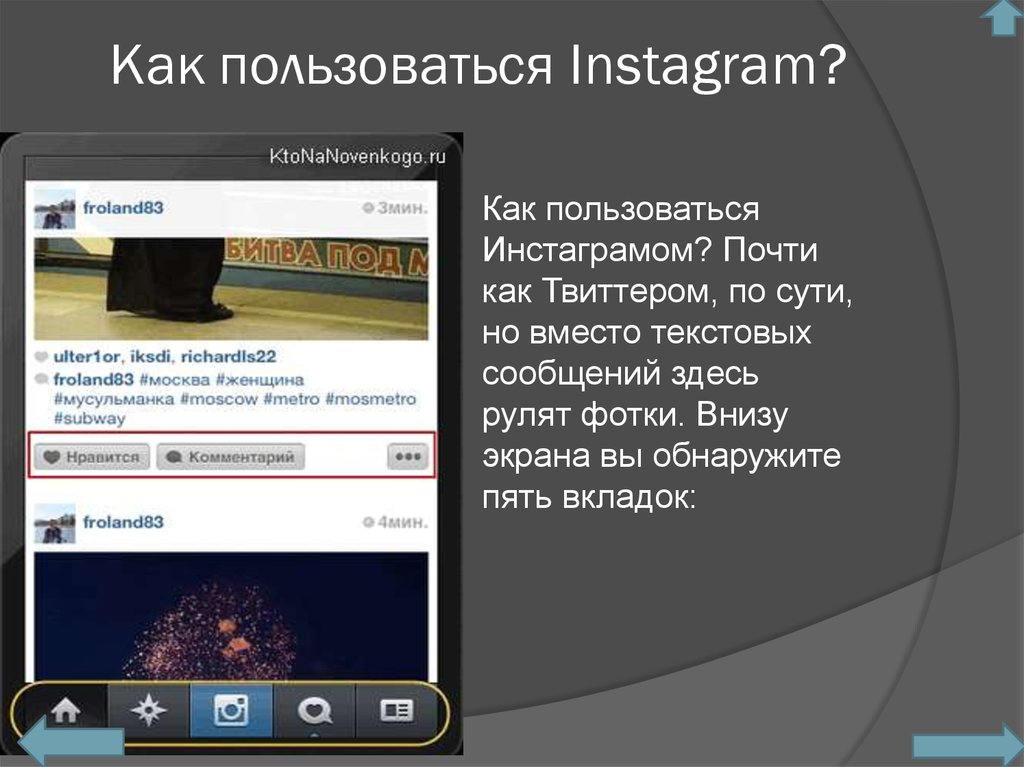 Как восстановить?
Как восстановить?
Возможно, был осуществлен сброс аккаунта либо сервис внес ограничения в ваш текущий профиль из-за нарушений (например, накрутка лайков). Советуем обратиться в службу поддержки Instagram через Справочный центр.
При восстановлении пароля приходит сообщения о подозрительной попытке входа, предлагают отправить код безопасности на номер телефона, которого уже нет.
Воспользуйтесь стандартным способом восстановления пароля (нажав на ссылку “Забыли пароль”? на странице авторизации в Instagram). В любом случае, при регистрации вы указывали не только номер телефона, но и email.
Я не помню пароль (эл. почта и фейсбук не были зарегистрированы), а на телефон не приходит СМС со ссылкой на сброс (у меня на этот номер 2 аккаунта).
Возможно, вы регистрировались на другой номер. Если аккаунт действительно важен, попробуйте вспомнить старые номера, при возможности, восстановить через мобильного оператора.
Второй вариант – обратиться в службу поддержки и подтвердить свою личность, выслав необходимые документы.
Потерял доступ к аккаунту Инстаграм. Номер, к которому был привязан аккаунт, нельзя восстановить. Почта утеряна. Каким способ можно восстановить доступ?
Исходите из того, что проще восстановить: в данном случае, почтовый ящик. Возможно, к нему можно получить доступ, воспользовавшись формой восстановления? Если нет, попробуйте способ с Facebook (если аккаунт был привязан к профилю).
Мой аккаунт в Instagram заблокировали по ошибке, я не нарушала никаких правил и не могу восстановить по телефону, так как к аккаунту привязан старый номер.
Согласно справочной информации, вам нужно зайти на Instagram через приложение (ввести имя пользователя и пароль), на экране появятся инструкции (форма, которую требуется заполнить).
Старый телефон сломался, в новом нет возможности открыть свой Инстаграм, выдает неправильную эл.почту и регистрирует новый аккаунт.
Если ваш аккаунт в Инстаграм взломали, то восстановить его сложнее, чем если вы просто забыли пароль.
Заблокировали в Инстаграм. Что делать?
Почему могут заблокировать в Инстаграм: за нарушение правил и/или превышение Лимитов. Актуально в первую очередь для тех, кто пользуется Массфоловингом или накруткой Инстаграм.
Очень часто блокируют не насовсем, а на неделю/месяц. Но если у вас уже не первая такая блокировка, то могут и навсегда. Что делать? Нужно или подождать, или заводить новый аккаунт, если вас заблокировали в Инстаграм. Но есть и третий вариант. Можно попробовать восстановить заблокированный Инстаграм, пожаловавшись в официальную поддержку на то, что ваш аккаунт взломали. Подробности ниже.
Если при выполнении подобной манипуляции сообщение на телефон не приходит, можно запросить его дополнительную отправку. Сделать это можно через соответствующий раздел, что находится под графой ввода комбинации с телефона.
Как сменить номер в инстаграме через телефон?
Самым легким и понятным способом восстановления считается использование стандартного мобильного приложения. Если владелец аккаунта использует его, придется действовать через Редактирование страницы и присланное на смартфон СМС.
Если владелец аккаунта использует его, придется действовать через Редактирование страницы и присланное на смартфон СМС.
Если при выполнении подобной манипуляции сообщение на телефон не приходит, можно запросить его дополнительную отправку. Сделать это можно через соответствующий раздел, что находится под графой ввода комбинации с телефона.
Если у Вас остались вопросы — сообщите нам
Задать вопрос
Если забыл пароль
Если владелец аккаунта не может авторизоваться в профиле по причине потери пароля, он должен действовать по легкой инструкции. Человеку для восстановления кода потребуется произвести на смартфоне такие манипуляции:
- На странице проведения авторизации нужно нажать на Забыли пароль;
- Открывается строка, куда нужно ввести почту, указанную при регистрации;
- На нее придет письмо с ссылкой для восстановления;
- После перехода в присланной ссылке нужно зафиксировать новый пароль.
Доступ после выполнения подобных операций автоматически восстанавливается. Главное не потерять новый код, чтобы не покупать опять симку и не проводить процедуру восстановления снова.
Главное не потерять новый код, чтобы не покупать опять симку и не проводить процедуру восстановления снова.
Если уже новый номер
Если возникают проблемы с восстановлением доступа уже с новым мобильным, можно судить о том, что возникла ошибка со сменой контактных сведений. Она довольно часто возникает по причине привязки профиля к Facebook и указания уже нового телефона. Есть иные причины ее появления:
- Открытие бизнес-страницы;
- Неверная информация в разделе с обратной связью;
- Частая смена личной информации;
- Вход в аккаунт с разных IP.
Причина может заключаться в ранее установленных настройках конфиденциальности. Если активирован двухфакторный процесс, авторизацию в профиле потребуется проводить через дополнительный номер и код. Если на фоне данных настроек требуется провести замену мобильного, нужно отключить данную защиту.
Такой вариант необходим, если владелец планирует полностью переносить информацию с одного смартфона на другой. Если при переносе данных возникла ошибка – лучше установить из официального источника AppStore и авториховаться.
Если при переносе данных возникла ошибка – лучше установить из официального источника AppStore и авториховаться.
Версия для iOS: перенос с Айфона на Айфон
Чтобы перенести с одного устройства на другое, пользователю достаточно включить синхронизацию и iCloud.
Также есть создание резервной копии, с помощью которой можно вернуть данные первого телефона:
- Подключить к стабильной точке доступа.
- Выбрать: «Настройки» — iCloud и имя пользователя.
- Создать резервную копию.
Далее, её можно использовать для переноса на другое устройство, подключившись к iCloud. Но, как и в случае с APK, пользователь не получит маски или какие-либо предустановленные приложения.
Такой вариант необходим, если владелец планирует полностью переносить информацию с одного смартфона на другой. Если при переносе данных возникла ошибка – лучше установить из официального источника AppStore и авториховаться.
Для восстановления доступа к своему профилю придётся обращаться в поддержку. Откройте мобильное приложение и нажмите кнопку «Помощь со входом», перейдите в справочный центр, а оттуда уже обращение в технический отдел. Пользователю придётся заполнить анкету заявление на взлом, в которой указать подробности ситуации.
Откройте мобильное приложение и нажмите кнопку «Помощь со входом», перейдите в справочный центр, а оттуда уже обращение в технический отдел. Пользователю придётся заполнить анкету заявление на взлом, в которой указать подробности ситуации.
Многие задаются вопросом как восстановить Инстаграм заблокированный администрацией. Тут вынуждены вас огорчить, шансов вернуть старую страничку нет. Не помогут даже обращения в техническую поддержку. Блокировка аккаунта происходит в связи с нарушением правил использования социальной сети, по правилам сервиса такие блокировки не снимаются и страничку больше не вернуть.
Вариант один, создать новый профиль и восстановить все прежние контакты. Чтобы избежать проблем в дальнейшем ознакомьтесь дополнительно с правилами Инстаграм.
Очень часто пользователи путают привязку аккаунта в Инстаграм к личной странице на Фейсбук и к бизнес-странице. Привязка к личной странице на Фейсбуке позволяет только делится постами из Инстаграм. Таким образом, Фейсбук можно привязать к Инстаграму через телефон в приложении Инстаграм, раздел «связанные аккаунты».
Источники
http://instagramer.info/pomoshh/kak-perenesti-instagram-s-odnogo-telefona-na-drugoj-kak-zajti-na-novyj-telefon
http://instasec.ru/kak-perenesti-instagram-na-drugoy-telefon/
http://mrsoc.ru/perenos-instagram-akkaunta/
http://oinste.com/kak-perenesti-instagram-s-odnogo-telefona-na-drugoj-kak-sohranit-akkaunt/
http://softdroid.net/vosstanovit-akkaunt-instagram-zabyl-parol
http://instagrammar.ru/raskrutka/kak-vosstanovit-instagram-zabil-login-parol-pochtu-zablokirovali/
http://insta-helper.com/kak-pomenyat-nomer-v-instagrame/
http://obzorsystem.ru/perenos-instagram/
http://recoverit.ru/mail/kak-vosstanovit-instagramm.html
http://livedune.ru/blog/kak-privyazat-instagram-k-facebook
Поделиться:
- Предыдущая записьКак зайти в Инстаграм с компьютера
- Следующая записьРеклама в Инстаграм название аудитории что это
×
Рекомендуем посмотреть
Adblock
detector
toadmin.
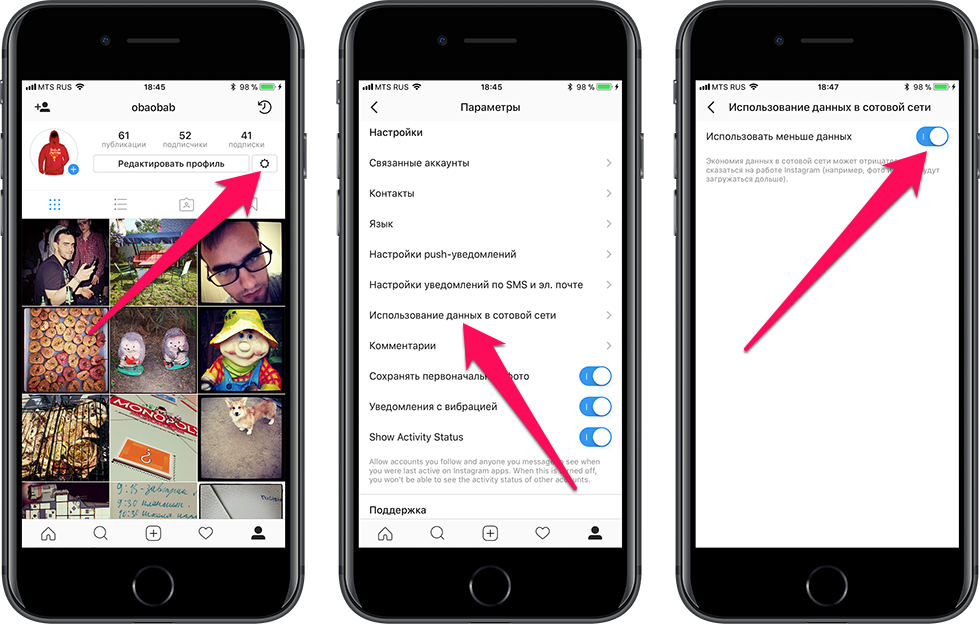 ru — toAdmin.ru
ru — toAdmin.ruКак получить баллы SHEIN бесплатно
SHEIN — интернет-магазин для покупки огромных коллекций одежды. Что делает SHEIN уникальным и отличным от других брендов одежды, так это частые предложения купонов, программа бонусных баллов, а также бесплатная пробная…
8 лучших решений для хостинга VPS с бесплатной пробной версией в 2022 году
Лучшее решение для хостинга виртуальных частных серверов (VPS) предложит вам больший контроль, безопасность и безупречные функции для поддержки ваших веб-сайтов и приложений. Он предоставляет вам отдельную виртуальную серверную среду, в…
8 замечательных инструментов отслеживания рекламы для маркетологов
Эффективный инструмент отслеживания рекламы — это наиболее эффективный способ отслеживать и измерять эффективность кампании. Цифровая реклама связана с растущим присутствием в Интернете, узнаваемостью бренда и постоянным улучшением способов привлечения потенциальных…
Android
12 способов исправить текущую невозможность загрузки на Android-устройство
Android-смартфон позволяет пользователям загружать важные файлы, которые они хотят использовать. Тем не менее, пользователи Android часто сообщают об ошибках, которые называются «В настоящее время невозможно загрузить Android. Эта ошибка возникает…
Тем не менее, пользователи Android часто сообщают об ошибках, которые называются «В настоящее время невозможно загрузить Android. Эта ошибка возникает…
7 транспортных приложений, чтобы знать, как добраться из пункта А в пункт Б
Наслаждайтесь лучшим общественным транспортом с лучшими транспортными приложениями, доступными онлайн. Ежедневные поездки по работе — одна из повседневных рутин большинства из нас. А общественный транспорт является наиболее широко используемым транспортным…
6 лучших выделенных игровых серверов для геймеров и стримеров
Хостинг выделенных игровых серверов становится все более популярным в наши дни. И почему бы нет; кому не нужна превосходная скорость и невероятная производительность сервера без лагов? Выделенные серверы обеспечивают гибкость…
Windows
Как устранить ошибку Dropbox com 413 в Windows 10
Dropbox — американский файлообменник. Вы можете создавать резервные копии своих данных в облачном хранилище Dropbox в соответствии с различными планами, предлагаемыми компанией.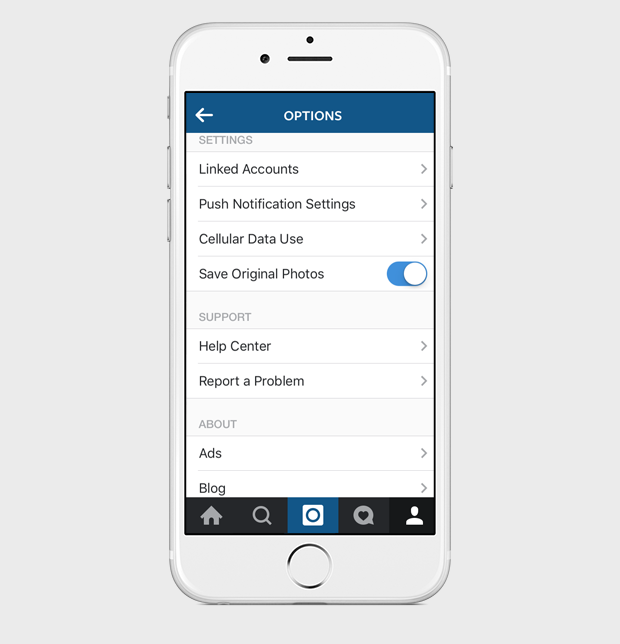 Но если вы столкнулись с ошибкой laravel 413…
Но если вы столкнулись с ошибкой laravel 413…
7 приложений для обучения детей математике в увлекательной игровой форме
Дети полны энергии, и это здорово, но это также связано с борьбой за то, чтобы они были сосредоточены на чем-то одном. И это обычно, когда вы пытаетесь научить их чему-то,…
8 лучших хостингов PrestaShop для вашего интернет-магазина
Каким должен быть магазин вашей мечты? Это традиционный каменный магазин или интернет-магазин нового века? Если это второй вариант, то позвольте мне помочь вам воплотить эту мечту в реальность! Вот как.…
Краткое руководство по Knative Serverless Framework для начинающих
Бессерверные фреймворки пользуются спросом в течение последних нескольких лет, и среди разработчиков наблюдается все более широкое распространение. Тем не менее, контейнерные приложения уже популярны, как и Kubernetes среди бизнеса. Kubernetes,…
VPN
Оставайтесь в безопасности с этими 7 лучшими VPN для Chromebook
Chromebook VPN — лучший способ повысить безопасность и конфиденциальность в Интернете.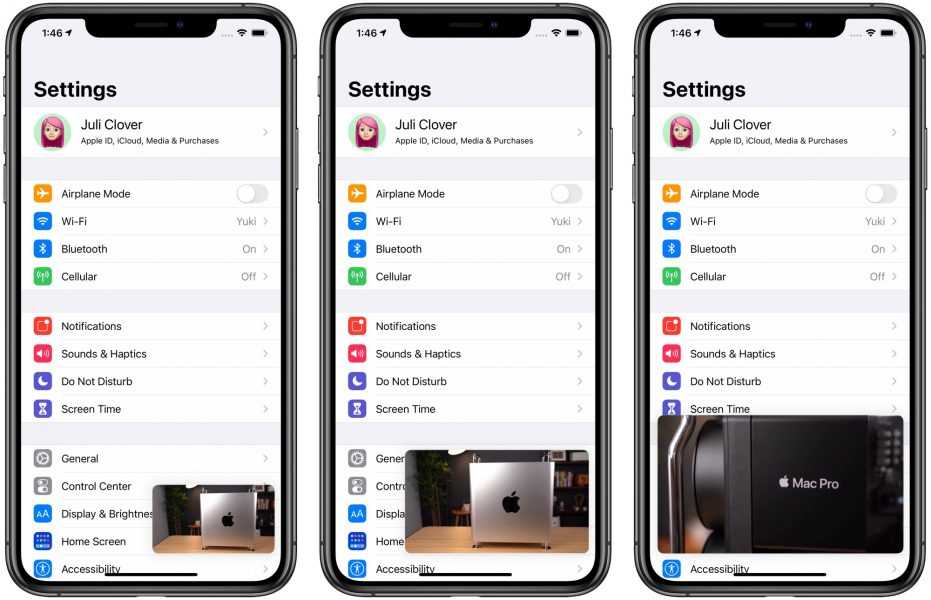 Google Chrome — одна из самых быстрых и безопасных операционных систем, в которой редко возникают проблемы из-за вредоносных программ…
Google Chrome — одна из самых быстрых и безопасных операционных систем, в которой редко возникают проблемы из-за вредоносных программ…
7 лучших программ для управления печатью для бизнеса
У вас много проблем с совместимостью, устройством, безопасностью, стоимостью и расходом бумаги при печати на рабочем месте? Избавьтесь от головной боли и попробуйте это программное обеспечение для управления печатью, чтобы…
Windows
Исправить Malwarebytes, не обновляющиеся в Windows 10
Malwarebytes, если вы используете программное обеспечение для защиты ПК, которое работает аналогично антивирусной программе. Это служебное программное обеспечение поставляется с бесплатной пробной версией и премиум-версией. Обе версии обеспечивают постоянную защиту…
Windows
Как включить полноэкранные виджеты в Windows 11
Хотя Microsoft анонсировала следующее большое обновление Windows 11 2022, она также выпустила новую сборку на канале Dev. Редмондский гигант дико экспериментирует с новыми функциями на канале Dev.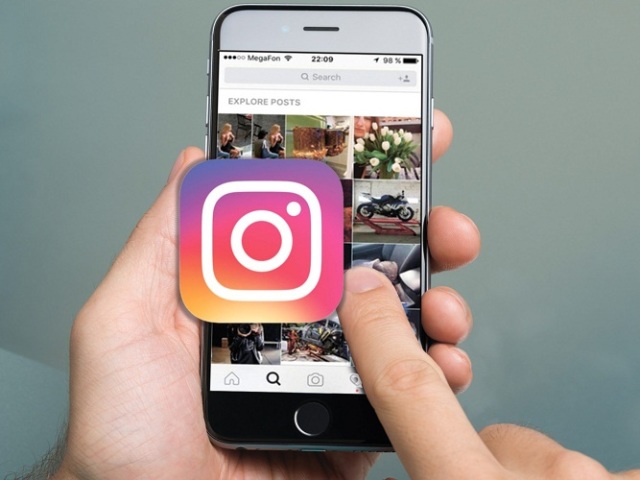 Одной из таких…
Одной из таких…
13 приложений для няни, которые будут использоваться в 2022 году
Если вам нужно работать сверхурочно или вы хотите провести некоторое время со своим супругом, вам нужно найти доверенную няню, которой вы можете доверить ответственность за детей. Найти квалифицированную няню для…
12 лучших онлайн-инструментов и приложений для обрезки и обрезки аудио
Вы хотите использовать часть вашей любимой песни в качестве мелодии звонка? Вам нужен караоке-трек, чтобы подпевать? Или удалить раздражающую вступительную речь перед началом песни? У нас есть лучшие инструменты для…
9 платформ автоматизации развертывания современных приложений
Чтобы быть конкурентоспособными и эффективными во все более нестабильной и неопределенной среде, команды разработчиков программного обеспечения должны быть максимально гибкими и быстро реагировать, чтобы создавать код, исправлять ошибки или внедрять…
21 продуктивное приложение для программистов
Приложения для повышения производительности могут помочь программистам сосредоточиться на своих задачах, свести к минимуму отвлекающие факторы, способствовать глубокому мышлению и выполнять свою работу вовремя и качественно.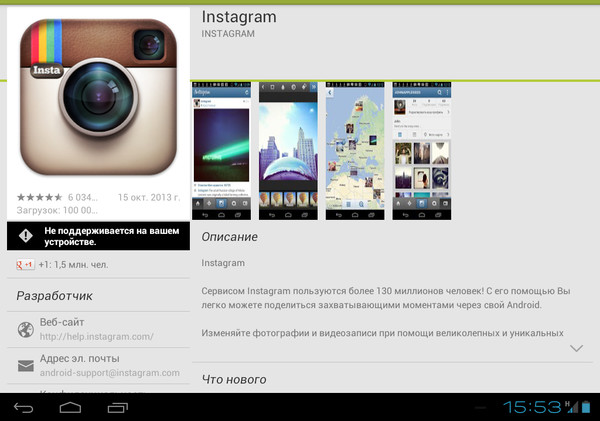 Дело в том, что…
Дело в том, что…
Как напечатать треугольник Паскаля в Python
В этом руководстве вы узнаете, как распечатать треугольник Паскаля в Python для заданного количества строк. Вы начнете с изучения того, как построить треугольник Паскаля. Затем вы приступите к написанию функции…
9 лучших поставщиков SD-WAN в 2022 году
Программно-определяемая глобальная сеть (SD-WAN) — это современная технология, которую используют многие предприятия, поскольку она предоставляет множество удобных функций для управления ИТ-инфраструктурой. SD-WAN упрощает все: от централизованного управления до развертывания. А…
советов по использованию Instagram на iPhone на профессиональном уровне [Руководство для начинающих]
Instagram — идеальная платформа для обмена фотографиями и видео со всем миром и людьми, которые вам небезразличны. Это приложение для социальных сетей содержит функции, которые вы и многие другие, возможно, не знаете. Эти опции, когда они используются, позволяют вам максимально использовать их возможности. Итак, давайте посмотрим, как использовать Instagram на iPhone как профессионал.
Итак, давайте посмотрим, как использовать Instagram на iPhone как профессионал.
Приведенные ниже советы также охватывают многие основы Instagram и идеально подходят для всех, кто плохо знаком с этой платформой для обмена мультимедиа. Некоторые основные моменты здесь, такие как личный аккаунт, объясняют, как работает Instagram, что делает этот пост идеальным руководством для начинающих. Итак, если вам нужно несколько советов и приемов, чтобы улучшить свою игру в Instagram, или вы только начинаете, здесь есть что-то для каждого пользователя Instagram. Внимательно посмотрите.
- Включить личную учетную запись Instagram
- Настроить параметры push-уведомлений Instagram Perfectly
- Сохранить мобильные данные в Instagram
- Не сохранять исходные фотографии в Instagram
- Очистить историю поиска в Instagram на iPhone
- Сохранить публикацию в Instagram как черновик на iPhone и iPad
- Использовать Boomerang в Instagram на iPhone и iPad
- Отключить истории в Instagram на iPhone и iPad
- Скрыть неприемлемые комментарии в Instagram на iPhone и iPad
- Делитесь фотографиями и видео прямо в Instagram на iPhone
- Ограничьте учетную запись в Instagram
- Архивируйте свою публикацию или историю в Instagram
- Сохраняйте историю Instagram в Highlights
- Создайте список близких друзей в Instagram
- Загрузите данные Instagram
- Смотрите историю своей учетной записи Instagram
- Проверьте время, проведенное в Instagram
Не хотите, чтобы неизвестные люди видели ваши фотографии? Вам необходимо включить частную учетную запись, так как она позволяет вам одобрять людей, прежде чем они смогут просматривать ваши фотографии. Это не относится к вашим существующим подписчикам.
Это не относится к вашим существующим подписчикам.
Шаг №1. Чтобы включить личную учетную запись, запустите Instagram и коснитесь значка своего профиля . Нажмите на значок гамбургера (три горизонтальные линии), а затем нажмите на Настройки .
Шаг №2. Отсюда нажмите Конфиденциальность ⟶ Конфиденциальность учетной записи
Шаг №3. Переключить на Личный кабинет.
Как правильно настроить параметры push-уведомлений InstagramШаг №1. Перейдите к Настройки Instagram , выполнив шаг № 1, упомянутый выше.
Шаг №2. Нажмите на Уведомления и выберите параметр, который соответствует вашим потребностям. Если вы нажмете на Pause All , все push-уведомления будут приостановлены на выбранный период.
Шаг №1. Перейдите к Настройки Instagram , выполнив шаг № 1, упомянутый в первом совете.
Шаг №2. Нажмите на Аккаунт ⟶ Использование мобильных данных и включите переключатель для Использовать меньше данных .
Не сохранять оригинальные фотографии в InstagramШаг №1. Выполните шаги, указанные в совете выше, и когда вы находитесь на странице Аккаунт , нажмите Исходные фотографии .
Шаг №2. Выключите переключатель для Сохранить исходные фотографии . Теперь копия фотографии не будет сохранена в альбоме «Фотопленка» вашего iPhone после того, как вы опубликуете ее в Instagram.
Как очистить историю поиска в Instagram на iPhone Вы можете очистить историю поиска в Instagram и удалить все следы учетных записей, которые вы искали. Для этого:
Для этого:
Шаг №1. Запустите Instagram на вашем iPhone и коснитесь значка поиска .
Шаг №2. Теперь нажмите на текстовое поле ввода поиска , а затем нажмите на маленький крестик или нажмите на Просмотреть все , а затем нажмите на Очистить все ⟶ Очистить все для подтверждения.
Как сохранить публикацию в Instagram в виде черновика на iPhoneВы можете сохранить незаконченную публикацию в виде черновика, чтобы вам не пришлось тратить время на добавление подписи или местоположения снова. Для этого перейдите к этому сообщению.
Как использовать Boomerang в Instagram на iPhone Instagram добавил свое отдельное приложение Boomerang прямо в историю. Это позволяет вам сделать короткую серию фотографий, которые циклически перемещаются вперед и назад, чтобы создать фантастический GIF. Перейдите к этому сообщению, чтобы использовать его с умом.
Перейдите к этому сообщению, чтобы использовать его с умом.
Хотите не видеть чью-то публикацию? Вы можете отключить его/ее историю, выполнив следующие простые шаги.
Больше не хотите сталкиваться с троллингом или оскорбительными словами? Выполните эти быстрые шаги, чтобы скрыть оскорбительные комментарии.
Делитесь фотографиями и видео прямо в Instagram на iPhoneХотите поделиться забавными фотографиями прямо в Instagram? Выполните эти шаги, чтобы поделиться своими забавными вещами в этом популярном приложении для социальных сетей.
Ограничить учетную запись в InstagramПосле того, как вы ограничите учетную запись, этот человек не будет видеть, когда вы в сети или когда вы читаете его сообщения. Кроме того, если этот человек прокомментирует ваши сообщения, это сможете увидеть только вы и никто другой. Чтобы ограничить учетную запись:
Шаг №1.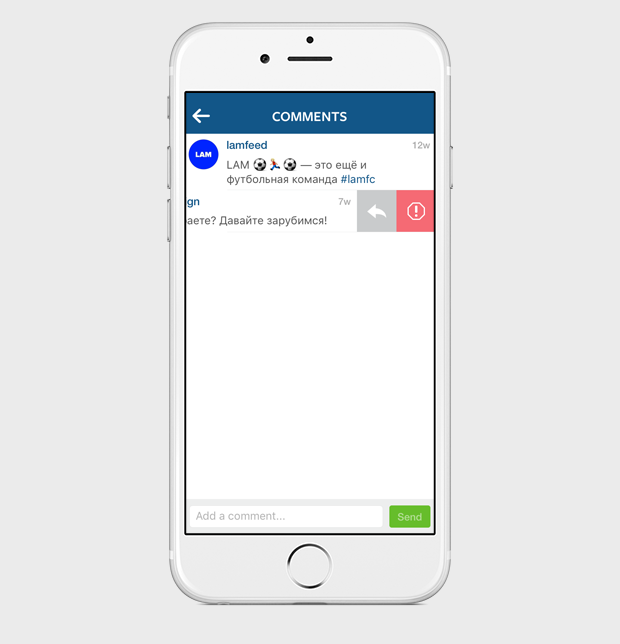 Запустите Instagram и перейдите к профилю человека, которого хотите ограничить.
Запустите Instagram и перейдите к профилю человека, которого хотите ограничить.
Шаг №2. В правом верхнем углу коснитесь значка с тремя точками , а затем нажмите Ограничить . Подтвердите, нажав на Ограничить учетную запись .
Как заархивировать публикацию или историю в InstagramПосле того, как вы заархивируете публикацию или историю, их сможете увидеть только вы и никто другой. Истории Instagram исчезают через 24 часа, но если вы их заархивируете, вы можете сохранить их. Вот как вы можете заархивировать сообщение. Чтобы заархивировать историю:
Шаг №1. Перейдите к своей истории Instagram и нажмите на значок с тремя точками , а затем нажмите Сохранить… и оттуда нажмите Сохранить видео .
Шаг №2. Чтобы просмотреть все свои Архивы, перейдите в свой профиль ; нажмите на значок с тремя линиями и нажмите на Архив .
После того, как вы сохраните историю в качестве основного момента, она сохраняется под вашим профилем и будет видна в течение одного года. Чтобы сохранить историю в качестве основного момента, откройте свою историю и нажмите Выделите значок (♥) и сохраните эту историю как новую или добавьте ее к существующей.
Как составить список близких друзей в InstagramВы можете добавить некоторых людей в список своих близких друзей. Это дает вам возможность поделиться теми историями, которые не для всех, а только для близких друзей. Никто не может видеть ваш список близких друзей, кроме вас. Чтобы добавить друга в качестве близкого друга:
Шаг №1. Перейдите к его/ее профилю и нажмите на Следующий прямоугольник . Теперь нажмите на Добавить в список близких друзей .
Шаг №2. Чтобы увидеть всех своих близких друзей, перейдите к своему профилю в Instagram и коснитесь значка с тремя линиями. Теперь нажмите на Близкие друзья . Здесь вы можете просмотреть свой список или быстро добавить несколько человек в качестве близких друзей из списка предложений.
Совет профессионала : вы также можете быстро добавлять людей в свой список близких друзей, когда публикуете историю в Instagram.
Как загрузить данные из InstagramХотите скачать все данные из Instagram? Вы можете сделать это очень легко. Перейдите к этому краткому руководству.
Как просмотреть историю своей учетной записи InstagramЗнаете ли вы, когда и когда вы присоединились к Instagram? Хотите увидеть все прежние биографические тексты, которые вы разместили в Instagram, когда учились в старшей школе? Вас интересуют имена пользователей, которые у вас были в прошлом? Ну, вы можете узнать все это в простых шагах:
Шаг №1. Перейдите в свой профиль ⟶ значок с тремя линиями ⟶ Настройки ⟶ Безопасность и нажмите Доступ к данным .
Перейдите в свой профиль ⟶ значок с тремя линиями ⟶ Настройки ⟶ Безопасность и нажмите Доступ к данным .
Шаг №2. Здесь вы можете увидеть всю информацию. Нажмите на различные варианты, чтобы увидеть полную информацию.
Как проверить время, проведенное в InstagramВы проводите слишком много времени в Instagram? Ну, вы можете видеть, сколько времени вы тратите, и вносить коррективы, если вам это нужно.
Шаг №1. Перейдите в свой профиль и нажмите на трехстрочный значок в правом верхнем углу. Теперь нажмите на Ваша деятельность .
Шаг №2. Здесь вы можете увидеть время, которое вы провели в Instagram. Вы также можете установить ежедневное напоминание, которое будет уведомлять вас, когда вы достигнете установленной вами продолжительности времени. Кроме того, вы также можете отключить уведомления и многое другое.
Вот и все!
Instagram — достойная платформа для обмена фотографиями и видео; когда вы используете его правильно, это удваивает удовольствие. Это были советы, как максимально эффективно использовать свой аккаунт Instagram на iPhone.
Обратите внимание, что все эти функции также доступны в приложении Instagram для Android.
Что вы думаете об этих советах?
У вас есть что-то еще, что вы хотите, чтобы мы включили в этот список?
Поделитесь своим мнением в разделе комментариев ниже.
Вы можете прочитать:
- Как посмотреть чью-то историю в Instagram, не зная об этом
- Хотите отменить отправку сообщения в Instagram? Вот как это сделать
- Лучшие приложения для создания коллажей в Instagram для iPhone
- Как скрыть лайки и просмотры в ваших публикациях в Instagram
Полное руководство по Instagram Stories для iPhone-фотографов
Instagram Stories — одна из самых популярных функций в приложении Instagram. Благодаря широкому выбору вариантов GIF, фильтров для лица и красочных наклеек творческие возможности безграничны.
Благодаря широкому выбору вариантов GIF, фильтров для лица и красочных наклеек творческие возможности безграничны.
Фотографы и видеографы по всему миру используют Stories, чтобы делиться своими художественными увлечениями и давать своим подписчикам возможность заглянуть за кулисы того, какова их жизнь на самом деле. Если вы хотите расширить свою аудиторию и повысить уровень вовлеченности, Instagram Stories — это то, что вам нужно.
В этом руководстве мы расскажем все, что вам нужно знать об Instagram Stories и о том, как их использовать для развития вашего аккаунта в сфере фото- или видеосъемки.
Как сделать историю в Instagram
Перво-наперво — чтобы правильно использовать Instagram Stories, вам нужно научиться создавать и публиковать посты в Stories. Несмотря на то, что они живут в вашей ленте историй только 24 часа, эта функция может быть отличным способом взаимодействия с вашими подписчиками.
Размер и разрешение Instagram Story
Если вы хотите, чтобы ваш контент был четким и не размытым, вы должны загружать его в рекомендуемых размерах и разрешениях Instagram Story. Они следующие:
Они следующие:
- 1080 x 1920 пикселей
- Соотношение 9:16
Как опубликовать историю Insta
Опубликовать историю в Instagram так же просто, как и разместить контент в своей ленте. Вот как это сделать:
- Откройте приложение Instagram.
- Нажмите значок + в нижней центральной части экрана.
- Сдвиньте вправо, чтобы выбрать История.
- Снимите фото или видео с помощью Story Camera или проведите пальцем вверх, чтобы получить доступ к фотопленке и выбрать контент, который хотите опубликовать.
- Добавьте любые GIF-файлы, текст или фильтры.
- Нажмите значок «Ваша история» в левом нижнем углу экрана.
Как опубликовать несколько фотографий в истории Instagram
С Instagram Stories вы не ограничены слайдом с одной фотографией. Долгое время вам приходилось использовать стороннее приложение для создания макетов, чтобы создать историю из нескольких фотографий. Теперь вы можете сделать это в самом приложении.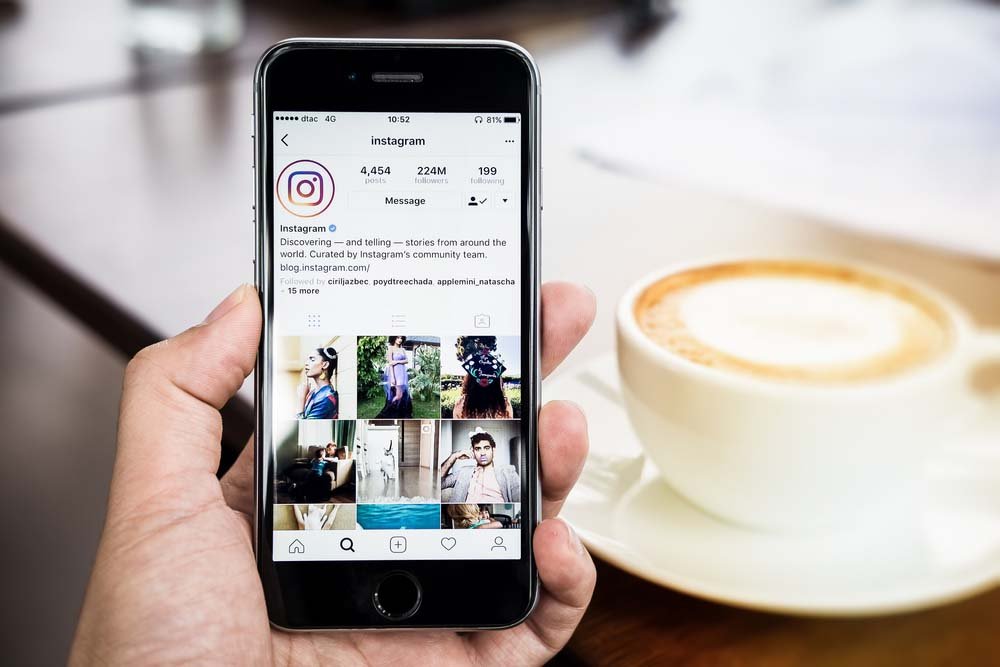 Вот как:
Вот как:
- Откройте приложение Instagram.
- Нажмите значок + в нижней центральной части экрана.
- Сдвиньте вправо, чтобы выбрать История.
- Нажмите стрелку вниз в левой части экрана.
- Выберите макет.
- Нажмите значок сетки, чтобы выбрать тип макета (можно выбрать один из шести).
- Сделайте фото или видео с помощью Story Camera для каждого раздела фотографий или проведите пальцем вверх, чтобы выбрать их из фотопленки.
- Когда макет будет готов, нажмите значок «Ваша история» в левом нижнем углу экрана.
С помощью этой опции вы можете загрузить до шести фотографий, чтобы поделиться ими на одном слайде Story.
Как добавить фильтры и эффекты в Insta Story
В дополнение к забавным вариантам макета, вы можете сделать свои истории еще более заметными с помощью фильтров и эффектов в приложении Instagram. Вот как добавить его в свою историю:
- Откройте приложение Instagram.

- Нажмите значок + в нижней центральной части экрана.
- Сдвиньте вправо, чтобы выбрать История.
- Снимите фото или видео с помощью Story Camera или проведите пальцем вверх, чтобы получить доступ к фотопленке и выбрать контент, который хотите опубликовать.
- Нажмите кнопку фильтра (в виде круглого лица) в верхней части экрана.
- Листайте фильтры вправо, пока не найдете нужный.
- Нажмите Готово в правом верхнем углу экрана.
- Нажмите кнопку «Ваша история» в левом нижнем углу экрана.
Если вы снимаете новый контент с помощью Story Camera, вы можете выбрать фильтр перед съемкой фото или видео, выполнив те же действия. Хотя в вашей Story Camera уже есть фильтры, вы можете добавить больше, просмотрев библиотеку фильтров Instagram. Вот как его найти:
- Откройте приложение Instagram.
- Нажмите значок + в нижней центральной части экрана.
- Сдвиньте вправо, чтобы выбрать История.
- Снимите фото или видео с помощью Story Camera или проведите пальцем вверх, чтобы получить доступ к фотопленке и выбрать контент, который хотите опубликовать.

- Нажмите кнопку фильтра (в виде круглого лица) в верхней части экрана.
- Пролистывайте фильтры вправо, пока не найдете в конце «Обзор фильтров».
Оттуда вы можете опробовать определенные фильтры и добавить те, которые вам нравятся, в вашу личную библиотеку историй для быстрого доступа.
Как добавить местоположение и отметить людей в своей истории
Помимо добавления красивой графики и фильтров, чтобы сделать ваш контент популярным, вы также можете расширить охват, добавив местоположения и теги учетных записей.
Добавление этих элементов в вашу историю может показать ваш контент новым подписчикам, потому что учетная запись или место, которое вы отметили, могут поделиться вашей историей в своих историях. Но для этого вы должны открыть свой профиль. Частные учетные записи не позволяют другим учетным записям делиться своими историями.
Вот как добавить тег местоположения в историю Instagram:
- Откройте приложение Instagram.

- Нажмите значок + в нижней центральной части экрана.
- Сдвиньте вправо, чтобы выбрать История.
- Снимите фото или видео с помощью Story Camera или проведите пальцем вверх, чтобы получить доступ к фотопленке и выбрать контент, который хотите опубликовать.
- Нажмите кнопку-наклейку (в виде квадратного смайлика) в верхней части экрана.
- Нажмите на наклейку.
- Введите свое местоположение, чтобы найти его в результатах поиска.
- Выберите правильный тег местоположения.
- Нажмите Готово в правом верхнем углу экрана.
- Переместите наклейку в нужное место в вашей истории.
- Нажмите значок «Ваша история» в левом нижнем углу экрана.
Отмечать людей в историях можно двумя способами. Вы можете либо ввести их имя пользователя в текстовое поле, набрав перед ним символ @, либо использовать наклейку с упоминанием. Вот как использовать наклейку с упоминанием:
- Откройте приложение Instagram.

- Нажмите значок + в нижней центральной части экрана.
- Сдвиньте вправо, чтобы выбрать История.
- Либо сделайте фото или видео с помощью Story Camera, либо проведите пальцем вверх, чтобы получить доступ к фотопленке и выбрать контент, который вы хотите опубликовать.
- Нажмите кнопку-наклейку (в виде квадратного смайлика) в верхней части экрана.
- Нажмите на наклейку @mention.
- Введите имя учетной записи, которую вы хотите пометить.
- Выберите его в списке предложений.
- Нажмите Готово в правом верхнем углу экрана.
- Переместите наклейку в нужное место в вашей истории.
- Нажмите кнопку «Ваша история» в левом нижнем углу экрана.
Как добавить музыку в историю Instagram
Еще один способ добавить изюминку в историю Instagram — добавить музыку из встроенной библиотеки приложения. Вот как это сделать:
- Откройте приложение Instagram.
- Нажмите значок + в нижней центральной части экрана.

- Сдвиньте вправо, чтобы выбрать История.
- Снимите фото или видео с помощью Story Camera или проведите пальцем вверх, чтобы получить доступ к фотопленке и выбрать контент, который хотите опубликовать.
- Нажмите кнопку-наклейку (в виде квадратного смайлика) в верхней части экрана.
- Нажмите на наклейку с музыкой.
- Найдите или выберите песню, которую хотите использовать.
- Выберите клип песни, которую вы хотите использовать.
- Нажмите Готово в правом верхнем углу экрана.
- Переместите значок музыки в нужное место в вашей истории.
- Нажмите кнопку «Ваша история» в левом нижнем углу экрана.
Как добавить ссылку для прокрутки вверх в истории Instagram
Желанная функция Swipe Up позволяет пользователям, которые просматривают вашу историю, провести вверх по определенному слайду и перейти по ссылке. Эта функция доступна только для аккаунтов, которые проверены или имеют не менее 10 000 подписчиков.
Если вы соответствуете одному из этих критериев, вот как добавить ссылку для пролистывания вверх:
- Откройте приложение Instagram.
- Нажмите значок + в нижней центральной части экрана.
- Сдвиньте вправо, чтобы выбрать История.
- Либо сделайте фото или видео с помощью Story Camera, либо проведите пальцем вверх, чтобы получить доступ к фотопленке и выбрать контент, который вы хотите опубликовать.
- Нажмите значок ссылки на верхнем экране.
- Нажмите знак + рядом с веб-ссылкой.
- Добавьте свой URL.
- Нажмите Готово.
- Нажмите кнопку «Ваша история» в левом нижнем углу экрана.
Как удалить историю из Instagram
Удалить историю в Instagram так же просто, как и опубликовать ее. Вот как:
- Откройте приложение Instagram.
- Нажмите значок «Истории» в левом верхнем углу экрана.
- Перейдите к истории, которую вы хотите удалить.
- Нажмите кнопку «Дополнительно» в правом нижнем углу экрана.

- Выберите Удалить.
- Еще раз выберите Удалить.
Взаимодействие с подписчиками через IG Stories
Instagram Stories содержат множество интерактивных функций, которые помогут вам взаимодействовать со своими подписчиками. В этом разделе мы собираемся показать вам некоторые из способов, которыми вы можете это сделать.
Как сделать репост чужой истории в Instagram или опубликовать
Точно так же, как если кто-то поделится вашими историями, это поможет расширить его учетную запись, вы можете сделать то же самое, репостнув чужой контент. Вы можете поделиться чьей-то публикацией и чьей-то историей в своей ленте историй, если эта учетная запись общедоступна. Вот как поделиться публикацией:
- Откройте приложение Instagram.
- Перейдите к публикации, которой хотите поделиться.
- Нажмите кнопку «Поделиться» (в виде бумажного самолетика) в левом нижнем углу экрана под публикацией.
- Выберите «Добавить публикацию в свою историю».

- Нажмите кнопку «Ваша история» в левом нижнем углу экрана.
Вы можете сделать репост чьей-либо истории в Instagram только в приложении, если они отметили вашу учетную запись. Когда это произойдет, вы получите прямое сообщение от этого человека, чтобы сообщить вам, что он «упомянул вас в своей истории». В этом сообщении вы увидите возможность опубликовать историю в своей ленте историй в течение следующих 24 часов.
Вы также можете сделать репост истории в Instagram, в которой вы не были отмечены, используя обходной путь, о котором вы можете узнать больше в этом руководстве по репостированию в Instagram, которое мы опубликовали ранее.
Как проверить просмотры истории в Instagram
По мере того, как вы становитесь более активными со своими историями в Instagram, вы захотите оценить, как реагирует ваша аудитория. И один из способов сделать это — проверить просмотры историй.
Просмотры историй — это аналитический инструмент, который показывает, сколько людей просмотрело публикацию в истории и кто именно это сделал. Он также показывает вам, сколько людей перешли через него, вернулись назад или предприняли действие, например, щелкнули тег или посетили ваш профиль. Если ваша учетная запись общедоступна, любой может просматривать ваши истории. Если ваша учетная запись закрыта, это могут сделать только ваши подписчики.
Он также показывает вам, сколько людей перешли через него, вернулись назад или предприняли действие, например, щелкнули тег или посетили ваш профиль. Если ваша учетная запись общедоступна, любой может просматривать ваши истории. Если ваша учетная запись закрыта, это могут сделать только ваши подписчики.
Вот как проверить просмотры ваших историй в Instagram:
- Откройте приложение Instagram.
- Нажмите значок «Истории» в левом верхнем углу экрана.
- Перейдите к истории, которую хотите проверить.
- Проведите вверх.
Как создать опрос или викторину в Stories
Еще один способ взаимодействия со зрителями ваших историй — использовать функцию вовлечения, например опросы или викторины.
Опросы позволяют зрителям проголосовать за один из двух вариантов, и после этого отображается процент голосов, полученных за каждый ответ. Викторина аналогична, за исключением того, что зритель может выбирать между несколькими вариантами. После того, как они сделают свой выбор, будет показан правильный ответ.
После того, как они сделают свой выбор, будет показан правильный ответ.
Вот как создать опрос или викторину в Instagram Stories:
- Откройте приложение Instagram.
- Нажмите значок + в нижней центральной части экрана.
- Сдвиньте вправо, чтобы выбрать История.
- Снимите фото или видео с помощью Story Camera или проведите пальцем вверх, чтобы получить доступ к фотопленке и выбрать контент, который хотите опубликовать. Вы также можете нажать кнопку «Создать» (которая выглядит как значок Aa), чтобы опубликовать опрос или викторину только с фоном градиентного цвета.
- Нажмите кнопку-наклейку (в виде квадратного смайлика) в верхней части экрана.
- Нажмите кнопку стикера «Опрос» или «Викторина».
- Заполните текст своими вопросами и ответами.
- Нажмите Готово в правом верхнем углу.
- Нажмите кнопку «Ваша история» в левом нижнем углу экрана.
Как запустить сеанс вопросов и ответов в ваших историях Instagram
Помимо опроса зрителей, вы также можете провести веселую сессию вопросов и ответов через Instagram Stories.
С помощью этой наклейки вы можете предложить своим пользователям задать вам вопрос или задать конкретную тему по вашему выбору. Как только история выйдет в эфир, у тех, кто ее увидит, будет возможность ответить. Затем вы можете поделиться их ответами в своей истории. Ответы всегда анонимны, и вы также можете отвечать на ответы в частном порядке через прямое сообщение.
Вот как запустить сеанс вопросов и ответов в Stories:
- Откройте приложение Instagram.
- Нажмите значок + в нижней центральной части экрана.
- Сдвиньте вправо, чтобы выбрать История.
- Снимите фото или видео с помощью Story Camera или проведите пальцем вверх, чтобы получить доступ к фотопленке и выбрать контент, который хотите опубликовать. Вы также можете нажать кнопку «Создать» (которая выглядит как значок Aa), чтобы опубликовать свой вопрос с фоном градиентного цвета.
- Нажмите кнопку-наклейку (в виде квадратного смайлика) в верхней части экрана.
- Нажмите кнопку стикера «Вопросы».

- Заполните текст своим вопросом.
- Нажмите Готово в правом верхнем углу.
- Нажмите кнопку «Ваша история» в левом нижнем углу экрана.
Оттуда вы просто ждете ответов и либо делитесь ими, либо отвечаете на них в частном порядке.
Как добавить обратный отсчет в вашу историю Insta
Обратный отсчет может обозначать предстоящее событие, например выход в прямой эфир в Instagram. Вы можете установить дату только в пределах одного года от текущей даты, и вы можете выбрать конкретное время для окончания обратного отсчета. Вот как его настроить:
- Откройте приложение Instagram.
- Нажмите значок + в нижней центральной части экрана.
- Сдвиньте вправо, чтобы выбрать История.
- Снимите фото или видео с помощью Story Camera или проведите пальцем вверх, чтобы получить доступ к фотопленке и выбрать контент, который хотите опубликовать. Вы также можете нажать кнопку «Создать» (которая выглядит как значок Aa), чтобы опубликовать свой вопрос с фоном градиентного цвета.

- Нажмите кнопку-наклейку (в виде квадратного смайлика) в верхней части экрана.
- Нажмите кнопку-наклейку «Обратный отсчет».
- Введите гвоздь обратного отсчета и установите дату.
- Нажмите Готово в правом верхнем углу.
- Нажмите кнопку «Ваша история» в левом нижнем углу экрана.
Как ответить на реакцию Instagram Story
Когда вы публикуете историю в Instagram, зрители могут либо ответить на нее сообщением, отправленным в виде прямого сообщения, либо отреагировать на нее, которое также будет отправлено в виде прямого сообщения.
Есть восемь различных реакций эмодзи, которые люди могут использовать:
- Lacking
- Shocked
- Love
- SAD
- Аплодисменты
- Fire
- Празднование
- 100%
Реагирование на реакцию рассказы так же легко ответить на прямое сообщение. Вот как это сделать:
- Откройте приложение Instagram.

- Нажмите кнопку прямого сообщения, которая выглядит как бумажный самолетик.
- Нажмите на сообщение от пользователя, который отреагировал на вашу историю.
- Либо ответьте текстом, либо дважды коснитесь реакции, чтобы поставить лайк.
Это действие уведомит человека о вашем ответе. Если вы ничего не сделаете, сообщение покажет, что вы «видели» их реакцию.
Идеи Insta Story для iPhone-фотографов и создателей видео
С таким количеством возможностей для создания увлекательных и интерактивных историй в Instagram неудивительно, что фотографы iPhone и создатели видео обратились к этой функции как к способу продвижения своей страсти. Ниже приведены несколько идей, которые вы можете использовать для создания своей следующей истории в Instagram.
Краткий обзор
Если вы недавно закончили фотосессию или творческий проект, которым вы увлечены, поделитесь этим волнением со своими подписчиками. Опубликуйте краткий обзор или тизер в своих историях вместе с обратным отсчетом, когда вы опубликуете большое открытие.
За кулисами
Покажите своим зрителям закулисный взгляд на то, как выглядит день из жизни фотографа или создателя видео. Вы можете показать свое оборудование или место, где вам нравится работать.
Спросите создателя
У ваших подписчиков могут возникнуть вопросы о работе в вашей области или о вашем творческом процессе. Дайте им возможность выбрать ваш мозг, используя наклейку с вопросами.
Истории Instagram — одна из самых популярных функций в приложении, и на то есть веская причина. Это помогает вам взаимодействовать со своими подписчиками и дает вам новый способ поделиться своим контентом.
Как использовать Instagram direct на iPhone, iPad
Последнее обновление 10 ноября 2020 г.
Instagram direct доказал свою ценность для миллионов активных пользователей Instagram. Теперь мы можем легко и без усилий начать новую беседу и существующую цепочку бесед с временной шкалы. Здесь я постарался дать всю помощь по разным типам пользовательских проблем для новичков и экспертов.
Здесь я постарался дать всю помощь по разным типам пользовательских проблем для новичков и экспертов.
Недавно запущенное новое приложение Direct в Instagram для iPhone Приложение является важным и переработано из старой вкладки Direct. Новое прямое приложение работает лучше, чем мгновенное приложение предыдущей прошивки. New direct — отличный способ превратить разговор в видимый экран чата.
Встроенная в Instagram служба обмена сообщениями, поэтому нам не нужно устанавливать дополнительное приложение для обмена сообщениями на устройстве iOS. Мы можем использовать альтернативную учетную запись, добавив новую учетную запись в Instagram и переключившись с профиля.
Прямое сообщение в Instagram помогает продвигать ваш бизнес и бренды уникальными способами, которыми легко управлять из временной шкалы приложения Instagram в качестве метода быстрого доступа.
Содержание страницы
Держите u p-to-date приложение Instagram до последней версии из магазина приложений.
Запустите приложение Instagram на iPhone, iPad
Перейдите к Хронике Instagram , коснувшись значка «Домой» в нижней полосе.
Проведите пальцем справа налево. Теперь вы можете видеть на экране Direct . Теперь вы
находитесь в ветке Direct Instagram.
Использовать для отправки сообщения,
Принять новый запрос в Instagram Messenger, Instagram DirectПерейдите на экран Instagram Direct, найдите новый ожидающий запрос в правом верхнем углу экрана. Нажмите на Имя профиля > Разрешить .
Найдите или добавьте нового получателя Instagram directТаким образом, мы можем отправить прямое сообщение в Instagram неизвестному, просто найдя имя или имя пользователя в Instagram.
Нажмите « + », чтобы добавить новых пользователей insta в прямую ветку. Поиск пользователя с текстом и поиск связанных в разделе «Предложение».
Да, мы можем добавить более одного получателя Instagram одновременно . Он автоматически преобразует в группу . В противном случае переходите к разговору один на один. Узнайте, как использовать группу в.
Создать группу, отправить текст, стикер и фотографии в группеНачать Новый разговор и Добавить больше людей [Больше того].
Нажмите на Далее , Введите имя Вашей группы. Отправить сообщение в то же время.
В группе Instagram любой может выйти из беседы в любое время из сведений о группе.
- Создайте групповой чат в Instagram iPhone или переименуйте группу в Instagram.
Вы можете отправить прямое сообщение, фото или видео неизвестному из своей учетной записи. Перейдите в ветку беседы, нажмите значок «+» в правом верхнем углу.
Найдите имя пользователя в Instagram, отправьте первое приветственное сообщение.
Не упустите возможность использовать новое обновление стикеров Instagram в пакете. Перейдите на экран «Instagram Direct», нажмите значок камеры рядом с именем человека.
Снимайте видео в разных режимах: Обычный, Бумеранг и HANDS-FREE. Нажмите «Отправить».
Вы можете получить уведомление (отправить фото, воспроизвести и воспроизвести, отправить видео) в ветке беседы. Далее узнайте, как отключить или включить звук уведомления в сообщении в Instagram.
Как отключить и включить звук уведомления об угрозе разговораОтслеживать, кто видит сообщение через уведомление? И прекратите это, теперь индивидуальная настройка для каждого потока во всем списке разговоров. Перейдите к беседе и нажмите на (i) подробности,
Включить переключение — Отключить уведомление, если вы не будете получать оповещения о новом сообщении или о том, кто видел ваше сообщение.
Перейдите на экран прямого сообщения, проведите пальцем влево по имени пользователя: варианты быстрого доступа: «Отключить/включить звук», «Удалить».
Как заблокировать Instagram directНе интересует чат в мессенджере Instagram, Откройте беседу, Перейдите к профилю беседы, Нажмите на (i) подробности.
Нажмите «Блокировать».
Отправить наклейку в ветке прямых сообщений InstagramНаклейка бесплатна для использования, возможно, вы не получили новую выпущенную в США или других странах. Подарок Instagram миллионам пользователей для празднования базовых дней геолокации и праздников.
Сделайте снимок, проведите пальцем вверх или коснитесь значка лица и используйте наклейку, которую вы хотите на картинке. Прочтите мою статью о том, как использовать стикер в Instagram.
В этом руководстве рассмотрены наиболее распространенные проблемы в руководстве пользователя Instagram direct. Есть ли у вас какие-либо, кроме вышеперечисленного поделиться с нами.
Есть ли у вас какие-либо, кроме вышеперечисленного поделиться с нами.
мы будем рады помочь вам, отправьте эту форму, если ваше решение не описано в этой статье.
HowtoiSolve Персонал
Джейсукх Патель — основатель Howtoisolve. Также самостоятельный профессиональный разработчик, любитель техно, в основном для iPhone, iPad, iPod Touch и iOS, Джайсукх является одним из ответственных людей в своей семье. Контактное лицо: [email protected] [ИЛИ] [email protected]
Что такое Instagram и как он работает?
Instagram — одна из крупнейших социальных сетей на сегодняшний день, но не все с ней знакомы. Если вы не пользуетесь социальными сетями, вам может быть интересно, что такое Instagram и как он работает.
Ниже мы предлагаем ознакомительный обзор Instagram. Смотрим, что это такое, для чего люди его используют и как самому использовать его возможности. К концу вы должны хорошо разбираться в том, как работает Instagram.
Что такое Instagram?
Instagram — это бесплатная социальная сеть, созданная для обмена фотографиями и видео. Сначала он был запущен в октябре 2010 года на iPhone, а стал доступен на Android в апреле 2012 года. Facebook приобрел эту услугу в апреле 2012 года и с тех пор владеет ею.
Сначала он был запущен в октябре 2010 года на iPhone, а стал доступен на Android в апреле 2012 года. Facebook приобрел эту услугу в апреле 2012 года и с тех пор владеет ею.
Как и большинство приложений для социальных сетей, Instagram позволяет вам следить за интересующими вас пользователями. Это создает ленту на вашей домашней странице, где отображаются последние сообщения от всех, на кого вы подписаны. Вы можете лайкать сообщения, комментировать их и делиться ими с другими людьми.
Помимо публикации обычных фото и видео, которые постоянно остаются на вашей странице, Instagram также поддерживает истории. Если вы использовали Snapchat или большинство других платформ социальных сетей, вы будете знакомы с ними. Истории позволяют размещать множество фотографий и видеороликов сериями. Любой может просматривать их в течение 24 часов, после чего срок их действия истекает.
Это еще не все возможности видео; Instagram также предлагает IGTV и Reels. Ролики очень похожи на то, что вы найдете в TikTok: короткие видеоклипы, которыми легче поделиться и найти, чем истории. А IGTV предназначен для более длинных видео, которые вы хотите сохранить в своем профиле.
А IGTV предназначен для более длинных видео, которые вы хотите сохранить в своем профиле.
Помимо всего этого, Instagram также поддерживает прямой обмен сообщениями, поэтому вы можете общаться с друзьями наедине. Вы также можете просматривать профили, чтобы узнать, что еще может вас заинтересовать.
Ниже мы покажем вам, как все это работает.
Как начать работу с Instagram
Лучший способ узнать больше о том, как работает Instagram, — начать использовать его для себя. Для этого вам необходимо зарегистрировать учетную запись на веб-сайте Instagram или загрузить Instagram для Android или Instagram для iPhone.
Вы также можете установить Instagram для Windows 10, который по сути является портом мобильного приложения. Хотя у Instagram есть настольный сайт, он довольно ограничен. Это приемлемо для просмотра вашей ленты, но Instagram, безусловно, является сервисом, ориентированным на смартфоны. Проверьте свои варианты публикации в Instagram с помощью компьютера, если это необходимо.
Когда вы регистрируетесь, вы можете сделать это через Facebook. В качестве альтернативы укажите свое имя, адрес электронной почты и установите имя пользователя и пароль. Вы можете создать несколько учетных записей Instagram, если вам когда-нибудь понадобится.
Как работает Instagram?
Давайте кратко рассмотрим все основные функции и страницы Instagram. Вы узнаете, как получить доступ к этим функциям и что они делают.
Исследование и профили
3 изображения
Instagram не очень интересен без людей, на которых можно подписаться. Нажмите значок увеличительного стекла на нижней панели, и вы откроете страницу Explore . Здесь вы увидите фотографии и пользователей, которые, по мнению Instagram, могут вам понравиться, а также категории вверху, которые вы можете использовать, чтобы увидеть больше по определенной теме. По мере того, как вы будете больше использовать Instagram и взаимодействовать с публикациями, рекомендации на этой странице будут улучшаться.
Используйте панель поиска вверху, чтобы найти людей, на которых вы хотите подписаться. Нажмите кнопку Follow в профиле Instagram, чтобы подписаться на сообщения пользователя. С этого момента вы будете видеть, чем они делятся, на вкладке Home . Вы можете отменить подписку на аккаунт в любое время, используя тот же процесс.
Связанный: Впервые в Instagram? Общие термины, которые вы должны знать
В профилях вы также можете увидеть варианты Сообщение или Электронная почта человеку, в зависимости от его настроек. Профили могут включать местоположение и ссылку, а также архивные истории. Нажмите на поля о подписчиках, чтобы найти эти учетные записи и проверить, кто следует за ними, которых вы также знаете.
Ниже вы увидите вкладки для контента Instagram профиля:
- Значок сетки слева представляет собой поток всех их стандартных фотографий и видео.

- Значок Reels с кнопкой воспроизведения собирает все барабаны человека.
- Далее идет кнопка IGTV , представляющая собой архив всех более длинных видео.
- Правый значок собирает изображения, на которых отмечена учетная запись.
3 Изображения
Примечательно, что вы можете сделать свой профиль в Instagram закрытым. Это означает, что ваши сообщения могут видеть только одобренные вами люди. Когда кто-то хочет подписаться на вас, он должен отправить запрос, который вы подтвердите, иначе он не увидит многого на вашей странице. Это всего лишь один из способов сделать Instagram более приватным.
Наконец, обратите внимание на синюю галочку в профилях. Это означает проверенный профиль, что означает, что Instagram подтвердил, что на самом деле это общественный деятель, а не самозванец.
Ваш домашний канал
3 изображения
После того, как вы подписались на несколько учетных записей в Instagram, ваша вкладка Home станет гораздо более оживленной. На нем вы увидите сообщения от тех, на кого вы подписаны. К ним относятся изображения и видео, которые люди размещают в своем профиле, а также превью видео IGTV, которые вы можете нажать, чтобы просмотреть их полностью.
На нем вы увидите сообщения от тех, на кого вы подписаны. К ним относятся изображения и видео, которые люди размещают в своем профиле, а также превью видео IGTV, которые вы можете нажать, чтобы просмотреть их полностью.
В верхней части Instagram отображаются фотографии профилей людей, у которых есть новая история для просмотра. Нажмите один, и вы начнете смотреть истории. Вы можете коснуться правой стороны экрана, чтобы перейти к следующему разделу истории этого пользователя, или провести пальцем справа налево, чтобы полностью пропустить этого человека. Истории будут продолжаться до тех пор, пока вы не дойдете до конца всех, на кого подписаны, с рекламой, вставленной в разные моменты.
В правом верхнем углу вы увидите значок Сообщения . Нажмите, чтобы начать новое прямое сообщение с одной или несколькими учетными записями или просмотреть текущие сообщения. Вы также можете использовать Rooms для видеочата.
Другие вкладки Instagram
3 изображения
В интерфейсе Instagram есть несколько других вкладок и кнопок, о которых вам следует знать. Вверху нажмите кнопку сердце , чтобы открыть страницу Activity , где вы увидите уведомления о новых подписчиках, упоминаниях и т.п.
Вверху нажмите кнопку сердце , чтобы открыть страницу Activity , где вы увидите уведомления о новых подписчиках, упоминаниях и т.п.
На нижней панели навигации посередине есть кнопка Reels . Нажмите, чтобы открыть ленту роликов, которые, по мнению Instagram, вам понравятся. Вы можете пролистать их, чтобы увидеть больше; коснитесь значков в правом нижнем углу, чтобы комментировать, делиться или просматривать другие ролики, в которых использовалась текущая музыка.
Справа от вкладки Reels находится вкладка Shop , где вы можете купить различные товары, продаваемые через платформу.
Наконец, коснитесь профиля в правом нижнем углу, чтобы открыть свою страницу. Здесь вы можете отредактировать свой профиль и посмотреть, как выглядит ваша страница. Нажмите трехстрочную кнопку меню в правом верхнем углу, чтобы получить доступ к гораздо большему, включая ваши сохраненные сообщения и меню настроек .
Как публиковать в Instagram
3 изображения
Чтобы загрузить новую публикацию в Instagram, просто коснитесь значка Plus в правом верхнем углу экрана. Это позволяет вам сделать новую фотографию или видео или загрузить существующую картинку из галереи вашего телефона. Вы также можете добавить несколько изображений в один пост.
После того, как вы сделаете снимок, вы можете применить один из многочисленных фильтров Instagram одним касанием. Если вам нужен больший контроль, попробуйте внести изменения вручную, используя вкладку Edit .
Наконец, на последнем экране вы можете добавить подпись к своему изображению, отметить людей, отметить местоположение, если хотите, и выбрать, хотите ли вы поделиться им с другими социальными сетями. Коснитесь Дополнительные настройки для доступа к дополнительным инструментам, таким как отключение комментариев или скрытие счетчика лайков.
Как только вы нажмете Поделиться , ваша фотография появится в вашем профиле и в лентах ваших подписчиков.
Истории, ролики и прямые трансляции
3 изображения
После нажатия кнопки Plus для создания новой публикации вы можете использовать вкладки внизу, чтобы изменить тип на Story , Reels или Live вместо этого.
В редакторе Story вы можете выбрать один из множества фильтров внизу, а также варианты слева. После того, как вы сделаете снимок, вверху появится больше утилит для добавления музыки, наклеек, текста и многого другого. Внизу вы можете нажать Ваша история или Близкие друзья , чтобы выбрать, кто увидит историю.
Reels позволит вам создавать короткие видеоролики в стиле TikTok, как упоминалось ранее. А Live позволяет транслировать в режиме реального времени своим подписчикам, используя при желании различные фильтры.
Подробное описание этих функций выходит за рамки этого вводного руководства. Ознакомьтесь с нашим введением в Instagram Reels и узнайте, как добавить больше в свою историю Instagram, чтобы узнать больше об этих функциях.
Какой смысл в Instagram?
Вам может быть интересно, какова цель использования Instagram, когда вокруг так много других социальных сетей. Главная фишка Instagram в том, что он основан на фотографиях и видео, которые очень легко снимать с помощью смартфона.
Вам не нужно носить с собой камеру, чтобы поделиться окружающим миром — просто сделайте снимок, примените фильтр, и все готово. Видео так же просто. Любой может записать короткое видео о себе и потенциально стать вирусным или транслировать его друзьям без специального оборудования.
Хотя это не проблема для обычного человека, использование Instagram в качестве рекламного инструмента также довольно распространено. Некоторые пользователи Instagram используют сервис для привлечения подписчиков, публикуя фотографии, предназначенные исключительно для создания подписчиков. Затем они продвигают свой блог или пытаются продавать товары, чтобы заработать деньги, используя при этом обычные подписи в Instagram.
Затем они продвигают свой блог или пытаются продавать товары, чтобы заработать деньги, используя при этом обычные подписи в Instagram.
Обычно вы увидите #ad , #sponsored или что-то подобное в этих сообщениях, чтобы отметить, что компания заплатила за появление сообщения.
2 изображения
Даже если вас не интересует фотография, использование Instagram в качестве «скрытника» (где вы подписываетесь на других, но не публикуете посты) совершенно нормально. Это может быть забавный способ не отставать от своих друзей, и многие знаменитости также рассказывают истории о своей жизни.
Попробуйте подписаться на ваших любимых участников группы, звезд спорта и тому подобное, если вы не хотите подписываться на людей, которых вы знаете в реальной жизни.
Теперь вы знаете, что делает Instagram
Мы в общих чертах рассмотрели, что такое Instagram, рассказали об основах работы сервиса и почему вы можете попробовать его. Это еще не все, чтобы освоить различные функции Instagram, но теперь вы, по крайней мере, знаете, как начать использовать его самостоятельно.
Это еще не все, чтобы освоить различные функции Instagram, но теперь вы, по крайней мере, знаете, как начать использовать его самостоятельно.
Если вы больше ничего не помните, просто знайте, что Instagram — это социальная сеть, построенная на обмене фотографиями и видео. Он стал популярным благодаря своим простым фильтрам, которые без особых усилий улучшают качество фотографий на вашем смартфоне. Некоторые из его функций были скопированы другими социальными платформами, и он сам «позаимствовал» множество идей из подобных приложений.
Как публиковать в Instagram с ПК, MAC, ноутбука, iPad и iPhone
Как публиковать в Instagram с ПК, MAC, ноутбука, iPad и iPhone
Содержание
- 1 Как публиковать в Instagram с ПК
- 2 Как публиковать в Instagram с Mac
- 3 Как публиковать в Instagram на ноутбуке
- 4 Как публиковать в Instagram на iPad
- 5 Как Можно ли публиковать сообщения в Instagram из Windows 10?
- 6 Как публиковать в Instagram с iPhone
- 7 Автоматическая публикация в Instagram с помощью SocialPlanner
Обмен публикациями на сайтах социальных сетей , таких как Instagram, — это повседневная деятельность, которую бренды и частные лица делают, чтобы их аккаунты были интересными и развлекательными . Хотя большинство из нас используют приложение для обмена сообщениями, иногда нам нужно знать, как публиковать сообщения в Instagram с ПК, Mac, iPad и iPhone.
Хотя большинство из нас используют приложение для обмена сообщениями, иногда нам нужно знать, как публиковать сообщения в Instagram с ПК, Mac, iPad и iPhone.
В этом удобном руководстве мы покажем вам, как это сделать, чтобы вы могли вернуться к тому, что вы действительно хотите делать — быть интересным в Instagram и наслаждаться приложением.
Мы рассмотрим, как публиковать посты в Instagram, из разных вариантов, доступных пользователям, обсудив каждый из них в отдельности. Будут как сходства, так и различия. Мы постараемся сделать все как можно более простым и понятным, а также максимально упростить его для вас.
Таким образом, вы можете сосредоточиться на самом важном — самом содержании.
Как публиковать в Instagram с ПК Публикация в Instagram с помощью ПК требует нескольких шагов. Если у вас есть учетная запись Instagram для вашего бизнеса, вам может понадобиться поделиться контентом из офиса на вашем компьютере. Это не так просто, как когда вы используете приложение Instagram.
К счастью, это тоже не невозможно, и как только вы освоитесь, это будет довольно легко.
Зачем вообще делиться постами с ПК? Некоторые бренды предпочитают делать фотографии с помощью цифровых зеркальных камер, а затем загружать их. На самом деле это невозможно сделать на другом устройстве без особых хлопот, и использование вашего ПК является логичным вариантом.
Мы предполагаем, что вы используете Google Chrome на своем ПК, но мы также рассмотрим альтернативы.
Шаг 1. Войдите в системуОткройте Instagram в браузере Google Chrome и войдите в свою учетную запись. Из любой точки браузера щелкните правой кнопкой мыши, чтобы открыть меню с настройками. Выберите опцию «Проверить», которую вы, вероятно, найдете в нижней части меню.
Вы также можете нажать CTRL, SHIFT и i, чтобы открыть инструмент инспектора кода. Окно появится в правой части экрана, но вы можете игнорировать большую его часть. (Мы не рекомендуем вносить здесь какие-либо другие изменения)
Окно инструментов инспектора выглядит запутанным, но вам не нужно обращать на это внимание. Шаг 2. Перейдите в «Настройки»
Шаг 2. Перейдите в «Настройки» Найдите маленькую иконку, похожую на планшет и телефон, она должна быть в верхней части окна Инспектора кода.
Нажмите на этот значок, и вы увидите, что окно изменилось, и вы заметите, что выбрана опция под названием «отзывчивый». Вам нужно нажать на это, и появится раскрывающееся меню, чтобы показать вам различные варианты.
Выберите вариант, наиболее близкий вашему устройству. Если вы не видите лучший вариант на первый взгляд, нажмите «Изменить», и вам будет предоставлен еще более длинный список вариантов.
Вы можете просто выбрать «Samsung Galaxy 5» или последнюю модель iPhone, если хотите.
Шаг 3. Выберите размер дисплеяДалее вы выберете размер экрана. «Вписать в окно» обычно является лучшим и наиболее удобным вариантом, но измените его на то, что вам больше подходит.
Шаг второй и третий. (Источник изображения: Forbes) Шаг 4. Опубликуйте Теперь ваш экран должен выглядеть так, как вы видите, когда используете приложение Instagram на мобильном устройстве. Это включает в себя знак +, который означает, что вы можете добавлять фотографии или видео в свою учетную запись. Если вы не увидели + сразу, попробуйте обновить браузер. Нажмите F5 или Fn и F5.
Это включает в себя знак +, который означает, что вы можете добавлять фотографии или видео в свою учетную запись. Если вы не увидели + сразу, попробуйте обновить браузер. Нажмите F5 или Fn и F5.
Теперь вы будете следовать обычным шагам, чтобы публиковать в Instagram и делиться запланированным контентом.
Именно так вы публикуете в Instagram прямо со своего ПК.
Шаг четвертый. (Источник изображения: Forbes) Как размещать публикации в Instagram с Mac Делитесь публикациями в Instagram с помощью устройства Mac.К сожалению, несмотря на популярность социальных сетей, таких как Instagram, и таких устройств, как Mac, официального приложения для загрузки нет.
Однако пользователи могут перейти на страницу входа в Instagram с Mac и получить доступ к своей учетной записи. Этот доступ довольно ограничен, поскольку вы можете только просматривать контент и комментировать. Вы не можете загружать фотографии из Instagram. Однако с SocialPlanner , вы можете скачать фотографии из Instagram всего за пару кликов!
Также можно смотреть истории и отправлять личные сообщения, но пока только для нескольких избранных пользователей.
Как и в вышеупомянутом методе, существует способ обмануть платформу социальных сетей , заставив ее думать, что вы находитесь в приложении. Таким образом, вы можете публиковать в Instagram, как если бы вы использовали мобильное устройство.
Шаг 1. Откройте дополнительные настройкиОткройте Safari и перейдите в «Дополнительные настройки» через «Настройки». Убедитесь, что «Показать меню разработки» включено в строке меню.
Перейдите на веб-сайт Instagram, войдите в свою учетную запись Instagram и выберите в строке меню параметр «Разработка». Затем введите User Agent, а затем Safari -> iOS 12.1.3 -> iPhone. Вам не нужно выбирать этот конкретный вариант, просто выберите самую новую версию iPhone.
Веб-сайт должен перезагрузиться автоматически, но если этого не произойдет, обновите страницу самостоятельно. Теперь дисплей должен соответствовать мобильному интерфейсу, который позволит вам публиковать сообщения в Instagram.
Теперь вы можете начать загружать фотографии в Instagram со своего Mac. Просто коснитесь значка + и продолжайте как обычно.
Вы сможете редактировать свою фотографию и добавлять фильтры, подписи и теги по своему желанию. Далее просто нажмите «Поделиться» и все.
Шаг второй. (Источник изображения: hopperhq.com) Шаг 3. ПоделитесьЕсли вы хотите поделиться Instagram Stories , вы можете сделать это, выбрав значок «Ваша история», который вы найдете в левом верхнем углу экрана. .
Выберите изображение, которым вы хотите поделиться, и дважды щелкните по нему. Вам будет предоставлен предварительный просмотр, а также, возможно, будет предложено поделиться своим местоположением. После этого вы можете добавлять штампы или даже рисовать на своем изображении.
Добавление текста в ваши истории Instagram также возможно и может добавить немного «чего-то особенного», если вы этого хотите.
Когда вы будете удовлетворены, вы можете опубликовать свою историю.
Этот метод публикации в Instagram не позволяет загружать видео. Кроме того, публикация пейзажных изображений не работает так хорошо, потому что они обрезаются.
Как публиковать в Instagram на ноутбуке Вы можете публиковать в Instagram с любого устройства, если знаете, как «обмануть» платформу социальных сетей.Многие сайты социальных сетей легко доступны с вашего ноутбука, но вы не получаете всех функций, которые вы получаете при использовании приложения Instagram.
Вы можете комментировать фотографии и просматривать множество учетных записей Instagram, на которые вы подписаны. Но вы не можете загружать фотографии или делиться новым контентом.
К счастью, есть способы обойти эту проблему, которые позволят вам размещать сообщения в своем профиле, не выходя из офиса или домашнего ноутбука/рабочего стола.
Мы рассмотрим различные инструменты, имеющиеся в вашем распоряжении, которые позволяют публиковать сообщения в Instagram и загружать фотографии, даже если вы не используете мобильное устройство.
Если вы используете ноутбук Mac, Uplet Instagram Uploader — отличный инструмент. Это стороннее платное приложение, которое можно приобрести в Mac App Store. Он еще не доступен для Windows, но скоро будет.
Чтобы использовать Uplet, вам просто нужно работать с его панелью. Вы бросаете в него фотографии и заполняете подписи. После этого вы нажимаете «Отправить» и загружаете фотографии в Instagram. Однако он не позволяет добавлять фильтры или использовать другие расширенные функции.
Преимущество использования Uplet в том, что он позволяет вам работать с более чем одной учетной записью Instagram. Это полезный инструмент для маркетологов социальных сетей, которые используют Instagram для продвижения нескольких брендов.
Это один из лучших инструментов, если вы используете Mac и вам нужно что-то простое и удобное в использовании.
Uplet прост в использовании и имеет упрощенный интерфейс. Deskgram Это настольное приложение идеально подходит для использования Instagram на ноутбуке и ПК. Вы можете выбрать одну из двух версий Deskgram. Они дают вам доступ к различным функциям.
Вы можете выбрать одну из двух версий Deskgram. Они дают вам доступ к различным функциям.
Вы можете выбрать бесплатную версию, которая позволяет просматривать Instagram и добавлять комментарии. Чтобы иметь возможность публиковать сообщения в Instagram, вам необходимо использовать версию Pro, которая стоит 2,99 доллара в месяц.
Имейте в виду, что вы не можете загружать видео, если используете Windows.
Deskgram предлагает на выбор две версии. Как публиковать сообщения в Instagram на iPadМногие пользователи iPad по понятным причинам расстроены тем, что Instagram для них недоступен, по крайней мере пока.
Но не отчаивайтесь, есть три способа, которыми вы можете используйте Instagram на своем iPad.
Первый вариант — iPhone Загрузка Instagram Вы можете загрузить версию приложения Instagram, которая позволит вам делать все, что приложение позволяет делать другим пользователям.
Просто выполните поиск в App Store на своем iPad и найдите опции Instagram «только для iPad». Вам нужно будет убедиться, что вас не смущают подражательные версии. Под настоящей вещью будет написано «Instagram Inc».
Загрузите приложение и используйте его, чтобы делиться контентом в своей учетной записи Instagram.
Второй вариант — веб-просмотрЭтот вариант, к сожалению, не позволит вам загружать какой-либо контент. Если вам нужно быть в курсе того, что происходит в Instagram, это будет работать достаточно хорошо.
Это так же просто, как открыть браузер и войти в свою учетную запись.
Третий вариант — InstaSaveВы можете использовать InstaSave для загрузки и публикации изображений и видео. Это стороннее приложение, которым легко пользоваться.
Однако обратите внимание, что это не официальное приложение Instagram, поэтому будьте осторожны при его использовании. Он запрашивает ваши данные для входа, чтобы помочь вам начать делиться контентом в Instagram.
Использовать Instagram в Windows 10 на настольном компьютере или ноутбуке несложно. Вы можете войти в свою учетную запись Instagram и использовать веб-версию, чтобы просматривать контент и оставлять комментарии.
Однако отсутствует одна важная функция — вы не можете загружать контент.
При использовании Instagram в Windows 10 вы увидите свою ленту так же, как и в своем приложении. Вы сможете исследовать Instagram, просматривать уведомления и просматривать свой профиль. Таким образом, вы все еще можете пользоваться платформой социальных сетей, если не планировали загружать новый контент.
К счастью, в Магазине Windows можно загрузить приложение, которое поможет вам загружать изображения в Windows. Он называется Vivaldi и довольно популярен.
Загрузка контента в Instagram с помощью Vivaldi После того, как вы установили Vivaldi, просто зайдите в свою учетную запись Instagram и войдите в систему. Затем выберите значок +, который должен быть в левой части экрана. Теперь вы можете загружать контент и делиться им по своему желанию.
Затем выберите значок +, который должен быть в левой части экрана. Теперь вы можете загружать контент и делиться им по своему желанию.
Вы также можете выполнять обычное редактирование и добавление фильтров и т. д.
Использование Vivaldi может сделать вашу жизнь немного проще. Как публиковать в Instagram с iPhoneНе знаете, как публиковать в Instagram с вашего iPhone? Мы вас прикрыли. Вот простое в использовании руководство, которое поможет вам поделиться контентом в кратчайшие сроки!
1. Войдите в системуПосле того, как вы вошли в свою учетную запись Instagram, вы должны увидеть свою ленту и значок +, который позволяет вам делиться новым контентом. Обычно он находится внизу по центру экрана.
Значок + нетрудно заметить. 2. Подготовьте фото Выберите фото или видео, которыми вы хотите поделиться со своими подписчиками. Вы также можете быть спонтанным и сделать фото или видео и загрузить его.
После того, как вы определились с фото или видео, нажмите «Далее».
3. Выберите размерТеперь вы должны убедиться, что ваше изображение имеет правильный размер. Вы можете обмениваться вертикальными, горизонтальными и квадратными изображениями. Хотя вы не ограничены квадратными изображениями, вам все равно нужно правильно подобрать размеры для достижения наилучших результатов.
Подробнее об этом читайте в нашем руководстве Размеры изображений в социальных сетях .
4. Применение фильтраПосле обрезки изображения можно выбрать фильтр, который будет применяться к нему. Вы получаете более 20 фильтров на выбор. Мы предлагаем установить одинаковый фильтр для всех ваших постов — это повысит узнаваемость бренда.
Вы также можете настроить яркость, контрастность изображения и другие параметры. Затем выберите Далее, чтобы перейти к следующему шагу.
5. Добавьте подпись Теперь самое интересное — написать подпись. Настоятельно рекомендуется проявить творческий подход к подписи. Вы хотите, чтобы ваши подписчики были заинтересованы, и хорошие подписи — простой способ сделать это.
Настоятельно рекомендуется проявить творческий подход к подписи. Вы хотите, чтобы ваши подписчики были заинтересованы, и хорошие подписи — простой способ сделать это.
Вы даже можете выбрать причудливый текст для подписей, чтобы они выделялись еще больше. Если вы ищете больше вдохновения со шрифтами и текстом, обязательно взгляните на наш Шрифты Instagram Руководство с советами и рекомендациями!
6. Отметить друзейПосле того, как вы создали публикацию, которой вы гордитесь, вы можете отметить друзей. Помните, Instagram ожидает, что люди, которых вы отмечаете, действительно участвовали в изображении.
Выберите «Отметить людей», чтобы добавить своих друзей в свои сообщения. Вы также можете добавить их с помощью символа @.
Это все, что вам нужно сделать — теперь просто выберите опцию «Поделиться».
Вы также можете добавить свое местоположение, поиграть с эмодзи и поделиться своими сообщениями в других социальных сетях.
Если вам не нравится ни одна из этих идей, вы также можете рассмотреть возможность использования инструмента планирования в социальных сетях.
SocialPlanner.io — один из лучших инструментов планирования и планирования социальных сетей , доступных в 2020 году.
Использование планировщика дает множество преимуществ. Наиболее актуальным здесь является то, что вы можете планировать публикации со своего ПК или ноутбука без каких-либо проблем.
Вам не нужно использовать мобильное устройство для загрузки контента в Instagram. Вот некоторые другие преимущества, которые вы можете получить при использовании SocialPlanner.io:
Если вы занимаетесь бизнесом или работаете над маркетинговыми кампаниями в социальных сетях, у вас не всегда есть много времени для управления учетными записями в социальных сетях. Это включает в себя поиск хорошего контента, проверку того, что он достаточно хорош для вашего бренда, а затем распространение его.
С помощью SocialPlanner.io вы можете заранее планировать и следить за тем, чтобы ваши учетные записи постоянно делились свежим и интересным контентом. SocialPlanner.io также предлагает возможность находить горячий контент от вашего имени, что еще больше упрощает вашу работу.
Используя SocialPlanner.io, вы получаете свободу и гибкость в перемещении и совмещении управления социальными сетями с другими задачами без повышения уровня стресса или рабочей нагрузки.
Стало проще находить наиболее эффективный контент, создавать публикации и делиться ими в любое время, и все это автоматизировано.
Для хороших маркетологов важно всегда помнить о своем целевом рынке. Вместо того, чтобы публиковать сообщения в то время, когда у вас есть минута между встречами, или пытаться отсортировать сообщение перед тем, как завершить день, вы можете сосредоточиться на выборе времени, которое будет иметь наибольшее влияние.
Как загрузить/сохранить фото/видео из Instagram на iPhone[2021]
- Полное руководство по Instagram
- 1.
 Начните работу с Instagram+
Начните работу с Instagram+ - 2. Базовое редактирование фотографий в Instagram+
- 3. Базовое редактирование видео в Instagram+
- 4. Загружайте и делитесь видео в Instagram+
- 5. 8 лучших популярных шаблонов After Effects в Instagram
- Попробуйте бесплатно Попробуйте бесплатно
Shanoon Cox
21 сентября 2022 г.• Проверенные решения
Гигантская социальная сеть, которой является Instagram, никогда не была так популярна и является центром более 40 миллиардов фотографий и видео, из которых 95 миллионов — делились каждый день. Иногда вы можете увидеть изображение или видео, которое хотите сохранить на потом или использовать в качестве обоев на своем устройстве.
Иногда вы можете увидеть изображение или видео, которое хотите сохранить на потом или использовать в качестве обоев на своем устройстве.
Если вы являетесь пользователем Apple, вы уже знаете, что это не так просто, как вы думаете, сохранять фотографии из Instagram на устройства iPhone и iPad . Будь то проблема с авторскими правами или просто то, что они хотят, чтобы вы были в приложении, Instagram не позволяет устройствам Apple загружать контент из самого приложения, что может расстраивать, если вы видите что-то, что хотели бы просмотреть позже.
Если вам интересно, как сохранить фотографии из Instagram на вашем iPhone, у нас есть для вас инструкция. Здесь мы рассмотрим несколько различных способов получения этих великолепных изображений из приложения и сохранения их в фотопленку, не вырывая при этом волосы.
Редактируйте видео из Instagram с помощью Excellent Video Editor
Wondershare Filmora — это превосходное программное обеспечение для редактирования видео, которое поможет вам создавать потрясающие видеоролики для различных социальных сетей. Посмотрите это видео, чтобы узнать, как Filmora может выделить ваши видео в Instagram!
Посмотрите это видео, чтобы узнать, как Filmora может выделить ваши видео в Instagram!
Как сохранить фотографии/видео из Instagram на iPhone
Если вам нужно сохранить фотографии из Instagram, пользователям iPhone понадобится обходной путь. Есть несколько различных решений проблемы сохранения фотографий из Instagram в фотопленку, и здесь мы рассмотрим три самых популярных решения.
- Способ 1: загрузка фотографий из Instagram по URL-адресу
- Метод 2: решения для приложений
- Способ 3: джейлбрейк-твики
Способ 1. Загрузка фотографий из Instagram по URL-адресу
Один из способов сохранить фотографии из Instagram на iPhone — использовать URL-адрес нужного изображения. Это проверенное решение, хотя и не такое элегантное, но оно работает и его не так уж сложно реализовать. Вот как сохранить фотографии из Instagram на iPhone с помощью строки URL:
Вот как сохранить фотографии из Instagram на iPhone с помощью строки URL:
- Откройте Instagram и перейдите к фотографии, которую хотите загрузить 9.0008
- Коснитесь трех точек в правом верхнем углу экрана
- Выберите «копировать общий URL-адрес»
- Откройте Safari и «вставьте и перейдите» URL-адрес, который вы только что скопировали
- Открыть заметки и начать новую заметку
- Нажмите и удерживайте заметку, чтобы вставить изображение сюда
- Нажмите кнопку «Поделиться»
- Нажмите, чтобы сохранить изображение
- Ваше изображение теперь в фотопленке
Мы говорили, что это будет нелегко, но это определенно сработает. Это может показаться громоздким методом, но к сохранить фотографии Instagram на iPhone пользователям нужно быть немного настойчивым в этом процессе. Попробуйте сами, и как только вы пройдете через этот процесс несколько раз, это станет вашей второй натурой. Конечно, если вам нравится что-то более интуитивное, попробуйте наше решение на основе приложения ниже.
Конечно, если вам нравится что-то более интуитивное, попробуйте наше решение на основе приложения ниже.
Метод 2: Приложение-решение
Для этого существует множество приложений. Эти приложения были созданы, чтобы положить конец проблемам с сохранением фотографий из Instagram в фотопленку на вашем телефоне. Вот как это сделать:
- Найдите приложение для репоста для Instagram в App Store и загрузите его на свое устройство
- Войдите в приложение, используя свое имя пользователя и пароль Instagram
- Перейдите к изображению, которое вы хотите сохранить на свой iPhone
- Вы заметите новый значок в нижнем углу, который выглядит как квадрат со стрелкой; это кнопка «поделиться». Идите вперед и коснитесь его сейчас.
- Нажмите «репост», чтобы начать процесс загрузки
- Нажмите на «репост» еще раз, чтобы подтвердить
- Теперь у вас есть фото или видео из Instagram прямо в вашей фотопленке
Вам также может понравиться: Как сделать репост фотографий/видео в Instagram >>
С помощью этого приложения для сохранения фотографий из Instagram пользователи iPhone также могут сохранить их на свой iCloud Drive, Dropbox или мгновенно поделиться ими на любом ваших социальных приложений. Он также работает с видео, но вам нужно будет выбрать видео в фотопленке и вставить его в подпись, если вы хотите включить это также.
Он также работает с видео, но вам нужно будет выбрать видео в фотопленке и вставить его в подпись, если вы хотите включить это также.
Метод 3: джейлбрейк-твики
Если у вас есть устройство с джейлбрейком, и вы хотите знать, как сохранить фотографии из Instagram на iPhone, на который не распространяются ограничения Apple, вы можете загрузить несколько твиков, которые позволят вам это сделать. это. Например, в Cyadia вы можете выбрать одно из нескольких приложений, таких как Instagram++, InstaEnhancer и InstaTools, каждое из которых позволит вам с легкостью загружать фотографии из Instagram на iPhone.
Вам также может понравиться:
Как скачать видео из Instagram на ПК/Mac >>
Как сделать репост фотографий/видео в Instagram >>
В заключение
Теперь вы знаете как сохранять фотографии из Instagram на устройствах iPhone , у вас есть возможность делиться и распространять контент, который может не принадлежать вам.


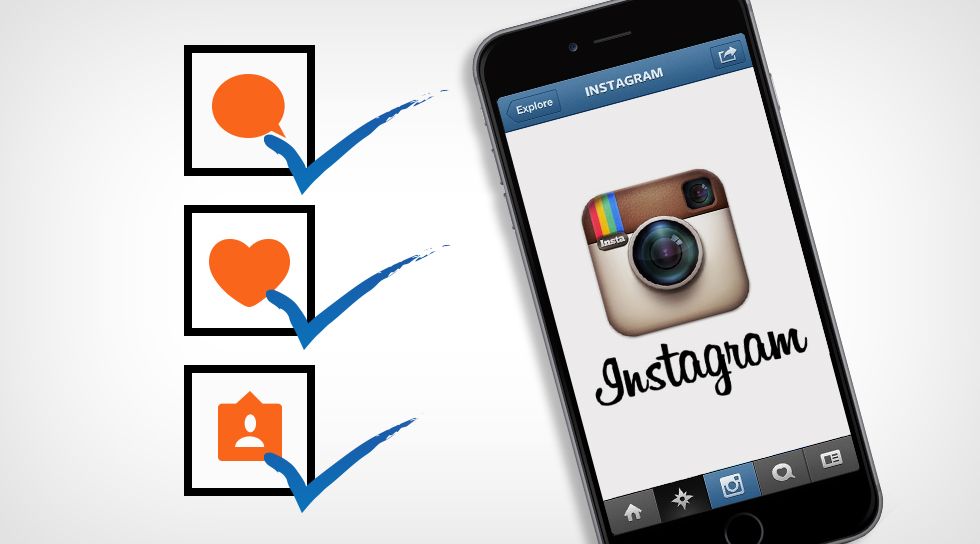 Ввести его в соответствующем поле.
Ввести его в соответствующем поле.
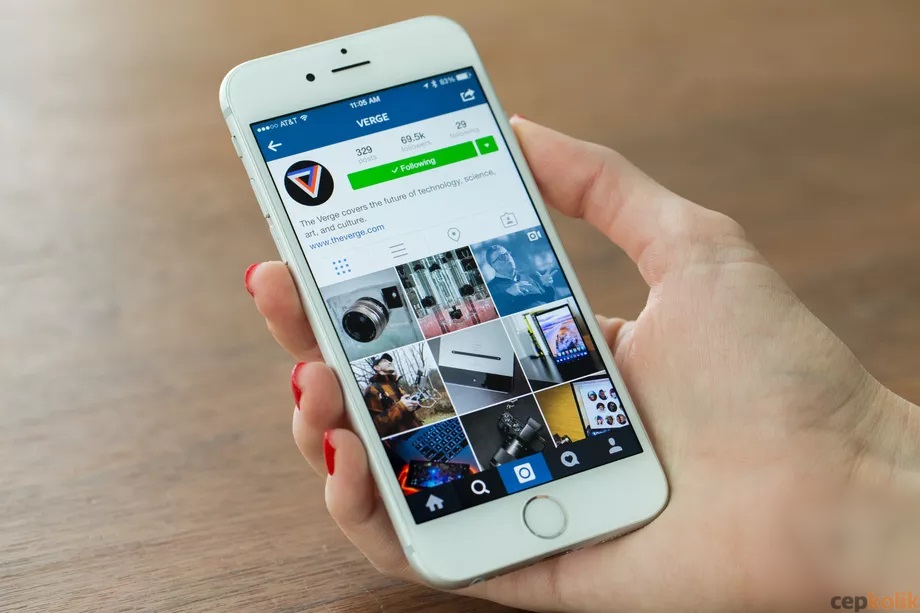 В остальном функционал и характеристики мобильного приложения для разных моделей смартфонов практически не отличается.
В остальном функционал и характеристики мобильного приложения для разных моделей смартфонов практически не отличается.

 Потом без предупреждения они сняли 3к за годовое использование. Деньги якобы вернуть нельзя. Мне не нужна эта программа! Почему нельзя было сначала списать хотя бы за 1 месяц, а не за годовое использование!!! Верните мне мои деньги. Я имею право на возврат, если мне не нужна эта программа!!!
Потом без предупреждения они сняли 3к за годовое использование. Деньги якобы вернуть нельзя. Мне не нужна эта программа! Почему нельзя было сначала списать хотя бы за 1 месяц, а не за годовое использование!!! Верните мне мои деньги. Я имею право на возврат, если мне не нужна эта программа!!!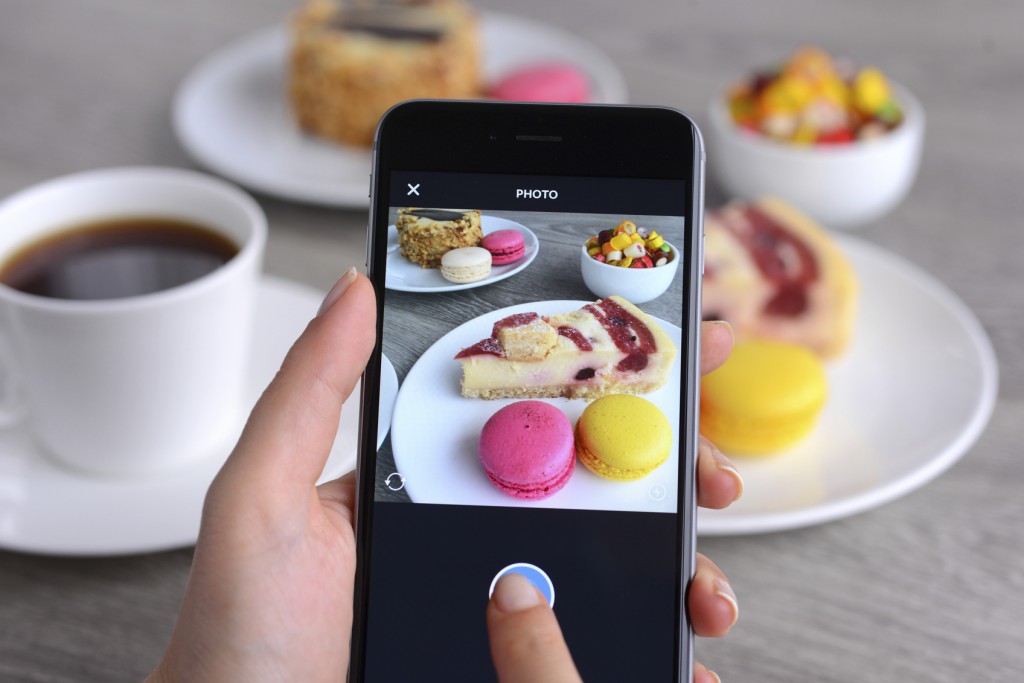 Месяц мне не дали и сразу списали деньги, хотя я лишь хотела попробовать приложение! Прошу отменить подписку и вернуть деньги! Сумма не маленькая!
Месяц мне не дали и сразу списали деньги, хотя я лишь хотела попробовать приложение! Прошу отменить подписку и вернуть деньги! Сумма не маленькая! We are really sorry about this. On iOS, payments related to mojo pro subscriptions are directly made to Apple. To ask Apple for a refund, please go to this link and connect with your Apple ID: https://reportaproblem.apple.com/ To ask for a refund related to a subscription to «mojo pro», tap on the «Report» button. Then, select the option called «I’d like to request a refund». We also invite you to cancel your subscription to avoid this happening again. To do so, you need to go to this link from your iPhone or iPad: https://apps.apple.com/account/subscriptions You will be able to modify the active subscriptions of your Apple account
We are really sorry about this. On iOS, payments related to mojo pro subscriptions are directly made to Apple. To ask Apple for a refund, please go to this link and connect with your Apple ID: https://reportaproblem.apple.com/ To ask for a refund related to a subscription to «mojo pro», tap on the «Report» button. Then, select the option called «I’d like to request a refund». We also invite you to cancel your subscription to avoid this happening again. To do so, you need to go to this link from your iPhone or iPad: https://apps.apple.com/account/subscriptions You will be able to modify the active subscriptions of your Apple account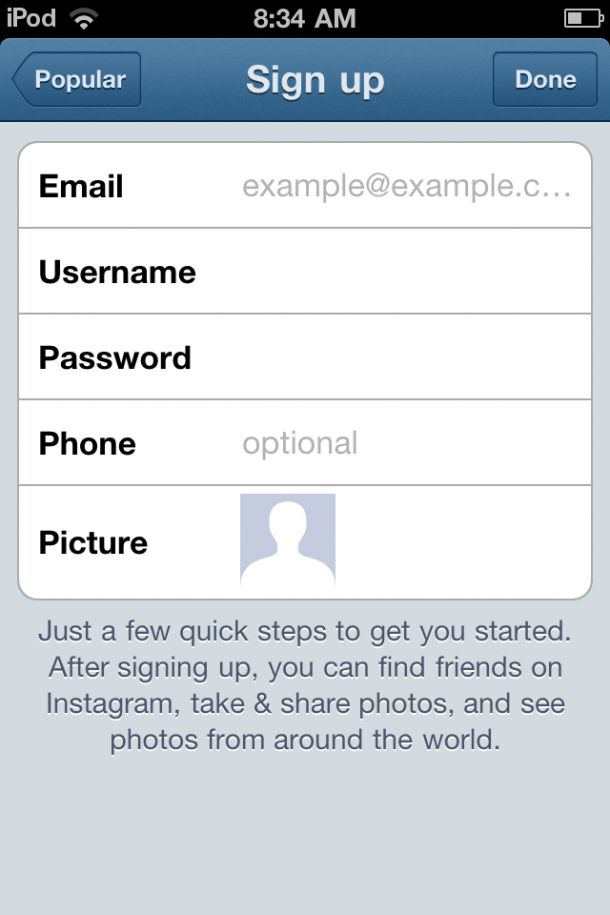 google.com/store/apps/instagram
google.com/store/apps/instagram