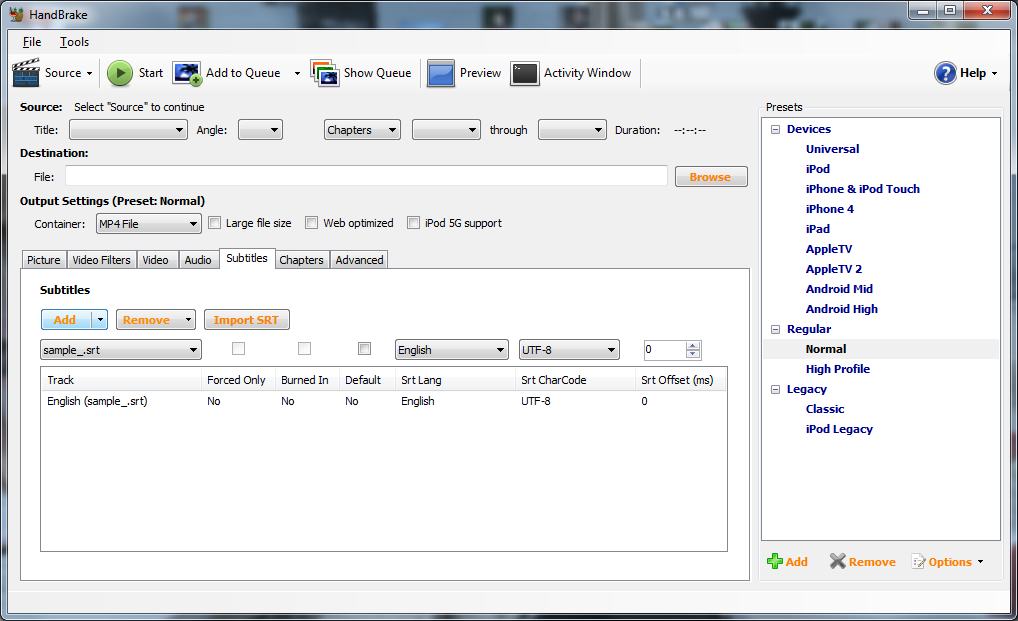Как создать файл субтитров SRT
Используя современные технологии, некоторые предприятия прибегают к созданию srt для видео, чтобы наладить контакт со своими клиентами или коллегами. Он может озвучивать ролики, позволяя компаниям завоевать популярность в рекламных или образовательных целях. Понимание слов и их формы может помочь вам создать более эффективный и надежный ролик для вашего бизнеса или организации с помощью файлов srt. В этой статье мы расскажем о том, что такое SRT-слова, зачем они нужны и как создавать srt-файлы для ваших следующих клипов.
Что такое SRT-субтитры и как их использовать?
Тексты SubRip — это видеофайл, содержащий формат, который предприятие может использовать для создания полезных srt-файлов для своих визуальных медиа. SRT расшифровывается как субтитры SubRip. Субтитр — это слово или файл видео, который появляется под файлом видео в качестве комментария. Он находится в нижней части ролика и сообщает зрителю, о чем говорит звук, и создает srt.
Предприятия могут выбрать формат файла srt для создания srt при создании титров к видео. Они могут использовать автоматические программы для создания субтитров или заплатить сторонней службе перевода. При создании srt можно использовать один из видов формата — SRT. Он содержит информацию о кодировке HTML, а также файлы srt. Эксперты могут включить в файл клип и синхронизацию для каждого слова. Этот файл прикрепляется к файлу аудиозаписи как единый документ.
В чем значение субтитров SRT?
Файлы SRT являются важнейшим компонентом бурно развивающегося видеосегмента. Некоторые из возможных преимуществ использования SRT-слов следующие:
Простота доступа и разнообразие
Перевод — это создание субтитров и улучшение доступности вашего видеофрагмента. Люди в аудитории, которые являются глухими или смотрят ваш ролик в общественном месте, могут читать слова, чтобы понять, что говорится в ролике. Более того, некоторым зрителям может быть проще понять тему, если они смогут слушать вместе с диктором и файлом srt. Вы можете помочь сделать файлы srt для вашей организации более инклюзивными, создавая файлы SRT.
Вы можете помочь сделать файлы srt для вашей организации более инклюзивными, создавая файлы SRT.
Повышенная точность
Тексты с большей вероятностью будут соответствовать клипам, если вы используете файл. Слова SRT обеспечивают последовательность титров и метку времени, гарантируя, что слова правильно представляют звук в последовательности. Это может помочь вашему материалу быть более точным и понятным. Предположим, вы создаете srt и делаете, например, презентацию клипа с визуальными эффектами и аудиоповествованием. В этом случае слова должны соответствовать материалу, чтобы зрители могли видеть титры, глядя на экран.
Глобальные возможности расширяются
SRT может включать слова на разных языках. Это может помочь международным зрителям в понимании вашего контента при создании субтитров. Например, если ваш ролик на youtube сделан на английском языке, вы можете генерировать титры SRT с различными акцентами. Люди, говорящие на других языках, могут использовать эти субтитры, чтобы не отвлекаться и полностью понимать происходящее. Это удобный способ охватить большую аудиторию без необходимости создавать дополнительные видеоролики или выполнять закадровый перевод.
Это удобный способ охватить большую аудиторию без необходимости создавать дополнительные видеоролики или выполнять закадровый перевод.
Связь с более широкой аудиторией
Потенциальный клиент может заметить ваш материал, в котором используется опция автовоспроизведения, если вы используете видео на Facebook или публичных платформах. Некоторые ролики, например, воспроизводятся автоматически, пока вы перемещаетесь по социальным сетям. На некоторых сайтах после окончания воспроизведения ролика сразу же воспроизводится промо-видео. Если вы снабдите свои видео субтитрами, другие пользователи Интернета или социальных сетей могут увидеть их и заинтриговаться. Это может привести к тому, что ваш контент будет смотреть больше людей.
Расширение возможностей SEO
Поисковая оптимизация (SEO) — это практика увеличения числа пользователей Интернета. Когда человек использует поисковую систему для поиска какого-либо термина, ему предлагается список веб-страниц с соответствующими материалами.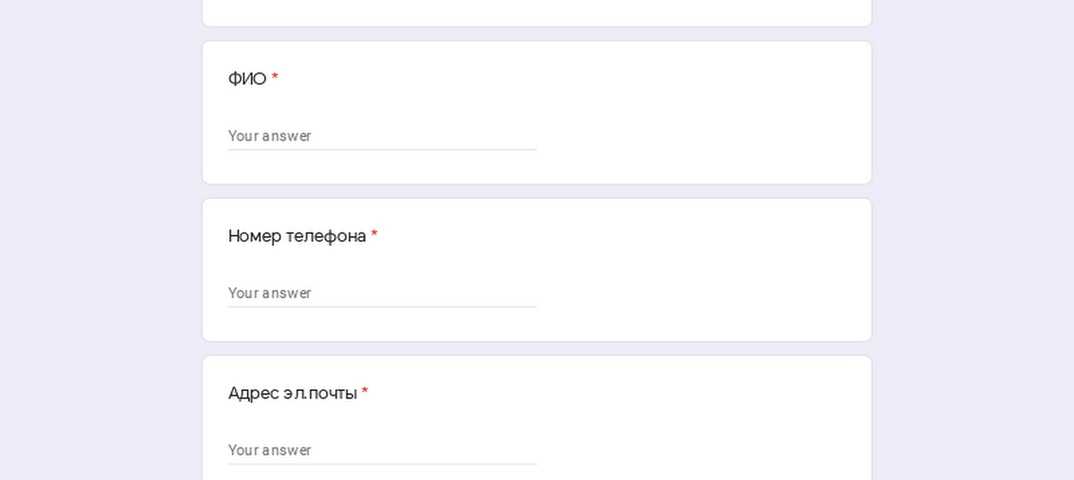 Тактика SEO может позволить вашей организации быстрее подняться на страницах результатов поисковых систем, что приведет к увеличению трафика. Вы можете улучшить свой рейтинг в поисковой выдаче, вставив ключевые слова в субтитры SRT.
Тактика SEO может позволить вашей организации быстрее подняться на страницах результатов поисковых систем, что приведет к увеличению трафика. Вы можете улучшить свой рейтинг в поисковой выдаче, вставив ключевые слова в субтитры SRT.
Снижение стоимости перевода
Некоторые компании используют программное обеспечение или технологии автоматического создания субтитров для создания файлов srt. Хотя эти программы могут ускорить процесс создания субтитров, они стоят дороже, чем самостоятельное создание файла субтитров SRT. SRT-файл также может использоваться на нескольких потоковых сервисах; таким образом, вместо того чтобы создавать новые файлы субтитров, вы можете перенести файл srt, один и тот же файл субтитров на отдельные платформы клипов. Это может помочь вам сэкономить деньги в долгосрочной перспективе.
Обновление намного проще
Вы можете обновить и загрузить измененный файл SRT, если вы измените свой клип. Другие поставщики субтитров, например, внешняя фирма, предоставляющая субтитры, могут взимать плату за редактирование отдельно.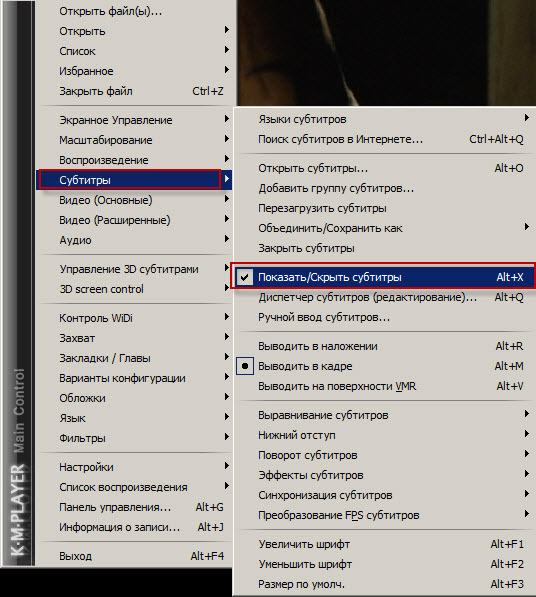 Ваш персонал может самостоятельно создать файл srt и правильно выстроить последовательность, используя файл SRT.
Ваш персонал может самостоятельно создать файл srt и правильно выстроить последовательность, используя файл SRT.
Субтитры SRT: Как их сделать
Вы можете создать SRT-файл для презентации клипа, выполнив следующие шаги:
Выберите текстовый редактор
Выбор платформы для редактирования — это начальный шаг в создании SRT-файла. Эти программы обычно бесплатны и могут быть уже установлены на компьютере. Notepad, TextEdit, TextMate и Notepad++ — все это традиционные текстовые редакторы.
Просмотрите видеофайл
Наличие видеофайла под рукой очень важно при подготовке SRT. Откройте файл и спланируйте стратегию просмотра. Использование множества дисплеев или ПК для помощи в работе с субтитрами может быть полезным. Вы также можете постоянно иметь открытыми множество окон. Вы можете просматривать фильм и быстро останавливать программу, пока создаете srt.
Создание начальной метки времени
После открытия вашего клипа перейдите в нужный файл и введите цифру один в начале. Чтобы гарантировать, что все строки в вашем файле SRT будут показаны в правильной последовательности, очень важно их упорядочить. Затем в своем клипе нажмите кнопку play и следите за первой строкой звука или речи в файле srt. Нажмите на паузу и засеките время, когда вы это услышите. В этот момент должна появиться первая надпись.
Чтобы гарантировать, что все строки в вашем файле SRT будут показаны в правильной последовательности, очень важно их упорядочить. Затем в своем клипе нажмите кнопку play и следите за первой строкой звука или речи в файле srt. Нажмите на паузу и засеките время, когда вы это услышите. В этот момент должна появиться первая надпись.
Поместите начальное время под цифрой один. Все временные метки должны быть записаны по схеме часы: минуты, миллисекунды. Включайте символ —> после начального времени, но включайте его, когда звуковая линия заканчивается. Например, ваши первые временные метки могут выглядеть следующим образом:
00:00:07,114 —> 00:00:11,834 1 00:00:07,114 —> 00:00:11,834
Это те случаи, когда тексты должны отображаться. Сохраняйте их как можно точнее, чтобы ваши субтитры синхронизировались с материалом. По мере прослушивания материала может потребоваться несколько попыток.
Добавьте содержание субтитров
Это будет содержание, которое появится на экране. Обычно это одна или две фразы. Если ваш заголовок длинный, попробуйте разделить его на много строк, чтобы у читателя была достаточная возможность прочитать его.
Обычно это одна или две фразы. Если ваш заголовок длинный, попробуйте разделить его на много строк, чтобы у читателя была достаточная возможность прочитать его.
Продолжите работу с оставшимися субтитрами
Вы можете начать следующий подзаголовок на строке, как только закончите первый. Продолжайте в том же духе до конца вашего ролика.
Дважды проверьте свои субтитры
Чтобы помочь вам в разработке более совершенной презентации, выделите время для анализа и пересмотра ваших субтитров. Вы можете посмотреть этот ролик и проверить временные метки, чтобы убедиться, что они все правильные. Также перепроверьте титры, чтобы убедиться в их последовательности. Вы можете перепроверить, соответствуют ли формулировки и фразы звуку. Больше людей узнают вашу информацию, если вы включите точные титры.
Сохраните файл SRT и отправьте его
После того как вы напечатаете свой SRT-файл, сохраните его с необходимым расширением «. srt». Затем, включая файл клипа, вы можете отправить его на выбранные вами видеоплатформы. При использовании SRT дважды проверьте эти два отдельных файла srt, чтобы убедиться, что они загружены правильно.
srt». Затем, включая файл клипа, вы можете отправить его на выбранные вами видеоплатформы. При использовании SRT дважды проверьте эти два отдельных файла srt, чтобы убедиться, что они загружены правильно.
Внесите необходимые изменения в субтитры
Для создания субтитров после отправки SRT и видеороликов посмотрите готовый фрагмент, чтобы убедиться в правильности перевода. Предположим, вы обнаружили ошибку или сбились сроки. В этом случае вы можете воспользоваться компьютерным инструментом редактирования или восстановить файл и внести необходимые изменения в метки времени или материал перевода. Вы можете загрузить измененный файл для обновления титров после того, как закончите их обновление.
Для какого бизнеса вам не понадобятся субтитры, если перед вами стоит более сложная задача, например, разработка веб- или мобильных приложений? Обратите внимание на такой инструмент разработки без кода, как AppMaster. Это так же просто и быстро, как и работа с SRT.
Как создать файл субтитров SRT
Используя современные технологии, некоторые предприятия прибегают к созданию srt для видео, чтобы наладить контакт со своими клиентами или коллегами. Он может озвучивать ролики, позволяя компаниям завоевать популярность в рекламных или образовательных целях. Понимание слов и их формы может помочь вам создать более эффективный и надежный ролик для вашего бизнеса или организации с помощью файлов srt. В этой статье мы расскажем о том, что такое SRT-слова, зачем они нужны и как создавать srt-файлы для ваших следующих клипов.
Он может озвучивать ролики, позволяя компаниям завоевать популярность в рекламных или образовательных целях. Понимание слов и их формы может помочь вам создать более эффективный и надежный ролик для вашего бизнеса или организации с помощью файлов srt. В этой статье мы расскажем о том, что такое SRT-слова, зачем они нужны и как создавать srt-файлы для ваших следующих клипов.
Что такое SRT-субтитры и как их использовать?
Тексты SubRip — это видеофайл, содержащий формат, который предприятие может использовать для создания полезных srt-файлов для своих визуальных медиа. SRT расшифровывается как субтитры SubRip. Субтитр — это слово или файл видео, который появляется под файлом видео в качестве комментария. Он находится в нижней части ролика и сообщает зрителю, о чем говорит звук, и создает srt.
Предприятия могут выбрать формат файла srt для создания srt при создании титров к видео. Они могут использовать автоматические программы для создания субтитров или заплатить сторонней службе перевода. При создании srt можно использовать один из видов формата — SRT. Он содержит информацию о кодировке HTML, а также файлы srt. Эксперты могут включить в файл клип и синхронизацию для каждого слова. Этот файл прикрепляется к файлу аудиозаписи как единый документ.
При создании srt можно использовать один из видов формата — SRT. Он содержит информацию о кодировке HTML, а также файлы srt. Эксперты могут включить в файл клип и синхронизацию для каждого слова. Этот файл прикрепляется к файлу аудиозаписи как единый документ.
В чем значение субтитров SRT?
Файлы SRT являются важнейшим компонентом бурно развивающегося видеосегмента. Некоторые из возможных преимуществ использования SRT-слов следующие:
Простота доступа и разнообразие
Перевод — это создание субтитров и улучшение доступности вашего видеофрагмента. Люди в аудитории, которые являются глухими или смотрят ваш ролик в общественном месте, могут читать слова, чтобы понять, что говорится в ролике. Более того, некоторым зрителям может быть проще понять тему, если они смогут слушать вместе с диктором и файлом srt. Вы можете помочь сделать файлы srt для вашей организации более инклюзивными, создавая файлы SRT.
Повышенная точность
Тексты с большей вероятностью будут соответствовать клипам, если вы используете файл.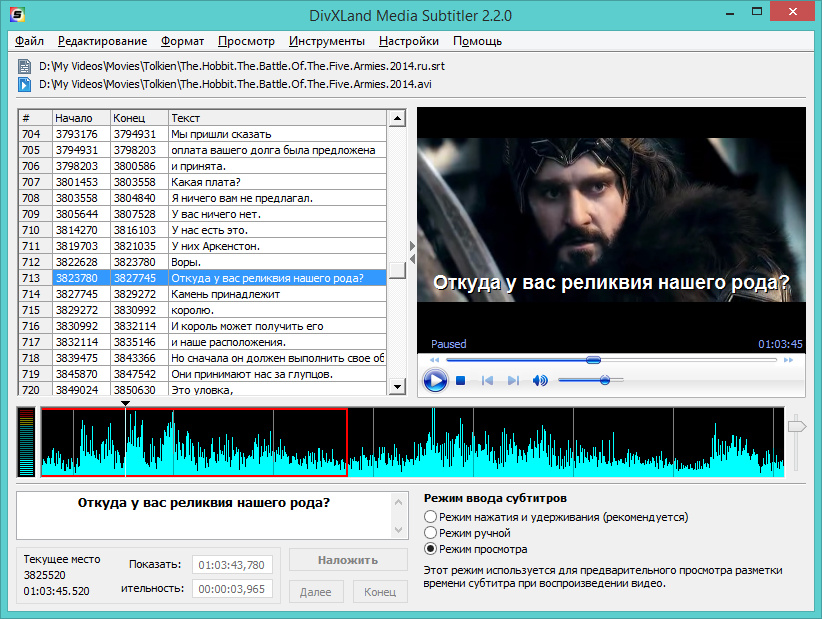 Слова SRT обеспечивают последовательность титров и метку времени, гарантируя, что слова правильно представляют звук в последовательности. Это может помочь вашему материалу быть более точным и понятным. Предположим, вы создаете srt и делаете, например, презентацию клипа с визуальными эффектами и аудиоповествованием. В этом случае слова должны соответствовать материалу, чтобы зрители могли видеть титры, глядя на экран.
Слова SRT обеспечивают последовательность титров и метку времени, гарантируя, что слова правильно представляют звук в последовательности. Это может помочь вашему материалу быть более точным и понятным. Предположим, вы создаете srt и делаете, например, презентацию клипа с визуальными эффектами и аудиоповествованием. В этом случае слова должны соответствовать материалу, чтобы зрители могли видеть титры, глядя на экран.
Глобальные возможности расширяются
SRT может включать слова на разных языках. Это может помочь международным зрителям в понимании вашего контента при создании субтитров. Например, если ваш ролик на youtube сделан на английском языке, вы можете генерировать титры SRT с различными акцентами. Люди, говорящие на других языках, могут использовать эти субтитры, чтобы не отвлекаться и полностью понимать происходящее. Это удобный способ охватить большую аудиторию без необходимости создавать дополнительные видеоролики или выполнять закадровый перевод.
Связь с более широкой аудиторией
Потенциальный клиент может заметить ваш материал, в котором используется опция автовоспроизведения, если вы используете видео на Facebook или публичных платформах.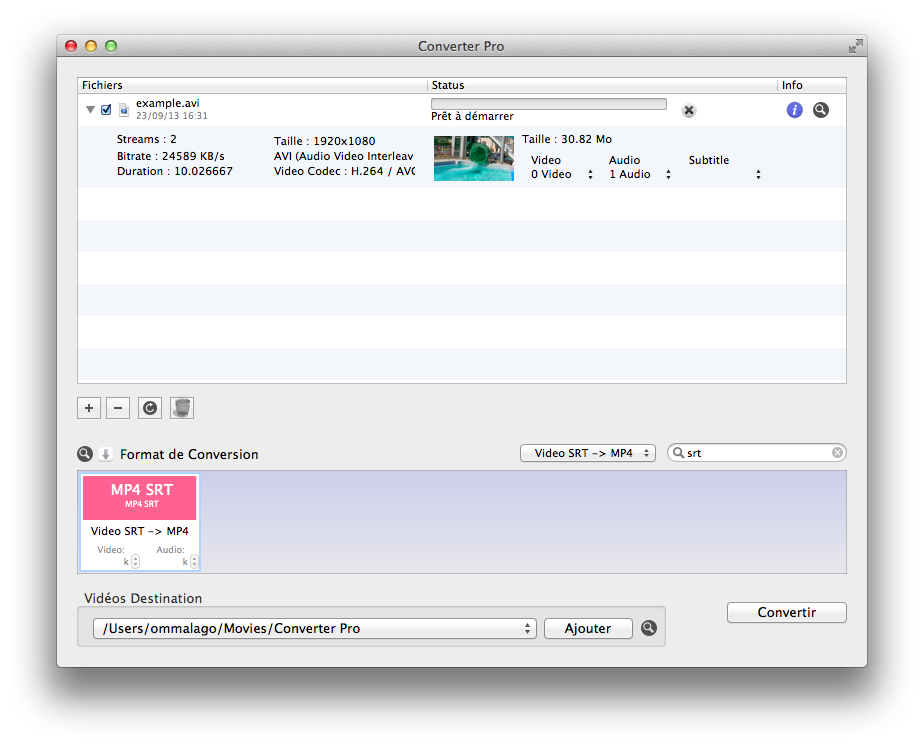 Некоторые ролики, например, воспроизводятся автоматически, пока вы перемещаетесь по социальным сетям. На некоторых сайтах после окончания воспроизведения ролика сразу же воспроизводится промо-видео. Если вы снабдите свои видео субтитрами, другие пользователи Интернета или социальных сетей могут увидеть их и заинтриговаться. Это может привести к тому, что ваш контент будет смотреть больше людей.
Некоторые ролики, например, воспроизводятся автоматически, пока вы перемещаетесь по социальным сетям. На некоторых сайтах после окончания воспроизведения ролика сразу же воспроизводится промо-видео. Если вы снабдите свои видео субтитрами, другие пользователи Интернета или социальных сетей могут увидеть их и заинтриговаться. Это может привести к тому, что ваш контент будет смотреть больше людей.
Расширение возможностей SEO
Поисковая оптимизация (SEO) — это практика увеличения числа пользователей Интернета. Когда человек использует поисковую систему для поиска какого-либо термина, ему предлагается список веб-страниц с соответствующими материалами. Тактика SEO может позволить вашей организации быстрее подняться на страницах результатов поисковых систем, что приведет к увеличению трафика. Вы можете улучшить свой рейтинг в поисковой выдаче, вставив ключевые слова в субтитры SRT.
Снижение стоимости перевода
Некоторые компании используют программное обеспечение или технологии автоматического создания субтитров для создания файлов srt.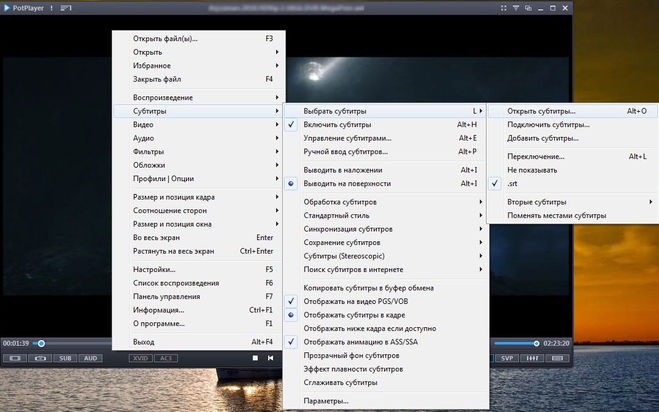 Хотя эти программы могут ускорить процесс создания субтитров, они стоят дороже, чем самостоятельное создание файла субтитров SRT. SRT-файл также может использоваться на нескольких потоковых сервисах; таким образом, вместо того чтобы создавать новые файлы субтитров, вы можете перенести файл srt, один и тот же файл субтитров на отдельные платформы клипов. Это может помочь вам сэкономить деньги в долгосрочной перспективе.
Хотя эти программы могут ускорить процесс создания субтитров, они стоят дороже, чем самостоятельное создание файла субтитров SRT. SRT-файл также может использоваться на нескольких потоковых сервисах; таким образом, вместо того чтобы создавать новые файлы субтитров, вы можете перенести файл srt, один и тот же файл субтитров на отдельные платформы клипов. Это может помочь вам сэкономить деньги в долгосрочной перспективе.
Обновление намного проще
Вы можете обновить и загрузить измененный файл SRT, если вы измените свой клип. Другие поставщики субтитров, например, внешняя фирма, предоставляющая субтитры, могут взимать плату за редактирование отдельно. Ваш персонал может самостоятельно создать файл srt и правильно выстроить последовательность, используя файл SRT.
Субтитры SRT: Как их сделать
Вы можете создать SRT-файл для презентации клипа, выполнив следующие шаги:
Выберите текстовый редактор
Выбор платформы для редактирования — это начальный шаг в создании SRT-файла. Эти программы обычно бесплатны и могут быть уже установлены на компьютере. Notepad, TextEdit, TextMate и Notepad++ — все это традиционные текстовые редакторы.
Эти программы обычно бесплатны и могут быть уже установлены на компьютере. Notepad, TextEdit, TextMate и Notepad++ — все это традиционные текстовые редакторы.
Просмотрите видеофайл
Наличие видеофайла под рукой очень важно при подготовке SRT. Откройте файл и спланируйте стратегию просмотра. Использование множества дисплеев или ПК для помощи в работе с субтитрами может быть полезным. Вы также можете постоянно иметь открытыми множество окон. Вы можете просматривать фильм и быстро останавливать программу, пока создаете srt.
Создание начальной метки времени
После открытия вашего клипа перейдите в нужный файл и введите цифру один в начале. Чтобы гарантировать, что все строки в вашем файле SRT будут показаны в правильной последовательности, очень важно их упорядочить. Затем в своем клипе нажмите кнопку play и следите за первой строкой звука или речи в файле srt. Нажмите на паузу и засеките время, когда вы это услышите. В этот момент должна появиться первая надпись.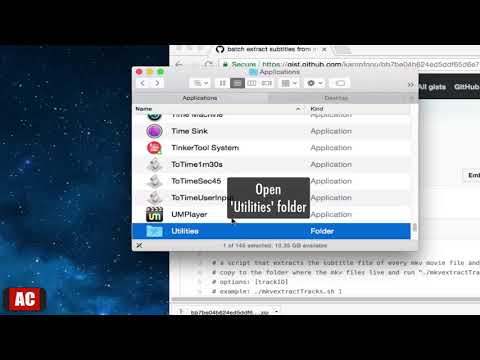
Поместите начальное время под цифрой один. Все временные метки должны быть записаны по схеме часы: минуты, миллисекунды. Включайте символ —> после начального времени, но включайте его, когда звуковая линия заканчивается. Например, ваши первые временные метки могут выглядеть следующим образом:
00:00:07,114 —> 00:00:11,834 1 00:00:07,114 —> 00:00:11,834
Это те случаи, когда тексты должны отображаться. Сохраняйте их как можно точнее, чтобы ваши субтитры синхронизировались с материалом. По мере прослушивания материала может потребоваться несколько попыток.
Добавьте содержание субтитров
Это будет содержание, которое появится на экране. Обычно это одна или две фразы. Если ваш заголовок длинный, попробуйте разделить его на много строк, чтобы у читателя была достаточная возможность прочитать его.
Продолжите работу с оставшимися субтитрами
Вы можете начать следующий подзаголовок на строке, как только закончите первый.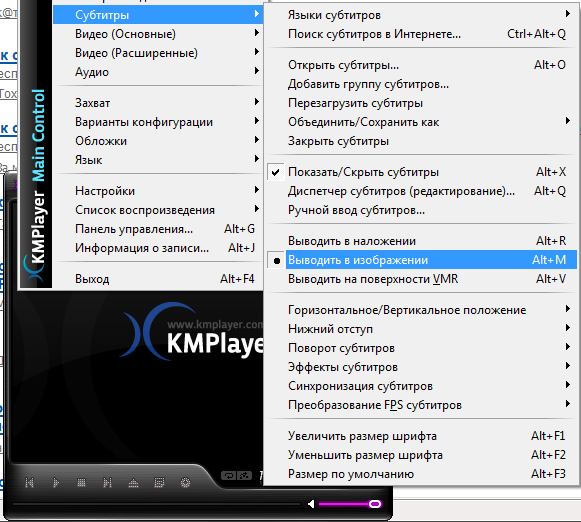 Продолжайте в том же духе до конца вашего ролика.
Продолжайте в том же духе до конца вашего ролика.
Дважды проверьте свои субтитры
Чтобы помочь вам в разработке более совершенной презентации, выделите время для анализа и пересмотра ваших субтитров. Вы можете посмотреть этот ролик и проверить временные метки, чтобы убедиться, что они все правильные. Также перепроверьте титры, чтобы убедиться в их последовательности. Вы можете перепроверить, соответствуют ли формулировки и фразы звуку. Больше людей узнают вашу информацию, если вы включите точные титры.
Сохраните файл SRT и отправьте его
После того как вы напечатаете свой SRT-файл, сохраните его с необходимым расширением «.srt». Затем, включая файл клипа, вы можете отправить его на выбранные вами видеоплатформы. При использовании SRT дважды проверьте эти два отдельных файла srt, чтобы убедиться, что они загружены правильно.
Внесите необходимые изменения в субтитры
Для создания субтитров после отправки SRT и видеороликов посмотрите готовый фрагмент, чтобы убедиться в правильности перевода.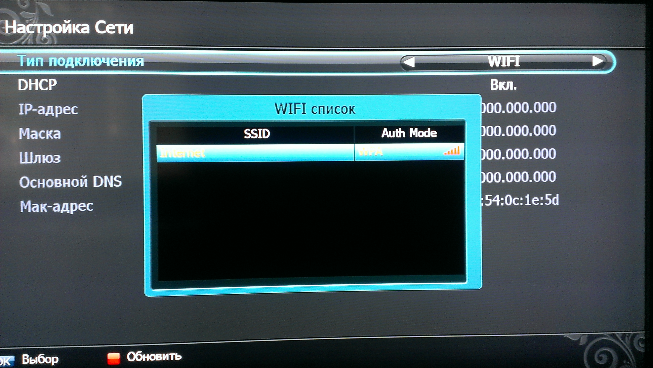 Предположим, вы обнаружили ошибку или сбились сроки. В этом случае вы можете воспользоваться компьютерным инструментом редактирования или восстановить файл и внести необходимые изменения в метки времени или материал перевода. Вы можете загрузить измененный файл для обновления титров после того, как закончите их обновление.
Предположим, вы обнаружили ошибку или сбились сроки. В этом случае вы можете воспользоваться компьютерным инструментом редактирования или восстановить файл и внести необходимые изменения в метки времени или материал перевода. Вы можете загрузить измененный файл для обновления титров после того, как закончите их обновление.
Для какого бизнеса вам не понадобятся субтитры, если перед вами стоит более сложная задача, например, разработка веб- или мобильных приложений? Обратите внимание на такой инструмент разработки без кода, как AppMaster. Это так же просто и быстро, как и работа с SRT.
Как создать файл субтитров SRT
Используя современные технологии, некоторые предприятия прибегают к созданию srt для видео, чтобы наладить контакт со своими клиентами или коллегами. Он может озвучивать ролики, позволяя компаниям завоевать популярность в рекламных или образовательных целях. Понимание слов и их формы может помочь вам создать более эффективный и надежный ролик для вашего бизнеса или организации с помощью файлов srt.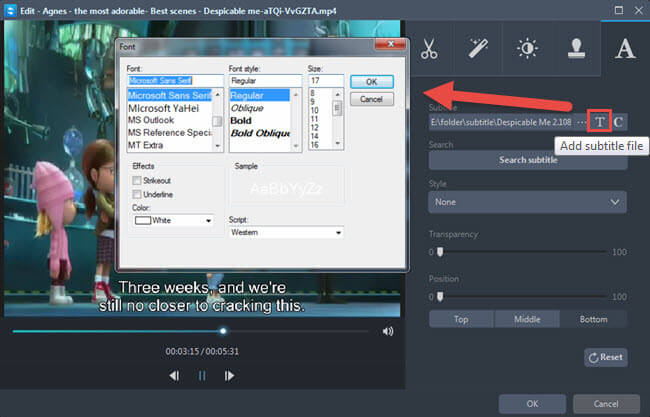 В этой статье мы расскажем о том, что такое SRT-слова, зачем они нужны и как создавать srt-файлы для ваших следующих клипов.
В этой статье мы расскажем о том, что такое SRT-слова, зачем они нужны и как создавать srt-файлы для ваших следующих клипов.
Что такое SRT-субтитры и как их использовать?
Тексты SubRip — это видеофайл, содержащий формат, который предприятие может использовать для создания полезных srt-файлов для своих визуальных медиа. SRT расшифровывается как субтитры SubRip. Субтитр — это слово или файл видео, который появляется под файлом видео в качестве комментария. Он находится в нижней части ролика и сообщает зрителю, о чем говорит звук, и создает srt.
Предприятия могут выбрать формат файла srt для создания srt при создании титров к видео. Они могут использовать автоматические программы для создания субтитров или заплатить сторонней службе перевода. При создании srt можно использовать один из видов формата — SRT. Он содержит информацию о кодировке HTML, а также файлы srt. Эксперты могут включить в файл клип и синхронизацию для каждого слова. Этот файл прикрепляется к файлу аудиозаписи как единый документ.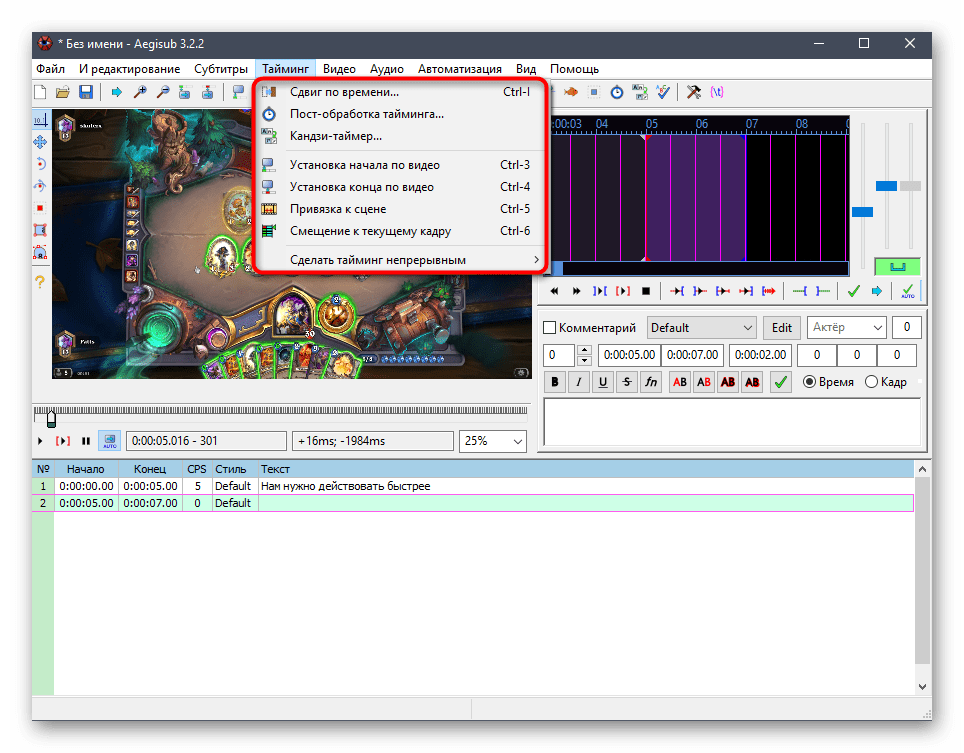
В чем значение субтитров SRT?
Файлы SRT являются важнейшим компонентом бурно развивающегося видеосегмента. Некоторые из возможных преимуществ использования SRT-слов следующие:
Простота доступа и разнообразие
Перевод — это создание субтитров и улучшение доступности вашего видеофрагмента. Люди в аудитории, которые являются глухими или смотрят ваш ролик в общественном месте, могут читать слова, чтобы понять, что говорится в ролике. Более того, некоторым зрителям может быть проще понять тему, если они смогут слушать вместе с диктором и файлом srt. Вы можете помочь сделать файлы srt для вашей организации более инклюзивными, создавая файлы SRT.
Повышенная точность
Тексты с большей вероятностью будут соответствовать клипам, если вы используете файл. Слова SRT обеспечивают последовательность титров и метку времени, гарантируя, что слова правильно представляют звук в последовательности. Это может помочь вашему материалу быть более точным и понятным. Предположим, вы создаете srt и делаете, например, презентацию клипа с визуальными эффектами и аудиоповествованием. В этом случае слова должны соответствовать материалу, чтобы зрители могли видеть титры, глядя на экран.
Предположим, вы создаете srt и делаете, например, презентацию клипа с визуальными эффектами и аудиоповествованием. В этом случае слова должны соответствовать материалу, чтобы зрители могли видеть титры, глядя на экран.
Глобальные возможности расширяются
SRT может включать слова на разных языках. Это может помочь международным зрителям в понимании вашего контента при создании субтитров. Например, если ваш ролик на youtube сделан на английском языке, вы можете генерировать титры SRT с различными акцентами. Люди, говорящие на других языках, могут использовать эти субтитры, чтобы не отвлекаться и полностью понимать происходящее. Это удобный способ охватить большую аудиторию без необходимости создавать дополнительные видеоролики или выполнять закадровый перевод.
Связь с более широкой аудиторией
Потенциальный клиент может заметить ваш материал, в котором используется опция автовоспроизведения, если вы используете видео на Facebook или публичных платформах. Некоторые ролики, например, воспроизводятся автоматически, пока вы перемещаетесь по социальным сетям.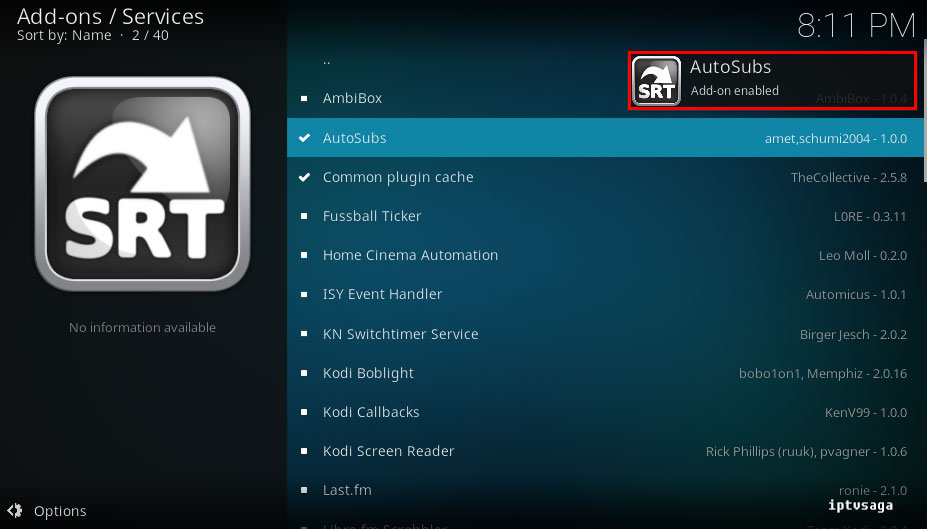 На некоторых сайтах после окончания воспроизведения ролика сразу же воспроизводится промо-видео. Если вы снабдите свои видео субтитрами, другие пользователи Интернета или социальных сетей могут увидеть их и заинтриговаться. Это может привести к тому, что ваш контент будет смотреть больше людей.
На некоторых сайтах после окончания воспроизведения ролика сразу же воспроизводится промо-видео. Если вы снабдите свои видео субтитрами, другие пользователи Интернета или социальных сетей могут увидеть их и заинтриговаться. Это может привести к тому, что ваш контент будет смотреть больше людей.
Расширение возможностей SEO
Поисковая оптимизация (SEO) — это практика увеличения числа пользователей Интернета. Когда человек использует поисковую систему для поиска какого-либо термина, ему предлагается список веб-страниц с соответствующими материалами. Тактика SEO может позволить вашей организации быстрее подняться на страницах результатов поисковых систем, что приведет к увеличению трафика. Вы можете улучшить свой рейтинг в поисковой выдаче, вставив ключевые слова в субтитры SRT.
Снижение стоимости перевода
Некоторые компании используют программное обеспечение или технологии автоматического создания субтитров для создания файлов srt. Хотя эти программы могут ускорить процесс создания субтитров, они стоят дороже, чем самостоятельное создание файла субтитров SRT. SRT-файл также может использоваться на нескольких потоковых сервисах; таким образом, вместо того чтобы создавать новые файлы субтитров, вы можете перенести файл srt, один и тот же файл субтитров на отдельные платформы клипов. Это может помочь вам сэкономить деньги в долгосрочной перспективе.
SRT-файл также может использоваться на нескольких потоковых сервисах; таким образом, вместо того чтобы создавать новые файлы субтитров, вы можете перенести файл srt, один и тот же файл субтитров на отдельные платформы клипов. Это может помочь вам сэкономить деньги в долгосрочной перспективе.
Обновление намного проще
Вы можете обновить и загрузить измененный файл SRT, если вы измените свой клип. Другие поставщики субтитров, например, внешняя фирма, предоставляющая субтитры, могут взимать плату за редактирование отдельно. Ваш персонал может самостоятельно создать файл srt и правильно выстроить последовательность, используя файл SRT.
Субтитры SRT: Как их сделать
Вы можете создать SRT-файл для презентации клипа, выполнив следующие шаги:
Выберите текстовый редактор
Выбор платформы для редактирования — это начальный шаг в создании SRT-файла. Эти программы обычно бесплатны и могут быть уже установлены на компьютере. Notepad, TextEdit, TextMate и Notepad++ — все это традиционные текстовые редакторы.
Просмотрите видеофайл
Наличие видеофайла под рукой очень важно при подготовке SRT. Откройте файл и спланируйте стратегию просмотра. Использование множества дисплеев или ПК для помощи в работе с субтитрами может быть полезным. Вы также можете постоянно иметь открытыми множество окон. Вы можете просматривать фильм и быстро останавливать программу, пока создаете srt.
Создание начальной метки времени
После открытия вашего клипа перейдите в нужный файл и введите цифру один в начале. Чтобы гарантировать, что все строки в вашем файле SRT будут показаны в правильной последовательности, очень важно их упорядочить. Затем в своем клипе нажмите кнопку play и следите за первой строкой звука или речи в файле srt. Нажмите на паузу и засеките время, когда вы это услышите. В этот момент должна появиться первая надпись.
Поместите начальное время под цифрой один. Все временные метки должны быть записаны по схеме часы: минуты, миллисекунды. Включайте символ —> после начального времени, но включайте его, когда звуковая линия заканчивается.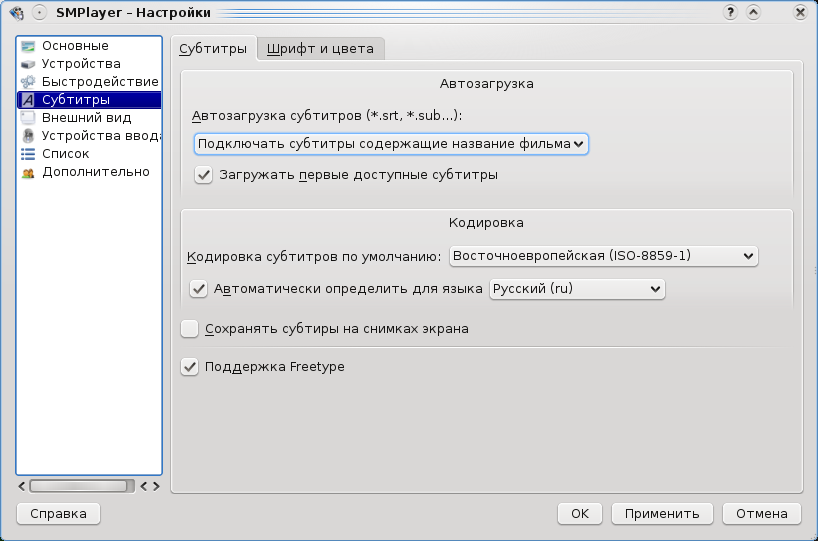 Например, ваши первые временные метки могут выглядеть следующим образом:
Например, ваши первые временные метки могут выглядеть следующим образом:
00:00:07,114 —> 00:00:11,834 1 00:00:07,114 —> 00:00:11,834
Это те случаи, когда тексты должны отображаться. Сохраняйте их как можно точнее, чтобы ваши субтитры синхронизировались с материалом. По мере прослушивания материала может потребоваться несколько попыток.
Добавьте содержание субтитров
Это будет содержание, которое появится на экране. Обычно это одна или две фразы. Если ваш заголовок длинный, попробуйте разделить его на много строк, чтобы у читателя была достаточная возможность прочитать его.
Продолжите работу с оставшимися субтитрами
Вы можете начать следующий подзаголовок на строке, как только закончите первый. Продолжайте в том же духе до конца вашего ролика.
Дважды проверьте свои субтитры
Чтобы помочь вам в разработке более совершенной презентации, выделите время для анализа и пересмотра ваших субтитров. Вы можете посмотреть этот ролик и проверить временные метки, чтобы убедиться, что они все правильные. Также перепроверьте титры, чтобы убедиться в их последовательности. Вы можете перепроверить, соответствуют ли формулировки и фразы звуку. Больше людей узнают вашу информацию, если вы включите точные титры.
Вы можете посмотреть этот ролик и проверить временные метки, чтобы убедиться, что они все правильные. Также перепроверьте титры, чтобы убедиться в их последовательности. Вы можете перепроверить, соответствуют ли формулировки и фразы звуку. Больше людей узнают вашу информацию, если вы включите точные титры.
Сохраните файл SRT и отправьте его
После того как вы напечатаете свой SRT-файл, сохраните его с необходимым расширением «.srt». Затем, включая файл клипа, вы можете отправить его на выбранные вами видеоплатформы. При использовании SRT дважды проверьте эти два отдельных файла srt, чтобы убедиться, что они загружены правильно.
Внесите необходимые изменения в субтитры
Для создания субтитров после отправки SRT и видеороликов посмотрите готовый фрагмент, чтобы убедиться в правильности перевода. Предположим, вы обнаружили ошибку или сбились сроки. В этом случае вы можете воспользоваться компьютерным инструментом редактирования или восстановить файл и внести необходимые изменения в метки времени или материал перевода. Вы можете загрузить измененный файл для обновления титров после того, как закончите их обновление.
Вы можете загрузить измененный файл для обновления титров после того, как закончите их обновление.
Для какого бизнеса вам не понадобятся субтитры, если перед вами стоит более сложная задача, например, разработка веб- или мобильных приложений? Обратите внимание на такой инструмент разработки без кода, как AppMaster. Это так же просто и быстро, как и работа с SRT.
Как добавить субтитры в формате SRT к файлам MP4
Автор: Юлия Юрьевна • 2022-10-27 17:52:58 • Проверенные решения
Как конвертировать файлы SRT в MP4? —-Вопрос от Quora
SRT файл это текстовый файл, содержащий субтитры. Он дополняет видеодорожку и помогает пользователям понять видео или фильм лучше. Если Вы уже скачали MP4 файл без субтитров, возможно, Вам будет трудно понять тот или иной видео ролик или фильм, особенно если он на иностранном языке. В данной статье мы порекомендуем Вам программы и сайты с субтитрами, чтобы Вы могли добавить SRT субтитры к MP4 видео файлам.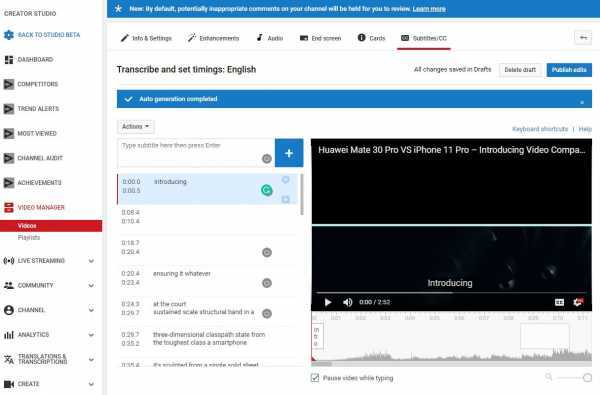
- Часть 1. Как добавить SRT в MP4 с помощью UniConverter Wondershare
- Часть 2. Другие способы добавить SRT в MP4 файлы бесплатно
- Часть 3. Где скачать субтитры
Как быстро создать субтитры для Вашего видео
Как добавить файлы SRT в MP4 файлы при помощи Wondershare UniConverter:- Импортируйте видео MP4 в Wondershare UniConverter.
- Нажмите Субтитры
- Нажмите Конвертировать, чтобы объединить файлы SRT с видео mp4.
Перед добавлением SRT в MP4 файлы вам необходимо иметь MP4 файлы без субтитров, файлы с желаемыми субтитрами в формате SRT, а также установленная программа для объединения SRT и MP4 (SRT to MP4 merger) для Windows или Mac.
После того, как вы все подготовили, просто следуйте указанным шагам, чтобы объединить SRT и MP4 файлы. Имейте в виду, что данная инструкция нацелена в основном на пользователей Windows, но она также подходит для пользователей Mac, т.к. процесс в обеих версиях программы практически одинаковый.
Шаг 1 Запустите UniConverter и импортируйте MP4 файлы.
После того, как вы открыли приложение, перейдите в раздел Конвертер Видео и кликните , чтобы выбрать файлы на вашем компьютере и импортировать нужные MP4 файлы. Если вы уже открыли папку, в которой хранятся нужные файлы, вы можете просто перетащить их в окно программы.
Шаг 2Закодируйте файлы SRT в MP4.
Нажмите иконку Эффект под каждым видео. Как только вы попадете в режим настройки видео, вы увидите пять вкладок. Перейдите во вкладку Субтитры , нажмите кнопку …, чтобы указать и загрузить SRT файлы с вашего компьютера. Вы также сможете изменить размер, цвет и т.д. Когда все готово, просто нажмите OK, чтобы подтвердить.
Примечание: Перед экспортом файлов советуем воспользоваться возможностью предпросмотра применяемых эффектов в окне предпросмотра в правой части главного экрана. Просто выберете нужное видео и нажмите «Воспроизвести» под окном предпросмотра.
Шаг 3 Начните добавлять субтитры SRT в MP4.
Когда вы будете удовлетворены эффектом, вы можете экспортировать новый файл. Во-первых, убедитесь, что значок «Формат» отображается в формате «MP4», или вам нужно нажать Формат вывода: справа, чтобы выбрать MP4 из списка форматов в качестве выходных форматов. Конечно, вы хотите сохранить файлы в других форматах, просто выберите нужный формат здесь. После этого нажмите кнопку Запустить все, чтобы конвертировать субтитры SRT в видео MP4. Когда все закончится, вы сможете найти новый файл MP4 с субтитрами SRT в выходной папке.
1. Объединяйте SRT и MP4 файлы
Вы сможете очень быстро объединить SRT и MP4 файлы для воспроизведения на DVD плеере, используя флэш-накопитель или т. п. Объединяйте файлы в высоком качестве, БЕЗ ПОТЕРИ качества.
п. Объединяйте файлы в высоком качестве, БЕЗ ПОТЕРИ качества.
2. Преображайте видео при помощи различных эффектов
Перед встраиванием SRT субтитров MP4, вы сможете импортировать файл в SRT конвертер и проявить ваш талант в настройке видео, поворачивая, обрезая, кадрируя или добавляя водяные знаки и т.д.
3. Добавляйте метаданные к MP4 файлам
Хотите, чтобы файлы, которые вы скачали из Интернета, выглядели, будто вы купили их в iTunes? Попробуйте это приложение и добавьте метаданные к MP4 файлам, чтобы они лучше воспроизводились на устройствах Apple.
4. Комплексный набор расширенных инструментов
В программе можно не только добавлять SRT в MP4 файлы, но и конвертировать видео в любой формат, записывать DVD с забавными шаблонами меню на разные темы, а также скачивать видео с YouTube.
Скачать бесплатно Скачать бесплатно
Часть 2. Другие способы добавить SRT в MP4 файлы бесплатно
не хотите покупать профессиональное ПО, чтобы добавить SRT к своим видео файлам? Не переживайте. Существует несколько способов сделать это совершенно бесплатно. Windows Media Player и ряд онлайн приложений также позволяет бесплатно объединить SRT и MP4 файлы. Хотя эти бесплатные способы и не смогут предложить Вам расширенных функций как в платном ПО, но они достаточно хорошо справляются с поставленными задачами и функциями. Вы сможете узнать о подобных методах в следующей части нашей статьи.
Существует несколько способов сделать это совершенно бесплатно. Windows Media Player и ряд онлайн приложений также позволяет бесплатно объединить SRT и MP4 файлы. Хотя эти бесплатные способы и не смогут предложить Вам расширенных функций как в платном ПО, но они достаточно хорошо справляются с поставленными задачами и функциями. Вы сможете узнать о подобных методах в следующей части нашей статьи.
Способ 1: Как добавить SRT субтитры к MP4 файлам с помощью Windows Media Player
Windows Media Player является одной из самых популярных программ для устройств на ОС Windows. Программа поддерживает ряд функций, включая добавление SRT субтитров к MP4 файлам. При помощи Windows Media Player Вы сможете добавить SRT субтитры в виде отдельных файлов к Вашим MP4 видео, но для этого сначала потребуется установить кодеки для воспроизведения SRT и MPEG4. Чтобы бесплатно установить все необходимые кодеки, скачайте и установите K-Lite Mega Codec Pack.
Как добавить SRT субтитры к MP4 файлам с помощью Windows Media Player:
Шаг 1: Скачайте нужные MP4 и SRT файлы и переименуйте их так, чтобы они имели одинаковые названия (но при этом разное расширение).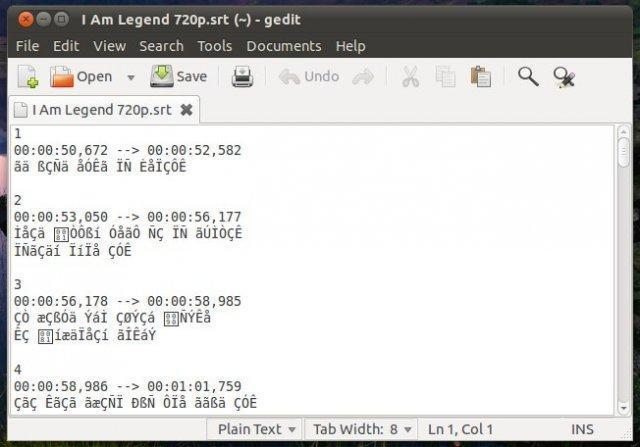
Шаг 2: Скопируйте оба файла в одну папку (видео файл и файл с субтитрами с таким же названием, но расширением .SRT).
Шаг 3: Откройте Windows Media Player и начните воспроизведение Вашего видео. Как только видео начнет воспроизводиться, выполните клик правой кнопкой мыши на верхней панеле возле Media player. Выбирете «Тексты, надписи и субтитры» > «При наличии».
Выполнив указанные шаги, Вы успешно добавите SRT к вашим MP4 видео.
Способ 2: Как добавить SRT субтитры к MP4 файлам онлайн с помощью EZGIF
Еще один бесплатный и простой способ добавить SRT к MP4 файлам это онлайн сервис EZGIF. Данный набор инструментов не требует скачивания и установки, и позволяет добавлять SRT файлы загружая их или создавая их в ручную. Для добавления субтитров сервис позволяет загружать видео размером до 100MB. Помимо MP4, EZGIF также поддерживает другие популярные форматы: WebM, FLV, 3GP, MOV, AVI и другие.
Как добавить SRT субтитры к MP4 файлам онлайн с помощью EZGIF:
Шаг 1: Откройте https://ezgif. com/video-subtitles.
com/video-subtitles.
Шаг 2: Кликните Choose file, чтобы выбрать MP4 видео файл, к которому необходимо добавить субтитры. Также можно указать ссылку на видео.
Шаг 3: Кликните Upload, чтобы загрузить видео файл в интерфейс сервиса.
Шаг 4: Как только видео файл загрузится, загрузите .SRT файл или создайте субтитры в ручную, указывая время начала и конца их отображения.
Шаг 5: Наконец, нажмите Add subtitles!, чтобы запустить процесс добавления SRT в MP4 файл.
Таким образом, используя один из вышеуказанных способов, Вы сможете бесплатно добавить субтитры к Вашим видео.
Часть 3. Где скачать субтитры
- OpenSubtitles
- Moviesubtitles.org
- DivXSubtitles
- Subscene
- SubsMax
1. OpenSubtitles
OpenSubtitles это популярный сайт с субтитрами с обширной мультиязычной базой субтитров, которые можно скачать. На сайте есть расширенный поиск, позволяющий найти нужные субтитры очень быстро. Сервис обладает хорошей коллекцией фильмов, к которым можно скачать субтитры, а также есть возможность загрузить свежие и новые субтитры. Это один из лучших и самых посещаемых сайтов, где можно скачать субтитры.
Это один из лучших и самых посещаемых сайтов, где можно скачать субтитры.
2. Moviesubtitles.org
Moviesubtitles.org — это сайт, где Вы сможете найти субтитры к наиболее знаменитым фильмам и популярным во всем мире сериалам. Все субтитры на этом сайте поддерживают WinZip сжатие. На сайте также присутствует коллекция субтитров на разных языках. Moviesubtitles позволяет искать субтитры на основе самых скачиваемых субтитров, последних добавленных и самых популярных субтитров для фильмов.
3. DivXSubtitles
DivXSubtitles — это удобный сайт, где Вы можете найти субтитры к известным во всем мире сериалам и фильмам на разных языках. На сайте доступно высокоскоростное скачивание. На DivXSubtitles представлена полная информация о фильмах, включая дату выхода, язык и имя релизера.
4. Subscene
Subscene — это всемирно известный веб-сайт, где Вы сможете скачать субтитры к фильмам и сериалам. Все, что нужно — это набрать верное название фильма или сериала, и Вы получите список субтитров на разных языках, из которых Вы сможете скачать нужные.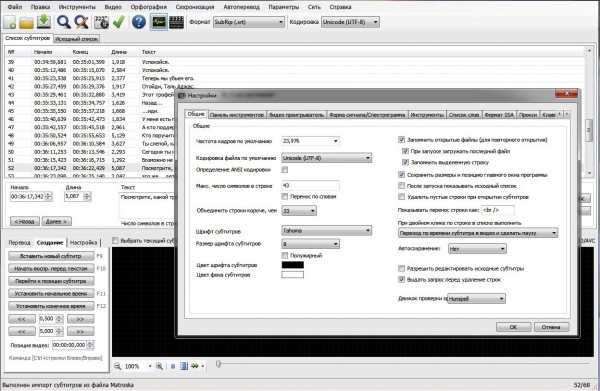 На сайте также доступен языковой фильтр, чтобы найти субтитры на нужном языке. На сайте также можно загружать субтитры и оценивать их.
На сайте также доступен языковой фильтр, чтобы найти субтитры на нужном языке. На сайте также можно загружать субтитры и оценивать их.
5. SubsMax
SubMax — это потрясающий сайт, который поможет Вам найти и скачать субтитров на невероятно быстро. Самая главная особенность данного сайта — это отсутствие надоедающих всплывающих окон, с которыми приходится бороться и терять терпение в попытке найти в очередном всплывающем окне или рекламе кнопку «Скачать». Коллекция насчитывает более 1 миллиона субтитров и дает возможность загружать новые субтитры.
Как добавить субтитры в формате SRT к файлам MP4
Автор: Юлия Юрьевна • 2022-10-27 17:52:58 • Проверенные решения
Как конвертировать файлы SRT в MP4? —-Вопрос от Quora
SRT файл это текстовый файл, содержащий субтитры. Он дополняет видеодорожку и помогает пользователям понять видео или фильм лучше. Если Вы уже скачали MP4 файл без субтитров, возможно, Вам будет трудно понять тот или иной видео ролик или фильм, особенно если он на иностранном языке.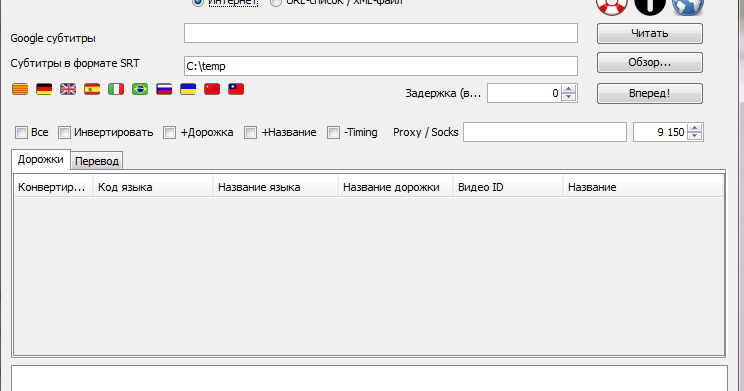
- Часть 1. Как добавить SRT в MP4 с помощью UniConverter Wondershare
- Часть 2. Другие способы добавить SRT в MP4 файлы бесплатно
- Часть 3. Где скачать субтитры
Как быстро создать субтитры для Вашего видео
Как добавить файлы SRT в MP4 файлы при помощи Wondershare UniConverter:- Импортируйте видео MP4 в Wondershare UniConverter.
- Нажмите Субтитры, чтобы просмотреть и загрузить файлы SRT с вашего компьютера или загрузить субтитры из Интернета.
- Нажмите Конвертировать, чтобы объединить файлы SRT с видео mp4.

Перед добавлением SRT в MP4 файлы вам необходимо иметь MP4 файлы без субтитров, файлы с желаемыми субтитрами в формате SRT, а также установленная программа для объединения SRT и MP4 (SRT to MP4 merger) для Windows или Mac.
После того, как вы все подготовили, просто следуйте указанным шагам, чтобы объединить SRT и MP4 файлы. Имейте в виду, что данная инструкция нацелена в основном на пользователей Windows, но она также подходит для пользователей Mac, т.к. процесс в обеих версиях программы практически одинаковый.
Шаг 1 Запустите UniConverter и импортируйте MP4 файлы.
После того, как вы открыли приложение, перейдите в раздел Конвертер Видео и кликните , чтобы выбрать файлы на вашем компьютере и импортировать нужные MP4 файлы. Если вы уже открыли папку, в которой хранятся нужные файлы, вы можете просто перетащить их в окно программы.
Шаг 2Закодируйте файлы SRT в MP4.
Нажмите иконку Эффект под каждым видео. Как только вы попадете в режим настройки видео, вы увидите пять вкладок.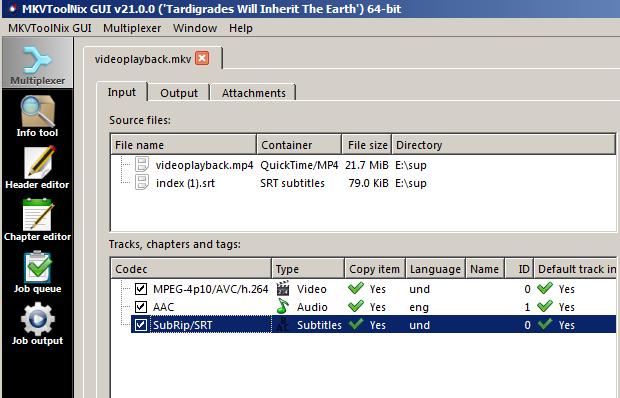 Перейдите во вкладку Субтитры , нажмите кнопку …, чтобы указать и загрузить SRT файлы с вашего компьютера. Вы также сможете изменить размер, цвет и т.д. Когда все готово, просто нажмите OK, чтобы подтвердить.
Перейдите во вкладку Субтитры , нажмите кнопку …, чтобы указать и загрузить SRT файлы с вашего компьютера. Вы также сможете изменить размер, цвет и т.д. Когда все готово, просто нажмите OK, чтобы подтвердить.
Примечание: Перед экспортом файлов советуем воспользоваться возможностью предпросмотра применяемых эффектов в окне предпросмотра в правой части главного экрана. Просто выберете нужное видео и нажмите «Воспроизвести» под окном предпросмотра.
Шаг 3 Начните добавлять субтитры SRT в MP4.
Когда вы будете удовлетворены эффектом, вы можете экспортировать новый файл. Во-первых, убедитесь, что значок «Формат» отображается в формате «MP4», или вам нужно нажать Формат вывода: справа, чтобы выбрать MP4 из списка форматов в качестве выходных форматов. Конечно, вы хотите сохранить файлы в других форматах, просто выберите нужный формат здесь. После этого нажмите кнопку Запустить все, чтобы конвертировать субтитры SRT в видео MP4. Когда все закончится, вы сможете найти новый файл MP4 с субтитрами SRT в выходной папке.
1. Объединяйте SRT и MP4 файлы
Вы сможете очень быстро объединить SRT и MP4 файлы для воспроизведения на DVD плеере, используя флэш-накопитель или т.п. Объединяйте файлы в высоком качестве, БЕЗ ПОТЕРИ качества.
2. Преображайте видео при помощи различных эффектов
Перед встраиванием SRT субтитров MP4, вы сможете импортировать файл в SRT конвертер и проявить ваш талант в настройке видео, поворачивая, обрезая, кадрируя или добавляя водяные знаки и т.д.
3. Добавляйте метаданные к MP4 файлам
Хотите, чтобы файлы, которые вы скачали из Интернета, выглядели, будто вы купили их в iTunes? Попробуйте это приложение и добавьте метаданные к MP4 файлам, чтобы они лучше воспроизводились на устройствах Apple.
4. Комплексный набор расширенных инструментов
В программе можно не только добавлять SRT в MP4 файлы, но и конвертировать видео в любой формат, записывать DVD с забавными шаблонами меню на разные темы, а также скачивать видео с YouTube.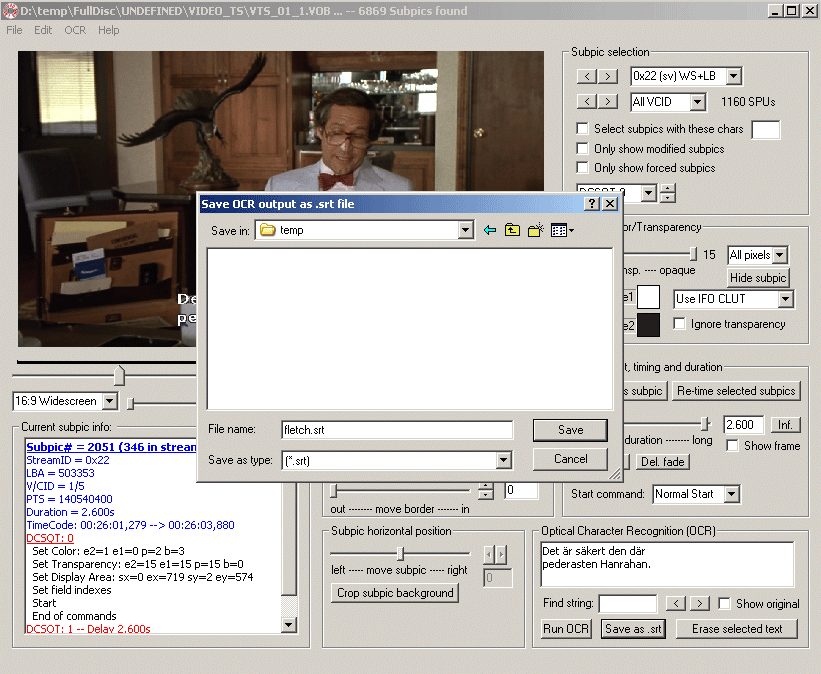
Скачать бесплатно Скачать бесплатно
Часть 2. Другие способы добавить SRT в MP4 файлы бесплатно
не хотите покупать профессиональное ПО, чтобы добавить SRT к своим видео файлам? Не переживайте. Существует несколько способов сделать это совершенно бесплатно. Windows Media Player и ряд онлайн приложений также позволяет бесплатно объединить SRT и MP4 файлы. Хотя эти бесплатные способы и не смогут предложить Вам расширенных функций как в платном ПО, но они достаточно хорошо справляются с поставленными задачами и функциями. Вы сможете узнать о подобных методах в следующей части нашей статьи.
Способ 1: Как добавить SRT субтитры к MP4 файлам с помощью Windows Media Player
Windows Media Player является одной из самых популярных программ для устройств на ОС Windows. Программа поддерживает ряд функций, включая добавление SRT субтитров к MP4 файлам. При помощи Windows Media Player Вы сможете добавить SRT субтитры в виде отдельных файлов к Вашим MP4 видео, но для этого сначала потребуется установить кодеки для воспроизведения SRT и MPEG4.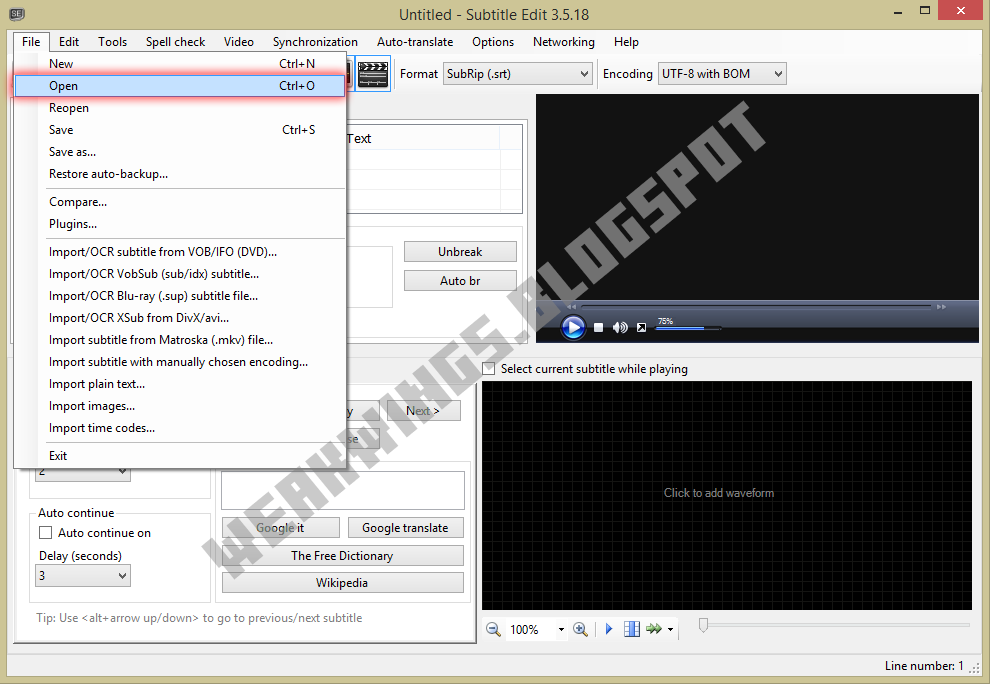 Чтобы бесплатно установить все необходимые кодеки, скачайте и установите K-Lite Mega Codec Pack.
Чтобы бесплатно установить все необходимые кодеки, скачайте и установите K-Lite Mega Codec Pack.
Как добавить SRT субтитры к MP4 файлам с помощью Windows Media Player:
Шаг 1: Скачайте нужные MP4 и SRT файлы и переименуйте их так, чтобы они имели одинаковые названия (но при этом разное расширение).
Шаг 2: Скопируйте оба файла в одну папку (видео файл и файл с субтитрами с таким же названием, но расширением .SRT).
Шаг 3: Откройте Windows Media Player и начните воспроизведение Вашего видео. Как только видео начнет воспроизводиться, выполните клик правой кнопкой мыши на верхней панеле возле Media player. Выбирете «Тексты, надписи и субтитры» > «При наличии».
Выполнив указанные шаги, Вы успешно добавите SRT к вашим MP4 видео.
Способ 2: Как добавить SRT субтитры к MP4 файлам онлайн с помощью EZGIF
Еще один бесплатный и простой способ добавить SRT к MP4 файлам это онлайн сервис EZGIF. Данный набор инструментов не требует скачивания и установки, и позволяет добавлять SRT файлы загружая их или создавая их в ручную. Для добавления субтитров сервис позволяет загружать видео размером до 100MB. Помимо MP4, EZGIF также поддерживает другие популярные форматы: WebM, FLV, 3GP, MOV, AVI и другие.
Для добавления субтитров сервис позволяет загружать видео размером до 100MB. Помимо MP4, EZGIF также поддерживает другие популярные форматы: WebM, FLV, 3GP, MOV, AVI и другие.
Как добавить SRT субтитры к MP4 файлам онлайн с помощью EZGIF:
Шаг 1: Откройте https://ezgif.com/video-subtitles.
Шаг 2: Кликните Choose file, чтобы выбрать MP4 видео файл, к которому необходимо добавить субтитры. Также можно указать ссылку на видео.
Шаг 3: Кликните Upload, чтобы загрузить видео файл в интерфейс сервиса.
Шаг 4: Как только видео файл загрузится, загрузите .SRT файл или создайте субтитры в ручную, указывая время начала и конца их отображения.
Шаг 5: Наконец, нажмите Add subtitles!, чтобы запустить процесс добавления SRT в MP4 файл.
Таким образом, используя один из вышеуказанных способов, Вы сможете бесплатно добавить субтитры к Вашим видео.
Часть 3. Где скачать субтитры
- OpenSubtitles
- Moviesubtitles.
 org
org - DivXSubtitles
- Subscene
- SubsMax
1. OpenSubtitles
OpenSubtitles это популярный сайт с субтитрами с обширной мультиязычной базой субтитров, которые можно скачать. На сайте есть расширенный поиск, позволяющий найти нужные субтитры очень быстро. Сервис обладает хорошей коллекцией фильмов, к которым можно скачать субтитры, а также есть возможность загрузить свежие и новые субтитры. Это один из лучших и самых посещаемых сайтов, где можно скачать субтитры.
2. Moviesubtitles.org
Moviesubtitles.org — это сайт, где Вы сможете найти субтитры к наиболее знаменитым фильмам и популярным во всем мире сериалам. Все субтитры на этом сайте поддерживают WinZip сжатие. На сайте также присутствует коллекция субтитров на разных языках. Moviesubtitles позволяет искать субтитры на основе самых скачиваемых субтитров, последних добавленных и самых популярных субтитров для фильмов.
3. DivXSubtitles
DivXSubtitles — это удобный сайт, где Вы можете найти субтитры к известным во всем мире сериалам и фильмам на разных языках.
4. Subscene
Subscene — это всемирно известный веб-сайт, где Вы сможете скачать субтитры к фильмам и сериалам. Все, что нужно — это набрать верное название фильма или сериала, и Вы получите список субтитров на разных языках, из которых Вы сможете скачать нужные. На сайте также доступен языковой фильтр, чтобы найти субтитры на нужном языке. На сайте также можно загружать субтитры и оценивать их.
5. SubsMax
SubMax — это потрясающий сайт, который поможет Вам найти и скачать субтитров на невероятно быстро. Самая главная особенность данного сайта — это отсутствие надоедающих всплывающих окон, с которыми приходится бороться и терять терпение в попытке найти в очередном всплывающем окне или рекламе кнопку «Скачать». Коллекция насчитывает более 1 миллиона субтитров и дает возможность загружать новые субтитры.
Как добавить субтитры в формате SRT к файлам MP4
Автор: Юлия Юрьевна • 2022-10-27 17:52:58 • Проверенные решения
Как конвертировать файлы SRT в MP4? —-Вопрос от Quora
SRT файл это текстовый файл, содержащий субтитры.
- Часть 1. Как добавить SRT в MP4 с помощью UniConverter Wondershare
- Часть 2. Другие способы добавить SRT в MP4 файлы бесплатно
- Часть 3. Где скачать субтитры
Как быстро создать субтитры для Вашего видео
Как добавить файлы SRT в MP4 файлы при помощи Wondershare UniConverter:- Импортируйте видео MP4 в Wondershare UniConverter.

- Нажмите Субтитры, чтобы просмотреть и загрузить файлы SRT с вашего компьютера или загрузить субтитры из Интернета.
- Нажмите Конвертировать, чтобы объединить файлы SRT с видео mp4.
Перед добавлением SRT в MP4 файлы вам необходимо иметь MP4 файлы без субтитров, файлы с желаемыми субтитрами в формате SRT, а также установленная программа для объединения SRT и MP4 (SRT to MP4 merger) для Windows или Mac.
После того, как вы все подготовили, просто следуйте указанным шагам, чтобы объединить SRT и MP4 файлы. Имейте в виду, что данная инструкция нацелена в основном на пользователей Windows, но она также подходит для пользователей Mac, т.к. процесс в обеих версиях программы практически одинаковый.
Шаг 1 Запустите UniConverter и импортируйте MP4 файлы.
После того, как вы открыли приложение, перейдите в раздел Конвертер Видео и кликните , чтобы выбрать файлы на вашем компьютере и импортировать нужные MP4 файлы. Если вы уже открыли папку, в которой хранятся нужные файлы, вы можете просто перетащить их в окно программы.
Шаг 2Закодируйте файлы SRT в MP4.
Нажмите иконку Эффект под каждым видео. Как только вы попадете в режим настройки видео, вы увидите пять вкладок. Перейдите во вкладку Субтитры , нажмите кнопку …, чтобы указать и загрузить SRT файлы с вашего компьютера. Вы также сможете изменить размер, цвет и т.д. Когда все готово, просто нажмите OK, чтобы подтвердить.
Примечание: Перед экспортом файлов советуем воспользоваться возможностью предпросмотра применяемых эффектов в окне предпросмотра в правой части главного экрана. Просто выберете нужное видео и нажмите «Воспроизвести» под окном предпросмотра.
Шаг 3 Начните добавлять субтитры SRT в MP4.
Когда вы будете удовлетворены эффектом, вы можете экспортировать новый файл. Во-первых, убедитесь, что значок «Формат» отображается в формате «MP4», или вам нужно нажать Формат вывода: справа, чтобы выбрать MP4 из списка форматов в качестве выходных форматов. Конечно, вы хотите сохранить файлы в других форматах, просто выберите нужный формат здесь. После этого нажмите кнопку Запустить все, чтобы конвертировать субтитры SRT в видео MP4. Когда все закончится, вы сможете найти новый файл MP4 с субтитрами SRT в выходной папке.
После этого нажмите кнопку Запустить все, чтобы конвертировать субтитры SRT в видео MP4. Когда все закончится, вы сможете найти новый файл MP4 с субтитрами SRT в выходной папке.
1. Объединяйте SRT и MP4 файлы
Вы сможете очень быстро объединить SRT и MP4 файлы для воспроизведения на DVD плеере, используя флэш-накопитель или т.п. Объединяйте файлы в высоком качестве, БЕЗ ПОТЕРИ качества.
2. Преображайте видео при помощи различных эффектов
Перед встраиванием SRT субтитров MP4, вы сможете импортировать файл в SRT конвертер и проявить ваш талант в настройке видео, поворачивая, обрезая, кадрируя или добавляя водяные знаки и т.д.
3. Добавляйте метаданные к MP4 файлам
Хотите, чтобы файлы, которые вы скачали из Интернета, выглядели, будто вы купили их в iTunes? Попробуйте это приложение и добавьте метаданные к MP4 файлам, чтобы они лучше воспроизводились на устройствах Apple.
4. Комплексный набор расширенных инструментов
В программе можно не только добавлять SRT в MP4 файлы, но и конвертировать видео в любой формат, записывать DVD с забавными шаблонами меню на разные темы, а также скачивать видео с YouTube.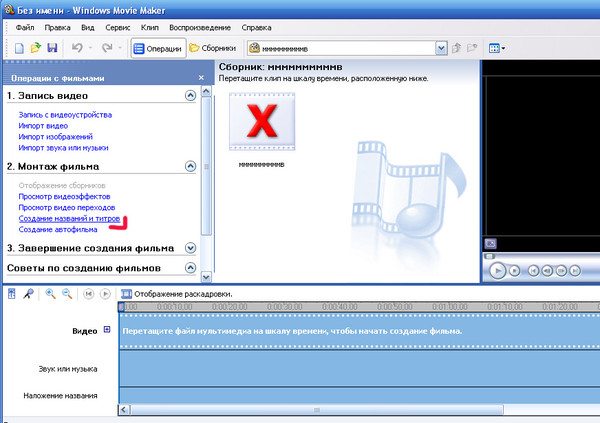
Скачать бесплатно Скачать бесплатно
Часть 2. Другие способы добавить SRT в MP4 файлы бесплатно
не хотите покупать профессиональное ПО, чтобы добавить SRT к своим видео файлам? Не переживайте. Существует несколько способов сделать это совершенно бесплатно. Windows Media Player и ряд онлайн приложений также позволяет бесплатно объединить SRT и MP4 файлы. Хотя эти бесплатные способы и не смогут предложить Вам расширенных функций как в платном ПО, но они достаточно хорошо справляются с поставленными задачами и функциями. Вы сможете узнать о подобных методах в следующей части нашей статьи.
Способ 1: Как добавить SRT субтитры к MP4 файлам с помощью Windows Media Player
Windows Media Player является одной из самых популярных программ для устройств на ОС Windows. Программа поддерживает ряд функций, включая добавление SRT субтитров к MP4 файлам. При помощи Windows Media Player Вы сможете добавить SRT субтитры в виде отдельных файлов к Вашим MP4 видео, но для этого сначала потребуется установить кодеки для воспроизведения SRT и MPEG4.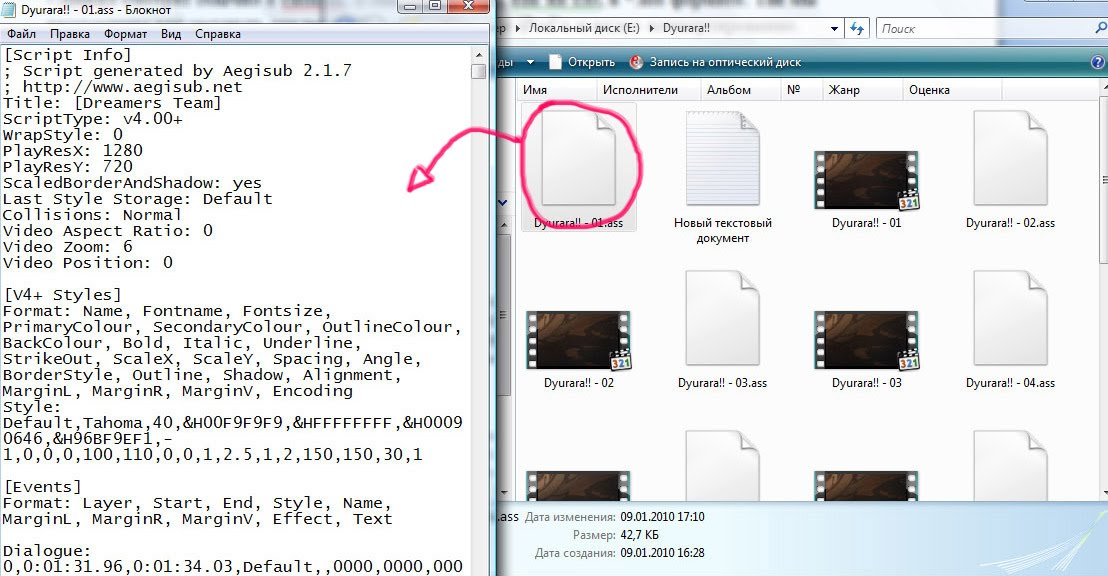 Чтобы бесплатно установить все необходимые кодеки, скачайте и установите K-Lite Mega Codec Pack.
Чтобы бесплатно установить все необходимые кодеки, скачайте и установите K-Lite Mega Codec Pack.
Как добавить SRT субтитры к MP4 файлам с помощью Windows Media Player:
Шаг 1: Скачайте нужные MP4 и SRT файлы и переименуйте их так, чтобы они имели одинаковые названия (но при этом разное расширение).
Шаг 2: Скопируйте оба файла в одну папку (видео файл и файл с субтитрами с таким же названием, но расширением .SRT).
Шаг 3: Откройте Windows Media Player и начните воспроизведение Вашего видео. Как только видео начнет воспроизводиться, выполните клик правой кнопкой мыши на верхней панеле возле Media player. Выбирете «Тексты, надписи и субтитры» > «При наличии».
Выполнив указанные шаги, Вы успешно добавите SRT к вашим MP4 видео.
Способ 2: Как добавить SRT субтитры к MP4 файлам онлайн с помощью EZGIF
Еще один бесплатный и простой способ добавить SRT к MP4 файлам это онлайн сервис EZGIF. Данный набор инструментов не требует скачивания и установки, и позволяет добавлять SRT файлы загружая их или создавая их в ручную. Для добавления субтитров сервис позволяет загружать видео размером до 100MB. Помимо MP4, EZGIF также поддерживает другие популярные форматы: WebM, FLV, 3GP, MOV, AVI и другие.
Для добавления субтитров сервис позволяет загружать видео размером до 100MB. Помимо MP4, EZGIF также поддерживает другие популярные форматы: WebM, FLV, 3GP, MOV, AVI и другие.
Как добавить SRT субтитры к MP4 файлам онлайн с помощью EZGIF:
Шаг 1: Откройте https://ezgif.com/video-subtitles.
Шаг 2: Кликните Choose file, чтобы выбрать MP4 видео файл, к которому необходимо добавить субтитры. Также можно указать ссылку на видео.
Шаг 3: Кликните Upload, чтобы загрузить видео файл в интерфейс сервиса.
Шаг 4: Как только видео файл загрузится, загрузите .SRT файл или создайте субтитры в ручную, указывая время начала и конца их отображения.
Шаг 5: Наконец, нажмите Add subtitles!, чтобы запустить процесс добавления SRT в MP4 файл.
Таким образом, используя один из вышеуказанных способов, Вы сможете бесплатно добавить субтитры к Вашим видео.
Часть 3. Где скачать субтитры
- OpenSubtitles
- Moviesubtitles.
 org
org - DivXSubtitles
- Subscene
- SubsMax
1. OpenSubtitles
OpenSubtitles это популярный сайт с субтитрами с обширной мультиязычной базой субтитров, которые можно скачать. На сайте есть расширенный поиск, позволяющий найти нужные субтитры очень быстро. Сервис обладает хорошей коллекцией фильмов, к которым можно скачать субтитры, а также есть возможность загрузить свежие и новые субтитры. Это один из лучших и самых посещаемых сайтов, где можно скачать субтитры.
2. Moviesubtitles.org
Moviesubtitles.org — это сайт, где Вы сможете найти субтитры к наиболее знаменитым фильмам и популярным во всем мире сериалам. Все субтитры на этом сайте поддерживают WinZip сжатие. На сайте также присутствует коллекция субтитров на разных языках. Moviesubtitles позволяет искать субтитры на основе самых скачиваемых субтитров, последних добавленных и самых популярных субтитров для фильмов.
3. DivXSubtitles
DivXSubtitles — это удобный сайт, где Вы можете найти субтитры к известным во всем мире сериалам и фильмам на разных языках.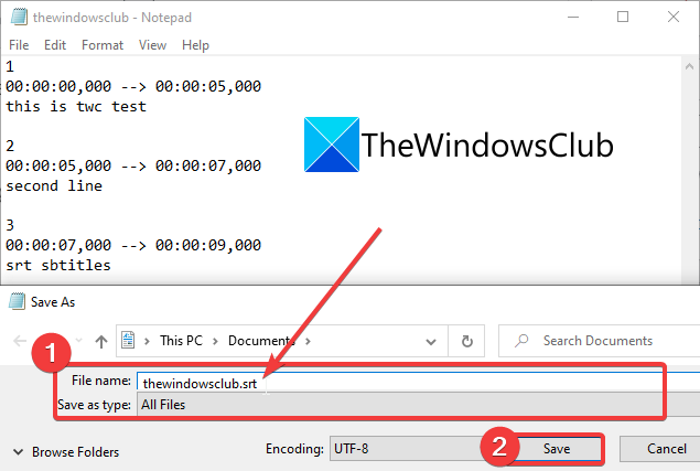 На сайте доступно высокоскоростное скачивание. На DivXSubtitles представлена полная информация о фильмах, включая дату выхода, язык и имя релизера.
На сайте доступно высокоскоростное скачивание. На DivXSubtitles представлена полная информация о фильмах, включая дату выхода, язык и имя релизера.
4. Subscene
Subscene — это всемирно известный веб-сайт, где Вы сможете скачать субтитры к фильмам и сериалам. Все, что нужно — это набрать верное название фильма или сериала, и Вы получите список субтитров на разных языках, из которых Вы сможете скачать нужные. На сайте также доступен языковой фильтр, чтобы найти субтитры на нужном языке. На сайте также можно загружать субтитры и оценивать их.
5. SubsMax
SubMax — это потрясающий сайт, который поможет Вам найти и скачать субтитров на невероятно быстро. Самая главная особенность данного сайта — это отсутствие надоедающих всплывающих окон, с которыми приходится бороться и терять терпение в попытке найти в очередном всплывающем окне или рекламе кнопку «Скачать». Коллекция насчитывает более 1 миллиона субтитров и дает возможность загружать новые субтитры.
Как запустить файл SRT | Small Business
Майк Бенсон
Файл SRT содержит информацию о диалогах и времени, используемую для отображения субтитров на медиаплеере.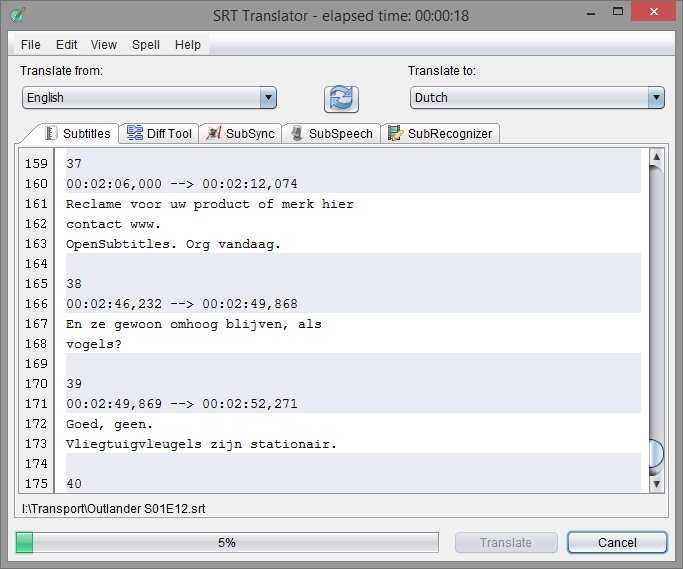 Субтитры SRT часто используются с фильмами, закодированными с помощью контейнера AVI, такого как H.264 или DivX. Чтобы медиаплеер мог распознавать и использовать файлы SRT, они должны находиться в том же каталоге и называться так же, как видеофайл. После правильной настройки вам нужно включить их, используя параметры субтитров в вашем медиаплеере.
Субтитры SRT часто используются с фильмами, закодированными с помощью контейнера AVI, такого как H.264 или DivX. Чтобы медиаплеер мог распознавать и использовать файлы SRT, они должны находиться в том же каталоге и называться так же, как видеофайл. После правильной настройки вам нужно включить их, используя параметры субтитров в вашем медиаплеере.
Правильная настройка SRT
Щелкните правой кнопкой мыши файл SRT и выберите «Копировать».
Перейдите в каталог, содержащий ваше видео. Щелкните правой кнопкой мыши в любом месте каталога видео и нажмите «Вставить». По умолчанию Windows 7 хранит видеофайлы в папке «Имя пользователя\Мои видео».
Щелкните правой кнопкой мыши файл субтитров SRT и выберите «Переименовать». Измените имя так, чтобы оно было идентично вашему видеофайлу.
Медиаплеер VLC
Запустите видео с помощью VLC, щелкнув правой кнопкой мыши видеофайл и выбрав «Воспроизвести с помощью VLC Media Player».

Нажмите кнопку «Пауза», чтобы приостановить воспроизведение видео. Щелкните видео правой кнопкой мыши, чтобы открыть список параметров.
Нажмите «Видео», «Дорожка субтитров», затем нажмите «Дорожка 1». Если вы не видите опцию «Дорожка 1», выберите опцию «Открыть файл». Откроется файловый браузер. Перейдите туда, где вы сохранили файл SRT, и нажмите «Открыть».
Нажмите кнопку «Воспроизвести», чтобы запустить файл SRT с вашим видео.
Media Player Classic
Нажмите «Пуск» и введите «Media Classic» в поле поиска.
Дважды щелкните Media Player Classic в результатах поиска, чтобы открыть программу.
Нажмите «Файл», затем нажмите «Быстро открыть файл». Откроется файловый браузер.
Выберите видеофайл и нажмите «Открыть». Видео и файл SRT должны начать воспроизводиться автоматически. Если субтитры не отображаются, нажмите «Пауза», затем щелкните правой кнопкой мыши экран видео.
 В контекстном меню выберите «Субтитры» и нажмите «Включить».
В контекстном меню выберите «Субтитры» и нажмите «Включить».
Проигрыватель Windows Media
Загрузите и установите фильтр DirectVobSub.
Откройте видео в проигрывателе Windows Media.
Нажмите кнопку «Пауза», чтобы приостановить воспроизведение видео.
Щелкните правой кнопкой мыши экран видео, выберите «Слова, титры и субтитры», затем нажмите «Вкл., если доступно».
Нажмите кнопку «Играть». Субтитры SRT начнут отображаться.
Внешний проигрыватель оптических дисков
Вставьте записываемый оптический диск в дисковод.
Нажмите «Записать файлы на диск» в диалоговом окне «Автозапуск». Откроется диалоговое окно «Подготовить этот пустой диск».
Нажмите стрелку рядом с «Показать параметры форматирования», затем установите переключатель «Освоено».
Введите название видео в поле «Название диска» и нажмите кнопку «Далее» внизу.

Используйте браузер файлов на левой панели для перехода к видео и файлам SRT. Либо перейдите на своем компьютере туда, где находятся эти файлы, выделите оба файла и перетащите их в окно.
Нажмите кнопку «Записать на диск» вверху. Откроется окно записи на диск. Нажмите, чтобы развернуть «Скорость записи» и выберите скорость, которая составляет примерно половину от максимальной. Например, если ваша максимальная скорость записи составляет 24x, выберите 12x. Более низкая скорость обеспечивает максимальное качество записи и стабильность при воспроизведении во внешнем плеере.
Нажмите кнопку «Далее» внизу. Это записывает диск. Нажмите кнопку «Готово» в диалоговом окне «….Успешно записано…».
Извлеките диск из компьютера и вставьте его во внешний проигрыватель.
Нажмите кнопку «Caption», «Subtitle», «CC» или аналогичную кнопку на пульте дистанционного управления во время воспроизведения видео, чтобы запустить файл SRT.

Внешний USB-медиаплеер
Подключите флэш-память USB или жесткий диск к компьютеру.
Закройте диалоговое окно автозапуска.
Перейти к видео и файлу SRT. Выделите оба файла. Щелкните правой кнопкой мыши выделенные файлы и нажмите «Копировать».
Нажмите «Пуск» и нажмите «Компьютер».
Щелкните правой кнопкой мыши USB-накопитель и выберите «Вставить». Это перенесет два файла на диск.
Отключите USB-накопитель от компьютера и подключите его к внешнему проигрывателю.
Нажмите кнопку «Caption», «Subtitle», «CC» или аналогичную кнопку на пульте дистанционного управления во время воспроизведения видео, чтобы запустить файл SRT.
Ссылки
- Microsoft Windows: Выставочные подписи или субтитры в Windows Media Player
- Microsoft Windows: Дисковые советы для Windows 7
Ресурсы
- VideoLan: VLC Media Player
- 9999.

- Бесплатные кодеки: Фильтр DirectVobSub
Писатель Биография
Майк Бенсон работает писателем-фрилансером с 2000 года. Он является автором технических руководств по eHow, а также обзоров продуктов и игр на ряде веб-сайтов. Бенсон сосредоточил свою карьеру на информационных технологиях и получил образование в области COMPTIA A+, электроники, сетей A, B, C, оценки поисковых систем и программирования. Бенсон имеет сертификат компьютерных основ и грамотности.
Подписи и субтитры – Справочный центр
Подписи и субтитры позволяют вашим видео дойти до более широкой аудитории. Субтитры предоставляют зрителям диалог видео в письменной форме. Они предназначены для зрителей, которые не понимают язык, на котором говорят в видео. Подписи включают субтитры и письменное описание того, что происходит в видео. Они предназначены для зрителей, которые не слышат или плохо слышат звук в видео.
Пропустить вперед:
- Включить титры или субтитры при просмотре видео
- Добавьте титры или субтитры к вашему видео
- Настройка внешнего вида подписи
- Настроить доступность автоматических субтитров по умолчанию для новых загрузок
- Включение и отключение автоматических субтитров для отдельных видео
- Просмотр стенограммы видео
- Поиск видео по ключевому слову
- Редактировать стенограмму видео
Вот короткое видео о титрах и субтитрах на Vimeo:
vimeo.com/video/358296408″ frameborder=»0″ allowfullscreen=»»>Включение титров или субтитров во время просмотра видео
Чтобы включить титры или субтитры при просмотре видео, нажмите кнопку CC на нижней панели инструментов проигрывателя. В появившемся меню выберите заголовок или дорожку субтитров, которые вы хотите увидеть.
Мы используем Helvetica Neue со смелым стилем для подписей и отображения субтитров в проигрывателе Vimeo. Размер шрифта адаптивный, то есть он будет подстраиваться под размер окна вашего браузера.
Чтобы увидеть субтитры в действии, попробуйте включить их в видео ниже:
⚠️ Примечание: Создатели видео загружают подписи и субтитры к своим видео. Если вы не видите свой язык, это, вероятно, означает, что видео еще не расшифровано или не переведено. Не стесняйтесь обращаться к создателю видео напрямую, чтобы узнать.
Добавьте подписи или субтитры к вашему видео
Чтобы добавить подписи или субтитры к вашему видео, загрузив свой собственный файл, выполните следующие действия:
- Перейдите в свою библиотеку и откройте нужное видео.
- Нажмите кнопку [CC] справа от игрока, чтобы открыть стенограмму.
- Щелкните Настройки в меню Субтитры (справа от Расшифровка ).
- Нажмите кнопку « + » справа от Мои загрузки , затем укажите язык и тип файла.
- Нажмите Выберите файл и загрузите файл со своего компьютера.
- После того, как файл загружен, вам нужно включить его, чтобы активировать. до заменить , удалить , загрузить или отредактировать файл, нажать на три точки (⋯) рядом с именем файла и выбрать соответствующую опцию в меню.

Если у вас еще нет титров или субтитров для вашего видео, вы можете приобрести их у одного из надежных поставщиков, перечисленных ниже. Эти же поставщики также перечислены на вкладке «Настройки».
- 3play (Часто задаваемые вопросы)
- Ред. (Часто задаваемые вопросы о титрах и субтитрах)
- Амара (Часто задаваемые вопросы)
Vimeo поддерживает следующие форматы файлов титров и субтитров: файлы SRT, WebVTT, DFXP/TTML, SCC и SAMI, но мы рекомендуем по возможности использовать WebVTT. Мы также рекомендуем кодировать файлы субтитров в формате UTF-8. В противном случае субтитры, содержащие специальные символы, могут отображаться неправильно во время воспроизведения.
Настройка внешнего вида субтитров
0183 Настройте меню в настройках CC, чтобы изменить размер шрифта, цвет шрифта, стиль края шрифта, цвет фона и прозрачность фона. Создатели также могут получить доступ к этой функции, используя стандарты WebVTT в файлах титров или субтитров во время загрузки.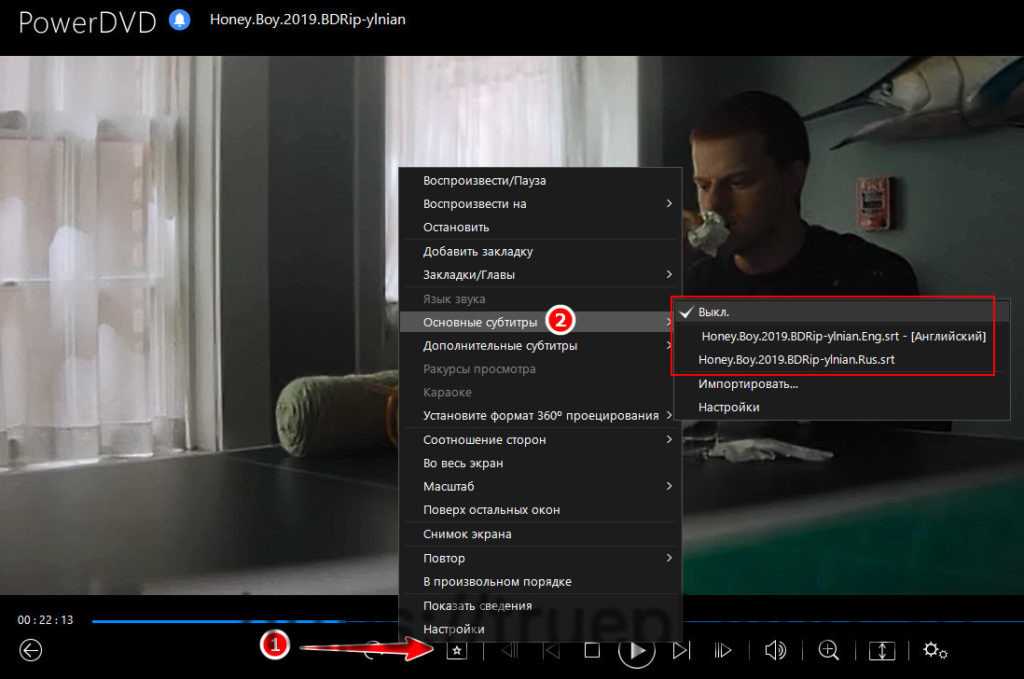
Чтобы изменить внешний вид заголовка и субтитров, сначала нажмите кнопку [CC] под проигрывателем, а затем выберите Настроить . Меню Font , Background и Window содержат настраиваемые параметры. Убедитесь, что у вас включены титры/субтитры, чтобы видеть изменения по мере их внесения.
Вы также можете выбрать Сбросить настройки, чтобы вернуть субтитры или подписи к классической презентации.
Настроить доступность автоматических скрытых субтитров по умолчанию для новых загрузок
Vimeo предлагает автоматические субтитры всем платным участникам для видео, загруженных после 25 мая 2022 г. Это означает, что все видео будут автоматически транскрибироваться нашей системой в течение процесс загрузки. Если ваше видео было загружено до 25 мая 2022 г., повторная загрузка вашего видео приведет к автоматическим субтитрам.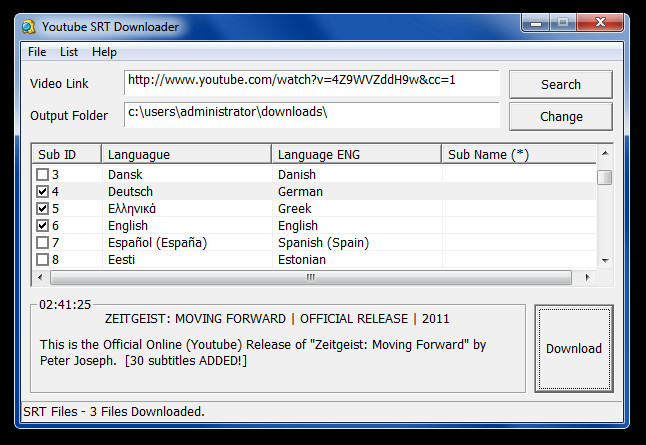
⚠️ Примечание. Auto CC доступен только в том случае, если в качестве предпочтительного языка выбран английский. Для учетных записей, для которых настроены языки, отличные от английского, Auto CC не будет применяться к загруженным видео.
Возможность для зрителей видеть автоматические скрытые субтитры ваших видео включена для всех загруженных видео по умолчанию, если их предпочтительный язык установлен на английский. Чтобы отключить это:
- Перейдите в раздел Загрузить значения по умолчанию в настройках вашей учетной записи.
- По умолчанию будет установлен флажок « Разрешить зрителям включать автоматически создаваемые субтитры ». Снимите флажок, чтобы отключить это.
- Щелкните Сохранить .
- Ваши видео по-прежнему будут расшифровываться на серверной части, но субтитры не будут доступны вашим зрителям при будущих загрузках, если вы не включите их для определенного видео (см.
 ниже).
ниже).
⚠️ Примечание . Автоматически созданные субтитры помечены как «Английский (автогенерированный)», чтобы прояснить зрителям и отличить субтитры, загруженные вручную.
Включение и отключение автоматических скрытых субтитров для отдельных видео
Если вы хотите изменить отображение автоматических скрытых субтитров в отдельном видео, вы можете настроить этот параметр, выполнив следующие действия:
- Перейдите в свою библиотеку и выберите видео .
- Перейдите к вашему видео Страница Advanced Settings и щелкните вкладку Distribution .
- Прокрутите вниз до подзаголовка Субтитры и титры .
- Ниже Субтитры , отключить Автоматически скрытые субтитры . Включите его обратно, чтобы включить эту функцию.
⚠️Примечание . Автоматические субтитры доступны только на английском языке. Если вы хотите предложить своей аудитории дополнительные языки, вам необходимо загрузить отдельные файлы субтитров или субтитров. Автоматические субтитры могут создаваться только для видео, длительность которых меньше или равна 8 часам. Кроме того, автоматические субтитры применяются только к видео, загруженным после введения этой функции.
Если вы хотите предложить своей аудитории дополнительные языки, вам необходимо загрузить отдельные файлы субтитров или субтитров. Автоматические субтитры могут создаваться только для видео, длительность которых меньше или равна 8 часам. Кроме того, автоматические субтитры применяются только к видео, загруженным после введения этой функции.
Просмотр стенограммы видео
Вы можете просмотреть стенограмму видео с включенной функцией Auto CC, выполнив следующие действия:
- Перейдите к упрощенным настройкам видео или странице клипа
- Нажмите кнопку [CC] в меню справа от проигрывателя. Откроется панель субтитров, где вы сможете следить за расшифровкой видео.
- Щелкните любой фрагмент стенограммы, чтобы перейти к этому моменту видео.
- Если вы оставите панель открытой во время воспроизведения видео, система будет автоматически прокручивать каждую строку текста и выделять ее, когда она появляется в проигрывателе, чтобы вы могли следить за ней.

Поиск видео по ключевому слову
Если вы помните тему видео, для которого включена функция Auto CC, но не помните название, вы можете найти его в своей библиотеке видео, используя ключевые слова из стенограммы, созданной Auto CC. . Когда вы выберете видео из результатов поиска, вы попадете на страницу настроек видео, и автоматически откроется панель расшифровки.
Редактирование расшифровки видео
Вы можете отредактировать самую последнюю расшифровку вашего видео прямо на странице клипа, выполнив следующие действия:
- Нажмите кнопку [CC] в меню справа от проигрывателя, чтобы открыть стенограмма.
- Щелкните значок карандаша , чтобы включить редактор стенограммы.
- Найдите текст, который вы хотите отредактировать, прокрутив расшифровку или щелкнув видео. 903:30 Как только вы нашли строку текста для редактирования, щелкните текстовое поле и внесите необходимые изменения.
- Сохраните изменения после завершения редактирования, нажав кнопку Подтвердить .
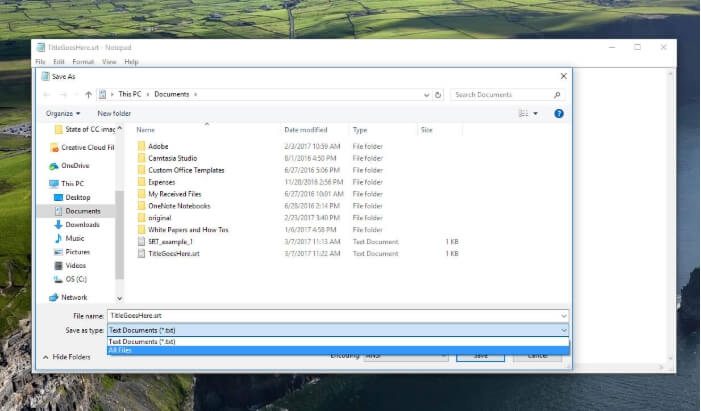
3 лучших способа добавить субтитры к фильмам навсегда в 2023 году
Просмотр загруженных фильмов дома был отличной альтернативой, когда кинотеатры недоступны.
Тем не менее, очень часто фильм, который вы скачали в Интернете, может не иметь субтитров, что затрудняет понимание жаргона или названий брендов внутри фильма, не говоря уже о том, чтобы поделиться этим фильмом с друзьями, говорящими на иностранном языке, или с проблемы со слухом.
В этом посте мы познакомим вас с 3 бесплатными и проверенными способами автоматического добавления субтитров к фильму на постоянной основе с помощью онлайн-генераторов и генераторов субтитров для настольных компьютеров, включая платные услуги оператора.
Предварительный просмотр
Аннотация Cinematic Trailer
Используйте этот шаблон
Предварительный просмотр
Трейлер для триллера.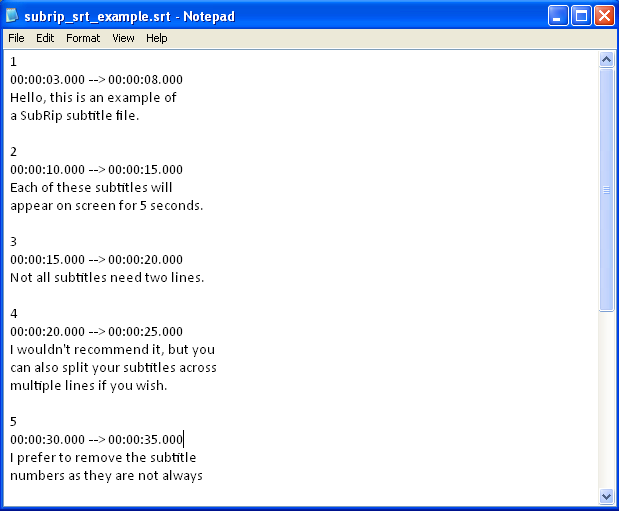 0003
0003
Как добавлять субтитры к фильму с помощью файлов SRT в VLC
Как автоматически добавлять субтитры к фильму с помощью HappyScribe
Теперь дело за вами
Также прочитайте, как добавлять открытые титры к видео.
Как автоматически добавлять субтитры к фильму онлайн
Если загруженный фильм длится около 30 минут, и вы не можете найти файлы SRT в Интернете, или вам нужно добавить субтитры к трейлеру фильма, тогда ваш выбор добавить субтитры к фильму онлайн можно с помощью удобного видеоредактора FlexClip.
Используйте автоматический генератор субтитров FlexClip с искусственным интеллектом, чтобы автоматически добавлять субтитры к фильмам онлайн.
Добавьте субтитры сейчас
Благодаря автоматическому генератору субтитров с искусственным интеллектом FlexClip вы можете автоматически добавлять субтитры к фильму онлайн одним нажатием кнопки. Он может расшифровывать тексты более чем на 140 языках с разными акцентами и точностью до 99%.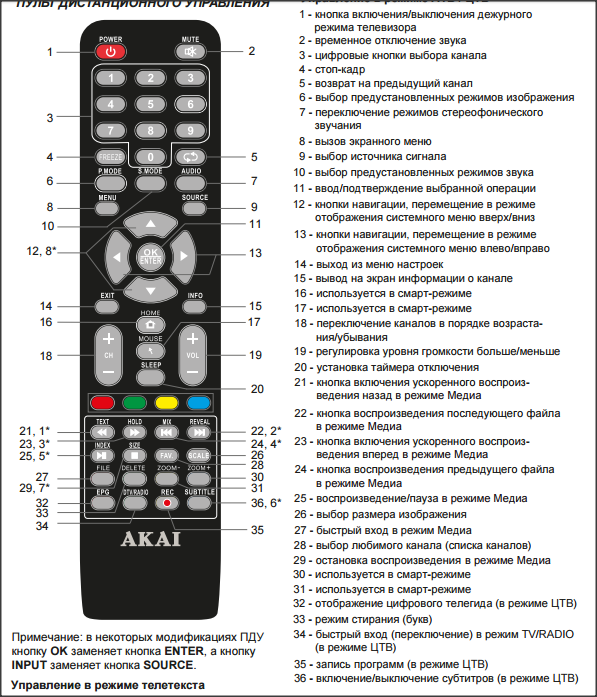 Вы можете легко настроить текстовые шрифты, стили, цвета, заливку фона субтитров, непрозрачность, выравнивание и т. д. Очень полезно!
Вы можете легко настроить текстовые шрифты, стили, цвета, заливку фона субтитров, непрозрачность, выравнивание и т. д. Очень полезно!
Стилизуйте автоматически сгенерированные субтитры.
Кроме того, существует множество дизайнерских и полностью настраиваемых шаблонов трейлеров к фильмам. Все, что вам нужно сделать, это перетащить клипы, чтобы настроить их под себя, с полным контролем над текстовой анимацией и стилями и т. д. Кредиты
Использовать этот шаблон
Preview
Abstract Golden Movie Trailer
Используйте этот шаблон
Preview
Названия церемонии награждения
Используйте этот шаблон
Step 1
Получите доступ к FlexClip, Drop или Drive One FlexClip и загрузите свой фильм со своего ПК, телефона, телефона Диск и т. д.
Загрузите свои фильмы или другие видеоматериалы на FlexCLip.
Шаг 2
Добавьте свой фильм на интуитивно понятную временную шкалу. При необходимости вы можете обрезать или разделить фильм.
Добавьте свой фильм на временную шкалу и при необходимости обрежьте или разделите части фильмов.
Шаг 3
Автоматически добавлять субтитры к фильму.
Перейдите на вкладку «Субтитры» > «Автоматические AI-субтитры» > выберите исходный язык в фильме > выберите стили субтитров. Нет, беспокойтесь, вы можете изменить его позже. > нажмите кнопку «Создать субтитры». Затем FlexClip автоматически сгенерирует субтитры для фильма. Сколько времени это займет, зависит от длины вашего фильма и пропускной способности.
Автоматически создавайте субтитры для ваших фильмов.
Добавьте субтитры сейчас
Шаг 4
Проведите корректуру и настройте автоматически сгенерированные субтитры.
Вы можете просмотреть субтитры, чтобы увидеть, есть ли какие-либо орфографические ошибки, или нажать Enter, чтобы разделить длинный субтитр, или нажать кнопку «Объединить», чтобы объединить два коротких субтитра.
Проверьте автоматически сгенерированные субтитры к фильмам или разделите и объедините субтитры.
Кроме того, вы можете щелкнуть вкладку «Стили» и настроить шрифты, стили, цвет и непрозрачность заливки фона субтитров, выравнивания и т. д.
Стилизация текста субтитров, шрифта, размера, цвета заливки фона и т. д.
Создать сейчас
Шаг 5
Предварительный просмотр и публикация.
Долой редактирование. Вы можете загрузить фильм со встроенными субтитрами на свой компьютер или напрямую поделиться им на YouTube, Google Drive, One Drive, Dropbox и т. д.; интерактивная ссылка и код для встраивания также доступны для ваших блогов, информационных бюллетеней или других целей.
С легкостью делитесь своими фильмами с субтитрами несколькими способами.
Как добавить субтитры к фильму с помощью файлов SRT в VLC
Если фильм длится более 2 часов, то используйте настольный генератор субтитров, поддерживающий SRT. файл для добавления субтитров к фильму было бы эффективным решением. Гибкий вариант — использовать VLC, бесплатный медиаплеер для систем Windows, Mac и Linux, чтобы постоянно добавлять субтитры к фильму на вашем ПК. Также читайте, как обрезать видео в VLC.
файл для добавления субтитров к фильму было бы эффективным решением. Гибкий вариант — использовать VLC, бесплатный медиаплеер для систем Windows, Mac и Linux, чтобы постоянно добавлять субтитры к фильму на вашем ПК. Также читайте, как обрезать видео в VLC.
Бонусные советы
Файл Srt — это стандартный контейнер субтитров, в котором хранится последовательность субтитров, продолжительность каждого субтитра и содержание субтитров. Вы можете использовать видеоредактор или генератор субтитров для синхронизации фильма с соответствующим файлом SRT, чтобы быстро добавить субтитры к длинному фильму.
Как добавить субтитры к фильму на постоянной основе в VLC
Шаг 1
Загрузите бесплатный медиаплеер VLC и откройте его на своем ПК.
Шаг 2
Постоянное добавление субтитров к фильму с помощью VLC.
Нажмите кнопку «Медиа» в верхнем меню> нажмите «Преобразовать/Сохранить»> нажмите значок «+ Добавить», чтобы импортировать фильм> после импорта фильма и установите флажок «Использовать файл субтитров»> найдите соответствующий SRT . файл и откройте его> перейдите в раскрывающееся меню «Конвертировать / Сохранить»> выберите «Конвертировать»> выберите папку для сохранения и переименуйте файл фильма> нажмите «Пуск». Сделанный.
Шаг 3
Найдите указанную папку и наслаждайтесь фильмом с субтитрами.
Бонусные советы
Здесь мы также рекомендуем вам 3 бесплатных и популярных сайта с субтитрами, то есть YIFY Subtitles, Subscene и Podnapisi, где вы можете найти множество новейших и винтажных фильмов с субтитрами на нескольких языках. Наслаждайся этим.
Как автоматически добавлять субтитры к фильму с помощью HappyScribe
Если нигде нет файла SRT для длинного фильма, чтобы быстро добавить субтитры к вашему фильму, вам нужен бесплатный и надежный генератор автоматических субтитров. Вот тогда на помощь приходит Happyscribe.
Вот тогда на помощь приходит Happyscribe.
Happyscribe — это бесплатный и мощный генератор субтитров в браузере, который использует искусственный интеллект для автоматического создания субтитров для вашего видео. Субтитры, созданные машиной, могут достигать точности до 80% при наличии нескольких языков. Итак, все, что вам нужно сделать, это вручную исправить такие слова, как Jaron, названия брендов или технические термины.
Используйте бесплатный онлайн-генератор автоматических субтитров Happyscribe
Шаг 1
Зарегистрируйтесь и загрузите файл фильма на Happyscribe.
Шаг 2
Установите параметры машинных субтитров.
Выберите опцию «Субтитры» > подтвердите качество звука вашего фильма для AI > выберите язык, на котором говорят в фильме > нажмите кнопку «Отправить».
Шаг 3
Проверьте правильность каждого субтитра и выполните ручную настройку.
Аппарат автоматически добавит субтитры к вашему видео. Затем воспроизведите видео и вручную исправьте ошибки в субтитрах. Вы также можете настроить шрифты, цвет и положение субтитров.
Шаг 4
Предварительный просмотр и загрузка фильма с постоянными субтитрами.
Бонусные советы
Если в фильме слишком много технических терминов, точность машинных субтитров резко упадет. В этом случае Happyscribe предлагает вам платные человеческие услуги.
Таким образом, вы можете заплатить и нанять профессионалов, которые вручную добавят субтитры для вас. Стоимость составляет 1,7 евро в минуту, и ваш фильм с добавленными субтитрами и файл SRT с точностью 99% будет возвращен вам через 24 часа после принятия вашего запроса и оплаты.
Теперь дело за вами
|   | Добавить субтитры | Лучшие функции | Недостатки |
|---|---|---|---|
| FlexClip | Автоматический генератор субтитров AI, временная шкала | Автоматически добавляйте субтитры к фильмам на более чем 140 языках и акцентах с точностью до 99%; редактируемые шаблоны трейлеров к фильмам; разнообразная текстовая анимация и видеоматериалы 90 648 | Макс. продолжительность видео 30 минут продолжительность видео 30 минут |
| ВЛК | Использовать файл SRT, настольное приложение на платформе | бесплатно, автоматически сгенерировано | Невозможно отредактировать неправильный субтитр; требуется время для загрузки файла SRT в другом месте; просто медиаплеер |
| Happyscribe | Автоматически сгенерированные субтитры; Лента новостей; платная человеческая услуга | Несколько способов импорта фильма; несколько языков; горячие клавиши; настраиваемые субтитры | ограниченных бесплатных проектов; дорогое человеческое обслуживание |
Итак, с учетом гибкости, универсальности и огромных складских запасов FlexClip превосходит два остальных генератора субтитров для добавления субтитров к короткометражным фильмам или трейлерам к ним. При постоянном добавлении субтитров к длинному фильму VLC или Happyscirbe соответственно обладают явными преимуществами. Хотя какой из них лучше всего подходит для вас, зависит от ваших потребностей и бюджета. Итак, начните добавлять субтитры к фильму с помощью FlexClip прямо сейчас.
Хотя какой из них лучше всего подходит для вас, зависит от ваших потребностей и бюджета. Итак, начните добавлять субтитры к фильму с помощью FlexClip прямо сейчас.
Добавьте субтитры сейчас
Откровенный /
Увлеченный фотографией, видеосъемкой и путешествиями, Фрэнк — опытный копирайтер и любимый отец двухлетней дочери компании FlexClip. Он всегда рад поделиться своими последними открытиями в области видеомаркетинга и уловками, позволяющими оживить ваши воспоминания с помощью видео и изображений.
Как добавить субтитры к видеофайлу с помощью FFmpeg
Содержание
Исследования показывают, что 81% маркетологов считают, что видео оказывает прямое положительное влияние на продажи. Но поскольку 83% потребителей смотрят видео с выключенным звуком, эффективность вашего видеоконтента может быть ограничена.
Тем не менее, 37% зрителей заявили, что обычно включают звук всякий раз, когда в видео есть субтитры, потому что видео кажется более интересным. Даже если они молчат, субтитры могут помочь им лучше понять видео.
Даже если они молчат, субтитры могут помочь им лучше понять видео.
Приведенная выше статистика показывает, что вам обязательно нужно добавлять субтитры к своим видео.
В этом уроке мы собираемся использовать FFmpeg для добавления субтитров в видеофайл. В конце этого урока вы узнаете, как добавить жесткие субтитры и мягкие субтитры в видеофайл.
Видео с жесткими субтитрами
Видео с мягкими субтитрами
Предварительное условие
Вам нужно скачать FFmpeg, чтобы добавить субтитры к видео. Для справки: в этом руководстве используется версия FFmpeg v5.0.1.
Кроме того, вам также нужно будет подготовить файл субтитров для вашего видео.
В этом уроке мы добавим к видео субтитры в формате SRT(.srt) и ASS(.ass) с помощью FFmpeg.
Жесткие субтитры и мягкие субтитры
Субтитры к видео можно разделить на жесткие или мягкие субтитры.
Жесткие субтитры — это субтитры, которые жестко закодированы в видео и могут отображаться на любом медиаплеере, если поддерживается формат видео. Эти субтитры встраиваются в видео и не могут быть удалены после их добавления.
Эти субтитры встраиваются в видео и не могут быть удалены после их добавления.
С другой стороны, Мягкие субтитры не записываются в видео. Их можно включать и отключать во время воспроизведения видео. Это дает пользователям больше гибкости и больше контроля над тем, как они хотят смотреть видео.
FFmpeg позволяет добавлять субтитры к видео обоими способами, и в этом уроке мы будем использовать оба.
Подготовка файла субтитров SRT
Во-первых, нам нужно подготовить файл субтитров SRT для видео. Вы можете использовать любой текстовый редактор для добавления текстов в файл субтитров.
Каждый файл SRT состоит из следующих четырех компонентов:
- Счетчик/индекс субтитров
- Время начала и окончания субтитров в « часы:минуты:миллисекунды » формат
- Текст субтитров
- Пустая строка для обозначения конца подзаголовка
Назовем файл subtitle.srt.
1 00:00:0,000 --> 00:00:2,000 Это первое предложение 2 00:00:2000 --> 00:00:4000 Это второе предложение 3 00:00:4000 --> 00:00:7000 Субтитры добавляются с помощью FFmpeg 3 00:00:7,000 --> 00:00:10,000 Вы можете использовать файл .srt
Далее мы можем добавить субтитры к видеофайлу, используя жесткое кодирование.
Добавление жестких субтитров
FFmpeg использует субтитров и в качестве фильтров для жесткого кода субтитров в видеофайл.
Эти два фильтра используются для разных форматов субтитров. Фильтр subtitles используется для добавления субтитров в формате SRT, а фильтр ass используется для добавления субтитров в формате ASS.
Добавление субтитров в формате SRT
FFmpeg использует фильтр субтитров и библиотеку libass для добавления субтитров SRT поверх входного видео. 9Библиотека 0768 libass — это портативный рендерер субтитров для формата субтитров ASS. Он преобразует входной файл субтитров в файл ASS.
Шаг 1. Убедитесь, что libass включен
Чтобы использовать библиотеку libass , вам необходимо включить libass во время компиляции. Вы можете запустить
Вы можете запустить ffmpeg —version в своем терминале, чтобы проверить, есть ли у вас —enable-libass в конфигурации.
Если вы видите --enable-libass в конфигурации, libass включен. В противном случае вам необходимо включить libass , прежде чем переходить к следующему шагу.
Для фильтра субтитров требуется сборка с libavcodec и libavformat для преобразования переданного файла субтитров в файл ASS. Эти две библиотеки должны загружаться автоматически при установке последней версии FFmpeg.
Если у вас нет этих двух библиотек, вы можете установить последнюю версию FFmpeg. Для получения дополнительной информации о библиотеках, содержащихся в FFmpeg, вы можете обратиться к примечаниям к выпуску FFmpeg.
Шаг 2. Добавьте субтитры к видео с помощью фильтра «subtitles» input.mp4 -vf субтитры=subtitle.srt output_srt.mp4 Субтитры будут добавлены к видео с использованием стилей шрифта по умолчанию: Кроме того, вы можете вручную преобразовать файл SRT в файл ASS и добавить субтитры к видео с помощью фильтра Шаг 1. Преобразование субтитров в формат ASS Приведенная ниже команда преобразует файл SRT в файл ASS: subtitle.ass Шаг 2. Добавьте субтитры к видео с помощью фильтра «ass» Затем выполните приведенную ниже команду, чтобы добавить субтитры из subtitle.ass к вашему видео: Сгенерированный результат должен быть таким же, как в предыдущем примере, выполненном с использованием файла SRT: Можно установить стили субтитров. Его можно установить в самом файле субтитров или в команде FFmpeg. Вариант 1. Установка стиля в самом файле субтитров Для файлов SRT параметры стилей субтитров ограничены. Вот как это выглядит, когда вы добавляете теги . Вот параметры стилей, которые можно установить в файле ASS: Например, вы можете изменить стиль шрифта на Futura и цвет шрифта на «&HFF00» (зеленый), как показано на снимке экрана ниже: Результат будет выглядеть так: Bear Tip 🐻: Вариант 2: установка стиля с помощью Вы также можете установить стили субтитров в командной строке при запуске команды FFmpeg для добавления субтитров к видео. Однако эта опция доступна только при использовании Вы можете увидеть параметры фильтра задницы и параметры фильтра субтитров в официальной документации. При использовании параметра Это полная команда: Результат должен выглядеть так же, как в предыдущем примере: Добавление программных субтитров к вашему видео не приведет к перекодированию всего файла. Приведенная ниже команда добавляет к видеофайлу программные субтитры: Примечание: Поскольку мы добавим еще один субтитр SRT на другом языке ( subtitle.chi.srt ) к видео позже, нам нужно переименовать файл субтитров в subtitle.en.srt . Результат будет выглядеть так: Вы можете включать и выключать субтитры в медиаплеере. Вы можете добавлять субтитры из нескольких файлов SRT, используя Soft Subtitles. Чтобы добавить несколько субтитров, вам нужно добавить опцию Вот как вы добавляете еще один субтитр SRT в качестве китайских субтитров к предыдущему видео: Bear Tip 🐻: Без Кроме того, вы можете добавить оба субтитров SRT одной командой, например: Результат: Если вы ищете другие способы добавления субтитров к вашему видео, вы можете прочитать эту статью: Как создавать видео с автоматическими субтитрами в одном запросе API. В нем показано, как автоматически транскрибировать видео и автоматически добавлять к нему субтитры с помощью Bannerbear Video API. Поскольку Bannerbear Video API поддерживает автоматическую транскрипцию речи и генерацию субтитров, это может значительно ускорить производство видео. Если вам нужно часто создавать видео с субтитрами, вам обязательно стоит его проверить. Главная Инструменты Добавляйте субтитры к видео онлайн Создавайте субтитры для видео онлайн. Быстрый и простой метод, не требующий загрузки, установки или создания учетной записи. Нужно добавить субтитры к видео и не знаете как? Не волнуйтесь, мы вас прикроем! Онлайн-редактор видео Flixier предлагает простой и интуитивно понятный способ создания и синхронизации субтитров. Вам даже не нужно ничего скачивать или устанавливать! Просто загрузите видео и добавьте субтитры вручную, автоматически или загрузите к нему файл субтитров. Наш инструмент может распознавать голос из видео- или аудиофайлов и создавать сверхточные субтитры для вашего видео. Просто загрузите видео, нажмите на него и выберите «Создавать субтитры автоматически» в правой части экрана. Видео обрабатывается, и субтитры будут добавлены, вы также можете редактировать текст, стиль и время субтитров. Если вы хотите создать субтитры вручную, это также возможно. Просто щелкните вкладку «Текст» в левой части экрана и выберите «Добавить субтитры», к видео будут добавлены субтитры, и вы сможете добавить к нему свой собственный текст, а также использовать параметры стиля для настройки. Если у вас уже есть файл субтитров для вашего видео, вы можете перетащить его в свою библиотеку Flixier, а затем на временную шкалу, чтобы он появился в вашем видео. Как и в других способах добавления субтитров, вы можете редактировать любой текст, синхронизацию или стиль. Flixier поставляется с более чем 1000 встроенных семейств шрифтов, а также позволяет загружать пользовательские шрифты. Это означает, что вы можете выбрать лучшие шрифты, чтобы ваши субтитры были разборчивыми. -vf — это псевдоним для -filter:v , а subtitles=subtitle. — это имя фильтра, за которым следует имя файла субтитров SRT. srt
srt Добавление субтитров в формате ASS
ass . ffmpeg -i subtitle.srt subtitle.ass
[Информация о сценарии]
; Скрипт сгенерирован FFmpeg/Lavc59.18.100
Тип сценария: v4.00+
PlayResX: 384
PlayResY: 288
ScaledBorderAndShadow: да
[Стили V4+]
Формат: Имя, Имя шрифта, Размер шрифта, Основной цвет, Вторичный цвет, Цвет контура, Цвет фона, Жирный шрифт, Курсив, Подчеркивание, Зачеркивание, Масштаб X, Масштаб Y, Интервал, Угол, Стиль границы, Контур, Тень, Выравнивание, MarginL, MarginR, MarginV, Кодировка
Стиль: По умолчанию,Arial,16,&Hffffff,&Hffffff,&H0,&H0,0,0,0,0,100,100,0,0,1,1,0,2,10,10,10,0
[События]
Формат: Слой, Начало, Конец, Стиль, Имя, ПолеЛ, ПолеПр, ПолеВ, Эффект, Текст
Диалог: 0,0:00:00.
 00,0:00:02.00,По умолчанию,0,0,0,Это {\b1}{\i1}первое предложение{\i0}{\b0}
Диалог: 0,0:00:02.00,0:00:04.00,По умолчанию,0,0,0,Это второе предложение
Диалог: 0,0:00:04.00,0:00:07.00,По умолчанию,0,0,0,Субтитры добавляются с помощью FFmpeg
Диалог: 0,0:00:07.00,0:00:10.00,По умолчанию,0,0,0,Вы можете использовать файл .srt
00,0:00:02.00,По умолчанию,0,0,0,Это {\b1}{\i1}первое предложение{\i0}{\b0}
Диалог: 0,0:00:02.00,0:00:04.00,По умолчанию,0,0,0,Это второе предложение
Диалог: 0,0:00:04.00,0:00:07.00,По умолчанию,0,0,0,Субтитры добавляются с помощью FFmpeg
Диалог: 0,0:00:07.00,0:00:10.00,По умолчанию,0,0,0,Вы можете использовать файл .srt
ffmpeg -i input.mp4 -vf задница=subtitle.ass output_ass.mp4
Необязательно: Стилизация субтитров
 Вы можете выполнять базовые стили, используя HTML-разметки, такие как , , и .
Вы можете выполнять базовые стили, используя HTML-разметки, такие как , , и . и к субтитрам: [Стили V4+]
Формат: Имя, Имя шрифта, Размер шрифта, Основной цвет, Вторичный цвет, Цвет контура, Цвет фона, Жирный шрифт, Курсив, Подчеркивание, Зачеркивание, Масштаб X, Масштаб Y, Интервал, Угол, Стиль границы, Контур, Тень, Выравнивание, MarginL, MarginR, MarginV, Кодировка
Стиль: По умолчанию,Arial,16,&Hffffff,&Hffffff,&H0,&H0,0,0,0,0,100,100,0,0,1,1,0,2,10,10,10,0
PrimaryColour находится в шестнадцатеричном формате в порядке сине-зелено-красный (BGR). Это обратный порядок цветовых кодов HTML. Они всегда должны начинаться с
Это обратный порядок цветовых кодов HTML. Они всегда должны начинаться с &H . force_style Опция фильтра «субтитры» субтитров фильтр. force_style можно использовать поля стилей, доступные в файле ASS. Опция ниже аналогична стилям, установленным в файле subtitle.ass выше. force_style='Имя шрифта=Futura,PrimaryColour=&HFF00'
ffmpeg -i input.mp4 -vf "subtitles=subtitle.srt:force_style='Fontname=Futura,PrimaryColour=&HFF00'" output_force_style.mp4
Добавление программных субтитров
 Поэтому это быстрее, чем жесткое кодирование субтитров к видео.
Поэтому это быстрее, чем жесткое кодирование субтитров к видео. ffmpeg -i input.mp4 -i subtitle.en.srt -c copy -c:s mov_text -metadata:s:s:0 language=eng ouptut_english.mp4
-c copy указывает, что видео не должно быть перекодировано. -c:s mov_text устанавливает для файла SRT формат MOV_TEXT. -metadata:s:s:0 означает установку метаданных для Stream:Subtitle:Number потока, начиная с 0. language=eng устанавливает английский язык субтитров. Значение для этой опции использует ISO 639код языка, состоящий из 3 букв для каждого языка.
Добавление нескольких субтитров
-map , чтобы выбрать, какой поток из входов должен быть включен в вывод. ffmpeg -i ouptut_english.mp4 -i subtitle.chi.srt -map 0 -map 1 -c copy -c:s mov_text -metadata:s:s:1 language=chi output_chi.mp4
-map 0 относится к видео, output_english.mp4. -map 1 относится к файлу субтитров, subtitle.chi.srt . -map FFmpeg выберет только один поток субтитров среди всех входных данных. Однорядный
ffmpeg -i input.mp4 -i subtitle.
 en.srt -i subtitle.chi.srt -map 0 -map 1 -map 2 -c copy -c:s mov_text -metadata:s:s:0 language=eng -metadata:s:s:1 language=chi output_eng_chi.mp4
en.srt -i subtitle.chi.srt -map 0 -map 1 -map 2 -c copy -c:s mov_text -metadata:s:s:0 language=eng -metadata:s:s:1 language=chi output_eng_chi.mp4
Добавляйте субтитры к видео онлайн (быстро и просто)

Добавьте субтитры к видео
Автоматическое добавление субтитров
Добавить субтитры к видео вручную

Загрузите и отредактируйте собственные файлы субтитров
Как добавить субтитры к видео в Интернете:
Импорт медиафайлов
Нажмите кнопку «Начать» выше, затем импортируйте видео и субтитры. Вы также можете сделать это позже, нажав кнопку «Импорт». Теперь перейдите на вкладку «Библиотека» и перетащите любое существующее видео, к которому вы хотите добавить субтитры. Вы также можете переносить видео из облачного хранилища, вставлять ссылку на YouTube или импортировать их из своей учетной записи Twitch.
Создание и редактирование субтитров
Перейдите на вкладку «Текст» и нажмите «Добавить субтитры». Будет создан объект Subtitle. Вы можете перемещать его по холсту, чтобы изменить размер и положение субтитров. Меню справа позволяет редактировать текст, шрифт и цвет субтитров.
Загрузите или опубликуйте свое видео
После добавления субтитров к видео нажмите кнопку «Экспорт», чтобы загрузить или опубликовать его в Интернете. Ваше видео будет обработано в течение 3 минут или меньше.
Зачем добавлять субтитры к своим онлайн-видео с помощью Flixier?
Сделайте ваши видео более доступными
Субтитры необходимы для того, чтобы ваши видео могли смотреть и получать удовольствие даже люди с нарушениями слуха.
Делитесь видео в социальных сетях
Подавляющее большинство людей смотрят видео в Facebook или Instagram без звука, поскольку они обычно делают это на своем телефоне, находясь на публике. Субтитры гарантируют, что эти люди все еще могут понять сообщение, которое вы пытаетесь передать в своих видео.
Субтитры гарантируют, что эти люди все еще могут понять сообщение, которое вы пытаетесь передать в своих видео.
Расширьте свою аудиторию в новых регионах
Наличие субтитров на языке, отличном от того, на котором говорят на камеру, может помочь вам расширить свою аудиторию в разных регионах!
Выполняйте работу быстро
Поскольку Flixier работает в вашем браузере и выполняет всю тяжелую работу в облаке, ваши видео всегда будут готовы через 3 минуты или меньше. Неважно, используете ли вы новый Mac, ноутбук с Windows или Chromebook!
Изменение цвета субтитровНастройте цвет субтитров, чтобы они выделялись на фоне! Вы даже можете добавить контур к надписи, чтобы текст было легко различить.
Легко синхронизируйте субтитрыСинхронизировать субтитры легко с помощью Flixier! Просто перетащите кнопку мыши на временной шкале, чтобы изменить время и убедиться, что звук и текст синхронизированы!
Я много лет искал такое решение, как Flixier.
 Теперь, когда я и моя виртуальная команда можем вместе редактировать проекты в облаке с помощью Flixier, производительность моей компании увеличилась втрое! Супер простой в использовании и невероятно быстрый экспорт.
Теперь, когда я и моя виртуальная команда можем вместе редактировать проекты в облаке с помощью Flixier, производительность моей компании увеличилась втрое! Супер простой в использовании и невероятно быстрый экспорт.Стив Мастроянни — RockstarMind.com
Моим главным критерием выбора редактора был знакомый интерфейс и, самое главное, чтобы рендеринг выполнялся в облаке и был очень быстрым. Гибкость больше, чем в обоих случаях. Теперь я использую его ежедневно для редактирования видео в Facebook для моей страницы подписчиков 1M.
Евгений Коган
Я так рада, что нашла Flixier. У меня есть канал на YouTube с более чем 700 тысячами подписчиков, и Flixier позволяет мне беспрепятственно сотрудничать с моей командой, они могут работать с любого устройства в любое время, плюс рендеры выполняются в облаке и очень быстро работают на любом компьютере.
Аня Винтер, владелец, LearnGermanWithAnja
Часто задаваемые вопросы.
Часто задаваемые вопросы
Если у вас есть дополнительные вопросы, свяжитесь с нашей дружной командой
Если у вас есть дополнительные вопросы, свяжитесь с нашей дружной командой
Как добавить субтитры к видео и сохранить его ?
Если вы хотите постоянно добавлять субтитры к видео, самым простым решением будет использование онлайн-редактора видео, такого как Flixier, для создания и редактирования субтитров, а затем загрузки или публикации видео в Интернете.
Как добавить субтитры к видео в Instagram?
Чтобы добавить субтитры к вашему видео в Instagram, вам нужно войти в свою учетную запись Flixier, нажать «Создать проект», выбрать соотношение сторон «Квадрат», затем загрузить свое видео и начать работать над субтитрами!
Какой формат файлов субтитров наиболее распространен?
SRT — наиболее распространенный формат субтитров.
Могу ли я добавить субтитры к видео бесплатно?
Вы можете использовать Flixier для бесплатного добавления субтитров к видео, если оно не слишком длинное. Это идеально подходит для TikTok, шорт YouTube и другого короткого видеоконтента.
Ваш браузер не поддерживает видео тег.
Ваш браузер не поддерживает видео тег.
Ваш браузер не поддерживает видео тег.
Другие
Добавить субтитры к вашим видео онлайн
Инструменты
Статьи, инструменты и советы
Статьи, инструменты и советы.
 видео на любом компьютере, чтобы расширить свою аудиторию и увеличить свои доходы!
видео на любом компьютере, чтобы расширить свою аудиторию и увеличить свои доходы!2 лучших метода добавления субтитров к фильму
от Kayla Morrison • 2022-11-08 15:11:32 • Проверенные решения
Просмотр видео на YouTube без путаницы из-за наличия субтитров или субтитров язык — это прекрасный опыт. Люди со всего мира посещают страницу YouTube с разными потребностями и потребностями, а наличие субтитров в значительной степени повышает интерес пользователя. Давайте посмотрим, что заставляет пользователя искать и добавить субтитры к видео на YouTube :
- Просмотр видео с субтитрами улучшает понимание и визуальное восприятие.
- Он понимает незнакомый язык, больше не будет проблем с видеоуроками YouTube с последующими субтитрами.
- Обеспечьте платформу для онлайн-обучения.
- Если акцент или интонация вам незнакомы, чтение субтитров поможет вам с легкостью просмотреть видео.
- Наличие субтитров или субтитров помогает загрузчику видео увеличить пользовательский трафик и SEO-рейтинг.

По причинам, упомянутым выше, обязательно добавьте субтитры к видео на YouTube. Таким образом, всегда разумно понимать процесс добавления субтитров к видео на YouTube.
СКАЧАТЬ БЕСПЛАТНО БЕСПЛАТНО СКАЧАТЬ
- Часть 1. Добавление субтитров к видео YouTube с помощью инструмента субтитров Wondershare [2 способа]
- Часть 2. Добавление титров к видео YouTube с помощью YouTube Video Manager
- Часть 3. Загрузите субтитры к вашему видео на YouTube
- Часть 4. Используйте надстройки субтитров для добавления субтитров YouTube онлайн
- Часть 5. Использование автоматических субтитров YouTube
Способ 1. Импорт существующего файла субтитров в фильм или загрузка файла субтитров из Интернета
Способ 2. Создайте файл субтитров самостоятельно
Способ 1. Импорт существующий файл субтитров в фильм или загрузить файл субтитров из Интернета
После загрузки этого потрясающего видео с YouTube лучше всего добавить пользовательские субтитры, чтобы сделать его более интересным для просмотра. С помощью Wondershare Subtitle Tool пользователи могут добавлять локальные файлы субтитров, такие как SRT, TXT, SSA, STL и другие. В дополнение к этому, Wondershare Subtitle Tool может редактировать текст субтитров, шрифт, цвет шрифта, позиционирование и непрозрачность. И, если я не забыл, он может дополнительно редактировать видео, конвертируя, обрезая, поворачивая, обрезая и т. д.
С помощью Wondershare Subtitle Tool пользователи могут добавлять локальные файлы субтитров, такие как SRT, TXT, SSA, STL и другие. В дополнение к этому, Wondershare Subtitle Tool может редактировать текст субтитров, шрифт, цвет шрифта, позиционирование и непрозрачность. И, если я не забыл, он может дополнительно редактировать видео, конвертируя, обрезая, поворачивая, обрезая и т. д.
Шаг 1 Добавьте видео с YouTube без субтитров.
Загрузите, установите и запустите Wondershare Subtitle Tool, затем щелкните вкладку Инструменты. В списке «Лаборатория искусственного интеллекта» нажмите «Редактор субтитров», чтобы открыть локальное хранилище и добавить видео YouTube. Окно редактирования субтитров автоматически запустится при воспроизведении видео на YouTube.
Шаг 2 Загрузите файл субтитров к вашему видео.
К сожалению, большинство видео на YouTube не имеют встроенных субтитров. Но, к счастью, Wondershare Subtitle Tool позволяет добавлять к видео тысячи онлайн-субтитров.
Для этого щелкните значок поиска субтитров в левом нижнем углу, и страница субтитров автоматически откроется в веб-браузере по умолчанию.
После загрузки файла субтитров нажмите «Импортировать субтитры», нажмите «Добавить», а затем импортируйте загруженный файл из локального хранилища.
Вы даже можете создавать собственные субтитры, нажав кнопку «Создать».
Шаг 3 Отредактируйте загруженный файл субтитров (необязательно).
Чтобы сделать ваши субтитры более привлекательными, лучше всего отредактировать их профессионально. С помощью Wondershare Subtitle Tool вы можете легко редактировать текст и продолжительность субтитров. Для этого выберите определенную дорожку субтитров под экраном предварительного просмотра, затем отредактируйте текст субтитров и время в правом верхнем углу. Затем перейдите к редактированию типа шрифта, цвета шрифта, ширины контура, положения субтитров и прозрачности. Наконец, нажмите «Применить все», нажмите «Да», затем нажмите «ОК», чтобы подтвердить изменения.
Шаг 4 Экспортируйте видеофайл.
Выберите место назначения для файла и нажмите кнопку «Экспорт», чтобы сохранить хорошо отредактированное видео. Wondershare UniConverter сделает все остальное. Наслаждаться!
Всегда приятно видеть работу, выполненную в установленные сроки без дополнительных усилий. Тот же опыт вы получите, когда весь процесс добавления субтитров будет завершен с помощью инструмента Wondershare в кратчайшие сроки, что может вызвать улыбку на вашем лице.
СКАЧАТЬ БЕСПЛАТНО СКАЧАТЬ БЕСПЛАТНО
Способ 2. Создайте файл субтитров самостоятельно
Wondershare UniConverter — отличный инструмент для добавления субтитров в фильм. Функция редактора субтитров программного обеспечения позволяет добавлять субтитры к видео несколькими различными способами. Ниже описаны методы.
#1 Ручное создание субтитров
Используя программное обеспечение, вы можете создавать субтитры и добавлять их к своим фильмам и видео вручную. Программа дает вам возможность добавить несколько субтитров и выбрать время, в которое они должны быть добавлены. Также есть возможность настройки, где вы можете выбрать шрифт, цвет, ширину, непрозрачность, положение и другие факторы для размещения субтитров.
Программа дает вам возможность добавить несколько субтитров и выбрать время, в которое они должны быть добавлены. Также есть возможность настройки, где вы можете выбрать шрифт, цвет, ширину, непрозрачность, положение и другие факторы для размещения субтитров.
#2 Импортируйте файл субтитров и настройте его
Еще один способ добавить субтитры к фильмам с помощью Wondershare UniConverter — импортировать их из локальной системы. Если вы уже загрузили субтитры в свою локальную систему, вы можете легко импортировать их с помощью инструмента. Добавленные субтитры также можно настроить, где вы можете изменить шрифт, цвет, непрозрачность и другие факторы по мере необходимости.
# 3 Создавайте автоматические субтитры для ваших видео
Функция Auto-Subtitle программного обеспечения позволит вам автоматически искать и добавлять субтитры. Вы даже можете выбрать шрифт, цвет, положение, непрозрачность и ширину для этих автоматически сгенерированных подписей по мере необходимости.
# 4 Превратите текст в субтитры
Wondershare UniConverter также дает вам возможность просто добавить текст, и он будет преобразован в субтитры для видео. При необходимости можно добавить несколько текстовых файлов, и, как и все другие функции, вы даже можете настроить и выбрать шрифт, ширину и другие параметры.
Часть 2. Добавление титров к видео на YouTube с помощью YouTube Video Manager
Следующий метод, который вы можете применить для добавления копий/субтитров к видео на YouTube, касается YouTube Video Manager. Этот процесс весьма полезен для понимания того, как добавлять английские субтитры к видео на YouTube.
Шаг 1. Начните с входа в учетную запись YouTube > посетите Мой канал > Откройте МЕНЕДЖЕР ВИДЕО.
Шаг 2. Над выбранным видео перейдите в раскрывающееся меню «Редактировать» и нажмите «Субтитры и копия».
Затем выберите Добавить новые субтитры или CC > выберите язык > Создать новые субтитры или CC.
Советы: Вы можете использовать кнопку воспроизведения и паузы видео, чтобы выбрать, когда вы хотите добавить субтитры.
Шаг 3. Чтобы ввести текст, вам нужно нажать знак + рядом с текстовой областью> добавить текст> Вы можете настроить длину субтитров, используя панель субтитров, присутствующую по обе стороны от текстового поля .
Шаг 4. После завершения редактирования опубликуйте его, чтобы загрузить субтитры на YouTube вместе с видео.
Таким образом, вы можете добавить субтитры к видео на YouTube, следуя описанному выше методу.
Часть 3. Загрузка субтитров к вашему видео на YouTube
Теперь мы расскажем вам о процессе, с помощью которого текстовый редактор поможет вам добавить копию к видео на YouTube и поможет вам понять, как добавить копию к видео на YouTube. Ниже приведено пошаговое руководство для быстрого ознакомления.
- Откройте текстовый редактор.
- Создайте свой субтитр, например номер субтитра (например, 1), отметку времени (например, 01:20:05:00), отражающую один час, 20 минут, 5 секунд, и текст, образец текста для песни.
 Проверьте изображение ниже, чтобы просмотреть полный пример формата.
Проверьте изображение ниже, чтобы просмотреть полный пример формата.
- Затем откройте меню файлов, чтобы сохранить как> имя файла с расширением SRT> Сохранить как все типы файлов> Кодировка как UTF-8> Затем нажмите кнопку Сохранить.
- Теперь вам нужно открыть страницу YouTube> Посетить мой канал> Выбрать диспетчер видео> Затем выберите «Субтитры и CC» > и нажмите «Добавить новые субтитры и CC».
- Далее вам нужно выбрать опцию «Загрузить файл»> Затем выберите файл субтитров (Блокнот субтитров, созданный и сохраненный вами)> Нажмите «Загрузить».
Кроме того, вы можете внести необходимые изменения, перетащив строку субтитров> и, наконец, опубликовать это. Теперь вы знаете, как включить копию на YouTube.
СКАЧАТЬ БЕСПЛАТНО СКАЧАТЬ БЕСПЛАТНО
Часть 4. Используйте надстройки субтитров для добавления субтитров на YouTube онлайн
Если вы ищете онлайн-альтернативу вместо традиционного способа узнать, как добавлять субтитры на YouTube, то ответ находится в эта часть. Просто прочитайте, чтобы узнать, как легко добавлять субтитры к видео на YouTube онлайн.
Просто прочитайте, чтобы узнать, как легко добавлять субтитры к видео на YouTube онлайн.
Шаг 1. Выберите видео для добавления субтитров
Сначала посетите https://substital.com/; вам нужно выбрать видео в строке поиска (для пользователей Chrome или Firefox), чтобы добавить субтитры к видео на YouTube онлайн.
Шаг 2. Поиск субтитров для выбора
Теперь вам нужно найти субтитры и выбрать нужный.
Шаг 3. Настройка параметров
Вы можете настроить параметры субтитров, такие как цвет шрифта, фон, размер и т. д.
Таким образом, вы можете узнать, как добавить скрытые субтитры в видео на YouTube.
Часть 5. Использование автоматических субтитров YouTube
Если вас беспокоит несоответствие времени и формулировок речи, выполните следующие действия, чтобы узнать, как автоматически включать/выключать субтитры на YouTube.
Шаг 1. Войдите в учетную запись >; Откройте «Мой канал» > «Посетить менеджер видео» (появится список видео) > рядом с выбранным видео, к которому вы хотите добавить субтитры, перейдите «Правка» > «Субтитры и копия» > «Добавить новые субтитры» или «Копия» > Затем выберите «Транскрипция и автоматическая синхронизация».
Шаг 2. При этом появится текстовая область рядом с видео> определите язык (скажем, английский)> в текстовой области вам нужно ввести слово за словом, как указано в аудио выбранного видео> после этого , нажмите «Установить время», чтобы автоматически установить время выступления в соответствии с видео>, наконец, опубликовать его.
Заключение
Теперь вы знаете, как добавлять субтитры к видео на YouTube, поэтому войдите на YouTube, чтобы применить этот метод и к другим видео.
Будучи пользователем, становится легко понять видео с иностранным акцентом или языком благодаря наличию субтитров. Кроме того, это повышает ценность видео для владельца видеоканала в привлечении пользовательского трафика на свой канал. Таким образом, важно добавлять подписи к видео на YouTube, использование лучшего метода вам очень поможет. Основной мотив большинства планов по добавлению субтитров к видео на YouTube ограничивается добавлением только субтитров. Тем не менее, если вы выберете Wondershare, ваша область применения выйдет далеко за рамки нескольких различных функций.


 org
org
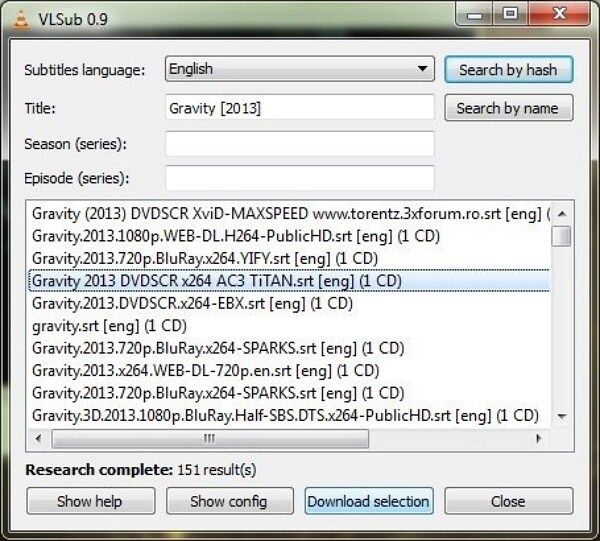 org
org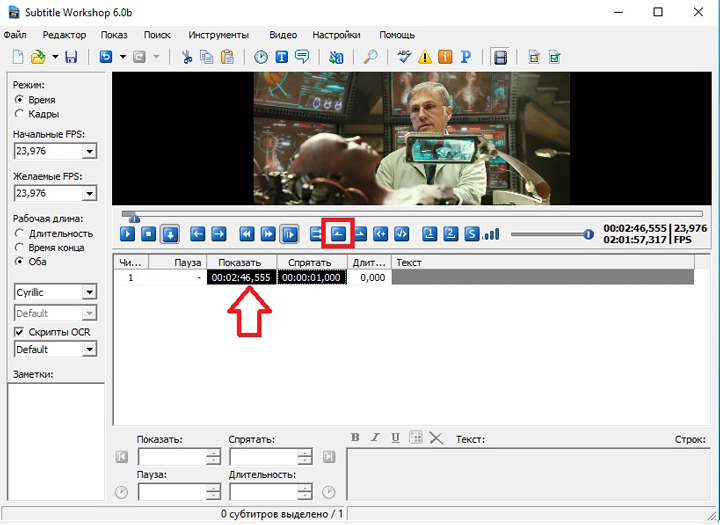
 В контекстном меню выберите «Субтитры» и нажмите «Включить».
В контекстном меню выберите «Субтитры» и нажмите «Включить».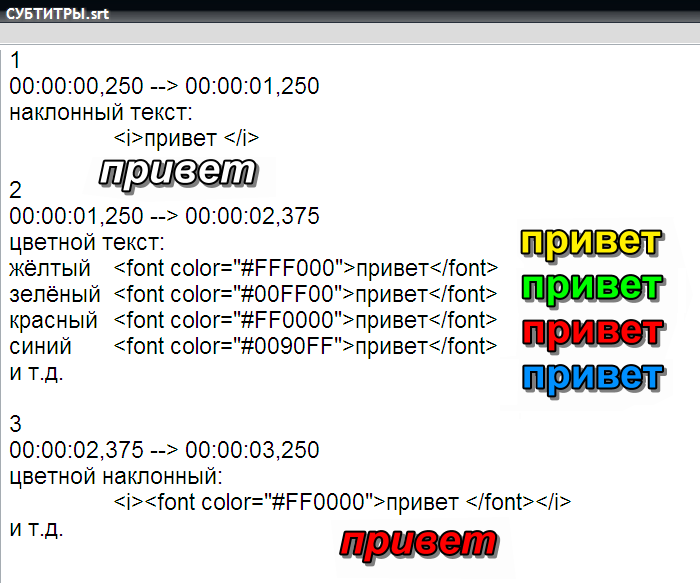


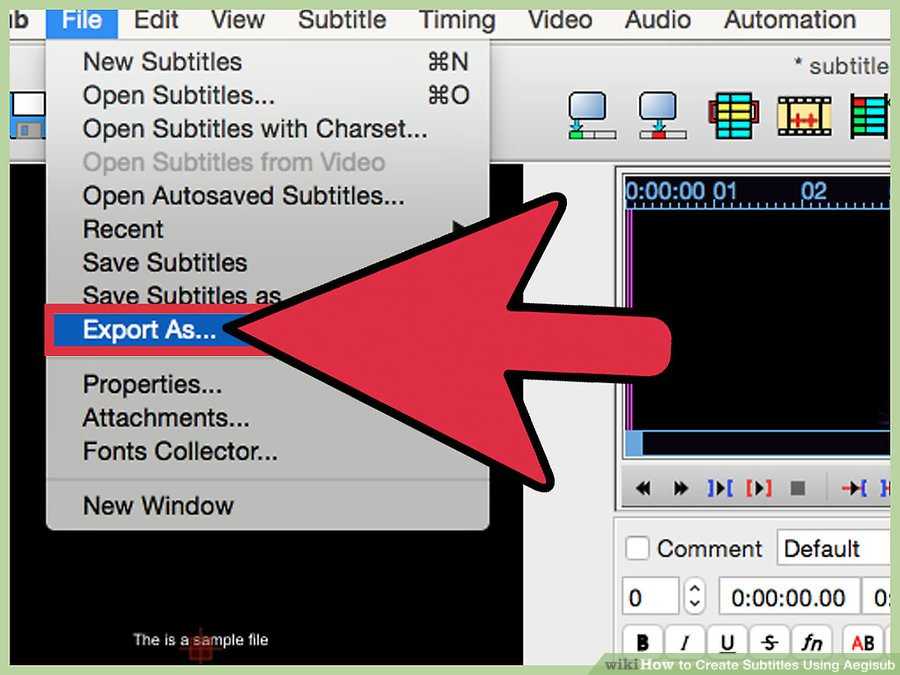
 ниже).
ниже).