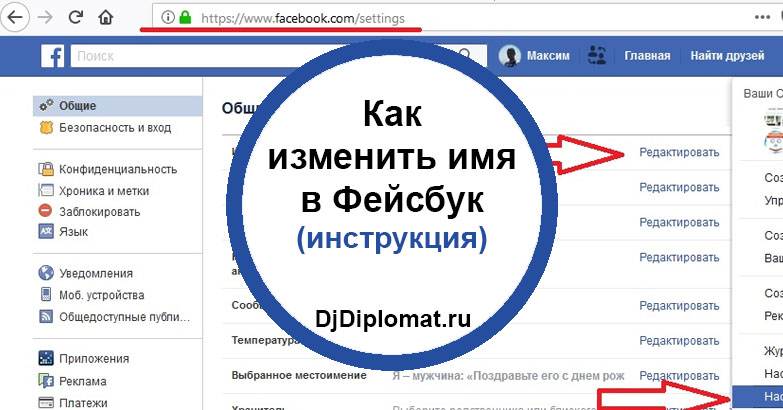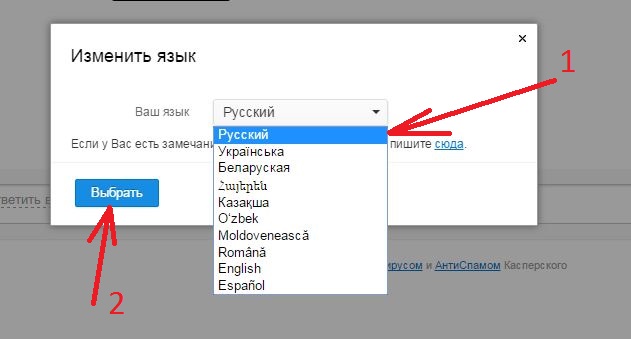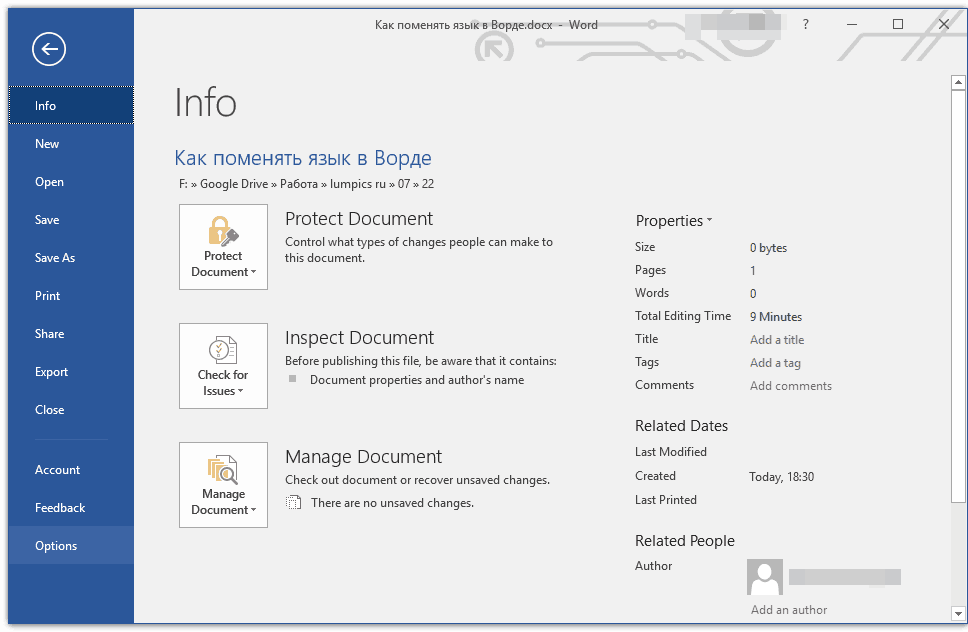Как поменять язык на компьютере
Ликбез Технологии 25 ноября 2022
Варианты для разных операционных систем.
Как поменять язык интерфейса на компьютере с Windows
Настроить язык системы в Windows 10 и 11 можно с помощью панели управления. Для этого действуйте так.
1. Щёлкните правой кнопкой по значку «Пуск». Выберите пункт «Параметры» (Settings).
2. В открывшемся меню нажмите «Время и язык» (Time & Language).
3. Щёлкните по вкладке «Язык» (Language) в меню слева.
4. Нажмите «Добавить язык» (Add a language). Эта кнопка со значком «+» находится в нижней части окна, в разделе с доступными языками.
5. Выберите ещё один язык, который будете использовать на компьютере. Нажмите «Далее» (Next).
6. Щёлкните по нужному языку — откроется страница со списком доступных опций. Можно выбрать распознавание рукописного текста, а также перевод речи в текст.
7. Нажмите «Установить» (Install). Новый язык появится в общем списке, все необходимые файлы постепенно загрузятся на компьютер.
Новый язык появится в общем списке, все необходимые файлы постепенно загрузятся на компьютер.
8. В пункте «Отображаемый язык интерфейса» (Windows display language) выберите диалект из выпадающего списка.
9. Система предложит перезапустить ваш профиль для применения изменений. Подтвердите действие. Войдите под вашим аккаунтом обратно. Выбранный язык станет основным для всех системных меню, окон и прочих элементов.
Как поменять язык системы на компьютере с macOS
В macOS переключить язык можно в системных настройках. Для этого нужно сделать следующее:
1. На рабочем столе щёлкните по логотипу Apple в верхнем левом углу экрана. Отроется выпадающее меню, в нём выберите «Системные настройки».
2. Далее нажмите на пункт «Язык и регион» со значком в виде флага.
3. Кликните по кнопке «+», которая находится в нижнем левом углу поля «Предпочитаемые языки». Откроется всплывающее окно со списком языков.
4. Выберите в нём нужный и нажмите «Добавить».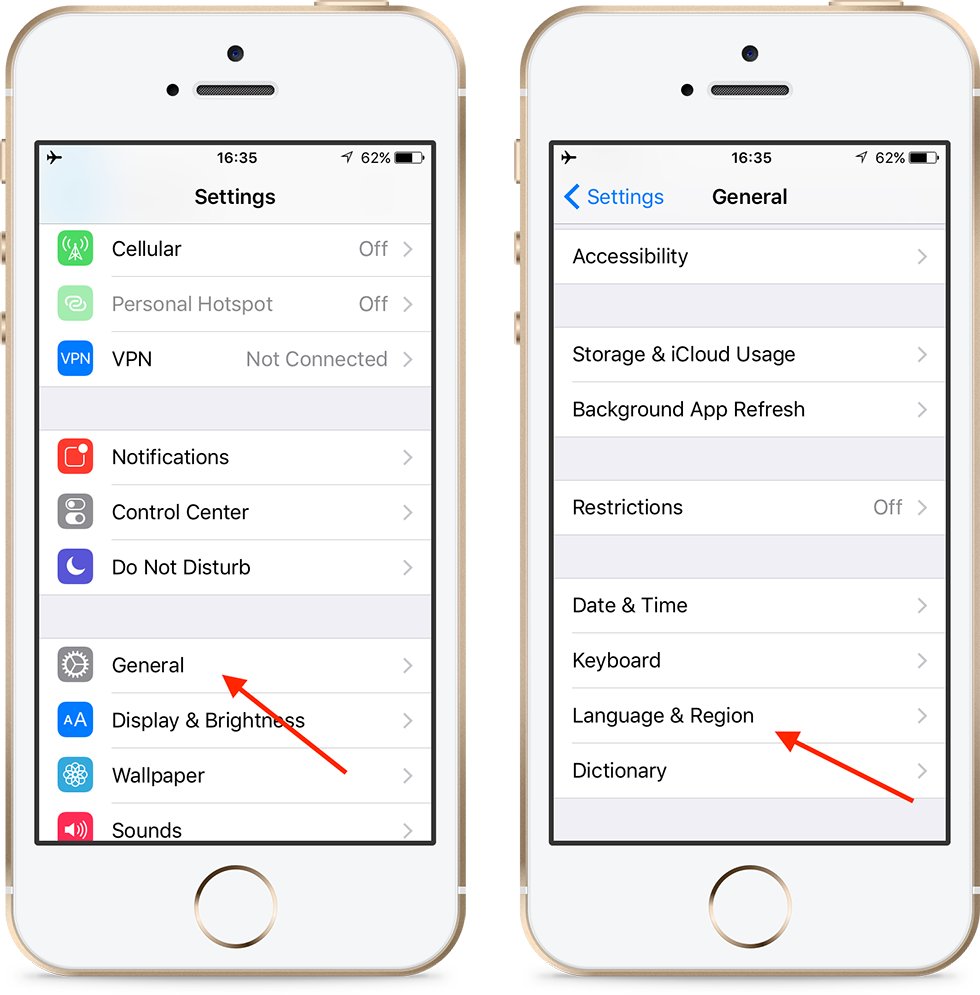
5. Подтвердите, что хотите использовать этот язык как основной, когда появится запрос с синей кнопкой.
6. Если после добавления языка решите, что основным всё-таки должен быть другой, то перетащите нужный в начало списка «Предпочитаемые языки». Перезагрузите систему, чтобы изменения вступили в силу.
Как поменять язык системы на компьютере с Linux
Предлагаем вариант настройки через графический интерфейс одной из самых популярных версий Linux — Ubuntu.
1. На рабочем столе щёлкните по области со значками в верхнем правом углу. Из выпадающего меню выберите «Параметры системы» (Settings), далее найдите пункт «Регион и язык» (Region & Language).
2. Кликните по названию языка в пункте «Язык» (Language). Откроется список с установленными в системе языками. Если нужный уже есть, то щёлкните по нему и нажмите кнопку «Выбрать» (Select).
3. Если желаемого варианта нет, то его придётся загрузить. Нажмите на «Управление установленными языками» (Manage Installed Languages), затем — «Установка / удаление языков» (Install / Remove Languages).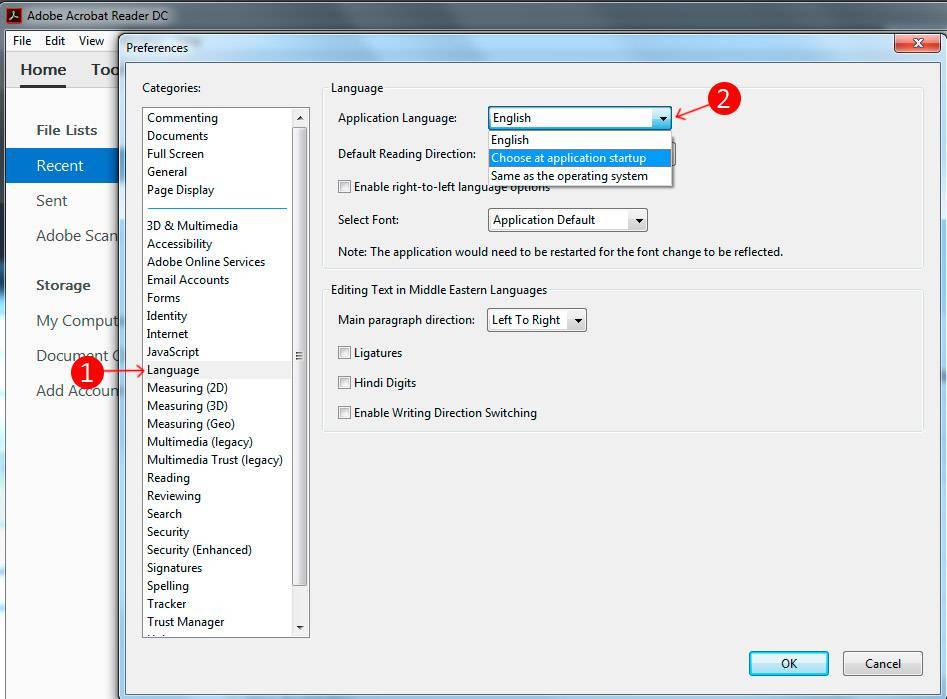
4. Выберите нужный язык из списка галочкой и нажмите «Применить» (Apply).
5. После установки добавленный язык появится в списке доступных, выберите его для активации. Перезагрузите систему.
6. После перезапуска Ubuntu предложит переименовать системные папки в соответствии с новым основным языком. Вы можете сохранить старые имена либо подтвердить обновление.
Читайте также 🖥💿⚙️
- Как изменить тип файла в Windows, macOS и Linux
- Как узнать температуру процессора, видеокарты и других частей компьютера
- Как узнать характеристики своего компьютера
- Как выбрать материнскую плату и не разочароваться
- Как настроить в BIOS загрузку с флешки
Как поменять язык на клавиатуре телефона Android
Несмотря на то, что смартфоны с сенсорными дисплеями лишены физического средства набора текста, с их помощью можно печатать. В этом нам помогает виртуальная клавиатура, которая выводится на экран всякий раз, как мы нажимаем на строку ввода. Средство набора текста использует раскладку в соответствии с алфавитом того или иного языка. И, если вы живете в России, то вам с высокой долей вероятности нужен русский язык на клавиатуре Андроид. Но что делать, если его нет, а по умолчанию используется раскладка с латинскими буквами? Сегодня мы разберемся, как переключить язык на клавиатуре, и эта инструкция будет актуальна вне зависимости от того, хотите вы печатать текст с помощью русскоязычной или любой другой раскладки.
В этом нам помогает виртуальная клавиатура, которая выводится на экран всякий раз, как мы нажимаем на строку ввода. Средство набора текста использует раскладку в соответствии с алфавитом того или иного языка. И, если вы живете в России, то вам с высокой долей вероятности нужен русский язык на клавиатуре Андроид. Но что делать, если его нет, а по умолчанию используется раскладка с латинскими буквами? Сегодня мы разберемся, как переключить язык на клавиатуре, и эта инструкция будет актуальна вне зависимости от того, хотите вы печатать текст с помощью русскоязычной или любой другой раскладки.
Печатать текст можно на любом языке, главное — знать, как его переключить
Содержание
- 1 Языки на клавиатуре телефона
- 1.1 Как добавить язык в клавиатуру
- 2 Как переключить язык на клавиатуре
- 3 Как изменить клавиатуру
Языки на клавиатуре телефона
Вообще, подавляющее большинство виртуальных средств ввода представляют из себя клавиатуру на русском языке.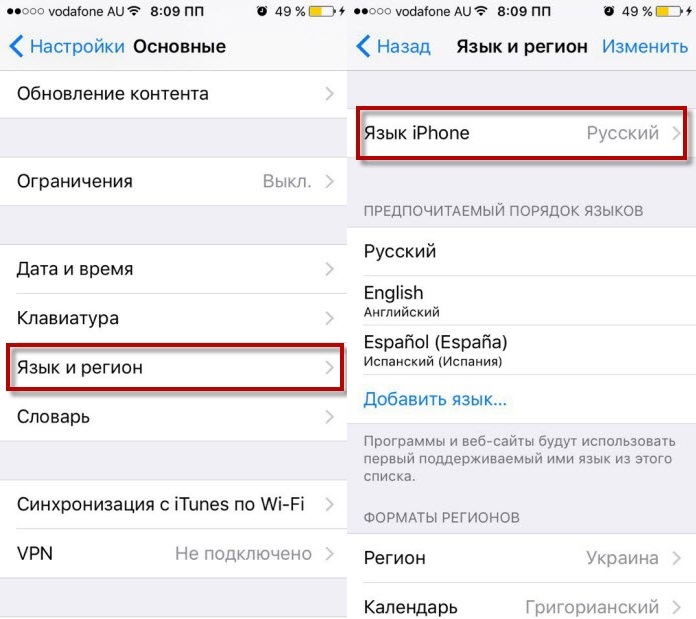 По умолчанию такие приложения выбирают раскладку в соответствии с настройками системы, а еще предлагают дополнительный набор латинских символов. Между ними можно переключаться.
По умолчанию такие приложения выбирают раскладку в соответствии с настройками системы, а еще предлагают дополнительный набор латинских символов. Между ними можно переключаться.
⚡ Подпишись на Androidinsider в Дзене, где мы публикуем эксклюзивные материалы
Следовательно, если вы хотите скачать клавиатуру на русском языке, выбирайте любое из следующих приложений или ограничьтесь стандартным средством ввода, где нужная раскладка тоже есть:
- Gboard;
- Microsoft SwiftKey;
- Yandex Keyboard.
Я предпочитаю не мудрствовать лукаво, а потому выбираю клавиатуру Gboard, у которой, к слову, есть много интересных функций. Кроме того, почти на всех Android-смартфонах она используется по умолчанию, и особого смысла менять ее на другую нет. Так что давайте посмотрим, как мы можем скачать язык на клавиатуру телефона, если у нее нет нужной нам раскладки.
Как добавить язык в клавиатуру
Необходимая раскладка уже должна быть активирована, поскольку средство ввода подгружает данные, отталкиваясь из языковых настроек системы.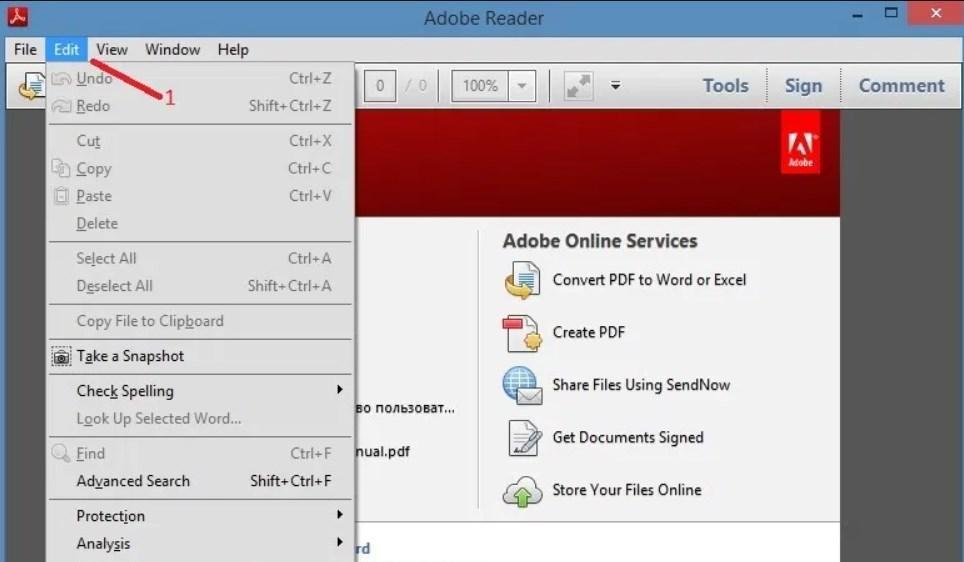 Впрочем, в любой момент вы можете самостоятельно добавить язык на клавиатуре Андроид:
Впрочем, в любой момент вы можете самостоятельно добавить язык на клавиатуре Андроид:
- Нажмите на строку ввода в любом приложении, чтобы вызвать средство ввода.
- Откройте настройки, нажав на «шестеренку».
- Перейдите в раздел «Языки».
- Проверьте, есть ли в списке нужная вам раскладка. Если нет — жмите «Добавить клавиатуру» и выбирайте необходимый язык.
Клавиатуры поддерживают несколько сотен языковых пакетов, так что вы обязательно найдете нужный
❗ Поделись своим мнением или задай вопрос в нашем телеграм-чате
Кстати, открыть настройки клавиатуры получится и без ее предварительного вызова. Например, вот так:
- Откройте настройки смартфона.
- Перейдите в раздел «Языки ввод», а затем — «Управление клавиатурами».
- Нажмите на нужную клавиатуру.
Параметры клавиатуры можно открыть и через настройки телефона
Далее останется выполнить действия, описанные в шагах 3-4 из предыдущей инструкции. И, прежде чем мы перейдем к разговору о том, как переключить язык на клавиатуре, сделаю важно уточнение. Если вы добавите много раскладок, будет неудобно переключаться между ними. Поэтому отдельно остановимся на том, как удалить язык клавиатуры:
И, прежде чем мы перейдем к разговору о том, как переключить язык на клавиатуре, сделаю важно уточнение. Если вы добавите много раскладок, будет неудобно переключаться между ними. Поэтому отдельно остановимся на том, как удалить язык клавиатуры:
- Перейдя в раздел с настройками языка клавиатуры, вы увидите кнопку в виде карандаша. Нажмите на нее.
- Поставьте галочку напротив лишней раскладки, а потом нажмите на иконку с мусорным ведром для ее удаления.
- Также вы в праве поменять раскладки местами, задержав кнопку с полосками.
Раскладку легко поменять местами с другой или удалить лишнюю
Все это поможет сделать переключение между языками клавиатуры более удобным. И сейчас мы подробно поговорим о том, как поменять раскладку на телефоне Андроид.
🔥 Загляни в телеграм-канал Сундук Али-Бабы, где мы собрали лучшие товары с АлиЭкспресс
Как переключить язык на клавиатуре
Выбор способа, как поменять язык на клавиатуре телефона, зависит от используемого средства ввода. Но обычно работает один из двух вариантов. Первый, в частности, используют Gboard и Yandex Keyboard, об интересных фишках которой мы рассказывали в отдельном материале. Здесь, чтобы переключить клавиатуру на русский язык или другую раскладку, необходимо нажать кнопку в виде земного шара.
Но обычно работает один из двух вариантов. Первый, в частности, используют Gboard и Yandex Keyboard, об интересных фишках которой мы рассказывали в отдельном материале. Здесь, чтобы переключить клавиатуру на русский язык или другую раскладку, необходимо нажать кнопку в виде земного шара.
В Gboard реализован самый удобный способ переключения раскладок
SwiftKey предлагает менять язык клавиатуры другим способом. Нужно задержать палец на кнопке «Пробел» (на ней также указывается текущая раскладка), после чего свайпнуть вправо или влево.
В SwiftKey реализовано менее удобное переключение
Способ переключения не очень удобный, но к нему можно привыкнуть. Тем более, что аналогичным образом реализована смена языка почти во всех виртуальных клавиатурах, то есть этот вариант является самым популярным.
⚡ Подпишись на Androidinsider в Пульс Mail.ru, чтобы получать новости из мира Андроид первым
Как изменить клавиатуру
Если ваше средство ввода все-таки не имеет поддержку нужной раскладки, придется поменять клавиатуру на телефоне.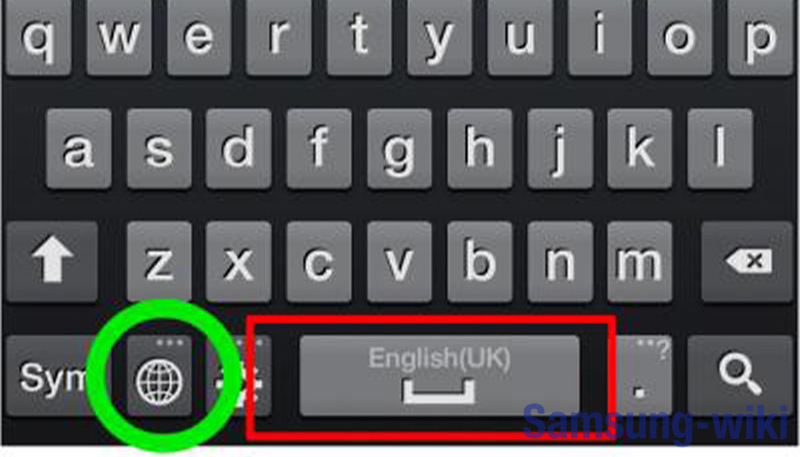 Делается это через настройки устройства. Но сначала необходимо скачать клавиатуру на Андроид, в чем вам поможет наша подборка. Далее выполните несколько простых шагов:
Делается это через настройки устройства. Но сначала необходимо скачать клавиатуру на Андроид, в чем вам поможет наша подборка. Далее выполните несколько простых шагов:
- Откройте настройки телефона.
- Перейдите в раздел «Язык и ввод».
- Убедитесь, что о во вкладке «Управление клавиатурами» напротив нужного вам средства ввода установлено значение «Вкл».
- Вернитесь на шаг назад и откройте вкладку «Текущая клавиатура».
- Выберите понравившийся инструмент ввода.
При желании поменять получится не только язык, но и саму клавиатуру
Также вы можете настроить клавиатуру на телефоне, внеся изменения в ее стандартные параметры. Впрочем, это уже совсем другая история, которой был посвящен другой большой текст, заслуживающий вашего внимания.
Как изменить раскладку клавиатуры
Клавиатура Comfort Curve 2000 Wireless Desktop 3000 Microsoft Windows XP Home Edition Windows 7 Home Basic Windows Vista Home Basic Дополнительно… Меньше
Резюме
В этой статье описывается, как изменить раскладку клавиатуры для клавиатур Microsoft, перечисленных в разделе «Относится к».
Вы можете настроить клавиатуру для использования другого языка или раскладки клавиатуры, например, канадский многоязычный, испанский или США-Дворжак. Вместе с операционной системой Microsoft Windows устанавливается большой выбор раскладок клавиатуры.
Как правило, вы должны настроить раскладку клавиатуры в Windows так, чтобы она соответствовала используемой вами клавиатуре. Если вы можете выбрать другую раскладку, имейте в виду, что клавиши на клавиатуре могут отображать символы, отличные от тех, что отображаются на экране.
Дополнительная информация
Чтобы настроить клавиатуру для использования другого языка или раскладки клавиатуры, используйте метод, соответствующий вашей версии Windows.
Примечание. В этих методах в качестве примера используется канадско-французская раскладка клавиатуры.
Windows 7 или Windows Vista
Нажмите кнопку Пуск, введите intl.cpl в поле Начать поиск и нажмите клавишу ВВОД.
На вкладке Клавиатуры и язык щелкните Сменить клавиатуру .
Нажмите Добавить .
Разверните Список клавиатур , установите флажок Канадский французский и нажмите OK .
В параметрах нажмите Просмотр раскладки , чтобы сравнить раскладку с реальной клавиатурой.
В списке Язык ввода по умолчанию щелкните Французский (Канада) — Канадский французский , а затем дважды щелкните OK .
В региональных и языковых параметрах , нажмите OK .
Примечание На панели задач появится панель Язык . Когда вы наводите указатель мыши на эту полосу, появляется всплывающая подсказка, описывающая активную раскладку клавиатуры.
Щелкните строку Язык , а затем щелкните FR Французский (Канада) .
Windows XP
Нажмите кнопку Пуск, введите intl.cpl в поле Выполнить и нажмите клавишу ВВОД.
На вкладке Языки щелкните Подробности .
В разделе Установленные службы нажмите Добавить .
В Язык ввода список, выберите нужный язык.
 Например, выберите Французский (Канада) .
Например, выберите Французский (Канада) .В списке Раскладка клавиатуры/IME щелкните Канадский французский , а затем щелкните OK .
В Выберите один из установленных языков ввода для использования при запуске списка компьютеров , щелкните Французский (Канада) — Канадский французский , а затем щелкните OK .
В диалоговом окне
Примечание. Языковая панель отображается на панели задач. Когда вы наводите указатель мыши на эту полосу, появляется всплывающая подсказка, описывающая активную раскладку клавиатуры.

Щелкните строку Язык , а затем щелкните Французский (Канада) .
Как убедиться, что выбранная раскладка соответствует клавиатуре
Windows 7 или Windows Vista
Нажмите Пуск, введите osk в поле Начать поиск , а затем нажмите клавишу ВВОД.
Сопоставьте клавиатуру на экране с физической клавиатурой, чтобы убедиться, что раскладка совпадает.
Чтобы проверить символы верхнего регистра, щелкните клавишу Shift на клавиатуре или на экране и сопоставьте символы, напечатанные на клавиатуре.
Windows XP
Нажмите Start , введите osk в поле Run и нажмите ENTER .
Сопоставьте клавиатуру на экране с физической клавиатурой, чтобы убедиться, что раскладка совпадает.
Чтобы проверить символы верхнего регистра, щелкните клавишу Shift на клавиатуре или на экране и сопоставьте символы, напечатанные на клавиатуре.

Каталожные номера
Для получения дополнительных сведений о языковой панели щелкните следующий номер статьи базы знаний Майкрософт:
306993 КАК: использовать языковую панель в Windows XP
Для получения дополнительных сведений об использовании раскладки клавиатуры «США — международная» щелкните следующий номер статьи базы знаний Майкрософт:
.306560 Как использовать международную раскладку клавиатуры США в Windows 7, Windows Vista и Windows XP
Измените раскладку клавиатуры — Служба поддержки Майкрософт
Проведите пальцем от правого края экрана, коснитесь Настройки , а затем нажмите Изменить настройки ПК .

Коснитесь или щелкните Время и язык , а затем коснитесь или щелкните Регион и язык , а затем коснитесь или щелкните Добавить язык .
Найдите нужный язык, а затем коснитесь или щелкните его, чтобы добавить в список языков.
Проведите пальцем от правого края экрана, нажмите Настройки , а затем нажмите Изменить настройки ПК .
 (Если вы используете мышь, наведите указатель на правый нижний угол экрана, переместите указатель мыши вверх, нажмите Настройки , а затем нажмите Изменить настройки ПК .)
(Если вы используете мышь, наведите указатель на правый нижний угол экрана, переместите указатель мыши вверх, нажмите Настройки , а затем нажмите Изменить настройки ПК .)Коснитесь или щелкните Время и язык , а затем коснитесь или щелкните Регион и язык .
Если язык говорит Языковой пакет доступен , коснитесь или щелкните Параметры .
Примечание: Если вы не видите Языковой пакет доступен , вы можете загрузить языковой пакет в Центре загрузки.
org/ListItem»>
Коснитесь или щелкните Загрузить . Процесс загрузки может занять некоторое время, в зависимости от вашего ПК и размера языкового пакета.
Проведите пальцем от правого края экрана, нажмите Настройки , а затем нажмите Изменить настройки ПК . (Если вы используете мышь, наведите указатель мыши на правый нижний угол экрана, переместите указатель мыши вверх, нажмите Настройки , а затем нажмите Изменить настройки ПК .)
Коснитесь или щелкните Время и язык , а затем коснитесь или щелкните Регион и язык .

Коснитесь или щелкните язык, на котором вы хотите видеть Windows, а затем коснитесь или щелкните Сделать основным . Будет языком отображения после следующего входа в систему. Сообщение появится под языком.
Коснитесь или щелкните Установить как основной , чтобы переместить язык в начало списка. Если язык может стать вашим языком отображения Windows, вы увидите Будет отображаться язык после следующего входа в систему. появится под языком.
Выйдите из Windows и войдите снова.

Предупреждение: При смене основного языка раскладка клавиатуры также может измениться. При повторном входе в Windows убедитесь, что вы используете правильную раскладку клавиатуры для ввода пароля. В противном случае вы не сможете войти в систему. Вы можете изменить раскладку клавиатуры на экране входа, коснувшись или щелкнув кнопку сокращения языка в правом нижнем углу.
Измените раскладку клавиатуры или другой метод, который вы используете для ввода
Всякий раз, когда вы добавляете язык, добавляется раскладка клавиатуры или метод ввода, чтобы вы могли вводить текст на этом языке. Если вы хотите использовать другую раскладку клавиатуры или метод ввода, вы можете добавить новую или переключаться между уже имеющимися.
Проведите пальцем от правого края экрана, нажмите Настройки , а затем нажмите Изменить настройки ПК . (Если вы используете мышь, наведите указатель мыши на правый нижний угол экрана, переместите указатель мыши вверх, нажмите Настройки , а затем нажмите Изменить настройки ПК .)
Коснитесь или щелкните Время и язык , а затем коснитесь или щелкните Регион и язык .
Коснитесь или щелкните язык, к которому вы хотите добавить клавиатуру, а затем коснитесь или щелкните Параметры .
Коснитесь или щелкните Добавить клавиатуру , просмотрите список методов ввода, чтобы выбрать тот, который вы хотите использовать, а затем коснитесь или щелкните его.
Вы можете вводить текст с помощью различных раскладок клавиатуры или методов ввода, переключаясь между ними. Существует несколько способов переключения между раскладками клавиатуры и методами ввода:
На аппаратной клавиатуре нажмите и удерживайте клавишу с логотипом Windows , а затем нажмите клавишу пробела, чтобы циклически переключаться между способами ввода.
org/ListItem»>
Если у вас сенсорный экран, вы можете переключить раскладку сенсорной клавиатуры, коснувшись или щелкнув значок клавиатуры, а затем коснувшись или щелкнув раскладку клавиатуры, на которую хотите переключиться.
Кнопка сокращения языка на сенсорной клавиатуре
На панели задач рабочего стола коснитесь или щелкните аббревиатуру языка в области уведомлений в правой части панели задач, а затем коснитесь или щелкните раскладку клавиатуры или метод ввода, на который вы хотите переключиться.
Кнопка сокращения языка на панели задач рабочего стола
Ваша раскладка клавиатуры или метод ввода по умолчанию — это тот, который автоматически используется с языком, на котором вы видите Windows (например, клавиатура QWERTY для американского английского). Если вы хотите сохранить прежний язык Windows, но автоматически использовать другую клавиатуру, выполните следующие действия:
Если вы хотите сохранить прежний язык Windows, но автоматически использовать другую клавиатуру, выполните следующие действия:
Откройте панель управления, проведя пальцем от правого края экрана, коснувшись Поиск (или, если вы используете мышь, наведите указатель на правый верхний угол экрана, переместите указатель мыши вниз, а затем щелкните Найдите ), введите Панель управления в поле поиска, а затем коснитесь или щелкните Панель управления .
Введите Добавьте язык в поле поиска, а затем коснитесь или щелкните Добавить язык .
org/ListItem»>В разделе Переопределить метод ввода по умолчанию выберите раскладку клавиатуры или метод ввода, который вы хотите использовать по умолчанию, а затем коснитесь или щелкните Сохранить .
Примечание. Если вы не видите нужную раскладку клавиатуры или метод ввода, значит, вы не добавили его в список методов ввода. Инструкции см. в разделе Добавление раскладки клавиатуры или метода ввода для языка .
Коснитесь или щелкните Расширенные настройки .
Установка или изменение языка интерфейса
Вы можете изменить язык, который Windows использует для отображения текста в мастерах, диалоговых окнах, меню и других элементах пользовательского интерфейса.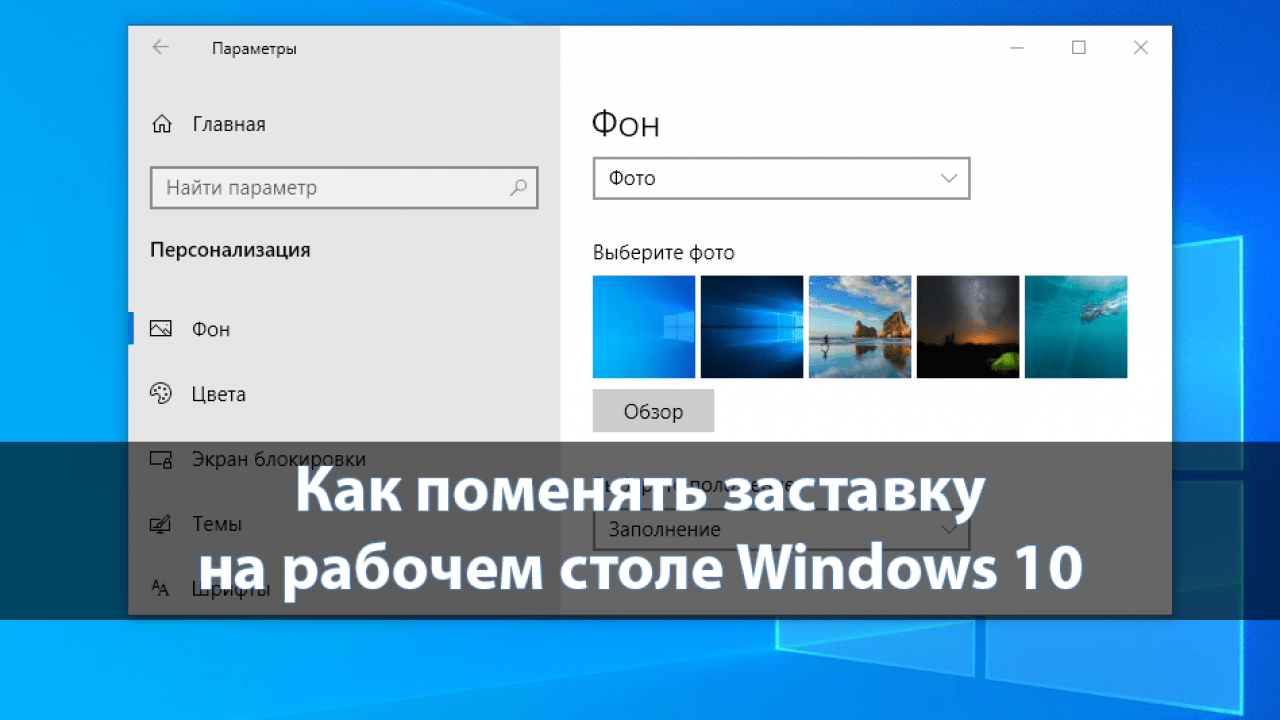 Некоторые языки интерфейса устанавливаются по умолчанию, для других требуется установка дополнительных языковых файлов.
Некоторые языки интерфейса устанавливаются по умолчанию, для других требуется установка дополнительных языковых файлов.
Чтобы установить пакет интерфейса пользователя (LIP), дважды щелкните файл, чтобы открыть программу установки. Чтобы установить языковой пакет, выполните следующие действия:
Откройте «Регион и язык», нажав кнопку «Пуск» , Панель управления , Часы, Язык и Регион , а затем Регион и язык 9.0024 .
Перейдите на вкладку Клавиатуры и языки .
org/ListItem»>
В разделе Язык отображения щелкните Установить/удалить языки и следуйте инструкциям. Если вам будет предложено ввести пароль администратора или подтверждение, введите пароль или предоставьте подтверждение.
Примечание. Раздел «Язык интерфейса» будет виден только в том случае, если вы уже установили пакет интерфейса пользователя или если ваша версия Windows поддерживает языковой пакет. Языковые пакеты доступны только в Windows 7 Максимальная и Windows 7 Корпоративная.
При изменении языка интерфейса текст в меню и диалоговых окнах некоторых программ может быть не на нужном языке. Это происходит потому, что программа может не поддерживать Unicode.
Откройте «Регион и язык», нажав кнопку «Пуск» , щелкнув Панель управления , щелкнув Часы , Язык и Регион , а затем щелкнув Регион и язык .

Перейдите на вкладку Клавиатуры и языки .
В разделе Язык отображения выберите язык из списка и нажмите OK .
Примечание. Если вы не видите список языков отображения, вам необходимо установить дополнительные языковые файлы.
Измените раскладку клавиатуры
На языковой панели нажмите кнопку Язык ввода и выберите язык ввода.


 Например, выберите Французский (Канада) .
Например, выберите Французский (Канада) .

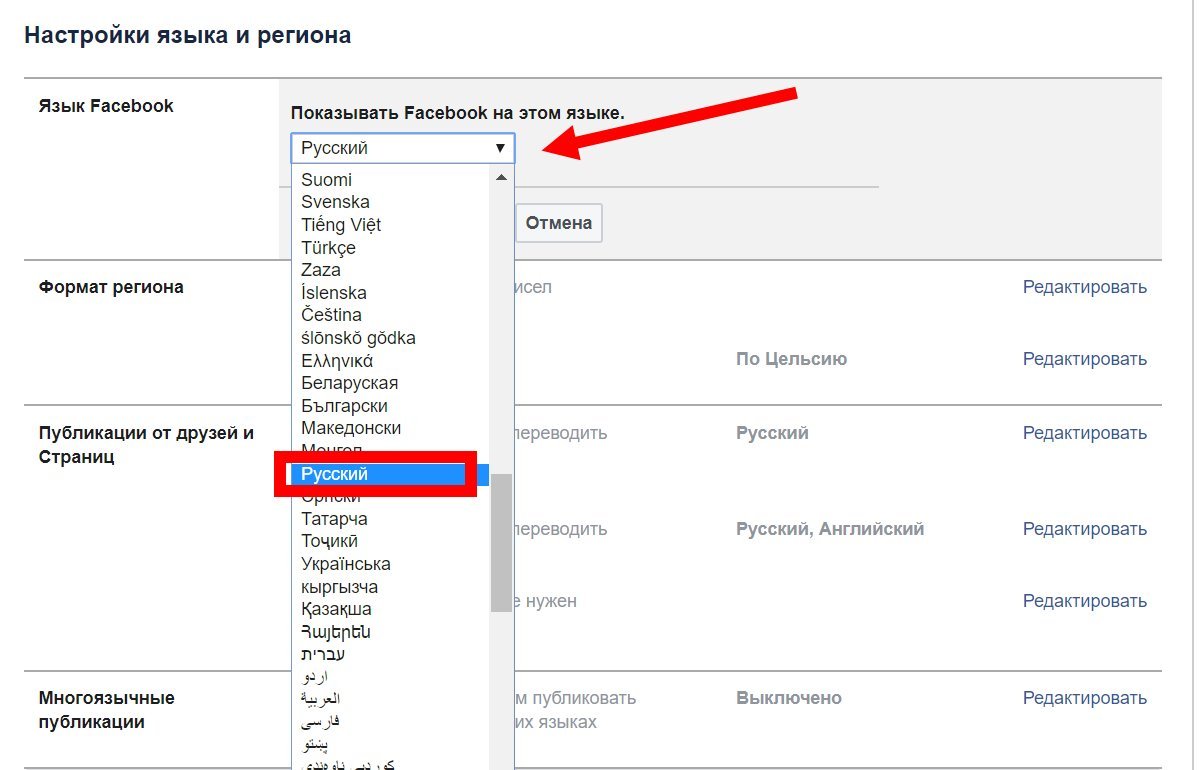
 (Если вы используете мышь, наведите указатель на правый нижний угол экрана, переместите указатель мыши вверх, нажмите Настройки , а затем нажмите Изменить настройки ПК .)
(Если вы используете мышь, наведите указатель на правый нижний угол экрана, переместите указатель мыши вверх, нажмите Настройки , а затем нажмите Изменить настройки ПК .)