Как изменить размер в Автокаде/AutoCAD
Как сделать размеры в Автокаде? В предыдущей статье мы рассмотрели, как задать размер в Автокаде. Теперь самое время поговорить о том, как настраивать размеры, чтобы их внешний вид соответствовал необходимым требованиям к чертежу.
Речь идет не только о размере текста, но и о его ориентации и местоположении, точности числовых значений (т.е. количестве знаков после запятой), внешнем виде стрелок (засечки, точки и т.п.), настройке выносных/размерных линий (цвет, тип, вес и т.п.).
Как настроить размеры в Автокаде?
За внешнее отображение размеров на чертеже отвечает Размерный стиль. Достаточно один раз выполнить его настройку, сохранить чертеж как шаблон и в дальнейшем применять его в работе.
В AutoCAD изменить размер можно в Диспетчере размерных стилей. Есть несколько способов, чтобы вызвать данное диалогового окно:
- на вкладке «Главная» — на панели «Аннотации» раскрыть ниспадающий список и нажать на небольшую иконку с изображением размера, как показано на рис.
 1.
1.
- на вкладке «Аннотации» на панели «Размеры» нажать на небольшую стрелку в правом нижнем углу панели, как показано на рис. 2.
- прописать в командной строке «_dimstyle».
Откроется диалоговое окно «Диспетчер размерных стилей» (см. рис. 3), в котором можно редактировать или создавать новые стили.
Настройки сгруппированы и объединены на соответствующих вкладках «Линии», «Символы и стрелки», «Текст» и т.д.
СОВЕТ: Чтобы быстро изучить все настройки, которые есть в Диспетчере размерных стилей, достаточно последовательно пройтись по всем пунктам, изменяя тот или иной параметр. Изменения будут отображаться на примере, который вам наглядно покажет, что за что отвечает.
Настройка размеров в Автокаде. Пример
Описывать каждый параметр – нецелесообразно. Разумно создавать новые стили и задавать им названия, которые будут их характеризовать.
Сначала нужно вызвать «Диспетчер размерных стилей». Задать имя нового стиля «ГОСТ_3.5К» на основе «ISO-25»:
Задать имя нового стиля «ГОСТ_3.5К» на основе «ISO-25»:
1. Вкладка «Линии»:
Цвет и тип линий → По слою.
Вес линии → 0.18 мм.
Шаг в базовых размерах → 10 мм.
Цвет, тип выносной линии 1 и 2 → «По слою».
Отступ от объекта → 0 мм.
2. Вкладка «Символы и стрелки»:
Стрелки → Первая, Вторая → Наклон.
Стрелки → Выноска → Закрашенная замкнутая.
Цвет и тип линий → По слою.
Размер стрелки → 3.
Маркер центра → Линия (значение 2.5).
Символ длины дуги → «Над текстовым размером».
Все остальные параметры – по умолчанию.
3. Вкладка «Текст»:
Текстовый стиль → Выбрать ранее созданный или создать новый (читайте подробнее про настройку текста). Вот небольшой пример: для создания нового стиля перейти в редактор стилей текста, создать новый на основе «ГОСТ_3.5К» → задать имя «Размерный_3.5» → Имя шрифта «Simplex.shx». Шрифт с расширение *.shx может использовать значение веса линии. Применить → Закрыть → Выбрать вновь созданный стиль.
Цвет текста → По слою.
Цвет заливки → Без заливки (значение «нет»).
Все остальные параметры – по умолчанию.
4. Вкладка «Основные единицы»:
Точность → 0 (все остальные параметры оставить по умолчанию).
5. Все остальные вкладки – по умолчанию.
После всех настроек размеры на чертеже могут выглядеть следующим образом (рис. 4).
Размерный стиль со знаком «диаметр».
Рассмотрим еще один пример, как в AutoCAD изменить размер. Чтобы поставить размер со знаком диаметра ∅, нужно перейти на вкладку «Аннотации» → Панель «Размеры» → «Диспетчер размерных стилей» → Новый… → на основе «ГОСТ_3.5К» → Имя «ГОСТ_3.5К_диаметр». На вкладке «Основные единицы» установить значение префикса → %%с (значение спецсимвола на латинице). Читать подробнее про знак диаметра в Автокаде.
Теперь вы знаете, как редактировать размеры в Автокаде и настраивать размерный стиль под соответствующие требования к чертежу. Если данной информации недостаточно, то советую ознакомиться с видеокурсом «Оформление проектов AutoCAD по ГОСТ» , где я детально разбираю эту тему и рассказываю, как пользоваться аннотативными размерами.
Как изменить размер раздела диска в Windows
Если вам требуется поменять размеры разделов диска HDD или SSD в Windows 11, Windows 10 и предыдущих версиях ОС — увеличить размер раздела, уменьшить его, либо выделить место под дополнительные разделы, сделать это сравнительно легко: в некоторых случаях достаточно прибегнуть к встроенным средствам системы, в других могут потребоваться сторонние программы.
В этой инструкции подробно о способах изменения размеров разделов диска в Windows актуальных версий в управлении дисками, командной строке или с помощью сторонних инструментов. На близкую тему: Как увеличить диск C.
Возможности изменения размеров разделов средствами Windows
В Windows присутствует два инструмента для работы с разделами: «Управление дисками» с графическим интерфейсом и DISKPART — инструмент командной строки. Возможности использования в части изменения разделов ограничены.
Сначала рассмотрим задачи, которые можно выполнить с помощью «Управления дисками».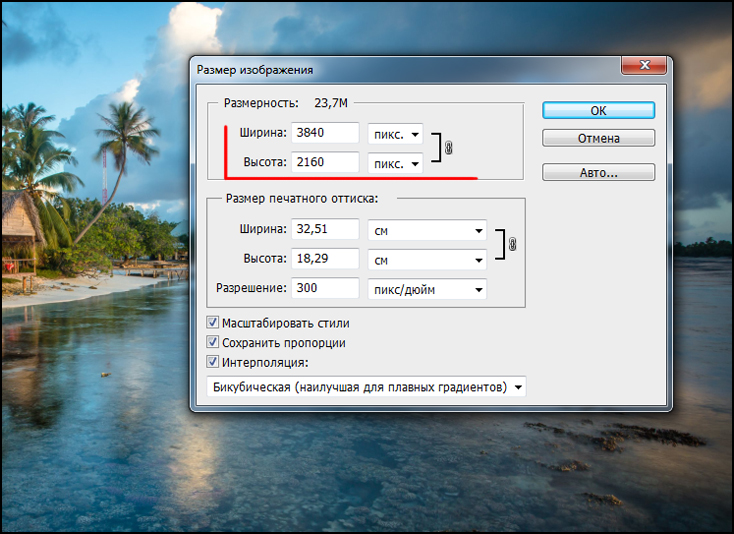 Для запуска утилиты вы можете нажать клавиши
Для запуска утилиты вы можете нажать клавиши
- Для большинства разделов с данными вы можете «Сжать том» — то есть уменьшить размер раздела. Нажмите правой кнопкой мыши по разделу, выберите «Сжать том» и укажите, на сколько его требуется сжать (не более, чем есть свободного места на выбранном разделе, в некоторых случаях — меньше). При этом область, которая высвободилась, будет помечена как «Не распределена» и будет расположена справа от раздела (высвободить её слева средствами системы не получится). Её можно будет использовать для создания нового раздела (с присоединением к другим разделам встроенными средствами системы не все просто).
- Если справа от раздела с данными есть область, которая «Не распределена» (или вы готовы удалить том, находящийся справа, чтобы создать такую область), вы можете расширить том на всю эту область («вправо»), либо на её часть, то есть увеличить размер раздела.
 Запустить расширение тома так же можно через контекстное меню по правому клику.
Запустить расширение тома так же можно через контекстное меню по правому клику. - Если область, которая «Не распределена» находится слева от раздела, который нужно увеличить, в некоторых случаях (если это не системный раздел) вы так же можете расширить том. Однако при этом диск будет преобразован в «Динамический», о чём вы увидите соответствующее уведомление. Это не всегда удобно, а потому я бы рекомендовал для таких целей использовать сторонние программы изменения размеров разделов.
Те же действия можно выполнить в командной строке:
- Запустите командную строку от имени администратора, например, используя поиск в панели задач.
- По порядку введите команды, нажимая Enter после каждой
diskpart list volume
- Обратите внимание на номер тома (раздела), над которым нужно произвести действия (далее — N) и введите команду
select volume N
- Если вам нужно сжать том, используйте команду (размер указываем в мегабайтах)
- Если требуется расширить том, используйте команду
extend size=РАЗМЕР
Все условия о наличии незанятого пространства остаются теми же, что и в «Управлении дисками».
Как можно заметить, встроенные средства системы не позволяют гибко и удобно менять размеры разделов, особенно в случае наличия промежуточных разделов или если требуется выполнить какие-то операции без потери данных на уже имеющихся дисках и без преобразования в динамический диск. Во всех сложных случаях лучше будет воспользоваться сторонними программами.
Увеличение и уменьшение размеров разделов в сторонних программах
Существует множество условно-бесплатных программ, позволяющих гибко менять размеры разделов на дисках в удобном интерфейсе. Среди них:
- Aomei Partition Assistant Standard — есть русский язык интерфейса, функциональна, большинство функций по работе с размерами разделов доступны бесплатно.
- MiniTool Partition Wizard Free — все то же самое, что и для предыдущего варианта, но без русского языка интерфейса.
- DiskGenius — условно бесплатная программа, недавно появился русский язык интерфейса, почти все функции доступны и без приобретения.

- Acronis Disk Director — функциональная и русскоязычная программа, не бесплатная.
Это не полный список и, если вы не знаете, что выбрать, рекомендую использовать эти программы с загрузочной флешки WinPE Sergei Strelec (подробнее можно прочитать здесь), где вы найдете сразу все указанные, а также некоторые дополнительные средства для работы с разделами дисков, в том числе с изменением их размеров в разделе программ «Жесткий диск».
Сам процесс изменения размеров разделов почти одинаков во всех этих программах: обычно достаточно выбрать нужный раздел, а затем — нужное действие в списке инструментов, либо в контекстном меню. Несколько примеров:
- Aomei Partition Assistant — нажмите правой кнопкой мыши по разделу, выберите опцию «Перемещение и изменение размеров разделов», в следующем окне задайте размеры разделов, если нужно забрать часть свободного места от другого раздела, отметьте пункт «Назначьте свободное пространство из раздела в раздел».
 После настройки размеров, не забудьте нажать «Применить» в главном окне программы.
После настройки размеров, не забудьте нажать «Применить» в главном окне программы. - Вторая возможность в Aomei Partition Assistant — использование функции «Распределить свободное пространство» для присоединения части свободного пространства с одного раздела к другому.
- DiskGenius — здесь то же самое: достаточно выбрать диск и раздел на нем, нажать правой кнопкой мыши и выбрать пункт «Resize Partiton» (изменить размер раздела), после чего уменьшить раздел (мышью или введя нужные числа), создав свободное пространство в начале или конце раздела, или увеличить его за счет находящегося рядом свободного пространства. Подтвердите изменение размера нажатием кнопки «Start». Если нужно увеличить размер, но свободного пространства нет, первым действием уменьшите соседний раздел, создав свободное пространство с той стороны, которая примыкает к разделу, который нужно расширить, а затем расширьте раздел, который требовалось увеличить.
- Acronis Disk Director — достаточно выбрать раздел, затем нажать по нему правой кнопкой мыши и выбрать пункт «Изменить размер тома».
 После этого вы сможете вручную настроить размер нового тома, введя нужные размеры (за счет свободного от разделов пространства) или с помощью мыши и регулировки в графическом представлении. Если свободного пространства нет, можно поставить отметку «Добавить незанятое место к тому», чтобы использовать свободное место от других разделов.
После этого вы сможете вручную настроить размер нового тома, введя нужные размеры (за счет свободного от разделов пространства) или с помощью мыши и регулировки в графическом представлении. Если свободного пространства нет, можно поставить отметку «Добавить незанятое место к тому», чтобы использовать свободное место от других разделов.
Как можно заметить, логика действий почти во всех программах примерно одинакова: с уменьшением размера раздела нет никаких проблем, и оно выполняется в пару кликов, а для увеличения раздела в некоторых программах может потребоваться предварительно уменьшить соседний раздел, чтобы рядом с расширяемым появилось незанятое пространство.
Надеюсь, инструкция была полезной. Если остаются вопросы, опишите задачу в комментариях, я постараюсь помочь.
remontka.pro в Телеграм | Способы подписки
Как изменить размер иллюстрации?
Дом > Часто задаваемые вопросы
Вопрос
Я хочу изменить размер иллюстрации, нарисованной в Clip Studio Paint, как мне это сделать?
Ответ
Размер изображения можно изменить при экспорте или с помощью функции Изменить разрешение изображения .
Как изменить размер при экспорте
Если вы измените размер во время экспорта, он изменит размер изображения после вывода, чтобы вы могли сохранить исходный файл.
1. Выберите меню Файл > Экспорт (один слой) > и выберите формат экспорта.
2. Укажите место назначения и нажмите Сохранить , чтобы открыть диалоговое окно Настройки экспорта .
3. Выберите Размер вывода > Укажите размер вывода и установите Высота и Ширина .
Когда закончите, нажмите OK .
Единицы могут быть установлены в см , мм , в , px и pt .
Соотношение ширины и высоты будет таким же, как и в исходных данных.
4. Изображение с измененным размером можно проверить в Export Preview .
Щелкните OK , чтобы завершить процесс экспорта.
Примечание:
Дополнительные сведения об экспорте изображений см. на следующей странице.
Как изменить размер холста
Настройка размера холста исходного файла с помощью функции Изменить разрешение изображения .
1. Выберите меню Редактировать > Изменить разрешение изображения .
2. Когда появится диалоговое окно Изменить разрешение изображения , установите Ширина и Высота и нажмите OK .
Соотношение ширины и высоты будет таким же, как и у исходных данных. Информацию о других настройках в Изменить разрешение изображения см. в разделе «Изменение разрешения изображения» в Инструкции по эксплуатации.
в разделе «Изменение разрешения изображения» в Инструкции по эксплуатации.
3. Размер холста будет изменен.
Как обрезать изображение?
Пожалуйста, ознакомьтесь со следующими часто задаваемыми вопросами для получения информации о том, как обрезать изображение.
Не нашли ответ на свой вопрос?
Есть вопросы?
Clip Studio ASK — это сообщество поддержки для поиска ответов на ваши вопросы о Clip Studio. Опытные создатели готовы помочь!
Служба поддержки
Есть сложная проблема? Поговорите с нашей службой поддержки!
Поиск из списка часто задаваемых вопросов
Как изменить размер слайдов в Microsoft PowerPoint
Если вы создаете слайд-шоу определенного типа или используете приложение для другой цели, вы можете изменить размер слайда PowerPoint.
Один размер не всегда подходит всем. Поэтому, если вам нужен другой размер слайдов PowerPoint, у вас есть несколько вариантов. Вы можете использовать PowerPoint для создания баннера для своего веб-сайта, вам нужны 35-миллиметровые слайды или вы хотите, чтобы широкоэкранное шоу увеличило ваш дисплей.
Мы покажем вам, как изменить размер слайдов в презентации PowerPoint в соответствии с вашими потребностями.
Как быстро изменить размер слайда в PowerPoint
Вы можете выбрать быстрый вариант изменения размера слайдов в PowerPoint. Это дает вам быстрый способ переключения между стандартным и широкоэкранным форматом.
- Перейдите на вкладку Design .
- Нажмите Размер слайда в разделе «Настройка» на ленте.
- Выберите между Стандартный (4:3) и Широкоэкранный (16:9) .
Как выбрать другой размер слайда в PowerPoint
Помимо стандартных и широкоэкранных, PowerPoint предлагает более 10 дополнительных размеров слайдов. Так что вы обязательно найдете то, что вам нужно.
Так что вы обязательно найдете то, что вам нужно.
- Перейдите на вкладку Design .
- Нажмите Размер слайда в разделе «Настройка» на ленте.
- Выберите Нестандартный размер предметного стекла в Windows или PowerPoint в Интернете или Параметры страницы на Mac.
- В раскрывающемся списке Slides size for a выберите размер из списка. Вы увидите такие варианты, как Letter Paper, A4 Paper, 35mm Slides, Banner, Overhead и другие. Когда вы выберете размер, вы увидите, что Ширина и Высота скорректированы, чтобы вы могли подтвердить, что это нужный вам размер.
- Нажмите OK .
- Решите, как вы хотите настроить содержимое в соответствии с новым размером слайда. В Windows или PowerPoint в Интернете выберите Развернуть или Обеспечить посадку . На Mac выберите Scale или Don’t Scale .
 Хотя они помечены по-разному, вам нужно выбрать, хотите ли вы увеличить размер вашего контента или уменьшить его, чтобы убедиться, что он соответствует новому размеру слайда.
Хотя они помечены по-разному, вам нужно выбрать, хотите ли вы увеличить размер вашего контента или уменьшить его, чтобы убедиться, что он соответствует новому размеру слайда.
Затем вы увидите слайды нового размера в презентации PowerPoint.
Как настроить размер слайда в PowerPoint
Вы можете использовать пользовательские измерения, если вам нужен точный размер слайдов, а ни один из предложенных вариантов не подходит.
- Перейдите на вкладку Design .
- Нажмите Размер слайда в разделе «Настройка» на ленте.
- Выберите Пользовательский размер слайда в Windows или PowerPoint в Интернете или Параметры страницы на Mac.
- Используйте раскрывающийся список Slides size for , чтобы выбрать размер, наиболее близкий к нужным вам размерам, или выберите Custom , чтобы ввести свой собственный.
- Отрегулируйте размеры в Ширина и Высота коробок по вашим точным размерам.


 1.
1.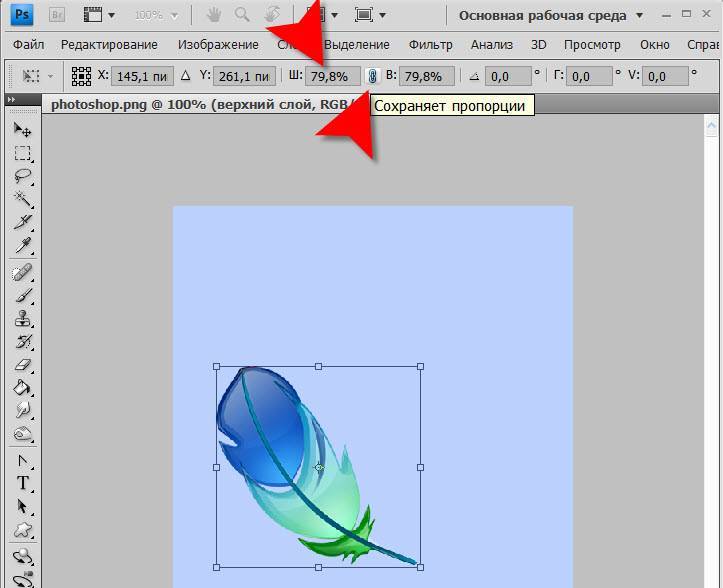 Запустить расширение тома так же можно через контекстное меню по правому клику.
Запустить расширение тома так же можно через контекстное меню по правому клику.
 После настройки размеров, не забудьте нажать «Применить» в главном окне программы.
После настройки размеров, не забудьте нажать «Применить» в главном окне программы.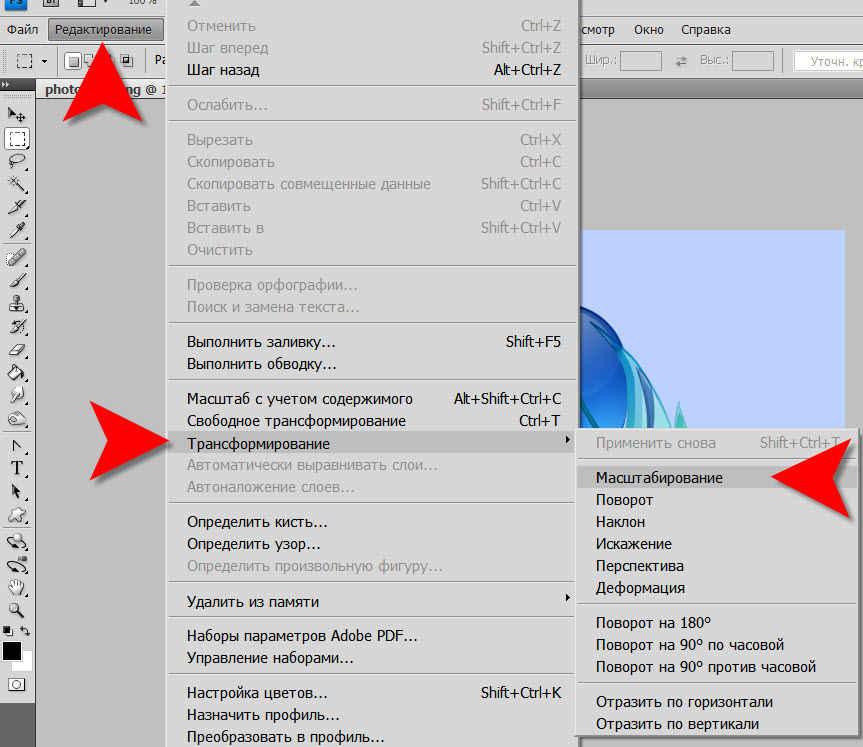 После этого вы сможете вручную настроить размер нового тома, введя нужные размеры (за счет свободного от разделов пространства) или с помощью мыши и регулировки в графическом представлении. Если свободного пространства нет, можно поставить отметку «Добавить незанятое место к тому», чтобы использовать свободное место от других разделов.
После этого вы сможете вручную настроить размер нового тома, введя нужные размеры (за счет свободного от разделов пространства) или с помощью мыши и регулировки в графическом представлении. Если свободного пространства нет, можно поставить отметку «Добавить незанятое место к тому», чтобы использовать свободное место от других разделов. Хотя они помечены по-разному, вам нужно выбрать, хотите ли вы увеличить размер вашего контента или уменьшить его, чтобы убедиться, что он соответствует новому размеру слайда.
Хотя они помечены по-разному, вам нужно выбрать, хотите ли вы увеличить размер вашего контента или уменьшить его, чтобы убедиться, что он соответствует новому размеру слайда.