Как изменить размер фото в Paint?
Ежегодно цифровые матрицы фотоаппаратов улучшаются, с ними и увеличивается число мегапикселей, которое напрямую связано с разрешением конечного снимка. Уже сегодня простенькой «мыльницей» можно получить фото неплохого качества с большим разрешением, но вот что делать если изображение такого размера ненужно?


Как уменьшить размер фото?
Не всегда объёмное изображение — это хорошо. Например, если потребуется отправить фотоснимки по средствам электронной почты или загрузить для Интернет сайта, то лишние мегабайты здесь не к чему! ДА и мобильные устройства не всегда справляются с открытием изображений высокого разрешения, зачастую, «подвисая» или уведомляя о некорректном формате.
Возможность Paint стандартной программы Windows
Для того чтобы уменьшить фотоснимок, достаточно, воспользоваться стандартным графическим редактором – Paint. Данная программа поставляется во всех сборках и версиях Windows? Поэтому Вы её обязательно найдёте по пути: Пуск – Программы – Стандартные – Paint.
- Запускаем программу и открываем в ней требуемое изображение (фотографию). Для этого кликаем в левом верхнем углу значок, выделенный синим цветом. Выберите из подменю пункт «Открыть» и в диалоговом окне укажите местонахождения Вашего графического файла. Двойным кликом левой кнопки откроем найденное фото в программе.
- Перед Вами появится раскрытое изображение к которому мы применим изменения. Теперь в основной панели инструментов найдём «Изменить размер» — кликаем по надписи.


- В появившемся диалоговом окне указываем нужные значения, меньше исходных.
Для этого можно указать в процентах или пикселях оптимальное значение. Более точным будет пункт»пиксели» — кликаем его, после чего достаточно указать размер одной из стороны (или по горизонтали, или по вертикали). При отмеченной функции «Сохранить пропорции» Обе стороны будут равномерно меняться, сохраняя соотношение сторон оригинального изображения.

- После того как значения будущего разрешения выставлены, сохраняем изменения нажатием кнопки «ОК».
- Теперь когда фото готово, можно сохранить полученный результат в новом файле. Для этого вновь кликаем по значку в верхнем левом углу и выбираем пункт «Сохранить как…».. В диалоговом окне укажите место для сохранения и название файла,а также если потребуется измените формат (Установите «JPEG – самый распространённый, имеющий более сильное сжатие»).
Вместо послесловия
Вот и всё, кликаем сохранить, проверяем результат. Минимум изображение можно уменьшить в 2 – 3 раза, при этом существенно не потеряв в качестве.
Удачи в ваших начинаниях!
поделитесь с друзьями:
ВКонтакте
OK
wd-x.ru
Как изменить размер изображения без потери качества: быстро и просто
Здравствуйте, мои читатели!
Изменение размера изображения – достаточно важная операция не только для того, кто создает и наполняет свои сайты, но и для повседневного применения, начиная с социальных сетей и заканчивая чатами и форумами.
Существует большое количество программ, которые позволят вам изменить разрешение картинки. Но как сделать так, чтобы при таком редактировании фото не потеряло качество отображения?
Вот об этом я и хотел бы поговорить с вами сегодня. Если вам интересно, как изменить размер изображения без потери качества, тогда вы по адресу.

PAINT
В первую очередь хотелось бы поговорить о стандартном фоторедакторе Paint. Набор функций данной утилиты не большой, но основные возможности присущи.
Запускаем программу Пэйнт на своем ПК, во вкладке «Файл» выбираем пункт «Открыть». В появившемся окне находим желаемое изображение, указав к нему путь последовательным открытием нужных папок.
Навигация программы очень проста: возле пиктограммы «Выделить» вы и найдете необходимую нам функцию «Изменить размер», выберем же ее.
Перед нами появилось окно самого редактора изображения. Изменять размер мы можем в двух параметрах: проценты и пиксели. Выбираем пиксели и ставим галочку на «Сохранять пропорции», это даст возможность сберечь саму форму картинки, что не позволит снизить качество отображения. При сохранении пропорций, вам нужно ввести лишь один параметр (ширину или длину), а второй подберется автоматически. На самом деле достаточно просто, не правда ли?
После проделанных манипуляций, сохраняйте файл в удобном для вас формате.
Еще в Paint доступно ручное редактирование. Для этого вам нужно выделить все изображение (нажатие CTRL + A), после чего навести курсор на нижний правый угол картинки и перемещать его в верхний левый, размер будет меняться.
После того, как вы добились желаемого результата, кликните на невыделенной области левой кнопкой, а рабочее полотно программы подгоните под картинку. К сожалению, в ручном режиме сохранить пропорцию очень сложно.
Следует заметить, что с помощью Пэинт вы сможете как увеличить, так и уменьшить размер любой картинки.
Adobe PhotoShop
Если вы хотите овладеть всеми возможностями этой программы, то я рекомендую вам пройти курс «Фотошоп от А до Я в видеоформате». Пройдя курс, вы сможете творить чудеса вместе с этим софтом даже если сейчас вы практически ничего не умеете.

Изменить размер и вес фотографии с помощью данного софта – считается универсальным методом. Несмотря на весь ассортимент возможностей, редактирование такого характера в PhotoShop осуществляется очень просто.
Для начала вам, собственно, нужно чтобы на вашем компьютере была установлена программа фотошоп. Если на ПК данный программный продукт уже установлен, кликните по фото правой кнопкой мыши и выберете вариант «Открыть с помощью», среди всего списка найдите PhotoShop и выберете его.
Или сначала запустите программу, а потом перейдите в меню «Файл» — «открыть».
На панели инструментов вы увидите раздел «Изображение», выберете его. В меню выберете «Размер …», после чего будет запущено средство редактирования изображения.
В этом окне ставим галочку на «Сохранить пропорции», а единицы измерения оставляем – пиксели. Это позволит менять размер, не снижая качество отображения фотоматериала.
После этих манипуляций сохраните файлы в формате BMP. В таком случае разницы между оригиналом и сниженной копией не найти. Либо же, оставьте формат JPG, но при сохранении в блоке «Качество изображения», вместо цифры 8 ставьте 10, это позволит дать максимальное качество картинке.
Если же вы сохраняете картинку с целью дальнейшего ее размещения в интернете, например, на своем блоге, то лучше сохранить ее по-другому (чтобы она меньше весила). Смотрите на скриншоты ниже:
Помимо этих вариантов в Интернете есть еще сотни типов программного обеспечения, которые выполняют подобные функции. Также вы можете воспользоваться сервисами онлайн, они тоже отлично справляются со своими обязанностями, как правило, все имеют детальные инструкции.
Думаю, данная статья была вам полезна. Поделитесь ею с друзьями в соц. Сетях, наверняка, изложенная тема им принесет пользу. До встречи и не забудьте подписаться на обновления блога!
С уважением! Абдуллин Руслан
Понравился блог? Подпишись, чтобы получать новые статьи на почту и быть в курсе всех событий!
abdullinru.ru
Как изменить разрешение картинки и на что это влияет :: SYL.ru
Большое количество начинающих пользователей мечтает освоить один из самых популярных фоторедакторов — Adobe Photoshop. Зачастую, чтобы работать с изображением было удобнее, требуется уменьшить или увеличить количество пикселей по высоте и ширине. И на этом этапе у новичков появляется вопрос о том, как поменять разрешение картинки. На самом деле сделать это просто, достаточно знать правильный порядок действий. Но для начала следует разобраться, что же такое пиксели и какое влияние они оказывают.

Что такое пиксели
Практически все растровые картинки состоят из маленьких частиц – пикселей. Это своеобразные блоки, содержащие определенные цвета и оттенки. При их большом количестве они сливаются в целое изображение, обеспечивая плавный переход цветов. Чтобы увидеть, как картинка будет распадаться на такие частицы, достаточно просто увеличить изображение. Величина, которая измеряет количество пикселей по высоте и ширине, называется разрешением. От него зависит много факторов.
На что влияет разрешение изображения
Количество пикселей – важная величина для картинки. В первую очередь она влияет на ее качество. С увеличением разрешения повышается и четкость. Однако, помимо положительной стороны, есть и отрицательная. Картинки очень высокого разрешения будут занимать гораздо больше места на носителе. Поэтому, перед тем как менять количество пикселей, необходимо задуматься, что в данной ситуации приоритетнее – качество или размер.
Максимально допустимые разрешения
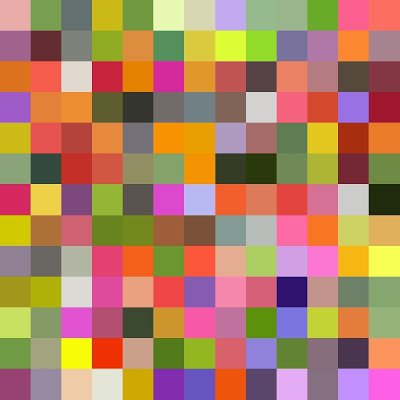
Если рассуждать теоретически, то разрешения фотографии или картинки могут быть совершенно любыми. Благодаря современным технологиям на свет появляются камеры, способные создавать снимки, содержащие от 24 мегапикселей. Для некоторых моделей доступны даже 36-мегапиксельные изображения. В фоторедакторе можно объединить два снимка с большим количеством пикселей, что позволит создать картинку разрешением около 100 мегапикселей. Однако границы ставят форматы. Так, например, перед тем как изменить разрешение картинки jpg, стоит запомнить, что данный формат позволяет сохранять только объекты количеством пикселей не более 65535 x 65535.
Полезные функции диалогового окна «Размер изображения»
Диалоговое окно в Adobe Photoshop под названием «Размер изображения» не только помогает решить вопрос о том, как изменить разрешение картинки, но и позволяет проконтролировать другие ее параметры, а также узнать размер. Чтобы получить информацию о том, сколько памяти будет занимать тот или иной графический файл с определенным разрешением, достаточно открыть окно и посмотреть пункт «Размерность».
При изменении количества пикселей по высоте и ширине изображение может растянуться или сжаться, чтобы этого избежать, внизу данного диалогового окна есть пункт «Сохранить пропорции». Если поставить напротив него галочку, то можно больше не беспокоиться о том, что картинка потеряет свою форму.

Галочка напротив пункта «Масштабировать стили» будет определять, сохранять ли масштаб слоев при изменении разрешения. Рекомендуется всегда выбирать эту функцию, чтобы не произошло ситуации, когда наложенный слой становится больше, чем само изображение. Если это все-таки случится, то дальнейшая работа в фоторедакторе с данным файлом будет затруднительна. Поэтому рекомендуется заранее позаботиться о настройке.
Функция «Интерполяция» оказывает воздействие на качество картинки. Изображение гораздо ухудшится, если оставить галочку в этом пункте. «Интерполяция» сама определяет, где стоит убрать пиксели, а где добавить. В результате чего расположение цветов и качество существенно изменится.
Как изменить разрешение картинки
Изменить количество пикселей изображения совсем несложно. Вся система состоит всего лишь из трех шагов, которые просто запомнить, а в дальнейшем осуществить.
Шаг №1. В меню «Файл» выбрать пункт «Открыть…» и найти картинку, разрешение которой мы будем менять.

Шаг №2. В меню «Изображение» требуется выбрать пункт «Размер изображения». После этих действий должно появиться диалоговое окно, которое можно разделить на две части: «Размерность» и «Размер печатного оттиска». В данной ситуации мы будем работать с «Размерностью». В этой части присутствует два показателя: «Ширина» и «Высота». Для того чтобы изменить разрешение картинки в «Фотошопе», достаточно ввести необходимые значения. Также здесь есть очень полезная функция – определение размера изображения. Увидеть место, которое будет занимать файл, можно справа от «Ширины». После того как требуемое количество пикселей обозначено в поле, можно спокойно нажимать «Ок» и ждать, пока фоторедактор подстроит картинку по вашим параметрам.
Шаг №3. На этом все действия по смене разрешения завершены. Теперь остается только сохранить получившееся изображение в необходимом формате.
Благодаря трем простым шагам больше не будет возникать вопросов о том, как изменить разрешение картинки. На практике все действия будут выполняться гораздо быстрее.
Кому требуется менять разрешение

Владельцы цифровых фотоаппаратов, а также создатели собственных сайтов, веб-дизайнеры и другие пользователи, часто работающие над добавлением изображений, довольно часто интересуются, как изменить разрешение картинки. Так, например, чтобы создать подходящее изображение для сайта или же для какой-либо социальной сети, будет довольно тяжело обойтись без данной опции. Поэтому лучше заранее подучиться пользоваться фоторедакторами, чтобы в будущем не возникало подобных проблем.
www.syl.ru


