
Если вам приходится работать с процентами при написании текста или математических примеров на клавиатуре, вам нужно обязательно знать, как ставить этот символ. Забегая вперед скажем — делается это очень просто, причем мы покажем вам несколько способов. Какой из них лучше? Это вы можете рассказать нам с помощью комментариев под статьей.
Первый способ
Пожалуй, самый простой и удобный.
Посмотрите на цифровую панель своей клавиатуры, а точнее — на цифру 5:
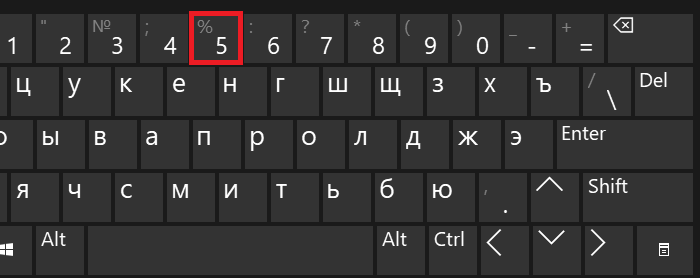
Видите, на ней же имеется символ процента? Чтобы его поставить, необходимо зажать Shift и нажать на клавишу 5, после чего убрать палец с Shift.
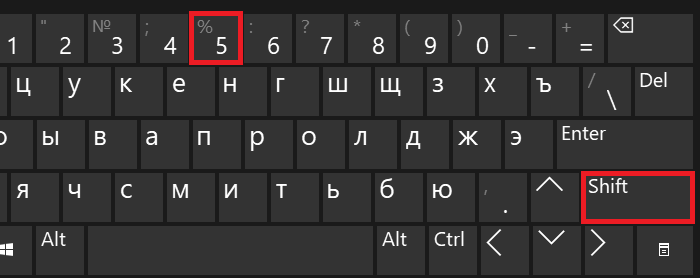
Если все сделано верно, вы увидите знак процента:
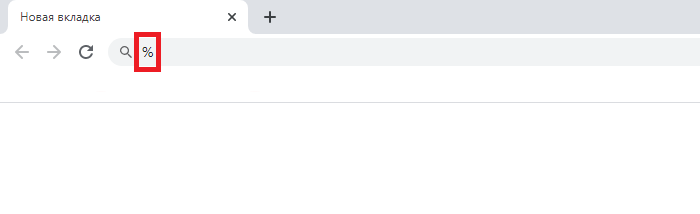
Радует и тот факт, что этот способ работает как при использовании русскоязычной раскладки, так и англоязычной.
Второй способ
Не понравился предыдущий метод? Воспользуйтесь другим.
Включите цифровую клавиатуру, что находится в правой части основной клавиатуры, с помощью клавиши Num Lock, если в этом имеется необходимость.
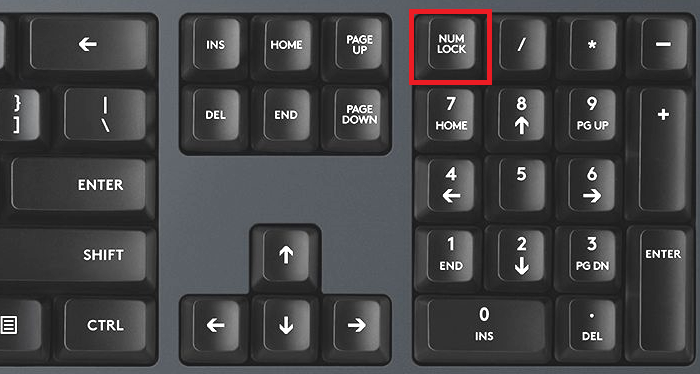
Затем нажмите Alt (правый или левый) и, удерживая, наберите на цифровой клавиатуре 37.
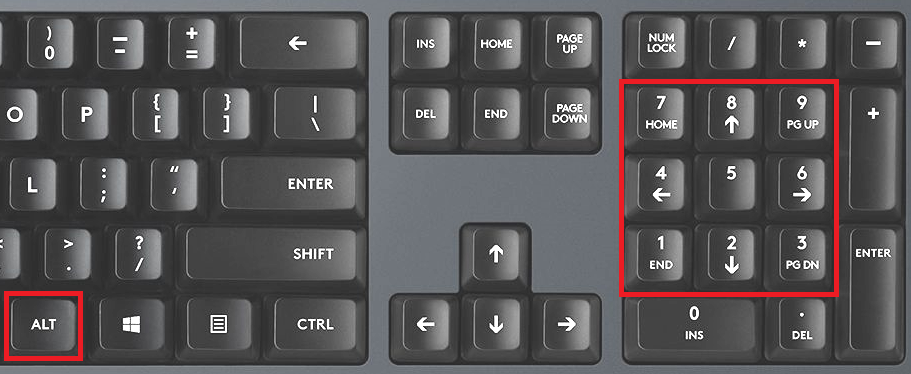
Что у вас должно получиться:
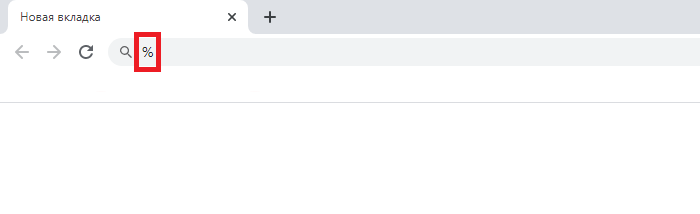
Как и в предыдущем случае, раскладка не имеет значения.
Третий способ
А его мы бы назвали самым неудобным среди представленных.
Нажмите Win+R.
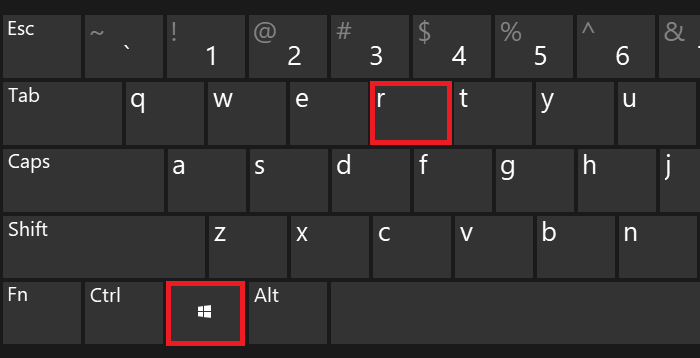
Перед вами — окно «Выполнить». Добавьте команду
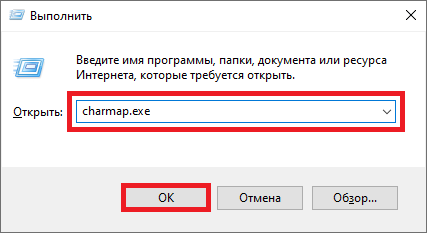
Запущена таблица символов Windows.
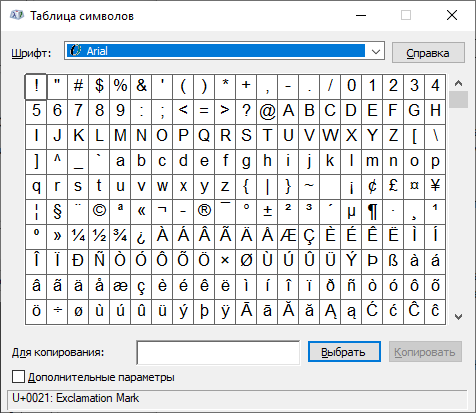
Необходимо найти значок процента и нажать на него. Затем нажмите «Выбрать» и «Копировать» — именно в такой последовательности.
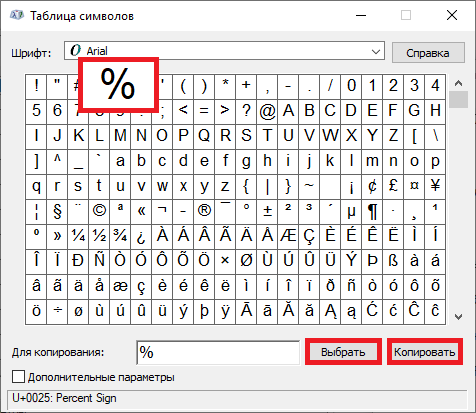
Символ скопирован, вставьте его.
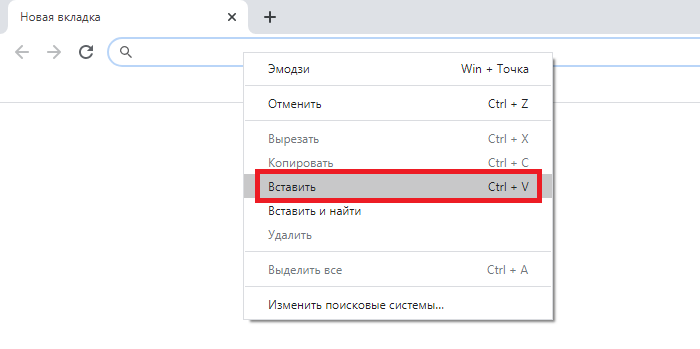
Получилось.
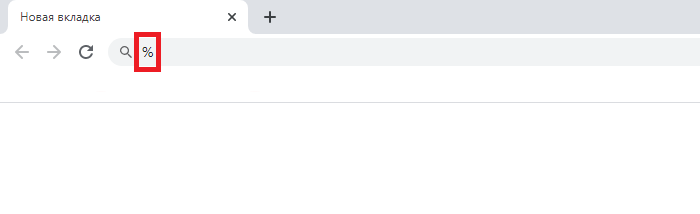
Думается, трех способов более чем достаточно.
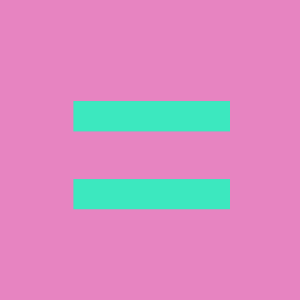
Равно или знак равенства пишется в виде двух идентичных параллельных штрихов. Согласно открытым данным, его создал математик Роберт Рекорд, живший еще в 16 столетии. Разумеется, на клавиатуре присутствует символ равенства, а мы вам покажем, как его поставить. На выбор — несколько способов.
Первый способ
Однозначно самый простой и удобный.
Сразу после цифровой клавиатуры вы можете найти значок равенства. Просто нажмите на него один раз (раскладка клавиатуры значения не имеет):

Что у вас получится:
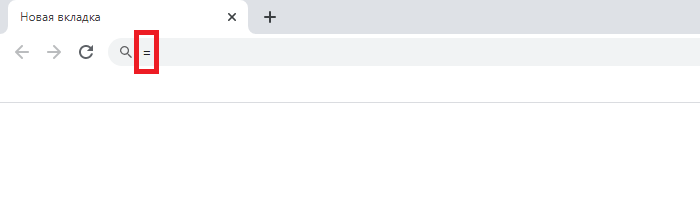
Второй способ
Используйте цифровую клавиатуру (она расположена в правой части основной клавиатуры, правда, на некоторых устройствах отсутствует).
Включите цифровую клавиатуру при необходимости, нажав Num lock.
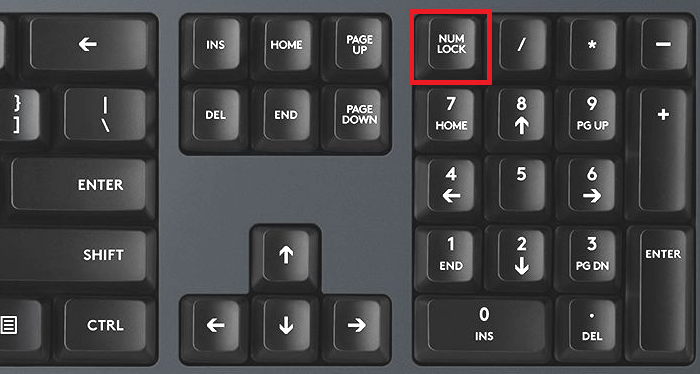
Зажмите Alt и, удерживая, наберите цифры 61, затем уберите палец с Alt.
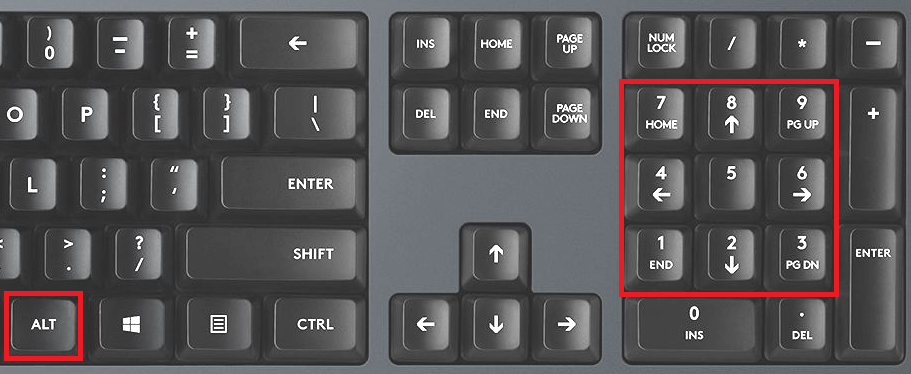
Готово:
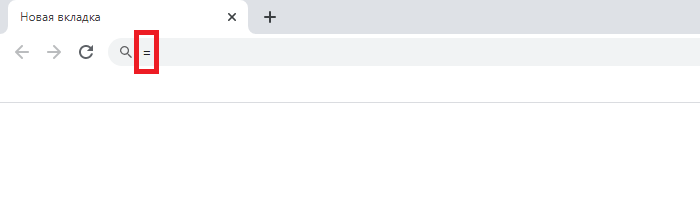
Если не получилось с правым Alt, используйте левый.
Третий способ
Нажмите на клавиши Win+R, чтобы вызвать окно «Выполнить».
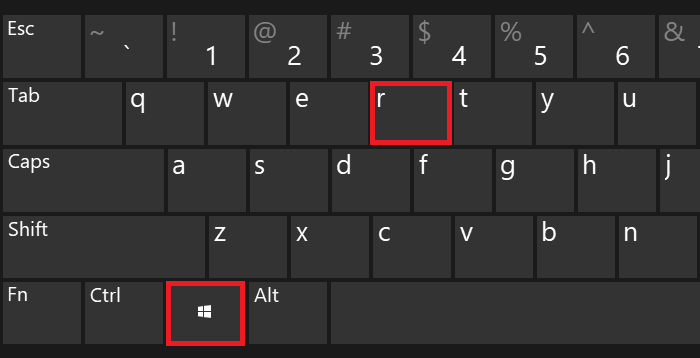
Добавьте команду charmap.exe, нажмите ОК.
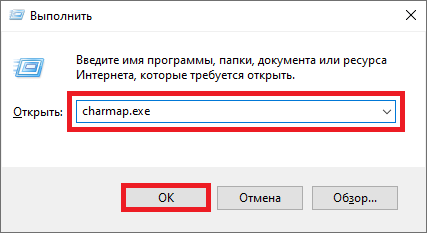
Вы открыли таблицу символов Windows.
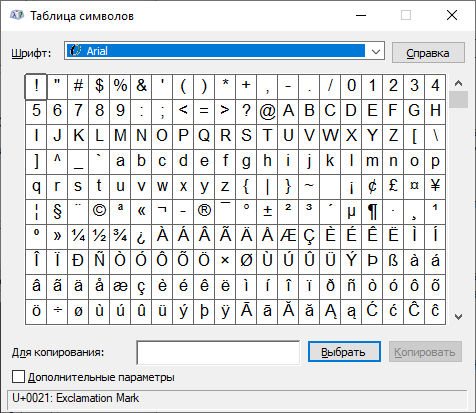
Используйте следующую последовательность: найдите символ равенства, нажмите на него, после чего нажмите на кнопки «Выбрать» и «Копировать».
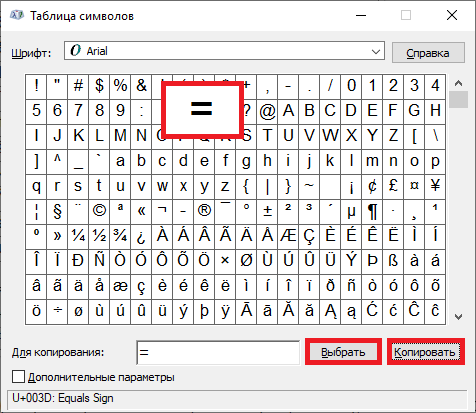
Символ был скопирован, вставьте его в нужное место строки.
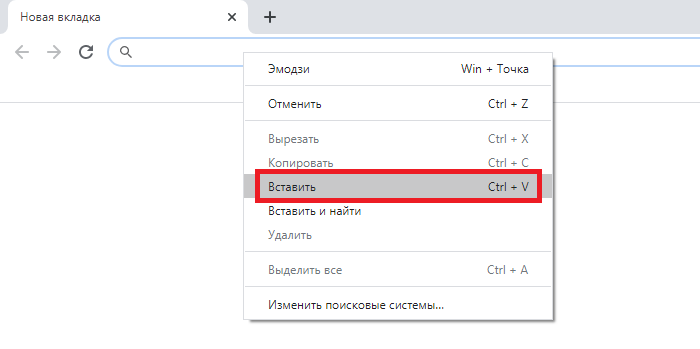
Получилось.
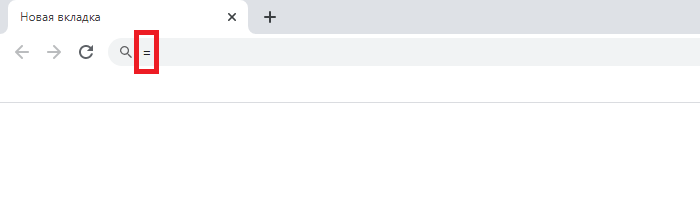
Нам больше всего нравится первый способ, а вам?

Степень очень легко написать на листке бумаге, но как быть, если печатаешь текст на клавиатуре? На клавиатуре компьютера или ноутбука степени искать не стоит — нужного символа все равно не увидите. Тем не менее, степень довольно легко указать. Как именно, узнаете из нашей статьи.
Использование Alt-кодов
Установите курсор сразу за цифрой, для которой желаете указать степень. Затем включите цифровую клавиатуру, что находится справа от основной клавиатуры, с помощью кнопки Num Lock.
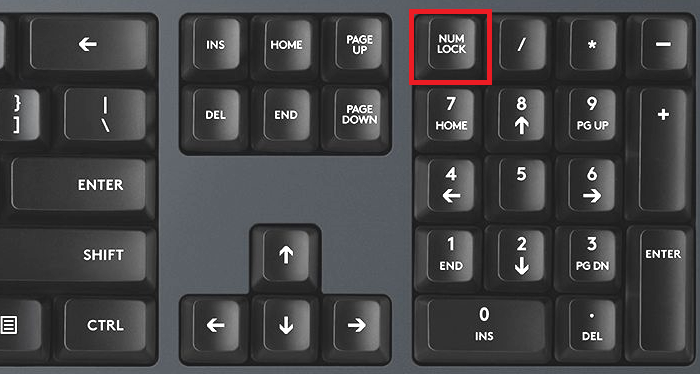
Теперь нажимаете на клавишу Alt и, удерживая ее, набираете на цифровой клавиатуре цифры 0178 поочередно (то есть 0, затем 1, 7 и т.д.) или 0179 — в первом случае используется квадрат, а во втором — куб. После указании цифр снимаете палец с кнопки Alt.
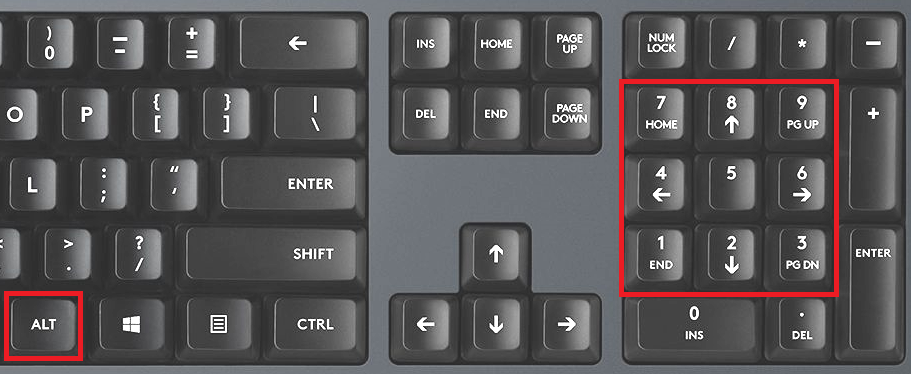
Используйте левый Alt, если не сработал правый.
Если все сделано верно, вы увидите результат своих действий:
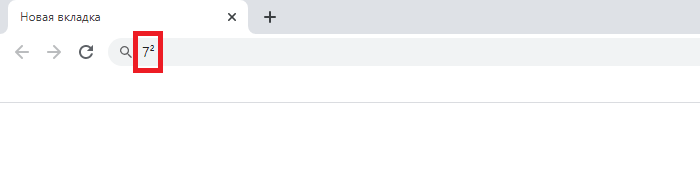
ВАЖНО! Проделывать указанные действия необходимо на англоязычной раскладке! Выберите ее при необходимости:
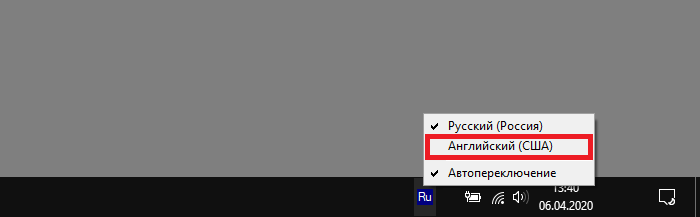
Использование таблицы символов
Если нужно указать другую степень, например, седьмую, рекомендуем использовать таблицу символов Windows.
Нажмите Win+R на клавиатуре своего устройства.
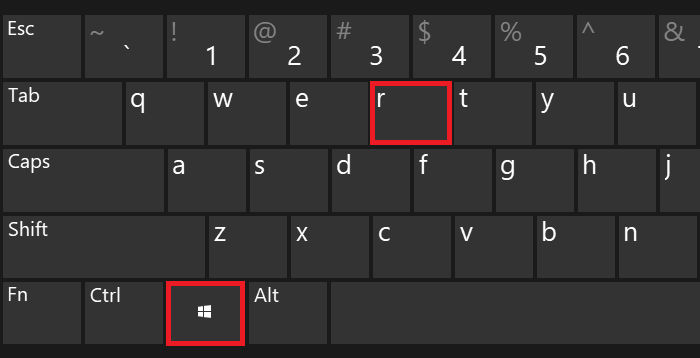
Укажите команду charmap.exe и нажмите ОК.
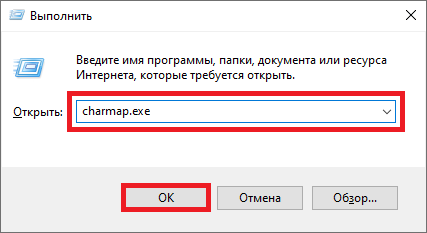
Таблица символов Windows — перед вами.
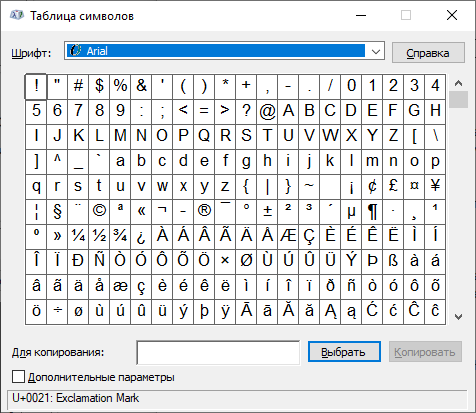
Теперь выберите шрифт Calibri, затем найдите символы степеней, выберите нужный, кликнув по нему, а после нажмите поочередно на клавиши «Выбрать» и «Копировать».
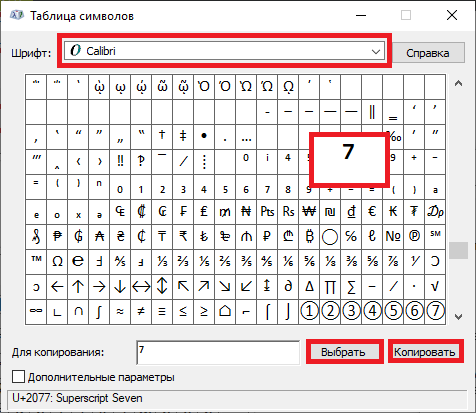
Вставьте скопированный символ в нужную строку.
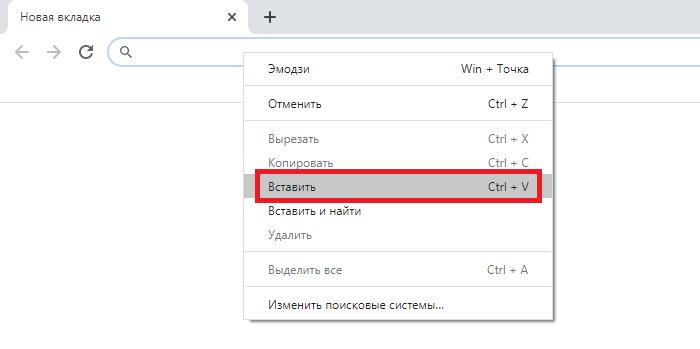
Должно получиться примерно следующее:
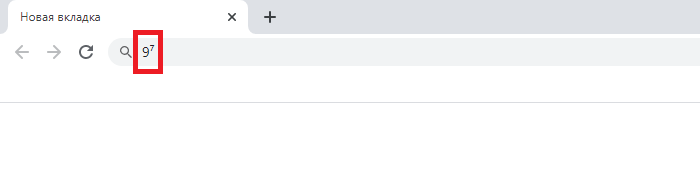
Да, способ не самый удобный, однако вполне рабочий. И подходит в том числе для текстового редактора Word.
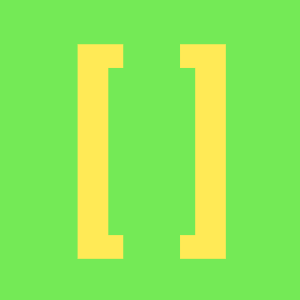
Вообще-то, на клавиатуре компьютера или ноутбука можно найти сразу несколько видов скобок, в том числе и квадратные, которые бывают необходимы при написании текста. Но не обязательно пользоваться клавиатурой — есть и другие способы. И все же начнем мы именно с клавиатуры.
Первый способ
Вот как выглядят квадратные скобки на клавиатуре:
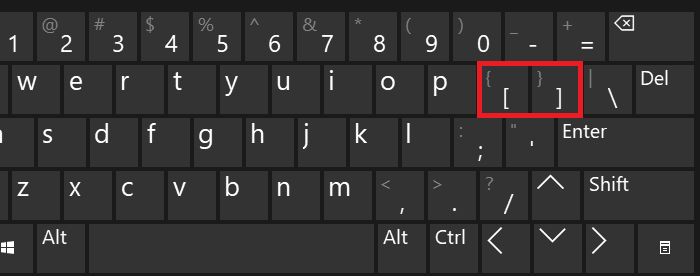
Обычно они располагаются рядом с англоязычной буквой P.
Что необходимо сделать? Просто нажать на клавишу со скобкой. Должно получиться что-то вроде:
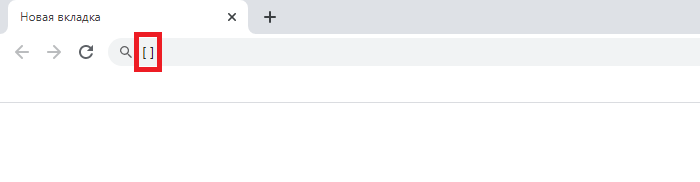
ВАЖНО! Данный процесс возможен только при использовании англоязычной раскладки, поэтому включите ее. Это можно сделать с помощью нажатия на клавиши Shift+Ctrl.
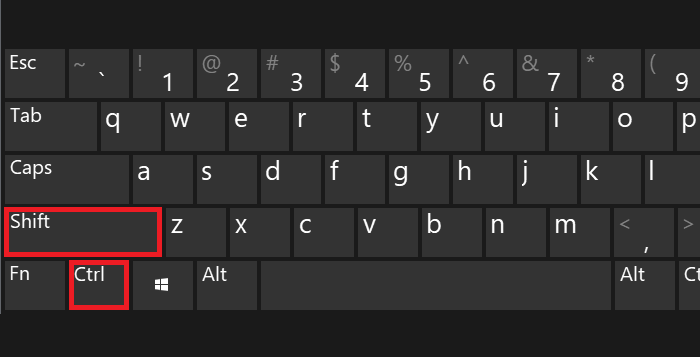
Либо Shift+Alt.
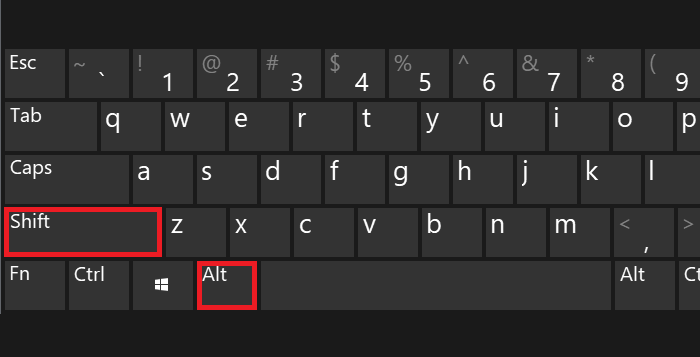
Либо с помощью переключателя на панели задач.
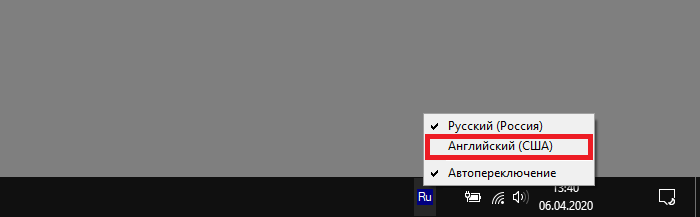
Второй способ
Используем Alt+коды.
Включаем цифровую клавиатуру ПК или ноутбука с помощью клавиши Num Lock (если она вдруг отключена).
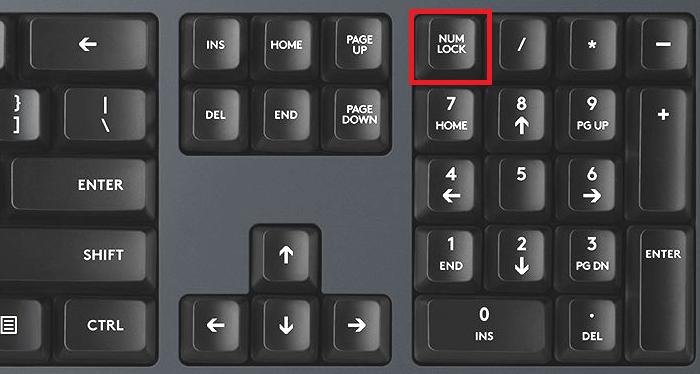
Зажимаем Alt и, удерживая клавишу, набираем 91 для левой скобки и (или) 93 — для правой. Затем убираем палец с Alt.
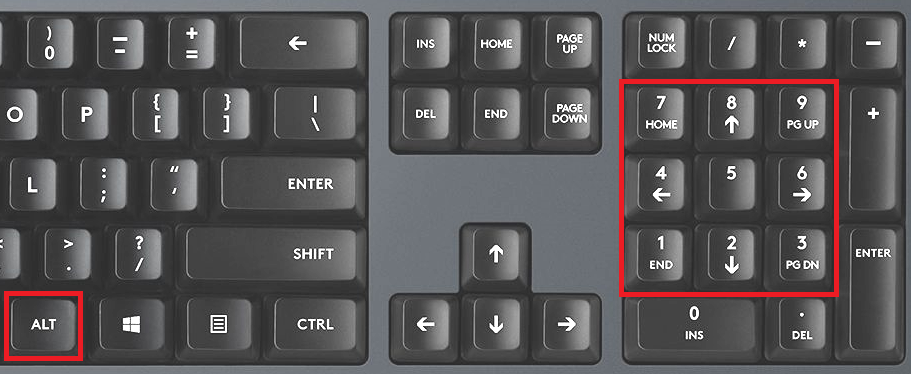
В случае, если правый Alt не сработал, попробуйте то же самое с левым.
Что имеем на выходе:
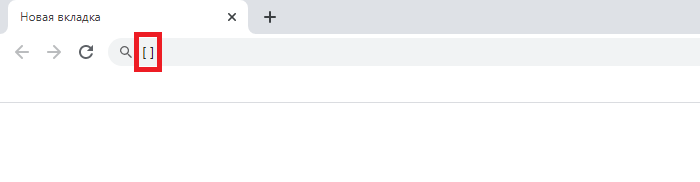
Третий способ
Здесь нам понадобится таблица символов Windows.
Чтобы ее запустить, нажмите Win+R на клавиатуре.
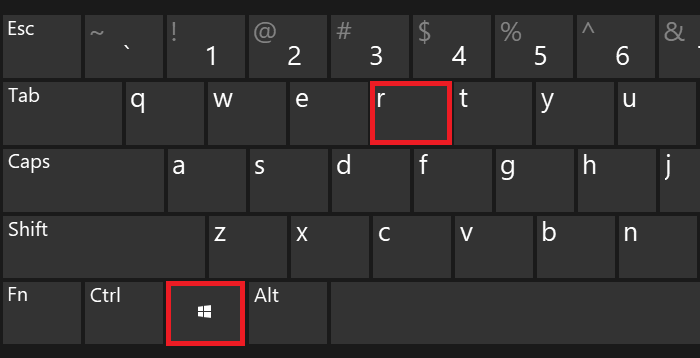
Откроется окно «Выполнить». Добавьте команду charmap.exe, кликните ОК.
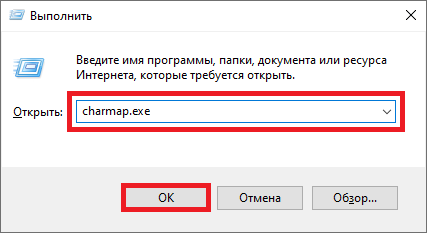
Будет запущена таблица символов.
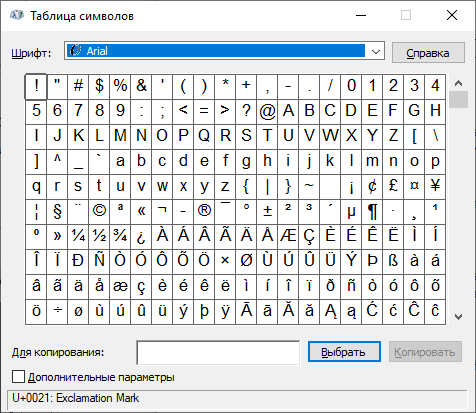
Находите скобку, нажимаете на нее, а затем кликаете по кнопкам «Выбрать» и «Копировать».
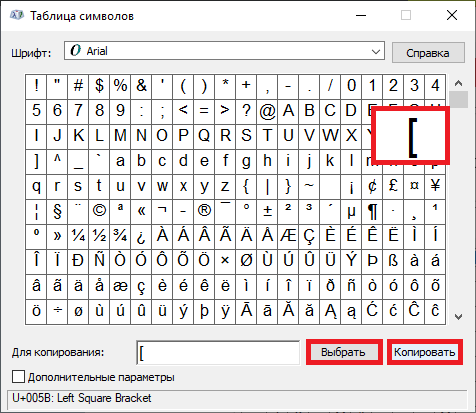
Вставляете в строку.
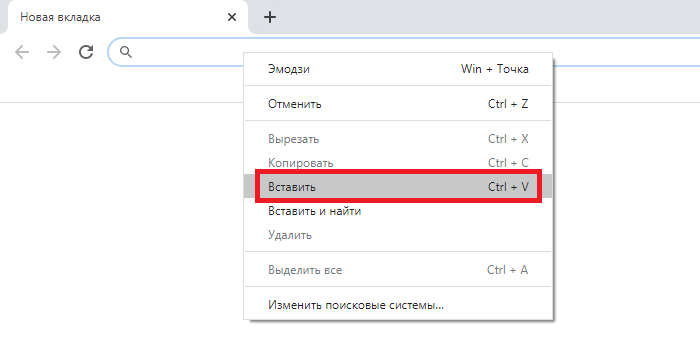
Получилось.
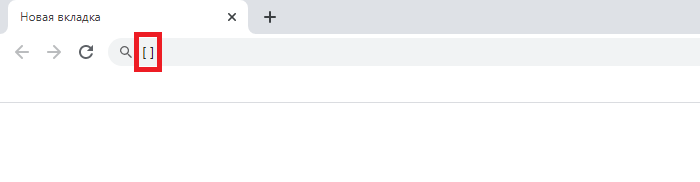
Если нужно использовать обе скобки, копируйте их поочередно.
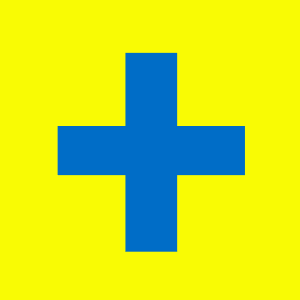
Символ плюса на клавиатуре компьютера или ноутбука можно смело использовать, например, при составлении математических примеров. Вот только не все пользователи знают, как набрать знак плюса. А мы знаем — и готовы поделиться этой информацией с вами. Традиционно мы покажем несколько способов.
Первый способ
Самый простой, удобный и надежный.
Найдите символ в виде плюса, он располагается за цифрами в верхней части клавиатуры.

Простое нажатие на клавишу приведет к тому, что вы увидите знак равно, поэтому нажмите Shift и, удерживая, нажмите на указанную клавишу, после отпустите Shift.

Получилось.
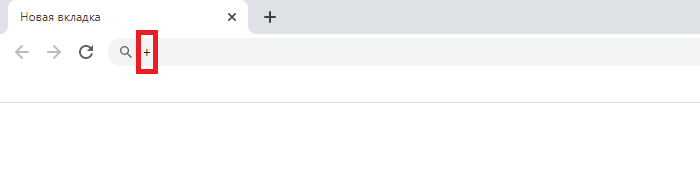
Второй способ
Рядом с цифровой клавиатурой, что находится справа, можно найти кнопку с символом плюса. Просто нажмите на нее.
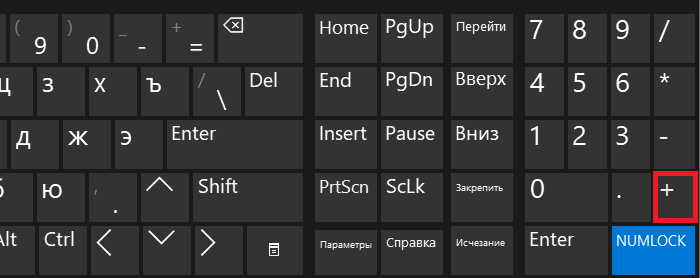
Третий способ
Используйте Alt-коды.
Включите цифровую клавиатуру при необходимости с помощью кнопки Num Lock.

Затем зажмите Alt и наберите цифры 43, после чего отпустите Alt.

Готово.
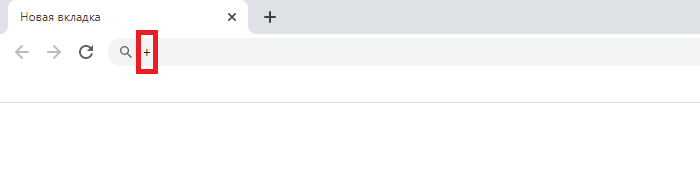
Четвертый способ
Нажмите Win+R.
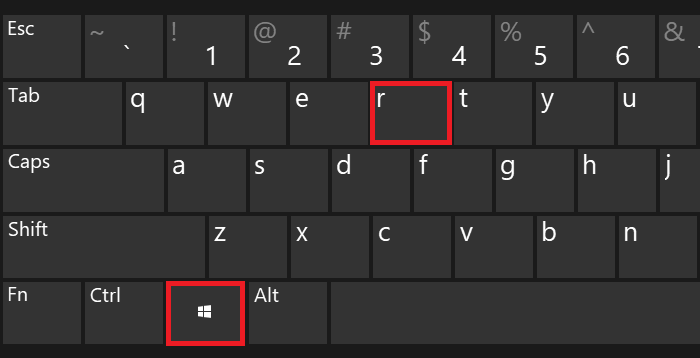
Появится окно «Выполнить». Добавьте команду charmap.exe и нажмите ОК, либо на клавишу Enter на клавиатуре.
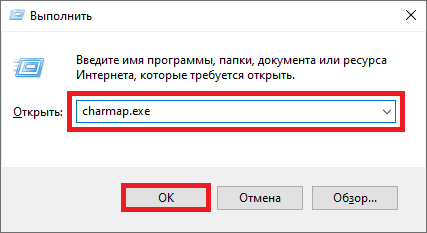
Появилась таблица символов.
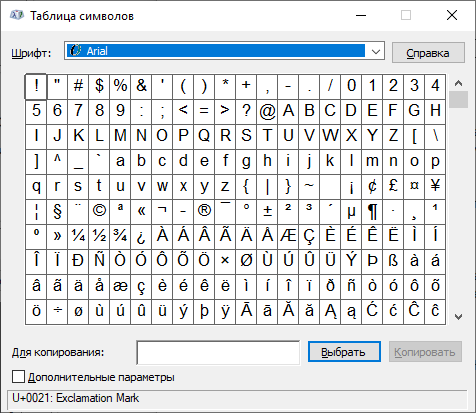
Находите знак плюса, кликаете по нему, после чего нажимаете на кнопки «Выбрать» и «Копировать» — именно в такой последовательности.
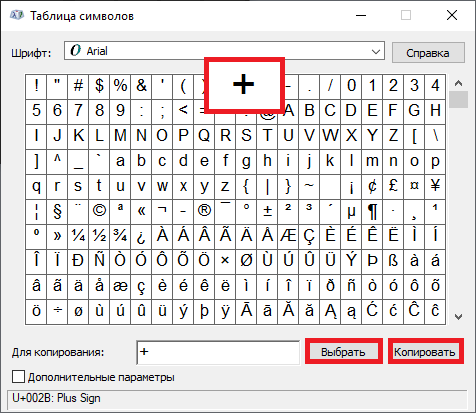
Вставляете.
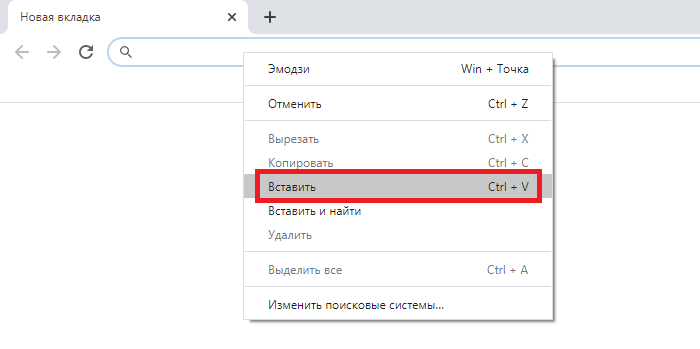
Вот что получилось:
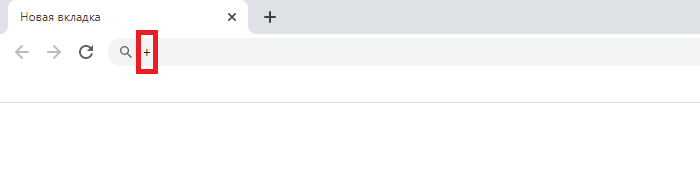
Этот способ — наименее удобный.
как поставить на компьютере или ноутбуке?

В некоторых случаях в тексте необходимо указать приблизительные, то есть примерные параметры. Можно указать это дело словом, однако можно использовать специальный символ, который в том числе поддерживает операционная система Windows. В этой статье — несколько способов, как поставить знак примерно (приблизительно) с помощью клавиатуры компьютера или ноутбука.
Первый способ
Скажем сразу — для этого способа мы будем использовать символ тильда в виде одной волнистой черты, в то время как в знаке приблизительно черты две. Тем менее, тильду часто используют в качестве символа примерно, так что проблем быть не должно.
Используйте англоязычную раскладку. Если используется русскоязычная, переключите ее, нажав Shift+Ctrl:
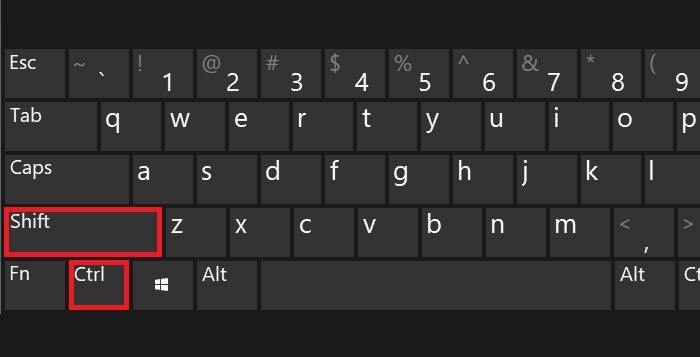
Или Shift+Alt:
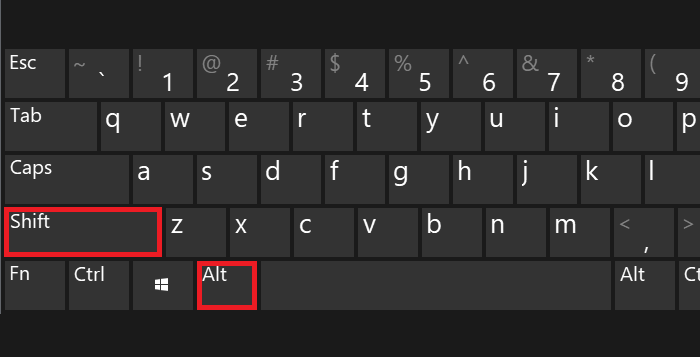
Или используйте языковую иконку, которая находится на панели задач:
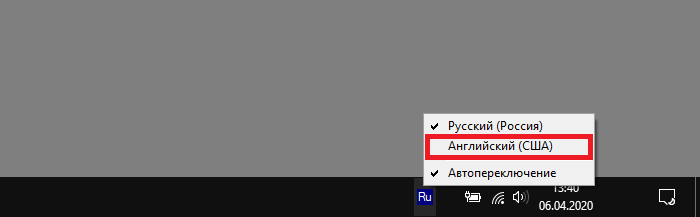
Теперь найдите символ тильды (слева от цифры 1, часто на этой же клавише можно увидеть букву ё).
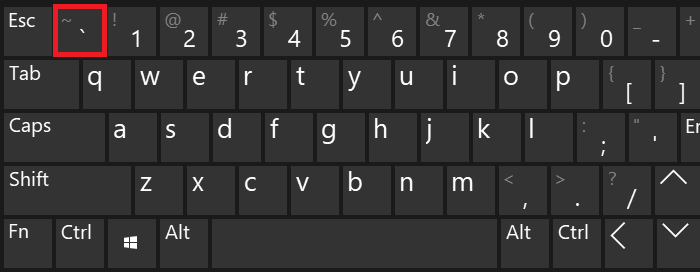
Однако если нажать на указанную клавишу, вы увидите совсем другой символ, поэтому предварительно нажмите на Shift и, удерживая его, нажмите на клавишу тильда, после чего отпустите Shift.
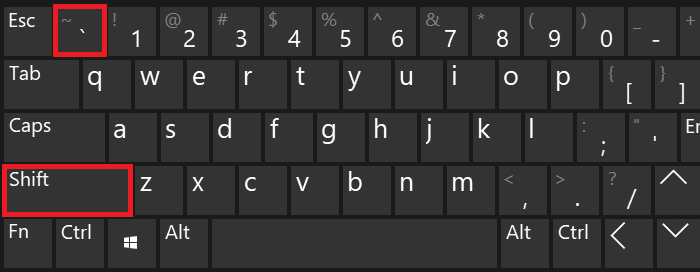
Что у вас должно получиться:
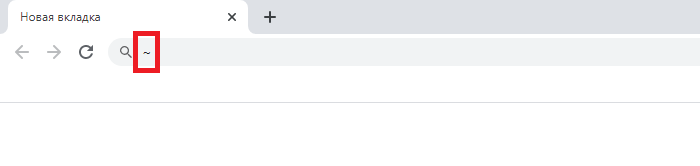
Второй способ
Если вам нужны исключительно две волнистые черты, их тоже можно поставить, но способ чуть более долгий.
На клавиатуре своего устройства нажмите Win+R.
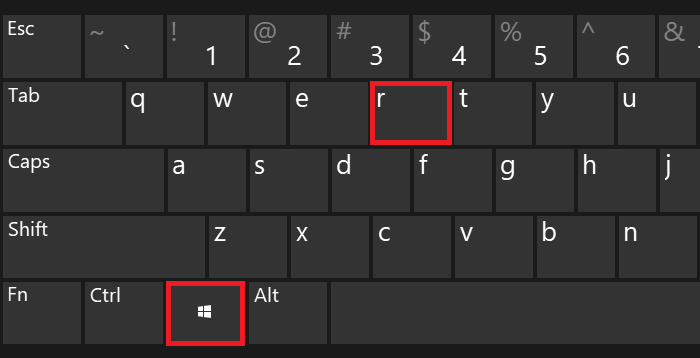
Появится окно «Выполнить». Добавьте команду charmap.exe, нажмите ОК.
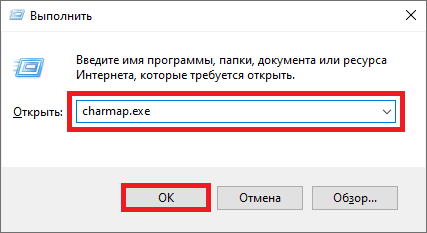
Запущена таблица символов Windows.
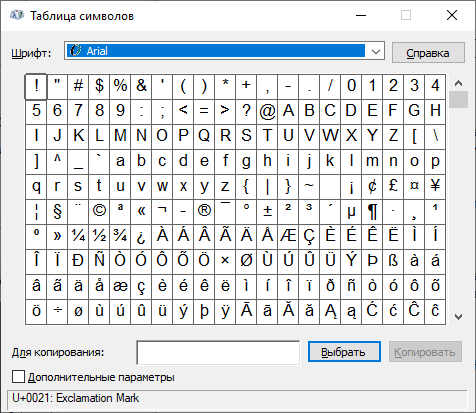
Выбираете шрифт Arial, затем в списке находите символ приблизительно (примерно), нажимаете на него левой клавишей мыши, а затем по очереди — на кнопки «Выбрать» и «Копировать».
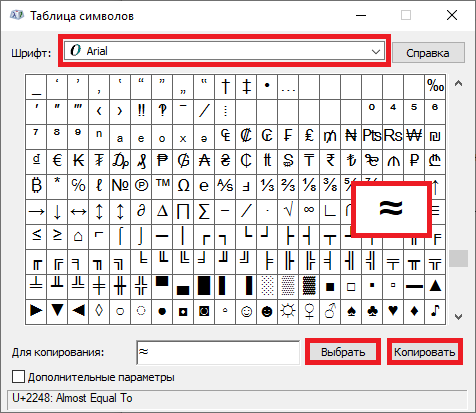
Теперь вставляете символ в определенное место вашего текста.
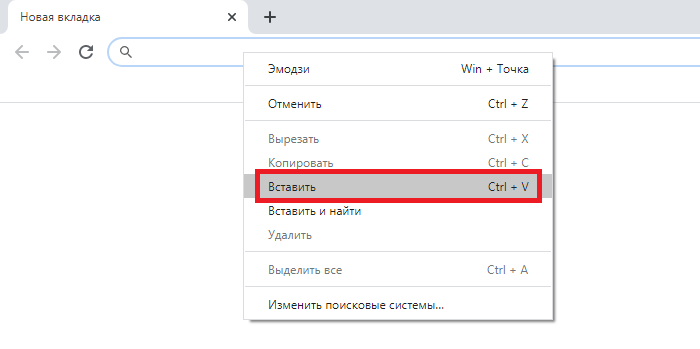
Готово.
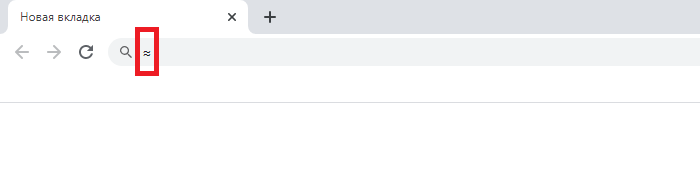
Третий способ
Работает только в некоторых текстовых редакторах, включая Word.
Включите цифровую клавиатуру, что находится в правой части основной клавиатуры, с помощью клавиши Num Lock.
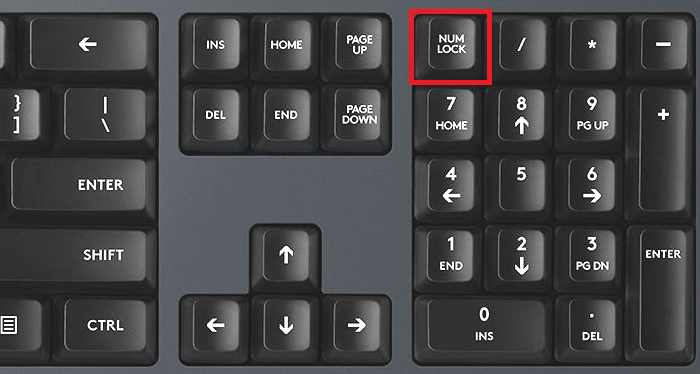
Зажмите Alt и, удерживая, введите цифру 008776. После отпустите Alt.
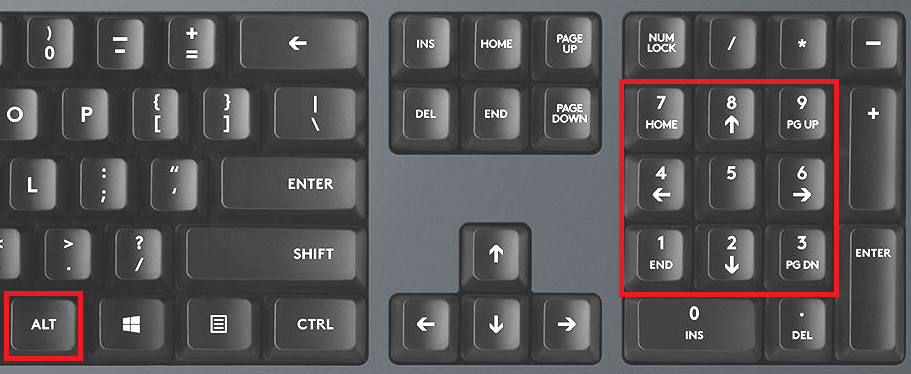
Если не получилось с правым Alt, повторите действие, но с левым Alt.
Четвертый способ
Скопируйте символ из этой строки — ≈.
как набрать на компьютере или ноутбуке?
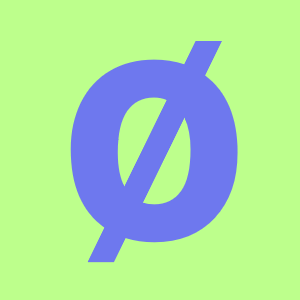
Вообще, использования знака диаметра на компьютере или ноутбуке требуется довольно-таки редко. Если вам все же понадобилось набрать значок диаметра, вы попали по адресу — мы знаем как минимум несколько способов решения данного вопроса. И начнем, пожалуй, с наиболее простого.
Alt-коды
Используем Alt-коды.
Включите цифровую клавиатуру с помощью клавиши Num Lock (при необходимости).
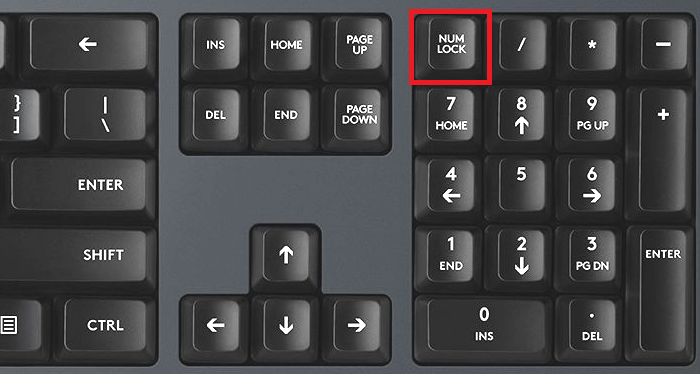
Затем нажмите на клавишу Alt (левую или правую) и, удерживая ее, наберите цифры 0248 (маленький символ диаметра) или 0216 (большой символ диаметра), затем уберите палец с клавиши Alt.

Что получается в первом случае:
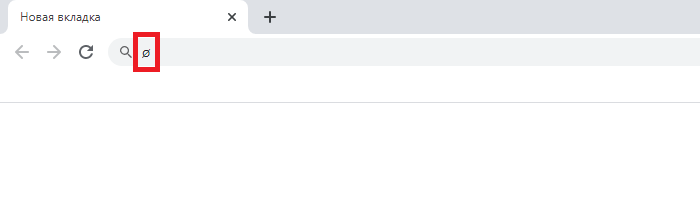
Что получается во втором случае:
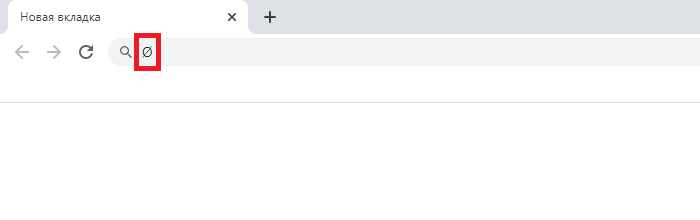
Разница заметна.
Если вместо символа диаметра вы получаете букву Ш, это говорит только об одном — у вас включена русскоязычная раскладка, необходимо использовать англоязычную. Для этого нажмите Shift+Ctrl:
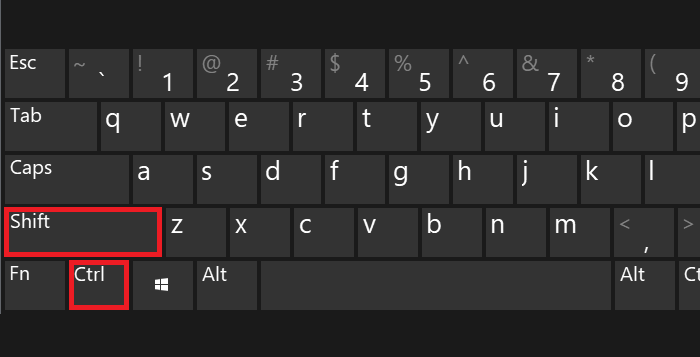
Или Shift+Alt:

Или используйте языковой символ на панели задач:
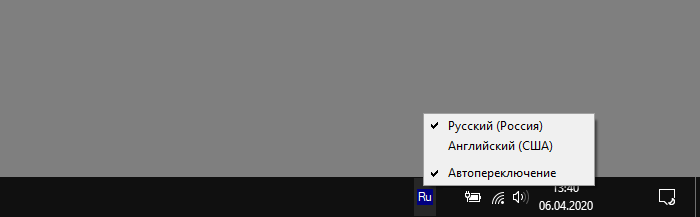
Таблица символов Windows
Воспользуемся таблицей символов, но прежде покажем, как ее вызвать.
Нажмите Win+R на клавиатуре.
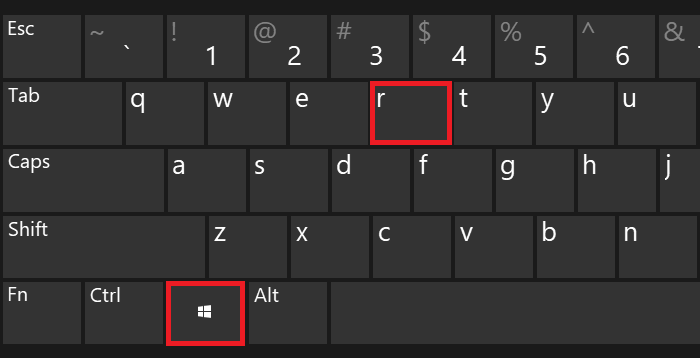
Перед вами — окно «Выполнить». Добавьте команду charmap.exe, нажмите ОК.
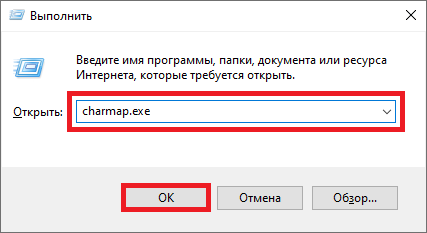
Вот теперь запущена таблица символов.
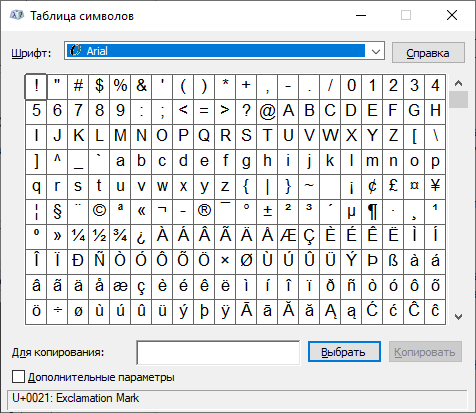
Найдите символ диаметра (в примере используется шрифт Arial), затем нажмите на него, а после нажмите поочередно на кнопки «Выбрать» и «Копировать».

Значок скопирован, вставьте его куда нужно.
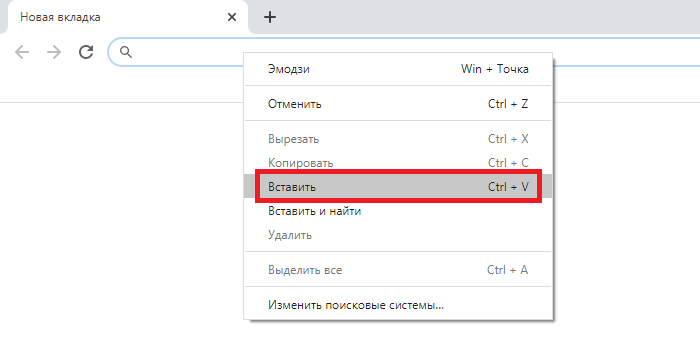
Готово.
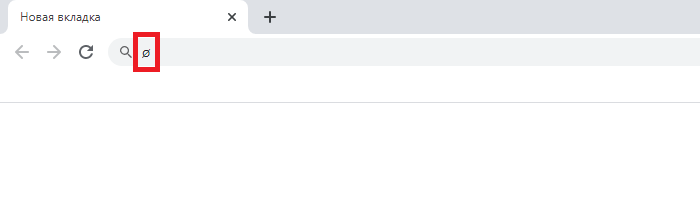
Для Word
В Ворде можно использовать другой способ.
Наберите 00F8 для маленького символа диаметра или 00D8 для большого в том месте, где должен располагаться знак, после чего сразу же нажмите на клавиши Alt+X.
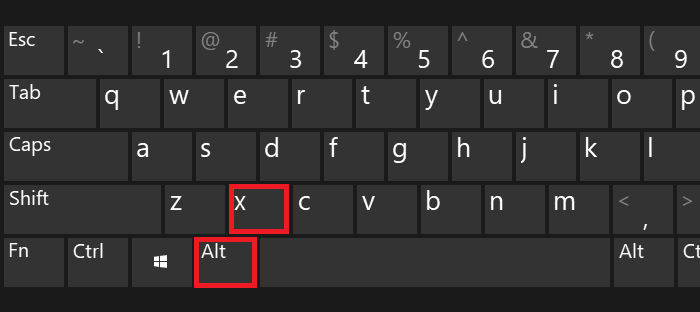
Если все сделано верно, указанные выше команды преобразуются в символ диаметра.
Как я могу улучшить свой набор текста?
Обновлено: 13.11.2008 по Computer Hope
Существуют различные методы, которые вы можете использовать, чтобы улучшить свои навыки набора текста. Ниже приведен краткий список различных идей и рекомендаций, которые вы можете сделать, чтобы улучшить ваш набор текста. Имейте в виду, что большинство людей не смогут улучшить скорость печати за одну ночь.
Правильное размещение
Научитесь печатать правильно (не печатать одним или двумя пальцами). Ваши пальцы должны быть на клавишах домашнего ряда, которые A, S, D и F левой рукой и J, K, L и; с правой стороны.Если вы используете неанглийскую клавиатуру или не QWERTY-клавиатуру, клавиши домашнего ряда могут измениться.
Всегда печатать на скошенной клавиатуре
На наклонной клавиатуре печатать гораздо проще, чем на плоской клавиатуре. Если вы используете плоскую клавиатуру настольного компьютера, переверните клавиатуру и отрегулируйте ножки, чтобы клавиатура слегка наклонилась. Если вы используете ноутбук, вы можете приобрести подставку, чтобы клавиатура слегка наклонилась.
Набери еще и потренируйся
Начиная с самого очевидного, практика набора текста поможет вам улучшить свои навыки набора текста.Чем больше вы печатаете, тем больше вы будете знакомы с клавиатурой компьютера, положением клавиш и тем, как должны располагаться ваши руки.
Во время практики помните о следующих вещах:
- Старайтесь не смотреть на клавиатуру во время набора текста. Не смотреть на клавиатуру, как правило, трудно для большинства людей, но это навык, который следует изучить. Отсутствие необходимости видеть, где находятся клавиши на клавиатуре, может значительно повысить скорость набора текста. Если вам нужна помощь в обучении, чтобы не смотреть на свои руки, попробуйте положить большой лист бумаги на руки или наклеить наклейки на каждую из клавиш.
- Убедитесь, что ваша осанка на компьютере правильная. Например, сидеть в вертикальном положении, положив обе ноги на пол, и расслабиться.
Чат
Онлайн-чатможет быть отличным местом для обучения печатанию, и в то же время обычно веселым. Если вы хотите научиться печатать более эффективно во время чата, убедитесь, что используете правильную прописную букву, знаки препинания и не используйте сленг в чате.
Электронная почта, электронные доски объявлений и форумы
Отправка друзьям и родственникам частых писем по электронной почте может стать еще одним отличным способом научиться набирать текст и поддерживать связь со всеми своими друзьями и семьей.Кроме того, существуют миллионы онлайн-форумов с каждой темой для разговора. Стать участником одного из этих форумов и участвовать в обсуждении того, что вам нравится, также может быть весело и еще один отличный способ научиться печатать.
Несколько раз проходить онлайн-тесты набора текста.
Пройдите несколько онлайн-тестов набора текста несколько раз, чтобы улучшить набор текста, отследить ошибки и проанализировать свой прогресс.
Введите страницы книги, письма или любой другой страницы с большим количеством текста.
Получение письма, страницы книги или документа и ввод текста на этой странице — отличный способ улучшить набор текста.Это не только поможет улучшить ввод незнакомых слов, но и иногда требует навыков для некоторых заданий.
Создание веб-страницы, блога или онлайн-журнала
Создание веб-страницы, блога или онлайн-журнала, который вы часто обновляете, — это еще один отличный способ попрактиковаться в наборе текста, одновременно выполняя что-то продуктивное.
Печатание игр и программ
Игры и программы для набора текста — отличный способ узнать расположение всех клавиш на клавиатуре и помочь вам практиковаться в наборе текста.Ниже приведена одна игра и одно онлайн-руководство по печатанию, которое может помочь при наборе текста.
QWERTY Warriors
Веселая и захватывающая игра, в которой вы должны защищать себя от других людей, танков, роботов и других транспортных средств, печатая слова.
TypingWeb
— бесплатная онлайн-программа для преподавания набора текста. TypingWeb позволяет пользователям научиться печатать на клавиатуре лучше и быстрее. Бесплатное руководство научит людей, как положить руки на клавиатуру, узнать, где находятся клавиши, и как быстрее набирать слова.Учебное пособие по печатанию доступно для людей всех возрастов и предлагает обучение для людей с любым уровнем навыков печатания.
Проверьте Typing.com.
Сколько времени нужно, чтобы стать опытным в наборе текста?
Как и во всем, чем больше вы придерживаетесь этого и практикуете хорошие привычки, тем лучше вы станете. Автор бестселлеров Малкольм Гладуэлл популяризировал идею о том, что 10 000 часов практики с надлежащим руководством — это «магическое число величия». При достаточной практике он утверждал в своей книге «Выбросы», что любой мог достичь уровня мастерства, который мог бы конкурировать с профессионалом.Это было просто вопросом времени.
НаконечникУбедитесь, что при наборе текста вы правильно расположили руку и стараетесь не смотреть на клавиатуру во время набора текста.
,Где должны быть пальцы на клавиатуре?
Обновлено: 24.01.2008 по Computer Hope
Пальцы левой руки должны быть расположены над клавишами A, S, D и F, а пальцы правой руки должны быть над J, K, L и; ключи. Эти ключи считаются ключами домашней строки. Ваши большие пальцы должны или находиться в воздухе или очень легко касаться клавиши пробела.
Какими пальцами нажимать каждую клавишу на клавиатуре?
В приведенной ниже таблице перечислены клавиши домашней строки в верхней синей полосе и каждая клавиша, которую нажимает палец, и клавиши, которые нажимает большой палец (пробел).Как видно из таблицы, оба мизинца, особенно правый мизинец, отвечают за большинство клавиш на клавиатуре.
| A | S | D | F | J | К | л | ; | Пробел |
|---|---|---|---|---|---|---|---|---|
| ~ ` ! 1 Tab Q Caps A Сдвиг влево Слева Ctrl Z Клавиша Fn | @ 2 Вт S X | # 3 E D C | $ 4 % 5 R T F G V B | ^ 6 & 7 Y U H J N M | * 8 I K <, | (9 O L >. | ) 0 Р ; : ? / — _ [{ «‘ Сдвиг вправо + = ]} Удалить \ | Введите Право Ctrl | Alt ключи Windows ключ Дополнительный ключ |
Остальные клавиши клавиатуры, не перечисленные выше, не обязательно назначаются определенному пальцу для их нажатия. Вместо этого вы можете использовать любой палец, который удобнее или удобнее для достижения и нажатия этих клавиш.
ЗаметкаДля клавиш с двумя или более символами вам может потребоваться использовать две руки и два пальца для создания символа.Например, с помощью клавиш скобки и скобки ([{и]}), чтобы набрать фигурную скобку, сначала вы должны нажать левую клавишу Shift левой мизинцем. Затем нажмите клавишу открывания или закрывания скобки правой мизинец.
Сколько пальцев должно быть в домашнем ряду?
В домашнем ряду четырьмя пальцами обеих рук должно быть восемь пальцев.
Должны ли мои ладони отдыхать или они должны быть подняты?
При наборе текста ладони должны быть подняты и не лежать на какой-либо поверхности, в том числе на запястье, и находиться под углом от 10 до 30 градусов.Слишком сильное поднятие или опускание запястий в любом направлении или отдых их во время набора текста может вызвать стресс и привести к синдрому запястного канала.
Прочие советы по безопасности клавиатуры
Во время набора текста держите ладони поднятыми, но есть и другие советы, которые помогут вам избежать запястного канала и боли во время печати. Помните следующие предложения каждый раз, когда вы печатаете.
- Поддерживайте высоту ряда строк клавиатуры как можно ближе к уровню локтя.
- Центрируйте пробел своим телом.
- Не наклоняйте и не сгибайте запястья. Во время набора текста держите запястья поднятыми и максимально прямыми.
- Старайтесь не набирать тексты, так как это вызывает напряжение на шее от необходимости часто смотреть на клавиатуру.
- Не нажимайте больше, чем нужно, чтобы нажимать клавиши.
- Когда вы не печатаете, убедитесь, что вы положили руки и руки. Однако никогда не кладите руки, кисти или запястья на острые края.
- Делайте перерыв в наборе текста каждые 20-30 минут.Если вам трудно вспомнить, когда нужно сделать перерыв, установите таймер или выпейте много воды, вынуждая вас чаще ходить в ванную.
Как работает клавиатура компьютера?
Крис Вудфорд. Последнее обновление: 3 сентября 2019.
Нажмите, нажмите, нажмите! Нажмите, нажмите, нажмите! Это звук кого-то, думающего вслух в 21-м веке, который как правило, означает выкидывание слов в блоге или электронном письме или обработка эссе или сообщения на форуме. Компьютерные клавиатуры, как правило, быстрее, чем старомодные клавиатуры пишущей машинки, хотя они по-прежнему не подходят для диктовки ваших документов с помощью программного обеспечения для распознавания голоса.Вы когда-нибудь задумывались о том, как выглядит ваша клавиатура внутри? Вы можете быть удивлены, обнаружив, что это просто набор электрических выключателей. Давайте внимательнее посмотрим!
Фото: типичная недорогая компьютерная клавиатура. Каждый ключ — не более чем переключатель: он замыкает электрическую цепь когда ты нажмите его вниз и разомкните цепь, когда вы отпустите его снова.
Слово предупреждения!
Вы слышали, как я говорил это раньше. Брать вещи в клочья это гениально
путь
чтобы узнать, как они работают, но, по целому ряду причин, это часто опасно , сложно или опрометчиво.В случае компьютерных клавиатур есть
не так много опасности,
но есть пара сотен крошечных кусочков, которые выпадают очень
без труда.
Если вы уроните клавиатуру, пока возитесь с ней, ожидайте
поймать себя на том, чтобы потратить на это хотя бы пару часов
снова вместе Вы были предупреждены!
1. Что под ключами?
Снимите клавиатуру с клавиатуры, и вы примерно увидите, как она работает. Там есть небольшое отверстие в пластиковом основании, а клавиатура имеет длинный круглая планка одинаковой формы.Когда вы нажимаете клавишу, полоса сдвигается вниз через отверстие, чтобы коснуться контактных слоев ниже. Внутри дырки есть маленький кусочек резины (вы не можете видеть это на этом фото), который останавливает движение ключа вниз и толкает его вверх когда вы отпустите. Это то, что дает весну ключам.
2. Что под клавиатурой?
Снимите нижнюю панель клавиатуры и вы увидите, как все это работает снизу. Вы можете увидеть прозрачные пластиковые контактные слои которые обнаруживают нажатия клавиш и (через эти слои) вы можете увидеть раунд бары тыкают ключи сверху вниз.Зеленый прямоугольник наверху содержит три маленьких светодиода, которые активируют световые индикаторы для «Num Lock», «Caps Lock» и «Scroll Lock». Обратите внимание также на кабель, идущий вдоль внутренней части корпуса в верхней части клавиатуры, который переносит электрические сигналы с клавиатуры на компьютер Порт USB (или порт PS / 2 на старых машинах).
3. Как нажимаются клавиши?
Отогните слои электрического контакта, и вы увидите дно клавиш и где они нажимают вниз.Балансируя на кончике пальца, ты можно увидеть одну из маленьких резиновых частей, которая заставляет ключи подпрыгивать и вниз. Обратите внимание на схему электрических дорожек на контакте. слои. На этом фото мы смотрим вниз через нижнюю часть клавиатуры (так что ключи внизу).
4. Как работают контактные слои?
Это волшебная часть клавиатуры. Есть три отдельных слои пластика, которые работают вместе, чтобы обнаружить ваши нажатия клавиш. Два из они покрыты электропроводящих металлических дорожек, и есть изоляционный слой между ними с отверстиями в нем.Точки, которые вы можете увидеть места, где клавиши сжимают два проводящих слоя вместе. линии представляют собой электрические соединения, которые позволяют крошечные электрические токи текут, когда слои плотно прижаты друг к другу движением клавиши вниз сверху.
На фотографии ниже вы можете увидеть крупный план нижней части одной клавиши — и, если вы присмотритесь, посмотрите, как она работает. На нижнем листе пластика есть один набор электрических соединений, напечатанный светло-серым цветом. Другой набор находится на верхнем листе из пластика и напечатан в темно-сером.Два листа отделены прозрачным пластиковым слоем, за исключением отверстий, которые там, где клавиши нажимают, чтобы прикоснуться к двум листам.
5. Как все это работает вместе?
Когда вы нажимаете клавишу, верхний и нижний контактные слои объединяются, и клавиатура посылает сигнал на ваш компьютер — вот так …
Как работают клавиатуры?
Фото: Типичный пульт для телевизора состоит из двух слоев. На этой фотографии я разобрал их и поставил рядом.Слева: на главной плате (зеленого цвета) расположены электрические контакты, расположенные непосредственно под резиновыми клавишами. Справа: резиновая мембранная клавиатура (белая) изготовлена из очень гибкого пластика. Когда вы нажимаете пальцем на ключ, вы нажимаете электропроводящий контакт на основании ключа на дорожки на плате внизу, закрывая переключатель и активируя этот ключ.
Телевизионные пульты дистанционного управления, мобильные телефоны, кнопочные телефоны и другие мелкие гаджеты используют другой тип переключателя клавиш, который проще, компактнее и дешевле в изготовлении: он называется с резиновой мембраной клавиатуры .Вместо пластиковых ключей и контактные слои, есть только две части. Сверху есть часть клавиатуры со всеми клавишами, отлитыми из одного кусок гибкого (резинового) пластика. Нижняя сторона каждой клавиши покрыта небольшим заплатка из электропроводящего материала. Вторая часть клавиатуры представляет собой слой электрических контактов, сформированных непосредственно на печатной плате. Когда вы нажимаете на клавишу, проводящий материал соединяет контакты, замыкает переключатель и запускает определенную цепь для этой клавиши.Проблема с клавиатурами, подобными этой, заключается в том, что между двумя слоями накапливаются масляные пленки или грязь, что может помешать работе одной или нескольких клавиш. Они также чувствуют себя очень «вялыми» на ощупь, что делает их непригодными для обычных компьютерных клавиатур.
Как заставить клавиатуру вашего ноутбука работать дольше
Фото: использование ноутбука с внешней клавиатурой. Это компактная клавиатура без цифровой клавиатуры, поэтому она занимает гораздо меньше места, чем полноразмерная клавиатура.Иногда подобное расположение неудобно, потому что экран слишком далеко от глаз, чтобы видеть. Если у вас возникла такая проблема, поставьте свой ноутбук на коробку или купите подставку (найдите в Интернете «подставка для ноутбука» или «подставка для ноутбука»).
Если вы пишете много, как я, и вы используете ноутбук в качестве основного компьютера, не удивляйся, если ты наденешь клавиатуру. Как вы можете носить клавиатуру? Без труда! Допустим, вы пишете 1000 слов в день (довольно высокий результат для писателя, но не редкость), так что вы нажимаете до 50–100 000 клавиш в неделю! Если говорить об этом с такой скоростью, вам не понадобится больше нескольких лет, чтобы запустить несколько миллионов нажатий клавиш, что примерно соответствует ожидаемой продолжительности жизни базовой клавиатуры.
Клавиатурыдля ноутбуков гораздо более хрупкие, чем клавиатуры для настольных компьютеров: они предназначены для повседневного использования в домашних условиях, а не для постоянного промышленного использования. Почему ключи изнашиваются? Каждый раз, когда вы нажимаете, вы сжимаете контактные слои вместе. Рано или поздно, Вы найдете несколько клавиш, которые постоянно нажимают (как будто они на автоповтор), даже когда вы не нажимаете, потому что слои Откажитесь от расползания снова (или иногда попадите в них в грязь). По своему опыту я знаю, что установка новой клавиатуры на ноутбуке может быть чрезвычайно дорогой: с учетом трудозатрат она может стоить на треть больше, чем новая машина.Мне пришлось наденьте клавиатуру дважды на одном из моих ноутбуков, прежде чем я усвоил урок.
А что это урок? Если вы много печатаете, то вам придется купить недорогой подключите USB (или беспроводную Bluetooth) клавиатуру и используйте свой ноутбук на подставке (или в коробке). Внешняя клавиатура может стоить всего 10 долларов (около 5 фунтов). Купите один с новым ноутбуком и используйте его регулярно, и вы сэкономите целое состояние на ремонте клавиатуры. В качестве дополнительного преимущества подключаемая клавиатура может также чувствовать себя более комфортно и позволять печатать быстрее, а при правильной настройке она может снизить вероятность возникновения у вас проблем со здоровьем, таких как RSI (травма от повторяющихся деформаций).
Кто изобрел современные компьютерные клавиатуры?
Artwork: Оригинальная компьютерная клавиатура? Дизайн Джеймса Мартина Комстока 1969 года имеет верхний слой клавиш (светло-голубой) на пружинах (желтый), подвижный металлический контактный слой (зеленый, оранжевый и красный) и печатную плату (темно-синий) с точками подключения (желтый), как современная клавиатура. Из патента США 3 591 749: клавиатура с печатным монтажом, любезно предоставлено Бюро по патентам и товарным знакам США.
С их странной последовательностью клавиш «QWERTYUIOP» современные компьютерные клавиатуры явно эволюционировали от пишущих машинок конца 19-го века.Вместо ключей, установленных на плате, эти механические монстры использовали сложную систему рычагов и пружин, чтобы стучать шумными металлическими молотками по листу бумаги. По мере развития электричества и электроники количество движущихся частей постепенно уменьшалось, однако довольно сложно выбрать одного человека или клавиатуру, которые сделали решающий переход с механической клавиатуры на электронную. Я просмотрел записи об изобретениях, и самое раннее описание, которое я могу найти для современной клавиатуры, подобной той, которую я описал в этой статье, Патент США 3 591 749: печатная клавиатура от James Martin Comstock от компании Singer, поданная в 1969 году и выданная в 1971 году.Как объяснил Мартин в своем патенте, преимущества очевидны: он дешев в сборке, имеет мало движущихся частей, которые могут выйти из строя, и его легко подключить к другому оборудованию (что делает его очень простым для замены в случае отказа).
Узнайте больше
На этом сайте
Некоторые другие статьи на нашем сайте вам могут понравиться:
Статьи новостей
- Франция планирует новую клавиатуру для передачи контроля над машинистками Аурелиеном Бриденом. Нью-Йорк Таймс. 22 января 2016 г.Клавиатура Azerty облегчает ввод букв с акцентом, но требуется нечто более простое, утверждает французское правительство.
- Почему я использую 20-летнюю клавиатуру IBM Model M от Iljitsch van Beijnum. Ars Technica, ноябрь 2013. Энтузиаст ретро-клавиатуры рассказывает о преимуществах старых технологий.
- Как заменить клавиатуру ноутбука. Эрик Гейер, PCWorld, 12 июля 2012 г. Удобное практическое руководство по замене сломанной или липкой клавиатуры ноутбука.
- Помимо клавиатуры и мыши, Крис Валланс, BBC News, 14 марта 2008 г.Какие другие формы компьютерного ввода мы будем использовать в будущем?
Другие статьи
- Так много гаджетов, так много болей Филлис Коркки. The New York Times, 10 сентября 2011 года. От ноутбуков до смартфонов, мобильные компьютеры все больше сказываются на наших телах.
Патенты
- патент США 6547463 B1: складная клавиатура от Jyh-Yi Loo, Changshu Sunrex. 15 апреля 2003 года. Пример раскладного клавишного механизма.
- Патент США 4639559А: Мембранная клавиатура от Тошимичи Тагучи, Sharp Corporation.27 января 1987 года. Простая мембранная клавиатура с ламинированными токопроводящими листами.
- Патент США US 4 274 752 A: Сборка с несколькими переключателями клавиатуры, автор Daniel Huber et al, IBM. 23 июня 1981 года. Более сложный механический клавишный переключатель, который может делать разные вещи, если нажимать его по-разному.
- Патент США 3 591 749: клавиатура с печатным монтажом от James Martin Comstock, Singer Company. 6 июля 1971 года. Основная цифровая клавиатура показана выше.
- Патент США 559756: печатная машина Кристофера Лэтема Шоулза.5 мая 1896 года. Ранний патент Sholes иллюстрирует связь между старыми пишущими машинками и современными клавиатурами.
Обновлено: 30.06.2020 от Computer Hope
Иногда клавиша на клавиатуре ноутбука может ослабнуть или упасть. Чтобы зафиксировать ключ и снова зафиксировать его на клавиатуре, попробуйте выполнить следующие действия.
ЗаметкаЭта страница является общим справочным руководством и может не относиться к вашему ноутбуку, так как ваш ноутбук может иметь другую конструкцию клавиш клавиатуры. Кроме того, если вы пытаетесь удалить или положить клавишу обратно на клавиатуру настольного компьютера, см. Раздел: Как удалить клавиши на клавиатуре?
Фиксация свободной крышки клавиш
В отличие от клавиши на рабочем столе, каждая клавиша на клавиатуре ноутбука может состоять из трех компонентов: колпачка клавиатуры, клавиатуры и держателя клавиш, как показано на рисунке.
Если крышка ключа не закреплена, но все еще прикреплена к ноутбуку, ее часто можно исправить, нажав на крышку ключа. Если колпачок снова присоединяется, раздается щелчок при нажатии клавиши. Если это не решит проблему, мы предлагаем удалить ключ, чтобы его можно было снова прикрепить. Процесс повторного присоединения подробно описан ниже.
Исправление сломанной крышки ключа
Если у вас возникли проблемы с установкой ключа на ноутбук, выполните следующие действия. Если вы пытаетесь исправить пробел, перейдите к шагам пробел.
- Сначала вставьте фиксатор ключа в ноутбук. Если у вас есть клавиатура, мы рекомендуем вставить ее после установки фиксатора, чтобы упростить процесс. После того, как держатель вставлен, он должен лежать ровно и иметь возможность сгибаться (как показано на рисунке ниже).
Если вы не уверены, в каком направлении идет фиксатор ключа ноутбука, проверьте ориентацию металлических крючков на основании клавиатуры. Эти металлические крючки помогают определить ориентацию держателя ключа, заложенного в них, так как держатель должен совпадать с крючками.
- Вставьте клавиатуру в фиксатор.
- После того, как два вышеупомянутых шага выполнены, поместите крышку ключа на фиксатор в правильной ориентации и слегка нажмите вниз. Ключ должен защелкнуться на фиксаторе. Если ключ не выглядит правильно, попробуйте нажать на все углы ключа, чтобы убедиться, что все зажимы зафиксированы на месте. После этого проверьте ключ и проверьте, работает ли он снова.
Ключевые шаги пробела
В отличие от других клавиш на клавиатуре, пробел требует дополнительных шагов, чтобы вернуть его правильно.На изображении ниже показан пробел, снятый с ноутбука. Перед тем, как надеть колпачок клавиши пробела обратно на ноутбук, необходимо снять планку (показанную ниже), вставив под нее отвертку с плоской головкой и осторожно потянув ее вверх.
После того, как эта полоса убрана, поместите новую пробел на ноутбук. Помните, что он правильно ориентирован на фиксаторы, и нажмите вниз, чтобы зафиксировать его на месте.
Ключ все еще не работает после исправления или замены
Если клавиша по-прежнему не работает после ее установки или замены крышки, клавиатуры или держателя клавиатуры, печатная плата клавиатуры может не работать.В случае возникновения проблемы с печатной платой, вам необходимо заменить всю клавиатуру, включая печатную плату, чтобы устранить проблему.
Чтобы заменить клавиатуру целиком, обратитесь к производителю ноутбука, чтобы узнать, можно ли приобрести ее непосредственно у них. Если производитель не продаст вам запасную клавиатуру, отнесите ноутбук в ремонтную мастерскую.
,