Как конвертировать фото в PDF с мобильного ▷ ➡️ Stop Creative ▷ ➡️
Как превратить фото в PDF со своего мобильного Если это произойдет с вами, мы здесь, чтобы помочь вам: «Вам необходимо зарегистрироваться на определенном веб-портале, и, учитывая ситуацию, вы решили сделать это через его мобильный телефон. К сожалению, вы потерпели неудачу в процессе отправки документов, необходимых для завершения процедуры: хотя они хранятся в телефоне, они сохраняются как «простые» фотографии, в то время как портал прямо требует, чтобы необходимые данные были отправлены в форме из PDF файл».
Вы уже подумываете отложить регистрацию, пообещав завершить ее как можно скорее с помощью ПК? Ты не должен. Существует множество приложений, предназначенных для превратить фотографию в PDF с вашего мобильного телефона И в этом руководстве я намерен проиллюстрировать те из них, которые, на мой взгляд, наиболее просты в использовании.
Так что еще вы надеетесь начать? Найдите несколько минут свободного времени, сделайте себе удобные и красивые законы, очень внимательно все, что я должен сказать по этому поводу: я уверен, что к концу этого чтения вы сможете превратить свои фотографии в PDF документы, что приводит к завершению столь желанной регистрации. Приятного чтения и хорошей работы!
Как конвертировать фотографию в PDF с вашего мобильного телефона. Экспорт PDF
Первый способ превратить фотографию в PDF с вашего мобильного телефонаа также самый простой, который я предлагаю вам использовать, включает использование встроенной функции в последних версиях Android y Ios
Android
Если у вас есть терминал Androidоткройте приложение фото (Приложение галерея или любое другое приложение, которое вы используете для управления изображениями телефона) и выберите нужную фотографию преобразовать в PDF; затем вы нажимаете кнопку (⋮) и играть голосом impresión присутствует в предложенном меню.
Игра почти закончена: нажмите на нее в раскрывающемся меню вверху или нажмите кнопку ▼ в правом верхнем углу, затем выберите пункт экономить в PDF из меню, которое появляется на экране. Наконец нажмите кнопку со значком PDF размещен сверху и, в заключение, указывает на имя файл в поле и нажмите кнопку экономить хранить преобразованный файл в папке скачать Android.
iPhone
Подобно тому, что мы видели ранее, можно воспользоваться «скрытыми» функциями печать в файле даже в
Сначала откройте приложение фото и выберите фотографию, которую вы хотите конвертировать, нажмите кнопку доля (из квадрат со стрелкой вверх ) и нажмите значок impresión прикреплена к предложенной панели на экране.
На этом этапе вместо того, чтобы выбирать принтер AirPrint, как обычно, вы дважды нажимаете миниатюру фотографий, помещенных в комнату для прессы — таким образом, вы готовы сохранить PDF документ будет сгенерирован автоматически!
Scanbot
Если приведенное выше решение вас совсем не убедило или ваш Операционная система не поддерживает функцию файла в файл, вы можете получить аналогичный результат, используя приложение Scanbot, доступно бесплатно для Android и iOS.
Если интересующей вас фотографии еще нет в памяти вашего устройства, нажмите «Просмотр» перед запуском приложения: это связано с возможностью сканирование Сквозная рамка предназначена для работы с оптическим распознаванием символов (OCR или), поэтому снимок может не соответствовать желаемому результату.
Однако, как только магазин приложений загружается и устанавливается с помощью кода вашего устройства, он запускается из ящика Android или iOS с главного экрана и, для запуска, непрерывно нажимает кнопку продолжениеА также пропустить руководство по началу работы.
Когда вы доберетесь до экрана сканирования, нажмите кнопку Importación расположенную внизу, чтобы выбрать изображение из галереи системы, выберите альбом представляющих интерес, и нажмите на превью фотографии, которую хотите преобразовать. На следующем экране используйте «кружки», расположенные по краям прямоугольника выбора, чтобы включить все изображение в создаваемый PDF-файл, и нажмите кнопку экономить.
На этом этапе укажите имя Вы хотите назначить преобразованный файл и нажмите кнопку экономить чтобы добавить его в формате PDF администратору Scanbot: вы можете легко поделиться файлом с помощью кнопки
Таким образом, сгенерированные документы автоматически сохраняются в папке Scanbot по умолчанию, к которой можно легко получить доступ, просто запустив приложение; чтобы изменить его и настроить свой, нажмите кнопку (⋮) расположен вверху, выберите пункт настройки из предложенного меню и коснитесь пункта Сберегательная позиция выбрать новую папку.
Tiny Scanner / Сканер ++
Если предыдущие приложения вас не устраивали, вы можете дать Tiny Scanner возможность 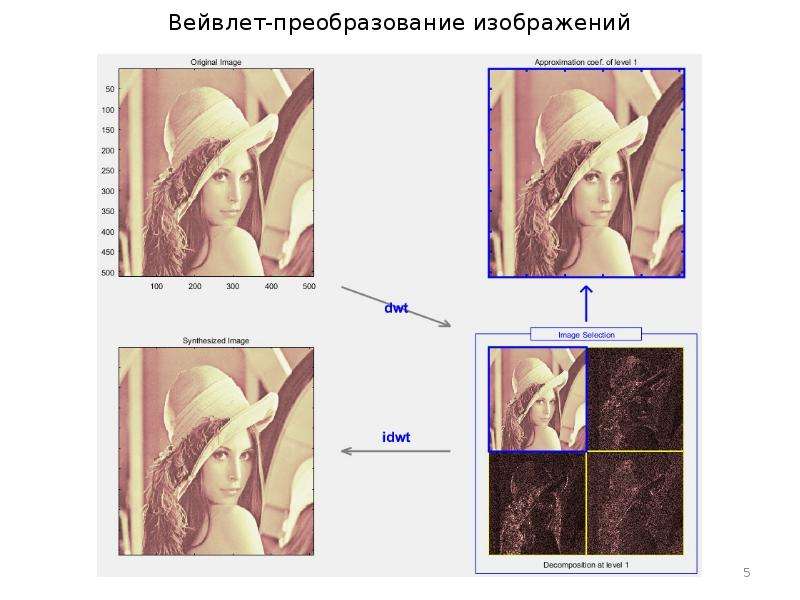
Однако бесплатные версии этих приложений имеют ограничения: Tiny Scanner, например, блокирует определенные функции (не обязательные для целей данного руководства), а Scanner ++, с другой стороны, предоставляет максимальный лимит в два бесплатных сканирования. . Эти ограничения можно обойти, купив версии приложений Pro, доступные соответственно на Google Play Маркет (
Крошечный сканер
Если у вас есть терминал Android, скачайте и установите приложение с Крошечный сканер а затем запустить и предоставить авторизацию для доступа к памяти и камере устройства. На данный момент, просто нажмите на значок в виде альбом (тот, что внизу справа, рядом с кнопкой в форме камера), выберите фотографию для конвертации и нажмите кнопку ✓ расположен в правом верхнем углу.
На этом этапе используйте прямоугольник выбора, чтобы выделить всю фотографию, нажмите кнопку
Мы почти у цели: снова нажмите кнопку ✓ расположен в правом нижнем углу, указывает на имя файл с помощью соответствующего поля в верхней части и нажмите кнопку ✓ расположен в правом верхнем углу для создания PDF.
Наконец, чтобы поделиться файлом с одним из установленных приложений, нажмите кнопку доля (i три точки, образующие открытый треугольник ), убедитесь, что флажок установлен на элементе 
Сканер ++
Если вместо этого у вас есть iPhoneты должен доверять сканер ++, аналог Tiny Scanner, разработанный для iOS. Хотя оба приложения были написаны одним и тем же разработчиком, работа Scanner ++ немного отличается от работы с уже замеченным Android-приложением, хотя одинаково проста.
Итак, сначала установите и запустите приложение и при появлении запроса разрешение на доступ к камере ; Сделав это, нажмите кнопку (+) размещается внизу, а затем на значке в виде изображение чтобы получить доступ к разделу импорта фотографий.
На следующем экране выберите альбом который содержит интересующее вас изображение, выберите фотографию, которую вы хотите конвертировать, нажмите кнопку с четыре стрелки из чтобы выбрать его полностью (альтернативно, вы можете использовать прямоугольник выбора, показанный на экране).
В этот момент коснитесь элемента сделанный справа внизу, затем значок с три круга (второй слева), а затем нажмите значок в виде изображение удалить все фильтры, добавленные автоматически.
Когда вы закончите, нажмите кнопку экономить и нажмите кнопку cuota появится на следующем экране: убедитесь, что настройка выбрана PDF и, чтобы сохранить сгенерированный файл в памяти iPhone или в iCloud, нажмите кнопки Открыть в y Сохранить в файл.
Другие решения для преобразования фотографии в PDF с мобильного
Внимательно ли вы прочитали советы, которые я дал вам раньше, но все же хотели бы узнать некоторые альтернативы приложениям, показанным в этом руководстве? Нет проблем: существует так много способов превратить фотографию в PDF с вашего мобильного телефона, Ниже я кратко покажу вам некоторые дополнительные решения, которым вы можете доверять.
- Объектив Microsoft Office. (Android / iOS): это бесплатное приложение для Android y IOS. Он был разработан Microsoft для съемки в режиме реального времени с помощью камеры телефона и преобразования их в файлы Office или PDF-документы всего за несколько нажатий.
- Конвертер изображений в PDF (Android): это приложение для Android это, в отличие от решений, рассмотренных выше, было рождено с особым намерением преобразовать изображения из галереи в документы PDF. Его бесплатная версия имеет ограничения, которые можно устранить, купив версию Pro из самого приложения (по цене 4,59 € ).
- Интернет конвертеры — Не хочется устанавливать какое-либо приложение? Вы должны знать, что существует множество Интернет которые позволяют конвертировать изображения в PDF всего несколькими нажатиями и работать как с вашего ПК, так и с мобильных телефонов и планшетов. Я проиллюстрировал некоторые из них в своих руководствах о том, как преобразовывать изображения в PDF и как преобразовывать JPG в PDF.
Как преобразовать фото в пдф файл
Возможно, вы уже не раз сталкивались с ситуацией, когда отсканированное изображение нужно преобразовать в формат PDF, и скорее всего уже знакомы с различными онлайн-сервисами. А вот как произвести преобразование в PDF, не имея интернета, только при помощи MS Word, знает не каждый.
Конвертирование изображения (фотографии) в PDF при помощи Microsoft Word
На самом деле, всё гораздо проще, чем может показаться на первый взгляд. После сканирования перед нами есть изображение, в данном случае оно имеет расширение JPEG, ну или любой другой из популярных форматов. Щелчком правой кнопкой мыши по файлу изображения, открывается выпадающее меню, где выбираем вкладку Копировать .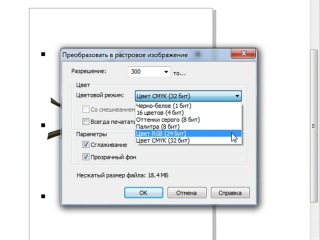
Теперь изображение находится в буфере и готово к последующей вставке в документ. Открываем новый документ Word и вставляем изображение или изображения, в случае необходимости создания своеобразной PDF книги, с помощью комбинации клавиш CTRL + V или же через меню Вставка , Рисунок , указывая путь к изображению.
Далее, полученный документ сохраняем в PDF формате: Файл , Cохранить как
и в появившемся окне, выбираем подходящее для нашего документа имя и формат, в котором производим сохранение.
Вот и всё, преобразование изображения в PDF, а если быть точнее, то документа Word в PDF произведено.
Быстрый и удобный сервис для преобразования изображений в формате JPG и не только в PDF
- Бесплатный конвертер JPG в PDF – это лучший способ быстро и качественно преобразовать любое изображение или картинку в PDF документ в режиме онлайн.
- Вы можете конвертировать наиболее популярные форматы изображений JPG в PDF и JPEG в PDF, а также многие другие форматы изображений. Исходные форматы: JPEG, JPG, GIF, PNG, BMP, WMF, TIF, TIFF.
- Удобные настройки позволяют при необходимости изменять параметры и размеры JPG изображения для его преобразования в PDF документ (поворот изображения, отступы, ориентация на листе).
- Быстрота и удобство использования, отсутствие ограничений и качественный результат являются нашими основными приоритетами при работе над данным ресурсом. Мы будем рады, если наш сервис будет вам полезен.
Поддерживаемые форматы: BMP, GIF, JPEG, JPG, PNG, TIFF, TIF, WMF
Как конвертировать JPG в PDF
- Выберите файл изображения, который вы собираетесь конвертировать.
- Если необходимо, вы можете установить свои значения параметров JPG в полях дополнительных настроек.
- Для запуска процесса конвертирования нажмите кнопку «Конвертировать».
- Процесс конвертирования занимает считанные секунды. По окончании конвертирования JPG в PDF, документ будет автоматически загружен на ваш компьютер или устройство.

Преимущества онлайн конвертера JPG изображений в PDF
Скорость конвертации JPG в PDF
Мы обеспечиваем высокую скорость конвертации JPG в PDF формат при отсутствии ограничений на размер и количество загружаемых файлов.
Конфиденциальность данных
Очистка данных дисковых хранилищ осуществляется сразу же после завершения конвертации.
Быстрый и качественный результат
Мы предоставляем удобный инструмент для конвертирования JPG в PDF. Гарантируем быструю конвертацию и высокое качество PDF документа с заданными параметрами.
Хотите преобразовать JPG в PDF? Онлайн-конвертер идеально справится с задачей. Преобразовать в PDF можно любые изображения (JPG, PNG, GIF или TIFF). С этим инструментом вы без проблем получите PDF-файл.
- Загрузите JPG-изображение или другой графический файл.
- Выберите «Оптическое распознавание символов», если хотите преобразовать изображение в текст (по желанию).
- Выберите язык (по желанию).
- Нажмите на «Сохранить изменения».
Оставайтесь на связи:
Преобразуйте JPG в PDF онлайн
бесплатно в любом месте
Преобразование изображений в PDF
Конвертер позволяет преобразовать любое изображение, будь то JPG или другой графический файл, в PDF-документ. Всё, что вам надо — это само изображение и стабильное подключение к сети.
Перетащите файл или дайте ссылку на документ в облачном хранилище. Вы также можете указать путь к файлу на диске или телефоне. Затем нажмите на «Сохранить изменения», а всё остальное сделаем мы!
Просто, быстро, онлайн, безвозмездно!
Работает в браузере
Для конвертации изображения в PDF просто загрузите файл на PDF2Go. Ничего устанавливать не требуется — PDF-конвертер работает онлайн.
Вам не надо скачивать программу или регистрироваться. Здесь нет вирусов, и это бесплатно.
JPG в PDF? Но зачем?
Формат JPG — это, возможно, самый популярный графический формат. Тем не менее, у PDF-документов есть неоспоримые преимущества, например, совместимость и возможность оптимизации для печати.
Тем не менее, у PDF-документов есть неоспоримые преимущества, например, совместимость и возможность оптимизации для печати.
Нет причины ждать. Преобразуйте изображение в PDF прямо сейчас. Это просто и бесплатно.
PDF2Go — это безопасно
SSL-шифрование и другие меры по защите сервера обеспечивают конфиденциальность данных, загруженных на PDF2Go.
Вы сохраняете все права на файл. Авторские права, права на использование — все без исключений.
Политика конфиденциальности содержит подробную информацию о том, как мы обеспечиваем защиту файлов.
Преобразовать можно только JPG?
Вовсе нет! PDF2Go — это универсальный конвертер. Мы отлично справляемся с JPG-изображениями, но другие графические файлы тоже можно преобразовать в PDF.
Например:
PNG, GIF, SVG, TIFF, BMP, TGA, WEBP и другие
Онлайн-конвертер изображений
Дома и на работе, в дороге и в отпуске: с сервисом PDF2Go вы можете конвертировать изображение в PDF в любом удобном для вас месте.
Всё, что нужно для работы с онлайн-сервисом PDF2Go — это браузер и подключение к сети. Подойдёт любое устройство: компьютер, ноутбук, смартфон или планшет.
Вам надо сконвертировать и скачать хотя бы один файл, чтобы оценить конвертацию
Как преобразовать представляемые в налоговые органы графические изображения документов в соответствии с требованиями ФНС?
При представлении неформализованных документов в ФНС в электронном виде, часто возникает необходимость представления графических файлов изображений этих документов в различных форматах (jpeg, tiff, pdf и прочие). При этом ФНС установлены требования к формату представляемых графических файлов. Так в приказе ФНС России № ММВ-7-6/535@ от 09.11.2010 «Об утверждении унифицированного формата транспортного контейнера при информационном взаимодействии с приемными комплексами налоговых органов по телекоммуникационным каналам связи с использованием электронной цифровой подписи» в пункте 3.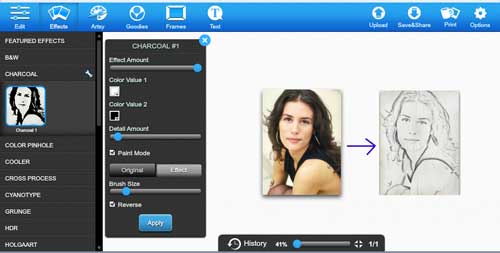 3 унифицированного формата транспортного контейнера указано следующее:
3 унифицированного формата транспортного контейнера указано следующее:
Для неформализованных документов в форматах JPEG, TIFF, а также изображений, вложенных в документы формата PDF, RTF, Microsoft Word, Microsoft Excel, Open Document Text, Document Spreadsheet, Open XML Word и Open XML Spreadsheet, содержащих отсканированные изображения, предъявляются следующие требования: черно-белое изображение с разрешением отсканированного документа не менее 150 и не более 300 точек на дюйм с использованием 256 градаций серого цвета.
Однако не всегда файлы изображений соответствуют этим требованиям. Каким образом можно привести отправляемые файлы в соответствие с требованиями ФНС? Ряд специалистов рекомендуют для редактирования изображений воспользоваться бесплатной программой XnView.
Для редактирования параметров изображения после запуска программы XnView в подменю Файл нужно выбрать пункт Открыть.
После чего выбрать требуемый файл изображений в появившемся окне:
Для изменения глубины цвета нужно в подменю Изображение выбрать пункт Преобразовать в серое и затем выбрать подпункт 256 оттенков серого.
Для того, чтобы изменить разрешение необходимо в подменю Изображение выбрать пункт Задать кол-во точек/дюйм.
В открывшемся окне нужно ввести требуемое значение разрешения:
После чего сохранить файл с новыми параметрами (подменю Файл пункт Сохранить).
В результате будет получен файл, соответствующий требованиям ФНС.
Источник: http://www.buhsoft.ru/forums/showthread.php?t=34674
К списку статей
Как открыть файлы HEIC в Windows (или преобразовать их в JPEG) | by Евгений Левашов | Блог Евгения Левашова
IPhone и iPad от Apple теперь снимают фотографии в формате HEIF, но Windows пока его не поддерживает.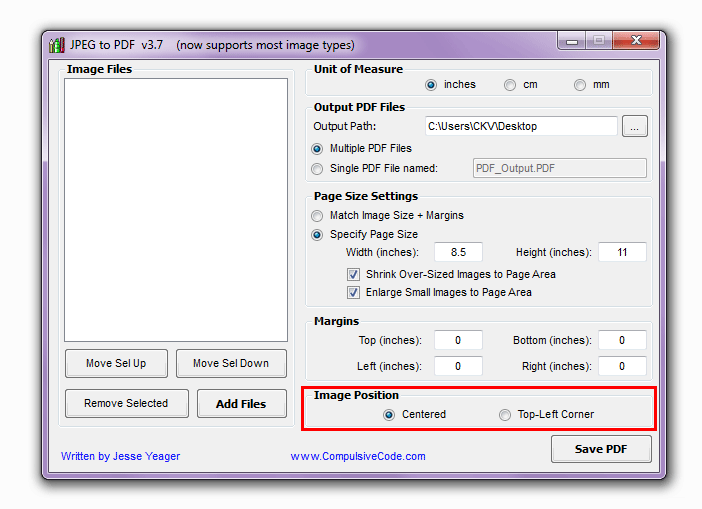 Разберёмся, как открывать HEIC в Windows или преобразовать его в JPEG.
Разберёмся, как открывать HEIC в Windows или преобразовать его в JPEG.
Формат HEIF создает изображения с меньшим размером файла и более высоким качеством изображения по сравнению со старым стандартом JPEG. Другими словами, HEIF лучше, чем JPEG. Новый формат изображения основан на формате сжатия видео высокой эффективности, также известном как HEVC или H.265.
Но HEIF — это не только размер файлов. Изображения HEIF предлагают множество функций, которые недоступны в формате JPEG. Например, прозрачность и 16-битный цвет. Вы можете применять такие изменения, как вращение, обрезка, титры и наложения к изображениям HEIF и они будут сохраняться без изменения основного изображения. Это означает, что вы можете отменить эти изменения позже, если хотите.
Если вы снимаете фотографию на iPhone или iPad, то эта фотография сохраняется в файле изображения с расширением .HEIC. HEIC — это формат контейнера, который может хранить звуки и изображения, закодированные в формате HEVC.
1. Загрузите и установите CopyTrans HEIC для Windows. Этот инструмент обеспечивает полную поддержку изображений HEIC в операционных системах Microsoft.
2. Теперь вы сможете открывать файлы HEIC в Проводнике Windows 10 (или Windows Explorer в Windows 7) стандартной программой для просмотра изображений.
Возможно вам придется перезагрузить компьютер или, по крайней мере, выйти и войти в систему.
CopyTrans HEIC также позволяет вам преобразовать файл в JPEG. Нажмите правой кнопкой мыши на файл и в контекстном меню выберите Convert to JPEG with CopyTrans. Вы получите копию изображения в .JPEG в той же папке.
Если вы не хотите устанавливать программное обеспечение, то можно использовать инструмент онлайн-конвертации. Зайдите на сайт heictojpg.com и загрузите до 50 фотографий за раз. Сервис преобразует эти файлы в JPEG и вы сможете их загрузить обратно на компьютер.
Предупреждение! Настоятельно не рекомендую загружать в веб-сервисыличные фотографии. Ну, просто на всякий случай.
Ну, просто на всякий случай.
В будущем, надеюсь, Microsoft Windows 10 и Adobe Photoshop получат поддержку изображений HEIF и файлов HEIC. Пока же вам придется полагаться на сторонние инструменты.
WEB-SERVICES / WINDOWS 10
- Как удалить рекламу на YouTube
- 11 бесплатных инструментов тестирования производительности сайта
- 3 онлайн сервиса для тестирования кнопок клавиатуры
- Как выучить клингонский
- Как проверить зрение онлайн
- Как восстановить Windows 10, если даже Microsoft рекомендует все переустановить
- Как перерегистрировать меню Пуск в Windows 10
- Как не устанавливать определённое обновление в Windows 10
- Как просто проверить уязвимость компьютера к Meltdown и Spectre
- Как стабилизировать дрожащее видео в Windows
Галерея Xiaomi позволяет конвертировать фотографии в PDF
Главная » новости » Галерея Xiaomi позволяет конвертировать фотографии в PDF | СкачатьБуквально несколько минут назад мы видели, как приложение Mi Browser Pro был обновлен до версии 12.6.5, который позволяет конвертировать ранее сделанный снимок экрана в формат PDF. Если мы думали, что это единственное приложение, которое допускает такую трансформацию, мы очень ошибались: даже Галерея Xiaomi представил эту функцию в версии 2.2.16.26. Обновление, как и для Mi Browser, выпущено на данный момент. только для китайской версии. По этой причине мы не гарантируем, что файл в конце статьи вообще работает. Пойдем посмотрим подробности и новости.
Приложение Xiaomi Gallery позволяет нам преобразовать фотографию, которую мы ранее сделали, в файл PDF: скачать в конце статьи
Так много для бумага сколько за фото что мы снимаем, это иногда необходимо превратить их в файлы PDF. Например, в моем случае для некоторых онлайн-экзаменов мне нужно отправлять диаграммы в формате Word или PDF. Благодаря новой функции, которая дебютировала в приложении Xiaomi Gallery, больше не нужно будет отправлять себе документ / фото для преобразования с помощью программы или сайта. Как сделать? Посмотрим на это на следующем скриншоте.
Благодаря новой функции, которая дебютировала в приложении Xiaomi Gallery, больше не нужно будет отправлять себе документ / фото для преобразования с помощью программы или сайта. Как сделать? Посмотрим на это на следующем скриншоте.
Как конвертировать фото в PDF
Процедура очень проста, как для Mi Browser:
- прежде всего вам нужно получить доступ к одноименному приложению и выберите один из снимков из списка что мы сделали;
- теперь вам нужно перейти в правый нижний угол на «Еще«;
- откроется подменю, вверху которого мы найдем опцию «Создать PDF»;
- после выбора параметра преобразования фотографии в PDF файл будет сохранен в папке «Скачать«;
- на этом этапе мы можем очень легко поделиться им или делать с ними все, что захотим.
Как и предполагалось во введении приложение, которое мы оставляем вам ниже, не обязательно работает. Это все-таки сборка из китайского ПЗУ. Если это не сработает, просто перейдите к «Управление приложениями«И удалить последнее обновление.
Скачать приложение Xiaomi Gallery
364,99(€доступный
15 Апрель 2021 15: 55
Amazon.itЦена обновлена: 15 апреля 2021 г., 15:55
Вы заинтересованы в предложениях? Следите за нашим телеграммой! Множество скидочных кодов, предложений, некоторые эксклюзивные от группы, на телефоны, планшеты, гаджеты и технологии.
Преобразование RGB в CMYK с помощью Adobe Photoshop
С Adobe Photoshop вы можете конвертировать изображения RGB в CMYK. Эта программа имеет несколько преимуществ перед преобразованием изображений при экспорте данных для печати в других графических редакторах.
С помощью профессиональных программ для рисования и вёрстки, таких как InDesign, Illustrator, вы можете автоматически преобразовывать изображения и графику из RGB в CMYK при экспорте данных для печати. Всё, что вам нужно сделать, это установить правильный цветовой профиль и сделать несколько кликов в нужных местах. Такое преобразование из RGB в CMYK даёт удовлетворительные результаты. Но в некоторых случаях лучше конвертировать фотографии с помощью Photoshop, так как после конвертации цвета меняются (фотография становится более тусклой).
Всё, что вам нужно сделать, это установить правильный цветовой профиль и сделать несколько кликов в нужных местах. Такое преобразование из RGB в CMYK даёт удовлетворительные результаты. Но в некоторых случаях лучше конвертировать фотографии с помощью Photoshop, так как после конвертации цвета меняются (фотография становится более тусклой).
При изменении цветового профиля в других программах, вы имеете ограниченные возможности настройки цветов, но с помощью Photoshop вы можете настроить цвет ваших фотографий непосредственно в программном обеспечении для редактирования изображений.
Шаг 1Сначала вы должны загрузить и установить правильные цветовые профили (ISO Coated v2 или ISO Coated v2 300%). Оба профиля бесплатны и могут быть активированы всего несколькими щелчками мыши.
Шаг 2Откройте свою фотографию в Photoshop и нажмите «Редактирование» и «Преобразовать в профиль…».
Шаг 3Теперь открывается новое всплывающее окно. В исходном цветовом пространстве вы видите исходное цветовое пространство вашей фотографии, а в целевом цветовом пространстве вы можете установить цветовое пространство, в которое вы хотите преобразовать ваше изображение (ISO Coated v2 300% или ISO Coated v2). Теперь нажмите OK, чтобы конвертировать из RGB в CMYK.
Шаг 4 (необязательно)У вас есть возможность редактировать изображение в цветовом пространстве CMYK, например, вы можете настроить цвет и контрастность. Однако в большинстве случаев этот шаг не нужен, так как цвета после преобразования изменяются незначительно.
Затем вы можете сохранить свою фотографию как JPG или TIFF. При сохранении в формате JPG убедитесь, что для параметра качество установлено значение «Наилучшее», и в параметрах разновидность формата выберите «Базовый („стандартный“)».
Как описано в начале, цвета ваших фотографий неизбежно меняются при конвертации RGB в CMYK. Степень, в которой конвертация влияет на внешний вид ваших фотографий, частично обусловлена выходным цветовым пространством и цветовыми тонами вашего изображения. В примере с изображением собаки вы можете видеть изменение в пурпурно-голубых цветах. Второй пример изображения показывает более заметную разницу. Стоит помнить, что это всего лишь симуляция цветов CMYK, ведь вы по-прежнему просматриваете изображение на экране ПК или смартфона, который может отображать только цвета RGB.
Степень, в которой конвертация влияет на внешний вид ваших фотографий, частично обусловлена выходным цветовым пространством и цветовыми тонами вашего изображения. В примере с изображением собаки вы можете видеть изменение в пурпурно-голубых цветах. Второй пример изображения показывает более заметную разницу. Стоит помнить, что это всего лишь симуляция цветов CMYK, ведь вы по-прежнему просматриваете изображение на экране ПК или смартфона, который может отображать только цвета RGB.
Итак, вы закончили конвертацию RGB в CMYK? Тогда ваши фотографии готовы к печати. Теперь пришло время выбрать правильный рекламный материал, на котором ваша фотография также будет красиво выглядеть. Например, популярными полиграфическими изделиями являются листовки, буклеты и брошюры.
Похожие статьи:
Как перевести растровое изображение в векторное в Фотошопе
О том, как сделать векторное изображение в Фотошопе, спрашивают довольно часто. Как известно, Photoshop — программа для обработки растровой графики и для работы с вектором не предназначена. С векторной графикой работают специальные графические редакторы. Но если очень нужно, а времени изучить новую программу нет, то с помощью некоторых манипуляций можно перевести картинку в вектор.
Что такое растровое и векторное изображение и чем они отличаются
Растровое изображение представляет и из себя сетку пикселей (точек). Всем нам привычное цифровое фото как раз и является растровым изображением. Векторное изображение состоит не из пикселей, а из геометрических примитивов: прямых, прямоугольников и других фигур.
Если уменьшить, а затем значительно увеличить растровое изображение, его качество будет бесповоротно испорчено. Поскольку каждый пиксель представляет из себя точку определенного цвета, а все вместе эти точки составляют картинку. При уменьшении изображения выбрасываются лишние пиксели, поэтому нельзя вернуть ему изначальный вид.
Масштабирование векторного изображения позволяет менять размер без потери качества. Это возможно благодаря математическим перерасчётам размеров геометрических фигур, из которых состоит изображение.
Это возможно благодаря математическим перерасчётам размеров геометрических фигур, из которых состоит изображение.
Растровое изображение позволяет достоверно передать визуальную информацию, у векторного такого преимущества нет. Изображения векторной графики могут пригодиться для визуализации логотипов и контурных рисунков. Фотографической красоты вы от них не получите. Или же это будут очень сложные изображения, состоящие из огромного количества примитивов, фактически заменяющих пиксели.
Еще больше о Photoshop — на курсах «Fotoshkola.net».
Простой пример, как растр перевести в вектор
Итак, вектор состоит из геометрических фигур. Photoshop обладает инструментами для создания контуров. Контур и есть геометрическая фигура. Чтобы сделать векторное изображение в Фотошопе, нужно создать контур изображения. Помогут нам в этом инструменты группы «Выделение»/Select: «Прямоугольное выделение»/Rectangular Marquee Tool, «Эллиптическое выделение»/Elliptical Select Tool,** «Волшебная палочка»/Magic Wand Tool, **«Быстрое выделение»/Quick Selection Tool и «Перо»/Pen tool.
Чтобы вектор получился аккуратный, стоит выбирать растровое изображение максимально хорошего качества, иначе прорисовку контуров нужно будет делать вручную.
Открываем растровое изображение в фотошопе (самый распространенный формат растрового изображения — JPG). Очень легко поддаются обработке логотипы, контурные рисунки, эскизы. Чтобы получить векторный эскиз портрета, сначала можно преобразовать портрет в эскиз с помощью «Галереи фильтров», либо использовать готовый поп-арт. О том, как работать с «Галереей фильтров» и быстро создавать поп-арт из фото, мы рассказывали в предыдущих статьях. Для этого примера мы возьмем готовый поп-арт-портрет. Умышленно мы подготовили его из фото не самого лучшего разрешения. Поэтому векторный вариант покажет нам заметную разницу.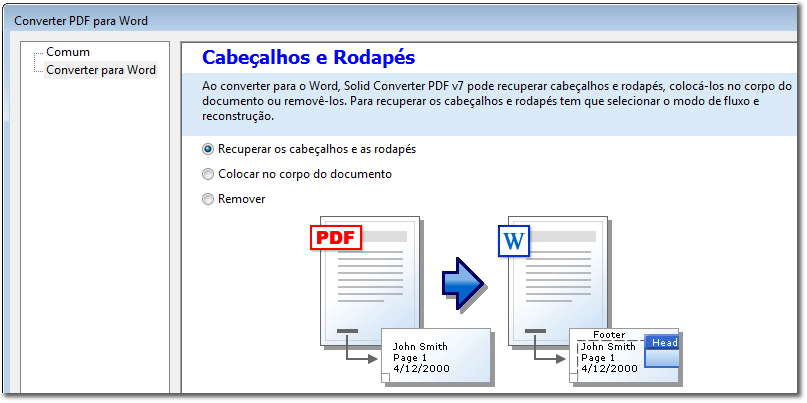
Чтобы работать с контурами, вам нужно вызвать закладку «Контуры»/Path на палитру слоёв. Для этого зайдите в меню «Окно»/Window и отметьте пункт «Контуры»/Path. Закладка появится на палитре слоёв.
Изображение имеет 4 цвета (фон не считаем). Берём инструмент «Волшебная палочка»/Magic Wand Tool и выделяем первый цвет. Чтобы выделить все участки, рассредоточенные островками по изображению, удерживайте Shift.
Когда первый цвет выделен, выбираем инструмент «Лассо»/Lasso либо «Прямоугольная область»/Rectangular Marquee Tool и, не снимая выделения, щёлкаем правой клавишей мыши. В контекстном меню выбираем «Образовать рабочий контур»/Make Work Path.
В диалоговом окне указываем максимальное сглаживание «Допуск»/Tolerance (от 1 до 10; чем ниже цифра, тем лучше повторятся контуры). Жмём Ok.
На закладке «Контур» появится первый контур. На изображении он будет заметен в виде кривых с точками. Их можно выровнять и подогнать с помощью инструмента «Выделение узла»/Direct Selection Tool. Этим инструментом выделяем точку и либо корректируем кривую, перемещая усик точки, либо подвигаем саму дугу.
На закладке «Контур» меняем название контура. Для этого щёлкаем по нему двойным щелчком и в диалоговом окне изменяем имя.
Проделываем все описанные шаги с остальными цветами. В итоге получаем четыре контура для каждого цвета.
Получив контуры, остаётся создать вектор. Переходим на закладку «Слои»/Layer на палитре слоёв, создаём новый слой Shift+Ctrl+N. Основной цвет задаём тот, в который окрасим первый контур.
Возвращаемся на закладку «Контур», становимся на первый контур. В главном меню в пункте «Слои»/Layers выбираем «Новый цвет заливка»/New Fill Layer — «Цвет»/Solid Color.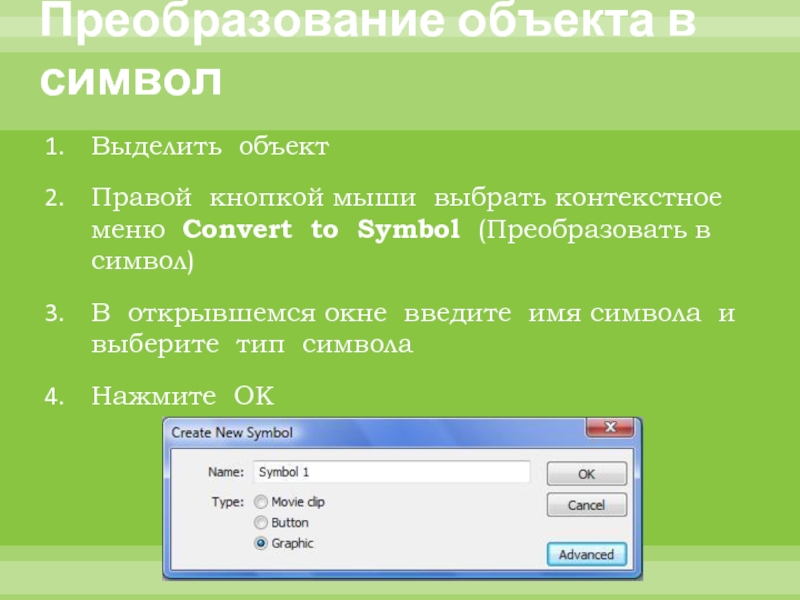 В открывшемся окне жмём Ok.
В открывшемся окне жмём Ok.
Теперь, перейдя на закладку «Слои»/Layers, вы увидите на новом слое первый векторный слой.
Проделаем эти шаги для каждого контура.
Так мы получили четыре фигуры, которые составили портрет. Теперь можно сохранить в файл с векторным расширением SVG (слой с исходной картинкой удаляем). Нажимаем Alt+Shift+Ctrl+W (экспортировать как). В диалоговом окне выбираем расширение файла SVG, жмём «Экспортировать всё»/Export All.
В следующем диалоговом окне, как обычно, указываем имя файла и путь.
На этом всё. Способ достаточно простой.
Если вам предстоит часто работать с векторными изображениями, возможно, эта статья вдохновит вас на изучение новых графических редакторов. В любом случае, вы узнали ещё один полезный метод. Желаем вам отличных работ.
Еще больше о Photoshop — на курсах «Fotoshkola.net».
Как преобразовать изображение в PDF
Что нужно знать
- Экспортируйте как PDF, выбрав PDF в диалоговом окне печати любой программы.
- Сохраните изображение в формате PDF в браузере, Google Фото или на Google Диске.
- Экспортируйте изображение в PDF из графического приложения.
Вот как сохранить изображение в формате PDF с помощью различных методов, включая встроенные принтеры Windows и Mac, изображения Google, функции печати iOS и Android и веб-браузер.
Выберите тип преобразования
Есть два способа сохранить изображение и преобразовать его в PDF, чтобы вы могли распечатать или поделиться файлом:
- Печать в PDF : Печать изображения в PDF выполняется быстрее, чем при использовании инструмента преобразования PDF, поскольку большинство компьютеров имеют такую возможность. Встроенный PDF-принтер работает с любым приложением на вашем компьютере, от средства просмотра изображений до веб-браузера.
 Это самый простой метод, поскольку он указан как установленный принтер в любом приложении на вашем компьютере.Чтобы преобразовать изображение в PDF, выберите вариант принтера PDF вместо обычного принтера и создайте новый PDF.
Это самый простой метод, поскольку он указан как установленный принтер в любом приложении на вашем компьютере.Чтобы преобразовать изображение в PDF, выберите вариант принтера PDF вместо обычного принтера и создайте новый PDF. - Экспорт в PDF : Некоторые графические приложения, такие как Adobe Photoshop, имеют возможность экспорта в PDF, которая работает как печать в PDF. Когда вы будете готовы преобразовать изображение, выберите вариант сохранения PDF, и все готово.
Используйте встроенный PDF-принтер Windows
Этот метод работает из любого программного приложения на компьютере под управлением Windows.
Откройте изображение на вашем компьютере.
Выберите значок Print или нажмите Ctrl + P .
В раскрывающемся меню Printer выберите Microsoft Print to PDF .
Выберите любые параметры печати, которые вам нравятся, но подойдут и параметры по умолчанию.
Выберите Печать .
Выберите имя файла для нового PDF-файла и выберите Сохранить .
Как сохранить изображения Google в формате PDF
Используя Google Chrome, вы можете сохранить любое изображение в виде файла PDF.
Откройте изображение в Chrome и нажмите Ctrl + P или перейдите в меню (три горизонтально расположенные точки) и выберите Print .
В раскрывающемся меню Destination выберите Save as PDF .
Выберите Сохранить .
Выберите имя для нового PDF-файла и выберите Сохранить .
Преобразование изображения в PDF в Mozilla Firefox
Перед печатью в PDF необходимо сначала загрузить и установить надстройку для печати PDF-файлов в Firefox, например «Печать в PDF», «Сохранить как PDF» или «PDF Mage». Инструкции по преобразованию изображения могут незначительно отличаться в зависимости от выбранного надстройки, но обычно эти надстройки работают следующим образом:
Инструкции по преобразованию изображения могут незначительно отличаться в зависимости от выбранного надстройки, но обычно эти надстройки работают следующим образом:
После установки надстройки откройте изображение в Firefox.
Щелкните значок надстройки в строке меню. В этом примере используется надстройка «Печать в PDF».
Выберите место для сохранения PDF-файла и дайте ему имя.
Выберите Сохранить .
Мобильные устройства Android
У вас есть два варианта преобразования изображений в PDF-файлы на мобильных устройствах Android: использовать встроенный PDF-принтер или использовать приложение.
Используйте встроенный PDF-принтер
На вашем устройстве Android откройте галерею изображений.Обратитесь к руководству устройства, чтобы узнать, где находится ваша галерея, поскольку каждый вариант Android немного отличается.
Откройте изображение.
Выберите три точки в правом верхнем углу.
Выберите Печать .
В разделе «Выберите принтер» выберите Сохранить как PDF .
Нажмите Загрузить PDF , расположенный в правом верхнем углу.
Выберите место для сохранения PDF-файла и выберите Сохранить .
Используйте приложение для Android
Вы можете скачать приложение специально для преобразования изображений.
Перейдите в магазин Google Play, загрузите и установите приложение для преобразования изображений в PDF, например CamScanner, Image to PDF Converter или JPG to PDF Converter.
Откройте приложение, затем откройте изображение в приложении.
Следуйте инструкциям по преобразованию изображения. Вас могут попросить указать место для сохранения и имя файла PDF.

Используйте приложение Google Drive
Google Диск предоставляет встроенный конвертер изображений в PDF.
Загрузите файл на Google Диск.
Откройте изображение.
Выберите три точки в правом верхнем углу.
Выберите в меню Печать .
В меню Принтер выберите Сохранить как PDF .
Выберите значок PDF скачать .
Выберите имя для PDF и нажмите Сохранить . PDF-файл сохраняется в хранилище вашего телефона, которое может отличаться в зависимости от версии Android.
Преобразование изображений в Mac и iOS
Встроенный PDF-принтер работает из любого программного приложения на вашем компьютере Apple iOS.
Откройте изображение на вашем компьютере.
Перейдите к File > Print или воспользуйтесь сочетанием клавиш Command + P .
В диалоговом окне Печать выберите раскрывающееся меню PDF и выберите Сохранить как PDF .
Выберите имя для нового PDF-файла и выберите Сохранить .
Используйте встроенный PDF-принтер из Safari
Откройте изображение в браузере и выберите Файл > Экспорт в PDF . Выберите место для сохранения файла, дайте ему имя и выберите Сохранить .
Используйте приложение «Фото» на мобильных устройствах iOS
Чтобы сохранить изображение в формате PDF с вашего iPhone или iPad, выполните следующие действия:
Откройте приложение Files .
Нажмите и удерживайте изображение, которое хотите преобразовать.

Выберите Создать PDF .
Другое программное обеспечение
Эти параметры работают как на компьютерах Windows, так и на Mac.
Используйте программное обеспечение для редактирования изображений
В то время как многие программы редактирования используют встроенный PDF-принтер для преобразования изображений в PDF-файлы, некоторые, например Adobe Photoshop, делают это немного иначе.
Откройте изображение в фотошопе.
Либо выберите File > Save As , либо нажмите Ctrl + Shift + S (Windows) или Command + Shift + S (Mac OS).
В списке форматов выберите Photoshop PDF .
Укажите имя и расположение файла, выберите параметры сохранения файла и выберите Сохранить .
В диалоговом окне Сохранить Adobe PDF выберите Сжатие .
В раскрывающемся меню Image Quality выберите нужный вариант.
Выберите Сохранить PDF .
Использовать онлайн-конвертер
Если на вашем компьютере нет встроенного PDF-принтера и вы не хотите его устанавливать, попробуйте веб-сайт для преобразования PDF-файлов в Интернете. Большинство конвертирует файлы любого типа (JPG, PNG или TIF), а другие зависят от типа.Выберите сайт конверсии, который соответствует вашим потребностям, и переходите оттуда.
Если вас беспокоит конфиденциальность и безопасность ваших файлов, большинство интернет-сайтов удаляют ваши данные автоматически после преобразования или через определенное время (через 1–3 часа или каждые 24 часа). Многие также позволяют удалять файлы, когда захотите, так что вы можете удалить файлы после загрузки преобразованных PDF-файлов.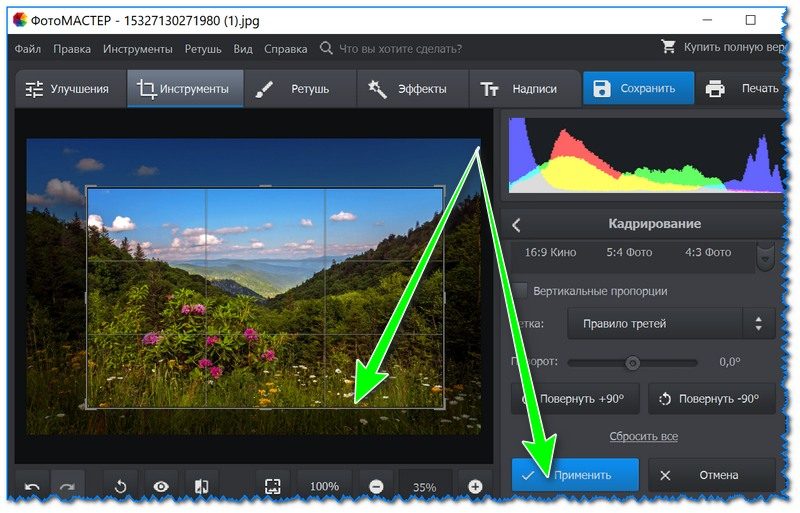
Некоторые сайты онлайн-конвертации имеют ограничения или ограничения, такие как установка водяного знака на файл PDF или разрешение конвертировать только одно изображение каждые 60 минут.
Конвертер PDF
PDF Converter — это бесплатный онлайн-инструмент для преобразования файлов изображений в PDF (например, JPG, PNG, TIF и другие). Загрузите изображение со своего компьютера, Google Диска или Dropbox. Вы даже можете загрузить, используя URL-адрес, что еще больше упрощает задачу.
PDF Convert дает вам несколько вариантов преобразования изображений. Вы можете конвертировать изображения по отдельности, если хотите отдельные PDF-файлы. Или вы можете конвертировать несколько изображений за раз и объединить эти изображения в один PDF-файл.
Основное ограничение заключается в том, что вы можете конвертировать и загружать только один PDF-файл каждые 60 минут, если вы не зарегистрируете платную учетную запись.
Онлайн2PDF
Другой бесплатный инструмент преобразования, Online2PDF, дает вам больший контроль над параметрами преобразования изображений. Выберите параметры макета страницы и полей, размера и ориентации изображения при преобразовании изображений в PDF.
Online2PDF может объединять несколько изображений в один PDF-файл, а также предоставляет возможность иметь более одного изображения на странице, если хотите (до девяти изображений на странице).
При выборе фотографий для конвертации следует помнить несколько рекомендаций:
- Размер каждого файла не должен превышать 100 МБ.
- Общий размер всех данных при любом преобразовании не должен превышать 150 МБ.
- Одновременно можно комбинировать до 20 изображений.
JPG в PDF
Конвертер JPG в PDF делает то, о чем говорит его название. Он конвертирует JPG в PDF. Похоже, что нет никаких ограничений на размер файла JPG, который вы можете конвертировать.Однако вы можете загружать не более 20 файлов за раз.
После загрузки файлов щелкните каждый из них, чтобы преобразовать изображение по отдельности в PDF-файл, или выберите все изображения и объедините их в один PDF-файл.
У них также есть онлайн-конвертер TIFF в PDF, который работает таким же образом.
Сердце PDF
I Heart PDF конвертирует только JPG в PDF. Вы можете загружать изображения или фотографии со своего компьютера, Google Диска или Dropbox. После того, как вы загрузили изображения, вы можете выбрать параметры преобразования, такие как поля и ориентация.Этот конвертер также объединяет несколько изображений в один PDF-файл.
Одна из удобных функций I Heart PDF заключается в том, что после создания PDF-файла вы можете загрузить файл, поделиться им с помощью URL-адреса или сохранить его на Google Диске или Dropbox.
PDFPro
PDFPro предлагает услуги онлайн-преобразования JPG в PDF, PNG в PDF и TIFF / TIF в PDF. Когда вы пользуетесь их услугами по конвертации, вы получаете до трех загрузок каждого создаваемого PDF-файла бесплатно. Неограниченные загрузки доступны только через премиум-членство.
Ваши файлы PDF автоматически удаляются со своих серверов каждые 24 часа, или вы можете удалить файлы самостоятельно после загрузки файлов PDF.
Спасибо, что сообщили нам!
Расскажите, почему!
Другой Недостаточно подробностей Сложно понятьКак преобразовать фотографию в рисунок в Photoshop
Если вы хоть немного похожи на меня, ваши художественные навыки работы с карандашом невелики. Однако я могу делать довольно хорошие фотографии. Итак, эта техника покажет вам, как преобразовать фотографию в рисунок в Photoshop.
Шаги несложные, но мы будем использовать смарт-объекты, фильтры и режимы наложения. Если вы не знакомы с ними, ознакомьтесь с соответствующими ссылками, чтобы узнать о них больше.
Вам нужно будет использовать Adobe Photoshop для этой конкретной техники, и я буду использовать текущую версию Photoshop 2020 CC. Для разных версий Photoshop могут потребоваться несколько разные подходы, особенно в том, что касается смарт-объектов.
Для разных версий Photoshop могут потребоваться несколько разные подходы, особенно в том, что касается смарт-объектов.
Начать с портрета
Чтобы преобразовать фотографию в рисунок в Photoshop, я начну с портрета знакомой мне писательницы, Джейн Маршалл.Я сфотографировал это во время недавней портретной фотосессии. Моя версия Photoshop основана на Windows, но команды применимы и к Mac.
Убедитесь, что вы работаете с 8-битным изображением, иначе некоторые фильтры не будут видны в Photoshop.
Начните с изображения, которое вы хотите преобразовать в карандашный набросок.Мы будем конвертировать слои в смарт-объекты. Преобразование их в смарт-объект позволит вам внести изменения в каждый слой.
Перед тем, как сделать это, воспользуйтесь инструментом «Быстрый выбор» слева.Выделив это, вы можете посмотреть через верхнюю часть панели (в Adobe Photoshop CC) и использовать Select Subject.
При этом используется технология Adobe Sensei AI и выбирается тема за вас. Как правило, он выполняет довольно хорошую работу.
Скрыть объект
Создайте маску слоя, чтобы работать только с портретом.Создайте маску слоя, чтобы работать только с портретом.
Для этого, не снимая выделения, перейдите в Layer> Layer Mask> Reveal Selection.Или выберите маленький значок маски слоя в палитре слоев.
Очистите маску, используя черную кисть на маске слоя или используя инструмент «Выделение и маска». Инструмент «Выделение и маска» похож на функцию «Уточнить маску» в предыдущих версиях, но теперь работает намного лучше. По сути, маска не обязательно должна быть идеальной, просто гладкой.
Помните, работая над маской, белый цвет показывает, а черный скрывает.
Уточните маску.Когда маска вас устроит, нам нужно инвертировать выделение, поэтому нажмите Ctrl I или Command I (Windows / Mac) и выберите фон.
Нажмите Удалить, и фон исчезнет. Мы перейдем к преобразованию слоя в смарт-объект, щелкнув по слою. Вы также можете сделать это из меню «Правка».
Преобразование базового изображения в смарт-объект
Вы можете преобразовать изображение в смарт-объект, щелкнув слой правой кнопкой мыши или перейдя в меню редактирования.Дублируйте слои и переименуйте новые слои.
Поскольку слой уже был интеллектуальным изображением, все дубликаты также будут интеллектуальными изображениями и будут привязаны к исходному слою (подробнее об этом позже).
Над исходным слоем будет четыре слоя.
Исходный слой должен называться Исходным (он изменится с «Фон», когда вы конвертируете его в смарт-объект). Мы оставим его в покое и поработаем только над слоями над ним.
Назовите слой над исходным «Base». Мы можем назвать слой над базой «Карандашный контур». Слой над ним назовите «Затенение», а слой над ним назовите «Линии» или «Края».
Присваивание имен слоям упрощает отслеживание корректировок.Смарт-объекты увеличат размер файлов, но сделают все изменения неразрушающими и доступными для редактирования.
Создание нескольких слоев смарт-объектов
Как только вы создадите первый слой смарт-объекта, вы можете создать все дополнительные слои, которые нам понадобятся. Отключите все слои выше того, над которым вы работаете в данный момент.Создайте слой с контуром карандаша
Отключите все слои на панели слоев, над которым вы работаете, с помощью значка глаза рядом с именем каждого слоя в палитре «Слои».В этом случае мы начнем со слоя Pencil Outline. Чтобы начать преобразование, нажмите Ctrl I или Command I, чтобы инвертировать слой.
Должен быть виден только слой, над которым мы работаем, и нам нужно инвертировать его, чтобы создать первоначальный эффект цветного карандаша.После того, как вы инвертировали изображение, мы собираемся использовать режим наложения «Осветление цвета» для создания исходного цветного карандаша. контурный эффект.
Режим наложения создал начальный эффект, но его недостаточно.Добавить размытие по Гауссу
Следующее, что нам нужно сделать, чтобы преобразовать фотографию в рисунок в Photoshop, — это добавить размытие по Гауссу.Мы сделаем это, чтобы улучшить внешний вид первоначального эффекта цветного карандаша.
Выберите «Размытие по Гауссу» в строке меню, выбрав «Фильтр»> «Размытие»> «Размытие по Гауссу». Степень размытия, которую вы добавляете, повлияет на то, какая часть основного изображения появится.
Добавление размытия по Гауссу создает видимое количество изображения.Отрегулируйте степень размытия по Гауссу по своему желанию, и начнет появляться цветная версия карандашного наброска.
Однако мы можем улучшить изображение, создав тени и подчеркнув некоторые линии.
Отрегулируйте степень размытия по Гауссу так, как вам нравится, но вы хотите, чтобы объект был четко виден.
При соответствующем уровне размытия (степень будет варьироваться в зависимости от вашего изображения и размера изображения) основа становится видимой.Сделать изображение черно-белым
Находясь на слое Pencil Outline, добавьте новый черно-белый корректирующий слой из панели Adjustments. Это добавит слой над слоем Pencil Outline.
Если вы не можете найти свою панель настроек, перейдите в строку меню и выберите «Окно»> «Настройки».После этого вы увидите, что панель открыта. Значок настройки черно-белого изображения представляет собой прямоугольник с положительным и отрицательным прямоугольниками внутри.
Помните, что если у вас включены слои над тем, над которым вы работаете, вы не увидите никаких изменений. Поэтому убедитесь, что включены только тот слой, над которым вы работаете, и те, что ниже.
Вам не нужно ничего менять по сравнению с настройками по умолчанию для черно-белого корректирующего слоя в целях этого упражнения.
Черно-белый корректирующий слой создает эффект изображения карандашаРабота над штриховкой
Когда вы конвертируете фотографию в рисунок в Photoshop, вам нужно немного затенения для придания глубины.Однако карандаши обычно растушевываются текстурой и растушевкой.
Вы можете создать этот внешний вид в Photoshop.
Выберите слой затенения.
Чтобы улучшить эффект, мы собираемся изменить цвет кисти с чисто черного на темно-серый, а белый оставить белым. Вы хотите, чтобы цвет переднего плана был темно-серым, а фон — белым.
Поскольку это будет эффект карандаша, мы ищем, чтобы цвет карандаша не был 100% черным.Выделив слой затенения, перейдите в галерею фильтров (Меню> Фильтр> Галерея фильтров) и выберите Угольный фильтр в группе эскизов. .Установите толщину угля на 1, детализацию на 5 и баланс светлого / темного на 50.
На 100% это становится новым слоем. Но нам нужен эффект карандаша, а не угольный эффект.На слое затенения измените режим наложения на «Умножение». Это позволяет нижележащему слою сливаться со слоем затенения, создавая некоторую детализацию и некоторое затенение.
Режим наложения «Умножение» объединяет два основных слоя.Изменение непрозрачности
Измените Непрозрачность слоя Затенения на приятную величину.Это добавит текстуру изображению и сделает его больше похожим на карандашный рисунок с затенением. В этом примере я использовал непрозрачность 62% для слоя затенения. Это позволяет просвечивать нижележащий слой. Выберите сумму, которая подходит для вашего изображения
Сбалансируйте штриховку и контуры карандашаУлучшите внешние края
На большинстве рисунков карандашом подчеркнуты более сильные края. Поскольку мы конвертируем фотографию в рисунок в Photoshop, фотография имеет много деталей, но края не выражены.Для этого мы собираемся работать со слоем Lines (это верхний слой, который мы создали ранее).
Работа с верхним слоемИнвертируйте изображение, нажав Ctrl I или Command I.
Чтобы получить более сильные края, нам нужно снова инвертировать изображение.После того, как изображение было инвертировано, нам нужно перейти в «Меню»> «Фильтр»> «Галерея фильтров» и выбрать «Светящиеся края».
Используйте галерею фильтров для доступа к светящимся краям. ФильтрВыбрав светящиеся края в папке стилизации, используйте его для создания линий.Не волнуйтесь, они цветные — мы просто ищем более сильные грани, как рисовал бы художник.
Светящиеся края делают изображение ярким.Измените режим наложения на «Умножение».
Используйте режим наложения для улучшения краевПреобразуйте его в черно-белый
На этот раз, вместо добавления еще одного слоя, мы можем преобразовать этот слой в черно-белый. Сделайте это, перейдя в Menu> Image> Adjustments> Black and White.
Преобразуйте этот последний слой в черно-белый для получения готового эффекта.Любые эффекты фильтра, расположенные ниже других эффектов фильтра, не будут отображаться в реальном времени, пока вы не перейдете на другой слой (без предварительного просмотра в реальном времени при изменении).
Готовый эффект можно настроить, поскольку каждый смарт-объект можно повторно редактировать.Поскольку каждый слой является смарт-объектом, вы можете вернуться и настроить параметры фильтра каждого слоя по своему вкусу. По сути, все недеструктивно. Вы даже можете заменить исходное изображение и применить те же настройки (но это более сложная тема).
Готовый вид
Final PortraitВ заключение, выполнив все эти шаги, вы получите прекрасное изображение карандашного рисунка с затенением и четкостью, начиная с цветной портретной фотографии.
Есть и другие способы преобразования фотографии в рисунок в Photoshop, но мне нравится, как этот метод добавляет тонкие тени. Вот как художник-рисовальщик преобразовал бы фотографию в набросок карандашного рисунка.
Попробуйте преобразовать фотографию в рисунок в Photoshop дома самостоятельно и поделитесь своими результатами в разделе комментариев!
Как конвертировать JPG в PDF на Mac с помощью предварительного просмотра
Если у вас есть компьютер Mac, вам не нужно рыться в Интернете, чтобы найти и заплатить за онлайн-конвертер файлов — он у вас уже есть.
Встроенное приложение предварительного просмотра Mac позволяет быстро открывать и просматривать файлы любого типа.
Preview также поставляется с инструментами разметки и незначительными средствами редактирования изображений, а также имеет возможность конвертировать изображения JPG в документы PDF за несколько простых шагов.
Вот как это сделать.
Ознакомьтесь с продуктами, упомянутыми в этой статье:
MacBook Pro (от 1299,99 долл. США при лучшей покупке)
Как преобразовать изображение JPG в документ PDF на Mac1. Запустите предварительный просмотр с док-станции Mac или выполнив поиск по запросу «Предварительный просмотр» с помощью Spotlight (значок увеличительного стекла в правом верхнем углу экрана).
2. Выберите изображение JPG, которое вы хотите преобразовать в документ PDF.
3. Изображение JPG появится в окне предварительного просмотра. Вверху нажмите «Файл».
Откройте фотографию в формате JPG, которую хотите преобразовать — она должна открыться в предварительном просмотре на вашем Mac.Мейра Гебель / Business Insider
4. Прокрутите раскрывающееся меню и найдите «Экспорт в PDF».
Щелкните Экспорт в PDF.Мейра Гебель / Business Insider
5. Здесь у вас будет возможность изменить имя преобразованного PDF-документа и сохранить его в определенном месте или в определенной папке на вашем Mac.
Если хотите, измените имя файла, затем нажмите «Сохранить».Мейра Гебель / Business Insider
6. Нажмите «Сохранить» внизу.
7. Теперь ваш PDF-файл можно найти там, где вы его сохранили, или открыть его, выполнив поиск по его имени с помощью Spotlight.
Как создать 3D-фотографию
Как сделать 3D-фотографию
LucidPix может не только добавлять 3D-кадры к фотографиям или захватывать 3D-фотографии, но также может делать обычные 2D-фотографии, снятые на любой телефон или камеру, и делать из них 3D-фотографии с помощью нашего продвинутого движка Fusion Engine на базе искусственного интеллекта.Этот быстрый и простой процесс использует передовой искусственный интеллект для анализа ваших изображений и их воплощения во всех трех измерениях. Итак, без лишних слов, вот как сделать 3D-фотографию с помощью LucidPix.
Шаг 1. Загрузите и запустите LucidPix
Если вы еще этого не сделали, первое, что вам нужно сделать, это загрузить и установить LucidPix. Приложение доступно как для устройств Android, так и для iPhone, и будет работать на большинстве смартфонов, от новейших флагманских телефонов со всеми наворотами до более скромных бюджетных смартфонов, выпущенных несколько лет назад.Бесплатная загрузка и использование этого приложения для смартфона.
Скачать LucidPixШаг 2. Создайте 3D-фотографию с помощью LucidPix
Коснитесь значка камеры, чтобы войти в режим создания 3D-фотографий. Это автоматически запустит средство выбора фотографий вашего телефона, где вы перейдете к фотографии, которую хотите преобразовать из двухмерной в трехмерную фотографию. Как только вы найдете свою фотографию, нажмите на нее, чтобы выбрать ее, а затем нажмите «Создать 3D-фотографию», чтобы LucidPix творил чудеса.
С этим касанием приложение LucidPix анализирует вашу фотографию, определяя глубину, как человеческий мозг, и представляет вам недавно улучшенную фотографию в интерактивном 3D.Переместите телефон, чтобы увидеть результаты!
В данном случае мы взяли изображение с Pexels.com, нашего сайта, на котором можно найти высококачественные бесплатные изображения. Если вы хотите сделать собственное 3D-фото, вместо того, чтобы загружать его из фотопленки, коснитесь синего значка камеры.
Шаг 3. Делитесь своей 3D-фотографией где угодно
Теперь, когда вы превратили свою 2D-фотографию в 3D-фотографию LucidPix, вам нужно поделиться ею со всем миром! Вы можете легко сделать это, поделившись фотографиями в 3D-галерее LucidPix, непосредственно в Instagram, Snapchat, Messenger и т. Д. Или в виде собственной 3D-фотографии Facebook.Вы также можете экспортировать как анимированное видео в формате GIF или MP4, чтобы поделиться им по электронной почте, с помощью текста или на любой другой платформе социальных сетей.
НОВИНКА : поделитесь своим творением в реальном 3D с кем угодно, выбрав опцию Web 3D Photo!
Чтобы поделиться только что сделанной 3D-фотографией, просто выберите один из вариантов под вашей 3D-фотографией.
Вы можете выбрать 3D-видео, чтобы сохранить видео MP4 для Snapchat, Instagram или TikTok, или вы можете нажать 3D GIF, чтобы создать анимированный GIF для публикации в Twitter или где угодно.Или вы можете поделиться напрямую с Facebook, Messenger, WhatsApp, Instagram и Snapchat, нажав их значок и следуя инструкциям на экране.
Обычная фотография, сделанная для оживления в 3D с помощью LucidPix. Пора сделать свое собственное 3D-фото
Теперь, когда вы знаете, как создавать и делать свои собственные 3D-фотографии, почему бы не загрузить LucidPix и не попробовать сами? Для того, чтобы делать все, что мы только что показали вам выше, не требуется никаких затрат или подписки!
Как преобразовать фотографии в цифровые изображения
Помните, когда вы настояли на том, чтобы вся семья собралась вокруг праздничного торта вашего годовалого ребенка, чтобы сделать снимок? Да, все мы любим воспоминания.В жизни есть множество событий, которые мы хотим запечатлеть и сделать так, чтобы они длились всю жизнь. Фотография позволила нам это сделать. В мгновение ока вы можете представить себе улыбки своих близких. К сожалению, фотографии не так устойчивы ко времени, как нам хотелось бы. Действительно, они стареют, и их некогда яркие цвета тускнеют, унося с собой связанные с ними воспоминания. Однако есть способ сделать их вечными — оцифровать.
Вариант 1: используйте имеющийся у вас планшетный сканер
Самый экономичный вариант — использовать имеющийся у вас планшетный сканер.Для сканирования распечаток фотографий должно хватить разрешения 300 точек на дюйм (или точек на дюйм), но рекомендуется 600 точек на дюйм. Однако для сканирования слайдов или негативов необходимо разрешение не менее 2400 точек на дюйм, которое обычно недоступно для непрофессиональных сканеров.
Начните с очистки фотографий, используя кисть для макияжа или ткань из микрофибры, чтобы удалить пыль и отпечатки пальцев. Если вы любитель аккуратных дел, вы также можете очистить стекло сканера для получения оптимальных результатов. Совет профессионала — сканировать сразу несколько фотографий, на вашем сканере должно поместиться до четырех фотографий 4×6.После сканирования фотографий откройте программное обеспечение для редактирования фотографий, чтобы обрезать изображения и удалить нежелательные закругленные стороны. Вы также можете выпрямить их, если необходимо, и скорректировать цвет до более естественного тона.
Вариант 2: приобретите сканер слайдов и негативов
Второй вариант — купить сканер слайдов и негативов по цене от 99 долларов. Конечно, если вы ищете профессиональный сканер оптимального качества, цена может вырасти до нескольких тысяч долларов. Обычно они поддерживают множество форматов и работают быстрее, чем обычный сканер.Все, что вам нужно сделать, это загрузить в него свои слайды или негативы, и изображения будут сохранены в виде файлов JPEG на вашем компьютере или на карте памяти SD / SDHC. Некоторые из них даже можно подключить к телевизору для создания слайд-шоу.
Однако качество ваших отсканированных слайдов может быть неудовлетворительным, поскольку эти сканеры не заменят надлежащую реставрацию. Потребуется профессиональное программное обеспечение для редактирования фотографий, такое как Photoshop, и некоторые серьезные технические навыки, чтобы вернуть яркие цвета вашим изображениям и убрать нежелательный желтоватый оттенок, который со временем появлялся на ваших слайдах или негативах.Как вы, наверное, догадались, удаление стареющих элементов на ваших фотографиях может оказаться длительным процессом.
Вариант 3: наймите профессионала
Если вы хотите избежать головной боли «сделай сам» и профессионально оцифровать свои фотографии с максимально возможным качеством, существует множество услуг, которые могут вам помочь. Southtree — это профессиональная служба, которая специализируется на оживлении ваших фотографий. Будь то слайды, отпечатки или негативы любого размера, Southtree использует очень мощные сканеры для создания изображений с точностью до пикселя.То, что когда-то было старой размытой фотографией, станет изображением высокой четкости. После завершения всего процесса оцифровки Southtree отправит вам ваши фотографии вместе с DVD, содержащим все ваши особые воспоминания.
[Руководство] Как бесплатно конвертировать фотографию в PDF на iPhone / iPad
Не знаете, как конвертировать фото в PDF на iPhone? Прочтите это краткое руководство, так как здесь вы узнаете, как конвертировать фотографии в PDF на iPhone или iPad.
Советы по редактированию фотографий на iPhone
Редактировать живые фотографии на iPhone
Тип файла фотографии по умолчанию на устройстве iOS — JPEG, и он также широко совместим.Однако иногда пользователям необходимо преобразовать тип файла JPEG в PDF. К счастью, теперь пользователи могут легко конвертировать фотографии в PDF на своих iPhone или iPad, и все благодаря им перейти на последнюю версию iOS, которая поставляется с конвертером PDF. Итак, если вы когда-нибудь захотите преобразовать нужную фотографию в файл PDF, вам не нужно полагаться на сторонние приложения или инструменты. В этом посте мы покажем, как можно бесплатно конвертировать фотографии iPhone в PDF.
Как бесплатно конвертировать фотографию в PDF на iPhone / iPad
Если вы обновили iDevice до последней версии iOS, вы можете использовать конвертер PDF, который поможет вам легко конвертировать фотографии в PDF на вашем iDevice.Вот как это сделать:
Шаг 1. Чтобы начать процесс, запустите приложение «Фотографии» на вашем iDevice, а затем выберите фотографию, которую хотите преобразовать в PDF.
Шаг 2: После этого нажмите кнопку «Поделиться», а затем выберите опцию «Печать», как показано на рисунке ниже.
Как бесплатно конвертировать фотографию в PDF на iPhone / iPad — Шаг 2
Шаг 3: Теперь, когда вы находитесь на странице параметров печати, вам нужно использовать жест развёртывания при предварительном просмотре фотографии, чтобы преобразовать фотографию в PDF.
Как бесплатно конвертировать фотографию в PDF на iPhone / iPad — Шаг 3
Шаг 4: Затем вы можете поделиться преобразованной фотографией в PDF с помощью почты, сообщения или поместить ее в приложение, такое как Notes. Или вы также можете сохранить преобразованную фотографию в приложение «Файлы», как показано на рисунке ниже.
Как бесплатно конвертировать фотографию в PDF на iPhone / iPad — Шаг 4
Итог
Вот и все о том, как конвертировать фотографии iPad в PDF. Теперь вы сами убедились, насколько легко и просто преобразовать фотографию в PDF на устройстве iOS.Кроме того, не забудьте поделиться этим сообщением со своими друзьями, так как они также узнают о замечательной встроенной функции устройства iOS.
Фэй КларкЧлен iMobie_Inc, страстный поклонник Apple и джазовой музыки, всегда готов дать совет и решить любые проблемы, связанные с iOS и Android.
Как преобразовать любое изображение в 3D-фотографию Facebook
Как это работает
Хорошо, сначала давайте поможем вам понять, как Facebook интерпретирует карту глубины для создания 3D-эффекта.
Вот рисунок, который я сделал, чтобы показать эффект. Все, что я сделал, это создал плавный ступенчатый градиент от черного к белому.
Как видите, то, что закрашено черным, выступает в сторону камеры, а белый цвет удаляется от камеры. Это залог получения желаемого эффекта.
1. Начните с вашего образа
Вытяните изображение, которое вы пытаетесь превратить в 3D-фотографию. Для этой демонстрации я взял фотографию своей собаки Лолы, которую сделал в студии. Это было снято цифровой зеркальной камерой, а не iPhone, поэтому карты глубины нет.
Самым большим преимуществом здесь является то, что мы не только используем профессиональную камеру, но также можем использовать стробоскопы, чтобы получить гораздо более высокое качество изображения, чем вы могли бы с помощью обычного телефона.
2. Создайте карту глубины
Далее мы собираемся создать карту глубины в Photoshop, чтобы Facebook мог правильно отобразить изображение.
Начните с грубой растушевки изображения в соответствии с глубиной, которую вы считаете точной.


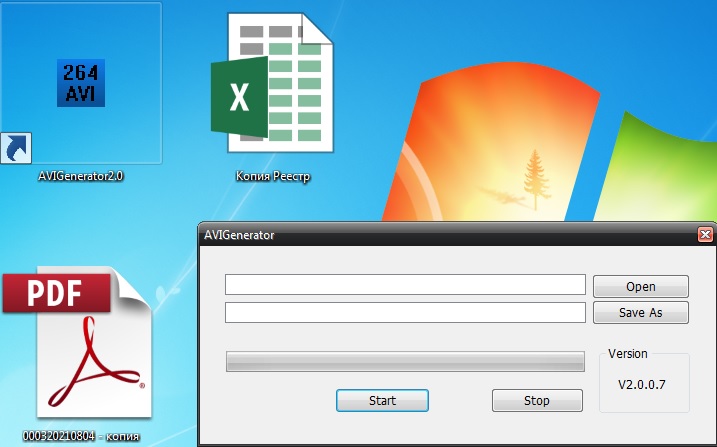 Это самый простой метод, поскольку он указан как установленный принтер в любом приложении на вашем компьютере.Чтобы преобразовать изображение в PDF, выберите вариант принтера PDF вместо обычного принтера и создайте новый PDF.
Это самый простой метод, поскольку он указан как установленный принтер в любом приложении на вашем компьютере.Чтобы преобразовать изображение в PDF, выберите вариант принтера PDF вместо обычного принтера и создайте новый PDF.
