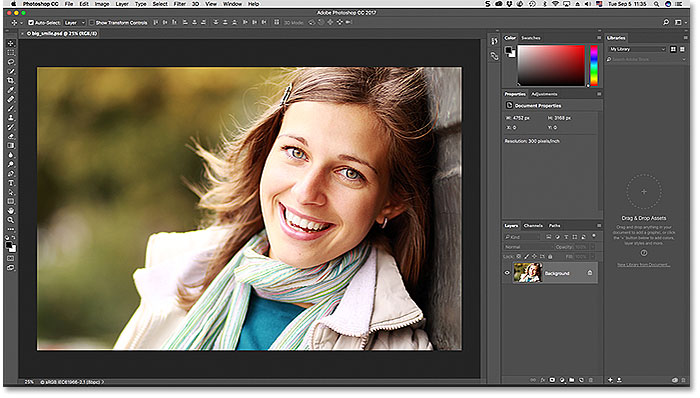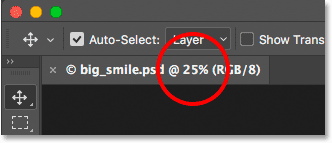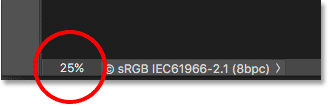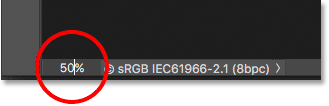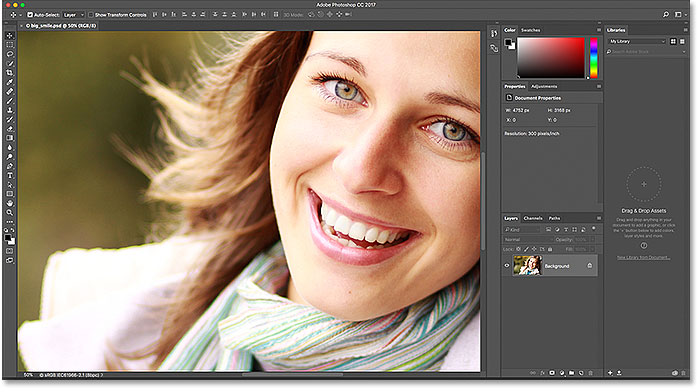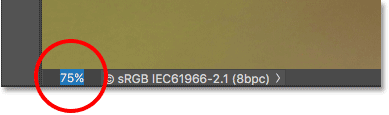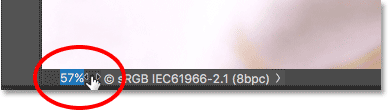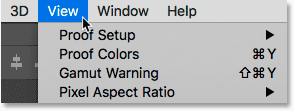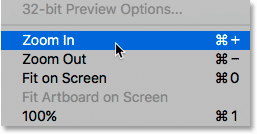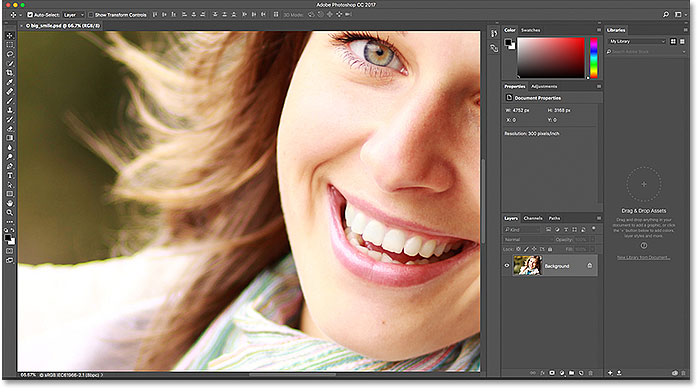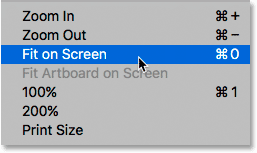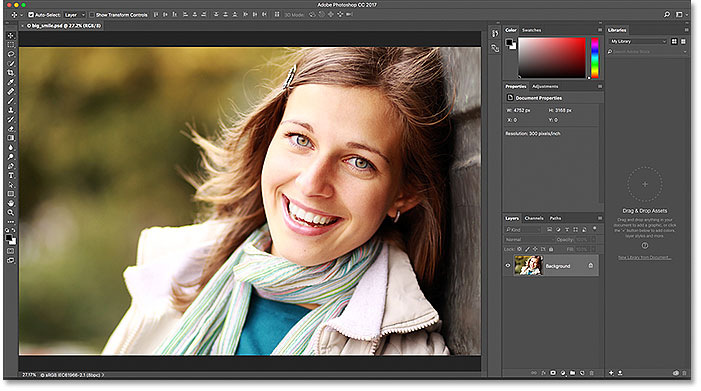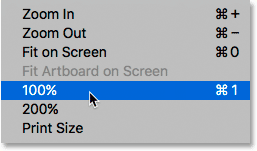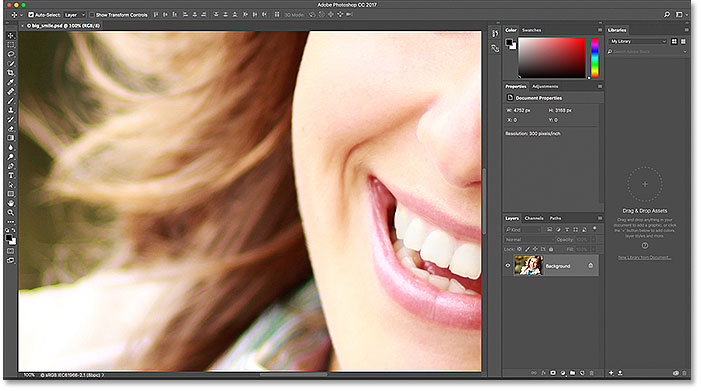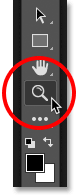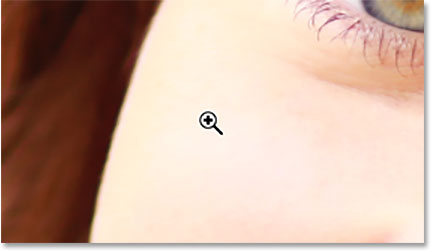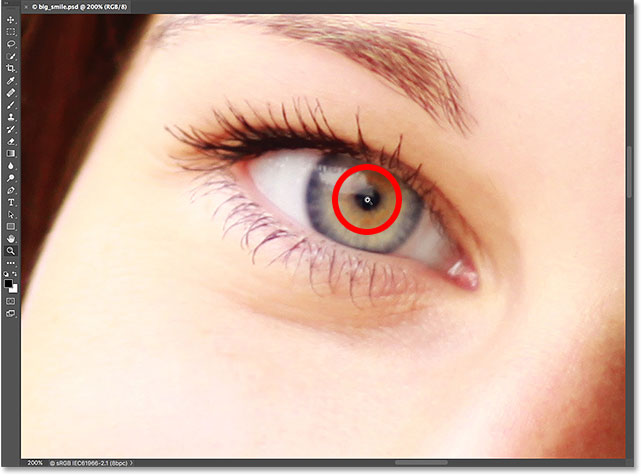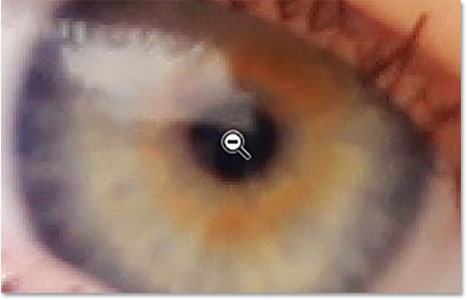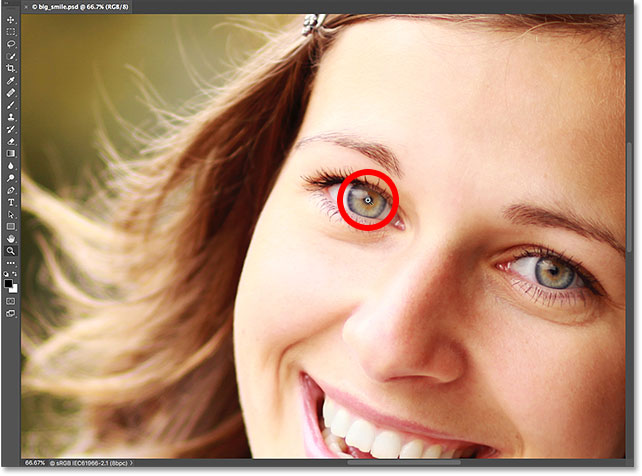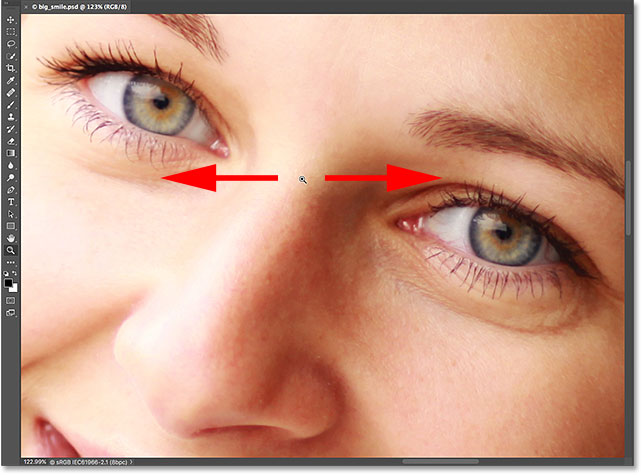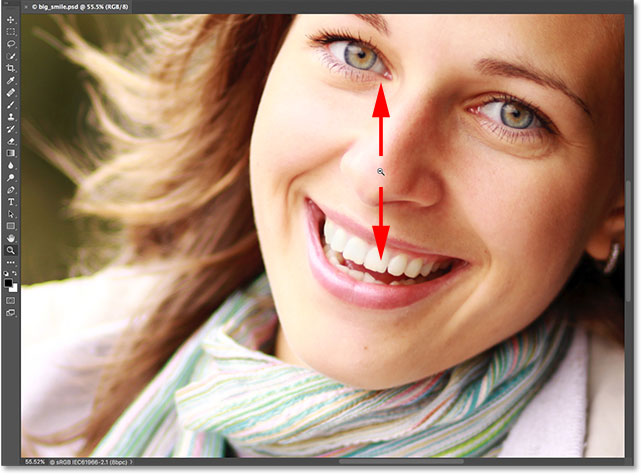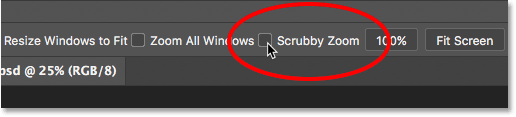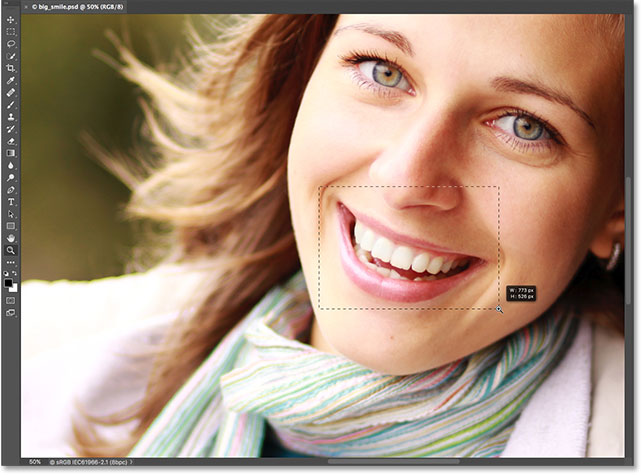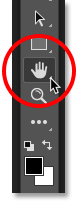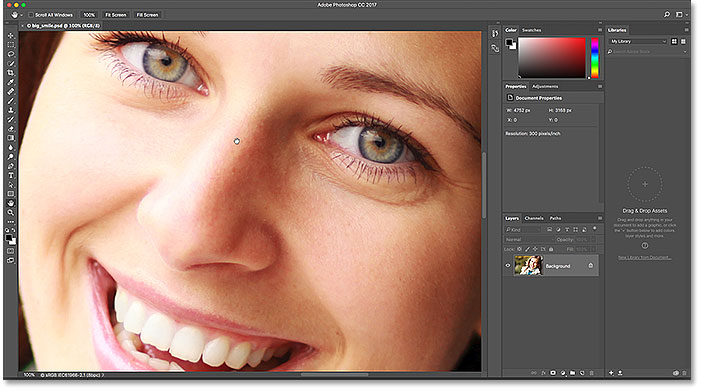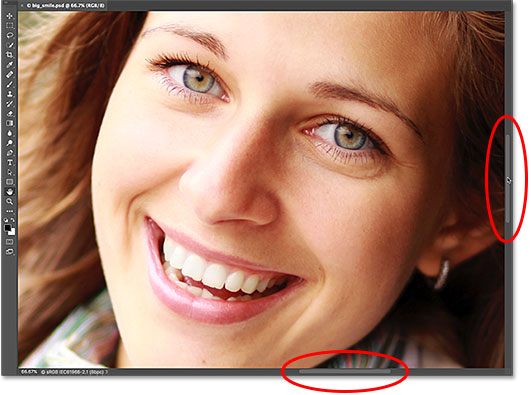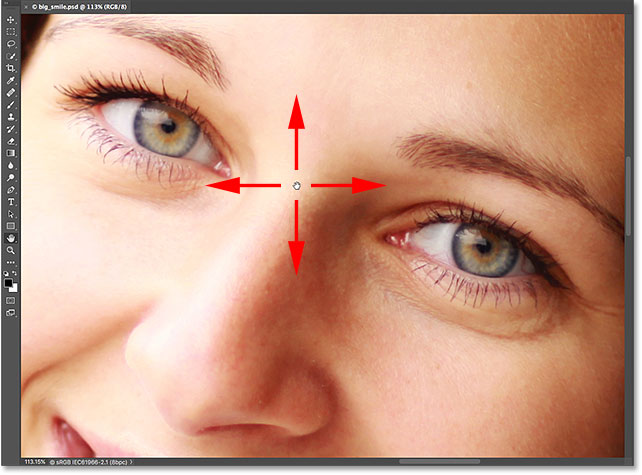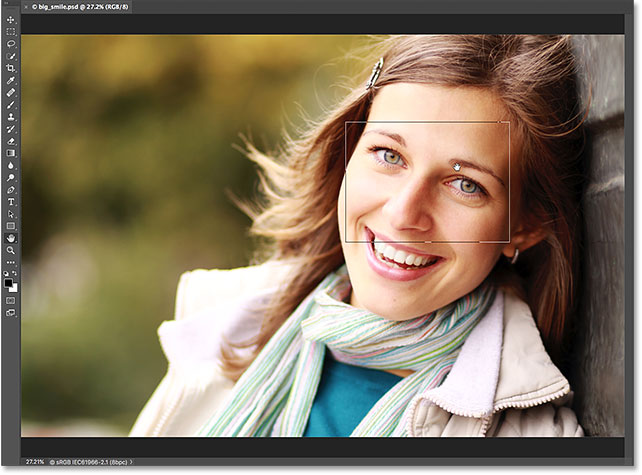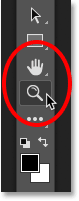В прошлом уроке мы изучили основы изменения размера просмотра и прокрутки изображения, рассмотрели, как приближать и отдалять изображение с помощью инструмента «Масштаб», как прокручивать снимок, используя инструмент «Рука». Также мы познакомились с важными параметрами раздела «Просмотр», позволяющими отобразить изображение во весь экран или быстро перейти к 100% масштабу изображения.
В этом уроке мы изучим несколько полезных приемов и клавишных комбинаций, которые помогут вам сэкономить время и почувствовать себя настоящим профессионалом при работе с масштабированием и прокруткой изображения.
Как и в предыдущем уроке, я буду использовать версию Photoshop CS6, но также данный урок подойдет и для версии Photoshop CC.
Ниже представлено изображение, которое открыто у меня на экране в данный момент (портрет мужчины из фотобанка Shutterstock):
В качестве логического завершения и как напоминание, мы опять рассмотрим важные клавишные комбинации прошлого урока, а также наряду с ними мы изучим новые менее известные приемы и полезные советы при масштабировании и прокрутке изображений. Давайте начнем!
Приближение изображения и его отдаление с клавиатуры
Для того чтобы приблизить изображение от центра на компьютере с операционной системой Windows PC, нажмите сочетание клавиш Ctrl + и значок «+». Для операционной системы Mac требуется нажать сочетание клавиш Command + и значок «+». При нажатии клавишной комбинации несколько раз изображение будет приближаться на определенную величину.
Для того чтобы уменьшить изображение от центра на компьютере с операционной системой Windows PC, нажмите сочетание клавиш Ctrl + и значок «-». Для операционной системы Mac соответственно требуется нажать сочетание клавиш Command + и значок «-». Чтобы отдалить изображение на определенную величину, нажмите сочетание клавиш несколько раз.
«Показать во весь экран»
Для того чтобы быстро перейти к такому уровню масштаба, при котором все изображение поместится на экране целиком, нажмите сочетание клавиш Ctrl+0 (Win) / Command+0 (Mac):
Нажмите сочетание клавиш Ctrl+0 (Win) / Command+0 (Mac), чтобы отобразить изображение во весь экран
Для того чтобы незамедлительно перейти к 100% уровню масштаба для наиболее точного просмотра пикселей изображения, нажмите сочетание клавиш Ctrl+1 (Win) / Command+1 (Mac):
Нажмите сочетание клавиш Ctrl+1 (Win) / Command+1 (Mac), чтобы перейти к 100% размеру просмотра изображения
Выбор инструмента «Масштаб» с клавиатуры
Для того чтобы активировать инструмент «Масштаб» (Zoom Tool) — не обязательно выбирать соответствующий значок на панели инструментов, просто нажмите клавишу Z на клавиатуре:
Нажмите клавишу Z для выбора инструмента «Масштаб»
Переключение между режимами увеличения и уменьшения
По умолчанию, у инструмента «Масштаб» установлен режим увеличения, что означает приближение области изображения, по которой вы кликаете кнопкой мыши. Чтобы отдалить требуемую область, нажмите и удержите клавишу Alt (Win) / Option (Mac). Это действие приведет к временному выбору режима уменьшения, и далее кликнете на изображении, чтобы его отдалить. Когда вы отпустите клавишу Alt (Win) / Option (Mac), инструмент «Масштаб» опять вернется в режим увеличения:
Нажмите и удержите клавишу Alt (Win) / Option (Mac) для включения режима уменьшения. Отпустите клавишу, чтобы вернуться в режим увеличения
Временное включение инструмента «Масштаб»
Для того чтобы временно выбрать инструмент «Масштаб» при работе с другим инструментом (например, инструмент «Перемещение» (Move Tool)), нажмите и удержите клавишную комбинацию Ctrl+spacebar (Win) / Command+spacebar (Mac), затем кликните по изображению, чтобы его приблизить. Как только вы отпустите сочетание клавиш, программа опять сделает активным инструмент, с которым вы работали до этого.
Для того чтобы временно выбрать инструмент «Масштаб» в режиме уменьшения, нажмите и удержите сочетание клавиш Alt+spacebar (Win) / Option+spacebar (Mac), затем кликните по изображению, чтобы его отдалить. Для возврата к инструменту, с которым вы работали до этого, просто отпустите нажатую клавишную комбинацию.
Вы также можете временно выбрать инструмент «Масштаб», нажав и удержав клавишу Z на клавиатуре. Обратите внимание, что это действие отличается от простого нажатия клавиши Z для быстрого выбора инструмента «Масштаб», в результате чего этот инструмент остается активным до тех пор, пока вы не выберете другой инструмент на панели инструментов. Если вы нажмете и удержите клавишу Z, вы выберете инструмент «Масштаб» временно. Удерживайте клавишу нажатой, по крайней мере, секунду и когда вы ее отпустите, активным станет инструмент, с которым вы работали до этого.
Пока вы держите клавишу Z нажатой, вы можете включить режим уменьшения, одновременно нажав и удержав клавишу Alt (Win) / Option (Mac). Отпустив клавишу Alt (Win) / Option (Mac) (все еще удерживая нажатой клавишу Z), вы вернетесь в режим увеличения, а, отпустив также и клавишу Z, вы вернетесь к инструменту, который был активным до этого.
Непрерывное масштабирование
После того как вы выбрали инструмент «Масштаб» либо на панели инструментов, либо используя одну из клавишных комбинаций, изученных нами ранее для временного включения инструмента, вы можете кликнуть на любой области изображения, которую хотите приблизить, и удержать кнопку мыши нажатой. Это действие приведет к тому, что приближение выбранной области будет проходить непрерывно по направлению к месту расположения курсора до тех пор, пока вы не отпустите кнопку мыши.
То же самое можно получить, переключив инструмент «Масштаб» в режим уменьшения любым из изученных нами способов. Кликните на любой области изображения, которую вы хотите отдалить, и удержите кнопку мыши нажатой. Программа начнет непрерывно отдалять требуемую область от места расположения курсора до тех пор, пока вы не отпустите кнопку мыши.
Более быстрое и более точное изменение масштаба изображения
Для более быстрого и более точного изменения масштаба изображения с использованием инструмента «Масштаб», кликните на область, которую хотите приблизить, и, удерживая кнопку мыши нажатой, протяните курсор вправо. Если вы сделаете это быстро, то изображение приблизится быстро. Если вы протянете курсор медленнее, то приближение будет происходить медленнее, зато вы сможете достаточно точно регулировать степень приближения.
Также, если вы кликните и протянете курсор мыши быстро влево, изображение отдалится очень быстро от того места, где вы кликнули мышкой. Более медленное перемещение курсора влево позволит вам более точно контролировать степень уменьшения изображения:
Кликните мышкой и протяните курсор влево или вправо для быстрого приближения или отдаления изображения или протяните курсор медленнее для более точного контроля
Еще один способ быстрого изменения масштаба и точной регулировки степени приближения или отдаления изображения заключается в том, чтобы навести курсор мыши на место, которое вы хотите приблизить или отдалить, затем нажать клавишу Alt (Win) / Option (Mac) и, удерживая ее нажатой, прокрутить колесико мыши вверх или вниз. Прокручивая колесико вверх, вы приближаете изображение, прокручивая колесико вниз, вы его отдаляете. Если вы будете прокручивать колесико быстро, масштаб изображения будет меняться также быстро. Прокручивая колесико более медленно, вы сможете точнее контролировать степень приближения или отдаления изображения. Преимущество этого способа состоит в том, что вам не нужно выбирать инструмент «Масштаб», чтобы изменить размер просмотра изображения. Данный способ работает при любом выбранном инструменте:
Нажмите клавишу Alt (Win) / Option (Mac) и, удерживая ее нажатой, прокрутите колесико мыши для изменения масштаба изображения
Выделение требуемой области с помощью инструмента «Масштаб»
Мы с вами только что рассмотрели, как можно быстро изменять масштаб изображения, кликая мышкой по определенному месту и перемещая курсор вправо или влево при выбранном инструменте «Масштаб». Это действие нам обеспечивает параметр под названием «Масштаб перетаскиванием» (Scrubby Zoom). По умолчанию, он нам доступен, но мы можем отключить параметр, убрав галочку в соответствующем окошке на панели свойств инструмента (когда выбран инструмент «Масштаб»):
Отключаем параметр «Масштаб перетаскиванием»
Когда параметр «Масштаб перетаскиванием» отключен, инструмент «Масштаб» становится похожим по принципу работы на инструмент «Прямоугольная область» (Rectangular Marquee Tool). Для приближения требуемой области вам нужно просто кликнуть мышкой в нужном месте и растянуть прямоугольную рамку выделения вокруг области, которую вы хотите приблизить. В моем случае, я сделал выделение вокруг губ мужчины:
Кликаем мышкой и растягиваем прямоугольную рамку выделения, работая с инструментом «Масштаб»
Когда вы отпустите кнопку мыши, программа немедленно приблизит выделенную область и поместит ее в центре экрана. В любой момент вы можете опять включить параметр «Масштаб перетаскиванием», поставив галочку в соответствующем окошке на панели свойств инструмента:
Область, которую я выделил, приближена и размещена в центре окна документа
Ввод определенных значений уровня масштаба
В прошлом уроке «Основы масштабирования и прокрутки изображений в Фотошоп» мы изучили, что можно не только увидеть текущий уровень масштаба в левом нижнем углу окна программы, но и изменить его, дважды нажав кнопкой мыши по действующему значению и введя новое:
Вводим новое значение текущего уровня масштаба в левом нижнем углу
Единственный недостаток, с которым мы при этом сталкиваемся, заключается в том, что как только мы нажимаем клавишу Enter (Win) / Return (Mac) для подтверждения нового значения масштаба, окно ввода данных перестает быть активным. Иными словами, если нам понадобится ввести новое значение уровня масштаба, нам нужно будет заново дважды кликнуть кнопкой мыши по текущему значению для его выбора, и лишь потом ввести новое значение. Однако если вы нажмете и удержите клавишу Shift при подтверждении нового значения клавишей Enter (Win) / Return (Mac), окно ввода данных останется активным и введенная величина масштаба будет подсвечена. Это позволит вам менять значения масштаба, каждый раз не кликая кнопкой мыши для выбора текущей величины:
Удерживайте нажатой клавишу Shift при подтверждении нового значения клавишей Enter (Win) / Return (Mac), чтобы оставить окно ввода данных активным
Еще один полезный прием работы с окном ввода данных в левом нижнем углу состоит в том, чтобы изменять масштаб изображения, используя специальный ползунок. Наведите курсор мыши на окно ввода данных, затем нажмите и удержите клавишу Ctrl (Win) / Command (Mac), в результате чего курсор мыши примет форму маленькой руки со стрелками, указывающими налево и направо. Это иконка динамического ползунка-регулятора. Кликните мышкой по окну ввода данных и, удерживая кнопку мыши нажатой, потяните курсор влево или вправо для увеличения или уменьшения значения масштаба на 1% и более:
Нажмите и удержите клавишу Ctrl (Win) / Command (Mac) для появления ползунка-регулятора, затем потяните курсор влево или вправо
Чтобы прокручивать изображение, в Фотошоп используется инструмент «Рука» (Hand Tool). Для выбора этого инструмента нет необходимости обращаться к панели инструментов, достаточно просто нажать клавишу Н:
Нажмите клавишу Н для выбора инструмента «Рука»
Временное включение инструмента «Рука»
Недостаток выбора инструмента «Рука» с помощью нажатия клавиши Н заключается в том, что этот инструмент остается активным до тех пор, пока не будет выбран другой инструмент на панели инструментов. Однако мы можем временно включить инструмент «Рука», просто нажав и удержав клавишу «пробел» (spacebar) на клавиатуре. При нажатой клавише «пробел» кликните на изображении и потяните его для прокрутки внутри окна документа, затем отпустите клавишу, чтобы предыдущий инструмент вновь стал активным:
Нажмите и удержите клавишу «пробел» (spacebar), чтобы временно выбрать инструмент «Рука»
Прокрутка изображения с помощью колесика мыши
Еще один способ прокрутки изображения, при котором не требуется выбирать инструмент «Рука» (он подходит при работе с любым инструментом) заключается в том, чтобы воспользоваться колесиком прокрутки мыши. Прокрутите колесико мыши вверх, чтобы протянуть изображение вверх в окне документа, или прокрутите колесико мыши вниз для перемещения изображения вниз.
Если вы нажмете и удержите клавишу Ctrl (Win) / Command (Mac), то при прокрутке колесика мыши вверх изображение будет протягиваться влево, а при прокрутке колесика вниз – вправо.
Прокрутите колесико мыши вверх и вниз для перемещения изображения вверх и вниз, а для прокрутки изображения вправо и влево нажмите клавишу Ctrl (Win) / Command (Mac)
Просмотр изображения с увеличением
И в завершение, чтобы быстро переместиться из одного места изображения в другое, нажмите и не отпускайте клавишу Н (в том числе и при работе с инструментом «Рука»), а затем кликните на изображении и удержите кнопку мыши нажатой. Программа временно отобразит изображение на экране целиком, и вы увидите прямоугольный контур, который можно двигать. Переместите этот контур на ту область, которую вы хотите в ближайший момент увидеть приближенной на экране:
Пока в окне документа видно все изображение целиком, переместите прямоугольный контур на ту область, которую хотите отобразить на экране.
Когда вы отпустите кнопку мыши, программа незамедлительно отобразит выбранную область в центре экрана:
Область, которая была внутри прямоугольного контура, теперь отражена в центре окна документа
И вот, наконец, мы с вами изучили все полезные приемы, советы и клавишные комбинации, которые помогут вам почувствовать себя настоящим профессионалом при работе с масштабированием и прокруткой изображений в программе Фотошоп! Удостоверьтесь, что вы познакомились с уроком «Основы масштабирования и прокрутки изображений в Фотошоп», а затем посетите наш раздел «Основы Фотошоп» или перейдите к другим урокам, которые могут вас заинтересовать!
Автор: Стив Паттерсон
Перевод: Ксения Руденко
Как увеличить изображение в Фотошопе
Увеличение объектов довольно востребованная и распространенная задача при работе с изображениями в программе Фотошоп. Для выполнения этой задачи превосходным решением будет метод Интерполяции. Таким способом можно не только увеличивать, но и уменьшать объекты. Метод Интерполяции может быть выполнен различными способами. Выбор способа зависит от качества исходной картинки и требуемого результата.
К примеру, стоит задача увеличить изображение. Эта процедура требует добавления новых пикселей в изображение. При этом дополнительные пиксели должны максимально подходить по цвету к соседствующим пикселям.
То есть, представим, что соседние пиксели имеют черный и белый цвета. Когда изображение увеличивается, между этими пикселями встают дополнительные пиксели серого оттенка. Метод Интерполяции помогает высчитать среднее значение цветовой гаммы близлежащих пикселей и подобрать оптимальный цвет для дополнительных пикселей.
В этой статье мы подробно рассмотрим все методы, благодаря которым можно увеличить размер изображения в Photoshop.
Содержание
- Способы увеличения изображения:
Метод Интерполяции
Этот способ изменения масштаба картинки имеет несколько вариантов исполнения. Их можно выбрать в выпадающем меню, при наведении курсора на пункт «Интерполяция». Рассмотрим каждый из возможных вариантов.

«По соседним пикселам»
Этот способ не очень хорош и используется редко. Так как качество полученного изображения в большинстве случаев будет оставлять лучшего. После увеличения картинки таким способом на изображение будут видны места, где добавлены новые пиксели. Суть этого метода в копировании соседних пикселей и добавление их копий в изображение.
«Билинейная»
При таком способе масштабирования изображения качество полученной картинки будет средним. Суть способа состоит в вычисление среднего значения цвета близлежащих пикселей, и добавление новых между ними. Места добавления новых пикселей будут при этом менее заметны, а цветовые переходы более плавные.
«Бикубическая»
Этот способ увеличения изображения позволяет получить картинку довольно высокого качества. Однако его рекомендуется применять, при незначительном увеличении картинки. При этом способе увеличения для определения подходящего оттенка дополнительных пикселей проводятся очень сложные программные расчёты. За счёт чего картинка и получается превосходного качества. После процедуры масштабирования таким способом, практически невозможно определить новые пиксели, а все цветовые переходы плавные и естественные.
В версиях Фотошопа CS или CC, а также в последующих новых версиях этот способ имеет две разновидности:
«Бикубическая глаже»
Эта разновидность «Бикубического» метода применяется в основном для увеличения изображения, позволяя получить картинку высокого качества.
«Бикубическая четче»
Применяется для уменьшения масштаба изображения. При этом полученная картинка обладает хорошим качеством и четкостью.
Метод Интерполяции: «Бикубическая, глаже»
Итак, наша задача состоит в увеличении масштаба изображения. Возьмем для примера картинку с размерами 531х800 px. У выбранного изображения разрешение составляет 300 dpi.
Чтобы увеличить картинку методом «Бикубическая, глаже» требуется выполнить следующие действия. В меню программы выберите пункт «Изображение» и в открывшемся окне нажмите кнопку «Размер изображения».

В настройках, в появившемся списке в самом низу окна, выберите «Бикубическая, глаже». А также потребуется обозначить размеры картинки в процентах.


Исходное изображение будет иметь значение размера, равное 100 процентам. Для того чтобы увеличенное изображение было хорошего качества, работу следует производить поэтапно, с шагом не более 10-15%.

То есть увеличиваем размер до 115% и сохраняем результат. Если требуется получить больший размер, повторяем этот шаг, увеличивая опять на 15%. И так, пока не будет достигнута требуемая величина. Пропорции картинки при этом сохраняются. Программа сама высчитывает требуемую ширину и высоту изображения.
Качество полученного изображения зависит от многих моментов. И большую роль в этом играет разрешение и четкость исходной картинки.
Насколько можно увеличить изображение без потери качества сказать сложно. Все зависит от конкретного случая.
До встречи в наших следующих уроках. Если вам что-то было непонятно, напишите об этом в комментариях, и мы обязательно поможем вам.
Использование Photoshop Express на мобильных устройствах с ОС iOS, Android и Windows
Для улучшения фотографии можно использовать следующие параметры корректировки.
Экспозиция. Количество света при съемке фотографии. Ползунок позволяет сделать фотографию темнее или светлее.
Контрастность. Разница между яркостью темных и светлых областей фотографии. Высокое значение ползунка делает фотографию более интенсивной за счет изменения баланса светлого и темного.
Подсветка. Наиболее яркие части фотографии. С помощью ползунка можно управлять параметрами подсветки. Более
низкое значение ползунка повышает детализацию подсвеченных участков.
Тени. Наиболее темные участки фотографии. Ползунок позволяет управлять детализацией теней. Более
высокое значение ползунка повышает детализацию затененных участков.
Белые. Контролирует наиболее яркие участки фотографии и имеет более широкий тональный диапазон, чем инструмент «Подсветка». Ползунок позволяет изменить общую яркость фотографии, включая области белого.
Черные. Этот параметр контролирует наиболее темные области фотографии и имеет более широкий диапазон тональных значений и более значительный результат применения, чем инструмент «Тени».
Температура. Придает фотографии теплый (солнечный) или холодный (зимний) вид.
Оттенок. Придает фотографиям зеленый или пурпурный оттенок.
Сочность. Заменяет приглушенные, менее насыщенные цвета на более насыщенные. Ползунок позволяет сделать цвета на фотографии более яркими, при этом они не будут выглядеть кричащими.
Насыщенность. Ползунок позволяет сделать все цвета на фотографии равномерно насыщенными и повысить их выразительность.
Четкость. Ползунок позволяет увеличить глубину изображения, повысив локальную контрастность. С его помощью можно подчеркнуть детали и текстуры на фотографии.
Убрать дымку. Убирает атмосферную дымку с фотографий. Ползунок позволяет убрать или усилить нечеткость очертаний на фотографии.
Усиление резкости. Повышение контраста между отдельными пикселями. Ползунок позволяет сделать фотографию четкой.
Уменьшение яркостного шума. Яркостный шум снижает яркость цветных пикселей. С помощью ползунка можно настроить уровень этого шума.
Уменьшение цветового шума. Цветовой шум появляется, когда разноцветные пиксели отображаются как одноцветные. Ползунок позволяет исправить этот тип шума.
Как приблизить холст в фотошопе
Программа «Фотошоп» включает огромное количество инструментов для редактирования картинок. Но иногда дизайнеру требуется осуществить очень простое действие – приблизить изображение. Каким образом это можно сделать? Как приблизить фото в фотошопе?
Под приближением картинки в любом графическом редакторе следует понимать:
- увеличение масштаба редактирования изображения;
- растяжение картинки до нужного размера.
В свою очередь, в зависимости от функционала конкретной программы отмеченные операции можно производить разными способами. Рассмотрим основные опции соответствующего типа, что есть в Photoshop, — на примере версии CS6 с английским интерфейсом.
Как приблизить картинку в фотошопе за счет увеличения ее масштаба?
Самый простой способ решить данную задачу – «прокрутить» колесико мыши при нажатой клавише Alt. Данный метод удобен тем, что картинку можно в любой момент уменьшить, а затем вновь увеличить – и так, пока не будет подобран оптимальный ее масштаб.

В левой нижней области окна, в котором размещен холст с редактируемой картинкой, будет отображаться текущий масштаб изображения в процентах. При этом данный элемент интерфейса программы позволяет вписывать те или иные значения процентов, отражающие масштаб, вручную. Таким образом, здесь же становится доступным еще один способ приближения рисунка в фотошопе.
Масштабирование изображения – метод, который особенно удобен потому, что не требует разблокировки слоя.
Бывает, что при работе с тем или иным дизайн-проектом пользователю нежелательно допускать свободное редактирование соответствующих графических элементов.
Решить рассматриваемую задачу можно также и за счет увеличения фактического размера картинки. Фотошоп включает большое количество инструментов для этого.
Как приблизить картинку в фотошопе за счет ее растяжения?
Можно попробовать увеличить размер картинки за счет настроек соответствующих параметров через меню программы. Необходимо выбрать пункт Image, затем – Image Size.

После этого нужно настроить требуемые значения для величины изображения – в пикселях или процентах.

Можно отметить, что после того как настройки размера картинки будут приняты – она «приблизится» вне корреляции с показателем масштаба. Таким образом, у дизайнера появляется лишний «резерв» для последующего увеличения изображения с помощью первого способа, который мы рассмотрели выше.
Конечно, здесь речь не идет о более эффективном с точки зрения сохранения качества рисунка методе. При значительном растяжении любого изображения, так или иначе, появляются «кубики» на экране. Но комбинировать отмеченные два способа приближения картинки, как правило, удобнее, чем задействовать только один из них. Можно также отметить, что растяжение изображений с помощью опции Image Size тоже не требует разблокировки слоя.
Есть в фотошопе и другие способы увеличения размеров картинок. Как приблизить фото в Photoshop, задействуя их?
Так, можно выбрать инструмент Rectangular Marquee Tool, затем кликнуть правой кнопкой мыши на картинке и активировать группу инструментов Free Transform.
Однако, перед тем как производить отмеченные операции, нужно обязательно разблокировать слой – если он, конечно, загружен в соответствующем режиме. Иначе задействовать инструменты Free Transform не получится.
Разблокировать слой очень просто – надо два раза кликнуть на его названии и нажать OK. Вследствие чего напротив него перестанет отображаться картинка в виде небольшого замочка.

После этого можно активировать группу инструментов Free Transform.

Из них оптимальной для решения рассматриваемой задачи будет опция Scale. Если выбрать ее – то с помощью ползунков, размещенных по контуру редактируемой картинки, можно менять размер соответствующего изображения.

Для того чтобы пропорции картинки сохранялись, необходимо при изменении ее размера удерживать клавишу Shift. Как только нужная величина рисунка подобрана – следует зафиксировать ее, нажав клавишу Enter.
С помощью прочих инструментов в группе опций Free Transform допустимо растягивать картинку также и другими способами.
Если картинка изначально соответствует величине холста, то для удобства ее растяжения можно:
- немного увеличить холст перед использованием опции Scale;
- при активированной опции Scale – сместить картинку, растянуть, после чего – поместить в нужное место холста.
Увеличить холст очень просто. Надо выбрать пункт Image, затем – Canvas Size, после – выставить требующиеся значения. Например, увеличение холста на 120 %:

Можно «приблизить» картинку и без увеличения холста. Для этого нужно, активировав опцию Scale, немного сместить ее – зажав левую кнопку мыши.

Инструмент Free Transform особенно удобен тем, что с его помощью дизайнер способен не только увеличивать редактируемый рисунок полностью, но также и менять размер отдельных его участков. Каким образом?
Очень просто. Необходимо вновь выбрать опцию Rectangular Marquee Tool, после – зажав левую клавишу мыши, выделить нужный участок изображения.

Далее с ним можно производить те же операции, что и с целой картинкой при задействовании группы опций Free Transform.

Например – «приблизить». Чтобы зафиксировать новый размер выбранного участка изображения, вновь нажимаем Enter.
Следует отметить, что подобрать оптимальную величину рисунка можно не только с помощью ползунков, но также и посредством выставления нужных значений, определяющих размер изображения, в отдельной панели опций.

Она становится доступна пользователю сразу же после активации инструмента Free Transform.
Кроме группы опций Free Transform, в фотошопе есть еще одна примечательная функция, позволяющая «приближать» картинки за счет их растяжения. Речь идет об опции Transform Controls.
Для того чтобы иметь возможность задействовать ее, нужно выбрать инструмент Move Tool.

Активировать опцию Transform Controls очень просто – надо поставить галочку напротив пункта Show Transform Controls меню интерфейса фотошопа.
После этого по контуру редактируемой картинки появятся ползунки – по функциям практически аналогичные тем, что используются при активной опции Scale из группы инструментов Show Transform Controls. С их помощью можно также оперативно корректировать размер изображения.

Как и в случае с задействованием опций Free Transform, подобранная величина картинки фиксируется нажатием Enter. Еще один критерий схожести рассматриваемых инструментов: как только пользователь начинает менять размер картинки с помощью ползунков при активированной опции Transform Controls, открывается панель настройки точных параметров величины изображения.

Такая же, как и в случае с задействованием инструментов Free Transform.
В предыдущем уроке мы рассмотрели основы навигации по изображениям в Photoshop.
В этом уроке мы поднимемся на ступеньку выше, изучив некоторые экономящие время методы работы и горячие клавиши, чтобы Вы могли работать с интерфейсом Photoshop, как настоящий профессионал!
Как и в предыдущем уроке, здесь я буду использовать Photoshop CS6 с русскоязычным интерфейсом, но все команды я продублирую по английски, кроме того, урок также полностью совместим с Photoshop CC (Creative Cloud) и, как обещают разработчики Adobe, подойдёт и к будущим версиям.
Масштабирование изображения
Увеличение и уменьшение масштаба изображения с клавиатуры
Для увеличения изображения относительно своего центра, нажмите комбинацию Ctrl + + (Ctrl и клавишу «плюс»). Нажмите комбинацию несколько раз для постепенного увеличения.
Для уменьшения масштаба относительно центра, нажмите Ctrl со клавишей «минус». Нажмите комбинацию несколько раз для постепенного уменьшения.
Подогнать изображение под размер окна
Если Вы хотите, чтобы фотография заняла всё пространство рабочего окна программы Photoshop, нажмите клавиши Ctrl+0 (ноль). Изображение, вместе рамкой, уменьшится или увеличится до размеров окна Photoshop, при этом рамка сохранит пропорции изображения:

Быстрое масштабирование в реальный размер
Если Вы хотите отобразить изображение в его реальном размере (масштаб 100%), нажмите клавиши Ctrl+1 или Ctrl+Alt+0.
Быстрое переключение между уменьшением и увеличением картинки
Для выбора инструмента «Лупа» (Zoom Tool) с клавиатуры, нажмите клавишу Z. По умолчанию. инструмент будет работать в режиме «увеличение масштаба», курсор мыши будет в виде лупы со значком «плюс» по середине. Если Вы хотите перевести инструмент в режим «уменьшение масштаба», нажмите и удерживайте клавишу Alt, значок на курсоре изменится с «плюса» на «минус».
Временный переход на инструмент «Лупа» (Zoom Tool)
Чтобы временно переключиться на инструмент «Лупа», когда Вы работаете другим инструментом, нажмите и удерживайте Ctrl+пробел и измените масштаб картинки. Когда вы отпустите клавиши Ctrl+пробел, вы вернетесь к ранее выбранному инструменту.
Вы также можете получить временный доступ к Zoom Tool нажимая и удерживая клавишу клавиатуры Z. Обратите внимание, что это отличается от простого выбора нажатием клавиши Z, после чего инструмент «лупа» остаётся активным, пока вы не выберите другой инструмент на панели инструментов. Если же нажать и удерживать клавишу Z, Вы получите временный доступ к Zoom Tool, то тех пор, пока не отпустите клавишу Z, после этого Вы автоматически вернетесь к ранее выбранному инструменту.
Непрерывное увеличение
При активном инструменте «Лупа», наведите курсор на любую часть документа и нажмите и удерживайте левую клавишу мыши. Изображение начнёт увеличиваться относительно места наведения курсора. Для непрерывного уменьшения зажмите клавишу Alt, наведите курсор в нужную область документа и зажмите левую клавишу мыши, картинка начнёт уменьшаться.
Быстрое и более точное масштабирование
Для точного и быстрого увеличения картинки, при активном инструменте «Лупа», наведите курсор на область, которую Вы хотите увеличить, зажмите мышку и протащите курсор вправо. Если Вы перетащите курсор быстро, Вы увеличите картинку быстро, если протащите медленно — картинка увеличится медленно.
Центр увеличения картинки будет располагаться в том месте, где находится курсор.
Для уменьшения примените те же действия, только перетаскивайте курсор вправо.

Еще один способ быстрого увеличения/уменьшения картинки — это навести курсор мыши на ту область, масштаб которой Вы хотите увеличить/уменьшить, затем нажать и удерживать Alt и вращать колесо мыши в одну или другую сторону. Также, быстрая прокрутка колёсика даст быстрое увеличение/уменьшение, а медленная, соответственно, медленное. Этот способ работает вне зависимости от того, какой инструмент активен на данный момент.
Выбор определенной области для масштабирования
Только что мы узнали, что можно быстро масштабировать изображение с помощью простого перетаскивания курсора вправо/влево. Эта опция называется «Масштабирование перетаскиванием» (Scrubby Zoom), и по умолчанию она включена. Если же мы хотим увеличить во весь экран какую-либо определённую область изображения, нам необходимо её отключить:

При отключённой опции «Масштабирование перетаскиванием» просто нажмите и протащите курсор вдоль области, которую необходимо увеличить. Здесь я обвожу розочку:

Когда Вы отпустите кнопку мыши, Photoshop мгновенно увеличивает масштаб выбранной области:

Точное масштабирование
В предыдущем материале мы узнали, что значение масштаба изображение отображается в левом нижнем углу документа.
Кроме изменения масштаба мышкой, мы можем задать точное цифровое значение масштаба картинки, для этого нам необходимо кликнуть по окну с цифрами и ввести своё значение, можно просто число без символа %, затем нажать Enter:

И, как обычно в Photoshop, изменять числовое значение можно с помощью мышки. Кликните по окну, зажмите Ctrl, курсор изменит свой вид на палец со стрелками, и перетаскивайте курсор вправо или влево. Шаг изменения значения — 1%

Прокрутка изображения

Для временного переключения на инструмент «Рука» следует зажать клавишу «Пробел».
Прокрутка колёсиком мыши
В Photoshop имеется еще один способ для прокрутки изображения, без использования инструмента «Рука», осуществляется он с помощью колёсика мыши. Этот способ работает при любом активном инструменте.
Прокрутка изображения вверх/вниз осуществляется простой прокруткой колёсика, прокрутка изображения вправо/влево производится прокруткой колёсика мыши при зажатой клавише Ctrl.
Быстрый просмотр всего изображения с последующим выбором нужной области
Этот приём может очень помочь, когда Вы работаете с картинкой при сильном увеличении, и Вам нужно переместиться на другую область картинки.
Собственно, это прекрасный способ навигации по изображению в случае, когда картинка значительно больше размеров окна.
Зажмите клавишу H, наведите курсор на документ, зажмите левую клавишу мыши и немного протащите курсор вниз:

В результате в окне отобразится весь документ целиком, а курсор будет в виде руки с рамкой, рамка показывает границы участка, который только что был отображён в документе:

Наведите рамку на нужную область и отпустите клавишу мыши, в окне документа отобразится содержимое рамки в масштабе, который был до нажатия клавиши H.
Навигация по документу Phpotoshop
Навигация с помощью этих горячих клавиш пригодится при отображении картинки при увеличенном масштабе
Home — промотать изображение в верхний левый угол
End — промотать в правый нижний угол
PageUp — промотать изображение вверх на расстояние, равное высоте окна
PageDown — промотать изображение вниз на расстояние, равное высоте окна
Ctrl + PageUp — промотать изображение лево на расстояние, равное ширине окна
Ctrl + PageDown — промотать изображение вправо на расстояние, равное ширине окна
Shift + PageUp — промотать изображение вверх на 10 пикселей
Shift + PageDown — промотать изображение вниз на 10 пикселей
Ctrl + Shift + PageUp — промотать изображение влево на 10 пикселей
Ctrl + Shift + PageDown — промотать изображение вправо на 10 пикселей
В прошлом уроке мы изучили основы изменения размера просмотра и прокрутки изображения, рассмотрели, как приближать и отдалять изображение с помощью инструмента «Масштаб», как прокручивать снимок, используя инструмент «Рука». Также мы познакомились с важными параметрами раздела «Просмотр», позволяющими отобразить изображение во весь экран или быстро перейти к 100% масштабу изображения.
В этом уроке мы изучим несколько полезных приемов и клавишных комбинаций, которые помогут вам сэкономить время и почувствовать себя настоящим профессионалом при работе с масштабированием и прокруткой изображения.
Как и в предыдущем уроке, я буду использовать версию Photoshop CS6, но также данный урок подойдет и для версии Photoshop CC.
Ниже представлено изображение, которое открыто у меня на экране в данный момент (портрет мужчины из фотобанка Shutterstock):
Фотография, открытая в программе Photoshop CS6.
В качестве логического завершения и как напоминание, мы опять рассмотрим важные клавишные комбинации прошлого урока, а также наряду с ними мы изучим новые менее известные приемы и полезные советы при масштабировании и прокрутке изображений. Давайте начнем!
Приближение изображения и его отдаление с клавиатуры
Для того чтобы приблизить изображение от центра на компьютере с операционной системой Windows PC, нажмите сочетание клавиш Ctrl + и значок «+». Для операционной системы Mac требуется нажать сочетание клавиш Command + и значок «+». При нажатии клавишной комбинации несколько раз изображение будет приближаться на определенную величину.
Для того чтобы уменьшить изображение от центра на компьютере с операционной системой Windows PC, нажмите сочетание клавиш Ctrl + и значок «-». Для операционной системы Mac соответственно требуется нажать сочетание клавиш Command + и значок «-». Чтобы отдалить изображение на определенную величину, нажмите сочетание клавиш несколько раз.
«Показать во весь экран»
Для того чтобы быстро перейти к такому уровню масштаба, при котором все изображение поместится на экране целиком, нажмите сочетание клавиш Ctrl+0 (Win) / Command+0 (Mac):
Нажмите сочетание клавиш Ctrl+0 (Win) / Command+0 (Mac), чтобы отобразить изображение во весь экран
Для того чтобы незамедлительно перейти к 100% уровню масштаба для наиболее точного просмотра пикселей изображения, нажмите сочетание клавиш Ctrl+1 (Win) / Command+1 (Mac):
Нажмите сочетание клавиш Ctrl+1 ( Win) / Command+1 ( Mac), чтобы перейти к 100% размеру просмотра изображения
Выбор инструмента «Масштаб» с клавиатуры
Для того чтобы активировать инструмент «Масштаб» (Zoom Tool) — не обязательно выбирать соответствующий значок на панели инструментов, просто нажмите клавишу Z на клавиатуре:
Нажмите клавишу Z для выбора инструмента «Масштаб»
Переключение между режимами увеличения и уменьшения
По умолчанию, у инструмента «Масштаб» установлен режим увеличения, что означает приближение области изображения, по которой вы кликаете кнопкой мыши. Чтобы отдалить требуемую область, нажмите и удержите клавишу Alt (Win) / Option (Mac). Это действие приведет к временному выбору режима уменьшения, и далее кликнете на изображении, чтобы его отдалить. Когда вы отпустите клавишу Alt (Win) / Option (Mac), инструмент «Масштаб» опять вернется в режим увеличения:
Нажмите и удержите клавишу Alt ( Win) / Option ( Mac) для включения режима уменьшения. Отпустите клавишу, чтобы вернуться в режим увеличения
Временное включение инструмента «Масштаб»
Для того чтобы временно выбрать инструмент «Масштаб» при работе с другим инструментом (например, инструмент «Перемещение» (Move Tool)), нажмите и удержите клавишную комбинацию Ctrl+spacebar (Win) / Command+spacebar (Mac), затем кликните по изображению, чтобы его приблизить. Как только вы отпустите сочетание клавиш, программа опять сделает активным инструмент, с которым вы работали до этого.
Для того чтобы временно выбрать инструмент «Масштаб» в режиме уменьшения, нажмите и удержите сочетание клавиш Alt+spacebar (Win) / Option+spacebar (Mac), затем кликните по изображению, чтобы его отдалить. Для возврата к инструменту, с которым вы работали до этого, просто отпустите нажатую клавишную комбинацию.
Вы также можете временно выбрать инструмент «Масштаб», нажав и удержав клавишу Z на клавиатуре. Обратите внимание, что это действие отличается от простого нажатия клавиши Z для быстрого выбора инструмента «Масштаб», в результате чего этот инструмент остается активным до тех пор, пока вы не выберете другой инструмент на панели инструментов. Если вы нажмете и удержите клавишу Z, вы выберете инструмент «Масштаб» временно. Удерживайте клавишу нажатой, по крайней мере, секунду и когда вы ее отпустите, активным станет инструмент, с которым вы работали до этого.
Пока вы держите клавишу Z нажатой, вы можете включить режим уменьшения, одновременно нажав и удержав клавишу Alt (Win) / Option (Mac). Отпустив клавишу Alt (Win) / Option (Mac) (все еще удерживая нажатой клавишу Z), вы вернетесь в режим увеличения, а, отпустив также и клавишу Z, вы вернетесь к инструменту, который был активным до этого.
Непрерывное масштабирование
После того как вы выбрали инструмент «Масштаб» либо на панели инструментов, либо используя одну из клавишных комбинаций, изученных нами ранее для временного включения инструмента, вы можете кликнуть на любой области изображения, которую хотите приблизить, и удержать кнопку мыши нажатой. Это действие приведет к тому, что приближение выбранной области будет проходить непрерывно по направлению к месту расположения курсора до тех пор, пока вы не отпустите кнопку мыши.
То же самое можно получить, переключив инструмент «Масштаб» в режим уменьшения любым из изученных нами способов. Кликните на любой области изображения, которую вы хотите отдалить, и удержите кнопку мыши нажатой. Программа начнет непрерывно отдалять требуемую область от места расположения курсора до тех пор, пока вы не отпустите кнопку мыши.
Более быстрое и более точное изменение масштаба изображения
Для более быстрого и более точного изменения масштаба изображения с использованием инструмента «Масштаб», кликните на область, которую хотите приблизить, и, удерживая кнопку мыши нажатой, протяните курсор вправо. Если вы сделаете это быстро, то изображение приблизится быстро. Если вы протянете курсор медленнее, то приближение будет происходить медленнее, зато вы сможете достаточно точно регулировать степень приближения.
Также, если вы кликните и протянете курсор мыши быстро влево, изображение отдалится очень быстро от того места, где вы кликнули мышкой. Более медленное перемещение курсора влево позволит вам более точно контролировать степень уменьшения изображения:
Кликните мышкой и протяните курсор влево или вправо для быстрого приближения или отдаления изображения или протяните курсор медленнее для более точного контроля
Еще один способ быстрого изменения масштаба и точной регулировки степени приближения или отдаления изображения заключается в том, чтобы навести курсор мыши на место, которое вы хотите приблизить или отдалить, затем нажать клавишу Alt (Win) / Option (Mac) и, удерживая ее нажатой, прокрутить колесико мыши вверх или вниз. Прокручивая колесико вверх, вы приближаете изображение, прокручивая колесико вниз, вы его отдаляете. Если вы будете прокручивать колесико быстро, масштаб изображения будет меняться также быстро. Прокручивая колесико более медленно, вы сможете точнее контролировать степень приближения или отдаления изображения. Преимущество этого способа состоит в том, что вам не нужно выбирать инструмент «Масштаб», чтобы изменить размер просмотра изображения. Данный способ работает при любом выбранном инструменте:
Нажмите клавишу Alt (Win) / Option (Mac) и, удерживая ее нажатой, прокрутите колесико мыши для изменения масштаба изображения
Выделение требуемой области с помощью инструмента «Масштаб»
Мы с вами только что рассмотрели, как можно быстро изменять масштаб изображения, кликая мышкой по определенному месту и перемещая курсор вправо или влево при выбранном инструменте «Масштаб». Это действие нам обеспечивает параметр под названием «Масштаб перетаскиванием» (Scrubby Zoom). По умолчанию, он нам доступен, но мы можем отключить параметр, убрав галочку в соответствующем окошке на панели свойств инструмента (когда выбран инструмент «Масштаб»):
Отключаем параметр «Масштаб перетаскиванием»
Когда параметр «Масштаб перетаскиванием» отключен, инструмент «Масштаб» становится похожим по принципу работы на инструмент «Прямоугольная область» (Rectangular Marquee Tool). Для приближения требуемой области вам нужно просто кликнуть мышкой в нужном месте и растянуть прямоугольную рамку выделения вокруг области, которую вы хотите приблизить. В моем случае, я сделал выделение вокруг губ мужчины:
Кликаем мышкой и растягиваем прямоугольную рамку выделения, работая с инструментом «Масштаб»
Когда вы отпустите кнопку мыши, программа немедленно приблизит выделенную область и поместит ее в центре экрана. В любой момент вы можете опять включить параметр «Масштаб перетаскиванием», поставив галочку в соответствующем окошке на панели свойств инструмента:
Область, которую я выделил, приближена и размещена в центре окна документа
Ввод определенных значений уровня масштаба
В прошлом уроке «Основы масштабирования и прокрутки изображений в Фотошоп» мы изучили, что можно не только увидеть текущий уровень масштаба в левом нижнем углу окна программы, но и изменить его, дважды нажав кнопкой мыши по действующему значению и введя новое:
Вводим новое значение текущего уровня масштаба в левом нижнем углу
Единственный недостаток, с которым мы при этом сталкиваемся, заключается в том, что как только мы нажимаем клавишу Enter (Win) / Return (Mac) для подтверждения нового значения масштаба, окно ввода данных перестает быть активным. Иными словами, если нам понадобится ввести новое значение уровня масштаба, нам нужно будет заново дважды кликнуть кнопкой мыши по текущему значению для его выбора, и лишь потом ввести новое значение. Однако если вы нажмете и удержите клавишу Shift при подтверждении нового значения клавишей Enter (Win) / Return (Mac), окно ввода данных останется активным и введенная величина масштаба будет подсвечена. Это позволит вам менять значения масштаба, каждый раз не кликая кнопкой мыши для выбора текущей величины:
Удерживайте нажатой клавишу Shift при подтверждении нового значения клавишей Enter (Win) / Return (Mac), чтобы оставить окно ввода данных активным
Еще один полезный прием работы с окном ввода данных в левом нижнем углу состоит в том, чтобы изменять масштаб изображения, используя специальный ползунок. Наведите курсор мыши на окно ввода данных, затем нажмите и удержите клавишу Ctrl (Win) / Command (Mac), в результате чего курсор мыши примет форму маленькой руки со стрелками, указывающими налево и направо. Это иконка динамического ползунка-регулятора. Кликните мышкой по окну ввода данных и, удерживая кнопку мыши нажатой, потяните курсор влево или вправо для увеличения или уменьшения значения масштаба на 1% и более:
Нажмите и удержите клавишу Ctrl (Win) / Command (Mac) для появления ползунка-регулятора, затем потяните курсор влево или вправо
Чтобы прокручивать изображение, в Фотошоп используется инструмент «Рука» (Hand Tool). Для выбора этого инструмента нет необходимости обращаться к панели инструментов, достаточно просто нажать клавишу Н:
Нажмите клавишу Н для выбора инструмента «Рука»
Временное включение инструмента «Рука»
Недостаток выбора инструмента «Рука» с помощью нажатия клавиши Н заключается в том, что этот инструмент остается активным до тех пор, пока не будет выбран другой инструмент на панели инструментов. Однако мы можем временно включить инструмент «Рука», просто нажав и удержав клавишу «пробел» (spacebar) на клавиатуре. При нажатой клавише «пробел» кликните на изображении и потяните его для прокрутки внутри окна документа, затем отпустите клавишу, чтобы предыдущий инструмент вновь стал активным:
Нажмите и удержите клавишу «пробел» (spacebar), чтобы временно выбрать инструмент «Рука»
Прокрутка изображения с помощью колесика мыши
Еще один способ прокрутки изображения, при котором не требуется выбирать инструмент «Рука» (он подходит при работе с любым инструментом) заключается в том, чтобы воспользоваться колесиком прокрутки мыши. Прокрутите колесико мыши вверх, чтобы протянуть изображение вверх в окне документа, или прокрутите колесико мыши вниз для перемещения изображения вниз.
Если вы нажмете и удержите клавишу Ctrl (Win) / Command (Mac), то при прокрутке колесика мыши вверх изображение будет протягиваться влево, а при прокрутке колесика вниз – вправо.
Прокрутите колесико мыши вверх и вниз для перемещения изображения вверх и вниз, а для прокрутки изображения вправо и влево нажмите клавишу Ctrl ( Win) / Command ( Mac)
Просмотр изображения с увеличением
И в завершение, чтобы быстро переместиться из одного места изображения в другое, нажмите и не отпускайте клавишу Н (в том числе и при работе с инструментом «Рука»), а затем кликните на изображении и удержите кнопку мыши нажатой. Программа временно отобразит изображение на экране целиком, и вы увидите прямоугольный контур, который можно двигать. Переместите этот контур на ту область, которую вы хотите в ближайший момент увидеть приближенной на экране:
Пока в окне документа видно все изображение целиком, переместите прямоугольный контур на ту область, которую хотите отобразить на экране.
Когда вы отпустите кнопку мыши, программа незамедлительно отобразит выбранную область в центре экрана:
Область, которая была внутри прямоугольного контура, теперь отражена в центре окна документа
И вот, наконец, мы с вами изучили все полезные приемы, советы и клавишные комбинации, которые помогут вам почувствовать себя настоящим профессионалом при работе с масштабированием и прокруткой изображений в программе Фотошоп! Удостоверьтесь, что вы познакомились с уроком «Основы масштабирования и прокрутки изображений в Фотошоп», а затем посетите наш раздел «Основы Фотошоп» или перейдите к другим урокам, которые могут вас заинтересовать!
Как приблизить изображение в фотошопе
Для просмотра онлайн кликните на видео ⤵

Как приближать колесиком мыши Photoshop CS6 #1 Подробнее

как увеличить объект в фотошоп уроки фотошопа Подробнее

Adobe Photoshop Как приблизить изображение??? Подробнее

Как приблизить/отдалить изображение в фотошопе? / Лупа фотошоп Подробнее

Увеличить фото без потери качества в Photoshop Подробнее

Как приблизить и отдалить видео в Sony Vegas Pro Подробнее

Как увеличить фото без потери качества в Фотошоп и не только Подробнее

Как увеличить или уменьшить фото в фотошопе cs6 Подробнее

Приблизить, отдалить изображение Фотошоп (Photoshop). Подробнее

Как приблизить и отдалить картинку в Фотошопе Подробнее

Photoshop для начинающих #5 (масштабирование) Подробнее

как приблизить изображения//как виделить простой обект//Мастер фотошопа 2 Подробнее

НАВИГАЦИЯ ПО ДОКУМЕНТУ. КАК ПРИБЛИЖАТЬ И ОТДАЛЯТЬ ИЗОБРАЖЕНИЕ В ИЛЛЮСТРАТОРЕ. Adobe Illustrator Подробнее

Как растянуть фон картинки (масштаб с учётом содержимого) в фотошопе Подробнее

уменьшение объекта фотошоп cs6 Подробнее

Как настроить рабочее пространство в фотошопе Подробнее

Перемещение по картинке в фотошопе Подробнее

Учим Photoshop за 1 час! #От Профессионала Подробнее

Навигация в фотошоп, горячие клавиши — Уроки Фотошопа для начинающих №08 Подробнее

Как уменьшить | увеличить масштаб в Фотошоп
Тема урока: масштабирование в Фотошоп. Как изменить: уменьшить, увеличить масштаб изображения в Photoshop. Настройки инструмента.
В предыдущем уроке был рассмотрен один из инструментов масштабирования — палитра Навигатор. Здесь расскажем о других способах изменения масштаба.
Уровень текущего масштаба
Значение масштаба можно увидеть в заголовке документа, в палитре Навигатор, внизу редактора в левом углу.
В заголовке указано только для информации, а изменить значения можно в навигаторе и внизу. Устанавливаем в окошке курсор, вводим числовое значение и нажимаем Enter. Знак % можно не вводить, он станет автоматически.
Параметры просмотра
Для изменения масштаба документа в меню Просмотр есть группа параметров.
Функции Увеличить и Уменьшить соответствуют своему названию.
Показать во весь экран масштабирует картинку по размеру окна. Горячие клавиши Ctrl+0.
Реальный размер возвращает к стопроцентному масштабу (в более поздних версиях он так и называется – 100%). Ему соответствуют горячие клавиши Ctrl+1. Тот же результат получим двойным щелчком по значку Масштаб в панели инстументов.
Размер при печати – отображение размера, который получится при распечатывании.
Этот же список можно вызвать, щелкнув по изображению правой кнопкой мыши при активном инструменте.
И еще эти же функции есть в верхней панели параметров, но об этом чуть ниже.
Все описанные выше способы изменяют размер изображения от его центра.
Перейдем к другим возможностям Photoshop.
Инструмент Масштаб
Увеличить, уменьшить изображение можно инструменом Масштаб, в народе его называют Лупа. Горячая клавиша Z.
Когда этот инструмент активен, курсор принимает вид лупы. Если внутри него стоит «+»,то он работает на увеличение, а если «-» — на уменьшение масштаба. По умолчанию он в режиме увеличения.
Чтобы временно переключиться между режимами, нажимаем клавишу Alt, и значок внутри лупы изменится до тех пор, пока Alt зажата.
Переключиться постоянно можно в верхней панели параметров.
Панель параметров. Настройки
1 – Кнопки смены режимов масштабирования.
2 – Не знаю, чтобы кто-то пользовался этими инструментами, но для информации: поставьте галочку, если нужно, чтобы редактор менял размер окна соответственно текущему масштабу. Эта же функция по умолчанию установлена по пути Редактирование – Установки – Основные – Инструмент Масштаб изменяет размер окна. Учтите, что если включить их обе, то они отменяются.
3 – Если в Фотошоп открыто несколько вкладок, установив галочку Во всех окнах, уменьшение-увеличение картинки в одной вкладке приведет к тем же изменениям и во всех остальных. Это может быть полезным, когда работаете с копией в другой вкладке.
Эта же функция включается по пути Окно – Упорядочить – Согласовать масштаб.
4 – Установите галочку в Масштаб перетаскиванием. Зажмите левую кнопку мыши и потяните влево. Произойдет уменьшение масштаба. Для увеличения потяните вправо.
Чем быстрее будут ваши движения, тем быстрее будут происходить изменения.
5 –Эти кнопки дублируют функции, о которых мы говорили в предыдущем разделе «Параметры просмотра».
Реальные пикселы возвращают изображение в 100% масштаб.
Подогнать устанавливает изображение так, что оно все будет помещаться в рабочей области.
Полный экран рабочая область займет весь экран.
Размер оттиска – отображение размера, который получится после распечатки. Однако точность образца еще зависит от расширения монитора вашего компьютера. Поэтому точно ориентироваться на него нельзя.
Способы уменьшения и увеличения масштаба
Активируем инструмент. Наводим курсор на то место, которое хотим приблизить. Нажимаем и удерживаем левую клавишу мыши. Размер будет плавно изменяться.
- Если мышь не удерживать, а работать щелчками, то изменения будут поэтапными.
- Чтобы быстро приблизить определенный участок картинки, проводим курсор по диагонали этого участка. Образуется рамка, очерчивая эту часть. Как только вы отпустите мышку, этот участок будет увеличен до размеров экрана. Работает только в том случае, если в верхней панели инструментов не стоит галочка в «Масшт. перетаскиванием».
- О масштабировании перетаскиванием мы уже говорили в предыдущем разделе. В панели параметров ставим галочку Масштаб перетаскиванием, зажимаем левую клавишу мыши и протягиваем по экрану влево-вправо или по диагонали.
- Использование горячих клавиш: для увеличения зажимаем Ctrl и нажимаем клавишу «+», для уменьшения – удерживая Ctrl нажимаем клавишу «-».Этот способ масштабирования работает даже тогда, когда активен любой другой инструмент.
- Увеличить или уменьшить масштаб в Фотошоп можно колесиком мышки. Идем в Редактирование – Установки – Основные, находим функцию Масштабировать колесиком мыши, отмечаем ее галочкой. Затем обязательно нажимаем Ок.
Но если вы привыкли при фотошопе использовать колесико для скроллинга – подумайте, стоит ли менять эту функцию. Ведь для масштабирования есть другие удобные варианты.
Временное переключение
Иногда бывает необходимо быстро увеличить или уменьшить масштаб изображения, когда работаем другим инструментом. В Фотошоп для этого предусмотрены комбинации:
- Нажимаем Ctrl+Space (клавиша пробела). Пока эти клавиши зажаты, курсор имеет вид лупы и им можно очертить границы области, которую хотим увеличить. Ведем по диагонали этого участка, образовывается рамка. Отпускаем мышку, и этот участок занимает весь экран. Отпускаем горячие клавиши и возвращаемся к текущему инструменту.
- Чтобы уменьшить изображение, зажимаем Alt+ Space (пробел). Теперь кликая на картинку, уменьшаем ее. Отпускаем клавиши – возвращаемся к тому инструменту, которым работали.
- С зажатой Alt проворачивать колесико мыши.
Перемещение по изображению
Для перемещения по увеличенному документу, кроме навигатора, в Фотошоп есть еще инструмент Рука. Им просто передвигается изображение в любом направлении.
Им же можно быстро подогнать документ по размеру окна – дважды кликнуть по иконке Рука в левой панели инструментов.
Из настроек есть только «Прокрутка во всех окнах» и четыре кнопки, такие же, как и у инструмента Масштаб. О них уже говорилось выше в разделе «Панель параметров. Настройки».
При работе другими инструментами временно вызывается инструмент Рука нажатием и удерживанием клавиши «Пробел».
Поворот вида
В группе Рука есть инструмент Поворот вида. Его используют, когда удобнее работать с холстом под наклоном.
Его можно вращать произвольно мышкой, ориентируясь на компас, который появится на экране при зажатии левой кнопки мыши.
Можно вписать числовое значение угла поворота в верхней панели параметров. При вращении против часовой стрелки цифра вписывается со знаком минус.
Длинная кнопка возвращает документ в исходное положение.
Масштабирование и панорамирование изображений в Photoshop
Чтобы следовать, вы можете открыть любое изображение в Photoshop. Вот изображение, которое я буду использовать (портрет молодой женщины из Adobe Stock):


Изображение, недавно открытое в Photoshop. Фото предоставлено: Adobe Stock.
Как увеличивать и уменьшать изображение с помощью Photoshop
Просмотр текущего уровня масштабирования
Сначала давайте узнаем, где найти текущий уровень масштабирования в Photoshop. В конце концов, прежде чем мы начнем увеличивать и уменьшать изображение, это помогает узнать, каков наш текущий уровень увеличения.Photoshop отображает текущий уровень масштабирования в двух разных местах. Первый находится на вкладке документа чуть выше изображения. Вы найдете уровень масштабирования справа от имени файла. Здесь мы видим, что мое изображение в настоящее время просматривается с размером 25%:


Текущий уровень масштабирования отображается на вкладке над документом.
Второе место, где можно найти текущий уровень масштабирования, находится в левом нижнем углу окна документа. Опять же, это показывает, что я просматриваю свое изображение на 25% от его фактического размера:


Та же информация находится в левом нижнем углу.
Изменение уровня масштабирования
Почему в двух разных местах отображается одна и та же информация? Ну, уровень масштабирования, отображаемый на вкладке документа вверху, предназначен исключительно для информационных целей. Другими словами, мы не можем изменить уровень масштабирования на вкладке. Но мы можем изменить уровень масштабирования из нижнего левого угла.
Допустим, я хочу увеличить свое изображение, увеличив уровень масштабирования с 25% до 50%. Чтобы изменить уровень масштабирования, щелкните текущий уровень, чтобы выделить его.Затем введите новое значение. Я нажму, чтобы выделить «25», и я изменю на «50». Нет необходимости вводить символ процента (%), потому что Photoshop включает его автоматически:


Нажатие на текущий уровень масштабирования и ввод нового значения.
Чтобы принять изменение, нажмите . Введите (Win) / Return (Mac) на клавиатуре, и Photoshop мгновенно переместит изображение на новый уровень масштабирования:


Изображение теперь отображается с размером просмотра 50%.
Как сохранить фокусировочную рамку в фокусе
Проблема, с которой мы сталкиваемся, заключается в том, что как только мы нажимаем , введите (Win) / , верните (Mac), чтобы принять новое значение, поле ввода теряет фокус. Другими словами, если мы хотим попробовать другой уровень масштабирования, нам сначала нужно еще раз щелкнуть текущее значение, чтобы выделить его, прежде чем мы сможем ввести новое значение. По крайней мере, так оно и работает. Но вот отличный трюк. Нажмите и удерживайте нажатой клавишу Shift , нажимая . Введите (Победа) / , Верните (Mac), чтобы принять значение.Уровень масштабирования останется выделенным. Это позволяет вам попробовать разные значения без необходимости сначала выбирать текущее значение:


Удерживайте Shift, удерживая нажатой клавишу Enter (Win) / Return (Mac), чтобы сохранить значение увеличения в фокусе.
Изменение уровня масштабирования с помощью ползунка Scrubby
Еще один замечательный трюк, который можно использовать с полем уровня масштабирования, — изменить его значение с помощью скребкового слайдера Photoshop . Наведите курсор мыши на поле ввода, а затем нажмите и удерживайте клавиши Ctrl (Win) / Command (Mac) на клавиатуре.Курсор мыши изменится на значок ползунка (маленькая рука со стрелкой, указывающей влево и вправо). Нажмите на поле ввода и, удерживая нажатой кнопку мыши, перетащите влево или вправо, чтобы увеличить или уменьшить значение с шагом 1%. Или нажмите Shift + Ctrl (победа) / Shift + Command (Mac) и перетащите, чтобы изменить значение с шагом 10%:


Изменение уровня масштабирования с помощью ползунка.
Опции меню просмотра
Еще один способ изменить уровень масштабирования изображения — из меню Вид в строке меню в верхней части экрана.Здесь вы найдете несколько опций, сгруппированных вместе, которые управляют размером изображения:


Открытие меню «Вид» в строке меню.
Команды увеличения и уменьшения
Первые два варианта, Увеличение и Уменьшение , являются наиболее простыми. Выберите Увеличить, чтобы увеличить, или Уменьшить, чтобы уменьшить. Довольно простые вещи:


Опции Zoom In и Zoom Out в меню View.
Увеличение и уменьшение масштаба
Каждый раз, когда вы выбираете команду «Увеличить» в меню «Вид», Photoshop будет увеличивать изображение с определенным шагом.Например, если вы в настоящее время просматриваете изображение с уровнем увеличения 25%, то при выборе «Увеличение» изображение будет увеличено до 33,33%. При повторном выборе увеличится до 50%, затем до 66,67%, а затем до 100%. Конечно, вы можете продолжать увеличивать изображение намного выше 100%. Фактически, Photoshop позволяет нам полностью увеличивать изображение до 3200% (хотя вы можете захотеть проверить свои глаза, если вам нужно увеличить это близко). То же самое относится и к команде Zoom Out. Каждый раз, когда вы выбираете Уменьшить, вы будете постепенно уменьшать изображение с шагом.
Увеличение и уменьшение изображения с клавиатуры
Команды Photoshop’s Zoom In и Zoom Out чрезвычайно полезны. Но если у вас нет много свободного времени, вы не захотите переходить в меню «Вид» каждый раз, когда вам нужно выбрать их. Вместо этого, если вы посмотрите справа от опций Zoom In и Zoom Out, вы увидите, что у каждого из них есть своя удобная комбинация клавиш. Эти два ярлыка стоит запомнить, потому что вы будете использовать их все время в своей работе в Photoshop.
Чтобы быстро увеличить изображение, на ПК с Windows нажмите и удерживайте нажатой клавишу Ctrl на клавиатуре и нажмите знак плюс ( + ). На Mac нажмите и удерживайте клавишу Command и нажмите знак плюс ( + ). Чтобы уменьшить масштаб, на ПК с Windows нажмите и удерживайте нажатой клавишу Ctrl и нажмите знак со знаком минус ( — ). На Mac нажмите и удерживайте клавишу Command и нажмите знак минус ( — ).Каждый раз, когда вы нажимаете на ярлык, Photoshop будет увеличивать или уменьшать масштаб, используя определенные приращения, которые я упоминал ранее (25%, 33,33%, 50% и т. Д.).
Увеличение или уменьшение масштаба центра изображения
Единственная проблема с командами Zoom In и Zoom Out состоит в том, что они не дают никакого контроля над тем, к какой части изображения мы увеличиваем (или уменьшаем). Они просто увеличивают или уменьшают масштаб центра изображения. Здесь я нажал комбинацию клавиш несколько раз, чтобы увеличить мою фотографию.Как мы видим, Photoshop просто увеличил центр изображения, который сфокусирован на стороне лица женщины. Например, если бы моей целью было изменить цвет ее глаз, это было бы не очень полезно. Чтобы контролировать, к какой части изображения мы приближаемся, нам нужно использовать что-то другое. Мы посмотрим на то, что это «что-то другое» в данный момент:


Команды Zoom In и Zoom Out увеличивают или уменьшают масштаб от центра изображения.
Режим просмотра «По размеру экрана»
Прямо под опциями Zoom In и Zoom Out в меню View находится третий вариант, Fit on Screen .Он также имеет сочетание клавиш, которое вы хотите запомнить. На ПК с Windows это Ctrl + 0 . На Mac это Command + 0 :


Параметр «Подогнать на экране» в меню «Вид».
Команда «Подогнать на экран» указывает Photoshop мгновенно перейти на любой уровень масштабирования, необходимый для того, чтобы изображение полностью вписалось в границы окна документа. Он идеально подходит для быстрого просмотра вашей работы с высоты птичьего полета после увеличения мелких деталей:


Все изображение снова отображается на экране после выбора команды «Подогнать на экране».
Режим просмотра «100%»
Еще одна очень полезная опция в меню «Просмотр» — это 100% (известная как «Фактические пиксели» в более ранних версиях Photoshop). Он имеет комбинацию клавиш Ctrl + 1 (Win) / Command + 1 (Mac):


Выбор варианта просмотра 100%.
Режим просмотра 100% мгновенно поднимает уровень масштабирования до 100%. На этом уровне каждый отдельный пиксель в вашем изображении занимает ровно один пиксель на вашем экране. Преимущество просмотра вашего изображения на 100% заключается в том, что это единственный уровень масштабирования, который позволяет нам увидеть все детали нашего изображения.Если ваше изображение больше, чем разрешение экрана вашего экрана, как у меня здесь, вы увидите только часть изображения за раз. Для просмотра всего остального нам понадобится способ панорамирования и прокрутки изображения внутри окна документа. Мы узнаем, как это сделать, когда мы посмотрим на ручной инструмент Photoshop позже:


Уровень масштабирования 100% — это самый точный способ просмотра изображения.
Плагин шорткодов, действий и фильтров: ошибка в шорткоде [ ads-basics-middle ]
Zoom Tool
Пока что ни один из способов увеличения и уменьшения масштаба, которые мы рассмотрели, не дал нам достаточного контроля над тем, какую часть изображения мы видим.Для более точного управления мы используем Photoshop Zoom Tool . Вы найдете Zoom Tool в нижней части панели инструментов в левой части экрана (это инструмент со значком увеличительного стекла). Нажмите на Zoom Tool, чтобы выбрать его. Вы также можете выбрать Zoom Tool, нажав на клавиатуре букву Z (для «Zoom»):


Выбор инструмента Zoom.
Если выбран инструмент «Масштаб», курсор мыши превратится в увеличительное стекло со знаком плюс в центре.Знак «плюс» означает, что инструмент «Масштаб» в настоящее время установлен в режим «Увеличение» (в отличие от режима «Уменьшение»). Это режим по умолчанию для Zoom Tool:


Знак плюс в центре означает, что мы будем увеличивать.
Увеличение с помощью инструмента Zoom
Чтобы увеличить определенную часть изображения, просто поместите инструмент «Масштаб» над областью и нажмите. Нажмите несколько раз в том же месте, чтобы увеличить еще ближе. Здесь я щелкнул несколько раз на одном из глаз женщины, чтобы увеличить его:


Увеличение, нажав несколько раз с помощью инструмента Zoom.
Уменьшение с помощью инструмента Zoom
Чтобы уменьшить масштаб с помощью инструмента «Масштаб», нажмите и удерживайте клавишу Alt (Win) / Option (Mac) на клавиатуре. Это временно переключает Zoom Tool в режим «Zoom Out». Вы увидите, что знак плюса в центре увеличительного стекла изменится на знак минус :


Нажмите и удерживайте Alt (Win) / Option (Mac), чтобы переключиться в режим «Уменьшение».
Удерживая нажатой клавишу «Alt» (победа) / «Option» (Mac), снова поместите инструмент «Масштаб» над областью, из которой хотите уменьшить масштаб, и нажмите.Нажмите несколько раз, чтобы уменьшить масштаб. Когда вы отпустите клавишу Alt (Win) / Option (Mac), Zoom Tool вернется к своему стандартному режиму «Zoom In»:


Нажмите и удерживайте Alt (Победа) / Option (Mac) и нажмите с помощью инструмента Масштаб, чтобы уменьшить масштаб.
Временный доступ к инструменту Zoom с клавиатуры
Вместо того, чтобы выбирать инструмент «Масштаб» на панели инструментов каждый раз, когда он нам нужен, более быстрый способ — выбрать его с клавиатуры. Мы уже видели, что мы можем выбрать инструмент Zoom Tool, нажав букву Z .Но даже это не лучший способ работы, потому что он оставляет Zoom Tool активным, пока мы не выберем другой инструмент.
Лучший способ — это временно, , переключиться на инструмент Zoom Tool, нажав и удерживая Ctrl + пробел (Win) / Command + пробел (Mac) на клавиатуре. Это переключит вас на инструмент «Масштаб» с того инструмента, который был активен, и вы сможете щелкнуть область изображения для увеличения. После увеличения отпустите клавиши, чтобы вернуться к ранее активному инструменту, чтобы вы могли сохранить на работу, не пропуская удар.Если вам необходимо уменьшить изображение, нажмите и удерживайте на клавиатуре Ctrl + Alt + пробел (Win) / Option + пробел (Mac), чтобы временно получить доступ к инструменту масштабирования в режиме «Уменьшение». Нажмите на изображение, чтобы уменьшить его, затем отпустите клавиши, чтобы вернуться к предыдущему инструменту.
с использованием непрерывного увеличения
Еще один способ использовать инструмент «Масштаб» — воспользоваться функцией, известной как Continuous Zoom . Сначала выберите инструмент «Масштаб» на панели инструментов или с помощью сочетания клавиш.Нажмите на место, к которому хотите увеличить масштаб, и удерживайте кнопку мыши нажатой . Фотошоп будет непрерывно приближаться к этому месту, пока вы не отпустите кнопку мыши. Добавьте клавишу Alt (Win) / Option (Mac), чтобы непрерывно уменьшать масштаб, пока не отпустите кнопку мыши.
Использование Scrubby Zoom
Существует также способ намного увеличить масштаб изображения и получить более точное управление уровнем масштабирования, используя Photoshop Scrubby Zoom .На самом деле, Scrubby Zoom — мой любимый способ работы. Выбрав инструмент «Масштаб», щелкните место, которое хотите увеличить. Как только вы нажали, удерживая кнопку мыши, перетащите ее влево или вправо. Перетаскивание вправо увеличит масштаб. Перетащите влево, чтобы уменьшить масштаб. Если вы перетащите быстро, вы быстро увеличите масштаб. Если вы перетаскиваете медленно, вы будете увеличивать изображение медленно, но вы получите очень точный контроль над уровнем масштабирования. Аналогичным образом, если вы быстро щелкаете мышью влево, вы быстро уменьшаете масштаб с того места, на котором щелкнули.Медленное перетаскивание влево даст вам точный контроль над уровнем масштабирования при уменьшении:


Scrubby Увеличение в Photoshop позволяет нам увеличивать или уменьшать масштаб, щелкая и перетаскивая влево или вправо.
Масштабирование с помощью колеса прокрутки
Еще один способ получить более точный контроль над уровнем масштабирования — использовать колесо прокрутки на вашей мыши. Наведите курсор мыши на область, которую вы хотите увеличить или уменьшить. Затем нажмите и удерживайте клавишу Alt (Win) / Option (Mac) на клавиатуре и прокрутите колесо мыши вверх или вниз.Прокрутите вверх, чтобы увеличить или уменьшить, чтобы уменьшить. Прокрутите быстро или медленно, чтобы контролировать скорость вашего увеличения. Хорошая особенность этого трюка в том, что вам не нужно выбирать инструмент Zoom Tool. Работает с любым из инструментов Photoshop:


Нажмите и удерживайте Alt (Победа) / Option (Mac) и прокрутите колесико мыши для увеличения или уменьшения масштаба.
Выбор области с помощью инструмента Zoom
Несколько минут назад мы узнали, как использовать функцию Scrubby Zoom в Photoshop, которая позволяет увеличивать и уменьшать изображение, щелкая и перетаскивая его влево или вправо.По умолчанию Scrubby Zoom включен, но мы можем фактически отключить его для еще одного способа увеличения изображения. Выбрав Zoom Tool, вы найдете опцию Scrubby Zoom на панели параметров в верхней части экрана. Чтобы отключить его, щелкните внутри его флажок:


Снятие отметки с параметра «Масштабируемое масштабирование» на панели параметров.
Когда Scrubby Zoom отключен, инструмент Zoom работает так же, как инструмент Rectangular Marquee Tool в Photoshop. Просто нажмите и перетащите рамку выбора вокруг области, где вы хотите увеличить.Вот, я тащу выбор вокруг рта женщины:


Нажатие и перетаскивание прямоугольного выделения с помощью инструмента «Масштаб».
Когда вы отпустите кнопку мыши, Photoshop мгновенно увеличит область, которую вы выбрали, и отцентрирует ее на экране. Вы можете в любой момент вернуться к поведению Scrubby Zoom, еще раз отметив этот параметр на панели параметров:


Photoshop увеличивает выбранную область.
Как перемещать и прокручивать изображение в Photoshop
Ручной инструмент
Теперь, когда мы знаем, как увеличивать и уменьшать изображение, давайте узнаем, как перемещать изображение внутри окна документа.Очевидная проблема, когда мы увеличиваем масштаб изображения, состоит в том, что мы можем видеть только ту часть изображения, в которую мы увеличили масштаб. Остальное распространяется за пределы экрана. Когда это происходит, нам нужен способ перемещения и изменения положения изображения, чтобы мы могли осматривать различные области.
Это известно как панорамирования . Для панорамирования изображения в Photoshop мы используем Hand Tool . Вы найдете его прямо над инструментом масштабирования в нижней части панели инструментов (неудивительно, что это инструмент со значком руки). Вы также можете выбрать Ручной инструмент на клавиатуре, нажав букву H :


Выбор ручного инструмента.
При выбранном ручном инструменте курсор мыши изменится на значок руки:


Значок ручного инструмента.
Чтобы выполнить панорамирование из одной части изображения в другую, щелкните с помощью инструмента «Рука», удерживайте нажатой кнопку мыши и перетащите изображение внутрь окна документа. Вы можете перемещать изображение в любом направлении. Отпустите кнопку мыши, чтобы отпустить:


Нажатие и перетаскивание изображения с помощью ручного инструмента для перемещения его внутри окна документа.
временно переключается на ручной инструмент с клавиатуры
Как и в случае с инструментом «Масштаб», выбор Ручного инструмента на панели инструментов каждый раз, когда вам это нужно, может занять много времени. Использование сочетания клавиш («H») не помогает, поскольку в любом случае ручной инструмент остается активным, пока мы не выберем другой инструмент. К счастью, Photoshop дает нам лучший, более быстрый вариант, и это на временно , выбирая Ручной инструмент. Чтобы переключиться на ручной инструмент, когда активен любой другой инструмент, нажмите и удерживайте клавишу пробела на клавиатуре.Нажмите и перетащите изображение, чтобы переместить его, а затем отпустите клавишу пробела, чтобы вернуться к ранее активному инструменту.
Прокрутка изображения с помощью полос прокрутки
Существует также несколько способов прокрутки изображения вверх, вниз, влево или вправо. Наиболее очевидный способ заключается в использовании полос прокрутки вдоль правой и нижней части окна документа:


Полосы прокрутки можно использовать для изменения положения изображения в окне документа.
Прокрутка с колесом прокрутки
Еще один способ прокрутки изображения, который не требует выбора ручного инструмента (он работает с любым инструментом), — это использовать колесо прокрутки на вашей мыши.Прокрутите колесо вверх, чтобы переместить изображение вверх в окне документа, или прокрутите вниз, чтобы переместить его вниз. Нажмите и удерживайте клавишу Ctrl (Победа) / Command (Mac) на клавиатуре и прокрутите вверх, чтобы переместить изображение влево, или прокрутите вниз, чтобы переместить его вправо:


Используйте колесо прокрутки мыши, чтобы перемещать изображение вверх или вниз. Добавьте Ctrl (Win) / Command (Mac), чтобы прокрутить его влево или вправо.
с высоты птичьего полета
Последний способ панорамирования изображения в Photoshop — использовать так называемый Bird’s Eye View .Это не только чрезвычайно полезно, но и очень весело. Чтобы использовать вид с высоты птичьего полета, нажмите и удерживайте на клавиатуре букву H . Даже если вы уже выбрали ручной инструмент, вам все равно нужно нажать и удерживать H. Photoshop уменьшит изображение, чтобы оно полностью уместилось на экране. Пока изображение уменьшено, вы увидите прямоугольную коробку , которую вы можете перемещать. Перетащите прямоугольник на область, где вы хотите увеличить масштаб. В моем случае я перетащу его на глаза женщины:


В режиме птичьего полета перетащите прямоугольник на область, чтобы увеличить ее.
Когда вы отпустите кнопку мыши, Photoshop мгновенно перейдет в эту область и отцентрирует ее на экране:


Область, которая была внутри прямоугольника, теперь заполняет окно документа.
Выбор «По размеру экрана» и «100%» на панели инструментов
Давайте закончим этот урок еще парой быстрых клавиш. Ранее мы узнали о команде Photoshop Fit on Screen в меню «Вид», которая мгновенно помещает все изображение на экран.Он имеет комбинацию клавиш Ctrl + 0 (Win () / Command + 0 (Mac). Мы также узнали о команде 100% , которая переводит изображение на уровень масштабирования 100%. У него есть клавиатура комбинация клавиш Ctrl + 1 (победа) / Command + 1 (Mac).
Если вы когда-нибудь захотите использовать одну из этих команд, но не помните их сочетания клавиш, не беспокойтесь. Помимо того, что они доступны в меню «Вид» в строке меню, их также можно выбрать на панели инструментов.Чтобы мгновенно разместить ваше изображение на экране, дважды щелкните на Ручной инструмент на панели инструментов. Чтобы перейти на уровень масштабирования 100%, дважды щелкните инструмент масштабирования :
. 

Для «Подгонка по экрану» дважды щелкните Ручной инструмент. Для «100%» дважды щелкните Zoom Tool.
, Обрезка до точного размера в Photoshop, окончательное учебное пособие по кадрам Photoshop
Еще один полезный прием работы с окном ввода данных в левом нижнем углу состоит в том, чтобы изменять масштаб изображения, используя специальный ползунок. Наведите курсор мыши на окно ввода данных, затем нажмите и удержите клавишу Ctrl (Win) / Command (Mac), в результате чего курсор мыши примет форму маленькой руки со стрелками, указывающими налево и направо. Это иконка динамического ползунка-регулятора. Кликните мышкой по окну ввода данных и, удерживая кнопку мыши нажатой, потяните курсор влево или вправо для увеличения или уменьшения значения масштаба на 1% и более:
Нажмите и удержите клавишу Ctrl (Win) / Command (Mac) для появления ползунка-регулятора, затем потяните курсор влево или вправо
Чтобы прокручивать изображение, в Фотошоп используется инструмент «Рука» (Hand Tool). Для выбора этого инструмента нет необходимости обращаться к панели инструментов, достаточно просто нажать клавишу Н:
Нажмите клавишу Н для выбора инструмента «Рука»
Временное включение инструмента «Рука»
Недостаток выбора инструмента «Рука» с помощью нажатия клавиши Н заключается в том, что этот инструмент остается активным до тех пор, пока не будет выбран другой инструмент на панели инструментов. Однако мы можем временно включить инструмент «Рука», просто нажав и удержав клавишу «пробел» (spacebar) на клавиатуре. При нажатой клавише «пробел» кликните на изображении и потяните его для прокрутки внутри окна документа, затем отпустите клавишу, чтобы предыдущий инструмент вновь стал активным:
Нажмите и удержите клавишу «пробел» (spacebar), чтобы временно выбрать инструмент «Рука»
Прокрутка изображения с помощью колесика мыши
Еще один способ прокрутки изображения, при котором не требуется выбирать инструмент «Рука» (он подходит при работе с любым инструментом) заключается в том, чтобы воспользоваться колесиком прокрутки мыши. Прокрутите колесико мыши вверх, чтобы протянуть изображение вверх в окне документа, или прокрутите колесико мыши вниз для перемещения изображения вниз.
Если вы нажмете и удержите клавишу Ctrl (Win) / Command (Mac), то при прокрутке колесика мыши вверх изображение будет протягиваться влево, а при прокрутке колесика вниз – вправо.
Прокрутите колесико мыши вверх и вниз для перемещения изображения вверх и вниз, а для прокрутки изображения вправо и влево нажмите клавишу Ctrl (Win) / Command (Mac)
Просмотр изображения с увеличением
И в завершение, чтобы быстро переместиться из одного места изображения в другое, нажмите и не отпускайте клавишу Н (в том числе и при работе с инструментом «Рука»), а затем кликните на изображении и удержите кнопку мыши нажатой. Программа временно отобразит изображение на экране целиком, и вы увидите прямоугольный контур, который можно двигать. Переместите этот контур на ту область, которую вы хотите в ближайший момент увидеть приближенной на экране:
Пока в окне документа видно все изображение целиком, переместите прямоугольный контур на ту область, которую хотите отобразить на экране.
Когда вы отпустите кнопку мыши, программа незамедлительно отобразит выбранную область в центре экрана:
Область, которая была внутри прямоугольного контура, теперь отражена в центре окна документа
И вот, наконец, мы с вами изучили все полезные приемы, советы и клавишные комбинации, которые помогут вам почувствовать себя настоящим профессионалом при работе с масштабированием и прокруткой изображений в программе Фотошоп! Удостоверьтесь, что вы познакомились с уроком «Основы масштабирования и прокрутки изображений в Фотошоп», а затем посетите наш раздел «Основы Фотошоп» или перейдите к другим урокам, которые могут вас заинтересовать!
Автор: Стив Паттерсон
Перевод: Ксения Руденко
Как увеличить изображение в Фотошопе
Увеличение объектов довольно востребованная и распространенная задача при работе с изображениями в программе Фотошоп. Для выполнения этой задачи превосходным решением будет метод Интерполяции. Таким способом можно не только увеличивать, но и уменьшать объекты. Метод Интерполяции может быть выполнен различными способами. Выбор способа зависит от качества исходной картинки и требуемого результата.
К примеру, стоит задача увеличить изображение. Эта процедура требует добавления новых пикселей в изображение. При этом дополнительные пиксели должны максимально подходить по цвету к соседствующим пикселям.
То есть, представим, что соседние пиксели имеют черный и белый цвета. Когда изображение увеличивается, между этими пикселями встают дополнительные пиксели серого оттенка. Метод Интерполяции помогает высчитать среднее значение цветовой гаммы близлежащих пикселей и подобрать оптимальный цвет для дополнительных пикселей.
В этой статье мы подробно рассмотрим все методы, благодаря которым можно увеличить размер изображения в Photoshop.
Содержание
- Способы увеличения изображения:
Метод Интерполяции
Этот способ изменения масштаба картинки имеет несколько вариантов исполнения. Их можно выбрать в выпадающем меню, при наведении курсора на пункт «Интерполяция». Рассмотрим каждый из возможных вариантов.

«По соседним пикселам»
Этот способ не очень хорош и используется редко. Так как качество полученного изображения в большинстве случаев будет оставлять лучшего. После увеличения картинки таким способом на изображение будут видны места, где добавлены новые пиксели. Суть этого метода в копировании соседних пикселей и добавление их копий в изображение.
«Билинейная»
При таком способе масштабирования изображения качество полученной картинки будет средним. Суть способа состоит в вычисление среднего значения цвета близлежащих пикселей, и добавление новых между ними. Места добавления новых пикселей будут при этом менее заметны, а цветовые переходы более плавные.
«Бикубическая»
Этот способ увеличения изображения позволяет получить картинку довольно высокого качества. Однако его рекомендуется применять, при незначительном увеличении картинки. При этом способе увеличения для определения подходящего оттенка дополнительных пикселей проводятся очень сложные программные расчёты. За счёт чего картинка и получается превосходного качества. После процедуры масштабирования таким способом, практически невозможно определить новые пиксели, а все цветовые переходы плавные и естественные.
В версиях Фотошопа CS или CC, а также в последующих новых версиях этот способ имеет две разновидности:
«Бикубическая глаже»
Эта разновидность «Бикубического» метода применяется в основном для увеличения изображения, позволяя получить картинку высокого качества.
«Бикубическая четче»
Применяется для уменьшения масштаба изображения. При этом полученная картинка обладает хорошим качеством и четкостью.
Метод Интерполяции: «Бикубическая, глаже»
Итак, наша задача состоит в увеличении масштаба изображения. Возьмем для примера картинку с размерами 531х800 px. У выбранного изображения разрешение составляет 300 dpi.
Чтобы увеличить картинку методом «Бикубическая, глаже» требуется выполнить следующие действия. В меню программы выберите пункт «Изображение» и в открывшемся окне нажмите кнопку «Размер изображения».

В настройках, в появившемся списке в самом низу окна, выберите «Бикубическая, глаже». А также потребуется обозначить размеры картинки в процентах.


Исходное изображение будет иметь значение размера, равное 100 процентам. Для того чтобы увеличенное изображение было хорошего качества, работу следует производить поэтапно, с шагом не более 10-15%.

То есть увеличиваем размер до 115% и сохраняем результат. Если требуется получить больший размер, повторяем этот шаг, увеличивая опять на 15%. И так, пока не будет достигнута требуемая величина. Пропорции картинки при этом сохраняются. Программа сама высчитывает требуемую ширину и высоту изображения.
Качество полученного изображения зависит от многих моментов. И большую роль в этом играет разрешение и четкость исходной картинки.
Насколько можно увеличить изображение без потери качества сказать сложно. Все зависит от конкретного случая.
До встречи в наших следующих уроках. Если вам что-то было непонятно, напишите об этом в комментариях, и мы обязательно поможем вам.
Использование Photoshop Express на мобильных устройствах с ОС iOS, Android и Windows

«По соседним пикселам»
Этот способ не очень хорош и используется редко. Так как качество полученного изображения в большинстве случаев будет оставлять лучшего. После увеличения картинки таким способом на изображение будут видны места, где добавлены новые пиксели. Суть этого метода в копировании соседних пикселей и добавление их копий в изображение.
«Билинейная»
При таком способе масштабирования изображения качество полученной картинки будет средним. Суть способа состоит в вычисление среднего значения цвета близлежащих пикселей, и добавление новых между ними. Места добавления новых пикселей будут при этом менее заметны, а цветовые переходы более плавные.
«Бикубическая»
Этот способ увеличения изображения позволяет получить картинку довольно высокого качества. Однако его рекомендуется применять, при незначительном увеличении картинки. При этом способе увеличения для определения подходящего оттенка дополнительных пикселей проводятся очень сложные программные расчёты. За счёт чего картинка и получается превосходного качества. После процедуры масштабирования таким способом, практически невозможно определить новые пиксели, а все цветовые переходы плавные и естественные.
«Бикубическая глаже»
Эта разновидность «Бикубического» метода применяется в основном для увеличения изображения, позволяя получить картинку высокого качества.
«Бикубическая четче»
Применяется для уменьшения масштаба изображения. При этом полученная картинка обладает хорошим качеством и четкостью.


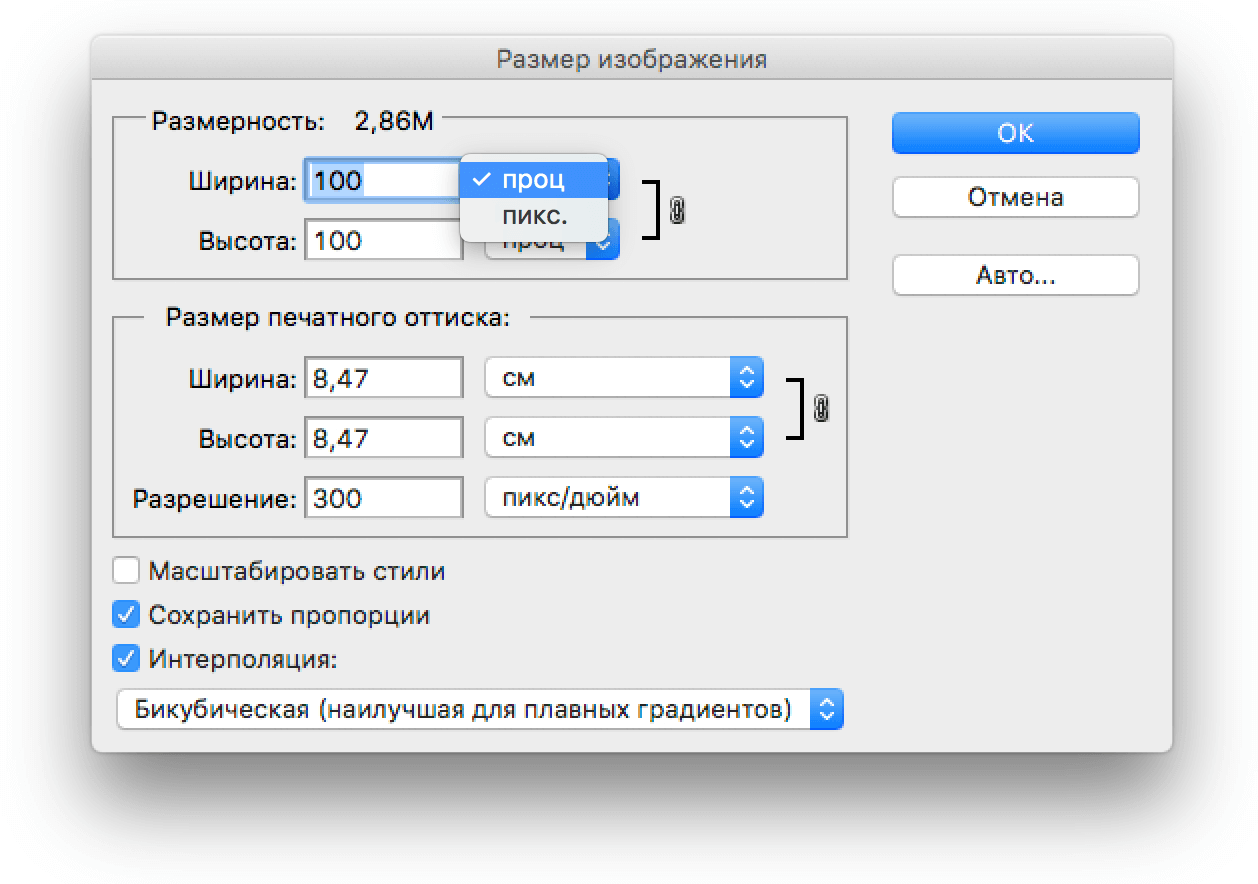

Для улучшения фотографии можно использовать следующие параметры корректировки.
Экспозиция. Количество света при съемке фотографии. Ползунок позволяет сделать фотографию темнее или светлее.
Контрастность. Разница между яркостью темных и светлых областей фотографии. Высокое значение ползунка делает фотографию более интенсивной за счет изменения баланса светлого и темного.
Подсветка. Наиболее яркие части фотографии. С помощью ползунка можно управлять параметрами подсветки. Более
низкое значение ползунка повышает детализацию подсвеченных участков.
Тени. Наиболее темные участки фотографии. Ползунок позволяет управлять детализацией теней. Более
высокое значение ползунка повышает детализацию затененных участков.
Белые. Контролирует наиболее яркие участки фотографии и имеет более широкий тональный диапазон, чем инструмент «Подсветка». Ползунок позволяет изменить общую яркость фотографии, включая области белого.
Черные. Этот параметр контролирует наиболее темные области фотографии и имеет более широкий диапазон тональных значений и более значительный результат применения, чем инструмент «Тени».
Температура. Придает фотографии теплый (солнечный) или холодный (зимний) вид.
Оттенок. Придает фотографиям зеленый или пурпурный оттенок.
Сочность. Заменяет приглушенные, менее насыщенные цвета на более насыщенные. Ползунок позволяет сделать цвета на фотографии более яркими, при этом они не будут выглядеть кричащими.
Насыщенность. Ползунок позволяет сделать все цвета на фотографии равномерно насыщенными и повысить их выразительность.
Четкость. Ползунок позволяет увеличить глубину изображения, повысив локальную контрастность. С его помощью можно подчеркнуть детали и текстуры на фотографии.
Убрать дымку. Убирает атмосферную дымку с фотографий. Ползунок позволяет убрать или усилить нечеткость очертаний на фотографии.
Усиление резкости. Повышение контраста между отдельными пикселями. Ползунок позволяет сделать фотографию четкой.
Уменьшение яркостного шума. Яркостный шум снижает яркость цветных пикселей. С помощью ползунка можно настроить уровень этого шума.
Уменьшение цветового шума. Цветовой шум появляется, когда разноцветные пиксели отображаются как одноцветные. Ползунок позволяет исправить этот тип шума.
Как приблизить холст в фотошопе
Программа «Фотошоп» включает огромное количество инструментов для редактирования картинок. Но иногда дизайнеру требуется осуществить очень простое действие – приблизить изображение. Каким образом это можно сделать? Как приблизить фото в фотошопе?
Под приближением картинки в любом графическом редакторе следует понимать:
- увеличение масштаба редактирования изображения;
- растяжение картинки до нужного размера.
В свою очередь, в зависимости от функционала конкретной программы отмеченные операции можно производить разными способами. Рассмотрим основные опции соответствующего типа, что есть в Photoshop, — на примере версии CS6 с английским интерфейсом.
Как приблизить картинку в фотошопе за счет увеличения ее масштаба?
Самый простой способ решить данную задачу – «прокрутить» колесико мыши при нажатой клавише Alt. Данный метод удобен тем, что картинку можно в любой момент уменьшить, а затем вновь увеличить – и так, пока не будет подобран оптимальный ее масштаб.

В левой нижней области окна, в котором размещен холст с редактируемой картинкой, будет отображаться текущий масштаб изображения в процентах. При этом данный элемент интерфейса программы позволяет вписывать те или иные значения процентов, отражающие масштаб, вручную. Таким образом, здесь же становится доступным еще один способ приближения рисунка в фотошопе.
Масштабирование изображения – метод, который особенно удобен потому, что не требует разблокировки слоя.
Бывает, что при работе с тем или иным дизайн-проектом пользователю нежелательно допускать свободное редактирование соответствующих графических элементов.
Решить рассматриваемую задачу можно также и за счет увеличения фактического размера картинки. Фотошоп включает большое количество инструментов для этого.
Как приблизить картинку в фотошопе за счет ее растяжения?
Можно попробовать увеличить размер картинки за счет настроек соответствующих параметров через меню программы. Необходимо выбрать пункт Image, затем – Image Size.

После этого нужно настроить требуемые значения для величины изображения – в пикселях или процентах.

Можно отметить, что после того как настройки размера картинки будут приняты – она «приблизится» вне корреляции с показателем масштаба. Таким образом, у дизайнера появляется лишний «резерв» для последующего увеличения изображения с помощью первого способа, который мы рассмотрели выше.
Конечно, здесь речь не идет о более эффективном с точки зрения сохранения качества рисунка методе. При значительном растяжении любого изображения, так или иначе, появляются «кубики» на экране. Но комбинировать отмеченные два способа приближения картинки, как правило, удобнее, чем задействовать только один из них. Можно также отметить, что растяжение изображений с помощью опции Image Size тоже не требует разблокировки слоя.
Есть в фотошопе и другие способы увеличения размеров картинок. Как приблизить фото в Photoshop, задействуя их?
Так, можно выбрать инструмент Rectangular Marquee Tool, затем кликнуть правой кнопкой мыши на картинке и активировать группу инструментов Free Transform.
Однако, перед тем как производить отмеченные операции, нужно обязательно разблокировать слой – если он, конечно, загружен в соответствующем режиме. Иначе задействовать инструменты Free Transform не получится.
Разблокировать слой очень просто – надо два раза кликнуть на его названии и нажать OK. Вследствие чего напротив него перестанет отображаться картинка в виде небольшого замочка.

После этого можно активировать группу инструментов Free Transform.

Из них оптимальной для решения рассматриваемой задачи будет опция Scale. Если выбрать ее – то с помощью ползунков, размещенных по контуру редактируемой картинки, можно менять размер соответствующего изображения.

Для того чтобы пропорции картинки сохранялись, необходимо при изменении ее размера удерживать клавишу Shift. Как только нужная величина рисунка подобрана – следует зафиксировать ее, нажав клавишу Enter.
С помощью прочих инструментов в группе опций Free Transform допустимо растягивать картинку также и другими способами.
Если картинка изначально соответствует величине холста, то для удобства ее растяжения можно:
- немного увеличить холст перед использованием опции Scale;
- при активированной опции Scale – сместить картинку, растянуть, после чего – поместить в нужное место холста.
Увеличить холст очень просто. Надо выбрать пункт Image, затем – Canvas Size, после – выставить требующиеся значения. Например, увеличение холста на 120 %:

Можно «приблизить» картинку и без увеличения холста. Для этого нужно, активировав опцию Scale, немного сместить ее – зажав левую кнопку мыши.

Инструмент Free Transform особенно удобен тем, что с его помощью дизайнер способен не только увеличивать редактируемый рисунок полностью, но также и менять размер отдельных его участков. Каким образом?
Очень просто. Необходимо вновь выбрать опцию Rectangular Marquee Tool, после – зажав левую клавишу мыши, выделить нужный участок изображения.

Далее с ним можно производить те же операции, что и с целой картинкой при задействовании группы опций Free Transform.

Например – «приблизить». Чтобы зафиксировать новый размер выбранного участка изображения, вновь нажимаем Enter.
Следует отметить, что подобрать оптимальную величину рисунка можно не только с помощью ползунков, но также и посредством выставления нужных значений, определяющих размер изображения, в отдельной панели опций.

Она становится доступна пользователю сразу же после активации инструмента Free Transform.
Кроме группы опций Free Transform, в фотошопе есть еще одна примечательная функция, позволяющая «приближать» картинки за счет их растяжения. Речь идет об опции Transform Controls.
Для того чтобы иметь возможность задействовать ее, нужно выбрать инструмент Move Tool.

Активировать опцию Transform Controls очень просто – надо поставить галочку напротив пункта Show Transform Controls меню интерфейса фотошопа.
После этого по контуру редактируемой картинки появятся ползунки – по функциям практически аналогичные тем, что используются при активной опции Scale из группы инструментов Show Transform Controls. С их помощью можно также оперативно корректировать размер изображения.

Как и в случае с задействованием опций Free Transform, подобранная величина картинки фиксируется нажатием Enter. Еще один критерий схожести рассматриваемых инструментов: как только пользователь начинает менять размер картинки с помощью ползунков при активированной опции Transform Controls, открывается панель настройки точных параметров величины изображения.

Такая же, как и в случае с задействованием инструментов Free Transform.
В предыдущем уроке мы рассмотрели основы навигации по изображениям в Photoshop.
В этом уроке мы поднимемся на ступеньку выше, изучив некоторые экономящие время методы работы и горячие клавиши, чтобы Вы могли работать с интерфейсом Photoshop, как настоящий профессионал!
Как и в предыдущем уроке, здесь я буду использовать Photoshop CS6 с русскоязычным интерфейсом, но все команды я продублирую по английски, кроме того, урок также полностью совместим с Photoshop CC (Creative Cloud) и, как обещают разработчики Adobe, подойдёт и к будущим версиям.
Масштабирование изображения
Увеличение и уменьшение масштаба изображения с клавиатуры
Для увеличения изображения относительно своего центра, нажмите комбинацию Ctrl + + (Ctrl и клавишу «плюс»). Нажмите комбинацию несколько раз для постепенного увеличения.
Для уменьшения масштаба относительно центра, нажмите Ctrl со клавишей «минус». Нажмите комбинацию несколько раз для постепенного уменьшения.
Подогнать изображение под размер окна
Если Вы хотите, чтобы фотография заняла всё пространство рабочего окна программы Photoshop, нажмите клавиши Ctrl+0 (ноль). Изображение, вместе рамкой, уменьшится или увеличится до размеров окна Photoshop, при этом рамка сохранит пропорции изображения:

Быстрое масштабирование в реальный размер
Если Вы хотите отобразить изображение в его реальном размере (масштаб 100%), нажмите клавиши Ctrl+1 или Ctrl+Alt+0.
Быстрое переключение между уменьшением и увеличением картинки
Для выбора инструмента «Лупа» (Zoom Tool) с клавиатуры, нажмите клавишу Z. По умолчанию. инструмент будет работать в режиме «увеличение масштаба», курсор мыши будет в виде лупы со значком «плюс» по середине. Если Вы хотите перевести инструмент в режим «уменьшение масштаба», нажмите и удерживайте клавишу Alt, значок на курсоре изменится с «плюса» на «минус».
Временный переход на инструмент «Лупа» (Zoom Tool)
Чтобы временно переключиться на инструмент «Лупа», когда Вы работаете другим инструментом, нажмите и удерживайте Ctrl+пробел и измените масштаб картинки. Когда вы отпустите клавиши Ctrl+пробел, вы вернетесь к ранее выбранному инструменту.
Вы также можете получить временный доступ к Zoom Tool нажимая и удерживая клавишу клавиатуры Z. Обратите внимание, что это отличается от простого выбора нажатием клавиши Z, после чего инструмент «лупа» остаётся активным, пока вы не выберите другой инструмент на панели инструментов. Если же нажать и удерживать клавишу Z, Вы получите временный доступ к Zoom Tool, то тех пор, пока не отпустите клавишу Z, после этого Вы автоматически вернетесь к ранее выбранному инструменту.
Непрерывное увеличение
При активном инструменте «Лупа», наведите курсор на любую часть документа и нажмите и удерживайте левую клавишу мыши. Изображение начнёт увеличиваться относительно места наведения курсора. Для непрерывного уменьшения зажмите клавишу Alt, наведите курсор в нужную область документа и зажмите левую клавишу мыши, картинка начнёт уменьшаться.
Быстрое и более точное масштабирование
Для точного и быстрого увеличения картинки, при активном инструменте «Лупа», наведите курсор на область, которую Вы хотите увеличить, зажмите мышку и протащите курсор вправо. Если Вы перетащите курсор быстро, Вы увеличите картинку быстро, если протащите медленно — картинка увеличится медленно.
Центр увеличения картинки будет располагаться в том месте, где находится курсор.
Для уменьшения примените те же действия, только перетаскивайте курсор вправо.

Еще один способ быстрого увеличения/уменьшения картинки — это навести курсор мыши на ту область, масштаб которой Вы хотите увеличить/уменьшить, затем нажать и удерживать Alt и вращать колесо мыши в одну или другую сторону. Также, быстрая прокрутка колёсика даст быстрое увеличение/уменьшение, а медленная, соответственно, медленное. Этот способ работает вне зависимости от того, какой инструмент активен на данный момент.
Выбор определенной области для масштабирования
Только что мы узнали, что можно быстро масштабировать изображение с помощью простого перетаскивания курсора вправо/влево. Эта опция называется «Масштабирование перетаскиванием» (Scrubby Zoom), и по умолчанию она включена. Если же мы хотим увеличить во весь экран какую-либо определённую область изображения, нам необходимо её отключить:

При отключённой опции «Масштабирование перетаскиванием» просто нажмите и протащите курсор вдоль области, которую необходимо увеличить. Здесь я обвожу розочку:

Когда Вы отпустите кнопку мыши, Photoshop мгновенно увеличивает масштаб выбранной области:

Точное масштабирование
В предыдущем материале мы узнали, что значение масштаба изображение отображается в левом нижнем углу документа.
Кроме изменения масштаба мышкой, мы можем задать точное цифровое значение масштаба картинки, для этого нам необходимо кликнуть по окну с цифрами и ввести своё значение, можно просто число без символа %, затем нажать Enter:

И, как обычно в Photoshop, изменять числовое значение можно с помощью мышки. Кликните по окну, зажмите Ctrl, курсор изменит свой вид на палец со стрелками, и перетаскивайте курсор вправо или влево. Шаг изменения значения — 1%

Прокрутка изображения

Для временного переключения на инструмент «Рука» следует зажать клавишу «Пробел».
Прокрутка колёсиком мыши
В Photoshop имеется еще один способ для прокрутки изображения, без использования инструмента «Рука», осуществляется он с помощью колёсика мыши. Этот способ работает при любом активном инструменте.
Прокрутка изображения вверх/вниз осуществляется простой прокруткой колёсика, прокрутка изображения вправо/влево производится прокруткой колёсика мыши при зажатой клавише Ctrl.
Быстрый просмотр всего изображения с последующим выбором нужной области
Этот приём может очень помочь, когда Вы работаете с картинкой при сильном увеличении, и Вам нужно переместиться на другую область картинки.
Собственно, это прекрасный способ навигации по изображению в случае, когда картинка значительно больше размеров окна.
Зажмите клавишу H, наведите курсор на документ, зажмите левую клавишу мыши и немного протащите курсор вниз:

В результате в окне отобразится весь документ целиком, а курсор будет в виде руки с рамкой, рамка показывает границы участка, который только что был отображён в документе:

Наведите рамку на нужную область и отпустите клавишу мыши, в окне документа отобразится содержимое рамки в масштабе, который был до нажатия клавиши H.
Навигация по документу Phpotoshop
Навигация с помощью этих горячих клавиш пригодится при отображении картинки при увеличенном масштабе
Home — промотать изображение в верхний левый угол
End — промотать в правый нижний угол
PageUp — промотать изображение вверх на расстояние, равное высоте окна
PageDown — промотать изображение вниз на расстояние, равное высоте окна
Ctrl + PageUp — промотать изображение лево на расстояние, равное ширине окна
Ctrl + PageDown — промотать изображение вправо на расстояние, равное ширине окна
Shift + PageUp — промотать изображение вверх на 10 пикселей
Shift + PageDown — промотать изображение вниз на 10 пикселей
Ctrl + Shift + PageUp — промотать изображение влево на 10 пикселей
Ctrl + Shift + PageDown — промотать изображение вправо на 10 пикселей
В прошлом уроке мы изучили основы изменения размера просмотра и прокрутки изображения, рассмотрели, как приближать и отдалять изображение с помощью инструмента «Масштаб», как прокручивать снимок, используя инструмент «Рука». Также мы познакомились с важными параметрами раздела «Просмотр», позволяющими отобразить изображение во весь экран или быстро перейти к 100% масштабу изображения.
В этом уроке мы изучим несколько полезных приемов и клавишных комбинаций, которые помогут вам сэкономить время и почувствовать себя настоящим профессионалом при работе с масштабированием и прокруткой изображения.
Как и в предыдущем уроке, я буду использовать версию Photoshop CS6, но также данный урок подойдет и для версии Photoshop CC.
Ниже представлено изображение, которое открыто у меня на экране в данный момент (портрет мужчины из фотобанка Shutterstock):
Фотография, открытая в программе Photoshop CS6.
В качестве логического завершения и как напоминание, мы опять рассмотрим важные клавишные комбинации прошлого урока, а также наряду с ними мы изучим новые менее известные приемы и полезные советы при масштабировании и прокрутке изображений. Давайте начнем!
Приближение изображения и его отдаление с клавиатуры
Для того чтобы приблизить изображение от центра на компьютере с операционной системой Windows PC, нажмите сочетание клавиш Ctrl + и значок «+». Для операционной системы Mac требуется нажать сочетание клавиш Command + и значок «+». При нажатии клавишной комбинации несколько раз изображение будет приближаться на определенную величину.
Для того чтобы уменьшить изображение от центра на компьютере с операционной системой Windows PC, нажмите сочетание клавиш Ctrl + и значок «-». Для операционной системы Mac соответственно требуется нажать сочетание клавиш Command + и значок «-». Чтобы отдалить изображение на определенную величину, нажмите сочетание клавиш несколько раз.
«Показать во весь экран»
Для того чтобы быстро перейти к такому уровню масштаба, при котором все изображение поместится на экране целиком, нажмите сочетание клавиш Ctrl+0 (Win) / Command+0 (Mac):
Нажмите сочетание клавиш Ctrl+0 (Win) / Command+0 (Mac), чтобы отобразить изображение во весь экран
Для того чтобы незамедлительно перейти к 100% уровню масштаба для наиболее точного просмотра пикселей изображения, нажмите сочетание клавиш Ctrl+1 (Win) / Command+1 (Mac):
Нажмите сочетание клавиш Ctrl+1 ( Win) / Command+1 ( Mac), чтобы перейти к 100% размеру просмотра изображения
Выбор инструмента «Масштаб» с клавиатуры
Для того чтобы активировать инструмент «Масштаб» (Zoom Tool) — не обязательно выбирать соответствующий значок на панели инструментов, просто нажмите клавишу Z на клавиатуре:
Нажмите клавишу Z для выбора инструмента «Масштаб»
Переключение между режимами увеличения и уменьшения
По умолчанию, у инструмента «Масштаб» установлен режим увеличения, что означает приближение области изображения, по которой вы кликаете кнопкой мыши. Чтобы отдалить требуемую область, нажмите и удержите клавишу Alt (Win) / Option (Mac). Это действие приведет к временному выбору режима уменьшения, и далее кликнете на изображении, чтобы его отдалить. Когда вы отпустите клавишу Alt (Win) / Option (Mac), инструмент «Масштаб» опять вернется в режим увеличения:
Нажмите и удержите клавишу Alt ( Win) / Option ( Mac) для включения режима уменьшения. Отпустите клавишу, чтобы вернуться в режим увеличения
Временное включение инструмента «Масштаб»
Для того чтобы временно выбрать инструмент «Масштаб» при работе с другим инструментом (например, инструмент «Перемещение» (Move Tool)), нажмите и удержите клавишную комбинацию Ctrl+spacebar (Win) / Command+spacebar (Mac), затем кликните по изображению, чтобы его приблизить. Как только вы отпустите сочетание клавиш, программа опять сделает активным инструмент, с которым вы работали до этого.
Для того чтобы временно выбрать инструмент «Масштаб» в режиме уменьшения, нажмите и удержите сочетание клавиш Alt+spacebar (Win) / Option+spacebar (Mac), затем кликните по изображению, чтобы его отдалить. Для возврата к инструменту, с которым вы работали до этого, просто отпустите нажатую клавишную комбинацию.
Вы также можете временно выбрать инструмент «Масштаб», нажав и удержав клавишу Z на клавиатуре. Обратите внимание, что это действие отличается от простого нажатия клавиши Z для быстрого выбора инструмента «Масштаб», в результате чего этот инструмент остается активным до тех пор, пока вы не выберете другой инструмент на панели инструментов. Если вы нажмете и удержите клавишу Z, вы выберете инструмент «Масштаб» временно. Удерживайте клавишу нажатой, по крайней мере, секунду и когда вы ее отпустите, активным станет инструмент, с которым вы работали до этого.
Пока вы держите клавишу Z нажатой, вы можете включить режим уменьшения, одновременно нажав и удержав клавишу Alt (Win) / Option (Mac). Отпустив клавишу Alt (Win) / Option (Mac) (все еще удерживая нажатой клавишу Z), вы вернетесь в режим увеличения, а, отпустив также и клавишу Z, вы вернетесь к инструменту, который был активным до этого.
Непрерывное масштабирование
После того как вы выбрали инструмент «Масштаб» либо на панели инструментов, либо используя одну из клавишных комбинаций, изученных нами ранее для временного включения инструмента, вы можете кликнуть на любой области изображения, которую хотите приблизить, и удержать кнопку мыши нажатой. Это действие приведет к тому, что приближение выбранной области будет проходить непрерывно по направлению к месту расположения курсора до тех пор, пока вы не отпустите кнопку мыши.
То же самое можно получить, переключив инструмент «Масштаб» в режим уменьшения любым из изученных нами способов. Кликните на любой области изображения, которую вы хотите отдалить, и удержите кнопку мыши нажатой. Программа начнет непрерывно отдалять требуемую область от места расположения курсора до тех пор, пока вы не отпустите кнопку мыши.
Более быстрое и более точное изменение масштаба изображения
Для более быстрого и более точного изменения масштаба изображения с использованием инструмента «Масштаб», кликните на область, которую хотите приблизить, и, удерживая кнопку мыши нажатой, протяните курсор вправо. Если вы сделаете это быстро, то изображение приблизится быстро. Если вы протянете курсор медленнее, то приближение будет происходить медленнее, зато вы сможете достаточно точно регулировать степень приближения.
Также, если вы кликните и протянете курсор мыши быстро влево, изображение отдалится очень быстро от того места, где вы кликнули мышкой. Более медленное перемещение курсора влево позволит вам более точно контролировать степень уменьшения изображения:
Кликните мышкой и протяните курсор влево или вправо для быстрого приближения или отдаления изображения или протяните курсор медленнее для более точного контроля
Еще один способ быстрого изменения масштаба и точной регулировки степени приближения или отдаления изображения заключается в том, чтобы навести курсор мыши на место, которое вы хотите приблизить или отдалить, затем нажать клавишу Alt (Win) / Option (Mac) и, удерживая ее нажатой, прокрутить колесико мыши вверх или вниз. Прокручивая колесико вверх, вы приближаете изображение, прокручивая колесико вниз, вы его отдаляете. Если вы будете прокручивать колесико быстро, масштаб изображения будет меняться также быстро. Прокручивая колесико более медленно, вы сможете точнее контролировать степень приближения или отдаления изображения. Преимущество этого способа состоит в том, что вам не нужно выбирать инструмент «Масштаб», чтобы изменить размер просмотра изображения. Данный способ работает при любом выбранном инструменте:
Нажмите клавишу Alt (Win) / Option (Mac) и, удерживая ее нажатой, прокрутите колесико мыши для изменения масштаба изображения
Выделение требуемой области с помощью инструмента «Масштаб»
Мы с вами только что рассмотрели, как можно быстро изменять масштаб изображения, кликая мышкой по определенному месту и перемещая курсор вправо или влево при выбранном инструменте «Масштаб». Это действие нам обеспечивает параметр под названием «Масштаб перетаскиванием» (Scrubby Zoom). По умолчанию, он нам доступен, но мы можем отключить параметр, убрав галочку в соответствующем окошке на панели свойств инструмента (когда выбран инструмент «Масштаб»):
Отключаем параметр «Масштаб перетаскиванием»
Когда параметр «Масштаб перетаскиванием» отключен, инструмент «Масштаб» становится похожим по принципу работы на инструмент «Прямоугольная область» (Rectangular Marquee Tool). Для приближения требуемой области вам нужно просто кликнуть мышкой в нужном месте и растянуть прямоугольную рамку выделения вокруг области, которую вы хотите приблизить. В моем случае, я сделал выделение вокруг губ мужчины:
Кликаем мышкой и растягиваем прямоугольную рамку выделения, работая с инструментом «Масштаб»
Когда вы отпустите кнопку мыши, программа немедленно приблизит выделенную область и поместит ее в центре экрана. В любой момент вы можете опять включить параметр «Масштаб перетаскиванием», поставив галочку в соответствующем окошке на панели свойств инструмента:
Область, которую я выделил, приближена и размещена в центре окна документа
Ввод определенных значений уровня масштаба
В прошлом уроке «Основы масштабирования и прокрутки изображений в Фотошоп» мы изучили, что можно не только увидеть текущий уровень масштаба в левом нижнем углу окна программы, но и изменить его, дважды нажав кнопкой мыши по действующему значению и введя новое:
Вводим новое значение текущего уровня масштаба в левом нижнем углу
Единственный недостаток, с которым мы при этом сталкиваемся, заключается в том, что как только мы нажимаем клавишу Enter (Win) / Return (Mac) для подтверждения нового значения масштаба, окно ввода данных перестает быть активным. Иными словами, если нам понадобится ввести новое значение уровня масштаба, нам нужно будет заново дважды кликнуть кнопкой мыши по текущему значению для его выбора, и лишь потом ввести новое значение. Однако если вы нажмете и удержите клавишу Shift при подтверждении нового значения клавишей Enter (Win) / Return (Mac), окно ввода данных останется активным и введенная величина масштаба будет подсвечена. Это позволит вам менять значения масштаба, каждый раз не кликая кнопкой мыши для выбора текущей величины:
Удерживайте нажатой клавишу Shift при подтверждении нового значения клавишей Enter (Win) / Return (Mac), чтобы оставить окно ввода данных активным
Еще один полезный прием работы с окном ввода данных в левом нижнем углу состоит в том, чтобы изменять масштаб изображения, используя специальный ползунок. Наведите курсор мыши на окно ввода данных, затем нажмите и удержите клавишу Ctrl (Win) / Command (Mac), в результате чего курсор мыши примет форму маленькой руки со стрелками, указывающими налево и направо. Это иконка динамического ползунка-регулятора. Кликните мышкой по окну ввода данных и, удерживая кнопку мыши нажатой, потяните курсор влево или вправо для увеличения или уменьшения значения масштаба на 1% и более:
Нажмите и удержите клавишу Ctrl (Win) / Command (Mac) для появления ползунка-регулятора, затем потяните курсор влево или вправо
Чтобы прокручивать изображение, в Фотошоп используется инструмент «Рука» (Hand Tool). Для выбора этого инструмента нет необходимости обращаться к панели инструментов, достаточно просто нажать клавишу Н:
Нажмите клавишу Н для выбора инструмента «Рука»
Временное включение инструмента «Рука»
Недостаток выбора инструмента «Рука» с помощью нажатия клавиши Н заключается в том, что этот инструмент остается активным до тех пор, пока не будет выбран другой инструмент на панели инструментов. Однако мы можем временно включить инструмент «Рука», просто нажав и удержав клавишу «пробел» (spacebar) на клавиатуре. При нажатой клавише «пробел» кликните на изображении и потяните его для прокрутки внутри окна документа, затем отпустите клавишу, чтобы предыдущий инструмент вновь стал активным:
Нажмите и удержите клавишу «пробел» (spacebar), чтобы временно выбрать инструмент «Рука»
Прокрутка изображения с помощью колесика мыши
Еще один способ прокрутки изображения, при котором не требуется выбирать инструмент «Рука» (он подходит при работе с любым инструментом) заключается в том, чтобы воспользоваться колесиком прокрутки мыши. Прокрутите колесико мыши вверх, чтобы протянуть изображение вверх в окне документа, или прокрутите колесико мыши вниз для перемещения изображения вниз.
Если вы нажмете и удержите клавишу Ctrl (Win) / Command (Mac), то при прокрутке колесика мыши вверх изображение будет протягиваться влево, а при прокрутке колесика вниз – вправо.
Прокрутите колесико мыши вверх и вниз для перемещения изображения вверх и вниз, а для прокрутки изображения вправо и влево нажмите клавишу Ctrl ( Win) / Command ( Mac)
Просмотр изображения с увеличением
И в завершение, чтобы быстро переместиться из одного места изображения в другое, нажмите и не отпускайте клавишу Н (в том числе и при работе с инструментом «Рука»), а затем кликните на изображении и удержите кнопку мыши нажатой. Программа временно отобразит изображение на экране целиком, и вы увидите прямоугольный контур, который можно двигать. Переместите этот контур на ту область, которую вы хотите в ближайший момент увидеть приближенной на экране:
Пока в окне документа видно все изображение целиком, переместите прямоугольный контур на ту область, которую хотите отобразить на экране.
Когда вы отпустите кнопку мыши, программа незамедлительно отобразит выбранную область в центре экрана:
Область, которая была внутри прямоугольного контура, теперь отражена в центре окна документа
И вот, наконец, мы с вами изучили все полезные приемы, советы и клавишные комбинации, которые помогут вам почувствовать себя настоящим профессионалом при работе с масштабированием и прокруткой изображений в программе Фотошоп! Удостоверьтесь, что вы познакомились с уроком «Основы масштабирования и прокрутки изображений в Фотошоп», а затем посетите наш раздел «Основы Фотошоп» или перейдите к другим урокам, которые могут вас заинтересовать!
Как приблизить изображение в фотошопе
Для просмотра онлайн кликните на видео ⤵

Как приближать колесиком мыши Photoshop CS6 #1 Подробнее

как увеличить объект в фотошоп уроки фотошопа Подробнее

Adobe Photoshop Как приблизить изображение??? Подробнее

Как приблизить/отдалить изображение в фотошопе? / Лупа фотошоп Подробнее

Увеличить фото без потери качества в Photoshop Подробнее

Как приблизить и отдалить видео в Sony Vegas Pro Подробнее

Как увеличить фото без потери качества в Фотошоп и не только Подробнее

Как увеличить или уменьшить фото в фотошопе cs6 Подробнее
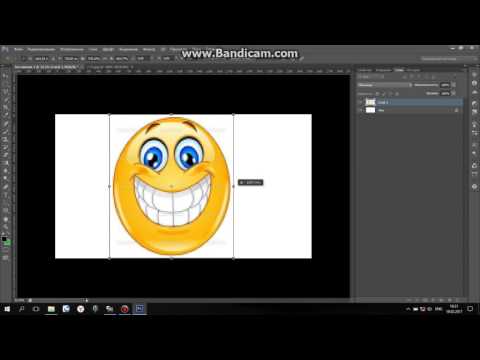
Приблизить, отдалить изображение Фотошоп (Photoshop). Подробнее

Как приблизить и отдалить картинку в Фотошопе Подробнее

Photoshop для начинающих #5 (масштабирование) Подробнее

как приблизить изображения//как виделить простой обект//Мастер фотошопа 2 Подробнее

НАВИГАЦИЯ ПО ДОКУМЕНТУ. КАК ПРИБЛИЖАТЬ И ОТДАЛЯТЬ ИЗОБРАЖЕНИЕ В ИЛЛЮСТРАТОРЕ. Adobe Illustrator Подробнее

Как растянуть фон картинки (масштаб с учётом содержимого) в фотошопе Подробнее

уменьшение объекта фотошоп cs6 Подробнее

Как настроить рабочее пространство в фотошопе Подробнее
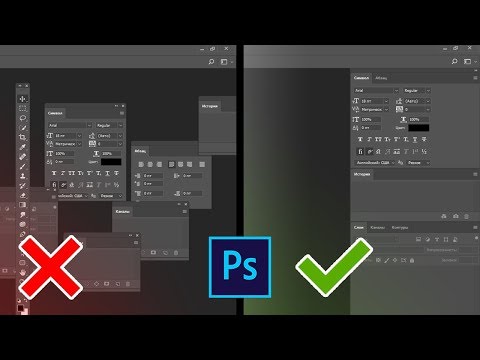
Перемещение по картинке в фотошопе Подробнее

Учим Photoshop за 1 час! #От Профессионала Подробнее

Навигация в фотошоп, горячие клавиши — Уроки Фотошопа для начинающих №08 Подробнее

Как уменьшить | увеличить масштаб в Фотошоп
Тема урока: масштабирование в Фотошоп. Как изменить: уменьшить, увеличить масштаб изображения в Photoshop. Настройки инструмента.
В предыдущем уроке был рассмотрен один из инструментов масштабирования — палитра Навигатор. Здесь расскажем о других способах изменения масштаба.
Уровень текущего масштаба
Значение масштаба можно увидеть в заголовке документа, в палитре Навигатор, внизу редактора в левом углу.
В заголовке указано только для информации, а изменить значения можно в навигаторе и внизу. Устанавливаем в окошке курсор, вводим числовое значение и нажимаем Enter. Знак % можно не вводить, он станет автоматически.
Параметры просмотра
Для изменения масштаба документа в меню Просмотр есть группа параметров.
Функции Увеличить и Уменьшить соответствуют своему названию.
Показать во весь экран масштабирует картинку по размеру окна. Горячие клавиши Ctrl+0.
Реальный размер возвращает к стопроцентному масштабу (в более поздних версиях он так и называется – 100%). Ему соответствуют горячие клавиши Ctrl+1. Тот же результат получим двойным щелчком по значку Масштаб в панели инстументов.
Размер при печати – отображение размера, который получится при распечатывании.
Этот же список можно вызвать, щелкнув по изображению правой кнопкой мыши при активном инструменте.
И еще эти же функции есть в верхней панели параметров, но об этом чуть ниже.
Все описанные выше способы изменяют размер изображения от его центра.
Перейдем к другим возможностям Photoshop.
Инструмент Масштаб
Увеличить, уменьшить изображение можно инструменом Масштаб, в народе его называют Лупа. Горячая клавиша Z.
Когда этот инструмент активен, курсор принимает вид лупы. Если внутри него стоит «+»,то он работает на увеличение, а если «-» — на уменьшение масштаба. По умолчанию он в режиме увеличения.
Чтобы временно переключиться между режимами, нажимаем клавишу Alt, и значок внутри лупы изменится до тех пор, пока Alt зажата.
Переключиться постоянно можно в верхней панели параметров.
Панель параметров. Настройки
1 – Кнопки смены режимов масштабирования.
2 – Не знаю, чтобы кто-то пользовался этими инструментами, но для информации: поставьте галочку, если нужно, чтобы редактор менял размер окна соответственно текущему масштабу. Эта же функция по умолчанию установлена по пути Редактирование – Установки – Основные – Инструмент Масштаб изменяет размер окна. Учтите, что если включить их обе, то они отменяются.
3 – Если в Фотошоп открыто несколько вкладок, установив галочку Во всех окнах, уменьшение-увеличение картинки в одной вкладке приведет к тем же изменениям и во всех остальных. Это может быть полезным, когда работаете с копией в другой вкладке.
Эта же функция включается по пути Окно – Упорядочить – Согласовать масштаб.
4 – Установите галочку в Масштаб перетаскиванием. Зажмите левую кнопку мыши и потяните влево. Произойдет уменьшение масштаба. Для увеличения потяните вправо.
Чем быстрее будут ваши движения, тем быстрее будут происходить изменения.
5 –Эти кнопки дублируют функции, о которых мы говорили в предыдущем разделе «Параметры просмотра».
Реальные пикселы возвращают изображение в 100% масштаб.
Подогнать устанавливает изображение так, что оно все будет помещаться в рабочей области.
Полный экран рабочая область займет весь экран.
Размер оттиска – отображение размера, который получится после распечатки. Однако точность образца еще зависит от расширения монитора вашего компьютера. Поэтому точно ориентироваться на него нельзя.
Способы уменьшения и увеличения масштаба
Активируем инструмент. Наводим курсор на то место, которое хотим приблизить. Нажимаем и удерживаем левую клавишу мыши. Размер будет плавно изменяться.
- Если мышь не удерживать, а работать щелчками, то изменения будут поэтапными.
- Чтобы быстро приблизить определенный участок картинки, проводим курсор по диагонали этого участка. Образуется рамка, очерчивая эту часть. Как только вы отпустите мышку, этот участок будет увеличен до размеров экрана. Работает только в том случае, если в верхней панели инструментов не стоит галочка в «Масшт. перетаскиванием».
- О масштабировании перетаскиванием мы уже говорили в предыдущем разделе. В панели параметров ставим галочку Масштаб перетаскиванием, зажимаем левую клавишу мыши и протягиваем по экрану влево-вправо или по диагонали.
- Использование горячих клавиш: для увеличения зажимаем Ctrl и нажимаем клавишу «+», для уменьшения – удерживая Ctrl нажимаем клавишу «-».Этот способ масштабирования работает даже тогда, когда активен любой другой инструмент.
- Увеличить или уменьшить масштаб в Фотошоп можно колесиком мышки. Идем в Редактирование – Установки – Основные, находим функцию Масштабировать колесиком мыши, отмечаем ее галочкой. Затем обязательно нажимаем Ок.
Но если вы привыкли при фотошопе использовать колесико для скроллинга – подумайте, стоит ли менять эту функцию. Ведь для масштабирования есть другие удобные варианты.
Временное переключение
Иногда бывает необходимо быстро увеличить или уменьшить масштаб изображения, когда работаем другим инструментом. В Фотошоп для этого предусмотрены комбинации:
- Нажимаем Ctrl+Space (клавиша пробела). Пока эти клавиши зажаты, курсор имеет вид лупы и им можно очертить границы области, которую хотим увеличить. Ведем по диагонали этого участка, образовывается рамка. Отпускаем мышку, и этот участок занимает весь экран. Отпускаем горячие клавиши и возвращаемся к текущему инструменту.
- Чтобы уменьшить изображение, зажимаем Alt+ Space (пробел). Теперь кликая на картинку, уменьшаем ее. Отпускаем клавиши – возвращаемся к тому инструменту, которым работали.
- С зажатой Alt проворачивать колесико мыши.
Перемещение по изображению
Для перемещения по увеличенному документу, кроме навигатора, в Фотошоп есть еще инструмент Рука. Им просто передвигается изображение в любом направлении.
Им же можно быстро подогнать документ по размеру окна – дважды кликнуть по иконке Рука в левой панели инструментов.
Из настроек есть только «Прокрутка во всех окнах» и четыре кнопки, такие же, как и у инструмента Масштаб. О них уже говорилось выше в разделе «Панель параметров. Настройки».
При работе другими инструментами временно вызывается инструмент Рука нажатием и удерживанием клавиши «Пробел».
Поворот вида
В группе Рука есть инструмент Поворот вида. Его используют, когда удобнее работать с холстом под наклоном.
Его можно вращать произвольно мышкой, ориентируясь на компас, который появится на экране при зажатии левой кнопки мыши.
Можно вписать числовое значение угла поворота в верхней панели параметров. При вращении против часовой стрелки цифра вписывается со знаком минус.
Длинная кнопка возвращает документ в исходное положение.
Недавно, когда я проводил семинар по Photoshop, я понял, что многие люди запутались с простым инструментом кадрирования. Дело не в том, что люди не знают, как обрезать изображение, а в том, что они не знают, как это сделать, чтобы получить результаты, которые они ищут. Казалось, сложность заключается в том, чтобы обрезать изображение до точного размера, необходимого для печати или мультимедийного вывода.
В этом уроке я покажу вам некоторые приемы с помощью инструмента кадрирования, покажу, как автоматически обрезать до нужного размера без математики, а затем предоставлю несколько практических советов по кадрированию в Photoshop.Это в значительной степени инструмент для подрезания Photoshop.
7 Советы по обрезке в Photoshop
Обрезку можно выполнить по двум причинам:
1. Изменить физический размер или формат изображения холста для печати, использования мультимедиа и т. Д.
2. Изменить Композиция изображения: чтобы сфокусироваться на части фотографии, удаляя отвлекающие факторы. Цифровое увеличение; Это именно то, что делает цифровой зум на вашей камере, и поэтому я рекомендую выключить его. Вы можете сделать лучшую работу в Photoshop.
Обрезка до точных размеров и размеров с помощью Photoshop Crop Tool
В Photoshop CC инструмент обрезки был изменен, чтобы предлагать больше возможностей (не волнуйтесь, пользователи CS6, это руководство все еще для вас). Когда это впервые произошло, это вызвало некоторую путаницу. Давайте исправим это прямо сейчас. (Вы также можете вернуться к старому способу использования инструмента кадрирования, выбрав вариант «Наследие» на панели параметров).
Шаг 1.
Выберите инструмент обрезки на панели инструментов или нажмите клавишу C.
Вы увидите границы культур, которые можно выбрать и перетащить.(Удерживая клавишу Shift, вы ограничите форму)
 © Фото Колина Смита | PhotoshopCAFE.com
© Фото Колина Смита | PhotoshopCAFE.comШаг 2.
В верхней части панели инструментов измените параметр на W x H x Resolution. Ширина, разрешение по высоте.

Шаг 3.
Теперь вы можете ввести желаемое соотношение сторон или размер. Я набрал 8 х 10 дюймов. Я добавил «в», чтобы увеличить шкалу до дюймов. Вы также можете использовать символ дюйма.
Если вы ничего не введете в поле разрешения, оно просто установит соотношение сторон без какого-либо разрешения (окончательный размер).Это где люди запутались. Форма, но не размер.
Для разрешения введите желаемое окончательное разрешение. Для печати это обычно 300ppi (DPI DPI print). Для онлайн 72 обычно. Также 180 или 360 хорошо работает для принтеров Epson.

Теперь, когда вы меняете область обрезки, она остается заблокированной с соотношением сторон 8 × 10: 8 (в) х 10 (в). Неважно, какого размера вы сделаете область обрезки, она всегда будет 8 х 10 (или что бы вы ни вводили в поля).

Шаг 4
Нажмите клавишу ввода (или галочку на панели инструментов), чтобы применить обрезку.
Обратите внимание, что это ровно 8 × 10 дюймов. Это из-за настройки разрешения.

Если вы измените область обрезки и примените ее, она все равно останется на 8 дюймов на 10 дюймов при 300ppi


Даже если вы действительно обрезаете, это все равно будет Окончательный размер.

Как вы можете видеть, это действительно полезно для подготовки файлов без необходимости слишком много думать или заниматься математикой.
Xtra Credit
Создание предустановки урожая
Давайте сохраним эти настройки в качестве предустановки, чтобы нам не приходилось вводить их каждый раз.
В раскрывающемся списке выберите «Новый пресет обрезки»

Фотошоп подойдет вам или вы можете добавить свое собственное имя, если хотите.

При открытии раскрывающегося меню на панели параметров предустановка всегда будет доступна в нижней части меню для приложения одним нажатием.

Изменение ориентации инструмента обрезки
Обратите внимание, что до сих пор наша обрезка была в портретной ориентации. Если вы хотите изменить его на альбомную, просто нажмите инструмент с двойной стрелкой, который перевернет настройки.
Их также можно вводить в поля по-разному, помня, что первое число всегда будет шириной, а второе — высотой.



Очистка инструмента обрезки
Если вы хотите вернуться к обрезке произвольной формы (без ограничений), нажмите кнопку очистки, и она удалит все настройки для вас.

Неразрушающая обрезка
При применении инструмента обрезки по умолчанию он удаляет обрезанные области. Однако если вы отключите параметр «Удалить обрезанные пиксели», Photoshop создаст новый слой и изменит размер холста, чтобы скрыть пиксели, не удаляя их, чтобы впоследствии можно было перенастроить изображение.

Правило третей и композиционные руководства (оверлеи)
Когда вы обрезаете композицию, в Photoshop есть несколько инструментов, которые помогут вам визуализировать ваши культуры.Вы увидите 6 разных опций, которые будут показывать разные наложения при использовании инструмента кадрирования. Вы можете нажать кнопку «o», чтобы просмотреть их.

Золотая спираль, показанная здесь

Вот правило третей, это самый распространенный тип помощи композиции.
При съемке и обработке приятно видеть, что важные части изображения попадают на эти 3-е строки, а не просто шлепают все по середине.
Важные детали могут даже попасть в точку пересечения горизонтальных и вертикальных линий.

Еще больше вещей, которые вы можете сделать.
Еще одна особенность инструмента кадрирования, это не просто обрезка изображения. Вы действительно можете перетащить инструмент обрезки за пределы области изображения на холст, чтобы увеличить область холста.
Хотите верьте, хотите нет, но инструмент для обрезки может сделать еще больше. Если вы хотите узнать больше и углубиться в это (и более) со всеми инструментами в Photoshop, вам следует проверить флагманское обучение, Photoshop для цифровых фотографов (у нас есть версии от Photoshop CS вплоть до последней версии CC) ,
CS6 Superguide
Вся информация о CS6 и многое другое доступно в виде PDF-журнала под названием CS6 Superguide. Если вы в нашем списке, вы получите его бесплатно по электронной почте, как только он станет доступен. Если нет, зарегистрируйтесь сейчас и получите Superguide CS6 бесплатно. Или нажмите на изображение ниже.
.