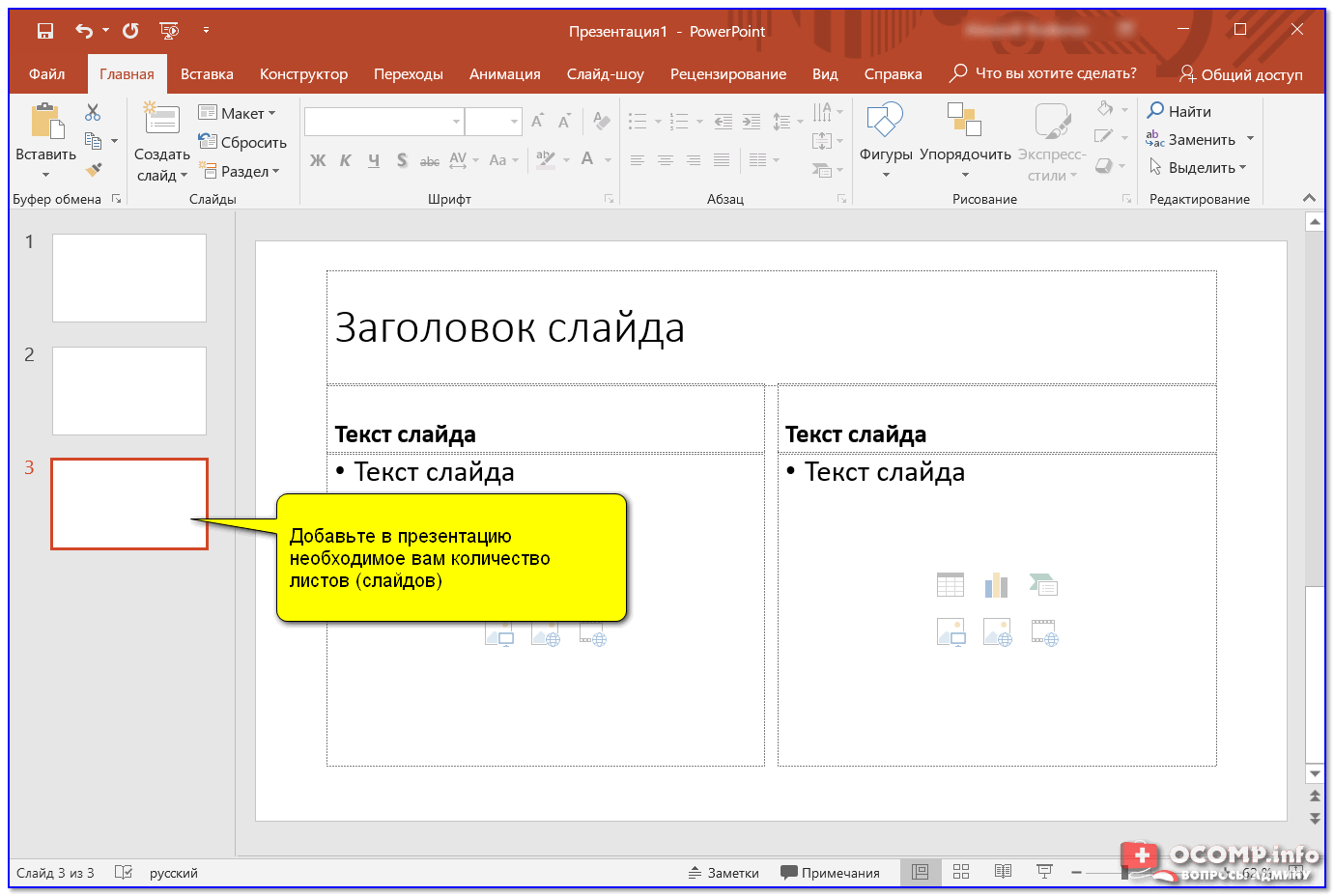Как создать интерактивное видео в презентациях PowerPoint
Видео делает обучение максимально наглядным. Вместо того, чтобы описывать создание таблицы в Excel, легче показать весь процесс на экране. Ученик смотрит, повторяет за преподавателем и быстрее усваивает суть. Потому я часто добавляю видео в курсы.
Антон Рыжов, менеджер по онлайн-обучению в «Академии Росатом»
Видео — это тренд. Сегодня 68% людей предпочитают короткие учебные ролики статьям, инфографике, презентациям и электронным книгам. Это подтверждает международное исследование от компании Wyzowl, которое провели в этом году.
В блоге iSpring уже рассказывали, как снять обучающее видео в офисе или дома. В этой статье разберем задачу уровнем выше — соберем с нуля интерактивный видеокурс при помощи стандартных инструментов PowerPoint.
Что такое интерактивное видео
Интерактивное видео похоже на компьютерную игру от первого лица. Вы — главный герой, от действий которого зависит развитие истории. И чтобы дойти до финала, нужно принимать правильные решения.
И чтобы дойти до финала, нужно принимать правильные решения.
Фрагмент из курса «Работа с жалобой» от компании «Интерактивное видео». Разгневанный клиент спрашивает, почему заблокировали его карту. Отвечать на вопрос с улыбкой не стоит
В основе интерактивного видео — реальная ситуация из практики. В режиме реального времени вы решаете задачу: даете поручение подчиненному, проводите собеседование или успокаиваете недовольного покупателя.
Фрагмент из курса «Технический сбой на кассе». В продуктовом магазине скопилась очередь из покупателей. У вас завис кассовый аппарат. Люди нервничают. Как поступите?
По сути, вы тренируетесь на манекенах, как на уроках ОБЖ. По каждому действию получаете обратную связь. Это помогает разобрать ошибки и не растеряться в реальной ситуации.
Где использовать интерактивное видео
Формат подходит практически под любую учебную задачу. Главное — тщательно продумать сценарий. Ниже приведу несколько тем для интерактивных видео.
Ниже приведу несколько тем для интерактивных видео.
Отбор стажеров на работу. Курс Deloitte посвящен первому дню на новой работе. Герой попадает в разные ситуации. К примеру, проливает кофе на коллегу. И нужно выбрать — извиниться перед человеком или сделать вид, как будто ничего не произошло. Курс назначают соискателям после собеседования. На стажировку берут лишь тех, кто его успешно заканчивает.
Адаптация новичков. Чтобы стажёр не растерялся в первую рабочую неделю, компания Allianz Global Investors сняла интерактивный видеокурс. В нем сотруднику показывают рабочее место, рассказывают о принципах работы в компании и знакомят с коллегами.
Продуктовое обучение. В компании Kenra Professional сняли интерактивное видео о новой линейке косметики для стилистов. В нем подробно разобрано, кому подойдет косметика, как ей пользоваться и продавать.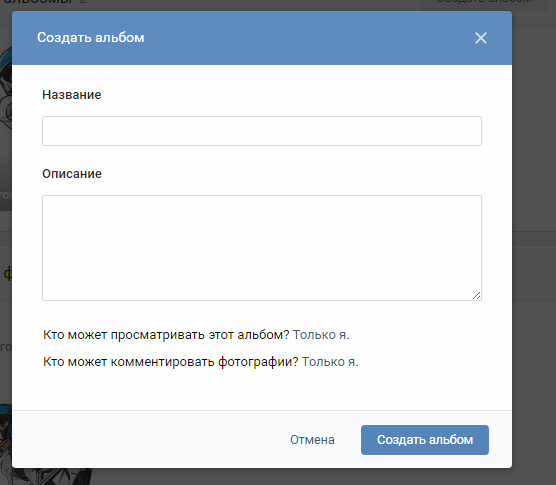
Работа на производстве. В компании Atlas Knowledge сняли учебное видео по технике безопасности на предприятии. Сотрудникам рассказывают, как себя вести при аварии.
Фрагмент видеокурса Atlas Knowledge
Какое видео сделаем
Обычно для интерактивного видео пишут сценарий, делают раскадровку, подбирают актеров и локацию, выставляют свет, снимают и монтируют. Я сделал это заранее.
Работа в PowerPoint — финальная часть проекта, от которой зависит итоговый результат. На ней и остановимся.
Начнем от простого к сложному: сперва добавим музыку, затем анимацию, а после видео на слайды. В основе урока — простой алгоритм действий. Освоив его, вы спокойно соберете видеокурс по любому сценарию.
Для работы скачайте папку с ресурсами. В ней уже настроенная презентация. Остается добавить видео и анимацию, чтобы все работало.
Настраиваем слайд №1
Когда вы включаете курс, играет музыка, на слайде бегущей строкой появляются титры, название курса и кнопка «Начать» — это работает анимация. Разберем, как всё настроить.
Разберем, как всё настроить.
Загружаем музыку
Она погружает в атмосферу и задаёт правильное настроение.
- Откройте презентацию и выберите первый слайд.
- На панели инструментов нажмите Вставка → Звук → Аудиофайлы на компьютере.
- Найдите папку с ресурсами. Добавьте музыку и поставьте под слайдом. Ученик не должен ее видеть.
- Сделаем, чтобы музыка играла автоматически при запуске курса. Выделите файл с музыкой → откройте вкладку Анимация выберите опцию Воспроизведение. Если заиграет музыка, значит вы все сделали правильно. Чтобы ее отключить, нажмите Enter на клавиатуре.
- На панели инструментов нажмите Область анимации. В открывшемся окне выберите файл «Начало» и нажмите Запускать вместе с предыдущим. Теперь музыка начнется, как только пользователь включит курс.
Анимируем титры
- Выделите на слайде строчку «Интерактивный фильм о каждом из нас».
 Откройте вкладку Анимация → Появление. В области анимаций появится новый эффект.
Откройте вкладку Анимация → Появление. В области анимаций появится новый эффект. - Нам нужно, что появлялась плавно, буква за буквой. Для этого зайдите в Область анимации → Параметры эффектов.
- В появившемся окне изменим ряд настроек. Задайте направление слева, чтобы текст бегущая строка двигалась слева направо.
Откройте вкладку Время. В строке «Начало» выберите Начинать с предыдущим. Чтобы текст появлялся плавно, выставите задержку в 4 секунды и появление в 3 секунды.
Теперь первая строчка на слайде появится постепенно при запуске курса. Если вы сделали все правильно, получится так:
Анимируем заголовок
- Выделите на слайде заголовок «Утро». Откройте вкладку Анимация → Вылет.
- В Области анимации появится эффект «Утро». Выберите его и нажмите Запустить с предыдущим.
- Нам нужно, чтобы заголовок появился после бегущей строки.
 Для этого зайдите в параметры эффектов и на вкладке «Время» выставите задержку в 10 секунд.
Для этого зайдите в параметры эффектов и на вкладке «Время» выставите задержку в 10 секунд.
Теперь при запуске курса бегущая строка и заголовок появятся последовательно — друг за другом.
Анимируем кнопку
- Выделите на слайде кнопку«Начать». Откройте вкладку Анимация → Выцветание.
- В Области анимации появится эффект «Кнопка». Выберите его и нажмите Запустить с предыдущим.
- Чтобы кнопка появилась на слайде последней, зайдите в параметры эффектов и на вкладке «Время» выставите задержку в 12 секунд. Получится так:
Ставим гиперссылку на кнопку «Начать»
При нажатии на кнопку «Начать» пользователь должен попасть на второй слайд. Для этого настроим гиперссылку.
Щёлкните правой кнопкой мыши на кнопку, в открывшемся списке выберите «Гиперссылка» → Место в документе → Слайда 2 → Ок. Гиперссылка готова.
Что должно получиться
Настраиваем слайд №2
Когда пользователь переходит на второй слайд, то видит начальное видео, а потом развилку с двумя вариантами ответа.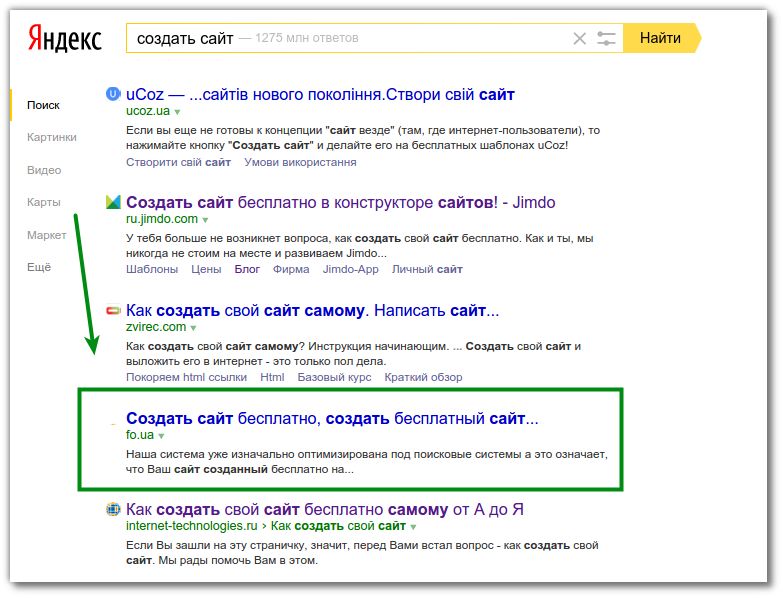 Разберёмся, как это сделать.
Разберёмся, как это сделать.
- Для этого нажмите Вставка → Видео → Видео на компьютере и выберите файл №1.
- Чтобы видео включалось автоматически, добавим анимацию. Откройте вкладку Анимация → Воспроизведение. Если заиграет музыка, вы всё сделали правильно. Чтобы её отключить, нажмите Enter на клавиатуре.
- На панели инструментов нажмите Область анимации. В открывшемся окне выберите файл №1 и нажмите Запускать вместе с предыдущим. Теперь видео начнется, как только пользователь перейдёт на второй слайд.
Сейчас видео перекрывает меню с двумя вариантами ответа. Поставим его на задний план. Для этого нажмите на видео правой кнопкой мыши и в появившемся меню выберите «На задний план».
Добавляем анимацию вариантам ответа
Когда видео заканчивается, фон затемняется и появляется меню с двумя вариантами ответа: «Поспать ещё полчаса» или «Пойти на пробежку». Разберёмся, как это настроить.
Разберёмся, как это настроить.
Выделите на слайде тёмный фон и два варианта ответа, а после добавьте им анимацию Выцветание.
На панели анимации появится три новых объекта: Рисунок 7, Рисунок 6, Перекрытие. Нажмите на верхний из трёх объектов левой кнопкой мышки и выберите Запускать после предыдущего. Как это сделать, смотрите ниже:
Ставим гиперссылки на варианты ответа
По логике курса второй слайд — это развилка. Сюжет меняется в зависимости от выбора пользователя. Если поспите ещё полчаса, опоздаете на работу. Встанете по будильнику — успеете позавтракать и спокойно собраться.
Технически всё просто: «Поспать ещё полчаса» ведёт на третий слайд, «Пойти на пробежку» — на четвёртый. Работают гиперссылки. Настроим их.
Выделите на слайде вариант ответа «Поспать ещё полчаса» и нажмите по нему правой кнопкой мышки. В открывшемся списке выберите Гиперссылка → Место в документе → Слайда 3 → Ок.
Аналогично настройте ответ «Пойти на пробежку». Он ведёт на четвертый слайд.
Что должно получиться
Настраиваем слайд №3
Это один из сюжетных поворотов в курсе. Пользователь попал сюда, если решил поспать полчаса.
Технически третий и четвертый слайды работают по тому же принципу, что и второй — начинается видео, потом появляется плашка с основным сообщением.
Настраиваются слайды тоже одинаково. Поэтому я не расписывал каждое действие, а записал короткие видеоинструкции. Если вам удобнее читать, отмотайте статью вверх ко второму слайду и следуйте алгоритму.
Загружаем видео и ставим на задний план
Добавляем анимацию на плашку
Когда видео заканчивается, появляется сообщение «Каждое утро я говорю себе» и кнопка «Отмотать время назад». Так работает анимация «Выцветание», которую мы разобрали на втором слайде. Аналогично настраиваем её и здесь.
Ставим гиперссылку на кнопку «Отмотать время назад»
При нажатии на кнопку «Отмотать время назад» пользователь попадает на второй слайд, чтобы изменить решение. Для этого настроим гиперссылку.
Щёлкните правой кнопкой мыши на кнопку, в открывшемся списке выберите Гиперссылка → Место в документе → Слайда 2 → Ок.
Что должно получиться
Настраиваем слайд №4
Встать пораньше и позавтракать — это правильный выбор в курсе. Если пользователь примет такое решение, то попадет на четвертый слайд и курс закончится. Разберём, как всё настроить.
Загружаем видео и ставим на задний план
Добавляем анимацию на плашку
Ставим гиперссылку на кнопку «Отмотать время назад»
При нажатии на кнопку «Отмотать время назад» пользователь попадает на второй слайд, чтобы изменить решение. Для этого настроим гиперссылку.
Для этого настроим гиперссылку.
Щёлкните правой кнопкой мыши на кнопку, в открывшемся списке выберите Гиперссылка → Место в документе → Слайда 2 → Ок.
Что должно получиться
Публикуем курс в iSpring Suite
Чтобы назначить курс сотрудникам, обуликуем его в iSpring Suite и загрузим в систему дистанционного обучения.
Готовый курс подстраивается под любой размер экрана. Его удобно проходить с компьютера, планшета и телефона.
Мы разобрали создание интерактивного курса на простом примере. Изучили, как настраивать анимацию и гиперссылки.
Теперь попробуйте создать курс на свою тему. Содержание может быть другим — алгоритм работы при этом не изменится.
Как создать, настроить и запустить креативную рекламу в Instagram
Instagram — одна из самых популярных соцсетей в мире. По официальной статистике, хотя бы раз в месяц приложение используют более миллиарда людей, а ежедневно в соцсети сторис просматривают более 500 тысяч пользователей. Такая масштабность делает Instagram идеальной площадкой для рекламы. Как сделать ее привлекательной, рассказывает сервис Canva.
Такая масштабность делает Instagram идеальной площадкой для рекламы. Как сделать ее привлекательной, рассказывает сервис Canva.
Визуальная часть — главное в рекламе. Важно выделяться и производить хорошее первое впечатление с помощью картинок.
Разбираем, как:
- запускать рекламу через Instagram;
- настроить рекламу Instagram через Facebook;
- выбрать формат рекламы;
- подобрать изображение, которое соответствует правилам соцсети;
- сделать картинку самостоятельно.
Как настроить таргетированную рекламу в Instagram
Настроить рекламу в Instagram можно двумя способами — прямо в профиле приложения или через рекламный кабинет Facebook.
Запускаем напрямую
Это быстрый способ. Он подойдет, когда у вас есть подходящий материал для рекламы прямо в профиле или вы хотите привлечь внимание к определенной публикации.
Выбираем рекламу публикации или рекламу сторис. Задаем параметры аудитории и запускаем.Если кнопка продвижения недоступна, нужно перевести аккаунт в бизнес-профиль.
Запускаем через Facebook
Регистрируем рекламный аккаунт в Ads Manager и создаем кампанию:
Выбираем цель. Для ленты Instagram это может быть: узнаваемость бренда, охват, трафик, вовлеченность, установки приложения, просмотры видео, генерация лидов и сообщения.
Если у вас есть сайт, на котором установлен Facebook-пиксель, то вы сможете также выбрать цель «конверсии». Если вы параллельно развиваете Facebook-страницу, где есть адреса точек и каталог продуктов, то доступны любые цели.
Для рекламы в сторис в Instagram доступны все те же цели, кроме вовлеченности и сообщений:
После выбора цели настраиваем, кому хотим показывать рекламу. Выбираем место, возраст, пол, интересы. В видах плейсмента убираем галочки с ненужных платформ. Оставляем только связанные с Инстаграм — ленту и/или сторис:
Задаем бюджет и график показа рекламы:
В бюджете можно выбрать ежедневную сумму затрат, и Фейсбук покажет, сколько будет стоить реклама в Инстаграм на неделю.
Дальше самое интересное — выбор формата, оформление внешнего вида рекламы и запуск.
Какой формат рекламы в Instagram выбрать
Instagram — это платформа для визуального контента, форматы рекламы соответствующие — картинки и видео:
- Кольцевая галерея или карусель. Можно загрузить несколько фото или видео.
- Одна картинка или фото.
- Рекламный ролик. Можно загрузить готовое видео или сделать слайд-шоу из нескольких картинок.
- Подборка. Доступна для интернет-магазинов и компаний с большим ассортиментом или списком услуг. Для объявлений такого типа нужно настроить каталог в Facebook.
Мы разбираем упрощенную рекламу с изображениями, поэтому рассматриваем два формата — одно изображение и кольцевую галерею.
Одно изображение
Доступно как в ленте, так и в сторис. Подойдет, когда у вас один продукт или услуга, акция, мероприятие или вакансия.
Подборка рекламы вебинаров. Основные моменты прописаны прямо на картинке.Важно: на фото должно быть как можно меньше текста, иначе соцсеть сокращает количество показов и увеличивает их стоимость.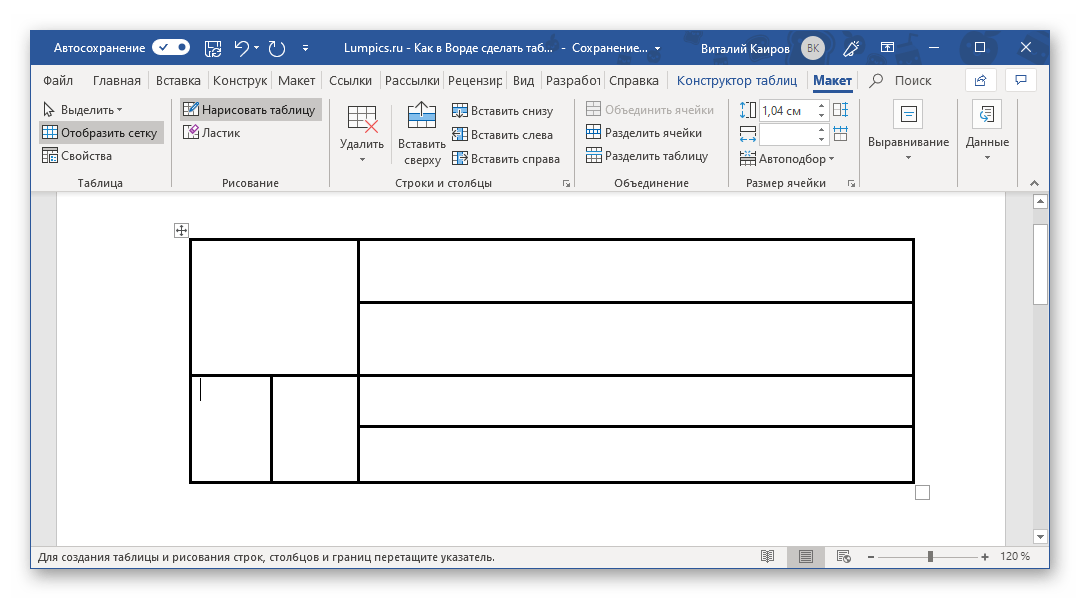 Чем меньше текста на картинке, тем лучше.
Чем меньше текста на картинке, тем лучше.
Кольцевая галерея (Карусель)
Это набор из не более чем 10 слайдов в ленте, и до 3 в сторис. У каждого слайда кнопка, которая ведет на ваш профиль, сайт или приложение.
В карусели вы можете рассказать целую историю о своем продукте, показать особенности или сделать рекламу сразу нескольких продуктов. Если у вас есть интернет-магазин — можно показать до 10 самых популярных товаров. Если приложение — несколько функций.
Реклама в формате «карусель», где компания показывает разные эффекты, которые пользователь может получить с помощью приложения.Чередуйте рекламу в ленте и сторис. Пользователи в Instagram делятся на два типа: тех, кто чаще просматривает ленту и тех, кого больше интересуют сторис. Чередуя площадки и форматы, получится охватить больше людей
За вдохновением можно отправиться на страницу Facebook с самой популярной и результативной рекламой и в библиотеку Фейсбук-рекламы
Требования к изображениям в рекламеЧтобы рекламу допустили к показу и она работала хорошо, нужно соблюдать общие правила Facebook и требования к оформлению.
У Facebook много требований к содержимому рекламы. Перечисляем те, из-за которых рекламодатели чаще всего попадаются:
- Больше 20% текста на картинке. Основную часть информации пишите в сопровождающем тексте. Количество текста на изображении проверяйте через инструмент от Facebook. Не используйте крупный шрифт и не распределяйте текст по всей площади изображения.
- Товары и услуги для взрослых. Исключение: информативная реклама о планировании семьи или контрацепции. Целевая аудитория должна быть 18+.
- Ограниченный контент. Алкоголь, азартные игры, лотереи, кредиты, лекарственные средства, знакомства. Facebook не любит эти типы контента, так как покупка может навредить пользователю. Также реклама продуктов из этого списка запрещена во многих странах.
- Реклама с личными характеристикам пользователя. Если вы упоминаете расу, религию, возраст.
 Пример: реклама с вопросом «Вы исповедуете ислам?» или «Вам уже за 50?». Это личные характеристики пользователей.
Пример: реклама с вопросом «Вы исповедуете ислам?» или «Вам уже за 50?». Это личные характеристики пользователей.
- Неправдивые или недоказанные результаты. Картинки «до» и «после» диеты, возможный заработок в сетевом маркетинге.
- Несуществующие функции. Стрелочки проигрывания видео на картинках; кнопки, которые нельзя нажать; объекты, которые вводят в заблуждение.
Наглядный пример — реклама китайских кроссовок Zone Kaiwei Ni. На картинке будто лежит волос, и его хочется смахнуть:
Пользователь Blake Robbins в своем твите просит остановить рекламу. Рекламный аккаунт компании в итоге заблокировали.Допустимые форматы и размеры изображений
Instagram давно не ограничивает картинки только квадратной формой, соцсеть поддерживает и прямоугольные изображения.
Размеры картинок для рекламы в ленте Instagram:
- Квадрат от 600×600 px до 1936×1936 px.
- Горизонтальная картинка от 600×315 px до 1936 px по горизонтали.

- Вертикальная картинка от 600×750 px до 1936 px по вертикали.
Для рекламы в историях Instagram можно использовать все форматы фото и видео с соотношениями сторон от 1:1,91 до 4:5. Ограничения по ширине и высоте в пикселях такие же, как и в ленте.
Картинки должны весить до 30 мб. Допустимые форматы — .JPG и .PNG. При создании объявления Instagram дает обрезать изображение под нужный формат.
Рекомендуемые форматы и размеры изображений
Несмотря на то, что Instagram пропускает рекламу разных форматов, рекомендуем для ленты использовать классический квадрат:
- его проще оформить без дизайнерских навыков;
- вместе с картинкой в рамках одного экрана видно текст.
Для сторис рекомендуем использовать весь экран по-максимуму в разрешении 1080×1920 пикселей:
- фотография будет максимального качества на всех смартфонах;
- можно уместить больше информации.
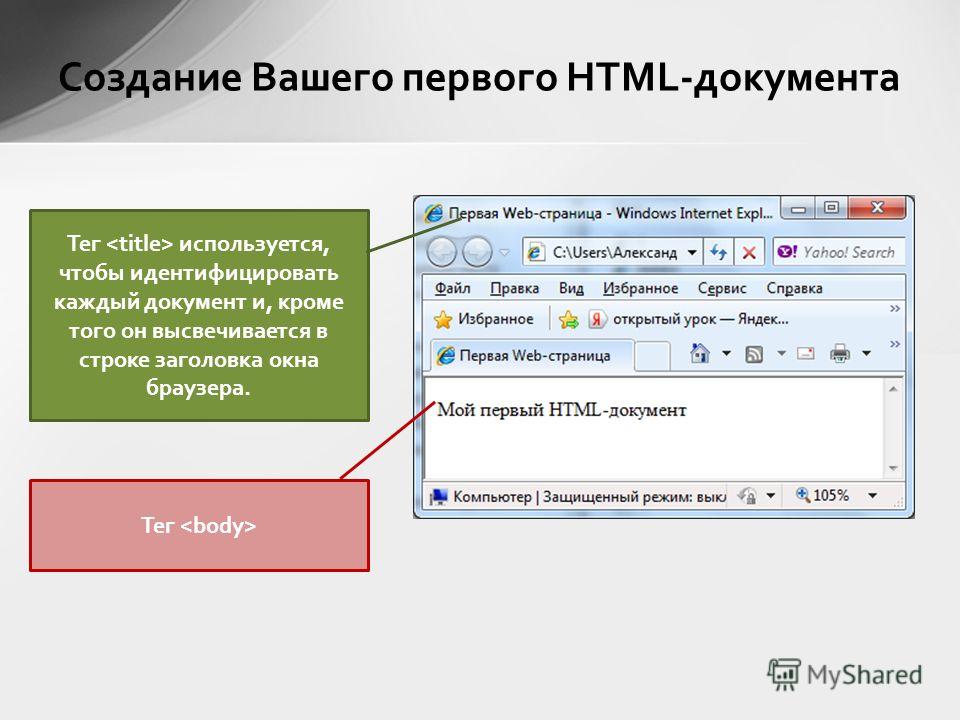 Но есть большой минус — подпись закрыта стрелочкой «В магазин». При создании картинки, ее надо учитывать.
Но есть большой минус — подпись закрыта стрелочкой «В магазин». При создании картинки, ее надо учитывать.Где брать картинки для рекламы в Instagram
Есть три способа получить картинки для рекламы:
- нанять фотографа и иллюстратора,
- скачать со стоковых сайтов бесплатно или с оплатой,
- сделать самому.
Нельзя просто взять любую картинку из интернета, так как на нее могут распространяться авторские права. Автор может запросить деньги за использование своих изображений или потребует удалить картинку с ваших ресурсов. Поэтому стоит тщательно следить, чтобы у картинки была лицензия CC0 — Creative Commons Zero. Она дает право на свободное использование изображений в коммерческих целях.
Фотостоки
Pexels — бесплатный фотосток с отборными фотографиями в высоком разрешении. Pexels подойдет, если вы ищите красивую картинку, снятую профессионально. Все фото имеют лицензию CC0, и их можно использовать в любых целях. Здесь много вертикальных фотографий, которые подойдут для сторис.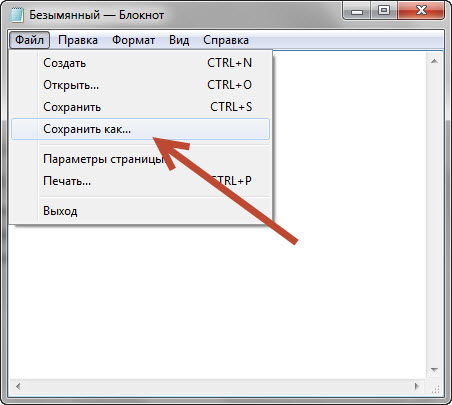
Unsplash — один из самых популярных бесплатных фотостоков. Создатели утверждают, что в их базе более 1 000 000 фотографий для свободного пользования — подарок от сообщества фотографов. Наверху страницы несколько категорий, можно искать по интересам. Минус — фотографии с этого стока берут многие. Может оказаться, что вы возьмете ту же картинку, которую уже использовали до вас.
Burst — бесплатные фотографии для предпринимателей. Здесь оригинальные фото, ориентированные на популярные бизнес-ниши.
Reshot — редкие тематические фото. Полезно дизайнерам, маркетологам, владельцам бизнеса. Есть много качественных фотографий, которые не похожи на стандартные стоковые кадры.
Pixabay — одна из самых больших бесплатных коллекций фотографий и видео, векторов и иллюстраций.
Foodies Feed — фотосток, который специализируется на фотографиях еды. Все они бесплатны и подходят для коммерческого использования.
Focusfitness — тематический фотосток с бесплатными фотографиями на спортивную тематику. Есть категории: тренировки, еда и напитки, йога, диеты, фитнес и т.п.
Есть категории: тренировки, еда и напитки, йога, диеты, фитнес и т.п.
Styled Stock — фото для женских проектов. Много картинок в розовых и нежных тонах. Есть как бесплатные картинки, так и платные подборки.
Поиск через Google:Google собирает картинки сразу с нескольких стоков. В расширенном поискевыберите нужный вариант в строке «Права на использование» и сделайте запрос.
Нам подойдут:
- «С лицензией на использование в коммерческих целях». Позволяет копировать и распространять контент в неизменном виде.
- «С лицензией на использование и изменение в коммерческих целях». Позволяет копировать, изменять и публиковать контент.
Но не увлекайтесь чужими фото и картинками. Они будут красивыми, но не настоящими, не отобразят ваш бренд. Настоящие фотографии всегда вызывают больше доверия и больший эмоциональный отклик. Фотографируйте свой бизнес, дополняйте своим дизайном, создавайте коллажи и инфографику со своими цифрами и материалами.
Новые смартфоны позволяют делать снимки нормального качества, а онлайн-сервисы и приложения помогают оформлять фотографии в красивые коммерческие предложения. Чтобы делать все на более профессиональном уровне, рекомендуем купить дополнительный инвентарь и освоить сервис Canva.
Как улучшить и оформить картинку в Canva
Чтобы картинка выглядела более заманчиво, наложим фильтр, добавим текст и оформим все красивым дизайном. Разберем на живом примере. Берем фотографию кафе:
Картинку хочется сделать ярче и насыщеннее. Поэтому подбираем фильтр. Насыщеннее цвета делает фильтр «Solar». Выбираем его и указываем интенсивность:
Картинку с фильтром копируем, переходим в раздел шаблонов и примеряем подходящие:
Можно сделать сразу несколько страниц и сравнивать.У Canva есть десктопная версия, версии для iOS и Android.
Canva также дает НКО бесплатный доступ к бизнес-функциям и продвинутой версии графического онлайн-редактора. В библиотеке — более 70 тысяч шаблонов для дизайна.
Среди них множество образцов на социально значимые темы: плакаты и баннеры о защите окружающей среды, здоровом образе жизни и гендерном равенстве, Для получения доступа необходимо отправить заявку на английском или русском языке по ссылке.
Полезные ссылки и инструменты
Еще по теме:
Видеоурок Теплицы: как создать качественную инфографику, используя бесплатный сервис Canva.com
Руководство для НКО: как не нужно вести Instagram
Аналитика в Instagram: как понять чего хочет подписчик?
Создание документа — Word
Проверьте, как это работает!
Чтобы создать документ, просто откройте приложение Word, выберите пустой документ или шаблон и начните вводить текст. В Word есть множество профессионально оформленных шаблонов для создания писем, резюме, отчетов и других документов.
Создание пустого документа
-
Откройте приложение Word.
 Если оно уже запущено, откройте вкладку Файл и выберите команду
Если оно уже запущено, откройте вкладку Файл и выберите команду -
Выберите Пустой документ.
Создание документа на основе шаблона
-
Откройте приложение Word. Если оно уже запущено, откройте вкладку Файл и выберите команду Создать.
-
Дважды щелкните шаблон, чтобы его открыть.
Совет: Понравившиеся шаблоны можно закрепить, чтобы они всегда отображались при запуске Word. Выберите шаблон, а затем щелкните значок булавки, который появится рядом с его именем.

Поиск шаблона
-
Откройте приложение Word. Если оно уже запущено, откройте вкладку Файл и выберите команду Создать.
-
В поле Поиск шаблонов в сети введите слово для поиска, например письмо, резюме или счет-фактура.
Можно также выбрать категорию под полем поиска, например Бизнес, Личные или Образование.
-
Выберите шаблон для предварительного просмотра. Воспользуйтесь стрелками сбоку эскиза для просмотра других шаблонов.

-
Нажмите кнопку Создать.
Еще больше шаблонов можно найти на сайте Темы и шаблоны Office.
Хотите узнать больше?
Создание документа в Word
Темы и шаблоны Office
Сохранение документов в Интернете
Примечание:
Эта страница переведена автоматически, поэтому ее текст может содержать неточности и грамматические ошибки. Для нас важно, чтобы эта статья была вам полезна. Была ли информация полезной? Для удобства также приводим ссылку на оригинал (на английском языке).
Для нас важно, чтобы эта статья была вам полезна. Была ли информация полезной? Для удобства также приводим ссылку на оригинал (на английском языке).
Как создать и раскрутить паблик в Инстаграме, и заработать на нём
Тематический паблик в Инстаграме может стать хорошим источником дополнительного дохода. Несколько таких пабликов — бизнесом. Основной принцип заработка на тематических профилях — это привлечение аудитории, интересующейся определённой темой и дальнейшая продажа реклама в паблике. Например, в аккаунте про путешествия можно рекламировать авиабилеты.
Сегодня мы разберёмся, как выбрать тему, создать и раскрутить паблик в Инстаграме. Какую стратегию выбрать, что делать и как заработать на этом первые деньги.
Создание паблика в Инстаграме
В статье мы НЕ рассматриваем, создание аккаунта с оригинальными фотографиями и авторским контентом. Любой паблик — это прежде всего пользовательский контент.
При создании тематического паблика в Инстаграме прежде всего нужно определиться с его темой и форматом.
Формат
Закрытый и открытый. Формат закрытого паблика подойдёт в том случае, если у вас есть контент для несовершеннолетних или пользователи могут не захотеть, чтобы другие видели их подписку. Также, закрытый паблик создают некую интригу — а что же там внутри, поэтому может повысить количество новых подписок. Но в этом случае многое зависит от темы и нужно тестировать, как будет лучше.
Открытый аккаунт подходит для всех остальных случаев.
Тема
Далее выбираем тему, которую вы хотите обозревать. Не обязательно выбирать то, что вам нравится или с чем вы хорошо знакомы, ведь в идеале, нужен не 1 паблик, а 5-7, а во всём разобраться не получится.
Вот темы, на которые мы рекомендуем обратить внимание: путешествия, фотографии, девушки, автомобили, кулинария. Также любой паблик можно адаптировать под женскую или мужскую аудиторию. Главное при выборе темы понимать, кому будет интересно размещение рекламы в вашем паблике, насколько это платёжеспособная аудитория и как активно продвигает себя в Инстаграме.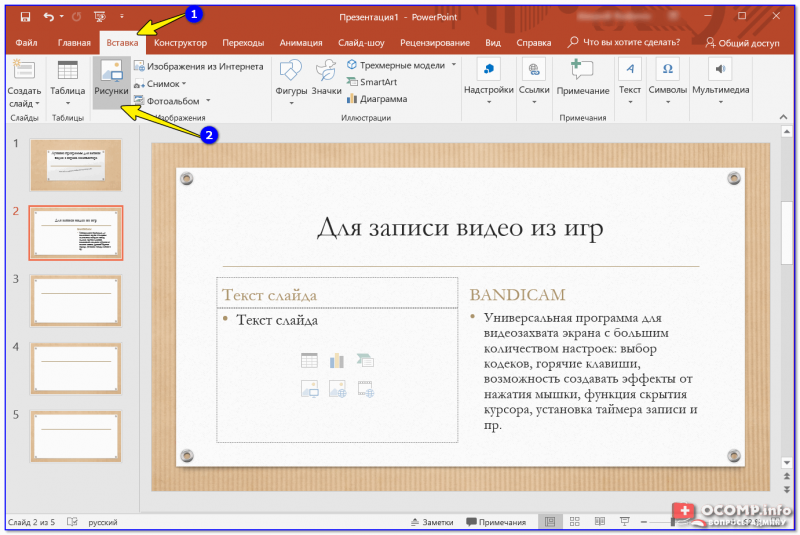
Отдельно стоит рассмотреть тему региональных пабликов. Здесь популярны следующие форматы: подслушано, типичный, новости, происшествия, дтп, ревизорро, барахолка, бесплатно, афиша. Региональные и городские паблики хороши тем, что у них более узкая аудитория под конкретный город, в отличие от общих, где аудитория может быть слишком разношёрстно и географически разбросана. Что является более привлекательно для местных рекламодателей.
Раскрутка паблика в Инстаграме
Если вы хотите всерьёз заняться темой пабликов и заработать на этом, то вам нужно создать не один аккаунт, а 5-10, чтобы у вас была возможность делать взаимный пиар между ними и обмен аудиторией.
Также рекомендуем создать и запустить сетку аккаунтов в Инстаграме, которая будет накручивать поведенческие показатели в пабликах, чтобы у них были высокие показатели вовлечённости, а контент приобретал вирусный характер. Но обо всём по порядку.
Наполнение паблика
По типу наполнения, паблики также, можно поделить на 2 типу — фото и видео контент. Видео сейчас в тренде, поэтому аккаунт с видео легче вовлекает аудиторию и продвигается. Поэтому лучше сконцентрироваться именно на публикации видео.
Видео сейчас в тренде, поэтому аккаунт с видео легче вовлекает аудиторию и продвигается. Поэтому лучше сконцентрироваться именно на публикации видео.
Что касается источников для публикаций, то это исключительно пользовательский контент. Плюс подхода в том, что вам не нужно тратить время на создание контента, но нужно постоянно его искать. Если с самого начала, вы будете сами заниматься этим вопросом, то фиксируйте все свои действия чтобы в дальнейшем их можно было расписать по пунктам и оформить в виде видеоурока или инструкции и в дальнейшем поручить выполнение контент-менеджеру.
Где искать контент? В зависимости от выбранной темы, это могут быть местные блогеры обычные пользователи и прочее.
Но не нужно делать перепост через программу, лучше сохранить фото из Инстаграма и опубликовать от своего аккаунта упомянув автора контента. Для видео же подойдёт и перепост.
Если у вас городской паблик, следите за местными СМИ.
Обязательно сделайте пометку в аккаунте, что люди могут посылать вам свои фото в директ и вы их опубликуете. В качестве альтернативы можно использовать хэштег.
В качестве альтернативы можно использовать хэштег.
В Историях, можно делать перепост публикаций и сториз, на которых вас отметили. В самих сториз каждый день напоминайте об этом.
Сбор целевой аудитории
Где взять целевую аудиторию? С аккаунтов конкурентов, а также с аккаунтов компаний. Дополнительно можно собрать аудиторию из ВК по такому же принципу. Вот подробная
После сбора аудитории, не забудьте отфильтровать её от ботов и коммерческих аккаунтов.
Массфолловинг и масслайкинг
После сбора аудитории запускаем массовую подписку и лайки по сформированной базе аккаунтов. Этот способ можно и нужно применять на протяжении всего проекта, так как это самый простой и дешёвый способ привлечения подписчиков.
Для достижения эффекта, лучше купить готовый аккаунт Инстаграма, где уже есть от 10 000 подписчиков. Даже, если там будет не совсем живая аудитория, количество подписчиков будет формировать доверие к аккаунту, что поможет быстрее набрать свою аудиторию.
Рассылки в директ и автокомментарии.
В данном случае, где аудитория очень большая, это не даст должного эффекта, а получить бана или блокировку аккаунту можно легко. Поэтому эти методы привлечения лучше не использовать или использовать очень аккуратно и точечно.
Монетизация паблика
Единственный способ монетизировать паблик — это продажа рекламы. Рекламу можно продавать в постах или в сториз. Назначайте адекватную стоимость за рекламные интеграции, чтобы рекламодатели могли покрыть свои расходы за размещения — тогда от клиентов отбоя не будет.
В описании профиля обязательно укажите способ, которым с вами можно связаться для размещения рекламы. Это могут быть сообщения в директ, электронная почта и мессенджеры.
Как создать квиз за 10 минут в Marquiz
Пошаговая инструкция создания квиза с подключением пары продвинутых функций в конструкторе Марквиз.
Подготовительная часть
Перед тем, как приступить к созданию квиза, пройдитесь по чек-листу ниже:
Поймите кто ваш клиент и какую ценность он может получить, пройдя квиз.
 Если у вас несколько продуктов, возможно, с помощью квиза ваш клиент сможет подобрать наиболее подходящий продукт;
Если у вас несколько продуктов, возможно, с помощью квиза ваш клиент сможет подобрать наиболее подходящий продукт;Какие вопросы вы можете задать, чтобы будущему клиенту было интересно на них отвечать. Главное правило — не грузите непонятными формулировками, к вам пришли за решением проблемы, а не за приобретением новых вопросов;
Не забудьте определить свою ведь: не все квизы могут быть созданы до получения заявок, возможно, вам будет полезнее использовать опрос для изучения клиентов;
Хорошо проработайте ваше предложение на последнем шаге, добавьте сильную причину оставить контакты прямо сейчас
Подготовьте картинки, которые бы хотели загрузить в ваш квиз
Теперь можно приступить к технической реализации.
Создание базовой версии квиза
Базовая версия квиза – это набор из 4-6 вопросов и формой захвата контактов.
- Зайдите в личный кабинет сервиса и нажмите «создать квиз» -> выберите один из предложенных шаблонов или начните создавать все с нуля.

- Введите название квиза – оно будет доступно только вам
- Зайдите в раздел «Вопросы»
- Добавьте фото, имя и должность консультанта (он будет отображаться при наличии комментарии к вопросам)
- Выберите тип ответа для вашего первого вопроса – рекомендуем использовать что-то простое, с вариантами выбора: «вариант ответов», «варианты с картинками» или «эмоджи»
- Задайте вопрос – убедитесь, что он будет понятным для вашего клиента
- В подсказке рекомендуем добавить причину такого вопроса, это поднимает количество ответов
- Добавьте варианты ответов
- Вы можете добавить подсказку к ответам, если это потребуется
- Если это уместно, можно разрешить выбрать несколько вариантов, ввести свой вариант или вовсе пропустить вопрос
- Сохраните и переходите к созданию своего следующего вопроса
О том как настроить ветвление вопросов, читайте в этой статье.
Настройка формы контактов
- Зайдем в раздел «Форма контактов»
- Выберем нужные для нас поля формы, например, имя и телефон
- Если вы хотите предложить оставить контакты номера WhatsApp, вместо номера мобильного – активируйте раздел «Мессенджеры и социальные сети»
Теперь настроим текст формы.
- Напишите заголовок, убедитесь, что в заголовке есть причина оставить вам контакты прямо здесь и сейчас
- Вы можете добавить «текст», если хотите раскрыть свое предложение подробнее
- Задайте текст кнопки
- Настройте действие после отправки формы: вы можете показать благодарственное сообщение или переадресовать на любой url после заполнения формы
Как получать больше контактов?
Ваш квиз уже готов, но его можно еще улучшить.
Совет №1 – включите стартовую страницуЗайдите в раздел «Стартовая страница» и активируйте страницу, нажав на кнопку
- Загрузите изображение на стартовую страницу
- Добавьте заголовок, в котором будет указана ценность прохождения квиза
- Дополните ценность с помощью подзаголовка
- Придумайте текст кнопки
Совет №2 – добавьте фишки повышения конверсии
- Зайдите в раздел «Усиление конверсии»
- Включите скидку и выберите один из 3 вариантов её представления
- Включите бонус: задайте ему имя и ссылку, которая откроется после заполнения формы
Совет №3 – включите авторезультаты
- Зайдите в раздел «Результаты»
- Настройте результаты по инструкции
Как создать чат в Telegram.
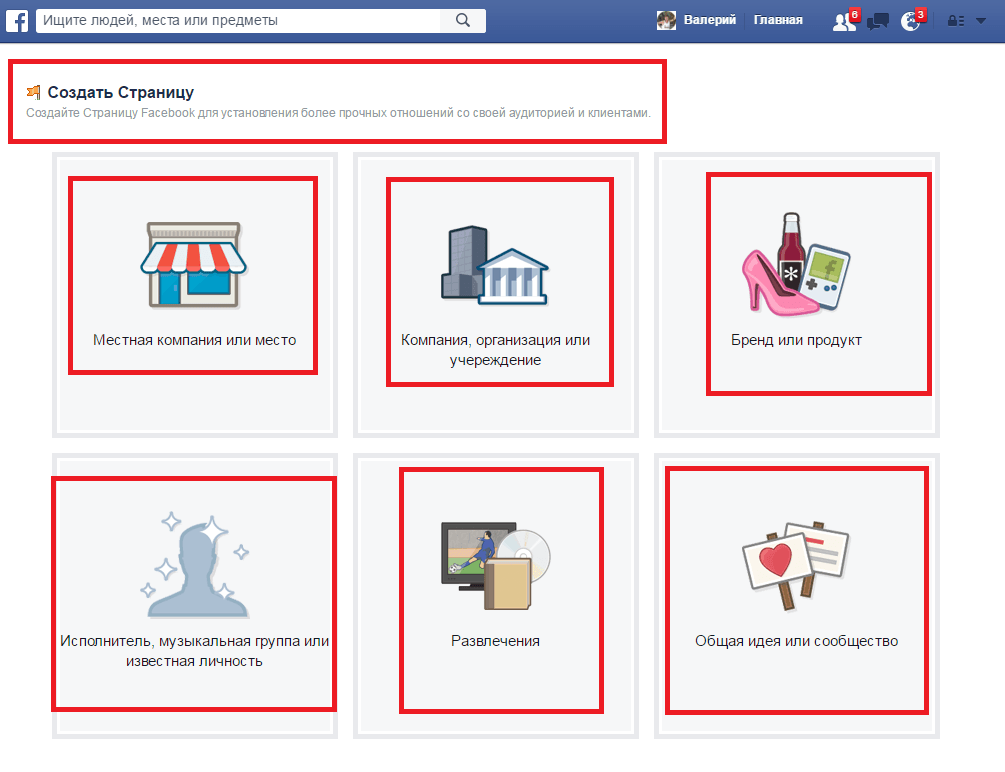 Виды чатов в Telegram
Виды чатов в TelegramКак я уже писал в предыдущей статье “Преимущества продвижения в Telegram” в этом мессенджере есть такой функционал как чат.
Есть несколько видов чатов:
- обычный — когда два человека переписываются между собой,
- секретный — тоже два человека, но с возможностью “уничтожения” сообщения на всех устройствах (можно использовать только с мобильного),
- групповой чат (группа) — когда несколько людей до 30 000 человек, общаются в одном чате,
- супергруппа — от 30 000 человек общаются в одном чате. Есть возможность удалять сообщения сразу для всех членов группы.
Как создать чат в Telegram
Telegram имеет очень дружелюбный и интуитивный интерфейс. А теперь, когда в списке языков появился украинский и русский, он стал еще проще. Поэтому сложностей с созданием групповых чатов быть не должно, но все равно распишу вам как и что нужно нажимать, на всякий случай :—)
Как создать чат в Telegram c компьютера?
Шаг 1.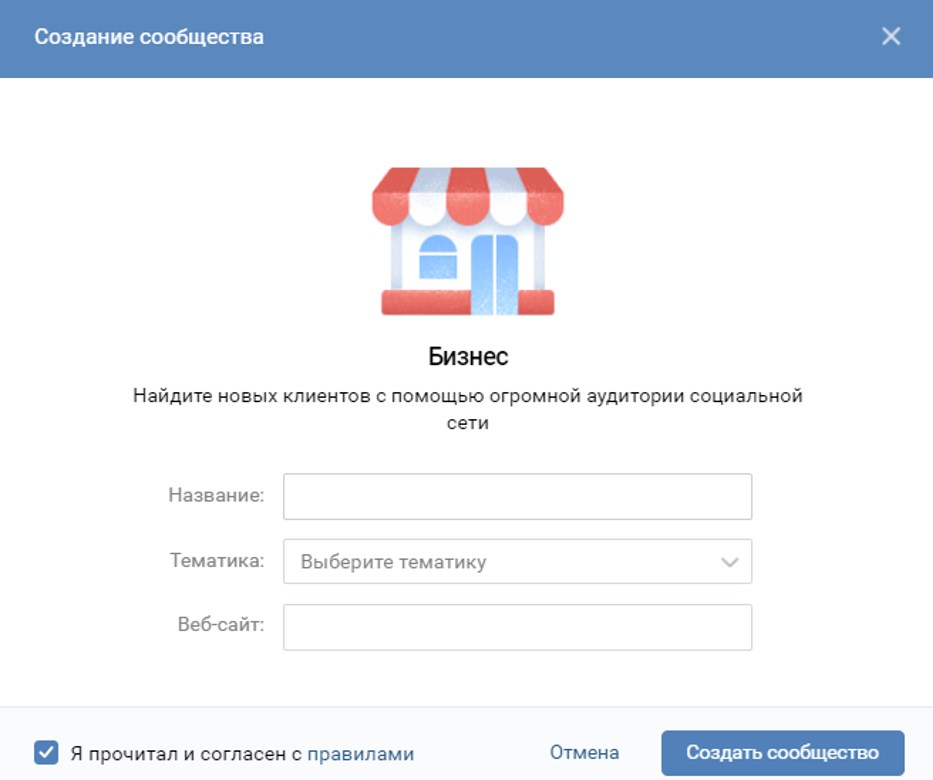 Откройте свой Telegram и нажмите на меню.
Откройте свой Telegram и нажмите на меню.
Шаг 2. Выберите меню “New Group”.
Шаг 3. Нажмите на эту кнопку и введите название канала.
Шаг 4. Вам предлагают сразу же добавить своих друзей в чат. Минимум одного нужно выбрать. Максимум 30 000 человек.
Шаг 5. Чат создан. Поздравляю. Теперь поговорим о настройках группы. Для этого вверху справа нажмите на меню и выберите “view group info”.
Шаг 6. Вы попали в меню группы.
Шаг 7. Нажав на кнопку “Manage administrators”, вы сможете управлять администраторами группы. Добавлять и удалять их.
Шаг 8. Здесь же в меню вы можете создать ссылку для присоединения в группы. И/или удалить ее.
Шаг 9. Здесь же вы можете добавить/обновить фото чата.
Шаг 10. Также здесь есть функции: обновить до Супергруппы, очистить историю чата, удалить и выйти из чата.
Вот и весь простой алгоритм создания чата в Telegram с компьютера и его настройки. Теперь вы можете общаться в чате, в том числе используя корпоративные стикеры.
Теперь вы можете общаться в чате, в том числе используя корпоративные стикеры.
Научитесь настраивать рекламу самостоятельно. Самый полный курс по таргетированной рекламе в Facebook/Instagram от THELAB Agency.
Видео-курс по таргету
Давайте теперь перейдем к тому как создать группу в Telegram с мобильного.
При создании группы с мобильного все даже проще.
Шаг 1. Заходите в мобильное приложении Telegram. И нажимаете на меню “начать чат” (справа вверху).
Шаг 2. Выбираете меню “новая группа” и нажимаете на него.
Шаг 3. Далее выбирайте, кого вы хотите добавить в чат. Минимум одного человека.
Шаг 4. На следующем шаге вы вводите название чата, можете здесь же выбрать фото группы.
Шаг 5. Поздравляю. Группа создана. Теперь можете зайти в настройки группы. Для этого просто нажмите на фото группы (вверху справа).
Шаг 6. Здесь вы можете: поменять фото, добавить участников, отключить уведомления, удалить группу.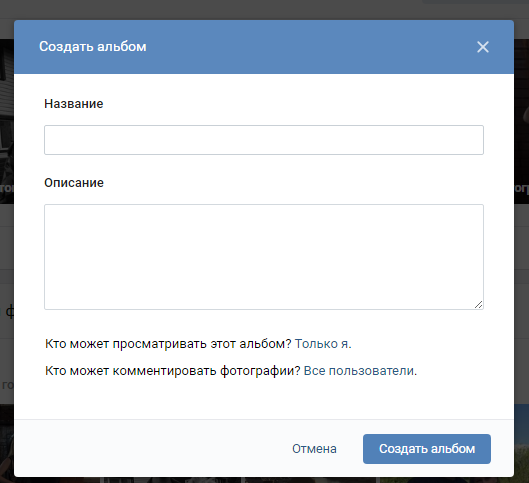 Или нажать справа вверху “редактировать”, чтобы перейти к другим пунктам меню, таким как “добавить админов”, например.
Или нажать справа вверху “редактировать”, чтобы перейти к другим пунктам меню, таким как “добавить админов”, например.
Шаг 7. Здесь вы также можете перевести группу в супергруппу. При нажатии на пункт меню “Добавить админов” вы сможете добавить админа 🙂
Шаг 8. Выбрать админа вы сможете со списка участников.
Как видите создавать группы (чаты) в Telegram очень просто и не требует каких-то специальных навыков, в отличие от продвижения в Telegram.
В следующей статье поговорим о создании Каналов в Telegram.
Подписывайтесь на наш Telegram-канал и будьте в курсе новых статей и других интересных материалов.
На нашем Instagram-канале вы найдет много интересного из жизни Агентства и полезных материалов по SMM и Digital.
На YouTube-канале много видео роликов о SMM.
Мероприятие в facebook: как создать и продвигать
Мероприятия в Facebook — что это и зачем они нужны
Содержание [скрыть] Часто деятельность компании связана с проведением различных мероприятий: мастер-классов, концертов, тренингов, семинаров и т.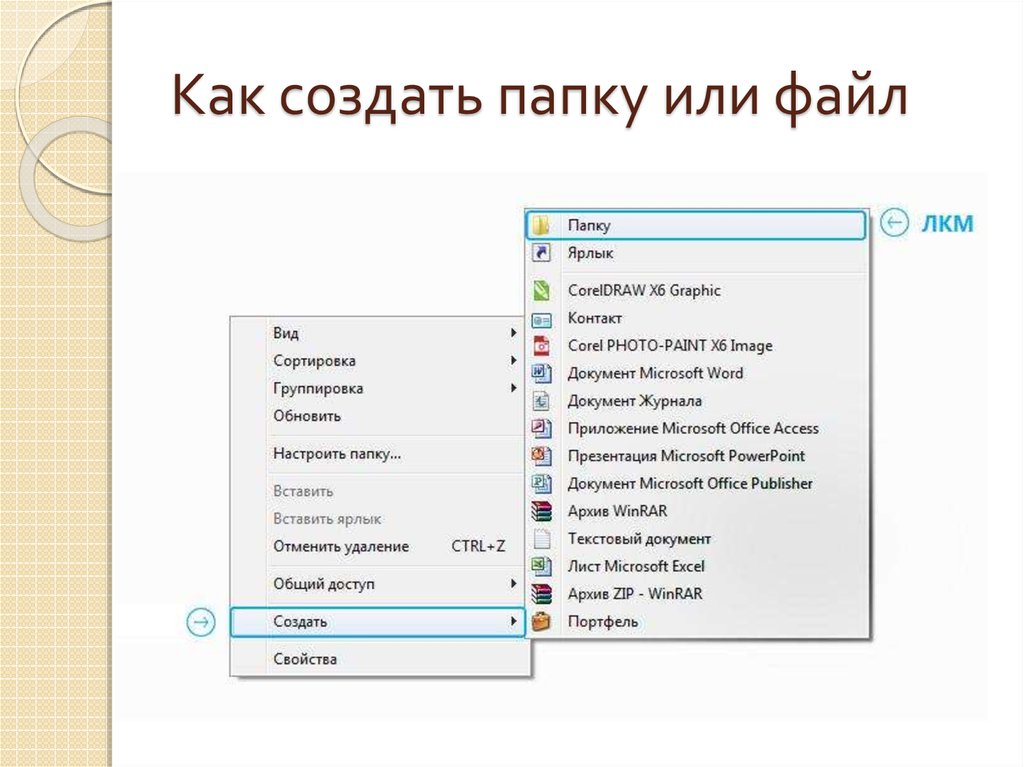 д. Для этого в фейсбуке существуют мероприятия. Их можно создавать прямо с корпоративной страницы. В мероприятии можно увидеть, сколько человек интересуются предстоящим событием, сколько собираются на него пойти. Все предстоящие мероприятия, организатором которых является компания, можно увидеть на странице: В мероприятии можно не только указать основную информацию, но и делать публикации. Это позволяет подробнее рассказать потенциальным посетителям о событии, привлечь их интересным контентом. Увидеть публикации можно во вкладке “обсуждение”. Также к несомненным преимуществам, которым обладает мероприяте в Facebook, можно отнести следующие моменты:
д. Для этого в фейсбуке существуют мероприятия. Их можно создавать прямо с корпоративной страницы. В мероприятии можно увидеть, сколько человек интересуются предстоящим событием, сколько собираются на него пойти. Все предстоящие мероприятия, организатором которых является компания, можно увидеть на странице: В мероприятии можно не только указать основную информацию, но и делать публикации. Это позволяет подробнее рассказать потенциальным посетителям о событии, привлечь их интересным контентом. Увидеть публикации можно во вкладке “обсуждение”. Также к несомненным преимуществам, которым обладает мероприяте в Facebook, можно отнести следующие моменты:- Если мероприятие открытое, то друзья участников могут видеть информацию о мероприятии в своей ленте.
- Участники получают уведомления о приближении мероприятия.
- Если возникли какие-то изменения, связанные с мероприятиями это можно сделать в личной переписке с участниками.
 В следующем разделе мы подробно поговорим о его создании.
В следующем разделе мы подробно поговорим о его создании.Создание мероприятия — пошаговая инструкция
Создать мероприятие в фейсбуке не так уж и сложно — при наличии всей необходимой информации и материалов это можно сделать всего за 10-15 минут.Шаг 1. Выбираем на странице пункт “создать мероприятие”
Шаг 2. Наполнение мероприятия полезной информацией
Наполняем мероприятие информацией: необходимо загрузить изображение на обложку, написать название, дату, время проведения события, привести краткое описание. Обложка должна соответствовать тематике мероприятия и при этом быть яркой, красочной, притягивающей взгляд. Если вы хотите запустить на нее рекламу, помните о том, что количество текста не должно превышать 20% Также можно указать дополнительные сведения — к примеру, ссылку, по которой можно приобрести билеты (или указать, что вход свободный), указать ключевые слова или составить список гостей.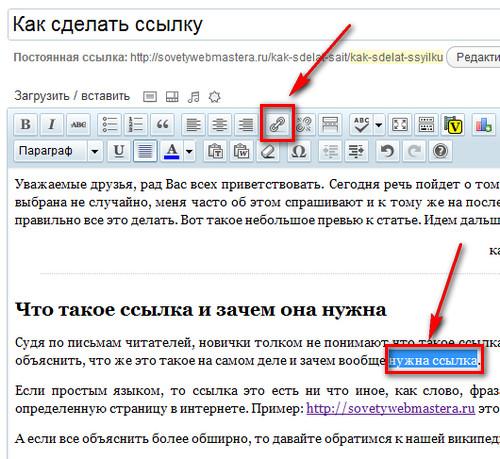 Также важно указать, кто сможет делать публикации — все пользователи в любое время, все пользователи с последующем одобрением администрации, только администраторы.
Также важно указать, кто сможет делать публикации — все пользователи в любое время, все пользователи с последующем одобрением администрации, только администраторы.Шаг 3. Работа с публикациями
В целом, мероприятие в фейсбуке уже создано. Им можно поделиться на странице компании — так его увидит больше пользователей. Но для того, чтобы мероприятие привлекло больше внимания, лучше создавать в нем публикации и делиться ими на различных площадках.Какими должны быть публикации в мероприятии Теперь поговорим о публикациях. В них можно рассказать подробнее как о самом мероприятии, так и о тех, кто будет его проводить. К примеру, если это концерт — расскажите побольше об исполнителе, его творчестве. Если семинар — о спикерах, и так далее. Кроме того, публикация должна быть:- Лаконичной. Длинные опусы скорее вызывают скуку, чем желание пойти на мероприятие.
 Старайтесь быть краткими.
Старайтесь быть краткими. - Актуальной. Все сведения должны быть верными и соответствовать действительности в момент публикации.
- Яркой и стильной. Если вы прикрепляете к публикации фото, они должны быть в хорошем качестве, соответствовать теме поста.
Как создать канал YouTube за 3 простых шага
Сводка
Посмотрите, насколько легко настроить и запустить свою учетную запись YouTube, и узнайте несколько быстрых способов оптимизации своего профиля для максимального охвата
Вы узнаете
- Основы настройки вашей учетной записи
- Как создать канал YouTube
- Как создать идеальное оформление канала
- Лучшие советы по оптимизации вашего канала.

YouTube, видеосеть, принадлежащая Google, может похвастаться более чем миллиардом пользователей — почти треть всех людей в Интернете — , и каждый день люди смотрят на YouTube сотни миллионов часов и генерируют миллиарды просмотров.Только на мобильных устройствах YouTube охватывает больше людей в возрасте 18–34 и 18–49 лет, чем любая кабельная сеть в США.
Что удивительно, так это то, что только 9% малых предприятий в США активно используют YouTube , и Думаю, что и во всем мире эта цифра будет довольно точной.
Так почему же компании не вкладывают средства в YouTube как часть нашей стратегии в отношении социальных сетей?
Короче говоря, потому что видео труднее создать, чем сообщение в блоге или изображение.
Или, по крайней мере, у многих из нас такое восприятие.
На самом деле видео становится намного проще и дешевле создавать. Это означает, что — это огромные возможности для вашего бизнеса на YouTube .
Если вы обсуждали, как начать работу на YouTube, или, возможно, немного поэкспериментировали, но еще не встали на ноги, этот пост для вас. В этом посте мы рассмотрим:
- Основы настройки учетной записи
- Как создать канал YouTube
- Как создать идеальное оформление канала
- Основные советы по оптимизации вашего канала.
Готовы начать? Погнали.
Как создать канал YouTube
Создание канала YouTube с помощью учетной записи Google
Если у вас есть учетная запись Google, вы можете смотреть, публиковать и комментировать контент YouTube. Однако аккаунты Google не создают автоматически каналы YouTube. Однако настройка нового канала — это простой и быстрый процесс.
1. Перейдите на YouTube и войдите в систему.Перейдите на YouTube.com и нажмите «Войти» в правом верхнем углу страницы:
Затем войдите в систему, используя учетную запись Google, которую вы хотите использовать для своего канала. быть ассоциированным с:
быть ассоциированным с:
В правом верхнем углу экрана щелкните значок своего профиля, а затем нажмите «Создать канал».
Где найти ссылку YouTube «Создать канал» 3. Создайте свой каналЗатем у вас будет возможность создать личный канал или создать канал, используя название компании или другое имя. В этом примере мы выберем вариант «Использовать собственное имя», который рекомендуется для малых предприятий и брендов:
У вас есть возможность создать канал YouTube со своим именем или другим именем.Затем вы назовете свой канал.
Создание имени для вашего канала YouTube Примечание. Как вы увидите из настроек на этом шаге, создание нового имени канала также приведет к созданию новой учетной записи Google с собственными настройками и историей YouTube. Эта учетная запись находится внутри вашей основной учетной записи Google, и ею можно полностью управлять в настройках Google. Это очень полезно, поскольку вы можете использовать эту новую учетную запись, чтобы ставить лайки и комментировать другие видео YouTube, а также участвовать в YouTube в качестве своего бренда.
Это очень полезно, поскольку вы можете использовать эту новую учетную запись, чтобы ставить лайки и комментировать другие видео YouTube, а также участвовать в YouTube в качестве своего бренда.
После этого шага у вас будет возможность дополнительно настроить свой канал.Вы увидите следующие варианты:
- Загрузка изображения профиля
- Добавление описания вашего канала
- Добавление ссылок на ваши сайты — это может включать настраиваемые ссылки на веб-сайт или блог, а также ссылки на социальные сети в Instagram или Twitter
Поздравляем! Вы только что создали новый канал на YouTube! 🎉
Затем давайте заполним всю информацию и создадим оформление канала, чтобы ваша страница выглядела потрясающе (нажмите здесь, чтобы перейти к следующему разделу).
Как создать канал YouTube, если у вас еще нет учетной записи Google
Если у вас еще нет учетной записи Google, вам необходимо создать ее, прежде чем начать работу на YouTube. Для этого просто выполните следующие действия:
Для этого просто выполните следующие действия:
- Перейдите на YouTube.com
- Нажмите «Войти»
- Теперь выберите вариант создания учетной записи Google
- Следуйте инструкциям по созданию учетной записи Google
Теперь вы настроили учетную запись Google и можете выполнить описанные выше шаги, чтобы создать канал YouTube.
Как создать обложку канала YouTube
Обложка канала YouTube, по сути, является версией YouTube обложки Facebook. Оформление канала занимает видное место на вашем канале YouTube, а это значит, что для любого канала YouTube абсолютно необходимо использовать индивидуализированное искусство, чтобы поделиться своей индивидуальностью или другими сведениями о своем бренде с аудиторией.
Вот пример оформления канала Гэри Вайнерчука на YouTube:
Гэри известен своими публичными выступлениями на конференциях и тем, что делится со своей аудиторией всем, что он знает о маркетинге и построении бизнеса. Это отражено на его обложке, на которой изображен Гэри во время презентации. Оформление канала также служит инструментом продвижения для The Gary Vee Video Experience и усиливает ритм новых видео с понедельника по пятницу.
Это отражено на его обложке, на которой изображен Гэри во время презентации. Оформление канала также служит инструментом продвижения для The Gary Vee Video Experience и усиливает ритм новых видео с понедельника по пятницу.
Вот еще пара примеров для вдохновения:
The Cut использует свое оформление канала, чтобы пропагандировать Black Lives Matter.
Khan Academy использует оформление канала для усиления своего бренда, упоминая его слоган и демонстрируя некоторых забавных персонажей и дизайн бренда.
Хорошо, теперь, когда у вас есть несколько вариантов оформления вашего канала, вот что вам нужно знать, чтобы создать оптимальное оформление канала YouTube …
Идеальные размеры для оформления канала YouTube
Лучшие Лучше всего начать с оформления вашего канала с оптимального размера изображения, которое работает на нескольких устройствах. Для достижения наилучших результатов YouTube рекомендует загружать одно изображение , 2560 x 1440 пикселей, .
- Минимальная ширина: 2048 X 1152 пикселей. Это «безопасная зона», где гарантированно не обрезаются текст и логотипы при отображении на разных устройствах.
- Максимальная ширина: 2560 X 423 пикселей. Это означает, что «безопасная зона» всегда видна; области по бокам от обложки канала видны в зависимости от размера браузера зрителя.
- Размер файла: рекомендуется 6 МБ или меньше.
Интересно отметить, что YouTube доступен на тонных различных устройствах — от такого маленького, как iPhone, до такого большого, как 60-дюймовый телевизор. На телевизоре фоновое изображение канала отображается на заднем плане, за контентом вашего канала YouTube.На настольных компьютерах и мобильных устройствах он отображается в виде баннера вверху.
Инструменты и советы по созданию оформления канала YouTube
В прошлом YouTube поставлял шаблон оформления канала, чтобы помочь вам определить идеальный макет для оформления вашего канала и то, как он будет выглядеть на разных платформах.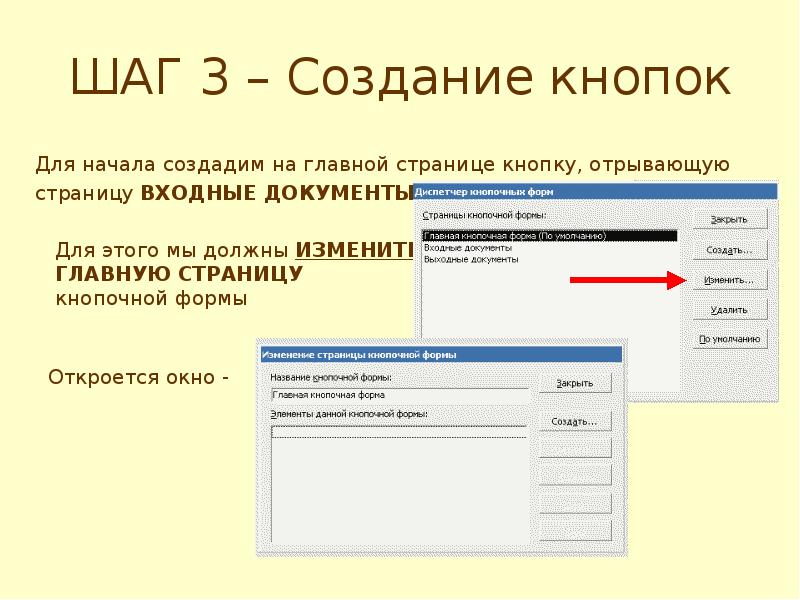 Вот предварительный просмотр шаблона:
Вот предварительный просмотр шаблона:
Вы можете абсолютно точно использовать идеальные размеры, о которых мы упоминали выше, чтобы создать свой канал с нуля, используя такие инструменты, как Figma или Photoshop.
В настоящее время самый простой способ начать работу с оформлением канала — это воспользоваться бесплатным средством создания изображений, например Canva или Adobe Spark. У этих инструментов есть готовые шаблоны YouTube, которые вы можете быстро настроить по своему вкусу.
Вот пример шаблона оформления канала в Canva:
Шаблон оформления канала YouTube в Canva 2 главных совета по оформлению канала YouTube 1. Убедитесь, что любой текст и логотипы находятся в «безопасной» области Безопасная область для текста и логотипа — это пространство размером 1546 x 423 пикселей в центре шаблона оформления канала YouTube (см. Шаблон выше).Это область, которая будет отображаться на YouTube при просмотре вашего канала на экранах рабочего стола.
Обычно части за пределами безопасной зоны рискуют быть закрытыми или неразборчивыми из-за наложенных социальных ссылок или изображений профиля.
Будьте осторожны, чтобы любая важная информация, такая как брендинг, текст, слоганы и ключевые изображения, находилась в безопасном месте, чтобы они всегда отображались как часть вашего канала на всех устройствах.
2. Учитывайте ссылки на свой каналYouTube позволяет добавлять ссылки на ваш канал, и они отображаются в правом нижнем углу поверх изображения вашего канала.Например, проверьте нижний правый угол обложки канала ниже:
Где появляются ссылки на обложке канала YouTubeПри создании обложки канала важно подумать о пространстве, которое занимают эти ссылки, и убедиться, что у вас нет ничего важного (например, как логотипы), занимая это место в вашем дизайне.
Как добавить иллюстрацию к вашему каналу YouTube
Если вы только настраиваете свой канал YouTube, вы заметите пространство художественного оформления канала (вместе с остальной частью вашего канала). Чтобы добавить искусство на свой канал YouTube, а также выполнить любые другие настройки, нажмите кнопку «Настроить канал» в правом верхнем углу.
Чтобы добавить искусство на свой канал YouTube, а также выполнить любые другие настройки, нажмите кнопку «Настроить канал» в правом верхнем углу.
. После того, как вы нажмете эту ссылку, вы попадете в другой экран редактора, где сможете нажимать на различные части своего профиля, чтобы внести изменения.
В центре должна быть синяя кнопка «Добавить обложку канала».
После этого вы увидите всплывающее окно, в котором вы сможете загрузить собственное оформление пользовательского канала.При желании вы также можете выбрать один из шаблонов YouTube из «Галереи» или загрузить одну из своих фотографий из Google.
Регулировка кадрированияПосле того, как вы загрузите оформление канала, YouTube покажет вам предварительный просмотр того, как он выглядит на телевизоре, настольном компьютере и мобильном устройстве.
Предварительный просмотр обложки канала YouTube для настольных компьютеров, телевизоров и мобильных устройств На этом этапе вы можете настроить обрезку изображения, чтобы обеспечить правильное выравнивание. Доступ к инструменту обрезки можно получить, щелкнув «Настроить кадрирование».
Доступ к инструменту обрезки можно получить, щелкнув «Настроить кадрирование».
Этот экран обрезки очень удобен для проверки того, как ваш дизайн будет выглядеть на различных платформах. В прозрачном разделе в середине сетки отображается контент, который будет отображаться на мобильных устройствах и настольных компьютерах, а остальная часть изображения — это изображение, которое будет отображаться на телевизорах.
Редактор оформления канала YouTube: кадрированиеКогда вы будете довольны тем, как выглядит обложка, нажмите «Выбрать», и обложка вашего канала будет добавлена на ваш канал и сохранена.
Изменение текущего оформления канала
Если у вас уже есть какое-то оформление канала и вы хотите его обновить, перейдите на главную страницу своего канала. Отсюда наведите указатель мыши на обложку, и вы заметите небольшую кнопку редактирования, появившуюся в верхнем правом углу:
Как изменить обложку канала YouTube После того, как вы нажмете на этот значок, вы можете обновить канал искусства.
В этом видео с YouTube также объясняется, как добавлять и редактировать оформление канала:
Как добавить значок канала (изображение профиля)
На каждом канале также есть место для значка / изображения профиля.Это значок, который отображается рядом с вашими видео и каналом на всех страницах YouTube. Главное здесь — выбрать что-то, что будет хорошо смотреться при очень маленьком разрешении — многие бренды предпочитают использовать здесь свой логотип.
Значок вашего канала должен иметь размер 800 x 800 пикселей и один из следующих форматов: файл JPG, GIF, BMP или PNG (без анимированных файлов GIF).
Чтобы обновить значок канала, перейдите на домашнюю страницу канала и наведите указатель мыши на значок текущего канала, пока не увидите значок редактирования. Нажмите на этот значок, и вы сможете загрузить новый значок профиля.
Нажмите на этот значок, и вы сможете загрузить новый значок профиля.
5 способов улучшить ваш канал
1. Оптимизировать описаниеYouTube дает вам место на вашем канале, чтобы написать немного о своем бренде и контенте, который вы публикуете на YouTube. Описание ограничено 1000 символами, так что здесь у вас есть немного возможностей для творчества.
Копия описания вашего канала не просто появится на странице вашего канала. Он индексируется поисковыми системами, а также может быть размещен на YouTube в предлагаемых категориях каналов и в результатах поиска. Хорошая тактика — включить несколько релевантных ключевых слов и призывов к действию в первые строки вашего описания.
И особенно внимательно относитесь к первым 100–150 символам. В зависимости от того, где находится описание, оставшийся текст может быть обрезан.
Вот пример отличного описания канала YouTube от Vox:
Описание Vox на YouTube на вкладке «О программе» 2. Добавьте ссылки на свой канал
Добавьте ссылки на свой канал Ранее в этом посте мы кратко упоминали ссылки на каналы.В баннере вашего канала может отображаться до пяти ссылок. Первая ссылка будет развернута (см. Снимок экрана ниже), а остальные ссылки будут отображаться в виде значков.
MeUndies ссылается на свою домашнюю страницу и четыре социальных профиля в баннере YouTube.Я хотел бы поделиться с вами, как добавить эти ссылки за четыре сверхбыстрых шага:
1. Нажмите кнопку «Настроить канал» на вашем домашняя страница канала.
2. Затем щелкните значок шестеренки в правом верхнем углу, прямо под обложкой.
3. Вы увидите окно настроек канала. Здесь вам нужно включить параметр «Настроить макет вашего канала»:
Включите параметр «Настроить макет вашего канала». 3. Теперь, когда вы включили настройки для своего канала, вернитесь на главную страницу своего канала, и вы увидите опцию «Редактировать ссылки» в меню настроек на обложке.
4. Нажмите «Редактировать ссылки», и вы попадете в раздел «О себе» вашего канала. Здесь у вас будет возможность добавить ссылки и выбрать, сколько ссылок будет отображаться поверх обложки:
Вы можете выбрать до пяти ссылок для отображения на вашем канале YouTube. 3. Добавьте трейлер каналаКак только посетители попадают на ваш канал, вы хотите дать им представление о типе контента, который охватывает ваш канал, и о том, почему они захотят подписаться и посмотреть ваши видео.Трейлер канала — идеальный способ сделать это.
Короткий, содержательный трейлер канала может стать отличным способом познакомить людей с вашим контентом. Трейлер канала должен сразу привлекать внимание, а также представлять тип контента, который вы создаете на YouTube.
Также важно продумать описание, которое вы добавляете к этому видео, поскольку оно занимает видное место на главной странице вашего канала.
(Эти трейлеры появляются только для людей, которые еще не подписались на ваш канал.)
Вот посмотрите, где этот трейлер появляется на главной странице вашего канала. Обратите внимание, как видео находится слева, а название и описание — справа? Это много элитной недвижимости!
Трейлер канала занимает ведущее место на странице канала YouTube.Вот пара отличных примеров трейлеров, которые могут вас вдохновить:
Slow Mo Guys SoulPancake4. Добавьте свои контактные данные (адрес электронной почты)
Если вы используете YouTube как бизнес или автор, может быть здорово иметь под рукой ваши контактные данные для всех, кто интересуется вашей работой. На YouTube есть раздел в профиле каждого канала, в котором вы можете указать свои контактные данные для деловых запросов.
На YouTube есть раздел в профиле каждого канала, в котором вы можете указать свои контактные данные для деловых запросов.
Это можно найти в разделе «О нас» вашего канала. Чтобы найти его, перейдите на главную страницу своего канала, нажмите «О программе» в области навигации и затем прокрутите вниз до «Подробности». Здесь вы увидите возможность поделиться своим адресом электронной почты:
Добавление адреса электронной почты может быть отличным способом для поклонников и клиентов связаться с вамиК вам
Спасибо за чтение. Было очень весело погрузиться в создание канала YouTube, и я надеюсь, что вы почерпнули один или два совета из этого сообщения.Если вы создаете собственный канал YouTube или уже имеете уже работающий, я хотел бы услышать от вас и узнать из вашего опыта в комментариях ниже.
Есть ли у вас какие-нибудь советы по оптимизации вашего канала YouTube? ?
Прорыв сквозь шум социальных сетей
Начать бесплатную 14-дневную пробную версиюКак создать бизнес-страницу Facebook за 7 простых шагов
Создать бизнес-страницу в Facebook не должно быть сложно. Скорее всего, у вас уже есть все фотографии, текст и идеи, необходимые для создания своей бизнес-страницы в Facebook. Вам просто нужно сесть и выполнить несколько простых шагов, чтобы ваша страница заработала.
Скорее всего, у вас уже есть все фотографии, текст и идеи, необходимые для создания своей бизнес-страницы в Facebook. Вам просто нужно сесть и выполнить несколько простых шагов, чтобы ваша страница заработала.
Нужна мотивация, чтобы начать? Учтите, что 2,5 миллиарда человек используют Facebook каждый месяц, и более 140 миллионов других компаний уже используют Facebook для связи с этой огромной аудиторией.
Итак, давайте рассмотрим, как создать учетную запись Facebook для бизнеса. Выполните следующие действия, чтобы запустить свою страницу к концу дня.
Бонус: Загрузите бесплатное руководство, которое научит вас, как с помощью Hootsuite превратить трафик Facebook в продажи за четыре простых шага.
Как создать страницу в Facebook для бизнеса
Прежде чем вы сможете зарегистрироваться на своей бизнес-странице в Facebook, вам необходимо войти в свою личную учетную запись Facebook. Но не беспокойтесь — информация из вашего личного аккаунта не будет общедоступна на вашей бизнес-странице.
Итак, если вы еще не вошли в свою личную учетную запись, войдите сейчас, а затем погрузитесь в этапы создания страницы.
Шаг 1. Зарегистрируйтесь
Перейдите на facebook.com/pages/create.
Выберите тип создаваемой страницы: бизнес / бренд или сообщество / общественный деятель. В этом посте мы предполагаем, что вы создаете страницу для компании или бренда, поэтому нажмите кнопку Начать работу для этого варианта.
Затем введите информацию о своей компании. В качестве названия страницы используйте название своей компании или имя, которое люди, вероятно, будут искать, пытаясь найти вашу компанию.
В качестве категории введите пару слов, описывающих ваш бизнес, и Facebook предложит несколько вариантов. Если ваш бизнес попадает в несколько категорий, выберите тот, о котором ваши клиенты, скорее всего, будут думать, когда они думают о вашем бизнесе. Позже мы покажем вам, как добавить другие категории.
После того, как вы выберете категорию, поле развернется, и вам будет предложено ввести дополнительные сведения, например ваш адрес и номер телефона. Вы можете выбрать, делать ли эту информацию общедоступной или показывать только свой город и штат.
Вы можете выбрать, делать ли эту информацию общедоступной или показывать только свой город и штат.
Когда будете готовы, нажмите Продолжить . Обратите внимание, что это означает, что вы принимаете политики Facebook в отношении страниц, групп и мероприятий, поэтому вы можете проверить их, прежде чем продолжить.
Шаг 2. Добавьте изображения
Затем вы загрузите изображения профиля и обложки для своей страницы в Facebook. Важно произвести хорошее визуальное первое впечатление, поэтому выбирайте здесь с умом. Убедитесь, что выбранные вами фотографии соответствуют вашему бренду и легко идентифицируются с вашим бизнесом.
Сначала загрузите изображение профиля. Это изображение сопровождает название вашей компании в результатах поиска и при взаимодействии с пользователями. Он также отображается в левом верхнем углу вашей страницы Facebook.
Если у вас узнаваемый бренд, использование вашего логотипа, вероятно, будет безопасным способом. Если вы знаменитость или общественный деятель, изображение вашего лица подойдет как шарм. А если вы ведете местный бизнес, попробуйте хорошо снятое изображение вашего фирменного предложения. Важно помочь потенциальному подписчику или покупателю сразу же узнать вашу страницу.
А если вы ведете местный бизнес, попробуйте хорошо снятое изображение вашего фирменного предложения. Важно помочь потенциальному подписчику или покупателю сразу же узнать вашу страницу.
Как мы объясняем в нашем посте о лучших размерах изображений для всех социальных сетей, изображение вашего профиля в Facebook отображается с разрешением 170 x 170 пикселей на рабочем столе и 128 x 128 пикселей на мобильном устройстве. Он будет обрезан до круга, поэтому не помещайте важные детали в углы.
После того, как вы выбрали отличную фотографию, нажмите Загрузить изображение профиля .
Теперь пора выбрать обложку, самое заметное изображение на вашей бизнес-странице в Facebook.
Это изображение должно отражать суть вашего бренда и передавать его индивидуальность.Он будет отображаться с разрешением 820 x 312 пикселей на рабочем столе или 640 x 360 пикселей на мобильном устройстве. Изображение должно быть не менее 400 пикселей в ширину и 150 пикселей в высоту, но рекомендуемый размер для загрузки — 720 x 315 пикселей.
После того, как вы выбрали подходящее изображение, нажмите Загрузить обложку .
Та-да! У вас есть бизнес-страница в Facebook, но она очень редкая.
Конечно, хотя скелет страницы Facebook для вашего бизнеса уже готов, вам еще нужно поработать, прежде чем поделиться им со своей аудиторией.Не волнуйтесь — ваша страница пока недоступна для всех. (Мы сделаем это позже в этом посте.) Сейчас вы видите предварительный просмотр.
Шаг 3. Создайте свое имя пользователя
Ваше имя пользователя, также называемое вашим личным URL-адресом, — это то, как вы сообщаете людям, где вас найти на Facebook.
Ваше имя пользователя может содержать до 50 символов, но не используйте лишние символы только потому, что можете. Вы хотите, чтобы его было легко печатать и легко запоминать. Ваше фирменное наименование или его очевидная разновидность — беспроигрышный вариант.
Щелкните Create Page @Username в левом меню, чтобы настроить собственный URL-адрес.
По завершении нажмите Создать имя пользователя . Появится всплывающее окно со ссылками, которые люди могут использовать для связи с вашим бизнесом в Facebook и Messenger.
Шаг 4. Добавьте сведения о своей компании
Хотя у вас может возникнуть соблазн оставить подробности на потом, важно с самого начала заполнить все поля в разделе «О нас» вашей страницы Facebook.
Поскольку Facebook часто является первым местом, куда покупатели отправляются за информацией о вас, важно иметь все это там. Например, если кто-то ищет компанию, которая открыта до 9, они хотят подтвердить эту информацию на вашей странице. Если им не удастся его найти, они обязательно будут искать, пока не найдут другое, более подходящее место.
Чтобы начать заполнение информации о своей компании, нажмите Изменить информацию о странице в верхнем меню. На этом экране вы можете поделиться всей важной информацией о своем бизнесе.
Описание Это краткое описание, которое появляется в результатах поиска. Это должно быть всего пара предложений (максимум 255 символов), поэтому не нужно вдаваться в подробности. Мы покажем вам, где добавить более подробное описание позже.
Это должно быть всего пара предложений (максимум 255 символов), поэтому не нужно вдаваться в подробности. Мы покажем вам, где добавить более подробное описание позже.
Здесь вы увидите категорию, которую вы ввели на шаге 1. Если хотите, вы можете добавить сюда дополнительные категории, чтобы Facebook показывал вашу страницу всем нужным людям.
КонтактДобавьте все контактные данные, которые вы хотите опубликовать, включая номер телефона, веб-сайт и адрес электронной почты.
РасположениеЕсли у вас есть физическая витрина или офис, убедитесь, что ваше местоположение правильно отмечено на карте. Вы также можете добавить информацию о своей зоне обслуживания, чтобы люди знали, например, в какие районы вы доставляете товары.
ЧасыЕсли ваш бизнес открыт для публики в определенные часы, укажите их здесь.Эта информация появляется в результатах поиска.
Дополнительные опции Если уместно, введите сумму впечатлений, диапазон цен и ссылку на политику конфиденциальности.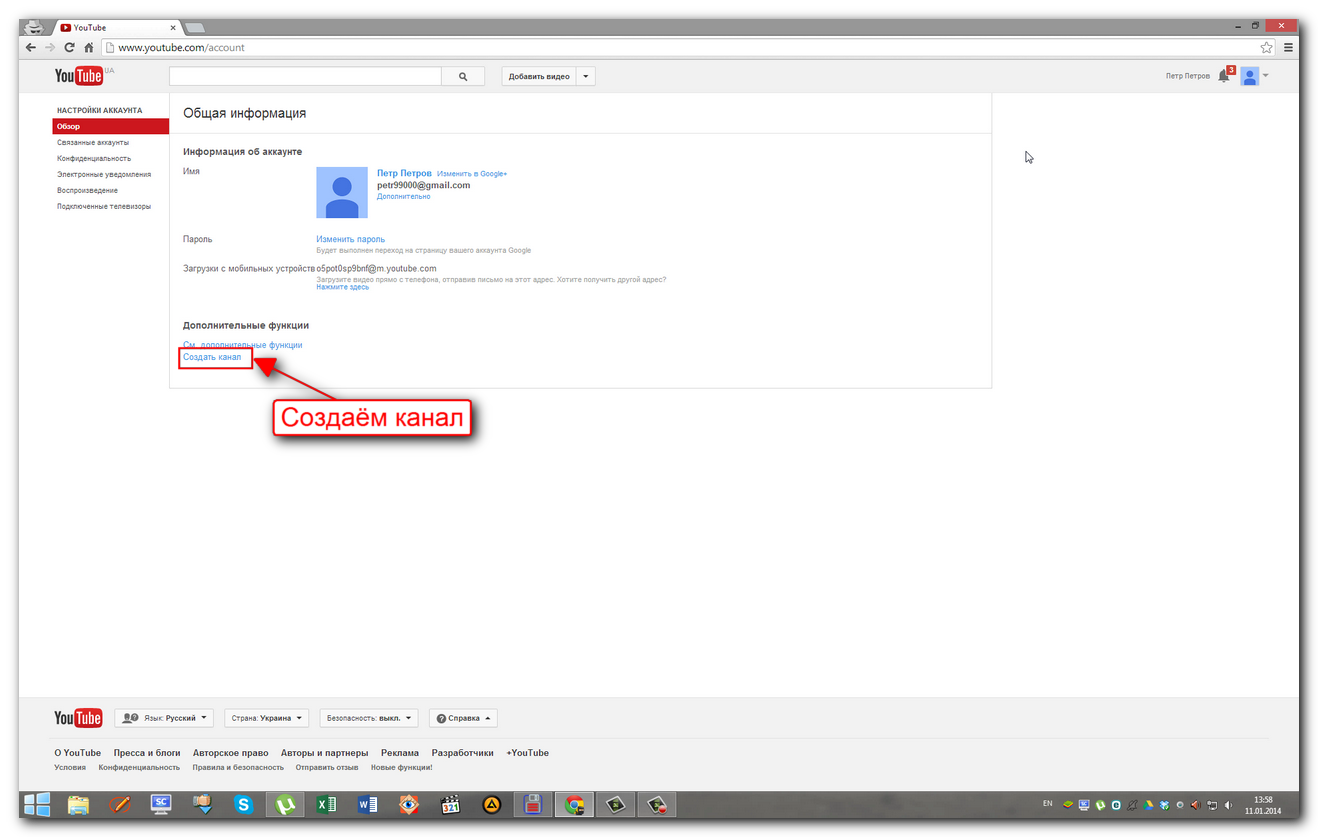 Оттиск — это юридическое заявление о праве собственности, которое обычно требуется только в некоторых европейских странах.
Оттиск — это юридическое заявление о праве собственности, которое обычно требуется только в некоторых европейских странах.
Нажмите Сохранить изменения под каждым разделом, чтобы вносить изменения по ходу.
Шаг 5. Расскажите свою историю
Вы ввели все простые сведения о своем бизнесе, но здесь еще не так много информации, чтобы рассказать людям, почему они должны взаимодействовать с вашим бизнесом на Facebook.
К счастью, на вашей бизнес-странице в Facebook есть раздел, в котором вы можете добавить более подробное описание своего бизнеса. Чтобы получить к нему доступ, щелкните Подробнее в левом меню, затем щелкните О , а затем щелкните Наша история справа.
В этот раздел вы можете добавить подробное описание того, что ваша компания предлагает клиентам и почему они должны лайкать или подписываться на вашу страницу. Это отличное место, чтобы установить ожидания. Как вы будете общаться с фанатами через свою страницу в Facebook? Предложите им вескую причину остаться.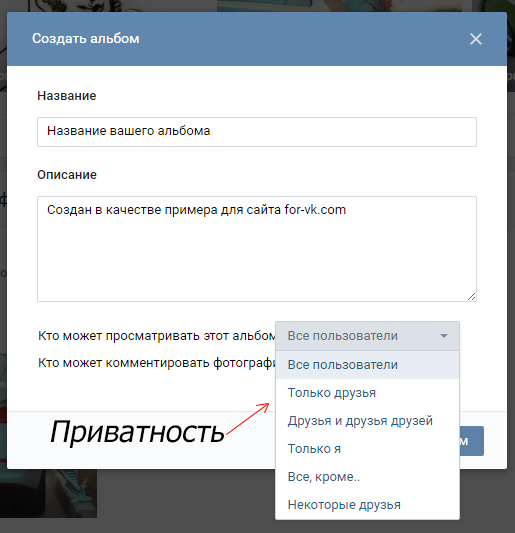
Введите заголовок и текст для своей истории, затем загрузите соответствующую фотографию. Когда вы закончите, нажмите Опубликовать .
Шаг 6. Создайте свой первый пост
Прежде чем вы начнете приглашать людей, которым понравится страница вашего бизнеса на Facebook, вы должны опубликовать ценный контент. Вы можете создавать свои собственные сообщения или делиться соответствующим контентом от лидеров мнений в вашей отрасли.
Вы также можете создать определенный тип сообщения, например, событие или предложение продукта — просто щелкните один из вариантов в поле «Создать» вверху страницы.
Убедитесь, что все, что вы публикуете, представляет ценность для ваших посетителей, когда они заходят на вашу страницу в Facebook, чтобы они были склонны остаться.
Шаг 7. Опубликуйте свою страницу и пригласите аудиторию
Ваша бизнес-страница в Facebook теперь представляет собой активное присутствие в Интернете, что позволит потенциальным клиентам и фанатам чувствовать себя комфортно, взаимодействуя с вами. Пришло время нажать на большую зеленую кнопку Publish Page в левом меню.
Пришло время нажать на большую зеленую кнопку Publish Page в левом меню.
Вот и все! Ваша страница жива и видна всему миру.Теперь вам нужно завести фанатов!
Начните с приглашения существующих друзей Facebook поставить лайк вашей странице. Используйте другие ваши каналы, такие как ваш веб-сайт и Twitter, для его продвижения. Добавьте логотипы «Следите за нами» в свои рекламные материалы и подпись по электронной почте. Если вам удобно, вы также можете попросить своих клиентов оставить отзыв о вас на Facebook.
Чтобы быстро расширить свою аудиторию, ознакомьтесь с нашей публикацией о том, как получить больше лайков на Facebook.
Как оптимизировать бизнес-страницу Facebook
Теперь, когда вы освоили основы создания бизнес-страницы на Facebook, пора подумать о способах ее оптимизации.Эти стратегии помогут максимизировать вовлеченность, чтобы вы достигли своих маркетинговых целей в Facebook.
Вот краткий видеообзор шагов, которые вы можете предпринять для оптимизации своей бизнес-страницы в Facebook. Ниже мы рассмотрим эти компоненты более подробно.
Ниже мы рассмотрим эти компоненты более подробно.
Добавить призыв к действию
Есть сотни причин, по которым люди посещают вашу компанию через Facebook, и вы не сможете предоставить им всю необходимую информацию прямо на вашей странице.Но вы можете предоставить им способ получить это, установив кнопку с призывом к действию (CTA).
Встроенная кнопка призыва к действиюFacebook позволяет легко дать потребителю то, что он ищет, в том числе позволить ему взаимодействовать с вашим бизнесом в реальной жизни.
Правая кнопка CTA побудит посетителей узнать больше о вашем бизнесе, сделать покупки, загрузить ваше приложение или записаться на прием.
Чтобы добавить CTA, щелкните синее поле с надписью + Добавить кнопку , затем выберите, какой тип кнопки вы хотите.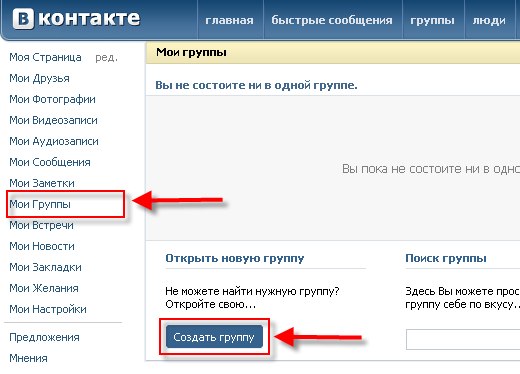
Для каждого типа CTA вам будет предоставлено несколько вариантов текста на выбор. Выберите нужный вариант, затем нажмите Далее.
В зависимости от выбранной кнопки вам может быть предложено выбрать некоторые дополнительные параметры. Когда будете готовы, нажмите Готово , и ваша кнопка с призывом к действию станет активной.
Добавить закрепленное сообщение
Есть ли важная информация, которую вы хотите, чтобы все посетители вашей страницы видели? Акция, которую вы не хотите, чтобы они пропустили? Самый эффективный контент, которым вы хотите похвастаться? Поместите это в закрепленный пост.
Закрепленное сообщение находится вверху вашей бизнес-страницы в Facebook, прямо под вашим изображением на обложке. Это отличное место, чтобы поставить привлекающий внимание предмет, который привлечет ваших посетителей и заставит их остаться.
Начните с публикации нового сообщения или прокрутите ленту вниз, чтобы найти существующее сообщение, которое вы хотите закрепить в верхней части своей страницы. Щелкните три точки в правом верхнем углу сообщения, затем щелкните Прикрепить к началу страницы .
Щелкните три точки в правом верхнем углу сообщения, затем щелкните Прикрепить к началу страницы .
Закрепив сообщение, вы увидите синий значок кнопки в правом верхнем углу.
Максимально используйте шаблоны и вкладки
Вкладки — это разные разделы вашей страницы Facebook, такие как раздел «О нас» и фотографии. Вы можете настроить, какие вкладки вы хотите включить и в каком порядке они будут отображаться в левом меню вашей страницы.
Если вы не знаете, какие вкладки включить, ознакомьтесь с различными шаблонами Facebook.
Каждый шаблон имеет набор кнопок и вкладок, предназначенных для определенных типов бизнеса. Например, шаблон «Рестораны и кафе» включает в себя вкладки для предложений, обзоров и событий.
Для доступа к шаблонам и вкладкам щелкните Параметры в верхнем меню, затем Шаблоны и вкладки в меню слева.
Как и другие страницы
Поскольку Facebook — это, в конце концов, социальная сеть, неплохо было бы использовать свою страницу для создания сообщества для своего бизнеса.
Один из способов создать сообщество — подключиться к другим страницам, которые имеют отношение к вашему бизнесу, но не являются конкурентами.
Например, если вы управляете магазином в популярном торговом районе или торговом центре, вы можете подключиться к другим магазинам в том же районе.Думайте об этом как об онлайн-версии вашей местной ассоциации по развитию бизнеса или торговой палаты.
Если у вас есть виртуальный бизнес, вы можете подключиться к другим компаниям в своей отрасли, которые могут предоставить дополнительную ценность вашим подписчикам, не конкурируя напрямую с вашими продуктами.
Чтобы подписаться на другие компании, перейдите на их страницу в Facebook, затем щелкните значок еще (три точки) под фотографией обложки страницы. Щелкните Like as Your Page .Если у вас более одной бизнес-страницы Facebook, выберите, какую из них вы хотите использовать, чтобы лайкнуть другую компанию, затем нажмите «Отправить».
Эта компания теперь появится в разделе « страниц, которым понравилась эта страница» справа на вашей странице. Вот как это выглядит на практике на странице Hootsuite в Facebook:
Вот как это выглядит на практике на странице Hootsuite в Facebook:
Pages получат уведомление, когда они вам понравятся, и могут проверить вашу страницу или даже поставить вам лайк взамен. [contenupgrade option = popup]
Проверьте свои настройки
Настройки вашей страницы Facebook позволяют вам получить довольно подробную информацию о том, кто может управлять страницей, где видны ваши сообщения, слова, запрещенные на странице, и так далее.Вы также можете видеть людей и страницы, которым понравилась ваша страница, управлять своими уведомлениями и многое другое.
Думайте о вкладке «Настройки» как о скрытой консоли для каждого доступного вам настраиваемого параметра. Уделите несколько минут, чтобы пройтись по каждой настройке и убедиться, что она оптимизирована с учетом того, как вы хотите управлять страницей и как вы хотите, чтобы ваша аудитория взаимодействовала с вами.
Чтобы получить доступ к настройкам, просто нажмите Настройки в правом верхнем углу страницы Facebook.
Регулярно проверяйте настройки, так как ваши предпочтения и требования могут меняться по мере роста вашего бизнеса и социальных сетей.
Для еще большего контроля над тем, кто может администрировать вашу страницу, а также для контроля ролей, выполняемых членами команды, подрядчиками и агентствами, рассмотрите возможность настройки Facebook Business Manager.
Учитесь на странице Insights
Чем больше у вас информации о вашей аудитории, тем больше контента вы можете создать для удовлетворения их потребностей.
Facebook Page Insights позволяет легко собирать данные о том, как ваши поклонники взаимодействуют с вашей страницей и контентом, которым вы делитесь. Чтобы получить доступ к Page Insights, щелкните Insights в верхнем меню своей бизнес-страницы Facebook.
Insights предоставляет вам информацию об общей эффективности вашей страницы, в том числе некоторые данные о демографии аудитории и вовлеченности. Вы можете видеть показатели в своих сообщениях, чтобы понять, сколько людей вы охватываете.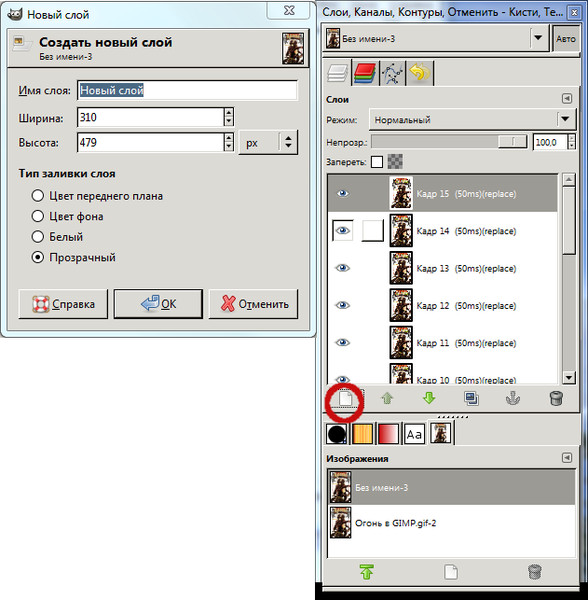 Вы также увидите, сколько комментариев и реакций вы получите от определенных сообщений — данные, которые помогут вам спланировать будущий контент.
Вы также увидите, сколько комментариев и реакций вы получите от определенных сообщений — данные, которые помогут вам спланировать будущий контент.
Ключевой особенностью Insights является возможность увидеть, сколько людей нажали на вашу кнопку с призывом к действию, веб-сайт, номер телефона и адрес. Эти данные разделены по демографическим признакам, таким как возраст, пол, страна, город и устройство, что упрощает адаптацию будущего контента к вашей аудитории. Чтобы получить доступ к этой информации, нажмите Действия на странице в левом меню.
Подробнее читайте в нашем посте о том, как использовать Facebook Page Insights.
Ссылка на вашу страницу в Facebook с других веб-страниц
обратных ссылок помогают повысить доверие к вашей бизнес-странице в Facebook и могут помочь улучшить ваш рейтинг в поисковых системах.Они также помогают направлять на вашу страницу новых потенциальных подписчиков.
Включите ссылку на свою страницу в Facebook внизу своих сообщений в блоге и, если необходимо, на своем веб-сайте.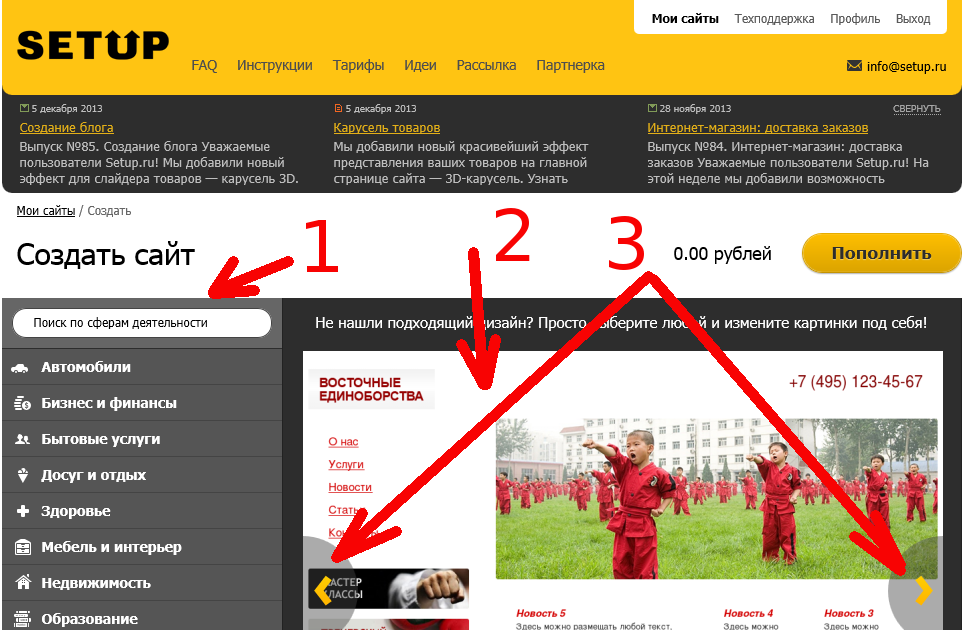 Поощряйте другие компании и блогеров делать то же самое, когда вы сотрудничаете.
Поощряйте другие компании и блогеров делать то же самое, когда вы сотрудничаете.
После того, как ваша страница Facebook настроена и оптимизирована, ознакомьтесь с нашим полным руководством по маркетингу на Facebook, чтобы вывести свою стратегию на Facebook на новый уровень.
Управляйте своей бизнес-страницей Facebook вместе со всеми своими профилями в социальных сетях с помощью Hootsuite.С единой панели инструментов вы можете создавать и планировать публикации, привлекать подписчиков, отслеживать соответствующие разговоры, измерять (и улучшать!) Производительность и многое другое.
Начало работы
Легко управляйте своей страницей Facebook (+ другими учетными записями в социальных сетях) и экономьте время с помощью Hootsuite . Планируйте, участвуйте, анализируйте, выполняйте.
Создание руководства
Создайте руководство «Как сделать»:
- , чтобы описать пошаговый процесс, которому должен следовать пользователь, чтобы выполнить задачу
- , чтобы дать пользователю технические инструкции по использованию программного обеспечения или технологии
Не создавайте «Практическое руководство»:
- , если вы перечисляете информацию в произвольном порядке, что лучше отражается в маркированном списке
Перед тем, как создать новый фрагмент контента, поищите на веб-сайте, существует ли он уже, и поговорите с другими людьми, которые могут нести за него ответственность. Мы не хотим дублировать контент на веб-сайте, так как это может сбивать с толку пользователей.
Мы не хотим дублировать контент на веб-сайте, так как это может сбивать с толку пользователей.
Другое необходимое руководство
Информацию о том, как назвать свое руководство «Как сделать», выбрать правильный тип руководства и написать краткое изложение руководства, см. В разделе Создание руководства.
При объяснении подробного процесса, в котором ваш пользователь должен следовать пошаговым инструкциям, важно, чтобы структура и текст были ясными и простыми для понимания.
Написать непосредственно пользователю
По возможности начинайте каждый шаг с глагола.Это поможет сделать ваши инструкции ясными и краткими и обеспечит использование активного голоса, например:
- Войдите в Agresso, используя свое имя пользователя и пароль.
- Выберите «Ввести и заявить о расходах (сотрудники)» или «Ввести и заявить о расходах (учащийся)».
- Введите вашу информацию в форму.
Используйте слово «выбрать», а не «щелкнуть» для целей доступности и для пользователей мобильных устройств, которые не будут использовать мышь.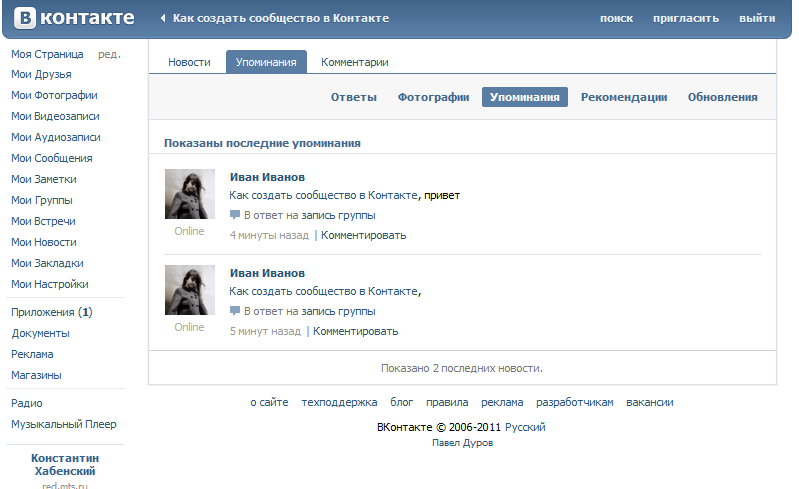
Использовать нумерованные списки
Определите логический порядок, в котором пользователю необходимо выполнить шаги для выполнения задачи, затем представьте его в виде нумерованного списка.
Обозначьте разные этапы заголовками
Если общий процесс состоит из разных этапов, разделите их на несколько разделов с подзаголовками. См. Наше руководство по форматированию, чтобы узнать, как создавать заголовки.
Не нумеруйте подзаголовки, иначе вы можете получить вложенные нумерованные списки. Если процесс разделен на несколько этапов, перезапустите числовую последовательность после каждого подзаголовка.
Использование визуальных средств массовой информации
Используйте визуальные средства массовой информации, такие как изображения и видео, для поддержки вашего письменного контента, а не в качестве его замены.Также помните, что вы должны включать подробные и содержательные заголовки и замещающий текст в свои изображения и видео, и что все видео должны иметь доступные субтитры.
Что следует помнить при написании своего практического руководства
Do:
- напишите краткие фразы («Выберите вариант», а не «Вам следует выбрать вариант» или «Учащийся должен выбрать вариант»)
- пишите простым английским языком, чтобы содержание было как можно более понятным
- структурирует ваши шаги в том порядке, в котором пользователь должен их выполнить.
- разбивать содержимое на разделы с заголовками, используя нумерованные списки для структурирования содержимого
- убедитесь, что ваши заголовки соответствуют тем же принципам, что и при написании заголовка.
- абсолютно ясно дает понять, когда от пользователя требуется действие («Вы должны связаться со Службой для студентов», а не «Обратиться в Службу для студентов», «Вы должны заполнить форму», а не «Заполнить форму»).
Нельзя:
- использовать визуальные средства массовой информации, такие как скриншоты или видео, без предоставления той же информации в письменной форме для пользователей с программами чтения с экрана
- используйте значки (например, символ проводника Windows), если контекст не ясно для пользователей с программами чтения с экрана, что они должны выбрать
- используйте символ больше>, чтобы направить пользователя к следующему шагу
- используйте общие заголовки («Дополнительная информация»)
- используйте ненужные заголовки («Введение», поскольку пользователям не нужно введение, им нужна самая важная информация)
- структурируйте свой контент как часто задаваемые вопросы — они вам не понадобятся, если ваш контент краткий, хорошо структурированный и написан в последовательном порядке.

Ресурсы, которые помогут вам написать руководство
Руководство по стилю университета поможет вам убедиться, что вы используете ту же терминологию, стиль и тон, что и на остальном веб-сайте.Это важно, чтобы пользователи веб-сайта могли легко понять нас благодаря согласованности нашего контента.
Наше руководство по форматированию поможет вам создать соответствующие заголовки, ссылки, списки и другое форматирование для вашей страницы. Это важно, потому что это делает информацию, которую мы предоставляем, более понятной для пользователей веб-сайта.
Как начать блог WordPress — Простое руководство
Хотите правильно начать блог WordPress? Мы знаем, что создание блога может быть пугающей мыслью, особенно если вы не гик.Угадайте, что — вы не одиноки. Помогая более чем 400 000 пользователей создать блог, мы решили создать наиболее полное руководство о том, как создать блог на WordPress без каких-либо технических знаний.
За процессом легко следить независимо от того, 20 вам или 60 лет. Однако, если вам понадобится помощь, наша команда экспертов бесплатно поможет вам настроить блог. → Нажмите здесь, чтобы получить бесплатную настройку блога WordPress! ←
Однако, если вам понадобится помощь, наша команда экспертов бесплатно поможет вам настроить блог. → Нажмите здесь, чтобы получить бесплатную настройку блога WordPress! ←
Что вам нужно, чтобы создать блог на WordPress?
Для создания блога WordPress вам понадобятся три вещи:
- Идея доменного имени (это будет имя вашего блога i.e wpbeginner.com)
- Учетная запись веб-хостинга (здесь находится ваш веб-сайт в Интернете)
- Ваше безраздельное внимание в течение 30 минут.
Да, вы правильно прочитали. Вы можете создать блог с нуля менее чем за 30 минут, и мы шаг за шагом проведем вас через весь процесс.
В этом уроке мы рассмотрим:
- Как зарегистрировать доменное имя бесплатно
- Как выбрать лучший веб-хостинг
- Как установить и настроить блог WordPress
- Как изменить шаблон оформления блога
- Как написать свое первое сообщение в блог
- Как настроить блог WordPress с помощью плагинов
- Как добавить контактную форму
- Как настроить отслеживание Google Analytics
- Как оптимизировать свой сайт для SEO
- Как заработать на блоге
- Ресурсы для изучения и освоения WordPress
Готовы? Давайте начнем.
Видеоурок
Подписаться на WPBeginner
Если вам не нравится видео или вам нужны дополнительные инструкции, продолжайте читать.
Шаг 1. Настройка
Самая большая ошибка новичков при создании блога — это неправильный выбор платформы для ведения блога. К счастью, вы здесь и не совершите этой ошибки.
К счастью, вы здесь и не совершите этой ошибки.
95% пользователей имеет смысл использовать WordPress.org , также известный как WordPress с самостоятельным размещением.Почему?
Поскольку его можно использовать бесплатно, вы можете устанавливать плагины, настраивать дизайн своего блога и, самое главное, зарабатывать деньги на своем блоге без каких-либо ограничений (см. Разницу между WordPress.com и WordPress.org).
WordPress также является платформой номер один для веб-сайтов, используемой всеми успешными блогами. Для сравнения, 34% всех веб-сайтов в Интернете используют WordPress!
Теперь вам может быть интересно, почему WordPress бесплатный? В чем подвох?
Никакого подвоха.Это бесплатно, потому что вам придется выполнить настройку и разместить ее самостоятельно.
Другими словами, вам нужно доменное имя и веб-хостинг .
Доменное имя — это то, что люди вводят, чтобы попасть на ваш сайт. Это адрес вашего веб-сайта в Интернете. Подумайте, google.com или wpbeginner.com
Подумайте, google.com или wpbeginner.com
Веб-хостинг — это место, где хранятся файлы вашего веб-сайта. Это дом вашего сайта в Интернете. Каждому веб-сайту нужен веб-хостинг .
Доменное имя обычно стоит около 14 долларов.99 в год, а веб-хостинг обычно стоит 7,99 долларов в месяц.
Это большие деньги для новичков, которые только начинают заниматься.
К счастью, Bluehost, официальный хостинг-провайдер, рекомендуемый WordPress, согласился предложить нашим пользователям бесплатное доменное имя и более 60% скидку на на веб-хостинге.
→ Нажмите здесь, чтобы воспользоваться этим эксклюзивным предложением Bluehost ←
Bluehost — одна из старейших хостинговых компаний в Интернете. Они также являются крупнейшим брендом, когда речь идет о хостинге WordPress, потому что на них размещаются миллионы веб-сайтов, в том числе многие из наших.
Вдобавок ко всему, Bluehost работает с WordPress с 2005 года, и они готовы дать ответ. Вот почему они пообещали нам, что если вы не можете вывести свой блог в Интернет в течение 30 минут, следуя этому руководству, то наша команда экспертов выполнит процесс за вас бесплатно. Они выплатят нам компенсацию, так что вам не придется. Свяжитесь с нами для получения бесплатной помощи по настройке блога.
Вот почему они пообещали нам, что если вы не можете вывести свой блог в Интернет в течение 30 минут, следуя этому руководству, то наша команда экспертов выполнит процесс за вас бесплатно. Они выплатят нам компенсацию, так что вам не придется. Свяжитесь с нами для получения бесплатной помощи по настройке блога.
ПРИМЕЧАНИЕ: В WPBeginner мы верим в прозрачность. Если вы зарегистрируетесь в Bluehost, используя нашу реферальную ссылку, мы заработаем небольшую комиссию без каких-либо дополнительных затрат для вас (фактически, вы сэкономите деньги и получите бесплатный домен).Мы получили бы эту комиссию за рекомендацию практически любой хостинговой компании WordPress, но мы рекомендуем только те продукты, которые мы используем лично и которые, по нашему мнению, принесут пользу нашим читателям.
Давайте купим ваш домен + хостинг.
Откройте Bluehost в новом окне и следуйте инструкциям.
Первое, что вам нужно сделать, это нажать зеленую кнопку «Начать работу», чтобы начать работу.
На следующем экране выберите план, который вам нужен (базовый и плюс — самые популярные).
После этого вам будет предложено ввести доменное имя для вашего сайта.
Наконец, вам нужно будет добавить информацию о своей учетной записи и завершить информацию о пакете, чтобы завершить процесс. Мы рекомендуем использовать 36-месячный план, потому что это лучшее соотношение цены и качества.
На этом экране вы увидите дополнительные опции, которые вы можете приобрести. Покупать их или нет — это полностью зависит от вас, но обычно мы не рекомендуем покупать их сразу. Вы всегда можете добавить их позже, если решите, что они вам нужны.
После завершения вы получите электронное письмо с подробной информацией о том, как войти в панель управления веб-хостингом (cPanel). Здесь вы управляете всем, включая поддержку, электронную почту и многое другое. Но самое главное, здесь вы устанавливаете WordPress.
Шаг 2. Установите WordPress
Когда вы зарегистрируетесь в новой версии Bluehost по нашей ссылке, они автоматически установят WordPress для вас. Эта новая версия была недавно выпущена, чтобы упростить создание блога нетехническим пользователям.
Эта новая версия была недавно выпущена, чтобы упростить создание блога нетехническим пользователям.
Это означает, что вам просто нужно войти в свою учетную запись Bluehost, а затем нажать кнопку «Войти в WordPress», чтобы начать работу.
Вы также можете войти в WordPress, просто перейдя на yoursite.com/wp-admin/ прямо из браузера.
Если вы используете другую службу хостинга блогов WordPress, такую как SiteGround, HostGator, WP Engine и т. Д., Вы можете ознакомиться с нашим исчерпывающим руководством по установке WordPress с пошаговыми инструкциями для этих поставщиков.
После установки WordPress вы готовы настроить внешний вид своего блога, чтобы сделать его своим, и начать вести блог.
Шаг 3. Выбор темы WordPress
Внешний вид вашего блога WordPress определяется темами. Когда вы впервые заходите в свой блог, он будет выглядеть примерно так:
Это не очень нравится большинству людей.
Настройка внешнего вида вашего блога — это, безусловно, одна из самых захватывающих и полезных частей на пути создания вашего блога WordPress.
Существуют тысячи готовых тем WordPress, которые вы можете установить на свой сайт. Некоторые из них бесплатные, а другие платные.
Вы можете изменить свою тему, перейдя в панель управления WordPress и нажав Внешний вид »Темы .
Продолжайте и нажмите кнопку «Добавить».
На следующем экране вы сможете выполнить поиск из 7 400+ бесплатных тем WordPress, доступных в официальном каталоге тем WordPress.org.Вы можете сортировать по популярным, последним, избранным, а также по другим фильтрам функций (например, по отрасли, макету и т. Д.).
Вы можете навести указатель мыши на тему, и вы увидите кнопку предварительного просмотра. При нажатии на нее откроется предварительный просмотр темы, где вы сможете увидеть, как дизайн будет выглядеть на вашем веб-сайте.
Предварительный просмотр вашей темы может выглядеть не так, как показано на снимке экрана, что нормально, поскольку вы сможете настроить и настроить его позже. Вам нужно искать дизайн, цвета, типографику и другие элементы.
Вам нужно искать дизайн, цвета, типографику и другие элементы.
Лучший совет при выборе идеальной темы WordPress — стремиться к простоте дизайна. Это помогает вам сохранять чистоту и ясность, предлагая пользователям хороший опыт.
Когда вы найдете понравившуюся тему, просто наведите на нее указатель мыши, и она отобразит кнопку «Установить». Щелкните по нему и дождитесь установки темы. После этого кнопка установки будет заменена кнопкой Активировать. Вам нужно щелкнуть по нему, чтобы активировать тему.
После того, как вы установили свою тему, вы можете настроить ее, щелкнув ссылку «Настроить» в меню «Внешний вид».
Если вам нужна помощь в выборе темы, обратитесь к нашему руководству по 9 вещам, которые следует учитывать при выборе идеальной темы WordPress.
После того, как вы выбрали тему WordPress, теперь вы готовы создать свой первый пост в блоге.
Шаг 4. Создание вашего первого сообщения в блоге
Чтобы написать сообщение в блоге, нажмите на меню Сообщения »Добавить новый на панели инструментов WordPress.
Вы увидите область редактора, где вы можете написать свой первый пост в блог.
WordPress использует редактор на основе блоков, где каждый элемент является блоком. Это позволяет создавать красивые макеты контента для сообщений в блоге.
Чтобы ознакомиться с редактором, см. Наше руководство по редактору блоков WordPress.
Когда вы закончите писать, нажмите кнопку «Опубликовать» в правом верхнем углу экрана, чтобы сделать сообщение в блоге общедоступным.
На экране сообщений вы увидите несколько других разделов, таких как Категории и Теги.Вы можете использовать их, чтобы систематизировать сообщения в блоге по разделам. У нас есть отличная статья о разнице между категориями и тегами, которую мы настоятельно рекомендуем вам прочитать.
Чтобы использовать все функции на экране сообщений, вы должны прочитать нашу статью о том, как добавить новую запись в WordPress (включая видео).
Часто новички путают меню сообщений и страниц в панели управления WordPress. Вот почему мы также написали полное руководство о разнице между сообщениями и страницами в WordPress.
Вот почему мы также написали полное руководство о разнице между сообщениями и страницами в WordPress.
Шаг 5. Плагины и настройки
После того, как вы напишете свой первый образец сообщения в блоге, вы, вероятно, захотите начать с добавления других обычных элементов на свой веб-сайт, таких как контактные формы, галереи, слайдеры, форма подписки на информационные бюллетени и т. Д.
Чтобы добавить все эти дополнительные функции, вам необходимо использовать плагины.
ПлагиныWordPress — это приложения, которые позволяют добавлять новые функции на ваш сайт (без написания кода).
Только в каталоге бесплатных плагинов WordPress доступно более 58000 плагинов.Это означает, что независимо от того, чего вы хотите достичь, для этого есть плагин.
У нас есть пошаговое руководство по установке плагина WordPress.
При этом давайте посмотрим, как использовать плагины для добавления некоторых важных функций в ваш блог WordPress.
Как создать контактную форму в WordPress
Каждому сайту нужна контактная форма.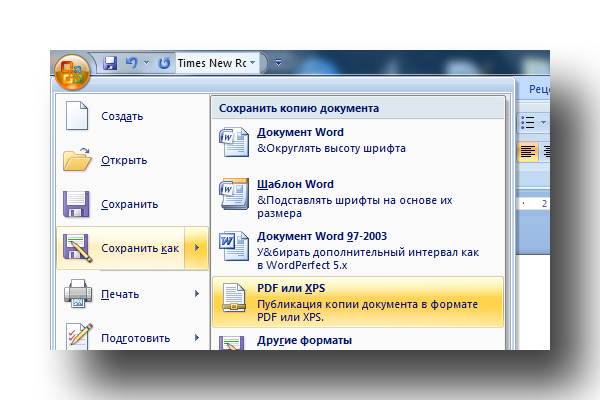 Это позволяет вашим пользователям писать вам напрямую. Поскольку WordPress не имеет встроенной контактной формы, вам понадобится плагин для создания форм WordPress, чтобы добавить контактную форму на ваш сайт.
Это позволяет вашим пользователям писать вам напрямую. Поскольку WordPress не имеет встроенной контактной формы, вам понадобится плагин для создания форм WordPress, чтобы добавить контактную форму на ваш сайт.
Мы рекомендуем использовать плагин WPForms Lite. Это бесплатная версия популярного плагина WPForms, который занимает первое место в нашем списке лучших плагинов для контактных форм для WordPress.
Более 4 миллионов веб-сайтов используют WPForms!
Вы можете установить плагин, перейдя на страницу «Плагины » »Добавить новую и набрав WPForms в поле поиска. Далее вам нужно нажать «Установить», а затем «Активировать». После активации вам необходимо перейти на страницу WPForms »Добавить новую , чтобы создать свою первую форму.
Откроется интерфейс компоновщика WPForms.
Сначала вам нужно ввести имя для вашей контактной формы, а затем нажать на шаблон «Простая контактная форма».
WPForms теперь создаст для вас простую контактную форму со всеми необходимыми полями. Вы можете щелкнуть любое поле, чтобы изменить его, или добавить новое поле из левого столбца.
Вы можете щелкнуть любое поле, чтобы изменить его, или добавить новое поле из левого столбца.
Закончив редактирование формы, нажмите кнопку сохранения в правом верхнем углу и выйдите из конструктора форм.
Теперь вы можете создать новую страницу в WordPress, перейдя на страницу Pages »Добавить новый и назовите ее« Контакт ». На экране редактирования вам нужно ввести блок WPForms в редактор.
После этого выберите форму, которую вы создали ранее, в раскрывающемся меню, и WPForms загрузит предварительный просмотр формы в редакторе.
Теперь вы можете сохранить и опубликовать страницу и посетить ее в браузере, чтобы увидеть свою контактную форму в действии.
Если вам нужны более подробные инструкции, ознакомьтесь с нашим пошаговым руководством о том, как создать контактную форму в WordPress.
Как настроить отслеживание Google Analytics
Google Analytics поможет вам увидеть, сколько людей посещают ваш блог, откуда они приходят и что они делают на вашем сайте?
Лучше всего установить Google Analytics при запуске блога, чтобы вы могли видеть, насколько ваш блог вырос с течением времени.
Во-первых, вам необходимо посетить веб-сайт Google Analytics и войти в систему, используя свою учетную запись Gmail.
После входа в систему вы можете зарегистрироваться и получить бесплатную учетную запись Google Analytics.
Вам будет предложено предоставить вашу информацию и URL-адрес веб-сайта. После этого вам будет представлен код отслеживания Google Analytics.
Вы можете остановиться на этом, потому что мы будем использовать плагин для автоматической загрузки и добавления этого кода в ваш блог (вместе с настройкой надлежащего отслеживания WordPress).
Перейдите в админку WordPress, чтобы установить и активировать плагин MonsterInsights. Это бесплатная версия лучшего плагина Google Analytics для WordPress, и это самый простой способ добавить Google Analytics на свой сайт (которому доверяют более 2 миллионов веб-сайтов).
После активации вам необходимо посетить страницу Insights »Настройки , чтобы настроить параметры плагина.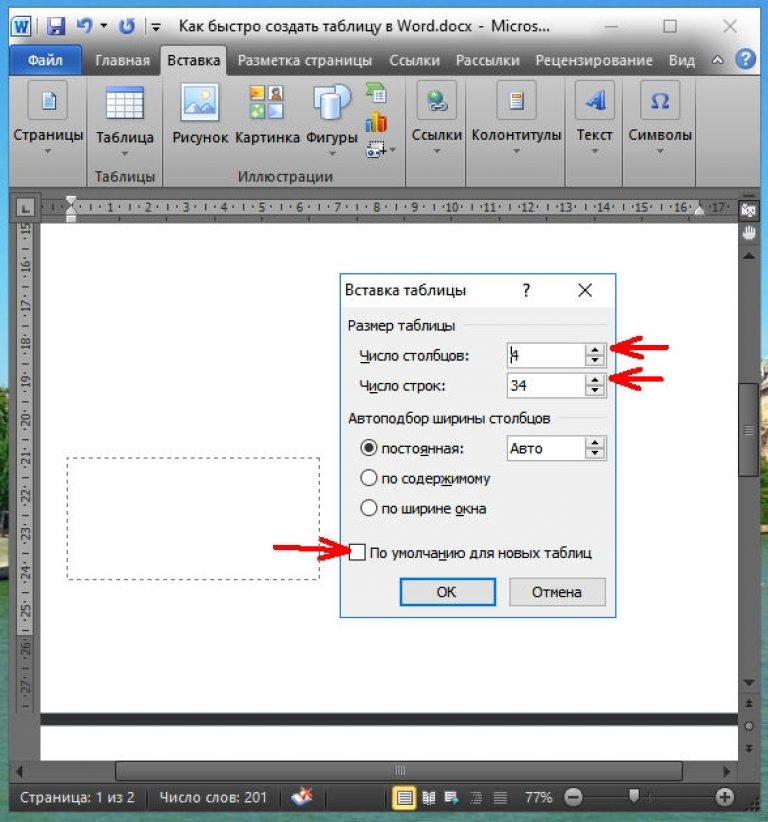
На странице настроек нажмите кнопку «Подключить MonsterInsights», чтобы подключить Google Analytics к своему сайту WordPress.
Следуйте инструкциям на экране, чтобы завершить настройку. После этого вы сможете просматривать отчет аналитики своего веб-сайта прямо из панели управления WordPress на вкладке MonsterInsights.
Подробные инструкции см. В нашей статье о том, как установить Google Analytics в WordPress.
Как оптимизировать свой блог WordPress для SEO
Большинство новичков не оптимизируют SEO при создании блога. SEO или поисковая оптимизация помогает пользователям находить ваш блог в поисковых системах. Если вам нужен больший трафик, очень важно с самого начала оптимизировать свой блог для SEO.
Для начала вам необходимо установить и активировать плагин All in One SEO. Это полноценный плагин WordPress для SEO, который поможет вам оптимизировать ваш блог.
Плагин поставляется с мастером быстрой настройки, который поможет вам выполнить настройку. Это поможет вам настроить карту сайта WordPress, написать правильные ключевые слова и метаописание, добавить разметку схемы и многое другое.
Это поможет вам настроить карту сайта WordPress, написать правильные ключевые слова и метаописание, добавить разметку схемы и многое другое.
Мы также рекомендуем вам следовать нашему полному пошаговому руководству по SEO для WordPress, чтобы настроить SEO вашего блога.
Другие плагины и настройки WordPress
Вы можете установить множество других плагинов WordPress. Часто новичкам бывает сложно искать нужные плагины.
На WPBeginner мы часто представляем лучшие плагины WordPress, которые помогут вам добавить необходимую функциональность.
Вот наш экспертный выбор лучших плагинов WordPress, которые вам стоит попробовать.
Если вам интересно узнать обо всех подключаемых модулях и инструментах, которые мы используем на нашем веб-сайте, ознакомьтесь с WPBeginner’s Blueprint. Этот список содержит все инструменты, которые мы используем для развития блога WPBeginner.
Нужны дополнительные рекомендации? Ознакомьтесь с нашим экспертным выбором обязательных плагинов и инструментов WordPress для всех веб-сайтов (отобранных нашим основателем Сайедом Балхи).
Шаг 6. Как заработать на блоге
Теперь, когда вы создали свой блог и настроили его по своему вкусу, вы, вероятно, задаетесь вопросом, как я могу на самом деле зарабатывать на своем блоге?
Есть много разных способов успешно монетизировать свой блог.Однако схемы быстрого обогащения не существует.
Не дайте себя обмануть изображениями дорогих автомобилей и особняков, потому что все они подделки.
В отличие от других статей о заработке в Интернете, мы создали наиболее полное руководство о том, как зарабатывать деньги на своем блоге с помощью WordPress.
Это руководство из более чем 4000 слов, которое должен прочитать каждый, кто хочет зарабатывать деньги на своем блоге. В этом полном руководстве мы поделились нашим более чем 15-летним онлайн-опытом.
До тех пор, пока вы готовы поставить в напряженной работы и усилий, вы будете пожинать награду. Помните, здесь нет ярлыков.
Вот несколько лучших способов заработать на своем блоге.
1. Google AdSense
Многие блоггеры зарабатывают деньги, показывая рекламу в своих блогах. Если вы делаете блог с учетом монетизации, то Google AdSense — лучший способ сделать это.
Это крупнейшая рекламная площадка для блогеров и издателей.Действуя как посредник между вами и рекламодателем, Google позволяет рекламодателям делать ставки на ключевые слова, соответствующие вашему содержанию. Это позволяет вам получать самые лучшие ставки за рекламу.
Подробнее читайте в нашей статье о том, как правильно добавить Google AdSense в свой блог WordPress.
2. Партнерский маркетинг
Партнерский маркетинг — вторая по популярности стратегия монетизации среди блоггеров. По сути, вы рекомендуете свои любимые продукты / услуги своим читателям, а когда они совершают покупку, вы получаете реферальную комиссию.
Ключ в партнерском маркетинге — рекомендовать высококачественные продукты и услуги, которыми вы уже пользуетесь и которым доверяете.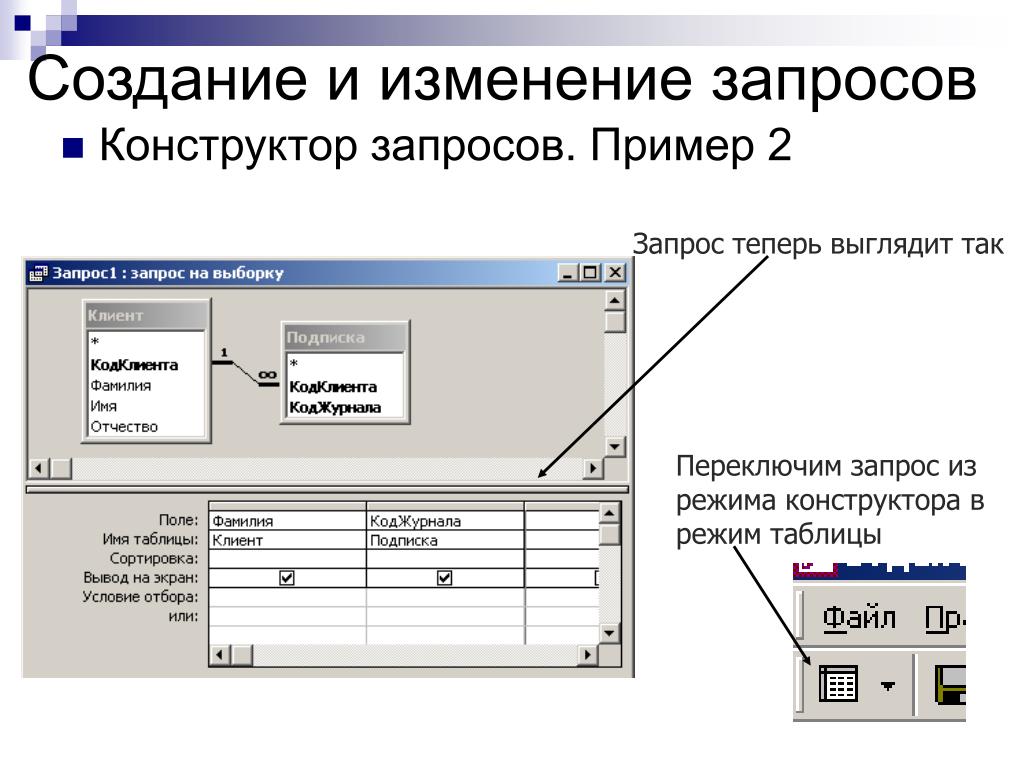 Для WordPress существует множество плагинов и инструментов для партнерского маркетинга, которые помогут вам заработать больше денег при продвижении партнерских продуктов.
Для WordPress существует множество плагинов и инструментов для партнерского маркетинга, которые помогут вам заработать больше денег при продвижении партнерских продуктов.
У нас также есть полное пошаговое руководство по партнерскому маркетингу для начинающих, которое поможет вам начать работу.
3. Интернет-магазин
Многие блоггеры зарабатывают деньги, продавая вещи прямо из своего блога.Это могут быть физические продукты, цифровые загрузки, такие как электронные книги, произведения искусства, музыка и многое другое. Некоторые блогеры даже предлагают консультационные услуги.
Мы рекомендуем использовать WooCommerce, потому что это лучший плагин электронной коммерции для WordPress. Это также наиболее часто используемая платформа электронной коммерции в мире.
Подробные инструкции см. В нашем руководстве о том, как легко создать интернет-магазин с помощью WordPress.
Помимо трех вышеперечисленных методов, вы можете сделать гораздо больше с вашим блогом WordPress. Вы можете создавать блоги WordPress специально для обзоров, модных блогов, кулинарных блогов с рецептами и многого другого. Каждый из этих типов блогов дает вам больше уникальных возможностей для заработка.
Вы можете создавать блоги WordPress специально для обзоров, модных блогов, кулинарных блогов с рецептами и многого другого. Каждый из этих типов блогов дает вам больше уникальных возможностей для заработка.
Вы также можете превратить свой блог в сайт членства, чтобы предлагать премиум-контент и курсы.
Шаг 7. Освоение WordPress
WPBeginner — это крупнейший бесплатный сайт WordPress для начинающих.
Наша главная цель WPBeginner — предоставить передовые полезные учебные пособия по WordPress, которые легко понять малому бизнесу, блоггерам и нетехническим владельцам веб-сайтов WordPress (подробнее о нас).
Чтобы расширить свои знания WordPress, вам следует проверить:
- WPBeginner Dictionary — Лучшее место для начинающих, чтобы начать и познакомиться с жаргоном WordPress
- WPВидео для новичков — впервые в WordPress? Посмотрите эти 23 видео, чтобы освоить WordPress.
- WPBeginner Blog — центральное место для всех наших руководств по WordPress.

Чтобы продолжить обсуждение, вы можете присоединиться к нашей бесплатной группе WPBeginner Engage в Facebook. Группа, насчитывающая более 67000 участников, ориентирована на то, чтобы помочь новичкам и нетехническим пользователям делать больше с WordPress.
Вы также можете подписаться на канал WPBeginner на YouTube, где мы регулярно публикуем видеоуроки, которые помогут вам изучить WordPress.
Наконец, вы можете использовать Google, чтобы ввести свой вопрос и добавить WPBeginner перед ним. Наши пользователи считают этот прием всегда полезным, потому что он позволяет вам легко найти ПРАВИЛЬНЫЙ ответ на ваши вопросы о WordPress.
Если вы не нашли ответа на свой вопрос, не волнуйтесь. Просто используйте нашу контактную форму, чтобы отправить нам сообщение.Наша всегда готовая помочь, команда поддержки WPBeginner, работающая полный рабочий день, будет рада помочь. Нам нравится помогать пользователям начать работу с WordPress.
Часто задаваемые вопросы (FAQ)
Помогая тысячам людей создать блог, мы ответили на довольно много вопросов. Ниже приведены ответы на наиболее часто задаваемые вопросы о создании блога.
Ниже приведены ответы на наиболее часто задаваемые вопросы о создании блога.
Могу ли я создать блог без WordPress?
Да, доступно несколько других платформ для ведения блогов.Мы сравнили их все, и WordPress на сегодняшний день является лучшим решением на рынке для создания блога с полной собственностью и свободой.
Могу ли я создать блог без хостинга?
Нет, это невозможно. Веб-хостинг — это место, где хранятся файлы вашего сайта. Всем сайтам нужен веб-хостинг.
Сколько стоит создать блог?
Стоимость зависит от дополнений, которые вы покупаете. У нас есть полное руководство о том, сколько стоит сайт на WordPress, а также советы о том, как сэкономить деньги.
Могу ли я создать блог без ведома родителей?
Да. Вы можете сделать свой блог WordPress приватным и скрыть его от Интернета. Вот пошаговое руководство, как сделать ваш блог WordPress полностью приватным.
Могу ли я начать вести блог на WordPress и зарабатывать деньги с помощью Google AdSense?
Да, вы можете использовать свой блог WordPress, чтобы зарабатывать деньги на Google AdSense. У нас есть пошаговое руководство по добавлению Google AdSense в WordPress.
Как я могу создать блог и оставаться анонимным?
Если вы хотите вести общедоступный блог, но хотите сохранить анонимность, вам необходимо убедиться, что в вашем домене включена конфиденциальность WHOIS. Часто люди используют псевдоним / псевдоним, чтобы писать. Вы также должны создать уникальное письмо для своего блога. Само собой разумеется, что не размещайте свои фотографии или что-либо еще в блоге. Более подробные инструкции см. В нашей статье о том, как вести анонимный блог с помощью WordPress.
Как добавить подкаст в свой блог WordPress?
WordPress позволяет очень легко создать блог и добавить в него подкаст. У нас есть пошаговое руководство о том, как начать подкаст с WordPress.
Как мне придумать идеи для ведения блога, о которых можно написать?
Вот отличное руководство, в котором есть 103 идеи в блогах, о которых вы можете написать сегодня. Вот еще одно руководство по 73 типам сообщений в блогах, которые доказали свою эффективность.
Вы также можете следовать этому руководству от Blogtyrant о том, как написать хороший пост в блоге (12 советов экспертов), который поможет вам писать отличный контент.
Могу ли я создать блог на своем родном языке?
Да, вы можете использовать WordPress на других языках. Вы можете выбрать свой язык во время установки или на странице настроек в админке WordPress. WordPress полностью переведен на более чем 56 языков и частично переведен на десятки других языков. Многие популярные темы и плагины WordPress также доступны на нескольких языках. Вы также можете перевести тему или плагин, которые хотите использовать на своем веб-сайте.
Как создать блог на нескольких языках?
Хотите начать блог на хинди, испанском или нескольких языках? Вот пошаговое руководство по созданию многоязычного веб-сайта в WordPress.
Могу ли я создать блог без навыков программирования?
Совершенно верно. Вам не нужны навыки программирования, кодирования или дизайна, чтобы создать профессиональный блог WordPress.
ТемыWordPress легко настраиваются, и вы можете просто указать и щелкнуть, чтобы настроить свою тему. Существуют темы WordPress, такие как Astra, которые поставляются с готовыми стартовыми веб-сайтами, которые вы можете импортировать одним щелчком мыши.
Существуют и другие мощные темы, такие как Divi, которые предоставляют вам полные возможности дизайна перетаскивания для настройки вашего блога.
Кроме того, существуют мощные конструкторы страниц с перетаскиванием, такие как SeedProd и Divi builder, которые работают с любой темой WordPress. Вы можете использовать его, чтобы просто перетаскивать элементы и создавать свои собственные страницы.
Вы даже можете создать свою собственную тему без написания кода.
Могу ли я добавить в свой блог фотогалерею?
Да, WordPress поставляется со встроенной функцией галереи, которая упрощает добавление фотогалереи в сообщения вашего блога.
Профессиональные фотографы также могут использовать премиальные плагины галереи WordPress, чтобы лучше демонстрировать свои фотографии и даже продавать фотографии, чтобы зарабатывать деньги на своем фото-бизнесе.
Как я могу создать профессиональный адрес электронной почты для своего блога?
Если вы серьезно относитесь к своему блогу, мы настоятельно рекомендуем вам создать профессиональный рабочий адрес электронной почты (это бесплатно).
Все успешные блоггеры используют профессиональный адрес электронной почты, чтобы выделиться и заключать более выгодные партнерские отношения для развития своего блога.
Мы надеемся, что наше руководство о том, как начать вести блог на WordPress, было для вас полезным. Вы также можете ознакомиться с нашей статьей о 19 действенных советах по привлечению трафика на ваш новый сайт WordPress.
Если вам понравилась эта статья, то подпишитесь на наш канал YouTube для видеоуроков по WordPress. Вы также можете найти нас в Twitter и Facebook.
Как создать канал на YouTube — шаг за шагом
После того, как вы настроили и вошли в свою учетную запись Google, пришло время создать канал. Щелкните значок пользователя в правом верхнем углу. Он представляет как вашу учетную запись Google, так и вашу учетную запись YouTube (поскольку YouTube принадлежит Google). Вы увидите раскрывающееся меню, в котором вам нужно нажать «Настройки».«
Оттуда вы попадете в обзор своей учетной записи. В разделе «Ваш канал» нажмите «Создать новый канал».
Первым шагом является создание учетной записи бренда. Это может быть любое имя, которое вы хотите, и не обязательно то же имя, которое вы использовали для создания учетной записи Google, но мы рекомендуем, чтобы оно отражало бренд, который будет представлять канал YouTube.
После ввода имени учетной записи бренда вас могут попросить подтвердить учетную запись с помощью текстового сообщения или голосового вызова.В этом случае введите код, который вы получите из выбранного варианта.
После подтверждения учетной записи бренда вы попадете на панель управления своего канала. Теперь пора приступить к его настройке.
3. Перейдите на страницу настройки канала.
Мы начнем с основных деталей о вашем канале. На панели управления канала нажмите «Настроить канал».
Оттуда вы попадете на страницу настройки канала.
Вы увидите три вкладки: «Макет», «Брендинг» и «Основная информация».»Эти три вкладки помогут вам оптимизировать свой канал для зрителей.
4. Добавьте основную информацию к вашему каналу, чтобы его можно было найти.
Начните с нажатия «Основная информация».
Здесь вы вводите основную информацию о вашем канале, например, на каком языке написаны ваши видео, а также описание, которое поможет людям найти ваш канал, когда они вводят условия поиска, описывающие, какие видео они ищут. Эти ключевые слова могут включать в себя то, о чем ваш канал, проблемы, которые он помогает решить, людей и продукты, вашу отрасль и многое другое.
Вы также сможете добавлять ссылки на сайты, которыми хотите поделиться со своими зрителями. Эти ссылки будут отображаться поверх изображения вашего баннера (подробнее об этом позже), например:
5. Загрузите элементы брендинга на свой канал.
В дополнение к описательным деталям, которые вы добавили, есть еще один элемент настройки для нового канала YouTube: визуальные эффекты.
На вкладке «Брендинг» вы можете добавить свой:
Изображение профиля
Среди этого оформления канала есть фотография вашего профиля — именно так пользователи YouTube идентифицируют создателя видео при просмотре видеоконтента.Вы увидите, что это изображение появляется под видео YouTube на странице воспроизведения, как показано ниже. YouTube рекомендует использовать изображение размером не менее 98 x 98 пикселей.
Как разработать страницу в Википедии, которая проходит процесс утверждения для контент-маркетинга
Примечание редактора: самую последнюю информацию см. В нашей статье о защите статей в Википедии за 2020 год.
Когда я впервые решил создать страницу в Википедии для технологии моего клиента, я понятия не имел, что меня ждет.Я сделал простые обновления существующих страниц, так насколько сложно создать новую страницу Википедии?
Хахахахаха. Я здесь, чтобы сказать вам, что это было невероятно сложно. Написание статей для Википедии сродни написанию курсовой работы в колледже — вы не можете обойтись простым созданием простой и легкой маркетинговой копии для этого типа проекта.
Но усилия того стоили. Технология моего клиента, меняющая отрасль, которую изобрел их основатель, теперь является официальной частью Википедии. Страница в Википедии рассказывает историю технологии и включает фотографии продукта моего клиента.Что наиболее важно, страница генерирует трафик на сайт моего клиента.
Причины создания страницы Википедии
Википедия — это живая, дышащая энциклопедия, в которую каждый может добавлять свои страницы, статьи и знания. Темы охватывают все, что угодно: Green Day (группа), пинбол, технический углерод и, да, даже контент-маркетинг.
Стоит ли создавать страницу в Википедии? Вот несколько индикаторов того, что этот тип контента может удовлетворить ваши потребности:
- У вас есть революционная технология, изобретенная или разработанная вашей компанией. Эта технология может быть любой: от механической до химической и музыкальной (например, iTunes).
- Ваш основатель или компания «известна». Редакторы Википедии применяют тест на «известность», чтобы определить, заслуживает ли ваш объект страницы в Википедии. Если ваша компания что-то изобрела или если ваш основатель — заметное лицо (например, известный автор, первый человек, переплывший океан на лодке), то ваша компания или основатель могут быть хорошим кандидатом.
- Вы не можете найти никакой информации о вашей технологии или теме в Википедии. Это то, что побудило меня предложить мне создать страницу в Википедии для технологии моего клиента.
Чтобы узнать больше о том, какие темы Википедия считает важными и достойными включения, сначала прочтите статью Википедии о Notability.
Шаги к созданию страницы Википедии
Шаги, описанные ниже, дают краткий обзор процесса создания страницы Википедии. Более подробную информацию вы найдете на страницах справки Википедии, а также в статьях и руководствах, упомянутых ниже.
1. Сначала проведите исследование. Прежде чем создавать какой-либо контент в Википедии, узнайте о сообществе Википедии и о том, как оно работает. Изучение тонкостей того, чтобы быть хорошим гражданином Википедии, поможет гарантировать, что ваша страница не будет удалена или оспорена после того, как вы отправите ее на рассмотрение. Перед созданием страницы моего клиента я прочитал ряд статей, в том числе How to Game Wikipedia от BNet и MarketingSherpa’s How to List your company on Wikipedia, Part I .Я также нашел очень полезным Eloqua’s, The Grande Guide to Wikipedia .
2. Создайте учетную запись. Вы должны быть зарегистрированным пользователем, чтобы вносить изменения в существующие страницы и статьи Википедии, а также создавать свои собственные. Создать учетную запись довольно просто. Советую использовать ваше настоящее имя и адрес электронной почты.
3. Начните с малого. Стоит начать с внесения небольших изменений в существующие страницы, чтобы проверить свои навыки, прежде чем пытаться создавать новый контент.Я начал со страниц, с которыми был уже знаком. Например, тренер моего сына по фехтованию — призер Олимпийских игр, и у него есть страница в Википедии. Я обновил его, добавив некоторые биографические данные, которые нашел в Интернете, и добавил ссылку на сайт его фан-клуба.
Внеся эти небольшие изменения, я смог лучше ознакомиться с системой управления контентом сайта и создать свой профиль пользователя Википедии. После создания учетной записи каждое изменение, которое вы вносите в Википедию, записывается на вашей странице пользователя, доступ к которой может получить любой — любой, кто является редактором Википедии, и другие пользователи.Имея за плечами достаточное количество операций редактирования и создания, вы можете стать «автоматически подтвержденным пользователем». Это дает вам разрешение на выполнение определенных ограниченных функций, таких как загрузка изображений и перемещение страниц в общественное пространство.
4. Соберите исходники. Пока вы путешествуете по Википедии, начните собирать источники для страницы или статьи, которую хотите создать. Это сэкономит вам огромное количество времени, когда вы будете готовы создать свою страницу.
Источники чрезвычайно важны в Википедии.Википедия — это энциклопедия (, а не другой маркетинговый канал для продвижения вашего продукта), а это значит, что все на вашей странице необходимо проверять. Я не могу этого достаточно подчеркнуть.
Даже если вы известный изобретатель или известный человек, который переплыл Атлантику в пластиковой ванне, вы не можете просто сесть и написать страницу в Википедии, основываясь на своем опыте. Извините, но вам понадобятся сторонние источники, такие как печатные материалы (книги и журналы) и онлайн-материалы, такие как веб-сайты, статьи или видео, для поддержки предоставляемой вами информации.
Ваше содержание должно быть фактическим и беспристрастным. При создании страницы технологий моего клиента я должен был включить информацию о конкурентах и их технологиях, а также ссылки на их сайты. Вам нужно, чтобы ваши факты были правдивыми, чтобы вас не обвиняли в искажении фактов.
Также рассмотрите возможность включения изображений. Вам разрешается использовать только те изображения, которые принадлежат вам, или изображения, не защищенные авторскими правами. Я усвоил это на собственном горьком опыте — мне пришлось отложить запуск страницы моего клиента, пока я провел его через процесс загрузки изображений, защищенных авторским правом.
5. Напишите копию. После всех этих шагов вы, наконец, готовы приступить к написанию и публикации вашего содержания Википедии. Сначала я написал страницу моего клиента в Word, вырезал и вставил ее в интерфейс Википедии, а затем отформатировал оттуда. Вы можете добавить свою страницу в песочницу, где вы можете ее отформатировать, или вы можете добавить ее на свою страницу My Talk (часть вашей учетной записи), что я и сделал. Я выбрал страницу «Мой разговор», так как содержимое регулярно удаляется из песочницы; оставив его в My Talk, он не будет удален.
Форматирование страницы с использованием «Вики-кода» заняло некоторое время. Это утомительный процесс, даже если вы разбираетесь в HTML, как я, поэтому не забудьте выделить на это время или наймите кого-нибудь, кто сделает это за вас. Вы можете узнать больше о Вики-коде, прочитав справочные страницы Википедии.
6. Отправьте страницу на проверку. Как только ваша страница будет заполнена и не будет содержать ошибок, вам нужно будет отправить ее в Википедию для проверки. Этот процесс может занять от нескольких дней до нескольких недель и более, чтобы получить ответ.
После ожидания ответа около 12 дней я увидел, что другие страницы, которые были отправлены примерно в то же время, что и моя, получили свои утверждения или опротестования, или были удалены. В конце концов, я решил, что у меня все в порядке, и переместил его в общественное место.
Однако вскоре после того, как он был запущен, я заметил, что редактор изменил заголовок страницы и внес другие правки (но, к счастью, ничего существенного не изменилось). Теперь я слежу за страницей и обновляю ее по мере необходимости (например, мой клиент недавно представил новый технологический продукт, который требует обновления страницы Wiki).
Пройдя через этот процесс, я стал убежденным поклонником Википедии, чего до этого не было. Правда, временами мне хотелось рвать волосы, но это того стоило.
Какой у вас был опыт работы с Википедией? Вы создали страницы или статьи? Вы столкнулись с редакторами Wiki? Были ли у вас проблемы с исправлением ошибочной информации, опубликованной другими? Оставьте свои комментарии ниже.
Хотите набрать много очков у своей целевой аудитории? Пособие CMI по контент-маркетингу 2016 содержит советы, идеи и идеи, которые могут помочь вам добиться успеха с помощью 24 лучших тактик контент-маркетинга.
B Как создать свою собственную сеть
B Как создать свою собственную сетьПриложение B
Как создать собственную сеть
В этом приложении мы описываем шаги, которые необходимо предпринять для создания вашего собственная сеть в рамках одной из имитационных моделей PDPtool. В течение мы познакомим вас с различными необходимыми файлами и их структура похожа, и как они могут быть созданы через графический интерфейс PDPtool. Поскольку пользователи часто хотят создавать свои собственные сети обратного распространения, мы выбрал пример такой сети.Следуя инструкциям здесь вы узнаете, как именно создать сеть с автокодированием 8-3-8, где есть восемь унарных шаблонов ввода, состоящих из одного блока и всех другие блоки выключены. Например, сеть научится отображать вход шаблон
1 0 0 0 0 0 0 0
по идентичной схеме
1 0 0 0 0 0 0 0
в качестве вывода через распределенное скрытое представление.В течение этого учебник, вы создадите сеть, которая изучает это отображение, с готовым сеть, показанная на рисунке B.6.
Создание сети включает четыре основных шага, каждый из которых описан в раздел:
- Создание самой сети (Приложение B.1)
- Создание шаблона отображения (Приложение B.2)
- Создание файла примера (Приложение B.3)
- Создание скрипта для инициализации сети (Приложение Б.4)
Хотя это руководство представляет собой полное пошаговое руководство по настройке автокодировщика в PDPtool, в интересах краткости, многие команды и параметры PDPtool не упоминаются. Предлагаем вам использовать Руководство пользователя PDPtool. (Приложение C) как более полное справочное руководство.
B.1 Создание самой сети
Первое, что вам нужно сделать, это создать собственную спецификацию сети. Сеть спецификация — это файл с расширением .net, который определяет архитектуру вашего сеть.Такой файл можно создать, набрав команды matlab, и его можно редактировать с помощью редактора Matlab. Однако самый простой способ создать такой файл — использовать GUI.
Возможно, лучше создать для вашего примера новый каталог. Итак, по команде тип линейного интерфейса
mkdir encoder838
Затем перейдите в этот каталог
кодировщик компакт-дисков838
и запустите инструмент pdp, набрав
pdp
В главном окне pdp выберите «Создать… »из раскрывающегося списка» Сеть » меню. В поле «Имя сети» введите «encoder838» (или как вам угодно хотите назвать свою сеть). «Тип сети» — обратная связь. размножение.
Было бы полезно посмотреть, как программа создает файл «.net» по мере продвижения. вдоль. Нажмите кнопку «Просмотреть сценарий» в верхнем левом углу окна. Окно «Настройка сети» должно выглядеть примерно так, как показано на рисунке B.1. Обратите внимание, что один пул единиц — пул (1), пул смещения, уже создан для ты. Этот пул содержит одну единицу, у которой всегда есть активация 1; соединения из этого пула с другими пулами реализуют веса смещения в сеть.
Рисунок B.1: Окно настройки сети. Это первый шаг в настройке нашего сеть распространения с прямой связью.
Б.1.1 Определение сетевых пулов
Пришло время определить пулы, которые вы хотите использовать в своей сети. Это хорошая практика это до определения прогнозов. Нажмите кнопку «Пулы». Мы должны определить каждый из 3 пула, которые мы хотим (входной, скрытый и выходной) по отдельности. В разделе «Выбрать тип пула »выберите« вход », затем введите имя« вход »с 8 единицами, нажав «Добавить», когда закончите. Вы должны сделать это для скрытого и выходной пул, используя 3 и 8 единиц соответственно. В любой момент во время этого процесса, чтобы увидеть ранее определенные пулы, следуйте указаниям в этом сноска.
В сети теперь будет четыре пула: смещенный (пул 1), входной (пул 2), скрытый (пул 3) и выход (пул 4).
B.1.2 Определение прогнозов
Прогнозы определяются аналогичным образом. Для вашей сети обратного распространения вы должен определять стандартные прогнозные прогнозы от ввода до скрытого для вывода, а также прогнозы от блоков смещения. Начнем с предвзятые прогнозы. Прогноз определяется путем выбора пула от отправителя list, один из списка получателей, а затем укажите, как будут весы инициализируется из раскрывающегося меню.Начните с того, что «Отправитель» будет предвзятым а «Получатель» — это скрытые единицы. Для сети обратного распространения в раскрывающемся списке выберите «Случайный» начальный вес. меню. Однако вот что делают все варианты:
- скаляр
- Эта опция запускает все веса с одинаковым начальным скалярным значением, который вы определяете в данном поле.
- random
- Веса инициализируются как случайные выборки из униформы. раздача от -0.От 5 до 0,5. Этот диапазон можно установить с помощью «Wrange». в параметрах обучения после того, как ваша сеть будет запущена. Веса будут взяты из -wrange ∕ 2 в wrange ∕ 2.
- prandom
- Веса — это положительные случайные числа, инициализируемые от 0 до wrange.
- nrandom
- Веса — это отрицательные случайные числа, инициализируемые с -wrange на 0.
После установки параметров смещения для проекций скрытых единиц нажмите «ОК».» В сетевой сценарий, он должен добавить некоторый код, который выглядит следующим образом:
pool (3) .proj (1) .frompool = «смещение»
pool (3) .proj (1) .constraint_type = «Случайно»
пул (3) .proj (1) .lrate = NaN
Всего вашей сети необходимо 4 проекции, все с начальным значением «Случайный». веса.
- смещение к скрытому
- смещение к выходу
- вход в скрытый
- скрыто для вывода
После определения прогнозов вы закончили определение своей сети, и вы готовы перейти к другим шагам.Нажмите кнопку сохранения в верхней части в окне (значок дискеты) и сохраните файл как «encoder838.net». Наш файл encoder838.net находится на рисунке B.2, поэтому вы можете проверить, является ли ваш одно и тоже.
Рисунок B.2. Файл «encoder838.net», созданный с помощью настройки сети. окно. Еще раз проверьте, не изменился ли ваш.
B.2 Создание шаблона отображения
Теперь вы готовы создать шаблон отображения, который является визуализацией вашего сеть во время ее работы. В окне pdp выберите «Выбрать отображаемые элементы …» из раскрывающееся меню «Дисплей».Окно разбито на панели: слева панель представляет собой древовидную структуру сетевых объектов, которые вы можете добавить в шаблон отображения и правая панель — это ваш текущий выбор таких возражения.
Начните с нажатия «+ net: struct», поскольку «+» указывает, что его можно развернуть. Этот показывает многие части сети. Вы можете добавлять части сетей, которые хотите отображается в шаблоне. Для каждого элемента, который вы хотите отобразить, вам необходимо отдельно добавьте «Метку» и «Значение» на панель «Выбранные элементы».Ценность будет вектор, матрица или скаляр, отображающий интересующую переменную. Этикетка — это плавающее текстовое поле, которое позволяет указать, какой элемент находится на отображать.
Какие элементы вы хотите включить в свой шаблон? Для любой сети вам нужен отображается активация пулов (кроме пула смещения). Это позволяет вам увидеть представленный образец и ответ сети. Для многих сетей, если пулы достаточно малы (скажем, менее 10 единиц каждая), вы можете отобразить веса чтобы увидеть, как сеть решила проблему.В противном случае вы можете игнорировать добавление веса, и вы всегда можете использовать командное окно Matlab для просмотра весов, если разыскивается во время обучения.
Для нашего автокодировщика нам нужно отобразить активации пула, цель вектор, веса и некоторая сводная статистика. Каждый из этих предметов также будет нужен ярлык. Мы поможем вам добавить первый элемент, а затем остальные перечислены, чтобы вы могли добавить их самостоятельно. Начнем с добавления активации входа слой, которым является бассейн (2).Разверните элемент пула (2) на левой панели и выделите поле активации. Нажмите кнопку «Добавить». Теперь вы должны выбрать, хотите ли вы чтобы добавить метку или значение. Мы хотим добавить и то, и другое для каждого объекта. Таким образом, поскольку Label уже выбран, введите желаемый ярлык, который должен быть коротким (мы используем «input действовать»). Щелкните «ОК». Добавленный вами ярлык должен появиться на правой панели. Все мы добавили текстовый объект с надписью «input act», теперь мы хотим добавить фактический вектор активации на дисплей.Таким образом, нажмите еще раз добавить на pool (2) .activation, выберите Value и установите для параметра Orientation значение Vertical. Ориентация определяет, является ли вектор вектором-строкой или вектор-столбцом. по шаблону. Такая ориентация может быть важна для создания интуитивно понятного display, и вы можете изменить его для каждого вектора активации. Ну наконец то, установите для параметра vcslope значение 0,5. Vcslope используется для отображения значений (например, в качестве активации или веса) на цветовую карту, контролируя чувствительность цвет около нуля. Мы используем .5 для активации и .1 для веса в этом сеть. Подробная информация об этом параметре находится в Руководстве пользователя PDPtool (Приложение C).
Для сети автокодировщика следуйте выбранным нами ориентациям. если ты допустили ошибку при добавлении элемента Value или Label, вы можете выделить его справа панель и нажмите «Удалить».
Теперь пришло время добавить остальные элементы в сеть.Для каждого пункта следуйте всем шаги, указанные выше. Таким образом, для каждого элемента вам нужно добавить метку, а затем значение с указанной ориентацией. Мы перечисляем каждый элемент ниже, где первый — это активация ввода, о которой мы только что позаботились. Ваш экран должен выглядеть как на Рисунке B.3. когда вы закончите добавлять элементы (однако этот экран не указывает, или нет, у вас есть ориентации или транспозиции так же, как и у меня, но это будет измените ситуацию за секунду).
пул (2) активация (Метка = входной акт; Ориентация = Вертикальная; vcslope =.5)
пул (3) активация (метка = скрытый акт; ориентация = горизонт; vcslope = 0,5)
пул (4) активация (метка = выходное действие; ориентация = вертикальная; vcslope = 0,5)
pool (4) target (Label = target; Orientation = Vertical; vcslope = 0,5).
pool (3) .proj (1) weight (Метка = hid bias wt; Orientation = Horiz; vcslope = .1)
pool (3) .proj (2) weight (Label = input to hid wt; флажок Transpose установлен; vcslope = .1)
pool (4) .proj (1) weight (Label = out bias wt; Orientation = Vertical; vcslope =.1)
pool (4) .proj (2) weight (Label = hid to out wt; транспонировать поле не отмечено; vcslope = .1)
tss (метка = tss)
pss (метка = pss)
эпохно (Этикетка = эпохно)
cpname (Label = cpname)
Рисунок B.3: Окно выбора отображаемых элементов. При создании вашего шаблона, это экран, на котором вы добавляете сетевые элементы на дисплей. Для автокодировщик, который мы здесь создаем, список добавленных элементов должен выглядеть так (метка cpname и скаляр есть, но не видны).
После добавления этих элементов нажмите «Готово», если ваш экран выглядит, как на рисунке B.3. В Затем должен появиться экран «Установить позиции отображения», где вы можете разместить элементы. по шаблону. Интуитивно понятный способ визуализации этой сети кодировщика показан на Рисунок B.4. Чтобы разместить элемент в шаблоне, выберите его на левой панели. Тогда правильно нажмите на сетку, чтобы разместить элемент там, и затем вы можете перетащить в желаемое позиция. Если вы хотите вернуть элемент на левую панель, нажмите «Сброс» с элементом. выделено.
B.3 Создание файла примера
Файл-пример — это файл, который определяет стимулы для сети. В случае сеть распространения с прямой связью, подобная той, которую мы создаем, состоит из определение набора пар шаблона ввода-учителя.Файл должен быть серией строк в следующем формате: «имя учителя ввода», где имя — это имя каждого шаблон. Набор из 8 унарных шаблонов ввода и их учителей (что совпадает с шаблон ввода) показаны ниже. Все, что вам нужно сделать, это просто скопировать этот сегмент текста в текстовый файл и сохраните его как «unary.pat». Чтобы создать новый текстовый файл в Matlab, нажмите кнопку «Новый M-файл» в верхнем левом углу Matlab. окно.
p1 1 0 0 0 0 0 0 0 1 0 0 0 0 0 0 0
p2 0 1 0 0 0 0 0 0 0 1 0 0 0 0 0 0
p3 0 0 1 0 0 0 0 0 0 0 1 0 0 0 0 0
p4 0 0 0 1 0 0 0 0 0 0 0 1 0 0 0 0
p5 0 0 0 0 1 0 0 0 0 0 0 0 1 0 0 0
p6 0 0 0 0 0 1 0 0 0 0 0 0 0 1 0 0
p7 0 0 0 0 0 0 1 0 0 0 0 0 0 0 1 0
p8 0 0 0 0 0 0 0 1 0 0 0 0 0 0 0 1
Б.4 Создание скрипта для инициализации сети
Теперь вся тяжелая работа сделана! Вы можете запустить свою сеть, используя основной pdp, загрузка скрипта, паттернов, шаблона и установка поезда опции. Однако будет намного проще, если у вас есть сценарий, который сделает все это за вас. Затем ваша сеть может быть настроена со всеми нужными параметрами с помощью одного команда.
Это можно сделать двумя способами. (1) Настроив и запустив вашу сеть в главное окно pdp, PDPTool будет регистрировать базовые команды в файле.m файл, который вы можете запустить позже, чтобы повторить шаги. (2) Вы можете просто ввести соответствующую настройку команды вручную в файле .m.
Здесь мы опишем первый метод и предоставим сгенерированный файл .m (Рисунок B.5). Таким образом, вы также можете просто ввести содержимое рисунка B.5 с помощью рука, если вы предпочитаете второй метод.
Полностью закройте программу pdp. Когда вы откроете программу pdp, ваш следующий серия действий будет записана в файл журнала. Сначала введите
pdp
, который запускает программу pdp.Сначала нажмите «Загрузить сценарий» и выберите Encoder838.net, который содержит настройки вашей сети (Раздел B.1). Второй, нажмите «Загрузить шаблон», чтобы загрузить созданный вами файл unary.pat (Раздел B.3) как как модели тестирования, так и тренировки. В-третьих, щелкните меню Display и выберите «Загрузить шаблон», выбрав encoder838.tem, который вы создали в разделе БИ 2.
Кроме того, вы захотите выбрать варианты обучения, подходящие для этой сети, которые станут параметрами, используемыми при запуске сети с помощью этого сценария.Выберите меню «Сеть», затем «Параметры обучения». Для этого подходят значения по умолчанию сеть, но их, возможно, придется изменить при настройке собственной сети. За советы по установке некоторых важных параметров, таких как скорость и скорость, см. советы по настройке собственной сети в главе о обратном распространении (Пример 5.4 Подсказки). По завершении настройки параметров обучения нажмите «Применить», а затем «OK.»
Мы готовы к запуску сети, для чего нужно выбрать «Запустить сеть. окно »в меню« Сеть ».Должно появиться окно просмотра сети, напоминающий рисунок B.6 (за исключением того, что сеть на этом рисунке уже была обучены).
Наконец, нажмите «Сброс», что необходимо для определенных параметров, таких как «Wrange» вступит в силу. Теперь все действия, которые вы только что завершили, должны быть заносится в журнал по порядку в файле .m в вашем текущем каталоге. Файл будет называться «Pdplog # .m», где # будет наибольшим числом в каталоге (указывающим самый последний созданный файл журнала). Ваш файл должен выглядеть как на рисунке Б.5. Если ваш файл выглядит не так, как на рисунке, вы можете изменить его, чтобы быть точным (возможно, вы добавили дополнительную команду поверх файла для пример).
Вы должны переименовать файл в «bpencoder.m». Затем вы можете инициализировать свой сеть в любое время, просто набрав
bpencoder
в командном окне Matlab, после чего появится окно просмотра сети.
Вот и все; сеть закончена. Обучите сеть и посмотрите, как она использует скрытый слой для представления восьми возможных шаблонов ввода.
Рисунок B.6: Это готовая сеть, запущенная и работающая. Он был обучен для 600 эпох, и сеть тестируется по шаблону 5, где только 5-й блок ввода и вывода должен быть активен. Как видите, сетевой вывод ответ очень хороший.
.

 Откройте вкладку Анимация → Появление. В области анимаций появится новый эффект.
Откройте вкладку Анимация → Появление. В области анимаций появится новый эффект.  Для этого зайдите в параметры эффектов и на вкладке «Время» выставите задержку в 10 секунд.
Для этого зайдите в параметры эффектов и на вкладке «Время» выставите задержку в 10 секунд. Пример: реклама с вопросом «Вы исповедуете ислам?» или «Вам уже за 50?». Это личные характеристики пользователей.
Пример: реклама с вопросом «Вы исповедуете ислам?» или «Вам уже за 50?». Это личные характеристики пользователей.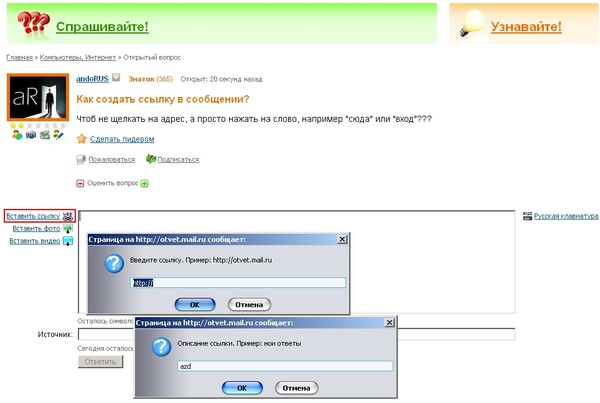
 Среди них множество образцов на социально значимые темы: плакаты и баннеры о защите окружающей среды, здоровом образе жизни и гендерном равенстве, Для получения доступа необходимо отправить заявку на английском или русском языке по ссылке.
Среди них множество образцов на социально значимые темы: плакаты и баннеры о защите окружающей среды, здоровом образе жизни и гендерном равенстве, Для получения доступа необходимо отправить заявку на английском или русском языке по ссылке.  Если оно уже запущено, откройте вкладку Файл и выберите команду
Если оно уже запущено, откройте вкладку Файл и выберите команду 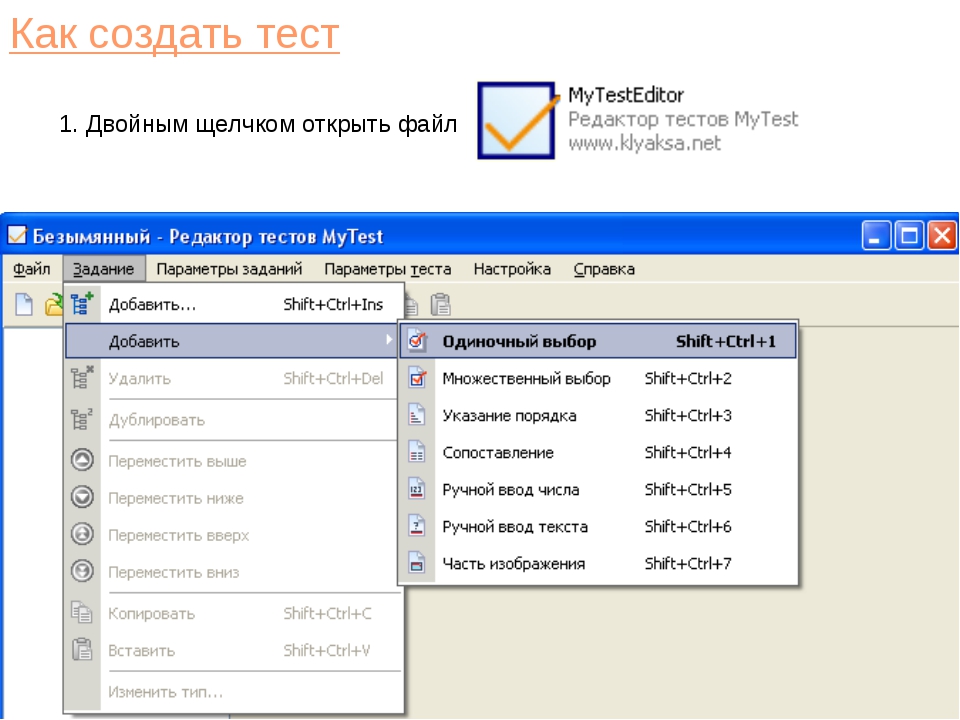

 Если у вас несколько продуктов, возможно, с помощью квиза ваш клиент сможет подобрать наиболее подходящий продукт;
Если у вас несколько продуктов, возможно, с помощью квиза ваш клиент сможет подобрать наиболее подходящий продукт;.png)
 Старайтесь быть краткими.
Старайтесь быть краткими.