Вход в Instagram с компьютера
Instagram можно использовать не только на мобильном телефоне, но и на компьютере. На большом мониторе удобнее смотреть фото и видео, читать посты. Инстаграм вход с компьютера можно выполнить с помощью онлайн-версии, приложения или через эмулятор Android. Для входа в аккаунт нужно ввести логин и пароль.
Содержание
- Как войти в компьютерную версию Instagram
- Способ 1: Вход в Инстаграм через браузер
- Способ 2: Использование эмулятора BlueStacks
- Способ 3: Приложение Instagram в Windows 10
- Способ 4: Расширения для веб-браузеров на компьютере
- Преимущества и недостатки компьютерной версии Instagram
Как войти в компьютерную версию Instagram
Зайти в Инстаграм через компьютер можно с помощью нескольких вариантов. Официальное приложение работает только на Windows 10, онлайн-версия запускается из любого браузера. Для использования мобильной версии придется загрузить эмулятор Андроид.
Важно.
Для использования социальной сети требуется подключение к интернету. При медленном соединении возможны проблемы с отображением фото и видео.
Способ 1: Вход в Инстаграм через браузер
Установить приложение Instagram можно на ПК с операционной системой Виндовс 10. Для запуска социальной сети на компьютере с устаревшей системой можно воспользоваться онлайн-версией.
Открыть Instagram на компьютере
Как войти в Инстаграм с компьютера через браузер:
- Запустите любой предустановленный браузер.
- В адресной строке введите домен официального сайта Instagram.
- Социальная сеть предложит пройти регистрацию, войти через Facebook.
- Чтобы открыть форму для ввода логина и пароля кликните по строке «Вход».
- В открывшемся окне введите номер телефона, имя пользователя или электронную почту.
- Напечатайте пароль.
- Кликните по кнопке «Войти».
На сайте www. instagram.com, вход с компьютера доступен независимо от сборки операционной системы и разрядности. После ввода логина и пароля на экране отобразится лента.
instagram.com, вход с компьютера доступен независимо от сборки операционной системы и разрядности. После ввода логина и пароля на экране отобразится лента.
Важно. Онлайн-версия работает на русском языке. Если не получается войти в личный профиль, проверьте правильность ввода логина и пароля.
Способ 2: Использование эмулятора BlueStacks
Минусом использования браузерной версии Instagram является отсутствие чата Direct, с помощью которого можно общаться с друзьями. Через онлайн-версию можно просматривать публикации, оставлять лайки, писать комментарии.
Полноценно использовать социальную сеть на компьютере можно с помощью эмулятора BlueStacks. Его можно скачать бесплатно. Для работы потребуется не менее 2 гигабайт оперативной памяти, 5 гигабайт свободного места на жестком диске, актуальные драйверы видеокарты.
Как запустить Instagram через компьютер как на телефоне:
Скачать эмулятор Bluestack
- Откройте эмулятор.

- Войдите в собственную учетную запись Google.
- Откройте магазин приложений Google Play, найдите Инстаграм и скачайте его.
- Для запуска кликните по иконке приложения, которая появится на рабочем столе эмулятора.
- Для входа в профиль нажмите на строку «Войти».
- Введите логин, пароль.
- Кликните по кнопке входа.
На экране отобразится лента с записями. Через эмулятор можно заходить в Direct, писать сообщения, оставлять комментарии. Мобильная версия, запущенная на компьютере, ничем не отличается от Инстаграма на телефоне.
Важно. Для стабильной работы эмулятора соблюдайте заявленные системные требования. Если запустить BlueStacks на слабом устройстве, возможны частые зависания и перезагрузка операционной системы.
Способ 3: Приложение Instagram в Windows 10
Войти в социальную сеть с компьютера можно с помощью официального приложения. Скачать его можно с магазина Microsoft Store.
Как загрузить Instagram для Windows 10:
- Войдите в магазин Microsoft Store.
- Найдите Instagram с помощью поиска.
- Нажмите на кнопку «Получить» и установите приложение на компьютер.
Для входа в личный профиль кликните по иконке Instagram, которая появится на рабочем столе. При первом запуске приложение попросит ввести логин и пароль для авторизации.
Важно. Инстаграм компьютерная версия поддерживается компьютерами только с Windows 10. Установить социальную сеть на ПК с Windows 7 или 8 не получится.
Способ 4: Расширения для веб-браузеров на компьютере
Зайти в Инстаграмм можно с помощью расширения в браузере. Для этого подойдут браузеры Mozilla или Google Chrome.
Как сделать Инстаграм вход с компьютера в браузере Google Chrome:
- Откройте браузер и нажмите на кнопку с тремя точками.
- Наведите указатель мыши на строку «Дополнительные инструменты», перейдите в «Расширения».

- Кликните по кнопке меню в левой части экрана.
- Пролистайте страницу вниз и нажмите на строку «Открыть Интернет-магазин Chrome».
- В окошке для поиска напечатайте Instagram и установите расширение в браузер.
- Для входа в профиль кликните по иконке социальной сети.
- Введите логин, пароль, чтобы перейти на мою страницу.
Расширение позволяет запустить Инстаграм с компьютера. Версия, встроенная в браузер, практически не отличается от приложения на телефоне. Онлайн-чат Direct позволяет писать сообщения. Через расширение можно просматривать истории, лайкать записи, оставлять комментарии.
Важно. Компьютерная версия Инстаграм работает только на Windows 10, при входе через браузер Direct недоступен. Используйте расширение, чтобы получить доступ ко всем возможностям социальной сети.
Вход в Инстаграм на русском языке, можно осуществить с компьютера. Версия для ПК обладает следующими преимуществами:
- на большом экране удобнее смотреть публикации;
- с помощью клавиатуры удобно переписываться с друзьями и оставлять комментарии;
- расширение позволяет моментально сохранять фото и видео на ПК.

К минусам можно отнести:
- официальная версия Инстаграм для ПК работает только на Windows 10;
- онлайн-версия не поддерживает общение через Direct;
- через официальное приложение нельзя публиковать посты.
Войти в Instagram через компьютер можно с помощью нескольких способов. Для доступа ко всем возможностям используйте эмулятор Андроид или расширение для браузера.
Инструкция: Как выложить фото в Instagram с компьютера
Продолжение сюжета от
Новости СМИ2
Истории
Истории
Вероника Елкина
Ex-Редактор «Историй»
Полина Тодорова
Социальная сеть Instagram всегда в первую очередь ориентировалась на мобильное приложение. Да, вы можете просматривать свою ленту с PC или Mac, но ваши возможности там ограничены. Можно лайкать фотографии, подписываться на людей, но загружать собственные снимки и видео нельзя.
Да, вы можете просматривать свою ленту с PC или Mac, но ваши возможности там ограничены. Можно лайкать фотографии, подписываться на людей, но загружать собственные снимки и видео нельзя.
Существует несколько способов опубликовать фотографии в Instagram с компьютера — от специальных приложений до плагинов для Adobe Lightroom. Но теперь это можно сделать гораздо проще.
Полина Тодорова
Instagram добавил возможность публикации фотографий в мобильную версию сайта (эту версию видит пользователь, если заходит в социальную сеть через браузер, а не через само приложение). Новая функция — лишь часть крупных изменений, которые ждут мобильную версию сайта. Все они будут сделаны, чтобы облегчить доступ к Instagram в странах с жесткими ограничениями в пропускной способности интернета.
Материалы по теме:
38 Instagram-хитростей, о которых не все знают
Инстаграм-сторис: как начать мыслить контентом и заставить его работать на вас?
Как вести коммерческий инстаграм: инструкция с примерами от SMM-специалиста
Как выложить фото в Instagram с компьютера
Чтобы выкладывать фото в Instagram с компьютера, нужно установить расширение для Chrome, которое позволит открыть мобильную версию соцсети на PC или Mac.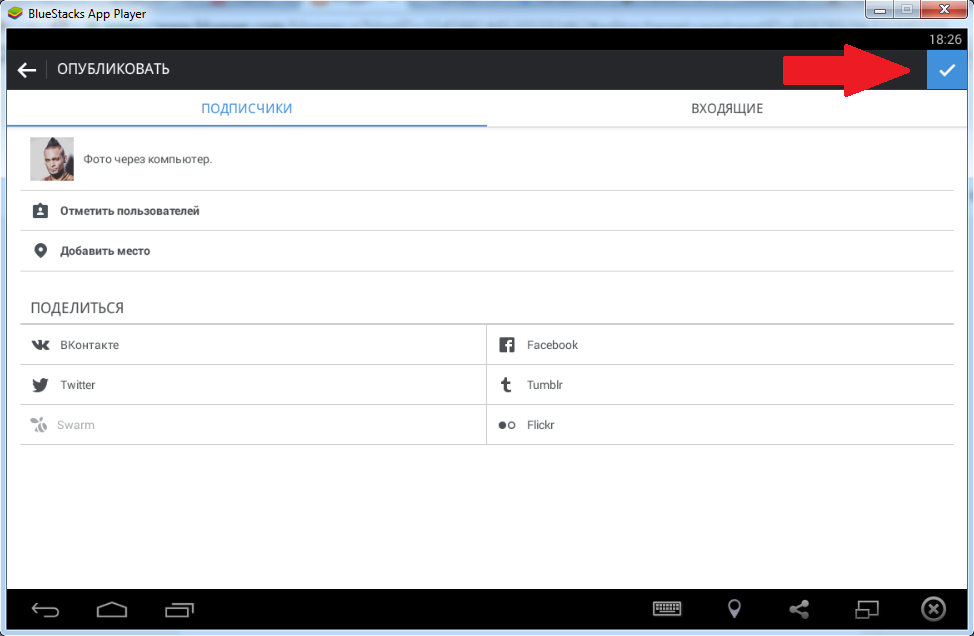
Вот как это будет выглядеть:
Тем не менее, функционал мобильной версии сайта несколько ограничен по сравнению с приложением. Пока что через сайт нельзя загружать видеоролики, а еще тут не работают фильтры, режим редактирования фото, отслеживание геопозиции, и невозможно публиковать серию фотографий в одном посте.
Но все же этот метод работает. Если вдруг вам нужно срочно выложить в Instagram фотографию с компьютера, проще будет воспользоваться этим приемом, чем сначала перебрасывать картинку на телефон, а затем публиковать ее с него.
Как это работает?
Расширение изменяет строку «пользователь-агент». Эта строка — своего рода визитная карточка, которой пользуются браузеры. Она сообщает сайту информацию о том, на каком устройстве запущен браузер, а тот, в свою очередь, подстраивается под это устройство.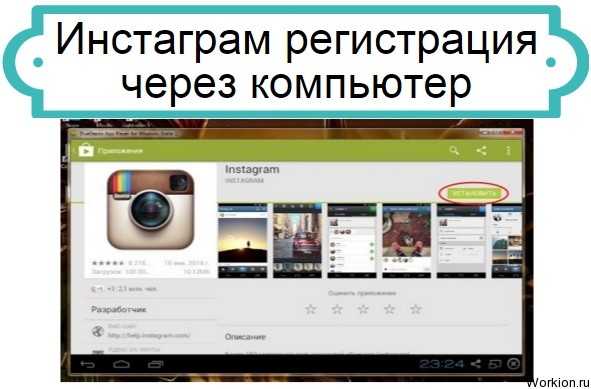
Источник.
Материалы по теме:
Как сохранять фотографии из Instagram без использования скриншота
Как набрать подписчиков в Instagram
Instagram позволил сохранять прямые трансляции в память телефона
Как зарабатывают на звездных животных в Instagram
Как набрать лояльную аудиторию в Instagram: истории успеха трех брендов
- Лайфхаки
Нашли опечатку? Выделите текст и нажмите Ctrl + Enter
Материалы по теме
- 1 Блокировка снизила аудиторию Instagram в РФ в 5 раз, Facebook’а — в 3,5 раза
- 2 Как сделать сайт из постов в «Инстаграме» (пока не поздно)
- 3 Google остановил показы рекламы в России, Facebook заблокирован: что это значит для рекламного рынка
- 4 Слив в соцсетях: как избежать «вирусного» распространения нежелательного контента
- 5 Не заигрывайте с лайфстайлом: Как привлечь первого клиента через социальные сети
ВОЗМОЖНОСТИ
05 марта 2023
Startup Tour 2023 Казань
06 марта 2023
Олимпиада по информатике от «Яндекс Учебника»
06 марта 2023
Лаборатория инноваций MedLab
Все ВОЗМОЖНОСТИ
Истории
6 фактов о Мире Мурати, техническом директоре OpenAI
Новости
«Кинопоиск» предложил российским компаниям описать себя цитатой из песен «Короля и шута»
Аналитика
Нейросеть ChatGPT: новый бесплатный чат-бот с искусственным интеллектом
Истории
Подборка: 10 самых популярных ИИ-генераторов изображений
Истории
Что делает разработчик запросов для чат-ботов и зачем он нужен компаниям
Как публиковать в Instagram с ПК или Mac
Instagram предназначен для мобильных устройств. Но это работает не для всех. Итак, вот несколько вариантов публикации в Instagram с вашего компьютера без использования мобильного приложения.
Но это работает не для всех. Итак, вот несколько вариантов публикации в Instagram с вашего компьютера без использования мобильного приложения.
Instagram в первую очередь разработан как мобильное приложение.
Но это работает не для всех. Может быть, вы хотите сначала отредактировать свои фотографии в чем-то вроде Lightroom. Может быть, вы хотите загрузить фотографии или видео, снятые на камеру, которая не является вашим телефоном. Или, может быть, вы просто не любите печатать длинные подписи на своем телефоне и предпочитаете использовать настоящую клавиатуру.
Конечно, вы можете отправить фотографии с компьютера на телефон по электронной почте, сохранить их на телефоне, а затем загрузить через официальное приложение Instagram. Но это довольно громоздко и утомительно.
Но существуют и другие варианты, которые могут работать лучше для некоторых пользователей Instagram, независимо от того, используете ли вы его для маркетинга в социальных сетях или делитесь фотографиями в частном порядке с друзьями и семьей.
После многих лет публикации в Instagram с настольного или портативного компьютера стало сложнее, чем должно быть, в конце 2021 года на настольном веб-сайте Instagram.com была включена новая опция, позволяющая публиковать публикации непосредственно в Instagram из веб-браузера компьютера. .
Таким образом, вам больше не нужно использовать такие уловки, как плагины для браузера или спуфинг пользовательских агентов, чтобы обойти старое ограничение. Из-за этого я обновил этот пост, чтобы отразить новый метод.
Но если вы предпочитаете старые способы сделать это, они также будут работать, а некоторые из них включают в себя функции, которые в настоящее время недоступны на веб-сайте Instagram.com. У меня есть руководства по некоторым из этих альтернативных методов:
- Как опубликовать в Instagram с помощью веб-браузера, подменив пользовательский агент
- Как публиковать сообщения в Instagram с Mac
- Как публиковать сообщения в Instagram с Mac с помощью Uplet
Но вот обзор новых функций для , как публиковать сообщения в Instagram с ПК или веб-браузера Mac .
Как публиковать сообщения в Instagram из веб-браузера компьютера
Instagram незаметно добавил новую кнопку на свой веб-сайт. И эта новая кнопка имеет решающее значение для того, что мы хотим сделать здесь: публиковать сообщения в Instagram с настольного компьютера или ноутбука, а не с мобильного приложения.
После входа в свою учетную запись через веб-браузер вы должны увидеть новую кнопку + на панели инструментов. (И чтобы было ясно, это просто стандартное окно веб-браузера, не прибегая к подделке мобильного агента пользователя.)
Это выглядит так:
Затем вы получите волшебные слова:
И, к счастью, они реализовали это правильно, с обычным набором функций.
Например, вы можете загрузить сразу несколько фотографий. В данном случае я загрузил серию из 10 изображений для одного поста. Вы можете видеть стрелки влево/вправо с обеих сторон, значок с несколькими изображениями внизу справа.
Вы можете выбрать обрезку изображения:
Вы можете применить фильтры:
И настроить изображение:
Вы можете добавить подпись, тег (нажмите внутри изображения), указать местоположение, добавить доступ к информации ALT для фотографий, и отключить комментарии.
Готово!
Мне нравится простота этого нового метода больше, чем старые методы. И я вижу, что делюсь больше фотографиями в Instagram теперь, когда меньше трения переходит от фотографий на моем компьютере к публикациям в Instagram.
Чего нельзя делать
Нет возможности запланировать публикацию. Для этого, кажется, вам все еще нужно использовать одну из служб управления социальными сетями, которая позволяет планировать публикации в Instagram.
Если кнопка публикации не отображается
- Это новая функция. Возможно, это будет постепенно распространяться на учетные записи. Facebook/Instagram не публикуют, как они определяют порядок развертывания подобных вещей.
- Попробуйте очистить кеш браузера, затем закрыть и снова открыть браузер.
Вещи, которые стоит знать
Этот метод работает на настольных ПК и ноутбуках Mac.
Я еще не проверял это в различных браузерах, но у меня это работает в Chrome, Brave, Safari и Firefox.
Часто задаваемые вопросы
Существует ли официальное настольное приложение Instagram?
Нет, официального настольного приложения Instagram нет. Есть несколько сторонних приложений, которые могут по-разному взаимодействовать со службой Instagram, но ни одно из них не обладает полным набором функций мобильного приложения Instagram.
Есть ли официальное приложение Instagram для iPad/планшетов?
Нет, официального приложения для iPad или планшета для Instagram не существует. Вы *можете* использовать мобильное приложение, но оно не оптимизировано для использования на планшетах и будет иметь низкое разрешение и только в вертикальной/портретной ориентации.
Дэвид Коулман
Я профессиональный фотограф-фрилансер из Вашингтона, округ Колумбия. Семь континентов, горы, под водой и куча мест между ними. Мои изображения появились во многих публикациях, и вы можете посмотреть некоторые из моих фотографий из путешествий здесь. Подробнее »
Как получить приложение Instagram для ПК (Mac или ПК) — Блог
С более чем 2 миллиардами пользователей в месяц Instagram, несомненно, является одной из ведущих социальных сетей. Он был создан и до сих пор существует в основном как мобильное приложение. Но это не означает, что вы не можете получить доступ к Instagram на своем компьютере, будь то ПК или Mac.
Он был создан и до сих пор существует в основном как мобильное приложение. Но это не означает, что вы не можете получить доступ к Instagram на своем компьютере, будь то ПК или Mac.
Но прежде чем вы начнете искать в магазине приложений, важно отметить, что существуют различные способы получить Instagram на ПК. Есть настольное приложение и онлайн-версия для пользователей ПК, каждая из которых имеет схожие функции. Версия для Mac предназначена только для мобильных устройств, поэтому в качестве опции вы можете использовать только веб-сайт. В App Store вам сообщат, что приложение Instagram доступно только для iPhone.
Хорошей новостью является то, что у вас, вероятно, есть все необходимое для просмотра ленты Instagram на рабочем столе, независимо от того, используете ли вы ПК или Mac. Просто откройте свой любимый веб-браузер и перейдите на Instagram.com. Но если вы часто посещаете Instagram, настольное приложение может быть лучшим вариантом для пользователей ПК, и есть лучший настольный вариант как для ПК, так и для Mac.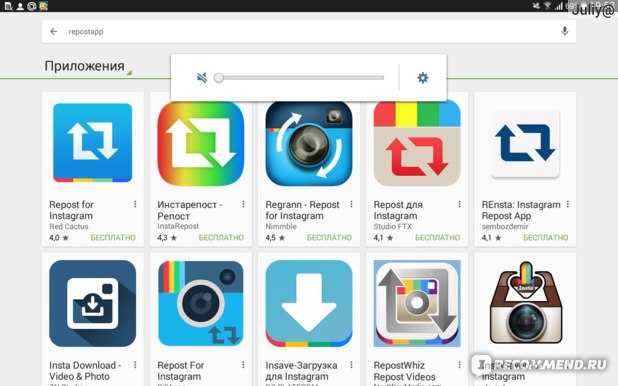
Вот что вам нужно знать об обновленных возможностях рабочего стола для Instagram, а также о его ограничениях.
Запись по теме: Руководство по последним выпускам Instagram и грядущим событиям
Зачем устанавливать Instagram на рабочий стол
Вероятно, вы думаете об Instagram как о мобильном приложении. Фактически, когда он был впервые выпущен в 2010 году, он был эксклюзивным для мобильной операционной системы Apple. Пользователи Android не могли даже присоединиться к веселью до 2012 года, когда была выпущена версия для этих мобильных устройств.
Instagram имеет смысл как мобильное приложение. Вы можете делать фотографии и загружать их с минимальными дополнительными усилиями. Скорее всего, вы не фотографируете на свой настольный компьютер или ноутбук. Но даже Instagram признал, что пользователям настольных компьютеров тоже нужен доступ.
Instagram по-прежнему в первую очередь мобильное приложение, но вы уже давно можете получить к нему доступ, открыв веб-браузер и набрав Instagram. com. Там вы сможете прокручивать свою ленту, подписываться на других пользователей и комментировать. До недавнего времени вы не могли публиковать фото или видео со своего рабочего стола. Вы должны были использовать свое мобильное устройство для этой функциональности.
com. Там вы сможете прокручивать свою ленту, подписываться на других пользователей и комментировать. До недавнего времени вы не могли публиковать фото или видео со своего рабочего стола. Вы должны были использовать свое мобильное устройство для этой функциональности.
Однако в конце прошлого года все изменилось. Instagram наконец-то выпустил обновление, позволяющее публиковать фотографии и видео продолжительностью до одной минуты в своей ленте. Когда вы сейчас зайдете в веб-версию Instagram, вы увидите знак «плюс» в правом верхнем углу экрана. Нажмите на это и перетащите свои фотографии или видео, чтобы поделиться ими.
Настольная версия Instagram особенно удобна для бизнес-пользователей, которым необходимо управлять несколькими лентами в течение дня. Вместо того, чтобы брать мобильное устройство для добавления контента, вы можете делать все со своего рабочего стола. Контент-менеджерам может быть проще справиться с этим, поскольку они могут работать, просматривая свои редакционные календари и доски Trello.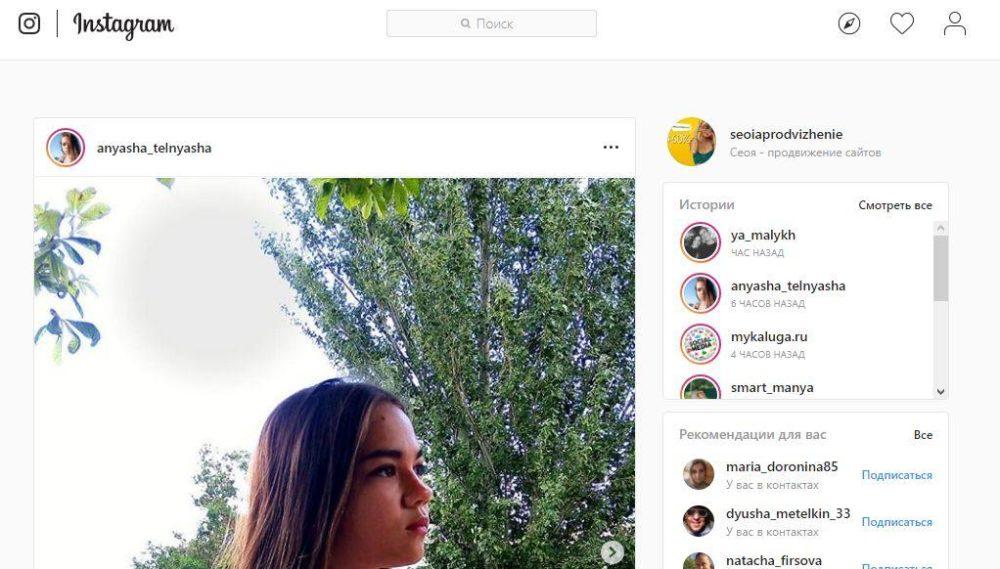
Проблема с настольным приложением Instagram
Самая большая проблема с настольным приложением Instagram может заключаться в том, что пользователи Mac не могут его загрузить. Но онлайн-версия достаточно проста в использовании, если вы знаете, как ее найти.
Что делать, если вы управляете более чем одной учетной записью? Instagram позволяет каждому пользователю иметь до пяти учетных записей, что удобно, если вы ведете бизнес или управляете маркетинговыми операциями для нескольких клиентов. Но отслеживать эти несколько учетных записей может быть сложно. В мобильном приложении вы, вероятно, уже знаете, что вам нужно переключать учетные записи, чтобы перемещаться между ними.
Как и в мобильном приложении, вы можете легко переключаться между учетными записями на компьютере, щелкнув изображение своего профиля в правом верхнем углу. Просто нажмите на учетную запись, на которую хотите переключиться, и вернитесь обратно, когда закончите. Это прекрасно работает, если вы не пытаетесь перетащить одни и те же фотографии или видео в несколько учетных записей. В этот момент все эти переключения между учетными записями могут быть громоздкими.
В этот момент все эти переключения между учетными записями могут быть громоздкими.
Хорошей новостью является то, что проблема, которая когда-то была самым большим недостатком веб-версии, была исправлена. Теперь вы можете легко публиковать фотографии и видео в своей ленте Instagram прямо со своего рабочего стола. Это дает больший стимул, чем когда-либо, использовать настольную версию.
Связанный пост: Как управлять несколькими учетными записями Instagram на компьютере
Как установить Instagram на свой компьютер
Если у вас есть компьютер, у вас есть варианты. Вы можете загрузить приложение Instagram, зайдя в Microsoft Store и введя Instagram в поле поиска. Нажмите «Получить», а после установки нажмите «Запустить», чтобы открыть его. Если вы предпочитаете не загружать приложение, вы можете просто зайти на Instagram.com в своем веб-браузере. Вы даже можете установить его в качестве закладки и разместить на панели закладок в Google Chrome.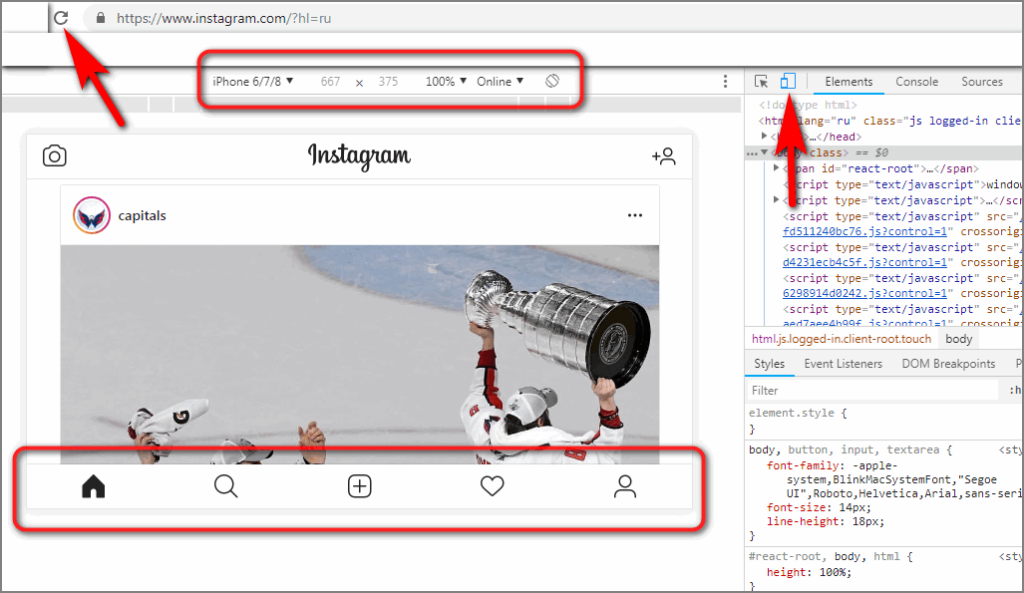 Это означает, что вы всегда можете добраться до него одним щелчком мыши.
Это означает, что вы всегда можете добраться до него одним щелчком мыши.
Другой вариант — настроить веб-сайт в качестве ярлыка. Google Chrome упрощает эту задачу. Когда вы находитесь в Instagram, нажмите на три вертикальные точки в правом верхнем углу. Выберите Сервис-Дополнительные инструменты-Создать ярлык. Назовите свой ярлык, и все готово. Затем вы можете щелкнуть правой кнопкой мыши ярлык и выбрать «Закрепить на панели задач», если хотите, чтобы он был прикреплен внизу, где вы можете легко добраться до него.
Но у всех этих вариантов есть одна простая проблема. Если вы управляете несколькими учетными записями Instagram, переключение между ними требует времени и дополнительных усилий. Для этого Shift может быть гораздо лучшим вариантом. Благодаря интеграции Shift + Instagram вы можете настроить отдельные значки для каждой из ваших учетных записей Instagram и сохранить их все в системе одновременно. Вы также можете настроить значки для каждого из ваших логинов в других ваших любимых приложениях, чтобы они работали вместе с вашими логинами в Instagram.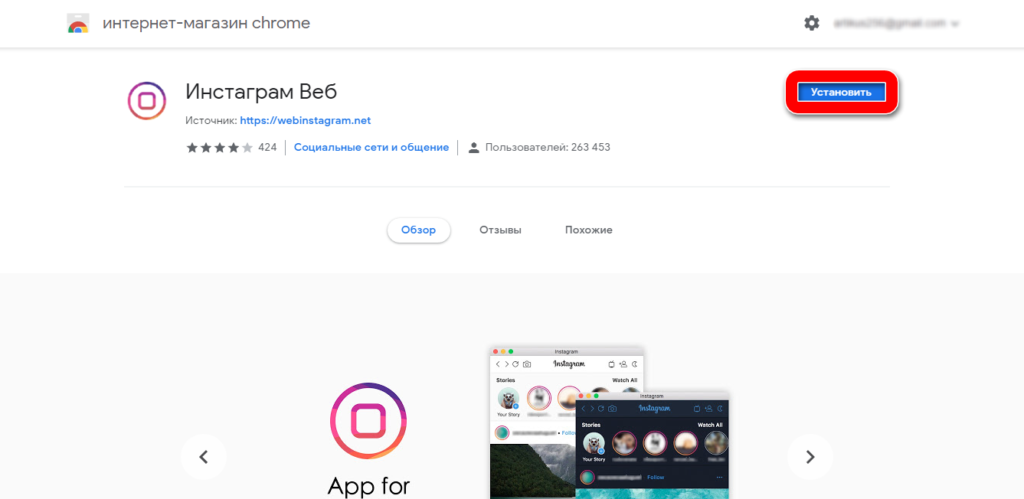
Независимо от того, управляете ли вы контентом для нескольких клиентов или просто пытаетесь управлять личными и бизнес-аккаунтами вместе, Shift может упростить эту задачу. Вы можете быстро загружать контент в каждую учетную запись или проверять свои уведомления одним щелчком мыши. Это не только ускорит работу, но также уменьшит путаницу и, возможно, поможет вам избежать ошибок.
Как установить Instagram на свой Mac
Другой вариант — использовать веб-версию Instagram. Вы даже можете настроить ярлык, чтобы к нему было легко обращаться по мере необходимости в течение дня. Для Chrome выполните следующие действия:
- Нажмите на вертикальные точки в правом верхнем углу браузера .
- Выберите «Дополнительные инструменты» и «Создать ярлык»
- Назовите ярлык
- Ваш новый ярлык будет сохранен в папке Chrome Apps, после чего вы сможете перетащить его на рабочий стол или в док-станцию в нижней части экрана

Если Safari является вашим предпочтительным браузером для Mac, выполните следующие действия, чтобы сохранить Instagram в качестве ярлыка на рабочем столе:
- Выделите URL-адрес Instagram.com
- Слегка уменьшите размер окна браузера, чтобы часть рабочего стола была видна
Последний вариант, который некоторые пользователи Mac считают целесообразным, — это установить эмулятор Android на свой Mac. Затем вы можете взаимодействовать с Instagram, как на устройстве Android. Если у вас есть другие приложения для Android, к которым вы хотите получить доступ таким образом, это может быть решением.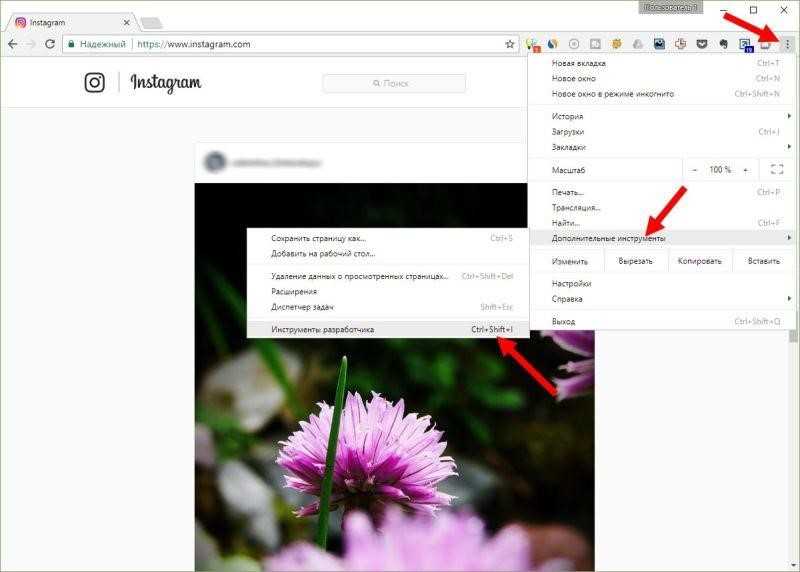 В противном случае Shift, вероятно, является лучшим вариантом, который упрощает жизнь во всех ваших наиболее часто используемых приложениях.
В противном случае Shift, вероятно, является лучшим вариантом, который упрощает жизнь во всех ваших наиболее часто используемых приложениях.
Управление уведомлениями Instagram на рабочем столе
Что делать, если вы хотите получать оповещения на рабочем столе каждый раз, когда в вашей учетной записи Instagram происходят какие-либо действия? На мобильных устройствах вы можете управлять своими настройками, и то же самое относится и к вашему ПК, если вы загрузили приложение. Просто перейдите в «Пуск-Настройки-Система» и выберите «Уведомления», чтобы развернуть его. Затем вы найдете Instagram в списке. Переключите, чтобы включить или выключить уведомления.
Но пользователи Mac или пользователи ПК, которые предпочитают использовать веб-версию Instagram, застряли с уведомлениями только в приложении. Это не очень поможет, если вы не проводите весь день в Instagram. К счастью, в Chrome есть функция, которая будет уведомлять вас о новых действиях на выбранных вами веб-сайтах в зависимости от ваших предпочтений.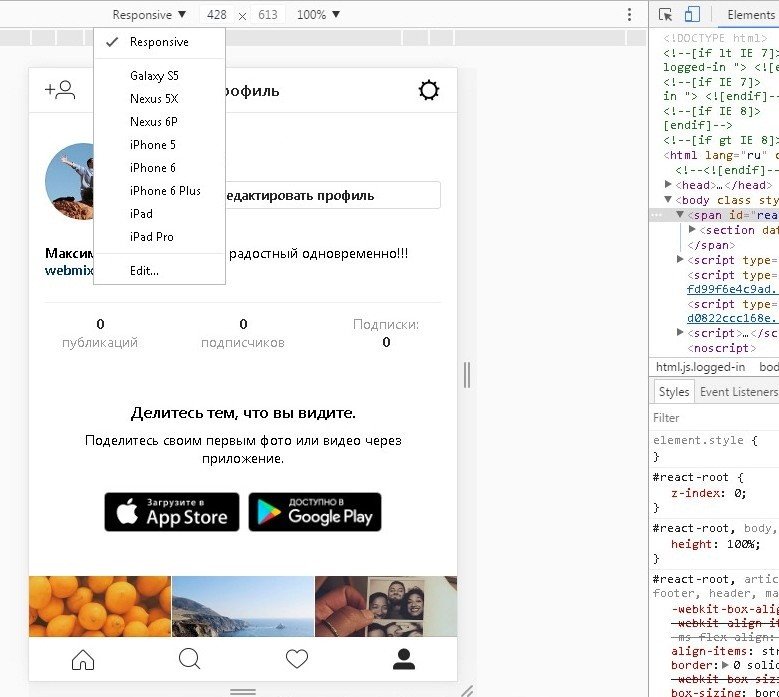 Чтобы управлять уведомлениями Chrome:
Чтобы управлять уведомлениями Chrome:
- Нажмите на вертикальные точки и перейдите в Настройки
- Нажмите на значок в левом верхнем углу и выберите Безопасность и конфиденциальность-Настройки сайта-Уведомления
- Прокрутите вниз до Instagram в списке
- Нажмите на вертикальные точки рядом с Instagram и выберите Разрешить
- Если вы хотите отключить уведомления, вернитесь к этому списку, прокрутите вниз до Instagram и щелкните правой кнопкой мыши вертикальные точки, чтобы выбрать Удалить
Если вы выбрали Shift для управления учетными записями Instagram на рабочем столе, уведомления стали намного проще. Фактически, вы можете управлять оповещениями для всех ваших любимых приложений в одном месте. Лучше всего то, что Shift дает вам контроль над тремя типами оповещений для всех ваших подключенных приложений:
- Значки: это числа, которые вы видите рядом со своими значками, когда вы находитесь в приложении, таком как Instagram.
 Вы также увидите эти значки на значке Shift, когда закрепите его или установите в качестве ярлыка.
Вы также увидите эти значки на значке Shift, когда закрепите его или установите в качестве ярлыка. - Уведомления на рабочем столе: это небольшие окна, которые появляются на вашем экране, чтобы предупредить вас о новых действиях в одной из ваших учетных записей.
- Звуки уведомлений: вам также необходимо разрешить это на вашем устройстве, но эти звуковые оповещения могут помочь, если вы случайно не смотрите на экран, когда приходит оповещение.
Вы управляете этими уведомлениями, нажимая «Параметры» в правом нижнем углу рабочего стола Shift. Затем выберите «Настройки-Приложения-Установленные приложения», чтобы управлять значками и звуками. Чтобы изменить уведомления на рабочем столе, перейдите в «Параметры-Настройки-Общие-Функциональность». С последним вы можете легко отключить или включить все уведомления одним щелчком мыши.
Связанный пост: Как объединить все ваши приложения для обмена сообщениями в одном месте
Instagram для ПК Факты и вымыслы
В: Могу ли я заранее запланировать свои публикации в Instagram?
А: Правда и вымысел.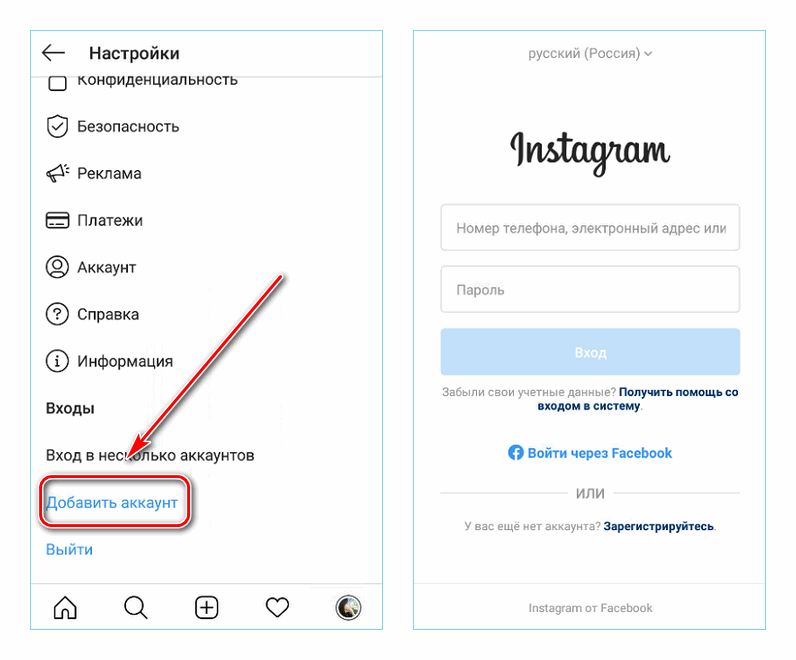 В Instagram нет этой встроенной функции, но есть сторонние приложения, которые позволят вам заранее подготовить публикации и разместить их в заранее определенное время. Later и SocialBee могут помочь вам планировать публикации для Instagram, а также для других платформ социальных сетей.
В Instagram нет этой встроенной функции, но есть сторонние приложения, которые позволят вам заранее подготовить публикации и разместить их в заранее определенное время. Later и SocialBee могут помочь вам планировать публикации для Instagram, а также для других платформ социальных сетей.
В: Могу ли я полагаться исключительно на настольное приложение во всех своих действиях в Instagram?
А: Художественная литература. Скорее всего, вам все равно будет проще пользоваться мобильным приложением. Веб-версия также по-прежнему имеет ограниченные возможности редактирования фотографий. Вы можете увеличивать и уменьшать масштаб фотографии, но у вас не будет фильтров и функций обрезки, которые есть на вашем мобильном устройстве.
В: Могут ли люди видеть, где я живу, по моим постам в Instagram?
А: Художественная литература. Хотя Instagram может отмечать ваше местоположение в ваших сообщениях, по умолчанию эта функция отключена. Вы можете легко включить его, но это не рекомендуется.
В: Будет ли Instagram наказывать меня за слишком частые публикации или использование одних и тех же хэштегов?
А: Художественная литература. Instagram развенчал теорию теневого бана, которая витала в воздухе уже некоторое время. Платформа не скрывает сообщения от пользователей, которые публикуют слишком часто или используют одни и те же хэштеги, поэтому публикуйте их подальше.
В: Instagram скрывает бизнес-сообщения?
Вымысел. Среди профессиональных пользователей уже давно ходят слухи, что Instagram скрывает маркетинговые сообщения, чтобы побудить компании платить за рекламу. Это произошло вскоре после того, как Instagram перестал показывать все последние сообщения в хронологическом порядке. Новый порядок казался случайным, но для переключения есть причина. Instagram показывает сообщения пользователей в зависимости от их интересов. Это происходит из предыдущих взаимодействий на платформе. Это означает, что если ваши подписчики ранее не взаимодействовали с вашими сообщениями или сообщениями, похожими на ваши, они, скорее всего, не увидят и ваши.

 Для использования социальной сети требуется подключение к интернету. При медленном соединении возможны проблемы с отображением фото и видео.
Для использования социальной сети требуется подключение к интернету. При медленном соединении возможны проблемы с отображением фото и видео.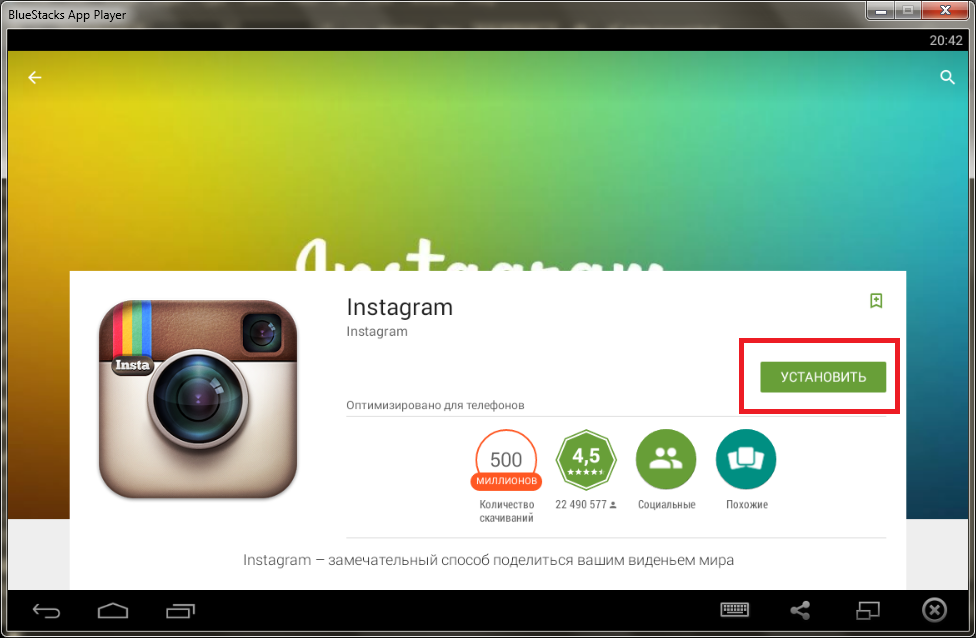
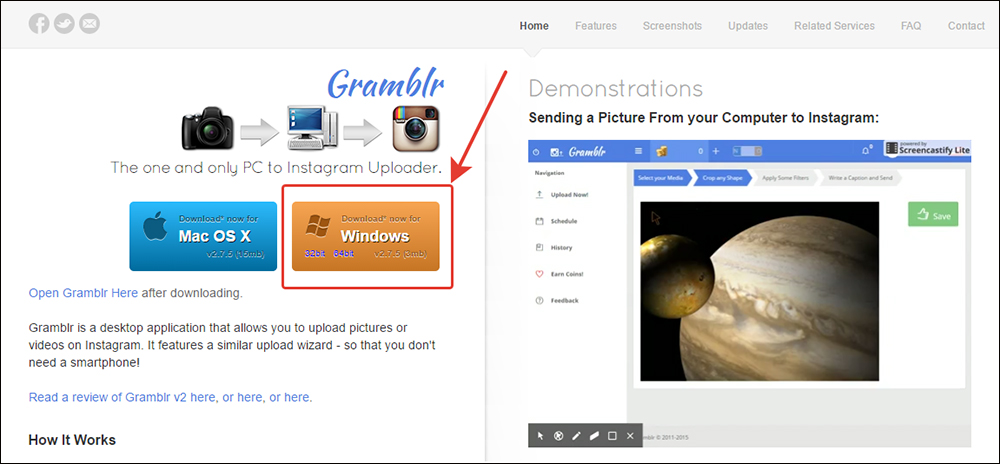
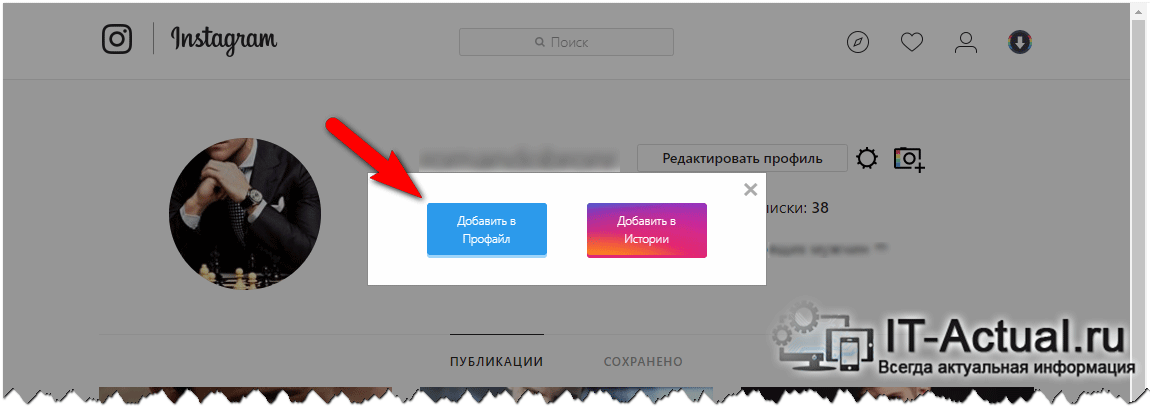
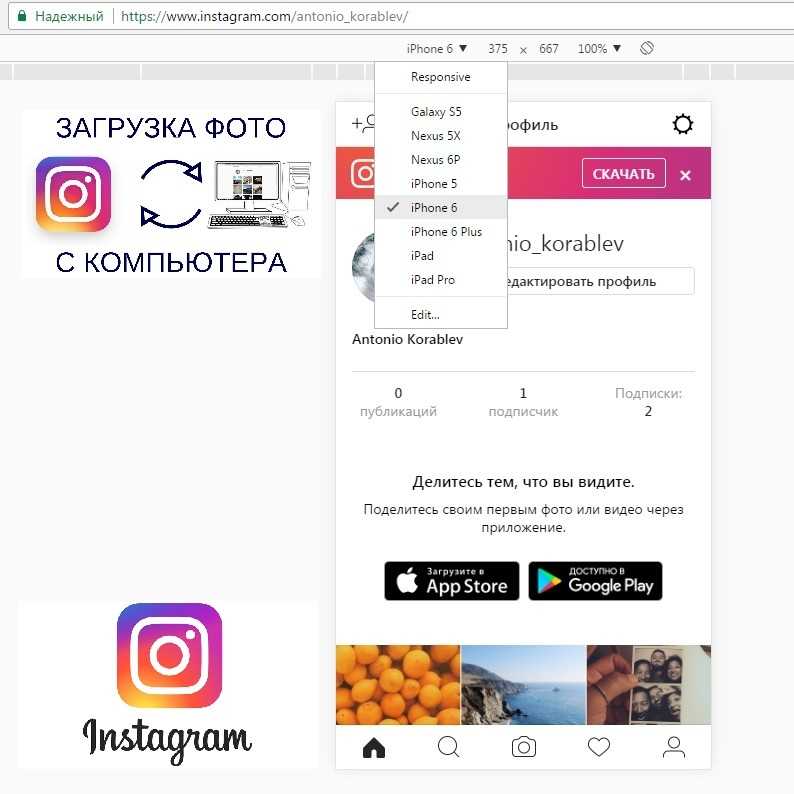 Вы также увидите эти значки на значке Shift, когда закрепите его или установите в качестве ярлыка.
Вы также увидите эти значки на значке Shift, когда закрепите его или установите в качестве ярлыка.