Использование расширения Zoom для Chrome – Zoom Центр справки и поддержки
Обзор
Zoom предлагает различные способы планирования конференций.
Расширение Zoom Scheduler для Chrome Extension позволяет участникам планировать конференции Zoom прямо в Google Календаре. С помощью этого расширения можно начать мгновенную конференцию или запланировать будущую конференцию. Ссылка на присоединение к конференции и подробные сведения отправляются в приглашении Google Календаря, чтобы участник мог присоединиться к ней одним щелчком по ссылке.
В этой статье рассматриваются следующие вопросы:
Необходимые условия
- Google Chrome
- Расширение Chrome для Zoom из интернет-магазина Google Chrome
- Учетная запись Zoom для Google, рабочий адрес электронной почты и пароль, или же имя пользователя для единого входа (SSO)
- Использование Google Календаря для планирования конференций
Установка расширения
 Нажмите Добавить в Chrome в правом верхнем углу окна расширения.
Нажмите Добавить в Chrome в правом верхнем углу окна расширения.
Использование расширения
- Установленное расширение Chrome для Zoom отображается в виде значка рядом с адресной строкой Chrome. Нажатие на кнопку Zoom откроет расширение для Chrome.
- Войдите в учетную запись Zoom.
- После входа вам будут доступны дополнительные опции в расширении для Chrome.
- Schedule a Meeting
- Start a Meeting («Начать конференцию»): наведите курсор мыши на пункт «Начать конференцию», чтобы начать конференцию с поддержкой видео или без поддержки видео. Подробнее о мгновенных конференциях..
- Name/email address («Имя/адрес электронной почты»): нажмите на ваше имя или адрес электронной почты, чтобы открыть вашу страницу профиля в Zoom.
- Значок с шестеренкой: щелкните по значку с шестеренкой, чтобы открыть настройки конференции Zoom.

- Schedule a Meeting
Планирование конференции с помощью Google Календаря
Любой Google Календарь можно настроить для создания приглашений в конференцию Zoom.
- Создайте новое календарное событие или измените имеющееся.
- Откройте дополнительные параметры события.
- В новом календарном событии нажмите Дополнительные параметры.
- В имеющемся календарном событии щелкните по значку с карандашом.
- В новом календарном событии нажмите Дополнительные параметры.
- Выберите Make it a Zoom Meeting («Сделать конференцией Zoom»).
- В результате будет создана конференция Zoom, сведения о которой будут внесены в описание.
- Нажмите Сохранить.
Примечание: если вы повторно планируете конференцию Zoom из Google Календаря, то измените календарную запись, а также дату и время конференции. Не перетаскивайте календарное событие и не копируйте сведения о конференции в другую календарную запись.
Возможности планирования с помощью расширения для Chrome
Предусмотренные в расширении для Chrome возможности планирования могут отображаться при каждом планировании конференции.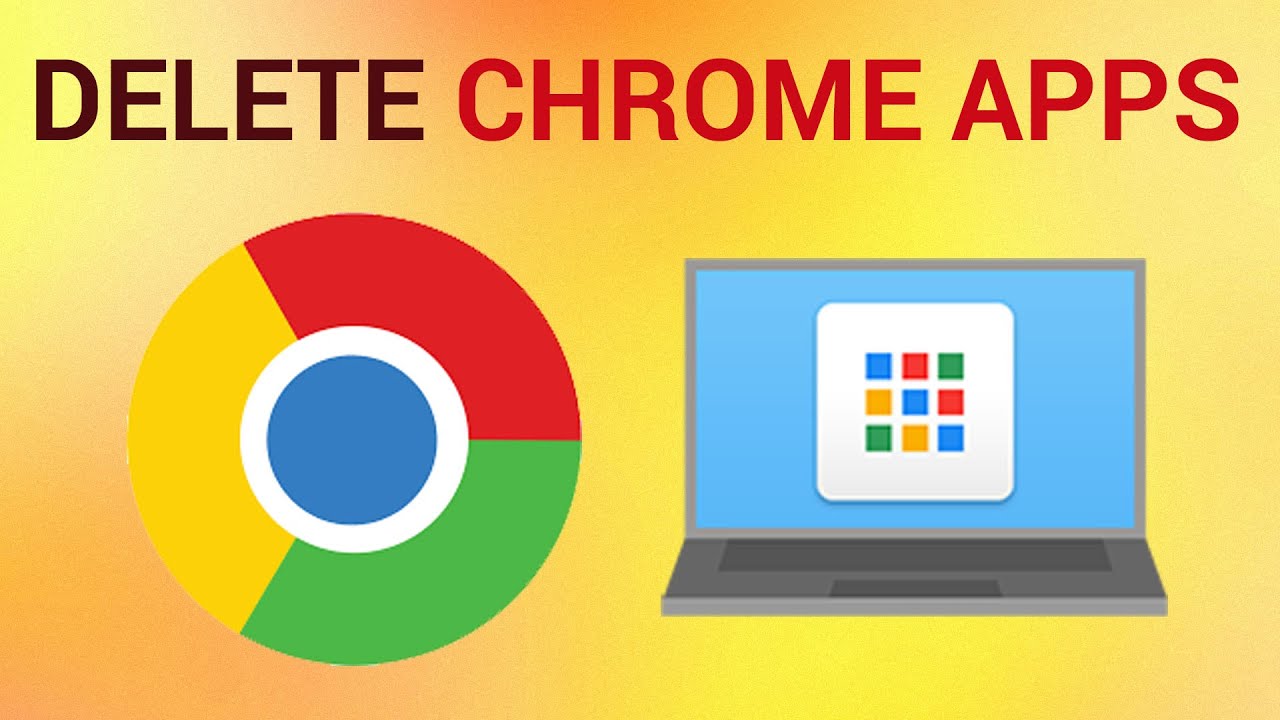 Вы также можете автоматически запланировать конференцию, использовав настройки последней конференции, запланированной с помощью этого расширения.
Вы также можете автоматически запланировать конференцию, использовав настройки последней конференции, запланированной с помощью этого расширения.
- Host Video («Демонстрировать видео»): выберите этот пункт, если вы хотите демонстрировать видео после присоединения к конференции. Даже если этот параметр отключен, организатор все равно сможет включить трансляцию видео.
- Participant Video (Видео от участников): выберите этот пункт, если вы хотите включить или отключить видеотрансляции участников, когда они присоединяются к конференции. Даже если этот параметр отключен, участники все равно смогут запустить свою видеотрансляцию.
- Audio («Звук»): разрешите пользователям звонить только по телефону, только через компьютерный звук, по телефону и через компьютерный звук (оба варианта) или с помощью Стороннего аудио (если это разрешено для вашей учетной записи).
- Require Meeting Password («Требовать пароль конференции»): здесь можно выбрать и ввести пароль к конференции.
 Участники должны будут ввести его для входа в запланированную конференцию.
Участники должны будут ввести его для входа в запланированную конференцию. - Enable join before host («Разрешить присоединение до организатора»): разрешить участникам присоединяться к конференции без вас или до того, как вы присоединитесь. Эта конференция завершится через 40 минут для подписчиков с тарифным планом «Базовый».
- Отключить звук участника при входе: если присоединение раньше ведущего не включено, эта настройка заглушит звук всех участников, которые присоединяются к конференции.
- Use Personal Meeting ID (Использовать персональный идентификатор конференции): установите этот флажок, если вы хотите использовать ваш Personal Meeting ID («Персональный идентификатор конференции»). Если этот флажок не установлен, будет создан случайный уникальный идентификатор конференции.
- Add watermark that identifies the viewing participant («Добавить водяной знак, идентифицирующий участника при просмотре»): добавлять водяной знак к демонстрируемому контенту в ходе конференции.
 Подробнее о добавлении водяных знаков.
Подробнее о добавлении водяных знаков. - Record the meeting automatically («Автоматическая запись конференции»): установите этот флажок, чтобы автоматически записать конференцию. Выберите этот параметр, если хотите записать конференцию локально (на компьютер) или в облако (zoom.us/recording).
- List in the Public Event List («Включить в список публичных событий»): добавить эту конференцию в ваш список публичных событий (если включен для вашей учетной записи). Подробнее о списке публичных событий.
- Schedule For («Для кого запланировать»): при наличии полномочий планирования от имени другого пользователя вы можете выбрать из раскрывающегося списка, от имени кого нужно запланировать конференцию. Подробнее о полномочиях планирования.
- Alternative Hosts («Альтернативные организаторы»): введите адрес электронной почты другого пользователя Zoom, который использует тарифный план «Лицензированный» и указан в вашей учетной записи, чтобы разрешить ему начинать конференцию в ваше отсутствие.
 См. подробнее об альтернативном организаторе .
См. подробнее об альтернативном организаторе .
Показывать параметры планирования каждый раз
По умолчанию конференция будет запланирована с теми параметрами, которые вы указали для прошлой конференции. Однако вы можете сделать так, чтобы параметры планирования отображались всегда.
- Щелкните по значку расширения рядом с адресной строкой.
- Щелкните по значку с шестеренкой.
- Выберите один из следующих вариантов.
- Require Meeting Password (Требовать пароль конференции): вводить пароль вручную каждый раз
- Schedule for (Для кого запланировать): позвольте мне выбирать каждый раз
- Alternative host («Альтернативный организатор»): позвольте мне выбирать каждый раз
- Теперь параметры планирования будут появлятся при каждом выборе пункта Make it a Zoom Meeting («Сделать конференцией Zoom»)
Время сеанса истекло
Если вы получили сообщение об истечении времени сеанса («Ваш сеанс доступа к расширению Zoom Chrome истек. »), то вам нужно войти в расширение Chrome заново.
»), то вам нужно войти в расширение Chrome заново.
- Щелкните по значку расширения Zoom рядом с адресной строкой.
- Войдите в учетную запись Zoom.
Как установить браузер на телевизоре LG Smart TV — журнал LG MAGAZINE Россия
Современные телевизоры LG – это высокотехнологичные устройства с широким опционалом, объединяющим в себе функции тв-тюнера, компьютера и мультимедийной платформы. Все это стало возможным благодаря внедрению функции Smart TV, которая позволила подключить телевизор к интернету.
Смарт-тв позволяет смотреть видео через Youtube, сериалы на стриминговых сервисах, общаться в мессенджерах и играть в игры. Крупные бренды выпускают собственные платформы Smart TV, и у LG это операционная система WebOS. Помимо интуитивно понятного интерфейса и легкости использования важным плюсом WebOS является наличие дополнительного программного обеспечения – приложений, которые владелец может скачать и установить самостоятельно, настраивая функционал телевизора LG под собственные нужды и интересы.
При первом использовании телевизора LG Smart TV у многих пользователей возникает вопрос, как скачать и установить браузер на телевизор? Сделать это несложно. Установка браузера на телевизор не займет много времени и не потребует специальных знаний и навыков, так как производители позаботились о пользователях. К тому же программное обеспечение на любой технике с течением времени устаревает, так как производители совершенствуют технологии и выпускают все новые и новые прошивки, устраняя баги и добавляя новые опции. Так что обновлять браузер на телевизоре лджи нужно регулярно, чтобы он работал стабильно.
Рассмотрим подробнее основные способы установки браузера на телевизор LG:
Через магазин приложений
Для того, чтобы скачать браузер, нужно войти в магазин приложений при помощи пульта дистанционного управления, выбрать необходимое приложение (найти его можно, набрав соответствующее название в графе «Поиск») и нажать на кнопку «Установить».
Важно: Не выключайте телевизор до окончания процесса загрузки и не нажимайте никакие кнопки на пульте ДУ (например, клавиши переключения программ, громкости и т. д.), иначе ПО не будет установлено корректно.
д.), иначе ПО не будет установлено корректно.
Через USB-порт
Установить браузер на телевизор LG смарт-тв можно и с внешнего носителя, например, флешки. Убедитесь, что на носителе не записано никакой информации. Оптимальным будет отформатировать ее перед началом работы. Затем нужно зайти на сайт LG в раздел «Программное обеспечение», выбрать модель вашего телевизора и скачать обновление новейшей версии.
Далее необходимо вставить usb-накопитель в телевизор (usb-порты обычно находятся на задней панели), подождать, пока на экране отобразится надпись «Найден новый установочный файл». После этого загрузка будет произведена автоматически, либо (в зависимости от модели) на экране телевизора появятся простые инструкции, которым нужно следовать.
Важно: не вынимайте флешку из телевизора до полного завершения процесса установки. Убедитесь, что вы собираетесь установить на ваш телевизор лицензионное программное обеспечение с официального сайта. В противном случае ПО может нанести вред вашей технике.
В противном случае ПО может нанести вред вашей технике.
Через интернет
Для начала необходимо убедиться, что телевизор подключен к интернету любым из способов (при помощи кабеля, wi-fi или мобильного интернета). Доступ к Сети должен быть надежным, а скорость – быстрой, так как файл с ПО занимает обычно не меньше 500 мегабит.
- Нажмите на пульте кнопку Settings.
- Выберите пункт «Поддержка».
- Найдите раздел «Обновление». В случае наличия доступных вашей модели телевизора LG обновлений нажмите «Установить».
- Не выключайте телевизор, пока не будет завершен процесс установки ПО.
Что делать, если после установки браузера на LG Smart TV возникли проблемы?
Если после установки или обновления браузера, ваш телевизор LG начал работать с помехами или сбоями, нужно провести инициализацию. Для этого потребуется:
- В меню найти раздел «Поддержка».

- Зайти в пункт «Инициализация приложения».
- Выбрать из списка приложение, которое нужно инициализировать (например, бразузер Google Chrome) и подтвердить действие кнопкой ОК.
После этого необходимо дождаться, пока ваш телевизор LG перезагрузиться или перезагрузить его принудительно. Сбои в работе браузера должны исчезнуть.
Если это не сработало, рекомендуем обратиться в официальный Сервисный центр LG.
Приложения Google на смартфонах Huawei и Honor не нужны
Как известно, большинство свежих смартфонов Huawei и Honor поставляются без сервисов Google и, как следствие, без нужных нам приложений. Это вовсе не страшно, ведь большую часть программ можно скачать из фирменного магазина AppGallery. Все недостающие приложения вроде WhastApp или PUBG Mobile можно доустановить следом. Сейчас расскажу как.
Поскольку простого способа установки Google-сервисов на смартфоны Huawei / Honor сейчас нет, будем учиться жить без них. Благо, свет в конце туннеля есть.
Для работы с AppGallery нужен аккаунт Huawei. Его лучше сразу зарегистрировать, привязать номер — в общем, сделать всё как положено. Через этот аккаунт будет проходить синхронизация контактов, заметок, почты и т.д. Кроме того, тут же можно делать полные резервные копии устройства на всякий случай в облако или флешку. Далее в зависимости от версии EMUI названия меню могут отличаться, но суть одна:
Переходим в «Настройки» -> «Система и обновления» -> «Резервное копирование и восстановление» -> «Резервное копирование данных» -> «Внешний накопитель» и нажимаем кнопку «Резервное копировани».
Я сделал копию полностью настроенного смартфона на флешку и отложил в сторону на всякий пожарный. Можно делать это время от времени вручную, а можно настроить синхронизацию через облако — по умолчанию доступно 5 ГБ. Если не включать в копию фотки, то этого должно хватить с головой.
Такие приложения как Вконтакте, Сбербанк, Тинькофф, Viber, Яндекс.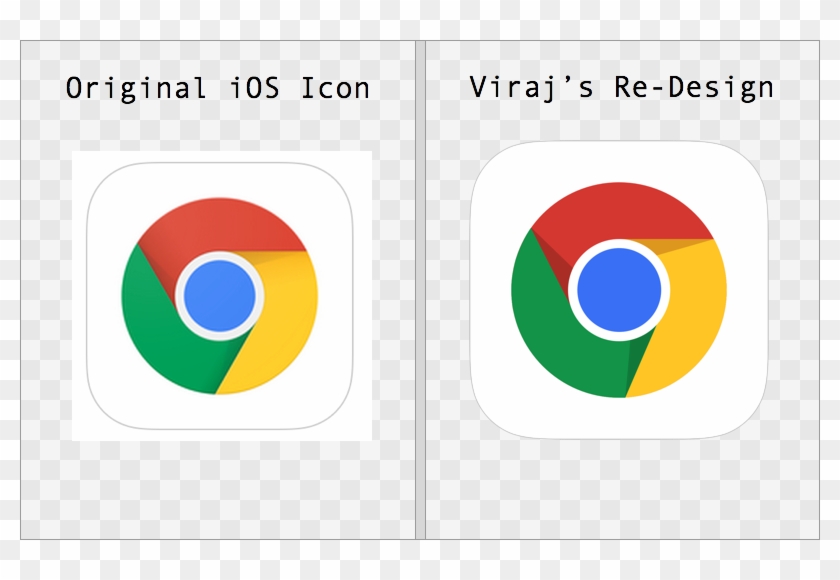 Карты, Яндекс.Почта, Музыка, Такси и прочие уже давным-давно есть в AppGallery. Все остальные утилиты вроде браузера Chrome, Telegram, Instagram, WhatsApp, игры вроде PUBG Mobile можно установить через другой магазин приложений — APKPure. Скачать приложение можно по этой ссылке. Его нужно просто установить и начать пользоваться — по поиску в адресной строке найдёте все нужные приложения. Причем большинство в актуальных версиях, ни капли не отстающих от тех, что находятся в Google Play.
Карты, Яндекс.Почта, Музыка, Такси и прочие уже давным-давно есть в AppGallery. Все остальные утилиты вроде браузера Chrome, Telegram, Instagram, WhatsApp, игры вроде PUBG Mobile можно установить через другой магазин приложений — APKPure. Скачать приложение можно по этой ссылке. Его нужно просто установить и начать пользоваться — по поиску в адресной строке найдёте все нужные приложения. Причем большинство в актуальных версиях, ни капли не отстающих от тех, что находятся в Google Play.
В том же магазине можно найти YouTube, Gmail-почту и фирменные «гугловские» контакты, но все они не будут работать без фирменных сервисов Google. Конечно, их можно поставить, но уверяю, там те ещё танцы с бубном. Нужно скачать это, потом то, установить одно, затем прошить через ADB ещё что-то — короче говоря, я не осилил. Да и в целом можно избежать этого геморроя без особых потерь. Если все же интересно поковыряться, то пошаговая инструкция вот тут на форуме.
Мне, как выяснилось, Google не особо-то и нужен. Например, очень просто разобраться с контактами, которые по умолчанию у меня синхронизированы через «гугл». Заходите на страничку фирменных «гугловских» контактов в браузер (нужно быть предварительно авторизованным в свой Gmail-аккаунт). Нажимаете на экспорт и сохраняете свои записи в формате vCard.
Например, очень просто разобраться с контактами, которые по умолчанию у меня синхронизированы через «гугл». Заходите на страничку фирменных «гугловских» контактов в браузер (нужно быть предварительно авторизованным в свой Gmail-аккаунт). Нажимаете на экспорт и сохраняете свои записи в формате vCard.
Должен получиться файл вроде contacts.vcf. Сохраняете его во внутреннюю память телефона и восстанавливаете все свои контакты уже на смартфоне. Для этого нужно открыть приложение «Телефон» на главном экране, снизу перейти на вкладку «Контакты», в верхнем углу нажать на три вертикальные точки и выбрать «Настройки».
Далее переходим к «Импорту / Экспорту контактов» и выбираем пункт «Импорт из накопителя (Импорт vCard из внутренней памяти)».
Смартфон спросит, синхронизировать ли с учётной записью Huawei, ещё раз уточнит подтверждение и на этом всё — контакты сохранены в телефоне и теперь будут синхронизироваться через облако Huawei.
Тоже самое и с почтой Gmail — её можно настроить прямо в стоковом приложении «Эл. почта». Приложение перебросит на страничку авторизации Google, где нужно будет ввести название почты, пароль и дать разрешение на доступ. На этом всё — письма синхронизированы и все работает как положено.
Вот такими нехитрыми средствами можно обойтись без сервисов Google. YouTube, например, полноценно доступен через браузер, карты Google легко заменяются навигацией от Яндекса и так далее. Жить можно и даже вполне счастливо.
Обзор Honor View 30 Pro — если IPS норм, бегом покупать
Лучшие расширения-переводчики в Google Chrome
В данной статье представлены лучшие расширения-переводчики в Гугл Хром, позволяющие быстро перевести незнакомые слова либо фрагменты текста, не покидая страницы браузера.
Расширение Google переводчик установлено у более 10 миллионов пользователей, подходит не только для использования на компьютере, но и на мобильных устройствах с операционной системой Android.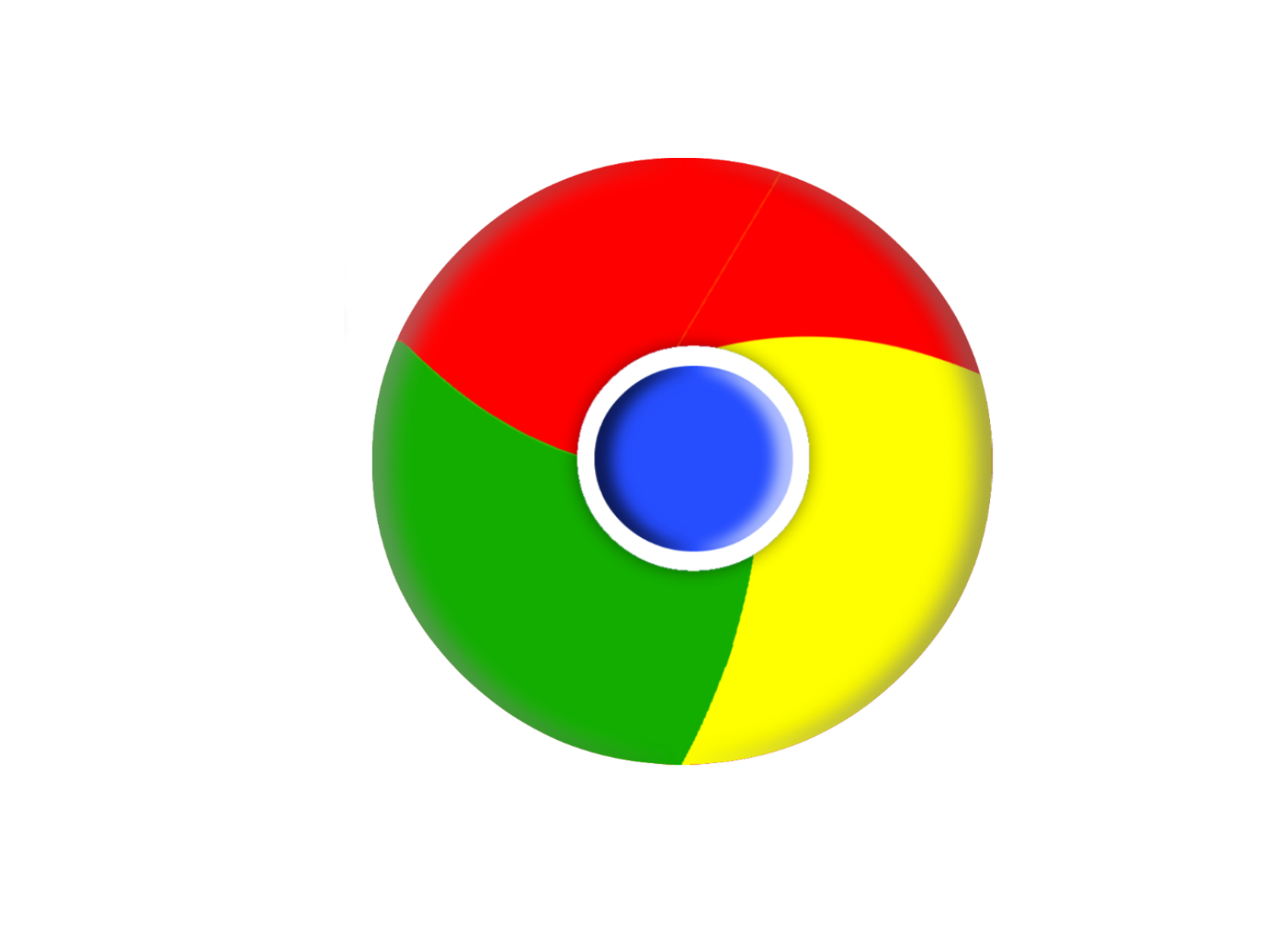 Доступен перевод с 53 языков, среди которых английский, немецкий, французский, испанский, итальянский, арабский и китайский. После установки расширения по умолчанию перевод доступен с помощью выделения нужного фрагмента текста и клика мышью по иконке Гугл переводчика:
Доступен перевод с 53 языков, среди которых английский, немецкий, французский, испанский, итальянский, арабский и китайский. После установки расширения по умолчанию перевод доступен с помощью выделения нужного фрагмента текста и клика мышью по иконке Гугл переводчика:
Расширение позволяет не только перевести, но и прослушать произношение выбранного слова, для этого кликните иконку с динамиком:
Если язык не определился верно в автоматическом режиме, его можно изменить, выбрав из выпадающего списка. Также доступно изменение настроек расширения — выбор основного языка и способа перевода:
Для получения более подробной информации о выбранном слове, включая различные варианты переводов и примеры использования, кликните на «Еще» в нижней части всплывающего окна расширения, чтобы перейти в полную версию сервиса:
Данное расширение-переводчик установлено у более 800 тысяч пользователей, в нем доступны такие функции:
- перевод отдельных слов и текстов до 5000 символов;
- 91 язык, среди которых как все популярные, так и такие экзотические варианты как эсперанто, себуанский, чева и прочие;
- использование четырех переводчиков — собственного, а также Microsoft Bing, Yandex и Google;
- различные режимы перевода — целых страниц, отдельных слов, встраиваемый и всплывающий;
- синтезатор речи на 30 языках;
- автоопределение языка и другие.

При выделении текста и клике на значке расширения отображается всплывающее окно с переводом. В левой части осуществляется выбор необходимого переводчика, варианты, предложенные различными сервисами, могут существенно отличаться. Переводчик Яндекса:
Переводчик Microsoft Bing:
В настройках сервиса доступен выбор способа работы расширения, активация сохранения истории переводов, настройка горячих клавиш и прочих опций:
Еще одно расширение, автоматически открывающее Google Переводчика, установлено более, чем у 350 тысяч пользователей. После установки и активации расширения необходимо его настроить, выбрав родной язык и способ отображения вкладки с Google Переводчиком:
Такой вариант подойдет для тех, кто предпочитает пользоваться полным функционалом Google Переводчика. Для перевода выделите текст на сайте, а затем откройте контекстное меню правой кнопкой мыши:
После этого откроется вкладка с Google Переводчиком, в котором будет добавлен нужный текст:
Данное расширение работает не только в десктопной версии, но и синхронизируется с мобильными устройствами на операционных системах Android и Apple.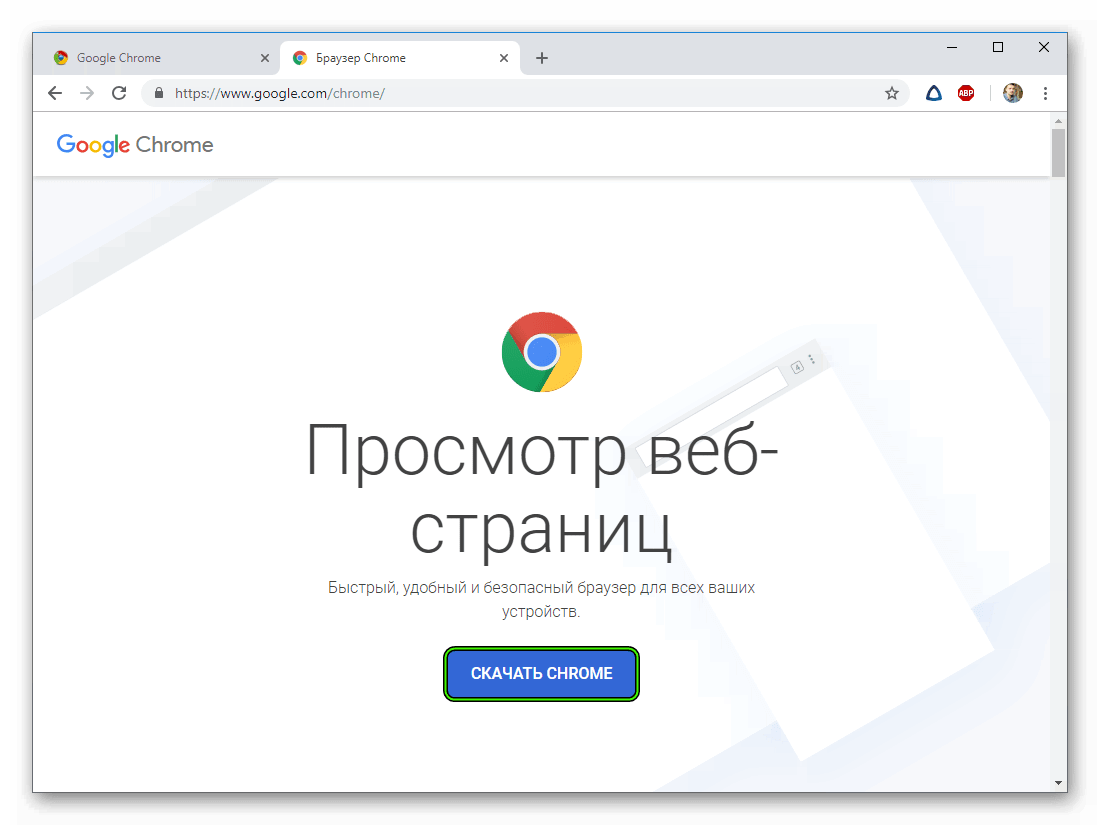 Mate Translate используют более 300 тысяч пользователей, которым доступны переводы на 103 языках. После установки расширения нужно провести его настройку, выбрав свой язык и прочие параметры:
Mate Translate используют более 300 тысяч пользователей, которым доступны переводы на 103 языках. После установки расширения нужно провести его настройку, выбрав свой язык и прочие параметры:
Чтобы перевести отдельные фрагменты текста или слова, выделите нужное место на странице и нажмите сочетание клавиш Shift+T либо кликните по иконке расширения:
Синтезатор речи запускается с помощью клика по иконке с динамиком в левой части окошка. Расширение позволяет переводить страницу целиком — для этого выберите в контекстном меню соответствующий пункт, и веб-страница автоматически переведется на выбранный язык:
В расширении доступен перевод собственноручно набранного текста:
Mate Translate позволяет также переводить PDF-документы, используя контекстное меню:
Еще одна дополнительная функция расширения — перевод субтитров Netflix.
{«0»:{«lid»:»1573230077755″,»ls»:»10″,»loff»:»»,»li_type»:»em»,»li_name»:»email»,»li_ph»:»Email»,»li_req»:»y»,»li_nm»:»email»},»1″:{«lid»:»1596820612019″,»ls»:»20″,»loff»:»»,»li_type»:»hd»,»li_name»:»country_code»,»li_nm»:»country_code»}}
Истории бизнеса и полезные фишки
Данное расширение от создателей онлайн-сервиса по изучению английского языка поможет переводить незнакомые слова или фразы на веб-страницах, а затем тренировать их на сайте LinguaLeo. На сентябрь 2019 года расширением пользуются почти 300 тысяч пользователей. Для активации расширения пройдите регистрацию и авторизируйтесь в сервисе:
На сентябрь 2019 года расширением пользуются почти 300 тысяч пользователей. Для активации расширения пройдите регистрацию и авторизируйтесь в сервисе:
Чтобы перевести нужное слово, кликните по нему дважды мышью — отобразится всплывающее окно с пятью вариантами перевода. Нажмите «Перевести», чтобы узнать перевод полного предложения с нужным словом, при нажатии иконки с динамиком включится синтезатор речи:
При клике на иконке расширения доступен перевод слова с помощью ручного ввода:
Перевод фрагмента текста со страницы сайта осуществляется с помощью выделения контента и вызова контекстного меню правой кнопкой мыши:
Данное расширение позволяет переводить только небольшие фразы до 255 символов включительно.
Это расширение позволяет переводить тексты с учетом контекста на английском, немецком, французском, итальянском и других языках. Данный переводчик используют почти 150 тысяч человек. Reverso подходит для перевода субтитров, книг в PDF формате и стандартных веб-страниц.
При выделении текста на сайте появляется значок расширения, кликните по нему, чтобы увидеть перевод:
Для получения полного перевода необходимо пройти регистрацию в сервисе Reverso. После авторизации получить перевод полного фрагмента можно на сайте Reverso.net:
В режиме по умолчанию во всплывающих окнах данного расширения нет синтезатора речи для прослушивания произношения необходимых слов. Прослушать переведенную фразу можно на сайте сервиса, однако в ограниченном объеме — только первые 150 символов:
Чтобы активировать мгновенный перевод и прослушивание произношения на веб-странице, перейдите в настройки расширения и кликните по иконке с мышью:
После этого при клике на любом слове будут отображаться его наиболее популярные переводы и иконка для включения синтезатора речи:
В настройках данного расширения доступна активация перевода локальных PDF-файлов и субтитров, а также выбирается предпочитаемый способ перевода:
Расширение также позволяет сохранять страницы, после этого они доступны в списке для чтения:
Запомнить
- Google Chrome расширения позволяют быстро перевести и прослушать текст практически на любом языке, при этом доступны переводы веб-страниц, PDF-файлов и субтитров.

- Многие расширения предназначены для изучения иностранных языков, позволяют сохранять историю переводов и отдельные слова в словарь для дальнейшего запоминания.
- На данный момент никакие автоматические инструменты не позволяют получить полноценный художественный перевод, однако они вносят существенный вклад в учебу, работу и изучение иностранных материалов миллионов пользователей во всем мире.
Как вернуть старую версию приложения на Samsung Galaxy
Для чего возвращают старую версию приложения
Разработчики обновляют приложения, чтобы добавлять новые возможности и исправлять ошибки. Но иногда случаются неприятные сюрпризы: после обновления приложение не нравится, не запускается или работает неправильно.
Чтобы это исправить, версию приложения возвращают до заводской — удаляют обновления.
Удалить обновления можно только у системных приложений — тех, которые установили на заводе. Нельзя удалить обновления у загруженных приложений — тех, которые вы скачали сами.
Какая версия будет после удаления обновлений
После удаления обновлений восстанавливается та версия, которую установили на заводе, а не предпоследняя.
Завод установил на смартфон приложение Google Chrome версии 1.0. Через какое-то время приложение обновилось до версии 2.0, потом до 3.0, а затем и до 4.0. Если удалить обновления, то версия приложения будет 1.0, а не 3.0.
Если приложение опять обновить через Play Маркет, то установится версия 4.0.
Что делать, если нужно удалить обновления загруженного приложения
Единственный вариант — удалить текущую версию, найти установочный файл старой версии в интернете, установить его и больше не обновлять приложение. Но будьте внимательны и взвешенно принимайте решение: гарантий, что приложение не окажется вирусом, никто не даст.
Обезопасить себя от проблем, связанных с обновлениями, просто: отключите автоматическое обновление приложений и не обновляйте их, либо обновляйте вручную предварительно прочитав отзывы.
Как удалить обновления системного приложения
Кроме обновлений удалятся все данные приложения: настройки и файлы. Приложение будет таким, каким вы запустили его в первый раз.
-
Откройте «Настройки».
-
Выберите пункт «Приложения» или «Диспетчер приложений».
-
Выберите пункт «Диспетчер приложений», если он есть на вашем устройстве. Если этого пункта нет — перейдите к следующему шагу.
-
Найдите приложение, версию которого нужно вернуть до заводской.
Внизу указана установленная версия.
-
Нажмите на кнопку «Удалить обновления».
Если такой кнопки нет, сначала нажмите «Опции» (может выглядеть как три точки в правом верхнем углу),
а затем кнопку «Удалить обновления».

Если кнопок «Опции» или «Удалить обновления» нет, или они не нажимаются, значит: а) заводская версия уже установлена; б) это не системное приложение.
-
Нажмите «Удалить» или «ОК», чтобы удалить обновления, файлы и настройки приложения.
-
Готово. Заводская версия приложения восстановлена.
Где посмотреть текущую и последнюю версию приложения
Текущая версия приложения указана в настройках.
Последняя версия приложения указана в Play Маркет. Чтобы ее посмотреть, нажмите «ПОДРОБНЕЕ»
и пролистайте вниз.
Google Chrome — 10 огненных настроек и возможностей Гугл браузера, о которых не все знают
Главная / Вебмастеру / Лучшие программы20 января 2021
- Где скачать Хром и как без проблем установить
- Возможные проблемы с установкой
- Мобильная версия браузера и обновления
- 10 причин использовать именно Chrome
- Самый быстрый и стабильный
- Удобная работа с 1000-ю вкладками
- Лидер по числу расширений, приложений и тем
- Автозаполнение форм и перевод страниц
- Голосовой поиск Гугла и менеджер закачек
- История и восстановление закрытых страниц
- Горячие клавиши
- Инструменты разработчика
- Синхронизация данных между Хромом и аккаунтом
- Включение синхронизации и ее настройка
- Как найти данные из Хрома в вашем аккаунте
- Режим Инкогнито и другие возможности
- Первые шаги при знакомстве с Хромом
- Вкладки и закладки
- 10 огненных настроек браузера от Google
- Доп.
 настройки, которые могут вас выручить
настройки, которые могут вас выручить- Как узнать пароли хранимые в Хроме
- Секретные настройки и лайфхаки
- Расширения и приложения для Гугл Chrome
Здравствуйте, уважаемые читатели блога KtoNaNovenkogo.ru. Самая часто используемая на любом компьютере программа — это браузер. А самый популярный из них на данный момент — Google Chrome (скачать и установить его можно бесплатно с официального сайта).
За небольшой период своего существования он буквально ворвался в сердца пользователей интернета и оказался на данный момент установленным и используемым примерно на 56% всех компьютеров в мире. Феноменальный результат, если задуматься. Правда, не все продукты Гугла так успешны, например, социальная сеть Google Plus за то же самое время так и не выстрелила.
Благодаря такому натиску Гугл Хрома, очень сильно оказались потесненными Фаерфокс (всего 12%) и Internet Explorer (все версии которого тоже набирают не более 12% доли рынка). Opera же вообще довольствуется одним процентом.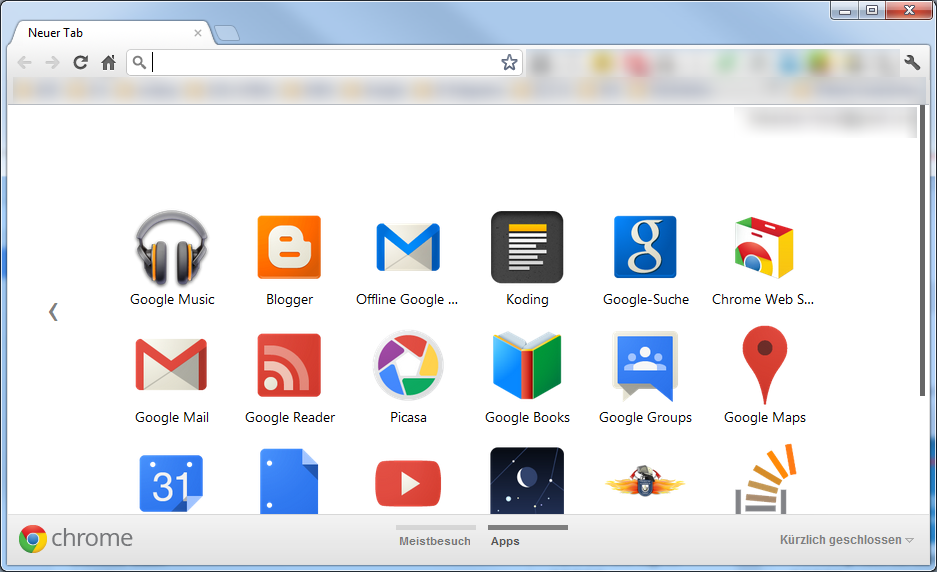
При этом Google браузер действительно обречен на успех. Он очень удобен, функционален и стабилен. К нему выпускается огромное число расширений. Его разработка ведется что называется «всем миром» (подопытным кроликом выступает Хромиум) и в нем сосредоточены на данный момент все самые передовые технологии. Сегодня я как раз и буду говорить о том, что скрыто под капотом этого спорт-кара из мира интернета.
Где скачать Хром и как без проблем установить
Итак, я, конечно же, понимаю, что скорее всего этот браузер у вас уже установлен, но тем не менее. Скачивать и устанавливать Google Chrome последней версии можно и нужно только с официального сайта. Закачивать его с других сайтов опасно, ибо можно подцепить вирус с той или иной долей вероятности.
Сайт сам определит вашу операционную систему и предложит для закачки именно ту версию дистрибутива, которая вам идеально подойдет. В открывшемся диалоговом окне нужно будет нажать на кнопку «Принять условия и установить», но можно будет сначала и сохранить дистрибутив, а установить его уже потом.
Дальше отыскиваете и запускаете скачанный файл и следуете указаниям мастера установки. По завершении запустится браузер и все будут счастливы.
Не могу обойти вниманием совсем начинающих пользователей ПК и интернета. Есть отличный ролик про то, как скачать и установить эту программу, как сделать Хром браузером используемым по умолчанию и т.п. Все очень подробно показано.
Возможные проблемы с установкой
Обычно установка проходит без осложнений, разве что только может, например, банально не хватить места на выбранном по умолчанию для установке Диске С или файл установщика откажется запускаться из-за того, что вы не обладает правами администратора.
В первом случае придется чистить Диск С от мусора (временных файлов и т.п.), ибо выбрать другой диск для установки невозможно (такого диалога установшик просто не формирует — все проходит на полном автомате). Чистите место с запасом, ибо временные файлы самого Хрома будут занимать тоже много места.
Чистите место с запасом, ибо временные файлы самого Хрома будут занимать тоже много места.
Во втором случае все не так сложно. Просто запустите файл установщика ChromeSetup.exe от имени администратора, кликнув по нему правой кнопкой и выбрав соответствующий пункт меню:
Ну, еще может не получаться его установить из-за некорректного удаление установленной ранее версии этого браузера (придется почистить систему от хвостов чем-то вроде сисиклинера). Так же и работа антивирусов может отрицательно сказываться (временно их отключить, только если дистрибутив с оф.сайта качали), либо наоборот, имеющиеся вирусы могу блокировать установку (чистить комп от вирусняка, либо ОС из образа восстанавливать).
На этом про официальный сайт Хрома можно будет забыть, ибо данный обозреватель скачивает обновления самостоятельно (вместе с ним на ваш компьютер установится Google Update и будет загружаться вместе с запуском ОС) и следить за тем, что ваша версия уже устарела не приходится. Хотя, вы всегда можете в этом убедиться, посмотрев текущий номер версии вашего браузере.
Мобильная версия браузера и обновления
Хотя нет, можете оттуда сразу скачать мобильные версии Гугол-браузера, а точнее перейти на страницы их установки на ваш Айфон, Андроид или Айпад (и все они на А, как будто других букв нету).
Я тоже приведу ссылки для скачивания установки этого мобильного приложения из Гугл Плея и АпСтора:
- На Адроиды
- На Айфоподы
Если у вас Хром уже установлен, то убедиться в том, что у вас самая последняя версия, можно будет в настройках, которые все повешены на одну единственную кнопку (с изображением трех точек расположенных вертикально), находящуюся в верхнем правом углу окна обозревателя:
Для просмотра текущей версии вам нужно будет выбрать из выпадающего списка «О браузере Google Chrome»:
На приведенном чуть выше скриншоте имеет место быть ситуация, когда используется последняя актуальная версия браузера. Ну, а в противном случае вы увидите предложение обновить Chrome. Хотя сейчас практически не возникает ситуаций, когда это может потребоваться (если только вы сами отключите по каким-то причинам установку обновлений).
10 причин использовать Chrome как «браузер по умолчанию»
Как я уже говорил выше, разработкой этой программы занимается масса людей (в большинстве своем на общественных началах, т.е. для души) и даже название он получил от появившейся чуть раньше разработки под названием Chromium.
Хром — это быстрый браузер, который никогда не зависает
Сам по себе проект Хромиум базируется на самом быстром бесплатном движке (на нем же работает подавляющее большинство браузеров второго эшелона — Яндекс, Опера и целый ряд других), а также к нему был написан с нуля очень быстрый обработчик JavaScript.
Кроме высокой и заметной даже на глаз скорости работы (особенно заметно при низкой скорости интернет соединения), Гугл Хром выгодно отличается от других аналогов изначальной направленностью на обеспечение максимальной безопасности при работе с ним.
Я не программист, но сразу же после начала его использования заметил, что каждая вкладка и расширение в этом браузере генерирует свой отдельный процесс, их можно видеть в панели задач Windows (я люблю работать с кучей открытых вкладок):
Таким образом, разработчики Google Chrome решили убить сразу двух зайцев. Во-первых, если зависнет процесс одной из вкладок, то это никак не повлияет на работоспособность остальных. В результате получается очень высокая устойчивость к зависаниям и сбоям. Правда, оперативную память он жрет нещадно, но это болезнь практически всех обозревателей.
Во-первых, если зависнет процесс одной из вкладок, то это никак не повлияет на работоспособность остальных. В результате получается очень высокая устойчивость к зависаниям и сбоям. Правда, оперативную память он жрет нещадно, но это болезнь практически всех обозревателей.
Причем, процессам вкладок присваивается наименьший из возможного приоритетов — деструктивные коды во вкладках не смогут считать или записать какую-то свою информацию, обеспечивая максимально возможную безопасность работы с браузером. Также расширения Хрома используют отдельные процессы, что не позволит им уронить всю программу целиком.
Во-вторых, выделение отдельного процесса для каждой вкладки позволяет по максимуму использовать возможности современных многоядерных процессоров. Как известно, распараллеливание потоков дело сложное, но отдельные процессы с легкостью могут быть распределены между разными ядрами процессора, что и делает Гугл Хром одним из самых быстрых браузеров на планете (раньше это была Опера).
Кстати, именно в связи с этим в данном обозревателе имеется свой собственный диспетчер задач (вызывается одновременным нажатием на Shift+Esc), который позволяет увидеть нагрузку на процессор и на сеть, которую создает та или иная вкладка или расширение этого браузера:
К тому же у вас будет возможность завершить любой зависший процесс, созданный Хромом (или расширением в нем запущенным), с помощью показанной на скриншоте синей кнопки.
Есть отличный видео-ролик «5 секретных функций Хрома», где как раз используют встроенный диспетчер задач этого обозревателя для отключения емких процессов, оставив, например, только тот, что отвечает за проигрывание фоновой музыки:
Chrome я сейчас использую как основной обозреватель, причем и для серфинга (после того, как Опера сменила движок), и для работы с сайтами через админку, ибо у него есть целый ряд преимуществ, но главное из них — это устойчивость и сохранение информации даже при крахе системы.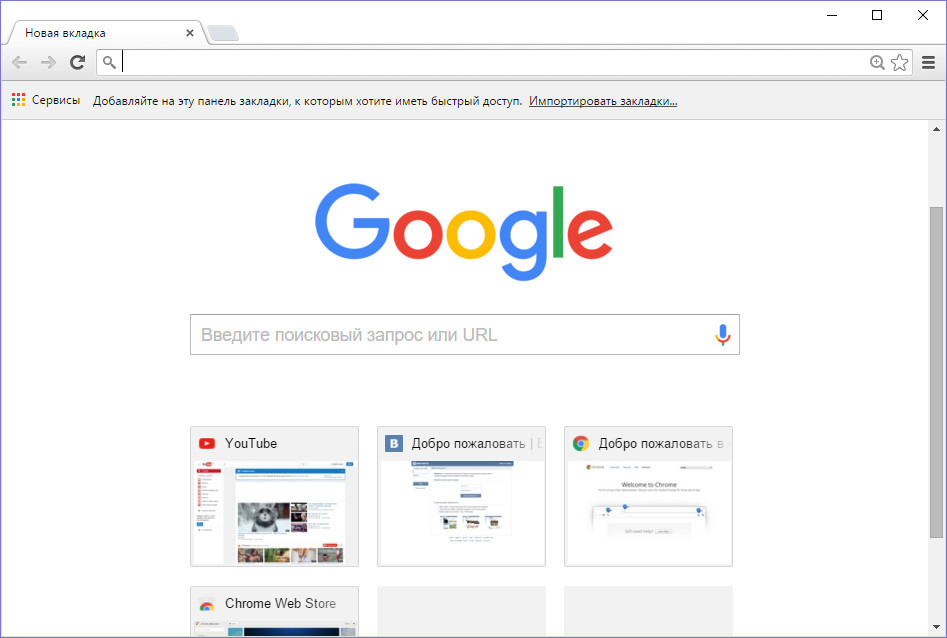
Можно сохранить все открытые вкладки в отдельную папку закладок
В Хроме можно сохранить все открытые вкладки (текущую сессию работы с браузером) в закладки, а точнее в отдельную папку в закладках. Причем делает это все буквально в один клик.
Для этого достаточно будет одновременно нажать на Ctrl+Shift+D на клавиатуре, а в открывшемся окне лишь придумать для этой папки название (я туда дату добавляю, чтобы легче ориентироваться было).
Это очень удобно, например, когда вы переключаетесь с одной задачи на другую. Сохраняете текущую сессию (все открытые вкладки), после чего их все закрываете (например, кликнув по любой вкладке правой кнопкой мыши и выбрав «Закрыть другие вкладки») и начинаете новую сессию в чистом от лишних вкладок браузере.
Если нужно будет вернуться к сохраненной ранее сессии, то открываете ваши закладки (кнопка в правом верхнем углу с двумя стрелочками), находите папку с сессией (она будет в самом низу, как правило) и кликаете по ней правой кнопкой мыши.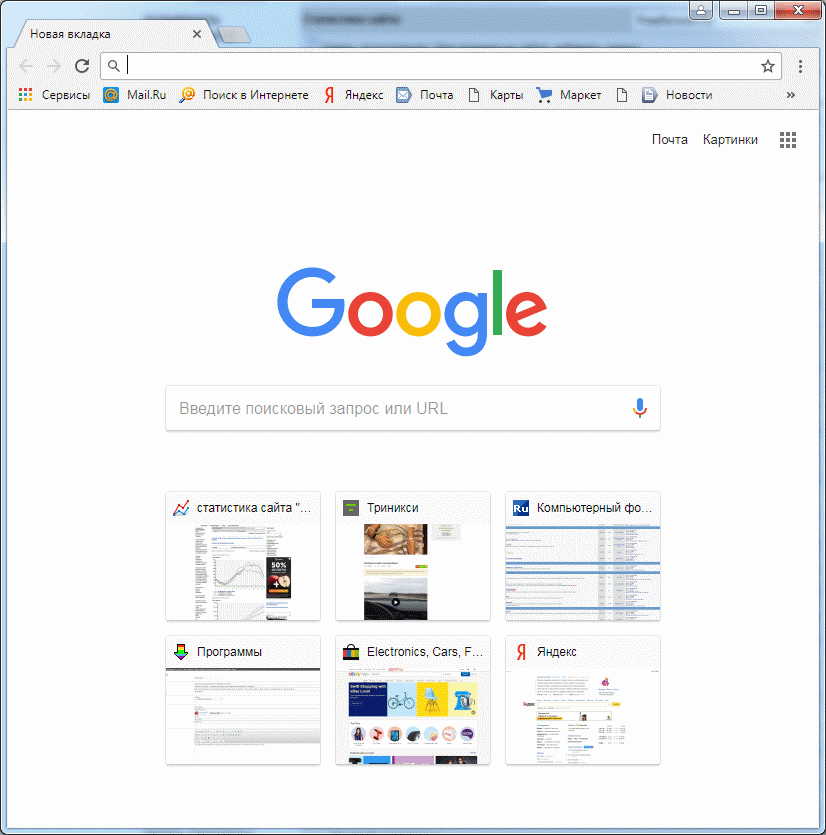 Из контекстного меню выбираете один и трех пунктов, позволяющих открыть сразу все сохраненные вкладки (в этом же окне, в новом или в режиме Инкогнито):
Из контекстного меню выбираете один и трех пунктов, позволяющих открыть сразу все сохраненные вкладки (в этом же окне, в новом или в режиме Инкогнито):
Очень удобный функционал, который я использую и просто для резервного копирования открытых вкладок, до детального изучения которых пока еще руки не доходили.
Лидер по числу доступных расширений, приложений и тем
Раньше королем расширений был Мазила Фаерфокс. Это была его фишка — минимум функционала в самом движке для обеспечения его легкости и максимум функционала вынесенного в дополнения, выпускаемые сторонними разработчикам.
Но сейчас, я думаю, Хром значительно превзошел Мазилу по числу предлагаемых для него расширений и приложений.
Вы сами может зайти в интернет магазин Chrome и оценить масштабы «бедствия». Причем эти расширения можно использовать и на других браузерах собранных на базе Хромиума (это Яндекс браузера, Опера, Амиго, Комод и многие другие). Именно эта универсальность и создает такое разнообразие. Наверное, сейчас нет такого расширения, которое бы было в Мазиле, но не было бы в варианте для детища Гугла.
Наверное, сейчас нет такого расширения, которое бы было в Мазиле, но не было бы в варианте для детища Гугла.
Тут же вы сможете скачать и понравившуюся вам тему оформления, если текущая вас по каким-то причинам не устраивает. Тем тоже очень и очень много. По сути, Хром стал всеобщим достоянием и все кому не лень стараются привнести свою толику умения.
В магазине можно найти не только расширения, которые выступают как бы надстройкой к браузеру (например, блокируют рекламу на открываемых страницах, сообщают IP сайта и т.п.), но и так называемые приложения (Гугл их называет Офлайн-приложения). Они не являются надстройками, а просто используют движок для своей работы.
Например, у меня работает приложение GreenAddress (криптовалютный биткоин кошелек), которое как обычная программа создает значок в панели задач, но на самом деле оно открывается в окне созданном Хромом (просто в этом окне убраны все браузерные атрибуты).
Автозаполнение форм и мгновенный перевод страницы на нужный язык
Кроме этого он умеет запоминать набранный ранее в полях форм текст, что облегчает процесс регистрации и входа на сайты, а так же прочие рутинные и часто повторяющиеся действия очень простым и не изнуряющим способом (двойной мышиный клик по полю любой формы позволяет посмотреть варианты иже используемого вами ранее текста и выбрать нужный именно сейчас вариант).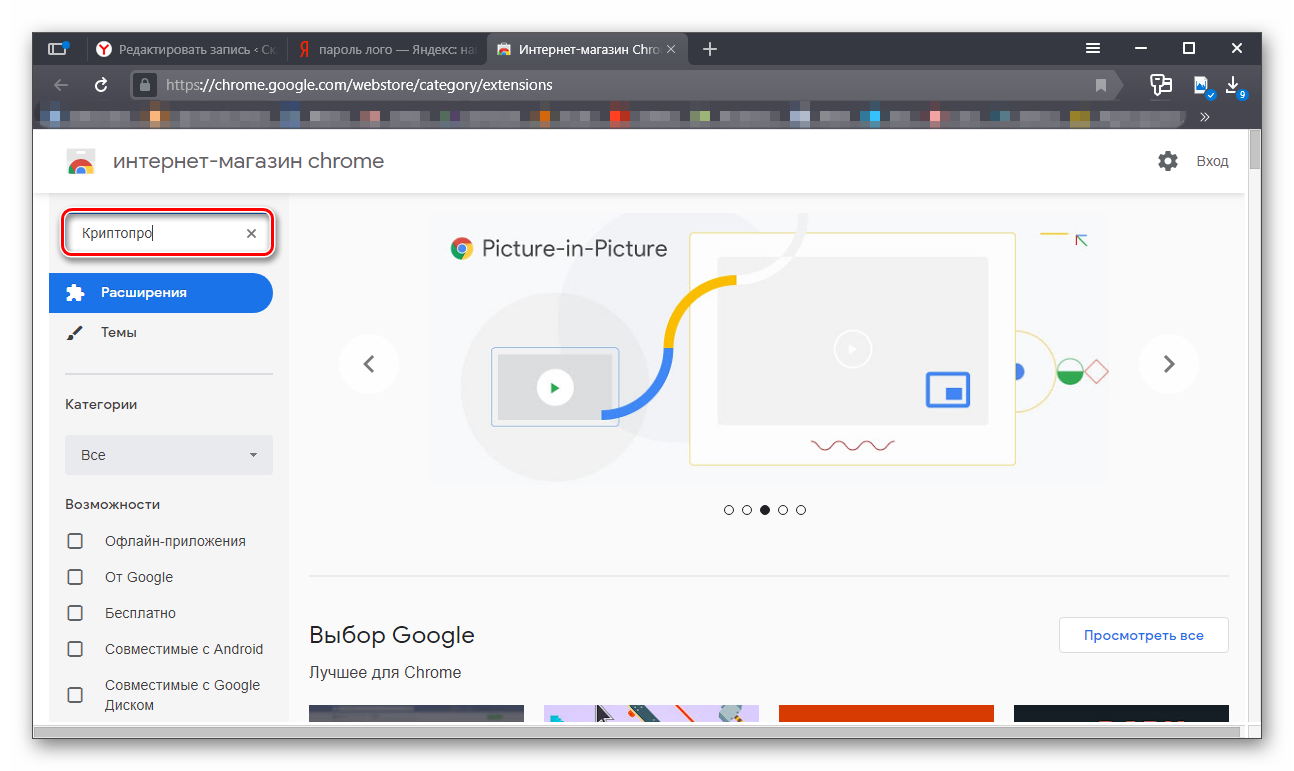
Особенно это можно прочувствовать при ручном постинге по соцсетям, когда одни и те же формы приходится заполнять по сто раз (в буквальном смысле слова).
Ну, а доступная в браузер функция мгновенного перевода текста на ваш родной язык заставляет многих использовать исключительно Google Chrome для серфинга по сайтам буржунета (не все же полиглоты). Да, в других обозревателях такая возможность тоже есть или ее можно получить путем установки расширений, но только в Хроме это все так просто, органично и, внимание, качественно.
Перевести текст любой страницы можно кликнув правой кнопкой мыши по тексту или пустому месту, после чего выбрать пункт контекстного меню «Перевести на русский»:
Очень удобно, да и мощь Гугл переводчика позволяет хоть и не идеально, но уже понимать суть интересующей вас информации, которая написана на другом языке (помню свои попытки десятилетней давности использования Промта для перевода буржуйских сайтов налету и полное разочарование в системах машинного перевода после этого).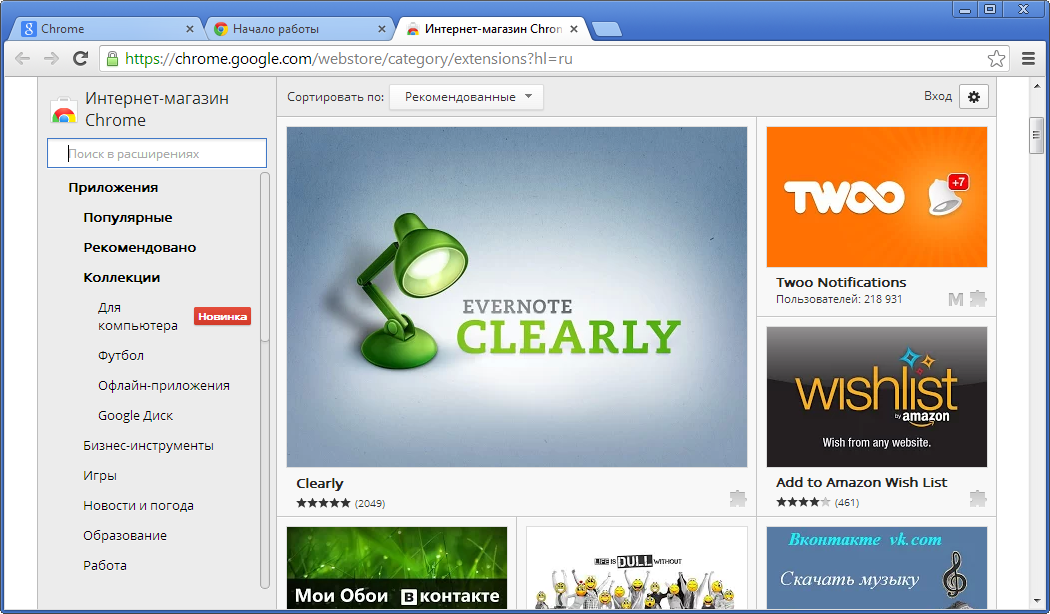
Текст будет заменен «на лету» на перевод, причем весьма качественный. Лично мне сейчас это здорово помогает, ибо в буржунете много интересной информации, но языками я владею так себе. Если вы будете переходить на другие страницы этого же сайта, то и их умный Хром будет автоматически переводить.
Правда, иногда бывает нужда временно отключить перевод страницы (так бывает проще понять технические вещи, которые в переводе принимают непривычные значения). Для этого в конце адресной строки Хрома кликните мышью по показанному на скриншоте значку и нажмите на кнопку «Показать оригинал»:
У меня с этим автопереводом был казус. Я таким образом перевел одно из писем в интерфейсе Гмайла, который был открыт в Chrome. Ну, письмо прочитал и перешел на другие вкладки, забыв о включенном автопереводе. Потом я несколько дней не мог понять, что за фигня происходит при наборе тестов новых писем. Реальная мистика.
Мне автоматом меняют букву «Зэ» на «Сэ» в слове «здравствуйте» и т.п. Причем все это происходит с завидной настойчивостью вообще не давая нормально работать с корреспонденцией. Я сначала подумал на Пунто Свитчер, но его отключение результата не дало. Стал думать уже за вирусы… И только случайно вспомнил, что для страницы с Гмайлом был включен «перевод на лету», который и пытался править вводимый мною текст на свой тарабарский лад (переводил, видимо, с русского на русский).
Я сначала подумал на Пунто Свитчер, но его отключение результата не дало. Стал думать уже за вирусы… И только случайно вспомнил, что для страницы с Гмайлом был включен «перевод на лету», который и пытался править вводимый мною текст на свой тарабарский лад (переводил, видимо, с русского на русский).
Голосовой поиск Гугла и менеджер закачек
Вообще, мега корпорация Гугл меня сильно удивила, как в области существенного улучшения качества автоматизированного перевода текстов практически со всех языков мира, так и в области распознавания речи. Еще несколько лет назад я думал, что прогресс в этой области будет очень скромным и в основном это будет относиться к англицкому языку, ибо он существенно проще для распознавания, чем русский.
Сейчас же голосовой поиск в мобильном Chrome настолько стал популярным, что SEO-шники перестраивают свои стратегии продвижения под этот новый тренд.
Пользователи теперь не вводят с клавиатуры «пицца заказать Москва», а жмут на микрофончик в адресной строке своего браузера и говорят «ОК, Гугл! Хочу среднюю неаполитанскую пиццу с чем-то там рядом с домом».![]() И мало того, что браузер отлично понимает запрос — он еще и ответы дает на них нужные (в сотрудничестве с Google-поиском, конечно же).
И мало того, что браузер отлично понимает запрос — он еще и ответы дает на них нужные (в сотрудничестве с Google-поиском, конечно же).
То, что сейчас творит Андроид в современных телефонах и планшетах, вызывает невольное восхищение. Хочется встать и начать аплодировать, особенно радуясь тому, что все эти прелести доступны всем и совершенно бесплатно. Браво Google — чувствуется мощь и напор. Вот только свой ридер они зря закрыли.
В этом браузере отличный менеджер закачек. Практически не бывает срывов, а весь процесс можно наблюдать в самом низу окна браузера (есть даже возможность выбрать необходимое действие из выпадающего меню). По окончании процесса загрузки можно просто кликнуть по названию, чтобы открыть файл в предназначенном для этого приложении.
Более подробную информацию о всех закачках можно получить из меню кнопки с тремя точками (вверху слева) выбрав пункт «Загрузки» или нажав на клавиатуре одновременно на «Ctrl+J».
История, ее тонкая очистка и восстановление ранее закрытых страниц
Любой обозреватель интернета ведет историю ваших посещений, если только не был активирован режим подобный Инкогнито.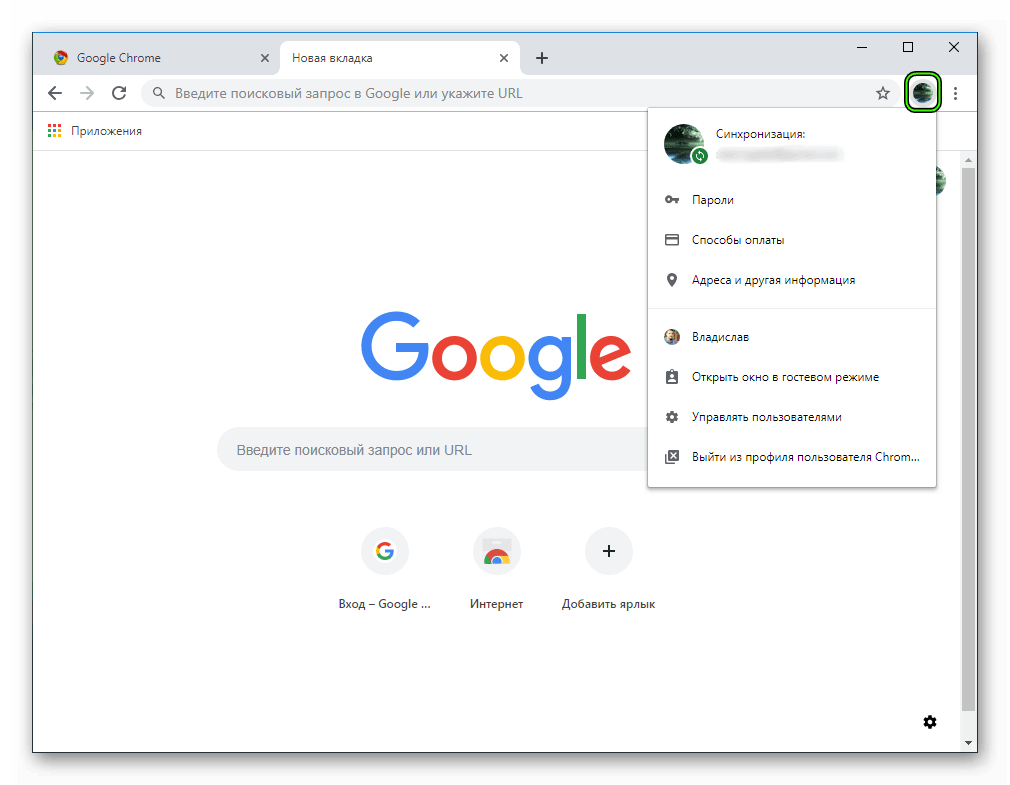 Хром не исключение и вы можете использовать этот инструмент, например, чтобы повторно открыть ту страницу, которую вы только что случайно закрыли.
Хром не исключение и вы можете использовать этот инструмент, например, чтобы повторно открыть ту страницу, которую вы только что случайно закрыли.
У меня как-то комп перегрузился, а при открытие браузера я забыл нажать на кнопку «Восстановить вкладки». Ну, думаю, все кердык (вкладки висели отрытыми месяцами — все руки не доходили, а они были как напоминалка). Но я в меню как на показанном выше скриншоте увидел строку типа «63 вкладки», кликнул на нее и все восстановилось. Чудо, чудо-бруазер.
Если удаление произошло уже давно, то придется копаться уже во всей истории, выбрав одноименный пункт меню на приведенном скриншоте (либо использую комбинацию «Ctrl+H»).
Но есть один секрет. Если нажать на клавиатуре одновременно на «Ctrl+Shift+T», то откроется страница, которая была закрыта последней. Если еще раз использовать эту комбинацию горячих клавиш, то откроется страница закрытая предпоследней и так далее. Тоже довольно удобно, согласитесь.
Однако история, которую ведет браузер, может стать компроматом на вас, посему многие задумываются об удалении данных о просмотренных страницах. Лучшим вариантом, конечно же, является работа в режиме Инкогнито («иконка с тремя точками» — «Новое окно в режиме Инкогнито».
Лучшим вариантом, конечно же, является работа в режиме Инкогнито («иконка с тремя точками» — «Новое окно в режиме Инкогнито».
Но если уже «наследили», то можно будет аккуратно за собой прибрать выбрав из меню «трех точек» пункты «Дополнительные инструменты» — «Удаление данных о просмотренных страницах» (еще проще будет использовать комбинацию «Ctrl+Shift+DEL».
В открывшемся окне можно будет не просто удалить всю историю за нужный промежуток времени, но и с хирургической точностью вырезать только «лишнее» не создавая подозрения в том, что вы «подчистили за собой». Тонкие настройки очистки истории будут доступны на вкладке «Дополнительные»:
Горячие клавиши
В обозревателе Гугла используется огромное количество комбинаций горячих клавиш, позволяющих выполнять рутинные операции молниеносно и без копания в дебрях меню (пусть и не такого запутанного, как у некоторых конкурентов).
Посмотреть «Быстрые клавиши используемые в Chrome» можно на приведенной странице.
Можете прямо сейчас потренироваться — очень удобно, а уж когда привыкнешь, то не поймешь как раньше без этого обходился.
Кстати, расширения тоже могут использовать свои комбинации. Их можно увидеть на странице расширений в левом выпадающем меню, либо можете вставить в адресную строку chrome://extensions/shortcuts и нажать энтер на клавиатуре. А вообще про работу с расширениями читайте ниже по тексту.
Инструменты разработчика
Если у вас есть свой сайт, то без этого функционала вам не обойтись. Что-то подобное есть во всех браузерах (раньше только Фаер Баг позволял это делать), но, поверьте, удобнее и функциональнее чем в Хроме это вряд ли где может быть реализовано.
Вы можете в любом месте открытой страницы кликнуть правой кнопкой мыши и выбрать пункт «Посмотреть код»:
Либо можно использовать показанную комбинацию горячих клавиш Shift+Ctrl+I (можно так же выбрать из меню иконки с тремя точками «Дополнительные инструменты» — «Инструменты разработчика»), а в открывшейся панели выбрать иконку со стрелочкой из левого верхнего угла, после чего ткнуть мышью в нужный участок страницы:
Тут вы узнаете все, что нужно. Увидите Html код этого блока, узнаете какие именно стили CSS придают ему такой вид. Зачем это нужно?
- Тут можно вносить правки в свой сайт (пробовать) не влияя на его внешний вид для посетителей. Когда добьетесь нужного результата, то просто внесете уже наработанные изменения в реальный Html или CSS код вашего сайта.
- Вы можете таким образом разобрать по кусочкам сайт вашего конкурента или просто случайный сайт, который вам понравился. Что-то может быть и себе позаимствуете.
Синхронизация данных между Хромом и вашим Гугл-аккаунтом
Уже довольно давно появилась в браузерах возможность синхронизировать свои закладки и прочие персональные данные с сервером на сайте разработчиков, чтобы всегда можно было бы иметь возможность восстановить утерянные данные, ну или просто получить к ним доступ с другого компьютера. Естественно, что данную возможность я считал очень важной и удобной.
Включение синхронизации в браузере и ее настройка
В случае же Гугл Хрома все намного упрощается. Фактически нигде регистрироваться уже не надо — достаточно просто иметь аккаунт в Google, а он есть практически у всех. Разве у вас нет ящика в Гмайл? Ваш логин и пароль от него, по сути, дают доступ к вашему аккаунту и всем его огромным возможностям (они описаны по ссылке).
Синхронизация осуществляется с вашим личным аккаунтом в Google (просто вводите в настройках браузера пароль и логин от Гмайл) и вы после этого сможете на любом устройстве (ПК, ноутбуке, планшете, смартфоне) работать со своими добавленными и сохраненными закладками, сохраненными паролями, расширениями, сохраненными данными автозаполнения форм, темами и сделанными в браузере настройками. Даже открытые вкладки можно будет синхронизировать.
Т.е. вы сможете продолжить работу (или просто серфинг) с любого устройства имеющего доступ в интернет (по дороге на работу, на самой работе, за ужином на кухне, в постели перед сном).
А если ваша система или комп безвременно скончаются, телефон утеряется, а планшет разобьется, то проблем с настройкой браузера, восстановлением закладок и паролей в Хроме у вас уже не будет (если пароль и логин от аккаунта Гугла храните надежно). На самом деле, это очень важная опция, которой нужно будет воспользоваться в обязательном порядке.
Итак, для начала вам нужно будет кликнуть по иконке с профилем человечка и нажать на кнопку «Войти в Chrome». Почему-то название этого пункта для меня было поначалу не понятно — проще было бы написать «Синхронизация». Ну, да ладно, спишем это на проблемы перевода.
Вас попросят ввести логин и пароль для входа в свой аккаунт, ну или предложат перейти по ссылке в том случае, если такового у вас пока что не имеется в наличии.
Вашего согласия на синхронизацию никто спрашивать не будет — просто поставят перед фактом:
Советую сразу посмотреть настройки синхронизации, нажав на соответствующую ссылку на показанном выше скриншоте. Например, для браузера на ноутбуке я выбираю только синхронизацию паролей, а все остальное у меня там свое (кастомное):
Поэтому, что именно будете синхронизировать — нужно решать в зависимости от поставленной задачи и типа того устройства, где вы эти настройки проводите. Например, на основном компьютере я выбрал все для синхронизации с моим аккаунтом, чтоб в случае форс-мажора можно было бы оперативно восстановить даже мельчайшие детали вплоть до открытых вкладок (тоже немаловажно). По сути, это полный и непрерывный бэкап.
Если вы что-то сейчас сделаете не так, то всегда сможете вернуться к этим настройкам, выбрав из выпадающего списка кнопки с тремя точками (верхний левый угол браузера) пункт «Настройки» и нажав в самом начале на поле «Синхронизация» в области «Пользователи»:
Как найти данные из Хрома в вашем аккаунте Гугла
Это как бы были настройки со стороны данного конкретного браузера. Но есть так же общие настройки (а точнее отчет о хранимых данных) в вашем аккаунте Google. В своем Личном кабинете аккаунта Гоогле сможете войти в настройки синхронизации.
Чтобы увидеть статистику хранимых данных и при необходимости остановить это безобразие:
У Chrome есть одна особенность, которая может как пригодиться, так и быть несколько неудобной. При копировании текста в окне браузера , в буфер обмена попадет не только выделенный фрагмент, но и его оформление (очень удобно таким образом копировать гиперссылки вместе с анкорами в готовом для использования виде).
Для того, чтобы оформление при вставке из буфера отбросить, вам нужно будет использовать не Ctrl+V, а Ctrl+Shift+V. Некоторые другие обозреватели, например, в буфер отдают только голый текст.
Режим Инкогнито и другие возможности браузера от Гугла
Еще одной фишечкой Google-браузера когда-то стало то, что в нем одном из первых появилась возможность бродить по интернету в режиме инкогнито. Зачем это нужно, думаю, каждый решит сам, но сама возможность использования обозревателя без оставления за собой хвостов на компьютере уже радует. Хотя, он опять же не всесилен и ваши следы будут удалены только с вашего компьютера, но не из интернета:
Я, например, часто используют режим инкогнито в Хроме на мобильном телефоне, когда провожу отладку адаптивного дизайна сайта. В этом режиме данные сайта не сохраняются в кеше браузера и все внесенные изменения появляются просто при повторном заходе на страницу (или при ее обновлении). Вот видите, до чего извращен мозг вебмастера…
Для того, чтобы начать работу с Google Chrome в режиме инкогнито, вам нужно будет выбрать из выпадающего списка настроек вариант «Новое окно в режиме инкогнито» (либо набрать комбинацию из трех пальцев Ctrl+Shift+N):
Первые шаги при знакомстве с Хромом
А вообще, настройки и внешний вид Гугл Хрома можно назвать аскетичными, но это та степень минимализма, которая многим придется по душе. Нет ничего лишнего и все по делу. Внешний вид этого браузера не получится так же просто перекраивать, как это было в случае со старой Оперой (если кто помнит).
Но все основные фишки современных обозревателей присутствуют:
- Можно поменять тему оформления браузера.
- Можно добавить сколько угодно расширений и приложений, числа которых не счесть в Гугл Магазине.
- Любую вкладку можно перетащить на свободное место экрана или панели задач для того, чтобы она открылась в отдельном окне.
- В адресной строке браузера (она называется омнибокс) можно вводить не только Url адреса, но и поисковые запросы, которые Chrome успешно отличает от урлов. Естественно, что будут работать подсказки адресов, ориентируясь на ранее вводимые вами, а так же на закладки.
- По умолчанию, страница быстрого доступа (та, что появляется при нажатии на кнопку «Новая вкладка») содержит миниатюры восьми наиболее часто посещаемых вами сайтов, а так же адреса недавно закрытых страниц, чтобы их можно было в случае необходимости быстро снова открыть. Лично я использую вместо нее приложение визуальные закладки.
- Все добавленные вами закладки вы можете всегда отсортировать нужным вам способом (добавить папки, поменять местами, удалить ненужное). Для этой задачи в браузере предусмотрен «Менеджер закладок», который доступен по горячим клавишам Shift+Ctrl+O, либо его можно открыть через пункт «Закладки» выпадающего меню иконки с тремя точками (правый верхний угол).
Как вы думаете, какой поиск используется по умолчанию? Яндекс? Кончено же, нет, но это только по умолчанию, ибо вам никто не мешает зайти в настройки (кнопка с тремя черточками и одноименный пункт меню) и выбрать ваш любимый поисковик:
Вообще вопрос поиска по умолчанию в браузерах стоит очень остро и поисковые системы зачастую выплачивают разработчикам за это огромные и несуразные суммы. Кстати, Яндекс потихоньку сдает доминирующие позиции именно из-за популярности таких продуктов Гугла, как Андроид и Crome. И эта тенденция будет только усугубляться.
Вкладки и закладки
А вот полноценного аналога экспресс панели из старой Оперы я в свое время в Хроме не обнаружил, и потому решал этот вопрос за счет многочисленных расширений. Если не понятно, что я имею ввиду, то посмотрите что вы увидите при нажатии на самую правую вкладку под названием «Новая».
На самом деле, эту страницу можно по максимуму нагрузить полезной информацией и сделать неким порталом, с которого вы начинаете серфинг в интернете. Сейчас я пользуюсь визуальными закладками от Яндекса, где еще новости из Дзена подгружаются. Со временем Яндекс узнает о ваших предпочтениях и эта лента получится почти всегда актуальной и «горячей». У меня так.
Добавить страницу в закладки можно будет с помощью щелчка по звездочке в адресной строке, а доступ к закладкам можно быстро получить из верхней панели или же из выпадающего списка по нажатию на двойную стрелочку справа в верху окна Google Chrome.
Если панель закладок под адресной строкой у вас не отображается, то можете ее активировать кликнув по кнопке с тремя точками (справа вверху) и выбрав пункт «Закладки» — «Показывать панель закладок».
10 огненных настроек браузера от Google
Как я уже упоминал, Хром поражает меня минимализмом настроек. Все они сосредоточены на одной странице, доступ к которой можно получить из выпадающего меню кнопки с тремя точками, выбрав пункт «Настройки». Что примечательно, все основные фишки этого обозревателя будут уже включенными.
Давайте посмотрим основные настройки:
Первая область «Пользователи» относится к синхронизации личных данных и мы ее рассмотрели чуть выше по тексту. Вообще, плох тот браузер, который не мечтает стать операционной системой. Понятно, что Хром не является исключением.
Этот браузер, по сути, является многопользовательским, и каждый новый пользователь сможет подключиться к своему аккаунту в Гугле для синхронизации личных данных и активации своих закладок, тем, автосохранений форм, сохраненных паролей, истории и т.п.
Для нового пользователя открывается новое окно обозревателя с его аватаркой на значке (и только в нем он сможет выйти из своего аккаунта). Получается аналог учетной записи пользователя в Винде. В принципе, удобная вещь, если с одного компьютера сидят в интернете несколько человек.
Вы так же можете перенести данные (закладки, пароли, историю) из интернет эксплорера или Мазилы Фаерфокс, воспользовавшись соответствующей кнопкой:
Идем дальше. В Chrome я работаю с сайтом, поэтому у меня всегда в нем открыты десятки самых необходимых вкладок и мне они нужны постоянно. Соответственно, при запуске браузера мне нужно, чтобы он восстанавливал последние открытые страницы, отсюда и галочка в соответствующих настройках.
Нажав на кнопку «Тема» сможете посмотреть и, при желании, установить понравившиеся вам темы для гугл хрома, ну или восстановить тему по умолчанию, если ничего не понравится.
Мне совсем не мешает панель закладок (не знаю как можно без нее обходиться), расположенная под адресной строкой, поэтому я ее оставляю. Кстати, можно схватить мышью значок, расположенный в самом начале адресной строки (перед Урлом), и просто перетащить его в нужное место на панель закладок (с случае моего сайта — это зеленый замочек). Очень удобно.
Масштабирование гораздо удобнее оперативно менять прямо на открытой в браузере странице — просто удерживаете Shift на клавиатуре и крутите колесо мыши, пока не добьетесь желаемого результата. Хотя можно, конечно же, и тут его задать, но тогда ваши настройки будут применяться ко всем открываемым в браузере страницам.
Это может понадобиться, например, если вы плохо видите, плюс еще можете с размерами шрифтов поиграться в этом же блоке настроек. В общем, можно всегда подогнать внешний вид открываемых страниц под свои хотелки.
Ну, а поиск в браузере по умолчанию выбирать нужно на свой вкус. Теперь вводя свои запросы в адресной строке вы будете получать ответы от того поисковика, который тут выберите. В принципе, довольно либерально, если учесть, что это прямые конкуренты разработчиков Хрома.
Если вам Chrome понравился и вы хотите предпочтительно пользоваться именно им, то имеет смысл сделать его браузером используемым по умолчанию. Тогда все ссылки (например, из пришедших вам писем) будут открывать именно в нем.
Дополнительные настройки, которые могут вас выручить
Теперь можно будет нажать на расположенную внизу ссылку, чтобы увидеть дополнительные настройки:
Их довольно много и поэтому я разбил скриншот на части. Сначала пробежимся по конфиденциальности и безопасности:
- Можно при желании отключить подсказки, которые будут появляться при наборе запроса в адресной строке. Тут все от ваших предпочтений зависит.
- Гугл по умолчанию собирает данные о вашей операционной системе и об посещенных вами страницах, чтобы лучше вас узнать и оптимизировать под ваши интересы результаты поиска. Если не хотите этого, то отключите эту опцию.
- Можно включить веб-службу проверки правописания, чтобы браузер находил больше ошибок при вводе вами текста (или давал больше подсказок по их исправлению). Если вы вебмастер, то это дело важное и об этом я писал в статье «Работа над ошибками».
- На кнопку «Настройки контента» повесили много всего (куки, отображение картинок, джава скрипт и т.п.), но, как правило, вам вряд ли может понадобиться что-то там изменять. Главное, что такая возможность есть.
- Тут же вы сможете при желании очистить историю браузера. Саму историю можно посмотреть выбрав «три точки в правом верхнем углу» — «История», либо нажать одновременно «Ctrl+H» на клавиатуре. Там тоже можно будет очистить историю.
Как узнать пароли хранимые в Хроме
Чуть ниже вы сможете настроить или совсем отключить сохранение паролей и автозаполнение форм (очень удобная штука, особенно при частых регистрациях где бы то ни было). Например, если вы используете профессиональный менеджер паролей типа KeePass, то эта опция вам будет не нужна.
При желании можно будет отключить постоянные запросы на сохранение вводимых вами паролей, а так же отключить автоматический вход на сервисы, где вы уже вводили пароли.
Данные входа хранятся в куках браузера и имеют заданный срок жизни. Но они там не надежно хранятся и могут быть уязвимы к взлому.
Все пароли, что вы когда-либо сохранили в Хроме, можно будет при желании посмотреть, например, чтобы ввести в другом браузере или кому-то передать. Для этого нужно будет найти сайт через поиск или визуально, после чего кликнуть на глазик в строке напротив него. Довольно удобно, но пароли от денежных сервисов или каких-то других сколь-либо значащих для вас, я бы таким образом хранить не советовал.
Чуть ниже вы найдете настройки проверки правописания.
Тут можно будет отключить эту опцию, а так же отредактировать пользовательский словарь (это те слова, которые Хрому оказались незнакомы и вы их добавили в словарь, чтобы он больше на них не ругался).
В области «Веб-контент» вы сможете задать пользовательские настройки оформления страниц сайта, которые могут быть использованы браузером при не нахождении на вашем компьютере нужного шрифта (более подробно читайте в статье про правило Font и оформления шрифтов в CSS).
В области «Загрузки» я попросил браузер всегда показывать диалог сохранения, ибо качать все в одну папку мне не всегда бывает удобно. Кстати, при закачке внизу окна Google Chrome появится панель загрузки с краткой информацией о ее течении и возможностью перейти в папку с закачанным файлом, что довольно наглядно и удобно.
Ну, и в настройках системы вы сможете заставить детище Гугла закрывать все фоновые процессы при закрытии браузера (сэкономите место в оперативной памяти, но потеряете в скорости повторного открытия обозревателя), а так же можете включить аппаратное ускорение.
Скрытые настройки (chrome://flags/)
В этом браузере кроме доступных через меню есть еще и скрытые настройки. Попасть в них можно введя в адресную строку нужную комбинацию. Например, chrome://about/ покажет вам полный список таких секретных комбинаций для адресной строки.
Переходя по ним можно что-то для себя почерпнуть, но вот только бездумно что-то там менять не стоит. Самое интересное, на мой взгляд, находится на странице chrome://flags/. Что именно тут можно поменять рассказывается в этом видео:
По моему, вполне нужные настройки и если что-то пойдет не так, то всегда можно будет нажать кнопку «Reset all to default» отменяющую все внесенные вами изменения.
Расширения и приложения для Гугл Chrome
Понятно, что Хром наравне с другими интернет бродилками поддерживает установку расширений, которых для этого чуда существует уже огромное множество. Управлять расширениями вы сможете на отдельной вкладке.
Попасть туда можно:
- Если в рассмотренных выше настройках браузера кликнуть по кнопке «Настройки», расположенной слева, то с самом низу открывшегося меню вы найдете пункт «Расширения».
- Можно в выпадающем меню иконки с тремя точками (в правом верхнем углу браузера) выбрать пункт «Дополнительные инструменты» — «Расширения».
- Можно вставить в адресную строку chrome://extensions/ и нажать энтер на клавиатуре.
На открывшейся странице вы увидите все уже установленные в ваш браузер расширения. Здесь вы сможете удалить ненужные расширения, либо их временно отключить передвинув ползунок.
Если возникнет необходимость установить новые расширения, то в левом выпадающем меню в самом его низу вы найдете ссылку на интернет-магазин Хрома. Там есть все и даже больше.
Лично я использую не только Seo расширения, но и приложения на все случаи жизни. Про некоторые из них я уже писал в статье Как расширить функционал Хрома по максимуму, и скорее всего буду дополнять эту статью какими-то новые вещами.
Как я уже писал выше, расширения, как правило, добавляют свой значок в область, расположенную сразу за адресной стройкой (приложения же, как и обычные программы, отображаются на панели задач вашей ОС):
Большинство из расширений можно настроить. Для этого нужно будет кликнуть по его значку правой кнопкой мыши и выбрать пункт «Параметры» в выпадающем меню (там же можно будет это расширение удалить).
Что именно это будут за настройки зависит от расширения. У некоторых из них вообще никаких настроек нет и пункт «Параметры» не активен.
Если кликнуть по значку расширения левой кнопкой мыши, то, как правило, будут отображены какие-то дополнительные параметры. Например, мой любимый РДС-бар расскажет всю правду об открытой в браузере странице, а User-Agent Switcher for Chrome позволит выбрать операционную систему для проверки в ней отображения данной страницы:
Какие именно расширения вам ставить? Ну, тут советчиков нет. Просто при возникновении какой-то потребности погуглите на тему и, наверняка, что-то вам да посоветуют. Не забывайте, что все эти дополнения будут висеть в оперативной памяти вашего компьютера, а посему те расширения, что не используются постоянно, можно будет временно отключить в настройках (как это сделать смотрите выше).
Удачи вам! До скорых встреч на страницах блога KtoNaNovenkogo.ru
Использую для заработка
Подмена выдачи и заражение расширений браузеров: Razy в поисках криптовалюты
В прошлом году мы обнаружили зловред, который устанавливает жертве вредоносное расширение браузера или заражает уже установленное. Для этого он отключает проверку целостности установленных расширений и автоматическое обновление атакуемого браузера. Зловред, детектируемый нами как Trojan.Win32.Razy.gen, представляет собой исполняемый файл и распространяется через блоки партнерских программ, в том числе раздается с бесплатных файловых хостингов под видом легитимного ПО.
Для своих владельцев Razy решает ряд задач, как правило, связанных с кражей криптовалюты. Его основным инструментом является скрипт main.js, который умеет:
- Искать на веб-сайтах адреса криптовалютных кошельков и заменять их на адреса кошельков злоумышленника
- Подменять изображения QR-кодов кошельков
- Модифицировать страницы криптовалютных бирж
- Подменять выдачу поисковых систем «Яндекс» и Google
Заражение
Троянец Razy «работает» с браузерами Google Chrome, Mozilla Firefox и «Яндекс.Браузер», но сценарии заражения для них различаются.
Mozilla FirefoxДля браузера Firefox выполняется установка расширения Firefox Protection c ID {ab10d63e-3096-4492-ab0e-5edcf4baf988} (путь к папке «%APPDATA%\Mozilla\Firefox\Profiles\.default\Extensions\{ab10d63e-3096-4492-ab0e-5edcf4baf988}»).
Чтобы вредоносное расширение заработало, Razy редактирует файлы:
- «%APPDATA%\Mozilla\Firefox\Profiles\.default\prefs.js»,
- «%APPDATA%\Mozilla\Firefox\Profiles\.default\extensions.json»,
- «%PROGRAMFILES%\Mozilla Firefox\omni.js».
Для отключения проверки целостности расширения исправляется файл «%APPDATA%\Yandex\YandexBrowser\Application\\browser.dll». Оригинальный файл зловред переименовывает в browser.dll_ и оставляет в той же папке.
Для отключения обновлений браузера создается ключ реестра «HKEY_LOCAL_MACHINE\SOFTWARE\Policies\YandexBrowser\UpdateAllowed» = 0 (REG_DWORD).
После этого расширение Yandex Protect устанавливается в папку «%APPDATA%\Yandex\YandexBrowser\User Data\Default\Extensions\acgimceffoceigocablmjdpebeodphgc\6.1.6_0». Идентификатор acgimceffoceigocablmjdpebeodphgc соответствует легальному расширению для Chrome под названием Cloudy Calculator, версия 6.1.6_0. Если данное расширение уже установлено у пользователя в «Яндекс.Браузере», оно заменяется на вредоносное Yandex Protect.
Google ChromeДля отключения проверки целостности расширения Razy исправляет файл «%PROGRAMFILES%\Google\Chrome\Application\\chrome.dll». Оригинальный chrome.dll зловред переименовывает в chrome.dll_ и оставляет в той же папке.
Для отключения обновлений браузера создаются ключи реестра:
- «HKEY_LOCAL_MACHINE\SOFTWARE\Policies\Google\Update\AutoUpdateCheckPeriodMinutes» = 0 (REG_DWORD)
- «HKEY_LOCAL_MACHINE\SOFTWARE\Policies\Google\Update\DisableAutoUpdateChecksCheckboxValue» = 1 (REG_DWORD)
- «HKEY_LOCAL_MACHINE\SOFTWARE\Policies\Google\Update\InstallDefault» = 0 (REG_DWORD)
- «HKEY_LOCAL_MACHINE\SOFTWARE\Policies\Google\Update\UpdateDefault» = 0 (REG_DWORD)
Нам встречались случаи заражения различных расширений для Chrome. Среди них хотим выделить расширение Chrome Media Router, являющееся компонентом одноименного сервиса у браузеров на основе Chromium. Оно присутствует у всех пользователей браузера Chrome, хотя и не отображается в списке установленных расширений. В ходе заражения Razy модифицировал содержимое папки, в которой располагалось расширение Chrome Media Router: «%userprofile%\AppData\Local\Google\Chrome\User Data\Default\Extensions\pkedcjkdefgpdelpbcmbmeomcjbeemfm».
Используемые скрипты
Вне зависимости от атакуемого браузера Razy добавлял в папку с вредоносным расширением скрипты, которые нес с собой: bgs.js, extab.js, firebase-app.js, firebase-messaging.js и firebase-messaging-sw.js. Файл manifest.json создавался в той же папке или перезаписывался для обеспечения вызова вставленных скриптов.
Слева набор файлов оригинального расширения Chrome Media Router, справа — модифицированного
Скрипты firebase-app.js, firebase-messaging.js, firebase-messaging-sw.js являются легитимными. Они относятся к платформе Firebase и используются для отправки статистики на Firebase-аккаунт злоумышленника.
Скрипты bgs.js и extab.js являются вредоносными и обфусцированы при помощи инструмента obfuscator.io. Первый отправляет статистику на Firebase-аккаунт; второй скрипт — extab.js — на каждую посещаемую пользователем страницу вставляет вызов скрипта i.js с параметрами tag=&did=&v_tag=&k_tag=.
В приведенном примере скрипт i.js раздается с ресурса gigafilesnote[.]com (gigafilesnote[.]com/i.js?tag=&did=&v_tag=&k_tag=). В других случаях аналогичные скрипты были обнаружены на доменах apiscr[.]com, happybizpromo[.]com, archivepoisk-zone[.]info.
Скрипт i.js модифицирует HTML-страницу, вставляет рекламные баннеры, видеоролики, добавляет рекламные объявления в выдачу поисковой системы Google.
Страница YouTube с красочными баннерами, которые добавил скрипт i.js
Кульминация заражения — скрипт main.js, вызов которого добавляется на каждую страницу.
Фрагмент кода скрипта i.js, вставляющий скрипт main.js.
Скрипт main.js распространяется с адресов:
- Nolkbacteria[.]info/js/main.js?_=
- 2searea0[.]info/js/main.js?_=
- touristsila1[.]info/js/main.js?_=
- solkoptions[.]host/js/main.js?_=
Скрипт main.js не обфусцирован, и его возможности можно проследить по названиям функций.
На картинке выше приведена функция findAndReplaceWalletAddresses, которая ищет на веб-странице адреса bitcoin- и ethereum-кошельков и заменяет их на адреса кошельков злоумышленника. Примечательно, что срабатывает эта функция практически на всех страницах, за исключением расположенных на доменах Google и «Яндекс», а также на популярных доменах instagram.com, ok.ru и др.
Также подменяются изображения QR-кодов кошельков. Подмена происходит при посещении ресурсов gdax.com, pro.coinbase.com, exmo.*, binance.*, либо при обнаружении на странице элемента с src=’/res/exchangebox/qrcode/’.|\s)(gram|телеграм|токен|ton|ico|telegram|btc|биткойн|bitcoin|coinbase|крипта|криптовалюта|,bnrjqy|биржа|бираж)(?:\s|$)/g;
Таким образом зараженного пользователя заманивают на мошеннические сайты либо на легальные криптовалютные ресурсы, где он обнаружит описанное выше сообщение.
Выдача Google, модифицированная установленным зараженным расширением
При посещении «Википедии» main.js добавляет к контенту баннер с текстом, призывающим материально поддержать создателей сайта. В качестве реквизитов получателей помощи указаны адреса кошельков злоумышленников. Баннер с соответствующей оригинальной просьбой (при его наличии) удаляется.
Мошеннический баннер с просьбой о помощи на странице «Википедии»
При посещении сайта telegram.org пользователя также ожидает предложение купить токены Telegram по невероятно выгодной цене.
Зараженное расширение загружает на сайт telegram.org контент с фишингового ресурса ton-ico[.]network
Мошеннический баннер на telegram.org, ссылка ведет на фишинговый сайт ton-ico[.]network
На страницы социальной сети Вконтакте добавляется рекламный баннер, при клике по которому (по ссылке на домен ooo-ooo[.]info) пользователь перенаправляется на фишинговые ресурсы, где его убеждают заплатить небольшую сумму денег сейчас, чтобы заработать кучу денег потом.
Мошеннический баннер на vk.com
Индикаторы заражения
Связанные с Razy скрипты детектируются продуктами «Лаборатории Касперского» как HEUR:Trojan.Script.Generic.
Все адреса кошельков, обнаруженные в исследуемых скриптах:
- Bitcoin: ‘1BcJZis6Hu2a7mkcrKxRYxXmz6fMpsAN3L’, ‘1CZVki6tqgu2t4ACk84voVpnGpQZMAVzWq’, ‘3KgyGrCiMRpXTihZWY1yZiXnL46KUBzMEY’, ‘1DgjRqs9SwhyuKe8KSMkE1Jjrs59VZhNyj’, ’35muZpFLAQcxjDFDsMrSVPc8WbTxw3TTMC’, ’34pzTteax2EGvrjw3wNMxaPi6misyaWLeJ’.
- Ethereum: ’33a7305aE6B77f3810364e89821E9B22e6a22d43′, ‘2571B96E2d75b7EC617Fdd83b9e85370E833b3b1′, ’78f7cb5D4750557656f5220A86Bc4FD2C85Ed9a3’.
Сумма входящих транзакций на всех кошельках на момент написания этого текста составляет около 0,14 BTC и 25 ETH.
MD5Trojan.Win32.Razy.gen
707CA7A72056E397CA9627948125567A
2C274560900BA355EE9B5D35ABC30EF6
BAC320AC63BD289D601441792108A90C
90A83F3B63007D664E6231AA3BC6BD72
66DA07F84661FCB5E659E746B2D7FCCD
Main.js
2C95C42C455C3F6F3BD4DC0853D4CC00
2C22FED85DDA6907EE8A39DD12A230CF
i.js
387CADA4171E705674B9D9B5BF0A859C
67D6CB79955488B709D277DD0B76E6D3
Extab.js
60CB973675C57BDD6B5C5D46EF372475
Bgs.js
F9EF0D18B04DC9E2F9BA07495AE1189C
gigafilesnote[.]com
apiscr[.]com,
happybizpromo[.]com,
archivepoisk-zone[.]info,
archivepoisk[.]info,
nolkbacteria[.]info,
2searea0[.]info,
touristsila1[.]info,
touristsworl[.]xyz,
solkoptions[.]host.
solkoptions[.]site
mirnorea11[.]xyz,
miroreal[.]xyz,
anhubnew[.]info,
kidpassave[.]xyz
Фишинговые домены
ton-ico[.]network
ooo-ooo[.]info
— разработчики Chrome
Важно: Chrome прекращает поддержку приложений Chrome на всех платформах. Браузер Chrome и Интернет-магазин Chrome продолжат поддерживать расширения. Прочтите объявление и узнайте больше о миграции вашего приложения .
Каждое приложение имеет файл манифеста в формате JSON с именем manifest.json , который предоставляет важную информацию.
Сводка полей #
В следующем коде показаны поддерживаемые поля манифеста для приложений со ссылками на страницу, на которой обсуждается каждое поле.
{
"приложение": {
"фон": {
"сценарии": ["background.js"]
}
},
"manifest_version": 2,
"имя": "Мое приложение",
"версия": "versionString",
"default_locale": "ru",
"description": "Текстовое описание",
"значки": {...},
"action_handlers": [ "new_note"],
"автор": ...,
"автоматизация": ...,
"bluetooth": {
"uuids": ["1105", "1006"]
},
"команды" : {...},
"current_locale":...,
«дифференциальный_фингерпринт»: ...,
«правила_события»: [{...}],
«внешнее_подключение»: {
«соответствие»: [«*: //*.example.com/*» ]
},
"file_handlers": {...},
"file_system_provider_capabilities": {
"configurable": true,
"multiple_mounts": true,
"source": "network"
},
"import" : [{"id": "aaaaaaaaaaaaaaaaaaaaaaaaaaaaaaa"}],
"key": "publicKey",
"kiosk": {
"always_update": ...,
"required_platform_version": ...
},
" kiosk_enabled ": true,
" kiosk_only ": true,
" kiosk_secondary_apps ":...,
"minimum_chrome_version": "versionString",
"nacl_modules": [...],
"oauth3": ...,
"offline_enabled": true,
"optional_permissions": ["tabs"],
"разрешения": ["вкладки"],
"платформы": ...,
"replace_android_app": ...,
"replace_web_app": ...,
"требования": {...},
"sandbox": [...],
"short_name": "Short Name",
"sockets": {
"tcp": {
"connect": "*"
},
"udp": {
"send": "*"
}
},
"storage": {
"managed_schema": "схема.json "
},
" system_indicator ": ...,
" update_url ":" http: //path/to/updateInfo.xml ",
" url_handlers ": {...},
" usb_printers ": {
"filters": [...]
},
"version_name": "aString",
"webview": {...}
}
Начало работы с Google Chrome
Урок 1. Начало работы с Google Chrome
Введение
Google Chrome — это бесплатный веб-браузер от Google. Благодаря чистому дизайну и расширенным функциям Chrome быстро стал одним из самых популярных веб-браузеров во всем мире.В этом уроке мы поговорим о функциях в Google Chrome , о том, как загрузить и установить Chrome на свой компьютер и как войти в Chrome с помощью учетной записи Google.
Чтобы узнать больше о том, как был создан Chrome, ознакомьтесь с этой книгой Google по истории Chrome.
Особенности Chrome
Chrome имеет несколько функций, которые упрощают просмотр веб-страниц. Узнайте больше о некоторых функциях Chrome ниже.
- Скорость : Поскольку Chrome был разработан с учетом веб-приложений , производительность с такими веб-сайтами, как Gmail и Facebook , является особенно быстрой и надежной.
- Безопасность : В Chrome есть множество инструментов, которые помогут вам обезопасить себя в Интернете. Он постоянно обновляется, поэтому вы всегда защищены от новейших вредоносных программ и фишинга мошенничества . Например, Chrome покажет вам предупреждение всякий раз, когда вы посетите потенциально опасную страницу.
- Настройка : Хотя дизайн Chrome прост, Интернет-магазин Chrome позволяет легко настроить Chrome с веб- приложениями , темами и расширениями.
- Перевод : Каждый раз, когда вы посещаете веб-сайт на иностранном языке, Chrome автоматически предлагает перевести страницу на ваш родной язык. Эта функция не всегда идеальна, но она открывает дверь к миллионам веб-сайтов, которые вы иначе никогда бы не посетили.
Загрузка Chrome
В отличие от Internet Explorer или Safari, Chrome не входит в предустановленную операционную систему. Чтобы использовать Chrome, вы должны сначала загрузить и установить его на свой компьютер.Процесс прост и займет не более нескольких минут.
Для загрузки и установки Chrome:
- Используя текущий веб-браузер, перейдите по адресу www.google.com/chrome.
- Откроется страница загрузки Google Chrome. Найдите и нажмите кнопку Загрузить сейчас .
- Появится диалоговое окно. Ознакомьтесь с Условиями использования Google Chrome, затем нажмите Принять и установить .
- Программа установки Google Chrome откроется автоматически.Процесс загрузки и установки может отличаться в зависимости от вашего текущего веб-браузера и операционной системы. Пошаговые инструкции появятся в окне браузера, если вы не знаете, как действовать.
- По завершении программа установки закроется, и откроется Google Chrome.
Доступ к Chrome
- Если вы используете Windows , Chrome добавит ярлык на ваш рабочий стол. Каждый раз, когда вы хотите открыть Chrome, просто дважды щелкните значок.Вы также можете получить к нему доступ из меню Start или закрепить его на панели задач .
- Если вы используете Mac , вы можете открыть Chrome с Launchpad . Вы также можете перетащить Chrome на Dock для быстрого доступа.
Если вы хотите использовать Google Chrome в качестве единственного веб-браузера, вы можете установить его в качестве браузера по умолчанию . Прочтите наш урок по настройке Chrome, чтобы узнать, как это сделать.
Знакомство с Chrome
Chrome предлагает многие из тех же функций, что и большинство веб-браузеров, в дополнение к собственным уникальным инструментам.Хотя Chrome относительно прост в использовании, его интерфейс может показаться неполным, если вы привыкли к более традиционному браузеру.
Нажмите кнопки в интерактивном меню ниже, чтобы более подробно ознакомиться с интерфейсом Google Chrome.
Вход в Chrome
Одной из самых мощных функций Chrome является возможность входа в . Вход в систему позволяет получить доступ к своим закладкам, сохраненным паролям, истории и настройкам с любого компьютера и даже с некоторых мобильных устройств.
Для входа в Chrome вам понадобится учетная запись Google . Просмотрите наш урок по созданию учетной записи Google из нашего руководства по учетной записи Google для получения дополнительной информации.
Если у вас есть Gmail адрес , у вас уже есть учетная запись Google. Вы можете войти в Chrome, используя данные Gmail.
Чтобы войти в Chrome:
- Щелкните значок профиля в правом верхнем углу окна (если вы вошли в систему, вместо значка будет отображаться ваше имя).
- В появившемся меню нажмите Войти в Chrome .
- Появится форма входа. Введите свое имя пользователя Google (или адрес Gmail) и нажмите Next .
- На следующем экране введите пароль , затем щелкните Далее .
- Теперь вы вошли в в Chrome. Щелкните ОК, чтобы закрыть диалоговое окно.
Не рекомендуется входить в Chrome на общедоступном компьютере .Даже если вы выйдете из своей учетной записи Google в окне браузера, вы все равно можете войти в Chrome. Это может позволить другим получить доступ к вашей личной информации , электронной почте и сохраненным паролям . Чтобы узнать больше о конфиденциальности в Chrome, просмотрите наш урок о конфиденциальности и безопасности в Chrome.
Добавление других пользователей
Если вы используете семейный компьютер, вы можете добавить другие учетные записи в Chrome, что позволит каждому получить доступ к своим личным настройкам и информации.
Чтобы добавить другие учетные записи в Chrome:
- Щелкните меню Chrome в правом верхнем углу браузера, затем выберите Настройки в раскрывающемся меню.
- Появится вкладка Настройки . Найдите и выберите Добавить человека …
- Появится окно Добавить человека . Введите имя нового пользователя , выберите изображение, затем щелкните Добавить .
- Новое окно откроется для этого пользователя со значком профиля в правом верхнем углу, теперь отображающим его или ее имя.
- Чтобы сменить пользователя , щелкните значок профиля , затем выберите Сменить пользователя .
- В появившемся меню выберите пользователя , на которого нужно переключиться.
Chrome для мобильных устройств
Chrome также можно использовать в качестве веб-браузера на мобильных устройствах . Приложение Chrome, доступное как для iOS, так и для Android, позволяет просматривать веб-страницы, открывать несколько вкладок, выполнять поиск и т. Д. У вас даже будет возможность войти в Chrome на мобильном устройстве, что позволит синхронизировать закладки, сохраненные пароли, историю просмотров и настройки на всех ваших устройствах.
/ en / chrome / браузинг-в-chrome / content /
Производитель | Устройство | Status1 | |||||||||
Acer | Chromebook R11 (CB5-1325Table), канал C9383359 Stable 9352 | ||||||||||
Chromebook Spin 11 (R751T) | Стабильный канал | ||||||||||
Chromebook R13 (CB5-312T) | Стабильный канал | Стабильный канал | |||||||||
Chromebook 11 (C771, C771T) | Стабильный канал | ||||||||||
Chromebook 14 (CB3-431) | |||||||||||
Stable Channel | |||||||||||
Chromebook 15 (CB3-532) | Stable Channel | ||||||||||
Chromebook 15 (CB515-1HT / 1H) | Stable Channel | ||||||||||
| Chromebook | |||||||||||
| Chrome | Стабильный канал | ||||||||||
Chromebook 15 (CB5-571 / C910) | Стабильный канал | ||||||||||
Chromebook 11 (C732, C732T, C732L, C732LT | 90табл.|||||||||||
Chromebook 11 (CB311-8H, CB311-8HT) | Stable Channel | ||||||||||
Chromebook 13 (CB713-1W) | Stable Channel | Chromebook | -1H, CB315-1HT) | Стабильный канал | |||||||
Chromebook 311 (C721) | Стабильный канал | ||||||||||
Chromebook 311 (C733, C733U, C733T) | Стабильный канал | ||||||||||
Chromebook 315 (CB315-2H) | |||||||||||
Chromebook Стабильный канал C851T) | Стабильный канал | ||||||||||
Chromebook 514 (CB514) | Стабильный канал | ||||||||||
Chromebook Spin 11 (CP311-1 90H3) | |||||||||||
Chromebook Spin 13 (CP713-1WN) | Стабильный канал | ||||||||||
Chromebook Spin 311 (R721T) | Spin | ||||||||||
| 903 ) | Стабильный канал | ||||||||||
Chromebook Spin 512 (R851TN) | 90 353 Стабильный канал | ||||||||||
Вкладка Chromebook 10 | Стабильный канал | ||||||||||
Chromebox CXI3 | Стабильный канал | ||||||||||
| 15 Chromebook -1 | Стабильный канал | ||||||||||
Chromebook 714 (CB714-1W, CB714-1WT) | Стабильный канал | ||||||||||
Chromebook Spin 15 (CP315-1H / 1HT3) | |||||||||||
Chromebook 15 (CB315-1H / 1HT) | Stable Channel | ||||||||||
Chromebase (CA24I2, CA24V2) | Stable Channel | CB3-111 / C730E / CB3-131) | Запланировано | ||||||||
Chromebook 15 (CB3-531) | Запланировано | ||||||||||
Chromebox CXI2 | Запланировано | ||||||||||
Chromebase 24 | Chromebase 24 | ||||||||||
Chromebase Mini | Stable Channel | ||||||||||
Chromebox Commercial 2 | Stable Channel | ||||||||||
Chromebox Commercial Chromebox Commercial | Запланировано | ||||||||||
Asus | Chromebook Flip C100PA | Стабильный канал | |||||||||
Chromebook Flip C101PA | |||||||||||
Chromebook Flip C213 | Стабильный канал | ||||||||||
Chromebook C202SA | Стабильный канал | ||||||||||
C300SA 9035 Chromebook Chromebook C300SA / Chromebook C300SA / 9035 C302 | Стабильный канал | ||||||||||
Chromebook C204 | Стабильный канал | ||||||||||
Chromebook C223 | Стабильный канал | Chromebook Стабильный канал | |||||||||
Chromebook C423 | Стабильный канал | ||||||||||
Chromebook C523 | Стабильный канал | ||||||||||
14 | |||||||||||
14 Chromebook 9000 Flip Flip 09 | |||||||||||
Chromebook Flip C434 | Стабильный канал | ||||||||||
Chromebox 3 (CN65) | Стабильный канал | ||||||||||
| Tablet | |||||||||||
CT Stable | |||||||||||
Chromebit CS10 | Запланировано | ||||||||||
Chromebook C200MA | Запланировано | ||||||||||
Chromebook C201PA | |||||||||||
Chromebox CN62 | Запланировано | ||||||||||
Bobicus | Chromebook 11 | Запланировано | |||||||||
Стабильный канал | |||||||||||
J2 / J4 Chromebook | Стабильный канал | ||||||||||
J5 Конвертируемый Chromebook | Стабильный хромированный канал 1 | ||||||||||
J2 / J4 1 | 903 Канал|||||||||||
Chromebook NL7 | Стабильный канал | ||||||||||
Chromebook NL7 / NL7T-360 / NL7TW-360 | Chromebook Chrome Chromebook Chromebook Chromebook Стабильный канал | ||||||||||
Chromebox CBx1 | Стабильный канал | ||||||||||
Планшет Chromebook Tx1 для образовательных учреждений | Стабильный канал | 903 64 | |||||||||
Dell | Chromebook 11 (3180) | Stable Channel | |||||||||
Chromebook 11 (5190) | Stable Channel | Стабильный канал | |||||||||
Chromebook 11 2-в-1 (5190) | Стабильный канал | ||||||||||
Chromebook 13 (3380) | |||||||||||
Chromebook 13 (7310) | Stable Channel | ||||||||||
Chromebook 3100 | Stable Channel | ||||||||||
Chromebook 1 9000 2-in | |||||||||||
Chromebook 3400 | Stable Channel | ||||||||||
In spiron Chromebook 14 2-in-1 (7486) | Stable Channel | ||||||||||
Chromebook 11 (3120) | Запланировано | ||||||||||
eduGear | eduGear | Стабильный канал | |||||||||
Chromebook серии M | Стабильный канал | ||||||||||
CMT Chromebook | Стабильный канал | Edxis | Chromebook для образовательных учреждений | Стабильный канал | |||||||
Chromebook | Запланировано | ||||||||||
Google Pixable | Googlebook 59|||||||||||
Pixelbook | Stable Channel | ||||||||||
Pixel Slate | Stable Channel | ||||||||||
Haier | Stable Channel | Chromebook | Chromebook C | Стабильный канал | |||||||
Chromebook 11 | Запланировано | ||||||||||
Chromebook 11 G2 | Планируется Pibook | Запланировано | |||||||||
HiSense | Chromebook 11 | Stable Channel | |||||||||
HP | Chromebook 11 G5352 Stable | 903 53 Chromebook 11 G5 | Стабильный канал | ||||||||
Chromebook 11 G6 EE | Стабильный канал | ||||||||||
Chromebook x360 11 G1 EE | 13 G1Стабильный канал | ||||||||||
Chromebook 14 G5 | Стабильный канал | ||||||||||
Chromebook 11 G7 EE | 9000 G7 EE | 9035 EE | Стабильный канал | ||||||||
Chromebook 14A G5 | Стабильный канал | ||||||||||
Chromebook 15 G1 | Стабильный канал | Chromebook x360 11 G2 EE | Стабильный канал | ||||||||
Chromebook x360 14 | Стабильный канал | ||||||||||
Chromebox Stable G2 11 G3 | Запланировано | ||||||||||
Chromebook 11 G4 / G4 EE | Запланировано | ||||||||||
Chromebook 14 G4 | Chromebook | Запланировано | |||||||||
Lenovo | Thinkpad 11e Chromebook (Gen 3) | Stable Channel | |||||||||
ThinkPad 11e Stable Channel ThinkPad 11e | |||||||||||
| 9 0353 ThinkPad 11e Chromebook (Gen 4) | Stable Channel | ||||||||||
Thinkpad 11e Yoga Chromebook (Gen 4) | Stable Channel | ||||||||||
N22 Chromebook 9000 Stable | N22 Chromebook Stable | ||||||||||
N23 Chromebook | Stable Channel | ||||||||||
100e Chromebook | Stable Channel | ||||||||||
Flex 11 Chromebook | Flex 11 Chromebook | Стабильный канал | |||||||||
300e Chromebook | Стабильный канал | ||||||||||
500e Chromebook | Стабильный канал | Chromebook | Chromebook | ||||||||
Thinkpad 13 Chromebook | Стабильный канал | ||||||||||
100e Chromebook 2-го поколения | Стабильный канал | ||||||||||
3 | Chromebook Chromebook 300e Chromebook 2-го поколения | Стабильный канал | |||||||||
500e Chromebook 2-го поколения | Стабильный канал | ||||||||||
100e Chromebook 2-го поколения MTK | Chromebook 2-го поколения MTK | Стабильный канал | |||||||||
Chromebook C330 | Стабильный канал | ||||||||||
Chromebook S330 | Chromebook S330 | 9353 Chromebook | Chrome 3 kСтабильный канал | ||||||||
Chromebook C340-11 | Стабильный канал | ||||||||||
Chromebook S340-14 | стабильный канал Запланировано | ||||||||||
N20 / N20P Chromebook | Запланировано | ||||||||||
N21 Chromebook | Запланировано | Think | ThinkPad 11e Yoga Chromebook | Запланировано | |||||||
ThinkCentre Chromebox | Запланировано | ||||||||||
Medion | Stable Chromebook S2035 Chromebook Akoya S2013 | Запланировано | |||||||||
M&A | Chromebook | Запланировано | |||||||||
| Mercer Chromebook | Chromebook M11C | Стабильный канал | |||||||||
NComputing | Chromebook CX100 | Nebook6 ” | Стабильный канал | ||||||||
| Newline | Chromebox A10 | Стабильный канал | |||||||||
PCMerge | |||||||||||
Chromebook PCM-116E 5| Chromebook PCM-116E | Chromebook PCM-116E | -116T-432B | Стабильный канал | ||||||||
Chromebook AL116 | Стабильный канал | ||||||||||
Poin2 | Poin2 | 9353 | Chromebook Chromebook 14Стабильный канал | ||||||||
Chromebook 11C | Стабильный канал | ||||||||||
Positivo | Chromebook Ch2190 | Chromebook Ch2190Стабильный канал | |||||||||
Promethean | Chromebox | Стабильный канал | |||||||||
Канал Prowise | Chromebook Entryline | Stable Channel | |||||||||
Chromebook Proline | Stable Channel | ||||||||||
Samsung | Chromebook Plus 59 | Стабильный канал | |||||||||
Chromebook 3 | Стабильный канал | ||||||||||
Chromebook Plus (LTE) | Стабильный хромированный канал | ||||||||||
Stable Channel | |||||||||||
Chromebook 2 11 «- XE500C12 | Planned | ||||||||||
Sector 5 | Ebook Rug 9035|||||||||||
E3 Chromebook | Стабильный канал | ||||||||||
Senkatel | C1101 Chromebook | Планируется | |||||||||
Стабильный канал | |||||||||||
Chromebook 2 | Запланировано | ||||||||||
True IDC | Chromebook 11 | Chromebox | 9035 3 стабильный канал | ||||||||
Viglen | Chromebook 11 | стабильный канал | |||||||||
Chromebook 360 |
Лучшие расширения Google Chrome 2020 года
По данным Stat Counter,Google Chrome является наиболее часто используемым веб-браузером в мире, но лучшие расширения Google Chrome могут сделать его еще лучше.В конце концов, Chrome уже предлагает быструю производительность, чистый интерфейс и простую синхронизацию с мобильными устройствами. Но хорошие расширения могут предложить даже больше.
Итак, какие расширения должны быть частью вашего опыта работы с Chrome? Чтобы помочь разобраться во всех ваших выборах, мы выбрали лучшие расширения Chrome, которые вы должны попробовать прямо сейчас. Вы знаете, расширения, которые могут помочь лучшим Chromebook стать еще лучше.
Просто имейте в виду, что расширения могут замедлить работу вашего браузера, поэтому старайтесь придерживаться того, что, по вашему мнению, будет наиболее полезным.Некоторые расширения могут быть этически сомнительными или даже вредоносными, но Chrome имеет новые ограничения для разработчиков расширений, которые должны помочь смягчить эту проблему.
Вот подробный обзор лучших расширений Google Chrome, с которыми мы сталкивались.
CrxMouse Gestures
(Изображение предоставлено CRXmouse)CrxMouse Gestures добавляет полезные макросы жестов мыши, чтобы помочь с веб-навигацией, с ярлыками мыши для открытия и закрытия новых вкладок, перемещения назад или вперед в истории вкладок, а также копирования ссылок или текст.Это удобное дополнение к Chrome, ускоряющее выполнение множества мелких и распространенных задач навигации.
FlowCrypt
(Изображение предоставлено FlowCrypt)FlowCrypt укрепляет шифрование PGP в Gmail, добавляя кнопку Secure Compose, которая позволяет отправлять зашифрованные сообщения электронной почты и вложения из веб-приложения Gmail. Пользователи могут сохранять зашифрованные черновики, генерировать новый открытый ключ для шифрования или дешифрования сообщений и даже создавать зашифрованные паролем электронные письма для пользователей, у которых не установлен FlowCrypt.
Print Friendly & PDF
(Изображение предоставлено: Print Friendly)Print Friendly & PDF — это расширение Chrome, предназначенное для автоматического удаления рекламы, кнопок навигации и другого веб-мусора при печати веб-страницы или статьи, что позволяет сэкономить бумагу и чернила. Пользователи могут выборочно удалять изображения, уменьшать или увеличивать размер текста, а также параметры отправки по электронной почте или сохранения распечатки в связанный PDF-файл с URL-адресами исходного содержимого.
AdBlocker Ultimate
(Изображение предоставлено: AdBlocker Ultimate)AdBlocker Ultimate — это бесплатный блокировщик рекламы с открытым исходным кодом, который делает большую часть того факта, что он не обязан корпоративным спонсорам или маркетологам.В результате он не заносит в белый список и не пропускает «приемлемую» рекламу. Надстройка удаляет рекламу, такую как рекламные баннеры, видео и всплывающие окна, а также блокирует различные инструменты онлайн-отслеживания. У пользователей действительно есть возможность занести в белый список избранные веб-сайты, рекламу которых они хотят поддерживать.
Checker Plus для Gmail
(Изображение предоставлено Джейсоном Савардом)Checker Plus для Gmail обеспечивает легкий доступ к вашим сообщениям Gmail, а входящие и недавно полученные сообщения находятся на расстоянии одного клика рядом с омнибаром.Вы можете просматривать свои сообщения, не покидая свою текущую страницу, чтобы открыть вкладку Gmail, и вы можете отметить сообщение как прочитанное, удалить его или отправить в архив. Вы также можете запустить Gmail, чтобы выполнять более подробные действия. Надстройку можно настроить для отображения уведомлений на рабочем столе, даже когда окно Chrome не открыто, и можно настроить мониторинг нескольких учетных записей Gmail.
The Great Suspender
(Изображение предоставлено: Suspender Labs)Chrome может потреблять много памяти, а сохранение большого количества вкладок может быстро истощить память вашего ПК.На помощь приходит Great Suspender, отслеживая открытые вкладки и автоматически (или вручную) выгружая вкладки, которые долгое время не использовались, из памяти, сохраняя при этом заголовок вкладки и значок на панели вкладок. Затем пользователи могут быстро перезагрузить вкладку, щелкнув по экрану, используя лучшее из обоих миров: облегчая нагрузку на память вашего компьютера, сохраняя при этом доступ к вкладке.
Pablo
(Изображение предоставлено Buffer.com)Pablo — бесплатное приложение, предназначенное для того, чтобы помочь вам быстро создавать искусные, удобные для социальных сетей изображения с субтитрами, которые вы можете добавлять на сайты социальных сетей, такие как Facebook, LinkedIn, Google+ и Twitter.Разработанный теми же умами, что и панель инструментов социальных сетей Buffer, Pablo позволяет быстро выделять фрагменты текста и выбирать изображения из локальных или онлайн-источников, которые затем можно настроить с помощью шрифтов, эффектов и форматирования в соответствии с выбранной платформой социальных сетей. .
Papier
(Изображение предоставлено GetPapier.com)Papier превращает вашу страницу новой вкладки в удобный блокнот на базе Chrome, позволяющий быстро записывать идеи, которые затем сохраняются локально в вашем браузере Chrome, без каких-либо проблем с ними. учетные записи, логины или синхронизация.
Papier — это простой инструмент с небольшим форматированием, но он очень удобен, если вы не хотите мучиться с переключением между Chrome и специальным блокнотом или приложением для обработки текста.
Screencastify
(Изображение предоставлено Screencastify)Screencastify работает как инструмент на основе браузера для показа экрана вашего окна или вкладки браузера, что позволяет легко создавать записи (в комплекте с комментариями с микрофона, звуком в браузере и даже с веб-камерой) .Инструменты аннотации позволяют выделять курсор мыши, а также рисовать пером или выделять щелчки мыши. После того, как вы закончите запись, она автоматически сохранится в вашем аккаунте на Google Диске со ссылкой, которой можно поделиться, или вы можете загрузить свое видео прямо на Youtube.
Уровень бесплатного пользования этого лучшего расширения Google Chrome ограничивает видео до 10 минут каждое с ограничением в 50 видео в месяц и водяным знаком; Годовая подписка за 29 долларов дает возможность неограниченной длины видео, редактирования видео и расширенных возможностей экспорта.
Wikiwand
(Изображение предоставлено Wikiwand)Wikiwand преобразует мягкий, удобный интерфейс Википедии во что-то с большей визуальной выразительностью. Расширения объединяют чистые, читаемые текстовые столбцы со встроенным боковым меню, предлагающим оглавление, улучшенную галерею мультимедиа и другие полезные функции качества жизни, которые делают чтение крупнейшей в мире энциклопедии краудсорсингом немного менее утомительным.
Session Buddy
(Изображение предоставлено: Session Buddy)Вместо того, чтобы сосредоточиться на функциональном и детальном управлении вкладками, Session Buddy присоединяется к нашему списку лучших расширений Google Chrome, подчеркивая простое управление открытыми вкладками.Это расширение может быстро перезапустить предыдущие сохраненные сеансы или восстановить открытые вкладки после сбоя.
В дополнение к отображению сеансов, отсортированных в хронологическом порядке, пользователи также могут переименовывать предыдущие сеансы и сортировать вкладки в удобные группы для легкого повторного запуска. Функции поиска позволяют находить то, что вы ищете, на открытых или сохраненных вкладках, а функции экспорта позволяют размещать ссылки в форматах электронной почты, документов или публикаций.
User-Agent Switcher
(Изображение предоставлено Google)User-Agent Switcher позволяет быстро поменять местами строку пользователь-агент на лету, чтобы вы могли подделать идентификационные данные своего браузера.Это может служить обходным путем для архаичных сайтов, требующих определенных браузеров (привет, Netscape или Internet Explorer), а также позволяет быстро переключаться между настольным и мобильным представлениями определенного веб-сайта.
Еще лучше, вы также можете настроить User-Agent Switcher на постоянную подделку определенных URL-адресов, чтобы сэкономить время на сайтах, которые вы часто посещаете.
Privacy Badger
(Изображение предоставлено EFF.org)Расширение Privacy Badger от Electronic Frontier Foundation возникло из-за опасений по поводу бизнес-моделей некоторых инструментов обеспечения конфиденциальности и блокировщиков рекламы.Privacy Badger работает так же, как расширения, такие как AdBlock Plus (на котором он основан) и Ghostery, наблюдая за различными инструментами отслеживания, которые рекламодатели и другие третьи стороны могут использовать для отслеживания ваших действий в Интернете, и выборочно блокируя их выполнение, с помощью встроенных алгоритмов обучения. которые адаптируются к сайтам, которые вы посещаете, а также ко всем обнаруженным новым инструментам отслеживания.
Хотя это и не является явным блокировщиком рекламы, Privacy Badger также блокирует некоторую рекламу, в зависимости от того, насколько агрессивно реклама отслеживает вас на веб-сайтах.
Signal Private Messenger
(Изображение предоставлено Open Whisper Systems)Signal Private Messenger от Open Whisper System уже давно является фаворитом защитников конфиденциальности, ищущих безопасное и зашифрованное приложение для обмена мгновенными сообщениями, и теперь Signal доступен как одно из лучших расширений Google Chrome.
Надстройка Signal Private Messenger позволяет подключаться, используя существующий номер телефона и адресную книгу, без отдельных учетных записей, имен пользователей или PIN-кодов.Он также позволяет отправлять групповые, текстовые и графические сообщения с гарантией бесплатного сквозного шифрования.
MailTag
(Изображение предоставлено MailTag)MailTag предоставляет ряд бесплатных полезных модификаций стандартного веб-интерфейса Gmail, включая отслеживание электронной почты, чтобы узнать, когда получатель открыл ваше сообщение (в комплекте с предупреждениями на рабочем столе в реальном времени ) и планирование электронной почты, чтобы вы могли отправлять свои сообщения в подходящие часы (идеально подходит для общения в нескольких часовых поясах).
MailTag поддерживает рекламу и поставляется с водяным знаком. Премиум-уровень удаляет рекламу и водяные знаки, а также предоставляет расширенные «последовательности проверки связи», которые позволяют автоматизировать процесс отслеживания электронной почты.
HabitLab
(Изображение предоставлено Stanford)Вместо того, чтобы оптимизировать ваш браузер, как многие другие лучшие расширения Google Chrome здесь, HabitLab предлагает вам оптимизировать ваши привычки просмотра в Интернете.
HabitLab, проект с открытым исходным кодом, разработанный Stanford HCI, применяет серию вмешательств в ваш интерфейс, чтобы попытаться сократить время, потраченное впустую на Facebook, Youtube и других потенциальных источниках производительности.Расширение может отображать подсказку перед воспроизведением длинного видео, скрывать ленту новостей или отображать карточку, показывающую время, потраченное на определенное время или услугу.
Пользователи могут устанавливать ежедневные цели по максимальному времени, проведенному на сайте, до начала вмешательства, а также отслеживать потраченное и сэкономленное время.
Blur
(Изображение предоставлено Abine)Служба Abine Blur функционирует как менеджер паролей, анонимайзер электронной почты и маскировщик кредитных карт, объединенные в один удобный пакет в расширении Chrome.Пользователи могут создавать и хранить надежные пароли, а служба синхронизирует ваши пароли на настольных компьютерах и устройствах iOS для простоты использования.
Blur также включает блокировку трекера для различных веб-трекеров. Премиум-пользователи сервиса также могут использовать анонимные кредитные карты, чтобы замаскировать свои онлайн-покупки.
Лучшая история
(Изображение предоставлено Qasim)Расширение «Лучшая история» дополняет встроенную функциональность вкладки «История» Chrome, дополняя традиционную вертикальную шкалу времени горизонтальным календарем для легкого перехода к определенным датам и даже часам.Расширенные инструменты поиска позволяют вам искать в своей истории термины в заголовке страницы, домене или внутри самой страницы.
OneNote Web Clipper
(Изображение предоставлено Microsoft)Microsoft OneNote — отличный инструмент для повышения производительности на рабочем месте, особенно в сочетании с остальной частью пакета Office. Расширение OneNote Web Clipper для Chrome позволяет пользователям быстро вырезать всю или часть веб-страницы для удобства просмотра и редактирования в OneNote, синхронизированного между вашими устройствами.
Веб-клиппер — это многофункциональный инструмент, который может обрезать рекламу и беспорядок, настраивать шрифты, выделять текст или захватывать выбранные изображения или видео, к которым вы затем можете вернуться в приложении OneNote.
Mercury Reader
(Изображение предоставлено: Postlight)Возможно, исчезнет читабельность, но это не означает, что вы больше не сможете получать чистые и легко читаемые версии ваших любимых веб-страниц, статей и новостей. Mercury Reader удаляет беспорядок на веб-страницах, форматирование и рекламу, обеспечивая четкое, легко читаемое представление для вашего комфорта, а также включает функции обмена в социальных сетях и функцию отправки на Kindle.
Unshorten.link
(Изображение предоставлено: Unshorten.link)Сокращатели ссылок удобны в Интернете, упрощая работу с неуклюжими URL-адресами. Они также представляют собой небольшую угрозу безопасности, поскольку сокращенная ссылка может привести вас неизвестно куда.
Unshorten.link — это расширение Chrome, которое переводит вас на промежуточную страницу, когда вы нажимаете на сокращенную ссылку, отображая URL-адрес, на который сокращатель ссылок перенаправляет вас, а также предупреждает вас о любых известных связанных вредоносных программах и отслеживании печенье.
Any.do
(Изображение предоставлено: Any.do)Any.do — одно из наших любимых кроссплатформенных приложений со списком дел, а надстройка Chrome — одно из лучших доступных расширений Google Chrome.
Any.do позволяет легко синхронизировать задачи и контрольные списки с мобильными устройствами и настольным компьютером и обратно. Пользователи могут создавать новые списки и напоминания, легко организовывать их с помощью интерфейса перетаскивания, добавлять заметки, обмениваться задачами и многое другое — все это из вашего браузера и синхронизируется на всех ваших устройствах.
OneTab
(Изображение предоставлено OneTab)OneTab быстро сжимает все открытые вкладки в одну страницу вкладок со ссылками на все открытые веб-страницы, что позволяет удалить все вкладки из браузера, в то же время позволяя вам вернуться к ним для быстрого ознакомления сразу после этого.После этого пользователи могут восстанавливать вкладки по одной или все сразу. Пользователи также могут легко экспортировать свои вкладки в список URL-адресов или веб-страницу для удобного обмена.
HoverZoom +
(Изображение предоставлено Олегом Анашкиным)Оригинальное расширение HoverZoom было полезным дополнением, которое автоматически увеличивало масштаб изображения при наведении на них курсора мыши, но в конечном итоге оно было удалено из магазина Chrome из соображений конфиденциальности. Hover Zoom + предлагает почти те же функции, только без опасений по поводу шпионского ПО.
Новое дополнение может увеличивать масштаб изображений и видео, а пользователи могут устанавливать задержки отображения, горячие клавиши и белые списки сайтов, если есть сайты, на которых вы не хотите использовать Hover Zoom +.
Cite This For Me: Web Citer
(Изображение предоставлено: Cite This For Me)Правильная атрибуция онлайн-статей и исследований может быть проблемой для студентов и писателей. Cite This For Me приходит на помощь с расширением браузера, которое позволяет быстро создавать правильно отформатированные ссылки на веб-сайты для стилей цитирования APA, Chicago, MLA и Harvard, которые вы можете легко сохранить или скопировать в буфер обмена для использования в вашем документы.
Stylish
(Изображение предоставлено: Stylish)Stylish позволяет настраивать внешний вид различных веб-сайтов и веб-приложений с помощью CSS, позволяя применять настраиваемые темы, изменять цветовую схему сайта, чтобы облегчить работу с глазами, или даже просто настроить шрифты и анимацию.
Благодаря широкому сообществу пользователей с темами для всего, от Facebook до Gmail, Reddit и т. Д., Stylish позволяет быстро применять созданные сообществом темы к вашим любимым сайтам или даже создавать и вносить свои собственные для применения другими пользователями.
Colorblind — Dalton для Chrome
(Изображение предоставлено colorblind.tech)До 1 из 10 человек может иметь какую-либо форму дальтонизма, что может затруднить восприятие определенных цветов на изображениях или в пользовательском интерфейсе веб-сайта . Приложение Colorblind — Dalton для Chrome может предоставить тесты для наиболее распространенных форм дальтонизма и может динамически регулировать настройки цвета вашего браузера, чтобы помочь визуализировать цвета на фотографиях или веб-сайтах, которые могут быть трудноразличимы для пользователя, что значительно улучшает в доступности для пользователей.
The Camelizer
(Изображение предоставлено: Camel Camel Camel)Интернет-покупатели захотят проверить The Camelizer, ненавязчивое дополнение, которое входит в число лучших расширений Google Chrome, добавляя информацию об истории цен товаров для товаров, представленных на Amazon , Best Buy и Newegg. Помимо просмотра динамики цен на любой конкретный товар, пользователи также могут подписаться на уведомления о снижении цен по электронной почте или в Twitter.
Мед
(Изображение предоставлено: Мед)Устали отслеживать и сохранять коды купонов и скидки? Тогда Honey может быть для вас расширением Chrome.Honey автоматически находит и тестирует коды купонов более чем в 100 интернет-магазинах в США, Канаде и Великобритании. Просто ходите по магазинам как обычно, а при оформлении заказа нажмите кнопку «Найти сбережения», чтобы Honey нашел и попытался применить коды купонов. Активные покупатели в Интернете сэкономят время и деньги с помощью этого полезного дополнения.
AdBlock Plus
(Изображение предоставлено: AdBlock Plus)AdBlock Plus (ABP) — один из самых популярных блокировщиков рекламы в Интернете. ABP имеет быструю настройку, загрузку предварительно установленных списков фильтров, которые позволяют пользователям быстро блокировать большую часть рекламы, а также возможность фильтрации вредоносных программ и кнопок социальных сетей.Опытные пользователи могут выбирать дополнительные списки блокировки, а также устанавливать собственные фильтры или белые списки. AdBlock Plus позволяет использовать то, что он называет «ненавязчивой рекламой», с помощью фильтров, которые могут раздражать некоторых пользователей, хотя это можно отключить в настройках. Имейте в виду, что многие блокировщики рекламы не блокируют всю рекламу, и что большинство веб-сайтов, включая этот, зависят от этой рекламы при оплате счетов.
Google Translate
(Изображение предоставлено Google)Хотя Google Translate уже является отличным веб-сервисом для перевода фрагментов текста на языки и обратно, добавление этого лучшего расширения Google Chrome к вашему браузеру позволяет переводить целые страницы с помощью кнопки на панели инструментов.Расширение автоматически определяет, использует ли ваш сайт язык, отличный от языка по умолчанию в Chrome, и может предложить его автоматический перевод. Пользователи также могут легко переводить фрагменты текста, а также прослушивать правильное произношение переведенных слов и фраз.
Instant Dictionary
(Изображение предоставлено GoodWordGuide.com)Instant Dictionary позволяет быстро находить определения слов или фраз, дважды щелкнув слово или нажав кнопку расширения рядом с омнибаром, исключая нужно ввести поиск на отдельной вкладке.Если расширение не может предоставить определение, оно предлагает поиск в Google в качестве второго быстрого варианта.
Ghostery
(Изображение предоставлено Ghostery)Ghostery — это бесплатное расширение конфиденциальности для браузера, которое позволяет пользователям быстро и легко обнаруживать и блокировать веб-трекеры, предназначенные для отслеживания ваших перемещений в Интернете. Кроме того, Ghostery позволяет вам искать дополнительную информацию о компаниях и веб-сайтах, используя эти методы отслеживания. Расширение также предоставляет ссылки на их политику конфиденциальности и варианты отказа.
LastPass
(Изображение предоставлено LastPass)LastPass — это онлайн-менеджер паролей и заполнитель форм, предназначенный для уменьшения головной боли при управлении несколькими учетными записями пользователей и паролями, что делает работу в Интернете проще и безопаснее.
LastPass также включает возможность импорта и экспорта паролей из основных служб хранения паролей, таких как RoboForm, 1Password и KeePass, а также встроенных менеджеров паролей Chrome, Firefox и IE. Лучше всего то, что кроссплатформенная синхронизация и синхронизация устройств теперь доступны всем пользователям бесплатно, что делает LastPass отличным вариантом даже на бесплатном уровне.
Web of Trust
(Изображение предоставлено Web of Trust)Web of Trust — это краудсорсинговая надстройка браузера, которая попадает в список лучших расширений Google Chrome по рейтингу веб-сайтов с помощью цветного символа на основе надежность сайта, надежность поставщика, конфиденциальность и безопасность детей.
В то время как любой надежный пакет интернет-безопасности и антивирус может защитить вас от вредоносных программ, Web of Trust дает вам дополнительный уровень защиты, позволяя оценить надежность ссылки на основе опыта других пользователей во всем мире.
Сохранить в кармане
(Изображение предоставлено: Pocket)Сохранить в кармане позволяет сохранять статьи, веб-страницы, изображения и видео для чтения или просмотра. Затем он синхронизирует все на множестве устройств, таких как ваш смартфон или планшет. Также есть приложение Pocket Chrome для просмотра сохраненного контента на вашем рабочем столе.
Click & Clean
(Изображение предоставлено HotCleaner)Click & Clean — это удобная утилита, которая позволяет сохранить конфиденциальность при серфинге, удаляя следы онлайн-трафика в локальной системе.Это включает в себя возможность очистки истории просмотров и файлов cookie, а также сброса кэша временных файлов. Хотя большинство из этих действий уже можно выполнить в настройках и предпочтениях Chrome, Click & Clean объединяет все эти функции в одном месте, помогая вам свести к минимуму раздувание жесткого диска и снизить риск вредоносных программ. Это расширение отлично подходит для тех, кто заботится о конфиденциальности или использует компьютер.
Awesome Screenshot
(Изображение предоставлено: Awesome Screenshot)Awesome Screenshot, незаменимый для любого опытного серфера, предоставляет инструменты, которые упрощают захват и аннотирование частей веб-страниц.Сделанные снимки экрана можно сохранить прямо на компьютер пользователя или загрузить на сайт awesomescreenshot.com для удобного обмена. С легкостью записывайте целые веб-страницы и сохраняйте изображения даже сверх старого ограничения в 2 МБ. Это расширение Chrome даже позволяет записывать экран для демонстрации экрана, что полезно для получения инструкций и устранения неполадок.
TinEye Reverse Image Search
(Изображение предоставлено TinEye)Подобно поиску по изображению от Google, TinEye находит другие версии выбранного изображения. Узнайте, где еще использовалось изображение, или найдите версии с более высоким разрешением.Простой обратный поиск изображений — это просто щелчок правой кнопкой мыши с этим лучшим расширением Google Chrome.
HTTPS Everywhere
(Изображение предоставлено EFF.org)HTTPS Everywhere — это расширение для Firefox и Chrome, созданное в рамках сотрудничества между Tor Project и Electronic Frontier Foundation. HTTPS Everywhere помогает зашифровать ваш просмотр и обмен данными в Интернете, переписывая запросы HTTP-ссылок на HTTPS, когда они находятся в белом списке сайтов, поддерживающих HTTPS.
Google Chrome: быстрый и безопасный для Android
Google Chrome — это быстрый, простой в использовании и безопасный веб-браузер.Разработанный для Android, Chrome предоставляет вам персонализированные новостные статьи, быстрые ссылки на ваши любимые сайты, загрузки, а также встроенный поиск Google и Google Translate. Загрузите сейчас, чтобы пользоваться тем же интерфейсом браузера Chrome, который вам нравится, на всех ваших устройствах.Просматривайте быстрее и печатайте меньше. Выбирайте из результатов персонализированного поиска, которые мгновенно появляются по мере ввода и быстрого просмотра ранее посещенных веб-страниц. Быстро заполняйте формы с помощью автозаполнения.
Просмотр в режиме инкогнито. Используйте режим инкогнито для просмотра веб-страниц без сохранения истории. Просматривайте в частном порядке на всех своих устройствах.
Синхронизация Chrome на разных устройствах. Когда вы входите в Chrome, ваши закладки, пароли и настройки будут автоматически синхронизироваться на всех ваших устройствах. Вы можете беспрепятственно получить доступ ко всей своей информации со своего телефона, планшета или ноутбука.
Все ваши любимые материалы в одно касание. Chrome не только быстр для поиска Google, но и разработан так, чтобы вы были на расстоянии одного касания от всего вашего любимого контента.Вы можете нажимать на свои любимые новостные сайты или социальные сети прямо со страницы новой вкладки. В Chrome также есть функция «Нажмите для поиска» на большинстве веб-страниц. Вы можете нажать на любое слово или фразу, чтобы начать поиск в Google, находясь на интересующей вас странице.
Защитите свой телефон с помощью Google Safe Browsing. Chrome имеет встроенную функцию безопасного просмотра Google. Он защищает ваш телефон, показывая вам предупреждения, когда вы пытаетесь перейти на опасные сайты или загрузить опасные файлы.
Быстрая загрузка и просмотр веб-страниц и видео в автономном режиме Chrome имеет специальную кнопку загрузки, поэтому вы можете легко загружать видео, изображения и целые веб-страницы одним нажатием.У Chrome также есть домашние загрузки прямо внутри Chrome, где вы можете получить доступ ко всему загруженному контенту, даже когда вы не в сети.
Голосовой поиск Google. Chrome — это настоящий веб-браузер, с которым можно разговаривать. Используйте свой голос, чтобы находить ответы на ходу, не набирая текст, и держите руки свободными. Вы можете быстрее просматривать и перемещаться с помощью голоса в любом месте и в любое время.
Встроенный переводчик Google: быстро переводите целые веб-страницы. Chrome имеет встроенный Google Translate, который поможет вам переводить всю сеть на ваш родной язык одним касанием.
Используйте меньше мобильных данных и ускоряйте работу в Интернете. Включите упрощенный режим и используйте на 60% меньше данных. Chrome может сжимать текст, изображения, видео и веб-сайты без снижения качества.
Умные персонализированные рекомендации. Chrome создает опыт, соответствующий вашим интересам. На странице новой вкладки вы найдете статьи, которые Chrome выбрал на основе вашей предыдущей истории просмотров.
Что такое Google Chrome?
Google Chrome — это бесплатный веб-браузер, разработанный Google, используемый для доступа к веб-страницам в Интернете.По состоянию на май 2020 года это самый популярный веб-браузер во всем мире, занимающий более 60% рынка веб-браузеров.
Google Chrome также является кроссплатформенным браузером, то есть есть версии, которые работают на разных компьютерах, мобильных устройствах и операционных системах. По данным Statista, наиболее часто используемой версией является Google Chrome для Android, который по состоянию на февраль 2020 года занимал более 32% мирового рынка веб-браузеров.
Использование Google Chrome
Использовать Google Chrome так же просто, как использовать веб-браузер по умолчанию на вашем текущем компьютере (например, Internet Explorer, Edge или Safari).Всякий раз, когда вы хотите посетить веб-сайт, все, что вам нужно сделать, это ввести URL-адрес веб-адреса в адресную строку вверху и нажать Enter / Go / Search .
Как и другие веб-браузеры, Google Chrome включает в себя основные функции браузера, такие как кнопка назад, кнопка вперед, кнопка обновления, история, закладки, панель инструментов и настройки. Как и другие браузеры, Chrome включает режим инкогнито, который позволяет вам просматривать в частном порядке без отслеживания вашей истории, файлов cookie или данных сайта.Он также включает обширную библиотеку плагинов и расширений.
Однако набор дополнительных функций Chrome выходит далеко за рамки базового.
Несколько выдающихся функций Google Chrome
Вот некоторые из лучших функций Google Chrome:
- Это быстро, безопасно и просто в использовании.
Возможно, самым большим преимуществом Google Chrome является его чистая производительность. Веб-страницы можно открывать и загружать очень быстро — даже при просмотре большого количества страниц с тяжелой графикой, рекламой или видеоконтентом.Интерфейс понятен и прост в использовании даже для новичков, а обновления выпускаются часто и автоматически, чтобы держать безопасность под контролем.
- Вы можете использовать адресную строку для поиска в Google.
Нужно что-то искать? Просто откройте новое окно или вкладку и начните вводить все, что вам нужно, в адресной строке. Затем нажмите Введите / Перейти / Найдите , и вам будет показана соответствующая страница результатов поиска Google.
- Вы можете синхронизировать настройки Chrome на разных устройствах.
Когда вы используете Chrome со своей учетной записью Google, вы можете синхронизировать все свои закладки, историю, пароли, автозаполнение и многое другое. Это означает, что ваши настройки будут оставаться неизменными и обновляться всякий раз, когда вы используете Chrome через свою учетную запись Google на любом другом компьютере или устройстве.
Использование расширений Google Chrome
Расширения Google Chrome доступны для многих ваших любимых веб-сервисов, от Dropbox и Evernote до Pocket и Pinterest.Их можно найти и загрузить из Интернет-магазина Chrome.
Когда вы найдете расширение, которое хотите использовать, просто выберите Добавить в Chrome , а затем Добавить расширение .
В Chrome может появиться небольшое всплывающее окно, подтверждающее установку, а также краткое примечание о том, как получить к нему доступ. Может открыться новая вкладка с более подробными инструкциями, которые покажут вам, как использовать все функции расширения.
Чтобы включить, отключить или удалить существующие расширения, выберите три вертикальные точки в правом верхнем углу браузера Chrome.Затем выберите Дополнительные инструменты > Расширения . Выберите кнопочный переключатель на любом добавочном номере, чтобы включить его (синий) или выключить (серый). Выберите Удалить , чтобы удалить его.
Как получить Chrome
Google Chrome можно загрузить и использовать совершенно бесплатно, но для его загрузки вам потребуется существующий веб-браузер. Все, что вам нужно сделать, это перейти на google.com/chrome и нажать кнопку Загрузить Chrome .
Google автоматически определит платформу, на которой вы находитесь, и предоставит соответствующую версию Chrome, которую вам нужно загрузить.Если вы используете мобильное устройство, появится всплывающее сообщение, которое направит вас в iTunes App Store или в Google Play Store, где вы можете загрузить приложение Chrome для iOS или Android.
Google Chrome можно загрузить и использовать на следующих платформах:
- macOS 10.10 или новее
- Windows 10 / 8.1 / 8/7 64-разрядная
- Windows 10 / 8.1 / 8/7 32-разрядная
- Linux
- Android
- iOS
Google также предлагает «замороженные» версии Chrome для Windows XP, Windows Vista, macOS 10.6-10.9. Это означает, что обновления для этих версий не поддерживаются.
Спасибо, что сообщили нам!
Расскажите, почему!
Другой Недостаточно деталей Сложно понятьпользователей Windows 10: Google раскрывает, когда убивает приложения Chrome
приложений Chrome, которые работают в автономном режиме для Windows, Mac и Linux, существуют с 2013 года, но теперь Google установил твердые сроки для отключения их поддержки.
Google объявила о прекращении поддержки приложений Chrome в течение следующих двух с половиной лет.
В 2016 году компания планировала прекратить поддержку приложений Chrome в Windows, Mac и Linux в начале 2018 года, но затем отодвинула дату на неопределенный срок, продолжая при этом поощрять разработчиков переносить приложения в Интернет в виде прогрессивных веб-приложений, или PWA.
SEE: Шесть востребованных языков программирования: начало работы (бесплатный PDF)
Google заявляет, что с марта 2020 года Интернет-магазин Chrome больше не будет принимать новые приложения Chrome, хотя разработчики смогут обновлять существующих приложений до конца июня 2022 года, когда он отключит приложения Chrome для Chrome OS для клиентов с Chrome Enterprise и Chrome Education Upgrade.
В июне 2020 года Google прекратит поддержку приложений Chrome для Windows, Mac и Linux. Однако клиенты с Chrome Enterprise и Chrome Education Upgrade смогут продолжать поддерживать приложения до конца 2020 года.
С июня 2021 года Chrome больше не будет поддерживать программные интерфейсы приложений NaCl, PNaCl и PPAPI.
Смерть приложений Chrome не повлияла на поддержку расширений Chrome, которые теперь также можно установить в новом браузере Microsoft Edge на основе Chromium.
«Google будет продолжать поддерживать и инвестировать в расширения Chrome на всех существующих платформах», — сказал Энтони Лафорж, технический директор группы разработчиков платформы Chrome.
«Создание надежной экосистемы расширений имеет решающее значение для миссии Chrome, и мы стремимся предоставить полезную платформу расширений для настройки работы в Интернете для всех пользователей».
SEE: Как перейти с Windows 7 на Chrome OS CloudReady
Лафорж считает, что состояние «современных браузеров дает Интернету хорошие возможности для ответа на подавляющее большинство случаев использования».
Разработчики Google Chromium в декабре изложили свое видение Интернета, согласно которому «приложения не должны требовать тяжелых загрузок или обновлений», что фактически снимает вопрос о том, поддерживает ли приложение конкретную операционную систему.

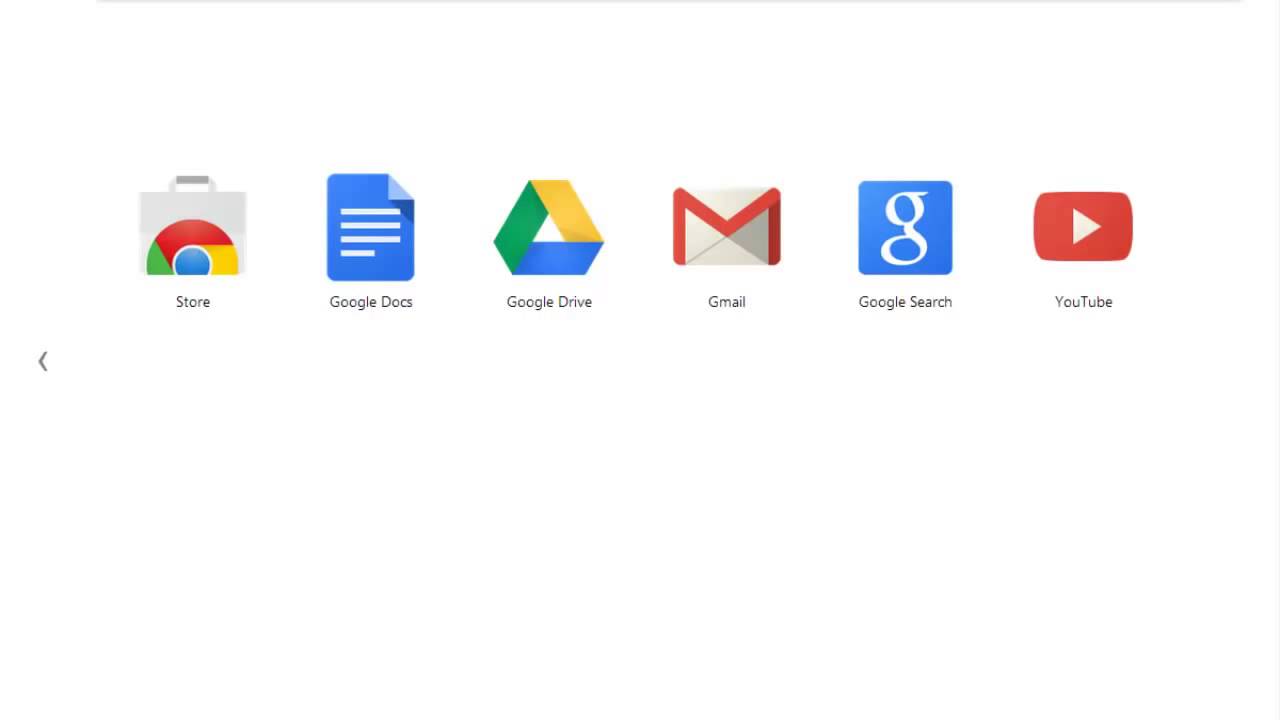
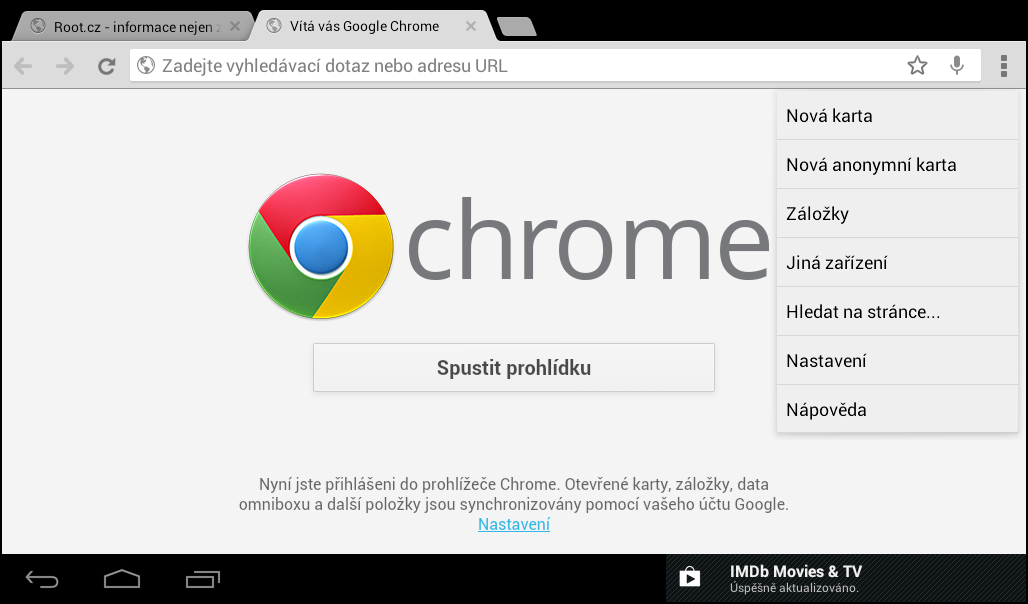 Участники должны будут ввести его для входа в запланированную конференцию.
Участники должны будут ввести его для входа в запланированную конференцию. Подробнее о добавлении водяных знаков.
Подробнее о добавлении водяных знаков. См. подробнее об альтернативном организаторе .
См. подробнее об альтернативном организаторе .


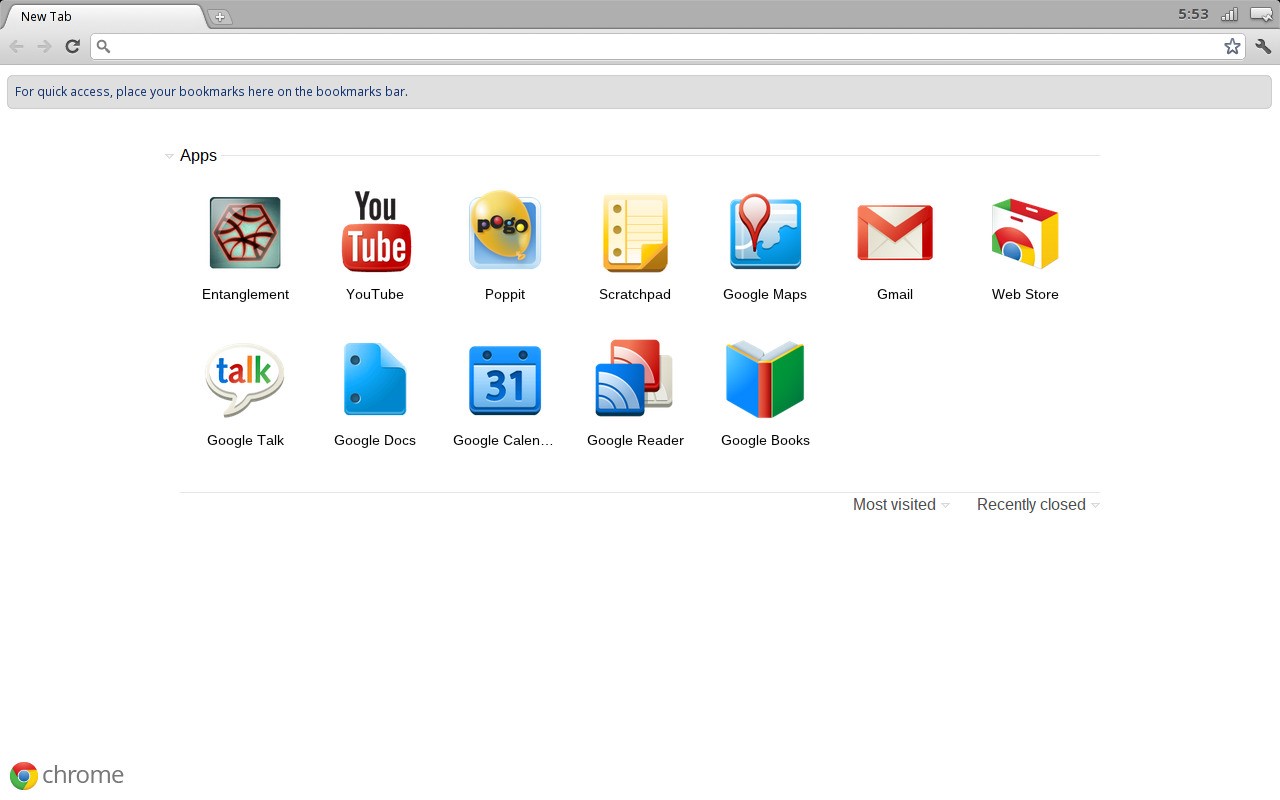
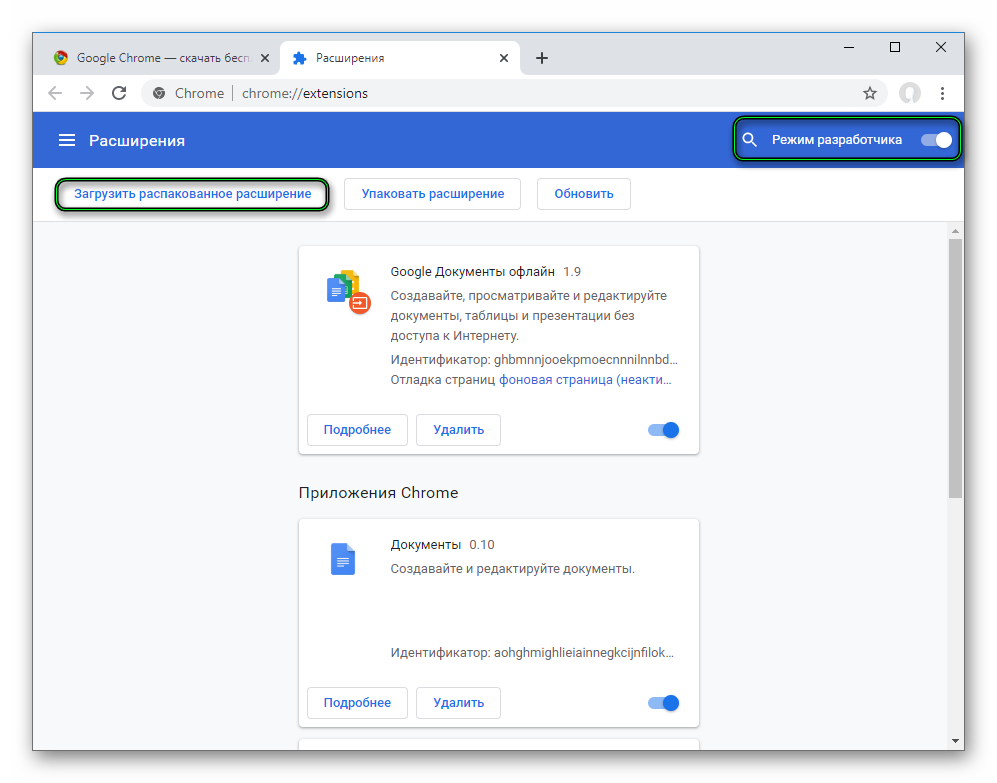 настройки, которые могут вас выручить
настройки, которые могут вас выручить