Как увеличить фотографию без заметных потерь для печати
В определенный момент у вас может встать вопрос о том как увеличить фото без потерь для печати. Ведь при увеличении изображения теряется разрешение, что скажется на печати. Могу предложить увеличить размер обрезанного изображения с помощью продукта под названием Genuine Fractals 6. Так как я имел опыт работы с Genuine Fractals в прошлом и использовал ее для некоторых проектов, я решил написать небольшую статью о профессиональном увеличении фотографий для печати, а в дополнение сделать сравнительную характеристику между средствами увеличения — Photoshop и Genuine Fractals 6 Pro.
1. Какой размер подходит для печати?Один из наиболее задаваемых вопросов фотографами, которые не имеют очень большого опыта в печатном процессе, это насколько большого размера можно распечатать изображения с их зеркальной цифровой камеры. Традиционно правило таково, что нужно разделить ширину изображения в пикселях на 300, чтобы получить печатный размер наилучшего качества в дюймах. Например, если вы снимаете на камеру Nikon D90, разрешение изображения будет 4,288 (ширина) x 2,848 (высота). Буквально это означает, что в нем 4,288 горизонтальных пикселей и 2,848 вертикальных пикселей на сенсоре изображения. Если вы умножите эти числа, вы получите 12,212,224 пикселей или 12.2 мегапикселей – общее количество пикселей, доступное на сенсоре. Так что в вышеизложенном случае с D90 деление 4,288 и 2,848 на 300 дает размер оттиска 14.3 x 9.5 дюймов. Почему мы делим на 300 и что означает это число? Это число представляет «DPI» (точек на дюйм) или «PPI» (пикселей на дюйм), и означает, как много точек/пикселей на дюйм напечатает принтер на бумаге. Чем больше количество «точек» на квадратный дюйм, тем более плотно и близко друг к другу точки будут расположены, давая в результате более плавный переход и меньше пространства между точками и, в конце концов, меньше «зерна». 300 точек на дюйм дает журнальное качество печати, а меньшие значения ниже 150 дают зернистость и нечеткость напечатанным изображениям.
Например, если вы снимаете на камеру Nikon D90, разрешение изображения будет 4,288 (ширина) x 2,848 (высота). Буквально это означает, что в нем 4,288 горизонтальных пикселей и 2,848 вертикальных пикселей на сенсоре изображения. Если вы умножите эти числа, вы получите 12,212,224 пикселей или 12.2 мегапикселей – общее количество пикселей, доступное на сенсоре. Так что в вышеизложенном случае с D90 деление 4,288 и 2,848 на 300 дает размер оттиска 14.3 x 9.5 дюймов. Почему мы делим на 300 и что означает это число? Это число представляет «DPI» (точек на дюйм) или «PPI» (пикселей на дюйм), и означает, как много точек/пикселей на дюйм напечатает принтер на бумаге. Чем больше количество «точек» на квадратный дюйм, тем более плотно и близко друг к другу точки будут расположены, давая в результате более плавный переход и меньше пространства между точками и, в конце концов, меньше «зерна». 300 точек на дюйм дает журнальное качество печати, а меньшие значения ниже 150 дают зернистость и нечеткость напечатанным изображениям.
Учитывая вышеизложенную информацию, каким большим может быть ваш распечатанный снимок, сделанный с Nikon D90? Теперь, когда вы знаете, что означают точки на дюйм, первый вопрос, который следует задать, это насколько хорошего качества будет оттиск.
Взгляните на следующую таблицу:
Nikon D90 12.2Mp 300 DPI (наивысшее качество) – 14.3″ x 9.5″
Nikon D90 12.2Mp 240 DPI (хорошее качество) – 17.9″ x 11.9″
Nikon D90 12.2Mp 200 DPI (среднее качество) – 21.4″ x 14.2″
Nikon D90 12.2Mp 150 DPI (низкое качество) – 28.6″ x 19″
Если вы хотите сделать снимок наивысшего качества для публикации в журнале в качестве 300 DPI, вы могли бы легко распечатать полномасштабный стандарт 8″ x 10″ и даже можете позволить себе кадрирование для полного соответствия размеру страницы, или распечатать нестандартный формат до размера 14.3″ x 9.5″. Некоторые профессиональные фотографы печатают в качестве 240 DPI и находят его достаточным для работы, которую продают, так что вы могли бы опустится немного ниже. Тем не менее, качество ниже 240 DPI неприемлемо для фотографов из-за потери качества и «нерезкости» или «размытости» (если, размер изображения изменен неправильно).
Тем не менее, качество ниже 240 DPI неприемлемо для фотографов из-за потери качества и «нерезкости» или «размытости» (если, размер изображения изменен неправильно).
Так означает ли это, что вы ограничены такими маленькими печатными снимками, сделанными с помощью зеркальной камеры? Что, если вы хотите повесить свою красивую фотографию в раму размером 24″ x 36″? Вот где правильное изменение размера изображения поможет достичь отличных результатов.
Печать фотографии во времена пленки было достаточно легким – фотографы уже знали печатный размер 35 мм или средний формат пленки и было легко узнать какого размера будет печатный снимок без особой потери деталей и резкости. С изобретением цифровой фотографии теперь все по-другому, порой более сложно со всем этим языком DPI/PPI и опциями изменения размера с разными алгоритмами. Новые достижения в области цифровой обработки позволяют теперь делать оттиски гораздо большего размера с минимальной потерей качества и детализации. Давайте рассмотрим два наиболее используемых способа увеличить изображение, которые используются профессионалами.
2. Увеличение изображений с помощью Adobe Photoshop
Adobe Photoshop является наиболее популярной графической программой, которая используется для увеличения изображений. Инструмент для увеличения изображений в Photoshop называется «Размер изображения» и доступен в верхнем меню навигации Изображение -> Размер изображения. Когда вы откроете свою фотографию и перейдете в Размер изображение, вы увидите что-то похожее:
Исходная ширина и высота указывают размер изображения, загруженного в Photoshop. В примере выше я взял фотографию размером 1024 x 768 и увеличил его в четыре раза путем изменения ширины до 4096 (высота меняется автоматически, так как я выбрал опцию «Сохранить пропорцию»). Так как я увеличил размер, средняя секция указывает на то, что, если я распечатаю эту фотографию в качестве 240 DPI, я получу размер 17.067″ x 12.8″. Если я изменю значение 240 на 300 DPI, параметры при печати уменьшатся до 13. 653″ x 10.24″, сохраняя при этом тот же размер изображения.
653″ x 10.24″, сохраняя при этом тот же размер изображения.
Давайте перейдем к реальному примеру и посмотрим, что получается при увеличении фотографии с помощью Photoshop. Я выбрал снимок птицы, который сделал в этом году несколько ранее:
Настройки фотокамеры NIKON D3S @ 300 мм, ISO 1400, 1/1600, f/7.1
Он имеет множество деталей и очень резкий, так что это прекрасный пример для теста. Вот так изображение выглядит в масштабе 400%:
Как видите, оно «пикселированное», это означает, что в нем много квадратов. Это происходит потому, что исходное изображение состоит из пикселей и при увеличении размера единственное, что компьютер может сделать, это увеличить количество пикселей, которые представляют собой один пиксель. В примере выше приблизительно 4 пикселя теперь представляют единый пиксель, потому что изображение просматривается в масштабе 400%, следовательно, «пикселированное». Если бы вы сделали то же самое для печати, то это не выглядело бы хорошо со всеми этими квадратиками. Чтобы справится с этой проблемой, Adobe придумал несколько алгоритмов интерполяции изображений, которые преобразуют квадратные пиксели и обеспечивают плавный переход как для увеличения, так и уменьшения размера изображения. Тем не менее, Adobe настоятельно рекомендует не увеличивать размер фотографии, так как дополнительные пиксели создаются путем анализа соседних пикселей и выбора среднего цвета для плавного перехода, что приводит к размытию деталей. Взгляните на следующее изображение, которое было увеличено с помощью Photoshop и алгоритма интерполяции «Бикубическая (плавные градиенты):
Чтобы справится с этой проблемой, Adobe придумал несколько алгоритмов интерполяции изображений, которые преобразуют квадратные пиксели и обеспечивают плавный переход как для увеличения, так и уменьшения размера изображения. Тем не менее, Adobe настоятельно рекомендует не увеличивать размер фотографии, так как дополнительные пиксели создаются путем анализа соседних пикселей и выбора среднего цвета для плавного перехода, что приводит к размытию деталей. Взгляните на следующее изображение, которое было увеличено с помощью Photoshop и алгоритма интерполяции «Бикубическая (плавные градиенты):
Как видите, границы пикселей исчезли и получили плавный переход. Там не менее, границы слишком плавные и изображение потеряло резкость, которая присутствовала в исходном изображении. Это не очень заметно, если смотреть на фотографии из далека, но, если рассматривать очень близко, недостаток резкости будет очевиден. После увеличения размера можно немного вручную добавить немного резкости, но делайте это очень осторожно, так как эта манипуляция может придать изображению неестественности.
3. Увеличение изображений с помощью Genuine Fractals 6
Достаточно популярным среди фотографов инструментом для увеличения размера изображения является OnOne Software’s Genuine Fractals 6 Professional – продвинутое программное обеспечение для профессиональных фотографов, разработанное специально для увеличения фотографий до очень больших и гигантских размеров. По сравнению с Photoshop, оно имеет более сложный алгоритм, который не только анализирует соседние пиксели, но и выполняет достойную работу по сохранению резкости и деталей изображения. Вот как это выглядит:
Использование Genuine Fractals 6 очень простое – все, что вам нужно сделать, это ввести новые размеры изображения или выбрать размеры из панели «Размер документа», и программа автоматически увеличит его и обрежет до заданный размеров. Для большего контроля над переходами программа позволяет выбрать тип изображение, используя панель «Контроль текстуры»:
Как видите, я выбрал «Множество деталей”, потому что хотел сохранить максимально возможную детализацию для перьев и других участков. Вот как Genuine Fractals преобразовало изображение после того, как я нажал «Применить»:
Вот как Genuine Fractals преобразовало изображение после того, как я нажал «Применить»:
NIKON D3S @ 300 мм, ISO 1400, 1/1600, f/7.1
Теперь сравните увеличенное изображение в Photoshop и в Genuine Fractals 6 Pro:
Обратите внимание на обилие размытия в Photoshop (справа) и относительно хорошо сохранившиеся детали в Genuine Fractals (слева). И это без применение дополнительной резкости в Genuine Fractals!
4. Увеличение изображений с помощью BenVista PhotoZoom Pro
Другой пакет программ, который очень похож по функциональности на Genuine Fractals, это Benvista PhotoZoom Pro. Вот как выглядит этот продукт:
И вот то же изображение, обработанное в PhotoZoom:
NIKON D3S @ 300 мм, ISO 1400, 1/1600, f/7.1
По сравнению с Genuine Fractals:
BenVista PhotoZoom, кажется, сохраняет резкость немного лучше, чем Genuine Fractals, особенно там, где перья. Я использовал запатентованный алгоритм «S-Spline Max», чтобы получить приведенный выше результат, и выбрал пресет “Фото-Детализация”.
Я использовал запатентованный алгоритм «S-Spline Max», чтобы получить приведенный выше результат, и выбрал пресет “Фото-Детализация”.
5. Выводы
Если вы думаете о печати своих изображений в большом формате, то вовсе не надо ограничиваться количеством пикселей в сенсоре вашей камеры. Как я показал выше, вы можете увеличить изображения до нужных размеров с помощью предоставленных разными производителями инструментов и алгоритмов. Я уверен, что есть и другие продукты на рынке, которые могут дать подобный результат, так что определенно дайте им шанс и посмотрите, что вам подходит наилучше. Если вы хотите получить напечатанные снимки профессионального качества, то вам стоит рассмотреть покупку таких прекрасных инструментов, как Genuine Fractals 6 Pro или BenVista PhotoZoom, что позволит вам сделать широкоформатную печать и при этом сохранить детали на сколько это возможно.
Автор: Nasim Mansurov
Перевод: Татьяна Сапрыкина
Понравился урок? Поделись с друзьями!
Как уменьшить или увеличить изображение в Фотошопе
Картинки и фотографии — это одни из самых популярных способов передачи информации. Мы регулярно выкладываем свои фото в социальные сети, картинками наполняются сайты и новостные ленты. Специальные изображения используются веб-дизайнерами для создания максимально красивых и привлекательных сайтов. Во всех случаях используются изображения разных форматов и размеров. К счастью, можно изменить размер любой фотографии. Программный продукт Adobe Photoshop предоставляет пользователю практические безграничные возможности для работы с картинками. В этой статье разберёмся, как уменьшить или увеличить изображение в Photoshop. Давайте же начнём. Поехали!
Мы регулярно выкладываем свои фото в социальные сети, картинками наполняются сайты и новостные ленты. Специальные изображения используются веб-дизайнерами для создания максимально красивых и привлекательных сайтов. Во всех случаях используются изображения разных форматов и размеров. К счастью, можно изменить размер любой фотографии. Программный продукт Adobe Photoshop предоставляет пользователю практические безграничные возможности для работы с картинками. В этой статье разберёмся, как уменьшить или увеличить изображение в Photoshop. Давайте же начнём. Поехали!
Инструмент «Размер изображения»
В Photoshop реализован специальный метод, который позволяет сохранить резкость и детализацию фото при его увеличении. Этот метод имеется в версиях не старше, чем Photoshop CC.
Для увеличения или уменьшения картинки запустите программу и перейдите в меню «Изображение». В выплывающем списке выберите пункт «Размер изображения». В открывшемся окне и будут производиться все необходимые настройки. Попасть в него можно воспользовавшись комбинацией клавиш Alt+Ctrl+I.
Попасть в него можно воспользовавшись комбинацией клавиш Alt+Ctrl+I.
В окне «Размер изображения» обратите внимание на два пункта: «Ширина» и «Высота». Вы можете изменять их значения, чтобы добиться необходимых параметров. Если вы хотите, чтобы фотография уменьшалась или увеличивалась пропорционально, щёлкните по специальной иконке в виде звеньев слева. Если они сцеплены, то при изменении значения высоты, ширина также будет изменяться пропорционально. Если звенья расцеплены, то каждый параметр изменяется отдельно.
Справа можно выбрать единицы измерения. По умолчанию там установлено «Пиксель», так как именно эта единица измерения обычно считается наиболее удобной. Ниже вы можете установить разрешение, которое измеряется в пикселях на дюйм.
Если в процессе редактирования фотографии вы хотите обеспечить пропорциональную корректировку всех пикселей, обязательно выберите пункт «Ресамплинг». В случае необходимости выберите метод интерполяции в меню «Ресамплинг». Чтобы выбрать параметры ресамплинга, кликните по небольшому треугольнику, после этого развернётся список, в котором можно выбрать один из нескольких режимов:
Чтобы выбрать параметры ресамплинга, кликните по небольшому треугольнику, после этого развернётся список, в котором можно выбрать один из нескольких режимов:
- Автоматически (Photoshop самостоятельно подберёт наиболее подходящий метод).
- Сохранить детали (выбрав этот метод, становится доступной возможность уменьшения шума).
- Бикубическая с увеличением (использует интерполяцию для получения более гладкой картинки).
- Бикубическая с уменьшением (уменьшает изображения, повышая при этом резкость).
- Более плавные градиенты (анализирует цветы соседних пикселей, позволяет добиться плавных цветовых переходов).
- По соседним пикселям (такой метод применяется для сохранения чётких краёв).
- Билинейная (этот способ основан на добавлении новых пикселей к уже имеющимся, рассчитывая средний цвет).
Если сохранение общего числа пикселей вас не волнует, то можно обойтись без этого режима.
Кроме этого, можно выбрать нужный параметр в разделе «Подогнать под». По умолчанию установлено «Исходный размер». Изменять этот пункт необязательно.
По умолчанию установлено «Исходный размер». Изменять этот пункт необязательно.
Задав все необходимые настройки, щёлкните кнопку «ОК», чтобы изменения вступили в силу. После этого остаётся только сохранить картинку и наслаждаться полученным результатом.
Инструмент «Трансформация»
Изменения размеров с помощью инструмента «Размер изображения» далеко не единственный способ внести необходимые корректировки в исходное фото.
Некоторые почему-то забывают о трансформации. Это действительно отличный вариант, который пригодится многим из тех, кто только начинает осваивать все возможности Photoshop.
Подобный способ выгоднее всего использовать в таких ситуациях:
- нужно увеличить или уменьшить размеры всего исходного изображения;
- требуется поменять габариты вставленной картинки.
Начнём с увеличения и уменьшения всего изображения. Здесь нужно:
- Открыть картинку или фото.
- Через команду «Редактирование» выбрать вариант «Свободное трансформирование», либо же нажать сочетание кнопок Ctrl и T.

- Если эта команда не активная, и подсвечивается серым, тогда на фоновом слое стоит блокировка.
- Для снятия блокировки фонового слоя нужно дважды по нему кликнуть, и в окне «Новый слой» нажать на ОК.
- После открытия инструмента трансформирования вокруг изображения появится рамка. По её углам находятся специальные маркеры.
- Нужно потянуть за эти маркеры. Тем самым картинка будет увеличиваться или уменьшаться.
Задав необходимые габариты редактируемому изображению, в верхней части панели параметров нажмите на изображение галочки. В некоторых версиях Photoshop имеется ошибка, из-за которой эта галочка остаётся невидимой. Тут можно просто нажать на Enter. Кнопкой Esc можно отменить действия.
При увеличении картинка часть изображения становится скрытым, поскольку выходит за рамки своего начального размера. Иногда это даже хорошо для редактирования. Но можно исправить ситуацию, открыв меню «Изображение» и нажав на кнопку «Показать всё».
Если же картинка будет уменьшаться, тогда появляется шахматный фон. Но переживать не стоит. Фактически это пустота, которая при сохранении картинки автоматически пропадает. Хотя лучше всё же отрезать лишнее, воспользовавшись инструментом «Тримминг» в разделе «Изображение».
СОВЕТ. Если не хотите терять пропорцию редактируемого изображения, тогда при перетягивании маркера зажмите кнопку Shift на клавиатуре.
Теперь к вопросу об изменениях размеров вставленной картинки в фоторедактор.
Тут ничего сложного. Нужно выделить вставленное изображение, и воспользоваться командой для трансформации. Как и в предыдущем случае, нужно кликнуть на маркер и потянуть за него в требуемую сторону.
Инструмент «Размер холста»
Этот способ вряд ли можно назвать самым популярным. Но некоторым пользователям он также пригодится. Потому взять его на вооружение стоит.
Нюанс представленного метода заключается в том, что будет меняться размер разрешения редактируемой фотографии. При этом сама картинка, то есть исходное изображение, меняться не будет. Программа просто вырежет часть лишнего, если вы проводите процедуру уменьшения. Либо добавит фоновый цвет. Это уже станет актуальным в том случае, если картинка увеличивается.
При этом сама картинка, то есть исходное изображение, меняться не будет. Программа просто вырежет часть лишнего, если вы проводите процедуру уменьшения. Либо добавит фоновый цвет. Это уже станет актуальным в том случае, если картинка увеличивается.
Предположим, что у исходной картинки разрешение составляет 800х800 пикселей. Нужно кликнуть на меню «Изображение» и выбрать инструмент «Размер холста». Здесь задаётся соответствующий необходимый размер. К примеру, 600х600 пикселей.
Как результат трансформации картинки, 200 лишних пикселей будут удалены. Обрезание будет происходить по высоте и длине картинки.
Причём в меню настроек можно выбрать, откуда именно будет отрезаться лишнее, если вариант по умолчанию вас не устроит. А потому обрезать получится только конкретную сторону, либо равномерно со всех граней.
Кадрирование
Чтобы выполнить кадрирование редактируемой фотографии или картинки, нужно воспользоваться инструментом под названием «Рамка». Важно отметить, что он во многом напоминает принцип работы другого уже ранее рассмотренного инструмента. А именно «Размер холста».
Важно отметить, что он во многом напоминает принцип работы другого уже ранее рассмотренного инструмента. А именно «Размер холста».
За помощью рамки размер самого изображения меняться не будет. Оно обрезается при уменьшении, либо получают дополнительные пустоты при увеличении.
Уменьшение размера без потери качества
Крайне неприятно, когда вместе с размером картинки меняется её качество. Причём изменение происходит в худшую сторону.
Поменять размер, не затронув при этом качество, можно. Из 4 рассмотренных способов на такое способны лишь 2 инструмента. Это «Кадрирование» и «Размер холста».
При использовании таких инструментов картинка фактически меняется, но масштаб содержимого остаётся неизменным. Но тогда придётся принести в жертву часть редактируемого изображения, избавившись от его части.
Теперь вы знаете, как легко и быстро увеличить или уменьшить картинку в Photoshop. Пишите в комментариях, была ли эта статья полезна для вас, и задавайте интересующие вопросы по рассмотренной теме.
Пишите в комментариях, была ли эта статья полезна для вас, и задавайте интересующие вопросы по рассмотренной теме.
Изменение размера рисунка, фигуры, надписи или объекта WordArt
Размер изображений, надписей, фигур и объектов WordArt в файле Office можно легко изменить. Вы также можете удалить ненужные части изображения, обрезав его.
Чтобы растянуть, сжать изображение (или фигуру) или просто изменить их размер, используйте маркеры изменения размера или параметры в группе Размер на вкладке Работа с рисунками | Формат или Средства рисования | Формат (для более точного изменения размеров).
Microsoft 365 подписчики с сенсорным экраном могут использовать палец или цифровой перо для захвата маркера изменения размера.
Для получения дополнительных сведений щелкните раскрывающийся список ниже.
Выберите нужное действие
- Выберите нужное действие
- Изменение размера рисунка, фигуры, надписи или объекта WordArt
- Задание точной высоты и ширины элемента
- Задание точного масштаба
Выберите изображение, фигуру, объект WordArt или другой элемент (например, диаграмму), размер которого хотите изменить.
Чтобы увеличить или уменьшить размер в одном или нескольких направлениях, перетащите маркер изменения размера из центра или в центр, выполнив одно из следующих действий:
-
чтобы сохранить положение центра, при перетаскивании маркера нажимайте и удерживайте клавишу CONTROL;
Чтобы сохранить пропорции, нажимайте и удерживайте клавишу SHIFT при перетаскивании углового маркера изменения размера.
Чтобы сохранить пропорции и сохранить центр в одном месте, нажимайте и удерживайте клавиши CTRL и SHIFT при перетаскивании углового маркера изменения размера.
Примечание: Если таким образом изменить размер объекта WordArt, изменится только размер рамки вокруг него. Фактический текст WordArt ведет себя так же, как любой другой текст. Если нужно изменить его размер, просто выделите его и измените размер шрифта, выбрав на ленте вкладку Главная.
Выберите изображение, фигуру, объект WordArt или другой элемент, размер которого хотите изменить.
Чтобы одновременно изменить размер нескольких объектов, выберите их, удерживая клавишу CTRL.
-
В зависимости от типа выбранного объекта выполните одно из указанных ниже действий.
-
Чтобы изменить размер изображения, на вкладке

-
Чтобы изменить размер фигуры или другого объекта, на вкладке Средства рисования | Формат в группе Размер введите нужные значения в полях Высота и Ширина.
Примечание: Чтобы отобразить поля Высота и Ширина на устройстве с небольшим экраном, в группе Размер может потребоваться нажать стрелку вниз.
-
Если вы не можете изменить высоту отдельно от ширины или наоборот, отключите сохранение пропорций.
В правом нижнем углу группы Размер нажмите кнопку вызова диалогового окна .
В появившейся области форматирования или открывшемся диалоговом окне снимите флажок сохранить пропорции.
-
Выберите изображение, фигуру, объект WordArt или другой элемент, размер которого хотите изменить.
Чтобы одновременно изменить размер нескольких объектов, выберите их, удерживая клавишу CTRL.
org/ListItem»>
-
-
Чтобы изменить размер фигуры или другого объекта, на вкладке Средства рисования | Формат в группе Размер нажмите кнопку вызова диалогового окна .
Примечания:
-
Чтобы отобразить кнопку вызова диалогового окна на устройстве с небольшим экраном, в группе Размер может потребоваться нажать стрелку вниз.

-
-
-
-
Чтобы сохранить исходные пропорции объекта, установите флажок сохранить пропорции и укажите необходимое значение в поле Высота или Ширина (раздел Масштаб).
org/ListItem»>
Чтобы изменить пропорции, снимите флажок сохранить пропорции и укажите необходимые значения в полях Высота и Ширина (раздел Масштаб).
-
Выполните одно из следующих действий:
Дополнительные сведения
-
Вставка объекта WordArt
-
Перемещение таблицы и изменение ее размеров в PowerPoint
org/ListItem»>
-
Обрезка рисунка
-
Уменьшение размера файла рисунка
Уменьшение размера рисунков и вложений в сообщениях Outlook
Изменение размера растягивает или уменьшает размеры объекта.
Изменение размера вручную
Щелкните рисунок, фигуру, текстовое поле или объект WordArt, размер которого требуется изменить.
Чтобы увеличить или уменьшить размер в одном или нескольких направлениях, перетащите маркер изменения размера из центра или в центр, выполнив одно из следующих действий:
-
Чтобы сохранить центр объекта в том же месте, нажимайте и удерживайте клавишу CTRL при перетаскивании маркера изменения размера.
org/ListItem»>
Чтобы сохранить пропорции объекта, при перетаскивании углового маркера изменения размера нажмите и удерживайте клавишу SHIFT.
Чтобы сохранить пропорции объекта и сохранить его центр в одном месте, нажимайте и удерживайте клавиши CTRL и SHIFT при перетаскивании углового маркера изменения размера.
Задание точной высоты и ширины
-
Щелкните рисунок, фигуру, текстовое поле или объект WordArt, размер которого требуется изменить.

-
Выполните одно из следующих действий:
-
Чтобы изменить размер изображения, в разделе Работа с рисунками на вкладке Формат в группе Размер введите необходимые значения в поля Высота и Ширина.
Примечание: Если вкладки Работа с рисунками и Формат не отображаются, убедитесь, что рисунок выбран. Дважды щелкните рисунок, чтобы выделить его и открыть вкладку Формат.
org/ListItem»>
Чтобы изменить размер фигуры, надписи или объекта WordArt, в разделе Средства рисования на вкладке Формат в группе Размер введите необходимые значения в поля Высота и Ширина.
Примечание: Если вкладки Средства рисования и Формат не отображаются, убедитесь, что вы выбрали рисунок, фигуру, надпись или объект WordArt. Может потребоваться дважды щелкнуть рисунок, чтобы открыть вкладку Формат.
-
-
В группе Размер нажмите кнопку вызова диалогового окна Размер и положение .
org/ListItem»>
На вкладке Размер в группе Размер и поворот снимите флажок Сохранить пропорции.
Задание точного масштаба
-
Щелкните рисунок, фигуру, текстовое поле или объект WordArt, размер которого требуется изменить.
-
Выполните одно из следующих действий:
-
Чтобы изменить размер изображения, в разделе Работа с рисунками на вкладке Формат в группе Размер нажмите кнопку вызова диалогового окна Размер и положение .

Примечание: Если вкладки Работа с рисунками и Формат не отображаются, убедитесь, что рисунок выбран. Дважды щелкните рисунок, чтобы выделить его и открыть вкладку Формат.
-
Чтобы изменить размер фигуры, надписи или объекта WordArt, в разделе Средства рисования на вкладке Формат в группе Размер нажмите кнопку вызова диалогового окна Размер и положение .
Примечание: Если раздел Средства рисования или вкладка Формат не отображаются, убедитесь в том, что вы выбрали фигуру, надпись или объект WordArt.

-
-
На вкладке Размер в группе Масштаб введите процент от текущей высоты и ширины в поля Высота и Ширина.
-
Снимите флажок Сохранить пропорции.
Совет: Чтобы задать одинаковую высоту и ширину для разных объектов, выделите все объекты, которые должны иметь одинаковый размер, а затем в группе Размер введите нужные значения в поля Высота и Ширина. Чтобы выделить несколько объектов, щелкните первый объект и выделите остальные, удерживая нажатой клавишу CTRL.
Предупреждение: Размер рисунка невозможно восстановить, если он был обрезан и сохранен или если вы выбрали следующие параметры в диалоговом окне Параметры сжатия (чтобы открыть диалоговое окно Параметры сжатия, в разделе Работа с рисунками на вкладке Формат в группе Настройка нажмите кнопку Сжать рисунки и выберите Параметры): флажок Удалить обрезанные области рисунков и параметр Печать (220 пикселей на дюйм): превосходное качество на большинстве принтеров и экранов или Экран (150 пикселей на дюйм): качество, достаточное для веб-страниц и проекторов.
-
Выберите рисунок, исходный размер которого вы хотите восстановить.
-
В разделе Работа с рисунками на вкладке Формат в группе Размер нажмите кнопку вызова диалогового окна Размер и положение .
Примечание: Если вкладки Работа с рисунками и Формат не отображаются, убедитесь, что рисунок выбран. Дважды щелкните рисунок, чтобы выделить его и открыть вкладку Формат.
org/ListItem»>
В диалоговом окне Формат рисунка откройте вкладку Размер, в группе Исходный размер снимите флажок Сохранить пропорции, а затем нажмите кнопку Сброс.
При внесении изменений в изображение формата GIF, JPG или PNG можно сохранить исходную версию рисунка.
-
Щелкните правой кнопкой мыши измененное изображение и выберите команду «Сохранить как рисунок » в контекстном меню.
-
В диалоговом окне Сохранить как рисунок щелкните стрелку рядом с кнопкой Сохранить, а затем выберите команду Сохранить исходный рисунок.

Дополнительные сведения
Обрезка рисунка
Вставка объекта WordArt
Уменьшение размера файла рисунка
Перемещение таблицы и изменение ее размеров в PowerPoint
Если вы хотите растянуть, сжать или просто изменить размер рисунка (или фигуры), используйте маркеры изменения размера. Для более точного управления можно использовать параметры «Размер » на вкладке «Формат «.
Быстрое изменение размера изображения, фигуры, объекта WordArt и других объектов
Выберите изображение, фигуру или объект WordArt, размер которого необходимо изменить.
Чтобы увеличить или уменьшить размер в одном или нескольких направлениях, перетащите маркер изменения размера из центра или в центр, выполнив одно из следующих действий:
-
Чтобы сохранить положение центра объекта, при перетаскивании маркера изменения размера удерживайте клавишу OPTION.
-
Чтобы сохранить пропорции объекта при изменении его размера, нажимайте и удерживайте клавишу SHIFT при перетаскивании углового маркера изменения размера.

-
Выберите изображение, фигуру или объект WordArt, для которого необходимо задать точные размеры.
-
Откройте вкладку «Формат рисунка» или «Формат фигуры», а затем снимите флажок «Сохранить пропорции».
-
Выполните одно из указанных ниже действий.
- org/ListItem»>
Чтобы изменить размер изображения, на вкладке Формат рисунка введите нужные значения в полях Высота и Ширина.
-
Чтобы изменить размер фигуры или WordArt, на вкладке Формат фигуры введите нужные значения в полях Высота и Ширина.
-
Выберите изображение, фигуру или объект WordArt, размер которого необходимо изменить.

-
Выполните одно из следующих действий:
-
Чтобы изменить размер рисунка, перейдите на вкладку » Формат рисунка» и выберите пункт « Положение > Дополнительные параметры макета».
-
Чтобы изменить размер фигуры или WordArt, на вкладке Формат фигуры выберите Положение > Дополнительные параметры разметки.
org/ListItem»>
-
-
По завершении нажмите кнопку ОК.
Откройте вкладку Размер и в разделе Масштаб снимите флажок Сохранить пропорции.
Введите процентные значения в поля Высота и Ширина.
Совет: Чтобы задать одинаковую высоту и ширину для разных объектов, выделите все объекты, которые должны иметь одинаковый размер, а затем введите нужные значения в полях Высота и Ширина. Чтобы выделить несколько объектов, нажмите первый объект и выделите остальные, удерживая клавишу SHIFT.
Если вы хотите растянуть, сжать или просто изменить размер рисунка (или фигуры), используйте маркеры изменения размера. На сенсорном экране для захвата маркера можно использовать палец или цифровой перо.
На сенсорном экране для захвата маркера можно использовать палец или цифровой перо.
Для более точного управления, если у вас есть классическая версия Excel или PowerPoint, можно использовать параметры «Размер» на вкладке «Формат», «Работа с рисунками» или на вкладке «Формат средств рисования».
Для получения дополнительных сведений щелкните раскрывающийся список ниже.
Выберите нужное действие
- Выберите нужное действие
- Изменение размера рисунка, фигуры, надписи или объекта WordArt
- Задание точной высоты и ширины элемента
- Задание точного масштаба
Выберите изображение, фигуру, объект WordArt или другой элемент (например, диаграмму), размер которого хотите изменить.
Чтобы увеличить или уменьшить размер в одном или нескольких направлениях, перетащите маркер изменения размера из центра или в центр, выполнив одно из следующих действий:
-
чтобы сохранить положение центра, при перетаскивании маркера нажимайте и удерживайте клавишу CONTROL;
org/ListItem»>
Чтобы сохранить пропорции, нажимайте и удерживайте клавишу SHIFT при перетаскивании углового маркера изменения размера.
Чтобы сохранить пропорции и сохранить центр в одном месте, нажимайте и удерживайте клавиши CTRL и SHIFT при перетаскивании углового маркера изменения размера.
Примечание: Если таким образом изменить размер объекта WordArt, изменится только размер рамки вокруг него. Фактический текст WordArt ведет себя так же, как любой другой текст. Если нужно изменить его размер, просто выделите его и измените размер шрифта, выбрав на ленте вкладку Главная.
Для выполнения этой процедуры требуется классическая версия Excel или PowerPoint.
-
Нажмите кнопку «Изменить» <PowerPoint или Excel>.
-
Щелкните рисунок, фигуру, объект WordArt или другой объект, размер которого нужно точно изменить.
Чтобы одновременно изменить размер нескольких объектов, выберите их, удерживая клавишу CTRL.
-
В зависимости от типа выбранного объекта выполните одно из указанных ниже действий.

-
Чтобы изменить размер изображения, на вкладке Работа с рисунками | Формат в группе Размер введите нужные значения в полях Высота и Ширина.
-
Чтобы изменить размер фигуры или другого объекта, на вкладке Средства рисования | Формат в группе Размер введите нужные значения в полях Высота и Ширина.
Примечание: Чтобы отобразить поля Высота и Ширина на устройстве с небольшим экраном, в группе Размер может потребоваться нажать стрелку вниз.

-
Если вы не можете изменить высоту отдельно от ширины или наоборот, отключите сохранение пропорций.
-
В правом нижнем углу группы Размер нажмите кнопку вызова диалогового окна .
-
В появившейся области форматирования или открывшемся диалоговом окне снимите флажок сохранить пропорции.
Для выполнения этой процедуры требуется классическая версия Excel или PowerPoint.
- org/ListItem»>
-
Щелкните рисунок, фигуру, объект WordArt или другой объект, размер которого нужно точно изменить.
Чтобы одновременно изменить размер нескольких объектов, выберите их, удерживая клавишу CTRL.
-
Выполните одно из следующих действий:
-
Чтобы изменить размер изображения, на вкладке Работа с рисунками | Формат в группе Размер нажмите кнопку вызова диалогового окна .

-
Чтобы изменить размер фигуры или другого объекта, на вкладке Средства рисования | Формат в группе Размер нажмите кнопку вызова диалогового окна .
Примечания:
-
Чтобы отобразить кнопку вызова диалогового окна на устройстве с небольшим экраном, в группе Размер может потребоваться нажать стрелку вниз.
-
-
org/ListItem»>
-
-
Чтобы сохранить исходные пропорции объекта, установите флажок сохранить пропорции и укажите необходимое значение в поле Высота или Ширина (раздел Масштаб).
-
Чтобы изменить пропорции, снимите флажок сохранить пропорции и укажите необходимые значения в полях Высота и Ширина (раздел Масштаб).
Нажмите кнопку «Изменить» <PowerPoint или Excel>.
В появившейся области форматирования или открывшемся диалоговом окне выполните необходимые действия.
Как расширить фото в фотошопе с учетом содержимого
Как убрать изображение в фотошопе.
 Как убрать ненужные объекты с фото в Photoshop. Заполнение с учетом содержимого
Как убрать ненужные объекты с фото в Photoshop. Заполнение с учетом содержимогоОткройте диалоговое окно заливки через Редактирование —> Выполнить заливку (Edit —> Fill) или нажмите клавиши Shift+F5. В окне выберите пункт «С учётом содержимого» (Content-Aware) и нажмите ОК:
Photoshop заполняет выделение окружающими пикселями и смешивает их. Заполнение выделение является случайным, поэтому, если результат Вас не удовлетворил, повторите процедуру снова. Нажмите Ctrl+D, чтобы снять выделение. Вот что получилось у меня,для наглядности я не снял выделение:
Удаление объектов фотографии с помощью инструмента «Заплатка с учётом содержимого» (Content-Aware Patch Tool)
Если объект, который вы хотите удалить, не окружен достаточным количеством фоновых пикселей, можно указать, Photoshop`e, чтобы он использовал для замены совершенно другую область на фотографии.
Давайте рассмотрим этот процесс по шагам.
ШАГ ПЕРВЫЙ: Откройте изображение и нажмите Shift+Ctrl+N для создания нового слоя .
ШАГ ВТОРОЙ: Возьмите инструмент Заплатка (Patch Tool) . Вверху, на панели параметров установите режим «С учётом содержимого» (Content-Aware) и режим взятия образцов «Образец со всех слоёв» (Sample All Layers). Параметр «Адаптация» пока не трогайте:
ШАГ ТРЕТИЙ: Создайте с помощью курсора мышки выделение вокруг удаляемого объекта (на моём примере человек в зеленой рубашке). Если необходимо, то расширьте выделение, чтобы включить больше пикселей фона.
Примечание. Для создания выделения Вы можете использовать любой из инструментов выделения , например, «Быстрое выделение», а затем переключиться на «Заплатку».
У нас включен режим выбора образца со всех слоёв, это значит, что Photoshop видит фоновый слой сквозь пустой.
ШАГ ЧЕТВЕРТЫЙ: Нажмите левой клавишей мыши внутри выделенной области и перетащите курсор в область, которую Вы хотите использовать для основы пикселей для замены. Photoshop покажет вам предварительный просмотр того, как будет выглядеть исправление. Постарайтесь, чтобы любые горизонтальные и/или вертикальные линии как можно лучше соответствовали друг другу, когда вы закончите, отпустите левую клавишу мыши:
Постарайтесь, чтобы любые горизонтальные и/или вертикальные линии как можно лучше соответствовали друг другу, когда вы закончите, отпустите левую клавишу мыши:
ШАГ ПЯТЫЙ: Теперь об опции «Адаптация», расположенной в панели параметров. Она позволяет задать величину смешивания, которое Photoshop выполнит при вставке новых пикселей в целевую область. Значений всего пять, в диапазоне от «Очень строго» (Very Strict) до «Очень свободно» (Very Loose), что значит очень мало до очень много смешивания соответственно. Эти параметры лучше всегда подбирать экспериментально. Если результат не понравился, отмените его Ctrl+Alt+Z и повторите снова. В Photoshop CC 2014, раскрывающееся меню «Адаптации» (значок шестеренки) имеет уже два параметра — структуру и цвет поля, и они изменяются вводом цифр от 1 до 5. 1 соответствует «очень строго», 5 — «Очень свободно». Из этого следует, что в CC 2014 можно управлять смешиванием не только структуры, но и цвета. На рисунке я показал эту опцию на разных версиях Photoshop:
Таким образом можно удалить и остальные фигуры.
А вот результат по удалению двух центральных фигур фотографии с помощью «Заливки с учётом содержимого, выделение не снято, чтобы было видно, какую область я выделил:
Не идеально, конечно, но результат весьма неплохой.
Привет всем! Сегодня мы поговорим о таком действии в программе фотошоп, как удалении ненужных предметов или элементов объекта. Потребность в подобной операции хотя и возникает не так часто, но все же, данная операция бывает очень нужна, ведь можно таким способом спасти хорошее фото.
Традиционным способом удаления объектов является инструмент «Штамп». О нем так же расскажем. А в начале хотелось бы рассказать об одном свежем приеме – это удаление при помощи инструмента «Заливка с учётом содержимого». Это покажем в первую очередь. Затем мы познакомимся с нужными приемами.
«Заливка с учётом содержимого» — достаточно быстрое удаление объектов, которые являются достаточно простыми – лучше сказать прямолинейными. Для примера возьмем фотографию улицы, с которой необходимо убрать столб.
Загружаем фото, дублируем слой для работы. Далее, выбираем инструмент «Лассо», а именно прямоугольное. Обводим им столб, оставляя по краям немного фона.
В открывшемся окне в верхней строке выбираем «С учетом содержимого». Часто, по умолчанию эта функция уже стоит. Тогда ничего выбирать не надо.
Все остальное оставляем без изменения и жмем «Ок». Получаем результат – столб исчез. Провода остались. Случилось чудо:):)
Вот такая простая, быстрая операция. Но, пойдем дальше и посмотрим, как можно убирать ненужные элементы на лице.
Убираем лишний объект с лица на фото
Иногда, делая портреты, вдруг обнаруживается, что на лице очень хорошо просматриваются ненужные объекты. Чаще всего это прыщи. В зависимости от количества прыщей, их расположения и формы, действовать можно по разному. Например, такой вот у нас есть такой портрет.
Загружаем фото, увеличиваем до нужного и удобного размера и приступаем к удалению. Первый вариант, который можно использовать для небольших объектов – это кисть. Но в начале, выбираем на панели инструментов пипетку и кликаем ею на здоровом участке кожи. При этом, обратите внимание, что основной цвет изменился на выбранный.
Первый вариант, который можно использовать для небольших объектов – это кисть. Но в начале, выбираем на панели инструментов пипетку и кликаем ею на здоровом участке кожи. При этом, обратите внимание, что основной цвет изменился на выбранный.
Вот теперь можно приступать к закрашиванию. Выбираем инструмент «Кисть», ставим размер близкий к размеру объекта и кликаем по прыщику до тех пор, пока он не закрасится.
Как видите прыщ исчез. Точно так же удаляем и остальные. Если где-то образуется резкая граница между местом удаленного объекта и оригинальной кожей, можно воспользоваться инструментом «Размытие» и им подкорректировать.
Так же, этим инструментом можно попробовать и замазать объект, при условии, что он не резко отличается от фона. Вот результат использования этих двух инструментов. Довольно эффективный результат, теперь вы знаете как можно спасти хорошее фото.
Как видите, крупные объекты удалены. Это же самое можно сделать и при помощи вышеописанной функции «Заливки с учётом содержимого». С помощью «Лассо» выделяем объект, заходим редактирование-выполнить заливку. В появившемся окне выбираем «С учетом содержимого» и жмем ок. Результат тот же.
С помощью «Лассо» выделяем объект, заходим редактирование-выполнить заливку. В появившемся окне выбираем «С учетом содержимого» и жмем ок. Результат тот же.
Как в фотошопе убрать лишний объект с лица без потери фона?
В этом примере мы рассмотрим не совсем удаление с лица, а с портрета. Удалять будем бант на голове. Но, для сложных объектов на лице можно воспользоваться тем же методом. Итак, загружаем фото девочки с бантиком и дублируем слой.
Нам надо удалить бант. Воспользуемся методом «Заливки с учётом содержимого». Инструментом лассо выделяем бант.
Теперь заходим меню редактирование-выполнить заливку. Кстати, можно сделать проще. Кликаем на выделенном объекте правой кнопкой мыши и в открывшемся меню выбираем этот же пункт.
В открывшемся окне выбираем с учетом содержимого и жмем «ОК». Однако, бантик вырезался не совсем корректно.
Эта проблема решается при помощи другого инструмента – «Штамп». Находим его на панели инструментов. Иконка выглядит как штамп.
Иконка выглядит как штамп.
Далее, нажимаем клавишу «Alt» и, удерживая ее, выбираем инструментом штамп участок, которым будем замещать неудачно удаленный участок. Естественно, выбираем, где хорошо прописаны волосы. Вот пример результата первого участка, где бантик удалился не совсем корректно.
Таким же образом удаляем все остальные некорректные области. При этом, не забывайте периодически менять место клонирования, нажав кнопку «Alt». Это связано с тем, что передвигаясь по закрашенному месту, участок откуда берется пример копирования то же передвигается и может попасть на тот цвет, который вам не нужен. Вот готовый результат удаления бантика с головы девочки.
Как видите, от бантика не осталось и следа. При этом фон сохранился, фотография выглядит естественно.
Удаляем лишнее с фотографии при помощи инструмента «Штамп»
Штамп также очень уникальный инструмент, как и заливка, рассмотренная ранее. Посмотрим еще некоторые возможности этого инструмента. Скажем, необходимо убрать предмет с такой картинки:
Скажем, необходимо убрать предмет с такой картинки:
Загружаем в программу, делаем дубликат слоя. Удаляем стог сена. Заметьте, что стог лежит в трех разных частях рисунка. На поле и на фоне леса и неба. Соответственно убирать будем согласно этим частям.
Начинаем с фона неба. Выбираем штамп, зажимаем кнопку «alt» и щелкаем по части фона неба.
Поскольку стог лежит не на фоне облаков. А больше на темной части, то выбираем ее. Отпускаем кнопку «alt» и проводим круглым курсором-штампом по верхней части стога. Периодически, если нужно, снова выбираем часть неба для клонирования. В результате получаем:
Зачищаем до кромки леса. Теперь переходим к лесной части стога. Аналогично кликаем с зажатой кнопкой «Alt» по лесу и чистим дальше. Результат:
Осталось убрать часть стога, расположенного на поле. Здесь немножко проще. Текстуры поля много, выбираем любое место и чистим. В результате получаем готовое изображение без стога.
Как видите, все очень просто. Удачи вам в освоении этой замечательной программы.
Удачи вам в освоении этой замечательной программы.
У вас есть потрясающая фотография, которую вы не можете никак использовать из-за имеющейся на ней текстовой надписи? В таком случае вам следует знать, что Photoshop обладает отличным набором инструментов, с помощью которых можно удалить текст. Для этого вам не понадобятся навыки профессионального графического дизайнера. Когда речь идет о редактировании изображений, поможет Photoshop — достаточно простая в использовании программа, даже для неопытных пользователей.
Удаление текста с помощью функции растрирования
Поймите, что изображения состоят из различных отдельных слоев, включающих в себя разные цвета, эффекты, графические объекты и текст. Все эти слои составляют итоговый вариант изображения в Photoshop. Они не только служат источником окончательного варианта файла JPEG, но и дают окончательный вариант файла PSD. Если вам это ни о чем не говорит, то знайте, что PSD является сокращенным наименованием формата документов Photoshop.
Запустите Photoshop из стартового меню программ своей операционной системы. В открывшемся интерфейсе программы выберите в основном меню пункт «Файл». Из развернувшегося списка подменю выберите команду «Открыть». Через открывшееся окно программы найдите и откройте необходимое изображение.
Нажмите сочетание клавиш «Command+J» (для macOS) или «Ctrl+J» (для Windows), чтобы первым делом создать копию изображения. Это необходимо сделать, чтобы производимые изменения не коснулись оригинала изображения. Если вы посмотрите на панель «Слои», то заметите, что теперь у вашего изображения имеется два слоя. Оригинал безопасно расположен в слое с названием «Фон», а работать вы будете с копией под названием «Слой 1», которая расположена поверх него.
В правой части интерфейса на панели инструментов выберите ярлык «Слои». Внутри окна панели инструментов кликните правой кнопкой мыши по нужному слою и выберите из контекстного меню пункт «Растрировать». Выберите инструмент «Лассо» в опциях панели инструментов. Затем выделите ту часть изображения, которую хотите удалить. Нажмите кнопку «Delete». В меню программы нажмите пункт «Файл» и выберите «Сохранить», чтобы сохранить произведенные изменения.
Затем выделите ту часть изображения, которую хотите удалить. Нажмите кнопку «Delete». В меню программы нажмите пункт «Файл» и выберите «Сохранить», чтобы сохранить произведенные изменения.
Задайте копии изображения другое название. Неплохо будет исправить название копии изображения. В ином случае вы легко можете перепутать его с оригиналом. Чтобы вы без труда могли разобраться со слоями изображения, для копии вы можете оставить старое название слоя, но добавить к нему в конце заглавными буквами фразу «С УДАЛЕННЫМ ТЕКСТОМ».
- Для этого кликните правой кнопкой мыши по Слою 1. У вас появится возможность переименовать слой. Введите новое название. Нажмите кнопку «Return» (для macOS) или «Enter» (для Windows), чтобы сохранить внесенные изменения.
Выберите инструмент «Лассо» на панели инструментов в левой части экрана. Кликните мышкой рядом с текстом. Обведите лассо вокруг текста. Обязательно оставьте небольшой отступ от текста при обводке. Это позволит Photoshop лучше смешать тона цветов для заливки участка с удаленным текстом.
Нажмите кнопку меню «Редактирование» и выберите в раскрывшемся подменю пункт «Заливка». Как вариант, можно просто нажать сочетание клавиш «Shift+F5». На экране отобразится окошко с названием «Заполнить». Выберите из раскрывающегося списка в пункте «Использовать» опцию «С учетом содержимого». Нажмите «OK». Дождитесь, пока Photoshop заполнит пространство, оставшееся после удаления текста.
Нажмите сочетание клавиш «CTRL+D», чтобы снять выделение с изображения, когда заливка будет завершена. Это позволит вам лучше рассмотреть результат. Сохраните отредактированное изображение. Когда вы освоите использование этого инструмента, удаление текста с изображений в будущем не будет занимать у вас более нескольких секунд.
Удаление текста с использованием инструмента «Штамп»
Откройте изображение в Photoshop. Нажмите сочетание клавиш «Command+J» (для macOS) или «Ctrl+J» (для Windows), чтобы первым делом создать копию изображения. Это необходимо сделать, чтобы производимые изменения не коснулись оригинала изображения. Если вы посмотрите на панель «Слои», то заметите, что теперь у вашего изображения имеется два слоя. Оригинал безопасно расположен в слое с названием «Фон», а работать вы будете с копией под названием «Слой 1», которая расположена поверх него.
Если вы посмотрите на панель «Слои», то заметите, что теперь у вашего изображения имеется два слоя. Оригинал безопасно расположен в слое с названием «Фон», а работать вы будете с копией под названием «Слой 1», которая расположена поверх него.
Задайте копии изображения другое название. Неплохо будет исправить название копии изображения. В ином случае вы легко можете перепутать его с оригиналом. Чтобы вы без труда могли разобраться со слоями изображения, для копии вы можете оставить старое название слоя, но добавить к нему в конце заглавными буквами фразу «С УДАЛЕННЫМ ТЕКСТОМ».
- Для этого кликните правой кнопкой мыши по Слою 1. У вас появится возможность переименовать слой. Введите новое название. Нажмите кнопку «Return» (для macOS) или «Enter» (для Windows), чтобы сохранить внесенные изменения.
На панели инструментов выберите инструмент «Штамп». Как вариант, можно нажать сочетание клавиш «CTRL+S». Выберите круглую кисть с мягкими контурами и установите ее жесткость в пределах 10–30 % (данная настройка подходит в большинстве случаев). Начните с настройки непрозрачности на уровне 95 %. Позже при необходимости вы можете внести изменения в настройки.
Начните с настройки непрозрачности на уровне 95 %. Позже при необходимости вы можете внести изменения в настройки.
Кликните по панели «Слои». Выберите в панели исходный слой. Перетащите этот слой на кнопку «Создать новый слой», которая отображена в виде иконки слева от «Мусорной корзины». Как вариант, для создания нового слоя можно нажать сочетание клавиш «CTRL+J».
Наведите курсор мыши на достаточно близко расположенную к тексту точку. Зажмите клавишу «Alt», а затем кликните левой кнопкой мыши по выбранному месту. Это место будет называться источником. По сути, из этого места будут браться цвета краски для закрашивания текста.
Будьте осторожны и не выбирайте источник слишком близко от текста, так как он будет перемешаться при движении кисти по тексту. Если установить источник слишком близко к тексту, вы будете копировать те участки изображения, которые хотите удалить. При слишком удаленном расположении источника цвет фона может не подходить для маскировки удаляемого участка с буквами. В таком случае на изображении будет заметно явное искажение.
В таком случае на изображении будет заметно явное искажение.
Зайдите в меню настроек и включите опцию «Выравнивание». Данное действие позволяет выбрать постоянным источником копирования текущую точку. Когда вы прекращаете рисовать, обязательно отключайте опцию выравнивания, прежде чем начать заново. Снова включайте данную опцию после выбора новой точки источника копирования.
Отпустите клавишу «Alt» и подведите курсор мыши к тому месту с текстом, которое хотите заретушировать. Кликните правой кнопкой мыши, чтобы начать закрашивать текст копируемым из источника участком изображения. Обращайте внимание на фоновое освещение на изображении. Убедитесь в том, что закрашиваемый вами участок и источник клонирования освещены в одном направлении.
Закрашивайте текст мелкими участками. Вам не следует замазывать надпись одним длинным мазком. Так ваша работа будет смотреться профессионально, а не позорно. Продолжайте работать, пока не получите желаемый результат.
Каждый из нас сталкивался с ситуацией, когда на сделанной фотографии обнаруживаются совершенно нежелательные объекты, портящие вид всего снимка. Кто-то в процессе съёмки просто не замечает посторонние объекты, кто-то игнорирует, а в некоторых случаях просто невозможно сфотографироваться так, чтобы в фото не влез посторонний. Помимо этого, в случае, если вы используете зеркальный фотоаппарат, попавшая на объектив пылинка или соринка может существенно подпортить вид снимка. Подобные проблемы легко решаются программой Adobe Photoshop . Не страшно, если вы не пользовались им раньше, эта статья понятно и доступно расскажет вам, как в Photoshop убрать лишний предмет. Давайте разбираться. Поехали!
Рассматриваем различные способы
Запустив программу, откройте фото, которое необходимо исправить . Для этого перейдите в меню «Файл» и нажмите «Открыть». Для начала рассмотрим случай, когда на фотографии появилось пятно или другой небольшой объект. Примените инструмент «Лупа», чтобы увеличить проблемную область изображения.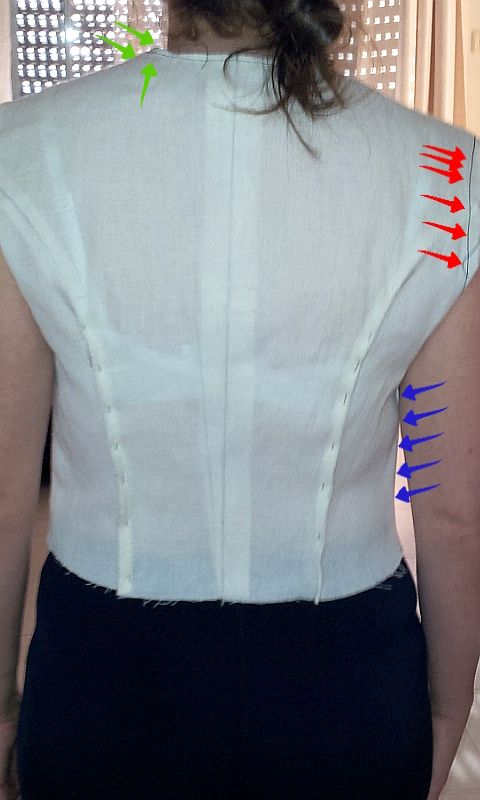 Затем выберите на панели инструментов «Лассо». Обратите внимание, что необходимо утилизировать стандартное лассо, а не другие его вариации. Обведите при помощи лассо небольшой участок вокруг пятна. Если фон однородный, то целесообразно захватить его побольше, если же нет, то обведите максимально близко к проблемному участку. Выделив объект, нажмите на клавиатуре «Delete». В появившемся диалоговом окне выберите цвет, которым будет закрашен обведённый участок. В разделе «Содержимое» установите «С учётом содержимого», чтобы Photoshop максимально незаметно продолжил фон изображения. Нажмите «ОК». После этого перейдите в раздел «Выделение» и выберите «Отменить выделение». Готово.
Затем выберите на панели инструментов «Лассо». Обратите внимание, что необходимо утилизировать стандартное лассо, а не другие его вариации. Обведите при помощи лассо небольшой участок вокруг пятна. Если фон однородный, то целесообразно захватить его побольше, если же нет, то обведите максимально близко к проблемному участку. Выделив объект, нажмите на клавиатуре «Delete». В появившемся диалоговом окне выберите цвет, которым будет закрашен обведённый участок. В разделе «Содержимое» установите «С учётом содержимого», чтобы Photoshop максимально незаметно продолжил фон изображения. Нажмите «ОК». После этого перейдите в раздел «Выделение» и выберите «Отменить выделение». Готово.
Бывает, что красоту пейзажа портят посторонние вкрапления
Эксплуатируем инструментарий Photoshop для выделения
Диалоговое окно заполнения выделенной области
Желаемый эффект достигается достаточно быстро
Пятно или соринка — это одно дело, а вот целый объект — совсем другое. Но это также можно исправить. Первые шаги будут такими же, как и в предыдущем случае. Откройте фотографию, увеличьте нужную часть изображения и выделите объект при помощи лассо . Затем также нажмите «Delete» и установите «С учётом содержимого». Для снятия выделения воспользуйтесь комбинацией клавиш Ctrl+D. Если какие-то части объекта всё равно остались, убрать их можно при помощи кисти. Увеличьте картинку до 400% так, чтобы были видны пиксели, затем выберите инструмент «Пипетка». Щёлкните по области с подходящим цветом. Далее выберите кисть и аккуратно закрасьте лишние участки. Обратите внимание, что такой способ работает исключительно на небольших объектах.
Но это также можно исправить. Первые шаги будут такими же, как и в предыдущем случае. Откройте фотографию, увеличьте нужную часть изображения и выделите объект при помощи лассо . Затем также нажмите «Delete» и установите «С учётом содержимого». Для снятия выделения воспользуйтесь комбинацией клавиш Ctrl+D. Если какие-то части объекта всё равно остались, убрать их можно при помощи кисти. Увеличьте картинку до 400% так, чтобы были видны пиксели, затем выберите инструмент «Пипетка». Щёлкните по области с подходящим цветом. Далее выберите кисть и аккуратно закрасьте лишние участки. Обратите внимание, что такой способ работает исключительно на небольших объектах.
Для удаления более крупных объектов можно утилизировать «Штамп». Выбрав инструмент, установите 100% в пунктах «Непрозрачность» и «Нажим». Выберите форму с размытыми краями, чтобы внесённые изменения были максимально незаметны. Увеличьте нужную область изображения. Нажмите Alt на клавиатуре, чтобы скопировать участок фона, после чего начните закрашивать объект.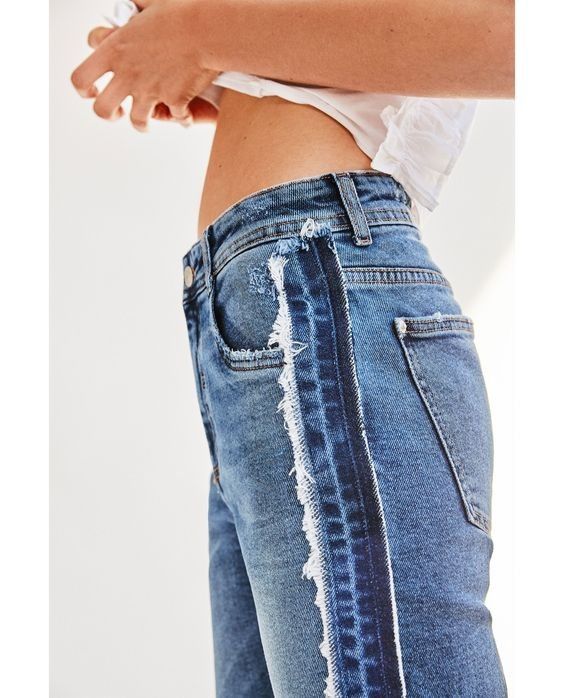 Если фон неоднородный, нажимайте Alt и копируйте необходимые части фона. Подберите нужный диаметр штампа, он должен быть не очень большой. При достаточно аккуратном исполнении изменения будут совершенно незаметны .
Если фон неоднородный, нажимайте Alt и копируйте необходимые части фона. Подберите нужный диаметр штампа, он должен быть не очень большой. При достаточно аккуратном исполнении изменения будут совершенно незаметны .
Например, нам нужно удалить значок PB
Результат работы инструмента
Перейдём к более сложному случаю. Рассмотрим, как убрать человека с фотографии в Photoshop. Для этого можно использовать уже знакомый вам инструмент «Штамп» либо применить заливку. Сначала выделите человека или его часть (зависит от фона) и нажмите «Заполнить (заливка)», в появившемся окне выберите пункт «С учётом содержимого». После этого Photoshop заполнит отмеченный вами участок пикселями, близкими по цвету к соседним. Если фон не полностью однородный, то некоторые участки можно подправить при помощи штампа или кисти. При подобном комбинировании инструментов можно добиться отличного результата даже на сложном фоне. Главное, работать в пиксельном режиме и утилизировать небольшой диаметр кисти. Это тонкая работа, но полученный результат стоит того.
Это тонкая работа, но полученный результат стоит того.
Заполнение с учетом содержимого
Теперь разберёмся с тем, как убрать надпись с картинки в Photoshop. Многие юзеры часто ищут ответ на данный вопрос. Указанную проблему можно решить при помощи двух инструментов: «Пипетка» и «Кисть». Увеличив часть картинки с ненужной надписью, выберите цвет фона пипеткой, а затем закрасьте буквы кистью. Чтобы изменения были максимально незаметными, работайте в пиксельном режиме, подбирая диаметр кисти, прозрачность и цвет фона. Самый простой вариант заключается в элементарной обрезке изображения. Выберите инструмент «Кадрирование» и выделите картинку так, чтобы ненужная надпись осталась чётко за линией выделения.
Чередуя “Кисть” и “Пипетку” нажатием клавиши Alt, закрашиваем надпись
Вот таким образом можно избавиться от лишних предметов на фото. Теперь вы сможете самостоятельно сделать любую фотографию идеальной . Пишите в комментариях, помогла ли вам эта статья, и делитесь своим мнением с другими пользователями относительно того, какой способ вы считаете наиболее эффективным и удобным.
Доброго всем времени суток, мои дорогие друзья. С вами опять я, Дмитрий Костин. Вспомнилось мне тут множество моментов, когда тебя фотографируют, а в кадр попадает какой-нибудь лишний человек или какой-то предмет, который на фотографии неуместен. Знакомо? Только замечаешь это уже когда перефотографироваться нет возможности. Оставить как есть? Да ни за что!
Лишние предметы можно выкинуть из фотографии, причем никто не заметит разницы. А вы хотите узнать, как в фотошопе убрать ненужный объект с какой-либо фотографии? Тогда читайте дальше.
Заполнение с учетом содержимого
Как видите кот испарился, но у вас не осталось вырезанной области как это обычно происходит. Пустота заполнилась смежными пикселями, которые по мнению самой программы вероятнее всего могли бы оказаться на этом месте.
У меня произошел небольшой «косячок». когда я убрал кота, в области, где должен быть хвост, появился кусок от ручки (видимо сушилка для белья). Но она убирается точно таким же образом. И теперь у вас есть чистое одеяло без животинки.
И теперь у вас есть чистое одеяло без животинки.
Точно также я решил убрать учебник с парты. Согласитесь, что очень просто? Но это еще не всё.
Инструмент Штамп
Иногда первый способ не совсем может подходить для нужных нам целей. Но это не беда. Фотошоп практически всегда имеет несколько вариантов решения для конкретной задачи. И этот случай не исключение.
Давайте возьмем картинку прекрасного вида на побережье. Прекрасный вид, но как видите мимо пролетал дерзкий птиц и попал в кадр. Попал красиво, но допустим он там не нужен.
Тогда закатываем рукава, берем лассо и проделываем все операции из первого пункта. Смотрим, что у нас получилось. Как-то не очень, да?
Нам в этом поможет инструмент «Штамп» . Данный инструмент чем-то похож на «Восстанавливающую кисть» , которой мы пользовались , но различия есть. При восстанавливающей кисти мы брали область-донор и закрашивали ей ненужную деталь таким образом, что потом накладывались те цвета, которые соответствуют данной области. При штампе ничего такого не происходит.
При штампе ничего такого не происходит.
Если вам как-то сложно понять этот процесс в текстовом варианте, то специально для вас я сделал отдельный видеоурок. Приятного просмотра.
Получилось вполне себе неплохая картинка, как будто так и было. Вы может комбинировать несколько способов, чтобы достигнуть желаемого результата.
А у вас есть фотографии, где можно убрать что-нибудь лишнее? Если да, то настало время от этого избавиться. Ну а если вы хотите изучить все возможности фотошопа за непродолжительный срок, то рекомендую вам посмотреть отличный видеокурс . В нем вся информация преподнесен потрясающе и рассчитана на любой уровень пользователя.
Ну а на этом у меня всё. Надеюсь, что мой сегодняшний урок вам понравился. Не забудьте подписаться на обновления статей блога, тогда вы первыми узнаете о выходе интересных статей и другой интересной информации. Посмотрите также другие статьи блога. Уверен, что вы найдете что-нибудь интересное для себя. Ну а я с вами прощаюсь. Пока-пока!
Пока-пока!
фотошопа с учетом содержимого
В версии CS5 программы появился удобный алгоритм фотошопа с учетом содержимого ( Content-Aware ). Данный алгоритм реализован, к примеру, в команде Fill ( Выполнить заливку ) и в настройке инструмента Spot Healing Brush ( Точечная восстанавливающая кисть ).
Алгоритм Content-Aware ( С учетом содержимого ) заполняет выделенную область схожим содержимым изображения, расположенным в непосредственной близости. Для оптимального результата выделение должно немного захватывать область, которая будет воспроизводиться (как правило, применения обычного лассо или выделенной области для этого достаточно.) Однако совмещение подобных элементов изображения происходит на случайной основе.
Урок показан в русифицированой программе Photoshop CS6 .
Использование алгоритма Content-Aware ( С учетом содержимого ) в команде Fill ( Выполнить заливку ).
Откроем исходный файл.
Устраним перспективное искажение инструментом Perspective Crop ( Кадрирование перспективы ), задав направление перспективы с помощью растягивания рамки и перемещения угловых маркеров в соответствии с линиями на стене. Очень удобно будет выбрать на панели параметров инструмента отображение сетки.
Очень удобно будет выбрать на панели параметров инструмента отображение сетки.
Получаем вот такой результат.
В версии CS6 можно выбрать два варианта дальнейшей работы:
— использование алгоритма Content-Aware (С учетом содержимого) в команде Edit | Fill ( Редактирование | Выполнить заливку )
— работа инструментом Content-Aware Move ( Перемещение с учетом содержимого ).
Рассмотрим первый способ: использование команды Edit | Fill ( Редактирование | Выполнить заливку ).
Выделим прямоугольным выделением чуть больше области бреши в стене.
Выполним команду Edit | Fill ( Редактирование | Выполнить заливку ) или можно просто нажать сочетание клавиш Shift+F5, выбрав в открывшемся окне в выпадающем списке вариант Content-Aware ( С учетом содержимого ).
Снимем выделение – Ctrl+D . Результат выполнения операции превзойдет все ожидания!
Рассмотрим второй способ: использование нового инструмента Content-Aware Move ( Перемещение с учетом содержимого ).
Вернём файл в палитре « История » к действию « Кадрирование перспективы ».
Активизируем инструмент Content-Aware Move ( Перемещение с учетом содержимого ). Так как нам необходимо убрать пролом в стене, выбираем режим работы Extend ( Расширить ). Обводим инструментом область, которой необходимо закрыть брешь.
Переместим выделенную область на область бреши и снимем выделение – Ctrl+D .
Результат представлен ниже.
Сравните изображение стены до и после обработки фотографии в фотошопе .
Мы с Вами рассмотрели функцию фотошопа с учетом содержимого.
Если Вы не хотите пропустить интересные уроки по обработке фотографий — подпишитесь на рассылку.
Как удалять в фотошопе. Как с легкостью убрать ненужный объект с фотографии в фотошопе? Неразрушающее удаление любых объектов
В этом уроке я покажу вам, как качественно удалить любой объект на фото, используя несколько техник клонирования. Вы научитесь пользоваться такими инструментами, как заливка Content -Aware (С учетом содержимого), Patch Tool (Заплатка), Clone Stamp Tool (Штамп), а также копировать и вставлять фрагменты фото.
Как использовать Заливку с учетом содержимого
Шаг 1
Открываем в Photoshop фото с женщиной File — Open (Файл — Открыть). Я буду работать непосредственно на оригинальном фото, но вы можете скопировать его (Ctrl+J) и работать с дубликатом.
Теперь активируем Lasso Tool (L) (Лассо). Проверяем, чтобы на верхней панели был активен режим New Selection (Новое выделение).
Шаг 2
С помощью Лассо создаем выделение вокруг женщины.
Вот так выглядит мое выделение:
Затем переходим Edit — Fill (Редактирование — Выполнить заливку) и в настройках выбираем Content -Aware (С учетом содержимого).
Закончив, жмем ОК. Затем нажимаем комбинацию клавиш Ctrl+D, чтобы снять выделение, и смотрим результат.
Как использовать инструмент Заплатка
Шаг 1
Далее мы будем удалять указатель на стене, используя инструмент Patch Tool (J) (Заплатка). Активируем его и проверяем, чтобы был выбран режим New Selection (Новое выделение), Patch (Заплатка) установлен на Normal (Нормальный) и активен Source (Источник).
Активируем его и проверяем, чтобы был выбран режим New Selection (Новое выделение), Patch (Заплатка) установлен на Normal (Нормальный) и активен Source (Источник).
Теперь мышкой выделяем указатель, как показано ниже.
Шаг 2
Не снимая выделение, перемещаем курсор на любую область изображения, которая подходит для перекрытия. Например, я сместил выделение вправо на подходящую для клонирования область и отпустил кнопку мышки. Инструмент Заплатка автоматически клонирует выбранную область и перекрывает выделение.
Вы можете переместить выделение вверх, вниз, вправо или влево и потом отпустить кнопку мышки.
Как видите, мы всего за несколько минут удалили две объекта на фото, используя базовые инструменты Photoshop:
Как использовать инструмент Штамп
Шаг 1
Открываем в Photoshop фото со стариком. Дублируем (Ctrl+J) оригинальный слой и называем копию «Вырезанный объект». С помощью Pen Tool (P) (Перо) выделяем мужчину и добавляем маску на слой Layer — Layer Mask — Reveal All (Слой — Слой-маска — Показать все).
Далее нам нужно расширить выделенную область, как я делал это в уроке по размытию фона . Зажимаем клавишу Ctrl и левой кнопкой кликаем по миниатюре маски на панели слоев, чтобы загрузить выделение мужчины. Выбираем оригинальный слой и переходим Select — Modify — Expand (Выделение — Модификация — Расширить). В открывшемся окне вводим 5 пикселей и жмем ОК.
Теперь, чтобы удалить мужчину, применяем к нему заливку Content -Aware (С учетом содержимого), которую мы использовали в начале урока.
Основной объект фото у нас вырезан на отдельном слое, и мы можем продолжить удалять лишнее с оригинального слоя.
Шаг 2
Активируем Clone Stamp Tool (S) (Штамп) и проверяем, чтобы параметр Sample (Образец) был установлен на Current and Below (Активный и ниже). Эта функция позволит нам работать на пустом слое, при этом образцы для клонирования брать со слоя ниже.
Жмем Ctrl+Shift+N, чтобы создать новый слой, который называем «Клонирование». Размещаем его над оригинальным слоем и Штампом начинаем клонировать плитку. Чтобы взять образец, зажимаем клавишу Alt и кликаем по области, которую хотим клонировать, затем проводим кисточкой по участку с деталями, которые нужно скрыть.
Размещаем его над оригинальным слоем и Штампом начинаем клонировать плитку. Чтобы взять образец, зажимаем клавишу Alt и кликаем по области, которую хотим клонировать, затем проводим кисточкой по участку с деталями, которые нужно скрыть.
Ниже вы можете посмотреть на мой результат с законченной нижней частью:
Шаг 3
С помощью Rectangular Marquee Tool (M) (Прямоугольное выделение) выделяем верхнюю часть двери. Копируем (Ctrl+C) выделенную область и вставляем (Ctrl+V) ее на новый слой.
С помощью свободной трансформации (Ctrl+T) растягиваем скопированную часть вниз до самого основания двери. Для этого тянем за нижнюю центральную опорную точку.
Шаг 4
Добавляем маску на слой с частью двери и черной кистью (В) проводим по маске, чтобы удалить область, которая перекрыла ручку на оригинальном фото.
Неразрушающее удаление любых объектов
Перед продолжением я хочу показать вам один трюк, который позволит клонировать область без редактирования оригинального слоя.
Для начала создаем объединенную копию всех слоев (Ctrl+Alt+Shift+E).
Выше этой копии добавляем новый слой и на нем продолжаем клонирование, при этом мы не трогаем оригинальный слой, который остался у нас в качестве резервной копии. Только проверьте, чтобы при работе Штампом на панели параметров Sample (Образец) был установлен на Current and Below (Активный и ниже), как это было в Шаге 2, чтобы мы могли брать образец для клонирования со слоя ниже.
В том случае, если вы захотите вернуться к работе с теми слоями, которые находятся ниже объединенной копии, просто удалите эту копию. В следующем шаге я буду работать с объединенной копией, чтобы скрыть оставшиеся детали мотоцикла.
Шаг 5
Продолжаем удалять мотоцикл.
Начинаем с задней части. Клонируем часть стены и перекрываем багажник мотоцикла.
Удаляем центральную часть мотоцикла.
Здравствуйте, дорогие посетители сайта Pixelbox!
Многим из нас приходилось сталкиваться с ситуацией, когда фотография, продуманная по композиции и красивая по сюжету, портится неожиданно вклинившимся в кадр посторонним человеком, птичкой или т. п. Что же делать — выбрасывать/удалять испорченное фото? Конечно нет! В фотошопе существует несколько инструментов, помогающих легко и просто удалить лишний предмет на фотографии.
п. Что же делать — выбрасывать/удалять испорченное фото? Конечно нет! В фотошопе существует несколько инструментов, помогающих легко и просто удалить лишний предмет на фотографии.
1 способ
Как удалить лишний предмет при помощи функции Заливка с учётом содержимого (Content-Aware Fill)
Имеется фото с моря, но все портит парень на заднем плане, который, к тому же, стоит спиной. Открываем фото в фотошопе (Ctrl + O ).
Самый легкий и простой способ убрать парня с фото (никакого криминала, просто магия фотошоп!) — использовать функцию Заливка с учётом содержимого (Content-Aware Fill). Эта функция появилась в версии Adobe Photoshop CS5 и мирно перекочевала в следующие версии программы.
Для того, чтобы воспользоваться Заливкой с учетом содержимого , нужно сначала выделить предмет, которой требуется удалить. Сделать это можно любым удобным для вас способом, я воспользовалась инструментом Лассо (Lasso), горячая клавиша вызова инструмента — L .
Обводим парня мышкой «с запасом», не впритык:
Переходим в меню Редактирование-Выполнить заливку (Edit-Fill):
В появившемся окне выбираем С учетом содержимого (Content-Aware Fill):
Естественно, нажимаем ОК и вот что получаем:
Чтобы снять выделение, мешающее нам любоваться водными красотами, нажимаем Ctrl + D :
Волшебство! Легко и быстро! Для тех, кто не ищет легких путей, расскжу еще один способ устранения любого лишнего предмета с фото.
2 способ
Как удалить лишний предмет при помощи инструмента Штамп (Clone Stamp Tool)
Инструмент Штамп (Clone Stamp Tool ) позволяет замаскировать лишние предметы на фото, заменяя участок с дефектом на нужный участок, который выберете вы. Горячая клавиша вызова инструмента — S .
В верхней панели настроек инструмента можно выбрать на каком слое будет происходить клонирование — на активном, на активном и ниже или же на всех слоях . Если вы выберете первый вариант, на активном слое, помните — все изменения будут происходить на основном слое. Я не рекомендую использовать такой разрушающий способ редактирования фото, лучше создать слой поверх основного и выбрать «на активном и ниже» — в таком случае вы всегда сможете подкорректировать слой с клонированием.
Если вы выберете первый вариант, на активном слое, помните — все изменения будут происходить на основном слое. Я не рекомендую использовать такой разрушающий способ редактирования фото, лучше создать слой поверх основного и выбрать «на активном и ниже» — в таком случае вы всегда сможете подкорректировать слой с клонированием.
Создаем новый слой (нажимаем на иконку создания нового слоя в палитре слоев ):
Делаем этот слой активным:
И, зажимая клавишу Alt , берем участок рядом с парнем, отпускаем клавишу Alt переносим этот участок на парня, и чтобы «прикрепить» участок в нужном месте, щелкаем левой кнопкой мыши.
Так постепенно, беря участки, которые находятся вблизи удаляемого объекта, закрашиваем парня:
Надеюсь, урок был вам полезен и поможет создавать качественные и красивые фото!
Каждый из нас сталкивался с ситуацией, когда на сделанной фотографии обнаруживаются совершенно нежелательные объекты, портящие вид всего снимка. Кто-то в процессе съёмки просто не замечает посторонние объекты, кто-то игнорирует, а в некоторых случаях просто невозможно сфотографироваться так, чтобы в фото не влез посторонний. Помимо этого, в случае, если вы используете зеркальный фотоаппарат, попавшая на объектив пылинка или соринка может существенно подпортить вид снимка. Подобные проблемы легко решаются программой Adobe Photoshop . Не страшно, если вы не пользовались им раньше, эта статья понятно и доступно расскажет вам, как в Photoshop убрать лишний предмет. Давайте разбираться. Поехали!
Кто-то в процессе съёмки просто не замечает посторонние объекты, кто-то игнорирует, а в некоторых случаях просто невозможно сфотографироваться так, чтобы в фото не влез посторонний. Помимо этого, в случае, если вы используете зеркальный фотоаппарат, попавшая на объектив пылинка или соринка может существенно подпортить вид снимка. Подобные проблемы легко решаются программой Adobe Photoshop . Не страшно, если вы не пользовались им раньше, эта статья понятно и доступно расскажет вам, как в Photoshop убрать лишний предмет. Давайте разбираться. Поехали!
Рассматриваем различные способы
Запустив программу, откройте фото, которое необходимо исправить . Для этого перейдите в меню «Файл» и нажмите «Открыть». Для начала рассмотрим случай, когда на фотографии появилось пятно или другой небольшой объект. Примените инструмент «Лупа», чтобы увеличить проблемную область изображения. Затем выберите на панели инструментов «Лассо». Обратите внимание, что необходимо утилизировать стандартное лассо, а не другие его вариации. Обведите при помощи лассо небольшой участок вокруг пятна. Если фон однородный, то целесообразно захватить его побольше, если же нет, то обведите максимально близко к проблемному участку. Выделив объект, нажмите на клавиатуре «Delete». В появившемся диалоговом окне выберите цвет, которым будет закрашен обведённый участок. В разделе «Содержимое» установите «С учётом содержимого», чтобы Photoshop максимально незаметно продолжил фон изображения. Нажмите «ОК». После этого перейдите в раздел «Выделение» и выберите «Отменить выделение». Готово.
Обведите при помощи лассо небольшой участок вокруг пятна. Если фон однородный, то целесообразно захватить его побольше, если же нет, то обведите максимально близко к проблемному участку. Выделив объект, нажмите на клавиатуре «Delete». В появившемся диалоговом окне выберите цвет, которым будет закрашен обведённый участок. В разделе «Содержимое» установите «С учётом содержимого», чтобы Photoshop максимально незаметно продолжил фон изображения. Нажмите «ОК». После этого перейдите в раздел «Выделение» и выберите «Отменить выделение». Готово.
Бывает, что красоту пейзажа портят посторонние вкрапления
Эксплуатируем инструментарий Photoshop для выделения
Диалоговое окно заполнения выделенной области
Желаемый эффект достигается достаточно быстро
Пятно или соринка — это одно дело, а вот целый объект — совсем другое. Но это также можно исправить. Первые шаги будут такими же, как и в предыдущем случае. Откройте фотографию, увеличьте нужную часть изображения и выделите объект при помощи лассо . Затем также нажмите «Delete» и установите «С учётом содержимого». Для снятия выделения воспользуйтесь комбинацией клавиш Ctrl+D. Если какие-то части объекта всё равно остались, убрать их можно при помощи кисти. Увеличьте картинку до 400% так, чтобы были видны пиксели, затем выберите инструмент «Пипетка». Щёлкните по области с подходящим цветом. Далее выберите кисть и аккуратно закрасьте лишние участки. Обратите внимание, что такой способ работает исключительно на небольших объектах.
Затем также нажмите «Delete» и установите «С учётом содержимого». Для снятия выделения воспользуйтесь комбинацией клавиш Ctrl+D. Если какие-то части объекта всё равно остались, убрать их можно при помощи кисти. Увеличьте картинку до 400% так, чтобы были видны пиксели, затем выберите инструмент «Пипетка». Щёлкните по области с подходящим цветом. Далее выберите кисть и аккуратно закрасьте лишние участки. Обратите внимание, что такой способ работает исключительно на небольших объектах.
Для удаления более крупных объектов можно утилизировать «Штамп». Выбрав инструмент, установите 100% в пунктах «Непрозрачность» и «Нажим». Выберите форму с размытыми краями, чтобы внесённые изменения были максимально незаметны. Увеличьте нужную область изображения. Нажмите Alt на клавиатуре, чтобы скопировать участок фона, после чего начните закрашивать объект. Если фон неоднородный, нажимайте Alt и копируйте необходимые части фона. Подберите нужный диаметр штампа, он должен быть не очень большой. При достаточно аккуратном исполнении изменения будут совершенно незаметны .
Например, нам нужно удалить значок PB
Результат работы инструмента
Перейдём к более сложному случаю. Рассмотрим, как убрать человека с фотографии в Photoshop. Для этого можно использовать уже знакомый вам инструмент «Штамп» либо применить заливку. Сначала выделите человека или его часть (зависит от фона) и нажмите «Заполнить (заливка)», в появившемся окне выберите пункт «С учётом содержимого». После этого Photoshop заполнит отмеченный вами участок пикселями, близкими по цвету к соседним. Если фон не полностью однородный, то некоторые участки можно подправить при помощи штампа или кисти. При подобном комбинировании инструментов можно добиться отличного результата даже на сложном фоне. Главное, работать в пиксельном режиме и утилизировать небольшой диаметр кисти. Это тонкая работа, но полученный результат стоит того.
Заполнение с учетом содержимого
Теперь разберёмся с тем, как убрать надпись с картинки в Photoshop. Многие юзеры часто ищут ответ на данный вопрос. Указанную проблему можно решить при помощи двух инструментов: «Пипетка» и «Кисть». Увеличив часть картинки с ненужной надписью, выберите цвет фона пипеткой, а затем закрасьте буквы кистью. Чтобы изменения были максимально незаметными, работайте в пиксельном режиме, подбирая диаметр кисти, прозрачность и цвет фона. Самый простой вариант заключается в элементарной обрезке изображения. Выберите инструмент «Кадрирование» и выделите картинку так, чтобы ненужная надпись осталась чётко за линией выделения.
Указанную проблему можно решить при помощи двух инструментов: «Пипетка» и «Кисть». Увеличив часть картинки с ненужной надписью, выберите цвет фона пипеткой, а затем закрасьте буквы кистью. Чтобы изменения были максимально незаметными, работайте в пиксельном режиме, подбирая диаметр кисти, прозрачность и цвет фона. Самый простой вариант заключается в элементарной обрезке изображения. Выберите инструмент «Кадрирование» и выделите картинку так, чтобы ненужная надпись осталась чётко за линией выделения.
Чередуя “Кисть” и “Пипетку” нажатием клавиши Alt, закрашиваем надпись
Вот таким образом можно избавиться от лишних предметов на фото. Теперь вы сможете самостоятельно сделать любую фотографию идеальной . Пишите в комментариях, помогла ли вам эта статья, и делитесь своим мнением с другими пользователями относительно того, какой способ вы считаете наиболее эффективным и удобным.
Иногда, просматривая снимки, обнаруживаешь, что в кадр попали лишние предметы. Или нужно фото для размещения логотипа, но на нём уже есть другие надписи. Как же убрать надпись с картинки и удалить лишний объект в Photoshop?
Как же убрать надпись с картинки и удалить лишний объект в Photoshop?
Для этих задач используют инструмент «Штамп»/Clone Stamp Tool или «Заплатка»/Patch Tool . Последний предпочтительнее, если лишний объект расположен на более простом (однотонном) фоне.
Работая инструментом «Заплатка»/Patch Tool , мы вырезаем (копируем) донорскую область и закрываем ей всё ненужное. Как это работает? Удерживаем левую клавишу мыши, обводим подходящий участок и перемещаем заплатку. У этого инструмента есть два режима:
«Источник»/Source . При его использовании выделенный участок заполнится донорским фрагментом, в который перемещено выделение.
«Назначение»/Destination . В этом режиме выделенный участок закроет собой область, в которую он будет перемещён.
Инструмент «Заплатка»/Patch Tool
Открываем фотографию в Photoshop и создаём дубликат слоя (Ctrl + J ). На панели инструментов в группе восстанавливающих инструментов выбираем «Заплатка»/Patch Tool . Если инструмент в группе стоит по умолчанию, достаточно нажать клавишу J .
Если инструмент в группе стоит по умолчанию, достаточно нажать клавишу J .
Чтобы было удобнее работать с изображением, масштабируйте его (Ctrl+ и Ctrl- ).
Мы будем убирать логотип Shell. Итак, подбираем первый донорский участок. На панели управления нажимаем кнопку «Назначение» , параметр «Диффузия» устанавливаем на значении 7. Подводим курсор и обводим участок для заплатки (он выделится пунктиром).
Затем перетаскиваем выделенный участок на логотип. Если с первого раза заплатка не полностью закрывает закрашиваемый участок, перемещайте её же повторно, пока ненужный объект полностью не исчезнет. Отменить неудачное действие можно одновременным нажатием клавиш Ctrl + Alt + Z .
Сохраните готовое изображение (Shift + Ctrl + S ), выбрав удобный вам тип файла (например, JPG).
Вот наш результат:
Еще больше о Photoshop можно узнать на курсе в Fotoshkola.net .
Инструмент «Штамп»/Clone Stamp Tool
Теперь возьмём случай сложнее. Уберём с изображения человека.
Уберём с изображения человека.
Для этого нам понадобится инструмент «Штамп»/Clone Stamp Tool . Он вызывается клавишей S . Регулировать его размер можно клавишами [ и ] . Этот инструмент создаёт клон донорского участка. Им корректируют постепенно, маленькими мазками.
Выбираем донорскую область рядом с участком закрашивания. Для этого подводим к донорскому участку курсор и, удерживая кнопку Alt , кликаем один раз левой клавишей мыши. Донорский участок обозначается крестиком. При перемещении по изображению он следует за курсором, поэтому донорский участок периодически нужно менять. Теперь подводим курсор и кликаем левой клавишей мыши.
На этом снимке много вертикальных и горизонтальных полос разного оттенка. На месте зонта нужно пририсовать потолок. Перед мальчиком одна дверь приоткрыта, вторая закрыта. Всё это следует учесть при закрашивании.
Чтобы линии балок и досок не выглядели ломаными, донорский участок стоит подбирать внимательно. Важно ставить штамп так, чтобы полосы совпадали.
Важно ставить штамп так, чтобы полосы совпадали.
Один из этапов. Здесь прорисована щель между дверями.
Постепенно закрашиваем линии по горизонтали и вертикали. Для дорисовки двери слева донорский участок взят с самого левого края, а вертикальные линии — сверху. Мы подносили штамп, чётко совмещая участки, чтобы прямые шли ровно.
Зачастую на снимках, сделанных спонтанно, имеются лишние предметы, дефекты и другие участки, которых, по нашему мнению, быть не должно. В такие моменты встает вопрос: как же удалить лишнее с фото и сделать это качественно и быстро? В этом уроке мы разберемся, как быстро и качественно очистить снимок от мешающих деталей.
Удаление деталей с фото в Photoshop
Сегодня мы будем пользоваться двумя инструментами. Это «Заливка с учетом содержимого» и «Штамп» . Вспомогательным инструментом для выделения выступит «Перо» .
- Открываем снимок в Фотошопе и создаем его копию сочетанием клавиш CTRL+J .

В качестве лишнего элемента выступит небольшой значок на груди персонажа.
Нажимаем ОК , снимаем выделение клавишами CTRL+D и смотрим на результат.
Работает инструмент следующим образом: при зажатой клавише ALT берется образец текстуры, а затем этот образец кликом помещается в нужное место. Попробуем. Для начала восстановим текстуру. Для нормальной работы инструмента масштаб лучше будет уменьшить до 100%.
Результат работы инструментов:
Мы сегодня на одном простом примере научились убирать лишние предметы с фото и восстанавливать поврежденные элементы.
Изменение размеров части изображения масштабированием «с учетом содержимого»
Все мы сталкиваемся с ситуациями, когда изображение немного меньше, чем то пространство, которое оно должно заполнить. Например, если Вы изменяете размеры изображения, полученного цифровой фотокамерой так, чтобы оно заполнило часто используемый формат 8×10″, образуется пустое место выше и/или ниже изображения .
В подобной ситуации выходит на сцену новый инструмент Photoshop — «Масштабирование с учетом содержимого» (Content-Aware Scaling) – он позволяет изменять размеры какой-либо части изображения, сохраняя важные области нетронутыми. Инструмент анализирует изображение и увеличивает или сжимает те части изображения, которые Photoshop посчитает не особо важными. В этом уроке я расскажу о том, как использовать этот метод.
Совмещение горизонтальных размеров
Создайте новый документ с размерами 8 на 10 дюймов и разрешением 240 пикселей на дюйм. Откройте цифровое изображение, сделанное камерой. По линейному размеру в пикселях это изображение меньше, чем документ 8 на 10 дюймов.
Активируйте инструмент «Перемещение» (Move Tool) перетащите сделанное камерой изображение в новый документ, затем нажмите комбинацию Ctrl+T, для активации команды «Свободное трансформирование» (Free Transform) (если не видны все управляющие размерами рамки маркеры, нажмите комбинацию клавиш Ctrl+0 (ноль)).
Нажмите и удерживайте клавишу Shift (для сохранения пропорций), затем захватите любой угловой маркер и перетащите наружу, чтобы увеличить изображение с тем, чтобы оно вписалось в область 8×10″ по горизонтали:
Для начала, совмещаем размеры изображений по горизонтали
Нажмите клавишу Enter, чтобы применить результаты трансформирования.
Мы видим, что при одинаковой ширине, высота снимка меньше, чем у документа, поэтому у нас имеется белое пространство над и под снимком. Если вы хотите, чтобы это пространство заполнилось, то можно снова использовать команду «Свободное трансформирование» (Free Transform), растянув изображение, но при этом получили бы растянутые по вертикали автомобиль и самолет.
Это как раз тот случай, когда следует использовать новый инструмент Photoshop — «Масштаб с учетом содержимого» (Content-Aware Scale).
Применение инструмента
Верните документ к состоянию, показанному на верхнем рисунке в Шаге 1. Пройдите по вкладке главного меню Редактирование —> Масштаб с учетом содержимого (Edit —> Content-Aware Scale) или нажмите комбинацию горячих клавиш Ctrl+Alt+Shift+C, после чего вокруг снимка появится габаритная рамка, такая же, как и при «Свободном трансформировании.
Захватите верхний маркер габаритной рамки и перетащите его вертикально вверх,при этом удостоверьтесь, что он растягивает вверх небо, но оставляет автомобиль и самолет практически нетронутыми. Захватите нижний маркер габаритной рамки, перетащите его вниз, он должен растянуть только бетонную полосу, не затронув предметы в центре. Перетащив маркеры до верхней и нижней границ документа:
Нажмите клавишу Enter.
Примечание: В панели параметров инструмента «Масштаб с учетом содержимого» имеется кнопка, похожая на человеческую фигуру. Она указывает инструменты, что в снимке есть люди, и инструмент пытается избегать растягивать какие-либо объекты, имеющие тона человеческой кожи.
Кстати, масштабирование с учётом содержимого действует не только на увеличение изображения, но и на уменьшение. Вы можете таким же образом сжать картинку без искажений главных объектов:
Полезности для работы с инструментом
1. Защита определённой области изображения от масштабирования
Есть еще пара приемов для, работы с этим этого инструментом, о которых следует знать. Во-первых, если вы применяете команду «Масштаб с учетом содержимого» и она всё-таки растягивает главный объект больше, чем вы того хотите, надо применить одну хитрость. Отмените инструмент, нажав Esc. Активируйте наиболее подходящий в вашем случае инструмент выделения, например Прямолинейное лассо (Polygonal Lasso Tool) и создайте контур выделения вокруг объекта (ов):
Во-первых, если вы применяете команду «Масштаб с учетом содержимого» и она всё-таки растягивает главный объект больше, чем вы того хотите, надо применить одну хитрость. Отмените инструмент, нажав Esc. Активируйте наиболее подходящий в вашем случае инструмент выделения, например Прямолинейное лассо (Polygonal Lasso Tool) и создайте контур выделения вокруг объекта (ов):
Далее пройдите по вкладке главного меню Выделение —> Сохранить выделенную область (Select —> Save Selection). Когда появится диалоговое окно сохранения, введите любое имя (я назвал своё «выделение самолётика» и нажмите ОК. Затем нажмите Ctrl+D, чтобы отменить выделение. Снова активируйте команду «Масштаб с учетом содержимого», но на сей раз зайдите в панель параметров и выберите своё выделение из выпадающего списка кнопки «Защищать» (Protect):
Этим я укажу Photoshop, где находится главный объект. Теперь можно перетащить вверх или вниз маркеры рамки и заполнить пустое пространство с наименьшим возможным растягиванием.
Степень защиты от масштабирования
В панели параметров инструмента имеется также управляющий элемент «Количество» (Amount), который определяет, какая степень защиты предоставляется от растягивания. По умолчанию это 100 % – максимально возможная степень защиты. При 50 % это компромисс между защитой от изменения размеров и обычным свободным трансформированием, и для некоторых снимков это работает лучше всего.
Достоинством опции «Количество» является его интерактивность: пока элементы управления размерами находятся еще на месте, можно уменьшить значение опции и увидеть на экране отображение в реальном времени того, как изменение «Количества» изменяет размеры главного объекта.
КАК УМЕНЬШИТЬ ФОТО
Чтобы беспроблемно разместить картинки на сайте, следует попробовать сделать их легче для лучшей загрузки. Когда пересылаете несколько тяжелых, качественных фотографий или больше 30 штук изображений поменьше, также понадобится снизить вес для быстрой отправки адресату одним сообщением. Количество мегабайт фотографии часто зависит от ее размера. Разбираемся, как уменьшить вес картинок без потери качества.
Количество мегабайт фотографии часто зависит от ее размера. Разбираемся, как уменьшить вес картинок без потери качества.
Интересная статья: Как перевести текст на бумаге для редактуры в гаджет
Немного теории: что такое вес и разрешение фото
Не бойтесь сжимать фотографии для отправки или размещения на сайтах. Качество не ухудшится, а фотография не повредится.
Понятие разрешение — это количество пикселей на определенную единицу площади. Чем их больше — тем тяжелее вес изображения. Один пиксель занимает около трех байтов. Можно посчитать вес самому, перемножив показатели разрешения.
Расширение — это максимальный вариант приближения картинки без потери качества. Вес — это количество мегабайт, которое занимает изображение.
Не открывая фотографии, можно многое узнать о ее качестве. Если известно, что размер рисунка соответствует А4, а вес фото — более двух мегабайт, изображение будет в хорошем или высоком качестве. Если же открывать такие фото на смартфоне, вспомните, как долго загружаются и масштабируется картинки с отличной четкостью — это зависит от мощности телефона.
Существует два варианта решения проблемы.
1. Сжатие поможет уменьшить вес фото
Но потеряется качество фотографии. Не в цветовой гамме, а в прорисовке мелких деталей изображения. Таким образом смазывается расширение и четкость фотографии.
2. Уменьшение количества пикселей делает картинку расплывчатой
При урезке, несколько маленьких квадратиков объединяются в один большой. Это грозит полной потерей мелких деталей на фоне.
Зато оба способа улучшат загрузку изображений, сделают приятней просмотр контента и сэкономят время ожидания отправителя и получателя информации. Лучшего золотая середина — объединить оба способа.
Как уменьшить размер фото в графическом редакторе
Начнем с теории. В графических редакторах функция уменьшения изображений называется интерполяцией. В свою очередь, она имеет несколько режимов:
- точечный,
- билинейный,
- бикубический.
Билинейная и бикубическая — это базовая система масштабирования. А точечный алгоритм работает с картинкой по ее цветовой гамме. Составим сравнительную таблицу. Отметим, время обработки — условный показатель, так как оно зависит от мощности компьютера и расширения изображения. Чем лучше показатели ноутбука — тем быстрее он обрабатывает картинки.
А точечный алгоритм работает с картинкой по ее цветовой гамме. Составим сравнительную таблицу. Отметим, время обработки — условный показатель, так как оно зависит от мощности компьютера и расширения изображения. Чем лучше показатели ноутбука — тем быстрее он обрабатывает картинки.
Бикубический алгоритм сжатия считается самым лучшим неспроста. Изображение после такой манипуляции максимально качественное и мало чем отличается от источника.
Практическое руководство — ниже по тексту.
Adobe Photoshop
Адобе — это фотошоп, что полон функционала и возможностей к изменению картинок. Скорость программы работы зависит от видеокарты компьютера.
Преимущество Photoshop заключается в сохранении изображения без потери качества картинки. То есть сохраняет, но не искажает. Для этого следует нажать:
- Файл.
- Сохранить для Интернета.
- Выбрать формат JPG.
- Указать нужный размер, выбирая качество от «высшее» до «наилучшее».
- При желании, указать количество пикселей и вид интерполяции внизу окна.

- Нажать «Сохранить…».
На заметку: Как выбрать процессор для ноутбука: 6 характеристик
Paint
Стандартное приложение от Windows — Paint. Он не имеет такого широкого функционала, как Adobe Photoshop. Зато большое преимущество Paint — эргономичность. Прога весит мало и практически не использует оперативную память компьютера. Сжатие фотографий возможно только уменьшением формата изображения. Как добиться результата:
- Открыть фото в программе Paint.
- Нажать на вкладку «Файл».
- Найти пункт «Изменить размер» и кликнуть.
- Указать высоту и ширину снимка.
- Поставить галочку «Сохранять пропорции».
- Сохранить как обычную картинку в формате JPEG, выбрав размер.
Таким образом файл уменьшится лишь на 8-10%.
Читайте: Сколько электроэнергии потребляет ваш компьютер — как узнать: 3 способа
Уменьшаем размер картинок в онлайн-сервисах
Если лень устанавливать программы, на этот случай имеются онлайн-сервисы для уменьшения размера картинок. Они просты по функционалу: сжимают через точечное сжатие или изменяют пропорции фото.
Они просты по функционалу: сжимают через точечное сжатие или изменяют пропорции фото.
Полезная статья: Как прочистить компьютер от пыли, чтобы он заработал быстрее
Optimizilla
Это эффективный онлайн-сервис для уменьшения веса фотографии. Нужно открыть и следовать нативным указаниям. Удобен, потому что понятен. Когда загружаете сайт, уже знаете куда кликать дальше, потому что всё написано. Можно загрузить до 20 изображений и с помощью ползунка регулировать качество, а вместе с этим и вес каждой картинки. Благодаря компрессии можно уменьшать вес фотографии до 50% от изначального размера без заметной потери качества. Как пользоваться программой:
- Перейти на официальный сайт программы Optimizilla.
- Найти кнопку «Загрузить», кликнуть на неё и выбрать картинку.
- Подождать пока программа уменьшит фото.
- Слева будет исходный файл, а справа готовый к вашей работе или пересылке;
- Выбрать качество и нажать «Скачать все».

В этой программе файлы до 1 Мб уменьшаются быстро. Для изображений побольше можно следить за процентом интерполяции на значке картинки. Если нажать «Скачать все», скачается архив переработанных фото.
Image Optimizer
Сайт нативный, что означает: когда вы заходите на сайт, уже всё написано куда кликать и что делать дальше. Поддерживает сжатие четырех форматов: JPG, GIF, PNG и TIFF. Это одна из первых программ для уменьшения картинок. Можно сделать фото легче на 30% и не потерять качество. Официальная версия платная. Незарегистрированный пользователь сможет ею пользоваться лишь первых 30 дней. Далее придется оплачивать от 7 долларов в месяц.
У программы предусмотрен плагин, который работает на WordPress. Если сайт на этой платформе, инструмент прекрасно подойдет для оптимизации загрузки картинок и страницы.
Работать с программой легко, в три действия.
- Скачивают плагин Image Optimazer с официального сайта.
- Если эта программа предлагает зарегистрироваться — нужно зарегистрироваться.

- Выбрать уровень сжатия: нормальное, агрессивное или ультра;
Если хочется пользоваться бесплатно, придётся экономить на обработке фото. Ведь доступно лишь 25 Мб в месяц.
Compressor.io
Этот онлайн-сервис выжимает максимум, чтобы картинка была легкой по весу и оперативно загружалась. Сайт готов сделать всё за вас, стоит только загрузить картинку, нажав на соответствующую кнопку. Всё просто и понятно. Зафиксированы случаи, когда при уменьшении веса изображения на 82%, его качество не менялось. Также имеется функция выгрузить готовую фотографию на компьютер или на облачные диски.
Есть минусы: файлы загружаются по одному, их максимальный вес не должен превышать 10 Мб. Качество фотографий улучшается после работы по уменьшению веса. Они становятся похожи на кадры, уже обработанные эффектами светотени в профессиональном фотошопе. В ближайшем будущем создатель программы Compressor.io готовится выпустить оффлайн-версию с улучшениями. Поэтапно, как работать с этой программой:
- Заходят на официальный сайт Compressor.
 io.
io. - Справа вверху, над окном загрузки фото, выбирают тип сжатия.
- Загружают картинку. Бесплатно сайт может обработать фотографию до 10 Мб;
- Справа внизу есть кнопка «Скачать все». Кликнуть на нее. Картинка окажется на вашем компьютере и готова к дальнейшему использованию.
TinyPNG
Работа этого сайта основана на выборочном сокращении цветов. Работает лишь с двумя форматами: PNG и JPEG. Система полностью автоматическая, контролировать процесс уменьшения на сайте нельзя. Но создатель обещает, что бережно сожмет фотографии на 85% и больше. Работает по принципу «зайдите и поймете, что нажимать». Как пользоваться Tiny PNG:
- Открыть официальный сайт Tiny PNG.
- Загрузить свою картинку в специальное окно.
- Подождать пока программа обработает фотографию.
- Нажать на кнопочку «Скачать все».
IMGonline
Бесплатный сайт с функциями сжатия и корректировки. Уменьшение картинки до нужного результата настраивается вручную. Нужно лишь написать размер пикселей. Процент сжатия изображения на этом сайте может варьироваться от 1% до 100%. Хотя онлайн-сервис дает рекомендацию: лучшее уменьшение фотографии будет на уровне 75-95%. Сайт сам покажет куда загружать и что нажимать. Для этого следует:
Нужно лишь написать размер пикселей. Процент сжатия изображения на этом сайте может варьироваться от 1% до 100%. Хотя онлайн-сервис дает рекомендацию: лучшее уменьшение фотографии будет на уровне 75-95%. Сайт сам покажет куда загружать и что нажимать. Для этого следует:
- зайти на официальный сайт программы IMGonline;
- в панели меню выбрать «Сжать», кликнув по подзаголовку;
- загрузить изображение по первому пункту;
- во втором пункте выбрать параметры сжатия;
- нажать «Окей»;
- скачать изображение.
Готово! Картинка будет сжата по вашим параметрам.
Как уменьшить вес фотографии в WinRAR
Эта программа не сжимает изображения для просмотра на сайте. Она уменьшает их для отправки в архив. На компьютер установка бесплатна. Поддерживает сжатие для папок форматов: ZIP, RAR и RAR4. Умеет делать легче не только фото, но и документы, видео, музыку. Для просмотра или прослушивания контент разархивируется в новую папку.
После уменьшения размеров всех документов, на архив можно установить пароль. Это удобно, поскольку защищает вас и получателя от мошенничества. И да, WinRAR установлен даже на самых слабеньких компьютерах с Windows 2003 года. Оперативная память любых размеров позволяет архивировать файлы с WinRAR, сжимая информацию до оптимального веса для пересылки или публикации. Как сжать файлы с помощью этой программы?
- Выделить один или несколько файлов, зажимая Ctrl.
- Правой кнопкой мыши вызвать меню и кликнуть «Добавить в архив», нажать «Архивировать».
- Подождать пока WinRAR сожмет файлы.
- Проверить готовую папку с вашими изображениями.
Еще один плюс этой программы в том, что даже без присоединения к Интернету вы можете сжимать файлы.
Для каждого случая выбирать программу нужно индивидуально. Чтобы дать точный совет, нужно знать, насколько мощный ваш гаджет. Если онлайн-сервисы для уменьшения фотографий вашему компьютеру «тяжелы» и загружает он их очень долго, задумайтесь о покупке нового устройства.
Можно провести апгрейд устройства, почистив корзину, кеш или удалить файлы с рабочего стола. Также важно помнить, что, если захотите менять внутренности компьютера, это нужно делать со специалистами. Но сайты загружаются у всех и всегда, пускай на это потребуется чуть больше времени ожидания загрузки от компьютера.
К слову: Ноутбук для дизайнера: топ-5
Как увеличить размер фото онлайн » DelPC.ru
Увеличить размер фото онлайн можно на сайте IMGonline. Как увеличить размер фото (изображения, картинки или рисунка) онлайн без потери качества:
- Перейдите на сайт
- Нажмите “Выберите файл”
- Чуть ниже укажите во сколько раз вы хотите увеличить размер фото
- Ещё ниже выберите формат изображения на выходе и нажмите “ОК”
Начнётся увеличение размера картинки или рисунка. Займёт этот процесс несколько секунд, поле чего вы сможете загрузить фото на компьютер.
Если у вас в облаке или на ПК много разнообразных изображений, то в какой-то момент понадобится узнать, как изменить размер фото, изображения, рисунка, картинки. Существует несколько способов сделать это без потери качества:
- Изменить размер картинки или изображения в Фотошопе
- Изменить размер фото онлайн:
- С помощью Optimizilla
- С помощью TinyJPG
- С помощью IMGonline
На сайте imgonline.com.ua можно узнать какой размер изображения. Как узнать какой размер фото, картинки:
- Перейдите на сайт
- Нажмите на кнопку “Выберите файл”, а затем “ОК”, чтобы определить размер изображения (фото, рисунка или картинки)
В результате вы увидите размер вашего файла в пикселях, мегапикселях и мегабайтах. А также, забавный бонус от сайта – общее количество пикселей.
Если вас заинтересовало изменение размера изображения, при этом вы хотите точно знать, какие характеристики изображения вы получите на выходе, то вам подойдёт сервис IMGonline. То есть, вам не нужна программа для изменения размера изображения, можно воспользоваться сторонним сайтом.
То есть, вам не нужна программа для изменения размера изображения, можно воспользоваться сторонним сайтом.
Изменение размера фото, картинки, изображения, рисунков:
- Перейдите на сайт IMGonline
- Выберите режим работы (сайт умеет изменять размер в сантиметрах, мегапикселях, процентах, пикселях и мегабайтах, по умолчанию выбраны пиксели)
- Выберите своё изображение
- Введите нужные размеры изображения, измените дополнительные настройки, если нужно
- Нажмите OK
- Нажмите “Открыть обработанное изображение”, чтобы проверить правильность выполненной операции
- Если всё устраивает – нажмите “Скачать выбранное изображение” и сохраните вашу уменьшенную картинку
Теперь вы знаете как избежать деформации при изменении размера изображения . Как видите, уменьшить размер картинки онлайн совсем не трудно и все операции занимают около минуты.
Чтобы уменьшить размер фото, изображения, картинки или рисунка без потери качества воспользуйтесь сайтом Optimizilla. Как уменьшить масштаб изображения, фото или картинки на этом сайте? Вам нужно либо нажать кнопку “Загрузить” и указать нужные изображения, либо просто перетянуть их на серый фон под кнопками.
Как уменьшить масштаб изображения, фото или картинки на этом сайте? Вам нужно либо нажать кнопку “Загрузить” и указать нужные изображения, либо просто перетянуть их на серый фон под кнопками.
Сразу после загрузки изображений, они будут автоматически сжаты, подробности сжатия можно будет увидеть ниже.
Как видите, оригинал весил 204 Кб, после сжатия картинка стала весить 60 Кб, картинка была сжата на 71%, причем качество картинки осталось на прежнем уровне! Чтобы сохранить сжатое изображение на свой компьютер:
- Нажмите на кнопку “Скачать” под изображением
- Укажите путь для сохранения
А у вас получилось уменьшить размер фото?
Чтобы сжать фото онлайн, воспользуйтесь сайтом TinyPNG (он же TinyJPG). Чтобы онлайн сжать фото изображение, картинку, рисунок без потери качества, просто перетяните картинки (.png или .jpg) в верхнюю зону и подождите пока сайт сожмёт их.
По умолчанию вы можете загружать до 20 картинок по 5 Мб за раз.
На этом сайте нет настройки качества готового изображения. Остаётся только скачать. Для этого нажмите Download и выберите папку для сохранения.
На TinyPNG есть свой плагин для WordPress, который может сжать фотографии онлайн без потери качества во время загрузки на сервер.
Изменять размер фото (картинки, изображения) онлайн – легко, если знать, каким сайтом лучше всего воспользоваться. Чтобы изменить размер фото, картинки или изображения онлайн, перейдите на сайт pichold, затем:
- Нажмите кнопку “Выберите файл”, чтобы выбрать файл
- Отметьте пункт, в котором указано, как вы хотите изменить размер или укажите в графе ниже нужный вам размер
- Нажмите кнопку “Уменьшить изображение”
Таким образом мы изменяем размер изображения, фото или картинки онлайн, без особых усилий.
Уменьшить размер фото онлайн можно на сайте resizepiconline. com. Для того, чтобы уменьшить размер фото, изображения или картинки онлайн:
com. Для того, чтобы уменьшить размер фото, изображения или картинки онлайн:
- Перейдите на сайт
- Нажмите на “Загрузить изображения”
- В новом окне выберите фото (от 1 до 10, в формате .jpg или .png)
- Выберите разрешение для конечного изображения, его формат и качество
- Нажмите изменить размер, чтобы началось уменьшение размера фото (изображения, картинки)
- Нажмите “Скачать”, чтобы сохранить результат на компьютер
А у вас получилось уменьшить размер фото? Делитесь с нами в комментариях.
Как увеличить фотографию без ущерба для ее качества
Поделиться:
Вы пытались увеличить фотографию, но в результате у вас получилась размытая пиксельная мешанина, и вы задаетесь вопросом, есть ли надежда продемонстрировать свои любимые воспоминания на стене в полном размере? Правда в том, что как только вы измените размер фотографии, она уже никогда не будет прежней. Увеличение размера фотографии приводит к неизбежной потере качества, потому что вы изменяете пиксели, из которых состоят изображения.
Либо вы растягиваете существующие пиксели, либо программное обеспечение для редактирования угадывает и добавляет новые пиксели на основе окружающих, чтобы создать увеличенное изображение, которое по-прежнему выглядит естественно.
Но вы можете сохранить все те замечательные фотографии, которые вы сделали на свой телефон, и хотели бы увидеть напечатанные в большем формате или даже старые фотографии, которые вы хотите показать во всей их красе.
Какие инструменты следует использовать?
Ваши варианты включают:
- Программное обеспечение для редактирования фотографий
- Сайты для изменения размера фотографий
- Плагины для Photoshop
Некоторые из этих вариантов просты и интуитивно понятны, в то время как другие требуют дополнительного редактирования и продвинутых технических навыков.
Как использовать инструменты для редактирования фотографий, чтобы увеличить фотографии в цифровом виде без ущерба для качества? Стоит ли использовать Photoshop или позволить искусственному интеллекту сделать всю работу за вас?
Фото Онура БинаяУчитывайте качество исходного файла
Прежде чем приступить к редактированию программного обеспечения или мгновенному изменению размера веб-сайтов, рассмотрите имеющийся у вас фотофайл — его ограничения обусловлены качеством.
Результаты изменения размера будут зависеть от:
- исходного разрешения изображения
- Подробная информация об изображении
- Цифровое изображение или отсканированные физические фотографии
Высококачественное разрешение
Высоким разрешением фотографии считается 300 dpi (точек на дюйм на распечатанном изображении). При настройке ширины и высоты это разрешение может упасть, что приведет к ухудшению качества изображения. Начальное разрешение изображения ограничивает возможности увеличения изображения. Увеличенные пиксели подчеркивают низкое качество изображения и делают его размытым.
Профессиональный совет: , вы можете обойтись меньшим значением dpi, чем 300, для отпечатков большего размера, если расстояние просмотра превышает длину руки. Это не будет размыто, если вы понизите разрешение до 150 dpi.
Детали на изображениях
Изображения с большим количеством сложных деталей также подчеркивают низкое качество изображения после изменения размера изображения. Вам придется отредактировать изображение в программе перед печатью, чтобы избежать размытия букв. Формат (raw, jpeg) также будет определять, до какой степени можно растянуть изображение без потери деталей.
Вам придется отредактировать изображение в программе перед печатью, чтобы избежать размытия букв. Формат (raw, jpeg) также будет определять, до какой степени можно растянуть изображение без потери деталей.
Фотографии, сделанные мобильным телефоном, которые приводят к низкокачественному изображению в формате jpeg, отличаются от фотографий, снятых профессиональной камерой, в файл необработанного изображения высочайшего качества, который вы можете масштабировать по своему усмотрению.
Фото Джозефа ПирсонаМожете ли вы увеличить старые фотографии?
Можно увеличить размер старых фотографий и превратить их в качественные отпечатки. Вам придется сканировать их с самым высоким разрешением, доступным для больших отпечатков (600-1200 ppi). Однако, чтобы сохранить качество после сканирования, не увеличивайте их более чем в два раза — стремитесь к 10%. Перебор с самым большим размером приведет к размытым отпечаткам.
То же самое относится и к старым фотографиям, которые хранятся в цифровом виде, но были сделаны до того, как вы получили лучшее оборудование или сняли их на камеру мобильного телефона.
Увеличение фотографий с помощью Adobe Photoshop
Чтобы увеличить масштаб фотографий и сохранить их качество в программе редактирования, вам необходимо:
- Изменить разрешение фотографий (для dpi ниже 300)
- Установить идеальный размер в диалоговом окне размера изображения box
- Повышение резкости деталей изображения
Photoshop — это разнообразный инструмент, и вы также можете масштабировать изображение без потери качества с помощью более продвинутых методов, таких как смарт-объекты .
Фото Джоанны КосинскаПередискретизация фотографий
Идеальное разрешение для печати — 300 dpi, но исходное изображение его не имеет.
Измените размер изображения, чтобы получить более высокое разрешение , выполнив следующие действия:
- Загрузите изображение в Photoshop
- Нажмите cmd + opt + i, чтобы открыть диалоговое окно размера изображения.
- Увеличить разрешение на 10 %
- Продолжайте увеличивать его на 10% до 450 пикселей
Постоянное увеличение пикселей покажет, насколько большим вы можете стать. Если вы превысите 450 или начнете с изображения низкого качества, оно станет размытым в самом начале процесса.
Если вы превысите 450 или начнете с изображения низкого качества, оно станет размытым в самом начале процесса.
Повышение резкости для больших отпечатков
После передискретизации минимум до 300 пикселей на дюйм человеческому глазу требуется воспринимать фотографию с непрерывными цветами вместо размытых пикселей и масштабирование — повысить резкость изображения .
Обновленные изображения имеют тенденцию выглядеть мягкими и могут быть размытыми, если вы увеличиваете масштаб. Повышение резкости изображения и регулировка шума — это уловка, благодаря которой отпечатки выглядят хорошо.
Для высококачественной печати вам потребуется больше, чем изменение размера в пикселях. Необходимо настроить его, чтобы сохранить детали, которые делают изображение особенным после его печати в большем формате.
Посмотрите, как этого можно добиться, отредактировав изображение, здесь:
youtube.com/embed/vc_W6gINFho?feature=oembed&autoplay=1″ src=»data:text/html;https://www.youtube.com/embed/vc_W6gINFho?feature=oembed&autoplay=1;base64,PGJvZHkgc3R5bGU9J3dpZHRoOjEwMCU7aGVpZ2h0OjEwMCU7bWFyZ2luOjA7cGFkZGluZzowO2JhY2tncm91bmQ6dXJsKGh0dHBzOi8vaW1nLnlvdXR1YmUuY29tL3ZpL3ZjX1c2Z0lORmhvLzAuanBnKSBjZW50ZXIvMTAwJSBuby1yZXBlYXQnPjxzdHlsZT5ib2R5ey0tYnRuQmFja2dyb3VuZDpyZ2JhKDAsMCwwLC42NSk7fWJvZHk6aG92ZXJ7LS1idG5CYWNrZ3JvdW5kOnJnYmEoMCwwLDApO2N1cnNvcjpwb2ludGVyO30jcGxheUJ0bntkaXNwbGF5OmZsZXg7YWxpZ24taXRlbXM6Y2VudGVyO2p1c3RpZnktY29udGVudDpjZW50ZXI7Y2xlYXI6Ym90aDt3aWR0aDoxMDBweDtoZWlnaHQ6NzBweDtsaW5lLWhlaWdodDo3MHB4O2ZvbnQtc2l6ZTo0NXB4O2JhY2tncm91bmQ6dmFyKC0tYnRuQmFja2dyb3VuZCk7dGV4dC1hbGlnbjpjZW50ZXI7Y29sb3I6I2ZmZjtib3JkZXItcmFkaXVzOjE4cHg7dmVydGljYWwtYWxpZ246bWlkZGxlO3Bvc2l0aW9uOmFic29sdXRlO3RvcDo1MCU7bGVmdDo1MCU7bWFyZ2luLWxlZnQ6LTUwcHg7bWFyZ2luLXRvcDotMzVweH0jcGxheUFycm93e3dpZHRoOjA7aGVpZ2h0OjA7Ym9yZGVyLXRvcDoxNXB4IHNvbGlkIHRyYW5zcGFyZW50O2JvcmRlci1ib3R0b206MTVweCBzb2xpZCB0cmFuc3BhcmVudDtib3JkZXItbGVmdDoyNXB4IHNvbGlkICNmZmY7fTwvc3R5bGU+PGRpdiBpZD0ncGxheUJ0bic+PGRpdiBpZD0ncGxheUFycm93Jz48L2Rpdj48L2Rpdj48c2NyaXB0PmRvY3VtZW50LmJvZHkuYWRkRXZlbnRMaXN0ZW5lcignY2xpY2snLCBmdW5jdGlvbigpe3dpbmRvdy5wYXJlbnQucG9zdE1lc3NhZ2Uoe2FjdGlvbjogJ3BsYXlCdG5DbGlja2VkJ30sICcqJyk7fSk7PC9zY3JpcHQ+PC9ib2R5Pg==»>Использовать смарт-объект
Работа со слоями изображений (смарт-объектами) сохраняет оригинал и позволяет изменять размер без ущерба для качества.
Для создания смарт-объектов:
- Загрузите изображение в Photoshop.
- Открыть диалоговое окно размера изображения.
- Введите желаемый размер фотографии.
- Включить передискретизацию изображения.
- Установите разрешение 300.
- Дублируйте изображение.
- Преобразовать дубликат в смарт-объект.
Если вы хотите растянуть изображение до , увеличить конкретную деталь без ущерба для качества, смарт-объекты избавят вас от многих проблем.
Смарт-объекты предотвращают размытие и пикселизацию изображений, которые могут появиться при изменении размера изображения, поскольку вы редактируете оба изображения одновременно.
Посмотрите, как это работает на практике, здесь:
youtube.com/embed/jxxjuXS4bQs?start=336&feature=oembed&autoplay=1″ src=»data:text/html;https://www.youtube.com/embed/jxxjuXS4bQs?start=336&feature=oembed&autoplay=1;base64,PGJvZHkgc3R5bGU9J3dpZHRoOjEwMCU7aGVpZ2h0OjEwMCU7bWFyZ2luOjA7cGFkZGluZzowO2JhY2tncm91bmQ6dXJsKGh0dHBzOi8vaW1nLnlvdXR1YmUuY29tL3ZpL2p4eGp1WFM0YlFzLzAuanBnKSBjZW50ZXIvMTAwJSBuby1yZXBlYXQnPjxzdHlsZT5ib2R5ey0tYnRuQmFja2dyb3VuZDpyZ2JhKDAsMCwwLC42NSk7fWJvZHk6aG92ZXJ7LS1idG5CYWNrZ3JvdW5kOnJnYmEoMCwwLDApO2N1cnNvcjpwb2ludGVyO30jcGxheUJ0bntkaXNwbGF5OmZsZXg7YWxpZ24taXRlbXM6Y2VudGVyO2p1c3RpZnktY29udGVudDpjZW50ZXI7Y2xlYXI6Ym90aDt3aWR0aDoxMDBweDtoZWlnaHQ6NzBweDtsaW5lLWhlaWdodDo3MHB4O2ZvbnQtc2l6ZTo0NXB4O2JhY2tncm91bmQ6dmFyKC0tYnRuQmFja2dyb3VuZCk7dGV4dC1hbGlnbjpjZW50ZXI7Y29sb3I6I2ZmZjtib3JkZXItcmFkaXVzOjE4cHg7dmVydGljYWwtYWxpZ246bWlkZGxlO3Bvc2l0aW9uOmFic29sdXRlO3RvcDo1MCU7bGVmdDo1MCU7bWFyZ2luLWxlZnQ6LTUwcHg7bWFyZ2luLXRvcDotMzVweH0jcGxheUFycm93e3dpZHRoOjA7aGVpZ2h0OjA7Ym9yZGVyLXRvcDoxNXB4IHNvbGlkIHRyYW5zcGFyZW50O2JvcmRlci1ib3R0b206MTVweCBzb2xpZCB0cmFuc3BhcmVudDtib3JkZXItbGVmdDoyNXB4IHNvbGlkICNmZmY7fTwvc3R5bGU+PGRpdiBpZD0ncGxheUJ0bic+PGRpdiBpZD0ncGxheUFycm93Jz48L2Rpdj48L2Rpdj48c2NyaXB0PmRvY3VtZW50LmJvZHkuYWRkRXZlbnRMaXN0ZW5lcignY2xpY2snLCBmdW5jdGlvbigpe3dpbmRvdy5wYXJlbnQucG9zdE1lc3NhZ2Uoe2FjdGlvbjogJ3BsYXlCdG5DbGlja2VkJ30sICcqJyk7fSk7PC9zY3JpcHQ+PC9ib2R5Pg==»>Пусть ИИ сделает всю работу за вас0014 отредактируйте изображение, чтобы скрыть пиксельные части.

Подход ИИ работает для изображений, которые уже большие или вы не собираетесь использовать их в печати.
Они идеально подходят для слегка увеличенных высококачественных фотографий для вашего блога, поскольку вам не нужны слишком большие изображения, поскольку они замедляют работу вашего веб-сайта. Растягивание их для печати подчеркнет ограничения исходного размера, поскольку они изменяют размер всех изображений автоматически и одинаковым образом.
Сайты по изменению размера фотографий
Помещение файла jpeg на один из сайтов, увеличивающих размер изображения, может работать с меньшими форматами. Лучшие сайты автоматически редактируют фотографию, чтобы скрыть размытые пиксели после масштабирования.
Все, что вам нужно сделать, это выбрать изображение, выбрать размер и нажать «Конвертировать».
Сайты для изменения размера изображений с лучшими результатами
- Let’sEnhance.io
- Waifu2x
- ImageEnlarger.com
Если на вашем компьютере недостаточно места для программ редактирования и вам нужно изображение немного большего размера для Интернета публикация — сайты по изменению размера фотографий требуют наименьших усилий и технических навыков.
Плагин для изменения размера фотографий
Если вы используете программное обеспечение для редактирования фотографий, но у вас нет времени на настройку всех деталей сразу после увеличения изображения, такие плагины, как ON1 Resize , , автоматически очищают фотографии , могут спасти положение. .
Плагин применяет метод фрактальной интерполяции, который создает новые пиксели, увеличивает размер изображения и передискретизирует их для печати.
Это шаг вперед по сравнению с изменением размера сайтов, поскольку при этом изображения остаются четкими.
Посмотрите, как его использовать здесь:
youtube.com/embed/q6SY_5Rx8vA?feature=oembed&autoplay=1;base64,PGJvZHkgc3R5bGU9J3dpZHRoOjEwMCU7aGVpZ2h0OjEwMCU7bWFyZ2luOjA7cGFkZGluZzowO2JhY2tncm91bmQ6dXJsKGh0dHBzOi8vaW1nLnlvdXR1YmUuY29tL3ZpL3E2U1lfNVJ4OHZBLzAuanBnKSBjZW50ZXIvMTAwJSBuby1yZXBlYXQnPjxzdHlsZT5ib2R5ey0tYnRuQmFja2dyb3VuZDpyZ2JhKDAsMCwwLC42NSk7fWJvZHk6aG92ZXJ7LS1idG5CYWNrZ3JvdW5kOnJnYmEoMCwwLDApO2N1cnNvcjpwb2ludGVyO30jcGxheUJ0bntkaXNwbGF5OmZsZXg7YWxpZ24taXRlbXM6Y2VudGVyO2p1c3RpZnktY29udGVudDpjZW50ZXI7Y2xlYXI6Ym90aDt3aWR0aDoxMDBweDtoZWlnaHQ6NzBweDtsaW5lLWhlaWdodDo3MHB4O2ZvbnQtc2l6ZTo0NXB4O2JhY2tncm91bmQ6dmFyKC0tYnRuQmFja2dyb3VuZCk7dGV4dC1hbGlnbjpjZW50ZXI7Y29sb3I6I2ZmZjtib3JkZXItcmFkaXVzOjE4cHg7dmVydGljYWwtYWxpZ246bWlkZGxlO3Bvc2l0aW9uOmFic29sdXRlO3RvcDo1MCU7bGVmdDo1MCU7bWFyZ2luLWxlZnQ6LTUwcHg7bWFyZ2luLXRvcDotMzVweH0jcGxheUFycm93e3dpZHRoOjA7aGVpZ2h0OjA7Ym9yZGVyLXRvcDoxNXB4IHNvbGlkIHRyYW5zcGFyZW50O2JvcmRlci1ib3R0b206MTVweCBzb2xpZCB0cmFuc3BhcmVudDtib3JkZXItbGVmdDoyNXB4IHNvbGlkICNmZmY7fTwvc3R5bGU+PGRpdiBpZD0ncGxheUJ0bic+PGRpdiBpZD0ncGxheUFycm93Jz48L2Rpdj48L2Rpdj48c2NyaXB0PmRvY3VtZW50LmJvZHkuYWRkRXZlbnRMaXN0ZW5lcignY2xpY2snLCBmdW5jdGlvbigpe3dpbmRvdy5wYXJlbnQucG9zdE1lc3NhZ2Uoe2FjdGlvbjogJ3BsYXlCdG5DbGlja2VkJ30sICcqJyk7fSk7PC9zY3JpcHQ+PC9ib2R5Pg==»>Dot-Art Mosaic
Еще один способ увеличить изображение для плакатов, которые будут просматриваться на расстоянии , — преобразовать их в дот-арт.
Такие сайты, как Rasterbator, увеличивают изображение не за счет увеличения разрешения, а путем преобразования его в точечный рисунок, который более удобен для печати, поскольку не просто растягивает изображение.
Качество не будет идеальным, если отправной точкой являются некачественные старые фотографии.
Как получить высококачественное увеличенное изображение?
Photoshop или плагин ON1 resize — ваш лучший выбор для увеличения фотографий без потери качества.
В результате получаются фотографии профессионального качества, потому что вы можете точно передать нюансы этих высококачественных отпечатков.
Однако, несмотря на то, что программа редактирования дает наилучшие результаты, она занимает больше времени, поскольку вам необходимо уточнить все детали после установки большей правой ширины и высоты. Этот уровень настройки идеально подходит для печатных плакатов, для которых требуются большие размеры четкого изображения и которые будут отображать любые дефекты и неуместные пиксели.
Для цифровых изображений, которые вы будете использовать на своем веб-сайте или распечатывать в меньших форматах, подойдет веб-сайт для изменения размера изображения. Это простой и быстрый способ, но часто это приводит к ухудшению качества изображения, если вы слишком сильно увеличиваете изображение.
Дополнительная литература:
- Почему Lightroom Enhance Super Resolution потрясает
- 15 лучших учебных пособий по Lightroom для начинающих
- Обзор приложения ProCamera
- Как использовать цветовые круги Lightroom для красивой оценки фотографий
- Вот список из 25 лучших плагинов Lightroom 2021 года
Самый простой способ увеличить ваши фотографии без потери качества (Руководство по увеличению изображения 2022 года) и вы можете сделать это с помощью различных приложений, некоторые из которых встроены прямо в операционную систему вашего компьютера. Другими словами, процесс увеличения разрешения ваших фотографий не сложен, а в некоторых случаях даже не требует от вас ни копейки.
 Однако метод увеличения масштаба ваших фотографий имеет большее значение, когда вы начинаете увеличивать масштаб, чтобы увидеть детали, и даже это может быть не важно в зависимости от предполагаемого использования фотографии.
Однако метод увеличения масштаба ваших фотографий имеет большее значение, когда вы начинаете увеличивать масштаб, чтобы увидеть детали, и даже это может быть не важно в зависимости от предполагаемого использования фотографии. Зачем увеличивать фотографии?
Полезно понять, почему вы хотите увеличить свои фотографии, прежде чем углубляться в различные способы, которыми вы можете это сделать. Мы согласны с тем, что основная причина заключается в том, что мы хотим взять файл изображения с одним разрешением и увеличить его до большего разрешения, и это само определение увеличения изображения. Итак, каковы некоторые из причин необходимости увеличения или повышения масштаба фотографии?
- Сильное кадрирование
Кадрирование — один из наиболее распространенных способов редактирования, который фотографы вносят во время постобработки. Это один из первых шагов, который я делаю при редактировании пейзажной фотографии, потому что мой приоритет — определить композицию фотографии. В некоторых случаях мне приходится применять сильное кадрирование, если желаемая композиция или основная точка фокусировки слишком малы или находятся далеко. Это часто происходит, когда я не сочетаю идеальный объектив и фокусное расстояние с желаемой композицией. В результате мои фотографии после обрезки часто теряют разрешение, и масштабирование — единственный способ восстановить его. Когда вы закончите эту статью и видео, я рекомендую ознакомиться с этой статьей о кадрировании моей коллеги Хиллари Фокс.
В некоторых случаях мне приходится применять сильное кадрирование, если желаемая композиция или основная точка фокусировки слишком малы или находятся далеко. Это часто происходит, когда я не сочетаю идеальный объектив и фокусное расстояние с желаемой композицией. В результате мои фотографии после обрезки часто теряют разрешение, и масштабирование — единственный способ восстановить его. Когда вы закончите эту статью и видео, я рекомендую ознакомиться с этой статьей о кадрировании моей коллеги Хиллари Фокс.
- Массовая печать или показы
Одним из ярких моментов моей карьеры фотографа было то, что журнал Time и Google лицензировали мою фотографию для размещения на гигантском цифровом рекламном щите NASDAQ на Таймс-сквер в Нью-Йорке. Как вы понимаете, требования к разрешению были жесткими, и мне пришлось применить значительный апскейл, чтобы удовлетворить их потребности. Те же требования к масштабированию действительны для фотографов, которым необходимо напечатать свои работы для больших плакатов или рекламных щитов.
- Увеличение мобильных фотографий
За последнее десятилетие состояние мобильной фотографии значительно изменилось. Я постоянно поражаюсь тому, чего я могу добиться с этой пластиной из стекла, металла и схемы в моем кармане. Несмотря на то, что некоторые смартфоны раздвигают границы количества мегапикселей с помощью своих датчиков, выходной файл изображения часто требует больших усилий при масштабировании для достижения большего разрешения. Это особенно верно для Apple iPhone и его 12-мегапиксельного сенсора.
Не все методы увеличения фотографий одинаковы.
Теперь, когда вы понимаете, почему вам может понадобиться увеличить фотографии, давайте посмотрим, чем одни методы масштабирования лучше других. И поскольку это учебный центр Topaz Labs, мы считаем, что лучший способ увеличить ваши фотографии без потери качества — это [ВНИМАНИЕ, СПОЙЛЕР] для использования Gigapixel AI.
Важно помнить, что увеличение фотографии — это больше, чем просто увеличение разрешения файла изображения. Лучшие методы апскейлинга также сохранят и улучшат детали, которые могут быть потеряны во время этого процесса.
Лучшие методы апскейлинга также сохранят и улучшат детали, которые могут быть потеряны во время этого процесса.
Дело в деталях.
Давайте посмотрим на эту фотографию коалы, которую я сделал в Австралии.
© Brian MatiashВ итоге я применил к фотографии сильное кадрирование, потому что хотел сфокусироваться на морде коалы, а также уменьшить захламленность окружения. Обрезка моей фотографии уменьшила разрешение с 22,1 мегапикселя до чуть более 2 мегапикселей, и моя цель — увеличить его в шесть раз. Первый метод, который я применил, заключался в использовании утилиты масштабирования Photoshop, и выходной файл теперь имеет разрешение 74,7 мегапикселя.
© Брайан МатиашЗатем я отправил ту же фотографию в Gigapixel AI и использовал модель AI «Very Compressed» для применения того же 6-факторного увеличения разрешения. Первое, что я сразу замечаю, это улучшенная детализация по всему изображению.
© Брайан Матиаш Как видите, нет никакого противоречия между двумя результатами, и Gigapixel AI явно обеспечивает превосходное качество при увеличении ваших фотографий.
Мой рабочий процесс Gigapixel AI в действии.
В этом видео я расскажу о своем рабочем процессе редактирования с помощью Gigapixel AI, чтобы увеличить еще одну фотографию, которую я сделал на Кубе несколько лет назад. В конце я сравню результаты апскейлинга Adobe Photoshop, Apple Preview и Gigapixel AI.
Попробуйте Gigapixel AI бесплатно.
Посетите нашу страницу продукта для Gigapixel AI и нажмите кнопку « Попробуйте бесплатно », чтобы загрузить бесплатные пробные версии с неограниченным сроком действия.
Брайан Матиаш работает менеджером по маркетингу продуктов в Topaz Labs и руководит учебным центром Topaz Labs. Он также является фотопедагогом и автором, его работы представлены в десятках международных изданий.
Основы увеличения изображения для печати
Одним из наиболее серьезных препятствий для фотографов является их способность точно подготовить свои изображения к процессу печати. Необходимо учитывать множество факторов, в том числе соотношения, цветовые профили и форматы файлов, но вам также необходимо подумать о том, как извлечь максимальную пользу из увеличения фотографии. Когда вы увеличиваете изображение для печати, вам необходимо следить за тем, чтобы оно сохраняло высокое качество и разрешение.
Необходимо учитывать множество факторов, в том числе соотношения, цветовые профили и форматы файлов, но вам также необходимо подумать о том, как извлечь максимальную пользу из увеличения фотографии. Когда вы увеличиваете изображение для печати, вам необходимо следить за тем, чтобы оно сохраняло высокое качество и разрешение.
В этой статье мы даем подробное руководство о том, как увеличить фотографию для печати на ПК, Mac, в Photoshop и других устройствах. Мы также предоставляем информацию о том, как обеспечить оптимальное качество увеличенных фотографий без ущерба для качества.
Почему полезно увеличивать изображение?
Существует множество ситуаций, когда увеличение изображения для печати может оказаться полезным. Если вы хотите сделать большой отпечаток для одной из ваших фотографий, это самый простой способ сделать это. Увеличенное изображение можно использовать для:
- Настенного рисунка для вашего дома
- Баннеры для вечеринок и других веселых мероприятий
- Плакаты
Другая ситуация, когда увеличение фотографии было бы полезно, когда вы работаете с некачественным изображение. Иногда с изображением меньшего размера сложно работать, или оно не выглядит подходящим для использования по назначению. Увеличение фотографий становится очень полезным, когда идеальное разрешение не достигнуто.
Иногда с изображением меньшего размера сложно работать, или оно не выглядит подходящим для использования по назначению. Увеличение фотографий становится очень полезным, когда идеальное разрешение не достигнуто.
Каковы идеальные размеры для печати изображения?
Потенциальный размер отпечатка зависит от количества пикселей исходного размера изображения. Каждый пиксель размера изображения преобразуется в одну точку в процессе печати. Общее разрешение изображения эквивалентно количеству точек на дюйм, также известному как DPI.
Когда вы смотрите на размер печати изображения и DPI, есть три категории качества:
- Приличное: 100-150 DPI (точек на дюйм)
- Выше среднего: 150-300 точек на дюйм
- Профессиональный уровень: выше 300 точек на дюйм
Самые большие размеры отпечатков обычно составляют в среднем около 30×40 или 4500×6000 точек на дюйм выше среднего. Чем больше размер вашего отпечатка, тем меньшим количеством точек на дюйм вы можете пожертвовать без потери качества, потому что вы можете сосредоточиться на большем размере отпечатка изображения издалека. Если вы смотрите на картинку с расстояния 3-5 футов, 100 DPI будет вполне достаточно. Для изображений меньшего размера или размеров печати вам потребуется размер печати не менее 300 DPI.
Если вы смотрите на картинку с расстояния 3-5 футов, 100 DPI будет вполне достаточно. Для изображений меньшего размера или размеров печати вам потребуется размер печати не менее 300 DPI.
Ключи к успеху в увеличении фотографий для печати
Итак, как же успешно преобразовать обычное печатное изображение в качественное? Есть много способов добиться этого при печати, но вы всегда должны снимать фотографии, используя максимально возможный размер. Когда вы начинаете с загрузки фотографий в необработанном виде, вы всегда можете вернуться и отредактировать их почти до совершенства. В зависимости от сцены и объекта, которые вы фотографируете, необработанные изображения обеспечивают до 5-6 ступеней.
Еще один отличный совет — делать фотографии как можно более умело. Вы всегда можете вернуться и отредактировать его до оптимального качества, но вы можете создать себе меньше работы позже, сняв высококачественную фотографию. Этот процесс включает в себя использование лучшего оборудования, такого как штатив, использование низкого значения ISO и дистанционного спуска затвора или реализацию блокировки зеркала в настройках вашей камеры.
Вот еще несколько шагов для успешного увеличения фотографии для высококачественной печати.
Повторная выборка или принудительное разрешение изображения
Повторная выборка — полезный метод, когда фотография превосходна во всем, кроме разрешения. Управление цветом, композиция и объект интригуют, но разрешение крайне низкое. Передискретизация фотографии выполняется успешно, если выполняется с меньшим шагом. Эти небольшие прыжки обычно выполняются в 10% этапов.
Когда вы выделяете основной фокус изображения, вам нужно убедиться, что в вашем программном обеспечении настроена и включена передискретизация. Такие программы, как Adobe, Photoshop и Pixelmator, являются отличными вариантами для достижения этой цели.
Держитесь подальше от форматов ниже среднего, таких как JPEG
Форматы JPEG обычно считаются параметрами с потерями, что означает, что сохраненные файлы будут извлекать полезную информацию из увеличенного изображения. Сложно улучшить разрешение или качество с помощью JPEG. Даже когда вы сохраняете файл с самым низким сжатием и самым высоким качеством, важная информация из самых ярких областей будет потеряна.
Даже когда вы сохраняете файл с самым низким сжатием и самым высоким качеством, важная информация из самых ярких областей будет потеряна.
Изначально файлы JPEG были созданы для того, чтобы хорошо выглядеть в Интернете. Страницы должны загружаться быстрее для пользователей, и изображения в формате JPEG сокращают время загрузки. Но когда дело доходит до увеличения фотографий, это не так.
Оптимизируйте память компьютера для эффективного редактирования
Еще один полезный совет по улучшению разрешения изображения — аппаратная оптимизация. Процесс увеличения фотографии потребляет много памяти, в зависимости от программ, используемых для запуска и увеличения изображения. Общий размер увеличенного изображения также играет роль.
Когда вы используете необработанное изображение, общий процесс увеличения фотографии истощает память. К счастью, компьютерная память стоит несколько дешевле, чем покупка большего количества.
Повышение резкости фотографий
Еще один способ улучшить изображение для увеличения — повысить его резкость. Есть несколько вариантов повышения резкости, которые вы можете использовать, чтобы улучшить качество ваших фотографий.
Есть несколько вариантов повышения резкости, которые вы можете использовать, чтобы улучшить качество ваших фотографий.
Одним из методов является использование нерезкой маски, которую предлагает большинство программ редактирования. Чтобы завершить этот процесс повышения резкости, вам нужно скопировать фотографию и сделать дополнительную версию более размытой, чем основную. Затем обе версии объединяются вместе, чтобы создать «призрак» изображения. Этот фильтр или маска поверх исходного изображения сделает его более четким.
Как увеличить фотографии без ущерба для качества
Почему изображения теряют качество при увеличении? Многие программы для редактирования увеличивают или уменьшают пиксели для изменения размера изображения. Когда вы изменяете размер фотографии, чтобы сделать ее больше, увеличенные пиксели внезапно становятся более заметными. Когда вы смотрите на картинку, она выглядит пиксельной и размытой.
Итак, как увеличить фото без потери качества? Не каждое изображение имеет идеальный размер, который нам нужен. В конечном итоге вам нужно будет изменить размер и увеличить фотографию, но также важно понимать процесс изменения размера. Когда вы увеличиваете изображение, вы трансформируете расположение пикселей и информацию. Когда фотография увеличивается, ваше программное обеспечение для редактирования фотографий должно добавлять и создавать новую информацию.
В конечном итоге вам нужно будет изменить размер и увеличить фотографию, но также важно понимать процесс изменения размера. Когда вы увеличиваете изображение, вы трансформируете расположение пикселей и информацию. Когда фотография увеличивается, ваше программное обеспечение для редактирования фотографий должно добавлять и создавать новую информацию.
Итак, какое идеальное решение? Вы должны компенсировать каждый из этих увеличенных пикселей, чтобы правильно выровнять и соответствовать состоянию соседних пикселей. Этот процесс называется фрактальной интерполяцией или фракталами. Он предназначен для создания улучшенного разрешения и результатов при увеличении фотографии.
Но когда вы увеличиваете фотографию для печати определенного размера, основная цель состоит не в том, чтобы увеличить ее до заданного размера. Значение DPI и соотношение изображений являются наиболее важными аспектами процесса.
Например, допустим, вы хотите получить раму размером 12×15 дюймов с соотношением сторон 2:3. Идеальным вариантом было бы распечатать фотографию размером 12×18″, а затем обрезать ее . Вы можете потерять дюймы изображения, но вы достигнете идеального DPI, чтобы фотография выглядела фантастически в кадре.
Идеальным вариантом было бы распечатать фотографию размером 12×18″, а затем обрезать ее . Вы можете потерять дюймы изображения, но вы достигнете идеального DPI, чтобы фотография выглядела фантастически в кадре.
Как правильно увеличить фотографию на компьютере
Существует два способа увеличения фотографии на компьютере. Вы можете использовать программное обеспечение для увеличения размера фотографии с исходным качеством или настроить параметры масштабирования изображения на принтере перед печатью.
Но какой самый простой и понятный способ увеличить фотографии для печати на ПК? Вы можете начать с загрузки Wondershare FotoPhire Maximizer, одной из наиболее известных программ и альтернатив Photoshop. Это программное обеспечение, которое помогает масштабировать изображения для получения высококачественной печати. Она также идеально подходит для увеличения фотографий, поскольку вы можете увеличить размер фотографии до 1000%. Вы также получаете восемь различных параметров масштабирования для настройки ширины и высоты, процентного соотношения и многого другого.
Программа полностью интегрируется с вашим ПК для увеличения изображений на 1000%. Он поддерживает управление цветом и коррекцию ваших изображений. Наконец, вы получаете преимущество увеличения фотографий без потери качества ваших фотографий.
Первый шаг к правильному увеличению фотографии на ПК — нажать кнопку загрузки на веб-сайте. После того, как вы убедитесь, что система установлена правильно, вы можете нажать на опцию инструмента максимизации фотографий. Как только вы запустите этот инструмент, откроется всплывающее окно. Здесь вы выберете изображение для увеличения, а затем нажмите «открыть».
После этого фотография появится в основной панели окна. Вы можете либо дважды щелкнуть фотографию, чтобы увеличить ее, либо переместить ползунок с правой стороны под меткой «Максимайзер». Полоса будет прямо под надписью «define». Эта панель также позволяет настроить разрешение, алгоритм и резкость.
Как правильно увеличить фотографию на Mac
Все операционные системы Mac поставляются со встроенным приложением Preview, которое предназначено для просмотра изображений и PDF-файлов. Он работает на OS X 10.10 Yosemite или более поздних версиях обновления iOS. Это позволяет вам сосредоточиться на изображениях и PDF-файлах на вашем Mac без использования других опций программного обеспечения.
Он работает на OS X 10.10 Yosemite или более поздних версиях обновления iOS. Это позволяет вам сосредоточиться на изображениях и PDF-файлах на вашем Mac без использования других опций программного обеспечения.
Хотя после этого зашифрованные файлы нельзя редактировать или изменять, приложение поддерживает увеличение изображений. Вот быстрый пошаговый процесс, который поможет вам добиться успеха при увеличении фотографии для печати на Mac.
Первый шаг — перейти в папку приложения на вашем компьютере и открыть приложение Preview из этого места. Затем нажмите кнопку «Файл» в левом верхнем углу, а затем нажмите «Открыть».
Когда ваше изображение появится в интерфейсе приложения для предварительного просмотра, вы можете выбрать «Инструменты» в верхнем меню. Затем нажмите «отрегулировать размер». Затем появится всплывающее окно для настройки различных размеров изображения. Он будет включать в себя области ширины и высоты, в которые вы введете более высокое значение для обоих полей. После того, как вы введете цифры, вы можете нажать кнопку «ОК», чтобы увеличить фотографию.
После того, как вы введете цифры, вы можете нажать кнопку «ОК», чтобы увеличить фотографию.
Как правильно увеличить фотографию в Photoshop
Adobe Photoshop также является одной из самых популярных программ для увеличения фотографий на рынке. Команда размера изображения в программе позволяет повысить резкость и сохранить важные детали при увеличении фотографий. Диалоговое окно размера изображения также претерпело недавнее обновление для более удобного использования. Вот некоторые из его преимуществ:
- Новое и улучшенное окно показывает изображение предварительного просмотра и параметры для изменения размера
- Параметр стилей масштабирования, который можно включать и выключать в меню шестеренки
- Всплывающее окно «Размеры» позволяет выбирать различные единицы измерения для конечного продукта
Чтобы правильно увеличить фотографию в Photoshop, вы можете начать, нажав «изображение», затем «размер изображения». Затем вы можете выполнить любое из следующих действий, чтобы изменить и увеличить изображение для предварительного просмотра:
- Изменить размер окна предварительного просмотра
- Просмотр различных частей изображения
- Настройка увеличения предварительного просмотра
Если вы хотите настроить единицу измерения размеров в пикселях, вы можете нажать треугольную кнопку рядом с «размерами» и затем перемещаться по меню.
Чтобы отрегулировать ширину и высоту отдельно друг от друга, вы можете нажать кнопку «сохранить пропорции», чтобы разъединить их. Теперь вы можете сделать любой из этих двух вариантов:
- Изменить разрешение или размер фотографии и включить пропорциональное изменение общего количества пикселей — выберите «resample <», а затем выберите метод интерполяции в меню
- Измените разрешение или размер изображения, не меняя количество пикселей на фотографии — отмените выбор «ресамплинга»
Теперь вы можете ввести значения ширины и высоты. Если вы хотите ввести значения в другой единице измерения, вы можете выбрать меню рядом с полями ширины и высоты.
Новый и улучшенный размер изображения будет отображаться над диалоговым окном размера изображения, а исходный размер файла изображения будет указан в скобках. Когда вы закончите настройку параметров, вы можете выбрать «ОК».
Возможности фракталов
Фракталы — удобный способ изменить размер изображения и увеличить его без потери качества. Вы можете положиться на фрактальный метод увеличения, который компенсирует увеличенные пиксели.
Вы можете положиться на фрактальный метод увеличения, который компенсирует увеличенные пиксели.
Фрактальная интерполяция позволит точно увеличить и масштабировать вашу фотографию. Эта стратегия наиболее полезна для естественных изображений и текстур, когда компоненты изображения напоминают другие части.
В этом процессе изображение кодируется различными фрактальными кодами посредством фрактального сжатия. Затем он распаковывается с улучшенным и более высоким разрешением. Конечным результатом является обновленный образец изображения, в котором системы использовались в качестве интерполяции.
Простые способы увеличения фотографий для печати (высокое качество)
Ник КонстантА- А+
Скачать как PDF
Подпишитесь ниже, чтобы скачать статью немедленно
Вы также можете выбрать свои интересы для бесплатного доступа к нашему обучению премиум-класса:
Основы бизнеса
Шпаргалки
Детская фотография
Красочные городские пейзажи
Состав
Творческая фотография
Креативные концепции портрета
Цифровые фотоколлажи
Сказочная портретная фотография
Фотография еды
Интерьерная фотография
Редактирование ландшафта
Пейзажная фотография
Обработка Lightroom
Пресеты Lightroom
Длинная выдержка
Макрофотография
Фотография Млечного Пути
Моя камера и фотография
Органический маркетинг
Домашние животные
Фотография товара
Фотография неба
Социальные сети
Натюрморт
Интервальная съемка
Туристическая фотография
Городская фотография
Фотография дикой природы
Ваша конфиденциальность в безопасности. Я никогда не поделюсь вашей информацией.
Я никогда не поделюсь вашей информацией.Предназначены ли они для личного использования или для продажи, очень важно знать, как увеличить фотографию для печати. Вы надеетесь, что подготовка файла для печати будет легкой задачей — просто измените размер, а затем нажмите большую кнопку печати. Но есть много вещей, которые вам нужно учитывать.
Сегодня мы обсудим, что можно и что нельзя делать при увеличении изображений. Эти советы помогут вам не вернуться к принтерам с пикселизированными изображениями. К концу вы должны быть уверены, что знаете, как увеличить изображение для печати.
Определите форматы файлов, необходимые для печати
Сначала узнайте в типографии или типографии, какие размеры файлов они поддерживают. Большинство будет использовать самый доступный формат — JPEG. Но файлы JPEG могут быть изображениями более низкого качества.
В идеале вы должны увеличить фотографии в исходном файле RAW. Затем вы экспортируете его в файл TIFF. TIFF гораздо менее строг, чем JPEG. Но вы не заметите эту потерю информации, если печатаете файлы JPEG в маленьком формате (примерно больше, чем A4).
TIFF гораздо менее строг, чем JPEG. Но вы не заметите эту потерю информации, если печатаете файлы JPEG в маленьком формате (примерно больше, чем A4).
Если ваше цифровое изображение не соответствует стандарту высокого качества, вы можете использовать несколько методов, чтобы довести его до нуля. Все дело в том, чтобы оценить текущий размер вашего файла и посмотреть, сколько вам может сойти с рук.
Проверьте разрешение изображения
При печати фотографий вы имеете дело с разрешением фотографии. Разрешение будет определять, насколько резкими будут ваши изображения после раскатки из принтера. Если у вас нет хорошего разрешения, вы мало что можете сделать, чтобы большие отпечатки выглядели красиво. Конечно, это зависит от того, насколько большой вы печатаете, но вы, скорее всего, сможете увидеть пикселизацию.
Самый простой способ проверить разрешение изображения — открыть его в Photoshop. Перейдите к Image > Image Size, , и появится окно с информацией. Вы хотите найти число в поле разрешения. Это число измеряется в DPI (количество точек на дюйм). Это означает, сколько пикселей в дюйме фотографии. Чем выше число, тем лучше разрешение.
Вы хотите найти число в поле разрешения. Это число измеряется в DPI (количество точек на дюйм). Это означает, сколько пикселей в дюйме фотографии. Чем выше число, тем лучше разрешение.
Убедитесь, что ваше изображение имеет высокое разрешение
Промышленный стандарт изображения с высоким разрешением — 300 точек на дюйм. Честно говоря, вы не хотите печатать изображения ниже этого значения. Если вы берете фотографии из Интернета, вы, скорее всего, найдете их с разрешением 72 DPI. В зависимости от размеров, вы можете распечатать это. Но это будет не качественная печать. На этом этапе вам придется увеличить изображение.
Увеличьте изображение, чтобы улучшить его качество
Как увеличить изображение в Adobe Photoshop
После оценки вашего изображения вы должны начать думать о том, в каком размере вы хотите его напечатать. Печать — это согласование размера изображения и его преобразование без потери качества. Лучший способ увеличить фотографии — это Adobe Photoshop.
Изображения всегда можно уменьшить без потери качества, но сложность заключается в увеличении. Дело в том, что при увеличении качества изображения компьютер создает новые пиксели для изображения. Это означает, что компьютерная программа угадывает, как правильно заполнить промежутки между пикселями на фотографии.
Шаги Photoshop
Откройте свое изображение в Photoshop и перейдите к Image > Image Size . Если ваша фотография уже имеет разрешение 300 точек на дюйм, надеюсь, ваши размеры соответствуют стандартам, которые вы хотели бы. Если нет, вам нужно перейти в раскрывающееся меню под названием Resample . Оказавшись в этом поле, выберите « Сохранить детали (увеличение) » и измените значение DPI примерно на 300.0014). Этот вид даст вам приблизительное представление о том, как будет выглядеть ваше изображение в этом размере. Ищите признаки пикселизации. Если вы начнете видеть маленькие квадратики, из которых состоит изображение, вы зашли слишком далеко и заметите это на финальном отпечатке.
Вы можете повысить резкость изображения, если увеличенное изображение выглядит хорошо, но линии вокруг предметов несколько размыты. Для этого следуйте этому руководству о том, как повысить резкость изображения.
Как увеличить изображение в Adobe Lightroom
В 2021 году Adobe Lightroom анонсировала функцию « Super Resolution ». Эта функция может увеличивать фотографии в два раза. И ширина, и высота будут в два раза больше размера исходного изображения и в четыре раза превышают общее количество пикселей без потери качества.
На первый взгляд, это отличная дополнительная функция Lightroom. Я большой поклонник Lightroom и использую его для архивирования своих изображений. Функции редактирования сделали их отличной станцией подготовки к печати. Благодаря этой добавленной функции вы можете легко обрабатывать файл в этом процессе.
Шаги Lightroom
Начните с открытия вашего цифрового изображения в Lightroom. Находясь в разделе Develop с выбранным изображением, перейдите в Photo > Enhance . Здесь вы получите возможность использовать функцию Super Resolution . Появится окно предварительного просмотра, показывающее улучшения, поэтому обязательно проверьте это. Убедившись, что все в порядке, нажмите кнопку Enhance , и вы получите тип файла DNG рядом с исходным изображением.
Здесь вы получите возможность использовать функцию Super Resolution . Появится окно предварительного просмотра, показывающее улучшения, поэтому обязательно проверьте это. Убедившись, что все в порядке, нажмите кнопку Enhance , и вы получите тип файла DNG рядом с исходным изображением.
Увеличение изображений в Интернете
Предположим, у вас нет доступа к линейке продуктов Adobe. Некоторые бесплатные онлайн-сайты могут сделать это за вас. Конечно, будьте осторожны с тем, какие программы вы используете. Эти программы полезны для людей, которые нашли изображения, которые им нравятся, или даже сделали их сами, и которые хотят иметь небольшие отпечатки по всему дому. Я бы не стал доверять сетевому программному обеспечению создание файлов для больших отпечатков, но вы можете полагаться на свое суждение.
Как увеличить изображение в Reshade Image Enlarger
Еще одним хорошим программным обеспечением для увеличения изображений, помимо Adobe, является Reshade Image Enlarger. Эта программа создана исключительно для увеличения изображений. Я поклонник этого программного обеспечения, потому что все, что вам нужно, представлено просто, хотя интерфейс выглядит устаревшим. Для увеличения программ простота — это все. Это программное обеспечение сможет получить ваше изображение до нужного размера. Но он не сможет справиться с качеством так же хорошо, как программы Adobe. Опять же, это потому, что программа должна создавать информацию в файлах.
Эта программа создана исключительно для увеличения изображений. Я поклонник этого программного обеспечения, потому что все, что вам нужно, представлено просто, хотя интерфейс выглядит устаревшим. Для увеличения программ простота — это все. Это программное обеспечение сможет получить ваше изображение до нужного размера. Но он не сможет справиться с качеством так же хорошо, как программы Adobe. Опять же, это потому, что программа должна создавать информацию в файлах.
Тестовая печать для проверки цвета и качества
Лучший способ проверить, достаточно ли хорошо выдержит файл, — это сделать пробную печать. Многие полиграфические лаборатории предлагают эту услугу сейчас, так как это может сэкономить много времени и денег. Вы можете сделать это самостоятельно, распечатав изображение. Или, если это большое изображение, обрежьте поперечное сечение, которое может поместиться на листе бумаги меньшего размера, и проверьте сами. Тогда у вас будет представление о том, как будет выглядеть изображение. Это полезно не только для проверки качества изображения. Но также и за то, как принтер обрабатывает цвета.
Это полезно не только для проверки качества изображения. Но также и за то, как принтер обрабатывает цвета.
Как добиться наилучшего качества отпечатков
Самый лучший способ убедиться, что у вас есть лучший файл для печати, это убедиться, что ваша камера снимает на полную мощность. Вы всегда хотите фотографировать с максимально доступным размером файла. Если вы еще не снимаете в формате RAW, вам нужно начать как можно скорее.
Съемка фотографий с более низким значением ISO также является отличным способом убедиться в четкости вашего изображения. Более низкий ISO уменьшит скорость затвора. Штатив позволит компенсировать это. К счастью, в наши дни телефоны с камерами превосходны. Большинство смартфонов теперь будут иметь камеры с разрешением более 10 МП (мегапикселей). Их изображений будет достаточно для получения фотопечати хорошего качества.
Наконец, если вы сканируете старые изображения, убедитесь, что сканер работает с самым высоким разрешением. Сканер технически делает снимок вашей фотографии. Чем лучше качество в настройках сканера, тем более точно цифровой файл будет соответствовать изображению.
Сканер технически делает снимок вашей фотографии. Чем лучше качество в настройках сканера, тем более точно цифровой файл будет соответствовать изображению.
Заключение
Изображение можно увеличить без потери деталей. Но помните, что компьютер слеп. Он производит эти изменения через свои алгоритмы, следуя шаблонам. Но не понимает, как это будет выглядеть для нас. Этот процесс означает, что вы должны иметь орлиный глаз при проверке окончательного рендеринга вашего изображения при увеличении. Опять же, лучший способ справиться с этой ситуацией — подготовиться. Настройте камеру на съемку в формате RAW и убедитесь, что вы редактируете эти прямые файлы.
Как увеличить изображение без пикселизации | Малый бизнес
Автор: Дэвид Видмарк Обновлено 2 июня 2021 г.
Изменение размера цифрового изображения очень похоже на работу с тканью. Вы можете разрезать скатерть до размера салфетки, но вы не можете растянуть салфетку, чтобы покрыть весь стол — по крайней мере, с удовлетворительными результатами. К счастью, программное обеспечение для редактирования фотографий может реструктурировать цифровой материал внутри изображения, упрощая изменение размера.
К счастью, программное обеспечение для редактирования фотографий может реструктурировать цифровой материал внутри изображения, упрощая изменение размера.
Понимание цифровых изображений и пикселизации
Цифровые фотографии состоят из пикселей. Каждый крошечный пиксель имеет свой цвет, и когда они все вместе, они образуют изображение. Когда вы растягиваете это изображение слишком далеко, пиксели становятся больше, поэтому вместо бесшовного изображения вы видите квадратные пиксели, особенно на краях между контрастными цветами.
Есть три ключевых показателя, которые необходимо знать, когда вы хотите изменить размер изображения. Все это измеряется числами. Чем выше каждое из этих чисел, тем проще увеличить изображение:
- Размер файла: показывает, с каким объемом цифровой информации вам предстоит работать. Увеличение небольшого изображения размером 50 КБ на любую величину всегда приводит к пикселизации, в то время как файл размером 50 МБ дает вам гораздо больше возможностей для работы — в 1000 раз больше, чем изображение размером 50 КБ.

- Размер изображения: сообщает размер изображения в пикселях по ширине и высоте, например 1200 x 800.
- Разрешение: сообщает количество пикселей на дюйм (PPI). Изображения веб-сайтов обычно имеют разрешение 72 PPI, которое также известно как разрешение экрана.
В дополнение к этим показателям есть уровень детализации изображения. Чем детальнее фотография, тем труднее ее успешно увеличить. Фотография человеческого лица невероятно детализирована, что затрудняет ее увеличение при небольшом размере файла. С другой стороны, чисто белое изображение не будет иметь пикселизации, если вы увеличите его, потому что между пикселями нет различий.
Использование хорошего фоторедактора
Профессиональное программное обеспечение для редактирования фотографий позволяет изменять размер изображений без потери качества. Adobe Photoshop, бесплатная программа GIMP, и (для пользователей Mac) Pixelmator Pro используют усовершенствованные алгоритмы для улучшения границ между пикселями, чтобы они оставались гладкими и незаметными.
Если вы увеличили изображение в Photoshop, и результат получился пиксельным, попробуйте еще раз с другим параметром передискретизации. Три из лучших, которые можно попробовать:
- Бикубический (более плавные градиенты): вариант медленной повторной выборки требует времени, но обычно дает наилучшие результаты при увеличении фотографии. Он анализирует пиксели и соседние пиксели, чтобы добиться более плавных изменений цвета, сохраняя линии нетронутыми.
- Сохранить детали (увеличение): это дает вам возможность использовать ползунок «Уменьшение шума» для уменьшения пикселизации по мере необходимости.
- Билинейный: автоматическое добавление новых пикселей на основе значений цвета окружающих пикселей.
Чтобы уменьшить размер файла изображения без потери качества, используйте параметр передискретизации Bicubic Sharper (уменьшение). Этот параметр сохраняет большую часть деталей при минимальном размере файла.
Увеличивайте изображения без потери качества в Интернете
Существует множество бесплатных онлайн-инструментов, которые можно использовать для увеличения изображений с разной степенью результата. Один из лучших, которые вы найдете, предлагает не кто иной, как Adobe, хотя он не так хорош, как использование хорошей программы для редактирования изображений на вашем компьютере.
Один из лучших, которые вы найдете, предлагает не кто иной, как Adobe, хотя он не так хорош, как использование хорошей программы для редактирования изображений на вашем компьютере.
Перейдите на веб-сайт Adobe Photoshop Express, загрузите изображение и выберите параметр «Изменить размер изображения». Страница показывает текущую высоту и ширину изображения в пикселях.
Измените высоту или ширину на желаемый размер и нажмите клавишу «Tab». Другой размер изменится на тот же масштаб автоматически. Кроме того, вы можете использовать кнопки «Масштаб», чтобы увеличить размер файла в процентах. Если по какой-то причине вы хотите исказить размеры, разблокируйте пропорции высоты и ширины, нажав значок «Заблокировать».
Если фотография выглядит пиксельной, выберите «Настроить изображение», а затем «Подробности». Увеличение или уменьшение четкости иногда делает изображение лучше, как и настройка контрастности, экспозиции или любых других параметров здесь. Это зависит от каждой фотографии и результатов, которые вы считаете приемлемыми.
Ссылки
- Adobe: Photoshop Express
- Adobe Photoshop: Как изменить размер изображений
- Gimp: Gimp Quickies
- Pixelmator Pro: изменение размера изображения
Советы
- Выберите параметр «Бикубическое сглаживание» при использовании более старых версий Photoshop.
Writer Bio
Публикуемый автор и профессиональный оратор Дэвид Видмарк более 20 лет консультирует предприятия по вопросам технологий, средств массовой информации и маркетинга. Он преподавал информатику в Алгонкинском колледже, основал три успешных бизнеса и написал сотни статей для газет, журналов и интернет-изданий, включая About.com, Re/Max и American Express.
Как изменить размер изображения [с любого устройства]
Ссылки на устройства
- Android
- iPhone
- Chromebook
- Mac
- Windows
- Устройство отсутствует?
С появлением современных гаджетов делать фотографии стало настолько просто, что хранение сотен изображений в памяти не является чем-то особенно странным или необычным. Однако хранение становится проблемой, поскольку чем выше качество камеры, тем больше размер файла фотографии.
Однако хранение становится проблемой, поскольку чем выше качество камеры, тем больше размер файла фотографии.
Изменение размера — это не просто обрезка изображения; это также может означать манипулирование пикселями для уменьшения размера файла. Если вы пытаетесь отправить другому человеку много изображений, но размер файла слишком велик, вам нужно сжать фотографию, чтобы отправить ее.
Вот здесь и пригодится изменение размера изображений. С помощью надлежащих инструментов вы можете настроить изображение и размер файла конкретного изображения в соответствии с вашими потребностями. В этой статье мы покажем вам, как изменить размер изображения для различных устройств.
Как изменить размер изображения в Windows
Вероятно, это один из самых универсальных инструментов для редактирования изображений. Windows, Mac или Chromebook обычно поставляются с программами, позволяющими редактировать изображения. Кроме того, некоторые из лучших инструментов для редактирования фотографий доступны бесплатно. Мы перечислим несколько программ вместе с некоторыми советами о том, как уменьшить изображения.
Мы перечислим несколько программ вместе с некоторыми советами о том, как уменьшить изображения.
TinyWow
Самый быстрый способ изменить размер изображений без загрузки или установки программ — использовать TinyWow. TinyWow — это бесплатный онлайн-инструмент, который предлагает множество обширных функций для обработки изображений, от удаления фона, изменения размеров, добавления текста и многого другого! Вот краткое руководство о том, как изменить размер изображения в Windows, Mac и Chromebook.
- Откройте один из ваших любимых браузеров и посетите TinyWow.com.
- Наведите указатель мыши на вкладку Изображение и нажмите Изменить размер изображения
- Нажмите Загрузить с ПК или мобильного или Перетащите несколько файлов .
- Измените соотношение и высоту на нужные вам размеры.
- Нажмите Изменить размер .

- После изменения размера вы можете Скачать изображений.
Paint
Все версии Windows ниже Windows 10 будут поставляться с MS Paint по умолчанию. Несмотря на то, что инструменты для редактирования фотографий довольно просты, он все же может довольно легко изменять размер изображений. Для этого выполните следующие действия:
- Откройте изображение, щелкнув его правой кнопкой мыши и выбрав Открыть с помощью , или нажав Файл , затем Открыть в верхнем меню Paint.
- На вкладке Home , под Изображение , нажмите Изменить размер .
- Отрегулируйте размер изображения в процентах или пикселях по своему усмотрению. Нажмите Сохранить соотношение сторон , чтобы размер изображения оставался постоянным при настройке в процентах.
- Нажмите OK после внесения изменений.

Paint 3D
Windows 10 поставляется с обновленной версией приложения Paint, которая имеет гораздо больше возможностей, чем оригинал. Однако интерфейс был немного изменен, поэтому те, кто знаком с предыдущей программой, могут потеряться при попытке навигации по меню.
Чтобы изменить размер изображения в Paint 3D, выполните следующие действия:
- Откройте изображение в Paint 3D .
- Нажмите на инструмент Canvas в верхнем меню.
- В меню справа вы можете настроить и изменить размер изображения либо в пикселях, либо в процентах. Соотношение сторон блокировки поддерживает правильный баланс размера изображения, а Изменение размера изображения с помощью холста увеличивает или уменьшает размер холста Paint 3D в соответствии с вашими настройками.
- Нажмите Меню , затем Сохранить , чтобы сохранить изменения.
Adobe Photoshop
Считается одним из лучших инструментов для обработки изображений, вы не можете думать о редактировании фотографий без упоминания Adobe Photoshop. Хотя эта программа не бесплатна, как упоминалось ранее, универсальность этой программы стоит своей цены. Чтобы изменить размер изображения в Photoshop, выполните следующие действия:
Хотя эта программа не бесплатна, как упоминалось ранее, универсальность этой программы стоит своей цены. Чтобы изменить размер изображения в Photoshop, выполните следующие действия:
- Щелкните Изображение в верхнем меню.
- Выберите Размер изображения .
- Отрегулируйте размеры по своему усмотрению, нажав OK .
Пакетное изменение размера также может быть выполнено, хотя для этого потребуется записать действия, а затем выбрать «Файл», «Автоматизация», затем «Пакетная обработка».
Irfanview
Бесплатный и очень популярный просмотрщик изображений Irfanview также имеет возможность изменять размер изображений, как по отдельности, так и в пакетном режиме, без предварительной записи действий программы. Это очень удобный инструмент, и, поскольку его установка ничего не стоит, стоит попробовать эту программу. Вы можете изменить размер изображений в Irfanview следующим образом:
- Откройте изображение, щелкнув правой кнопкой мыши и выбрав Открыть с помощью или найдя его через меню Irfanview , нажав Файл , затем Открыть .

- Нажмите Image в верхнем меню, затем нажмите Resize/Resample .
- Отрегулируйте значения изображения по своему усмотрению, затем нажмите OK .
Пакетное преобразование изображений, находящихся в одной папке, можно выполнить, открыв Irfanview , нажав Файл , затем выбрав Пакетное преобразование/переименование . Все изображения, находящиеся в папке, будут автоматически изменены в размере.
Как изменить размер изображения на Mac
Mac — это мощный инструмент для тех, кто хочет редактировать изображения. Многие художники-графики предпочитают использовать Mac при редактировании, хотя вопрос о том, является ли это профессиональным или личным выбором, остается спорным. Однако доступные инструменты по-прежнему весьма полезны. Вот некоторые из самых простых в использовании:
Предварительный просмотр
Средство просмотра фотографий и изображений по умолчанию для macOS имеет несколько параметров редактирования, включая изменение размера. Для этого выполните следующие действия:
Для этого выполните следующие действия:
- Откройте файл, размер которого вы хотите изменить, в Preview и затем нажмите Tools > Adjust Size .
- Установите флажок рядом с Resample image и настройте изображение по своему вкусу.
- Чтобы выполнить пакетное изменение размера изображения, откройте несколько изображений в одном окне, затем выполните шаги, указанные выше.
Как изменить размер изображения на Mac с помощью Adobe Photoshop
Эта популярная программа для редактирования фотографий также доступна для использования на Mac. Действия по изменению размера изображения такие же, как и для ПК.
Как изменить размер изображения на Chromebook
Поскольку Chromebook ограничен только приложениями, одобренными Google, возможности редактирования фотографий на этой платформе не так разнообразны, как на других. Тем не менее, он по-прежнему поставляется с программой по умолчанию, которая прекрасно работает. Кроме того, вы можете включить Google Play Store на своем Chromebook, а затем загрузить редакторы изображений, как если бы вы использовали устройство Android.
Кроме того, вы можете включить Google Play Store на своем Chromebook, а затем загрузить редакторы изображений, как если бы вы использовали устройство Android.
Редактор изображений
Это программа просмотра изображений по умолчанию для вашего Chromebook, которая используется при открытии файла изображения. Чтобы редактировать изображения с помощью этого приложения, сделайте следующее:
- Откройте файл изображения, затем нажмите Редактировать в меню.
- Теперь нажмите Изменить размер .
- Отрегулируйте значения по своему усмотрению.
Как изменить размер изображения на устройстве Android
По умолчанию телефон или планшет Android не поставляется с приложениями, которые можно использовать для изменения размера изображения. Приложение «Фотографии», которое входит в стандартную комплектацию Android, можно использовать для просмотра файлов, но нет доступных опций для редактирования. К счастью, полезные приложения для Android-устройств можно найти в магазине Google Play.
К счастью, полезные приложения для Android-устройств можно найти в магазине Google Play.
Тип приложения может различаться в зависимости от типа вашего устройства и версии Android, но большинство из них имеют очень похожие инструменты. Стандартный процесс изменения размера изображения заключается в том, чтобы выбрать одно или несколько изображений из вашего альбома, а затем выбрать разрешение, до которого вы хотите изменить его размер. Вот несколько инструментов выбора, которые высоко оценены в Google Play:
1. Photo Compress & Resize
Простое в использовании и интуитивно понятное средство уменьшения размера изображения, Photo Compress & Resize позволяет пользователю либо уменьшить размер изображения, либо обрезать изображения и удалить ненужные части изображения. Он может выполнять пакетное уменьшение изображений, позволяя выбирать и уменьшать несколько файлов одновременно.
2. Photo & Picture Resizer
Удобное приложение для изменения размера фотографий, созданное для устройств Android, дает пользователю возможность быстро изменить размер одного или нескольких изображений с помощью нескольких простых нажатий. Функция Photo & Picture Resizer, созданная для соответствия исходному соотношению сторон изображения по умолчанию, упрощает загрузку изображений на различные сайты социальных сетей. Приложение также позволяет выполнять пакетную обработку нескольких изображений за один раз.
Функция Photo & Picture Resizer, созданная для соответствия исходному соотношению сторон изображения по умолчанию, упрощает загрузку изображений на различные сайты социальных сетей. Приложение также позволяет выполнять пакетную обработку нескольких изображений за один раз.
3. Q Reduce: Photo Reducer и Q Reduce Lite
Приложение Q Reduce — это серьезное, простое средство уменьшения размера файла, которое делает одну вещь и делает это хорошо. Облегченная версия выполняет уменьшение отдельных изображений, в то время как полная версия позволяет обрабатывать пакетные изображения вместе с несколькими другими параметрами редактирования изображений, такими как выбор обрезки и архивирование фотографий.
Как изменить размер изображения на iPhone
Хотя приложение «Фотографии», поставляемое с вашим iPhone, можно использовать для обрезки изображений до определенного размера, в нем нет функции уменьшения разрешения или размера файла. Однако в Apple App Store есть приложения, которые очень хорошо справляются со своей задачей:
1.
 Размер изображения
Размер изображенияПростой в использовании и довольно понятный, Image Size — один из самых популярных графических редакторов в App Store. Этот бесплатный инструмент удобен для тех, кто хотел бы без излишеств уменьшить размер файла изображения.
2. ImageResize
Еще один популярный инструмент редактирования в Apple App Store — удобный инструмент для быстрого изменения размера и последующей публикации изображений с iPhone. При изменении размера изображений отображается предполагаемый размер результирующего файла, поэтому вы можете легко настроить файлы для загрузки на сайты с определенными требованиями к размеру файлов.
3. Пакетное изменение размера
Полезное приложение, которое позволяет пользователям изменять размер нескольких изображений одновременно. Пакетное изменение размера — отличный инструмент для тех, кто любит делать много фотографий и иметь альбомы с большим количеством изображений.
Дополнительные часто задаваемые вопросы
Вот ответы на несколько наиболее часто задаваемых вопросов о том, как изменить размер изображений.
1. Какие онлайн-инструменты вы можете порекомендовать для изменения размера изображений?
Следующие инструменты предлагают простые варианты перетаскивания при изменении размера файлов изображений, и все они бесплатны и доступны без какой-либо установки. Для отдельных изображений попробуйте использовать PicResize или PhotoSize. Для пакетных проектов весьма полезны BulkResize и BIRME. Поскольку это онлайн-инструменты, на самом деле не имеет значения, на какой платформе вы их используете. Пока у вас есть подключение к Интернету, вы можете использовать любой из них.
2. Какие программы вы можете порекомендовать для изменения размера пакетов изображений?
Приложения, предусмотренные для каждой из вышеперечисленных платформ, имеют варианты, обеспечивающие пакетную обработку изображений. Они являются одними из самых популярных для каждой из своих конкретных платформ и предлагают пользователям отличный инструмент для изменения размера нескольких изображений.
3. Как изменение размера изображения влияет на размер файла?
Изменение размера изображения очень сильно влияет на размер файла изображения. Уменьшение или увеличение размера изображения соответственно уменьшает или увеличивает количество отображаемых пикселей при открытии файла. Это означает, что меньшее количество пикселей создает меньший размер файла и наоборот. Это важно помнить, так как многие онлайн-сайты имеют ограничения на загрузку и не принимают изображения, превышающие определенный размер файла.
Неотъемлемая часть фотосъемки
Теперь, когда фотографировать стало так просто, необходимость управления размером файлов изображений приобрела большее значение, особенно для тех, кто делает это часто. Было бы очень неприятно сфотографировать важный момент только для того, чтобы обнаружить, что у вас закончилось место для хранения. Изменение размера фотографий теперь, возможно, стало неотъемлемой частью их съемки.
Знаете ли вы другие способы изменения размера изображений на разных устройствах? Поделитесь своими мыслями в разделе комментариев ниже.
















 io.
io.