3 лучших инструмента для мгновенного изменения размера фотографий для Instagram
Сделать ваши изображения подходящими для вашего Instagram — отличный способ сделать вашу ленту в Instagram приятной. Можно предположить, что не все наши картинки одинаковы по размеру. Некоторые требуют меньшего размера; некоторые должны быть больше. Мы все ищем способы в Интернете, чтобы узнать, каков идеальный способ изменить размер изображения для Instagram. Будь то фотография с пляжа, фотография с официальной вечеринки или даже селфи, мы всегда хотим добиться идеального размера изображения для загрузки в нашу учетную запись Instagram. Теперь мы рассмотрим шаги, чтобы успешно изменить размер изображения в Instagram. Пожалуйста, продолжайте читать ниже.
Как изменить размер фотографий для Instagram
- 1. Каковы наилучшие требования к размеру изображений в Instagram
- 2. Как изменить размер изображения для Instagram
- 3. Часто задаваемые вопросы о том, как изменить размер изображения в Instagram
Часть 1.
 Каковы наилучшие требования к размеру изображений в Instagram
Каковы наилучшие требования к размеру изображений в InstagramВ течение многих лет Instagram создавал эстетические ощущения, особенно при публикации в нашей ленте. Если вы принадлежите к социальной элите, возможно, вы захотите найти способы взаимодействия со своими подписчиками в Instagram. Снимая красивый пейзаж, вы всегда найдете для него подходящий размер. Это необычные способы подогнать ваши изображения из пейзажного, портретного режима или квадрата.
Решая, какое изображение в Instagram опубликовать, вы должны знать все наилучшие размеры, которые вы можете применить. Узнайте, что больше подходит для вашей фотографии, прежде чем публиковать ее. Благодаря этому посту вы узнаете идеальный размер для своего Instagram. В Instagram есть разные размеры, которые отображаются всякий раз, когда вы публикуете. Вот список самых стандартных размеров Instagram, которые вы можете проверить.
Квадратное фото
Этот сайт обычно является наиболее распространенным размером, используемым в Instagram. Он имеет соотношение сторон 1:1. Более того, это самый удобный размер, который вы можете применить к своему сообщению, потому что он имеет функцию автоматической обрезки. Идеальный размер фотографии, который вы можете использовать в Square Photo, — 1080×1080. Это идеально впишется в применяемое соотношение сторон. Помимо этого, вы можете напрямую сделать снимок в квадратном режиме, если у вас есть устройство iOS.
Он имеет соотношение сторон 1:1. Более того, это самый удобный размер, который вы можете применить к своему сообщению, потому что он имеет функцию автоматической обрезки. Идеальный размер фотографии, который вы можете использовать в Square Photo, — 1080×1080. Это идеально впишется в применяемое соотношение сторон. Помимо этого, вы можете напрямую сделать снимок в квадратном режиме, если у вас есть устройство iOS.
Портретный размер
В идеале портретный размер — это идеальный размер для публикации в Instagram. Фотография выглядит хорошо, когда ее размещают в вашей ленте. Тем не менее, когда дело доходит до редактирования фотографий, это довольно сложно. Было бы полезно, если бы вы обрезали некоторые области по вертикали, чтобы они соответствовали стандарту размеров Instagram. В портретном режиме есть функция, при которой объект сфокусирован, а все остальное размыто. Когда-то это называлось эффектом боке. Действительно, использование этого размера подходит для тех, кто много моделирует. Идеальный размер фотографии — 1080×1350. При этом его идеальное соотношение сторон составляет 4:5.
Идеальный размер фотографии — 1080×1350. При этом его идеальное соотношение сторон составляет 4:5.
Размер пейзажа
Альбомный размер идеально подходит для съемки красивых пейзажей. Он имеет широкие и широкие размеры. Его идеальный размер для изображения — 1080×1350. При этом отличное соотношение сторон для такого размера составляет 1.91:1. Более того, он определяется как фотография горизонтальной ориентации. Однако, чтобы сделать его подходящим для размеров Instagram, вы должны вырезать некоторые области по вертикали. Размер пейзажной фотографии зависит от того, насколько широко вы можете захватить данный объект. Пейзажный размер создает впечатление, что вы снимаете объемный объект.
Есть много заметных различий в ваших фотографиях, когда вы начинаете загружать их в Instagram. Например, в портретном режиме есть функция эффекта боке, которую вы можете использовать. В то время как в альбомном размере есть элемент просторной и широкой области. Использование этих размеров также оказывает значительное эмоциональное воздействие. В портретном размере это может дать вам более интимное ощущение. С другой стороны, альбомный размер может сделать объект меньше. Таким образом, размер, который мы выбираем для наших фотографий, может многое сказать о том, что мы создаем.
В портретном размере это может дать вам более интимное ощущение. С другой стороны, альбомный размер может сделать объект меньше. Таким образом, размер, который мы выбираем для наших фотографий, может многое сказать о том, что мы создаем.
Часть 2. Как изменить размер изображения для Instagram
AnyMP4 Image Upscaler онлайн
AnyMP4 Image Upscaler онлайн это веб-инструмент, ориентированный на масштабирование и увеличение фотографий. Он оснащен технологией искусственного интеллекта (ИИ), которая помогает масштабировать изображение без ущерба для качества. Вы можете использовать это программное обеспечение, посетив его официальный сайт на своем телефоне. Вы, безусловно, можете использовать этот инструмент для изменения размера изображения в Instagram. Вы не будете беспокоиться о четком разрешении, которое предлагает этот инструмент при публикации ваших фотографий в ленте Instagram.
Кроме того, это помогает уменьшить шум и повысить четкость изображений, которые вы можете добавить в свою ленту IG. Таким образом, ребра, линии и другие детали также улучшаются. Точно так же вы можете выбрать определенный уровень увеличения между 2-кратным, 4-кратным, 6-кратным и 8-кратным увеличением. Эта функция позволит вам выбрать, какой размер больше всего подходит для выбранной вами фотографии. Узнайте, как изменить размер изображения для Instagram с помощью этого инструмента.
Таким образом, ребра, линии и другие детали также улучшаются. Точно так же вы можете выбрать определенный уровень увеличения между 2-кратным, 4-кратным, 6-кратным и 8-кратным увеличением. Эта функция позволит вам выбрать, какой размер больше всего подходит для выбранной вами фотографии. Узнайте, как изменить размер изображения для Instagram с помощью этого инструмента.
1 Посетить AnyMP4 Image Upscaler онлайн через его официальный сайт.
2 В его главном интерфейсе начните загружать свою фотографию, нажав Загрузить фото. Выберите лучшую фотографию, которой вы можете поделиться в своей ленте Instagram.
3 Появится диалоговое окно, и вы можете выбрать увеличение вашей фотографии между 2X, 4X, 6X и 8X раз. Эта функция позволит вам увидеть наиболее подходящий размер для публикации в вашей ленте Instagram.
4 После масштабирования фотографии вы можете нажать Сохраните сохранить и загрузить свое изображение на телефон и успешно загрузить готовую работу в Instagram.
PicResize
PicResize — это онлайн-программа для редактирования фотографий, которую вы можете использовать для изменения размера фотографии.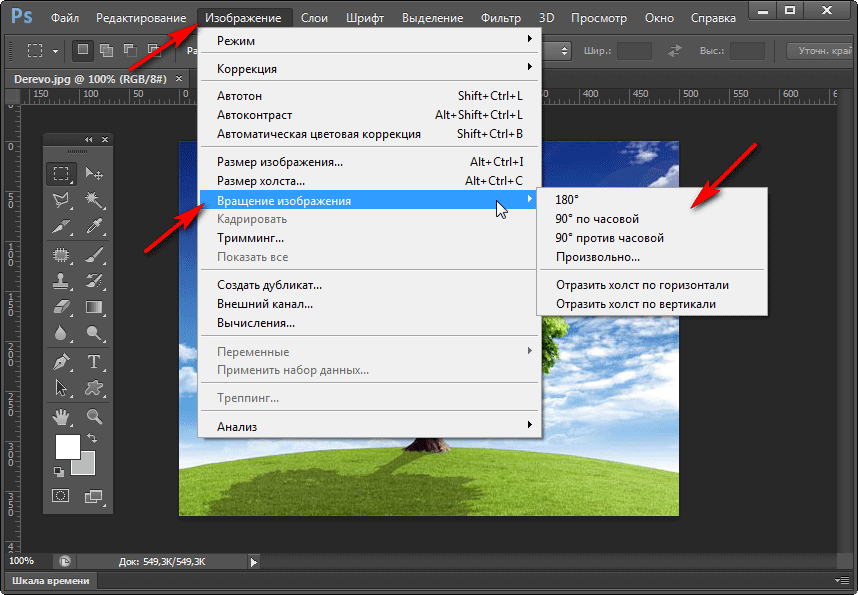 С помощью этого инструмента вы можете быстро уменьшить или увеличить свою фотографию в Instagram. Кроме того, инструмент может обрезать и поворачивать ваши изображения. Вы, безусловно, можете использовать этот инструмент для своих социальных сетей. Кроме того, с помощью этого инструмента вы можете уменьшить размер файла изображения. Наконец, чтобы сохранить разрешение изображения, он может преобразовывать фотографии или графику в различные стандартные форматы, такие как JPEG, BIMP, GIF и JPG. Ниже приведены шаги по использованию инструментов.
С помощью этого инструмента вы можете быстро уменьшить или увеличить свою фотографию в Instagram. Кроме того, инструмент может обрезать и поворачивать ваши изображения. Вы, безусловно, можете использовать этот инструмент для своих социальных сетей. Кроме того, с помощью этого инструмента вы можете уменьшить размер файла изображения. Наконец, чтобы сохранить разрешение изображения, он может преобразовывать фотографии или графику в различные стандартные форматы, такие как JPEG, BIMP, GIF и JPG. Ниже приведены шаги по использованию инструментов.
1 Посетите официальный сайт PicResize.
2 Вы можете перетащить файл изображения, чтобы начать загрузку изображения. Или у вас есть возможность импортировать его с вашего ПК или скопировать и вставить URL-адрес фотографии. Нажмите Продолжить редактирование изображения чтобы перейти к следующему шагу.
3 Окно будет перенаправлено на редактирование выбора инструмента. Вы можете выбрать инструмент выбора урожая в левой части приложения. Кроме того, вы можете выбрать процент размера ниже. В интерфейсе также отображается набор размеров.
Кроме того, вы можете выбрать процент размера ниже. В интерфейсе также отображается набор размеров.
4 В этой части вы можете выбрать спецэффект для вашей фотографии. Вы также можете выбрать тип формата изображения. Нажмите Готово, измените размер моего изображения чтобы завершить фотографию.
Adobe Express бесплатное изменение размера изображения
Adobe Express бесплатное изменение размера изображения — это программное обеспечение для онлайн-редактирования фотографий от Adobe, которое позволяет бесплатно изменять размер ваших фотографий. Вы можете свободно регулировать размер и размеры вашей фотографии. Есть также предварительно загруженные размеры и соотношения сторон, которые вы можете выбрать. Действительно, для разных учетных записей социальных сетей доступно множество различных размеров. Он имеет функцию удаления фона, и к вашей фотографии можно применять фильтры. Кроме того, доступно множество шаблонов, как в портретном, так и в ландшафтном режиме. Подробнее о шагах ниже.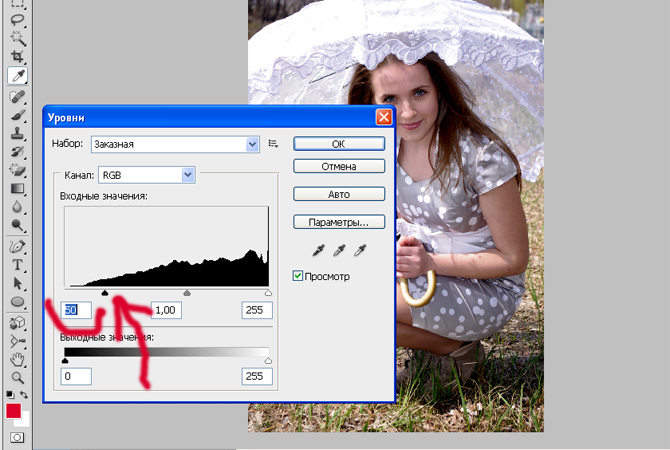
1 Начните импортировать свою фотографию в программу, нажав Загрузить фото.
2 Вы можете просматривать со своего ПК или перетаскивать изображение в интерфейс. В правой части приложения вы можете выбрать предустановленный размер и соотношение сторон, которые вы предпочитаете для своей платформы социальных сетей. В этом случае вам следует выбрать Instagram. Вы также можете настроить масштаб изображения.
3 После выбора определенного размера для вашего изображения. Нажмите Скачать завершить.
Часть 3. Часто задаваемые вопросы о том, как изменить размер изображения в Instagram
Что мне выбрать? Портретный или ландшафтный режим?
Это зависит от предпочтений фотографа. Вы можете установить тон своих фотографий в соответствии с предметом, сценой и режимом. Например, портрет имеет относительно близкое эмоциональное отличие от пейзажа, потому что объект более сфокусирован.
Какой размер лучше всего подходит для большинства изображений в Instagram?
Альбомный размер фотографии работает лучше всего, потому что он захватывает большую часть пейзажа вашего объекта.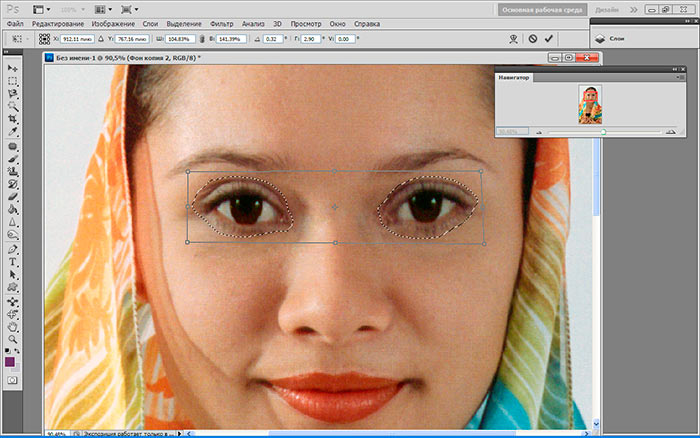 Это также может дать вам некоторые драматические эффекты.
Это также может дать вам некоторые драматические эффекты.
Поддерживает ли Instagram портретную и альбомную ориентацию?
В старой версии Instagram доступен только один размер — Square Photo. Но теперь все изменилось. Instagram решил установить портретную и альбомную ориентацию, чтобы они соответствовали вашим предпочтениям.
Заключение
В заключение, фотография лучше всего проявляется в разных режимах. Изменение размера изображения — еще один способ описать тон и настроение самого себя. Используя Instagram, известную платформу для обмена фотографиями и видео, мы нашли инновационные способы вписаться в образ жизни сегодняшнего поколения. Мы уже представили программное обеспечение для бесплатного использования. Все они доступны и удобны в использовании. Теперь вы знаете, как изменить размер изображения в Instagram. теперь вы можете сделать это самостоятельно.
Как увеличить картинку без потери качества
Графика
Комментариев нет
Предыдущая статья Следующая статья
Бывает так, что вы нашли в интернете какое-либо изображение, но из-за маленького размера качество этого изображения вас не устраивает. Очевидно, что хотелось бы его немного улучшить. Проблема в том, что если картинку просто растянуть, то достигнуть желаемого результата не удастся. Качество изображения станет заметно хуже. Однако есть несколько способов, с помощью которых можно достичь довольно-таки неплохих результатов. Итак, как увеличить картинку без потери качества — 3 простых способа.
Очевидно, что хотелось бы его немного улучшить. Проблема в том, что если картинку просто растянуть, то достигнуть желаемого результата не удастся. Качество изображения станет заметно хуже. Однако есть несколько способов, с помощью которых можно достичь довольно-таки неплохих результатов. Итак, как увеличить картинку без потери качества — 3 простых способа.
Способ 1 – поиск похожих изображений в google
Первый, и самый простой способ – попытаться найти такое же изображение, только большего разрешения, в картинках google. Часто бывает так, что найденное изображение было взято с какого-нибудь другого сайта и уменьшено. Цель данного действия – найти первоисточник, самый качественный вариант изображения. Для этого перейдите в картинки google по ссылке:
https://www.google.com/imghp?hl=ru
На открывшейся странице нажмите на значок фотоаппарата (поиск по картинке):
Затем перейдите на вкладку «Загрузить файл» и нажмите на кнопку «Выберите файл»:
После чего выберите на компьютере то изображение, которое необходимо найти. Если в интернете есть изображения других размеров, то google найдет их и оповестит об этом. Теперь достаточно нажать на ссылку «Все размеры»:
Если в интернете есть изображения других размеров, то google найдет их и оповестит об этом. Теперь достаточно нажать на ссылку «Все размеры»:
после чего вы увидите несколько вариантов изображений с разным разрешением, которые будут отсортированы по убыванию. Разрешение каждого изображения подписано под ним, самое качественное изображение будет первым:
С помощью этого метода удалось найти изображение, которое в 8 раз больше изначального (250х188 и 2048х1536).
Однако, данный способ не всегда работает, картинки большего размера может попросту не быть. В этом случае придется работать с тем, что есть, и попытаться увеличить существующее изображение.
2 способ — увеличение картинки без потери качества с помощью waifu2x
Для увеличения изображения можно воспользоваться алгоритмом сайта waifu2x. Существует несколько сайтов, которые предлагают данную услугу. Здесь будет рассмотрен один из них, а именно
http://waifu2x.me/
При переходе на сайт будет предложено вначале установить необходимые настройки:
1. Стиль. Произведение искусства или фото. Произведение искусства выбирается в том случае, если это не фото, т. е. какой-либо рисунок, график, чертеж и прочее. Для фотографий – соответственно, фото.
Стиль. Произведение искусства или фото. Произведение искусства выбирается в том случае, если это не фото, т. е. какой-либо рисунок, график, чертеж и прочее. Для фотографий – соответственно, фото.
2. Устранение шума. Используется в том случае, если на изображении есть «зернистость», т.е. мелкие точки разных цветов или мелкие «квадратики». Если их нет, то использовать не нужно.
3. Апскейл (увеличение размера). Размер изображения, который получится после обработки. Увеличить можно от 2 до 10 раз, но не больше, чем до размера 2560х2560 пикселей. Если выставить на максимум, то изображение все равно получится не больше, чем 2560х2560 пикселей.
4. Компрессия. Это степень сжатия получаемого изображения. Чем больше степень сжатия, тем меньше файл, но и качество его ниже. Не стоит ставить слишком большое значение, лучше оставить 0.
После установки настроек загрузите изображение внизу страницы, дождитесь окончания обработки и скачайте полученный файл.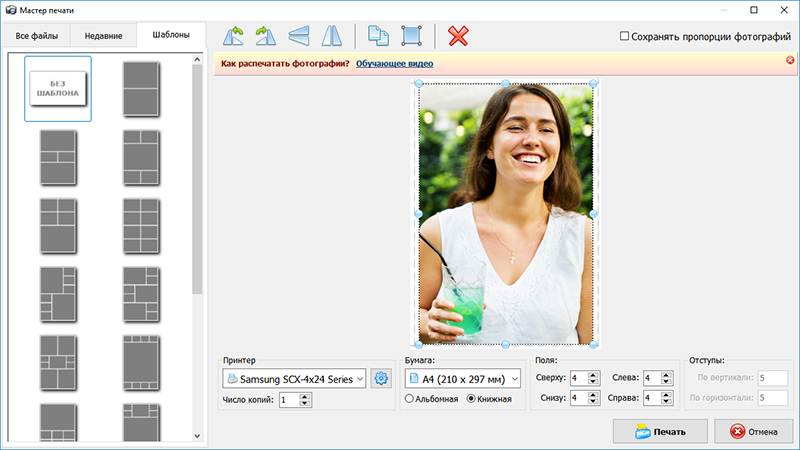 Иногда обработка может занимать довольно много времени, поэтому не стоит спешить, нужно лишь немного подождать.
Иногда обработка может занимать довольно много времени, поэтому не стоит спешить, нужно лишь немного подождать.
Результат обработки изображения. Слева — оригинал, справа — обработанное изображение. Конечно же результат не идеален, однако стало намного лучше, чем было. Такое изображение уже можно использовать:
Сервис работает бесплатно, ограничение есть только на максимальный размер получаемого изображения. Получаемое изображение не может быть больше, чем 2560х2560 пикселей. Зачастую этого бывает достаточно. Не так давно появилась возможность использовать данный сервис за деньги. Называется он waifu2x-multi и не имеет ограничений по максимальному размеру файла. Стоимость использования — от 0.05$ за минуту. Обработка изображений выполняется значительно быстрее, чем в бесплатном варианте. Также есть возможность воспользоваться демо-режимом, т.е. попробовать платный сервис бесплатно.
3 способ – увеличение изображения с помощью векторизации
Данный способ подходит не для всех изображений. Использовать его можно только в том случае, если нужно увеличить изображение с не слишком высокой детализацией и небольшим количеством цветов. Чем меньше переходов между цветами, тем лучше. Это могут быть, например, чертежи, несложные рисунки, арты, и прочее. Данный способ не подходит для увеличения фото и сложных рисунков с большим количеством цветов и мелких деталей.
Использовать его можно только в том случае, если нужно увеличить изображение с не слишком высокой детализацией и небольшим количеством цветов. Чем меньше переходов между цветами, тем лучше. Это могут быть, например, чертежи, несложные рисунки, арты, и прочее. Данный способ не подходит для увеличения фото и сложных рисунков с большим количеством цветов и мелких деталей.
Существует довольно большое количество программ для векторизации, как платных, так и бесплатных. Вот лишь некоторые из них: Vector magic, TraceIT, RasterVect, Vector Eye, Vextractor. Этот способ хорош тем, что с его помощью можно увеличивать изображения до значительных размеров, не теряя при этом в качестве. При увеличении сложных изображений может теряться детализация, но при этом отсутствует размытие и пикселизация. Результат увеличения изображения:
Это, пожалуй, самые простые способы увеличения изображений без потери качества, которые вы можете использовать самостоятельно. Для их применения не нужно обладать специальными навыками — все достаточно просто и интуитивно понятно. Надеюсь, эта статья вам помогла и у вас все получится.
Надеюсь, эта статья вам помогла и у вас все получится.
Теги:Работа с изображениями
Предыдущая статья Следующая статья
Как увеличить картинки для WordPress без потери качества
Анна Гарджиони / WordPress Медиа, Учебники WordPress
- Фейсбук
- Твиттер
Размер изображения был одним из самых сложных аспектов для многих разработчиков веб-сайтов. Изображения, которые слишком велики и полны деталей, требуют слишком много времени для рендеринга. Слишком маленькие изображения теряют качество при увеличении. Итак, что вы должны делать, когда вам нужно, чтобы графика была определенного размера?
В этом уроке мы научим вас увеличивать изображение без потери качества. Самое приятное то, что вам не нужно быть графическим дизайнером, чтобы воспользоваться этими методами.
Хотя приведенные ниже инструменты могут вам помочь, важно отметить, что вам все равно придется загружать изображения в WordPress.
Как изображения теряют свое качество
Практически любое изображение, используемое в Интернете, визуализируется с использованием очень маленьких пикселей. Эти ультрамаленькие квадраты обеспечивают цвет и контраст для любого изображения. На самом деле, вы можете увидеть эти микробоксы, когда увеличиваете масштаб, чтобы увидеть детали графика.
При увеличении изображения эти пиксели становятся более заметными, поскольку они не адаптируются к изменяющемуся размеру. Они остаются одного цвета независимо от того, являются ли они микроскопическими или трехдюймовыми в поперечнике. Эти элементы растрового изображения устанавливаются и просматриваются определенным образом для отображения.
Когда изображение отображается на экране, каждый пиксель отображается и размещается в определенном месте. Они никогда не меняют текстуру и сохраняют свой цвет, независимо от того, увеличиваете ли вы изображение полностью или уменьшаете его 9.0003
Замена части качества при увеличении изображения осуществляется с помощью процесса, называемого фрактальной интерполяцией.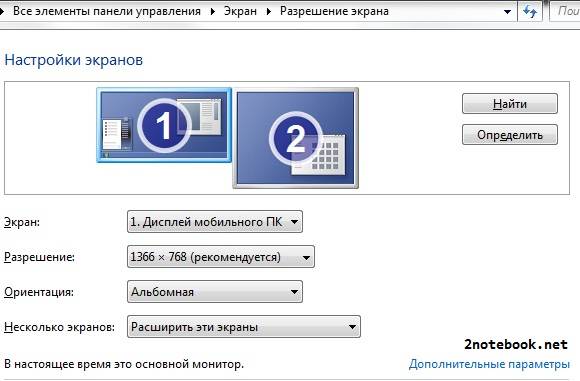 Это означает, что каждый пиксель по существу принимает некоторые свойства соседних пикселей, чтобы сгладить графику. По сути, он убирает эффект коробочного искажения при увеличении изображения.
Это означает, что каждый пиксель по существу принимает некоторые свойства соседних пикселей, чтобы сгладить графику. По сути, он убирает эффект коробочного искажения при увеличении изображения.
Незначительное редактирование изображений возможно в самом WordPress. Однако система не имеет возможности интерполяции.
Как увеличить изображение без потери качества
Будут времена, когда вам понадобится изображение меньшего размера, чтобы оно было более заметным. Вместо того, чтобы увеличивать изображение и искажать его из-за больших пикселей, вы можете использовать программное обеспечение для редактирования, чтобы очистить его.
Вот некоторые из лучших инструментов, которые можно использовать, когда вам нужно внести такие изменения.
Использование редактора Pixlr
Pixlr — это невероятный инструмент, похожий на некоторые из самых популярных программ для графического дизайна на рынке. Он полностью основан на Интернете и бесплатен для использования.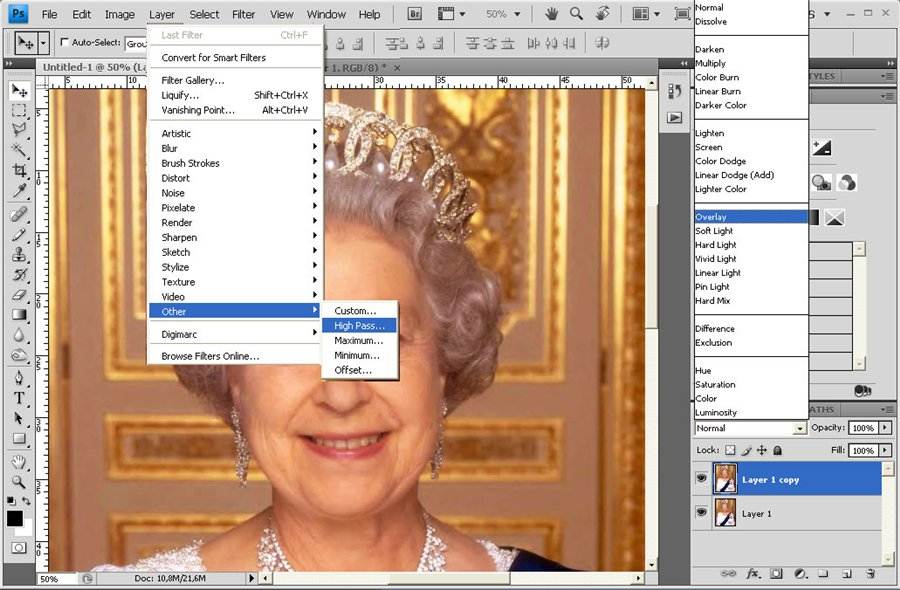 На самом деле, вам даже не нужно входить в систему или создавать учетную запись, чтобы использовать приложение. Чтобы изменить размер изображения:
На самом деле, вам даже не нужно входить в систему или создавать учетную запись, чтобы использовать приложение. Чтобы изменить размер изображения:
Шаг 1. Перейдите на веб-сайт Pixlr.com/editor.
Шаг 2: Перейдите в «Файл» в левом верхнем углу и нажмите «Открыть изображение».
Шаг 3: Найдите изображение, которое хотите изменить, и нажмите «Открыть». Это загрузит его в Pixlr.
Шаг 4: Нажмите «Изображение» на панели задач Pixlr вверху и нажмите «Размер изображения».
Шаг 5: Появится небольшое окно, где вы можете изменить ширину и высоту изображения. Внесите необходимые коррективы в то, как вы хотите, чтобы графика выглядела. Примечание : Сохранение флажка «Сохранить пропорции» гарантирует, что изображение останется в тех же относительных размерах. Это означает, что он не будет сплющен при внесении корректировок.
Шаг 6: После того, как изображение будет иметь нужный размер, снова нажмите «Файл» вверху.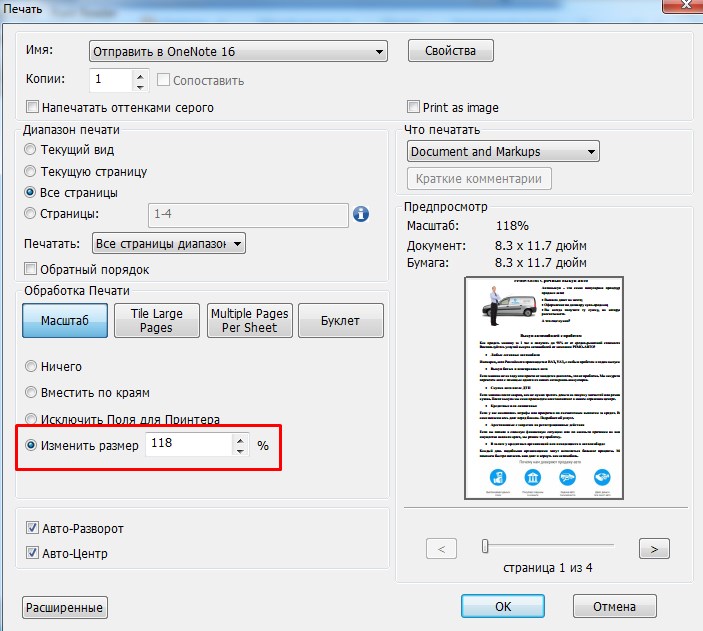 На этот раз нажмите «Сохранить».
На этот раз нажмите «Сохранить».
Pixlr автоматически интерполирует изображение при изменении его размера. Также может быть важно указать, что вы можете импортировать изображения с URL-адреса веб-сайта или удаленной библиотеки изображений.
Использование InfranView
Для тех, кто использует только операционные системы Windows, InfranView — это бесплатная система редактирования, которая может помочь изменить размер графики. Это очень маленький, но эффективный редактор, компактный и простой в использовании. Он поддерживает большинство операционных систем Microsoft, начиная с Windows 95 и заканчивая Windows 10. Чтобы использовать InfranView для редактирования изображения:
Шаг 1: Посетите веб-сайт InfranView.com.
Шаг 2: Загрузите и установите версию, соответствующую вашей операционной системе.
Шаг 3: Когда InfranView загрузится, перейдите в «Файл» и откройте изображение.
Шаг 4: Перейдите к элементу управления «Изображение» на панели инструментов и нажмите «Изменить размер/Resample…» из списка.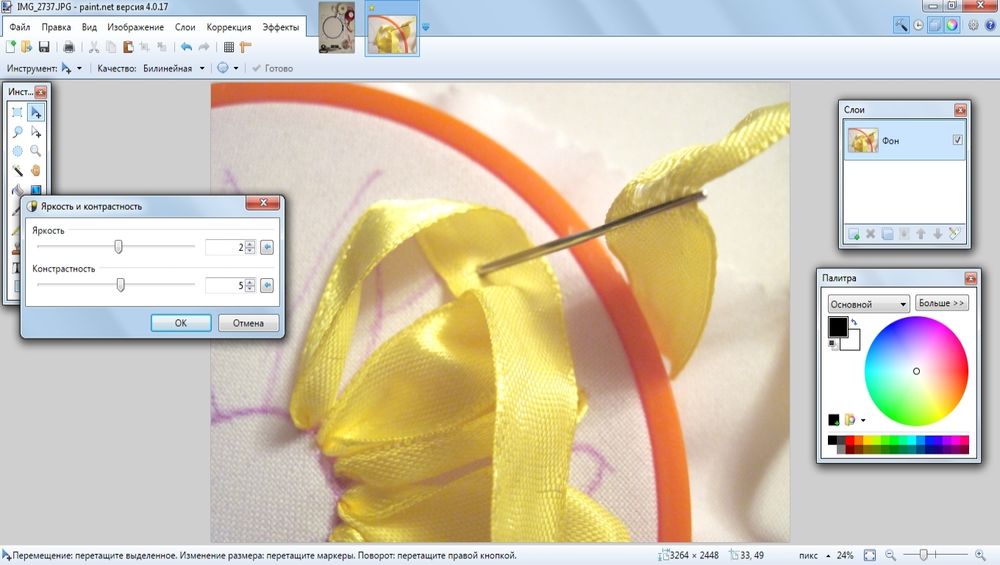
Шаг 5: Откроется новое окно с настройками изменения размера. Установите новый размер на желаемую ширину и высоту.
Шаг 6: Убедитесь, что установлен флажок «Применить резкость после повторной выборки».
Шаг 7: В разделе «Метод размера» для параметра повторной выборки должно быть установлено значение «Lanczos (самый медленный)».
Шаг 8: Нажмите «ОК», и размер изображения будет изменен с интерполяцией.
Шаг 9: Затем вы можете перейти в область файлов и сохранить свою работу.
Использование Gimp
Gimp — бесплатный редактор изображений с открытым исходным кодом. Хотя он может не иметь сложных инструментов, которые могут быть в таких программах, как Photoshop, он поможет изменить размер ваших изображений без потери качества. Чтобы использовать это программное обеспечение для редактирования изображения:
Шаг 1: Посетите веб-сайт Gimp.org и загрузите последнюю версию. Примечание : веб-сайт попытается автоматически определить вашу операционную систему. Однако вы можете выбрать загрузки для большинства основных настроек компьютера.
Однако вы можете выбрать загрузки для большинства основных настроек компьютера.
Шаг 2: Перейдите в «Файл» и откройте изображение, которое хотите изменить.
Шаг 3: Затем выберите «Изображение» и нажмите «Масштабировать изображение» из списка.
Шаг 4: Откроется новое окно, в котором вы можете изменить размеры изображения. Измените высоту и ширину на нужный вам размер. Имейте в виду, что графика по умолчанию имеет разрешение 72 пикселя. Это не следует менять, если вы создаете что-то, что будет видно в Интернете.
Шаг 5: В разделе «Качество» вы увидите раскрывающееся окно для изменения интерполяции. Выберите «Sinc (Lanczos3)» и нажмите «Масштаб».
Шаг 6: Когда вы закончите, щелкните команду файла на панели инструментов и нажмите «Сохранить» или «Сохранить как», чтобы сохранить свой проект.
Почему нельзя использовать изображения большего размера и настроить веб-сайт на их уменьшение при посещении?
Во время отображения изображения отображаются в исходном размере. Это означает, что использование слишком больших изображений замедлит работу веб-сайта. Даже если вы установите изображение размером 2000×2000 пикселей для отображения в виде эскиза 150×150, все изображение будет загружено с размером 2000.
Это означает, что использование слишком больших изображений замедлит работу веб-сайта. Даже если вы установите изображение размером 2000×2000 пикселей для отображения в виде эскиза 150×150, все изображение будет загружено с размером 2000.
Почему изображение выглядит немного размытым при увеличении с помощью этих инструментов?
Интерполяция позволяет пикселям фактически сливаться друг с другом. Это смешивание приводит к снижению резкости графики. К сожалению, невозможно сделать большую картинку такой же четкой, как ее уменьшенную версию. Уровень этой «размытости» будет зависеть от того, насколько большой вы сделаете графику.
Будет ли это работать с любым файлом изображения?
Виды графики, которые вы можете редактировать, зависят от используемой вами программы. Например, типы файлов, оканчивающиеся на «.PSD», обычно зарезервированы для Photoshop. Однако некоторые программы, такие как InfranView, могут получить доступ к этим типам файлов. В противном случае вы можете изменить размер любого изображения, поддерживаемого вашим программным обеспечением.
Интерполяция может помочь вам придать красивый вид вашему веб-сайту. Вместо того, чтобы пытаться увеличивать изображения, вы можете изменить их размер с помощью таких инструментов, чтобы ваша графика выглядела более гладкой и плавной. Качество вашего контента не должно быть испорчено качеством ваших фотографий.
Какие инструменты вы используете для своей графики WordPress? Сколько времени вы тратите на создание изображений для своих постов и страниц?
- Фейсбук
- Твиттер
Как увеличить картинку для печати — 3 эффективных метода
Этот мастер-класс по увеличению картинки для печати может заинтересовать как рядовых пользователей, желающих сделать оригинальный подарок своим близким, так и людей, зарабатывающих на продажа качественных изображений.
Если вы неправильно увеличите фотографию, вы получите пикселизированное изображение. Я покажу вам, как справиться с задачей шаг за шагом, используя 3 самых популярных метода. Мы будем работать в Photoshop, Lightroom и Preview. Независимо от того, какой метод вы выберете, вы увеличите изображение без ухудшения его исходного качества.
Мы будем работать в Photoshop, Lightroom и Preview. Независимо от того, какой метод вы выберете, вы увеличите изображение без ухудшения его исходного качества.
Способ №1. Увеличение изображения для печати в Photoshop
Photoshop — программа, которую часто используют многие фотографы и дизайнеры. Помимо функций редактирования, он также содержит инструменты для увеличения изображений. Таким образом, вы можете начать работать в Ps, изменить размер ваших изображений, а затем переключиться на программное обеспечение для фотопечати.
ШАГ 1. Определитесь с размером печати
Прежде чем приступить к изменению размера, вам необходимо выбрать правильный формат изображения для печати и стандартные размеры фотографий для печати. На этом этапе важно помнить о количестве точек на дюйм (DPI). Проще говоря, чем больше точек, тем четче фотография. Если на каждом дюйме изображения напечатано очень мало точек, вы получите зернистый результат низкого качества.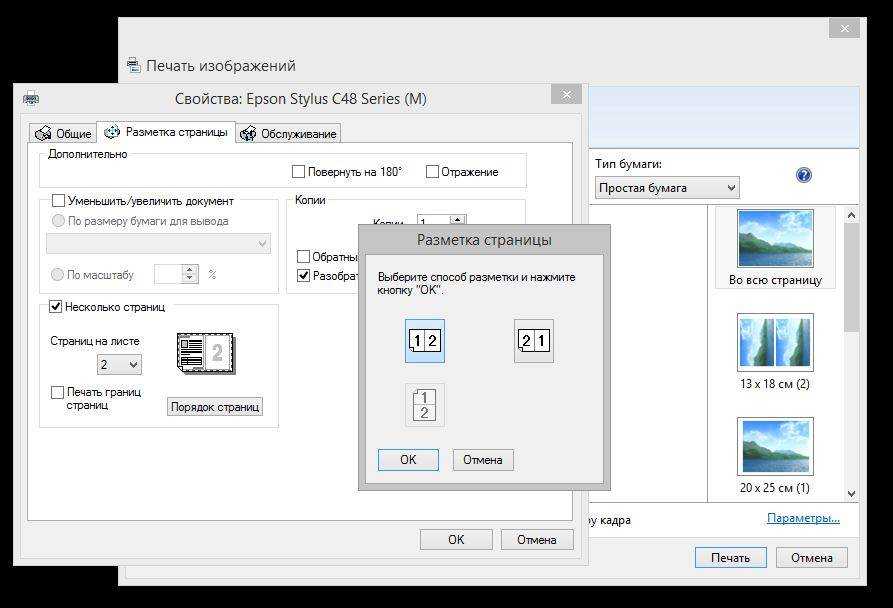
Для самых четких фотографий я рекомендую использовать разрешение 300 DPI. Хорошее эмпирическое правило — узнать максимальный размер фотографии при полном качестве и удвоить значение при увеличении изображения. Если вы выберете 150 DPI и ниже, качество вашего изображения будет ужасным. Во избежание ошибок используйте приведенную выше табличку для справки.
ШАГ 2. Откройте фото
Запустите Photoshop, перейдите на главный экран и нажмите кнопку Открыть , чтобы открыть файл. Вы увидите File Explorer, если вы используете компьютер с Windows, или Finder, если у вас Mac (это мой случай). Перейдите в папку с изображениями и дважды щелкните нужный файл.
ШАГ 3. Откройте окно размера изображения
Чтобы изменить PPI в Photoshop, откройте диалоговое окно Размер изображения , щелкнув Изображение – Размер изображения в верхней строке меню.
ШАГ 4.
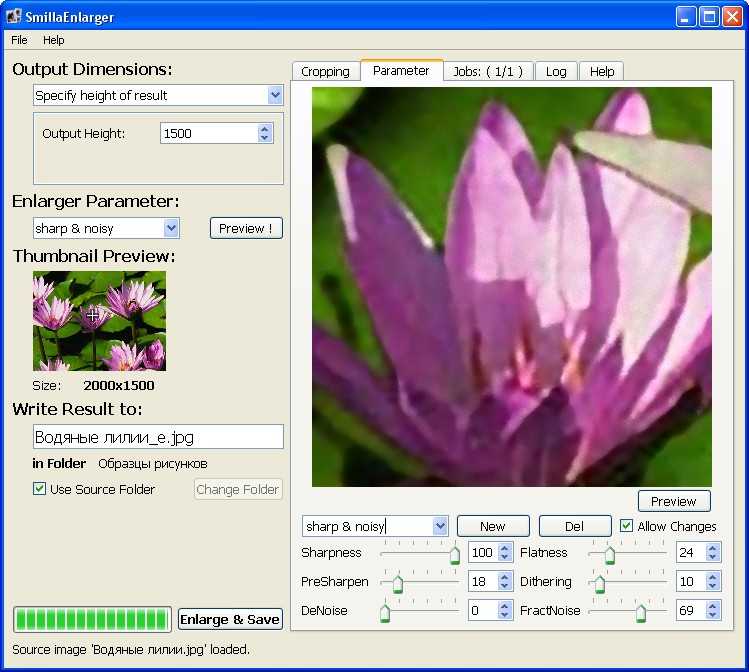
Теперь вы можете увеличить разрешение в Photoshop. Проверьте повторную выборку и выберите « Сохранить детали » в соответствующем раскрывающемся меню. Разрешение должно быть установлено на 300 пикселей/дюйм .
ШАГ 5. Увеличьте вашу фотографию
Установите Ширину и Высоту в дюймах и введите правильные значения, чтобы увеличить изображение. На этом этапе неопытные пользователи, которые учатся увеличивать картинку для печати, могут совершить распространенную ошибку. Они забывают о рекомендации удвоить размер исходного фото и выбирают слишком высокие значения, что негативно сказывается на итоговом изображении.
ШАГ 6. Преобразование изображения в смарт-объект
После увеличения фотографии сохраните ее как смарт-объект. Вам нужно щелкнуть правой кнопкой мыши/щелкнуть с нажатой клавишей Ctrl непосредственно на слое на панели «Слои» . Затем выберите в меню Преобразовать в смарт-объект . На миниатюре предварительного просмотра слоя появится значок смарт-объекта , поэтому вы можете быть уверены, что слой преобразован в смарт-объект.
Затем выберите в меню Преобразовать в смарт-объект . На миниатюре предварительного просмотра слоя появится значок смарт-объекта , поэтому вы можете быть уверены, что слой преобразован в смарт-объект.
ШАГ 7. Установите режим наложения на Мягкий свет
Используйте Ctrl+J/Cmd+J сочетания клавиш Photoshop для дублирования слоя. Перейдите на панель «Слои» и щелкните там меню «Режимы наложения». В открывшемся окне выберите « Soft Light » для режима наложения нового слоя.
ШАГ 8. Примените фильтр высоких частот
Перейдите в строку меню и выберите Фильтр > Другое > Фильтр высоких частот . Фотография превратится в серое наложение, и вы увидите окно High Pass.
ШАГ 9. Выберите радиус и сохраните изображение
Это последний шаг. Используйте ползунок, чтобы выбрать правильный радиус.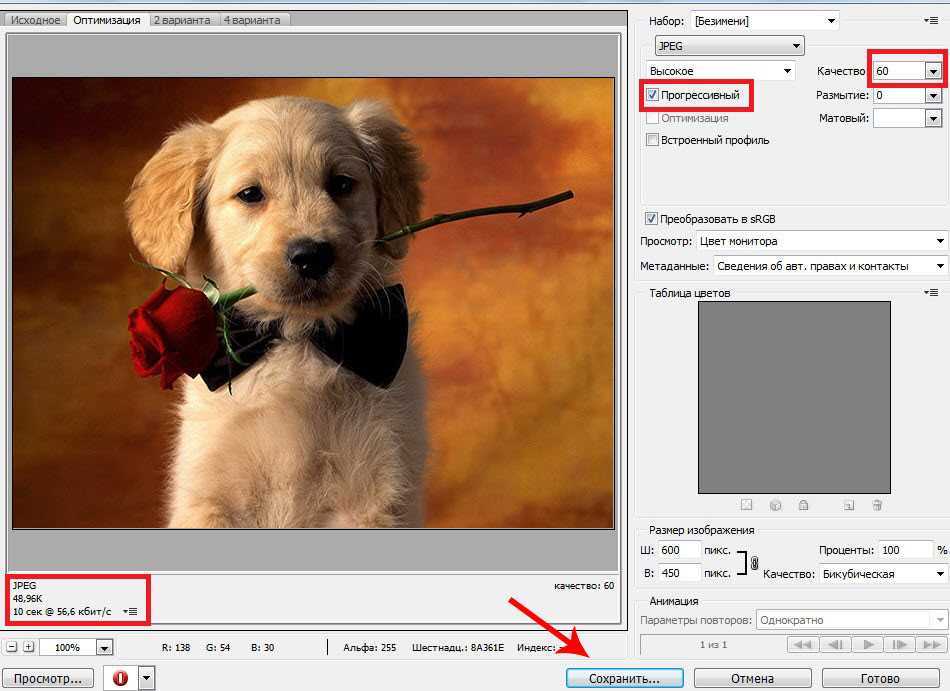
ЗАКАЗАТЬ РЕТУШЬ ФОТО
Если вы планируете продавать свои фотографии, вам нужно убедиться, что они выглядят безупречно. Обычно это включает в себя выполнение ретуши и улучшение цвета. Самостоятельное выполнение всех настроек может занять много времени, поэтому многие делегируют эту задачу профессионалам. Они улучшат тон кожи, уберут дефекты, улучшат цвета и т. д. Кроме того, такие компании работают очень быстро, поэтому вы получите свои снимки в кратчайшие сроки.
Способ №2. Увеличение изображения для печати в Lightroom
Чтобы попробовать этот метод увеличения изображения без потери качества для печати, вам необходимо использовать Adobe Lightroom.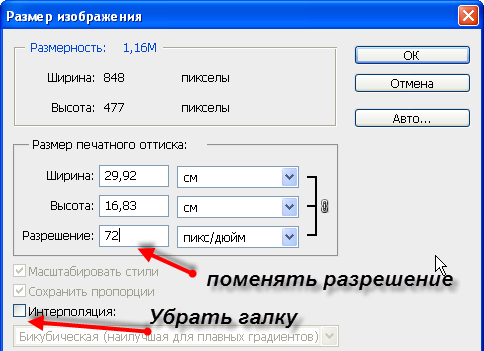 В 2021 году Lightroom получил функцию «Суперразрешение». Теперь, если вам нужно изменить размер изображения в Lightroom и удвоить первоначальный размер, вы можете использовать эту функцию для получения мгновенных результатов. Имейте в виду, что ширина и высота будут в 2 раза больше размера исходной фотографии и в 4 раза больше общего количества пикселей без потери качества.
В 2021 году Lightroom получил функцию «Суперразрешение». Теперь, если вам нужно изменить размер изображения в Lightroom и удвоить первоначальный размер, вы можете использовать эту функцию для получения мгновенных результатов. Имейте в виду, что ширина и высота будут в 2 раза больше размера исходной фотографии и в 4 раза больше общего количества пикселей без потери качества.
ШАГ 1. Импорт фото
Начать следует с импорта файлов RAW в Lightroom. Откройте главное меню, выберите Файл > Импорт фотографий и видео… Или вы можете перейти в модуль Библиотека , найти там кнопку « Импорт… » и нажать на нее.
ШАГ 2. Откройте окно «Улучшение»
В разделе «Обработка » выберите свою фотографию и перейдите к «Фото» > «Улучшить ». Там вы найдете Функция Super Resolution .
ШАГ 3. Увеличьте фото
Программа использует алгоритмы машинного обучения для улучшения качества фотографий. Вы можете просмотреть улучшения в специальном окне, так что не пренебрегайте этой возможностью. Если вам нравится результат, нажмите кнопку Enhance . Вы получите файл DNG рядом с исходным изображением.
Вы можете просмотреть улучшения в специальном окне, так что не пренебрегайте этой возможностью. Если вам нравится результат, нажмите кнопку Enhance . Вы получите файл DNG рядом с исходным изображением.
Способ №3. Увеличение изображения для печати в режиме предварительного просмотра
Возможно, на вашем компьютере по умолчанию установлено бесплатное программное обеспечение для изменения размера фотографий, которое может настраивать DPI и подготавливать изображения к печати. На самом деле, эта программа очень удобна в использовании, поэтому преподаватели часто используют ее, объясняя студентам, как печатать фотографии.
ШАГ 1. Откройте изображение
Дважды щелкните изображение, чтобы открыть его в режиме предварительного просмотра. Если программа по умолчанию не используется для этой цели, вам нужно щелкнуть правой кнопкой мыши изображение и навести курсор на « Открыть с помощью » > « Предварительный просмотр ».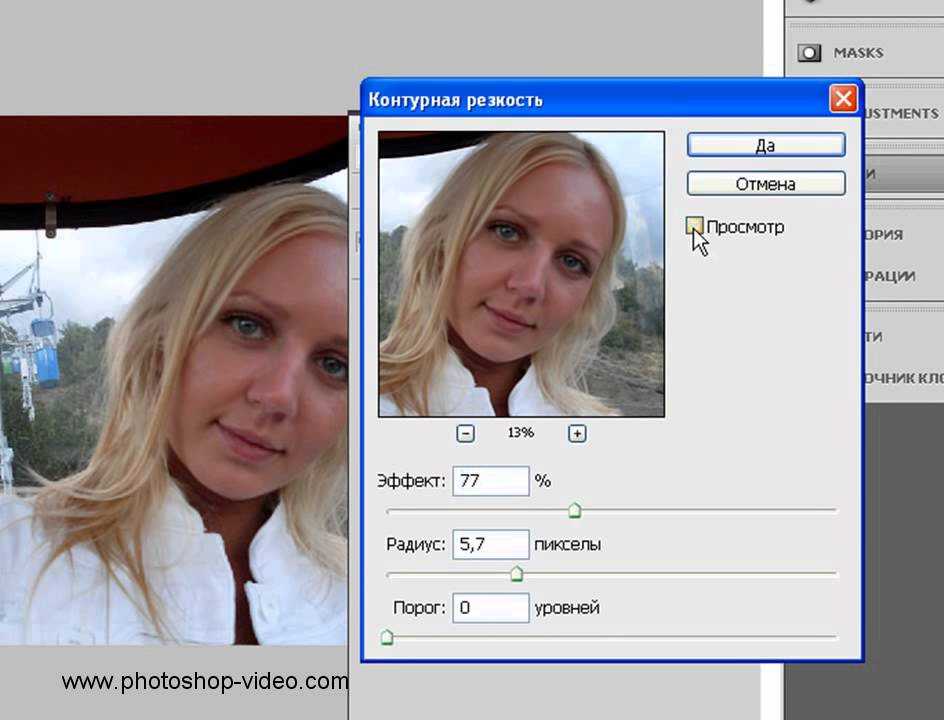
Выберите необходимые изображения, выделив их на боковой панели предварительного просмотра . Если вам нужно увеличить несколько изображений за один раз, вам нужно выбрать их все, удерживая нажатой кнопку Command и щелкая каждую миниатюру, которую вы хотите отредактировать.
ШАГ 2. Откройте окно настройки размера
Перейдите в строку меню и нажмите « Инструменты ». Появится выпадающее меню « Tools », и вам нужно выбрать там « Adjust Size ».
ШАГ 3. Выберите дюймы и пиксели
Появится окно, в котором вы можете настроить высоту, ширину и разрешение. Выберите « дюймов » для ширины и высоты и « пикселей/дюйм » для разрешения. Выбрав « Пропорциональное масштабирование », вы можете изменить высоту или ширину, а другое значение будет автоматически адаптироваться.
Pro Tip
Чтобы изменить размер нескольких фотографий одновременно, вам нужно отобразить все файлы в одном окне, выбрать их на боковой панели окна и выбрать Инструменты > Изменить размер .
