Как подключить Google Analytics к сайту и настроить отчеты
Google Analytics — это мощная система сбора и анализа статистики для сайтов и мобильных приложений. Аналитические отчеты позволяют оценивать параметры основной целевой аудитории, выявлять самые популярные страницы и отслеживать всю совокупность поведенческих факторов. Аналитика позволяет делать сайты лучше и удобнее, что положительно сказывается на их ранжировании в поисковых системах и коммерческих показателях связанного с ними бизнеса.
В инструкции рассказываем как пользоваться этим инструментом анализа поведения посетителей.
Как добавить сайт в Гугл Аналитикс
Сервису аналитики помогает отслеживать поведение пользователей специальный набор скриптов, которые имеют индивидуальную привязку к учетной записи вебмастера. Процесс добавления сайта в Гугл Аналитикс начинается с регистрации в сервисе и получения индивидуального кода отслеживания.
Перейдите на главную страницу сервиса и нажмите кнопку Start for Free — чтобы начать бесплатно пользоваться службой.
Для регистрации понадобится учетная запись Google. Предварительно необходимо либо войти в существующий аккаунт, либо создать новый.
После завершения входа под своим логином и паролем Google Аналитика создаст новый проект.
Обратите внимание! Всеми возможностями сервиса можно пользоваться как в браузерной версии сайта, так и через мобильное приложение для iOS и Android
Закройте модальное окно с рекламой приложения и заполните основные параметры сайта.
- Укажите тип ресурса: в Google Аналитике можно добавлять сайты и мобильные приложения.
- Придумайте название аккаунта.
- Введите название сайта (один аккаунт может вести несколько сайтов)
- Укажите ссылку на сайт. Обратите внимание на использование протокола HTTPS: при его использовании нужно обязательно указывать соответствующий тип ссылки.

- Из выпадающего списка нужно выбрать тематику ресурса из предложенных вариантов.
- Установите часовой пояс, в соответствии с которым будет происходить смена периодов для отчетов в разрезе одного дня.
Нижняя часть экрана содержит уточнения и дополнительные возможности предоставляемого сервиса.
- Продукты и сервисы Google — позволяют получить доступ к расширенным демографическим данным тех пользователей, который авторизованы в своем аккаунте Google на момент посещения страницы. Этот пункт также включает интеграцию с Google Search Console Google Оптимизация, AdWords (Реклама) и другими сервисами.
- Сравнения — добавляет возможность сравнения показателей с ближайшими конкурентами. При этом информация, позволяющая идентифицировать сайт-участник не передается, но обобщенные данные о посещениях остаются доступны. Иными словами — при включении этой функции вы сможете видеть некоторые показатели конкурентов, а они — ваши, но ни вы ни они не смогут получить достоверную информацию о том, с каким именно ресурсом производится сравнение.

- Техническая поддержка открывает доступ специалистам Google к настройкам вашей аналитики. Полезная функция, которую нужно включить, если вы впервые настраиваете Гугл Аналитикс.
- Специалисты по аккаунтам могут оказать помощь в настройке маркетинговых отчетов и предоставить консультации по настройке рекламной кампании.
Перед тем, как подключить Гугл Аналитикс нужно принять в полном объеме правила сервиса:
Следующий шаг — получение кода отслеживания и его установка на сайт.
Установка кода
Чтобы добавить сайт в Гугл Аналитикс, нужно разместить полученный код между тэгами <HEAD> каждой страницы сайта, по которым должны собираться данные. Если вы используете популярные CMS, такие как Joomla,Wordpress или OpenCart, то в большинстве качественных шаблонов уже имеется возможность автоматизированной вставки кода. Также существует множество бесплатных плагинов, которые решают эту проблему.
В крайнем случае, добавлять код придется самостоятельно. Для этого нужно найти файл, который выводит разметку страницы. нужно ориентироваться на файл, содержащий основную разметку HTML документа — тэги <HEAD> и <BODY
Полная настройка Гугл Аналитикс требует подключения Google Search Console. Установление связи необходимо, чтобы получать детализированные отчеты по источникам трафика: прямые заходы, поиск, реклама и ссылки на сайтах. Самый простой способ получить доступ к этой возможности — воспользоваться уведомлением в верхнем правом углу экрана.
Необходимо дать дополнительное разрешение на сбор статистики по демографическим показателям. Эта настройка находится в разделе «Аудитория» основного меню.
Обратите внимание: Статистика посещений привязана ко времени и предполагает сравнительный подход к анализу на основании выборки из большого объема данных.
Это значит, что аналитика Гугл начнет собирать информацию немедленно после подключения, но значимые результаты можно будет получить не раньше чем через неделю. Первое время актуальной будет только история посещений, количество просмотренных страниц и источники трафика — аналогично простым отчетам, полученным с помощью счетчика Яндекс Метрики.
Гид по основным возможностям
Когда вебмастер подключил Google Analytics к своему сайту ему становится доступны все аналитические отчеты и отслеживание поведения пользователей. Вот краткий перечень основных возможностей:
Главная страница содержит сводную информацию обо всех ключевых показатели ресурса в удобном представлении: параметры трафика, время посещений, география запросов и типы устройств.
Раздел «Специальные возможности» позволяет создавать индивидуальные сводки и отчеты. Например, фильтровать аудиторию по полу и источнику трафика.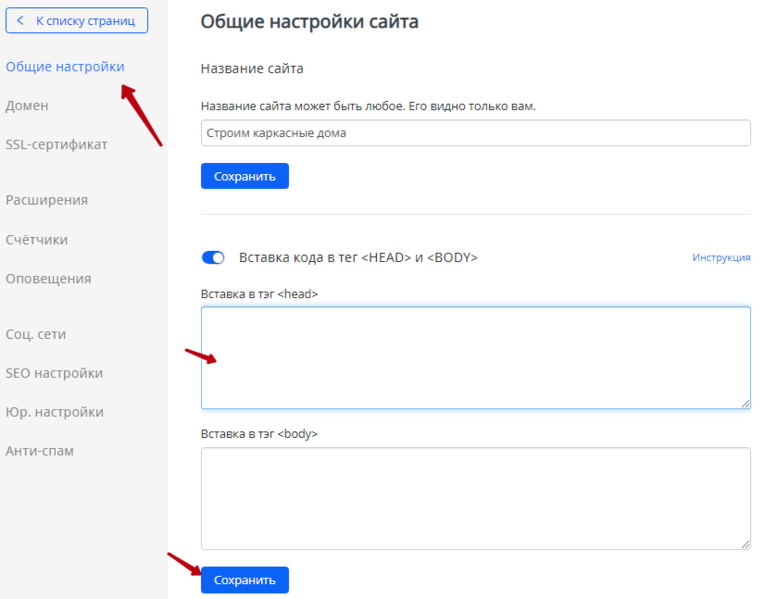
Пункт «Обзор» в режиме реального времени дает возможность отслеживать действия пользователей в онлайн режиме.
«Аудитория» — содержит все отчеты, связанные с демографическими показателями, включая технические особенности (браузеры, устройства) и социальные (интересы, возраст, поведение)
Раздел «Источники трафика» позволяют проводить детальный анализ показателей веб ресурса в разрезе источников переходов. Чтобы получить максимально информативные отчеты, необходимо настроить цели в Google Analytics.
«Поведение» позволяет создавать отчеты в разрезе посещенных страниц, просматривать пути перемещения пользователей по ссылкам и, при помощи встроенных инструментов или сервиса Google Оптимизация, создавать эксперименты.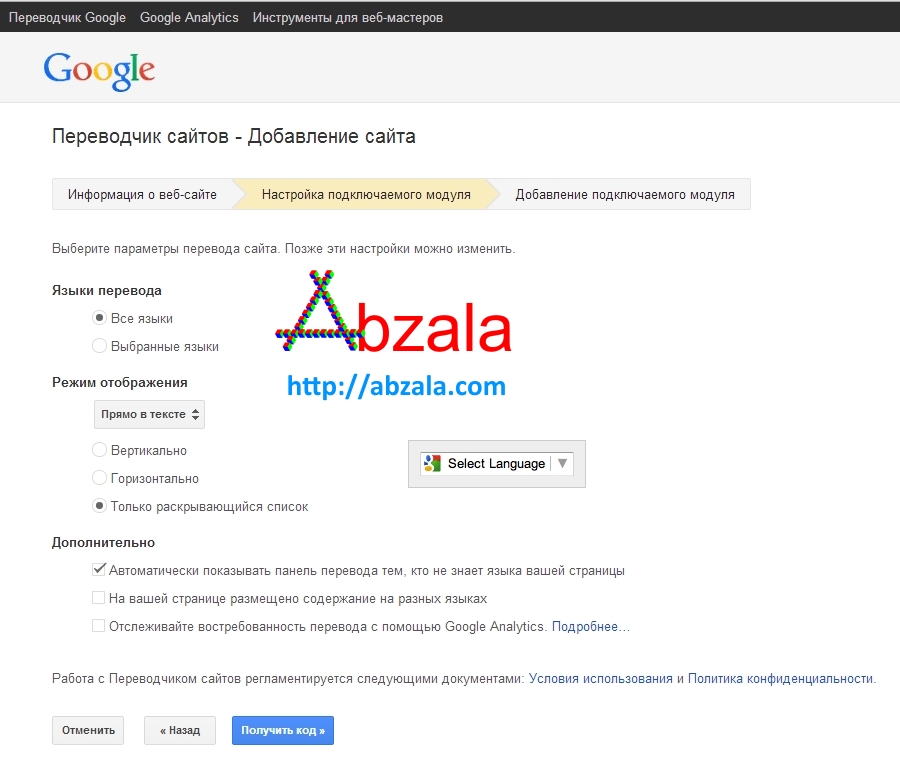 Они представляют собой специально настроенные метрики, которые будут отслеживать изменение качественных показателей ресурса при внедрении запланированных изменений его структуры.
Они представляют собой специально настроенные метрики, которые будут отслеживать изменение качественных показателей ресурса при внедрении запланированных изменений его структуры.
«Конверсии» требуют настройки целей в Гугл Аналитикс. С их помощью можно оценивать эффективность привлечения клиентов и собирать статистику о фактических продажах в интернет.
Как настроить Гугл Аналитикс для оценки достижения целей
Настройка Google Analytics для измерения эффективности работы сайта с потенциальными клиентами начинается с создания целей. В зависимости от типа бизнеса, целями могут быть разные действия. Для услуг — обращение за консультацией через заполнение и отправку формы, для магазинов — добавление товара в корзину и оформление заказа.
Важно! информация из отчетов по целям поможет оптимизировать не только страницы сайта для удобства пользователей и увеличения конверсии, но и при необходимости, перестроить некоторые маркетинговые и бизнес-процессы для достижения лучших финансовых показателей.
Выбор целей
Настройка целей в Google Analytics начинается с их создания. Перейдите в раздел и нажмите кнопку «+Цель».
Выберите тип цели из предложенного списка шаблонов или создайте свою:
- Регистрация — позволяет получать данные о том, какое количество посетителей из общего числа пользователей прошли регистрацию на какое-либо мероприятие или курсы (отправили личные данные).
- Тип шаблона по источникам трафика помогает отслеживать количество созданных аккаунтов и аналогичных действий, указывающих на то, что посетитель станет постоянным.
- Запросы — здесь собраны целевые действия. Приглашение друзей, чтение отзывов или просмотр видео.
- Взаимодействие — учитывает использование ссылок «Поделиться», размещение нового контента, подписку на оповещения в браузере и e-mail рассылки.

- Своя цель позволяет явно указывать ссылку на целевую страницу или определенное выполненное действие, которое будет учитываться как достижение цели.
Настройка
Можно создать множество целей разного типа и для каждой из них выбрать свою группу показателей (идентификаторов) ее достижения.
Данный функционал позволяет отслеживать достижение самых разнообразных целей, включающих отдельные действия пользователей или их совокупность в течение одного сеанса.
Отдельно необходимо рассмотреть создание цели в Google Analytics, подразумевающее нажатие на кнопку. Иногда этот шаг может вызывать затруднение, поскольку многие URL в современных системах управления контентом (CMS) генерируются «на лету» и являются динамическими.
Чтобы назначить в Google Analytics событие на кнопку или достижение цели, можно воспользоваться одним из предложенных вариантов:
- Если целевая страница имеет динамический URL, но ее заголовок не меняется, то можно указать его в качестве идентификатора.

- Второй вариант решения этой проблемы — использование фильтра по части URL, которая остается статичной.
- Можно задать последовательность посещения страниц сайта, чтобы подтвердить достижение цели. Этот вариант позволяет вообще не учитывать динамические ссылки. Например, если за регистрацией нового пользователя (ссылка может содержать индивидуальный токен безопасности) следует вход на сайт — можно считать,что цель достигнута.
Для лучшего представления статистики можно задать ценность цели. Данная функция Google Analytics применяется в электронной торговле, когда заранее известна величина дохода от каждого целевого действия пользователей.
Для больших сетевых проектов можно рекомендовать использование отдельных групп контента:
Данная возможность позволяет создавать отдельные коды отслеживания для определенных товарных групп и получать по ним отдельные отчеты, что значительно расширяет возможности аналитики.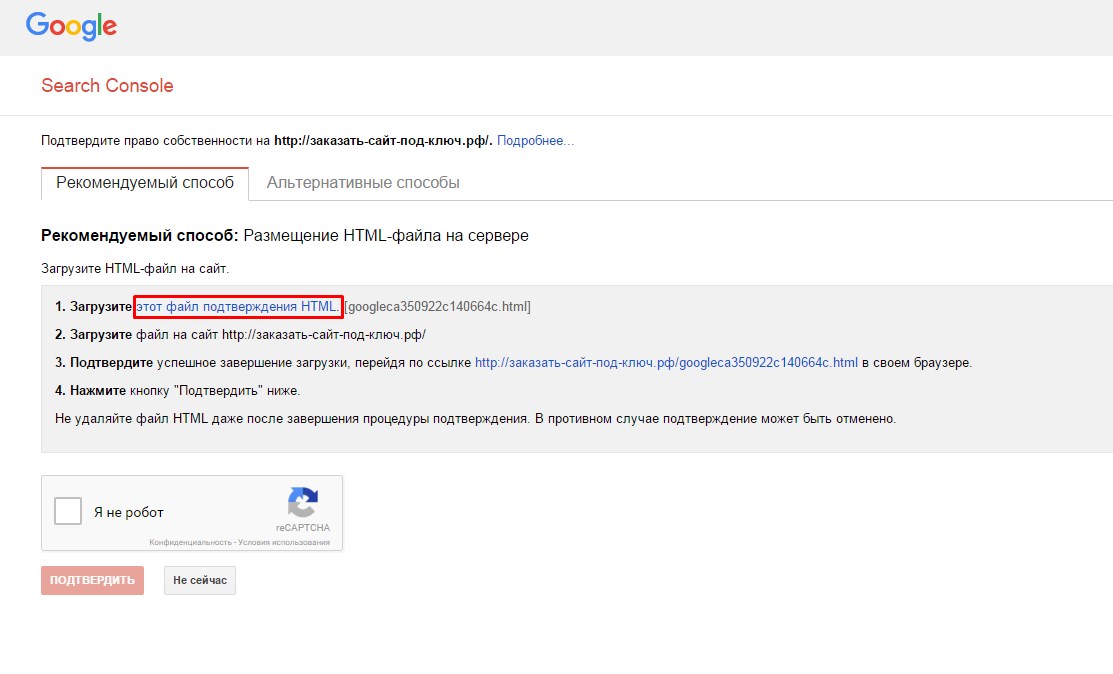
Работа с целями
После создания целей, отчеты по ним становятся доступны в разделе «Конверсии». Дополнительный раздел «Электронная торговля» позволяет отслеживать именно покупки и совершение финансовых транзакций. Для его работы требуется создание нового представления.
Для остальных сайтов по каждой цели можно получить отчет о конверсии, а также просмотреть путь к ее достижению. Данная информация поможет оптимизировать те страницы, которые служат источником переходов к цели и повысить общий показатель конверсии.
Раздел «Ассоциированные конверсии» позволяет отслеживать достижение целей для трафика из внешних источников, таких как контекстная реклама. Если использовать разрез «ценности» цели и данную группу отчетов, то можно оперативно оценивать эффективность использования рекламного бюджета, сравнивая затраты по каждому внешнему каналу привлечения посетителей и полученные доходы.
Доступно и построение отдельных карт путей для каждой цели.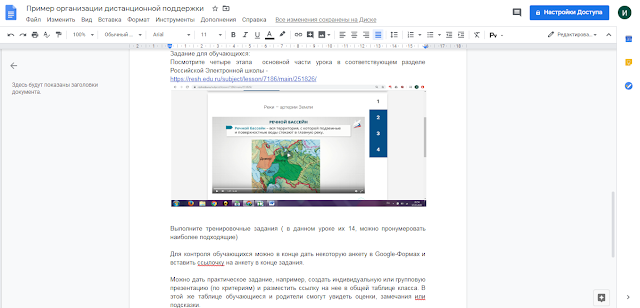 Этот функционал позволяет выявлять самые легкодостижимые цели и упрощать навигацию до тех, к которым пользователям трудно добраться.
Этот функционал позволяет выявлять самые легкодостижимые цели и упрощать навигацию до тех, к которым пользователям трудно добраться.
Подводя итоги
Google Аналитика представляет собой мощный инструмент, возможности которого не ограничиваются простой оптимизацией сайтов для улучшения их качественных показателей. Самостоятельная настройка этого сервиса требует времени и детального понимания принципов составления отчетов. Также, информация, полученная из Google Analytics должна быть правильно интерпретирована, чтобы внесенные на ее основании изменения в структуру сайта и контента приводили только к положительным результатам.
Если вы продвигаете сайт или интернет-магазин, настройка Google Analytics является одним из важнейших шагов, от которого зависит успех развитие проекта. Эту и другие задачи, связанные с раскруткой сайтов лучше поручить профессионалам, что позволит сэкономить немало сил и времени. Узнать стоимость таких услуг можно на этой странице.
Добавление и изменение страниц — Google Sites
Создание страниц сайта Сайты Google являются наборами отдельных страниц. Любой новый сайт состоит только из главной страницы. Чтобы добавить на сайт страницы, выполните указанные ниже действия.
URL страницы У каждой страницы вашего сайта есть две независимые характеристики: URL и название. Они не связаны между собой, в отличие от URL и названия сайта. При создании страницы вы указываете ее название. Оно автоматически используется для создания URL страницы. Однако вы можете изменить как название страницы, так и ее URL независимо друг от друга. Изменение URL страницы Чтобы изменить URL целевой страницы сайта, необходимо cначала назначить на ее место другую. Для этого нажмите кнопку Ещё в правом верхнем углу страницы и выберите пункт Управление сайтом. В разделе «Общие» найдите целевую страницу и измените ее.
Изменение названия страницыНазвание страницы отображается в заголовке и верхней части вкладки вашего веб-браузера, в меню навигации, а также в различных местах административной части сайта. Чтобы изменить название страницы, выполните указанные ниже действия.
| Скрытие названия страницы Чтобы название страницы не отображалось в верхней части страницы и на элементах окна браузера, название страницы можно отключить.
Восстановление удаленной страницы После удаления страницы в течение последующих 30 дней можно восстановить удаленную страницу со всеми подстраницами и прикрепленными файлами. Чтобы восстановить удаленную страницу, выполните следующие действия:
Удаление страницы Чтобы удалить страницу, выполните указанные ниже действия.
Вместе со страницей удалятся все подстраницы и приложения. Если страница удалена по ошибке, ее можно восстановить в течение 30 дней. Подстраницы и приложения восстановятся автоматически. Добавление ссылок на подстраницы Можно в нижнюю часть страницы добавить список подстраниц этой страницы (то есть список страниц, которые в структуре сайта расположены под данной страницей). Для этого выполните следующие действия.
|
Как подключить к сайту Google Analytics
TILDA HELP CENTER
Google Analytics позволяет собирать статистику посещений сайта и анализировать поведение пользователей на нем. Рассказываем как подключить сервис к сайту на Тильде.
В Google Analytics есть два вида счетчиков: старого и нового образца. На Тильде можно подключить любой счетчик.
Подключение счетчика Google Analytics нового образца (GA4) — рекомендуемый вариант
Подключение счетчика Google Analytics старого образца (UA)
Подключение счетчика нового образца (GA4)
Счетчик нового образца подключается к сайту вручную, через добавление номера счетчика в настройках сайта.
Если у вас уже есть аккаунт и счетчик в Google Analytics, то перейдите сразу к разделу «Подключение счетчика нового образца»
Создание счетчика нового образца
Перейдите на страницу Google Analytics и нажмите на кнопку
«Создать аккаунт».
Введите название аккаунта, задайте необходимые настройки доступа к данным аккаунта и нажмите на кнопку «След.»
Укажите название ресурса (счетчика) → выберите походящий часовой пояс и валюту → нажмите на кнопку «Далее».
На следующем этапе заполните информацию о компании и нажмите на кнопку «Создать». Готово, счетчик нового образца создан.
Подключение счетчика нового образца к сайту
Перейдите в настройки администратора в аккаунте Google Analytics → в столбце созданного ресурса (счетчика) перейдите по ссылке «Потоки данных» → нажмите на созданный поток → скопируйте идентификатор потока данных.
Перейдите в настройки администратора
В столбце созданного ресурса (счетчика) перейдите по ссылке «Потоки данных»
Нажмите на созданный поток
Скопируйте идентификатор потока данных
Перейдите в настройки сайта на Тильде → Аналитика → Google Analytics → Нажмите на ссылку «Вручную» → вставьте скопированный идентификатор в появившемся поле → сохраните изменения.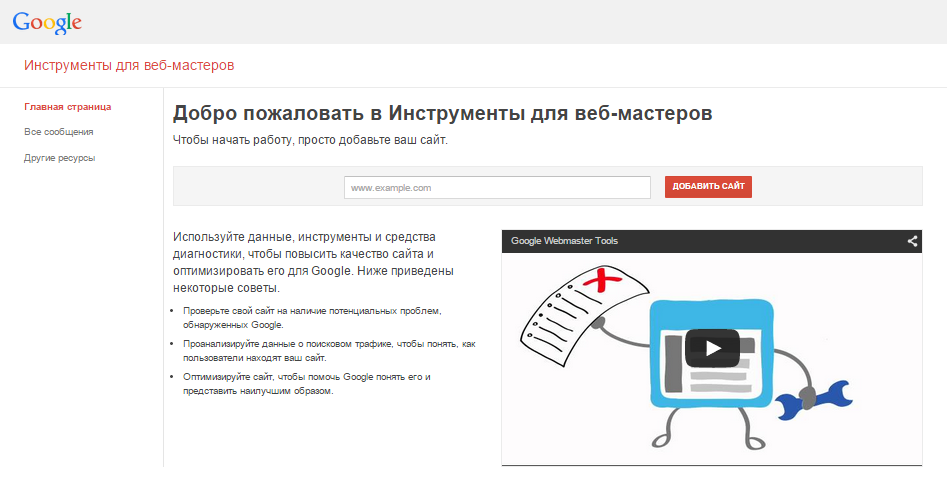
Нажмите на ссылку «Вручную» в разделе Google Analytics
Вставьте скопированный идентификатор и сохраните изменения
После сохранения перейдите в настройки счетчика, кликнув на ссылку «Настроить» → поставьте галочку возле настройки «Включить gtag.js» → сохраните изменения → опубликуйте все страницы сайта.
Нажмите на ссылку «Настроить»
Поставьте галочку возле настройки «Включить gtag.js», сохраните изменения и опубликуйте все страницы сайта
Готово. Счетчик нового образца GA4 с помощью gtag.js настроен.
Global Site Tag или gtag.js — новый код отслеживания, который позволяет упростить передачу данных в разные продукты Google. При этом не нужно создавать дополнительные аккаунты или управлять конфигурацией с помощью разных интерфейсов. Подробнее о gtag.js.
Подробнее о gtag.js.
Помимо этого в настройках можно включить междоменное отслеживание и анонимизацию IP-адресов.
Анонимизация IP-адресов
Анонимизация IP-адресов — это опция, которая позволяет владельцам сайтов скрывать IP-адреса своих посетителей при обработке данных в Google Analytics. Анонимизация и частичное хранение IP-адресов помогают выполнять требования по защите личных данных, включая как политики конфиденциальности самих ресурсов, так и государственные законы. Адрес маскируется сразу же, как только поступает в сеть сбора данных Analytics, до обработки и хранения. (Справочный центр Google Analytics)
Междоменное отслеживание
Междоменное отслеживание Google Analytics позволяет регистрировать посещение нескольких ресурсов (например, интернет-магазина и корзины покупок на отдельном сайте) как один сеанс. (Справочный центр Google Analytics)
После изменения и сохранения настроек необходимо повторно опубликовать все страницы.
Подключение счетчика старого образца (UA)
1 июля 2023 года счетчик Universal Analytics прекратит обрабатывать новые обращения. Рекомендуется подключать счетчик нового образца (GA4).
Рекомендуется подключать счетчик нового образца (GA4).
Счетчик старого образца подключается к сайту бесшовно — необходимо авторизоваться в Google из личного кабинета на Тильде и дать разрешение сервису для доступа. Сохранить изменения и переопубликовать все страницы.
Если у вас уже есть аккаунт и счетчик в Google Analytics, то перейдите сразу к разделу «Подключение счетчика старого образца»
Создание счетчика старого образца
Перейдите на страницу Google Analytics и нажмите на кнопку «Создать аккаунт».
Введите название аккаунта, задайте необходимые настройки доступа к данным аккаунта и нажмите на кнопку «След.»
Укажите название ресурса (счетчика) → выберите походящий часовой пояс и валюту → нажмите на ссылку «Показать дополнительные параметры» → переключите ползунок «Создание ресурса Universal Analytics» → введите ссылку на сайт → нажмите на кнопку «Далее».
Задайте название ресурса, часовой пояс, валюту и нажмите на ссылку «Показать дополнительные параметры»
Переключите ползунок «Создание ресурса Universal Analytics»
Введите ссылку на сайт и нажмите на кнопку «Далее»
На следующем этапе заполните информацию о компании и нажмите на кнопку «Создать». Готово, счетчик старого образца создан.
Готово, счетчик старого образца создан.
Подключение счетчика старого образца к сайту
Перейдите в настройки сайта на Тильде → Аналитика → Google Analytics → Нажмите на кнопку «Подключить».
В появившемся окне войдите в аккаунт Google и разрешите доступ к данным.
Нажмите на кнопку «Выбрать счетчик» → в списке отобразятся все активные счетчики старого образца на этом аккаунте Google → выберите нужный.
Нажмите на кнопку «Выбрать счетчик»
Выберите нужный счетчик
Сохраните изменения и опубликуйте все страницы сайта. Статистика начнет собираться через несколько часов после установки счетчика.
Важно: если вы подключили Google Tag Manager и внутри него активировали счетчик Google Analytics, дополнительно подключать счетчик в настройках сайта нельзя — данные будут задваиваться.
Что делать, если статистика работает неправильно?
Проверить, сохранены ли настройки счетчика и опубликованы ли страницы. Наличие счетчика можно проверить в коде страницы или с помощью расширений для браузера, таких как Wappalyzer.
Наличие счетчика можно проверить в коде страницы или с помощью расширений для браузера, таких как Wappalyzer.
Если статистика собирается, но отличается от данных Тильды, то нужно учесть, что у каждой системы разные алгоритмы подсчета данных и данные могут несущественно отличаться. Также у некоторых пользователей статистика может блокироваться сторонними расширениями или страница могла не догрузиться до конца.
Все статьи по аналитике сайта
Встроенные возможности и подключаемые сервисы аналитики
Как смотреть статистику сайта
Подробнее
Как смотреть статистику интернет-магазина
Перейти
Как подключить и настроить Google Analytics
Перейти
Как подключить и настроить Яндекс.Метрику
Перейти
Как подключить и настроить GTM
Перейти
Как отправлять данные о достижении цели в GA и Яндекс.Метрику
Перейти
Как отправлять данные электронной коммерции
Перейти
Подключение пикселя Facebook
Перейти
Подключение пикселя ВКонтакте
Перейти
Добавление счётчика top.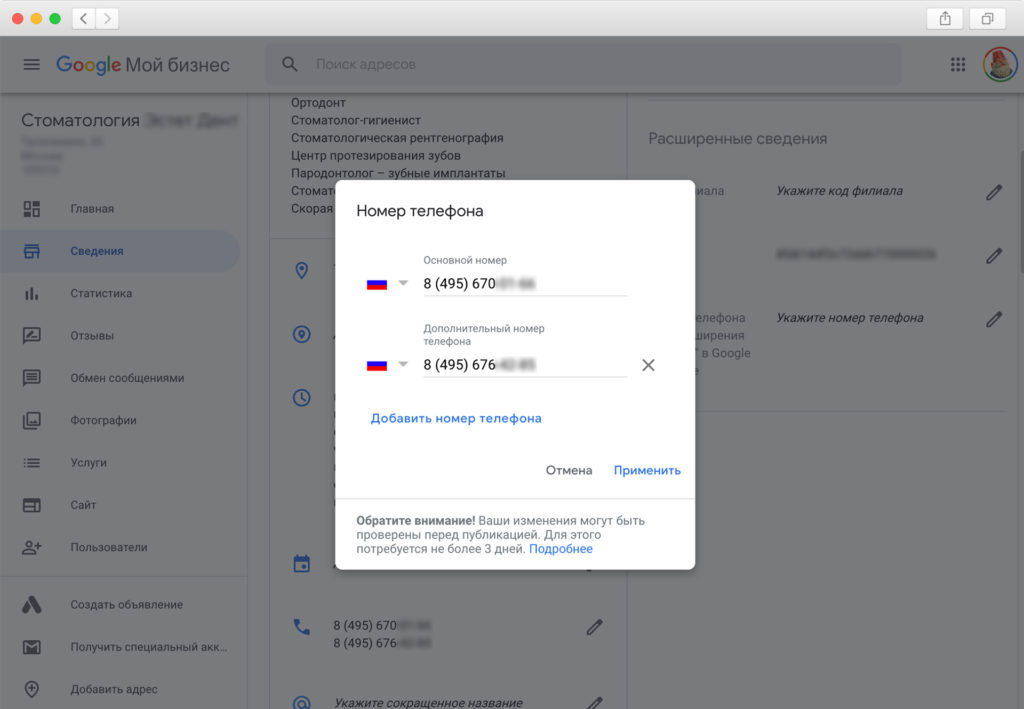 mail.ru
mail.ru
Перейти
Как добавить сайт в Google через Google Search Console
Крис Гуннарс, BSc
11 марта 2019 г. | 1 просмотр
Отправка вашего сайта в Google — это первое, что вы должны сделать при запуске нового веб-сайта.
Это также должно быть главным приоритетом, если у вас уже есть веб-сайт, но вы хотите увеличить трафик с поисковых систем.
В этой статье содержится подробное пошаговое руководство по отправке вашего сайта в Google путем добавления и проверки вашего сайта в Google Search Console, которая является бесплатной службой, предоставляемой Google.
Что такое Google Search Console (GSC)?
Google Search Console (GSC) — это бесплатный инструмент/сервис от Google. Раньше он назывался Google Webmaster Tools.
Вы можете использовать этот инструмент, чтобы сообщать Google о страницах вашего сайта. Он также содержит множество полезных данных и отчетов, таких как ваша средняя позиция по различным поисковым запросам и количество показов и кликов, которые вы получаете.
Этот инструмент также сообщит вам о проблемах с вашим сайтом, например, если Google по какой-то причине не может показать ваши страницы в результатах поиска.
Консоль поиска Google имеет множество замечательных функций, включая, но не ограничиваясь:
- Производительность: Она сообщает вам, сколько показов и кликов вы получаете в поиске, а также какова ваша средняя позиция по различным поисковым запросам.
- Охват: Вы можете увидеть, какие страницы проиндексированы и отображаются в поиске Google, а какие страницы не отображаются и почему.
- Карта сайта: Вы можете загрузить карту сайта, которая сообщает Google, какие страницы искать на вашем сайте.
- Для мобильных устройств: Вы можете увидеть, какие страницы вашего сайта имеют проблемы с мобильными устройствами.
- Ссылки: Существует отчет, в котором показаны ссылки, указывающие на ваш сайт.

- Безопасность и ручные действия: Если Google обнаружит проблему безопасности на вашем сайте, они уведомят вас здесь. Они также скажут вам, есть ли ручной штраф.
- Проверка URL: Вы можете проверить свои отдельные страницы здесь, чтобы увидеть, есть ли какие-либо проблемы, связанные с поиском.
Итог: Добавив свой сайт в Google Search Console, вы будете иметь гораздо больше данных об эффективности вашего сайта в поиске. Вы также, вероятно, обнаружите некоторые технические проблемы, которые нужно исправить, что должно помочь вам подняться выше и получить больше трафика в будущем.
Как добавить свой сайт в Google Search Console
Вот как добавить свой сайт в Google Search Console:
- Посетите эту страницу в браузере: https://search.google.com/search-console
- Нажмите кнопку «Начать сейчас».
- Войдите в свою основную учетную запись Google или Gmail.
- Под префиксом URL введите точный URL-адрес домашней страницы вашего веб-сайта и нажмите «Продолжить».
 Не забудьте указать http/https и www, если применимо.
Не забудьте указать http/https и www, если применимо. - Теперь выполните необходимые шаги, чтобы подтвердить, что вы являетесь владельцем веб-сайта.
Итог: Перейдите на домашнюю страницу Google Search Console, нажмите «Начать сейчас» и войдите в свою учетную запись. Затем введите URL-адрес своей домашней страницы в поле префикса URL-адреса. Затем используйте один из методов проверки, чтобы доказать Google, что вы являетесь владельцем сайта.
Как подтвердить свой веб-сайт
Вам необходимо доказать Google, что вы действительно являетесь владельцем веб-сайта, который вы отправляете. Существует несколько вариантов проверки:
- HTML-файл: Вы загружаете этот файл, затем загружаете его через FTP в корень вашего сайта.
- Тег HTML: Вы добавляете тег HTML в заголовок своего сайта.
- Google Analytics: Подтвердите, связав свою учетную запись Google Analytics.

- Диспетчер тегов Google: Подтвердите, связав свою учетную запись Диспетчера тегов Google.
- Провайдер доменного имени: С помощью этой опции вы добавляете новую запись DNS к своей учетной записи веб-хостинга или провайдеру DNS.
Если вы знаете, как добавить запись DNS, то настоятельно рекомендуется использовать метод проверки поставщика доменного имени. Это также позволит вам добавить свойство домена в Google Search Console, о чем я немного расскажу.
Если вы используете бесплатный плагин Yoast SEO, вы можете легко проверить это с помощью тега HTML. Просто скопируйте код, перейдите на панель инструментов WordPress -> SEO -> Общие -> Инструменты для веб-мастеров и вставьте код в область кода подтверждения Google.
Если у вас возникнут проблемы, Google написал очень подробные инструкции по каждому из этих методов проверки здесь: Подтвердите право собственности на сайт.
Итог: Существует множество способов подтвердить свой веб-сайт и доказать Google, что вы являетесь владельцем добавляемого домена.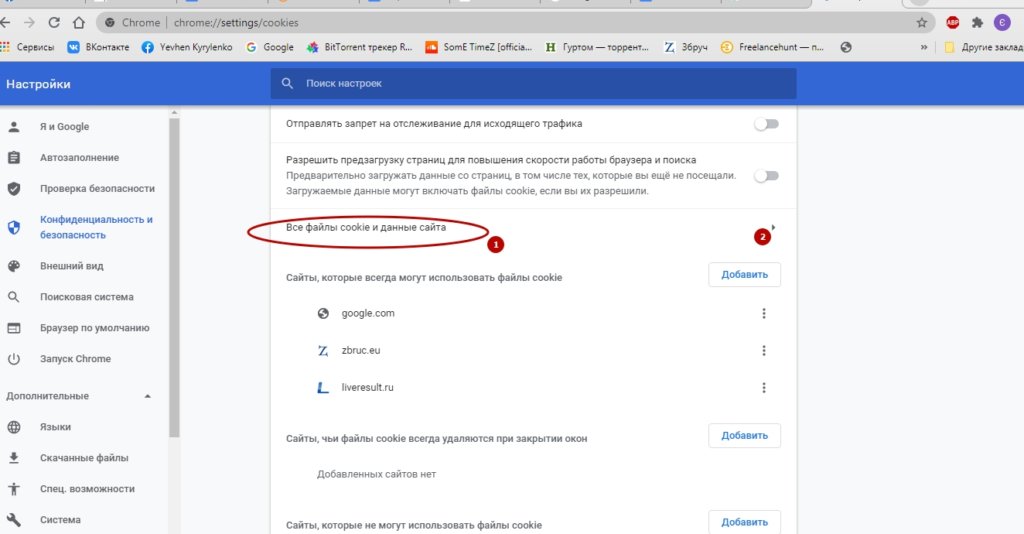 Вариант проверки доменного имени является лучшим.
Вариант проверки доменного имени является лучшим.
Убедитесь, что вы добавили все варианты URL вашей домашней страницы
Вы должны добавить все различные варианты URL вашей домашней страницы:
- http://example.com/
- https ://example.com/
- http:// www .example.com/
- https :// www .example.com/
Для этого щелкните раскрывающийся список в левом верхнем углу, нажмите «Добавить свойство» и введите вариант. Сделайте это для всех четырех вариантов URL выше. Они должны подтвердить автоматически, если вы уже подтвердили URL-адрес своей основной домашней страницы.
Если у вас есть другие варианты, например m.example.com для мобильного сайта или cdn.example.com для вашей сети доставки контента, добавьте и их.
Итог: Важно добавить все варианты URL домашней страницы вашего сайта в Google Search Console. Сюда входят http и https, www и без www, а также другие варианты, которые могут быть у вас в зависимости от того, как настроен ваш сайт.
Создайте свойство домена для расширенных отчетов
Недавно в Google Search Console была добавлена новая функция под названием «Свойства домена». Это объединяет отчеты по всем вариантам URL-адресов в один отчет. Это невероятно полезная функция, и я рекомендую вам потратить время на ее настройку.
Чтобы это работало, вам необходимо подтвердить свой сайт с помощью параметра проверки доменного имени:
С помощью этого параметра вам необходимо добавить запись TXT в настройки DNS. К сожалению, существуют сотни различных провайдеров DNS, и все они имеют разные инструкции о том, как это сделать.
По этой причине я рекомендую вам обратиться к вашему веб-хостингу и найти инструкции по добавлению записей TXT в настройках DNS. Если у вас возникли проблемы, просто обратитесь в службу технической поддержки и попросите их помочь вам сделать это.
Вот письменные инструкции Google, которые охватывают всех наиболее распространенных поставщиков доменов и DNS.
Вы также можете оставить комментарий ниже и сказать мне, кто ваш хостинг-провайдер, и я помогу вам найти правильное руководство о том, как это сделать.
Вот как добавить свойство домена в Google Search Console:
- В левом верхнем углу щелкните раскрывающийся список и нажмите «Добавить свойство».
- В разделе Домен введите чистую версию своего домена: example.com (без http или www).
- Нажмите «Продолжить».
- Скопируйте код подтверждения сайта Google.
- Создайте новую запись TXT для своего домена или DNS-провайдера и добавьте код подтверждения.
- Теперь нажмите Подтвердить.
Имейте в виду, что обновление записей DNS может занять некоторое время. Если вы не можете подтвердить сразу, повторите попытку через несколько минут или час.
Итог: Добавление свойства домена в Google Search Console дает вам сводный отчет для всех вариантов вашего домена. Для этого вам необходимо использовать опцию проверки доменного имени, которая включает добавление записи DNS.
Загрузите карту сайта вашего веб-сайта
Следующим шагом является загрузка карты сайта в Google Search Console, которая сообщает роботу Googlebot, какие статьи искать при сканировании вашего сайта.
Карта сайта — это файл, содержащий список наиболее важных страниц вашего сайта. Загрузка этого файла в Google помогает найти эти страницы, просканировать и проиндексировать их, а затем отобразить в результатах поиска.
Вот шаги для добавления карты сайта в Google Search Console:
- Войдите в систему и выберите свой сайт, либо свойство домена, либо URL-адрес главной домашней страницы.
- Щелкните Файлы Sitemap в меню слева.
- В разделе Добавить новую карту сайта введите URL-адрес вашей карты сайта (например, https://example.com/sitemap_index.xml).
- Нажмите «Отправить».
Если вы используете плагин Yoast SEO для WordPress, ваша карта сайта будет называться sitemap_index.xml. Если вы не используете Yoast SEO, вы можете добавить карту сайта с помощью бесплатного плагина Google XML Sitemaps.
Итог: Убедитесь, что ваша карта сайта добавлена в Google Search Console. Это поможет Google найти ваши самые важные страницы и повысить эффективность вашего сайта в поиске Google.
Теперь подождите несколько дней, затем проверьте отчеты
Может пройти несколько дней, прежде чем отчеты в Google Search Console начнут отображать значимые данные.
Если ваш сайт новый, это займет некоторое время. Если ваш сайт создан и уже указан в поиске Google, отчеты должны начать показывать полезные данные раньше.
Пока вы ждете, подумайте о том, чтобы также добавить свой сайт в Bing и Yahoo с помощью инструментов Bing для веб-мастеров.
Как добавить свой сайт в консоль поиска Google
Вы здесь: Главная / Видеоурок / Как добавить свой сайт в консоль поиска Google
Последнее обновление: 6 марта 2017 г., Кейт Лок
Добавление вашего веб-сайта site в консоль поиска Google, ранее называвшуюся Инструментами Google для веб-мастеров, позволит вам отслеживать эффективность вашего сайта в результатах поиска Google.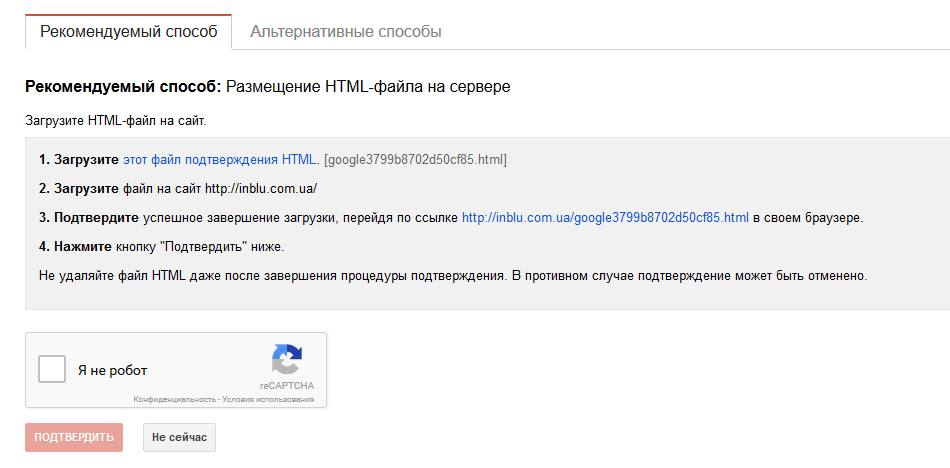
Вы также можете увидеть, как Google видит ваш сайт, в том числе релевантность вашего сайта для Rich Cards и ускоренных мобильных страниц.
В этом руководстве вы увидите:
- Как настроить JetPack и подключить его к вашей учетной записи WordPress.com. [Только видео]
- Как активировать функцию XML Sitemap в JetPack.
- Как добавить свой веб-сайт в Google Search Console.
- Как установить предпочтительный домен и, возможно, страну для вашего веб-сайта.
- Как отправить карту сайта JetPack XML для вашего сайта в Google.
Прежде чем двигаться дальше:
- Убедитесь, что у вас есть учетная запись Google. Достаточно иметь адрес электронной почты Gmail.
- Мы добавим карту сайта JetPack XML на ваш сайт WordPress, поэтому убедитесь, что JetPack установлен и подключен к вашей учетной записи WordPress.
 com. Видео включает в себя пошаговое руководство по настройке JetPack.
com. Видео включает в себя пошаговое руководство по настройке JetPack.
Как активировать функцию XML Sitemap в JetPack.
- На панели инструментов WordPress нажмите JetPack, затем «Настройки».
- Щелкните ссылку «Помолвка» в верхней части страницы.
- Переместите ползунок рядом с Sitemaps, чтобы активировать его.
- Вам *может* также понадобиться перейти в «Настройки», затем «Чтение», чтобы убедиться, что опция «Запретить поисковым системам индексировать этот сайт» не отмечена. Это важный шаг, чтобы гарантировать, что Google просканирует ваш сайт и просканирует карту сайта. Если вы вносите это изменение, не забудьте нажать кнопку «Сохранить изменения».
Как добавить свой веб-сайт в Google Search Console.
- Сначала войдите в свою учетную запись Google или Gmail.
- Затем укажите в веб-браузере: google.com/webmasters/tools/home
- Введите или вставьте URL-адрес своей домашней страницы рядом с полем «Веб-сайт», затем нажмите кнопку «Добавить свойство».

- Щелкните переключатель HTML-тег.
- Щелкните метатег, чтобы выделить его, и скопируйте в буфер обмена.
- Вернитесь к панели инструментов WordPress в новой вкладке или окне.
- Нажмите JetPack, затем «Настройки».
- Щелкните ссылку «Помолвка» в верхней части страницы.
- Переместите ползунок рядом с пунктом Проверка сайта, чтобы активировать его.
- Щелкните стрелку вниз.
- В поле Google вставьте метатег, скопированный из Google Search Console.
- Удалите из тега все, кроме того, что находится в кавычках параметра Content.
- Прокрутите вниз и нажмите кнопку Сохранить настройки.
- Вернитесь в Google Search Console.
- Нажмите кнопку Подтвердить. Возможно, вам придется подождать несколько минут, если вы видите сообщение «Проверка не удалась».
- Когда вы увидите сообщение «Поздравляем», щелкните ссылку «Продолжить».
Примечание: Если вы по-прежнему видите сообщение «Проверка не удалась» при попытке проверки «Метатег», если вы знакомы с FTP, вы можете вместо этого попробовать метод проверки «Загрузка файла HTML».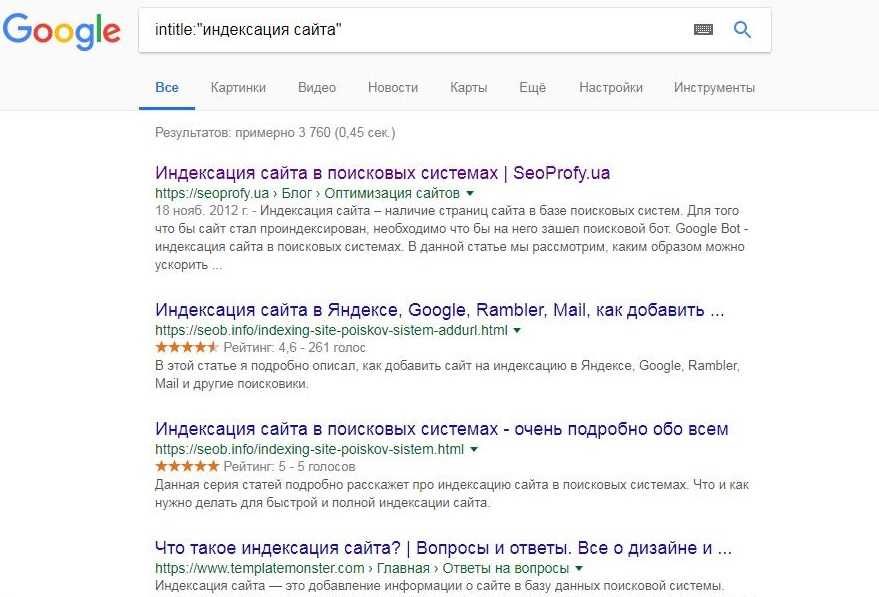
Обязательно повторите предыдущие шаги для всех версий вашего веб-сайта. Вы можете иметь или не иметь их все, это зависит от того, подключен ли SSL к вашему домену или нет.
Как минимум добавьте http-версии с www и без www. При повторении вышеописанных шагов повторно добавлять метатег не нужно, так как он уже есть.
Различные версии вашего сайта могут включать: https://www.example.com, https://example.com, http://www.example.com и http://example.com.
Далее вы установите предпочтительную версию.
Как установить предпочтительный домен и, возможно, страну для вашего веб-сайта.
Вы все равно должны войти в Google Search Console после предыдущих шагов. Если нет, войдите в Личный кабинет сейчас.
Ваш сайт должен быть указан в раскрывающемся списке вверху справа.
- Нажмите значок шестеренки вверху, затем нажмите «Настройки сайта».
- Выберите, хотите ли вы использовать www или не www в качестве предпочтительного домена.

- Нажмите кнопку Сохранить.
- При необходимости, чтобы указать целевую страну для вашего веб-сайта, слева щелкните Поисковый трафик, а затем Международный таргетинг.
- Щелкните вкладку «Страна» в правой части страницы.
- Поставьте галочку, выберите страну и нажмите Сохранить.
Как отправить карту сайта JetPack XML для вашего сайта в Google.
Функция JetPack XML была активирована ранее. Теперь нам просто нужно сообщить Google о местоположении.
- Выбрав свой веб-сайт в списке вверху справа, нажмите ссылку «Сканировать», а затем «Карты сайта» слева.
- Нажмите кнопку «Добавить/протестировать карту сайта».
- В текстовом поле введите sitemap.xml
- Нажмите кнопку «Отправить».
И все!
Теперь, когда вы настроили Google Search Console, в ней вы можете узнать больше о:
- Структурированных данных, расширенных карточках и инструменте выделения данных.
- … и ускоренные мобильные страницы.

Видеоруководство, Настройка блога WordPress, Советы по ведению блога, Google, инструменты Google для веб-мастеров, инструкции, SEO, руководство по WordPress
Взаимодействие с читателем
Как отправить свой веб-сайт в консоль поиска Google
Видеоурок
- Войдите в свою учетную запись Gmail. Нажмите на эту ссылку: https://search.google.com/search-console
- Затем выполните поиск Google для « Google Search Console » , используя этот URL https://search. google.com/поисковая консоль. Нажмите на синюю вкладку и войдите или нажмите «Начать сейчас».
- В левом верхнем углу щелкните меню гамбургера.
 Затем нажмите «Добавить свойство» в раскрывающемся списке слева. Нажмите на свойство поиска, затем «добавить свойство». В центре страницы появится новое поле. В левой части поля указано «Домен», в правой — префикс URL.
Затем нажмите «Добавить свойство» в раскрывающемся списке слева. Нажмите на свойство поиска, затем «добавить свойство». В центре страницы появится новое поле. В левой части поля указано «Домен», в правой — префикс URL.
- Выберите префикс URL справа в качестве типа свойства.
- Введите URL вашего веб-сайта в поле и нажмите «Продолжить».
Пожалуйста, убедитесь, что вы вводите полный URL. Например, если ваш сайт https://yourdomain.com/, он должен иметь https:// в начале и косую черту в конце. Вы добавите http-версию своего сайта и адрес www. версия также. Затем нажмите на «продолжить».
- На следующем открывшемся экране вы увидите варианты добавления вашей собственности. Нажмите на стрелку рядом с «Тег HTML», чтобы развернуть эту опцию.
Несмотря на то, что существует несколько различных способов подтвердить свой веб-сайт в Google Search Console, этот самый простой. Мы скопируем тег html в наш плагин Yoast SEO.
Мы скопируем тег html в наш плагин Yoast SEO.
- Скопируйте метатег.
С помощью мыши выделите весь код метатега. Щелкните правой кнопкой мыши выделенный тег и нажмите «Копировать».
- Войдите на свой веб-сайт WordPress , используя URL-адрес администратора вашего веб-сайта (example.com/wp-admin), затем введите свое имя пользователя и пароль.
Когда вы войдете в свою панель администратора, вы увидите свою «Панель инструментов» в верхнем левом углу. Нажмите здесь.
- Прокрутите вниз и нажмите «Плагины». (в меню слева).
- Поиск «Yoast SEO»
Нажмите «Добавить новый» в верхней части экрана. Введите «Yoast SEO» в строке поиска.
- Плагин Yoast SEO появится в поле. В поле щелкните вкладку Установить сейчас.
- Активировать плагин После завершения установки нажмите кнопку «Активировать».
 Она появилась там, где раньше находилась кнопка «Установить сейчас».
Она появилась там, где раньше находилась кнопка «Установить сейчас».
- Нажмите «SEO».
В левой части панели администратора прокрутите меню вниз, пока не дойдете до «SEO». Нажмите здесь.
- Откроются дополнительные параметры. Нажмите «Общие».
Настройки «SEO» расширятся, предоставив вам дополнительные параметры. .
- Перейдите на вкладку Инструменты для веб-мастеров.
На этой странице есть все поля, необходимые для добавления кода подтверждения от Google.
- Вставьте код, скопированный из консоли поиска Google, в поле метатега HTML и нажмите «Сохранить изменения».
- Вернитесь в Google Search Console и нажмите «Подтвердить».
Поздравляем! Вы подключили свой сайт к Google Search Console! Теперь, когда вы подтвердили свой веб-сайт в Google, вы готовы отправить свою карту сайта.

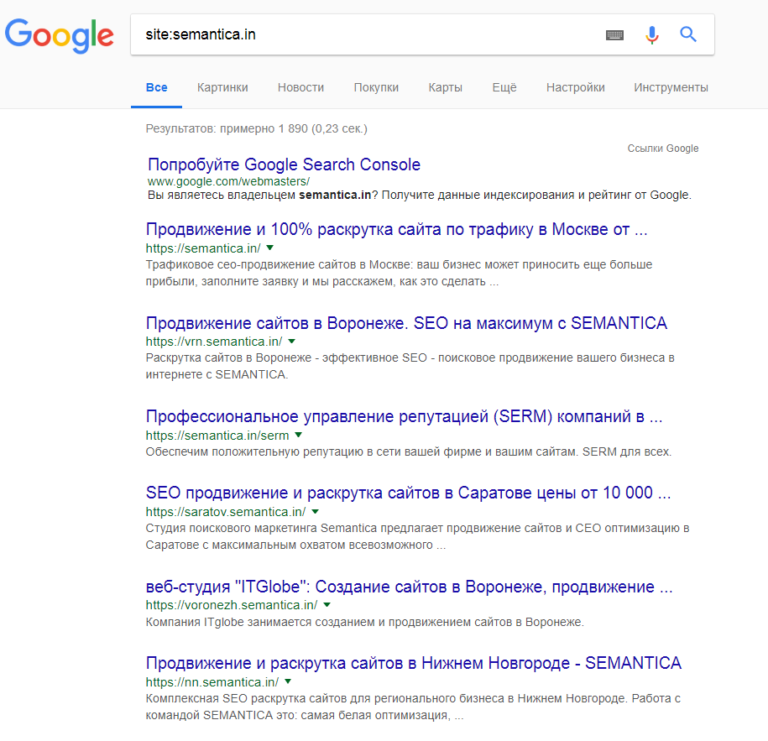

 Это значит, что аналитика Гугл начнет собирать информацию немедленно после подключения, но значимые результаты можно будет получить не раньше чем через неделю. Первое время актуальной будет только история посещений, количество просмотренных страниц и источники трафика — аналогично простым отчетам, полученным с помощью счетчика Яндекс Метрики.
Это значит, что аналитика Гугл начнет собирать информацию немедленно после подключения, но значимые результаты можно будет получить не раньше чем через неделю. Первое время актуальной будет только история посещений, количество просмотренных страниц и источники трафика — аналогично простым отчетам, полученным с помощью счетчика Яндекс Метрики.
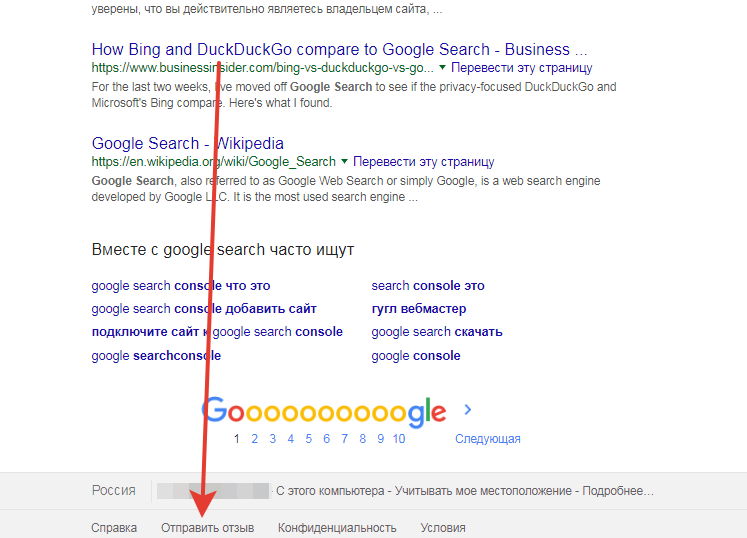
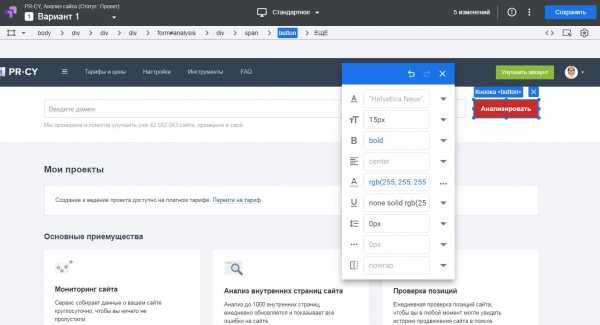

 Второй
вариант – это размещение новой страницы в качестве вложенной для той
страницы, на которой вы находились при нажатии кнопки «Создать
страницу».
Второй
вариант – это размещение новой страницы в качестве вложенной для той
страницы, на которой вы находились при нажатии кнопки «Создать
страницу». Затем выполните следующие действия:
Затем выполните следующие действия: Измените в этом поле название страницы.
Измените в этом поле название страницы.

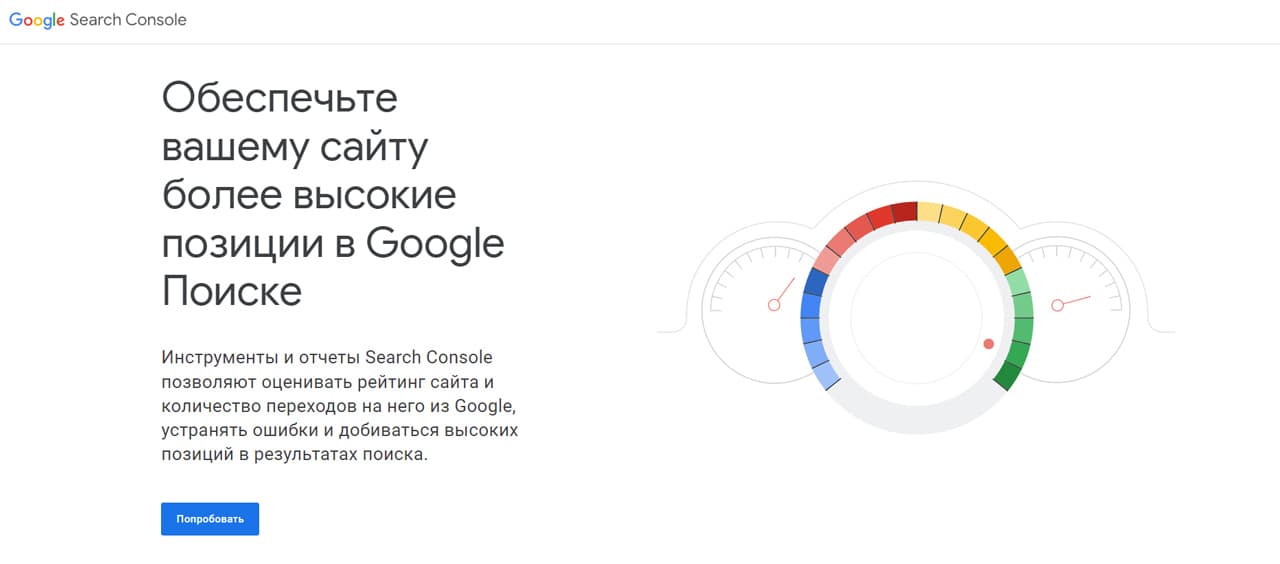
 Не забудьте указать http/https и www, если применимо.
Не забудьте указать http/https и www, если применимо.
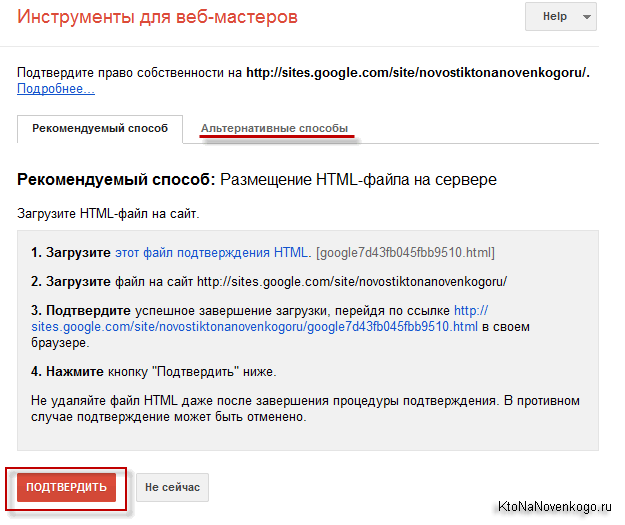 com. Видео включает в себя пошаговое руководство по настройке JetPack.
com. Видео включает в себя пошаговое руководство по настройке JetPack.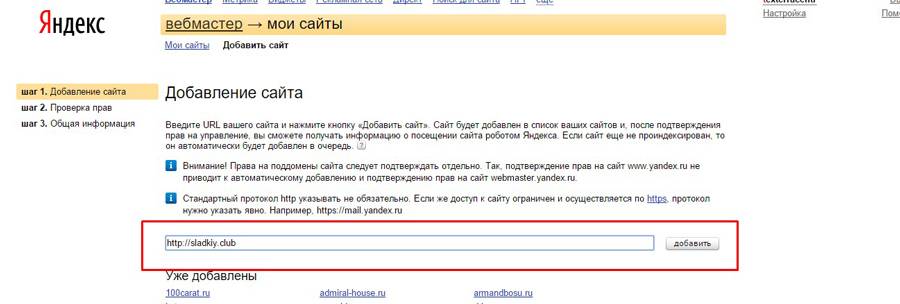
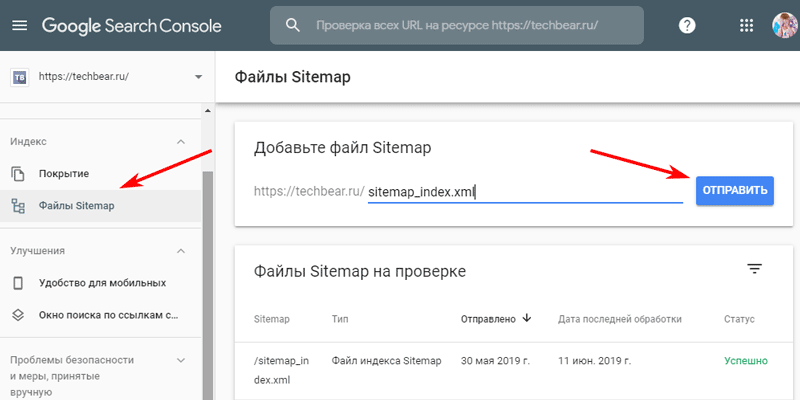
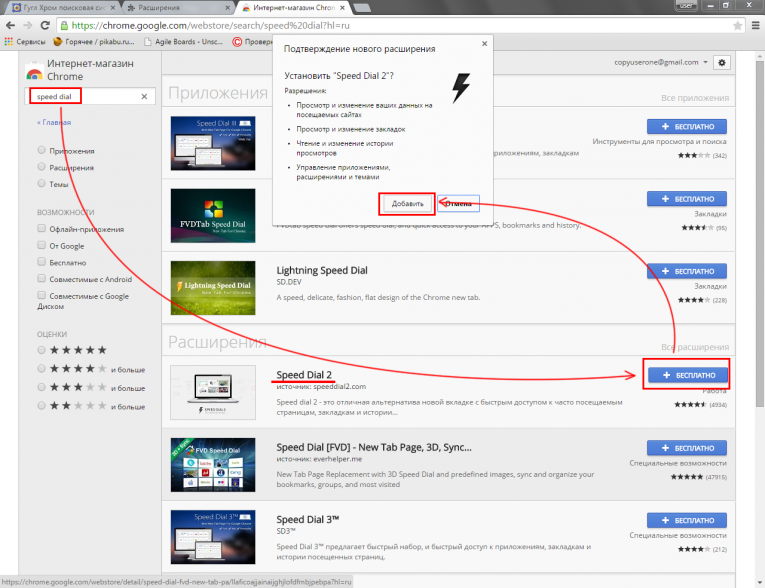
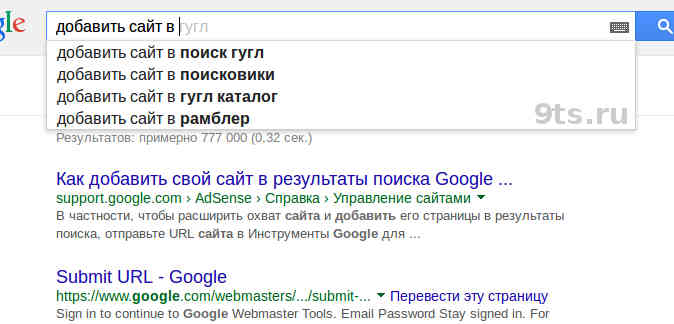 Затем нажмите «Добавить свойство» в раскрывающемся списке слева. Нажмите на свойство поиска, затем «добавить свойство». В центре страницы появится новое поле. В левой части поля указано «Домен», в правой — префикс URL.
Затем нажмите «Добавить свойство» в раскрывающемся списке слева. Нажмите на свойство поиска, затем «добавить свойство». В центре страницы появится новое поле. В левой части поля указано «Домен», в правой — префикс URL.  Мы скопируем тег html в наш плагин Yoast SEO.
Мы скопируем тег html в наш плагин Yoast SEO. Она появилась там, где раньше находилась кнопка «Установить сейчас».
Она появилась там, где раньше находилась кнопка «Установить сейчас».