Сделать прозрачный фон онлайн
У некоторых пользователей может возникнуть необходимость сделать фон прозрачным на некоторых фото. Это может быть связано с соображениями эстетики, потребностью создания водяного знака в коммерческих целях и другими причинами – факт в том, что пользователь не знает, как, и с помощью чего, это можно осуществить. В данном материале я постараюсь помочь таким пользователям и расскажу, как получить прозрачный фон на фото онлайн, какие сервисы для этого существуют, и как ими воспользоваться.
Содержание
- Особенности сетевых сервисов
- Сервис Online-Photoshop позволяет удалить задний фон
- Сервис Pixlr задаём один цвет фону
- Сервис IMGonline позволяет сделать прозрачный фон
- Сервис Watermark.Algid.Net
- Сервис LunaPic убираем задний фон изображения
- Заключение
Особенности сетевых сервисов
В сети существую несколько сервисов, позволяющих убрать фон фотографии онлайн бесплатно. При этом все они обладают достаточно простым инструментарием, позволяя удалить фон фотографий практически за несколько кликов. Ниже я перечислю данные сервисы с подробным описанием их функционала.
При этом все они обладают достаточно простым инструментарием, позволяя удалить фон фотографий практически за несколько кликов. Ниже я перечислю данные сервисы с подробным описанием их функционала.
Если у вас, как и у меня возникает желание создания клипа из своих фотографий с музыкой, то спешу вас обрадовать я протестировал большинство из них и составил список лучших (по ссылке выше).
Сервис Online-Photoshop позволяет удалить задний фон
Первый ресурс, позволяющий создать прозрачный фон на фотографии – это Online-Photoshop. Работа с ним достаточно проста, позволяя за пару минут получить объект с прозрачным фоном на вашем фото.
- Для реализации намеченного перейдите на ресурс https://online-fotoshop.ru/ubrat-fon-online/, кликните на кнопку «Select image» и загрузите нужное фото.
- Последнее появится в левой части экрана, а курсор приобретёт форму жёлтого кружочка.
- Пометьте этим кружочком с помощью жёлтой линии внешние контуры объекта, фон за которым вы хотите сделать прозрачным.

- Затем кликните на зелёный кружочек с плюсиком в панели инструментов и пометьте зелёным цветом внутренние черты объекта.
- Потом кликните на красный кружочек с минусом и пометить красными линиями внешнее пространство за границами объекта.
Теперь нажимаем стрелочку справа и смотрим результат. Если всё хорошо, нажимаем на кнопку «Download» сверху и сохраняем результат к себе на ПК.
Сервис Pixlr задаём один цвет фону
Другой инструмент чтобы сделать прозрачный фон онлайн – это похожий на «Фотошоп» онлайн-редактор Pixlr. Он обладает значительным числом возможностей, но нас интересует в первую очередь создание прозрачного фона онлайн.
- Чтобы выполнить намеченное выполните вход на www.
 pixlr.com, а затем нажмите на «Загрузить изображение с компьютера».
pixlr.com, а затем нажмите на «Загрузить изображение с компьютера». - После загрузки изображения оно появится в окне редактирования, нас же интересует окошко «Слои» справа, с расположенной в нём опцией «Задний слой» с замочком.
- Дважды кликните на замочек, и вместо замочка появится галочка.
- Теперь кликаем на «Волшебную палочку» в панели инструментов слева (обычно это третья иконка сверху на левом столбце), нажимаем ею на фон картинки (он помечается соответствующей линией), а затем жмём на клавишу «Delete» для удаления фона. Возможно, так придётся сделать несколько раз, добиваясь полного удаления ненужного фона на фото.
- После того, как вы полностью избавитесь от фона, нажмите на кнопку «Файл», и там выберите «Сохранить».
- В качестве расширения сохранённого файла выбирайте png, иначе прозрачный фон онлайн pixlr может быть утрачен.
Сервис IMGonline позволяет сделать прозрачный фон
Данный сервис представляет собой практически полностью автоматизированный вариант, позволяющий сделать задний фон прозрачным онлайн.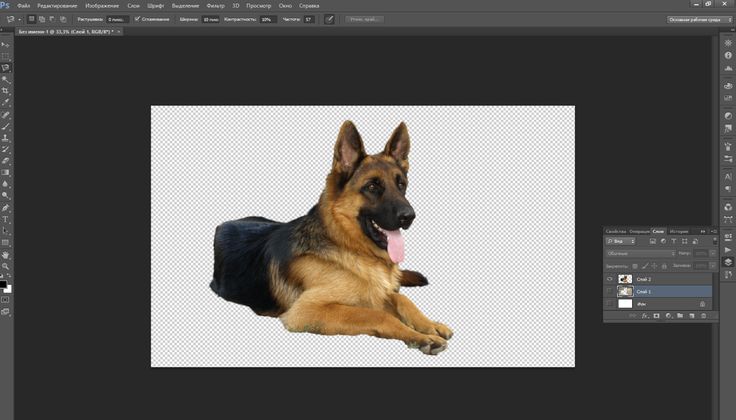
- Для работы с сервисом перейдите на него https://www.imgonline.com.ua/replace-white-background-with-transparent.php.
- Кликните на кнопку «Обзор.
- Убедитесь, что в опции «Заменить однотонный фон на» стоит вариант «Прозрачный» и нажмите на большую кнопку «Ок» внизу.
После обработки вы получите возможность просмотреть полученный результат или скачать его к себе на компьютер с помощью соответствующих ссылок.
Замечу, что за счёт автоматизации качество получаемой обработки обычно хуже, чем в перечисленных выше Online-Photoshop и Pixlr.
Сервис Watermark.Algid.Net
Ещё один сервис, позволяющий сделать прозрачный фон на фото онлайн бесплатно.
Для работы с данным сервисом фотографию нужно подготовить, для чего нужно закрасить потенциально прозрачную область цветом, отсутствующим на самом изображении (например, синим, как приведено в примере ниже). Также важно, чтобы фото было в формате png или gif.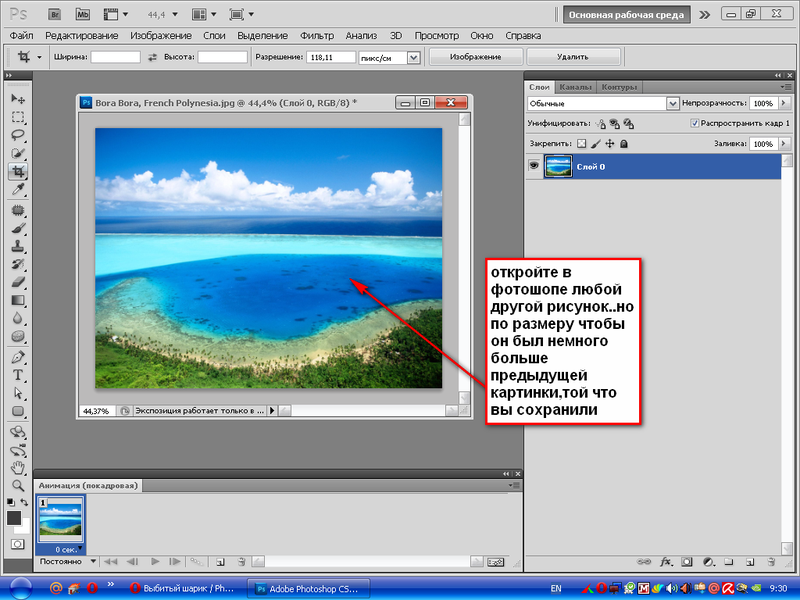
- Затем необходимо перейти на сам сайт http://watermark.algid.net/ru/create-transparent-png.php.
- Нажать на кнопку «Обзор», указать сервису путь к вашему файлу и кликнуть на «Следующий шаг».
- Откроется ваше изображение, вам будет необходимо кликнуть мышкой на цвете фото, который вы хотите сделать прозрачным (задний фон для удаления должен иметь один цвет после обработки).
- Кликните на цвете заднего фона, программа обработает его и он станет прозрачным.
- Если обработка вас устроила, нажмите правой клавишей мыши на фотографии и выберите «Сохранить изображение как».
Сервис LunaPic убираем задний фон изображения
Данный сервис для создания прозрачного фона похож в своём функционале похож на предыдущий, требуя заднего фона, выполненного в одном цвете. Этот цвет он трансформирует в прозрачный фон, получая требуемое пользователем изображение.
- Для работы с сервисом выполните вход на него https://www11.lunapic.
 com/editor/?action=transparent.
com/editor/?action=transparent. - Нажмите на «Обзор» и загрузите требуемое фото (или укажите ссылку на него в сети в строке ниже).
- Затем выберите цвет на фото, который бы вы хотели сделать прозрачным и кликните на него мышкой.
- Фото будет обработано, и вы, в идеале, получите прозрачный цвет заднего фона.
По сравнению с сервисом Watermark.Algid.Net сервис LunaPic больше похож на полноценный фоторедактор, позволяя окрасить задний фон одним цветом с помощью встроенных в данный сервис инструментов.
Заключение
Выше мной были перечислены несколько удобных и лёгких в работе сервисов, позволяющих получить прозрачный фон на фотографии онлайн. Наиболее эффективными, по моему мнению, являются сервисы Online-Photoshop и Pixlr, результаты их обработки находятся на хорошем уровне, а специфика опционала совсем не сложна. Рекомендую обратиться к возможностям данных инструментов, они позволят легко и быстро получить нужный нам вариант изображения.
Как сделать прозрачный фон на картинке.
 Сделать прозрачный фон онлайн Перечень сервисов способных сделать прозрачный фон картинки
Сделать прозрачный фон онлайн Перечень сервисов способных сделать прозрачный фон картинкиДавно назревала необходимость написать краткую инструкцию как сделать из PSD картинку формата JPG и PNG. Большинству конечно может показаться это очень простым, но инструкция предназначена для пользователей не работающих постоянно в Photoshop. Например заказчиков, получивших макет в формате PSD (Photoshop).
Файлы формата PSD, это файлы Photoshop. Т.е. вам необходимо предварительно установить Photoshop у себя на компьютере. Не рекомендую устанавливать пиратские версии, что бы не подхватите троян. Сейчас Adobe предлагает бесплатный тестовый период своих продуктов 30 дней. Поэтому смело скачивайте официальную версию Photoshop с сайта разработчика Adobe.
1. Откройте файл PSD
2. Убедитесь что все нужные слои включены. Все слои отображаются в панели «Слои», включенные слои имеют пиктограмму «глаз» у названия. Щелкая по этой пиктограмме мышкой вы можете включать/ выключать отображение слоев.
3. Для экспорта файла PSD в формат PNG можно использовать упрощенный способ, но он не дает задать дополнительные настройки. Надо отметить что чаще всего дополнительные настройки вам не потребуются. Поэтому в верхнем меню выбираем: Файл > Экспортировать > Быстрый экспорт в PNG . Сразу откроется окно выбора пути сохранения файла-результата.
4. Более «продвинутый» способ дающий дополнительные настройки. Верхнее меню: Файл > Экспортировать > Экспортировать как… . Откроется окно дополнительных настроек. В нем вы можете: выбрать формат к котором будет сохранено изображение (PNG, JPG, GIF, SVG), возможность изменить масштаб в котором будет сохранено изображение. После необходимых настроек жмем кнопку «Экспорт…» и выбираем путь сохранения в открывшемся окне.
При работе с Photoshop вас может смутить фон изображения. Если в окне Photoshop фон изображения в виде серой шахматной доски, это значит, что фон прозрачный.
Если в окне Photoshop фон изображения в виде серой шахматной доски, это значит, что фон прозрачный.
В этом случае только формат PNG будет поддерживать прозрачность фона, а в формате JPG изображение сгенерируется с белым фоном. Это надо учитывать если вы в последствии собираетесь использовать эту картинку на сайте где задан фон отличный от белого.
Иногда нужно загрузить изображение, содержащее прозрачные элементы, сквозь которые будет проглядывать первоначальный фон. В этих случаях, было бы удобно загрузить PNG изображения, поскольку они способны сохранять прозрачность.
В этой статье мы расскажем, как сделать прозрачность в Фотошопе .
Создание файла
Первый шаг – это создание файла. Для этого откройте Adobe Photoshop и в меню «Файл » (File ) вверху страницы выберите «Создать » (New ).
Затем в появившемся окне «Новый документ
» (New Document
) создайте файл нужного размера, и убедитесь, что разрешение документа составляет 72 пикселя на дюйм (поскольку файл предназначен для использования в веб
).
*Перед тем, как сделать PNG с прозрачностью в Фотошопе , нужно уточнить, что в этом примере мы создаем изображение для загрузки в качестве фона для сайта, поэтому размер документа задан следующим образом: ширина 3000 пикселей, высота 1730 пикселей, что является рекомендуемыми размерами для загрузки HD изображений:
Затем в панели «Слои » (Layers ) убедитесь, что работаете на прозрачном слое, а не на фоновом:
После того, как вы завершили создание и готовы сохранить прозрачное изображение, в зависимости от используемой версии Photoshop , в меню «Файл » (File ) вы можете использовать один из возможных вариантов:
Photoshop версии ранее, чем CC 2015:
Сейчас мы расскажем, как сделать прозрачность картинки в Фотошопе
, который вышел раньше CC 2015
.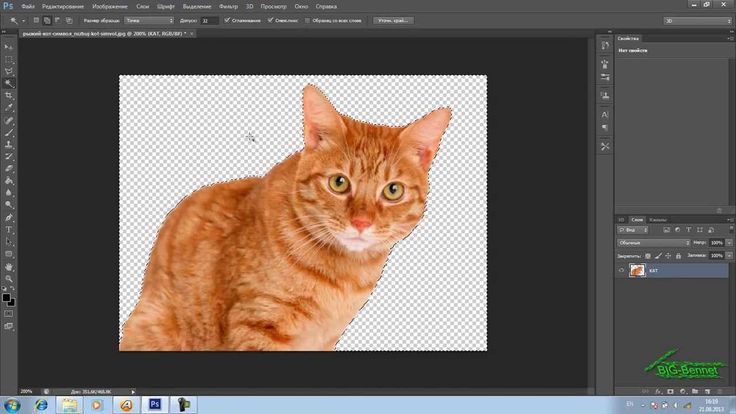 В этих версиях используют метод «Сохранить для Web
» (Save for Web & Devices
), чтобы сохранить и оптимизировать PNG изображения для использования в вебе. Чтобы воспользоваться этим методом, просто зайдите в меню «Файл
» (File
), и далее – «Сохранить для Web
» (Save for Web & Devices
):
В этих версиях используют метод «Сохранить для Web
» (Save for Web & Devices
), чтобы сохранить и оптимизировать PNG изображения для использования в вебе. Чтобы воспользоваться этим методом, просто зайдите в меню «Файл
» (File
), и далее – «Сохранить для Web
» (Save for Web & Devices
):
Затем в появившемся окне выберите PNG-24 из выпадающего меню возможных значений, а потом убедитесь, чтобы выбраны опции «Прозрачность » (Transparency ) и «Преобразовать в sRGB » (Convert to sRGB ). Это подтверждает, что изображение будет содержать прозрачный фон и его цветовой режим будет преобразован в sRGB , рекомендованное цветовое пространство для веб.
Поля «Размер изображения » (Image Size ) автоматически заполняются значениями, которые вы задали, когда создавали файл. Но если вы хотите изменить размер файла перед сохранением, то можно сделать это сейчас.
Photoshop версии CC 2015:
Перед тем, как сделать прозрачность фото в Фотошопе
, нужно знать, что с версии CC 2015
опция «Сохранить для Web
» (Save for Web & Devices
) в меню «Файл
» (File
) помечена как Legacy
(устаревшая
).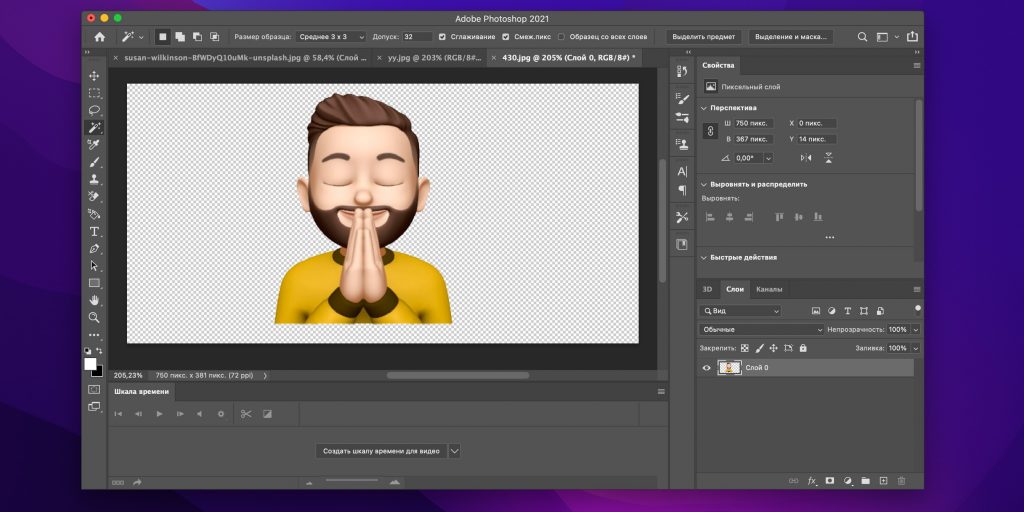 И замещена на новую опцию «Экспорт
» (Export
), которая предлагает идентичную функциональность с более быстрым сохранением в файле меньшего размера и в лучшем качестве. Чтобы воспользоваться опцией «Экспорт
», нажмите меню «Файл
» (File
), а затем — «Экспортировать как
» (Export As
).
И замещена на новую опцию «Экспорт
» (Export
), которая предлагает идентичную функциональность с более быстрым сохранением в файле меньшего размера и в лучшем качестве. Чтобы воспользоваться опцией «Экспорт
», нажмите меню «Файл
» (File
), а затем — «Экспортировать как
» (Export As
).
Примечание: Adobe по-прежнему предлагает опцию «Сохранить для Web » (Save for Web & Devices ) в Photoshop CC 2015 , и она доступна через меню Файл > Экспорт (File > Export ) или при использовании комбинации клавиш Command+Option+Shift+S (для Mac ) или Ctrl+Alt+Shift+S (для ПК ):
Затем в появившемся окне выберите PNG из выпадающего меню «Формат » (Format ) и убедитесь, что выбраны опции «Прозрачность » (Transparency ) и «Преобразовать в sRGB » (Convert to sRGB ).
У некоторых пользователей может возникнуть необходимость сделать прозрачный фон на некоторых фото. Это может быть связано с соображениями эстетики, потребностью создания водяного знака в коммерческих целях и другими причинами – факт в том, что пользователь не знает, как, и с помощью чего, это можно осуществить.
Перечень сервисов способных сделать прозрачный фон картинки
В сети существую несколько сервисов, позволяющих убрать фон фотографии онлайн бесплатно. При этом все они обладают достаточно простым инструментарием, позволяя удалить фон фотографий практически за несколько кликов. Ниже я перечислю данные сервисы с подробным описанием их функционала.
Если у вас, как и у меня возникает желание , то спешу вас обрадовать я протестировал большинство из них и составил список лучших (по ссылке выше).
Сервис Online-Photoshop позволяет удалить задний фон
Первый ресурс, позволяющий создать прозрачный фон онлайн – это Online-Photoshop. Работа с ним достаточно проста, позволяя за пару минут получить объект с прозрачным фоном на вашем фото.
- Для реализации намеченного перейдите на ресурс , кликните на кнопку «Select image» и загрузите нужное фото.

- Последнее появится в левой части экрана, а курсор приобретёт форму жёлтого кружочка.
- Пометьте этим кружочком с помощью жёлтой линии внешние контуры объекта, фон за которым вы хотите сделать прозрачным.
- Затем кликните на зелёный кружочек с плюсиком в панели инструментов и пометьте зелёным цветом внутренние черты объекта.
- Потом кликните на красный кружочек с минусом и пометить красными линиями внешнее пространство за границами объекта.
Теперь нажимаем стрелочку справа и смотрим результат. Если всё хорошо, нажимаем на кнопку «Download» сверху и сохраняем результат к себе на ПК.
Сервис Pixlr задаём один цвет фону
Другой инструмент чтобы сделать прозрачный фон онлайн – это похожий на «Фотошоп» онлайн-редактор Pixlr. Он обладает значительным числом возможностей, но нас интересует в первую очередь создание прозрачного фона онлайн.
Сервис IMGonline позволяет сделать прозрачный фон
Данный сервис представляет собой практически полностью автоматизированный вариант, позволяющий сделать задний фон прозрачным онлайн.
Для работы с сервисом перейдите на него , кликните на кнопку «Обзор», убедитесь, что в опции «Заменить однотонный фон на» стоит вариант «Прозрачный» и нажмите на большую кнопку «Ок» внизу.
После обработки вы получите возможность просмотреть полученный результат или скачать его к себе на компьютер с помощью соответствующих ссылок.
Замечу, что за счёт автоматизации качество получаемой обработки обычно хуже, чем в перечисленных выше Online-Photoshop и Pixlr.
Сервис Watermark.Algid.Net
Ещё один сервис, позволяющий сделать прозрачный фон на фото онлайн бесплатно.
Для работы с данным сервисом фотографию нужно подготовить, для чего нужно закрасить потенциально прозрачную область цветом, отсутствующим на самом изображении (например, синим, как приведено в примере ниже). Также важно, чтобы фото было в формате png или gif.
- Затем необходимо перейти на сам сайт , нажать на кнопку «Обзор», указать сервису путь к вашему файлу и кликнуть на «Следующий шаг».

- Откроется ваше изображение, вам будет необходимо кликнуть мышкой на цвете фото, который вы хотите сделать прозрачным (задний фон для удаления должен иметь один цвет после обработки).
- Кликните на цвете заднего фона, программа обработает его и он станет прозрачным.
- Если обработка вас устроила, нажмите правой клавишей мыши на фотографии и выберите «Сохранить изображение как».
Сервис LunaPic убираем задний фон изображения
Данный сервис для создания прозрачного фона похож в своём функционале похож на предыдущий, требуя заднего фона, выполненного в одном цвете. Этот цвет он трансформирует в прозрачный фон, получая требуемое пользователем изображение.
- Для работы с сервисом выполните вход на него , нажмите на «Обзор» и загрузите требуемое фото (или укажите ссылку на него в сети в строке ниже).
- Затем выберите цвет на фото, который бы вы хотели сделать прозрачным и кликните на него мышкой.
- Фото будет обработано, и вы, в идеале, получите прозрачный цвет заднего фона.

По сравнению с сервисом Watermark.Algid.Net сервис LunaPic больше похож на полноценный фоторедактор, позволяя окрасить задний фон одним цветом с помощью встроенных в данный сервис инструментов.
Заключение
Выше мной были перечислены несколько удобных и лёгких в работе сервисов, позволяющих сделать прозрачный фон в режиме онлайн. Наиболее эффективными, по моему мнению, являются сервисы Online-Photoshop и Pixlr, результаты их обработки находятся на хорошем уровне, а специфика опционала совсем не сложна. Если вам необходимо сделать прозрачный фон для фото — рекомендую обратиться к возможностям данных инструментов, они позволят легко и быстро создать прозрачный фон онлайн.
Для того, чтобы создать прозрачное изображение в формате PNG с помощью бесплатного онлайн сервиса сайт необходимо сначала подготовить изображение. В качестве изображения желательно использовать картинки в форматах PNG или GIF, так как формат JPEG может вносить небольшие искажения в изображение на границе перехода цветов, что помешает сделать качественную заготовку для будущего водяного знака.
Затем необходимо закрасить область, которая должна стать невидимой, каким нибудь цветом, желательно отсутствующим на остальном изображении. Это необходимо для того, чтобы четко разделить видимую и невидимую часть изображения. Если этого не сделать, может получиться так, что невидимой станет и та часть изображения, для которой это не желательно. Ниже приведен пример подготовленного для обработки изображения. Красным цветом выделена та область на изображении, которая будет сделана прозрачной.
Затем следует выбрать в главном меню сайта сайт пункт «Сервисы » и перейти на подпункт «Создание прозрачного изображения в формате PNG «. На открывшейся странице выбираем подготовленный нами ранее файл и нажимаем кнопку «Следующий шаг».
Изображение будет загружено на сервер и на следующей странице нам будет предоставлена возможность мышкой выбрать цвет, который необходимо сделать прозрачным.
Клацнув мышкой в нужном месте картинки, мы попадаем на страницу результатов обработки изображения. Теперь необходимо клацнуть правой кнопкой мышки на обработанном изображении, выбрать пункт меню «Сохранить рисунок как…» и сохранить полученное изображение на компьютер.
Теперь необходимо клацнуть правой кнопкой мышки на обработанном изображении, выбрать пункт меню «Сохранить рисунок как…» и сохранить полученное изображение на компьютер.
Онлайн-программма Pixir-делаем прозрачный фон у картинки.
Сергей Фещуков
Бывает попадается очень подходящая картинка для вашего поста и всё бы хорошо… Но фон картинки не подходит под фон блога или блока с текстом. Явно ни у одного меня такая проблема и ни у одного меня фон не белый, который подходил бы в большинстве случаев. Мне нужен прозрачный фон !
В интернете я не нашел нормальных идей как сделать прозрачный фон для готовой картинки, поэтому начал сам экспериментировать и нашел более менее подходящее решение!
Как сделать прозрачный фон у картинки
Возьмём в пример одну простую картинку в формате.jpg (вообще формат не важен особо):
Здесь есть белый фон, от которого я хочу избавиться и вместо него сделать прозрачный фон.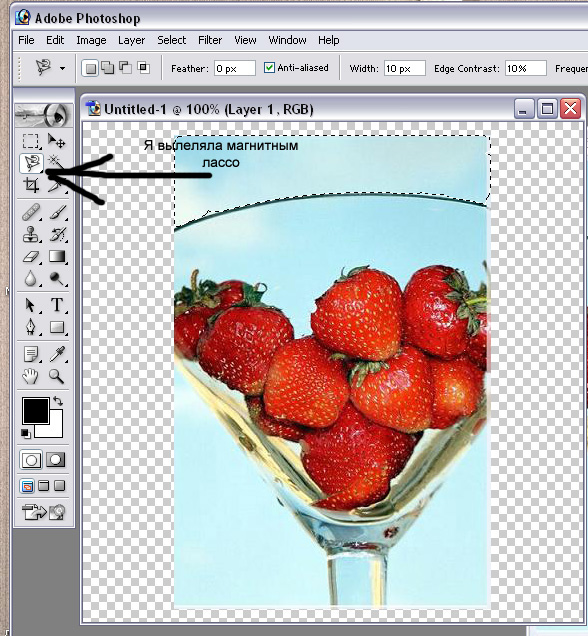 В этом нам поможет — онлайновое подобие фотошопа.
В этом нам поможет — онлайновое подобие фотошопа.
Загружаем наше изображение. Справа в окошке «Слои» появится слой «Фоновый», на котором замочек (не дает удалять фон картинки).
Два раза кликнув левой кнопкой мыши по этому замочку, вы сможете снять блокировку с фона. Вместо замочка появится галочка.
Теперь берем волшебную палочку (панель инструментов, правый столбец вторая кнопка сверху), указываем следующие параметры: допуск = 21, галочки стоят на сглаживании и непрерывности (обычно такие параметры стоят по стандарту), хотя с параметрами можете поэкспериментировать; и нажимаем на фон картинки (в нашем случае, на белый фон).
Теперь удаляем фон нажатием кнопочки «Delete» и получаем нужное нам изображение с прозрачным фоном.
В итоге на выходе получаем то же изображение с прозрачным фоном.
Единственный минус Pixlr — нельзя изображение сохранить в формат.gif, который тоже сохраняет прозрачный фон, но намного легче, чем формат.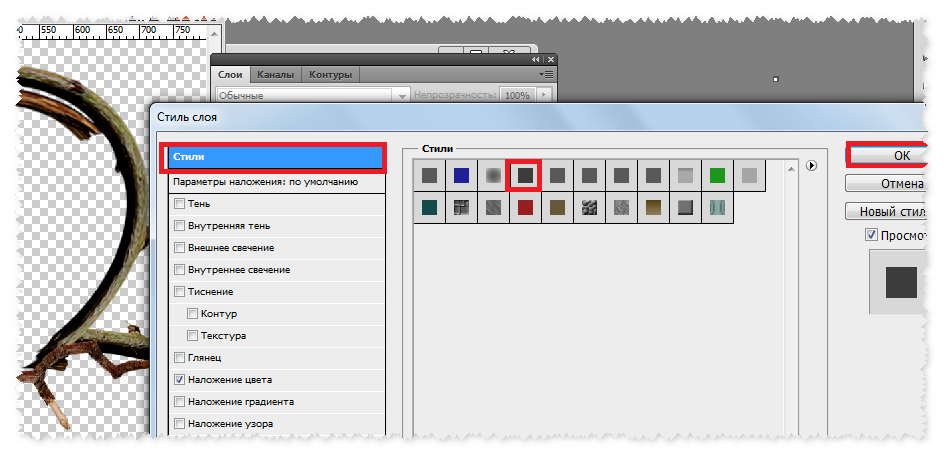 png. Но если нет другого выхода, почему бы не воспользоваться этим?
png. Но если нет другого выхода, почему бы не воспользоваться этим?
спасибо Натальи Петровой
Как убрать белый фон с картинки онлайн Блог Ивана Кунпана
Оглавление:
- Зачем делать прозрачный фон картинки
- Как убрать белый фон с картинки онлайн в Pixlr
- Как сделать прозрачный фон картинки в фотошопе
- Заключение
Здравствуйте друзья! В статье будет показано, как убрать белый фон с картинки онлайн в программе Pixlr, будет показано, зачем это нужно. Убрать можно не только белый фон, убрать можно любой фон, в том числе задний фон на фотографии. Не нужно забывать и о Photoshop поэтому мы также рассмотрим вопрос, как сделать прозрачный фон картинки в фотошоп.
Зачем делать прозрачный фон картинкиЕсли Вы ведете свой сайт, блог, то наверняка Вам приходится делать часть работ по улучшению дизайна своего блога, приходится работать с картинками и фотографиями.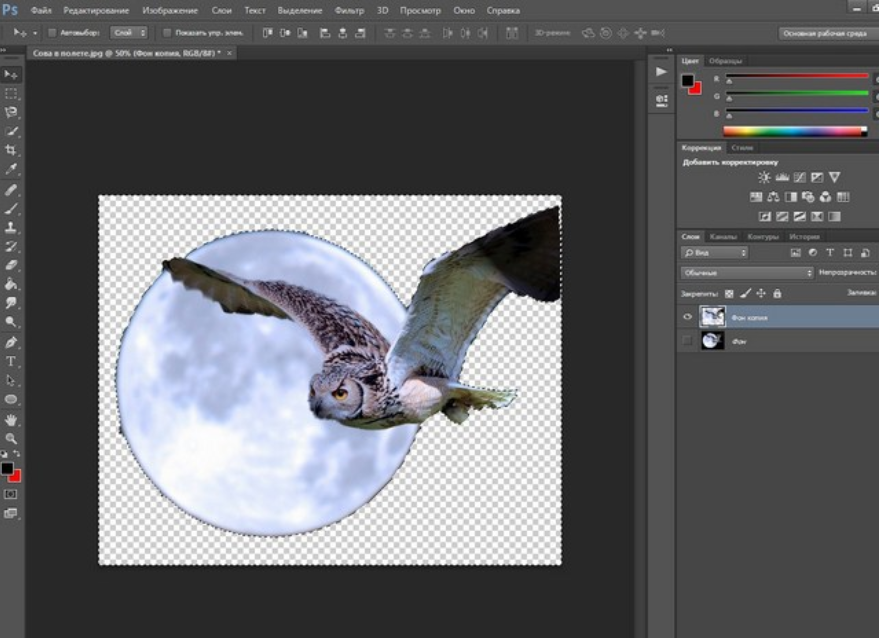 Часто в сайдбаре нужно размещать различные баннеры, как на свои продукты, так и на чужие. Если Вы занимаетесь заработком через Интернет, то нужно создавать подписные и продающие страницы, обложки для книг и коробки для инфопродуктов. Вам снова нужно редактировать картинки для них, создавать наложением из нескольких картинок одну.
Часто в сайдбаре нужно размещать различные баннеры, как на свои продукты, так и на чужие. Если Вы занимаетесь заработком через Интернет, то нужно создавать подписные и продающие страницы, обложки для книг и коробки для инфопродуктов. Вам снова нужно редактировать картинки для них, создавать наложением из нескольких картинок одну.
При наложении картинок, фотографий нужно делать прозрачный фон. Дело в том, что каждая картинка (изображение) имеет своё расширение – jpeg, gif, png, bmp и массу других расширений. Все указанные расширения, за исключением части изображений png, не имеют прозрачности картинки. Для наложения такой картинки на другую картинку, следует делать прозрачный фон (смотрите скрин).
Как видите со скрина, такую картинку нельзя накладывать на другое изображение, мешает белый фон. Возникает вопрос, как убрать белый фон с картинки? Мы часто работаем с изображениями в онлайн, например, в программе Pixlr. Эта программа фотошоп онлайн, её не нужно устанавливать на компьютер, она абсолютно бесплатная.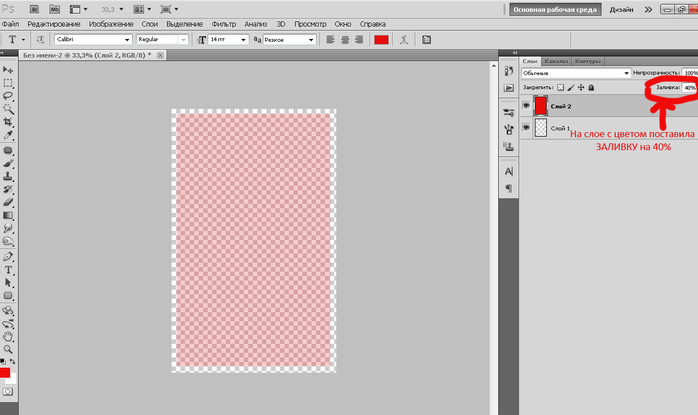 Вы поработали с картинкой, сохранили её на компьютере, а программу Pixlr онлайн закрыли. Очень удобная программа, мне она нравится.
Вы поработали с картинкой, сохранили её на компьютере, а программу Pixlr онлайн закрыли. Очень удобная программа, мне она нравится.
Поэтому во второй части статьи мы рассмотрим вопрос, как убрать белый фон с картинки онлайн в программе Pixlr. Несмотря на то, что программа Pixlr это тот же фотошоп, она проще в использовании, научиться работать в ней может любой новичок без специальных курсов. Кстати, на блоге есть несколько статей посвященных фотошопу онлайн — программе Pixlr. В конце статьи будут представлены ссылки на статьи посвященные Pixlr.
Если Вы научитесь делать прозрачный фон картинок, то Вы сможете самостоятельно создавать отличные баннеры для своего блога, Вы сможете устанавливать их на свой блог. Комбинируя наложением различных картинок друг на друга, Вы можете получать не только супер уникальные картинки, но и картинки, отличающиеся творческим подходом. Кстати, о том, как определить уникальность картинки, как картинку сделать уникальной, можно прочитать в указанных статьях на блоге. Итак, переходим к практике и рассмотрим, как убрать фон с картинки в Pixlr.
Итак, переходим к практике и рассмотрим, как убрать фон с картинки в Pixlr.
к оглавлению ↑
Как убрать белый фон с картинки онлайн в PixlrИтак, если Вы раньше не работали в программе Pixlr, то Вам нужно набрать её название в поиске или перейти по этой ссылке — https://pixlr.com/editor/. Эта часть программы является редактором. Регистрироваться в программе не надо, устанавливать её на компьютер тоже не надо.
Чтобы немного ознакомиться с данной программой, посмотрите статьи Онлайн редактор Pixlr и Уникальные картинки для статей блога. Теперь, когда Вы немного разобрались с панелью управления, приступаем к вопросу, как убрать белый фон с картинки онлайн. Весь процесс пошагово показан в представленном ниже видео, в статье отмечу только основные шаги. Будем редактировать картинку, которая находится на нашем компьютере.
Заходим в программу Pixlr, во всплывающем окошке Pixlr Editor нажимаем «Загрузить изображение с компьютера».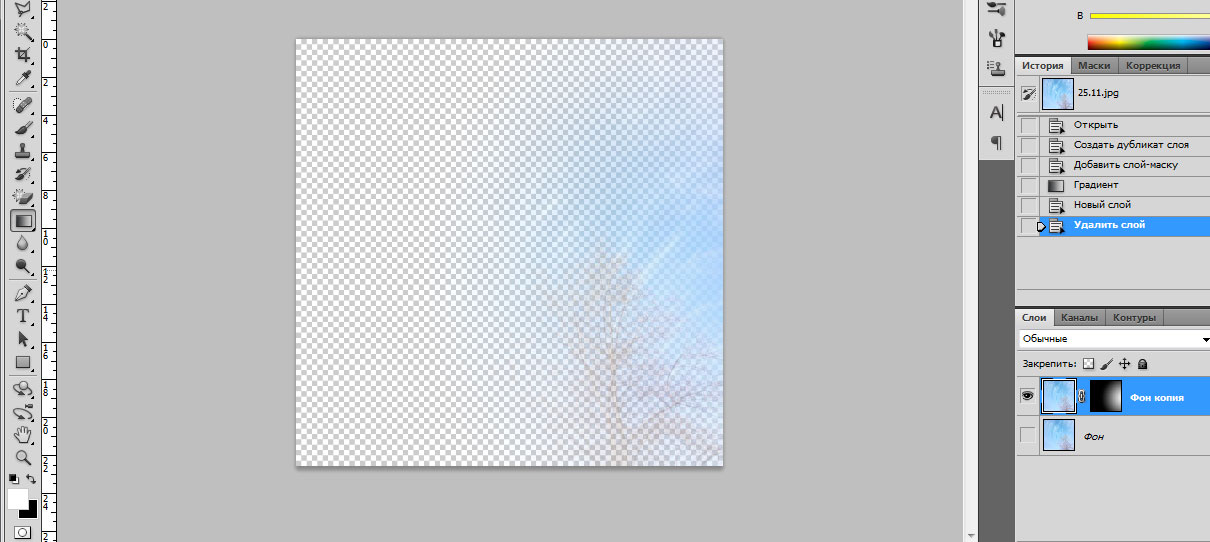
Далее выбираем нужное нам изображение, где нужно сделать прозрачный фон картинки. Справа от загруженной картинки, высвечиваются три маленьких окна, выбираем среднее окно «Слои». В окошке отображена наша картинка в миниатюре, где написано «Задний фон».
Нам необходимо нажать два раза по замку левой кнопкой мыши, чтобы разблокировать работу со слоями (смотрите видео). Далее в левой панели управления выбираем «Волшебную палочку» и нажимаем ею на то место, где нужно сделать прозрачный фон картинки. На изображении должны появиться пунктирные контуры.
Теперь нужно нажать либо клавишу «Delete», либо выбрать в верхней части программы «Редактировать» и нажать «Очистить». У Вас появится фон в виде шахматной доски, это означает, что прозрачный фон картинки получен. Теперь остается сохранить картинку. Для этого выбираем «Файл» и «Сохранить».
Имя файла нужно заполнять латинскими буквами, русские буквы программа не принимает. Важно! Нужно выбрать расширение полученной картинки png, иначе прозрачность картинки не сохранится.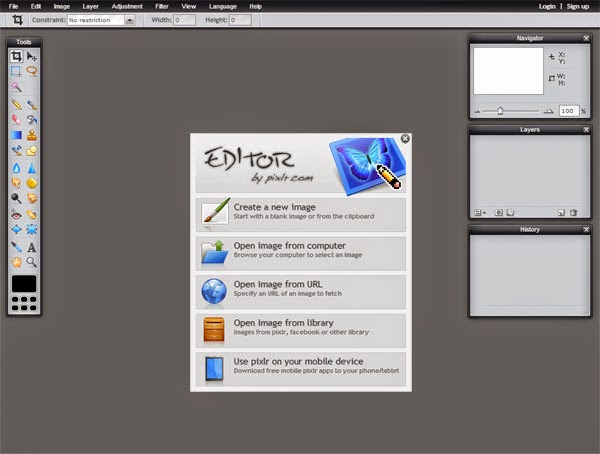 На этом работа закончена, мы с Вами разобрались, как убрать белый фон с картинки онлайн в программе Pixlr. Теперь перейдем к вопросу, как сделать прозрачный фон картинки в фотошопе на практике.
На этом работа закончена, мы с Вами разобрались, как убрать белый фон с картинки онлайн в программе Pixlr. Теперь перейдем к вопросу, как сделать прозрачный фон картинки в фотошопе на практике.
к оглавлению ↑
Как сделать прозрачный фон картинки в фотошопеПоскольку многие пользователи работают в программе Photoshop, им будет интересно создавать прозрачный фон картинки именно в этой программе. Будем считать, что у Вас установлена программа фотошоп на компьютере.
Итак, переходим к реализации на практике вопроса, как сделать прозрачный фон картинки в фотошопе. Весь процесс получения прозрачного фона картинок показан в прилагаемом ниже видео, в статье будет дано только небольшое описание.
Для начала нужно открыть программу фотошоп и загрузить в неё нужную нам картинку, в которой мы хотим сделать прозрачный фон.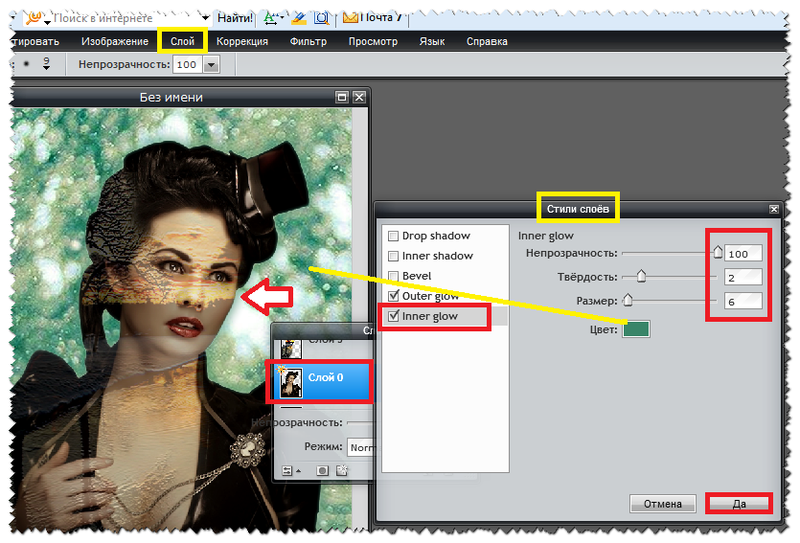 Далее нужно разрешить работу со слоями. Эту работу делаем точно так же, как делали мы это в программе Pixlr. Для этого переходим в правую часть программы, где написано «Фон» и нажимаем левой кнопкой мыши на замочек. После этого разрешается работа со слоями (смотрите скрин, стрелочка 1).
Далее нужно разрешить работу со слоями. Эту работу делаем точно так же, как делали мы это в программе Pixlr. Для этого переходим в правую часть программы, где написано «Фон» и нажимаем левой кнопкой мыши на замочек. После этого разрешается работа со слоями (смотрите скрин, стрелочка 1).
Далее выбираем инструмент «Быстрое выделение» (стрелка 2), выбираем кисть со знаком + (на скрине это стрелка 3). Если мы хотим делать прозрачный фон без искажений, то нужно установить минимальный размер редактируемых пикселей (стрелка 4).
Устанавливаем курсор на белый фон картинки, который нужно убрать, нажимаем левую кнопку мыши. В результате по кругу появляется пунктирная линия, которая указывает границы прозрачности картинки. Остается теперь нажать кнопки «Редактировать» и «Очистить». В результате мы сделали картинку без фона.
Остаётся сохранить картинку. Если наша картинка в расширении png, то её можно сохранить через кнопки «Файл» и «Сохранить как». Если Вы сделали прозрачный фон картинки в другом расширении, то полученную картинку нужно сохранить в формате png.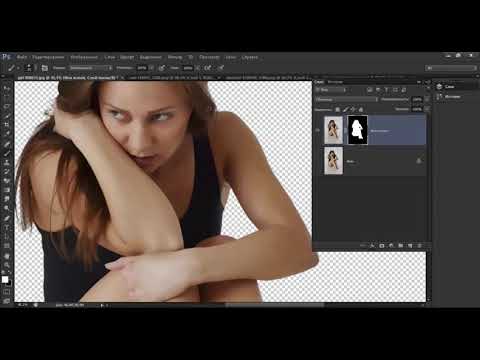 Для этого нажимаем кнопки «Файл» и «Сохранить для Web и устройств», а в верхней части нового окна выбираем «PNG» и нажимаем кнопку «Сохранить». Попутно мы можем в этом окне изменить размеры картинки.
Для этого нажимаем кнопки «Файл» и «Сохранить для Web и устройств», а в верхней части нового окна выбираем «PNG» и нажимаем кнопку «Сохранить». Попутно мы можем в этом окне изменить размеры картинки.
Как видите, в вопросе, как сделать прозрачный фон картинки в фотошопе больше описания, чем самой работы. Сделать прозрачный фон для картинки достаточно просто, работу может выполнить любой новичок без изучения различных курсов. Главное, чтобы была у Вас программа фотошоп.
к оглавлению ↑
ЗаключениеИтак, в данной статье мы рассмотрели не только вопрос, как убрать белый фон с картинки онлайн, но и рассмотрели, как сделать прозрачный фон картинки в фотошопе, то есть, без Интернета. Вы сами смогли убедиться, что оба способа достаточно простые для любого пользователя, включая новичков. После небольшой тренировки, прозрачность картинки Вы будете делать минут за 5.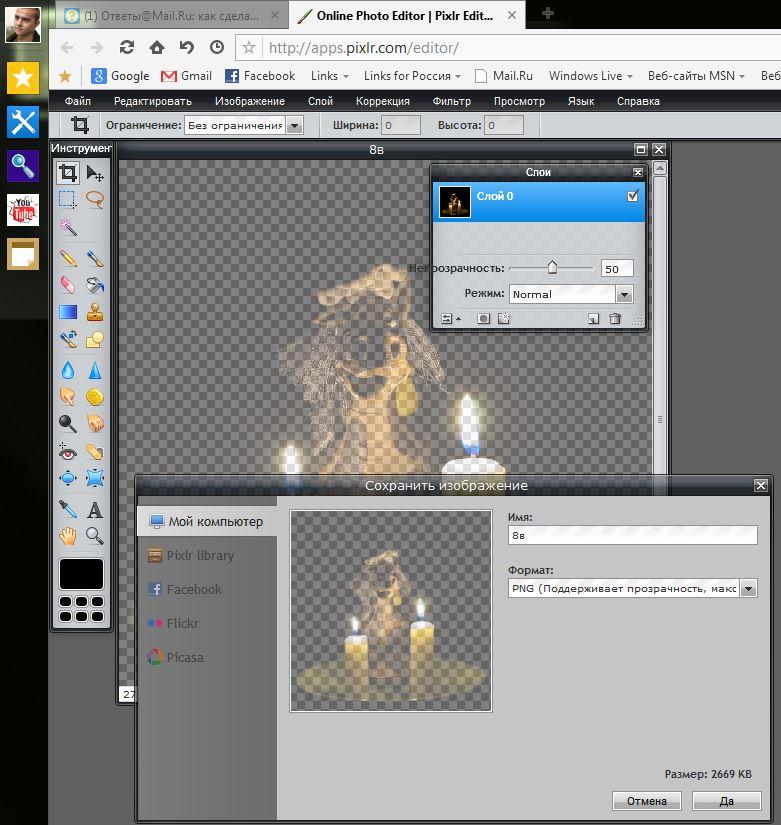
Сделав картинку без фона, Вы сможете проводить любые дизайнерские работы, создавать свои рекламные баннеры. Вы сможете создавать профессиональные обложки для книг и коробки для видео-курсов. Великое дело быть свободным от фрилансеров. Кстати, Вы можете делать отличные профессиональные 3-D обложки с использованием экшенов (шаблонов) в программе фотошоп. Лично я сам использую этот способ. Надеюсь, представленный материал принесёт Вам пользу! Пишите отзывы в комментариях. Удачи Вам!
C уважением, Иван Кунпан.
Статьи на блоге, в которых рассказано о работе в программе Pixlr:
- онлайн редактор Pixlr;
- уникальные картинки для статей блога;
- как сделать картинку уникальной для поисковиков;
- как сделать заставку для видео;
- изготовление рекламного баннера своими руками.
Полезно будет прочитать также статью «Как конвертировать psd в png и jpg«.
Просмотров: 9512
Как изменить фон на изображении с помощью Photoshop
Всего несколько шагов, но результаты потрясающие
Если вы сделали отличный снимок объекта, но фон не подходит, не беспокойтесь — вы Вы можете легко изменить фон на любой другой за несколько шагов с помощью программ для редактирования фотографий, таких как Adobe Lightroom или Photoshop.
В этом уроке Photoshop мы покажем вам, как можно заменить фоновое изображение, в том числе как выбрать объект и цвет, соответствующие исходным изображениям.
Содержание
Как изменить фоновые изображения с помощью Photoshop
Замена фонового изображения в Adobe Photoshop CC выполняется в несколько шагов. Во-первых, вам нужно импортировать как исходное изображение, так и новое фоновое изображение. Затем вам нужно выбрать и замаскировать объект, вычесть фон и наложить объект на новый фон. Наконец, вы можете добавить последние штрихи, такие как цвет, чтобы они соответствовали двум изображениям.
Конечно, это будет проще сделать с изображением с четко определенным предметом и фоном, таким как изображение, которое мы выбрали для иллюстрации процесса. Если объектов несколько, или есть передний план или нечеткий фон, создать убедительный образ будет сложнее.
Вот как изменить фон изображения.
Шаг 1. Импорт нового фонового изображения
Первый шаг — открыть изображение и импортировать новый фон. Хитрость здесь заключается в том, чтобы использовать фоновое изображение, которое как можно лучше соответствует перспективе вашего объекта.
Хитрость здесь заключается в том, чтобы использовать фоновое изображение, которое как можно лучше соответствует перспективе вашего объекта.
В нашем примере дама смотрит вдаль и видна ее верхняя часть тела. Выбор изображения со слишком большим передним планом не будет соответствовать ему, поэтому мы выбрали удаленный пейзаж с похожей перспективой в качестве нового фона.
- Откройте изображение в Photoshop, либо щелкнув и перетащив файл, либо выбрав «Файл» > «Открыть» и выбрав файл изображения.
- Открыв изображение в Photoshop, выберите «Файл» > «Поместить встроенное».
- Перейдите к новому фоновому изображению и выберите «Поместить».
- Поместите новый слой ниже исходного слоя, щелкнув и перетащив его на панели «Слои». Возможно, вам придется разблокировать исходный слой, сначала щелкнув значок замка.
Шаг 2: Выберите и замаскируйте объект
Существует несколько способов создания выделения. Если у вас есть четкий объект, проще всего использовать инструмент автоматического выбора объекта в Adobe Photoshop. Однако вы также можете использовать комбинацию инструментов «Быстрое выделение», «Волшебная палочка» и «Лассо», чтобы выбрать объект.
Если у вас есть четкий объект, проще всего использовать инструмент автоматического выбора объекта в Adobe Photoshop. Однако вы также можете использовать комбинацию инструментов «Быстрое выделение», «Волшебная палочка» и «Лассо», чтобы выбрать объект.
Выберите тему
- Щелкните Выбрать.
- Нажмите «Выбрать тему» и позвольте Photoshop творить чудеса.
- В качестве альтернативы используйте инструмент «Быстрое выделение» или «Волшебная палочка», чтобы выделить как можно большую часть объекта.
- Используйте инструмент «Лассо», чтобы уточнить выделение. Это будет необходимо для того, чтобы сложнее идентифицировать предметы. В нашем примере вы можете видеть, что Adobe выбрала неправильные области.
- При использовании инструмента лассо, удерживая клавишу Shift и обводя область, вы увеличиваете выделение, а удерживание клавиши Alt уменьшает выделение.
- Нажмите «Выбор и маска…», чтобы вырезать объект.

Уточнение выбора
- Уточните выделение, если необходимо, с помощью инструментов «Лассо» и «Кисть» на панели инструментов. Чтобы добавить к вашему выбору, убедитесь, что нажата кнопка «Добавить к выбору». Чтобы удалить области, нажмите кнопку вычесть из выделения.
- Наконец, увеличьте масштаб до края выделения. Если края выглядят неестественно, в разделе «Глобальные уточнения» измените ползунки «Гладкость» и «Контрастность», пока выделение не станет более естественным. Может быть полезно установить ползунок «Непрозрачность» на 100%, чтобы лучше видеть края.
- Нажмите «Уточнить края», чтобы точно настроить любые сложные области, например волосы. Затем выберите «Уточнить волосы» (если это волосы), чтобы Photoshop автоматически уточнил края, или используйте кисть, чтобы добавить области к выделению.
- В настройках вывода выберите раскрывающееся меню и нажмите «Слой-маска», затем выберите «ОК».

Примечание. Чем больше времени вы потратите на уточнение выбора, тем лучше будут ваши результаты. Увеличьте масштаб и обратите внимание на любые области, которые Photoshop случайно добавил или удалил. Вы всегда можете изменить свой выбор позже, дважды щелкнув слой маски.
Поместите объект в композицию
Теперь просто щелкните и перетащите объект туда, где вы хотите, чтобы он появился на финальном изображении. Это полностью зависит от предпочтений.
Шаг 3. Согласуйте перспективу
Сопоставление перспективы исходной фотографии с новым фоном поможет сделать изображение более реалистичным. Для этого вы можете использовать инструмент «Линейка», чтобы отметить, где находится горизонт на исходном изображении, и выровнять новый фон так, чтобы он находился в более или менее том же положении.
- Отключите маску слоя, удерживая клавишу Shift и щелкнув маску слоя, чтобы исходный фон был четко виден. В случае успеха маска слоя должна иметь красный крест, закрывающий ее.

- Нажмите и перетащите от горизонтальной линейки, чтобы создать линию, где, вероятно, будет горизонт.
- С помощью инструмента «Перемещение» расположите или измените размер нового фона так, чтобы горизонт совпадал с исходной перспективой. Чтобы упростить задачу, уменьшите непрозрачность верхнего слоя.
Шаг 4. Заливка с учетом содержимого
Если вы достигли края изображения и ввели прозрачный фон, вы можете использовать инструмент «Заливка с учетом содержимого», чтобы создать фон в этой области. Если ваш фон не имеет прозрачных пикселей, вы можете пропустить этот шаг.
Чтобы заполнить прозрачную область:
- Щелкните правой кнопкой мыши фоновый слой и выберите «Растрировать слой».
- Выберите инструмент Rectangular Marquee Tool и сделайте выделение, включающее прозрачную область, а также небольшой участок фона.
- Щелкните Правка > Заливка с учетом содержимого.

- Нажмите OK.
Шаг 4: Настройка глубины резкости
Следующий шаг — согласование глубины резкости исходного изображения. Для этого вам нужно представить, как работают камеры и какие части изображения должны быть в фокусе. В нашем примере женщина на переднем плане находится в фокусе, а это означает, что все на расстоянии будет не в фокусе. Чем дальше, тем больше будет не в фокусе.
Чтобы добавить этот эффект, мы добавим размытие к фоновому изображению:
- Выберите фоновый слой.
- Выберите «Фильтр» > «Галерея размытия» > «Tilt Shift». Другие эффекты размытия также будут работать (например, размытие по Гауссу), но сдвиг наклона даст эффект постепенно увеличивающегося размытия на расстоянии.
- Перетащите средний круг вниз, пока он не окажется там, где будет находиться плоскость фокусировки вашего объекта (в нашем случае, ноги женщины). Все, что выше верхней пунктирной линии, будет не в фокусе.

- Измените степень размытия с помощью ползунка «Размытие». Переместите его, пока он не станет реалистичным, затем нажмите «ОК».
Шаг 5: Подберите освещение
Вы можете заметить, что ваш объект и новый фон имеют разные источники света. Это может быть сложно настроить, поэтому лучше выбрать фон с похожим источником света. В нашем примере на заднем плане видно, что источник света находится слева (тени падают справа). Однако в предмете источник света больше сверху вниз.
Это можно настроить, введя освещение и тени. Для этого:
- Выберите «Настройки», затем «Экспозиция».
- Нажмите Ctrl + I, чтобы инвертировать маску.
- Уменьшите экспозицию, затем закрасьте белым цветом, чтобы создать тени на правильной стороне объекта.
- Повторите шаги с 1 по 3, но увеличьте экспозицию, чтобы добавить бликов.
Шаг 5.
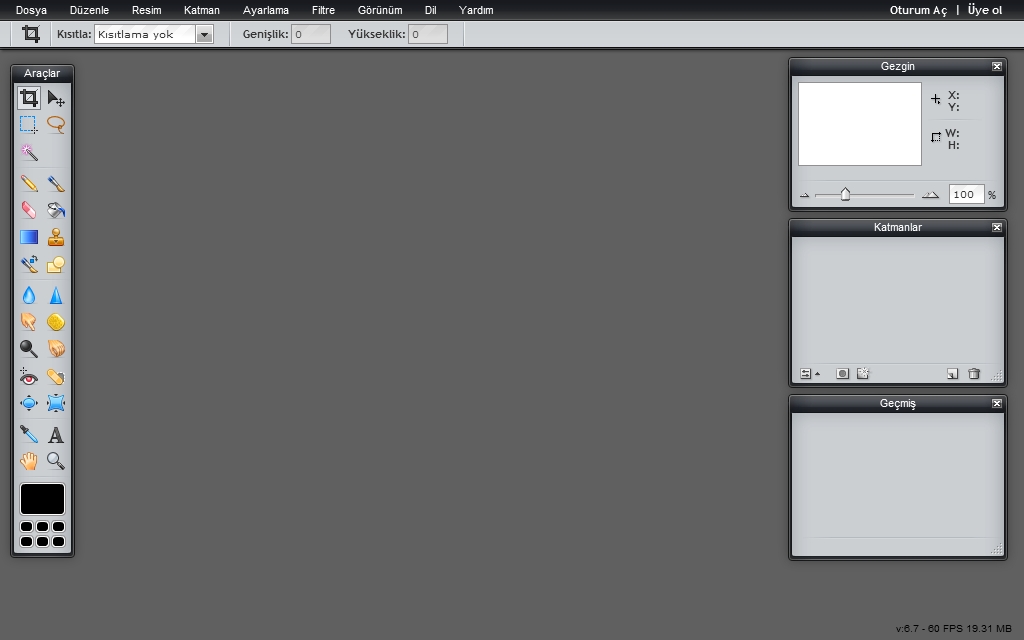 Соответствие цвета вашим изображениям
Соответствие цвета вашим изображениямК этому моменту ваш объект должен быть хорошо выровнен по новому фону. Однако вы заметите, что два изображения имеют разные цветовые тона. Чтобы исправить это, вам может потребоваться:
- Подберите цвета автоматически, выбрав фоновый слой и нажав Изображение > Коррекция > Подобрать цвета. В качестве источника выберите свою тему. Затем нажмите «Нейтрализовать», чтобы цвета соответствовали. При необходимости поэкспериментируйте с ползунками «Яркость» и «Интенсивность цвета», затем выберите «ОК».
- Можно также сопоставить цвета вручную, отрегулировав уровни RGB. Для этого выберите «Настройки», затем «Уровни». Убедитесь, что настройки влияют только на ваш объект, выбрав значок обтравочной маски. Теперь настройте красный, синий и зеленый каналы по отдельности, пока цвета объекта не будут более точно соответствовать цвету фона.
- Наконец, добавьте глобальный корректирующий слой, чтобы объект и фон соответствовали друг другу.
 Это может включать добавление зернистости, цветных фильтров или виньеток для улучшения сплоченности. Чтобы добавить глобальные корректировки цвета, лучше всего выбрать «Коррекция» > «Поиск цвета». Затем выберите файл 3DLUT на панели «Свойства», который хорошо сочетается с вашим изображением, и отрегулируйте ползунок непрозрачности, чтобы изменить его интенсивность.
Это может включать добавление зернистости, цветных фильтров или виньеток для улучшения сплоченности. Чтобы добавить глобальные корректировки цвета, лучше всего выбрать «Коррекция» > «Поиск цвета». Затем выберите файл 3DLUT на панели «Свойства», который хорошо сочетается с вашим изображением, и отрегулируйте ползунок непрозрачности, чтобы изменить его интенсивность.
Чтобы добиться идеального результата, придется немного повозиться, но чем больше внимания вы уделите деталям, тем лучше в итоге будет выглядеть ваше изображение.
Экспорт окончательного изображения
Вот и все. Просто нажмите «Файл», затем «Сохранить как», чтобы сохранить окончательное изображение в формате JPEG. Как видите, удалить фон относительно просто, но для идеального результата потребуется внимательное отношение к деталям, так что не сдавайтесь!
‘;document.getElementsByClassName(«post-ad-top»)[0].outerHTML=»;tocEl.outerHTML=tocHTML+newHTML;}}catch(e){console. log(e)}
log(e)}
Джейк Харфилд — австралийский писатель-фрилансер, чьей страстью является изучение того, как работают различные технологии. Он написал для нескольких интернет-изданий, уделяя особое внимание объяснению того, чему он научился, чтобы помочь другим решить их технические проблемы. Он заядлый путешественник и орнитолог, и в свободное время вы найдете его в австралийских зарослях, слушающим пение птиц. Прочитать полную биографию Джейка
Подписывайтесь на YouTube!
Вам понравился этот совет? Если это так, загляните на наш собственный канал на YouTube, где мы рассказываем о Windows, Mac, программном обеспечении и приложениях, а также предлагаем множество советов по устранению неполадок и видео с практическими рекомендациями. Нажмите на кнопку ниже, чтобы подписаться!
Подписывайся
Как сделать фон прозрачным в Photoshop
Если вы хотите узнать, как сделать фон прозрачным в Photoshop, вам нужно выполнить несколько разных шагов.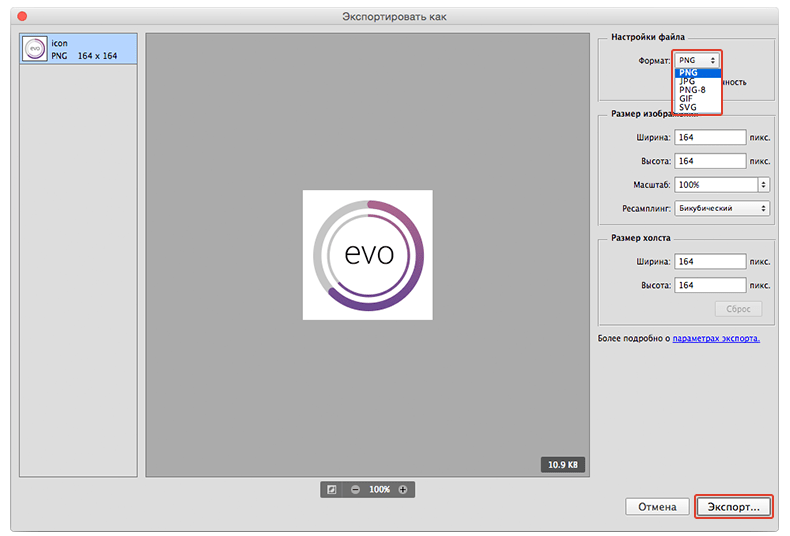 К счастью, весь процесс прост, если вы овладеете нужными инструментами. Мы расскажем вам обо всем, что вам нужно знать, от удаления фона с изображения до сохранения его с прозрачным фоном.
К счастью, весь процесс прост, если вы овладеете нужными инструментами. Мы расскажем вам обо всем, что вам нужно знать, от удаления фона с изображения до сохранения его с прозрачным фоном.
В этом уроке мы будем использовать Adobe Photoshop CC, но вы сможете выполнить эти шаги в большинстве версий Photoshop.
Содержание
Прежде чем мы сможем сделать фон прозрачным в Photoshop, нам нужно удалить существующий фон. Если вы уже сделали это, вы можете пропустить этот шаг и вместо этого следовать инструкциям в следующем разделе.
Тем не менее, этот шаг стоит изучить, так что вы можете прочитать его в любом случае, чтобы узнать больше о том, как использовать Photoshop.
Для этого руководства мы будем использовать бесплатную фотографию на Pexels. Выполните шаги с собственным изображением, чтобы удалить фон.
- Сначала найдите свою фотографию на ПК, щелкните изображение правой кнопкой мыши и выберите открыть с помощью > Adobe Photoshop.

- После того, как ваша фотография окажется в Photoshop, вам нужно будет удалить существующий фон. Лучший способ сделать это — использовать инструмент быстрого выделения. Щелкните четвертый значок вниз на панели инструментов Photoshop, а затем выберите Инструмент быстрого выбора , чтобы активировать его. После этого вы можете просто нажать W , чтобы начать использовать его.
- Инструмент «Быстрое выделение» — это мощная функция Photoshop, которая может вычислять края изображения за вас. При этом мы хотим выделить объект на переднем плане. Таким образом, мы можем скопировать эту часть изображения и удалить задний фон. Просто нажмите и быстро перетащите вокруг объекта, и вокруг него появится линия.
Хотя инструмент быстрого выделения отлично справляется с выделением краев, он не идеален. Вам нужно будет немного скорректировать свой выбор.
Ниже приведены некоторые элементы управления, которые помогут вам улучшить контуры.
- Удерживайте Alt + щелкните/перетащите, чтобы удалить области
- Удерживайте Shift + щелкните/перетащите, чтобы добавить области
- Используйте колесо прокрутки, чтобы увеличить масштаб, чтобы приблизиться к объекту вырезать, вы должны увеличить масштаб как можно ближе и отрегулировать размер кисти. Для небольших областей следует щелкать, а не перетаскивать.
- Когда вы сделаете нужный выбор, нажмите Ctrl+X . Это обрежет изображение, и вы сможете увидеть, остались ли какие-либо области вашего изображения, которые вы могли пропустить. В этом случае нажмите Ctrl+Z , чтобы повторить этот шаг. Затем просто используйте Quick Selection Tool, чтобы выделить эту область. Продолжайте делать это, пока не будет выбрано полное изображение.
- Теперь вам нужно нажать Ctrl+C , чтобы скопировать изображение, затем нажать Ctrl+V , чтобы вставить его на новый слой.

- Далее нажмите F7 , чтобы открыть вкладку слоев, если она еще не открыта. Он должен появиться в правом нижнем углу экрана. Щелкните значок глаз рядом с фоновым слоем, чтобы скрыть его.
- Теперь вы удалили фон в Photoshop. Прежде чем выполнить последний шаг, чтобы сохранить свою работу в виде прозрачного изображения, вы должны стереть все метки, которые могли быть пропущены при вырезании изображения. Нажмите E , чтобы получить доступ к инструменту ластика, и увеличьте масштаб, чтобы тщательно стереть все ошибки.
- Вы также можете повторно выбрать инструмент «Быстрое выделение», щелкнув его на панели инструментов, и переключить его на инструмент «Волшебная палочка». Благодаря этому вам будет легче выбирать на изображении участки пикселей одинакового цвета. Это полезно сделать, чтобы стирать только те области изображения, которые не нужны.
Только определенные типы файлов поддерживают прозрачный фон, поэтому при экспорте изображения в Photoshop необходимо выбрать правильный файл.
 Мы рекомендуем использовать PNG — это популярный веб-формат, который поддерживает прозрачный фон и может быть легко сжат для экономии памяти или пропускной способности сети.
Мы рекомендуем использовать PNG — это популярный веб-формат, который поддерживает прозрачный фон и может быть легко сжат для экономии памяти или пропускной способности сети.- Нажмите Ctrl+Shift+S , чтобы открыть окно Сохранить как . Щелкните раскрывающееся окно Сохранить как тип: и выберите .PNG .
- Дайте вашему изображению имя. Убедитесь, что вы сохранили расширение файла .png.
- Щелкните Сохранить .
- Появится новое окно — вы можете выбрать Большой размер файла и затем нажать OK . Теперь у вас будет новое прозрачное изображение в формате PNG на вашем компьютере в том месте, которое вы выбрали для его сохранения.
Когда вы загружаете эту фотографию онлайн, фон должен оставаться прозрачным. Просто обратите внимание, что некоторые веб-сайты не поддерживают прозрачный фон. Например, если вы загрузите прозрачное изображение профиля Twitter, автоматически будет добавлен белый фон.
Резюме
Мы надеемся, что наше руководство по созданию прозрачного фона в Photoshop помогло вам. Если вы запутались по пути, оставьте комментарий ниже, и мы свяжемся с вами, чтобы предложить дополнительную помощь.
Олли наткнулся на запись в Интернете во время участия в форуме мобильной сети еще в 2011 году. С тех пор у него появилась невероятная страсть писать о всевозможных технологиях, от смартфонов до аппаратного обеспечения ПК, программного обеспечения и всего, что между ними. Прочитайте полную биографию Олли
Подпишитесь на YouTube!
Вам понравился этот совет? Если это так, загляните на наш канал YouTube на нашем родственном сайте Online Tech Tips. Мы охватываем Windows, Mac, программное обеспечение и приложения, а также предлагаем множество советов по устранению неполадок и обучающих видеороликов. Нажмите на кнопку ниже, чтобы подписаться!
Подписывайся
10 лучших бесплатных инструментов для удаления фона на 2022 год
Инструмент для удаления фона является ключом к созданию безупречных высококачественных изображений для вашего бизнеса, будь то веб-сайт или кампании в социальных сетях.

Удаление фона изображения имеет множество преимуществ, включая простую интеграцию с каналами продаж, повышенное внимание к вашему продукту и улучшенную оптимизацию изображения для SEO. Но вы можете не знать, как удалить фон изображения самостоятельно.
Если вы выполняете задачи по дизайну брендинга, вариантов удаления фона изображения может быть больше, чем вы думаете. Конечно, есть Photoshop, но это не единственный вариант.
Существуют также бесплатные фоторедакторы и более масштабируемые альтернативы. Вот список 10 отличных инструментов для удаления фона.
Лучший выбор
- Подходит для фото продукта: Easy Photo Background Remover
- Лучше всего для простого удаления фона: Remove.bg
- Лучше всего подходит для массового редактирования: AutoClipping
Лучшие бесплатные инструменты для удаления фона
- Easy Photo Background Remover
- Удаление.
 ai
ai - InPixio Удалить фон
- PicMonkey
- Ластик для фона
- Автоотсечение
- Cutout.pro
- Фотоножницы
- Магия обрезки
- Remove.bg
1. Easy Photo Background Remover
Лучшее средство для удаления фона с фотографий для владельцев магазинов Shopify
Easy Photo Background Remover — это бесплатное приложение Shopify, которое поможет вам удалить фон и создать потрясающие фотографии товаров одним щелчком мыши. Он использует ИИ для обнаружения вашего объекта и удаления фона, экономя ваше время и деньги на редактирование. Вы даже можете добавить цветной фон в соответствии с дизайном вашего магазина и удалить до 15 фонов одновременно.
Плюсы:
- Удаление фона одним щелчком
- Автоматический
- Функция резервного копирования
- Массовые действия по удалению фона
Цена: Бесплатно
2.
 Removal.ai
Removal.ai Лучше всего подходит для простых фотографий товаров
Removal.ai использует искусственный интеллект, чтобы определить, какая часть изображения является фоном, затем делает фон прозрачным. Оттуда вы можете изменить фон на все, что захотите.
Единственным недостатком является то, что нет реального способа подправить то, что ИИ определил как фон. Вы должны убедиться, что фотографии, которые вы загружаете, очень понятны для ИИ. С этим приложением лучше всего работают однотонные фоны и простые передние планы.
Плюсы:
- Автоматическое удаление фона
- Экспорт изображений в различных размерах для социальных сетей
- Вы можете скачать качественные версии ваших изображений
Цена: Бесплатно
3. InPixio Удаление фона
Лучшее средство для контролируемого удаления фона
Существует как бесплатная, так и платная версия InPixio.
 Бесплатная версия представляет собой онлайн-средство для удаления фона, которое использует алгоритм искусственного интеллекта для удаления нежелательных объектов на фоне вашей фотографии. Самое замечательное в этом приложении то, что оно также имеет инструменты ретуширования, которые позволяют вам выбрать фон с большей детализацией.
Бесплатная версия представляет собой онлайн-средство для удаления фона, которое использует алгоритм искусственного интеллекта для удаления нежелательных объектов на фоне вашей фотографии. Самое замечательное в этом приложении то, что оно также имеет инструменты ретуширования, которые позволяют вам выбрать фон с большей детализацией.Вы можете сохранить свою фотографию в виде файла JPG с белым фоном или использовать предустановленные фоновые изображения для наложения своей фотографии. Нет ограничений на то, сколько раз вы можете сохранять и загружать изображения с помощью этого приложения для редактирования фотографий. Однако у вас нет доступа к каким-либо другим инструментам для редактирования фотографий, если вы не оплатите годовую подписку.
Плюсы:
- Автоматическое удаление фона
- Инструменты для ретуши
Цена: Бесплатно. Стоимость полного доступа составляет 49,99 долларов США в год.
4.
 PicMonkey
PicMonkeyЛучше всего для мобильных маркетологов
PicMonkey — онлайн-редактор фотографий для обработки фотографий продуктов, сделанных на смартфоне. PicMonkey автоматически сохраняет все в облаке, и вы можете получить к нему доступ с любого из ваших устройств. Он имеет как автоматическое, так и ручное удаление фона, а также несколько довольно хороших инструментов для редактирования фотографий и шаблонов для коллажей и баннеров.
Хотя вы можете использовать PicMonkey бесплатно, большинство его функций доступны только при наличии подписки. Например, если вы хотите загрузить изображение, над которым работали, вам нужно будет заплатить за годовую подписку.
Плюсы:
- Автоматическое облачное хранилище
- Встроенные учебные пособия и ресурсный центр
- Возможность печати ваших изображений
Цена: Бесплатная семидневная пробная версия, затем 72 доллара США в год
5.
 Фоновый ластик
Фоновый ластикЛучше всего подходит для детального удаления фона
Background Eraser — это приложение для удаления фона на базе Android. Довольно простой, он полностью сосредоточен на том, чтобы помочь вам удалить фон с ваших фотографий. Он предлагает три разных способа удаления фона:- Авто — это инструмент для удаления, который удаляет пиксели, похожие на те, которые вы выбрали
- Magic действует как волшебная палочка и делает оценки на основе вашего выбора
- Руководство дает вам полный контроль
Единственным недостатком является то, что Background Eraser ориентирован только на удаление фона. Это означает, что вам нужно будет загрузить другие приложения, чтобы накладывать изображения друг на друга или превращать их в маркетинговые материалы.
Плюсы:
- Три разных варианта удаления фона
- Простота использования
- Основные инструменты редактирования изображений
Цена: Бесплатно
6.
 Автообрезка
АвтообрезкаПодходит для начинающих фоторедакторов
AutoClipping — это бесплатный онлайн-инструмент. Все, что вам нужно сделать, это зарегистрироваться в AutoClipping (бесплатно), что даст вам неограниченное количество загрузок и скачиваний.
Этот онлайн-инструмент отлично подходит для начинающих фоторедакторов, которые не хотят возиться со сложными правками. ИИ AutoClipping делает всю работу по удалению этих надоедливых фонов. Однако вам нужно убедиться, что ваши изображения имеют четко определенные темы, чтобы ИИ работал правильно.
Плюсы:
- Удаление фона ИИ
- Простота использования
Цена: Бесплатно
7. Cutout.pro
Лучше всего подходит для удаления фона в видео
Вы больше не ограничены только удалением фона на фотографиях. Вы можете сделать это и в своих видео. Cutout.pro — это онлайн-средство для удаления фона, которое автоматически удаляет фон с ваших изображений и видео.
 Это также позволяет вам накладывать ваши изображения и видео на любой фон по вашему выбору.
Это также позволяет вам накладывать ваши изображения и видео на любой фон по вашему выбору.Cutout.pro также позволяет обрезать изображения в соответствии с потребностями различных социальных сетей и добавлять к изображениям текст. В общем, это отличный универсальный магазин, если у вас есть довольно простые потребности в редактировании.
Плюсы:
- Автоматическое удаление фона
- Удаление фона с изображений и видео
- Наложение изображений и видео
Цена: Бесплатно
8. Фотоножницы
Лучшее средство для удаления сложного фона
PhotoScissors — это онлайн-средство для удаления фона, которое может позаботиться об удалении фона занятых изображений. Он также имеет предустановки для обрезки изображений, поэтому они совместимы с такими сайтами, как Amazon и eBay, а также с социальными сетями.
У вас есть неограниченное количество загрузок с PhotoScissors, но если вы хотите загрузки с высоким разрешением, вам нужно будет заплатить за фотографии.
 И если вы хотите получить доступ к более подробным инструментам удаления фона, вам придется заплатить за дополнительное программное обеспечение PhotoScissors Inpaint.
И если вы хотите получить доступ к более подробным инструментам удаления фона, вам придется заплатить за дополнительное программное обеспечение PhotoScissors Inpaint.Плюсы:
- Автоматическое удаление фона
- Встроенные учебники
- Удаление фона с сложных объектов, таких как волосы
- Удалить фон с прозрачных объектов
Цена: Бесплатно с расширенными функциями, доступными для покупки
9. Clipping Magic
Лучше всего подходит для массового редактирования фотографий
Еще один замечательный онлайн-инструмент для удаления фона — Clipping Magic. У него отличный ИИ, который постоянно улучшает алгоритм удаления фона с каждой фотографией, загруженной на его серверы.
Единственным недостатком является то, что бесплатная версия этого инструмента оставляет водяной знак на всех ваших изображениях. Если вы хотите изображение без него, вам придется заплатить за кредиты API.
 Вам также нужно будет заплатить за ежемесячную подписку, если вы хотите получить доступ ко всему спектру функций Clipping Magic, например, к функции массовой обрезки.
Вам также нужно будет заплатить за ежемесячную подписку, если вы хотите получить доступ ко всему спектру функций Clipping Magic, например, к функции массовой обрезки.Плюсы:
- Автоматическое удаление фона
- API-интеграции
- Массовая обрезка
- Учебники
Цена: Бесплатно, затем 3,99 доллара в месяц
10. Remove.bg
Самый простой инструмент для удаления фона
Remove.bg — это бесплатный сервис, позволяющий удалить фон с любой фотографии. Он работает автоматически, то есть вам не нужно выбирать фоновые слои или что-то еще. Просто выберите свое изображение, и инструмент удалит фон за считанные секунды. Затем вы можете бесплатно загрузить изображение в формате PNG и использовать его в своем интернет-магазине.
Плюсы:
- Простая загрузка с компьютера, устройства iOS или Android
- Бесплатные стоковые изображения, которые вы можете использовать
Цена: Бесплатно
Найдите лучший инструмент для удаления фона
Как видите, существует множество инструментов, которые помогут вам получить идеальные изображения для вашего бренда.


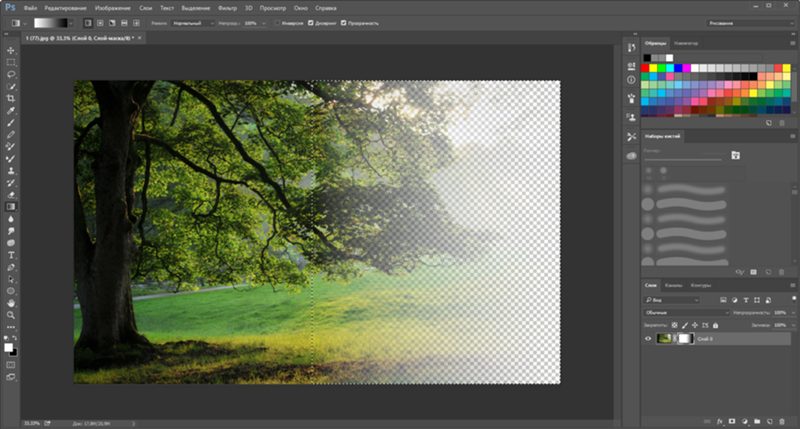
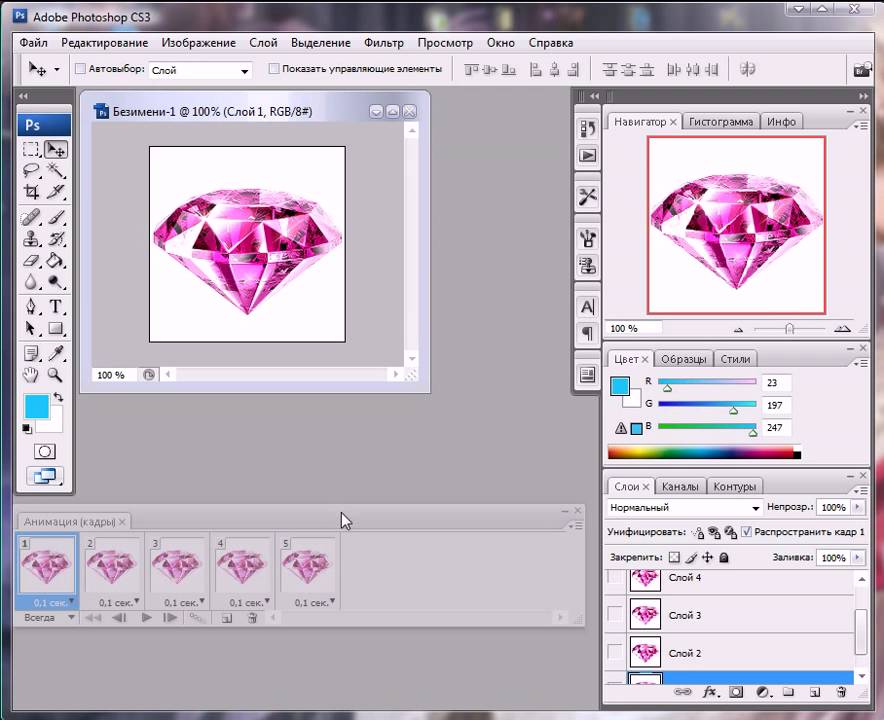 pixlr.com, а затем нажмите на «Загрузить изображение с компьютера».
pixlr.com, а затем нажмите на «Загрузить изображение с компьютера».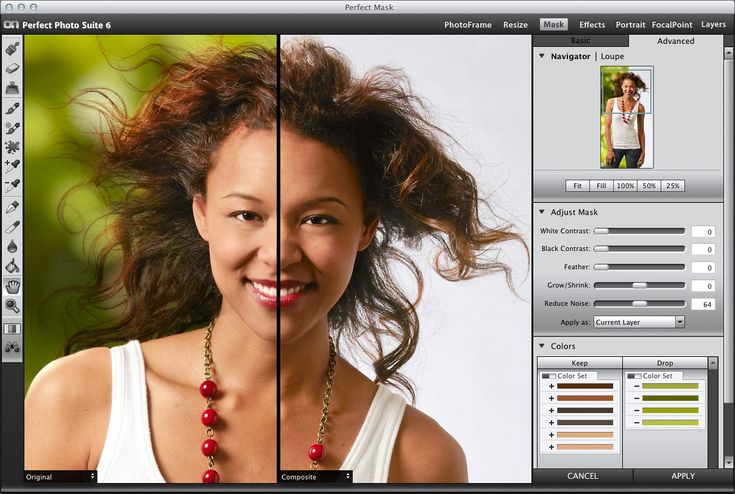 com/editor/?action=transparent.
com/editor/?action=transparent.

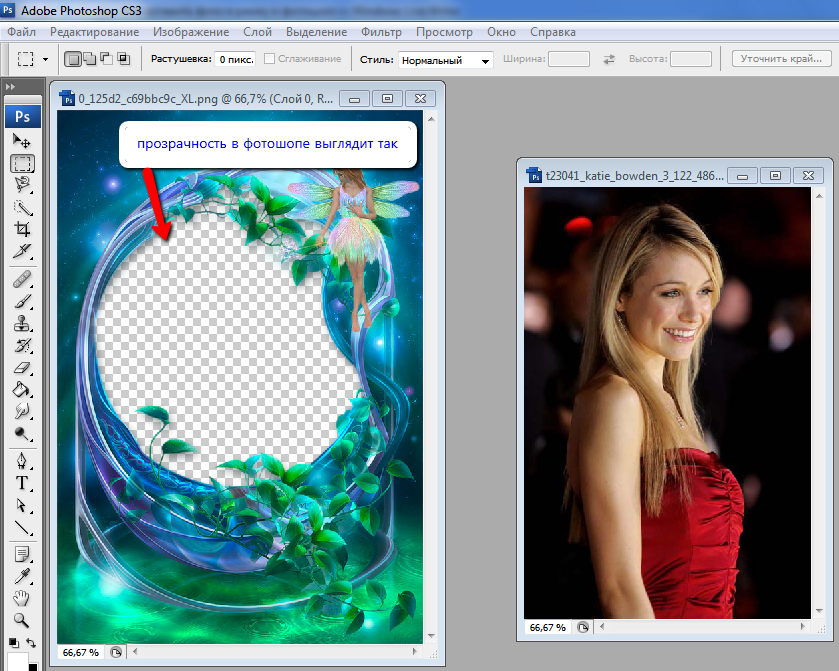

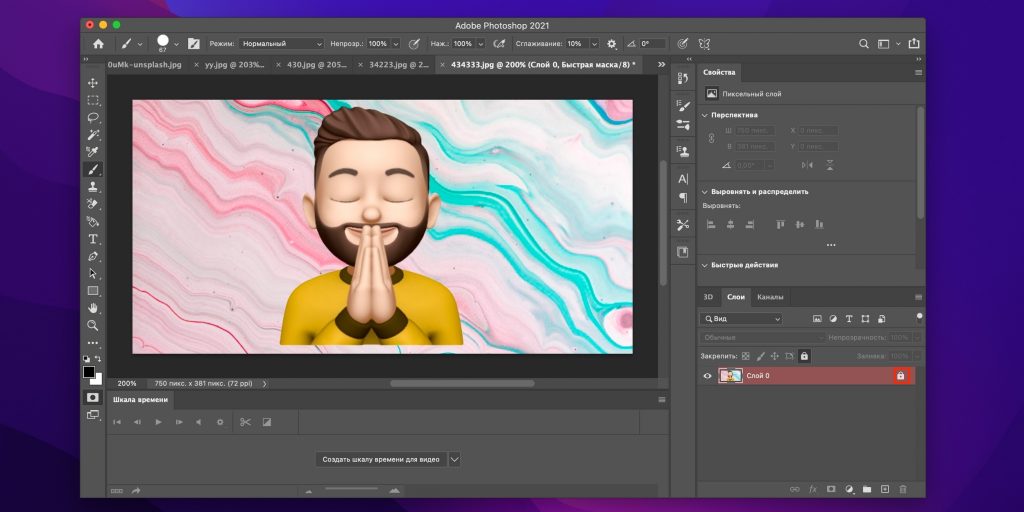

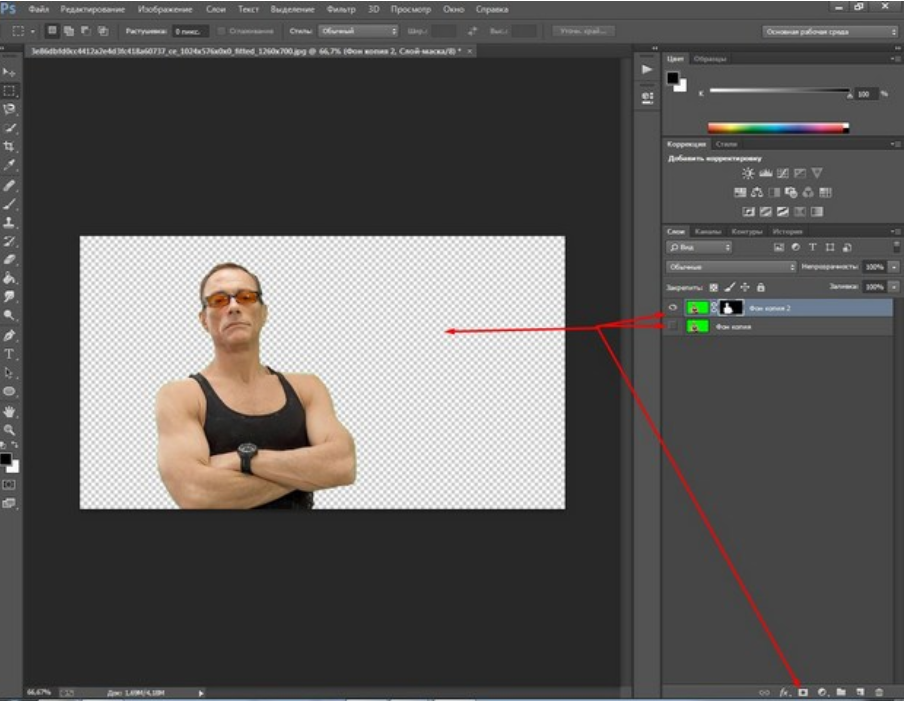

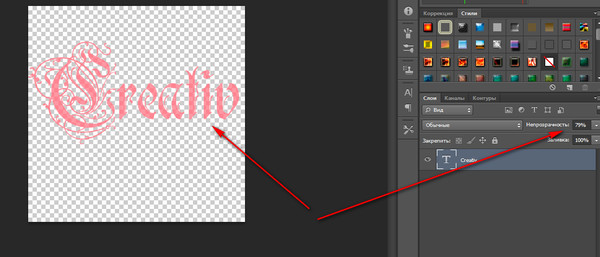 Это может включать добавление зернистости, цветных фильтров или виньеток для улучшения сплоченности. Чтобы добавить глобальные корректировки цвета, лучше всего выбрать «Коррекция» > «Поиск цвета». Затем выберите файл 3DLUT на панели «Свойства», который хорошо сочетается с вашим изображением, и отрегулируйте ползунок непрозрачности, чтобы изменить его интенсивность.
Это может включать добавление зернистости, цветных фильтров или виньеток для улучшения сплоченности. Чтобы добавить глобальные корректировки цвета, лучше всего выбрать «Коррекция» > «Поиск цвета». Затем выберите файл 3DLUT на панели «Свойства», который хорошо сочетается с вашим изображением, и отрегулируйте ползунок непрозрачности, чтобы изменить его интенсивность.

 Мы рекомендуем использовать PNG — это популярный веб-формат, который поддерживает прозрачный фон и может быть легко сжат для экономии памяти или пропускной способности сети.
Мы рекомендуем использовать PNG — это популярный веб-формат, который поддерживает прозрачный фон и может быть легко сжат для экономии памяти или пропускной способности сети.
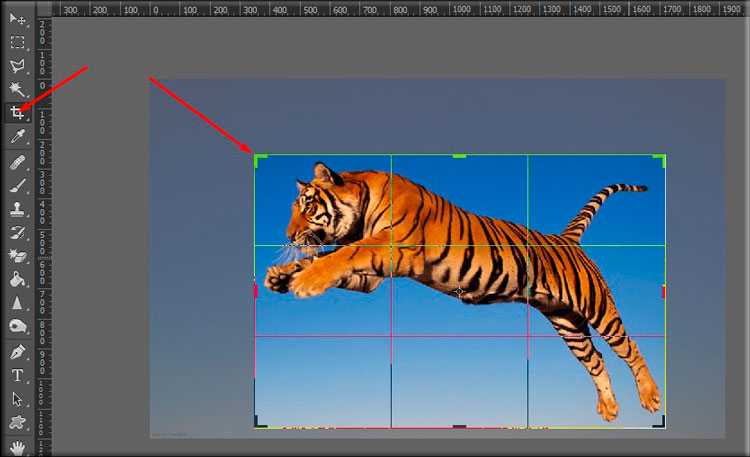
 ai
ai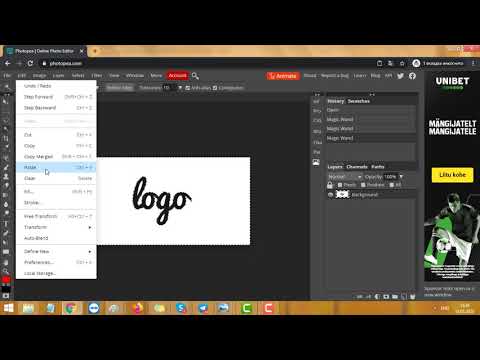 Removal.ai
Removal.ai  Бесплатная версия представляет собой онлайн-средство для удаления фона, которое использует алгоритм искусственного интеллекта для удаления нежелательных объектов на фоне вашей фотографии. Самое замечательное в этом приложении то, что оно также имеет инструменты ретуширования, которые позволяют вам выбрать фон с большей детализацией.
Бесплатная версия представляет собой онлайн-средство для удаления фона, которое использует алгоритм искусственного интеллекта для удаления нежелательных объектов на фоне вашей фотографии. Самое замечательное в этом приложении то, что оно также имеет инструменты ретуширования, которые позволяют вам выбрать фон с большей детализацией. PicMonkey
PicMonkey Фоновый ластик
Фоновый ластик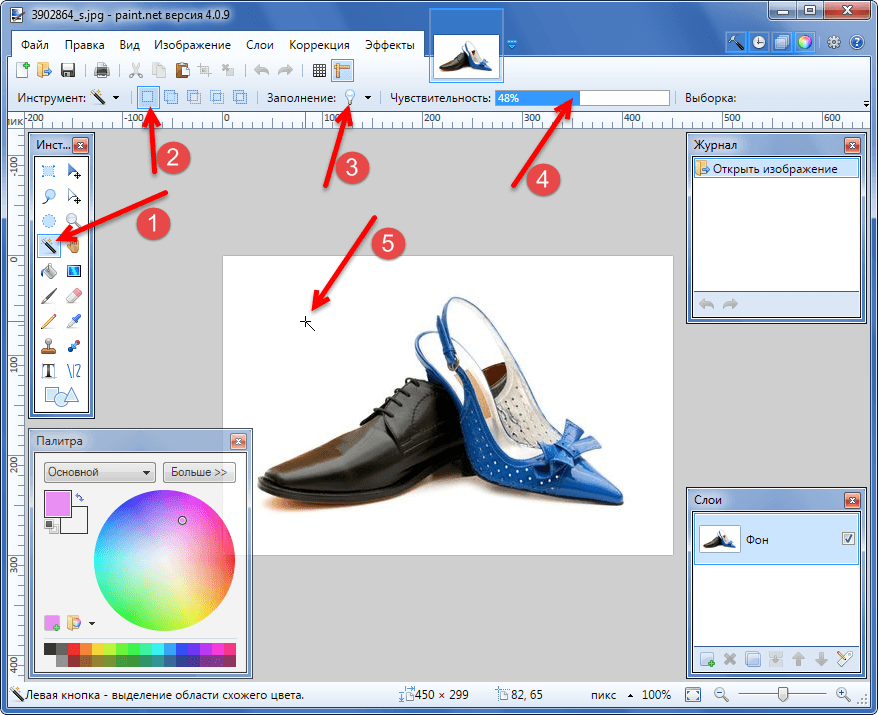 Автообрезка
Автообрезка Это также позволяет вам накладывать ваши изображения и видео на любой фон по вашему выбору.
Это также позволяет вам накладывать ваши изображения и видео на любой фон по вашему выбору. И если вы хотите получить доступ к более подробным инструментам удаления фона, вам придется заплатить за дополнительное программное обеспечение PhotoScissors Inpaint.
И если вы хотите получить доступ к более подробным инструментам удаления фона, вам придется заплатить за дополнительное программное обеспечение PhotoScissors Inpaint.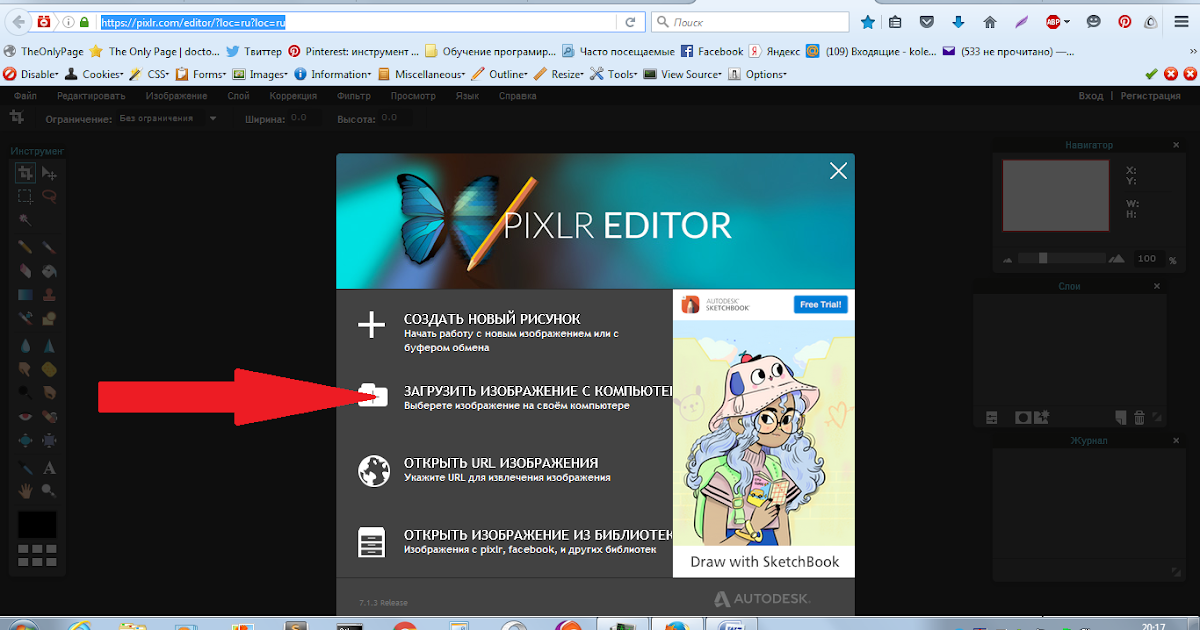 Вам также нужно будет заплатить за ежемесячную подписку, если вы хотите получить доступ ко всему спектру функций Clipping Magic, например, к функции массовой обрезки.
Вам также нужно будет заплатить за ежемесячную подписку, если вы хотите получить доступ ко всему спектру функций Clipping Magic, например, к функции массовой обрезки.