Создание базы данных MySQL в рамках Microsoft Azure для студентов / Хабр
Совсем недавно Microsoft объявил о предоставлении бесплатного облачного хостинга Microsoft Azure студентам. В рамках программы студентам доступны такие ресурсы как: веб-сайты, веб-сервисы WebAPI и SignalR, CMS Joomla, а также базы данных MySQL (да, MS SQL пока недоступен).
На промо-сайте Microsoft Azure для студентов доступна серия видео-уроков от shwars, посвященная азам создания сайтов в средах WebMatrix, Visual Studio, и пример разворачивания сайта на Joomla (который также доступен в текстовом варианте).
В этой статье я хотел бы дополнить эту серию и описать — как можно подключить базу данных MySQL к проекту на .NET Framework. Так как этот процесс объединяет в себе несколько сущностей (Azure, MySQL и Visual Studio), он будет изложен максимально подробно и в картинках, для начинающих студентов-программистов.
Поэтому, осторожно трафик!
Итак, для того чтобы достичь желаемой цели — нам нужно выполнить ряд несложных действий:
Шаг первый: создать и настроить БД на портале Microsoft Azure
Чтобы добавить БД на портале Microsoft Azure нужно перейти в меню создания облачных ресурсов и перейти в раздел «Данные+хранилище». MySQL находится в самом конце списка:
MySQL находится в самом конце списка:
Далее необходимо задать ряд несложных настроек:
Ценовая категория (доступно 20МБ):
Каждый ресурс Azure должен находиться в какой-либо группе ресурсов. Если у вас еще нет таких групп — создайте ее:
В нашем случае просто зададим ей имя, уникальное для нашей учетной записи:
Географическое расположение — ближайшее к нам «Северная Европа»:
Ознакомимся с «условиями использования» и «заявлением о конфиденциальности»:
Отлично, мы ввели все необходимые настройки и можем создать нашу базу данных:
Процесс создания занимает определенное время, и пока база данных разворачивается — мы видим анимированную иконку:
Также, в разделе выполняющихся операций, мы видим аналогичную информацию:
После того, как база данных создастся — мы увидим уведомление:
При помощи плитки на главной странице зайдем в свойства базы данных:
И перейдем к полному списку параметров:
Нас интересуют «Имя узла», «Порт», «Имя пользователя» и «Пароль».
Шаг второй: установить MySQL Workbench для работы с базой данных
Работа с MySQL возможна при помощи встроенных средств Visual Studio, однако, я советую использовать родной для этой БД инструмент:
Кликаем нужную ссылку:
Попадаем на официальный сайт загрузки. Листаем вниз:
Выбираем разрядность вашей операционной системы:
В моем случае это Windows 10 x64:
Нам любезно предложат присоединится к сообществу, но это не обязательно. Можем сразу перейти к скачиванию:
Начинается скачивание:
Запускаем установщик:
Кликаем «Далее-Далее», ставив попутно галочки:
По завершению установки запускаем MySQL Workbench:
Так как нам придется подключаться к MySQL не один раз, создадим шаблон подключения:
Создать новый шаблон:
Перейти к параметрам подключения:
Теперь введем данные, которые мы видели на консоли управления Azure.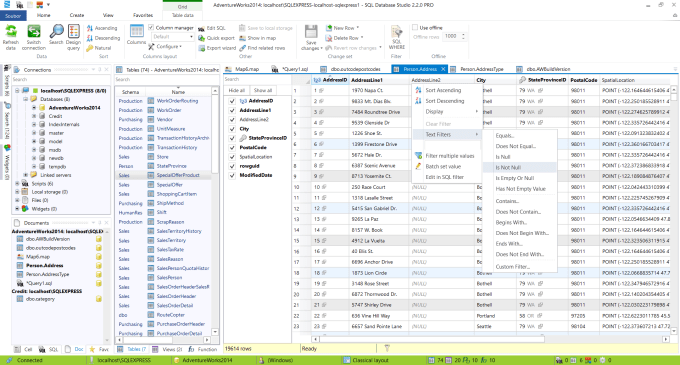
Введем пароль:
Теперь можем проверить, все ли мы ввели верно:
Отлично! Подключение установлено:
Теперь при запуске Workbench мы можем в один клик подключиться к БД:
Немного подождем:
Откроется классическая среда управления базами данных. Перейдем к нашей БД:
Как видите, БД пуста. Вы можете создать свою первую таблицу при помощи SQL запроса CREATE TABLE в окне Query:
Шаг третий: установить MySQL Data Provider
Хорошо. Теперь нам нужно установить правильный Data Provider, чтобы мы могли работать с MySQL из .NET:
Кликаем по нужной ссылке:
Листаем вниз:
Выбираем разрядность своей операционной системы:
Переходим сразу к скачиванию:
Начинается загрузка:
Запускаем установщик:
Кликаем «Далее-Далее», ставив попутно галочки:
Шаг четвертый: установить подключение к MySQL через обозреватель серверов в Visual Studio
Отлично! Мы на финишной прямой. Запустим Visual Studio:
Запустим Visual Studio:
Создадим самый простой Веб-проект:
В моем случае это будет пустое ASP.NET решение:
Теперь перейдем к «Обозревателю серверов», чтобы установить подключение:
Видим свою подписку:
Кликаем по иконке «Подключиться к базе данных»:
Как видите, теперь в списке доступных провайдеров нам доступен MySQL:
Введем наши учетные данные с консоли управления Azure и проверим доступность:
Теперь из выпадающего списка мы видим нашу БД:
Устанавливаем подключение:
Отлично! Наконец, мы имеем полный доступ к нашей БД MySQL, размещенной в облаке Azure, из Visual Studio!
Как видите, вся процедура достаточно проста и прозрачна. Надеюсь статья будет полезна начинающим программистам, заинтересовавшимся веб-разработкой или планирующим создать свой первый backend- для мобильного приложения.
Удачного кодинга и интересных проектов!
UPD: Добавил спойлеры, надеюсь, так обилие картинок будет вызывать меньше дискомфорта при скроллинге.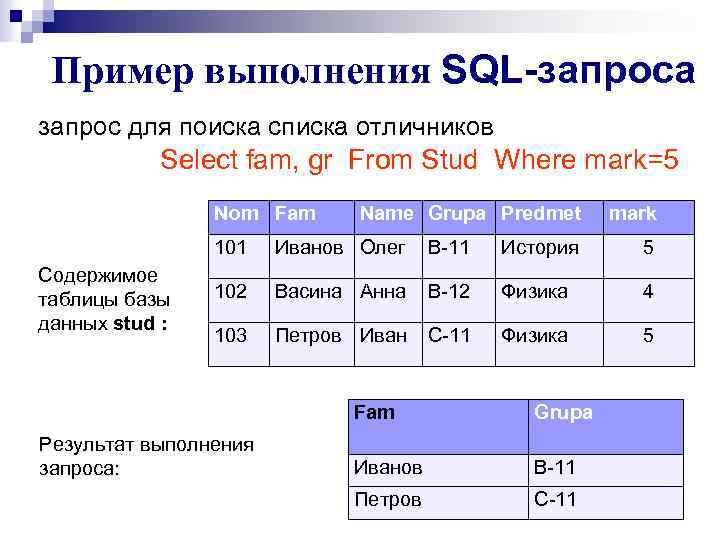
Создание базы данных PhpMyAdmin и добавление к ней пользователя
Каждая новая установка CMS Joomla требует создание новой базы данных. Данная база данных будет хранить данные, такие как статьи/материалы, меню, категории и пользователи. Эти данные необходимы для управления сайтом на Joomla!
Для установки Joomla вы должны иметь рабочую базу данных, пользователя базы данных, пароль пользователя базы данных и соответствующие привилегии для пользователя базы данных.
В этом материале будет рассмотрен наиболее распространенный тип базы данных, используемых при установке Joomla, а именно база данных MySQL. Мы рассмотрим два варианта создания базы данных для Joomla. Первый способ будет заключатся в создании базы данных на локальном сервере, а второй – в создании БД на хостинге, при этом акцент будет делаться на использование DirectAdmin – панель управления хостингом. Но другие панели управления хостингом должны иметь аналогичные шаги создания базы данных.
Создание базы данных MySQL на локальном сервере
Для того чтобы создать базу данных на локально сервере, его нужно сначала установить. Поэтому скачиваем локальный сервер – Denwer [Скачать] и устанавливаем его. Инструкция по установке Denwer.
Поэтому скачиваем локальный сервер – Denwer [Скачать] и устанавливаем его. Инструкция по установке Denwer.
После успешной установки локального сервера можно приступать к созданию базы данных для установки Joomla! Для того чтобы попасть в интерфейс управления базами данных, необходимо запустить локальный сервер Denwer (если не запущен) и в адресной строке браузера ввести: http://localhost/tools/phpmyadmin. В открывшимся окне вы увидите веб-интерфейс «phpMyAdmin». Теперь можно приступать непосредственно к созданию базы данных.
- В поле Create new database (Создать новую базу данных) нужно ввести имя новой БД и нажать кнопку Create (Создать). В нашем случае будет использоваться название «newbd».
- Должно появится сообщение с успешным созданием базы данных (Database newbd has been created).
Теперь необходимо добавить нового пользователя к созданной базе данных.
- Для добавления нового пользователя к базе данных MySQL необходимо нажать на кнопку Privileges (Привилегии) в навигационном меню интерфейса phpMyAdmin.

Важно: чтобы добавить пользователя к нужной базе данных, в нашем случае к базе данных «newbd», необходимо вернуться на главную страницу интерфейса phpMyAdmin и в списке баз данных, который находится в верхней левой части окна, выбрать созданную базу данных. - После нажатия по кнопке Privileges (Привилегии) перед вами появится окно с пользователями. Чтобы добавить нового, нужно нажать на кнопку Add a new User (Добавить нового пользователя).
- Далее необходимо ввести информацию о новом пользователе.
- User name (Имя пользователя): имя пользователя, в нашем случае «newuser».
- Host (Хост): нужно выбрать значение Local, а в поле заполнения – localhost.
- Password (Пароль): пароль пользователя.
- Re-type (повтор): повторите пароль пользователя.
- Generate Password (сгенерировать пароль): вы можете автоматически сгенерировать уникальный пароль (необязательно).

- Теперь нужно выбрать глобальные привилегии для пользователя. Для этого необходимо нажать на кнопочку «CheckAll (Отметить все)» в разделе «Global privileges (Глобальные привилегии)».
- Нажми кнопку «Go (Пошел)» в нижней части окна для создания пользователя.
- После успешного добавления пользователя перед вами появится окно с надписью «You have added a new user (Вы добавили нового пользователя)».
База данных и пользователь к ней созданы, теперь можно приступать к установке Joomla на локальном сервере.
Создание базы данных MySQL на хостинге
Как говорилось выше, создание базы данных на хостинге будет проводится на примере панели управления DirectAdmin. Но все этапы создания будут аналогичны любой панели управления хостингом.
Для создания базы данных на хостинге, нужно войти в панель управления хостингом. Как зайти в панель управления хостингом вы должны знать сами, при регистрации хостинга вам должны были выслать всю информацию по его использованию. В противном случае вы можете уточнить любую информацию, обратившись в техническую поддержку своего хостигна.
Как зайти в панель управления хостингом вы должны знать сами, при регистрации хостинга вам должны были выслать всю информацию по его использованию. В противном случае вы можете уточнить любую информацию, обратившись в техническую поддержку своего хостигна.
После того, как вы вошли в панель управления хостингом, можно приступать непосредственно к созданию базы данных.
- Перейдите в раздел управления MySQL.
- Нажмите на ссылку «Создать новую Базу данных».
- Теперь нужно заполнить обязательные поля для создания БД:
- Имя базы данных: имя создаваемой базы данных. В нашем случае это «newbd»;
- Имя пользователя: имя пользователя базы данны. В нашем случае это «newuser»;
- Пароль пользователя: придумайте уникальный и трудный пароль пользователя;
- Повтор пароля: повторите свой пароль для подтверждения.
- Нажмите кнопку «Создать» После чего перед вами появится окно с информацией про базу данных и пользователя.
 Эту информацию необходимо записать для дальнейшей установки CMS.
Эту информацию необходимо записать для дальнейшей установки CMS.
Теперь вы можете устанавливать Joomla 2.5 (или устанавливать Joomla 3.1) прямо на хостинге и на определенном этапе установки вы должны будете ввести данные, которые необходимо было записать (имя базы данных, имя пользователя, пароль пользователя и хост).
Как управлять базами данных MySQL в DirectAdmin
Базы данных MySQL
Этот документ предоставляет информацию о базах данных MySQL. Сюда входит создание баз данных, удаление баз данных, добавление пользователей в базу данных, изменение паролей базы данных и настройка базы данных с помощью сценариев. Панель управления облегчает управление базой данных для тех людей, которые не имеют глубоких знаний в этой сфере.
Создание баз данных
Чтобы создать базу данных, войдите в панель управления, а затем нажмите значок «Диспетчер учетных записей», а затем ссылку «Управление SQL».
В главном меню панели управления нажмите значок «Базы данных MySQL», а затем нажмите кнопку «Создать базу данных».
Выберите имя базы данных, вам напомнит, для чего эта база данных. Например, введите «чат», если база данных предназначена для использования со сценарием чата. Имя базы данных всегда предшествует вашему имени пользователя и подчеркиванию. Если вы выбрали «чат» для имени, реальное имя базы данных будет username_chat.
Имя пользователя базы данных – это имя для входа в базу данных. Может совпадать с именем базы данных. В приведенном выше примере мы выбрали другое имя пользователя (usrdb). Как и в случае с именем базы данных, имени пользователя базы данных также предшествуют ваше имя пользователя и знак подчеркивания (в этом случае playtester_usrdb).
После того, как вы выбрали имя базы данных и имя пользователя, введите пароль базы данных и нажмите кнопку «Создать» ниже.
Удаление баз данных
Список всех баз данных присутствует в главном меню баз данных MySQL. Чтобы удалить базу данных, установите флажок рядом с именем базы данных, которую вы хотите удалить, а затем нажмите кнопку «Удалить». В приведенном выше примере мы удаляем базу данных с именем playtester_db.
В приведенном выше примере мы удаляем базу данных с именем playtester_db.
Вы также можете восстановить, проверить или оптимизировать вашу базу данных. Нажмите нужную кнопку, и Direct Admin автоматически сделает все за вас! Вам также будет предложено внести изменения в меню уведомлений.
Вы также можете загружать / выгружать резервные копии MySQL со своего компьютера. Чтобы загрузить нужную резервную копию, нажмите кнопку «Загрузить», для загрузки – нажмите кнопку «Загрузить» ниже.
Добавление пользователей в базу данных
Могут быть случаи, когда вы хотите иметь более одного логина и пароля, назначенных базе данных. Чтобы добавить дополнительных пользователей в базу данных, выполните следующие действия:
1. В главном меню базы данных нажмите на название базы данных, которую вы хотите изменить.
2. Нажмите кнопку «Создать нового пользователя» или «Добавить существующего пользователя» в правой части экрана.
- При создании нового пользователя введите имя пользователя и пароль, а затем нажмите кнопку «Создать».

- Если вы добавляете существующего пользователя, выберите нужного пользователя и нажмите кнопку «Присвоить».
Вы можете увидеть, сколько пользователей у каждой базы данных, в главном меню баз данных MySQL.
Удаление пользователей из базы данных
Чтобы удалить пользователей базы данных, сначала нажмите на имя базы данных в главном меню баз данных MySQL. В этом примере мы нажали на базу данных «playtester_db», в которой есть два пользователя (см. Рисунок выше).
База данных playtester_db имеет двух пользователей: playtester_db и playtester_tuth . Чтобы удалить пользователя базы данных, просто установите флажок рядом с его именем и нажмите кнопку «Удалить».
Изменение паролей базы данных
Чтобы изменить пароль базы данных, сначала нажмите на имя базы данных в главном меню баз данных MySQL. Появится список пользователей базы данных (см. Рисунок выше). Чтобы изменить пароль для пользователя базы данных, нажмите ссылку «Изменить пароль» и введите новый пароль, затем нажмите кнопку «Изменить». Вам не нужно знать старый пароль, чтобы сделать это изменение.
Вам не нужно знать старый пароль, чтобы сделать это изменение.
Настройка доступа к базе в скриптах
Большинство скриптов должны знать о вашей базе данных четыре вещи: имя базы данных, имя пользователя базы данных, пароль и имя хоста.
Имя базы данных всегда принимает форму ControlPanelUsername_DatabaseName, где ControlPanelUsername – это имя входа, которое вы используете для доступа к панели управления. DatabaseName – это имя, которое вы даете базе данных из меню баз данных MySQL. Например, если вы войдете в панель управления как «tut» и создадите базу данных с именем «host», истинное имя базы данных будет tut_host – вы захотите ввести это имя базы данных в конфигурацию вашего скрипта.
Имя пользователя базы данных может совпадать с именем базы данных, или вы можете выбрать другое имя пользователя для базы данных. Имя пользователя базы данных принимает форму ControlPanelUsername_DatabaseUserName.
Пароль базы данных устанавливается при создании базы данных. Пароль должен отличаться от пароля панели управления.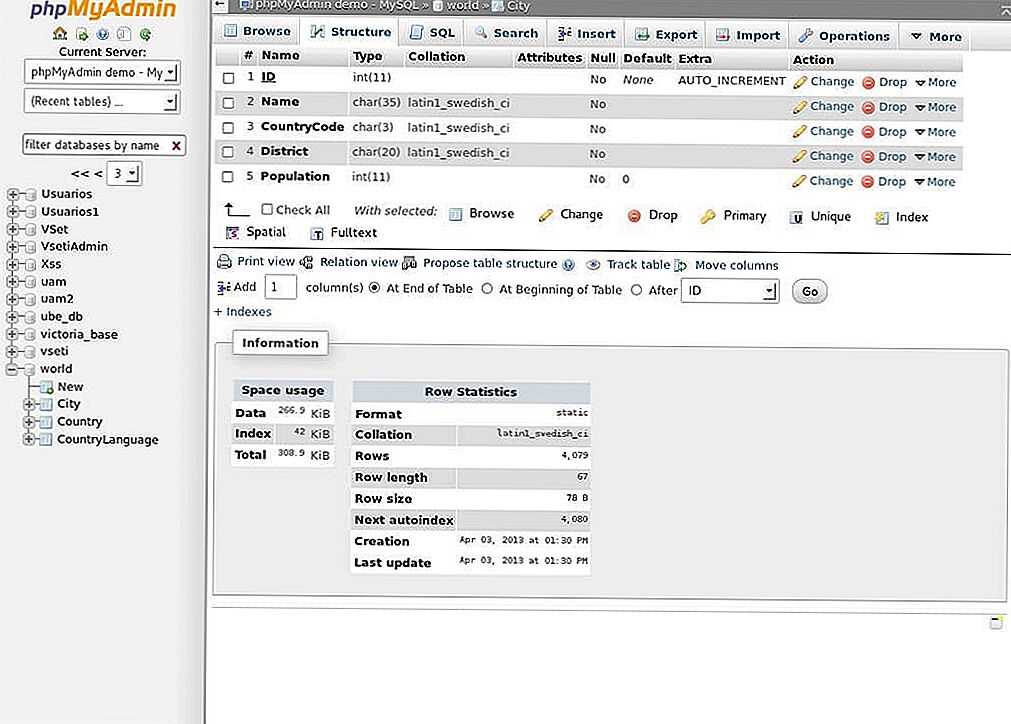
Имя хоста сообщает скрипту, где получить доступ к базе данных. Обычно это обозначается как «localhost», потому что скрипт и база данных расположены на одном сервере. Если скрипт не разрешает ввод текста в конфигурации имени хоста, введите IP-адрес вашего сайта.
Примечание: После создания базы данных панель управления выведет вас на экран, который предоставляет всю эту информацию. Просто возьмите значения с этой страницы и введите их в конфигурацию вашего скрипта.
<?php $servername = "localhost"; $username = "playtester_tuth"; $database = "playtester_db"; $password = ""; ?>
Доступ к phpMyAdmin
Чтобы получить доступ к phpMyAdmin, войдите в панель управления, а затем нажмите значок «Инструменты», а затем ссылку «phpMyAdmin».
phpMyAdmin – это инструмент, написанный на PHP, который позволяет вам администрировать ваши базы данных MySQL. Вы можете выполнять операторы SQL, работать с полями (добавлять, редактировать, удалять), работать с таблицами (создавать, изменять, удалять), создавать дополнительные базы данных и многое другое. phpMyAdmin предназначен для опытных пользователей.
Вы можете найти больше информации о том, как использовать phpMyAdmin здесь.
Панель управления — Directadmin
Tell us how can we improve this post?
Краткое руководство: создание сервера — портал Azure — база данных Azure для MySQL
Обратная связь Редактировать
Твиттер LinkedIn Фейсбук Эл. адрес
- Статья
- 5 минут на чтение
ПРИМЕНЯЕТСЯ К: База данных Azure для MySQL — отдельный сервер
Важно
База данных Azure для MySQL — отдельный сервер находится на пути вывода из эксплуатации. Мы настоятельно рекомендуем вам перейти на базу данных Azure для MySQL — гибкий сервер. Дополнительные сведения о переходе на базу данных Azure для MySQL — гибкий сервер см. в статье Что происходит с единым сервером базы данных Azure для MySQL?
База данных Azure для MySQL — это управляемая служба, которую вы используете для запуска, управления и масштабирования высокодоступных баз данных MySQL в облаке. В этом кратком руководстве показано, как использовать портал Azure для создания базы данных Azure для отдельного сервера MySQL. Он также показывает вам, как подключиться к серверу.
Предварительные условия
Требуется подписка Azure. Если у вас нет подписки Azure, создайте бесплатную учетную запись Azure перед началом работы.
Перейдите на портал Azure, чтобы создать базу данных MySQL Single Server. Найдите и выберите База данных Azure для MySQL :
Выбрать Добавить .
На странице Выберите вариант развертывания базы данных Azure для MySQL выберите Отдельный сервер :
Введите основные параметры для нового отдельного сервера:
Настройка Рекомендуемое значение Описание Подписка Ваша подписка Выберите нужную подписку Azure. Группа ресурсов моя группа ресурсов Введите новую группу ресурсов или существующую из вашей подписки. Имя сервера мой демосервер Введите уникальное имя.  Имя сервера может содержать только буквы нижнего регистра, цифры и символ дефиса (-). Он должен содержать от 3 до 63 символов.
Имя сервера может содержать только буквы нижнего регистра, цифры и символ дефиса (-). Он должен содержать от 3 до 63 символов.Источник данных Нет Выберите Нет , чтобы создать новый сервер с нуля. Выберите Backup только в том случае, если вы восстанавливаете данные из георезервной копии существующего сервера. Местоположение Ваше желаемое местоположение Выберите местоположение из списка. Версия Последняя основная версия Используйте последнюю основную версию. Посмотреть все поддерживаемые версии. Вычисление + хранилище Использовать значения по умолчанию Ценовая категория по умолчанию — General Purpose с 4 виртуальными ядрами и 100 ГБ хранилища . Хранение резервной копии установлено на 7 дней с параметром резервного копирования Географически избыточное . 
Просмотрите страницу с ценами и при необходимости обновите значения по умолчанию.Имя пользователя администратора mydemoadmin Введите имя администратора вашего сервера. Вы не можете использовать azure_superuser , admin , администратор , root , guest или public для имени пользователя-администратора. Пароль Пароль Новый пароль для администратора сервера. Пароль должен иметь длину от 8 до 128 символов и содержать комбинацию прописных или строчных букв, цифр и неалфавитно-цифровых символов (!, $, #, % и т. д.). Примечание
Рассмотрите возможность использования ценовой категории «Базовый», если легкие вычисления и операции ввода-вывода подходят для вашей рабочей нагрузки. Обратите внимание, что серверы, созданные в ценовой категории «Базовый», нельзя впоследствии масштабировать до общего назначения или с оптимизацией памяти.

Выберите Проверить + создать для подготовки сервера.
Дождитесь отображения страницы портала Ваше развертывание завершено . Выберите Перейти к ресурсу , чтобы перейти на страницу только что созданного сервера:
Возникли проблемы? Дайте нам знать.
Настройка правила брандмауэра на уровне сервера
По умолчанию новый сервер защищен брандмауэром. Чтобы подключиться, вы должны предоставить доступ к вашему IP, выполнив следующие шаги:
Перейдите к Безопасность подключения на левой панели для вашего ресурса сервера. Если вы не знаете, как найти свой ресурс, см. Как открыть ресурс.
Выберите Добавьте текущий IP-адрес клиента , а затем выберите Сохранить .
Примечание
Во избежание проблем с подключением проверьте, разрешает ли ваша сеть исходящий трафик через порт 3306, который используется базой данных Azure для MySQL.

Вы можете добавить больше IP-адресов или указать диапазон IP-адресов для подключения к вашему серверу с этих IP-адресов. Дополнительные сведения см. в разделе Как управлять правилами брандмауэра на сервере базы данных Azure для MySQL.
Возникли проблемы? Сообщите нам
Подключиться к серверу с помощью mysql.exe
Для подключения к серверу из локальной среды можно использовать либо mysql.exe, либо MySQL Workbench. В этом кратком руководстве мы будем использовать mysql.exe в Azure Cloud Shell для подключения к серверу.
Откройте Azure Cloud Shell на портале, нажав первую кнопку на панели инструментов, как показано на следующем снимке экрана. Запишите имя сервера, имя администратора сервера и подписку для вашего нового сервера в разделе Обзор , как показано на снимке экрана.
Примечание
Если вы открываете Cloud Shell в первый раз, вам будет предложено создать группу ресурсов и учетную запись хранения.
 Это разовый шаг. Он будет автоматически прикреплен ко всем сеансам.
Это разовый шаг. Он будет автоматически прикреплен ко всем сеансам.Выполните следующую команду в терминале Azure Cloud Shell. Замените показанные здесь значения вашим фактическим именем сервера и именем пользователя-администратора. Для базы данных Azure для MySQL необходимо добавить
@\к имени пользователя-администратора, как показано здесь:mysql --host=mydemoserver.mysql.database.azure.com --user=myadmin@mydemoserver -p
Вот как это выглядит в терминале Cloud Shell:
Запрос облачной оболочки. Успешно. Терминал подключения... Добро пожаловать в облачную оболочку Azure Введите «az», чтобы использовать Azure CLI. Введите «help», чтобы узнать о Cloud Shell user@Azure:~$mysql -h mydemoserver.mysql.database.azure.com -u myadmin@mydemoserver -p Введите пароль: Добро пожаловать в монитор MySQL. Команды заканчиваются на ; или \г. Ваш идентификатор подключения к MySQL — 6479.
 6
Версия сервера: 5.6.42.0 Исходный дистрибутив
Copyright (c) 2000, 2020, Oracle и/или ее дочерние компании. Все права защищены.
Oracle является зарегистрированным товарным знаком корпорации Oracle и/или ее
филиалы. Другие названия могут быть товарными знаками соответствующих
владельцы.
Введите «помощь»; или '\h' для помощи. Введите '\c', чтобы очистить текущий оператор ввода.
mysql>
6
Версия сервера: 5.6.42.0 Исходный дистрибутив
Copyright (c) 2000, 2020, Oracle и/или ее дочерние компании. Все права защищены.
Oracle является зарегистрированным товарным знаком корпорации Oracle и/или ее
филиалы. Другие названия могут быть товарными знаками соответствующих
владельцы.
Введите «помощь»; или '\h' для помощи. Введите '\c', чтобы очистить текущий оператор ввода.
mysql>
В том же терминале Azure Cloud Shell создайте базу данных с именем
guest:mysql> СОЗДАТЬ БАЗУ ДАННЫХ гость; Запрос выполнен успешно, затронута 1 строка (0,27 сек.)
Переключиться на гостевую базу данных
mysql> USE гость; База данных изменена
Введите
quit, а затем выберите Введите для выхода из mysql.
Возникли проблемы? Дайте нам знать.
Очистка ресурсов
Теперь вы создали базу данных Azure для сервера MySQL в группе ресурсов. Если вы не ожидаете, что эти ресурсы понадобятся в будущем, вы можете удалить их, удалив группу ресурсов, или вы можете просто удалить сервер MySQL. Чтобы удалить группу ресурсов, выполните следующие действия:
Если вы не ожидаете, что эти ресурсы понадобятся в будущем, вы можете удалить их, удалив группу ресурсов, или вы можете просто удалить сервер MySQL. Чтобы удалить группу ресурсов, выполните следующие действия:
- На портале Azure найдите и выберите Группы ресурсов .
- В списке групп ресурсов выберите имя вашей группы ресурсов.
- На странице Обзор для группы ресурсов выберите Удалить группу ресурсов .
- В диалоговом окне подтверждения введите имя группы ресурсов, а затем выберите Удалить .
Чтобы удалить сервер, вы можете выбрать Удалить на Обзор страницы для вашего сервера, как показано здесь:
Следующие шаги
Создание приложения PHP в Windows с помощью MySQL
Создание приложения PHP в Linux с помощью MySQL
Не можете найти то, что ищете? Дайте нам знать.
Обратная связь
Отправить и просмотреть отзыв для
Этот продукт Эта страница
Просмотреть все отзывы о странице
Создание базы данных MySQL и подключение к ней с помощью Amazon RDS
Центр ресурсов для начала работы
Начало работы Сообщество Обучение AWS re:Пост Библиотеки Дополнительные ресурсы
Закрыть Начало работы с AWS Основы облака AWS Практические руководства
Закрыть Архитектурный центр Библиотека строителей
Закрыть Инструменты Документация
Начало работы / Практические занятия / . ..
..
с Amazon RDS
Введение
В этом руководстве вы узнаете, как создать среду для запуска вашей базы данных MySQL (мы называем эту среду экземпляром ), подключиться к базе данных и удалить экземпляр БД. Мы сделаем это с помощью Amazon Relational Database Service (Amazon RDS), и все, что делается в этом руководстве, соответствует условиям уровня бесплатного пользования.
Если щелкнуть здесь, консоль управления AWS откроется в новом окне браузера, поэтому вы можете оставить это пошаговое руководство открытым. Когда загрузится этот экран, найдите RDS в базе данных и щелкните, чтобы открыть консоль Amazon RDS.
Реализация
Создать экземпляр БД MySQL
На этом шаге мы будем использовать Amazon RDS для создания экземпляра БД MySQL с классом экземпляра БД db.
 t2.micro, 20 ГБ хранилища и включенным автоматическим резервным копированием со сроком хранения в один день. Напоминаем, что все это доступно на уровне бесплатного пользования.
t2.micro, 20 ГБ хранилища и включенным автоматическим резервным копированием со сроком хранения в один день. Напоминаем, что все это доступно на уровне бесплатного пользования. а. В правом верхнем углу консоли Amazon RDS выберите регион , в котором вы хотите создать инстанс БД.
Примечание . Облачные ресурсы AWS размещены в высокодоступных центрах обработки данных в разных регионах мира. Каждый регион содержит несколько отдельных местоположений, называемых зонами доступности. У вас есть возможность выбрать регион, в котором будет размещаться действие Amazon RDS.
б. В базе данных Создать , выберите Создать базу данных .
в. Теперь у вас есть возможность выбрать двигатель. Для этого руководства щелкните значок MySQL , оставьте значение по умолчанию для выпуска и версии ядра и выберите шаблон Free Tier .
д. Теперь вы настроите свой экземпляр БД.
 В приведенном ниже списке показаны примеры настроек, которые вы можете использовать для этого руководства:
В приведенном ниже списке показаны примеры настроек, которые вы можете использовать для этого руководства: Настройки :
- Идентификатор экземпляра БД : Введите имя экземпляра БД, уникальное для вашей учетной записи в выбранном вами регионе. В этом руководстве мы назовем его rds-mysql-10minTutorial.
- Главное имя пользователя : Введите имя пользователя, которое вы будете использовать для входа в свой экземпляр БД. В этом примере мы будем использовать masterUsername.
- Мастер-пароль : Введите пароль, содержащий от 8 до 41 печатного символа ASCII (исключая /,», и @) в качестве главного пароля пользователя.0008
- Подтвердите пароль : Повторите пароль
Характеристики экземпляра:
- Класс экземпляра БД : выберите db.t2.micro — 1 виртуальный ЦП, 1 ГБ ОЗУ . Это соответствует 1 ГБ памяти и 1 виртуальному ЦП.
 Список поддерживаемых классов инстансов см. в разделе Цены на Amazon RDS.
Список поддерживаемых классов инстансов см. в разделе Цены на Amazon RDS. - Тип хранилища : Выберите Общее назначение (SSD) . Дополнительные сведения о хранилище см. в разделе Хранилище для Amazon RDS.
- Выделенное хранилище : выберите значение по умолчанию 20, чтобы выделить 20 ГБ хранилища для вашей базы данных. С помощью Amazon RDS для MySQL вы можете увеличить объем до 64 ТБ.
- Включить автоматическое масштабирование хранилища : Если ваша рабочая нагрузка циклична или непредсказуема, вы должны включить автоматическое масштабирование хранилища, чтобы RDS автоматически увеличивала ваше хранилище при необходимости. Этот параметр не применяется к этому руководству.
- Развертывание в нескольких зонах доступности : Обратите внимание, что вам придется заплатить за развертывание в нескольких зонах доступности. Использование развертывания в нескольких зонах доступности автоматически подготавливает и поддерживает синхронную резервную реплику в другой зоне доступности.
 Дополнительные сведения см. в разделе Развертывание высокой доступности.
Дополнительные сведения см. в разделе Развертывание высокой доступности.
эл. Теперь вы находитесь в разделе Connectivity , где вы можете предоставить информацию, необходимую RDS для запуска вашего экземпляра БД MySQL. В списке ниже показаны настройки для нашего примера экземпляра БД.
Возможности подключения
- Виртуальное частное облако (VPC) : Выберите VPC по умолчанию . Дополнительные сведения о VPC см. в разделе Amazon RDS и Amazon Virtual Private Cloud (VPC).
Дополнительные конфигурации подключения
- Группа подсети : Выберите группу подсети по умолчанию . Дополнительные сведения о группах подсетей см. в разделе Работа с группами подсетей БД.
- Общий доступ : Выберите Да . Это выделит IP-адрес для вашего экземпляра базы данных, чтобы вы могли напрямую подключаться к базе данных со своего устройства.

- Группы безопасности VPC : Выберите Создать новую группу безопасности VPC. Это создаст группу безопасности, которая позволит подключиться с IP-адреса устройства, которое вы используете в данный момент, к созданной базе данных.
- Зона доступности : Выберите Без предпочтений . Дополнительные сведения см. в разделе «Регионы и зоны доступности».
- Порт : Оставьте значение по умолчанию 3306.
В разделе Дополнительные конфигурации :
Параметры базы данных
- Имя базы данных : Введите имя базы данных, содержащее от 1 до 64 буквенно-цифровых символов. Если вы не укажете имя, Amazon RDS не будет автоматически создавать базу данных в создаваемом вами инстансе БД.
- Группа параметров DB : Оставьте значение по умолчанию. Дополнительные сведения см. в разделе Работа с группами параметров БД.

- Группа параметров : оставьте значение по умолчанию. Amazon RDS использует группы параметров для включения и настройки дополнительных функций. Дополнительные сведения см. в разделе Работа с группами параметров.
Шифрование
Этот параметр недоступен на уровне бесплатного пользования. Дополнительные сведения см. в разделе Шифрование ресурсов Amazon RDS.Резервная копия
- Срок хранения резервной копии : Вы можете выбрать количество дней, в течение которых будет храниться резервная копия. Для этого руководства установите это значение на 1 день .
- Окно резервного копирования : Использовать значение по умолчанию Без предпочтений .
Мониторинг
- Расширенный мониторинг : Выберите Отключить расширенный мониторинг , чтобы остаться в пределах бесплатного уровня.
 Включение расширенного мониторинга предоставит вам метрики в режиме реального времени для операционной системы (ОС), в которой работает ваш экземпляр БД. Дополнительные сведения см. в разделе Просмотр показателей экземпляра БД.
Включение расширенного мониторинга предоставит вам метрики в режиме реального времени для операционной системы (ОС), в которой работает ваш экземпляр БД. Дополнительные сведения см. в разделе Просмотр показателей экземпляра БД.
Техническое обслуживание
- Автоматическое обновление дополнительной версии : Выберите Включить автоматическое обновление дополнительной версии , чтобы получать автоматические обновления, когда они становятся доступными.
- Окно обслуживания : Выберите Без предпочтений .
Защита от удаления
Очистить Включить защиту от удаления для этого руководства. Когда эта опция включена, вы не можете случайно удалить базу данных.Щелкните Создать базу данных .
ф. Сейчас создается ваш экземпляр БД. Щелкните Просмотр экземпляров БД.
Примечание .
 В зависимости от класса экземпляра БД и выделенного хранилища может пройти несколько минут, прежде чем новый экземпляр БД станет доступным.
В зависимости от класса экземпляра БД и выделенного хранилища может пройти несколько минут, прежде чем новый экземпляр БД станет доступным. Новый экземпляр БД появится в списке экземпляров БД на консоли RDS. Экземпляр БД будет иметь статус , создавая , пока экземпляр БД не будет создан и готов к использованию. Когда состояние меняется на доступен , вы можете подключиться к базе данных в экземпляре БД.
Не стесняйтесь переходить к следующему шагу, пока вы ждете, пока экземпляр БД станет доступным.
Загрузить клиент SQL
После завершения создания экземпляра базы данных и изменения статуса на «Доступен» вы можете подключиться к базе данных в экземпляре БД с помощью любого стандартного клиента SQL. На этом этапе мы загрузим MySQL Workbench, популярный клиент SQL.
а. Перейдите на страницу загрузки MySQL Workbench, чтобы загрузить и установить MySQL Workbench.
 Дополнительные сведения об использовании MySQL см. в документации по MySQL.
Дополнительные сведения об использовании MySQL см. в документации по MySQL.Примечание . Не забудьте запустить MySQL Workbench с того же устройства, на котором вы создали экземпляр БД. Группа безопасности, в которую помещена ваша база данных, настроена на разрешение подключения только с того устройства, с которого вы создали экземпляр БД.
б. Вам будет предложено войти в систему, зарегистрироваться или начать загрузку. Вы можете нажать Нет, спасибо, просто запустите мою загрузку для быстрой загрузки.
Подключиться к базе данных MySQL
На этом шаге мы подключимся к базе данных, которую вы создали с помощью MySQL Workbench.
а. Запустите приложение MySQL Workbench и выберите База данных > Подключиться к базе данных (Ctrl+U) в строке меню.
б.
 Появится диалоговое окно. Введите следующее:
Появится диалоговое окно. Введите следующее:- Имя хоста . Имя хоста можно найти в консоли Amazon RDS, как показано на снимке экрана справа.
- Порт : значение по умолчанию должно быть 3306.
- Имя пользователя : введите имя пользователя, которое вы создали для базы данных Amazon RDS. В этом руководстве это « masterUsername ».
- Пароль : Нажмите Store в Убежище (или Store в связке ключей 9).0369 в macOS) и введите пароль, который вы использовали при создании базы данных Amazon RDS.
Щелкните OK.
в. Теперь вы подключены к базе данных! В MySQL Workbench вы увидите различные объекты схемы, доступные в базе данных. Теперь вы можете начать создавать таблицы, вставлять данные и выполнять запросы.
Удалить экземпляр БД
Вы можете легко удалить экземпляр БД MySQL из консоли Amazon RDS.
 Рекомендуется удалять экземпляры, которые вы больше не используете, чтобы за них не взималась плата.
Рекомендуется удалять экземпляры, которые вы больше не используете, чтобы за них не взималась плата. а. Вернитесь к консоли Amazon RDS. Выберите Базы данных , выберите экземпляр, который вы хотите удалить, а затем выберите Удалить в раскрывающемся меню Действия .
б. Вас попросят создать окончательный снимок и подтвердить удаление. В нашем примере не создавайте окончательный снимок, подтвердите, что хотите удалить экземпляр, а затем нажмите Удалить .
Примечание . Удаление экземпляра БД может занять несколько минут
Была ли эта страница полезной?
Закрыть
Спасибо за ваш отзыв
Обратная связь помогает нам улучшить наш опыт. Если вы хотите поделиться более подробной информацией об отзыве, нажмите кнопку обратной связи ниже.
Отзыв
Войдите в консоль
Узнайте об AWS
- Что такое AWS?
- Что такое облачные вычисления?
- AWS Разнообразие, равенство и инклюзивность
- Что такое DevOps?
- Что такое контейнер?
- Что такое озеро данных?
- Облачная безопасность AWS
- Что нового
- Блоги
- Пресс-релизы
Ресурсы для AWS
- Начало работы
- Обучение и сертификация
- Портфель решений AWS
- Архитектурный центр
- Часто задаваемые вопросы по продуктам и техническим вопросам
- Аналитические отчеты
- Партнеры AWS
Разработчики на AWS
- Центр разработчиков
- SDK и инструменты
- .
 NET на AWS
NET на AWS - Python на AWS
- Java на AWS
- PHP на AWS
- JavaScript на AWS
Помощь
- Свяжитесь с нами
- Подайте заявку в службу поддержки
- Центр знаний
- AWS re: Сообщение
- Обзор поддержки AWS
- Юридический
- Карьера в AWS
Amazon является работодателем с равными возможностями: Меньшинства / Женщины / Инвалидность / Ветеран / Гендерная идентичность / Сексуальная ориентация / Возраст.
- Конфиденциальность
- |
- Условия сайта
- |
- Настройки файлов cookie
- |
- © 2022, Amazon Web Services, Inc. или ее дочерние компании. Все права защищены.
Поддержка AWS для Internet Explorer заканчивается 31.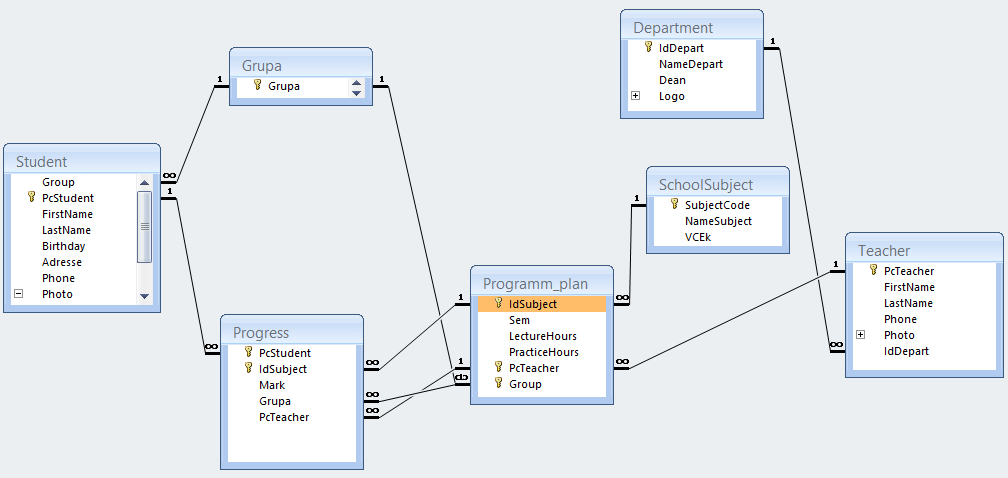 07.2022. Поддерживаемые браузеры: Chrome, Firefox, Edge и Safari.
Узнать больше »
07.2022. Поддерживаемые браузеры: Chrome, Firefox, Edge и Safari.
Узнать больше »
Как создавать и поддерживать базы данных MySQL в cPanel — Хостинг
Как создавать и поддерживать базы данных MySQL в cPanel
В этом руководстве описывается процесс создания и управления базами данных MySQL в cPanel. Есть два инструмента cPanel, которые позволяют создавать базы данных MySQL: Базы данных MySQL
меню и
Мастер базы данных MySQL. Давайте узнаем, как каждый из них работает на самом деле.
Создание базы данных из меню «Базы данных MySQL»
Создание базы данных с помощью мастера базы данных MySQL
Создание базы данных из меню «Базы данных MySQL»
- Для базовой темы cPanel
- Для cPanel Ретро Тема
Меню баз данных MySQL можно быстро открыть с помощью ярлыков cPanel в учетной записи Namecheap.
Для базовой темы cPanel
1. Для того, чтобы начать, войдите в cPanel и нажмите на меню Базы данных MySQL в разделе Базы данных :
Для того, чтобы начать, войдите в cPanel и нажмите на меню Базы данных MySQL в разделе Базы данных :
2. Оказавшись там, найдите раздел Create New Database , затем просто укажите имя будущей базы данных и нажмите на кнопку Create New Database :
3. База данных создана и готова к использованию. Теперь, чтобы иметь возможность заполнять и поддерживать базу данных, пользователь MySQL должен быть создан и назначен базе данных с правильными привилегиями.
Чтобы создать пользователя MySQL, найдите раздел Пользователи MySQL > Добавить нового пользователя и выберите имя пользователя, которое вы хотите присвоить своей базе данных. После этого выберите безопасный пароль для пользователя MySQL и введите его в соответствующие поля:
Настоятельно рекомендуется использовать встроенный генератор паролей для создания безопасного пароля, как показано ниже:
Обязательно сохраните пароль, так как он понадобится вам для обслуживания базы данных в будущем.
4. После выбора пароля просто нажмите кнопку «Создать пользователя», чтобы завершить процесс:
5. Теперь у вас есть база данных MySQL и пользователь MySQL. Теперь нам нужно назначить пользователя MySQL базе данных и установить соответствующие привилегии. Для этого найдите раздел Добавить пользователя в базу данных и убедитесь, что вы выбрали правильную базу данных и пользователя соответственно. После этого просто нажмите кнопку Добавить :
6. В следующем окне вам нужно будет установить правильные привилегии для пользователя MySQL. В этом примере мы предоставим все привилегии, чтобы иметь возможность поддерживать нашу базу данных MySQL без каких-либо ограничений, поэтому вам просто нужно выбрать опцию «Все привилегии» и нажать кнопку «Внести изменения»:
ПРИМЕЧАНИЕ: Важно помнить, что несколько пользователей MySQL с разными наборами привилегий могут быть назначены одной и той же базе данных MySQL.
7. После завершения вы получите сообщение о том, что пользователь MySQL был успешно добавлен в базу данных:
Чтобы проверить это, вы можете просто вернуться в меню Базы данных MySQL и проверить раздел Текущие базы данных :
Для cPanel Retro Theme
1. Чтобы начать, войдите в cPanel и щелкните меню «Базы данных MySQL» в разделе «Базы данных»:
2. Оказавшись там, найдите раздел Создать новую базу данных , затем просто укажите имя будущей базы данных и нажмите кнопку Создать базу данных :
3. База данных создана и готова к использованию. Теперь, чтобы иметь возможность заполнять и поддерживать базу данных, пользователь MySQL должен быть создан и назначен базе данных с правильными привилегиями. Чтобы создать пользователя MySQL, найдите раздел Пользователи MySQL > Добавить нового пользователя и выберите имя пользователя, которое вы хотите присвоить своей базе данных. После этого выберите безопасный пароль для пользователя MySQL и введите его в соответствующие поля:
После этого выберите безопасный пароль для пользователя MySQL и введите его в соответствующие поля:
Настоятельно рекомендуется использовать встроенный генератор паролей для создания безопасного пароля, как показано ниже:
Обязательно сохраните пароль, так как он понадобится вам для обслуживания базы данных в будущем.
4. После выбора пароля просто нажмите кнопку «Создать пользователя» , чтобы завершить процесс:
5. Теперь у вас есть база данных MySQL и пользователь MySQL. Теперь нам нужно назначить пользователя MySQL базе данных и установить соответствующие привилегии. Для этого найдите раздел Добавить пользователя в базу данных и убедитесь, что вы выбрали правильную базу данных и пользователя соответственно. После этого просто нажмите кнопку Добавить :
6. В следующем окне вам нужно будет установить правильные привилегии для пользователя MySQL. В этом примере мы предоставим все привилегии, чтобы иметь возможность поддерживать нашу базу данных MySQL без каких-либо ограничений, поэтому вам просто нужно выбрать All Privileges и нажмите кнопку Make Change s:
ПРИМЕЧАНИЕ: Важно помнить, что несколько пользователей MySQL с разными наборами привилегий могут быть назначены одной и той же базе данных MySQL.
7. После завершения вы получите сообщение о том, что пользователь MySQL был успешно добавлен в базу данных:
Чтобы проверить это, вы можете просто вернуться в меню баз данных MySQL и проверить Текущие базы данных раздел:
Создание базы данных с помощью мастера базы данных MySQL
Мастер базы данных MySQL выполняет тот же пошаговый процесс, который описан выше, но в более упрощенном виде. Давайте проверим, как это работает:
1. Чтобы найти инструмент, войдите в cPanel и выберите параметр Мастер баз данных MySQL в разделе Базы данных :
2. После этого укажите имя новой базы данных и нажмите кнопку 9.0372 Кнопка «Следующий шаг» :
3. На шаге 2 вам будет предложено указать пользователя MySQL и выбрать для него пароль , в обратном порядке к процессу, описанному ранее:
4.



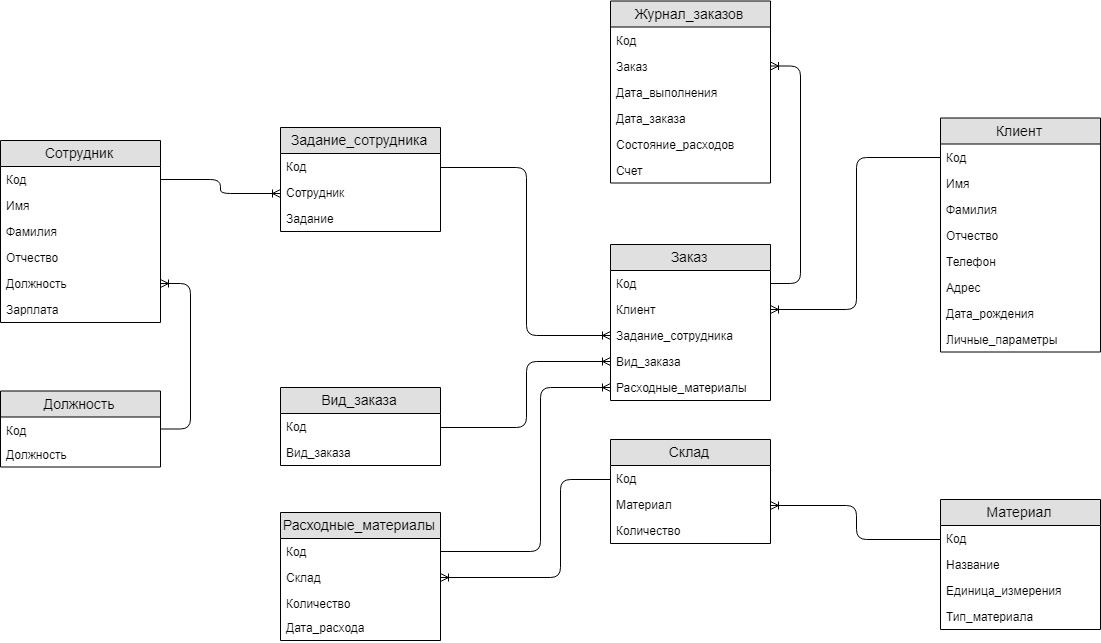 Эту информацию необходимо записать для дальнейшей установки CMS.
Эту информацию необходимо записать для дальнейшей установки CMS.
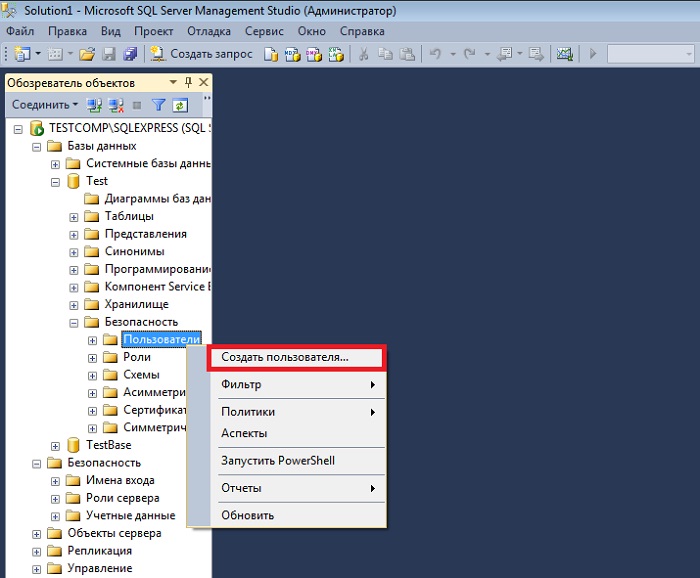 Имя сервера может содержать только буквы нижнего регистра, цифры и символ дефиса (-). Он должен содержать от 3 до 63 символов.
Имя сервера может содержать только буквы нижнего регистра, цифры и символ дефиса (-). Он должен содержать от 3 до 63 символов.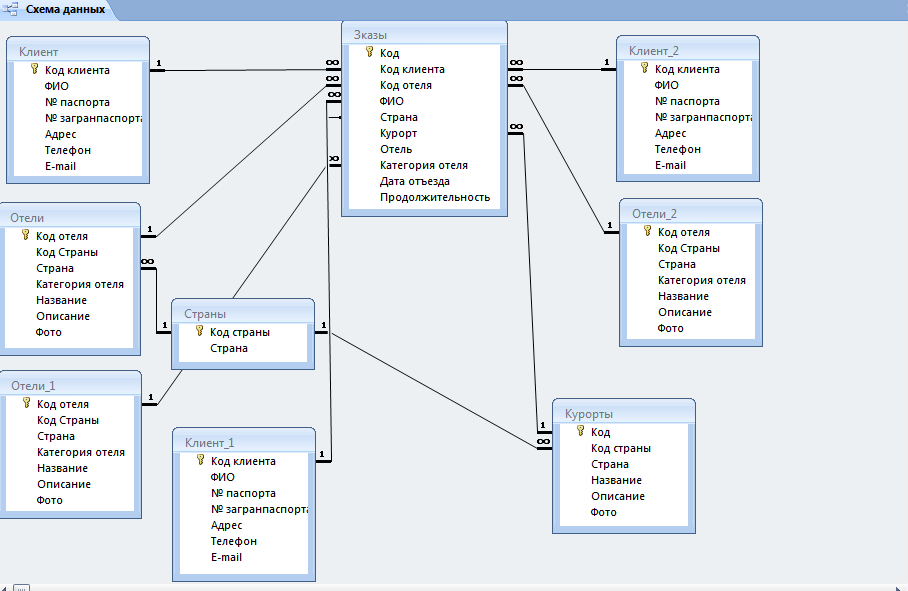


 Это разовый шаг. Он будет автоматически прикреплен ко всем сеансам.
Это разовый шаг. Он будет автоматически прикреплен ко всем сеансам. 6
Версия сервера: 5.6.42.0 Исходный дистрибутив
Copyright (c) 2000, 2020, Oracle и/или ее дочерние компании. Все права защищены.
Oracle является зарегистрированным товарным знаком корпорации Oracle и/или ее
филиалы. Другие названия могут быть товарными знаками соответствующих
владельцы.
Введите «помощь»; или '\h' для помощи. Введите '\c', чтобы очистить текущий оператор ввода.
mysql>
6
Версия сервера: 5.6.42.0 Исходный дистрибутив
Copyright (c) 2000, 2020, Oracle и/или ее дочерние компании. Все права защищены.
Oracle является зарегистрированным товарным знаком корпорации Oracle и/или ее
филиалы. Другие названия могут быть товарными знаками соответствующих
владельцы.
Введите «помощь»; или '\h' для помощи. Введите '\c', чтобы очистить текущий оператор ввода.
mysql>
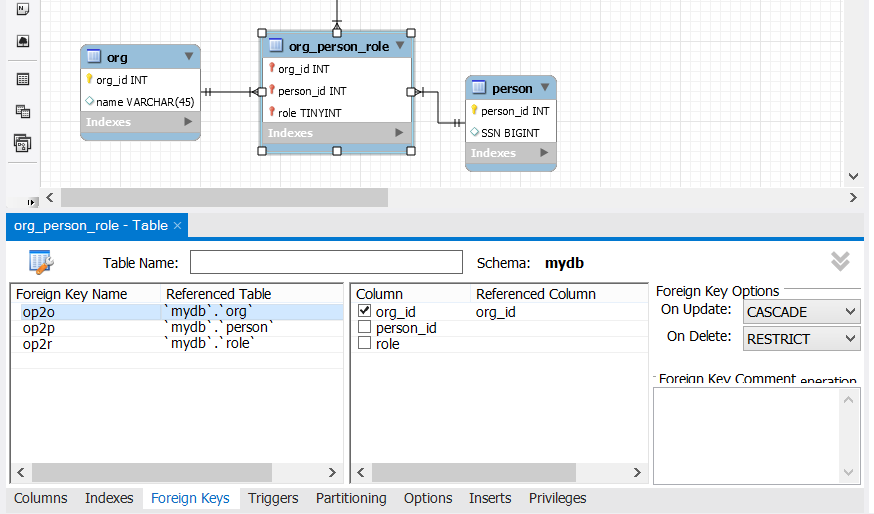 t2.micro, 20 ГБ хранилища и включенным автоматическим резервным копированием со сроком хранения в один день. Напоминаем, что все это доступно на уровне бесплатного пользования.
t2.micro, 20 ГБ хранилища и включенным автоматическим резервным копированием со сроком хранения в один день. Напоминаем, что все это доступно на уровне бесплатного пользования.  В приведенном ниже списке показаны примеры настроек, которые вы можете использовать для этого руководства:
В приведенном ниже списке показаны примеры настроек, которые вы можете использовать для этого руководства:  Список поддерживаемых классов инстансов см. в разделе Цены на Amazon RDS.
Список поддерживаемых классов инстансов см. в разделе Цены на Amazon RDS.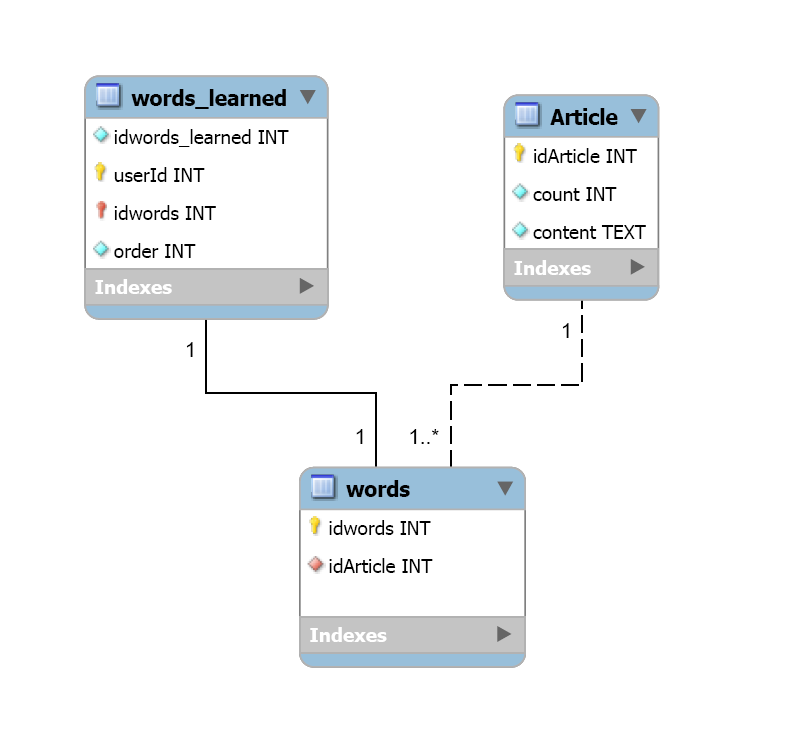 Дополнительные сведения см. в разделе Развертывание высокой доступности.
Дополнительные сведения см. в разделе Развертывание высокой доступности. 
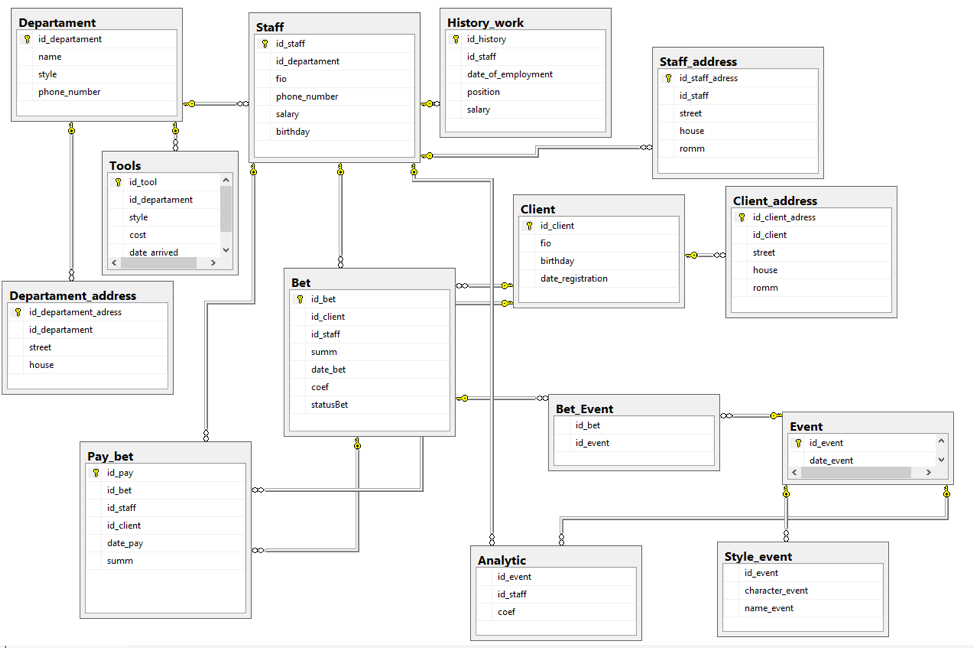
 Включение расширенного мониторинга предоставит вам метрики в режиме реального времени для операционной системы (ОС), в которой работает ваш экземпляр БД. Дополнительные сведения см. в разделе Просмотр показателей экземпляра БД.
Включение расширенного мониторинга предоставит вам метрики в режиме реального времени для операционной системы (ОС), в которой работает ваш экземпляр БД. Дополнительные сведения см. в разделе Просмотр показателей экземпляра БД.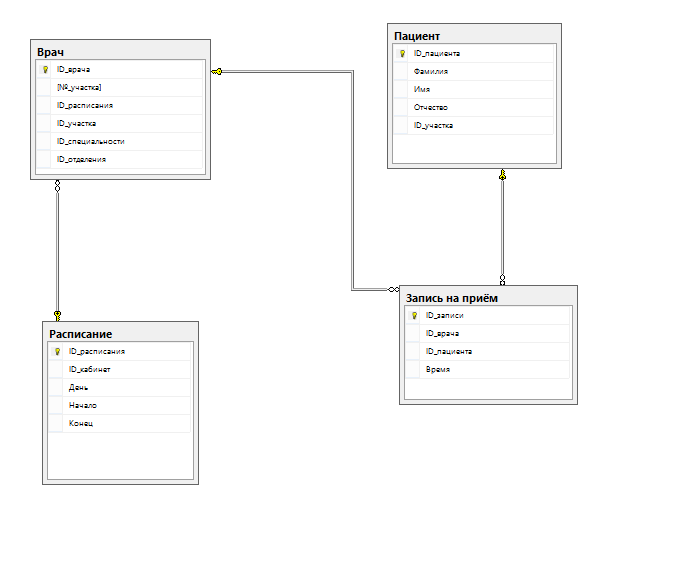 В зависимости от класса экземпляра БД и выделенного хранилища может пройти несколько минут, прежде чем новый экземпляр БД станет доступным.
В зависимости от класса экземпляра БД и выделенного хранилища может пройти несколько минут, прежде чем новый экземпляр БД станет доступным.  Дополнительные сведения об использовании MySQL см. в документации по MySQL.
Дополнительные сведения об использовании MySQL см. в документации по MySQL.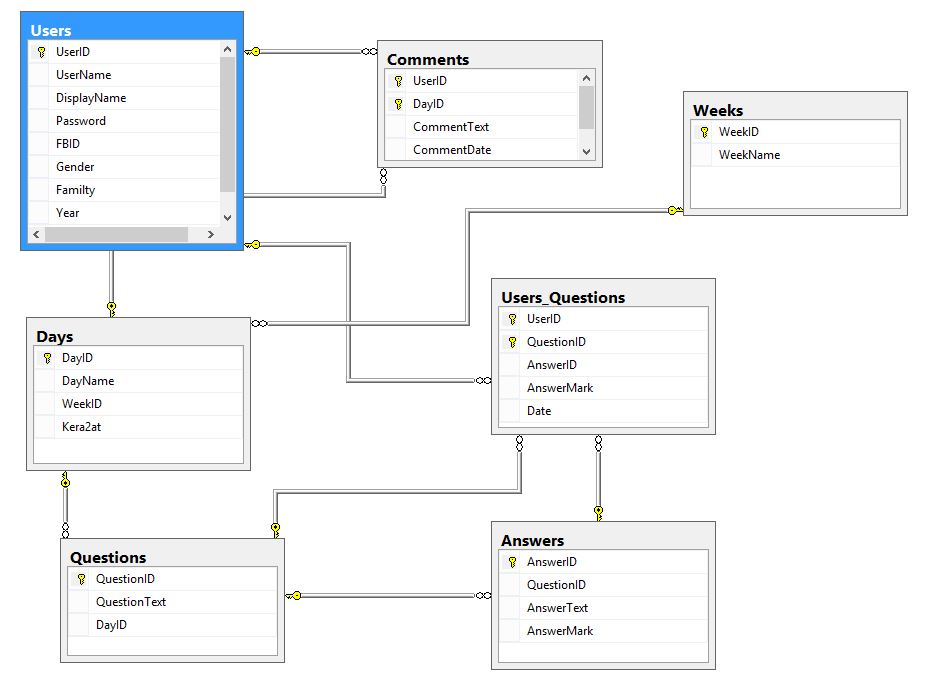 Появится диалоговое окно. Введите следующее:
Появится диалоговое окно. Введите следующее: Рекомендуется удалять экземпляры, которые вы больше не используете, чтобы за них не взималась плата.
Рекомендуется удалять экземпляры, которые вы больше не используете, чтобы за них не взималась плата.  NET на AWS
NET на AWS