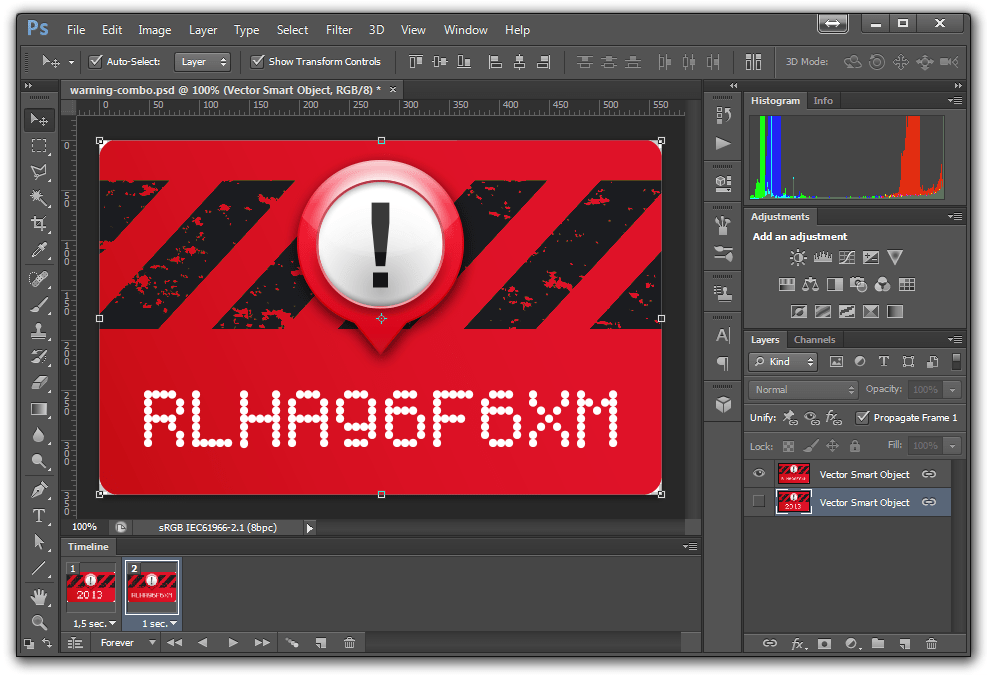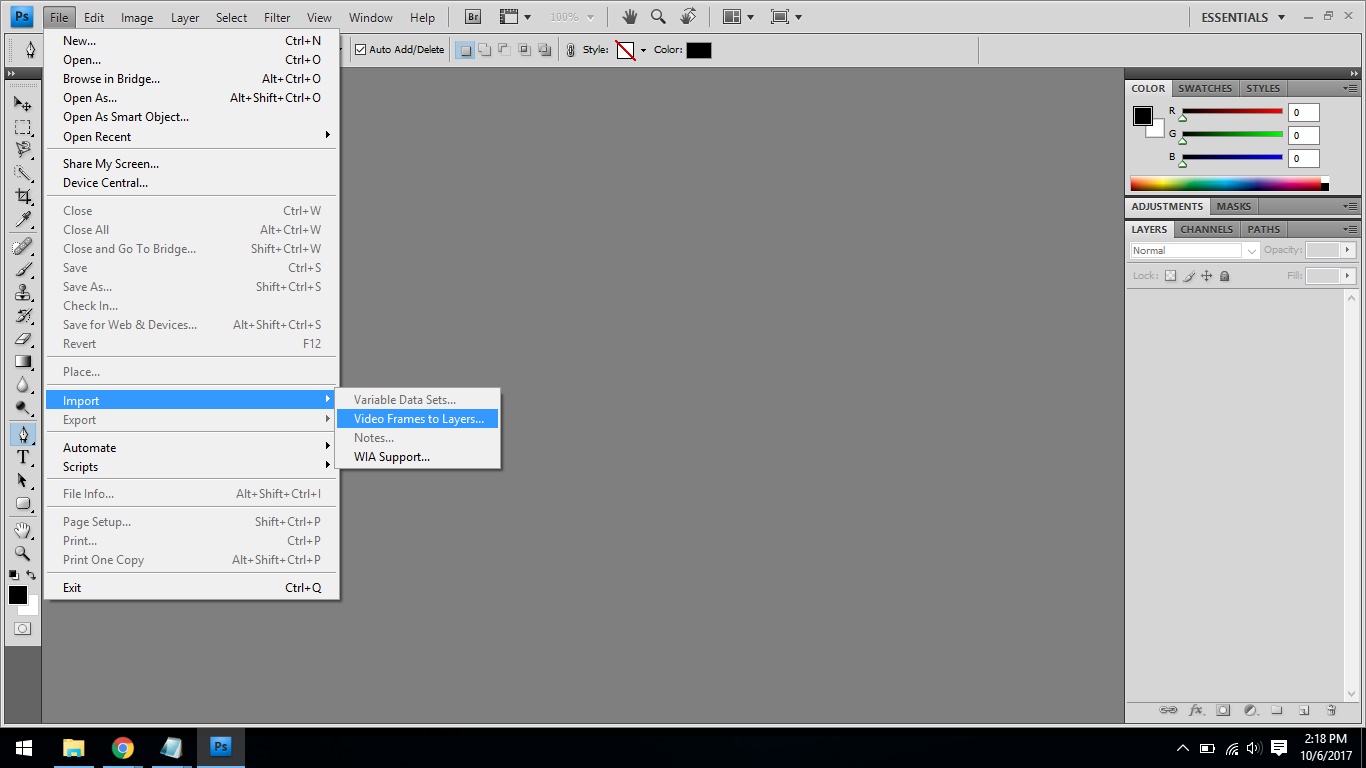в формате JPG, PNG, GIF
Программа Photoshop работает со всеми популярными графическими форматами. Инструменты импорта и экспорта реализованы на профессиональном уровне. Но в ряде случаев появляется необходимость сохранения не всего проекта целиком, а каких-то конкретных слоёв.
В статье разберем вопрос, как сохранить слои в Фотошопе отдельными файлами.
Содержание
- 1 Сохранение
- 1.1 В формате JPG и PNG
- 1.2 В GIF
- 2 Возможные сложности
Сохранение
Подобный формат экспорта особенно востребован у веб-дизайнеров. Работа над крупным проектом подразумевает обилие графических элементов, равно как и слоёв. Сохранение в Фотошоп последних в отдельные файлы позволяет использовать их при окончательной вёрстке, минуя времязатратный поиск по всему проекту.
Инструмент экспорта слоёв не такой гибкий, как в случае с обычными файлами. Здесь нет возможностей автоматической компиляции и другого схожего функционала. Сложные операции придётся выполнять вручную.
В формате JPG и PNG
Это два самых распространённых графических формата. При экспорте слоёв из Photoshop каких-либо потерь по части качества не происходит. Также отсутствуют артефакты, а вместе с тем сохраняется разметка элементов.
Экспорт в JPG и PNG:
- Открываем пункт меню «Файл».
- Переходим в раздел «Экспорт» и кликаем по строчке «Экспортировать слои в файлы».
- Выбираем место для сохранения нажав на кнопку «Обзор».
- Определяемся с префиксом.
- В некоторых случаях отпадает необходимость в сохранении скрытых уровней, поэтому ставим маркер на строчке «Только видимые слои».
- Указываем формат экспорта – JPG или PNG.
- Нажимаем на кнопку «Выполнить».
При сохранении в формате JPG можно выбрать качество картинки – от 0 до 12, что повлияет на конечный размер файла. Формат PNG позволяет оставить прозрачность с триммингом, но без возможности выбора качества изображения.
Скорость выполнения процедуры зависит от количества уровней и обозначенного разрешения, а также производительности персонального компьютера. Экспорт массивных проектов на слабых ПК может занимать до получаса.
Экспорт массивных проектов на слабых ПК может занимать до получаса.
В GIF
По завершению работы с анимацией формата GIF её необходимо оптимизировать. Иначе затянется не только экспорт, но и последующая загрузка файла браузером. Первым делом следует оптимизирование цвета. В анимации должны остаться только три палитры: «Селективная», «Адаптивная» и «Перцепционная». Другие варианты могут конфликтовать со скриптами браузера.
Далее нужно убедиться, что инструмент «Шкала времени» работает в покадровом режиме. После чего во вспомогательном меню выбрать пункт «Оптимизировать анимацию». Обязательно выставляем маркер на строчке «Удаление лишних пикселов». Теперь можно переходить к экспорту.
Сохранение в GIF:
- Открываем пункт основного меню «Файл».
- Переходим в категорию «Экспортировать».
- Кликаем по строчке «Сохранить для Web (старая версия)».
- В появившемся диалоговом окне в разделе «Набор» выбираем «GIF 128 с дизерингом» из выпадающего списка.

- В блоке «Параметры повторов» должно стоять значение «Постоянно».
- Определяемся с папкой для сохранения.
- Кликаем по кнопке «Сохранить».
Возможные сложности
Одна из самых распространённых проблем при экспорте слоёв в отдельные файлы – всплывающее окно с ошибкой: «Команда не выполнена, так как не существует папка назначения». Дело в том, что программа не распознаёт кириллицу. Если в пути сохранения есть русские буквы, то экспорт будет прерван. Единственное решение – сохранить файлы в другое место, где в названии присутствует только латиница.
Ещё одна распространённая ошибка – «Возникла проблема с Генератором». Следует сохранить проект в штатном режиме и перезапустить программу. Если ошибка не пропала, то отключить сторонние плагины/дополнения и повторить попытку.
Программа не будет экспортировать пустые слои, где нет пикселей, корректирующие уровни или обтравочные маски. Система в этом случае пишет «Слой пустой». Также могут возникнуть проблемы с экспортом, если изображение выходит за границы документа. Необходимо либо расширить последние, либо подогнать картинку под линейку.
Необходимо либо расширить последние, либо подогнать картинку под линейку.
Экспорт в отдельные файлы также может выступать в качестве страховочного инструмента. Слияние нескольких уровней в один закрывает доступ к отдельным элементам. Имея под рукой файл слоя можно легко найти нужный объект или разметку.
PSD в GIF | Zamzar
Конвертировать PSD в GIF — онлайн и бесплатно
Шаг 1. Выберите файлы для конвертации.
Перетащите сюда файлы Как мои файлы защищены?
Шаг 2. Преобразуйте файлы в
Convert ToИли выберите новый формат
Шаг 3 — Начать преобразование
И согласиться с нашими Условиями
Эл.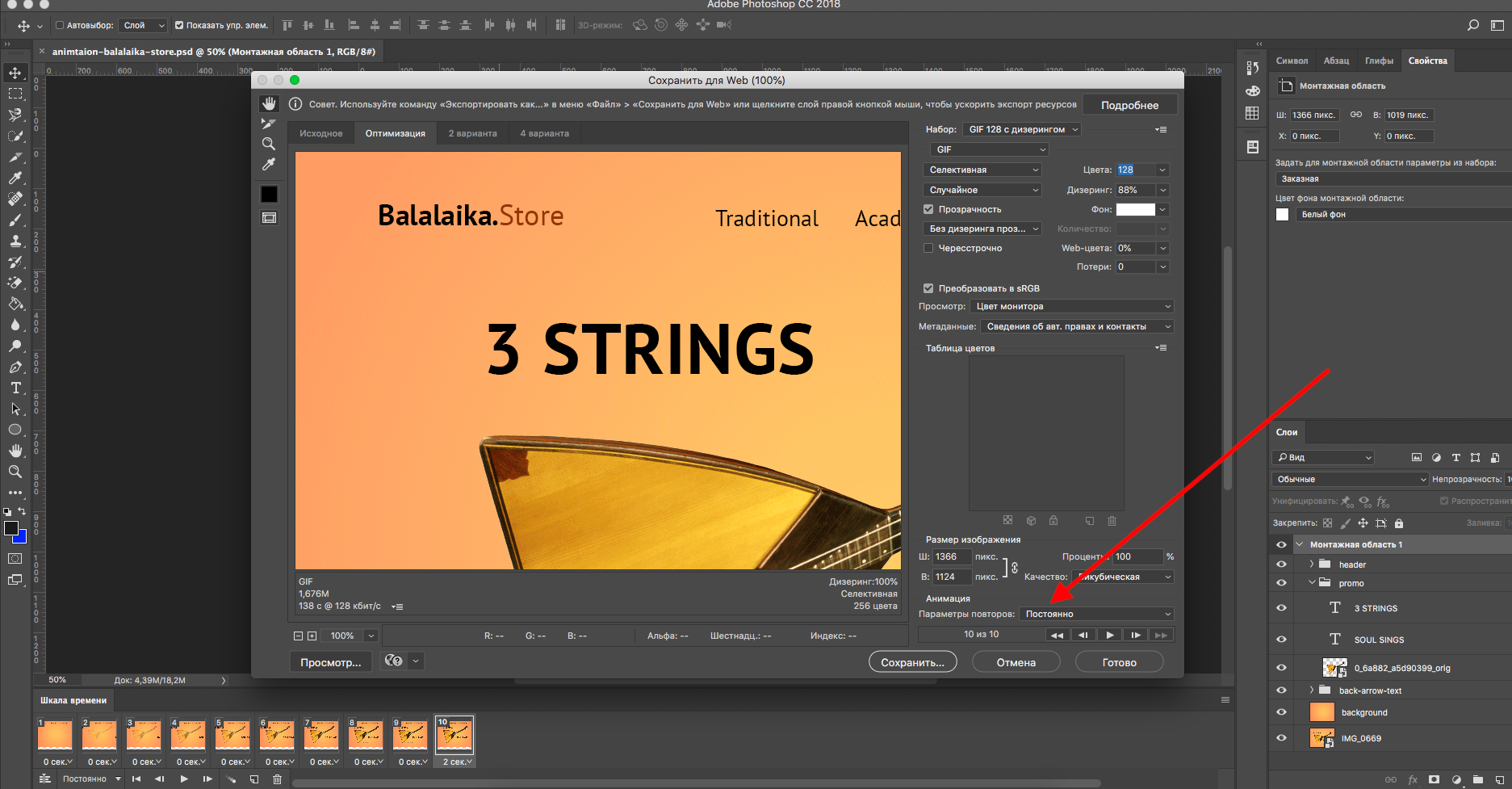 адрес?
адрес?You are attempting to upload a file that exceeds our 50MB free limit.
You will need to create a paid Zamzar account to be able to download your converted file. Would you like to continue to upload your file for conversion?
* Links must be prefixed with http or https, e.g. http://48ers.com/magnacarta.pdf
Ваши файлы. Ваши данные. Вы в контроле.
- Бесплатные преобразованные файлы надежно хранятся не более 24 часов.
- Файлы платных пользователей хранятся до тех пор, пока они не решат их удалить.
- Все пользователи могут удалять файлы раньше, чем истечет срок их действия.
Вы в хорошей компании:
Zamzar конвертировал около 510 миллионов файлов начиная с 2006 года
PSD (Image)
| Расширение файла | . psd psd |
| Категория | Image File |
| Описание | PSD файл известен как документ Photoshop и был разработан Adobe для графических дизайнеров, чтобы создавать многослойные изображения. PSD формат используется Adobe для сохранения файлов, которые в дальнейшем могут быть открыты в различных версиях Adobe Photoshop; если пользователь хочет отправить их кому-то, то они могут быть сжаты и переформатированы в PNG, JPG или др. более стандартные форматы изображений. Однако, вы не сможете повторно преобразовать файлы JPG/PNG, которые были преобразованы из PSD обратно в PSD файл – иначе файл теряет свои слои. |
| Действия |
|
| Технические детали | Файлы Photoshop имеют расширение .PSD. PSD содержит изображения с поддержкой большого количества вариантов визуализации, таких как маска, прозрачность, обтравка и настроек дуплекса. Иногда Photoshop файлы имеют расширение .psb, которое поддерживает Photoshop Big, это позволяет изображениям поддержать максимальную высоту и ширину в 300000 пикселей и длину в пределах 4 эксабайтов. Иногда Photoshop файлы имеют расширение .psb, которое поддерживает Photoshop Big, это позволяет изображениям поддержать максимальную высоту и ширину в 300000 пикселей и длину в пределах 4 эксабайтов. |
| Ассоциированные программы |
|
| Разработано | Adobe Systems |
| Тип MIME |
|
| Полезные ссылки |
|
GIF (Image)
| Расширение файла | .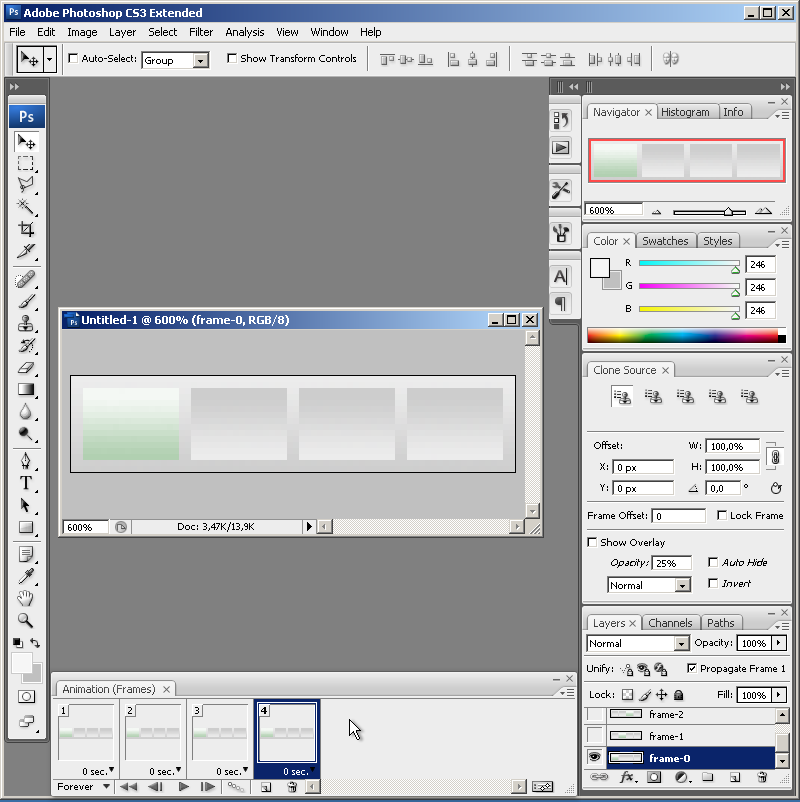 gif gif |
| Категория | Image File |
| Описание | Формат файлов GIF является типом растрового изображения и стал популярным в связи с ростом сети Интернет. Этот формат поддерживает до 8 бит информации на пиксель, поэтому может содержать 256 цветов, выбранных из 24-битной гаммы цветового пространства. Также он поддерживает анимацию и всякий раз, когда вы видите логотип или другую картинку с резкими краями, то вероятно, вы имеете дело с форматом GIF. Он использует технологию сжатия данных без потерь, уменьшающую размер файла без влияния на качество. |
| Действия |
|
| Технические детали | Формат GIF файл был изобретен компанией Compuserve для их онлайн-сервиса, но они открыли общий доступ к его спецификациям. |
| Ассоциированные программы |
|
| Разработано | CompuServe |
| Тип MIME |
|
| Полезные ссылки |
|
Преобразование файлов PSD
Используя Zamzar можно конвертировать файлы PSD во множество других форматов
- psd в bmp (Windows bitmap)
- psd в docx (Microsoft Word 2007 Document)
- psd в jpg (JPEG compliant image)
- psd в pcx (Paintbrush Bitmap Image)
- psd в pdf (Portable Document Format)
- psd в tga (Truevision Targa Graphic)
- psd в tiff (Tagged image file format)
- psd в wbmp (Wireless Bitmap File Format)
PSD to GIF — Convert file now
Available Translations: English | Français | Español | Italiano | Pyccĸий | Deutsch
Как сделать анимированные Gif-файлы в Photoshop CS6 эффективными
Gif — это формат файла, Gif-Graphic Interchange Format.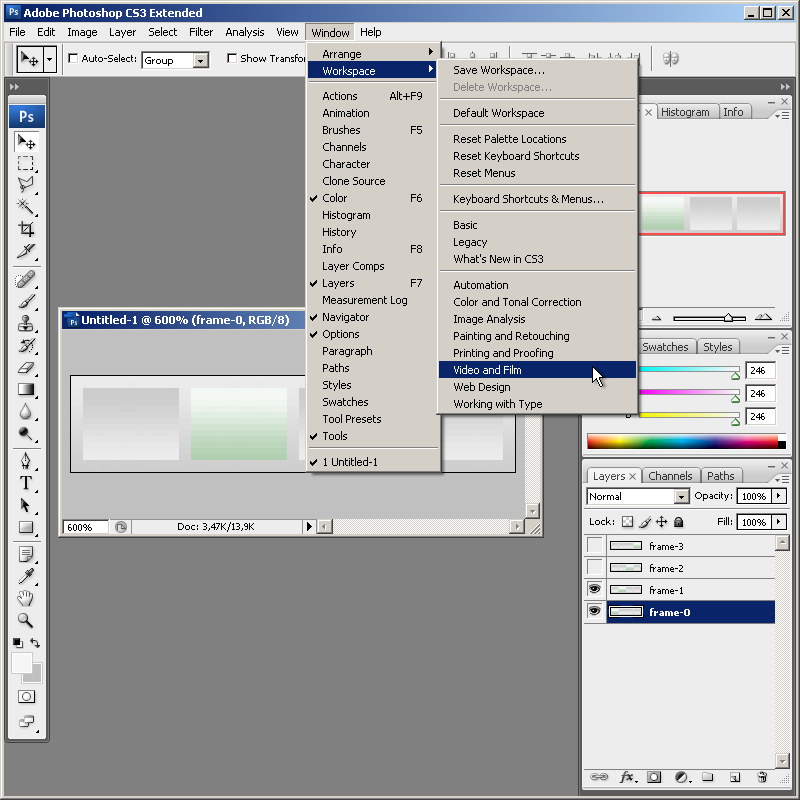 Расширение файла растровой графики. Это формат файла World Wide Web. Это метод хранения нескольких изображений в одном файле. Анимация Gif специально используется на разных веб-сайтах для рекламных баннеров и плакатов. По анимационному изображению можно понять различные аспекты рекламы, что невозможно объяснить никаким другим форматом файла Photoshop. Размер файла анимации Gif очень мал, поэтому его можно очень легко запустить на веб-сайте.
Расширение файла растровой графики. Это формат файла World Wide Web. Это метод хранения нескольких изображений в одном файле. Анимация Gif специально используется на разных веб-сайтах для рекламных баннеров и плакатов. По анимационному изображению можно понять различные аспекты рекламы, что невозможно объяснить никаким другим форматом файла Photoshop. Размер файла анимации Gif очень мал, поэтому его можно очень легко запустить на веб-сайте.
Открываем футбольное изображение. На этом изображении мы покажем, как создать анимированный Gif с помощью Photoshop CS-6.
открыть футбольное изображение
Мы делаем фоновый слой 0 двойным щелчком по фоновому слою. Если изображение переместить в любую сторону, изображение станет прозрачным фоном и будет видно внизу.
создаем фоновый слой
Выбрав Pen Tool, мы обрезаем контур или вырезаем изображение. Выделите изображение Select> Modify> Feather 0.5 и, нажав Ctrl + Shift +, перетащите его из изображения.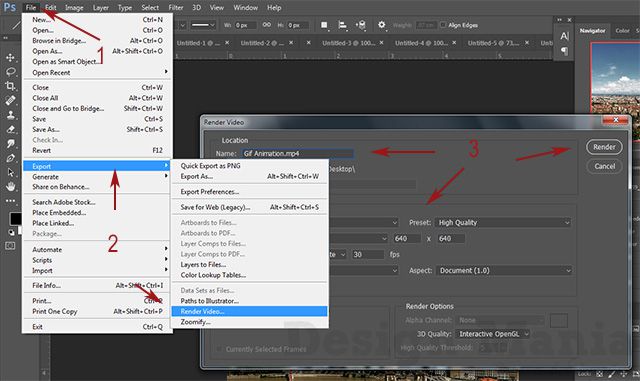 Теперь мы удалим фон, нажав кнопку удаления.
Теперь мы удалим фон, нажав кнопку удаления.
После удаления фона останется только основное изображение, а фон станет прозрачным.
прозрачный фон
Чтобы уменьшить размер изображения, нажмите Ctrl + D, затем выберите Отменить выбор. Затем трансформируйте его, нажав Ctrl + T.
transform image size
Возьмите пустой слой, затем откорректируйте цвет этого слоя, а затем, нажав Ctrl + T, нам нужно трансформировать слой, потянув линейку вверх до направляющей линии. Эта направляющая линия будет в центре всего изображения. Поместите мяч посередине с направляющей линией, перетащив его.
трансформируйте слой, потянув линейку вверх до направляющей линии.После выбора инструмента «Переместить» из панели инструментов нажмите Alt, затем скопируйте это изображение и поместите его в форме круга одно за другим.
выбор инструмента «Перемещение» Когда мы размещаем изображения таким образом, мы можем создать много слоев. Выберите временную шкалу в меню «Окно».
Выберите временную шкалу в меню «Окно».
Ниже появится еще одна опция временной шкалы.
Выберите временную шкалу из меню окна.Временная шкала ниже очень важна для создания анимации, также важен слой на временной шкале.
Слой на таймлайнеДля наглядности отметим 3 варианта таймлайна.
- Навсегда: «Выбрать параметр зацикливания» используется для запуска анимации. Если вы хотите многократно запускать анимацию, выберите навсегда, а если вы хотите установить время для одного, двух или более раз, вы можете выбрать его здесь.
- Воспроизвести анимацию: после создания анимации, если щелкнуть значок воспроизведения, запустится анимация.
- Дублировать выбранные кадры: Вы можете увеличить любой слой с помощью Дублировать выбранные кадры. Если вы хотите добавить больше анимаций, нажмите на этот значок.
Мы также можем видеть другие значки, которые используются для разных целей. Один из них — значок «Удалить». Мы все знаем, как использовать значок Удалить. Чтобы удалить или удалить любой слой, мы будем использовать значок «Удалить». Неважно, сколько там слоев, но мы увидим только один слой на временной шкале. Теперь, чтобы выбрать новый слой, нажмите «Дублировать выбранные кадры» на временной шкале, и после этого мы сделаем слой невидимым внизу.
Один из них — значок «Удалить». Мы все знаем, как использовать значок Удалить. Чтобы удалить или удалить любой слой, мы будем использовать значок «Удалить». Неважно, сколько там слоев, но мы увидим только один слой на временной шкале. Теперь, чтобы выбрать новый слой, нажмите «Дублировать выбранные кадры» на временной шкале, и после этого мы сделаем слой невидимым внизу.
После этого мы увидим изображения, которые мы разместили до того, как одно из них станет невидимым. Несколько раз так выберите новый слой, нажав «Дублировать выбранные кадры с временной шкалы», и сделайте видимым слой, который мы сделали невидимым ранее, и сделайте невидимым верхний слой.
невидимый ранее Таким образом, мы выберем другой слой, щелкнув «Дублировать выбранные кадры на временной шкале» и щелкнув параметр слоя, мы сделаем невидимый слой видимым, и мы сделаем слой невидимым над тем, который видим. Таким образом, мы создадим слои на временной шкале, которые есть в опции слоя.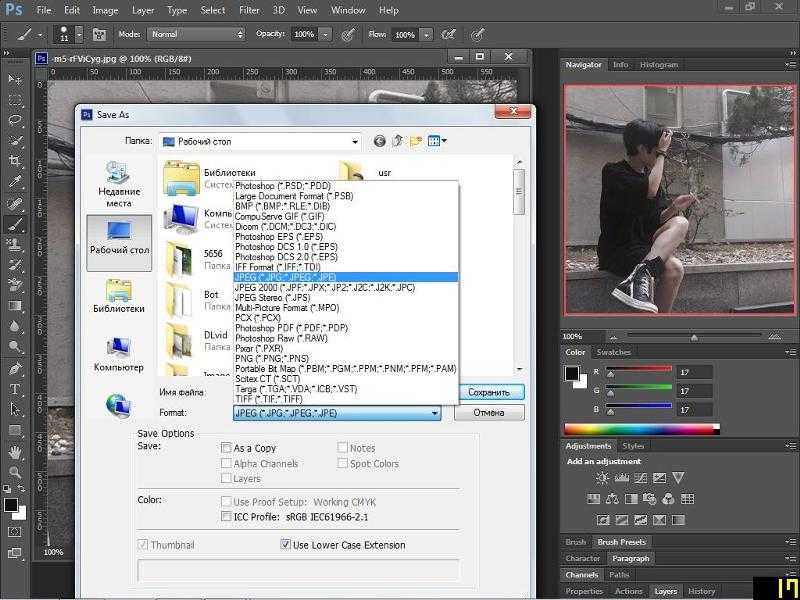
Нажмите на значок «Воспроизвести анимацию», чтобы увидеть созданную красивую анимацию. В зависимости от нашего выбора мы можем использовать ее на любом цветном фоне или использовать прозрачный фон. Сохранить анимацию: когда анимация закончена, сохраните ее в нашем формате Gif.
Слой на временной шкалеНажмите «Сохранить для Интернета» в меню «Файл», чтобы сохранить изображение в формате файла Gif, или нажмите Alt + Shift + Ctrl + S. Мы откроем диалоговое окно «Сохранить для веб-устройства». В этом диалоговом окне мы выберем Gif, Gif 128 Dithered, Selective и color-128. Затем мы сохраним файл, щелкнув значок сохранения ниже.
Дублировать выбранные кадры с временной шкалыОткройте его в любом браузере, он будет анимирован. Мы также можем увидеть эту анимацию, если откроем ее в программе просмотра фотографий.
невидимый ранееЭто очень простой метод создания Gif-анимации из любого изображения с использованием любой более ранней версии Photoshop или обновленной версии.

Как сохранить анимированный Gif в Photoshop? – Блог Grafixfather
Экспортируйте анимацию в формате GIF. Выберите «Файл» > «Экспорт» > «Сохранить для Интернета» (старые версии). Выберите «GIF 128 Dithered» в меню «Стили». Выберите 256 в меню «Цвета». Если вы используете GIF онлайн или хотите ограничить размер файла анимации, измените поля «Ширина» и «Высота» в параметрах «Размер изображения».
Содержание
ПереключитьКроме того, знаете ли вы, как сохранить анимированный GIF в Photoshop 2021?
Экспорт анимированного GIF: Выберите «Файл» — «Экспорт» «Сохранить для Интернета» (устаревшая версия). Выберите GIF в качестве формата в верхней правой части диалогового окна «Сохранить для Интернета». Убедитесь, что для параметров зацикливания установлено значение «Навсегда» в правом нижнем углу, нажмите «Сохранить» и выберите местоположение. Вот и все!
Убедитесь, что для параметров зацикливания установлено значение «Навсегда» в правом нижнем углу, нажмите «Сохранить» и выберите местоположение. Вот и все!
Вообще Почему я не могу сохранить свой GIF в Photoshop? Если вы пытаетесь использовать команду «Сохранить как», но в раскрывающемся меню формата нет параметра GIF, значит, вы используете неправильный режим изображения. В меню «Файл» перейдите в «Изображение»> «Режим» и измените режим на «RGB» или «Индексированный цвет». Теперь попробуйте сохранить еще раз — вы должны увидеть GIF среди вариантов.
Здесь вы можете посмотреть видео с анимированным GIF: экспорт GIF из Photoshop
Аналогично, как создать анимированный GIF в Photoshop
Часто задаваемые вопросы (FAQ)
Как вы сохраняете анимированные GIF?
Сохраните анимированные GIF-файлы на свой компьютер
- Щелкните правой кнопкой мыши анимированный GIF-файл, который хотите загрузить.
- Выберите «Сохранить изображение как».
- Выберите место, где вы хотите сохранить изображение, сохранив формат файла . гиф.
- Нажмите «Сохранить».
Как сохранить GIF в Photoshop CS6?
Экспорт файла Выберите «Файл» > «Сохранить для Интернета» в Photoshop CS6 Extended или «Файл» > «Экспорт» > «Сохранить для Интернета в CC» и выберите GIF в меню формата в правом верхнем углу (обведено).
Как сделать GIF?
Создание GIF с помощью Android Если вы используете Google Фото на Android (или iOS), вы можете создать анимированный GIF из выбранных вами изображений.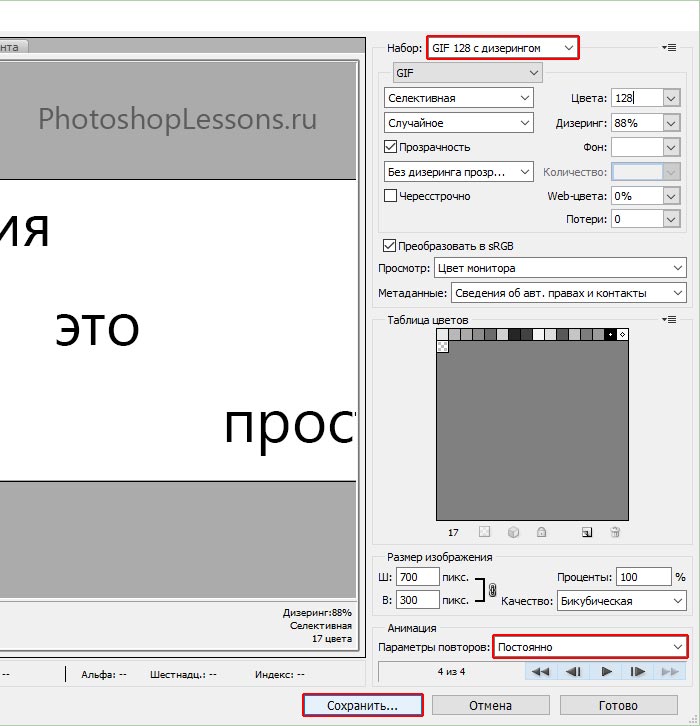 Просто нажмите «Библиотека», затем «Утилиты» и «Создать новый». Выберите «Анимация», выберите фотографии и нажмите «Создать».
Просто нажмите «Библиотека», затем «Утилиты» и «Создать новый». Выберите «Анимация», выберите фотографии и нажмите «Создать».
Почему Photoshop не позволяет сохранять для Интернета?
Ошибка «Сохранить для Интернета» в Adobe Photoshop часто бывает вызвана устаревшей программой. Использование новейшего программного обеспечения гарантирует, что вы не получите сообщение Adobe «Сохранить для Интернета». Изменение настроек программного обеспечения также может устранить ошибку «Сохранить для веб-Photoshop».
Почему мой GIF сохраняется как изображение?
Максимальное количество цветов GIF может составлять 256 цветов. Скажем, вы начинаете с JPEG, который имеет несколько тысяч различных значений RGB в пикселях, составляющих изображение. Когда вы сохраняете его в формате GIF (также называемом индексированным цветом), программное обеспечение для обработки фотографий проверяет его на наличие наилучших возможных значений 256 RGB для использования.
Могу ли я сделать GIF в Photoshop?
Вы также можете использовать Photoshop для создания анимированных файлов GIF из видеоклипов.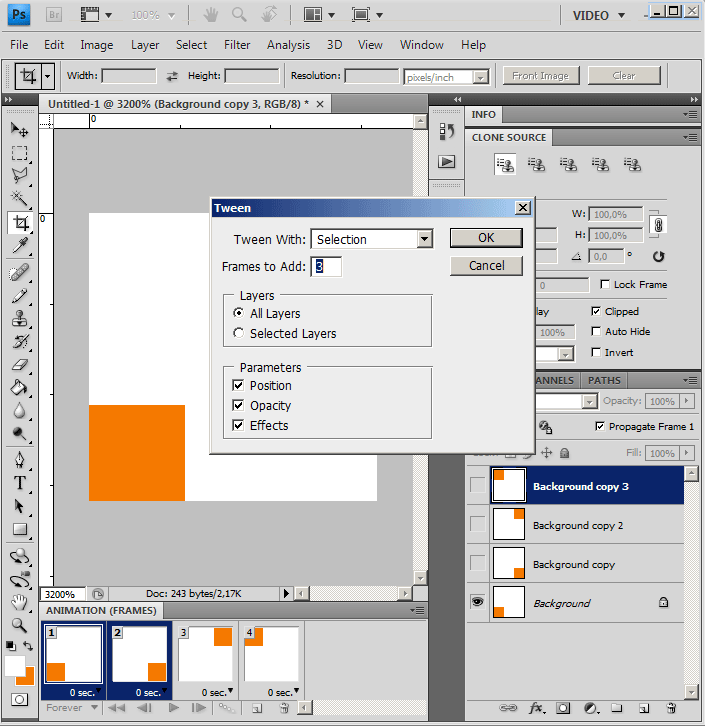 Для этого перейдите в меню «Файл» > «Импорт» > «Видеокадры в слои». Это загрузит диалоговое окно, в котором запрашивается нужный видеофайл. Выберите свое видео, и вам будет предоставлено множество других вариантов.
Для этого перейдите в меню «Файл» > «Импорт» > «Видеокадры в слои». Это загрузит диалоговое окно, в котором запрашивается нужный видеофайл. Выберите свое видео, и вам будет предоставлено множество других вариантов.
Как сохранить видео в формате GIF в Photoshop?
Экспортируйте анимацию в формате GIF. Выберите «Файл» > «Экспорт» > «Сохранить для Интернета» (предыдущие версии). Выберите «GIF 128 Dithered» в меню «Стили». Выберите 256 в меню «Цвета». Если вы используете GIF онлайн или хотите ограничить размер файла анимации, измените поля «Ширина» и «Высота» в параметрах «Размер изображения».
Как сохранить GIF на телефоне?
Используя веб-браузер:
- Откройте страницу с GIF.
- Нажмите и удерживайте GIF.
- Нажмите Загрузить изображение.
- Найдите GIF в папке «Галерея» или «Загрузки».
Как скопировать анимированный GIF с веб-сайта?
Копировать GIF проще, чем вы думаете. Когда вы видите понравившийся GIF-файл, будь то через веб-поиск или социальные сети, просто щелкните его правой кнопкой мыши и выберите «Копировать изображение». Если вы не видите эту опцию, попробуйте щелкнуть изображение, чтобы открыть его на отдельной странице, и выберите «Копировать изображение».
Если вы не видите эту опцию, попробуйте щелкнуть изображение, чтобы открыть его на отдельной странице, и выберите «Копировать изображение».
Как загрузить GIF на телефон?
Загрузите и установите приложение GIPHY из магазина Google Play. Используйте строку поиска в верхней части экрана, чтобы найти изображение в формате GIF. Из всех соответствующих результатов нажмите на тот, который вы хотите загрузить. Нажмите и удерживайте изображение GIF и нажмите «Да», чтобы сохранить изображение на свое устройство.
Как сохранить анимированный GIF-файл на iPhone?
Сохранить GIF
- Открыть сообщения.
- Откройте сообщение с ранее отправленным GIF-файлом, который вы хотите сохранить.
- Нажмите и удерживайте GIF, затем нажмите «Сохранить». Если у вас iPhone 6s или новее, вы можете использовать 3D Touch для сохранения GIF. Просто нажмите на GIF, смахните вверх и нажмите «Сохранить».
Ссылки на статьи…
- https://helpx.