Создание базы данных в MySQL (CREATE DATABASE)

В этом руководстве вы узнаете, как создать базу данных в системе управления реляционными базами данных, такой как MySQL, SQL Server и т.д., используя язык SQL.
Создание базы данных
Прежде чем что-то делать с данными, нам нужно сначала создать базу данных. Мы предполагаем, что у вас уже есть MySQL или SQL Server, доступный для использования, а также у вас есть все необходимые привилегии, если нет, пожалуйста, ознакомьтесь с руководством по началу работы.
Для создания базы данных используется оператор CREATE DATABASE.
Синтаксис
Основной синтаксис для создания базы данных выглядит так:
CREATE DATABASE database_name;
В следующем примере мы создадим базу данных с именем demo:
CREATE DATABASE demo;
Создание базы данных не выбирает ее для дальнейшего использования. Прежде чем двигаться дальше, нам нужно выбрать целевую базу данных с помощью оператора USE. Например:
USE demo;
Эта команда устанавливает базу данных demo в качестве используемой базы данных для всех будущих команд.
Создание базы данных в MySQL
Давайте создадим базу данных в MySQL, используя инструмент командной строки.
Шаг 1: вызов инструмента командной строки MySQL
Чтобы вызвать командную строку MySQL, мы должны сначала войти на сервер MySQL. Чтобы войти в систему как пользователь root, введите следующую команду в терминале и нажмите ввод. Вам будет предложено ввести пароль. Введите свой пароль и нажмите ввод, если он верен, появится приглашение mysql>, с помощью которого вы сможете выполнять команды SQL и просматривать результаты.
shell> mysql -u root -p
Шаг 2: Создание базы данных MySQL
Теперь выполните следующую команду, чтобы создать базу данных с именем demo.
mysql> CREATE DATABASE demo;
Если база данных создана успешно, вы увидите что-то вроде этого:
Query OK, 1 row affected (0.02 sec)
Если вы попытаетесь создать базу данных, которая уже существует, вы получите сообщение об ошибке, чтобы избежать этого в MySQL, вы можете использовать необязательное условие IF NOT EXISTS, как указано ниже:
mysql> CREATE DATABASE IF NOT EXISTS demo;
Шаг 3: Выбор базы данных в MySQL
Введите следующую команду, нажмите Enter. Вы увидите вывод «База данных изменена» (Database changed). Теперь наша демонстрационная база данных выбрана в качестве базы данных по умолчанию для всех будущих операций.
mysql> USE demo;
Если вы хотите увидеть список существующих баз данных на сервере MySQL, вы можете выполнить инструкцию SHOW DATABASES; в командной строке.
MS SQL Server и T-SQL
Создание и удаление базы данных
Последнее обновление: 09.07.2017
Создание базы данных
Для создания базы данных используется команда CREATE DATABASE.
Чтобы создать новую базу данных откроем SQL Server Management Studio. Нажмем на назначение сервера в окне Object Explorer и в появившемся меню выберем пункт New Query.
В центральное поле для ввода выражений sql введем следующий код:
CREATE DATABASE usersdb
Тем самым мы создаем базу данных, которая будет называться «usersdb»:
Для выполнения команды нажмем на панели инструментов на кнопку Execute или на клавишу F5. И на сервере появится новая база данных.
После создания базы даных, мы можем установить ее в качестве текущей с помощью команды USE:
USE usersdb;
Прикрепление базы данных
Возможна ситуация, что у нас уже есть файл базы данных, который, к примеру, создан на другом компьютере. Файл базы данных представляет файл с расширением mdf, и этот файл в принципе мы можем переносить. Однако даже если мы скопируем его компьютер с установленным MS SQL Server, просто так скопированная база данных на сервере не появится. Для этого необходимо выполнить прикрепление базы данных к серверу. В этом случае применяется выражение:
CREATE DATABASE название_базы_данных ON PRIMARY(FILENAME='путь_к_файлу_mdf_на_локальном_компьютере') FOR ATTACH;
В качестве каталога для базы данных лучше использовать каталог, где хранятся остальные базы данных сервера. На Windows 10 по умолчанию это каталог C:\Program Files\Microsoft SQL Server\MSSQL13.MSSQLSERVER\MSSQL\DATA. Например, пусть в моем случае файл с данными называется userstoredb.mdf. И я хочу этот файл добавить на сервер как базу данных. Вначале его надо скопировать в выше указанный каталог. Затем для прикрепления базы к серверу надо использовать следующую команду:
CREATE DATABASE contactsdb ON PRIMARY(FILENAME='C:\Program Files\Microsoft SQL Server\MSSQL13.MSSQLSERVER\MSSQL\DATA\userstoredb.mdf') FOR ATTACH;
После выполнения команды на сервере появится база данных contactsdb.
Удаление базы данных
Для удаления базы данных применяется команда DROP DATABASE, которая имеет следующий синтаксис:
DROP DATABASE database_name1 [, database_name2]...
После команды через запятую мы можем перечислить все удаляемые базы данных. Например, удаление базы данных contactsdb:
DROP DATABASE contactsdb
Стоит учитывать, что даже если удаляемая база данных была прикреплена, то все равно будут удалены все файлы базы данных.
SQL | Создание базы данных
91Работа с базами данных в .NET Framework — SQL Server 2012 — Создание базы данных
Исходники баз данныхВ организации базы данных задействуется большое число различных объектов. Все объекты базы данных являются либо физическими, либо логическими. Физические объекты связаны с организацией данных на физических устройствах (дисках). Физическими объектами компонента Database Engine являются файлы и файловые группы. Логические объекты являются пользовательскими представлениями базы данных. В качестве примера логических объектов можно назвать таблицы, столбцы и представления (виртуальные таблицы).
Объектом базы данных, который требуется создать в первую очередь, является сама база данных. Компонент Database Engine управляет как системными, так и пользовательскими базами данных. Пользовательские базы данных могут создаваться авторизованными пользователями, тогда как системные базы данных создаются при установке СУБД.
Для создания базы данных используется два основных метода. В первом методе задействуется обозреватель объектов среды SQL Server Management Studio, как было показано ранее, а во втором применяется инструкция языка Transact-SQL CREATE DATABASE
Параметр db_name — это имя базы данных. Имя базы данных может содержать максимум 128 символов. Одна система может управлять до 32 767 базами данных. Все базы данных хранятся в файлах, которые могут быть указаны явно администратором или предоставлены неявно системой. Если инструкция CREATE DATABASE содержит параметр ON, все файлы базы данных указываются явно.
Компонент Database Engine хранит файлы данных на диске. Каждый файл содержит данные одной базы данных. Эти файлы можно организовать в файловые группы. Файловые группы предоставляют возможность распределять данные по разным приводам дисков и выполнять резервное копирование и восстановление частей базы данных. Это полезная функциональность для очень больших баз данных.
Параметр file_spec1 представляет спецификацию файла и сам может содержать дополнительные опции, такие как логическое имя файла, физическое имя и размер. Параметр PRIMARY указывает первый (и наиболее важный) файл, который содержит системные таблицы и другую важную внутреннюю информацию о базе данных. Если параметр PRIMARY отсутствует, то в качестве первичного файла используется первый файл, указанный в спецификации.
Учетная запись компонента Database Engine, применяемая для создания базы данных, называется владельцем базы данных. База данных может иметь только одного владельца, который всегда соответствует учетной записи. Учетная запись, принадлежащая владельцу базы данных, имеет специальное
Опция LOG ON параметра dbo определяет один или более файлов в качестве физического хранилища журнала транзакций базы данных. Если опция LOG ON отсутствует, то журнал транзакций базы данных все равно будет создан, поскольку каждая база данных должна иметь, по крайней мере, один журнал транзакций. (Компонент Database Engine ведет учет всем изменениям, которые он выполняет с базой данных. Система сохраняет все эти записи, в особенности значения до и после транзакции, в одном или более файлов, которые называются журналами транзакций. Для каждой базы данных системы ведется ее собственный журнал транзакций.)
В опции COLLATE указывается порядок сортировки по умолчанию для базы данных. Если опция COLLATE не указана, базе данных присваивается порядок сортировки по умолчанию, совершенно такой же, как и порядок сортировки по умолчанию системы баз данных.
В опции FOR ATTACH указывается, что база данных создается за счет подключения существующего набора файлов. При использовании этой опции требуется явно ука
Создание базы данных Microsoft SQL Server – AWS
Сеть и безопасность
- Virtual Private Cloud (VPC): выберите Default VPC (VPC по умолчанию). Дополнительную информацию о VPC см. в разделе Amazon RDS и Amazon Virtual Private Cloud (VPC).
- Subnet Group (Группа подсетей): выберите группу подсетей default (По умолчанию). Дополнительную информацию о группах подсетей см. в разделе Работа с группами подсетей БД.
- Public accessibility (Общий доступ): выберите Yes (Да). Инстансу базы данных будет присвоен IP-адрес, что позволит подключаться к базе данных непосредственно с пользовательского устройства.
- Availability Zone (Зона доступности): выберите значение No Preference (Нет предпочтений). Для получения дополнительной информации см. раздел Регионы и зоны доступности.
- VPC security groups (Группы безопасности VPC): выберите Create new VPC security group (Создать новую группу безопасности VPC). Будет создана группа безопасности, поддерживающая соединение между IP-адресом используемого устройства и созданной базой данных.
Аутентификация Microsoft SQL Server для Windows
- Directory (Каталог): выберите значение по умолчанию None (Нет).
Настройки базы данных
- Port (Порт): сохраните значение по умолчанию – 1433.
- Option group (Группа настроек): выберите значение по умолчанию default.sqlserver-ex-14.00. С помощью групп настроек в Amazon RDS активируются и настраиваются дополнительные возможности. Дополнительную информацию см. в разделе Работа с группами настроек.
Шифрование
Эта настройка недоступна на уровне бесплатного пользования. Дополнительную информацию см. в разделе Шифрование ресурсов Amazon RDS.
Резервное копирование
- Backup Retention Period (Срок хранения резервных копий): в этом поле можно выбрать количество дней, в течение которого сохраняются резервные данные. В данном случае выберите значение 1 day (1 день).
- Backup Window (Окно резервного копирования): задайте значение по умолчанию – No Preference (Нет предпочтений).
Мониторинг
- Enable Enhanced Monitoring (Включить расширенный мониторинг): задайте значение по умолчанию – Enable Enhanced Monitoring (Включить расширенный мониторинг). В случае активации расширенного мониторинга в режиме реального времени становятся доступны метрики для операционной системы (ОС), на которой работает инстанс БД. Дополнительную информацию см. в разделе Просмотр метрик инстанса БД.
Performance Insights
Для выполнения заданий этого учебного пособия выберите Disable Performance Insights (Отключить Performance Insights).
Обслуживание
- Auto minor version upgrade (Автоматическое промежуточное обновление версии): выберите Enable auto minor version upgrade (Включить автоматическое промежуточное обновление версии), чтобы получать автоматические обновления, как только они станут доступны.
- Maintenance Window (Окно обслуживания): выберите No preference (Нет предпочтений).
Защита от удаления
Отключите параметр Enable deletion protection (Включить защиту от удаления) для выполнения заданий этого учебного пособия. Если этот параметр включен, базу данных невозможно удалить.
Для этого понадобится установленная система управления базами данных (СУБД) DB2. Мы будем использовать диалект языка SQL, который используется именно в этой СУБД.
Первая команда, которую мы будем применять для создании базы данных — это команда CREATE DATABASE. Её синтаксис следующий:
CREATE DATABASE ИМЯ_БАЗЫ ДАННЫХ
Далее для создания таблиц нашей базы данных будем многократно использовать команду CREATE TABLE. Её синтаксис следующий:
CREATE TABLE ИМЯ_ТАБЛИЦЫ (имя_первого_столбца тип данных, …, имя_последнего_столбца тип данных, первичный ключ, ограничения (не обязательно))
Так как наша база данных моделирует сеть аптек, то в ней есть такие сущности, как «Аптека» (таблица Pharmacy в нашем примере создания базы данных), «Препарат» (таблица Preparation в нашем примере создания базы данных), «Доступность (препаратов в аптеке)» (таблица Availability в нашем примере создания базы данных), «Клиент» (таблица Client в нашем примере создания базы данных) и другие, которые здесь подробно и разберём.
Разработке модели «сущность-связь» можно посвятить не одну статью, но если нас прежде всего интересуют команды языка SQL для создания базы данных и таблиц в ней, то условимся считать, что связи между сущностями уже нам понятны. На рисунке ниже приведено представление модели нашей базы данных с атрибутами сущностей (таблиц) и связями между таблицами.
Для увеличения рисунка можно нажать на него левой кнопкой мыши.
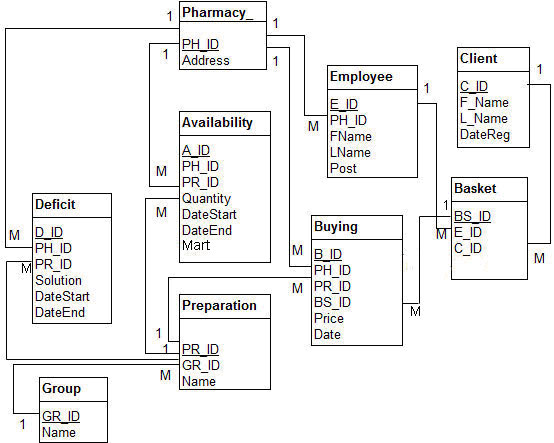
При создании базы данных, в которой таблицы связаны между собой, важно позаботиться о целостности данных. Это означает, например, что если если удалить препарат из таблицы Preparation, то должны удалиться все записи этого препарата в таблице Availability. Ещё пример ограничения целостности: нужно установить запрет на удаление названия группы препарата из таблицы Group, если существует хотя бы один препарат этой группы. Особый случай составляет изменение данных в одной таблице, когда производятся действия с данными в другой таблице. Об этом поговорим в конце статьи. Можно также углубиться в теорию на уроке Реляционная модель данных.
Как уже говорилось, в разбираемом здесь примере создания базы данных использовался вариант языка SQL, который используется в системе управления базами данных (СУБД) DB2. Он является регистронезависимым, то есть не имеет значение, набраны ли команды и отдельные слова в них строчными или прописными буквами. Для иллюстрации этой особенности приведены команды без особой системы набранные строчными и прописными буквами.
Теперь приступим к созданию команд. Первая наша команда SQL создаёт базу данных PHARMNETWORK:
Код SQL
CREATE DATABASE PHARMNETWORK
Описание таблицы PHARMACY (Аптека):
| Имя поля | Тип данных | Описание |
| PH_ID | smallint | Идентификационный номер аптеки |
| Address | varchar(40) | Адрес аптеки |
Пишем команду, которая создаёт таблицу PHARMACY (Аптека), значения первичного ключа PH_ID генерируются автоматически от 1 с шагом 1, вносится проверка на то, чтобы значения атрибута Address в этой таблице были уникальными:
Код SQL
CREATE TABLE PHARMACY(PH_ID smallint NOT NULL GENERATED ALWAYS AS IDENTITY (START WITH 1, INCREMENT BY 1), Address varchar(40) NOT NULL, PRIMARY KEY(PH_ID), CONSTRAINT PH_UNIQ UNIQUE(Address))
Следует обратить внимание на то, что автоматическое генерирование первичного ключа с приращением обеспечено средствами, применяемыми в диалекте SQL для DB2:
Код SQL
PH_ID smallint NOT NULL GENERATED ALWAYS AS IDENTITY (START WITH 1, INCREMENT BY 1)
Средства автоматического генерирования первичного ключа с приращением (кратко это называется автоинкрементом) в разных диалектах SQL различаются. Так, в MySQL используется ключевое слово AUTO_INCREMENT и соответствующая часть запроса на создание таблицы выглядит следующим образом:
Код SQL
PH_ID int(4) NOT NULL AUTO_INCREMENT
В SQL Server механизм автоинктемента обеспечивается так:
Код SQL
PH_ID int IDENTITY(1, 1) PRIMARY KEY
Запись (1, 1) здесь означает, что значения первичного ключа должны создаваться начиная с 1 с приращением на 1. Итак, помните о том, что в зависимости от СУБД и диалекта SQL механизмы автоинкремента различаются, а далее для краткости будем приводить запросы на создание таблиц в соответствии с синтаксисом для DB2.
Описание таблицы GROUP (Группа препаратов):
| Имя поля | Тип данных | Описание |
| GR_ID | smallint | Идентификационный номер группы препаратов |
| Name | varchar(40) | Название группы препаратов |
Пишем команду, которая создаёт таблицу Group (Группа препаратов), значения первичного ключа GR_ID генерируются автоматически от 1 с шагом 1, проводится проверка уникальности наименования группы (для этого используется ключевое слово CONSTRAINT):
Код SQL
CREATE TABLE GROUP(GR_ID smallint NOT NULL GENERATED ALWAYS AS IDENTITY (START WITH 1, INCREMENT BY 1), Name varchar(40) NOT NULL, PRIMARY KEY(GR_ID), CONSTRAINT GR_UNIQ UNIQUE(Name))
Описание таблицы PREPARATION (Препарат):
| Имя поля | Тип данных | Описание |
| PR_ID | smallint | Идентификационный номер препарата |
| GR_ID | smallint | Идентификационный номер группы препарата |
| Name | varchar(40) | Название препарата |
Команда, которая создаёт таблицу PREPARATION, значения первичного ключа PR_ID генерируются автоматически от 1 с шагом 1, определяется, что значения внешнего ключа GR_ID (Группа препаратов) не могут принимать значение NULL, определена проверка уникальности значений атрибута Name:
Код SQL
CREATE TABLE PREPARATION(PR_ID smallint NOT NULL GENERATED ALWAYS AS IDENTITY (START WITH 1, INCREMENT BY 1), Name varchar(40) NOT NULL, GR_ID int NOT NULL, PRIMARY KEY(PR_ID), constraint PR_UNIQ UNIQUE(Name))
Теперь самое время создать таблицу AVAILABILITY (Доступность или Наличие препарата в аптеке). Её описание:
| Имя поля | Тип данных | Описание |
| A_ID | smallint | Идентификационный номер записи о доступности |
| PH_ID | smallint | Идентификационный номер аптеки |
| PR_ID | smallint | Идентификационный номер препарата |
| Quantity | int | Количество доступного препарата |
| DateStart | varchar(20) | Дата начала работы аптеки с данным препаратом |
| DateEnd | varchar(20) | Дата окончания работы аптеки с данным препаратом |
| Mart | varchar(3) | Выставлен ли препарат на витрину |
Пишем команду, которая создаёт таблицу AVAILABILITY. Определяются даты начала (не может быть NULL) и окончания (по умолчанию NULL).
Код SQL
CREATE TABLE AVAILABILITY(A_ID smallint NOT NULL GENERATED ALWAYS AS IDENTITY (START WITH 1, INCREMENT BY 1), PH_ID INT NOT NULL, PR_ID INT NOT NULL, DateStart varchar(20) NOT NULL, DateEnd varchar(20) DEFAULT NULL, QUANTITY INT NOT NULL, MART varchar(3) DEFAULT NULL, PRIMARY KEY(A_ID), CONSTRAINT AVA_UNIQ UNIQUE(PH_ID, PR_ID))
Создаём таблицу DEFICIT (Дефицит препарата в аптеке, то есть, неудовлетворённый запрос). Её описание:
| Имя поля | Тип данных | Описание |
| D_ID | smallint | Идентификационный номер записи о дефиците |
| PH_ID | smallint | Идентификационный номер аптеки |
| PR_ID | smallint | Идентификационный номер препарата |
| Solution | varchar(40) | Решение проблемы дефицита |
| DateStart | varchar(20) | Дата появления проблемы |
| DateEnd | varchar(20) | Дата решения проблемы |
Пишем команду, которая создаёт таблицу DEFICIT:
Код SQL
CREATE TABLE DEFICIT(D_ID smallint NOT NULL GENERATED ALWAYS AS IDENTITY (START WITH 1, INCREMENT BY 1), PH_ID INT NOT NULL, PR_ID INT NOT NULL, Solution varchar(40) NOT NULL, DateStart varchar(20) NOT NULL, DateEnd varchar(20) DEFAULT NULL)
Осталось немного. Мы уже дошли до команды, которая создаёт таблицу Employee (Сотрудник). Её описание:
| Имя поля | Тип данных | Описание |
| E_ID | smallint | Идентификационный номер сотрудника |
| PH_ID | smallint | Идентификационный номер аптеки |
| FName | varchar(40) | Имя сотрудника |
| LName | varchar(40) | Фамилия сотрудника |
| Post | varchar(40) | Должность |
Пишем команду, которая создаёт таблицу Employee (Сотрудник), с первичным ключом, генерируемым по тем же правилам, что и первичные ключи предыдущих таблиц, в которых они существуют. Внешним ключом PH_ID Сотрудник связан с PHARMACY (Аптекой).:
Код SQL
CREATE TABLE EMPLOYEE(E_ID smallint NOT NULL GENERATED ALWAYS AS IDENTITY (START WITH 1, INCREMENT BY 1), F_Name varchar(40) NOT NULL, L_Name varchar(40) NOT NULL, POST varchar(40) NOT NULL, PH_ID INT NOT NULL, PRIMARY KEY(E_ID))
Очередь дошла до создании таблицы CLIENT (Клиент). Её описание:
| Имя поля | Тип данных | Описание |
| C_ID | smallint | Идентификационный номер клиента |
| FName | varchar(40) | Имя клиента |
| LName | varchar(40) | Фамилия клиента |
| DateReg | varchar(20) | Дата регистрации |
Пишем команду, создающую таблицу CLIENT (Клиент), в отношении первичного ключа которого справедливо предыдущее описание. Особенность этой таблицы в том, что её атрибуты F_Name и L_Name имеют по умолчанию значение NULL. Это связано с тем, что клиенты могут быть как зарегистрированными, так и незарегистрированными. У последних значения имени и фамилии как раз и будут неопределёнными (то есть NULL):
Код SQL
CREATE TABLE CLIENT(C_ID smallint NOT NULL GENERATED ALWAYS AS IDENTITY (START WITH 1, INCREMENT BY 1), FName varchar(40) DEFAULT NULL, LName varchar(40) DEFAULT NULL, DateReg varchar(20), PRIMARY KEY(C_ID))
Предпоследняя таблица в нашей базе данных — таблица BASKET (Корзина покупок). Её описание:
| Имя поля | Тип данных | Описание |
| BS_ID | smallint | Идентификационный номер корзины покупок |
| E_ID | smallint | Идентификационный номер сотрудника, оформившего корзину |
| C_ID | smallint | Идентификационный номер клиента |
Пишем команду, создающую таблицу BASKET (Корзина покупок), так же с уникальным и инкрементируемым первичным ключом и связанную внешним ключами C_ID и E_ID с Клиентом и Сотрудником соответственно:
Код SQL
CREATE TABLE BASKET(BS_ID smallint NOT NULL GENERATED ALWAYS AS IDENTITY (START WITH 1, INCREMENT BY 1), C_ID INT NOT NULL, E_ID INT NOT NULL, PRIMARY KEY(BS_ID))
И, наконец, последняя таблица в нашей базе данных — таблица BUYING (покупка). Её описание:
| Имя поля | Тип данных | Описание |
| B_ID | smallint | Идентификационный номер покупки |
| PH_ID | smallint | Идентификационный номер аптеки |
| PR_ID | smallint | Идентификационный номер препарата |
| BS_ID | varchar(40) | Идентификационный номер корзины покупок |
| Price | varchar(20) | Цена |
| Date | varchar(20) | Дата |
Пишем команду, создающую таблицу BUYING (покупка), так же с уникальным и инкрементируемым первичным ключом и связанную внешними ключами BS_ID, PH_ID, PR_ID с Корзиной покупок, Аптекой и Препаратом соответственно:
Код SQL
CREATE TABLE BUYING(B_ID smallint NOT NULL GENERATED ALWAYS AS IDENTITY (START WITH 1, INCREMENT BY 1), BS_ID INT NOT NULL, PH_ID INT NOT NULL, PR_ID INT NOT NULL, DateB varchar(20) NOT NULL, Price Double NOT NULL, PRIMARY KEY(B_ID))
И совсем уже в завершение темы создания базы данных обещанное отступление о соблюдении ограничений целостности, когда решение — более сложное, чем написание команды. В нашем примере необходимо соблюдать следующее условие: при покупке единицы препарата значение количества этого препарата в таблице AVAILABILITY должно соответственно уменьшиться. Вообще говоря, для таких операций в языке SQL существуют особые средства, называемые триггерами. Но триггеры — вещь капризная: на практике они могут и не сработать или сработать не так, как предусмотрено. Поэтому разработчики по возможности ищут программные средства решения таких задач, пример которых упомянут в этом абзаце.
И действительно, есть программное средство решение обозначенной выше задачи уменьшения значения количества препарата. А именно: в условии добавления соответствующего препарата в таблицу BUYING (Покупка) пишется функция на языке программирования, на котором выполнено приложение, с запросом с ключевым словом UPDATE на замену значения количества этого препарата на единицу меньше в той же аптеке. И таблица BUYING, и таблица AVAILABILITY имеют внешний ключ PH_ID — идентификатор определённой аптеки.
На этом многогранная тема создания баз данных прерывается…
Поделиться с друзьями
Реляционные базы данных и язык SQL
Как создать базу данных в MS SQL Server 2008 | Info-Comp.ru
Данный материал будет интересен начинающим программистам SQL и начинающим администраторам баз данных, так как сегодня мы затронем достаточно простую, но в то же время интересную тему — это создание базы данных на SQL сервере.
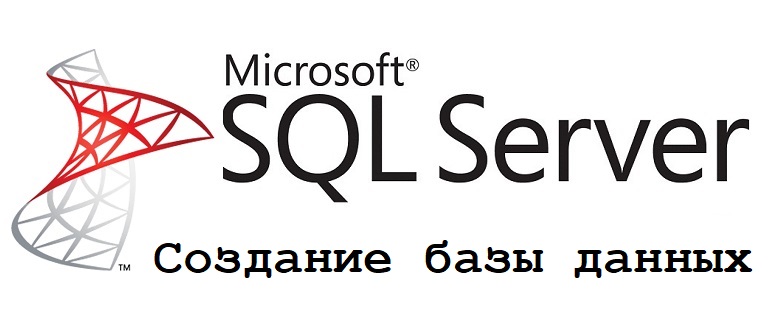
Те, кто работают с базами данных такие вопросы как «Как создать базу?» конечно, не задают, но те, кто только что начал или хочет начать заниматься программированием баз данных или просто осуществляют поддержку некой базы данных (пускает запросы для отчета), никогда сами и не создавали эти базы данных, поэтому они очень часто приходят в тупик, когда им говорят «создай тестовую базу и там что-нибудь тестируй». Именно поэтому мы сегодня рассмотрим столь простое действие и научимся создавать базы данных.
Примечание! В качестве примера мы будем использовать MS SQL Server 2008, и создавать базы данных будем в Management Studio.
Сегодня мы рассмотрим два варианта создания базы данных на сервере, первый вариант — это с использованием графического интерфейса, а второй — с использованием SQL запроса.
Создание базы данных через графический интерфейс Management Studio
Запускаем Management Studio, щелкаем правой кнопкой по «Базы дынных» и выбираем «Создать базу данных».
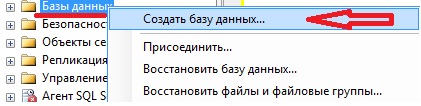
После чего у Вас откроется окно «Создания базы данных», где Вам достаточно указать имя Вашей базы и все! Так как мы только начинающие, другие подробные параметры рассматривать не будем, поэтому сразу жмем «ОК».
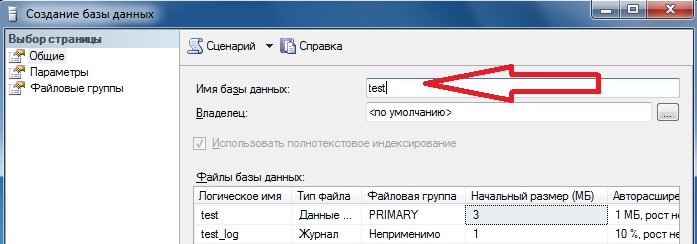

Если Вам интересно, с какими параметрами создалась база, можете после создания развернуть группу «базы данных» и по своей базе щелкнуть правой кнопкой мыши затем «Свойства», где Вы и увидите все параметры в графическом интерфейсе. А если Вам интересно как выглядят эти параметры в виде SQL запроса, то можете щелкнуть правой кнопкой мыши по Базе->Создать сценарий для базы данных->Используя Create->Новое окно редактора запросов, где Вы все это и можете наблюдать, т.е. именно таким запросом создалась базы данных, другими словами, с параметрами по умолчанию.
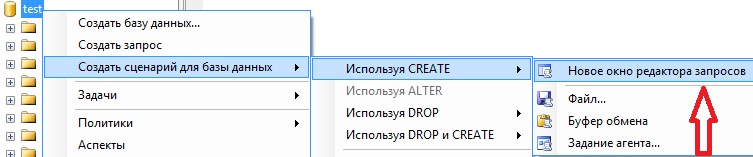
Создание базы данных с помощью SQL запроса
Примечание! Если Вам интересна тема SQL, в частности Transact-SQL, то на данном сайте много полезных материалов на данную тему, например:
Открываем редактор запросов Management Studio и пишем простой запрос:
CREATE DATABASE test;
Где test — это название базы данных. Кстати, таким способом (используя именно такой запрос) база будет создаваться также с параметрами по умолчанию. Но в данном случае я же только что (через графический интерфейс) создал базу данных с таким же именем, поэтому если я запущу такой запрос, он мне выдаст предупреждение, что такая база уже существует, и, конечно же, не создаст базу с таким же названием.
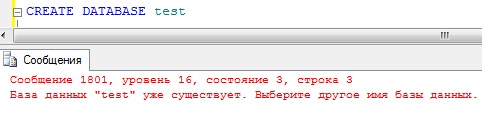
Поэтому для начала ознакомьтесь, какие базы уже существуют, и только потом пытайтесь создать их. Чтобы посмотреть какие базы уже есть, раскройте меню «Базы данных», где все созданные базы Вы и увидите. Также если Вы хотите узнать, какие базы есть с помощью запроса, то можете обращаться к системным представлениям, например к sys.databases.
SELECT * FROM sys.databases;
где, Вы можете посмотреть, какие базы есть, когда они создавались и многое другое.
Как видите, все достаточно просто, если говорить о простом создании базы данных, поэтому на сегодня это все. Удачи!
НравитсяНе нравитсяЦель данного поста — помочь начинающему разработчику быстро освоится и спроектировать простенькую базу с помощью инструмента для визуального проектирования баз данных MySQL Workbench от компании Oracle и получить её ER-модель и SQL-дамп.
Ну что же, меньше слов да больше смысла! Внешний вид окна программы, раздел «Моделирование данных» выглядит так:
Для того, чтобы открыть существующую модель надо нажать на ссылку: Open Existing EER Model, для создания новой модели – выбрать параметр: Create New EER Model, чтобы создать модель «сущность-связь» из существующей базы данных – нажать на параметр: Create EER Model From Existing Database, а для создания EER модели из SQL скрипта нужно выбрать: Create EER Model From SQL Script.
Для создания новой модели, воспользуемся ссылкой Create New EER Model, после нажатия на неё отобразится окно с параметрами:
Для начала необходимо создать таблицы, для этого нажмём на кнопку Add Table, появится следующая форма:
Сначала создадим таблицу users, которая будет хранить данные о пользователях информационной системы, в поле table Name впишем имя таблицы, в разделе формы Columns создадим поля таблицы:
— Первое поле id будет содержать уникальный номер пользователя, зададим ему свойства: Auto Increment, Not Null, Primary key и Unique, в разделе Data type выберем целочисленный тип integer.
— Второе поле fio, где будет хранится Ф.И.О. пользователя, установим полю свойства: Not Null, Primary key,, в разделе Data type выберем строковый тип VARCHAR и зададим количество символов в 255.
— Третье поле login, будет содержать логин пользователя, оно должно быть уникальным, как и поле id, поэтому установим ему свойство Unique и зададим количество символов в 255.
— Следующие поля: password содержащее пароль, e_mail содержащее адрес электронной почты и поле type содержащее тип пользователя будут без особых свойств, со строковым типом VARCHAR длинной в 255 символов, за исключением последнего поля type которому хватит с 45 символов.
После проделанных манипуляций форма с именем таблицы users будет выглядеть так:
На диаграмме появится таблица users c полями и индексами:
Аналогичным способом создадим таблицу settings с настройками доступа к базе данных ИС, содержащую поля id, host для указания имени хоста (адреса сервера), db – имени базы данных, user и password с именем пользователя и паролем, для установки ИС на удалённый сервер.
Далее по уже известному методу создадим таблицу shops которая будет хранить данные о магазинах в полях: id типа integer – ключевое, ненулевое, уникальное с автоинкрементом, поле name хранящее название магазина, поле address – его физический адрес, поле tel – телефон магазина, site – интернет сайт магазина и поле email с электронным адресом магазина.
Затем создадим таблицу products хранящую данные о продукции магазина в полях: id типа integer – ключевое, ненулевое, уникальное с автоинкрементом, поле name хранящее название магазина, ключевое, ненулевое поле целочисленного типа shop_id хранящее номер магазина, поле type_id с информацией о номере товара из таблицы видов продукции. Поле brand – брэнд изготовителя длинной в 255 символов, поле model – с моделью товара, поле data – с данными и характеристиками товара типа Tinytext, поле img с полным адресом до изображения товара длинной в 255 символов, и поля price с ценой товара и warranty с информацией о сроках гарантии на товар длинной в 45 символов.
Созданные нами таблицы settings, shops и products выглядят следующим образом:
Далее нам понадобится таблица хранящая тип продуктов product_type, она состоит из уникального, ненулевого, ключевого поля id с автоинкрементом целочисленного типа, и уникального поля name длинной в 255 символов, которое содержит название вида продуктов.
Вид таблицы таков:
Последние две таблицы это orders и deliveries, первая содержит информацию о заказах клиентов, а последняя данные о доставке продукции.
Поля таблицы orders: id ключевое, ненулевое, уникальное поле целочисленного типа с автоинкрементом, поле shop_id содержащее номер магазина – ключевое, ненулевое целочисленного типа, поле product_id хранящее номер продукта – ключевое, ненулевое целочисленного типа, поле fio с номером пользователя совершившего заказ — ключевое, ненулевое целочисленного типа, поле date c датой заказа – типа DATE, поле quantity с количеством заказанных товаров – целочисленного типа, поле tel с номером телефона заказчика – строкового типа длинной в 255 символов и поле confirm содержащее информацию о подтверждении заказа – логического типа.
Поля таблицы deliveries: order_id с номером заказа — ключевое, ненулевое, уникальное поле целочисленного типа с автоинкрементом, поле поле fio с номером пользователя совершившего заказ — ключевое, ненулевое целочисленного типа, поле address хранящее адрес доставки товара указанный клиентом – строкового типа длинной в 255 символов, поле time хранящее желаемое время доставки товара – строкового типа длинной в 255 символов, поле date с датой совершения заказа клиентом – типа DATE и поле логического типа confirm хранящее информацию о доставке товара.
Таблицы orders и deliveries выглядят так:
Связи таблиц
Мы создали базу данных, состоящую из семи таблиц, теперь необходимо связать таблицы, мы уже создали ключевые поля целочисленного типа, они и станут основой для связывания.
Для того чтобы связать две таблицы к примеру products и product_type, необходимо дважды щёлкнуть левой кнопкой мыши на диаграмму с таблицей products и выбрать вкладку Foreign keys (внешние ключи), далее в поле Foreign key name ввести уникальное имя внешнего ключа, дважды щёлкнуть по вкладке Referenced table и выбрать таблицу product_type, затем в форме расположенной правее выбрать ссылающееся поле type_id и выбрать в всплывающем списке поле id.
Таким образом, оба поля таблицы оказываются связанны, затем нужно задать тип отношений связи между таблицами, откроем окно, кликнув на появившуюся связь между таблицами, и выберем вкладку Foreign Key и в разделе Cardinality выберем тип связи один ко многим, и закроем окно. На диаграмме отобразится связь таблиц:
Аналогичным образом связываем все ключевые поля в таблицах, чтобы они были логически взаимосвязаны, далее нам необходимо убедится, что спроектированная база данных соответствует третьей нормальной форме.
Нормальная форма — свойство отношения в реляционной модели данных, характеризующее его с точки зрения избыточности, которая потенциально может привести к логически ошибочным результатам выборки или изменения данных. Нормальная форма определяется как совокупность требований, которым должно удовлетворять отношение.
В реляционной модели отношение всегда находится в первой нормальной форме по определению понятия отношение. Что же касается различных таблиц, то они могут не быть правильными представлениями отношений и, соответственно, могут не находиться в первой нормальной форме. Переменная отношения находится во второй нормальной форме тогда и только тогда, когда она находится в первой нормальной форме и каждый не ключевой атрибут неприводимо (функционально полно) зависит от её потенциального ключа. База данных будет находиться в третьей нормальной форме, если она приведена ко второй нормальной форме и каждый не ключевой столбец независим друг от друга.
Таким образом наша база находится в третьей нормальной форме, т.к. каждый не ключевой столбец независим друг от друга. Это наглядно видно на диаграмме нашей базы данных:
Большинство таблиц находятся в отношении один-ко-многим, за исключением таблиц deliveries и orders находящихся в отношении одни-к-одному, т.к. доставлен, может быть только одни заказ, т.е. у одного заказа только одна доставка. Остальные связи наглядно указаны выше.
Теперь загрузим нашу базу данных на сервер. Для этого создадим новое подключение к базе данных, щёлкнув по ссылке New connection в стартовом окне программы:
Затем заполним поля в открывшимся окне:
Укажем имя соединения в поле Connection Name, выберем метод соединения в списке Connection Method, зададим имя хоста и порт во вкладке Parameters, укажем имя пользователя и пароль если он есть и нажмём на кнопку ОК. Затем откроем вкладку EER Diagram, в панели выберем пункт Database и нажмём на параметр Forward Engineer:
После того как появится окно, нажимаем на кнопку “Next”, выбираем параметр Export MySQL Table Objects и нажимаем на кнопку “Next”:
После нажатия кнопки появится вкладка с SQL кодом, можно сохранить его нажав кнопку “Save to file” если это необходимо, а затем нажать на кнопку “Next”. Появится окно с параметрами соединения:
Проверяем, верны ли параметры подключения и нажимаем на кнопку “Execute”, если в SQL коде не содержится ошибок, то после исполнения кода мы увидим окно со списком таблиц, иначе выведется сообщение об ошибке. Теперь наша база загружена на сервер.
Благодарю за внимание, скачать саму программу можно здесь.
UPD:
Некоторых хабравчан интересовала возможность отображения линий связей таблиц в режиме поле-к-полюпо совету одного из пользователей я приведу небольшое пояснение о том как изменить вид связей и таблиц, для этого необходимо выбрать следующий параметр в разделе меню Relationship Notation:После этого связи таблиц примут вид:
Также есть возможность изменить вид таблиц, для этого нужно поставить галочку в вышеуказанном разделе меню и в нижеследующем Object Notation:
Вот так выглядит таблица на диаграмме приведенная к стандарту IDEF1X:
Благодарю за дельные комментарии!
SQL Server CREATE DATABASE по практическим примерам
Сводка : в этом руководстве вы узнаете, как создать новую базу данных в SQL Server с помощью оператора CREATE DATABASE или SQL Server Management Studio.
Создание новой базы данных с помощью оператора CREATE DATABASE
Оператор CREATE DATABASE создает новую базу данных. Ниже показан минимальный синтаксис оператора CREATE DATABASE :
CREATE DATABASE database_name;
В этом синтаксисе вы указываете имя базы данных после ключевого слова CREATE DATABASE .
Имя базы данных должно быть уникальным в экземпляре SQL Server. Он также должен соответствовать правилам идентификатора SQL Server. Как правило, имя базы данных имеет максимум 128 символов.
Следующий оператор создает новую базу данных с именем TestDb :
CREATE DATABASE TestDb;
После успешного выполнения инструкции вы можете просмотреть вновь созданную базу данных в Обозреватель объектов . Если новая база данных не появляется, вы можете нажать кнопку Обновить или нажать клавишу F5, чтобы обновить список объектов.


В этом операторе перечислены все базы данных в SQL Server:
SELECT название ИЗ master.sys.databases СОРТИРОВАТЬ ПО название;


Или вы можете выполнить хранимую процедуру sp_databases :
EXEC sp_databases;
Создание новой базы данных с помощью SQL Server Management Studio
Сначала щелкните правой кнопкой мыши База данных и выберите пункт Новая база данных … .


Во-вторых, введите имя базы данных, например, SampleDb , и нажмите кнопку OK .


В-третьих, просмотрите вновь созданную базу данных из обозревателя объектов:


В этом руководстве вы узнали, как создать новую базу данных с помощью оператора SQL Server CREATE DATABASE и SQL Server Management Studio.
MySQL Создание базы данных, таблицы, типы данных

- Главная
Testing
- Назад
- Agile тестирование
- BugZilla
- Огурцы
- База данных Тестирование
- ETL Тестирование
- Jmeter
- JIRA
- Назад
- JUnit
- LoadRunner
- Ручное тестирование
- Mobile Тестирование
- Mantis
- Почтальон
- QTP
- Назад
- Quality Center (ALM)
- RPA
- SAP Тестирование
- Селен
- SoapUI
- Test Management
- TestLink
SAP
- Назад
- ABAP
- APO
- Новичок
- Основа
- Bods
- BI
- BPC
- CO
- Назад
- CRM
- Crystal Reports
- КУКИШ
- HANA
- HR
- MM
- QM
- Заработная плата
- Назад
- 9000 9000 9000
- 000
- 000 000000
- 000
- 000 9000 9000 9000 9000 9000 9000 9000 9000 9000 9000 9000 9000 9000 9000 9000 9000 9000 9000 9000 9000 9000 9000 9000 9000 9000 9000 9000 9000
- подписываются с отделениями
- и получают
- Apache
- Android
- AngularJS
- ASP.Чистая
- C
- C #
- C ++
- CodeIgniter
- СУБД
- Назад
- Java
- JavaScript
- JSP
- Kotlin M000 M000 js
- Back
- Perl
- PHP
- PL / SQL
- PostgreSQL
- Python
- ReactJS
- Ruby & Rails
- Scala
- SQL5000
- SQL000
- UML
- VB.Net
- VBScript
- Веб-сервисы
- WPF
Необходимо учиться!
- Назад
- Учет
- Алгоритмы
- Blockchain
- Бизнес-аналитик
- Сложение Сайт
- CCNA
- Cloud Computing
- COBOL
- Compiler Design
- Embedded Systems
- Назад
- Ethical Hacking
- Excel Учебники
- Go Программирование
- IoT
- ITIL
- Дженкинс
- MIS
- Networking
- Операционная система
- Prep
- Назад
- PMP
- Photoshop Управление
- Проект
- Отзывы
- Salesforce
- SEO
- Разработка программного обеспечения
- VBA
Big Data
- Назад
- AWS
- BigData
- Cassandra
- Cognos
- Складирование данных 000000000 HBB000500040005000 HB
- MongoDB
- NiFi
- OBIEE
- Pentaho
- Назад
MySQL CREATE DATABASE — создание новой базы данных в MySQL
Сводка : в этом руководстве вы узнаете, как использовать оператор MySQL
CREATE DATABASEдля создания новой базы данных на сервере.MySQL реализует базу данных как каталог, который содержит все файлы, которые соответствуют таблицам в базе данных.
Для создания новой базы данных в MySQL используется оператор
CREATE DATABASEсо следующим синтаксисом:CREATE DATABASE [ЕСЛИ НЕ СУЩЕСТВУЕТ] имя_базы_данных [CHARACTER SET charset_name] [COLLATE collation_name]Сначала укажите
имя_базы_данных, следуя предложениюCREATE DATABASE.Имя базы данных должно быть уникальным в экземпляре сервера MySQL. Если вы попытаетесь создать базу данных с уже существующим именем, MySQL выдаст ошибку.Во-вторых, чтобы избежать ошибки в случае случайного создания базы данных, которая уже существует, вы можете указать опцию
ЕСЛИ НЕ СУЩЕСТВУЕТ. В этом случае MySQL не выдает ошибку, а завершает вместо этого операторCREATE DATABASE.В-третьих, укажите набор символов и параметры сортировки для новой базы данных во время создания.Если вы пропустите предложения
CHARACTER SETиCOLLATE, MySQL будет использовать набор символов по умолчанию и параметры сортировки для новой базы данных.Создание новой базы данных с помощью программы
mysqlЧтобы создать новую базу данных с помощью программы
mysql, выполните следующие действия:Сначала войдите на сервер MySQL с помощью пользователя
root> mysql -u root -p Введите пароль: ********Введите пароль для пользователя
rootи нажмитеВведите.Далее, чтобы отобразить существующую базу данных на сервере и убедиться, что вы не создаете новую базу данных, которая уже существует, вы используете команду
SHOW DATABASESследующим образом:mysql> SHOW DATABASES; + -------------------- + | База данных | + -------------------- + | классические модели | | информационная схема | | mysql | | performance_schema | | системный | + -------------------- + 5 рядов в наборе (0,00 сек)MySQL возвращает пять существующих баз данных на текущем сервере.
Затем выполните команду
CREATE DATABASEс базой данных, например,testdb, и нажмите Enter:mysql> CREATE DATABASE testdb; Запрос в порядке, затрагивается 1 строка (0,12 сек)После этого, если вы хотите просмотреть созданную базу данных, вы можете использовать команду
SHOW CREATE DATABASE:mysql> SHOW CREATE DATABASE testdb;

MySQL возвращает имя базы данных, набор символов и параметры сортировки базы данных.
Наконец, чтобы получить доступ к вновь созданной базе данных, вы используете команду USE database следующим образом:
mysql> USE testdb; База данных измененаТеперь вы можете приступить к созданию таблиц и других объектов базы данных в базе данных
testdb.Чтобы выйти из программы mysql , введите команду
exit:mysql> exit до свиданияСоздание новой базы данных с помощью MySQL Workbench
Чтобы создать новую базу данных с помощью MySQL Workbench, выполните следующие действия:
Сначала запустите MySQL Workbench и нажмите кнопку setup new connection , как показано на следующем рисунке. снимок экрана:


Во-вторых, введите имя для подключения и нажмите кнопку Test Connection .


MySQL Workbench отображает диалоговое окно с запросом пароля пользователя
root:

Вам необходимо (1) ввести пароль для пользователя
root, (2) проверить пароль Сохранить в хранилище , и (3) нажмите кнопку OK .В-третьих, дважды щелкните имя соединения Local , чтобы подключиться к MySQL Server.


MySQL Workbench открывает следующее окно, которое состоит из четырех частей: навигатор, запрос, информация и вывод.


В-четвертых, нажмите , чтобы создать новую схему на подключенном сервере, кнопку на панели инструментов:


В MySQL схема является синонимом базы данных. Создание новой схемы также означает создание новой базы данных.
В-пятых, открыто следующее окно. Вам необходимо (1) ввести имя схемы, (2) при необходимости изменить набор символов и параметры сортировки и нажать кнопку «Применить »:


В-шестых, MySQL Workbench откроет следующее окно, в котором отображается сценарий SQL, который будет быть казненным.Обратите внимание, что команда оператора
CREATE SCHEMAимеет тот же эффект, что и инструкцияCREATE DATABASE.

Если все в порядке, вы увидите новую базу данных, созданную и показанную на вкладке схемы раздела Navigator .


В-седьмых, чтобы выбрать базу данных
testdb2, (1) щелкните правой кнопкой мыши имя базы данных и (2) выберите Установить в качестве пункта меню Схема по умолчанию :

Узел
testdb2открыт, как показано в следующий скриншот.

Теперь вы можете работать с
testdb2из MySQL Workbench.Из этого руководства вы узнали, как создать новую базу данных из программы mysql с помощью оператора MySQL
CREATE DATABASEи из MySQL Workbench с помощью оператораCREATE SCHEMA.- Был ли этот урок полезным?
- Да Нет
Создание единой базы данных — база данных SQL Azure
- 10 минут, чтобы прочитать
В этой статье
В этом кратком руководстве вы используете портал Azure, сценарий PowerShell или сценарий CLI Azure для создания единой базы данных в базе данных SQL Azure.Затем вы запрашиваете базу данных, используя Редактор запросов на портале Azure.
Единая база данных — это самый быстрый и простой вариант для базы данных SQL Azure. Вы управляете одной базой данных на сервере, который находится внутри группы ресурсов Azure в указанном регионе Azure. В этом кратком руководстве вы создаете новую группу ресурсов и сервер для новой базы данных.
Вы можете создать единую базу данных на выделенном уровне или без сервера . Подготовленной базе данных предварительно выделяется фиксированный объем вычислительных ресурсов, включая ЦП и память, и используется одна из двух моделей закупок.Этот быстрый запуск создает подготовленную базу данных с использованием модели закупок на основе vCore, но вы также можете выбрать модель на основе DTU.
Безсерверный уровень вычислений доступен только в модели закупок на основе vCore и имеет автоматически масштабируемый диапазон вычислительных ресурсов, включая ЦП и память. Чтобы создать единую базу данных на уровне вычислений без сервера, см. Раздел Создание базы данных без сервера.
Необходимое условие
Создать единую базу данных
На этом этапе вы создаете логический сервер SQL и одну базу данных, которая использует образцы данных AdventureWorksLT.Вы можете создать базу данных с помощью меню и экранов портала Azure или с помощью интерфейса командной строки Azure или сценария PowerShell в облачной оболочке Azure.
Все методы включают настройку правила брандмауэра на уровне сервера, чтобы разрешить общедоступный IP-адрес компьютера, который вы используете для доступа к серверу. Дополнительные сведения о создании правил брандмауэра на уровне сервера см. В разделе «Создание брандмауэра на уровне сервера». Вы также можете установить правила брандмауэра на уровне базы данных. См. Создание правила брандмауэра на уровне базы данных.
Чтобы создать группу ресурсов, сервер и единую базу данных на портале Azure:
Войдите на портал.
В строке поиска найдите и выберите Azure SQL .
На странице Azure SQL выберите Добавить .
На странице Выбор варианта развертывания SQL выберите плитку Базы данных SQL с Одиночная база данных под Тип ресурса . Вы можете просмотреть дополнительную информацию о различных базах данных, выбрав Показать подробности .
Выберите Создать .
На вкладке Основы формы Создать базу данных SQL в разделе Сведения о проекте выберите правильную подписку Azure , если она еще не выбрана.
В группе Ресурс выберите Создать новый , введите myResourceGroup и выберите OK .
В соответствии с Сведения о базе данных , для Имя базы данных введите mySampleDatabase .
Для Сервер выберите Создать новый и заполните форму Новый сервер следующим образом:
- Имя сервера : введите mysqlserver и некоторые символы для уникальности.
- Логин администратора сервера : введите azureuser .
- Пароль : введите пароль, соответствующий требованиям, и введите его еще раз в поле Подтвердить пароль .
- Местоположение : выберите и выберите местоположение, например (США) Восток США .
Выберите ОК .
Запишите логин и пароль администратора сервера, чтобы вы могли войти на сервер и его базы данных. Если вы забыли свой логин или пароль, вы можете получить логин или сбросить пароль на странице SQL Server после создания базы данных. Чтобы открыть страницу SQL-сервер , выберите имя сервера в базе данных Обзор .
В разделе Compute + storage , если вы хотите изменить настройки по умолчанию, выберите Настроить базу данных .
На странице Настройка вы можете дополнительно:
- Измените вычислительный уровень с Предоставлено на Без сервера .
- Просмотрите и измените настройки для vCores и Максимальный размер данных .
- Выберите Изменить конфигурацию , чтобы изменить поколение оборудования.
После внесения любых изменений выберите Применить .
Выберите Далее: Сеть внизу страницы.
На вкладке Сеть в разделе Способ подключения выберите Открытая конечная точка .
В соответствии с Правилами межсетевого экрана , установите Добавить текущий IP-адрес клиента от до Да .
Выберите Далее: дополнительные настройки внизу страницы.
Дополнительные сведения о настройках брандмауэра см. В разделе Разрешить службам и ресурсам Azure доступ к этому серверу и добавление частной конечной точки.
На вкладке Дополнительные настройки , в разделе Источник данных , для Использовать существующие данные , выберите Образец .
Выберите Обзор + создать в нижней части страницы.
После просмотра настроек выберите Создать .
Вы можете создать группу ресурсов Azure, сервер и одну базу данных, используя интерфейс командной строки Azure (интерфейс командной строки Azure).Если вы не хотите использовать облачную оболочку Azure, установите CLI Azure на свой компьютер.
Чтобы запустить следующий пример кода в Azure Cloud Shell, выберите Попробуйте в строке заголовка примера кода. Когда откроется Cloud Shell, выберите Копировать в строке заголовка примера кода и вставьте образец кода в окно Cloud Shell. В коде замените
<идентификатор подписки>на свой идентификатор подписки Azure, а для$ startipи$ endipзамените0.0.0.0с общедоступным IP-адресом компьютера, который вы используете.Следуйте инструкциям на экране, чтобы войти в Azure и запустить код.
Также можно использовать облачную оболочку Azure на портале Azure, выбрав значок облачной оболочки на верхней панели.
При первом использовании Cloud Shell на портале выберите Bash в диалоговом окне Welcome . Последующие сеансы будут использовать Azure CLI в среде Bash, или вы можете выбрать Bash из панели управления Cloud Shell.
Следующий код Azure CLI создает группу ресурсов, сервер, отдельную базу данных и правило брандмауэра IP уровня сервера для доступа к серверу. Обязательно запишите сгенерированные группы ресурсов и имена серверов, чтобы вы могли управлять этими ресурсами позже.
#! / Bin / bash # Войдите в Azure и установите контекст выполнения (при необходимости) az логин z учетная запись установлена --subscription <идентификатор подписки> # Установите имя группы ресурсов и местоположение для вашего сервера resourceGroupName = myResourceGroup- $ RANDOM место = westus2 # Установите логин и пароль администратора для вашей базы данных adminlogin = azureuser пароль = Azure1234567 # Задайте имя сервера, уникальное для Azure DNS (<имя_сервера>.database.windows.net) ServerName = server- $ RANDOM # Установите диапазон IP-адресов, которые могут получить доступ к вашей базе данных startip = 0.0.0.0 endip = 0.0.0.0 # Создать группу ресурсов создание группы az \ --name $ resourceGroupName \ --location $ location # Создать сервер в группе ресурсов Az SQL Server создать \ --name $ servername \ --resource-group $ resourceGroupName \ --location $ location \ --admin-user $ adminlogin \ --admin-пароль $ пароль # Настройте правило брандмауэра на уровне сервера для сервера az sql server firewall-rule создать \ --resource-group $ resourceGroupName \ --server $ servername \ -n AllowYourIp \ --start-ip-address $ startip \ --end-ip-адрес $ endip # Создайте базу данных gen5 2 vCore на сервере az sql db создать \ --resource-group $ resourceGroupName \ --server $ servername \ --name mySampleDatabase \ --sample-name AdventureWorksLT \ --edition GeneralPurpose \ - семья Gen5 \ --capacity 2 \В предыдущем коде используются следующие команды интерфейса командной строки Azure:
Дополнительные примеры Azure CLI базы данных Azure см. В разделе Примеры Azure CLI.
Вы можете создать группу ресурсов, сервер и одну базу данных с помощью Windows PowerShell. Если вы не хотите использовать облачную оболочку Azure, установите модуль PowerShell Azure.
Примечание
Эта статья была обновлена для использования новой Azure PowerShell Az модуль. Вы по-прежнему можете использовать модуль AzureRM, который будет получать исправления ошибок как минимум до декабря 2020 года. Чтобы узнать больше о новом модуле Az и совместимости AzureRM, см. Представляем новый модуль Azure PowerShell Az.Для Инструкции по установке модуля Az см. В разделе Установка Azure PowerShell.
Чтобы запустить следующий пример кода в облачной оболочке Azure, выберите Попробуйте в строке заголовка кода. Когда откроется Cloud Shell, выберите Копировать в строке заголовка примера кода и вставьте образец кода в окно Cloud Shell. В коде замените
<идентификатор подписки>на свой идентификатор подписки Azure, а для$ startIpи$ endIpзамените0.0.0.0с общедоступным IP-адресом компьютера, который вы используете.Следуйте инструкциям на экране, чтобы войти в Azure и запустить код.
Вы также можете использовать облачную оболочку Azure на портале Azure, выбрав значок облачной оболочки на верхней панели.
При первом использовании Cloud Shell с портала выберите PowerShell в диалоговом окне Welcome . Последующие сеансы будут использовать PowerShell или вы можете выбрать его в панели управления Cloud Shell.
Следующий код PowerShell создает группу ресурсов Azure, сервер, отдельную базу данных и правило брандмауэра для доступа к серверу. Обязательно запишите сгенерированные группы ресурсов и имена серверов, чтобы вы могли управлять этими ресурсами позже.
# Установить переменные для вашего сервера и базы данных $ subscriptionId = '' $ resourceGroupName = "myResourceGroup - $ (Get-Random)" $ location = "Запад США" $ adminLogin = "azureuser" $ password = "Azure1234567" $ serverName = "mysqlserver - $ (Get-Random)" $ databaseName = "mySampleDatabase" # Диапазон IP-адресов, который вы хотите разрешить доступ к вашему серверу $ startIp = "0.0.0.0" $ endIp = "0.0.0.0" # Показать рандомизированные переменные Write-host "Имя группы ресурсов -" $ resourceGroupName Запись-хост "Имя сервера" $ serverName # Подключитесь к Azure Connect-AzAccount # Установить идентификатор подписки Set-AzContext -SubscriptionId $ subscriptionId # Создать группу ресурсов Write-host "Создание группы ресурсов ..." $ resourceGroup = New-AzResourceGroup -Name $ resourceGroupName -Location $ location -Tag @ {Owner = "SQLDB-Samples"} $ resourceGroup # Создайте сервер с системным уникальным именем сервера Запись-хост "Создание основного сервера...» $ server = New-AzSqlServer -ResourceGroupName $ resourceGroupName ` -ServerName $ serverName ` -Location $ location ` -SqlAdministratorCredentials $ (New-Object -TypeName System.Management.Automation.PSCredential ` -ArgumentList $ adminLogin, $ (ConvertTo-SecureString -String $ password -AsPlainText -Force)) $ сервер # Создайте правило брандмауэра сервера, которое разрешает доступ с указанного диапазона IP Write-host "Настройка брандмауэра для основного сервера ..." $ serverFirewallRule = New-AzSqlServerFirewallRule -ResourceGroupName $ resourceGroupName ` -ServerName $ serverName ` -FirewallRuleName «AllowedIPs» -StartIpAddress $ startIp -EndIpAddress $ endIp $ serverFirewallRule # Создание базы данных Gen4 общего назначения с 1 vCore Write-host "Создание базы данных gen5 2 vCore...» $ database = New-AzSqlDatabase -ResourceGroupName $ resourceGroupName ` -ServerName $ serverName ` -DatabaseName $ databaseName ` -Обобщение общего назначения -VCore 2 ` -ComputeGeneration Gen5 ` -MinimumCapacity 2 ` -SampleName "AdventureWorksLT" $ базы данных В предыдущем коде используются следующие командлеты PowerShell:
Дополнительные примеры Azure SQL Database PowerShell см. В разделе Примеры Azure PowerShell.
Запрос к базе данных
После создания базы данных вы можете использовать встроенный редактор запросов на портале Azure, чтобы подключиться к базе данных и запросить данные.
На портале найдите и выберите Базы данных SQL , а затем выберите свою базу данных из списка.
На странице База данных SQL для вашей базы данных выберите Редактор запросов (предварительный просмотр) в левом меню.
Введите регистрационную информацию администратора сервера и выберите OK .
Введите следующий запрос в панели Редактор запросов .
ВЫБРАТЬ ТОП 20 шт.Имя как CategoryName, p.name как ProductName FROM SalesLT.ProductКатегория ПК ПРИСОЕДИНИТЬСЯ к SalesLT.Product p ON pc.productcategoryid = p.productcategoryid;Выберите Выполнить , а затем просмотрите результаты запроса в области Результаты .
Закройте страницу Редактор запросов и выберите ОК , когда будет предложено отменить несохраненные изменения.
Очистить ресурсы
Сохраните группу ресурсов, сервер и единую базу данных, чтобы перейти к следующим шагам, и узнайте, как подключаться к базе данных и запрашивать ее различными способами.
Когда вы закончите использовать эти ресурсы, вы можете удалить созданную вами группу ресурсов, которая также удалит сервер и одну базу данных внутри нее.
Чтобы удалить myResourceGroup и все ее ресурсы с помощью портала Azure:
- На портале найдите и выберите Группы ресурсов , а затем выберите myResourceGroup из списка.
- На странице группы ресурсов выберите Удалить группу ресурсов .
- В поле Введите имя группы ресурсов , введите myResourceGroup , а затем выберите Удалить .
Чтобы удалить группу ресурсов и все ее ресурсы, выполните следующую команду интерфейса командной строки Azure, используя имя своей группы ресурсов:
az group delete --name <ваша группа ресурсов>Чтобы удалить группу ресурсов и все ее ресурсы, запустите следующий командлет PowerShell, используя имя вашей группы ресурсов:
Remove-AzResourceGroup -Name <ваша группа ресурсов>Следующие шаги
Подключитесь и запросите свою базу данных, используя различные инструменты и языки:
Хотите оптимизировать и сэкономить на облачных расходах?
,












