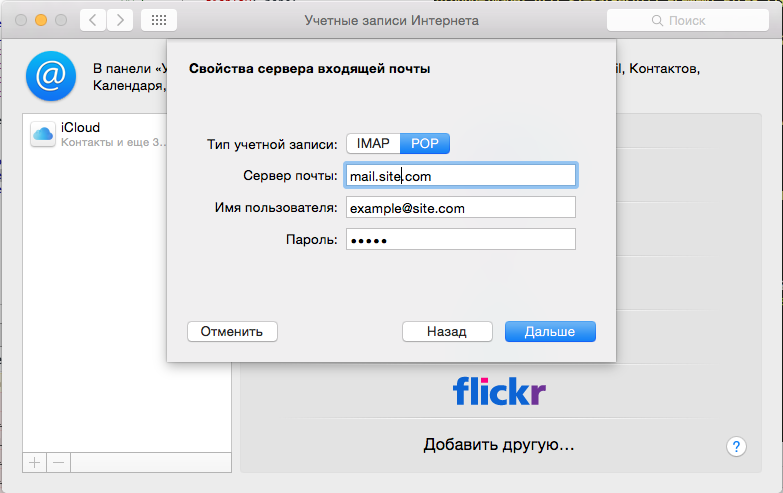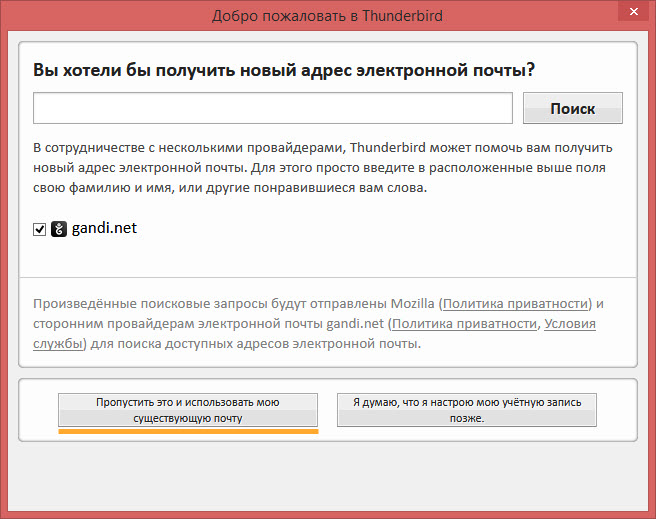Как зарегистрировать свой E-mail адрес (электронный ящик)?
Создание почтового ящика — электронного адреса (E-mail).
В Интернете его именуют как электронный адрес (E-mail). Наверное, в Интернете почти не осталось пользователей, которые бы не имели свой собственный электронный адрес.
Вот несколько жаргонизмов как называют электронную почту в сети Интернет: почтовый электронный ящик, E-mail адрес, электронный адрес, емэйл и даже «Мыло», да много еще как.
Что Вам даст создание своего E-mail адреса — в первую очередь это возможность обмениваться различной информацией (текст, таблицы, фотографии, программы и многое другое) на любые расстояния за короткое время с помощью своей электронной почты (E-mail). Создав свой E-mail Вы можете его использовать для общения с друзьями и близкими, которые от Вас далеко, также можно использовать для служебной переписки и обмена служебными документами.
Теперь пару слов о самой электронной почте — это один из самых первых и востребованных сервисов интернета.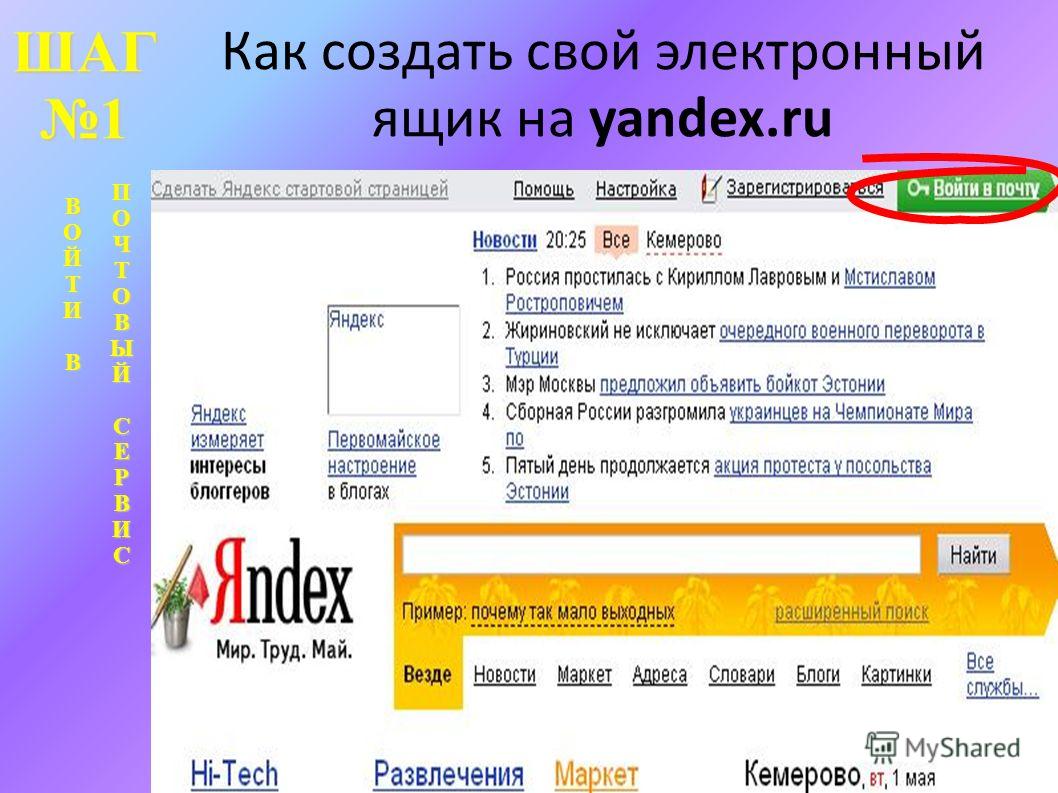
Теперь перейдем к самим способам создания электронного ящика (E-mail адреса).
1. Бесплатные сервисы для создания электронного ящика (E-mail)
В Интернете существует масса сервисов, которые предлагают бесплатно создать свой E-mail адрес. Приведем Вам несколько крупнейших бесплатных сервисов:
* почта на Mail.ru — для регистрации перейдите на сайт сервиса;
* почта на Rambler.ru — для регистрации перейдите на сайт сервиса;
* почта на Gmail.com — для регистрации перейдите на сайт сервиса.
Регистрация на данных сервисах бесплатной почты очень проста..1%20(1).png) Вам достаточно найти ссылку «Регистрация в почте», пройти по этой ссылке, заполнить обязательные поля и все можете пользоваться электронным ящиком.
Вам достаточно найти ссылку «Регистрация в почте», пройти по этой ссылке, заполнить обязательные поля и все можете пользоваться электронным ящиком.
2. Корпоративная почта
Корпоративная почта так же бесплатна, но немного отличается от бесплатных сервисов. Корпоративный ящик может иметь только сотрудник компании, которой он принадлежит. Если Вы работаете в компании, в которой есть корпоративная почта, Вы можете завести себе E-mail адрес. Для этого обратитесь к специалисту, кто отвечает за работу электронной почты.
Здесь надо учесть, что если Вы собираетесь покинуть компанию, где у Вас есть корпоративный ящик, то Вы его просто лишитесь. Поэтому, если регламентом компании Вас не обязывают иметь корпоративный ящик, то лучше воспользуйтесь первым пунктом, чтоб зарегистрировать себе электронный адрес на бесплатных сервисах.
3. Собственная почта или полная свобода действий
Собственная почта — это не предел мечтаний, а обыденность сегодняшнего Интернета.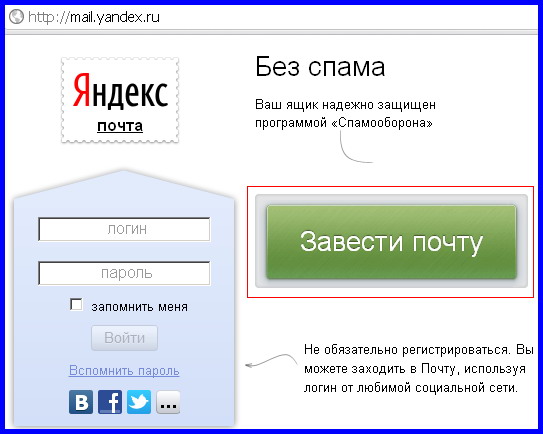
Для этого Вам необходимо зарегистрировать домен и после регистрации в настройках домена в панели управления доменами, настроить почту. Так же с помощью одной кнопки Вы можете настроить на своем домене:
* почту Gmail или Яндекс
* Блог на blogger.com
* Включит для домена Google Talk
* Сделать домен блогом livejournal.com
* Прикрепить домен к своей страничке в МирТесен или к системе Ucoz
Подробнее о всех возможностях управления своим собственным доменном смотрите на странице: Организация на домене различных сервисов.
Как создать е-mail на телефоне / планшете Android? ТОП-3 почтовых клиента на смартфон
Каждый человек в 2020 году должен обладать собственным аккаунтом gmail.com для комфортного пользования смартфоном. Даже желательно иметь личную, запасную и рабочую почту, чтобы разделять разные сферы жизни.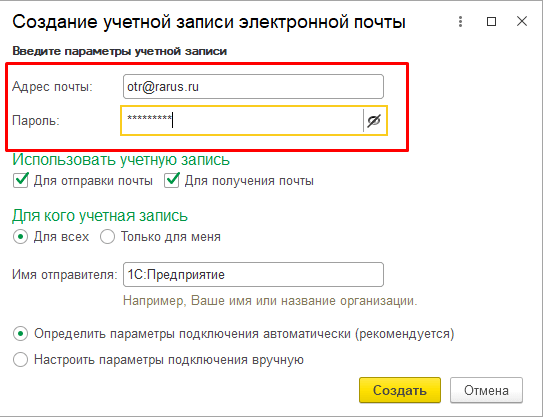 В любом случае, начинать никогда не поздно, поэтому мы подскажем, как создать е-mail на телефоне. Неважно, это первый адрес электронной почты Google или просто новый ящик.
В любом случае, начинать никогда не поздно, поэтому мы подскажем, как создать е-mail на телефоне. Неважно, это первый адрес электронной почты Google или просто новый ящик.
Что такое Gmail на Android?
Gmail – это оригинальный клиент почтового приложения от Google. Сегодня это самый популярный в мире сервис, позволяющий своим пользователям создавать электронные ящики. Основная задача – получение писем, которые нужны для подтверждения регистраций, платежей. Еще их используют для переписки с другими пользователями и уведомлений о различных изменениях на сайтах. Без почтового ящика на большинстве сервисов даже зарегистрироваться нельзя. Еще Gmail создает Google-аккаунт для доступа ко всем продуктам корпорации, которых около 10 на смартфонах Android. Для всех них нужна почта.
Читайте также: Как удалить Gmail на Android?
Как создать электронную почту на телефоне Android?
Установить электронную почту на телефон операционная система Android предложит еще на стадии первого включения и настройки устройства.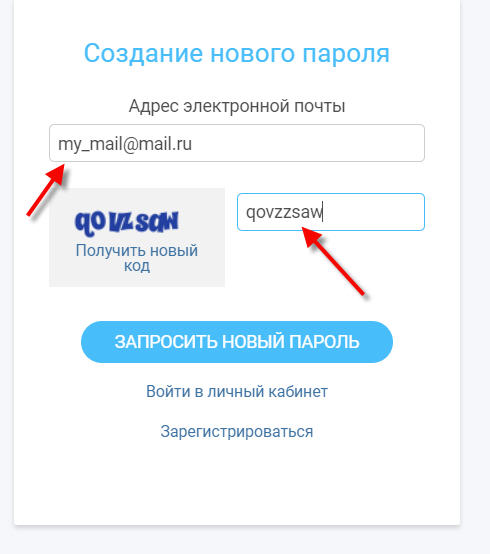
Как создать email от Google на Android:
- Открываем стандартное приложение «Настройки».
- Переходим в раздел «Аккаунты».
- Жмем на вариант «Добавить аккаунт».
- Из списка выбираем «Google».
- После непродолжительной проверки видим страницу «Вход», снизу жмем на «Создать аккаунт» и выбираем «Для себя».
- Вводим имя и фамилию.
- Указываем дату рождения.
- Выбираем название электронного ящика.

- Придумываем надежный пароль: с большими буквами, не менее 8 символов и с цифрами.
Чтобы полноценно пользоваться почтой, нужно выполнить настройку почты на планшете, смартфоне или другом личном устройстве, но на данном этапе ящик уже создан.
Как открыть почту Gmail на телефоне?
Существует 2 способа, как пользоваться электронной почтой на телефоне Android: через веб-интерфейс или с помощью специального приложения. Оба метода заслуживают место в жизни активного пользователя, но отдельная программа немного удобнее.
Как открыть электронную почту на телефоне Android:
- Ищем приложение с изображением письма в бело-красном стиле.
- После запуска, вводим телефон или название ящика и пароль (нужно только при первом открытии).
Как проверить электронную почту на телефоне через веб-сайт:
- В любом браузере: Гугл Хром, Опера или другом нажимаем на ссылку или копируем адрес https://mail.
 google.com/mail/u/0/?pli=1#inbox и вставляем в адресную строку.
google.com/mail/u/0/?pli=1#inbox и вставляем в адресную строку. - Указываем данные для входа.
Как настроить почту Gmail на Android?
В целом сразу после регистрации можем пользоваться почтой. Однако, есть несколько практически обязательных или просто полезных настроек электронной почты на Android.
Как настроить электронную почту на телефоне Samsung и др.:
- Открываем приложение «Почта» или «Gmail».
- Практически сразу на новой почте появится просьба защитить аккаунт, где указываем номер телефона и/или резервную почту.
- Нажимаем на 3 точки в левом верхнем углу и открываем раздел «Настройки».
- Выбираем опцию «Общие настройки».
- Переходим в раздел «Настройки уведомлений» и устанавливаем наиболее подходящий вариант оповещений.
- Возвращаемся назад и выбираем пункт с названием почты.

- Листаем до раздела «Синхронизация Gmail» и обязательно его включаем (если он неактивен).
- Возвращаемся в начало страницы и переходим в раздел «Управление аккаунтом Google». Здесь очень много настроек, поэтому рекомендуем просмотреть все доступные и подобрать оптимальные.
Если речь идет о том, как настроить корпоративную почту на Android, то параметров еще больше. Здесь важно включить двухэтапную авторизацию, шифрование данных, установить подпись под сообщения и решить, как поступать с чатами и видеовызовами.
ТОП-3 почтовых клиента для Android:
Не только Gmail предлагает электронную почту, есть и другие почтовые клиенты. Лучшие среди них, не считая Google, следующие 3 варианта.
Microsoft Outlook
Почтовый клиент на Android работает с 2014 года. Программа является укороченной версией десктопной версией, в которой остались только главные функции. Главное преимущество сервиса – возможность работать с разными почтовыми ящиками и быстро управлять сообщениями.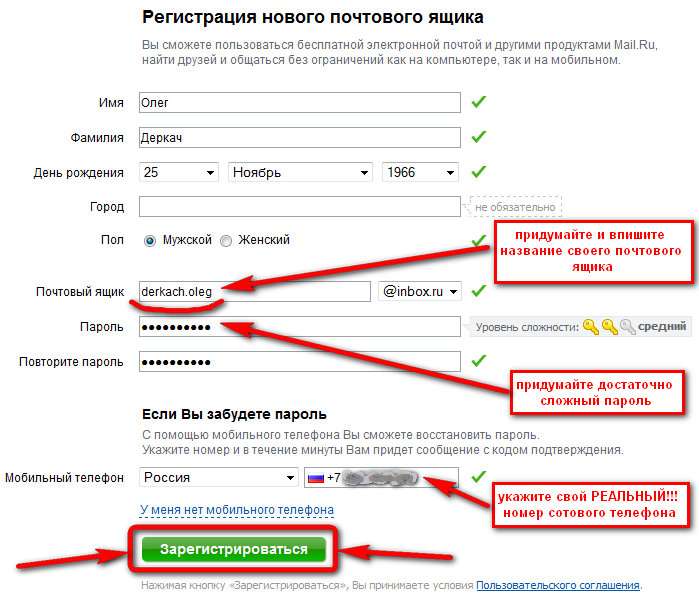 Процесс чистки производится всего одним движением руки. Также поддерживает прикрепление файлов, синхронизируется с облаками и т. п.
Процесс чистки производится всего одним движением руки. Также поддерживает прикрепление файлов, синхронизируется с облаками и т. п.
Mail.Ru
Приложение от Mail.Ru получило удобный и простой интерфейс для управления несколькими аккаунтами и простым переключением между ними. Все контакты имеют собственный аватар для простой навигации, а при написании появляются подсказки. Еще приложение поддерживает управление жестами, а также выдает 10 Гб бесплатного хранилища на облаке.
Хоть мы настройку почты mail.ru на Android и не рассматриваем в этой статье, но в целом принцип практически идентичен. Отличаются только названия разделов и оформление.
Яндекс.Почта
Удобный сервис с возможностью группировки писем по разным критериям, а также упрощенной системой отправки файлов. Главный плюс приложения – отличная интеграция с прочими инструментами компании Яндекс. К сожалению, бесплатно выделяют только 3 Гб памяти, но его легко расширить до 10 Гб путем установки Яндекс. Диск.
Диск.
Это все необходимые сведения для комфортного старта в работе с электронными почтами. Есть подробная инструкция по регистрации, входе, настройке и даже выбор из альтернативных клиентов.
Robot
Нужна помощь?
Задать вопрос
Как создать свой e-mail? Создание электронной почты — Алексей Лукин aka Arcon
Для кого-то создать e-mail тривиальная задача, а кто-то испытывает трудности. Для тех, кто только учится создавать электронную почту и посвящена эта статья.
Как же создать электронную почту?
Для начала нужно выбрать почтовый сервер, на котором будем создавать e-mail. Сейчас доступно множество сайтов, которые предоставляют возможность регистрации почтового ящика. Вот небольшой перечень этих сайтов: gmail.com, outlook.com, ukr.net, yandex.ru, mail.ru. И это далеко не все почтовые серверы. На всех указанных сайтах создать e-mail абсолютно бесплатно.
Какой выбрать? Это ваш личный выбор.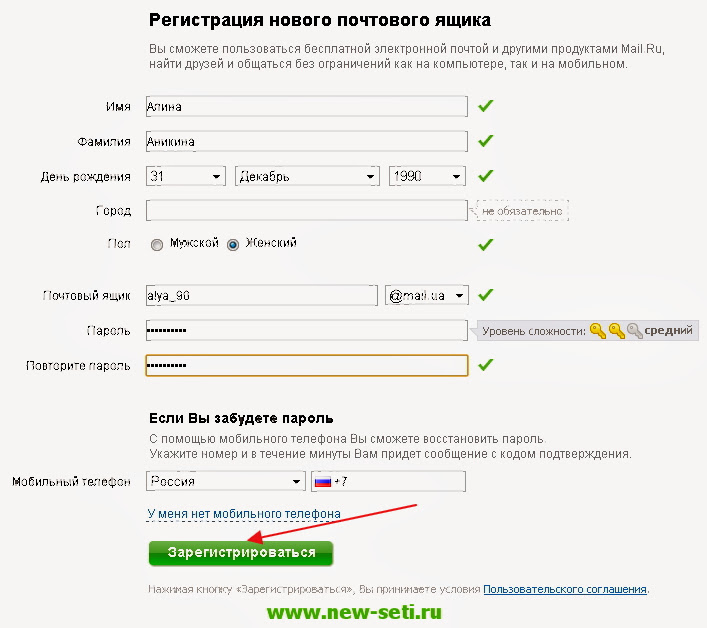 Gmail.com и outlook.com — американские сайты, ukr.net — украинский, yandex.ru и mail.ru — российские. Лично я рекомендую использовать gmail.com от корпорации Google. Именно их сервис я считаю самым надежным. Поэтому в конкретно этом случае я буду говорить на примере почты gmail. Но на других сайтах создается почта аналогично этому.
Gmail.com и outlook.com — американские сайты, ukr.net — украинский, yandex.ru и mail.ru — российские. Лично я рекомендую использовать gmail.com от корпорации Google. Именно их сервис я считаю самым надежным. Поэтому в конкретно этом случае я буду говорить на примере почты gmail. Но на других сайтах создается почта аналогично этому.
Итак, переходим по ссылке на сайт gmail.com. В правом верхнем углу большая красная кнопка «Создать» (Create an account). На других сайтах ищем названия «Регистрация электронного ящика», «Создать почту», «Новый почтовый ящик» и прочие подобные названия. Когда нашли, нажимаем на это название и попадаем на страничку, в которой необходимо заполнить небольшое количество информации.
С полями «Имя, Фамилия, дата рождения, пол» все просто — указываете свои данные. В поле телефонный номер очень рекомендую указать свой настощий постоянный номер мобильного телефона.
А вот на поле названия почтового ящика обратим внимание. Первое, что нужно запомнить, что все, что после знака @ не убирается и является частью полного названия электронного ящика. В нашем случае оно выглядит как @gmail.com, тем самым указывая на принадлежность почтового ящика к конкретному почтовому серверу. А вот то, что до этого знака, уже пишем мы сами. Важное правило: никаких русских букв, знаков и пробелов. Только английские буквы и знак подчеркивания (_). Здесь подстерегает еще одна сложность — когда вы введете название почтового ящика, может оказаться, что данное имя уже кем-то занято. И тогда придется его менять до тех пор, пока имя не окажется свободным. Обычно, когда имя занято, то текстовое поле выделяется красным цветом, в качестве предупреждения.
В нашем случае оно выглядит как @gmail.com, тем самым указывая на принадлежность почтового ящика к конкретному почтовому серверу. А вот то, что до этого знака, уже пишем мы сами. Важное правило: никаких русских букв, знаков и пробелов. Только английские буквы и знак подчеркивания (_). Здесь подстерегает еще одна сложность — когда вы введете название почтового ящика, может оказаться, что данное имя уже кем-то занято. И тогда придется его менять до тех пор, пока имя не окажется свободным. Обычно, когда имя занято, то текстовое поле выделяется красным цветом, в качестве предупреждения.
После того, как с полем названия почтового ящика справились переходим к полям Пароль и Подтверждение пароля. В эти два поля необходимо два раза ввести свой пароль, который вы придумаете. Рекомендуется использовать не менее 8 символов. Вот здесь уже можно использовать и русские буквы, и английские, и цифры, и знаки. Даже рекомендуется использовать все вместе. При этом крайне не рекомендуется в пароле использовать свою дату рождения или что-то из имени или фамилии.
Если есть еще какие-то поля о вас в других сервисах, то заполняете. Особенно те поля, которые отмечены звездочкой * — эти поля обязательны для заполнения. И в самом конце ждет кнопка «Следующий шаг». После этого предлагается прочитать политику безопасности, вы с ней соглашаетесь, нажав соответствующую кнопку. После таких действий будет написано, что ваш почтовый ящик успешно создан. Название почтового ящика и пароль к нему рекомендую записать дома в блокнотике, что не забыть.
Вот так вот это делается. Для большей наглядности, как это сделать, я решил записать видеоурок со всеми шагами по созданию электронной почты.
Если возникнут вопросы, то пишите мне, постараюсь помочь.
Как создать электронную почту на телефоне Андроид? – пошаговая инструкция [2020]
admin 07.06.2018 Загрузка…Любой современный смартфон может принимать и отправлять электронные письма, выполняя синхронизацию с веб-версией почтового сервиса.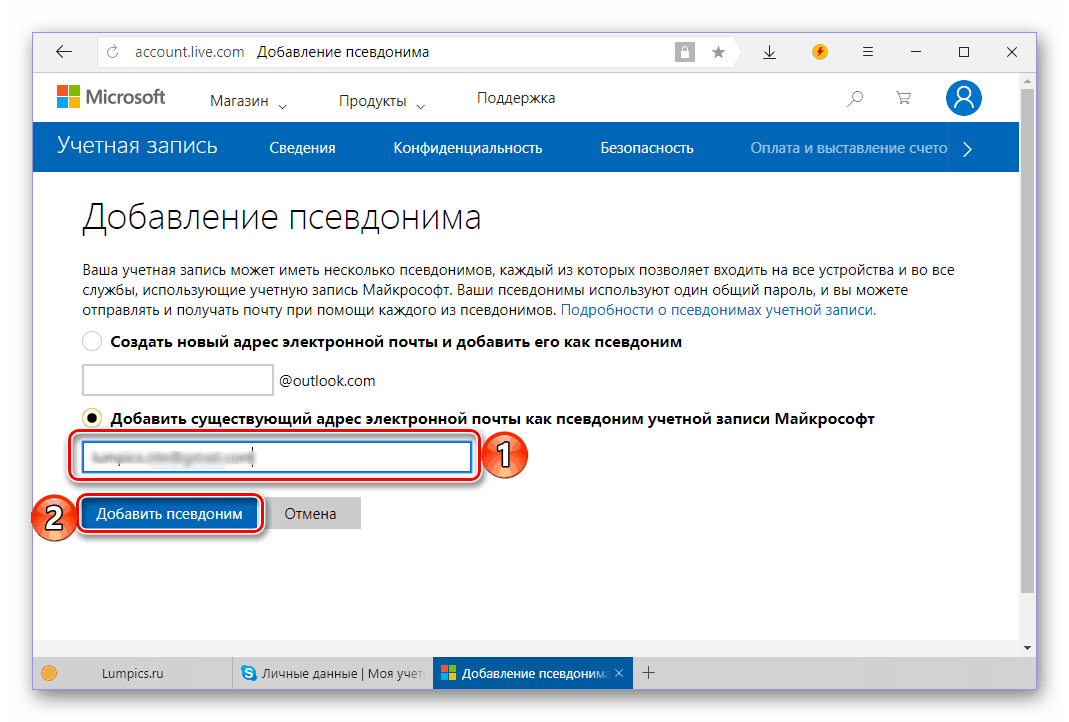 В текущем материале рассмотрим, как на телефоне создать электронную почту.
В текущем материале рассмотрим, как на телефоне создать электронную почту.
Важно знать
Создание нового почтового ящика доступно только для сервиса Google. Во всех остальных случаях подразумевается добавление уже существующего аккаунта e-mail.
Как сделать электронную почту на телефоне Андроид?
Для создания нового почтового ящика в поисковой системе Google потребуется зарегистрировать аккаунт пользователя. Выполнение процедуры потребует осуществления следующих действий:
Как настроить почту Gmail на Андроиде?
Загрузка …Чтобы выполнить настройку почтового клиента Google, необходимо нажать на три горизонтальные полоски в верхнем левом углу приложения и выбрать пункт «Настройки». Попав в раздел, можно указать следующие параметры работы программы:
- Общие настройки – задает настройки в отношении всего приложения, а не отдельного адреса электронной почты. В разделе представлены такие опции:
- Отображение входящих писем от одного адресата в виде цепочки.

- Активация жестов пролистывания в папках.
- Показ фотографий отправителей напротив имен.
- Указание получателей, которым будет отправлен ответ по умолчанию.
- Активация автоматического масштабирования текста письма. Если не включено – элементы будут уходить за границы экрана.
- Открытие ссылок в окне Gmail – обеспечивает быстрое открытие ссылок, находящихся в письмах. При отключении будет происходить переадресация на браузер, установленный в качестве стандартного в системе.
- Отображение входящих писем от одного адресата в виде цепочки.
- Настройки отдельного взятого почтового ящика. Поскольку Google поддерживает добавление нескольких аккаунтов на одно устройство, этот раздел позволяет задать настройку почты на Андроид в отношении конкретного адреса.
- Вид по умолчанию – папка, которая будет открываться первой при запуске приложения (входящие, сначала важные, непрочитанные, помеченные и т.д.).
- Категории входящих – обеспечивает сортировку писем в зависимости от категории (соцсети, акции, оповещения и т.
 д.). Принадлежность к той или иной теме система определяет автоматически.
д.). Принадлежность к той или иной теме система определяет автоматически. - В группе настроек «Оповещения» задается отображение уведомлений при наличии новых писем, мелодия, вибросигнал, прочее.
- В группе «Общие» можно настроить ответ по умолчанию, отображение быстрых ответов, задать мобильную подпись и активировать автоответчик.
- Настройки синхронизации – здесь задается период синхронизации писем, включается автоматическое скачивание файлов при наличии подключения к Wi-Fi, а также отображение картинок в письмах.
Настройка других почтовых ящиков
Чтобы подключить к телефону электронную почту других сервисов, необходимо:
- Запустить приложение «Почта». В зависимости от прошивки и версии ОС программа может иметь существенные различия. Зачастую производители встраивают собственное приложение для добавления альтернативных e-mail адресов.
- Ввести существующий адрес e-mail и пароль.
- Указать период синхронизации и получение уведомлений при поступлении новых сообщений.

- Обычно приложение уже имеет встроенную базу серверов и портов подключения для популярных сервисов. Если же возникают неполадки при попытке подключения, можно ввести данные вручную (сервер IMAP или POP3, тип защиты, порт). Узнать их получится на сайте почтового сервиса.
Добавление e-mail завершено. В следующем окне будет открыт список полученных писем.
Будет полезным
Аналогичным образом можно добавить почтовый ящик через раздел «Аккаунты» в настройках смартфона. Следует выбрать тип аккаунта «Email» или «IMAP/POP3». Дальнейшие шаги повторяют указанные в списке выше.
Отдельно разбираться, как на Андроиде настроить электронную почту сторонних сервисов не придется, поскольку опции практически полностью повторяют указанные ранее для приложения «Gmail».
Виталий СолодкийЭлектронная почта — что это такое: Как создать электронный почтовый ящик, регистрация аккаунта
Сегодня без электронной почты практически невозможно вести полноценную жизнь в интернете – она нужна для регистрации на сайтах интернет-магазинов, соцсетей, рабочих сервисов и инструментов, на электронку приходят уведомления, выписки с кредитной карты, полезные email-рассылки и письма от друзей.
Поэтому если у вас все еще нет почтового ящика, самое время это исправить. В Рунете самыми популярными сервисами для отправки бесплатной электронной почты являются Яндекс, Mail.ru, и Gmail.
Почтовый ящик от ЯндексСоздание электронной почтыЧтобы зарегистрировать электронную почту на Яндексе, заходим на yandex.ru. В правом верхнем углу страницы будет блок «Почта». Нажимаем «Завести почту»:
Заполняем поля с информацией. Очень желательно указать контактный номер телефона, он может пригодиться, например, при восстановлении пароля от электронной почты.
Почтовый ящик на Яндекс создан. Остается оформить его по желанию:
Связать с другими электронными ящиками (если есть такая необходимость):
Как только почтовый ящик создан, там уже лежать два письма от команды Яндекс.Почты с полезными советами, которые сделают работу с email еще удобнее.
Чтобы отправить письмо по электронной почте, кликаем на кнопку Написать в верхней части экрана:
В поле Кому указываем адрес электронной почты получателя письма, в поле Тема – краткую суть вопроса, по которому пишете.
При написании письма можно воспользоваться встроенным редактором для оформления текста. Также можно воспользоваться встроенным переводчиком:
Чтобы прикрепить к письму какой-либо файл, нужно нажать на специальную кнопку в виде скрепки:
Перед тем как отправить письмо, можно задать специальные уведомления – Напомнить (уведомление придет, если ответ на письмо не будет получен в течение определенного периода времени) и Уведомить (уведомление придет, когда отправленное письмо будет получено).
Работа с письмамиПо умолчанию основной страницей Яндекс.Почты является папка Входящие. Чтобы ответить на письмо, его нужно открыть. Для работы с письмами в данной папке также есть специальное меню:
Чтобы ответить на письмо, его нужно открыть. Для работы с письмами в данной папке также есть специальное меню:
- Переслать – отправить письмо другому пользователю,
- Удалить – переместить письмо в папку Удаленные,
- Это спам! – переместить письмо в папку Спам (если переместить несколько писем с одного адреса, система запомнит и впоследствии будет автоматически перемещать письма),
- Не прочитано – на открытое письмо можно поставить пометку как у непрочитанного,
- Метка – к письму можно прикрепить метку Важное/Не прочитано или создать собственную метку,
- В папку – письмо можно переместить в любую папку,
- Закрепить – письмо зафиксируется в верхней части страницы.
Кроме папки входящие в почтовом ящике от Яндекса есть и другие:
- В папке Отправленные хранятся письма, которые были отправлены с данного почтового ящика.

- Аналогично с Удаленными.
- В папку Спам попадает нежелательная почта, содержащая навязчивую рекламу и потенциальные угрозы, однако, иногда алгоритмы ошибаются и туда попадают важные письма. Поэтому время от времени папку Спам лучше просматривать.
- В папку Черновики попадают все письма, которые были созданы в данном почтовом ящике, но не были отправлены.
Также по желанию можно создать любую дополнительную папку.
Настройки почтового ящикаВ правом верхнем углу есть значок шестеренки, клик по которому открывает меню настроек почтового ящика.
Доступные пользователю настройки:
- Изменение личных данных, подписи, портрета.
- Правила обработки писем – черный и белый списки, сортировка, переадресация, уведомления, автоответчик.
- Создание и редактирование папок и меток.

- Настройка сбора почты с других ящиков.
- Настройки безопасности – пароль, подтверждение номера телефона, журнал посещений.
- Оформление почтового ящика определенной темой.
- Контакты – сбор почтовых адресов, их отображение.
- Включение блока для записи дел.
- Прочие настройки, куда входят настройки отображения списка писем, общего интерфейса почты, редактирования письма, уведомлений.
Чтобы удалить почтовый ящик (не аккаунт), нужно зайти в Настройки и перейти по ссылке в нижней части страницы.
Затем нужно прочитать предупреждение от Яндекса о последствиях удаления почты и пройти проверку безопасности:
Почтовый ящик от Mail.ruСоздание почтового ящикаЧтобы создать электронную почту, заходим на сайт mail.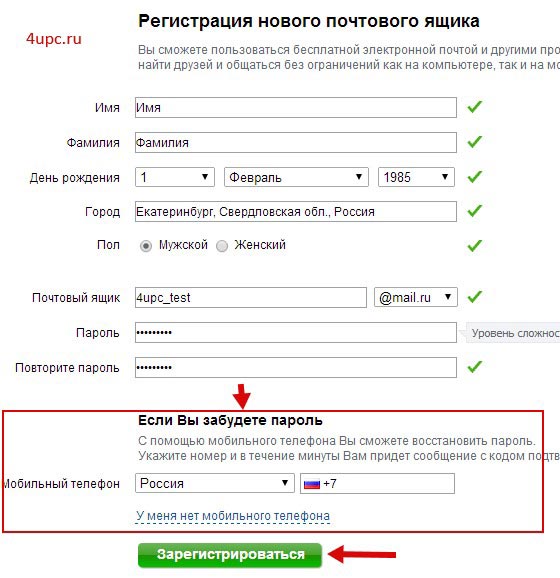 ru и в левом верхнем углу нажимаем Регистрация в почте.
ru и в левом верхнем углу нажимаем Регистрация в почте.
Заполняем форму:
Несколько финальных штрихов:
Все, почтовый ящик создан, можно начинать работу.
Как написать письмоЧтобы отправить письмо по электронной почте, на главной странице ящика в верхнем левом углу находим кнопку Написать письмо:
В поле Кому указываем адрес электронной почты пользователя, которому хотим отправить письмо (если хотим отправить нескольким людям, но так, чтобы они не видели адреса друг друга, пользуемся функцией скрытая копия). В поле Тема — пара слов о сути письма.
При написании письма можно воспользоваться встроенным редактором, а также использовать в оформлении стили и открытки.
К письму можно прикрепить файлы – с компьютера, из почты или Облака от Mail. ru.
ru.
Письмо можно отметить значком Важное, задать уведомление о получении, настроить напоминание, если ответ на отправленное письмо не пришел, а также выбрать время отправки.
Как только письмо готово, нажимаем отправить.
Работа с письмамиГлавной страницей почтового ящика является папка Входящие. Они отображаются единым списком по порядку получения, но в правой части страницы можно задать другое условие:
К письмам в папке Входящие можно применить следующие действия:
- Удалить
- Отметить как спам
- Переместить в другую папку
- Пометить прочитанным/непрочитанным
- Поставить/снять флажок Важное
- Добавить адрес отправителя в контакты
- Создать фильтр по адресу отправителя
- Найти все письма, отправленные с определенного адреса
- Переслать письмо как вложение
В правом верхнем углу есть быстрый фильтр для непрочитанных писем, с флажком и с вложениями.
Помимо папки Входящие в почте есть также папки:
- Отправленные
- Черновики, где хранятся письма, которые были созданы, но не отправлены
- Спам, куда попадает нежелательная почта
- Корзина
Ссылка на Настройки почтового ящика находится в верхней панели:
В данном разделе можно изменить/настроить следующее:
- Личные данные,
- Подпись в письме,
- Пароль и данные для его восстановления,
- Автоматическая фильтрация писем,
- Сбор почты с других email-ящиков,
- Автоответчик,
- Работа с письмами (группировка, подписка на рассылки, адресная книга, предпросмотр ссылок),
- Тема оформления почтового ящика,
- Создание и настройка папок,
- Уведомления о новых письмах,
- Настройка Mail.
 ru-агента и веб-агента,
ru-агента и веб-агента, - Создание и настройка анонимных адресов.
Чтобы удалить почтовый ящик, нужно перейти на специальную страницу https://account.mail.ru/user/delete
Чтобы восстановить почтовый ящик, нужно на главной странице Mail.ru ввести логин и пароль. Почтовый ящик вновь заработает, однако, его прежнее содержимое восстановлено не будет.
Почтовый ящик GmailGmail – популярный сервис электронной почты от компании Google. Чтобы создать почтовый ящик на Gmail, заходим на страницу www.google.ru. Чтобы получить email, необходимо создать профиль в Google.
После создания аккаунта его можно использовать для входа в Gmail и другие сервисы Google.
Как создать письмо в GmailЧтобы отправить письмо по электронной почте, будучи залогиненным в Google выбираем на главной странице Gmail/Почта
Попадаем в почтовый ящик и выбираем Написать:
В правом нижнем углу появляется окошко.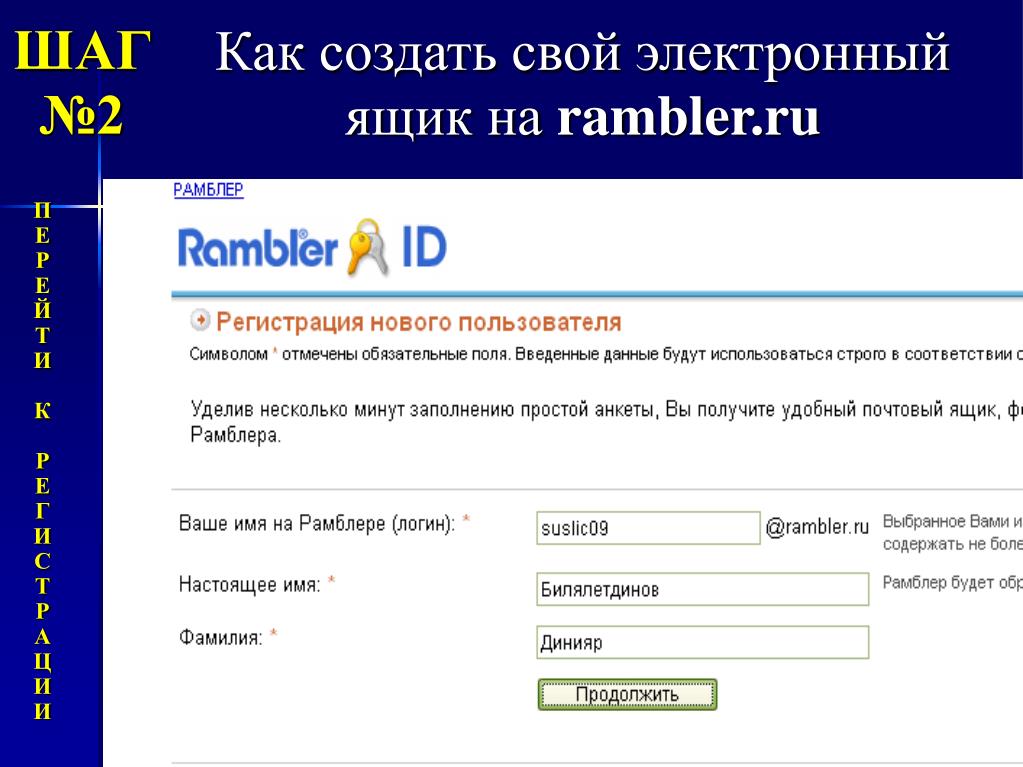 Если такой формат неудобен, можно развернуть его на весь экран:
Если такой формат неудобен, можно развернуть его на весь экран:
В строке Получатели вводим адреса электронной почты тех, кому нужно отправить письмо. В Теме – основную суть письма кратко. В большом поле вводим нужный текст. В нижней панели расположен текстовый редактор, а также функционал для добавления картинок, файлов и смайликов. Рядом со значком Корзина есть стрелка, по клику на которую появляется дополнительное меню.
Как только письмо готово, нажимаем Отправить.
Работа с письмамиОсновной страницей сервиса по умолчанию является папка Входящие. Чтобы работать с письмами в этой папке (а также в любой другой), необходимо их выделить, отметив галочку в окошке слева от письма.
Действия, которые можно применять к выделенным письмам:
- Архивировать,
- Отправить в спам,
- Удалить,
- Переместить в другую папку,
- Добавить ярлык,
- Отметить как прочитанное/ важное,
- Фильтровать,
- Игнорировать.

Кроме папки Входящие доступны папки:
- Помеченные,
- Важные,
- Отправленные,
- Черновики,
- Спам,
- Корзина,
- Чаты Hangouts.
Также есть папки для распределения писем по категориям – например, рецепты, соцсети, путешествия.
Настройки почтового ящикаВ правом верхнем углу страницы есть значок шестеренки, клик по которому открывает краткое меню настроек:
- Интерфейс,
- Папка Входящие,
- Темы,
- Возможность оставить отзыв,
- Справка,
- Расширенные настройки.
По клику на Настройки открывается расширенный список:
- Общие настройки (язык, изображения, стиль текста, быстрые клавиши, ярлыки и т.д.)
- Ярлыки,
- Папка Входящие,
- Аккаунты и импорт почты из других почтовых ящиков,
- Фильтры и заблокированные адреса,
- Пересылка писем Gmail и их получение через сторонние почтовые сервисы,
- Чат Hangouts,
- Лаборатория, где можно включить/выключить функционал, который тестируется,
- Темы оформления.

Чтобы удалить почтовый ящик, на главной странице щелкаем на значок профиля и выбираем Мой аккаунт:
Выбираем отключение сервисов и удаление аккаунта.
Выбираем Удалить сервисы
Система потребует ввести пароль, после чего появится вот такая панель, где можно отключать ненужные сервисы, нажав на значок Корзина.
Чтобы восстановить удаленный почтовый ящик, нужно ввести логин от электронной почты и следовать инструкции системы на главной странице Gmail.
Прочие сервисы электронной почтыСоздать электронный ящик можно и на других сервисах, например, Рамблер, Yahoo!, Hotmail. Все они устроены похожим образом, и могут отличаться только настройками и удобством интерфейса.
Как правильно назвать адреса корпоративной электронной почты
Считается, что для организации иметь электронные ящики (e-mail) на бесплатном почтовом сервисе не престижно. В современном мире является плохим тоном, если в качестве контактных email адресов указаны адреса, открытые на бесплатных почтовых сервисах
(например, таких как: tut.by, mail.ru, rambler.ru, yandex.ru, yahoo.com, gmail.com, hotmail.com и т.п.). Ниже представлено описание двух самых распространенных ошибок в формировании корпоративных адресов электронной почты. 1. В качестве контактных email адресов для одной организации указаны email адреса в различных доменах. неправильно: [email protected]
[email protected]
[email protected] правильно: [email protected]
[email protected]
[email protected] рецепт: Правильное название email ящика с точки зрения корпоративной культуры — это: 1) Для сотрудника
имя_сотрудника.фамилия_сотрудника
В современном мире является плохим тоном, если в качестве контактных email адресов указаны адреса, открытые на бесплатных почтовых сервисах
(например, таких как: tut.by, mail.ru, rambler.ru, yandex.ru, yahoo.com, gmail.com, hotmail.com и т.п.). Ниже представлено описание двух самых распространенных ошибок в формировании корпоративных адресов электронной почты. 1. В качестве контактных email адресов для одной организации указаны email адреса в различных доменах. неправильно: [email protected]
[email protected]
[email protected] правильно: [email protected]
[email protected]
[email protected] рецепт: Правильное название email ящика с точки зрения корпоративной культуры — это: 1) Для сотрудника
имя_сотрудника.фамилия_сотрудника@домен_компании Например: [email protected] 2) Для отдела или логически связанной группы людей название_группы.
 обозначение_группы
обозначение_группы@домен_компании Например: [email protected] важно: 1) Хотя в локальной части email адреса (части, стоящей до символа ‘@’) допустимы самые различные символы, хорошим тоном является использование только букв, разделителем между словами при этом должна выступать точка (а не, например, символ нижнего подчеркивания). Связано это требование (разделитель — точка) с особенностями работы некоторых почтовых серверов и почтовых сервисов (например, GMail не позволяет создавать ящики с символом нижнего подчеркивания, а также отправлять письма на адреса, содержащие такой символ, хотя с точки зрения почтовых протоколов такой символ является допустимым). Если Вы хотите, чтобы Ваша корреспонденция была доставлена до получателя, и чтобы от мог ответить на Ваше письмо без каких-либо проблем, то используйте точку в качестве разделителя. 2) Локальная часть имени сотрудника должна представлять из себя следующее: имя_сотрудника.
 фамилия_сотрудника
При этом важен порядок следования. Вначале идет имя сотрудника, потом символ-разделитель (точка), и затем фамилия. Использование другого
порядка следования не только не правильно, но может также привести к неловким ситуациям. Поскольку Интернет и электронная почта берут свое начало на Западе, то с этим связано несколько негласных правил:
фамилия_сотрудника
При этом важен порядок следования. Вначале идет имя сотрудника, потом символ-разделитель (точка), и затем фамилия. Использование другого
порядка следования не только не правильно, но может также привести к неловким ситуациям. Поскольку Интернет и электронная почта берут свое начало на Западе, то с этим связано несколько негласных правил:- на Западе у людей чаще всего нет отчества, поэтому никто не указывает отчество в названии email ящика;
- на Западе исторически сложилось так, что вначале указывается имя человека, а затем фамилия, т.е. иностранец при заполнении любой формы вначале напишет имя, а затем фамилию. Например, John Smith. Сравните: Иванов Петр.
 [email protected]
[email protected] правильно: [email protected]
[email protected] рецепт: Личные ящики пользователей должны использоваться отдельно от корпоративных (рабочих) ящиков, поскольку: 1) В случае использования корпоративного ящика сотрудник ассоциируется с организацией, то есть в глазах клиентов, партнеров и других людей
сотрудник представляет интересы организации, выступает от ее имени, в защиту ее интересов. Сравните: в случае использования личного ящика человек выступает от своего имени (а не от имени организации) и представляет свои интересы
(а не интересы организации). В этом случае нарушается принцип интеграции (когда компания действует как единое целое), а также принцип формирования бренда (когда люди
воспринимают сотрудника как часть единого целого — бренда). Естественно, что уровень доверия клиентов, партнеров и других людей к организации, которая использует в качестве контактных email адресов
личные ящики, будет ниже, чем к организации, использующей корпоративную почту на базе собственного домена.
[email protected]
[email protected] правильно: [email protected]
[email protected] рецепт: Личные ящики пользователей должны использоваться отдельно от корпоративных (рабочих) ящиков, поскольку: 1) В случае использования корпоративного ящика сотрудник ассоциируется с организацией, то есть в глазах клиентов, партнеров и других людей
сотрудник представляет интересы организации, выступает от ее имени, в защиту ее интересов. Сравните: в случае использования личного ящика человек выступает от своего имени (а не от имени организации) и представляет свои интересы
(а не интересы организации). В этом случае нарушается принцип интеграции (когда компания действует как единое целое), а также принцип формирования бренда (когда люди
воспринимают сотрудника как часть единого целого — бренда). Естественно, что уровень доверия клиентов, партнеров и других людей к организации, которая использует в качестве контактных email адресов
личные ящики, будет ниже, чем к организации, использующей корпоративную почту на базе собственного домена. 2) В этом случае используются разные списки контактов и исключена ситуация, когда сотрудник по ошибке отправляет партнеру информацию, которую
он хотел отправить приятелю. Читайте также:
2) В этом случае используются разные списки контактов и исключена ситуация, когда сотрудник по ошибке отправляет партнеру информацию, которую
он хотел отправить приятелю. Читайте также:Как создать анонимную электронную почту
Как вести анонимную переписку в Интернете
Создать анонимный аккаунт не так просто: по IP-адресу практически всегда можно узнать, кто вы. Сегодня уже нельзя использовать Tor Mail, потому что служба была закрыта. Кроме того, мы советуем избегать анонимных провайдеров, которые предлагают подобные услуги — за ними часто скрываются мошенники.
Лучший способ анонимно и безопасно общаться по электронной почте — это шифрование электронных писем на вашем собственном компьютере. Для этого вы должны использовать шифрование PGP.
Вы также можете создать учетную запись электронной почты с ненастоящими данными у поставщика бесплатных почтовых услуг, такого как GMail или GMX.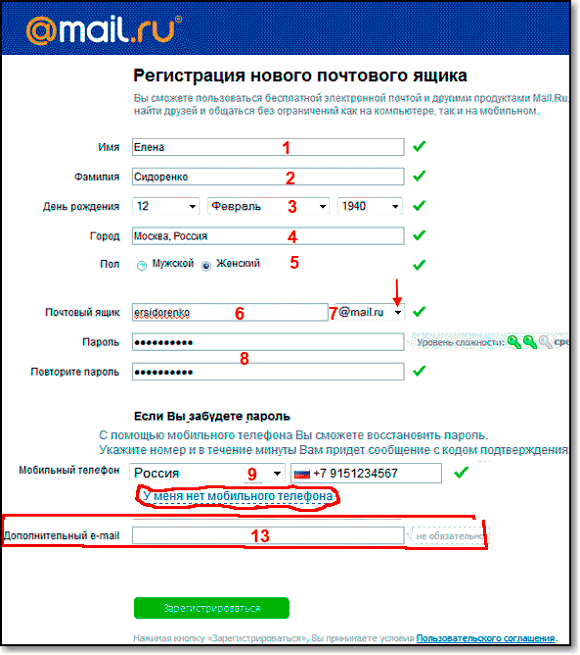 Или использовать сеть Tor, чтобы скрыть свою личность. Однако при этом вам придется подключаться к Tor каждый раз, когда вы отправляете письма и открываете программу электронной почты.
Или использовать сеть Tor, чтобы скрыть свою личность. Однако при этом вам придется подключаться к Tor каждый раз, когда вы отправляете письма и открываете программу электронной почты.
Полностью анонимно получать и отправлять письма можно с помощью платной услуги Posteo. При регистрации ваши данные не собираются. Все электронные письма и другая информация шифруется и хранится на серверах Posteo, и не может быть предоставлена государственным органам. Подписка на сервис стоит 1 евро.
Создание одноразового e-mail
Для быстрой отправки анонимного письма можно использовать одноразовый электронный адрес. Как правило, такие ящики удаляются в течении нескольких минут. Услуги временного e-mail предоставляют многие сервисы, например 10minutemail.com, fakemailgenerator.com, trash-mail.com.
Адреса генерируются случайным образом, после вы получаете доступ к своему почтовому ящику. Вам не понадобится указывать никакой личной информации, но сами сообщения не шифруются, невозможна только трассировка по IP-адресу.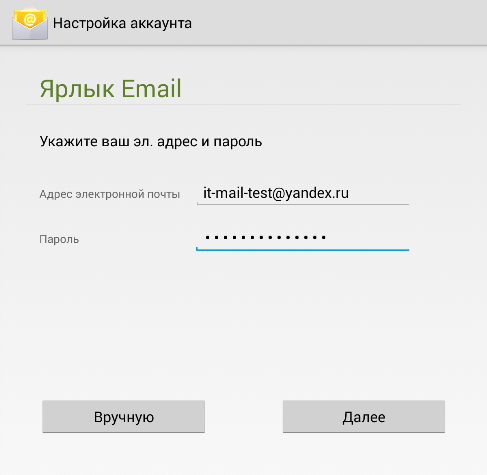 Также обратите внимание, что теоретически эти e-mail доступны всем, так как для входа в систему не требуется пароль.
Также обратите внимание, что теоретически эти e-mail доступны всем, так как для входа в систему не требуется пароль.
Полезные советы для работы с почтой:
Фото: pixabay.com
Создание новой учетной записи электронной почты — Поддержка
В этом руководстве мы покажем вам, как создать новый адрес электронной почты в вашем домене. Количество учетных записей электронной почты, которые вы можете создать (например, sales @, contact @, admin @ и т. Д.), Зависит от приобретенного вами плана.
После того, как вы создали адрес электронной почты, вы можете получить доступ к своей электронной почте в веб-почте или настроить свою учетную запись в почтовом клиенте (например, Outlook, Gmail, Mail и т. Д.).
- Шаг 1. Перейдите в Администрирование почты
- Шаг 2 — Нажмите Новая учетная запись
- Шаг 3 — Создайте новую учетную запись
Подсказка: Еще не являетесь нашим клиентом? Подпишитесь сегодня и получайте электронную почту в своем собственном домене.
Шаг 1. Перейдите в Администрирование почты
- Войдите в панель управления one.com или ознакомьтесь с нашим руководством, если вам нужна помощь.
- Щелкните плитку Электронная почта , чтобы перейти к администрированию почты.
Шаг 2 — Нажмите Новая учетная запись
Прокрутите страницу вниз и нажмите Новая учетная запись .
Совет: Включите дополнительные функции, такие как Sanebox и Premium Mail, переместив ползунки вправо.
Шаг 3 — Создайте новую учетную запись
- Введите часть адреса электронной почты, которая должна стоять перед знаком @. Доменное имя всегда идет после и не может быть изменено.
- Введите пароль. Он понадобится вам для входа в веб-почту или для настройки учетной записи в клиенте.

- Повторите только что введенный пароль.
- Щелкните Создать учетную запись .
Совет: Хотите пересылать электронные письма на другие почтовые аккаунты? Установите флажок « Пересылать электронные письма в другую учетную запись» , введите адрес пересылки и нажмите Добавить .Вы можете добавить несколько адресов.
Статьи по теме:
- Как перенести электронную почту в другую учетную запись?
- Настройка сообщения об отпуске / автоответчика при отсутствии на работе
Как создать рабочий адрес электронной почты с персональным доменом
Ищете решение для создания рабочего адреса электронной почты?
Ваш рабочий адрес электронной почты играет важную роль в вашем брендинге, маркетинге и коммуникациях. К сожалению, используется общий адрес, например yourname @ gmail., может заставить вас выглядеть непрофессионально. com
com
Если вы хотите продемонстрировать надежность и выглядеть более легитимными для клиентов, лучшая стратегия — создать корпоративный адрес электронной почты, включающий ваш личный домен. Это не только будет легче запомнить, но и даст возможность продвигать ваш бренд с помощью всех ваших коммуникаций.
В этом посте мы расскажем о четырех простых методах, которые вы можете использовать для быстрой настройки рабочего адреса электронной почты в зависимости от предпочитаемой вами платформы.Давайте прыгнем в это!
Как создать рабочий адрес электронной почты (4 метода)
Вот четыре метода, которые мы рассмотрим:
- Ваш существующий веб-хостинг
- Microsoft 365
- Электронная почта GoDaddy
- Google Workspace (G Suite)
1. Используйте существующий веб-хостинг (через cPanel)
Стоимость: Если у вас уже есть хостинг для вашего веб-сайта, один из самых быстрых и простых способов создать корпоративный адрес электронной почты с вашим доменом — использовать cPanel.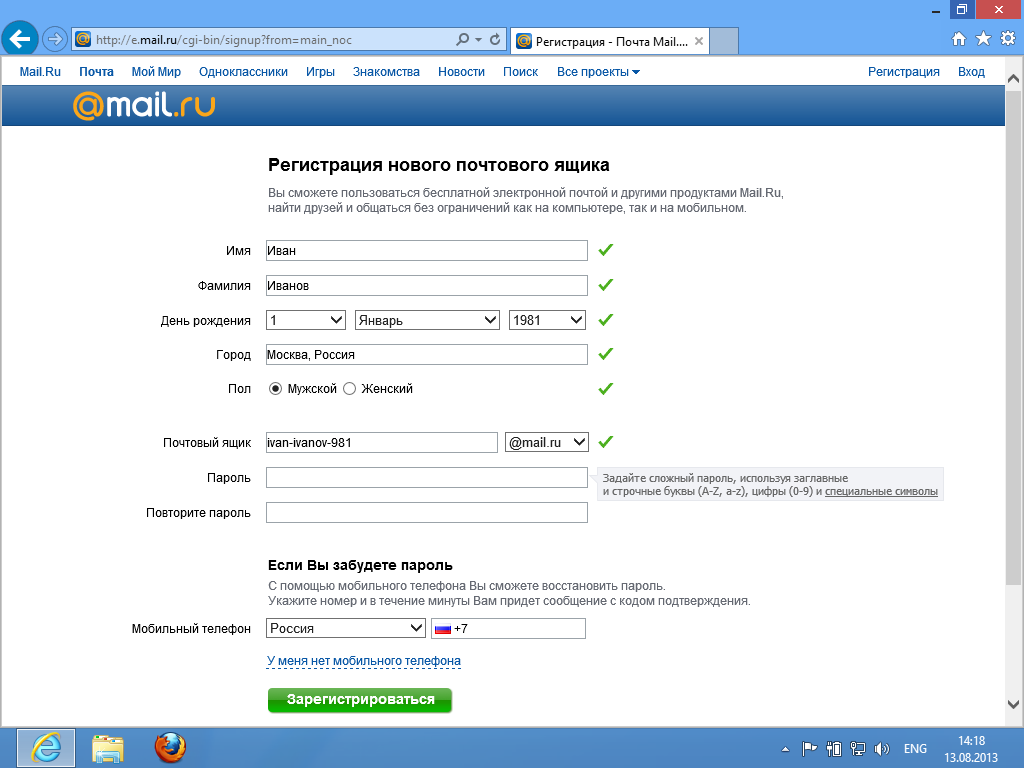 Преимущество этого подхода в том, что вы можете настроить свою электронную почту без дополнительной платы, помимо той, которую вы уже платите за веб-хостинг.
Преимущество этого подхода в том, что вы можете настроить свою электронную почту без дополнительной платы, помимо той, которую вы уже платите за веб-хостинг.
CPanel — популярная панель управления, используемая многими хостинг-провайдерами, включая A2 Hosting, Bluehost и InMotion Hosting. Если у вас уже есть зарегистрированный домен и учетная запись хостинга, настроенная у поставщика cPanel, этот метод особенно удобен.
Для начала войдите в свою учетную запись веб-хостинга и откройте инструмент cPanel.Если вы не знаете, где найти cPanel, вы можете обратиться за помощью в службу поддержки своего хоста.
Затем перейдите в раздел Электронная почта и нажмите Учетные записи электронной почты :
Это откроет страницу учетных записей электронной почты, где будут перечислены все существующие учетные записи, которые у вас есть. Чтобы начать настройку новой деловой электронной почты, нажмите кнопку Create :
На следующем экране вы можете ввести информацию о своей учетной записи электронной почты, включая домен, который вы хотите использовать, и свои учетные данные для входа:
Обратите внимание, что если у вас более одного домена, вы можете выбрать, какой из них использовать, из раскрывающегося меню Домен .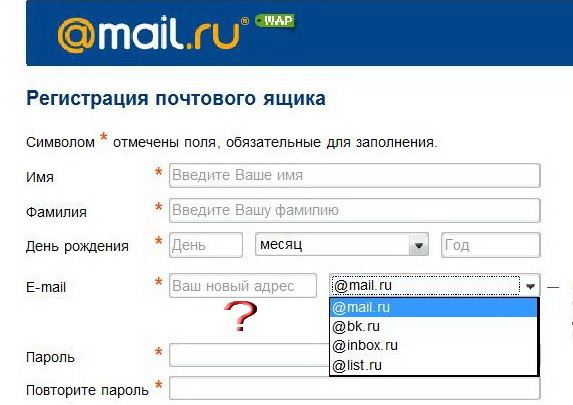 Если у вас только один, он будет выбран автоматически.
Если у вас только один, он будет выбран автоматически.
Внизу страницы будет еще несколько параметров для настройки:
В этих разделах вы можете:
- Ограничьте объем памяти, занимаемый электронной почтой на вашем сервере. Значение по умолчанию — 250 МБ, но вы можете изменить его на Без ограничений .
- Определите, хотите ли вы автоматически создавать папки для плюсовой адресации.
- Отказаться от приветственного письма с инструкциями по настройке почтового клиента.Мы рекомендуем оставить эту опцию выбранной, чтобы получать дальнейшие инструкции по доступу к почтовому ящику.
Если вы планируете создать несколько электронных писем, вы также можете выбрать вариант, чтобы оставаться на странице после того, как вы закончите, вместо того, чтобы перенаправляться обратно на страницу учетной записи электронной почты. Когда вы закончите, нажмите кнопку Create .
По умолчанию вы можете читать и отправлять электронные письма с помощью веб-почты вашего хоста. Однако у нас также есть руководство о том, как использовать этот адрес электронной почты с Gmail.
Однако у нас также есть руководство о том, как использовать этот адрес электронной почты с Gmail.
2. Используйте Microsoft 365
Стоимость: Чтобы создать корпоративный адрес электронной почты с личным доменом, вам необходимо подписаться на премиум-подписку на Office 365. План Business Basic начинается с 5 долларов США за пользователя в месяц. Получите подписку здесь.
Еще один способ создать рабочий адрес электронной почты — использовать службу Microsoft 365 Outlook. Этот метод также предоставит вам доступ к Word, Excel и PowerPoint. Это очень похоже на Google Workspace (ранее G Suite), но для набора инструментов Microsoft.
Чтобы создать корпоративный адрес электронной почты с личным доменом, вам необходимо подписаться на премиальную подписку на Office 365. Посетите веб-сайт Microsoft 365 и нажмите кнопку Купить сейчас (или войдите в свою учетную запись, если она у вас уже есть):
Следуйте инструкциям, чтобы начать настройку учетной записи.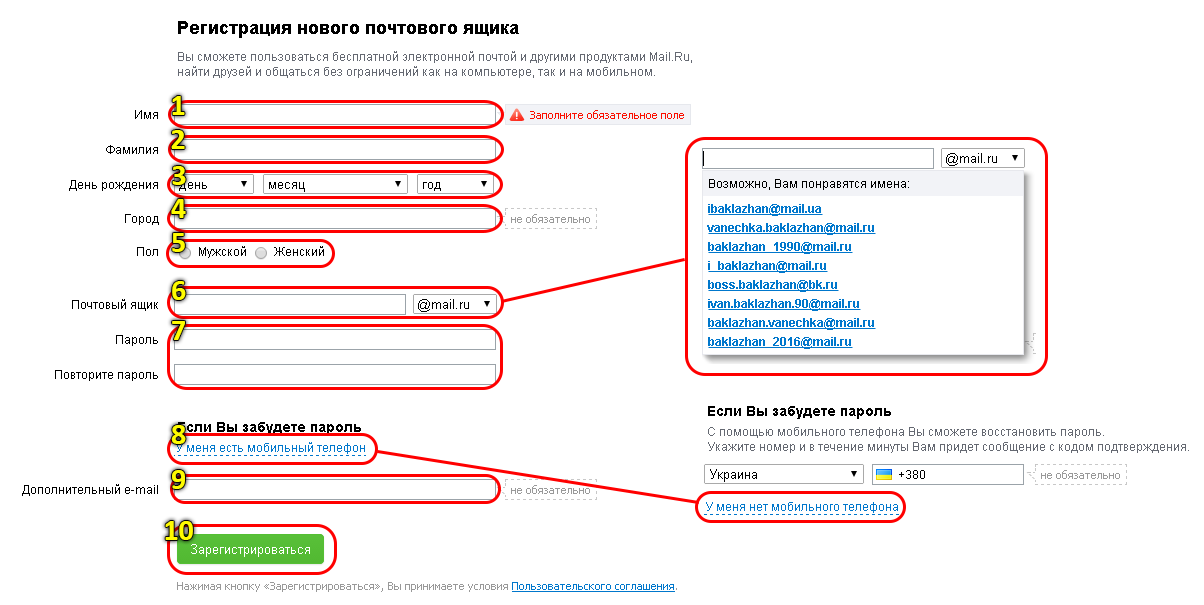 После ввода основной контактной информации у вас будет возможность выбрать существующий домен:
После ввода основной контактной информации у вас будет возможность выбрать существующий домен:
Вам нужно будет подтвердить право собственности на него, добавив запись TXT в настройки DNS на панели хостинга.Опять же, если вы не знакомы с записями DNS, проконсультируйтесь с вашим хостинг-провайдером.
Затем создайте идентификатор пользователя и пароль, чтобы вы могли войти в свою учетную запись. Обратите внимание, что ваш личный домен теперь используется в вашем адресе электронной почты:
Нажмите кнопку Зарегистрироваться , затем введите свою платежную информацию. После того, как ваш заказ будет обработан, вы можете войти в свой портал Microsoft 365:
Затем в панели администратора выберите Setup> View under Get your custom domain set up :
Следуйте инструкциям по добавлению записей DNS:
Как только это будет завершено, вы можете начать использовать свой персональный рабочий адрес электронной почты. Просто щелкните меню администратора Microsoft 365, затем выберите приложение Outlook.
Просто щелкните меню администратора Microsoft 365, затем выберите приложение Outlook.
3. Воспользуйтесь почтовой службой GoDaddy
Стоимость: Планы хостинга GoDaddy начинаются с 1 доллара в месяц и включают бесплатный домен и электронную почту в течение первого года. Тарифные планы GoDaddy Professional Email начинаются всего с 1,99 доллара США за пользователя в месяц.
GoDaddy — это домен и провайдер хостинга, который можно использовать для создания корпоративного адреса электронной почты. Их пакет хостинга включает в себя бесплатный домен, а также электронную почту Office 365 в течение первого года.Они также предлагают планы профессиональной электронной почты, которые включают адрес электронной почты на основе домена, 10 ГБ хранилища электронной почты и возможность использовать его с вашим предпочтительным почтовым клиентом:
Для начала выберите план и нажмите кнопку В корзину . На следующей странице вы можете добавить других пользователей и выбрать срок действия:
.
Нажмите Продолжить внизу страницы, затем введите свои платежные реквизиты, чтобы завершить процесс оформления заказа. Затем перейдите непосредственно в панель управления учетной записью GoDaddy.
На вкладке Мои продукты щелкните параметр, чтобы настроить свою профессиональную учетную запись электронной почты:
Когда откроется панель управления «Электронная почта и офис», вы можете выбрать домен, который хотите использовать для своего рабочего адреса электронной почты:
.После того, как вы нажмете Продолжить , следуйте инструкциям по настройке учетной записи и создайте рабочий адрес электронной почты:
Если вы используете регистратора доменов, отличного от GoDaddy, вам необходимо обновить записи DNS, чтобы подтвердить право собственности на домен:
Для проверки вашего домена необходимо добавить записи DNS с использованием информации, предоставленной GoDaddy.Если вы не знаете, где найти эти настройки, обратитесь к документации поддержки вашего веб-хостинга.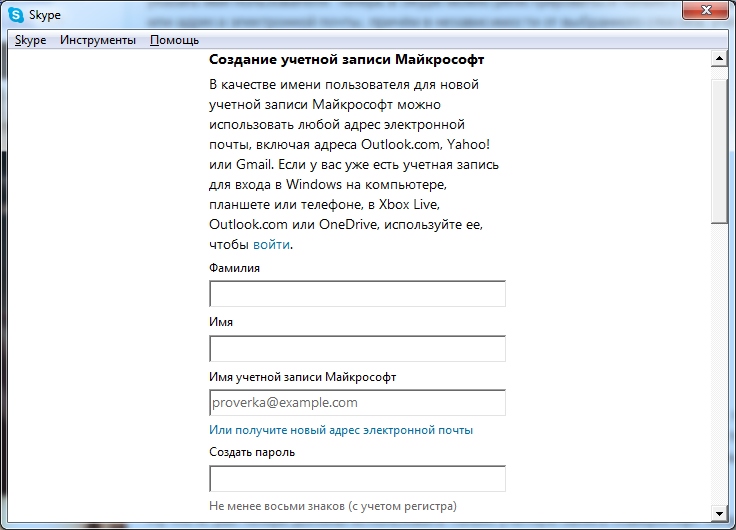
После того, как вы закончите проверку своего домена, все готово! Вы можете начать использовать свою профессиональную электронную почту с клиентом по вашему выбору.
4. Используйте Google G Suite
Стоимость: Начальный план Google Workspace (G Suite) Business Starter начинается с 6 долларов США в месяц. Это включает 30 ГБ облачного хранилища и служебный адрес Gmail. Начните работу с Google Workspace (G Suite).
Если вы поклонник Gmail, возможно, вы захотите создать свой рабочий адрес электронной почты с помощью Google Workspace (G Suite). Помимо знакомого интерфейса, вы также сможете использовать все приложения Google вместе с вашей учетной записью, такие как Календарь, Диск и т. Д.
Для начала зайдите на сайт Google Workspace (G Suite) as и нажмите Get Started :
Затем пройдите каждый шаг мастера настройки, чтобы указать сведения о своей компании, такие как ее местонахождение, количество людей, которым нужны рабочие адреса электронной почты, и некоторую базовую контактную информацию:
Вас спросят, хотите ли вы использовать существующий домен или создать новый. Предположим, он у вас уже есть:
Предположим, он у вас уже есть:
После входа в свой домен вы можете создать имя пользователя и пароль. Это позволит вам войти в свою учетную запись Google Workspace (G Suite), а также создать рабочий адрес электронной почты:
.После создания учетной записи и рабочего адреса электронной почты остается несколько шагов по настройке. Сюда входит проверка вашего доменного имени в Google, а также добавление записей MX для электронной почты.
Чтобы получить подробные инструкции, ознакомьтесь с нашим руководством по созданию профессионального адреса электронной почты с помощью Gmail и Google Workspace (G Suite).
Создайте свой рабочий адрес электронной почты сегодня
Использование адреса электронной почты, содержащего название вашей компании, делает вас более законным, чем если бы вы использовали общий адрес от поставщика услуг электронной почты. Персонализированный корпоративный адрес электронной почты — это простой, но эффективный способ повышения вашего авторитета и продвижения вашего бренда.
В этом посте мы познакомили вас с четырьмя методами, которые вы можете использовать для создания рабочего адреса электронной почты. Вы можете создать его через cPanel с поставщиками услуг хостинга, которые включают его в свои планы, а также с помощью GoDaddy, если вы ищете план хостинга, который включает бесплатный домен и электронную почту.Однако и Google Workspace (G Suite), и Office 365 также позволяют использовать пользовательские домены со своими платными службами.
Наконец, если у вас ограниченный бюджет, вы можете ознакомиться с нашим руководством о том, как получить бесплатный домен электронной почты.
У вас есть вопросы о создании рабочего адреса электронной почты, включающего ваше доменное имя? Дайте нам знать в комментариях ниже!
Бесплатный гид
5 основных советов по ускорению работы вашего сайта на WordPress
Сократите время загрузки даже на 50-80%
, просто следуя простым советам.
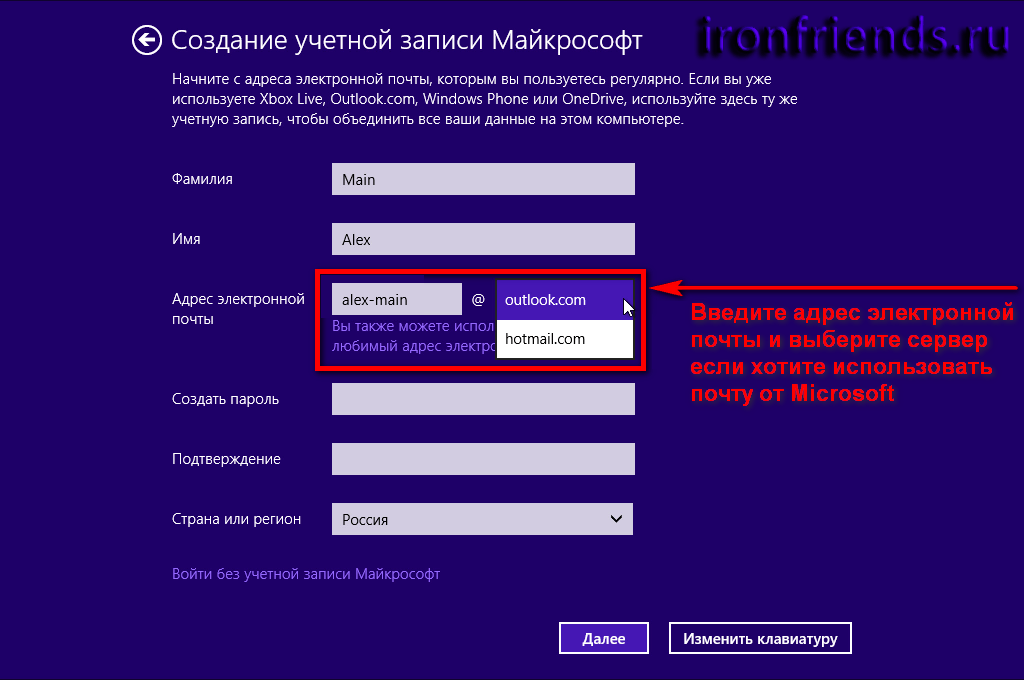
* Этот пост содержит партнерские ссылки. Это означает, что если вы нажмете на одну из ссылок на продукт, а затем купите продукт, мы получим комиссию. Не беспокойтесь, вы все равно будете платить стандартную сумму, так что с вашей стороны никаких затрат не будет.
Как создать учетную запись электронной почты
Обновлено: 31.08.2020, Computer Hope
Электронная почта — отличный способ отправлять и получать информацию через Интернет. Однако, поскольку существует множество различных клиентов электронной и веб-почты, шаги, используемые для создания учетной записи, различаются.Чтобы узнать, как создать новую учетную запись электронной почты в различных программах, выберите из списка ниже и следуйте инструкциям.
Google Gmail
- Перейдите на сайт Gmail.
- В нижней части экрана входа щелкните ссылку.
- На экране создания учетной записи заполните все поля (A), а затем нажмите Next (B).
- На следующем экране введите дату рождения и пол (A) и любую другую информацию, которая вам удобна, затем нажмите Далее (B).

- Прочтите Политика конфиденциальности и условия использования Google , затем нажмите кнопку.
- Нажимайте кнопку, пока не перейдете через меню функций.
- Нажмите кнопку, чтобы получить доступ к своей новой учетной записи.
Outlook.com (ранее Hotmail)
- Откройте Интернет-браузер и перейдите на Outlook.com.
- Нажмите кнопку.
- На следующем экране выберите имя пользователя (A) и домен (B), а затем нажмите Next (C).
- Выберите пароль и нажмите кнопку.
- Введите свое имя и нажмите кнопку.
- Выберите страну, введите дату своего рождения и нажмите кнопку.
- Выберите код страны, введите номер телефона и нажмите кнопку.
- Введите код доступа и нажмите кнопку.
- Просмотрите остальные подсказки, и ваша учетная запись будет открыта.
Yahoo! Почта
Для доступа к Yahoo! mail, вам необходимо создать Yahoo! учетная запись. Вот как.
Вот как.
- Перейдите к Yahoo! страница регистрации аккаунта.
- Заполните обязательные поля (A) и затем нажмите кнопку Продолжить (B).
- Нажмите кнопку.
- Введите пятизначный ключ и нажмите кнопку.
- Нажмите кнопку.
- Щелкните значок.
Microsoft Outlook
ПримечаниеЭти инструкции работают только с Outlook 2007, 2010 и 2013.
- Откройте Outlook.
- В окне Добавить учетную запись убедитесь, что выбран кружок рядом с Учетная запись электронной почты .
- Заполните форму и нажмите кнопку.
- После завершения процесса установки установите флажок рядом с Изменить параметры учетной записи , а затем нажмите кнопку.
- Нажмите Дополнительные настройки .
- Щелкните вкладку Дополнительно .
- Рядом с «Путь к корневой папке» введите «Входящие».
- Нажмите ОК , а затем Готово .

Mozilla Thunderbird
- Откройте Thunderbird.
- Нажмите Инструменты , а затем выберите Параметры учетной записи из раскрывающегося меню.
- Щелкните кружок рядом с Учетная запись электронной почты , а затем щелкните Далее .
- Введите свое имя и адрес электронной почты, который вы хотите использовать.
- Выберите для своего сервера POP или IMAP.
- Введите свой адрес электронной почты для входящих и исходящих имен пользователей, а затем нажмите Далее .
- Выберите Имя учетной записи .
- Проверьте данные своей учетной записи и затем нажмите Готово .
- Выберите Исходящий сервер .
Как создать адрес электронной почты для вашего доменного имени | Электронная почта — Общие операции
С каждым доменным именем, приобретенным у Gandi, вы получаете два бесплатных стандартных почтовых ящика. Вы также можете приобрести дополнительные почтовые ящики. Эти электронные письма будут существовать в качестве кредитов в вашей учетной записи, пока вы не войдете в настройки своего домена и не создадите почтовый ящик.
Вы также можете приобрести дополнительные почтовые ящики. Эти электронные письма будут существовать в качестве кредитов в вашей учетной записи, пока вы не войдете в настройки своего домена и не создадите почтовый ящик.
Чтобы получить доступ к настройкам вашего домена, войдите в свою учетную запись Gandi и выберите « Домен », затем выберите из списка доменное имя, которым вы хотите управлять.
Перед тем, как создать свой адрес электронной почты, вы захотите быстро проверить свои записи DNS. Щелкните вкладку « DNS Records » для домена. Убедитесь, что указанные ниже записи DNS существуют в вашем домене. Если их нет, добавьте их, используя « Добавить ».
@ 10800 IN Катушка MX 10.mail.gandi.net. @ 10800 IN MX 50 fb.mail.gandi.net. @ 10800 IN TXT "v = spf1 include: _mailcust.gandi.net? All"
Выберите вкладку « Электронная почта » для домена, затем выберите « Создать + ». Если у вас нет доступных почтовых ящиков, вы можете следовать инструкциям по их добавлению.
Если у вас нет доступных почтовых ящиков, вы можете следовать инструкциям по их добавлению.
На следующем экране будет запрашиваться имя почтового ящика и пароль. Если ваше доменное имя — example.com и вы называете свой почтовый ящик «myname», вашим адресом электронной почты будет myname @ example.com.
У вас также есть возможность создать адреса-псевдонимы для вашего почтового ящика при создании почтовых ящиков. Это другие адреса электронной почты, на которые будет приходить почта, но все они будут приходить в один и тот же почтовый ящик. Смотрите нашу страницу о псевдонимах, чтобы узнать больше.
После заполнения формы выберите « Создать », чтобы создать почтовый ящик.
После того, как вы создали свой адрес электронной почты, вам необходимо настроить локальный почтовый клиент для просмотра и отправки электронной почты для этого адреса.Вы также можете получить доступ к своей почте, указав адрес электронной почты и пароль через нашу веб-почту
Как создать действующий адрес электронной почты
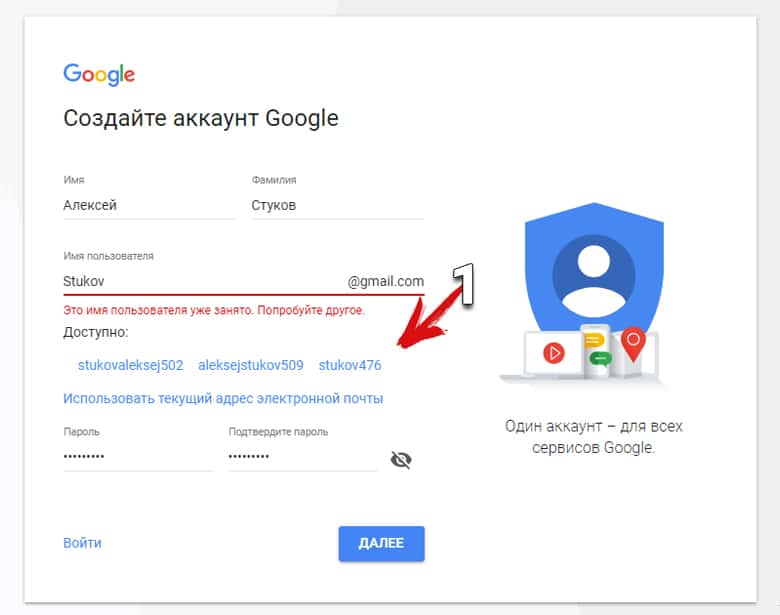

 Затем нажмите кнопку «Следующий шаг».
Затем нажмите кнопку «Следующий шаг». Чтобы пропустить этот раздел, нажмите Нет, спасибо.
Чтобы пропустить этот раздел, нажмите Нет, спасибо.Начните работу с Google Workspace для Square Online | Центр поддержки Square
Square в партнерстве с Google предоставляет полное решение электронной почты для доменных имен, известное как Google Workspace.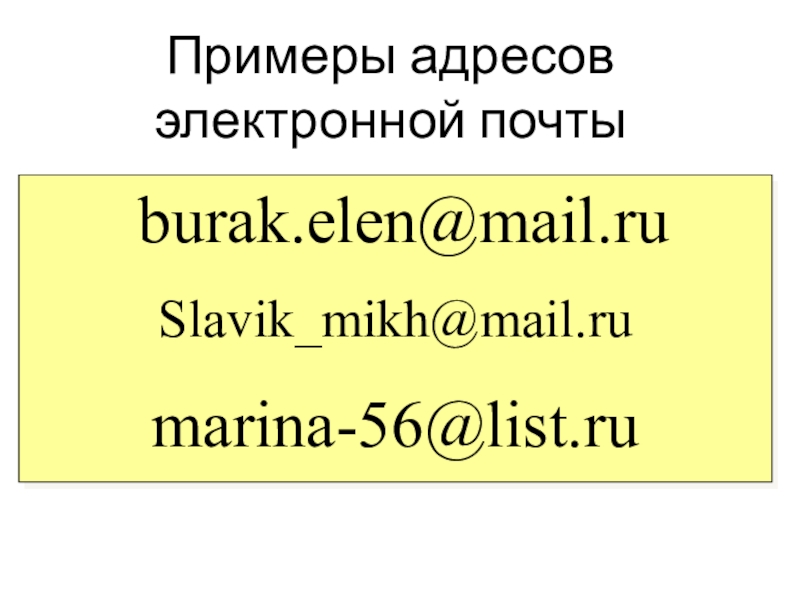 Когда у вас есть доменное имя, связанное с вашим веб-сайтом, вы можете создать адрес электронной почты прямо со своей страницы обзора Square Online на основе этого домена.
Когда у вас есть доменное имя, связанное с вашим веб-сайтом, вы можете создать адрес электронной почты прямо со своей страницы обзора Square Online на основе этого домена.
Например, если у вас есть mybusiness.com , вы можете создать адрес электронной почты, например help @ mybusiness.com . Это позволяет вам эффективно связаться с вашей клиентской базой с помощью адреса электронной почты, которому они могут доверять. С точки зрения бизнеса ваша аудитория будет больше доверять электронному письму с адреса [email protected] , а не [email protected] . Это связано с тем, что электронные письма из личных учетных записей электронной почты (которые предназначены для использования в качестве деловых писем) часто связаны со спам-ботами и мошенничеством.
Владение адресом электронной почты на основе индивидуализированного доменного имени — дополнительный шаг, который предпринимают многие компании для продвижения своего бренда.Это помогает другим серьезно относиться к своему бизнесу, а также может ассоциировать этот бизнес с долголетием.
Настройте свой адрес электронной почты с помощью Google Workspace
Чтобы воспользоваться профессиональной электронной почтой и начать бесплатную пробную версию, посетите область Google Workspace на странице обзора Square Online. Если вам нравится пробная версия, продлите ее до полной за 55 фунтов стерлингов в год (менее 5 фунтов стерлингов в месяц).
Подробнее о начальной настройке см. Ниже.
Чтобы настроить адрес электронной почты на основе вашего домена, сначала убедитесь, что домен связан с вашим сайтом Square Online.Узнайте больше о том, как начать работу с доменами для Square Online.
Если Square размещает ваш домен, мы автоматически настроим для вас MX-записи Google Workspace.
Если ваш домен размещается у третьей стороны, а вы подключаете свой домен к Square Online, то необходимо вручную добавить записи MX в свой домен, чтобы вы могли начать получать электронные письма. Мы не можем добавить их от вашего имени, но вы можете узнать больше об управлении записями для доменов Square Online, чтобы получить дополнительную информацию о том, как обращаться с записями стороннего домена.
Мы не можем добавить их от вашего имени, но вы можете узнать больше об управлении записями для доменов Square Online, чтобы получить дополнительную информацию о том, как обращаться с записями стороннего домена.
Когда значения записи MX Google Workspace добавляются к вашему доменному имени, вы должны начать получать электронные письма в течение 24 часов после настройки адреса.
После того, как вы настроили свой домен с Square Online, настройте свой адрес электронной почты, следуя инструкциям ниже:
- Перейдите в область Google Workspace на странице обзора Square Online.
- Введите имя пользователя, которое вы хотите использовать для своего адреса электронной почты, и используйте раскрывающееся меню, чтобы выбрать домен, который вы хотите использовать.

- Создайте пароль и нажмите кнопку, чтобы начать пробную версию.
По завершении нажмите кнопку входа в систему и следуйте инструкциям, чтобы войти в свою новую учетную запись. Вам нужно будет согласиться с двумя отдельными условиями обслуживания (очень важный шаг).
Чтобы подтвердить право собственности на домен и начать использовать Google Workspace, следуйте инструкциям ниже:
- Перейдите в область Google Workspace на странице обзора Square Online.
- Выберите три точки (… ) рядом со ссылкой Перейти к папке «Входящие» и выберите Google Admin .
- Примите Условия использования , если вы еще этого не сделали, и следуйте инструкциям. Вам нужно будет дважды просмотреть и принять Условия использования .

- В консоли администратора выберите ссылку, чтобы завершить настройку консоли администратора Google.
- Следуйте инструкциям, пока не увидите метатег Google Verification , который нужно добавить в запись TXT.Скопируйте и сохраните этот фрагмент кода (он понадобится вам позже).
- Перейдите в область домена на странице обзора Square Online.
- Выберите домен, который настраивается с помощью G Suite.
- В разделе DNS RECORDS выберите Edit .
- Выбрать + Добавить запись .
- В разделе Тип выберите TXT .
- В разделе Host добавьте в поле символ «at» ( @ ).
- Под указывает на , вставьте метатег проверки Google , который вы сохранили ранее.
- Выберите Сохранить , когда закончите.

- Вернитесь на вкладку браузера Google Verification и нажмите кнопку, чтобы подтвердить свой домен.
Если ваш домен размещен на стороннем сервере, не забудьте вместо этого добавить запись с вашим хостом домена.
Доступ к Google Workspace и управление им
Когда ваша установка будет завершена, вы можете войти в свой почтовый ящик, перейдя на gmail.com или по адресу mail.google.com/a/mybusiness.com (не забудьте заменить часть URL-адреса mybusiness.com на имя вашего домена). Вы также можете войти в свой почтовый ящик прямо из области Google Workspace на странице обзора Square Online, используя ссылку Перейти во входящие .
Вы можете увидеть напоминание о согласии с условиями использования у администратора приложений, когда вы впервые проверяете Google Workspace после регистрации (если вы не сделали этого в первый раз).Если это так, просто щелкните ссылку, войдите в систему (используя те же имя пользователя и пароль), а затем следуйте инструкциям в консоли администратора.
Вы можете выполнять другие действия из области Google Workspace на странице обзора Square Online, такие как изменение имени пользователя, изменение пароля и установка псевдонимов.
Псевдонимы
Создание псевдонимов электронной почты позволяет получать почту с разных адресов через один и тот же почтовый ящик. Каждый почтовый ящик Google Workspace, который вы покупаете через Square Online, включает возможность создания до 30 различных псевдонимов для этого основного адреса.
Например, вы создали основной адрес электронной почты Google Workspace, например [email protected] . Вы также можете иметь псевдонимы этого основного адреса, например [email protected] , [email protected] и до 28 других.
Псевдонимы отличаются от стандартного адреса электронной почты тем, что все сообщения, отправленные на псевдоним, просто пересылаются на основной адрес. В приведенном выше примере письмо отправлено на name@mybusiness. com и contact @ mybusiness.com будет перенаправлен на основной почтовый ящик [email protected] . Это делает псевдонимы полезными для одного человека, которому нужно несколько адресов, но бесполезным для создания адресов для разных людей (поскольку маловероятно, что вы хотите, чтобы разные люди имели доступ к одному и тому же почтовому ящику).
com и contact @ mybusiness.com будет перенаправлен на основной почтовый ящик [email protected] . Это делает псевдонимы полезными для одного человека, которому нужно несколько адресов, но бесполезным для создания адресов для разных людей (поскольку маловероятно, что вы хотите, чтобы разные люди имели доступ к одному и тому же почтовому ящику).
Создать псевдоним
Для создания псевдонима:
Перейдите в область Google Workspace на странице обзора Square Online.
Под нужным адресом электронной почты выберите Добавить псевдоним .
Выберите Сохранить , когда закончите, и продолжайте тот же процесс для каждого псевдонима, который вы хотите добавить.
Псевдонимы должны начать работать немедленно, но дайте Google до часа, чтобы обновить свои серверы. Любое сообщение, отправленное на псевдоним, будет отображаться в папке «Входящие» основной учетной записи электронной почты.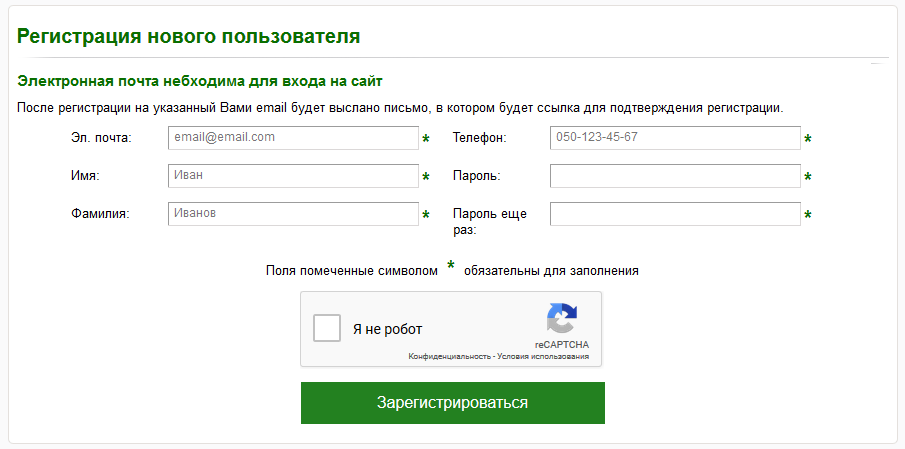
Отправить письмо с псевдонима
Вы можете отправлять почту с любого из ваших псевдонимов в дополнение к вашему основному адресу электронной почты. Узнайте больше о том, как отправлять электронные письма с другого адреса или псевдонима в центре поддержки Google.
Использовать Google Workspace на другом программном и аппаратном обеспечении
Легко получить доступ к электронной почте Google Workspace прямо по адресу mail.google.com/a/mybusiness.com (не забудьте заменить часть URL-адреса mybusiness.com на имя своего домена).
Вы также можете связать свою электронную почту с такими программами, как Outlook, Apple Mail, Thunderbird и некоторыми другими. Узнайте больше о проверке Gmail через другие почтовые платформы в центре поддержки Google.
Чтобы настроить Google Workspace на мобильном устройстве, ознакомьтесь с руководствами из центра поддержки Google ниже:
Восстановите свою учетную запись администратора Google Workspace
Если вы когда-нибудь забудете пароль от консоли администратора Google Workspace, вы можете воспользоваться процессом восстановления через Google. Узнайте больше о восстановлении вашей учетной записи администратора Google Workspace для Square Online.
Узнайте больше о восстановлении вашей учетной записи администратора Google Workspace для Square Online.
Биллинг
При покупке Google Workspace от Square через Square Online вы получите его базовый многоуровневый план, и оплата оплачивается ежегодно.
Повторно активировать Google Workspace
Если срок действия вашего биллинга по какой-либо причине истек и вам необходимо повторно активировать адрес электронной почты Google Workspace, следуйте инструкциям ниже:
Перейдите в область Google Workspace на странице обзора Square Online.
Выберите ссылку Включить электронную почту рядом с адресом электронной почты, который вы хотите повторно активировать.
Во всплывающем окне подтвердите адрес (а) электронной почты, который вы хотите обновить.
Выберите Купить для завершения.
Примечание: Если вы столкнетесь с какими-либо ошибками на шаге № 4, вам необходимо перейти в область настроек учетной записи на странице обзора Square Online и выбрать Мои службы , чтобы добавить или изменить способ оплаты в файле для ваш сервис Google Workspace. После завершения вернитесь к шагу № 2, чтобы повторить процесс обновления.
После завершения вернитесь к шагу № 2, чтобы повторить процесс обновления.
Удаление пользователей Google Workspace
Google Workspace имеет пропорциональную систему выставления счетов, что означает автоматическое обновление счетов, отражающее количество пользователей электронной почты в вашем аккаунте. Если эти нежелательные пользователи электронной почты будут удалены из вашего аккаунта до следующего продления, вы будете платить только за оставшихся пользователей.
Чтобы убедиться, что нежелательные пользователи были должным образом удалены, ознакомьтесь с руководством Google по управлению и удалению пользователей Google Workspace.
Поиск и устранение неисправностей
При определении того, кто лучше всего может помочь вам в улучшении работы с Google Workspace, примите во внимание приведенные ниже моменты, прежде чем обращаться в службу поддержки Square:
Square может помочь вам с некоторыми основными вопросами по устранению неполадок, такими как вопросы, связанные с выставлением счетов, переходом в Google Workspace на странице обзора Square Online или восстановлением вашей учетной записи администратора Google Workspace.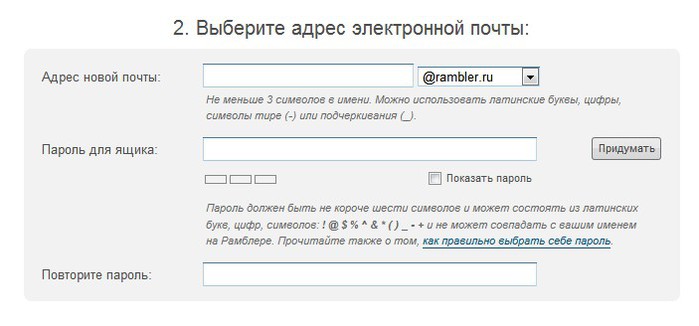 Иными словами: мы можем помочь по большей части из того, что описано в этой статье.
Иными словами: мы можем помочь по большей части из того, что описано в этой статье.
Другие проблемы с Google Workspace
Если у вас есть проблемы с Google Workspace, вот несколько причин, по которым вам может потребоваться связаться со службой поддержки Square:
По истечении 15-дневного бесплатного пробного периода с вас была автоматически списана плата за почтовую службу Google Workspace, и вы хотите вернуть деньги, потому что они вам больше не нужны.
Square размещает ваш домен, и вам необходимо проверить записи MX.
Вы хотите, чтобы мы перевели вашу подписку на Google Workspace из аккаунта реселлера Square в систему прямого выставления счетов Google, чтобы воспользоваться другими услугами и функциями Google в рамках Google Workspace.
Как создать учетную запись электронной почты в cPanel
В наши дни скромная учетная запись электронной почты стала повсеместным явлением в нашей жизни. Если вы покупаете продукты, вы можете указать адрес электронной почты для получения скидок. Ваша заправочная станция, церковь, врач, любимый ресторан или тренажерный зал — все хотят иметь ваш адрес электронной почты, чтобы они могли связаться с вами, чтобы предоставить информацию или рекламу. Когда у каждого есть смартфон, электронная почта — это почти прямая связь, доступная вам, где бы вы ни находились с телефоном.
Если вы покупаете продукты, вы можете указать адрес электронной почты для получения скидок. Ваша заправочная станция, церковь, врач, любимый ресторан или тренажерный зал — все хотят иметь ваш адрес электронной почты, чтобы они могли связаться с вами, чтобы предоставить информацию или рекламу. Когда у каждого есть смартфон, электронная почта — это почти прямая связь, доступная вам, где бы вы ни находились с телефоном.
Знаете ли вы, что адрес электронной почты часто используется в качестве контактной точки? Учетные записи электронной почты идут вместе с подпиской на веб-сайт! Ознакомьтесь с доступными хостинговыми решениями от InMotion Hosting!
По состоянию на 2018 год более 3 миллиардов человек используют электронную почту.Это далеко от скромного начала электронной почты, когда она была проектом ARPANET в начале 70-х годов. Учетная запись электронной почты — важный элемент вашей контактной информации, который часто требуется для многих действий в вашей жизни.
Ваша подписка на хостинг веб-сайта InMotion включает доступ к почтовому серверу. Вы можете создавать учетные записи электронной почты, которые отражают доменное имя вашего веб-сайта, получать доступ к своей электронной почте из бесплатного веб-почтового клиента или использовать почтовый клиент по вашему выбору (например, Microsoft Outlook, Mozilla Thunderbird или Apple Mail).
Создайте учетную запись электронной почты в cPanel
- Войдите в cPanel
- Прокрутите cPanel, пока не найдете значок Учетные записи электронной почты . Щелкните значок.
- Вы увидите страницу учетных записей электронной почты. Если какие-либо учетные записи уже существуют, они будут перечислены здесь. Щелкните по кнопке с надписью Create .
- Откроется окно Создать учетную запись электронной почты . Выберите домен, который вы хотите использовать для учетной записи электронной почты .
 Если у вас есть несколько доменов в этой учетной записи, вы сможете щелкнуть раскрывающееся меню, чтобы выбрать другой домен. Если вы используете только один домен в учетной записи, то появится только этот домен, и вы сможете перейти к следующему шагу.
Если у вас есть несколько доменов в этой учетной записи, вы сможете щелкнуть раскрывающееся меню, чтобы выбрать другой домен. Если вы используете только один домен в учетной записи, то появится только этот домен, и вы сможете перейти к следующему шагу. - Введите имя пользователя, которое вы хотите использовать. Имя домена добавляется автоматически в зависимости от выбранного вами домена. Обратите внимание, что в имени можно использовать только буквы, цифры, точки, дефисы и символы подчеркивания. Имя пользователя может содержать не более 64 символов.
- Следующая опция предназначена для установки пароля для учетной записи электронной почты. Вы можете установить пароль здесь или получить альтернативный адрес электронной почты, который отправит ссылку пользователю учетной записи электронной почты, чтобы он мог установить свой собственный пароль. Параметр пароля также имеет параметр Создать , который позволяет случайным образом сгенерировать безопасный пароль.

- Следующий параметр, который нужно установить, — Storage Space . По умолчанию установлено значение 250 МБ.Это пространство — это количество места, которое учетная запись электронной почты может занимать на сервере. Вы можете установить это на конкретное число или вы можете нажать на Без ограничений .
- После того, как вы зададите место для хранения учетной записи электронной почты, вы увидите опцию Автоматически создавать папки для дополнительной адресации . Этот параметр позволяет автоматически создавать папки, если они используют Plus Addressing . Вы также можете запретить создание папок.
- Вы также можете отправить приветственное электронное письмо с инструкциями по настройке почтового клиента.По умолчанию эта опция отмечена. Если вы не хотите отправлять электронное письмо, просто снимите флажок.
- Нажмите синюю кнопку с надписью СОЗДАТЬ , чтобы создать учетную запись.


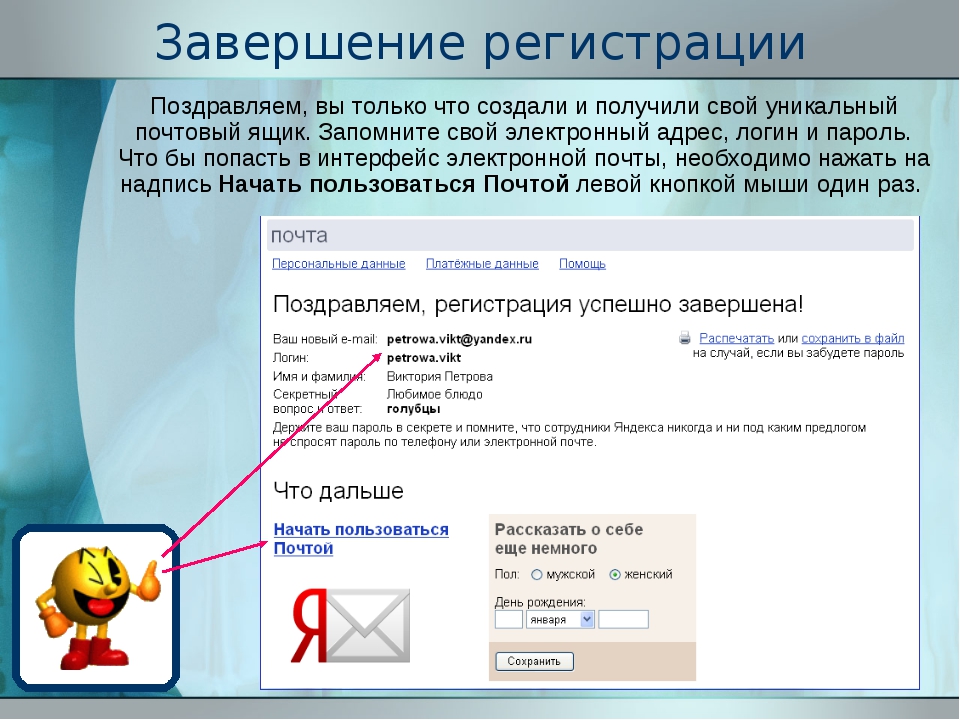
 google.com/mail/u/0/?pli=1#inbox и вставляем в адресную строку.
google.com/mail/u/0/?pli=1#inbox и вставляем в адресную строку.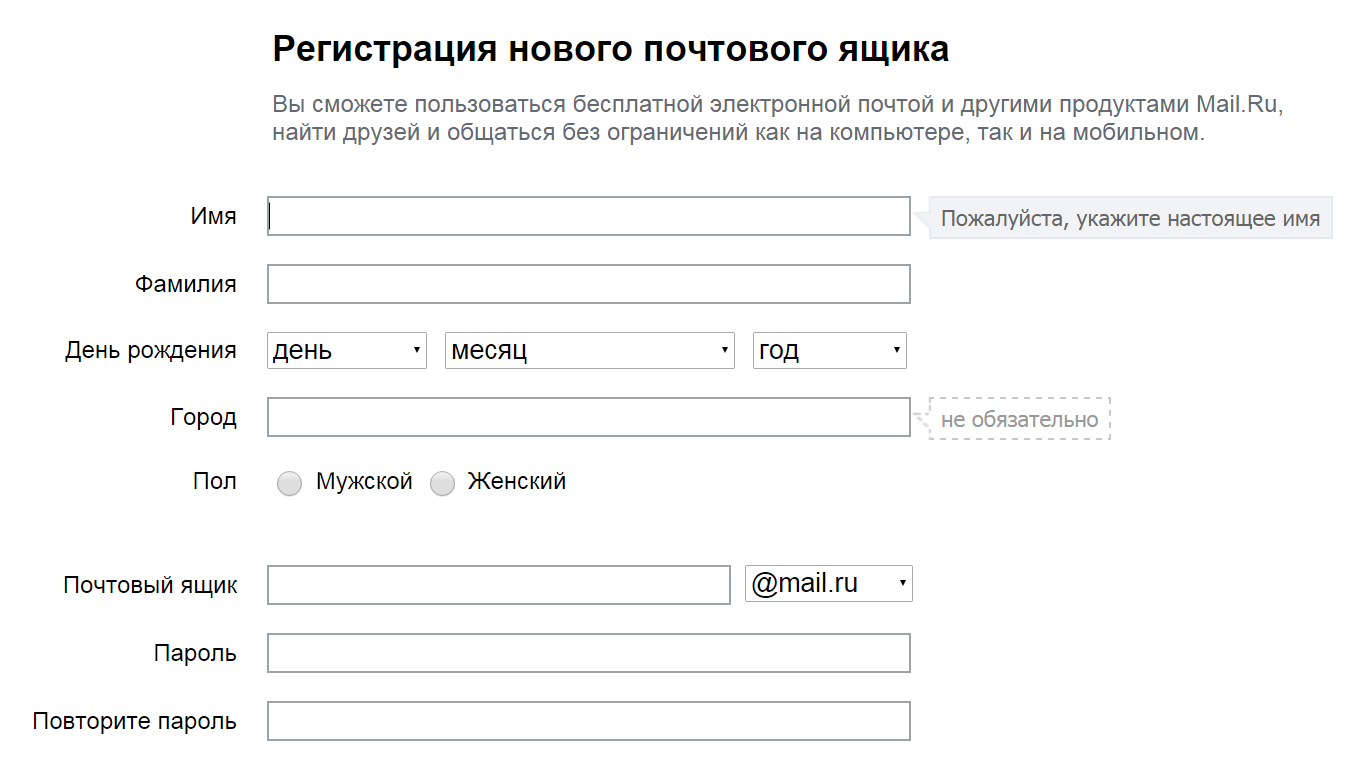
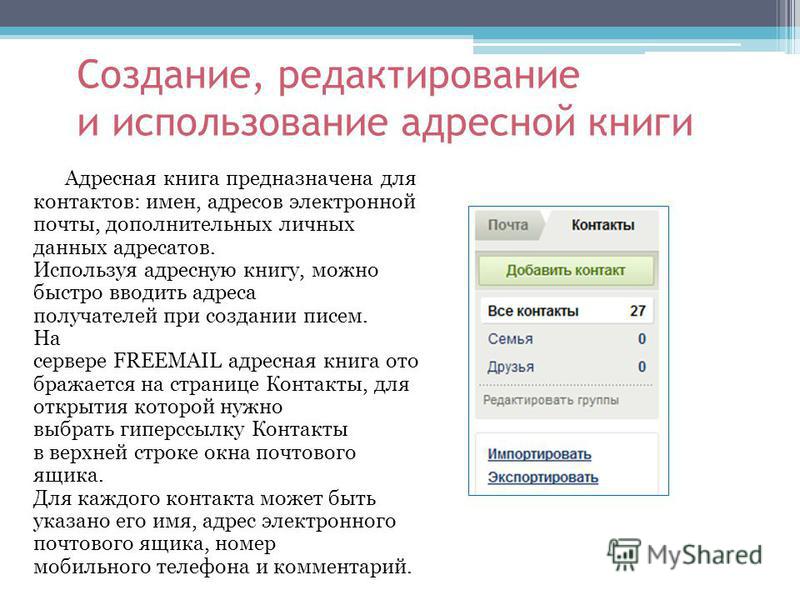
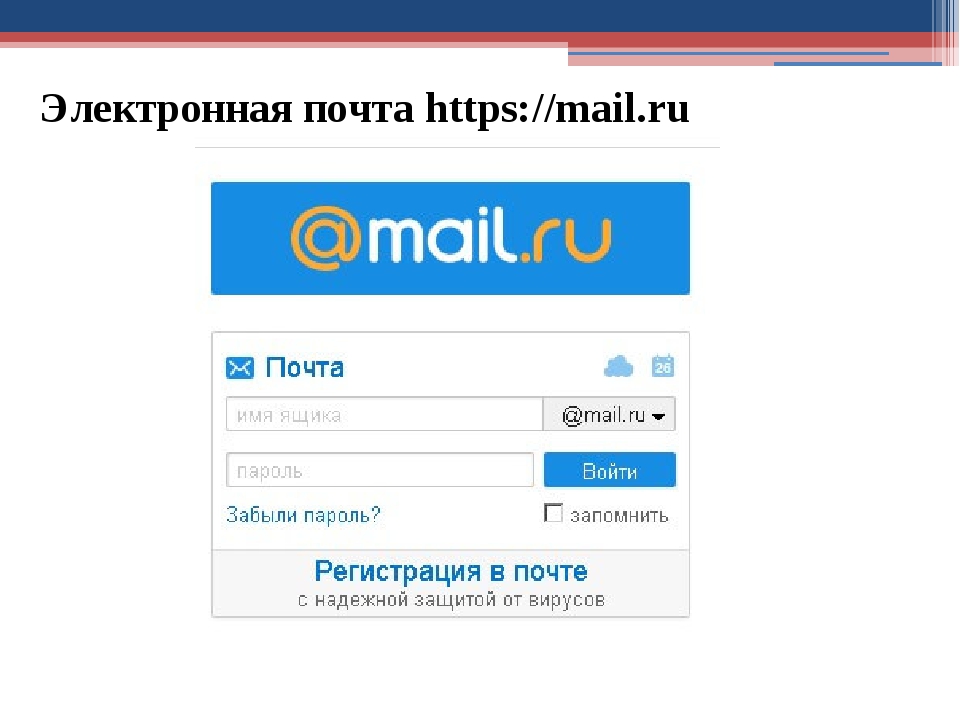 д.). Принадлежность к той или иной теме система определяет автоматически.
д.). Принадлежность к той или иной теме система определяет автоматически.
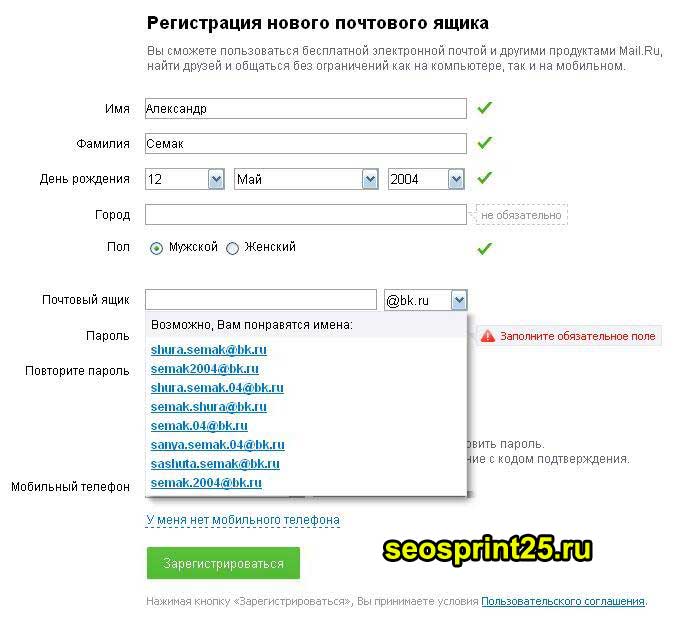

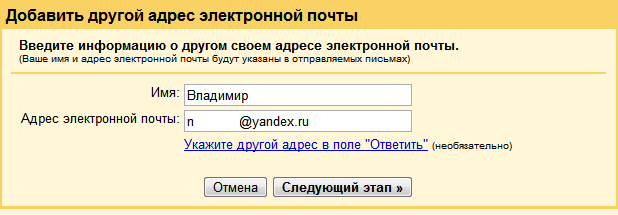 ru-агента и веб-агента,
ru-агента и веб-агента,
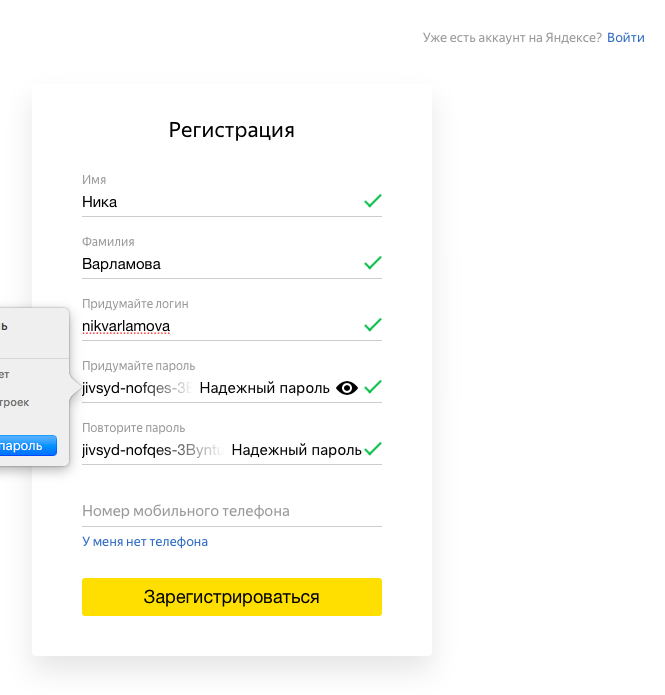



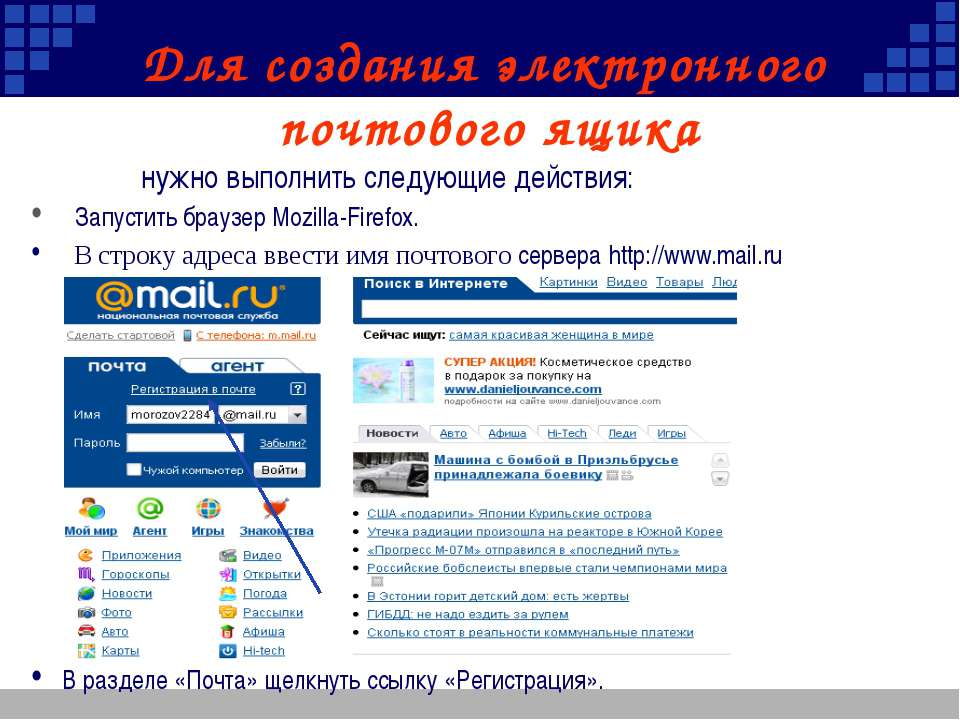


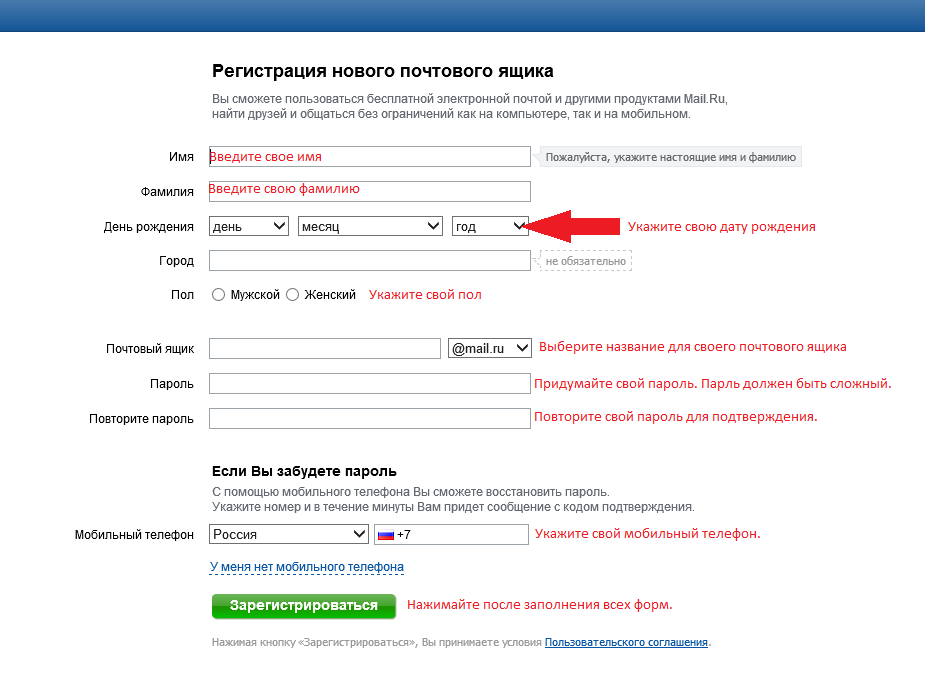
 Если у вас есть несколько доменов в этой учетной записи, вы сможете щелкнуть раскрывающееся меню, чтобы выбрать другой домен. Если вы используете только один домен в учетной записи, то появится только этот домен, и вы сможете перейти к следующему шагу.
Если у вас есть несколько доменов в этой учетной записи, вы сможете щелкнуть раскрывающееся меню, чтобы выбрать другой домен. Если вы используете только один домен в учетной записи, то появится только этот домен, и вы сможете перейти к следующему шагу.