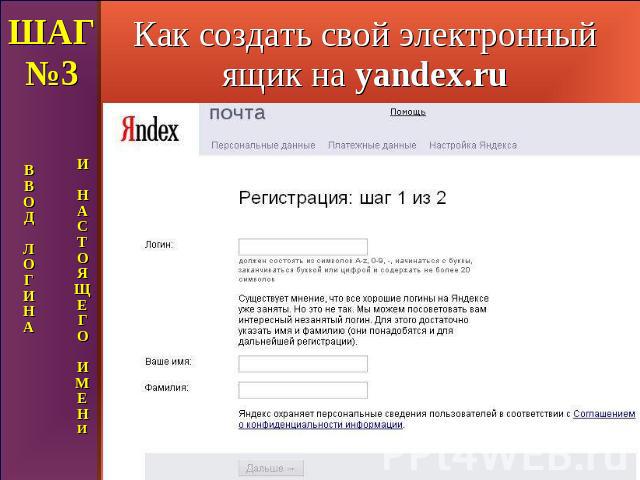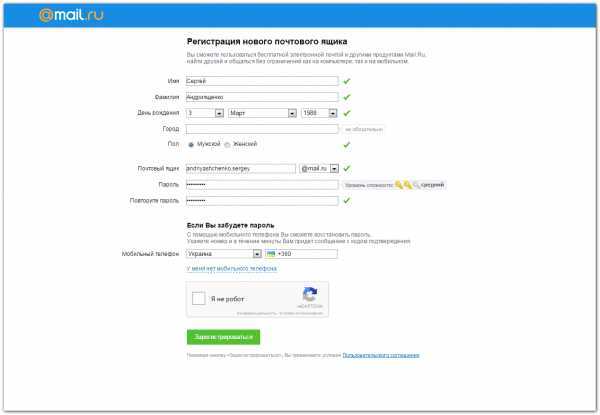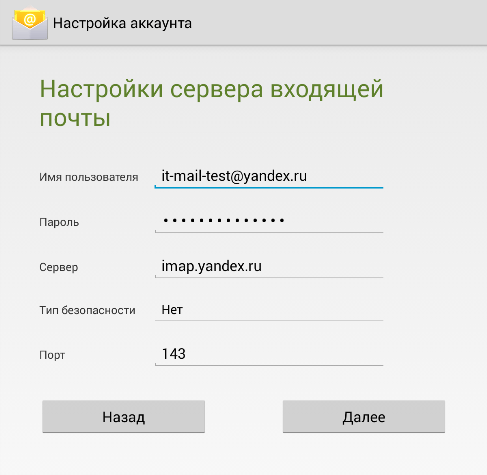Как создать электронную почту в Интернете бесплатно
В этом уроке я покажу, как создать электронную почту. Сначала мы выберем почтовый сервис, а потом быстро зарегистрируемся. Сразу после этого мы получим новый ящик в интернете (email).
Где можно бесплатно сделать почту
Чтобы завести электронную почту, нужно зарегистрироваться на каком-нибудь почтовом сайте. Таких сайтов в интернете несколько и самые известные это Яндекс, Gmail.com (Гугл) и Mail.ru.
На каком же из них лучше сделать адрес? По большему счету это не важно – они все примерно одинаковые. И по возможностям, и по удобству, и по безопасности. Какие-то чуть лучше по одним критериям, другие – по другим. Но разница несущественная.
Чуть ниже я сделал табличку сравнения этих сайтов. Но, повторюсь, отличия несущественные. С основной своей функцией – прием и отправление писем в любую часть мира – все эти сайты справляются одинаково хорошо.
| Яндекс | Mail. ru ru | Gmail.com | |
|---|---|---|---|
| Простота и удобство | + | + | — |
| Защита от нежелательных писем (спама) | + | — | + |
| Проблемы с ящиком и письмами | Иногда | Часто | Редко |
| Безопасность | + | — | + |
Пошаговая инструкция по регистрации нового адреса
Итак, вы определились с сайтом, на котором хотели бы создать электронную почту. Теперь на нем нужно открыть адрес, а для этого пройти регистрацию.
Регистрация — это всего лишь заполнение небольшой анкеты.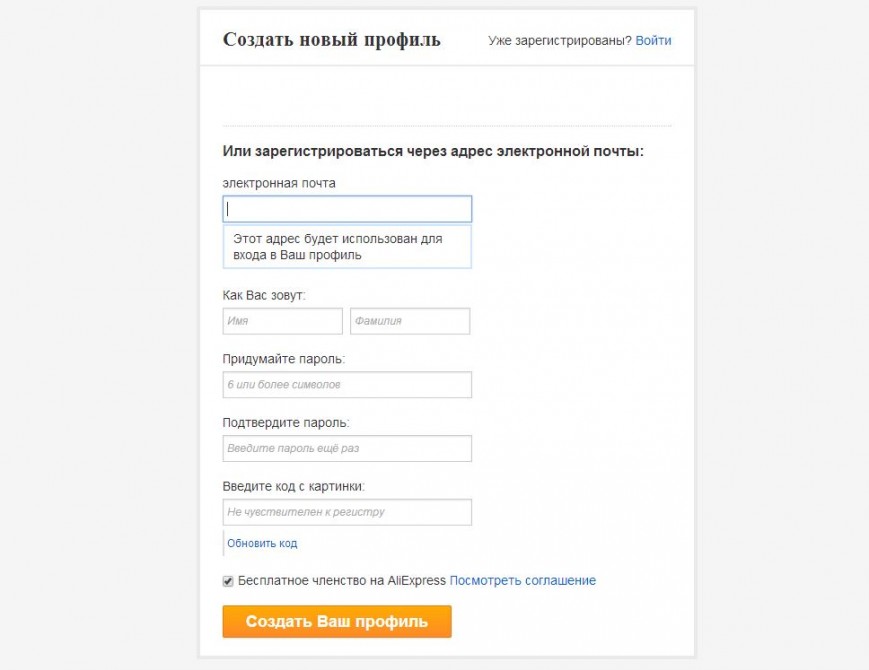
Заполнение анкеты – дело хоть и простое, но крайне важное. Ведь от этого зависит не только то, какой у вас будет адрес, но и возникнут ли в будущем с ним проблемы. Часто люди не уделяют регистрации должного внимания, а потом не могут войти в свой ящик.
Сейчас я подробно расскажу и покажу на картинках, что и куда нужно печатать, чтобы грамотно настроить электронную почту на компьютере или ноутбуке.
Открывайте инструкцию для своей почты и приступайте к регистрации!
- Инструкция для Mail.ru
- Инструкция для Яндекса
- Инструкция для Gmail.com
Mail.ru
1. Чтобы создать электронную почту на Майле, необходимо перейти к сервису mail.ru
2. В левой верхней части сайта нажать на надпись «Регистрация нового ящика».
3. Заполнить анкету и нажать «Зарегистрироваться».
Покажу, как эту анкету заполнил я. Вам же нужно будет ввести туда свои данные.
Вам же нужно будет ввести туда свои данные.
Имя и фамилия. Здесь печатаем свое имя и фамилию. Лучше указать настоящие данные, но можно и вымышленные – никто проверять не будет.
Дата рождения. Выбираем число, месяц и год рождения. Желательно, чтобы это была правдивая информация.
Пол. Выбираем мужской или женский.
Желаемый почтовый адрес. Здесь нужно назначить имя для ящика. Это будет его уникальный адрес в интернете. Как раз на него и будут приходить письма.
Адрес должен состоять только из английских букв. Можно еще добавить цифры, знак подчеркивания («_»), точку («.») или минус («-»).
Кроме того, к этому названию добавится еще и окончание. Изначально оно такое: @mail.ru. Но при желании можно выбрать другое окончание: @bk.ru, @list.ru или @inbox.ru
Правда, многие адреса в системе уже заняты и приходится выбирать из того, что осталось. Или придумывать какое-то хитрое название.
Например, я хочу создать почту с адресом umnik@mail. ru. Но система показывает, что ящик с таким именем уже существует.
ru. Но система показывает, что ящик с таким именем уже существует.
Это означает, что такая электронная почта уже есть – она принадлежит другому человеку, и оформить ее на себя его не получится.
Значит, нужно составить другой адрес. Например, добавить к выбранному названию парочку букв или цифр. Вдруг такой вариант окажется свободным, и им можно будет пользоваться.
А можно выбрать и какое-нибудь другое название, например, что-нибудь из того, что предлагает система.
Пароль. Сюда нужно напечатать несколько букв и цифр, которыми вы будете открывать свой ящик.
Пароль должен быть не короче шести знаков. В нем должны быть только английские буквы и цифры. Желательно, чтобы буквы были и большие и маленькие.
Будьте внимательны: размер букв имеет значение. То, что набрано с большой буквой, потом не откроется с маленькой.
При наборе пароля вместо него печатаются точки. Это сделано специально: чтобы никто не мог подсмотреть то, что вы набираете.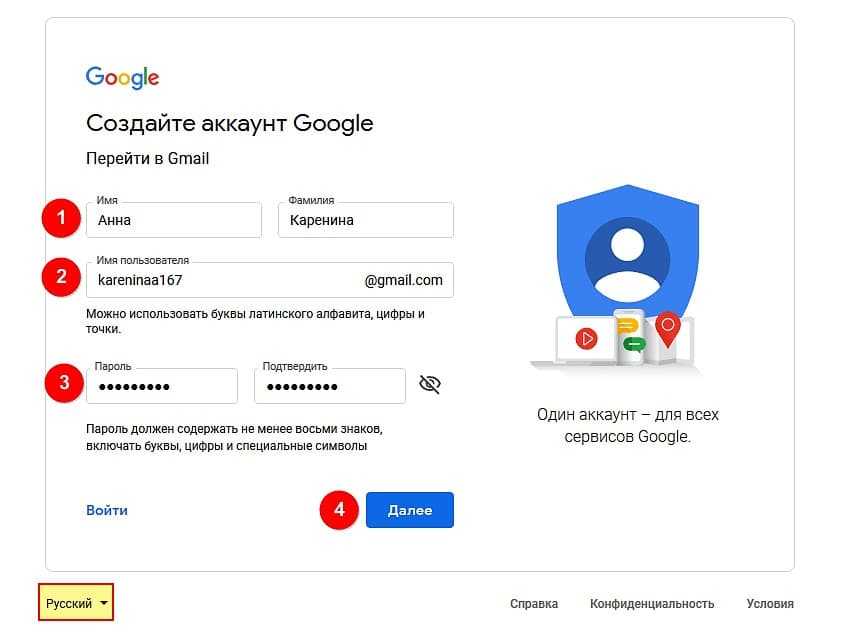 Но можно и показать пароль – для этого нажать на иконку с перечеркнутым глазом.
Но можно и показать пароль – для этого нажать на иконку с перечеркнутым глазом.
Подтверждение пароля. Сюда печатаем то же самое, что и в поле «Пароль».
Обязательно запишите желаемый почтовый адрес и пароль в надежное место. Это ваш доступ к почте!
Телефон. Здесь сайт хочет, чтобы вы указали номер своего мобильного телефона.
Когда вы его напечатаете и нажмете на кнопку «Зарегистрироваться», придет смс-сообщение с кодом. Этот код нужно будет ввести в специальное поле.
Если номера у вас нет или вы просто не хотите его добавлять, нажмите на «У меня нет мобильного телефона». После этого появится поле «Дополнительный email». Оставьте его пустым.
4. Сразу после регистрации откроется ваша почта. Выглядит она вот так:
Яндекс
1. Чтобы бесплатно создать электронную почту в Яндексе, перейдите на сайт yandex.ru
2. Нажмите на «Завести почту» в верхнем правом углу.
3. Заполните анкету регистрации и нажмите кнопку «Зарегистрироваться».
Покажу образец, как эту анкету заполнил я. Вы укажите там свои данные. Далее я расскажу подробнее, где и что печатать, чтобы зарегистрировать новую почту.
Имя и фамилия. Соответственно сюда нужно напечатать свое имя и фамилию. Советую печатать настоящие данные. Но можно, конечно, и вымышленные указать – никто проверять не будет.
Придумайте логин. Здесь нужно напечатать название для своего будущего ящика.
Логин должен быть набран на английском языке. Можно использовать цифры, вместе с ними один дефис («-») и/или одну точку («.»).
Если выбранный вами логин окажется занят, система предложит свободные варианты. Выберите один из них или придумайте другое название. Можно попробовать добавить пару букв или цифр.
Придумайте пароль. Сюда нужно напечатать набор английских букв и/или цифр, которыми вы будете открывать свой ящик. Их должно быть не меньше шести.
Размер набранных в пароле букв имеет значение. Если вы добавите в пароль большую букву, а потом при входе в почту наберете ее же, но маленькую, ящик не откроется.
По умолчанию пароль набирается точками. Чтобы его увидеть, нажмите на иконку с изображением закрытого глаза в конце поля.
Повторите, чтобы не ошибиться. В это поле введите тот самый пароль, который только что набирали. Если где-то ошибетесь, система выдаст, что подтверждение не совпадает с паролем и дальше не пропустит.
Обязательно запишите выбранный логин и пароль в надежное место. Без них вы не сможете войти в свой ящик!
Мобильный телефон. Сюда нужно напечатать номер своего телефона и нажать «Получить код». На указанный номер придет смс-ка с кодом. Этот код надо будет ввести в специальное поле.
Если не хотите добавлять свой номер, просто нажмите на надпись «У меня нет телефона».
Тогда появятся дополнительные поля, где нужно будет выбрать контрольный вопрос, напечатать ответ на него (можно русскими буквами) и проверочный код.
Вопросы нестандартные. Это сделано специально на случай, если вы забудете данные для входа в свою почту. Очень советую печатать правдивый ответ на вопрос.
Очень советую печатать правдивый ответ на вопрос.
Если все заполнено правильно, откроется ваша новая почта. Выглядит она так:
Gmail.com
Gmail.com – это электронная почта от Google (Гугла). Чтобы ее создать, нужно зарегистрировать новый аккаунт. Сейчас я покажу, как это делается.
1. Переходим по ссылке gmail.com
Обычно сразу открывается страница входа в ящик. Но так как у нас его еще нет, нажимаем на «Другие варианты» и выбираем «Создать аккаунт».
2. Заполняем регистрационную анкету и нажимаем на кнопку «Далее».
Покажу, как эту анкету заполнил я. Вам же нужно напечатать туда свои данные. Подробнее о заполнении читайте дальше.
Как вас зовут. Печатаем сюда свое имя и фамилию. Лучше печатать настоящие, но можно и выдуманные.
Придумайте имя пользователя. Здесь нужно указать название для своего нового ящика. К нему добавиться окончание @gmail.com. Всё целиком – это и есть адрес вашей электронной почты.
Имя пользователя должно состоять строго из английских букв.Может включать в себя цифры и точки.
Многие имена уже заняты другими людьми, но система подскажет, что в этом случае делать. Кроме того, будет предложено одно или несколько похожих имен, которые пока свободны.
Придумайте пароль. Пароль – этот тот ключ, которым вы будете открывать свой ящик. Он должен состоять минимум из восьми знаков. Это могут быть цифры, английские буквы, а также и цифры и буквы.
Пароль при вводе набирается точками. Кроме того, он чувствителен к размеру букв. Это значит, что почта не откроется, если потом вместо большой буквы набрать маленькую.
Подтвердите пароль. Сюда печатаем то же самое, что и в предыдущем поле – те же самые буквы-цифры.
Обязательно запишите в надежное место указанное имя пользователя и пароль. Без этой информации могут возникнуть проблемы с доступом к почте.
- Дата рождения. Указываем здесь день, месяц и год своего рождения.
- Пол. Выбираем свой пол. Кроме женского и мужского, можно выбрать «Другой» или «Не указан».

- Мобильный телефон. Поле для печати своего номера телефона. Можно не заполнять.
- Запасной адрес эл. почты. Если у вас уже есть адрес почты (не важно, на каком она сайте), можете его сюда добавить. А можете и не добавлять.
- Страна. Обычно автоматически указывается правильная страна. Если это не так, установите свою страну.
3. Нажимаем на «Далее» и появляется окошко «Политика конфиденциальности и Условия использования». Текст в окошке нужно прокрутить вниз (а лучше еще и прочитать) и нажать «Принимаю».
Вот и всё! Ящик зарегистрирован и Гугл с радостью сообщает его адрес. Записываем его в надежное место и нажимаем на «Перейти к сервису Gmail».
Сразу после этого откроется ваша новая почта.
Как узнать свой email и правильно его ввести
Email (емайл) – это адрес электронной почты, уникальное название личного ящика в интернете. Это то самое имя/логин, которое вы выбирали при создании электронной почты. Но кроме этого в email входит еще и приставка:
- в Mail.
 ru эта приставка может быть @mail.ru, @list.ru, @bk.ru или @inbox.ru. Какая-то одна из них.
ru эта приставка может быть @mail.ru, @list.ru, @bk.ru или @inbox.ru. Какая-то одна из них. - в Яндексе приставка только одна — @yandex.ru. Но каждый электронный ящик в системе доступен еще и с другими окончаниями: @ya.ru, @yandex.ua, @yandex.kz, @yandex.com, @yandex.by.
- в Gmail.com приставка только одна, без вариантов — это @gmail.com
Чтобы корректно ввести email, нужно написать логин и правильную приставку. Без пробелов и лишних точек.
Например, я хочу написать на визитке свой адрес почты, которую зарегистрировал на gmail.com. При регистрации я выбрал имя пользователя ivan.petrov35. Значит, написать нужно следующее: ivan.petrov35@gmail.com
Если бы у меня был ящик с таким же названием, но на Яндексе, надо было бы указывать такой адрес: ivan.petrov35@yandex.ru
Вместо @yandex.ru можно напечатать любую из этих приставок: @ya.ru, @yandex.ua, @yandex.kz, @yandex.com, @yandex.by. Они все принадлежат одному и тому же ящику.
А вот с адресом на Майле сложнее. На этом сайте есть несколько приставок: @mail.ru, @list.ru, @bk.ru и @inbox.ru. Поставить любую из них нельзя – нужно указывать только ту, которую выбрали при регистрации.
На этом сайте есть несколько приставок: @mail.ru, @list.ru, @bk.ru и @inbox.ru. Поставить любую из них нельзя – нужно указывать только ту, которую выбрали при регистрации.
Значит, если я создавал почтовый ящик с приставкой @list.ru, то указывать адрес нужно именно с ней. А если вместо нее укажу другую, например, @mail.ru, то письма ко мне доходить не будут.
На заметку: адрес своей электронной почты (email) можно узнать через правый верхний угол ящика.
в mail.ru
в Яндексе
в gmail.com
Автор: Илья Кривошеев
Как создать электронную почту (e-mail): подробная инструкция для новичков
Автор Сергей Почекутов На чтение 15 мин Опубликовано Обновлено
Электронный ящик есть примерно у каждого второго жителя планеты: по крайней мере, так посчитали специалисты Google.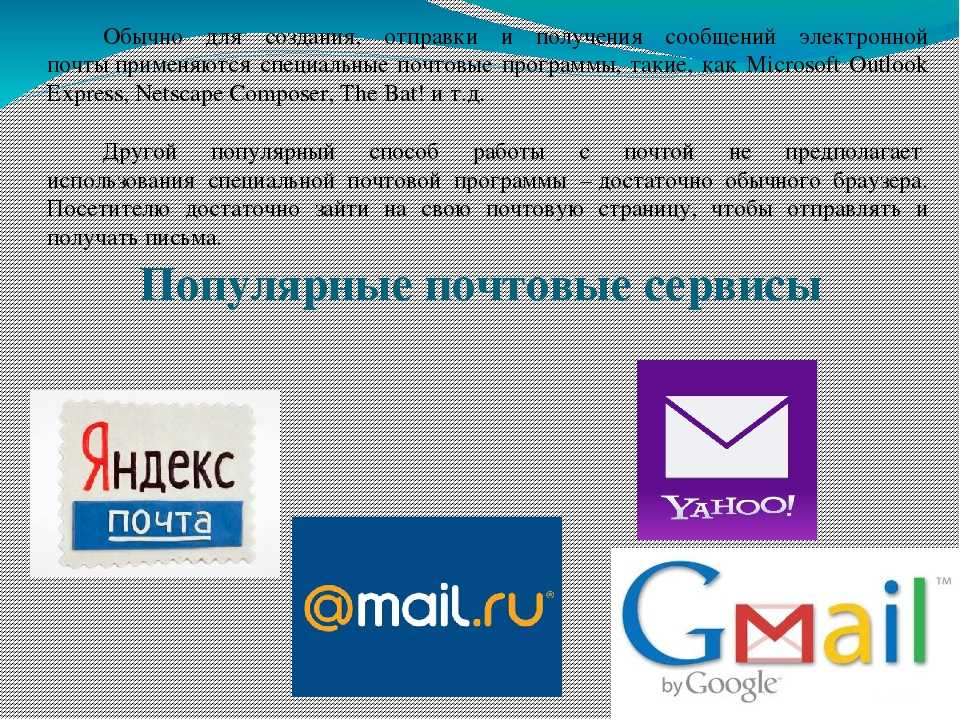 Если вы ещё не успели завести его себе, то можете исправить этот недостаток и создать email прямо сейчас, чтобы получить новые возможности для работы с сайтами и различными сервисами в интернете.
Если вы ещё не успели завести его себе, то можете исправить этот недостаток и создать email прямо сейчас, чтобы получить новые возможности для работы с сайтами и различными сервисами в интернете.
Содержание
- Что такое электронная почта
- Бесплатные русскоязычные почтовые сервисы
- Яндекс.Почта
- Gmail
- Почта Mail.ru
- Рамблер.Почта
- Yahoo Почта
- Как создать почту на компьютере и ноутбуке
- В браузере
- В почтовом клиенте
- Как создать почту на смартфоне
- На Android
- На iOS
- Сторонние почтовые клиенты для Android и iOS
Что такое электронная почта
Электронная почта (e-mail) — это общее название для сервисов, которые позволяют отправлять, принимать и сортировать письма. Прямо как обычная почта, только в компьютере или телефоне. Помимо текста в письмах могут быть и вложения: документы, изображения, аудио, видео, архивы.
Чтобы отправить кому-то электронное письмо, вам нужно иметь свой почтовый ящик и знать email-адрес получателя. Адрес электронной почты состоит из двух частей: логина пользователя, который он придумывает сам, и названия почтового сервиса — например, gmail.com. Между именем пользователя и названием сервиса обязательно должен стоять знак @. Пример email-адреса выглядит так: mypost@gmail.com.
Адрес электронной почты состоит из двух частей: логина пользователя, который он придумывает сам, и названия почтового сервиса — например, gmail.com. Между именем пользователя и названием сервиса обязательно должен стоять знак @. Пример email-адреса выглядит так: mypost@gmail.com.
Сервисов электронной почты очень много. Собственная служба доставки писем есть почти у каждой поисковой системы: Яндекс, Google, Mail.ru, Yahoo, Rambler и т. д. Владельцы техники Apple часто регистрируют ящики на iCloud Mail. Это примеры бесплатных почтовых сервисов, многие из которых, помимо основной функции, предоставляют пользователям дополнительные «плюшки», например, место на сервере для хранения файлов.
Почтовые ящики также могут создаваться на хостингах, используя домен сайта. Обычно это корпоративные адреса — например, admin@compconfig.ru. По имени домена сразу видно, какому сайту принадлежит эта электронная почта.
Также существуют платные почтовые сервисы. От бесплатных они отличаются тем, что не содержат рекламы, надежно защищают от спама (назойливых рекламных писем от различных сайтов и компаний) и обеспечивают высочайший уровень защиты аккаунта. Примеры платных email-сервисов Fastmail и Runbox. Стоимость их использования — от 1 до 10 долларов в месяц в зависимости от сервиса и тарифа. Впрочем, при всех достоинствах у этих двух ресурсов есть и недостаток — отсутствие русского языка. Писать на них письма можно на каком угодно языке, но все названия кнопок и меню будут на английском.
От бесплатных они отличаются тем, что не содержат рекламы, надежно защищают от спама (назойливых рекламных писем от различных сайтов и компаний) и обеспечивают высочайший уровень защиты аккаунта. Примеры платных email-сервисов Fastmail и Runbox. Стоимость их использования — от 1 до 10 долларов в месяц в зависимости от сервиса и тарифа. Впрочем, при всех достоинствах у этих двух ресурсов есть и недостаток — отсутствие русского языка. Писать на них письма можно на каком угодно языке, но все названия кнопок и меню будут на английском.
Если вы беспокоитесь о конфиденциальности информации, которую передаёте или получаете через электронную почту, то вам пригодятся почтовые сервисы с функцией шифрования. Самый известный — ProtonMail. Но есть и другие: Mailfence, CounterMail, Tutanota (для открытия некоторых сайтов может потребоваться VPN).Такие сервисы используют для защиты данных сквозное шифрование, то есть прочитать письмо может только адресат.
Электронная почта почти всегда нужна для регистраций на различных веб-ресурсах. Например, если вы создаёте страницу в социальных сетях, то без указания email это сделать не удастся. Однако многие сервисы «грешат» рассылками своих писем на адреса зарегистрированных пользователей без их согласия. Чтобы этого избежать, можно создать два почтовых ящика: один — для общения и работы, второй — для регистраций на различных сайтах.
Например, если вы создаёте страницу в социальных сетях, то без указания email это сделать не удастся. Однако многие сервисы «грешат» рассылками своих писем на адреса зарегистрированных пользователей без их согласия. Чтобы этого избежать, можно создать два почтовых ящика: один — для общения и работы, второй — для регистраций на различных сайтах.
Альтернативный вариант — создание временного почтового ящика, которым можно воспользоваться один или несколько раз подряд, после чего он перестаёт работать. Для временных email существуют специальные ресурсы: Dropmail, Crazymailing, Mohmal, Minuteinbox и другие. Однако такую непостоянную почту стоит использовать только на сайтах, которые вы не собираетесь посещать регулярно. Если вы регистрируетесь в социальной сети или в интернет-магазине, где будете совершать покупки неоднократно, используйте постоянный email.
Более подробно о сервисах временной электронной почты можно прочитать в этой статье: https://compconfig.ru/internet/servisy-vremennoj-elektronnoj-pochty.
html
Бесплатные русскоязычные почтовые сервисы
Далее вы познакомитесь с популярными в рунете сервисами, на которых можете зарегистрировать электронную почту бесплатно. А кроме того, получить доступ к их дополнительным функциям, например, к облачному хранилищу.
Яндекс.Почта
Яндекс.Почта — email-сервис поисковой системы Яндекс. При регистрации на нем в дополнение вы получаете 10 Гб в облачном хранилище Яндекс.Диск, а также единый аккаунт для доступа к другим ресурсам компании: электронному кошельку Яндекс.Деньги, Яндекс.Музыке, Яндекс.Маркету и т.д.
Объём ящика не ограничен, в нем можно хранить сколько угодно писем. Кроме того, здесь есть встроенный переводчик, который при распознавании иностранного языка предлагает перевести текст на русский.
Gmail
Gmail — почтовый сервис Google. При создании ящика здесь вы получаете аккаунт для доступа ко всей экосистеме корпорации: YouTube, облачному хранилищу Google Диск, Календарю, Документам, Таблицам и другим сервисам.
Входящие сообщения в Gmail автоматически делятся на категории: соцсети, промоакции, оповещения и форумы, что облегчает поиск нужных писем. Кроме того, у вас появляется 15 Гб в облачном хранилище Google Диск.
Почта Mail.ru
У Mail.ru тоже есть собственный почтовый сервис, которым можно пользоваться бесплатно. При создании ящика на нём вы получаете единый аккаунт для работы с другими проектами компании, например, сервисом доставки Delivery Club. Эту почту также можно использовать для быстрой регистрации в играх, которые принадлежат Mail.ru.
Как у Яндекс и Гугл, у Mail.ru тоже есть облачное хранилище, доступ к которому вы получаете бесплатно при создании почты. Каждому новому клиенту в бессрочное пользование предоставляется 8 Гб.
Рамблер.Почта
Компания Rambler тоже предлагает свом пользователям бесплатный ящик с неограниченным объёмом для хранения писем.
Почта, созданная на этом ресурсе, становится единым аккаунтом для доступа к другим проектам Rambler, среди которых онлайн-кинотеатр Okko, сайты Championat. com, Lenta.ru, Газета.ru, Afisha.ru и т.д. Однако в отличие от других бесплатных русскоязычных сервисов, облачного хранилища у Rambler нет.
com, Lenta.ru, Газета.ru, Afisha.ru и т.д. Однако в отличие от других бесплатных русскоязычных сервисов, облачного хранилища у Rambler нет.
Yahoo Почта
Yahoo Mail — один из самых старых и популярных почтовых сервисов в мире. В западном сегменте интернета Yahoo держит лидерство уже десятилетие, а вот в рунете у него много более успешных конкурентов. Сервис полностью переведён на русский язык, поэтому вы без проблем можете пользоваться всеми его функциями.
В плане доступа к другим проектам почта Yahoo представляет мало интереса для пользователей рунета, ведь все эти проекты на английском языке. Зато здесь тоже есть облачное хранилище, но получить к нему доступ можно только за дополнительную плату. За использование почты сервис деньги не берёт.
Как создать почту на компьютере и ноутбуке
Для создания электронного ящика на ПК и ноутбуке нужен браузер и доступ в интернет. Также вы можете воспользоваться специальными приложениями — почтовыми клиентами, чтобы управлять корреспонденцией без запуска веб-обозревателя.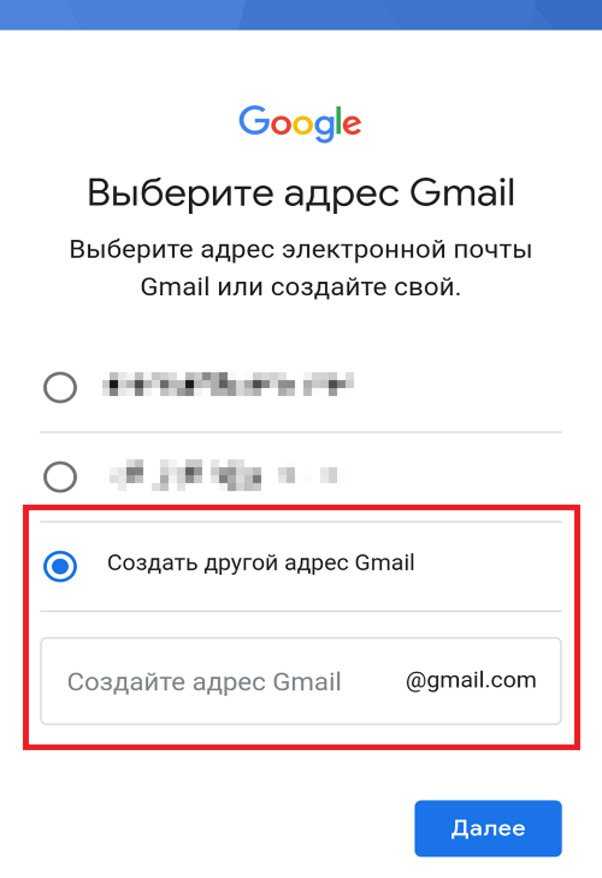
В браузере
Несмотря на то, что бесплатных сервисов электронной почты достаточно много, процесс создания ящиков на них практически не отличается. Мы покажем последовательность шагов на примере Яндекс.Почты.
- Откройте сайт Яндекса.
- Кликните по ссылке «Завести почту» в правом верхнем углу.
- На странице регистрации введите имя и фамилию. Конечно, сверять их с записями в паспорте никто не будет, но для постоянного ящика мы рекомендуем указывать настоящие данные.
- Придумайте логин. Это может быть любое слово, написанное на латинице. Самый простой способ — использовать свое имя/фамилию или их сочетание. Логин не должен начинаться с цифры и содержать знака нижнего подчёркивания (__). Допускается использование точки и дефиса. Если логин занят, то появится соответствующее уведомление. В таком случае вам нужно придумать другое слово. После регистрации изменить логин нельзя.
- Придумайте и запомните надёжный пароль для входа в аккаунт. Введите его второй раз для подтверждения.

- Укажите номер телефона. Он будет использоваться только для восстановления доступа, если вы забудете пароль. Нажмите «подтвердить номер» и введите код, который придёт в SMS.
- Если не хотите указывать номер, кликните по ссылке «У меня нет телефона». Яндекс предложит выбрать контрольный вопрос, ввести ответ и символы для проверки того, что вы живой человек, а не робот.
- Уберите галочку с пункта «Я соглашаюсь создать Яндекс.Кошелек», если не собираетесь пользоваться этой платёжной системой. Либо оставьте: он может быть вам полезен, например, при покупках в интернет-магазинах.
- Нажмите «Зарегистрироваться», чтобы завершить создание электронного ящика.
После регистрации вернитесь на главную страницу Яндекса. В правом верхнем углу вместо ссылки «Завести почту» вы увидите логин, который указали при создании ящика. Ниже будет ссылка на «Почту» и Яндекс.Диск — ваше облачное хранилище, в котором вы можете держать любые файлы.
На других сервисах порядок создания ящика аналогичный. Если какой-то этап вызывает вопросы, то вы без труда найдете официальную инструкцию. Для этого достаточно написать в поисковике «Как создать почту на …» и вставить название сервиса, например, как создать почту на Gmail или как создать почту на Mail.ru.
Если какой-то этап вызывает вопросы, то вы без труда найдете официальную инструкцию. Для этого достаточно написать в поисковике «Как создать почту на …» и вставить название сервиса, например, как создать почту на Gmail или как создать почту на Mail.ru.
В почтовом клиенте
Если вы хотите управлять почтой без запуска браузера, то установите на компьютер почтовый клиент. Рассмотрим использование таких программ на примере самого популярного бесплатного приложения Mozilla Thunderbird.
Порядок действий:
- Через браузер создайте почту на любом бесплатном почтовом сервисе.
- Установите и запустите программу Thunderbird.
- В поле «Настроить учётную запись» кликните по ссылке «Электронная почта».
- Укажите имя и фамилию, адрес созданной ранее электронной почты и пароль от ящика. Нажмите «Продолжить».
- Затем Thunderbird предложит вам выбрать протокол обработки входящей почты: IMAP или POP3. Разница между ними указана в скобках на скриншоте ниже.
 При использовании IMAP все письма и вложения будут храниться на сервере, а вы получаете к ним доступ через почтовый клиент. При использовании протокола POP3 почта будет храниться на вашем компьютере.
При использовании IMAP все письма и вложения будут храниться на сервере, а вы получаете к ним доступ через почтовый клиент. При использовании протокола POP3 почта будет храниться на вашем компьютере. - Нажмите «Готово» для сохранения конфигурации.
После добавления email-адрес отобразится в боковом меню Thunderbird. Кликните по нему, чтобы зайти в ящик. Возможно, вам придется ещё раз ввести логин и пароль, чтобы разрешить программе доступ к корреспонденции.
Thunderbird позволяет создавать дополнительные почтовые ящики. Для этого в окне настройки учётной записи следует нажать кнопку «Получить новый адрес электронной почты».
Однако эта услуга платная. Стоимость такого ящика — от 1 до 45 долларов в год.
Если вам чем-то не понравился Mozilla Thunderbird, вы можете использовать другие бесплатные почтовые клиенты.
Например:
- eM Client — это приложение полностью заменяет стандартный почтовый клиент Microsoft Outlook. Оно подключает электронные ящики в автоматическом режиме, поддерживая в том числе российские почтовые сервисы.
 eM Client имеет и платную версию Pro, однако большинство ее возможностей доступно и в бесплатной.
eM Client имеет и платную версию Pro, однако большинство ее возможностей доступно и в бесплатной. - Claws Mail — простой клиент, который добавляет аккаунты разных почтовых сервисов в полуавтоматическом режиме. Вам нужно указать лишь почтовый адрес и протокол соединения. Адреса серверов приёма и отправки писем программа добавит самостоятельно.
Существуют также полностью платные клиенты, например, Mailbird и The Bat!. Но их приобретение оправдано только в случае, если вы работаете с большим количеством писем или нуждаетесь в дополнительном шифровании переписки.
Как создать почту на смартфоне
Для управления электронной почтой на мобильных устройствах есть стандартные приложения, встроенные в систему, но вы можете использовать и почтовые клиенты сторонних разработчиков.
На Android
Для полноценной работы с ОС Android вам понадобится почтовый аккаунт Gmail. Кроме него вы можете использовать на устройстве ящики, зарегистрированные на других сервисах: Yandex, Mail. ru и т. д.
ru и т. д.
В качестве основного почтового клиента удобно использовать встроенное приложение «Gmail«, доступное на всех смартфонах и планшетах с Android вне зависимости от марки: Honor, Xiaomi Redmi, LG и т.д.
Познакомимся с ним поближе:
- Откройте приложение «Настройки».
- Перейдите в раздел «Аккаунты».
- Нажмите «Добавить аккаунт».
- Выберите подходящий сервис — например, Google для создания почты на Gmail.
- Зайдите в существующий профиль или нажмите «Создать аккаунт» (для себя).
- Введите имя и фамилию.
- Укажите дату рождения и пол.
- Выберите предложенный адрес почты или укажите свой вариант.
- Задайте пароль не короче 8 символов.
- Укажите номер телефона для восстановления пароля в случае утраты доступа.
- Сохраните учётную запись.
Для просмотра email на Android запустите Gmail и коснитесь значка папки с входящими письмами. Если на телефоне несколько аккаунтов, то вы можете переключаться между ними, нажимая на иконки в поисковой строке.
Вы также можете добавить в Gmail почтовые ящики, зарегистрированные на других сервисах: Outlook, Yahoo, Mail.ru. Яндекс.Почта, Exchange и прочих. Но их настройки придется указывать вручную.
Собственный почтовый клиент есть у владельцев телефонов Samsung. Он называется Samsung Email и его можно использовать вместо стандартного приложения Gmail, подключив ящики от сервисов Gmail, Yahoo, Outlook и т. д. Принципиальной разницы в использовании и настройке этой программы нет — вам просто нужно указать в ней логин и пароль от email.
На iOS
Владельцы iPhone и iPad имеют возможность зарегистрировать почтовый ящик на iCloud — облачном сервисе, к которому подключаются устройства Apple. Для создания нового аккаунта требуется только устройство и доступ в интернет через Wi-Fi или мобильную сеть. Адрес почты на iCloud одновременно станет вашим идентификатором Apple ID — учётной записи, предоставляющей доступ ко всем сервисам Apple: App Store, iCloud, Найти iPhone, FaceTime, iMessage и т.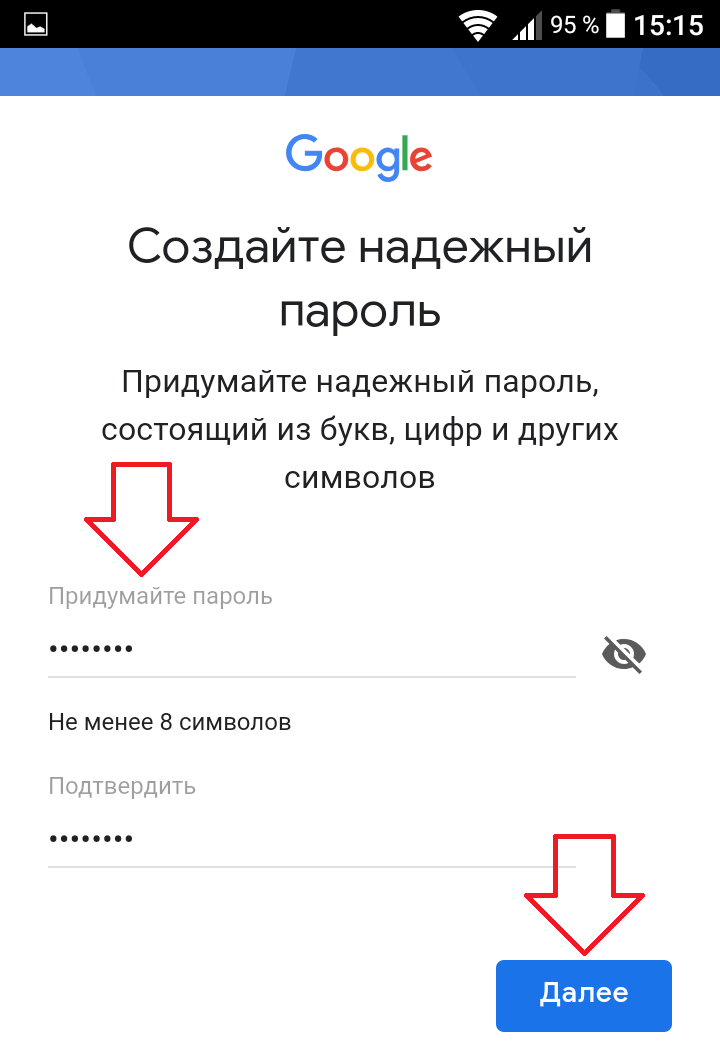 д.
д.
Как создать емайл на iCloud:
- Откройте приложение «Настройки».
- Перейдите в раздел «Почта, адреса, календари».
- Нажмите «Добавить учётную запись».
- Выберите тип «iCloud».
- Нажмите «Создать Apple ID».
- Укажите имя и фамилию, дату рождения. Добавляйте реальные данные, так как они могут понадобиться при обращении в службу поддержки.
- На странице «Apple ID» отметьте опцию «Получить бесплатный e-mail в iCloud».
- Придумайте имя для почтового ящика. Если оно уже занято, то вы получите соответствующее уведомление. В таком случае придётся указать другой вариант.
- Придумайте и дважды введите пароль. Он должен состоять минимум из 8 символов, а также содержать хотя бы одну цифру, строчную и прописную букву.
- Выберите контрольные вопросы и введите ответы на них. Указывайте сведения, которые вы точно не забудете. Ответы на контрольные вопросы помогут восстановить доступ к аккаунту, если вы не вспомните пароль.
- Укажите адрес резервного емайл, на который будет выслана инструкция для восстановления пароля от ящика на iCloud в случае утери.

- Отключите опцию «Обновления», если не хотите получать на почту письма от Apple с информацией о продуктах и услугах.
- Прочитайте и примите условия использования сервиса.
- Подтвердите резервный адрес почты, перейдя по ссылке из уведомления.
Чтобы отправлять и принимать корреспонденцию с почтового ящика iCloud, нужно добавить его в стандартное приложение «Почта».
Как это сделать:
- Откройте приложение «Настройки».
- Перейдите в раздел «Пароли и учётные записи».
- Нажмите «Новая учётная запись» и выберите сервис iCloud.
- Введите адрес ящика и пароль, который вы задали при регистрации аккаунта.
- Нажмите «Далее» и дождитесь привязки учётной записи.
- С помощью переключателей укажите, к каким данным приложение будет иметь доступ. Для удобной работы с письмами оставьте включенными пункты «Почта», «Контакты», «Календарь».
Чтобы проверить письма, запустите приложение «Почта» и перейдите в раздел «Ящики».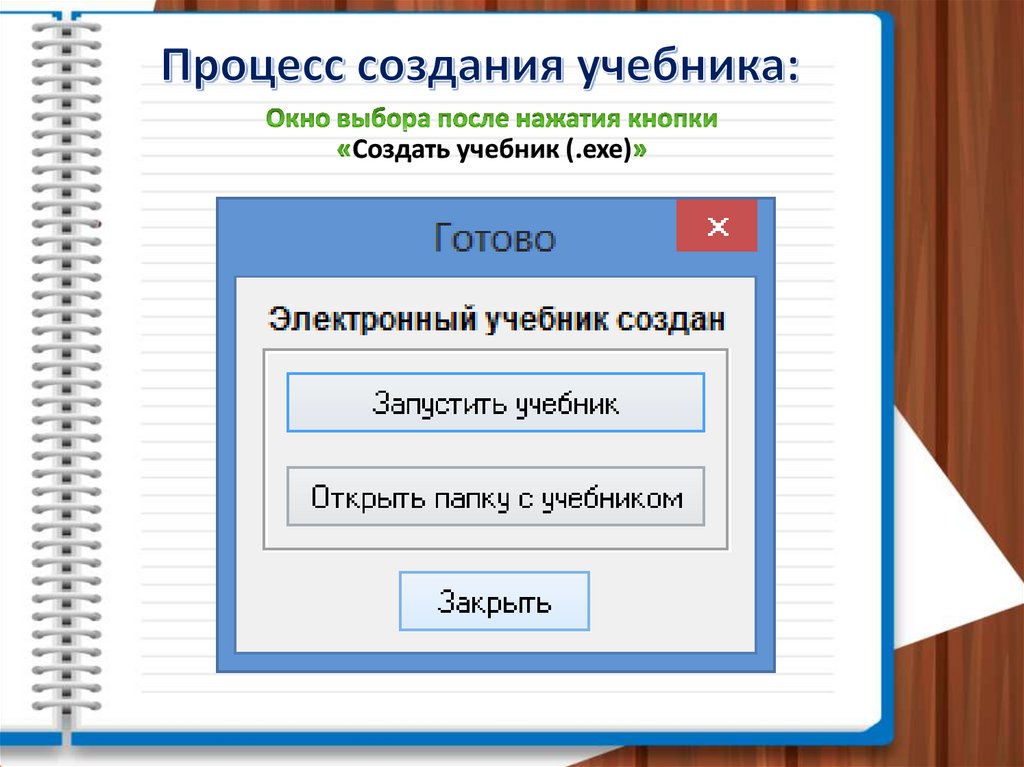 В нём будет ссылка на почтовый ящик iCloud. Нажмите на неё, чтобы посмотреть входящие сообщения или отправить письмо.
В нём будет ссылка на почтовый ящик iCloud. Нажмите на неё, чтобы посмотреть входящие сообщения или отправить письмо.
Аналогичным образом на айфоне добавляются почтовые ящики, зарегистрированные на других сервисах: Google, Yahoo, Outlook и т. д. Если в списке нет ресурса, которым вы пользуетесь, нажмите на пункт «Другое». Затем тапните «Добавить учётную запись», введите имя пользователя, адрес, пароль и описание, например, название сервиса.
Также приложение попросит вас указать адреса серверов входящей и исходящей почты. Например, для Яндекса это следующие:
- imap.yandex.ru — входящая почта;
- smtp.yandex.ru — исходящая почта.
Для сервисов, которых нет в списке предустановленных, вам придётся искать адреса самостоятельно. Чаще всего их можно найти в разделе справки почтового портала, где рассказывается о настройке ящика на разных устройствах.
На этом настройка почтового ящика завершена. Найти его можно в приложении «Почта». В списке он будет указан под тем названием, которое вы задали в поле «Описание» при добавлении.
Сторонние почтовые клиенты для Android и iOS
Вместо стандартного приложения «Почта» на iOS тоже можно использовать сторонние клиенты для управления корреспонденцией. Например, если вы пользуетесь Яндекс.Почтой, то гораздо удобнее установить официальное приложение от Яндекса. В нём достаточно ввести почтовый адрес и пароль, чтобы получить доступ ко всей корреспонденции, остальные настройки установятся автоматически.
Приложение Яндекс.Почта также доступно для Android.
Собственные почтовые клиенты есть и у других популярных сервисов, например, Gmail или Почта.Mail. Более того, в то же приложение от Gmail можно добавлять ящики других ресурсов, включая iCloud.
Вот еще несколько бесплатных универсальных почтовых клиентов для iOS и Андроид:
- myMail — приложение, которое поддерживает ящики Яндекс.Почты, Почты Mail.ru, Рамблера, Google, Yahoo и т.д. Для каждого создаётся отдельная папка с входящими и исходящими письмами. Скачать приложение на Android и iOS можно по этим ссылкам.

- Newton Mail — приложение, доступное пользователям iOS. Его главная особенность — интеграция с сервисами Trello, OneNote и Evernote. Если вы пользуетесь последними, то сможете без труда переносить информацию из письма, например, на доску в Trello или в заметки Evernote.
Платные почтовые клиенты для мобильных устройств, которые тоже существуют, имеют ещё больше интеграций со сторонними ресурсами. Но если вам приходит до десяти-двадцати писем в день, то такие мощные инструменты вам вряд ли пригодятся — для комфортного общения по емейл хватит приложения, встроенного в систему, или бесплатного почтового клиента из названых выше.
Как создать е-mail на телефоне / планшете Android? ТОП-3 почтовых клиента на смартфон
Время на чтение: 13 мин
Каждый человек в 2020 году должен обладать собственным аккаунтом gmail.com для комфортного пользования смартфоном. Даже желательно иметь личную, запасную и рабочую почту, чтобы разделять разные сферы жизни. В любом случае, начинать никогда не поздно, поэтому мы подскажем, как создать е-mail на телефоне. Неважно, это первый адрес электронной почты Google или просто новый ящик.
Неважно, это первый адрес электронной почты Google или просто новый ящик.
Что такое Gmail на Android?
Gmail – это оригинальный клиент почтового приложения от Google. Сегодня это самый популярный в мире сервис, позволяющий своим пользователям создавать электронные ящики. Основная задача – получение писем, которые нужны для подтверждения регистраций, платежей. Еще их используют для переписки с другими пользователями и уведомлений о различных изменениях на сайтах. Без почтового ящика на большинстве сервисов даже зарегистрироваться нельзя. Еще Gmail создает Google-аккаунт для доступа ко всем продуктам корпорации, которых около 10 на смартфонах Android. Для всех них нужна почта.
Читайте также: Как удалить Gmail на Android?
Как создать электронную почту на телефоне Android?
Установить электронную почту на телефон операционная система Android предложит еще на стадии первого включения и настройки устройства. Однако, тогда можно было пропустить данный этап, ведь добавить аккаунт на смартфонах Xiaomi, Samsung и других можем в любой момент.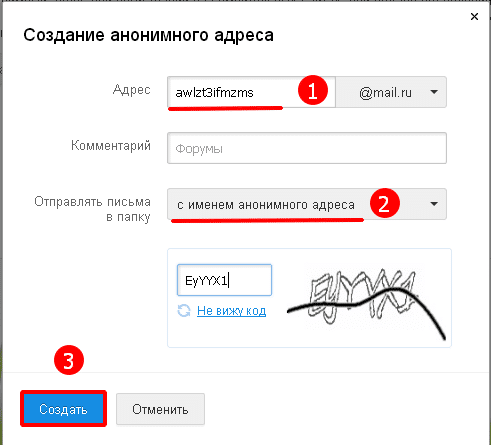
Как создать email от Google на Android:
- Открываем стандартное приложение «Настройки».
- Переходим в раздел «Аккаунты».
- Жмем на вариант «Добавить аккаунт».
- Из списка выбираем «Google».
- После непродолжительной проверки видим страницу «Вход», снизу жмем на «Создать аккаунт» и выбираем «Для себя».
- Вводим имя и фамилию.
- Указываем дату рождения.
- Выбираем название электронного ящика.
- Придумываем надежный пароль: с большими буквами, не менее 8 символов и с цифрами.
- Подтверждаем выбор и принимаем условия использования.

Чтобы полноценно пользоваться почтой, нужно выполнить настройку почты на планшете, смартфоне или другом личном устройстве, но на данном этапе ящик уже создан.
Как открыть почту Gmail на телефоне?
Существует 2 способа, как пользоваться электронной почтой на телефоне Android: через веб-интерфейс или с помощью специального приложения. Оба метода заслуживают место в жизни активного пользователя, но отдельная программа немного удобнее.
Как открыть электронную почту на телефоне Android:
- Ищем приложение с изображением письма в бело-красном стиле.
- После запуска, вводим телефон или название ящика и пароль (нужно только при первом открытии).
Как проверить электронную почту на телефоне через веб-сайт:
- В любом браузере: Гугл Хром, Опера или другом нажимаем на ссылку или копируем адрес https://mail.google.com/mail/u/0/?pli=1#inbox и вставляем в адресную строку.

- Указываем данные для входа.
Как настроить почту Gmail на Android?
В целом сразу после регистрации можем пользоваться почтой. Однако, есть несколько практически обязательных или просто полезных настроек электронной почты на Android.
Как настроить электронную почту на телефоне Samsung и др.:
- Открываем приложение «Почта» или «Gmail».
- Практически сразу на новой почте появится просьба защитить аккаунт, где указываем номер телефона и/или резервную почту.
- Нажимаем на 3 точки в левом верхнем углу и открываем раздел «Настройки».
- Выбираем опцию «Общие настройки».
- Переходим в раздел «Настройки уведомлений» и устанавливаем наиболее подходящий вариант оповещений.
- Возвращаемся назад и выбираем пункт с названием почты.

- Листаем до раздела «Синхронизация Gmail» и обязательно его включаем (если он неактивен).
- Возвращаемся в начало страницы и переходим в раздел «Управление аккаунтом Google». Здесь очень много настроек, поэтому рекомендуем просмотреть все доступные и подобрать оптимальные.
Если речь идет о том, как настроить корпоративную почту на Android, то параметров еще больше. Здесь важно включить двухэтапную авторизацию, шифрование данных, установить подпись под сообщения и решить, как поступать с чатами и видеовызовами.
ТОП-3 почтовых клиента для Android:
Не только Gmail предлагает электронную почту, есть и другие почтовые клиенты. Лучшие среди них, не считая Google, следующие 3 варианта.
Microsoft Outlook
Почтовый клиент на Android работает с 2014 года. Программа является укороченной версией десктопной версией, в которой остались только главные функции. Главное преимущество сервиса – возможность работать с разными почтовыми ящиками и быстро управлять сообщениями. Процесс чистки производится всего одним движением руки. Также поддерживает прикрепление файлов, синхронизируется с облаками и т. п.
Процесс чистки производится всего одним движением руки. Также поддерживает прикрепление файлов, синхронизируется с облаками и т. п.
Mail.Ru
Приложение от Mail.Ru получило удобный и простой интерфейс для управления несколькими аккаунтами и простым переключением между ними. Все контакты имеют собственный аватар для простой навигации, а при написании появляются подсказки. Еще приложение поддерживает управление жестами, а также выдает 10 Гб бесплатного хранилища на облаке.
Хоть мы настройку почты mail.ru на Android и не рассматриваем в этой статье, но в целом принцип практически идентичен. Отличаются только названия разделов и оформление.
Яндекс.Почта
Удобный сервис с возможностью группировки писем по разным критериям, а также упрощенной системой отправки файлов. Главный плюс приложения – отличная интеграция с прочими инструментами компании Яндекс. К сожалению, бесплатно выделяют только 3 Гб памяти, но его легко расширить до 10 Гб путем установки Яндекс.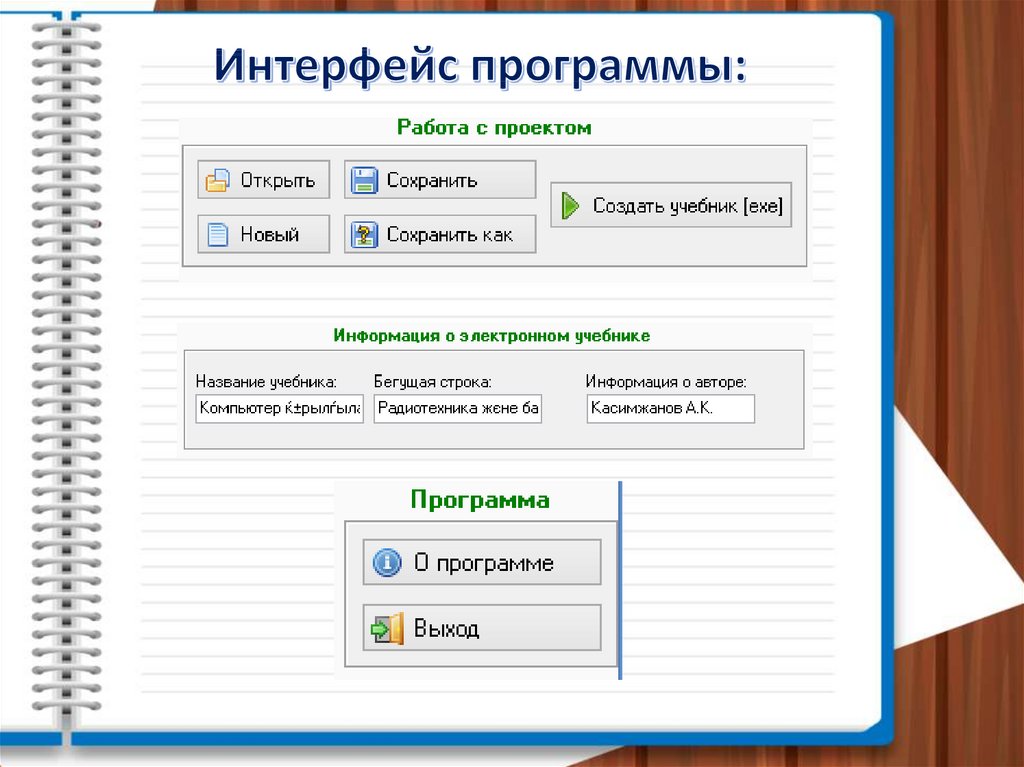 Диск.
Диск.
Это все необходимые сведения для комфортного старта в работе с электронными почтами. Есть подробная инструкция по регистрации, входе, настройке и даже выбор из альтернативных клиентов.
Robot
Нужна помощь?
Задать вопрос
Насколько публикация полезна?
Нажмите на звезду, чтобы оценить!
Средняя оценка 3.7 / 5. Количество оценок: 14
Оценок пока нет. Поставьте оценку первым.
Как создать электронную книгу своими руками?
Как создать электронную книгу своими руками:
Про «смерть бумаги» говорят давно. Но печатные книги никуда не исчезают. Однако, электронные, тем временем, развиваются и множатся, превращаясь в отдельную нишу. Каждый год рынок цифровых книг в России растёт примерно в 2 раза. Сегодня, по некоторым данным, примерно каждый четвертый «человек читающий» выбирает digital-издания. Падает процент пиратства — выпуск книги в электронном формате обходится дешевле, а значит, потребителям приходится меньше выкладывать за неё из своего кармана.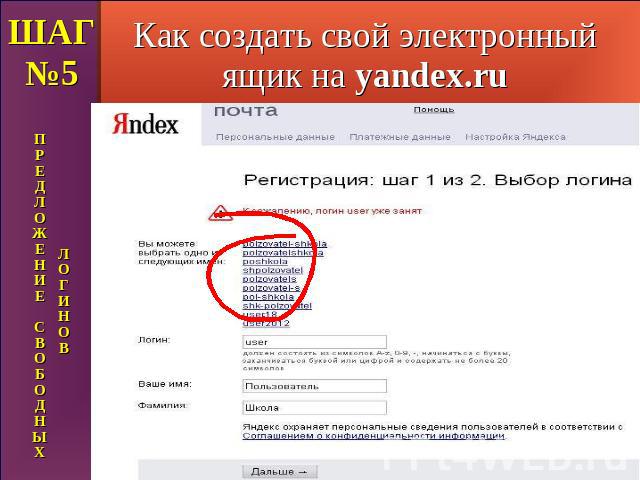 Но цена — далеко не единственное отличие электронного издания от традиционного.
Но цена — далеко не единственное отличие электронного издания от традиционного.
Прошли те времена, когда многие утверждали, что читать с электронных носителей утомительнее, чем с бумажных. E-ink — электронные чернила — технология, которая позволила сделать процесс комфортным для глаз. Еще один пункт в копилку плюсов электронных книг. Использование ридеров и смартфонов экологичнее чтения бумажных изданий — деревья остаются в целости. Компактные размеры устройств для чтения при объемной памяти позволяют не выбирать одну-единственную книгу в отпуск, а взять целую библиотеку. Электронные закладки не выпадут, как бумажные. А цитаты можно не выписывать вручную, а «запомнить» с помощью пары кнопок. Электронное произведение можно настроить под себя — изменить размер шрифт: с бумажной такой фокус не пройдет. А необходимую литературу не приходится бегать и искать по разным магазинам — благодаря таким онлайн сервисам электронных и аудиокниг, как ЛитРес, читатели имеют доступ к неограниченному выбору книг.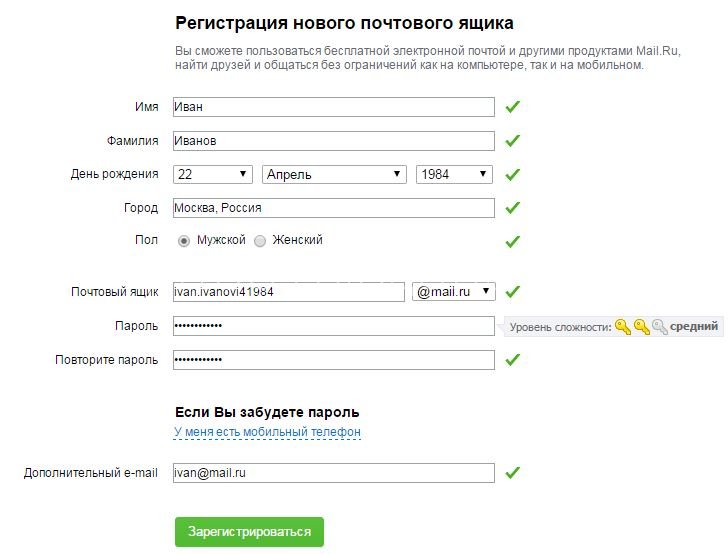
Это если говорить об электронных изданиях с точки зрения читателей.
Для писателей digital-формат тоже имеет немало преимуществ
Во-первых, электронные версии книги просто не могут закончиться в магазине, то есть интерес читателей размер тиража не остановит.
Во-вторых, не нужно думать о точках сбыта своих творений и их доступности для читателей — скачать произведение они могут из любой точки планеты.
И в третьих, издать электронную книгу можно за неделю, а не за несколько месяцев, как с традиционным бумажным форматом.
Для чего нужна электронная книга
Первая книга была оцифрована почти полвека назад — с помощью самого мощного на тот момент компьютера была переведена в электронный формат Декларация независимости США. Идея копирования бумажных книг в «цифру» легла в основу проекта «Гутенберг» — предполагалось оцифровать и сохранить в электронной библиотеке всю мировую литературу.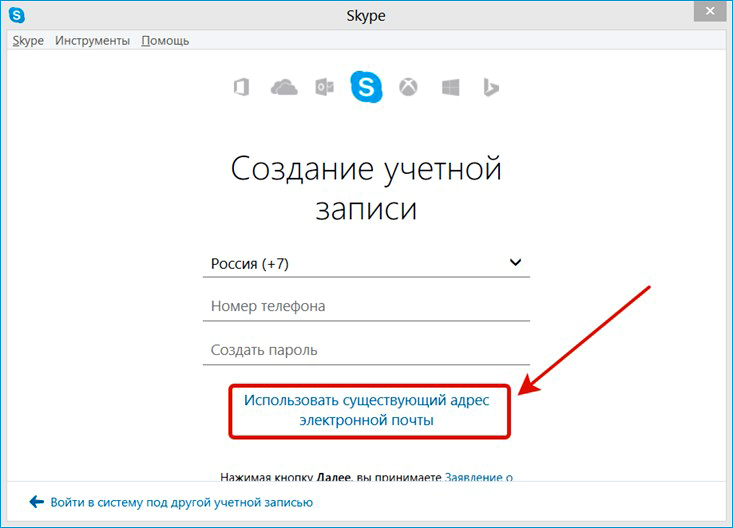 Однако проект вскоре закрылся из-за разногласий с правообладателями.
Однако проект вскоре закрылся из-за разногласий с правообладателями.
Сегодня выпуск электронной книги для авторов — самый простой способ познакомить с произведением аудиторию. В «цифре» публикуются и молодые авторы, и признанные писатели.
Для новичков выпуск электронных книг может стать карьерным трамплином — если не просто «выбрасывать» произведения в сеть, а публиковать на специализированных издательских площадках, к примеру, таких, как ЛитРес: Самиздат. Если произведения становятся популярными, их, а также их авторов, нередко замечают агенты и представители классических издательств, что позволяет публиковаться уже на бумаге — если именно это является конечной целью и мечтой.
Что важно учесть на этапе планирования электронной книги
Формат электронных книг предполагает, что текст будет по-разному отображаться на разных устройствах. Именно поэтому при оформлении электронной книги не нужно думать о размере и разметке страниц, крупности шрифта и других атрибутах, свойственных печатным изданиям.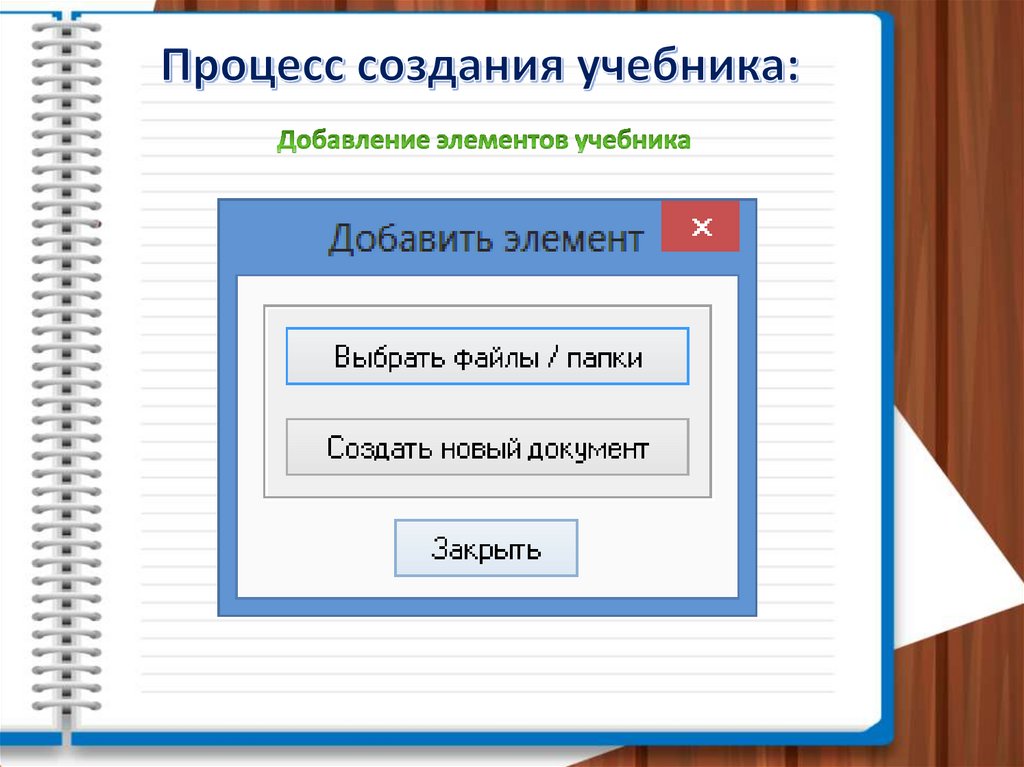
Тем не менее, электронная книга должна быть комфортной для чтения — значит, надо подумать структуре текста и о цифровом формате сохранения файла, чтобы все буквы и рисунки остались на своих местах. А еще книга должна быть заметной для читателей — обложка в этом деле первый помощник.
Основные форматы электронных книг
На сегодняшний день форматов, которые используются для создания электронных книг, немало — около 10. Но это не означает, что кликать при сохранении документа стоит на любой из них. Авторам важно разбираться в типах файлов, чтобы быть уверенным, что их книга будет без ошибок открываться в большинстве ридеров.
В четверку наиболее распространенных и востребованных входят:
Это стандартный формат текстового редактора Word, который установлен, наверно, на всех компьютерах. В текст можно без опаски вставлять картинки, графики и таблицы. Доступность такого типа данных подкупает, однако читать файлы не всегда удобно: они много «весят», из-за этого могут долго открываться и обрабатываться ридерами.
Расшифровывается как FictionBook. Создан специально для верстки электронных книг и документов. Как утверждают некоторые специалисты, на сегодняшний день это самый распространенный формат в нашей стране. Он позволяет структурировать книгу — выделять главы, оформлять содержание, обложку и так далее. На русском языке в тексте можно делать переносы слов. Файлы «весят» немного и могут быть сконвертированы в другие форматы. Но для изданий с иллюстрациями подходит плохо — изображения на многих «читалках» могут не распознаваться. Плюс к тому, формат не предусмотрен для распространения за рубежом — его придумали отечественные разработчики. Но для русскоязычной аудитории это один из лучших вариантов. Именно с файлами этого типа работают верстальщики ЛитРес, которые готовят к электронной публикации книги крупнейших издательств России.
Название расшифровывается как Electronic Publication — этот тип файлов поддерживают все популярные ридеры — формат принят международной организацией International Digital Publishing Forum.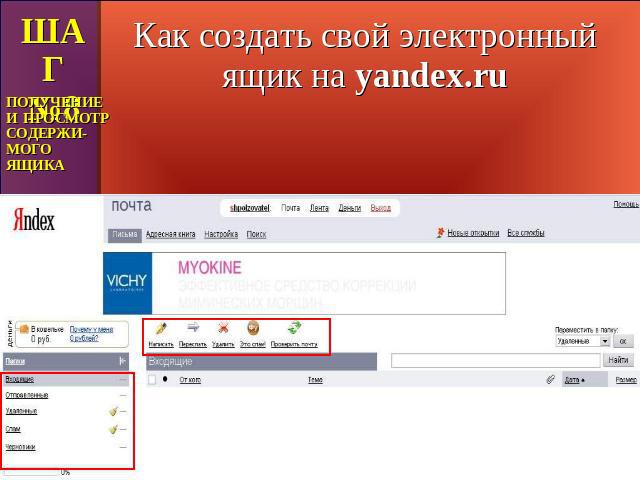
Ведущий формат для обмена электронными документами. Portable Document Format на всех устройствах открывается одинаково — он позволяет качественно объединять тексты и иллюстрации. Но и у него есть недостатки — текст в таком формате неадаптивен. То есть всегда показывается одинаково, а, значит, может быть неудобен для устройств с экраном небольшого размера — компактной «читалки» или смартфона. То есть скачивать произведения в таком варианте будут те, кто привык к такому типу файла, допустим, с экрана компьютера. А это существенно сужает аудиторию. Подробнее о формате мы рассказали в этой статье.
Программы и конвертеры форматов для создания электронных книг
Сегодня существует множество программ для создания и сохранения электронных книг — не обязательно устанавливать сложное и «тяжелое» ПО. Остановимся на самых доступных, функциональных и популярных программах.
Этот редактор можно назвать универсальным — он установлен практически на всех компьютерах — позволяет сохранять тексты в популярном формате docx, создавать структуру книги, добавлять иллюстрации. Функционал этого сервиса для большинства авторов достаточен. Онлайн-версии этого редактора есть и в бесплатных облачных сервисах, таких, как Облако. Mail и Яндекс. диск
Функционал этого сервиса для большинства авторов достаточен. Онлайн-версии этого редактора есть и в бесплатных облачных сервисах, таких, как Облако. Mail и Яндекс. диск
Этот «виртуальный принтер» может печатать электронные издания прямо из файла Word — pdf-версия появляется буквально за несколько минут. При этом она будет профессионального уровня, то есть вполне подходит для создания электронных книг, а разобраться в устройстве сервиса может даже новичок. В программе можно добавить свои шрифты — это удобно, если в исходном документе используются какие-то нестандартные, которых может не быть на других устройствах — тогда документ всегда будет открываться, как планировал автор. В программе можно выставлять колонтитулы и номера страниц, создавать содержание и так далее.
Программа специализирована для создания и чтения электронных книг и учебников. Она проста в использовании (интерфейс схож с Microsoft Office), вместе с тем предлагает большое количество возможностей: от проверки орфографии и создания стилей до вставки иллюстраций таких образом, чтобы они не «утяжеляли» «вес» электронной книги в хранилище (а, значит, произведения открывались быстрее) до импорта и экспорта во множество форматов.
Это мощная программа со множеством возможностей, которой, в то же время, легко пользоваться. По мнению некоторых, по функциональности она превосходит все остальные программы для создания электронных книг. С помощью eBook Edit Pro можно устанавливать, в каком размере будет открываться книга у читателей, выбирать другие параметры. Настроек много, но разобраться помогает подробное справочное меню.
Это специализированный редактор электронных изданий. В нём можно управлять структурой документа, добавлять изображения в различных режимах, редактировать и проверять текст, выбирать элементы оформления, работать с отдельными разделами. Разобраться в его интерфейсе чуть сложнее, чем у предыдущих программ. Но подкупает широкий спектр возможностей — ведь программа «заточена» на работу именно с книгами.
Эту программу компьютерной вёрстки используют профессионалы в типографиях, но она подходит и для подготовки цифровых публикаций — конвертировать из неё можно в различные форматы. Однако такое ПО требовательно к техническим характеристикам компьютера — то есть поставить его можно не на любое устройство, а на более мощные агрегаты. Кроме того, функционал может быть избыточен для начинающих авторов.
Однако такое ПО требовательно к техническим характеристикам компьютера — то есть поставить его можно не на любое устройство, а на более мощные агрегаты. Кроме того, функционал может быть избыточен для начинающих авторов.
Как сделать обложку для книги
Обложка — лицо книги, то, за что в первую очередь цепляется взгляд. Она может сыграть роль при выборе даже большую, чем название произведения и имя автора. Кто, как ни создатель произведения, лучше поймет, что в книге самое главное, что достойно оказаться на первом плане? Немаловажно соответствие обложки содержанию — важно не просто заманить читателя, а исполнить обещанное на обложке.
Заказать иллюстрацию можно у профессиональных дизайнеров и художников или подобрать самому — среди картинок в обычных поисковиках, представленных с открытой лицензией на использование (это можно увидеть в информации об изображениях).
В ЛитРес: Самиздат для обложки необходимо использовать файлы в формате PNG или JPG в цветовом пространстве RGB и в разрешении не меньше 2400 на 3405 пикселей.
Инструкция по созданию электронной книги
Создать электронную книгу так же просто, как новый документ в Microsoft Word (это, кстати, один из самых доступных сервисов для создания digital-изданий). Главной задачей для писателя остаётся написать текст. После — разбить на главы. И, при необходимости, добавить иллюстрации. Сохранить в правильном формате. А дальше — публиковать.
От места распространения зачастую зависит успех произведения и автора. Можно размещать его на личном авторском сайте или на собственных страницах в соцсетях. Но эффективнее — на специальной издательской площадке: так книга будет доступна максимально широкому потенциальному кругу читателей. К примеру, сайт ЛитРес: Самиздат позволяет авторам напрямую отправлять свои произведения в онлайн книжные магазины и получать авторское вознаграждение (если книга распространяется не бесплатно).
Чтобы опубликовать электронную книгу в ЛитРес: Самиздат нужно совершить всего 3 шага:
Зарегистрироваться в сервисе — указать почту и пароль, перейти по ссылке на почте в личный кабинет. И, по желанию, заполнить информацию об авторе и подтвердить профиль — это облегчит дальнейшую автоматическую публикацию от своего имени;
И, по желанию, заполнить информацию об авторе и подтвердить профиль — это облегчит дальнейшую автоматическую публикацию от своего имени;
Загрузить текст книги — ЛитРес: Самиздат принимает файлы в форматах Docx и Fb2;
Заполнить сведения о книге, загрузить обложку и выбрать цену книги и пакет публикации. Пакет услуг зависит от типа лицензии, которую вы готовы дать. Если вы хотите размещать книгу не только на платформе ЛитРес: Самиздат, но и на других сервисах самопубликации, выбирать следует пакет с неисключительной лицензией. Если вы хотите опубликовать книгу с печатной версией print-on-demand, выбирайте пакет «Безлимитный» и ставьте галочку в пункте «Печатная версия».
После проверки книга автоматически появится в сетевых книжных магазинах, таких, как ЛитРес, Озон, Google Play, iBooks и многих других. После этого в личном кабинете можно будет следить за статистикой скачиваний и загружать новые книги.
Попробуйте, это просто!
Опубликовать свою книгу в ЛитРес
Была ли данная статья полезна для Вас?
Как писать регулярно?
Как продвигать электронную книгу и найти своего читателя?
Что такое электронная книга и чем она отличается от печатной?
Как книга попадает к читателям?
Создание электронных адресов функции «Скрыть e-mail» и управление ими в Настройках на iPhone
iOS 16
iOS 15
Выберите версию:iOS 16 iOS 15
При изменении этого элемента управления страница автоматически обновится
Поиск по этому руководству
- Добро пожаловать!
- Настройка основных функций
- Настройте iPhone для себя
- Снимайте потрясающие фото и видео
- Оставайтесь на связи с друзьями и семьей
- Общий доступ к функциям для членов семьи
- Использование iPhone для повседневных действий
- Поддерживаемые модели
- iPhone 8
- iPhone 8 Plus
- iPhone X
- iPhone XR
- iPhone XS
- iPhone XS Max
- iPhone 11
- iPhone 11 Pro
- iPhone 11 Pro Max
- iPhone SE (2-го поколения)
- iPhone 12 mini
- iPhone 12
- iPhone 12 Pro
- iPhone 12 Pro Max
- iPhone 13 mini
- iPhone 13
- iPhone 13 Pro
- iPhone 13 Pro Max
- iPhone SE (3-го поколения)
- iPhone 14
- iPhone 14 Plus
- iPhone 14 Pro
- iPhone 14 Pro Max
- Что нового в iOS 16
- Включение и настройка iPhone
- Вывод из режима сна и разблокирование
- Настройка сотовой связи
- Использование двух SIM-карт
- Подключение к интернету
- Параметры Apple ID
- Включение или выключение функции iCloud
- Подписка на iCloud+
- Поиск настроек
- Создание учетных записей электронной почты, контактов и календаря
- Значение значков статуса
- Зарядка аккумулятора
- Отображение заряда аккумулятора в процентах
- Проверка состояния и производительности аккумулятора
- Загрузка или добавление в закладки Руководства пользователя
- Изучение основных жестов
- Жесты на iPhone с Face ID
- Настройка громкости
- Открытие приложений
- Поиск приложений в библиотеке приложений
- Переключение между открытыми приложениями
- Закрытие и открытие приложения
- Диктовка
- Ввод с помощью экранной клавиатуры
- Выбор и редактирование текста
- Использование предиктивного текста
- Использование замены текста
- Добавление или изменение клавиатур
- Многозадачность в режиме «Картинка в картинке»
- Доступ к функциям на экране блокировки
- Просмотр действий в Dynamic Island
- Выполнение быстрых действий
- Поиск на экране «Домой» или экране блокировки
- Использование AirDrop для отправки объектов
- Как сделать снимок экрана или запись экрана
- Рисование в приложениях
- Добавление текста, фигур и подписей
- Увеличение масштаба и использование лупы в функции «Разметка»
- Просмотр информации об iPhone
- Просмотр или изменение настроек сотовых данных
- Путешествия с iPhone
- Изменение звуков и вибрации на iPhone
- Персональная настройка экрана блокировки на iPhone
- Изменение обоев
- Регулировка яркости экрана и цветового баланса
- Как продлить время активного состояния дисплея iPhone
- Увеличение изображения на экране
- Изменение имени iPhone
- Изменение даты и времени
- Изменение языка и региона
- Упорядочивание приложений в папки
- Добавление виджетов на экран «Домой»
- Перемещение приложений и виджетов на экране «Домой»
- Удаление приложений
- Использование и настройка Пункта управления
- Изменение или блокировка ориентации экрана
- Просмотр уведомлений и ответ на них
- Изменение настроек уведомлений
- Настройка фокусирования
- Заглушение уведомлений или разрешение их отображения для фокусирования
- Включение или выключение режима фокусирования
- Фокусирование за рулем
- Загрузка приложений
- Подписка на Apple Arcade
- Загрузка игр
- Игры с друзьями в Game Center
- Подключение игрового контроллера
- Использование блиц-приложений
- Управление покупками, подписками, настройками и ограничениями
- Установка и управление шрифтами
- Покупка книг и аудиокниг
- Чтение книг
- Разметка книг
- Доступ к книгам на других устройствах Apple
- Прослушивание аудиокниг
- Настройка целей по чтению
- Упорядочивание книг
- Чтение PDF
- Калькулятор
- Создание и редактирование событий
- Отправка приглашений
- Ответ на приглашение
- Изменение способа отображения событий
- Поиск событий
- Настройка календаря
- Отслеживание событий
- Использование нескольких календарей
- Использование календаря праздничных дней
- Общий доступ к календарям iCloud
- Основные сведения об использовании камеры
- Настройка съемки
- Применение фотографических стилей
- Съемка Live Photo
- Создание снимков в режиме серийной съемки
- Съемка селфи
- Съемка панорамных фото
- Макросъемка фото и видео
- Съемка фото в режиме «Портрет»
- Съемка фото в ночном режиме
- Съемка фото в формате Apple ProRAW
- Регулировка громкости звука затвора
- Изменение настроек HDR для камеры
- Съемка видео
- Съемка видео ProRes
- Запись видео в режиме «Киноэффект»
- Изменение настроек записи видео
- Сохранение настроек камеры
- Изменение расширенных настроек камеры
- Просмотр, экспорт и печать фото
- Использование функции «Сканер текста»
- Сканирование QR-кодов
- Просмотр времени в разных городах
- Установка будильника
- Использование таймера или секундомера
- Компас
- Добавление и использование контактной информации
- Редактирование контактов
- Добавление Вашей контактной информации
- Использование других учетных записей контактов
- Использование контактов из приложения «Телефон»
- Объединение или скрытие дубликатов контактов
- Настройка FaceTime
- Совершение и прием вызовов
- Создание ссылки FaceTime
- Съемка Live Photo
- Включение функции «Субтитры» для звонка FaceTime
- Использование других приложений во время вызова
- Совершение группового вызова FaceTime
- Просмотр участников в виде сетки
- Совместный просмотр и прослушивание контента через SharePlay
- Предоставление общего доступа к экрану
- Перенос вызова FaceTime на другое устройство
- Изменение настроек видеосвязи
- Изменение настроек аудио
- Добавление эффектов камеры
- Выход из беседы или переход в Сообщения
- Блокирование нежелательных абонентов
- Подключение внешних устройств или серверов
- Просмотр и изменение файлов и папок
- Распределение файлов и папок
- Отправка файлов
- Настройка iCloud Drive
- Общий доступ к файлам и папкам в iCloud Drive
- Отправка своей геопозиции
- Добавление или удаление друга
- Поиск друга
- Получение уведомлений, когда друзья меняют свою геопозицию
- Уведомление друга об изменении Вашей геопозиции
- Добавление iPhone
- Добавление чехла iPhone с поддержкой MagSafe
- Получение уведомлений, если Вы забыли устройство
- Поиск устройства
- Как отметить устройство как пропавшее
- Стирание устройства
- Удаление устройства
- Добавление AirTag
- Добавление вещи стороннего производителя
- Получение уведомлений, если Вы оставили вещь где-то
- Поиск вещи
- Пометка вещи как утерянной
- Удаление вещи
- Настройка параметров карты
- Отслеживание ежедневной активности
- Просмотр истории активности, трендов и наград
- Подключение стороннего приложения для тренировок
- Настройка уведомлений об активности
- Отправка данных об активности
- Введение в приложение «Здоровье»
- Заполнение сведений о здоровье
- Введение в Медданные
- Просмотр данных о здоровье
- Предоставление доступа к медданным
- Просмотр медданных других пользователей
- Загрузка записей о состоянии здоровья
- Просмотр записей о состоянии здоровья в приложении «Здоровье» на iPhone
- Контроль устойчивости при ходьбе
- Внесение данных о менструальном цикле в журнал
- Просмотр прогнозов и истории менструального цикла
- Отслеживание приема лекарств
- Просмотр подробной информации о лекарствах
- Настройка расписания для фокусирования «Сон»
- Выключение будильников и удаление расписаний сна
- Добавление или изменение расписаний сна
- Включение или выключение фокусирования «Сон»
- Изменение периода отдыха, цели сна и других параметров
- Просмотр истории сна
- Использование функций уровня звукового воздействия наушников
- Проверка уровня наушников
- Регистрация в качестве донора органов
- Резервное копирование данных приложения «Здоровье»
- Введение в приложение «Дом»
- Настройка аксессуаров
- Управление аксессуарами
- Управление домом с помощью Siri
- Настройка HomePod
- Удаленное управление аксессуарами в доме
- Создание и использование сценариев
- Создание автоматизации
- Настройка камер
- Распознавание лиц
- Отпирание двери ключом от дома
- Настройка маршрутизатора
- Предоставление контроля другим пользователям
- Добавление других домов
- Загрузка музыки, фильмов и телешоу
- Рингтоны
- Управление покупками и настройками
- Увеличивайте объекты поблизости
- Создание действий
- Изменение настроек
- Обнаружение людей поблизости
- Обнаружение дверей поблизости
- Описание окружающих объектов
- Настройка быстрых команд для режима обнаружения
- Добавление и удаление учетных записей электронной почты
- Настройка пользовательского домена электронной почты
- Проверка электронной почты
- Отправка электронного письма
- Отзыв электронного письма с помощью функции «Отменить отправку»
- Ответ на электронные письма и их пересылка
- Сохранение черновика электронного письма
- Добавление вложений в электронные письма
- Загрузка вложений из электронных писем
- Разметка вложений в электронных письмах
- Настройка уведомлений электронной почты
- Поиск электронного письма
- Упорядочивание электронных писем в почтовых ящиках
- Пометка электронных писем флажками
- Фильтрация электронных писем
- Использование функции «Скрыть e-mail»
- Использование функции защиты конфиденциальности в Почте
- Изменение настроек электронного письма
- Удаление и восстановление электронных писем
- Добавление виджета «Почта» на экран «Домой»
- Печать электронных писем
- Просмотр карт
- Поиск мест
- Поиск достопримечательностей, ресторанов и услуг поблизости
- Получение информации о местах
- Присвоение отметок местам
- Отправка мест
- Оценка мест
- Сохранение избранных мест
- Исследование новых мест с функцией «Путеводители»
- Упорядочение мест в разделе «Мои путеводители»
- Получение данных о пробках и погоде
- Удаление важных геопозиций
- Быстрый просмотр настроек приложения «Карты»
- Прокладка маршрутов с помощью Siri, Карт и виджета «Карты»
- Выбор других вариантов маршрута
- Отправка сведений о прибытии
- Поиск остановок в маршруте
- Просмотр обзора маршрута или списка поворотов
- Изменение настроек для голосовых инструкций
- Настройка маршрута для электромобиля
- Прокладка маршрута
- Прокладка маршрута до места парковки
- Сообщение о препятствиях на дороге в приложении «Карты» на iPhone
- Прокладка велосипедного маршрута
- Прокладка пешеходного маршрута
- Прокладка маршрута на общественном транспорте
- Удаление недавних маршрутов
- Использование приложения «Карты» на компьютере Mac для прокладывания маршрута
- Просмотр улиц
- Экскурсии в режиме Flyover
- Заказ поездок
- Рулетка
- Просмотр и сохранение измерений
- Измерение роста человека
- Измерение уровня
- Настройка приложения «Сообщения»
- Отправка и получение сообщений
- Отмена отправки и редактирование сообщений
- Отслеживание сообщений и разговоров
- Создание группового разговора
- Добавление фото и видео
- Отправка и получение контента
- Совместный просмотр, прослушивание или воспроизведение контента через SharePlay
- Совместная работа над проектами
- Анимация сообщений
- Использование приложений для iMessage
- Использование Memoji
- Отправка эффекта Digital Touch
- Отправка, получение и запрос денежных средств с помощью Apple Cash
- Изменение настроек уведомлений
- Блокировка и фильтрация сообщений, а также отправка жалоб на сообщения
- Удаление сообщений
- Доступ к музыке
- Просмотр альбомов, плейлистов и другого контента
- Воспроизведение музыки
- Постановка музыки в очередь
- Прослушивание радио в прямом эфире
- Подписка на Apple Music
- Воспроизведение музыки в формате без потерь Lossless
- Воспроизведение музыки в формате Dolby Atmos
- Поиск новой музыки
- Добавление музыки и прослушивание в режиме офлайн
- Персонализированные рекомендации
- Прослушивание радио
- Поиск музыки
- Создание плейлистов
- Что слушают Ваши друзья
- Использование Siri для воспроизведения музыки
- Прослушивание музыки с подпиской Apple Music Voice
- Изменение настроек воспроизведения музыки
- Начало работы в приложении News
- Использование виджета News
- Просмотр новостных статей, отобранных для Вас
- Чтение статей
- Подписка на любимые команды в разделе My Sports (Мой спорт)
- Прослушивание Apple News Today
- Подписка на Apple News+
- Поиск и чтение статей и выпусков Apple News+
- Загрузка выпусков Apple News+
- Прослушивание аудиоверсий статей
- Поиск новостных статей
- Сохранение новостных статей для их чтения позже
- Подписка на новостные каналы
- Начало работы в приложении «Заметки»
- Добавление или удаление учетных записей
- Создание и форматирование заметок
- Рисунок или текст
- Сканирование текста и документов
- Добавление фото, видео и других объектов
- Создание коротких заметок
- Поиск в заметках
- Упорядочивание с помощью папок
- Упорядочивание с помощью тегов
- Использование смарт-папок
- Обмен и совместная работа
- Блокировка заметок
- Изменение настроек приложения «Заметки»
- Вызов
- Ответ или отклонение входящего вызова
- Во время разговора
- Проверка голосовой почты
- Выбор рингтонов и вибраций
- Вызовы по Wi‑Fi
- Настройка переадресации вызовов и ожидания вызовов
- Блокировка нежелательных вызовов
- Просмотр фотографий
- Воспроизведение видео и слайд-шоу
- Удаление и скрытие фотографий и видео
- Редактирование фотографий и видеозаписей
- Обрезка видео и настройка замедленного воспроизведения
- Редактирование в режиме кинематографического видео
- Редактирование фотографий Live Photo
- Редактирование снимков, сделанных в режиме «Портрет»
- Использование фотоальбомов
- Редактирование и упорядочивание альбомов
- Фильтрация и сортировка фото и видео в альбоме
- Создание дубликата и копий фото и видео
- Обнаружение и удаление дубликатов фото и видео
- Поиск снимков
- Поиск и определение людей в приложении «Фото»
- Просмотр фото по месту съемки
- Отправка фото и видео
- Просмотр фотографий и видео, отправленных Вам
- Взаимодействие с текстом и объектами на фотографиях
- Просмотр воспоминаний
- Персонализация воспоминаний
- Управление воспоминаниями и подборками фото
- Использование Фото iCloud
- Использование общих альбомов iCloud
- Импорт фотографий и видео
- Печать фотографий
- Поиск подкастов
- Прослушивание подкастов
- Подписка на любимые подкасты
- Упорядочивание медиатеки подкастов
- Загрузка и сохранение подкастов и предоставление к ним доступа
- Подписка на подкасты
- Изменение настроек загрузки
- Настройка учетных записей
- Добавление пунктов в список
- Изменение списка и управление списком
- Поиск и упорядочивание списков
- Работа с шаблонами в приложении «Напоминания» на iPhone
- Упорядочивание с помощью тегов
- Использование смарт-списков
- Изменение настроек приложения «Напоминания»
- Обмен и совместная работа
- Печать напоминаний
- Просмотр веб-страниц
- Настройка параметров Safari
- Изменение внешнего вида
- Поиск веб-сайтов
- Открытие и закрытие вкладок
- Упорядочение вкладок
- Просмотр вкладок Safari с любого устройства Apple
- Общий доступ к группе вкладок
- Добавление веб-страниц в закладки
- Сохранение страниц в список для чтения
- Поиск отправленных Вам ссылок
- Разметка веб-страницы и ее сохранение в виде файла PDF
- Автозаполнение форм
- Получение расширений
- Как скрыть рекламу и лишние элементы
- Просмотр веб-страниц с частным доступом
- Очистка кэша
- Использование ключей входа в Safari
- Использование функции «Скрыть e-mail»
- Быстрые команды
- Просмотр курса акций
- Управление несколькими списками акций
- Чтение деловых новостей
- Добавление отчетов о прибыли в календарь
- Добавление виджета «Акции» на экран «Домой»
- Советы
- Перевод текста, речи и разговоров
- Выбор языков для перевода
- Перевод текста в приложениях
- Перевод текста с помощью камеры iPhone
- Перевод с помощью видоискателя камеры
- Создание связи с приложениями и добавление телепровайдера
- Подписка на Apple TV+ и каналы Apple TV
- Загрузка телешоу, фильмов и других материалов
- Просмотр спортивных передач
- Управление воспроизведением
- Совместный просмотр через SharePlay
- Управление медиатекой
- Изменение настроек
- Запись звука
- Воспроизведение
- Редактирование или удаление записи
- Синхронизация голосовых записей
- Группирование записей
- Поиск или переименование записи
- Отправка записи
- Создание дубликата записи
- Хранение карт в Wallet
- Настройка Apple Pay
- Использование Apple Pay для бесконтактных платежей
- Использование Apple Pay в приложениях, блиц-приложениях и Safari
- Использование функции Apple Cash
- Использование Apple Card
- Управление платежными картами и операциями
- Оплата проезда
- Использование цифровых ключей
- Использование водительских прав или удостоверения личности
- Использование студенческих билетов
- Карта счета Apple
- Добавление и использование карт
- Управление картами
- Использование карт вакцинации от COVID‑19
- Прогноз погоды
- Просмотр погоды в других местах
- Просмотр карты погоды
- Управление уведомлениями о погоде
- Добавление виджета «Погода» на экран «Домой»
- Обзор значков погоды
- Использование Siri
- Узнайте, что Siri умеет делать
- Внесение информации о пользователе в приложение Siri
- Настройка Siri на объявление вызовов и уведомлений
- Добавление быстрых команд Siri
- О Предложениях Siri
- Использование Siri в автомобиле
- Изменение настроек Siri
- Помощь экстренных служб
- Настройка и просмотр Медкарты
- Управление функцией распознавания аварии
- Сброс параметров конфиденциальности и безопасности в экстренном случае
- Настройка Семейного доступа
- Добавление участников семейной группы
- Удаление участников семейной группы
- Общий доступ к подпискам
- Совместный доступ к покупкам
- Предоставление членам семьи доступа к геопозиции и поиск утерянных устройств
- Настройка учетной записи Apple Cash Family и Apple Card для семьи
- Настройка родительского контроля
- Настройка устройства ребенка
- Просмотр отчета Экранного времени
- Как настроить «Экранное время» для себя
- Как настроить «Экранное время» для члена семьи
- Просмотр отчета об использовании устройства
- Кабель для зарядки
- Адаптеры питания
- Зарядные устройства и аккумуляторы MagSafe
- Чехлы и чехлы-конверты MagSafe
- Беспроводные зарядные устройства стандарта Qi
- Использование AirPods
- Использование EarPods
- Apple Watch
- Беспроводная потоковая передача фото и видео на Apple TV или смарт-телевизор
- Подключение к дисплею с помощью кабеля
- Колонки HomePod и AirPlay 2
- Создание пары с клавиатурой Magic Keyboard
- Ввод символов с диакритическими знаками
- Переключение между клавиатурами
- Диктовка
- Использование быстрый команд
- Выбор альтернативной раскладки клавиатуры
- Изменение параметров помощи при вводе текста
- Внешние устройства хранения
- Аксессуары Bluetooth
- Принтеры
- Раздача интернета
- Вызовы на iPad, iPod touch или компьютере Mac
- Переключение между устройствами во время работы
- Беспроводная потоковая передача видео, фото и аудио на Mac
- Передача скопированного, вырезанного и вставленного контента между iPhone и другими устройствами
- Подключение iPhone к компьютеру с помощью кабеля
- Введение в перенос файлов
- Перенос файлов по электронной почте, в сообщениях или через AirDrop
- Автоматическая синхронизация файлов с помощью iCloud
- Перенос файлов через внешнее устройство хранения
- Предоставление общего доступа к файлам с iPhone и компьютера с помощью файлового сервера
- Предоставление общего доступа к файлам с помощью облачного хранилища
- Синхронизация контента или перенос файлов с помощью Finder или iTunes
- Общие сведения о CarPlay
- Подключение к CarPlay
- Использовать Siri
- Использование встроенных элементов управления автомобиля
- Просмотр пошаговых инструкций
- Сообщение о препятствиях на дороге
- Изменение режима карты
- Звонки по телефону
- Воспроизведение музыки
- Просмотр календаря
- Отправка и получение текстовых сообщений
- Объявление входящих текстовых сообщений
- Воспроизведение подкастов
- Воспроизведение аудиокниг
- Прослушивание статей
- Управление аксессуарами в доме
- Использование других приложений через CarPlay
- Изменение порядка значков на главном экране CarPlay
- Изменение настроек CarPlay
- Начало работы с функциями универсального доступа
- Включение функции VoiceOver и тренировка работы с ней
- Изменение настроек VoiceOver
- Изучение жестов VoiceOver
- Работа с iPhone при помощи жестов VoiceOver
- Управление VoiceOver с помощью ротора
- Использование экранной клавиатуры
- Пишите пальцами
- Использование VoiceOver с внешней клавиатурой Apple
- Использование дисплея Брайля
- Набор шрифта Брайля на экране
- Настройка жестов и сочетания клавиш
- Использование VoiceOver с ассистивным указательным устройством
- Использование VoiceOver с изображениями и видео
- Использование VoiceOver в приложениях
- Увеличение
- Дисплей и размер текста
- Движение
- Устный контент
- Аудиодескрипция
- AssistiveTouch
- Адаптация касания
- Касание задней панели
- Удобный доступ
- Источник звука
- Вибрация
- Face ID и внимание
- Настройка Виртуального контроллера
- Использование Виртуального контроллера
- Управление голосом
- Боковая кнопка или кнопка «Домой»
- Пульт Apple TV Remote
- Управление указателем
- Клавиатуры
- AirPods
- Видеоповтор Apple Watch
- Слуховые устройства
- Live-прослушивание
- Распознавание звуков
- Телетайп и текстовая трансляция
- Моно-аудио, баланс, шумоподавление телефона
- LED-вспышка для предупреждений
- Аудио наушников
- Фоновые звуки
- Субтитры и скрытые субтитры
- Расшифровка сообщений по интеркому
- Субтитры (бета-версия)
- Гид-доступ
- Siri
- Команды для Универсального доступа
- Настройки по приложениям
- Использование встроенных средств защиты безопасности и конфиденциальности
- Установка код‑пароля
- Настройка Face ID
- Настройка Touch ID
- Управление доступом к информации на экране блокировки
- Хранение Apple ID в безопасности
- Вход с ключом входа
- Вход с Apple
- Автоматический ввод надежного пароля
- Смена ненадежных или украденных паролей
- Просмотр паролей и связанной с ними информации
- Безопасная отправка ключей входа и паролей через AirDrop
- Доступ к ключам входа и паролям на всех Ваших устройствах
- Автоматический ввод кодов проверки
- Автозаполнение код-паролей из SMS-сообщений
- Вход без ввода CAPTCHA на iPhone
- Управление двухфакторной аутентификацией для Apple ID
- Управление доступом к данным с помощью функции «Проверка безопасности»
- Управление отслеживанием в приложениях
- Управление информацией о геопозиции
- Управление доступом к информации в приложениях
- Управление рекламой Apple
- Контроль доступа к аппаратным функциям
- Создание электронных адресов функции «Скрыть e-mail» и управление ими
- Защита действий в интернете с помощью Частного узла iCloud
- Режим блокировки
- Использование частного сетевого адреса
- Включение или выключение iPhone
- Принудительный перезапуск iPhone
- Обновление iOS
- Резервное копирование iPhone
- Возврат к настройкам по умолчанию на iPhone
- Восстановление всего контента из резервной копии
- Восстановление купленных и удаленных объектов
- Продажа, передача или обмен iPhone с доплатой
- Стереть iPhone
- Установка и удаление профилей конфигурации
- Важная информация по технике безопасности
- Важная информация по эксплуатации
- Дополнительная информация о программном обеспечении и обслуживании
- Заявление о соответствии требованиям Федерального агентства по связи (FCC)
- Заявление о соответствии требованиям Департамента инноваций, науки и экономического развития Канады (ISED)
- Информация о сверхширокополосной связи
- Информация о лазере класса 1
- Apple и окружающая среда
- Утилизация и вторичная переработка
- Авторские права
При наличии подписки на iCloud+ Вы можете включить параметр «Скрыть e-mail», чтобы не раскрывать свой адрес электронной почты. С помощью функции «Скрыть e-mail» можно создавать уникальные случайные электронные адреса с пересылкой на Ваш личный адрес электронной почты. Вам не придется раскрывать свой адрес электронной почты при заполнении форм в интернете или при подписке на новостные рассылки, а также при отправке писем.
С помощью функции «Скрыть e-mail» можно создавать уникальные случайные электронные адреса с пересылкой на Ваш личный адрес электронной почты. Вам не придется раскрывать свой адрес электронной почты при заполнении форм в интернете или при подписке на новостные рассылки, а также при отправке писем.
Вы можете создавать электронные адреса функции «Скрыть e-mail» и управлять ими в Настройках . Откройте «Настройки» > [Ваше имя] > «iCloud» > «Скрыть e-mail», а затем выполните любое из указанных ниже действий.
Создание электронных адресов функции «Скрыть e-mail». Коснитесь «Создать новый адрес» и следуйте инструкциям на экране.
Деактивация электронных адресов функции «Скрыть e-mail». Коснитесь адреса (под действием «Создать новый адрес»), затем коснитесь «Деактивировать адрес e-mail». После деактивации электронного адреса пересылка писем с этого адреса на Ваш адрес становится недоступной.
Изменение личного адреса электронной почты, указанного для пересылки.
 Коснитесь «Переслать адресату», затем выберите адрес электронной почты. Можно выбрать из адресов электронной почты, доступных для Вашего Apple ID.
Коснитесь «Переслать адресату», затем выберите адрес электронной почты. Можно выбрать из адресов электронной почты, доступных для Вашего Apple ID.Копирование и использование адреса, используемого для пересылки. Коснитесь адреса (под действием «Создать новый адрес»), коснитесь раздела «Скрыть e-mail» и удерживайте его, а затем коснитесь «Скопировать». Чтобы сразу использовать этот адрес в другом месте, коснитесь текстового поля и удерживайте его, затем коснитесь «Вставить».
Генерирование электронных адресов функции «Скрыть e-mail» также доступно в Safari и приложении «Почта» в тех местах, где требуются адреса электронной почты. См. разделы Использование функции «Скрыть e-mail» в Safari на iPhone и Использование функции «Скрыть e-mail» в приложении «Почта» на iPhone. В поддерживаемых приложениях можно создавать электронные адреса функции «Скрыть e-mail», если они требуются. Для это коснитесь поле электронного адреса, а затем коснитесь «Скрыть e-mail» над клавиатурой.
Максимальное количество символов: 250
Не указывайте в комментарии личную информацию.
Максимальное количество символов: 250.
Благодарим вас за отзыв.
Как создать электронную почту? Пошаговая инструкция :: SYL.ru
Плюсы пользования электронной почтой
- Мгновенная доставка сообщения (реципиент получает письмо уже через несколько секунд после отправки).
- Высокая степень надежности хранения информации (многие почтовые ресурсы способствуют увеличению уровня безопасности данных пользователя, например, принятие пароля только повышенной сложности, наличие секретного вопроса и т. д.).
- Возможность получения рассылки и уведомлений от интересующих интернет-ресурсов.
- Доступность (проверка электронных сообщений может осуществляться как с ПК, так и с мобильного устройства).
Создание электронной почты возможно на различных хостингах – «Яндекс», Mail. ru, Gmail.ru и т. д. Данные почтовые сервисы предоставляют бесплатные услуги, что является еще одним неоспоримым достоинством электронных почтовых ящиков.
ru, Gmail.ru и т. д. Данные почтовые сервисы предоставляют бесплатные услуги, что является еще одним неоспоримым достоинством электронных почтовых ящиков.
«Яндекс»-почта
Для того чтобы создать электронную почту на «Яндексе», заходим на одноименный сервис и нажимаем кнопку «Зарегистрироваться».- Затем необходимо заполнить появившиеся графы — имя, фамилию, и придумать логин. Система также предлагает свои варианты ников, исходя из личных данных пользователя. Логины, предлагаемые системой, существенно сэкономят время, так как придуманный пользователем ник может использоваться уже другим человеком. Поэтому для того, чтобы создать адрес электронной почты, лучше всего довериться почтовому сервису.
- После выбора логина нажимают кнопку «Далее». Затем система попросит придумать пароль. Для его составления можно использовать латиницу, цифры или буквы русского алфавита.
- Выбирают любой из предложенных секретных вопросов — например, «Фамилия матери в девичестве», «Любимая еда» и т.
 д. Сервис оставляет за пользователем право придумать свой вопрос. После выбора вопроса в появившейся строчке записывают ответ.
д. Сервис оставляет за пользователем право придумать свой вопрос. После выбора вопроса в появившейся строчке записывают ответ. - При заполнении данных также можно указать номер мобильного телефона (графа не обязательна для заполнения). Эта информация потребуется при утере пароля от почты, который будет восстановлен посредством кода, высылаемого на мобильный. В качестве альтернативы номеру телефона можно заполнить графу «Другой е-mail».
- Для подтверждения регистрации пользователь должен ввести капчу в соответствующую графу и принять условия пользовательского соглашения.
- Создание почтового ящика окончено.
Регистрация на мобильном устройстве с Андроидом
Создать почту на любом мобильном устройстве с Android можно только для сервиса Гугл. Во всех остальных случаях подразумевается добавление в гаджет уже существующего электронного адреса. Для создания своего e-mail в системе Google сначала потребуется зарегистрировать аккаунт, после чего выполнить следующие действия:
- Откройте настройки устройства, найдите раздел «Аккаунты».

- Нажмите строку «Добавить», затем выберите Google.
- Создайте новый e-mail или введите уже существующий, нажав соответствующую кнопку.
- В открывшемся окне введите запрашиваемые данные, придумайте адрес и пароль почты.
- После принятия условий использования данного сервиса вы можете пользоваться почтовым ящиком со своего мобильного устройства.
Регистрируемся на «Мэйл.ру»
Для того чтобы создать электронную почту Mail, необходимо осуществить несколько простых шагов.
- Для начала переходят на домен Mail.ru и выбирают графу «Регистрация в почте».
- В появившейся вкладке указывают личную информацию — фамилию, имя, отчество, дату рождения, место проживания, мобильный телефон.
- Затем пользователь придумывает себе логин (ник), варианты которого могут быть также предложены сервисом (аналогично примеру с «Яндексом»).
- После ввода логина пользователь придумывает пароль и выбирает один из доменов — Mail.
 ru, Bk.ru, List.ru — и затем заканчивает регистрацию.
ru, Bk.ru, List.ru — и затем заканчивает регистрацию.
Зарегистрировать почту на Рамблере
Это один из самых старых сервисов интернета, который изначально использовался как поисковик, а потом стал крупным медийным порталом с большими возможностями. Почта Rambler.ru позволяет пересылать своим пользователям, помимо писем, разнообразные мультимедийные файлы (фото, видео, аудио). Среди преимуществ сервиса – предупреждение о наличии вируса в полученном или отправленном файле и лучший уровень антивирусной безопасности. Большой минус Рамблер почты – маленький размер ящика – всего 2 Гб.
Как завести e-mail на Rambler.ru:
- Зайдите на сайт Mail.rambler.ru, найдите форму входа в почту.
- Зарегистрировать ящик можно 2 способами: через социальные сети или по стандартной процедуре.
- Для второго варианта нужно заполнить предложенные поля со своими данными, после чего нажать «Зарегистрироваться».
- После подтверждения регистрации ящиком можно пользоваться.

- Русские фамилии женские и мужские
- Реакция Манту — норма у детей, размеры папулы. Результаты Реакции Манту
- Как заблокировать СИМ-карту Билайн самостоятельно через интернет или с другого телефона
Как создать электронную почту Gmail
Кроме сервисов «Яндекс» и Mail, особой популярностью также пользуется почтовая система Gmail от Google. Ее существенное отличие в том, что уровень ее надежности на порядок выше отечественных аналогов. Например, в этой почте нет спамных сообщений, так как система оборудована мощными фильтрами. Кроме того, для скачивания некоторых компьютерных программ с западных официальных интернет-ресурсов необходима регистрация только через почту Google. «Яндекс» или тот же «Мэйл» зарубежный сайт не воспринимает в качестве электронной почты. Если вам необходимо завести западный электронный кошелек, такой как PayPal, платежная система подтвердит только «родную» для них почту Gmail.
Учитывая все преимущества такого почтового ящика, нужно немедленно переходить к его созданию. Пошаговый алгори выглядит следующим образом:
Пошаговый алгори выглядит следующим образом:
- Необходимо найти сервис Gmail. Для этого в поисковую строку записывают соответствующее название и выбирают первый результат, появившийся на странице.
- В открывшемся окне нужно выбрать кнопку «Создайте аккаунт».
- После этого появится регистрационный лист, в который нужно ввести следующие данные: имя, фамилию, логин и пароль. Система также предоставляет свои варианты никнейма. Язык панели управления можно легко изменить, нажав на соответствующую строку в правом верхнем углу.
- Далее нужно ввести капчу (набор букв) и принимать условия пользовательского соглашения. Слово в виде секретного пароля написано таким образом, что не каждый пользователь может с первого раза ввести его без ошибок.
- Если все выполнено правильно, то система сразу же переходит в диалоговое окно «Вход в почту».
- В этот же момент на почтовый ящик придут 3 сообщения, первое из которых необходимо для настройки профиля Gmail, а именно — для изменения цвета и темы аккаунта.

- В процессе создания почты можно включить (отключить) историю поиска — списка тех интернет-ресурсов, которые просматриваются пользователем.
Как получить доступ к Gmail на рабочем столе
Содержание
Gmail — один из самых популярных почтовых провайдеров в мире, чему способствует тот факт, что он был одним из первых сервисов, аккуратно синхронизированных с различными облачными сервисами. Вероятно, он играет центральную роль в вашей компьютерной жизни, поэтому иметь его в качестве настольного приложения было бы очень удобно.
Хотя отдельного настольного приложения Gmail как такового нет, есть удобный прием, позволяющий вам открыть экземпляр Gmail в виде собственного окна без окружающего интерфейса Chrome. В сочетании с недавно добавленным Gmails в автономном режиме это позволяет эффективно создавать собственное приложение Gmail.
Как получить доступ к Gmail на рабочем столе
Следующие инструкции покажут вам этот хитрый трюк.
Примечание. В конце 2020 года Google сделал небольшое изменение пользовательского интерфейса для Chrome, которое сделало наш оригинальный метод устаревшим. В этом руководстве показан обновленный метод, который работает в последних версиях Chrome.
В конце 2020 года Google сделал небольшое изменение пользовательского интерфейса для Chrome, которое сделало наш оригинальный метод устаревшим. В этом руководстве показан обновленный метод, который работает в последних версиях Chrome.
Советы
- Р егистрируя новый почтовый ящик, всегда указывайте достоверную информацию. Это необходимо для того, чтобы в случае утери пароля быстро и без проблем восстановить доступ к электронной почте.
- Не стоит открывать сообщения, присланные вам с неизвестных адресов. Это может быть письмо с вирусом, который заразит систему вашего ПК. Такие сообщения необходимо помечать как спам.
- В целях безопасности пароль должны знать только вы.
- Перед тем как создать электронную почту одновременно на нескольких хостингах, старайтесь придумать разные логины. Помните, что некоторые поставщики подобных сервисов могут «забанить» ваш аккаунт в случае, если вы используете одинаковые электронные адреса.
Алгоритм того, как создать электронную почту, несложен и доступен каждому. Различные почтовые сервисы открывают перед пользователем безграничное море возможностей.
Различные почтовые сервисы открывают перед пользователем безграничное море возможностей.
MS Outlook
Для работы в MS Outlook с почтовым ящиком Вам необходимо настроить Учетную Запись. Если у Вас уже есть Учетная запись и Вы хотите перенастроить ее на работу с Вашим почтовым ящиком выберите ее (закладка Почта (Mail)) и нажмите кнопку Свойста (Properties). Далее следуйте инструкции для настройки новой учетной записи. Настройка Учетной Записи. 1. Запустив Outlook, выберите в меню пункт Сервис (Tools), затем Учетные Записи (Службы или Accounts).
2. Чтобы создать новую учетную запись нажмите Добавить > Почта (Add > Mail). Запустится Мастер Подключения к Интернет, который поможет Вам заполнить все необходимые значения. Если Вы запускаете Outlook впервые, Мастер запустится автоматически при старте программы. 3. На первом шаге введите свое полное имя или имя учетной записи, нажмите кнопку Продолжить/Next. Далее введите полное имя почтового ящика, включающее значок «@» и название домена (например,). 4. На следующей странице выберите тип сервера входящей почты — POP3 и введите имена входящей и исходящей почты. Сервер входящей почты (POP3-сервер): mail.. Сервер исходящей почты (SMTP-сервер): mail.. В качестве сервера для исходящей почты (Outgoing mail server) Вы можете указать SMTP-сервер Вашего провайдера (его имя Вы можете узнать в службе поддержки пользователей Вашего провайдера). 5. В качестве имени пользователя укажите полное имя почтового ящика, включающее значок «@» и название домена (например, [email protected]). В поле «Password» укажите Ваш пароль к почтовому ящику. Опции «Подключение через защищенное соединение» (Secure Password Autentification — SPA) не должны быть включены. 6. На следующем шаге на странице Connection Выберите Ваш способ выхода в Internet. Нажмите ОК — настройка Учетной Записи в Outlook завершена. Для отправки писем Вам необходимо настроить SMTP-авторизацию.
4. На следующей странице выберите тип сервера входящей почты — POP3 и введите имена входящей и исходящей почты. Сервер входящей почты (POP3-сервер): mail.. Сервер исходящей почты (SMTP-сервер): mail.. В качестве сервера для исходящей почты (Outgoing mail server) Вы можете указать SMTP-сервер Вашего провайдера (его имя Вы можете узнать в службе поддержки пользователей Вашего провайдера). 5. В качестве имени пользователя укажите полное имя почтового ящика, включающее значок «@» и название домена (например, [email protected]). В поле «Password» укажите Ваш пароль к почтовому ящику. Опции «Подключение через защищенное соединение» (Secure Password Autentification — SPA) не должны быть включены. 6. На следующем шаге на странице Connection Выберите Ваш способ выхода в Internet. Нажмите ОК — настройка Учетной Записи в Outlook завершена. Для отправки писем Вам необходимо настроить SMTP-авторизацию.
Настройка SMTP-авторизации. Обратите внимание: указанные настройки верны для использования SMTP-сервера mail. example.com. Если в качестве сервера для исходящей почты Вы указали SMTP-сервер Вашего провайдера, уточните настройки SMTP-авторизации в службе поддержки пользователей Вашего провайдера. 1. Войдите в список учетных записей (меню Сервис -> Настройка учетных записей или Service -> Internet Accounts). 2. В списке учетных записей (Internet Accounts) выберите запись и нажмите Изменить (Properties). 3. Убедитесь что правильно заполнены поля для сервера входящей и исходящей почты(mail.ваш домен), затем Другие настройки, Сервер исходящей почты 4. Поставьте галочку у «SMTP-Серверу требуется проверка подлинности» и о 5. Нажмите ОК — настройка SMTP-авторизации в Outlook завершена.
example.com. Если в качестве сервера для исходящей почты Вы указали SMTP-сервер Вашего провайдера, уточните настройки SMTP-авторизации в службе поддержки пользователей Вашего провайдера. 1. Войдите в список учетных записей (меню Сервис -> Настройка учетных записей или Service -> Internet Accounts). 2. В списке учетных записей (Internet Accounts) выберите запись и нажмите Изменить (Properties). 3. Убедитесь что правильно заполнены поля для сервера входящей и исходящей почты(mail.ваш домен), затем Другие настройки, Сервер исходящей почты 4. Поставьте галочку у «SMTP-Серверу требуется проверка подлинности» и о 5. Нажмите ОК — настройка SMTP-авторизации в Outlook завершена.
Создайте учетную запись электронной почты сегодня на mail.com
- Быстрая и простая регистрация
- Более 200 доменных имен
- 65 ГБ бесплатного хранилища электронной почты
Ваш новый адрес электронной почты
Прежде чем создать адрес электронной почты на mail. com, обратите внимание на следующие моменты:
com, обратите внимание на следующие моменты:
Имя пользователя
Планируете ли вы использовать новый адрес электронной почты для личной или рабочей переписки? Обязательно зарегистрируйте имя пользователя, которое отражает это намерение. Ваш псевдоним может подойти для семьи или друзей, но ваше имя и фамилия или название вашей компании, вероятно, лучше, если вы настроите учетную запись электронной почты для профессиональных целей.
Доменное имя
Занимаетесь бизнесом? Вы можете выбрать консультант.com, инженер.com или одно из наших многочисленных профессиональных доменных имен. Какое у тебя хобби? Возможно, вам подойдет сайт artlover.com или bikerider.com. У mail.com более 200 доменов, и вы обязательно найдете тот, который подойдет именно вам. Вместе ваше имя пользователя и домен электронной почты образуют уникальный идентификатор электронной почты, который выделяет вас из толпы.
Пароль
Помните, что длина пароля определяет его надежность, поэтому ваш пароль должен состоять не менее чем из восьми символов и содержать буквы верхнего и нижнего регистра, а также цифры и символы. Надежный пароль необходим для защиты важных данных в почтовом ящике, поэтому не выбирайте пароль, который легко угадать, например, ваше собственное имя или день рождения.
Надежный пароль необходим для защиты важных данных в почтовом ящике, поэтому не выбирайте пароль, который легко угадать, например, ваше собственное имя или день рождения.
Как создать учетную запись электронной почты
Создайте бесплатную учетную запись электронной почты на mail.com всего за семь простых шагов
- Нажмите кнопку «Бесплатная регистрация».
- Заполните все обязательные поля.
- Выберите и введите желаемый бесплатный адрес электронной почты из нашего широкого выбора из более чем 200 доменов.
- Введите безопасный пароль (длиной не менее восьми символов, включая прописные и строчные буквы, цифры и специальные символы).
- Введите номер мобильного телефона или адрес электронной почты для восстановления пароля.
- Следуйте инструкциям в окне проверки.
- Нажмите кнопку «Принять».
Вот и все – готово! Теперь, когда вы настроили адрес электронной почты, вы можете сразу начать использовать новую бесплатную учетную запись электронной почты на любом устройстве по вашему выбору.
Больше, чем бесплатный адрес электронной почты!
Несмотря на то, что создание учетной записи электронной почты на mail.com не будет стоить вам ни копейки, мы не экономим на почтовых функциях. Мы рады предложить вам безопасную и надежную работу с электронной почтой с рядом отличных инструментов и функций — совершенно бесплатно.
После того, как вы создадите новую учетную запись электронной почты на mail.com, вот лишь некоторые из функций, которые вам понравятся:
Псевдонимы адресов
Зачем выбирать только один адрес, когда у вас может быть 10 псевдонимов?
Мобильные приложения
Получите доступ к своей учетной записи электронной почты в любом месте и в любое время с помощью наших мобильных приложений
Высокий уровень безопасности
Включая 2FA и передовую защиту от вирусов и спама
Хранилище электронной почты
65 ГБ бесплатного хранилища электронной почты (около 500 000 электронных писем)
Часто задаваемые вопросы: Создание учетных записей электронной почты
Сколько адресов электронной почты я могу создать?
С mail. com вы можете иметь до 10 адресов электронной почты в одном аккаунте. Это позволяет вам иметь отдельные адреса электронной почты для разных типов корреспонденции.
com вы можете иметь до 10 адресов электронной почты в одном аккаунте. Это позволяет вам иметь отдельные адреса электронной почты для разных типов корреспонденции.
Как вы знаете, вы регистрируете новый адрес электронной почты при настройке учетной записи электронной почты. Но вы также можете создать до девяти дополнительных адресов электронной почты, связанных с вашей учетной записью mail.com, называемых «адресами-псевдонимами». Просто войдите в свою учетную запись и перейдите в «Настройки электронной почты» > «Псевдонимы», где вы можете зарегистрировать любую доступную комбинацию имени и имени домена. Письма, отправленные на ваши псевдонимы, будут автоматически поступать в папку «Входящие» вашей учетной записи, и вы можете установить любой из них в качестве адреса отправителя.
Что делает mail.com с предоставленной мной контактной информацией?
Когда вы создаете бесплатную учетную запись электронной почты, мы просим вас указать контактный номер мобильного телефона или адрес электронной почты. Это для нашего процесса восстановления пароля: если вы забудете свой пароль, мы можем отправить вам защищенное текстовое сообщение или электронное письмо, чтобы сбросить его. Личные данные, которые вы предоставляете в процессе регистрации электронной почты , остаются конфиденциальными – mail.com не будет передавать их кому-либо еще. Мы не занимаемся продажей персональных данных.
Это для нашего процесса восстановления пароля: если вы забудете свой пароль, мы можем отправить вам защищенное текстовое сообщение или электронное письмо, чтобы сбросить его. Личные данные, которые вы предоставляете в процессе регистрации электронной почты , остаются конфиденциальными – mail.com не будет передавать их кому-либо еще. Мы не занимаемся продажей персональных данных.
Есть ли мобильное приложение mail.com, которое я могу использовать с моей новой учетной записью?
Да, есть! mail.com предлагает бесплатные приложения для устройств iOS и Android. Просто загрузите правильное приложение для своего устройства и приступайте к работе. Оба приложения mail.com интуитивно понятны и просты в использовании. После того, как вы загрузите приложение, оно проведет вас через процесс настройки и мгновенно подключит вас к вашей учетной записи mail.com.
Так чего же вы ждете? Создайте учетную запись электронной почты сегодня. Это бесплатно!
Бесплатная регистрация
Как создать учетную запись электронной почты и настроить почтовый клиент
Электронная почта
26 сентября 2022 г.
Набилла Р.
11 минут Прочитано
Электронная почта стала неотъемлемой частью онлайн-коммуникаций и маркетинга. Следовательно, неудивительно, что электронный маркетинг также стал одной из самых эффективных стратегий увеличения продаж для вашего бизнеса.
Многие компании до сих пор используют электронную почту для связи со своими партнерами и потенциальными клиентами, поэтому наличие личного адреса электронной почты может быть очень полезным.
Профессиональный адрес электронной почты относится к учетной записи деловой почты с названием вашей компании, например, john@mybusiness.com вместо john@outlook.com . Другими словами, он вызывает доверие с первого взгляда у вашей целевой аудитории и рекламирует ваш бренд.
В этом руководстве вы найдете инструкции о том, как создать электронное письмо и как настроить почтовые клиенты для эффективного управления электронной почтой, что позволит создать успешную маркетинговую кампанию по электронной почте.
Загрузить контрольный список запуска веб-сайта
Мы покажем вам полезные советы о том, как создать адрес электронной почты, который будет продвигать ваш бизнес и вызывать доверие.
1. Зарегистрируйте доменное имя
Первым шагом к созданию профессионального почтового адреса является регистрация доменного имени. Ваше зарегистрированное доменное имя будет отображаться после символа «@» в адресе электронной почты — например, johnsmith@yourdomain.com .
Средство проверки доменов Hostinger поможет вам найти уникальные домены для вашего веб-сайта и бизнеса. Мы также предоставляем регистрацию доменов, начиная с $0,99/год или даже совершенно бесплатно в комплекте с нашими планами хостинга!
Проверка доменного имени
Мгновенная проверка доступности доменного имени.
Введите желаемое доменное имя и нажмите кнопку Поиск . Система представит список доступных доменов на выбор. Если вам не нравится ни один из вариантов, проявите творческий подход с помощью генератора доменных имен.
Если вам не нравится ни один из вариантов, проявите творческий подход с помощью генератора доменных имен.
Выберите нужный домен и нажмите Добавить в корзину . Вы попадете на страницу регистрации. В дополнение к покупке домена вы также можете приобрести план веб-хостинга, начиная всего с 1,99 долл. США в месяц .
Plan Features
Websites
Email Accounts
Bandwidth
Free SSL
Free Domain
Allocated Resources
Single
$1.99/mo
100 GB
Premium
$2.99/mo
Unlimited
Безлимитный
Бизнес
3,99 $/мес
Безлимитный
Безлимитный
Если вам нужно только новое доменное имя, просто нажмите Оформить заказ кнопку и перейти к оплате. После завершения процесса оплаты вы будете перенаправлены в панель управления Hostinger. Оттуда нажмите Настройка .
На следующем экране будет представлено несколько форм для заполнения. Этот шаг важен, так как ваша информация будет храниться в базе данных WHOIS и будет найдена с помощью инструмента поиска WHOIS.
Этот шаг важен, так как ваша информация будет храниться в базе данных WHOIS и будет найдена с помощью инструмента поиска WHOIS.
После заполнения контактных данных проверьте свой зарегистрированный пользовательский адрес электронной почты, чтобы подтвердить свое доменное имя. Не забудьте подтвердить свой домен в течение 15 дней, так как задержка приведет к временной приостановке.
Если вы купили доменное имя у регистратора доменов, все, что вам нужно сделать, это добавить его в свою учетную запись хостинга и указать DNS на наши серверы. В качестве альтернативы также можно перенести доменное имя на Hostinger.
2. Выберите хостинг-провайдера электронной почты
Теперь, когда доменное имя готово, выберите хост электронной почты — хостинговую компанию, которая управляет и предоставляет серверы электронной почты для пользователей. Хостинг-провайдеры электронной почты хранят, отправляют и получают электронные письма на своих серверах для своих пользователей.
Hostinger предлагает услуги хостинга электронной почты домена, начиная с 0,99 долларов США в месяц . Благодаря этим службам пользователи получают выделенные ресурсы для создания и управления профессиональными учетными записями электронной почты.
Благодаря этим службам пользователи получают выделенные ресурсы для создания и управления профессиональными учетными записями электронной почты.
Доступны два плана хостинга:
- Деловая электронная почта – 0,99 долл. США в месяц . Решение для отправки электронной почты, оснащенное такими инструментами, как напоминания и совместная работа, для достижения целей электронного маркетинга. Этот план включает 10 ГБ хранилища электронной почты, 50 псевдонимов электронной почты, антивирусные проверки, поддержку нескольких устройств и расширенное программное обеспечение для защиты от спама.
- Корпоративная электронная почта – 2,49 доллара США в месяц. Более продвинутое решение для крупных компаний, позволяющее создавать профессиональные бренды и развивать электронный маркетинг. Этот план хостинга имеет все функции плана корпоративной электронной почты, а также 30 ГБ хранилища электронной почты, 50 псевдонимов электронной почты и неограниченные фильтры электронной почты.

Обе службы хостинга также предлагают функцию импорта в один клик для простого переноса вашей старой учетной записи хостинга электронной почты на Hostinger.
Кроме того, Hostinger также предлагает специальный план для пользователей, которые хотят создать корпоративную электронную почту Google, например адрес Gmail, с помощью Google Workspace.
Многие компании используют план Google Workspace, чтобы упростить совместную работу со своими командами. Служба электронной почты Google Workspace от Hostinger стоит 6,00 долларов в месяц .
Он поставляется с 30 ГБ хранилища электронной почты, 30 псевдонимами электронной почты и неограниченным количеством почтовых фильтров. План также обеспечивает расширенную защиту от фишинга и вредоносного ПО для обеспечения безопасности ваших учетных записей электронной почты.
С другой стороны, если вам нужен почтовый хостинг только в маркетинговых целях, мы рекомендуем наши План корпоративной электронной почты . Однако не беспокойтесь, если вы также планируете разместить сайт, поскольку наши планы веб-хостинга включают адреса электронной почты на основе домена.
Однако не беспокойтесь, если вы также планируете разместить сайт, поскольку наши планы веб-хостинга включают адреса электронной почты на основе домена.
3. Настройка служб электронной почты
В зависимости от выбранного поставщика услуг электронной почты шаги по его настройке и созданию электронного письма могут немного отличаться. В следующих разделах мы объясним, как начать работу с вашим тарифным планом электронной почты.
Электронная почта Hostinger
Все наши планы веб-хостинга по умолчанию включают учетные записи электронной почты Hostinger. Вам нужно только убедиться, что ваш домен указан правильно. Как только вы позаботитесь об этом, создайте бесплатную учетную запись электронной почты и используйте различные другие сопутствующие услуги на панели управления hPanel.
Чтобы создать и добавить новый адрес электронной почты, перейдите на страницу Электронная почта -> Учетные записи электронной почты . Оттуда нажмите Добавить новую учетную запись электронной почты .
Введите имя пользователя и надежный пароль и нажмите кнопку Создать . После создания нового пользовательского адреса электронной почты он должен появиться в разделе «Управление учетными записями электронной почты» .
Повторите те же действия, чтобы добавить еще один служебный адрес электронной почты.
Решения электронной почты премиум-класса
Помимо электронной почты Hostinger, мы предлагаем три различных решения электронной почты для бизнеса. Если вы не планируете размещать сайт, эти инструменты — идеальный выбор — они представляют собой функциональные службы электронной почты для бизнеса даже без учетной записи веб-хостинга.
Службы корпоративной и корпоративной электронной почты
Как только вы приобретете этот план, вы найдете мастер настройки на панели управления hPanel.
На следующем экране вам потребуется ввести имя домена и изменить настройки DNS. Если ваш домен указан на Hostinger, все будет сделано автоматически. После завершения настроек вы будете перенаправлены на страницу управления.
После завершения настроек вы будете перенаправлены на страницу управления.
Там вы сможете создать рабочую электронную почту и получить доступ к своей веб-почте.
Google Workspace
Если вы приобрели тарифный план Google Workspace, мастер настройки появится в вашей панели управления хостингом.
Если ваш домен уже привязан к Hostinger, все необходимые записи MX будут добавлены автоматически. В противном случае вам нужно будет настроить записи Google MX вручную.
После настройки вашего заказа нажмите Управление , чтобы создать учетную запись Google Workspace. Укажите свое имя пользователя и пароль и войдите в свою административную область Google Workspace.
Нажмите выделенную кнопку на снимке экрана выше и введите данные своей учетной записи, чтобы настроить Google Workspace.
После завершения процесса появится всплывающее окно для подтверждения вашего домена в Google. Нажмите на нее, чтобы увидеть код подтверждения. Затем включите код с TXT-записью в настройки DNS.
Затем включите код с TXT-записью в настройки DNS.
Для этого откройте панель управления и перейдите в раздел Дополнительно -> Редактор зон DNS.
Выберите TXT в качестве записи DNS. Затем введите код подтверждения на Значение TXT и нажмите Добавить запись . Если у вас возникли проблемы с записями TXT , этот метод также работает с записями CNAME.
Другие способы подтверждения вашего домена включают:
Добавить метатег
Имейте в виду, что этот альтернативный метод работает, только если у вас уже есть сайт. Сначала войдите в консоль администратора Google.
В консоли администратора нажмите Домены -> Управление доменами . Оттуда выберите Добавьте вариант домена . Затем введите имя своего домена и нажмите Продолжить и подтвердить право собственности на домен .
На следующей странице вам будут предложены два варианта подтверждения вашего домена. Выберите Альтернативные методы и скопируйте предоставленный метатег.
Выберите Альтернативные методы и скопируйте предоставленный метатег.
Следующим шагом будет вставка вашего метатега в файл index.html вашего сайта. Не забудьте вставить код после раздела и перед первым тегом .
Код должен выглядеть примерно так:
<голова>
Название вашей страницы
Загрузить HTML-файл
Для пользователей, у которых уже есть веб-сайты, есть еще один метод, аналогичный предыдущему. Вместо выбора альтернативного метода щелкните параметр Рекомендуемый метод .
Нажмите на ссылку, чтобы начать загрузку HTML-файла на свой компьютер. После завершения загрузки вы можете загрузить файл на свой веб-сайт через FTP-клиент или панель администратора хостинга.
После завершения загрузки вы можете загрузить файл на свой веб-сайт через FTP-клиент или панель администратора хостинга.
Затем перейдите к доступу к файлу, введя путь к его каталогу в веб-браузере, например, your-site-domain.com/thefilename.html . Если вы видите на экране текст google-site-verification , все, что вам нужно сделать, это вернуться в консоль администратора Google и нажать кнопку 9.0098 Кнопка подтверждения .
Как только вы выполните все инструкции, вы получите доступ к созданию учетной записи электронной почты для бизнеса, добавлению новых пользователей и выполнению различных задач управления.
4. Настройка адресов электронной почты
После того, как вы настроили корпоративную электронную почту и добавили новых пользователей, настройте каждый адрес электронной почты, чтобы он выглядел более профессионально. Поскольку персонализация является частью успешных кампаний, вам понадобится персонализированная учетная запись электронной почты для бизнеса. Сделайте это, включив полное имя, за которым следует название вашего бизнеса или компании.
Сделайте это, включив полное имя, за которым следует название вашего бизнеса или компании.
Также важно создать несколько почтовых ящиков общего назначения, например contact@business-name.com или support@business-name.com . Эти почтовые ящики получают и отслеживают запросы от клиентов.
Следующим шагом является создание подписи деловой электронной почты — автоматического блока текста, который появляется в конце сообщения электронной почты. Такие подписи электронной почты добавляют информацию о вашей компании или бизнесе и повышают узнаваемость вашего бренда.
Пользователи Hostinger могут получить доступ к веб-почте для создания подписи корпоративной электронной почты — просто войдите в систему, используя свое имя пользователя и пароль электронной почты. Затем следующий шаг — щелкнуть экран панели инструментов и перейти к пункту 9.0098 Настройки -> Личности .
Нажав на нее, вы увидите список активных учетных записей электронной почты. Продолжите, нажав на учетную запись рабочей электронной почты, которую вы хотите настроить.
Продолжите, нажав на учетную запись рабочей электронной почты, которую вы хотите настроить.
Начните составлять свою электронную подпись в поле Подпись , как в текстовом редакторе. Если вы довольны результатом, нажмите Сохранить . Теперь ваша подпись должна отображаться внизу каждого отправляемого вами электронного письма.
Вы можете использовать несколько бесплатных инструментов для простого создания профессиональных подписей электронной почты для бизнеса, таких как Designhill Email Signature Generator, MySignature, Mail-Signatures и HubSpot.
Некоторые инструменты предоставляют готовые шаблоны, в то время как другие имеют функцию перетаскивания для настройки дизайна.
5. Настройка почтового клиента
Почтовый клиент — это программа или приложение, которое отправляет и получает электронную почту напрямую с разных устройств, включая настольный компьютер и мобильный телефон. Он работает рука об руку с почтовым сервером. По этой причине определения двух компонентов часто пересекаются.
По этой причине определения двух компонентов часто пересекаются.
Серверы электронной почты — это программное обеспечение, работающее на серверах, на которых хранятся все электронные письма из Интернета. Они могут принадлежать хостинговой компании, интернет-провайдеру или поставщику веб-почты. Между тем, его функция заключается в подключении пользователей к почтовым серверам.
Основной причиной использования почтового клиента является повышение эффективности вашей работы за счет управления несколькими электронными письмами в одном месте. Почтовые клиенты также обычно обеспечивают интеграцию с различными приложениями, такими как Google Calendar и Dropbox , чтобы повысить вашу производительность.
Чтобы настроить почтовый клиент, пользователи могут загрузить бесплатное почтовое приложение, например Mozilla Thunderbird и Mac Mail . Ниже мы дадим вам пошаговые инструкции по настройке каждого программного обеспечения в качестве почтового клиента.
Поиск настроек IMAP/POP3 и SMTP-сервера
Перед настройкой почтового клиента нам необходимо найти настройки IMAP/POP3 и SMTP-сервера. Это протоколы электронной почты, которые почтовые клиенты используют для получения сообщений с почтовых серверов.
Для этого войдите в панель управления хостингом. Однако помните, что в зависимости от поставщика услуг электронной почты конфигурация будет отличаться. Вот краткое изложение того, где найти нужные вам настройки.
Электронная почта Hostinger Business and Enterprise
Перейдите к электронной почте -> Учетные записи электронной почты и щелкните имя своего домена. На следующем экране выберите параметр Настройка устройств .
В разделе Параметры конфигурации щелкните Настройка вручную . Там вы найдете таблицу со всеми настройками почтового сервера.
Google Workspace
Войдите в свою учетную запись Gmail и щелкните значок шестеренки в правом верхнем углу экрана. Нажмите Настройки и найдите вкладку Пересылка и POP/IMAP . Обязательно включите доступ по IMAP, нажав на маркер, и сохраните изменения.
Нажмите Настройки и найдите вкладку Пересылка и POP/IMAP . Обязательно включите доступ по IMAP, нажав на маркер, и сохраните изменения.
Для получения более подробной информации обратитесь к официальному руководству по настройке Google IMAP.
Добавление почтового ящика в клиент электронной почты
Получив все сведения о сервере входящей и исходящей почты, добавьте их в клиент электронной почты. Вот как этот процесс будет выглядеть в Thunderbird и Mac Mail .
Thunderbird
Откройте клиент Mozilla Thunderbird или загрузите программу, если вы еще этого не сделали. Начните с нажатия кнопки Электронная почта .
Введите свое полное имя, текущий адрес электронной почты, пароль и нажмите Продолжить .
Thunderbird определит настройки вашей учетной записи на основе вашего доменного имени.
Если система не может найти настройки вашей учетной записи, нажмите Ручная настройка , чтобы отредактировать имена ваших серверов и ввести порты IMAP/POP3, которые были расположены ранее. Затем нажмите кнопку Готово .
Затем нажмите кнопку Готово .
Вот и все — теперь вы можете отправлять электронные письма и управлять всем прямо из своего клиента Mozilla Thunderbird.
Mac Mail
Обратите внимание, что Mac Mail или Apple Mail доступны только на Mac OS 10.0 или более поздней версии. Имея это в виду, войдите в свой почтовый клиент Mac и перейдите к Mail -> Add Account . Затем нажмите на Другой почтовый аккаунт .
Появится всплывающее окно, выберите поставщика своей учетной записи электронной почты и нажмите Продолжить .
Введите необходимые данные, такие как ваше имя, адрес электронной почты и пароль. После этого нажмите Войти .
Mac Mail автоматически попытается подключиться к вашему почтовому серверу. Если система не сможет этого сделать, появится сообщение об ошибке «Невозможно проверить имя учетной записи или пароль» .
Однако не волнуйтесь — вы можете вручную ввести сервер входящей/исходящей почты значения и порты . После завершения нажмите синюю кнопку Sign In , чтобы завершить настройку.
Теперь вы можете эффективно управлять всеми своими почтовыми ящиками в одном месте. С Mac Mail вы также можете включить несколько вспомогательных приложений со своего мобильного телефона, таких как контакты, заметки и календари.
Основная причина, по которой многие компании занимаются маркетингом по электронной почте, заключается в том, что кампании по электронной почте могут обеспечить привлекательный возврат инвестиций (ROI) для своего бизнеса. Например, 18% компаний достигают рентабельности инвестиций более 90 098 70 90 100 долларов США на 90 098 1 90 100 долларов США, вложенных в них.
При правильном использовании электронный маркетинг может повысить узнаваемость бренда и увеличить продажи. Один из способов указать на успешную кампанию — изучить показатели открытия и кликабельности (CTR). Эти переменные определяют, как ваши клиенты или пользователи взаимодействуют с вашими электронными письмами.
Эти переменные определяют, как ваши клиенты или пользователи взаимодействуют с вашими электронными письмами.
Однако подготовить качественные кампании, которые привлекают и продают, непросто. Вот пять полезных советов по повышению эффективности вашей электронной почты:
- Работа по теме . Около 70% людей считают электронное письмо спамом, просто просматривая тему. Таким образом, очень важно создать привлекательную тему для каждой рассылки по электронной почте, которую вы отправляете. Рассмотрите возможность использования вопросов или команд в строке темы, чтобы привлечь внимание аудитории.
- Персонализируйте свою электронную почту . Добавление имен получателей в тему или тело письма может увеличить открываемость до 20%. В дополнение к именам вы также можете включить интересы или местоположения в качестве токенов персонализации. Тем не менее, не забудьте сделать это тонким из соображений конфиденциальности.
- Создать призыв к действию .
 Персонализированная кнопка призыва к действию генерирует больший CTR, чем обычная ссылка. Следовательно, создание надежного CTA имеет решающее значение для успеха вашего электронного маркетинга. Некоторые из лучших практик — включить один CTA и использовать слова, ориентированные на действие.
Персонализированная кнопка призыва к действию генерирует больший CTR, чем обычная ссылка. Следовательно, создание надежного CTA имеет решающее значение для успеха вашего электронного маркетинга. Некоторые из лучших практик — включить один CTA и использовать слова, ориентированные на действие. - Мобильная версия . Пользователи мобильных телефонов конвертируют на 50% лучше, чем те, кто заходит через веб-браузеры. Таким образом, важно создать кампанию по электронной почте, которая подходит как для телефонов, так и для компьютеров. Для этого напишите краткую строку темы, краткую копию электронного письма и используйте макет с одной колонкой.
- Проверка перед отправкой . Поскольку есть много аспектов, которые вам нужно решить правильно, отправьте тестовое письмо самому себе перед запуском кампании. Обязательно проверьте, как он выглядит на разных устройствах, и исправьте все обнаруженные ошибки. Litmus, Mail Ninja и Inbox Analyzer — несколько полезных инструментов для предварительного просмотра электронной почты.

Профессиональная деловая электронная почта не требует веб-сайта — может быть достаточно домена. Просто купите имя у регистратора домена и зарегистрируйтесь в службе хостинга электронной почты. Затем вы можете добавлять новых пользователей в свой домен и управлять ими с помощью одной панели управления.
Однако создание веб-сайта принесет больше преимуществ для вашего бизнеса. Веб-сайт помогает вам установить онлайн-присутствие и авторитет. С веб-сайтом вы также можете использовать больше стратегий цифрового маркетинга и охватить более широкую аудиторию.
Если вы уже размещаете веб-сайт у хостинг-провайдера, такого как Hostinger, вы обычно получаете бесплатные учетные записи электронной почты. В этом случае вам не нужно будет пользоваться услугами хостинга. Вместо этого просто создайте бесплатную учетную запись электронной почты в панели администратора хостинга.
Заключение
Создание учетной записи электронной почты с использованием названия вашего бизнеса или компании помогает завоевать доверие. Он дает вам собственный адрес электронной почты вместо общего, такого как учетная запись Hotmail или Gmail. Таким образом, вы можете повысить узнаваемость бренда и создать профессиональное впечатление.
Он дает вам собственный адрес электронной почты вместо общего, такого как учетная запись Hotmail или Gmail. Таким образом, вы можете повысить узнаваемость бренда и создать профессиональное впечатление.
Теперь давайте кратко завершим урок:
- Зарегистрируйте доменное имя. Купите домен у регистратора или купите план хостинга, чтобы создавать бесплатные электронные письма на основе домена.
- Выберите хостинг-провайдера электронной почты. Получите специальные средства и безопасную среду для отправки, получения и хранения электронной почты.
- Настройка служб деловой электронной почты. Активируйте услугу хостинга и начните создавать корпоративные адреса электронной почты.
- Настройте новый адрес электронной почты. Персонализируйте свои электронные письма, чтобы они выглядели более профессионально, используя личное имя пользователя или имя вместе с названием компании. Также создайте общие почтовые ящики для приема запросов.

- Настройте почтовый клиент. Установите программное обеспечение клиента электронной почты для управления корпоративной электронной почтой с настольных компьютеров или мобильных устройств.
После того, как вы подготовите свои учетные записи электронной почты для бизнеса, не ждите, чтобы начать отправлять или пересылать электронные письма своей аудитории. Кроме того, вы можете настроить электронную почту на своем телефоне Android, чтобы легко управлять ею на ходу.
Изучив это руководство, вы узнали, как создать собственную учетную запись электронной почты с названием вашей компании. Мы надеемся, что оно было вам полезно.
Не стесняйтесь оставлять комментарии в разделе ниже, если у вас есть какие-либо вопросы об инструкциях или дополнительные предложения.
Как создать профессиональный адрес электронной почты?
Начните с выбора формата электронной почты – большинство профессиональных адресов электронной почты содержат полное имя человека и название компании (имя. фамилия@компания.com). Вы также должны получить домен, выбрать поставщика услуг электронной почты и настроить службы электронной почты в целом.
фамилия@компания.com). Вы также должны получить домен, выбрать поставщика услуг электронной почты и настроить службы электронной почты в целом.
Какая электронная почта лучше всего подходит для профессионального использования?
Некоторые из лучших поставщиков электронной почты для профессионального использования включают:
— Titan Mail
— Gmail
— Proton Mail
— Bluehost
Что такое профессиональный адрес электронной почты?
Профессиональные адреса электронной почты — это адреса электронной почты, используемые в основном для делового общения. Чаще всего они основаны на собственном доменном имени компании и включают имя и фамилию человека (имя.фамилия@вашдомен.com).
Набилла — писатель цифрового контента в Hostinger. У нее есть страсть к хостингу и разработке веб-сайтов, и она стремится поделиться своими знаниями, чтобы помочь людям продолжить свое онлайн-путешествие. Когда она не занята писательством, ей нравится исследовать природу и отправляться в приключения.
Подробнее от Nabilla R.
Как создать учетную запись электронной почты за 5 минут
Лучшие статьи
Что такое электронная почта?
Электронная почта означает «Электронная почта». Подобно бумажной почте, это способ отправки сообщений от одного человека другому в цифровом виде. Для этого требуется учетная запись электронной почты, предоставленная поставщиком услуг электронной почты. Каждая учетная запись электронной почты имеет уникальный идентификатор, который является адресом электронной почты конкретной учетной записи электронной почты. Этот адрес электронной почты будет использоваться для отправки и получения электронных писем через Интернет.
Зачем мне нужна учетная запись электронной почты?
Учетная запись электронной почты больше не роскошь, а необходимость. В частности, в современном цифровом мире Интернет можно назвать основной необходимостью, а адрес электронной почты служит идентификацией в Интернете, связанной с каждым человеком. Электронная почта стала самым надежным способом официального общения. Хотя большая часть личного общения происходит через приложения для обмена сообщениями на мобильных устройствах, электронная почта по-прежнему является наиболее предпочтительным способом для профессионального общения.
Электронная почта стала самым надежным способом официального общения. Хотя большая часть личного общения происходит через приложения для обмена сообщениями на мобильных устройствах, электронная почта по-прежнему является наиболее предпочтительным способом для профессионального общения.
Каждому человеку нужна безопасная учетная запись электронной почты для следующих целей:
- Регистрация учетных записей в социальных сетях
- Управление своими учетными записями электронной коммерции
- Получение обновлений от различных служб
- Организация различных подписок и транзакций
- Регистрация и управление порталы вакансий
- Получение обновлений от учебных заведений
- Запись на прием к врачу и получение медицинских отчетов
- Управление финансовыми счетами в банках/страховых компаниях
Всегда рекомендуется хранить профессиональные учетные записи электронной почты отдельно от вашей личной учетной записи электронной почты. Используйте профессиональную учетную запись электронной почты для делового общения и личную учетную запись электронной почты для общения в личных целях, не связанных с вашим бизнесом.
Используйте профессиональную учетную запись электронной почты для делового общения и личную учетную запись электронной почты для общения в личных целях, не связанных с вашим бизнесом.
Как создать учетную запись электронной почты бесплатно?
Вы можете создать учетную запись электронной почты для личного использования от многих популярных поставщиков услуг. Zoho Mail предлагает услуги как личной, так и деловой электронной почты. Независимо от вашего плана подписки, Zoho Mail не содержит рекламы, безопасен и защищает вашу конфиденциальность. В Zoho Mail мы используем стандартные методы обеспечения конфиденциальности, чтобы обеспечить конфиденциальность ваших данных. Ваша конфиденциальность всегда является нашим главным приоритетом, и наши услуги постоянно развиваются, чтобы гарантировать соблюдение вашей конфиденциальности.
Учетная запись электронной почты Zoho поставляется со всеми инструментами для управления коммуникациями и категоризации информации в виде задач, заметок или файлов для дальнейшего использования.
Если вы хотите создать личную учетную запись электронной почты, вы можете напрямую зарегистрировать личную учетную запись без домена. Вам будет предоставлен адрес электронной почты с вашим предпочтительным именем пользователя в зависимости от доступности, а также предопределенный домен Zoho в зависимости от выбранного центра обработки данных.
Профессиональная учетная запись электронной почты в Zoho предоставляет вам возможность создать рабочий адрес электронной почты с вашим личным доменом. Для корпоративной учетной записи электронной почты вам понадобится собственный домен. Вы также можете купить домен у Zoho Mail и настроить его для размещения своей электронной почты.
В этой статье приведены пошаговые инструкции по созданию личной учетной записи электронной почты в Zoho.
Создайте учетную запись электронной почты в Zoho. Пошаговые инструкции по регистрации
- Посетите сайт www.zoho.com/mail и выберите «Личная электронная почта».
- Выберите имя пользователя для адреса электронной почты.

- При выборе имени пользователя убедитесь, что вы указали действительное и респектабельное имя пользователя. Это будет основная часть вашего адреса электронной почты.
Ваш адрес электронной почты будет следующим: username@zohomail.com (для пользователей центра обработки данных в США)- В зависимости от вашего местоположения центр обработки данных будет выбран автоматически, и домен вашего адреса электронной почты будет основан на выбранном центре обработки данных.
- Если вы находитесь в Европе, ваша учетная запись электронной почты будет создана по умолчанию в EU DC, а ваш адрес электронной почты будет иметь формат username@zohonmail.eu
- Для Индии DC адрес электронной почты будет username@zohomail.in
- Для Австралии DC адрес электронной почты будет иметь формат username@zohomail.com.au
- Вы также можете зарегистрировать бесплатную учетную запись электронной почты, используя федеративный вход через Google/Facebook/Twitter/LinkedIn, щелкнув соответствующие значки.
 Даже в этом случае вам нужно выбрать часть имени пользователя, которая необходима для создания учетной записи электронной почты.
Даже в этом случае вам нужно выбрать часть имени пользователя, которая необходима для создания учетной записи электронной почты. - Укажите пароль, который легко запомнить вам, но трудно угадать другим. Рекомендуется, чтобы ваш пароль соответствовал следующим правилам:
- Минимум 8 символов
- Хотя бы один символ верхнего регистра и один символ нижнего регистра
- Хотя бы один цифровой символ
- Хотя бы один специальный символ
6. Укажите свое имя и фамилию в полях.
7. Укажите свой номер телефона, который требуется для проверки. (10-значный номер, включая код города, без дефисов и пробелов)
8. Выберите свою страну/регион.
9. Прочтите и примите Условия использования и нажмите кнопку Зарегистрироваться бесплатно .
10. Вы получите код подтверждения по SMS. Введите код подтверждения для подтверждения и продолжения использования учетной записи.
Теперь ваша учетная запись электронной почты готова, и вы можете начать использовать ее для отправки и получения электронных писем.
Защита вашей учетной записи электронной почты с помощью многофакторной аутентификации (TFA)
Многофакторная аутентификация обеспечивает дополнительный уровень безопасности вашей учетной записи электронной почты. После того как вы включите MFA, все будущие входы в систему потребуют подтверждения личности, чтобы гарантировать, что к аккаунту не получат доступ хакеры или злоумышленники, а только пароль. Когда вы включаете MFA для учетной записи, хакеры не смогут получить доступ к вашей учетной записи, даже если они смогут угадать/узнать пароль.
Пример:
Если вы включите OTP на основе SMS для MFA, OTP будет отправлен на настроенный вами номер мобильного телефона, когда вы войдете в систему с правильным паролем. Как только вы предоставите этот OTP, вы сможете получить доступ к своей учетной записи.
Режимы MFA ПоддержалиZoho предоставляет четыре режима MFA
- Oneauth
- SMS OTP
- OTP Authenticator
- Yubikey
Вы можете установить MFA для вашей учетной записи. Подробные инструкции по настройке MFA для вашей учетной записи см. здесь.
Подробные инструкции по настройке MFA для вашей учетной записи см. здесь.
Почта на вашем мобильном телефоне
Вы можете управлять своей деловой электронной почтой на ходу с помощью мобильного приложения Zoho Mail. Мобильное приложение Zoho Mail выходит за рамки обычного почтового приложения. Он включает в себя модули календаря, контактов и файлов — полный набор приложений. Он имеет мощные функции, оптимизированные для мобильных устройств, такие как быстрые действия смахивания, и дает пользователям возможность делать больше, находясь в пути.
IOSPlaystore
Зарегистрируйтесь бесплатно
3 способа мгновенного создания нового адреса электронной почты для себя
Вам не нужно регистрировать учетную запись электронной почты каждый раз, когда вам нужен новый адрес электронной почты; это отнимает много времени, раздражает и не нужно.
Особенно, когда есть более простые и быстрые альтернативы для получения нового адреса электронной почты, которым вы можете поделиться с друзьями, использовать для веб-сайтов и многого другого.
Читайте дальше, пока мы подробно расскажем о трех различных способах мгновенного создания адреса электронной почты.
1. Разделители Gmail
Допустим, ваше имя пользователя Gmail — 9009.8 muoreader , что означает, что вы будете получать электронные письма на адрес muoreader@gmail.com. Теперь вы можете поделиться/использовать любое количество новых отдельных адресов электронной почты с помощью простого трюка. Все, что вам нужно сделать, это добавить специальный разделитель Gmail — знак + (плюс) — к вашему имени пользователя, за которым следует любое ключевое слово по вашему выбору. Вот несколько действительных адресов, например:
- muoreader+newsletters@gmail.com
- muoreader+banking@gmail.com
- muoreader+shopping@gmail.com
- muoreader+friends@gmail.com
- muoreader+ignore@gmail.com
Письма, отправленные на любой из этих уникальных адресов, по-прежнему будут попадать в ваш почтовый ящик Gmail, но теперь его стало проще организовать. Например, вы можете фильтровать электронные письма по их адресу « To » и массово добавлять ярлыки к электронным письмам. Кроме того, вы можете создавать фильтры, чтобы сообщить Gmail, что делать с сообщениями, отправленными на каждый из этих новых адресов.
Например, вы можете фильтровать электронные письма по их адресу « To » и массово добавлять ярлыки к электронным письмам. Кроме того, вы можете создавать фильтры, чтобы сообщить Gmail, что делать с сообщениями, отправленными на каждый из этих новых адресов.
Этот трюк с разделителем Gmail также является отличным способом точно определить источники спама в папке «Входящие» и заблокировать их. Есть еще одно преимущество: вы можете использовать один и тот же адрес Gmail для многократной регистрации на одном и том же веб-сайте. В то время как некоторые веб-сайты будут подавлять разделитель или не разрешать использование любых символов, отличных от буквенно-цифровых, большинство из них пропускают его.
Проблемы могут возникнуть, если веб-сайт решает рассматривать разделитель как недопустимый символ, но не предупреждает вас об этом сообщением об ошибке. В таких случаях электронное письмо, предназначенное для вас по адресу muoreader+vip@gmail.com , может в конечном итоге попасть к лицу, которому принадлежит адрес muoreadervip@gmail. com .
com .
Имейте в виду, что хотя разделители (и точки) в вашем адресе Gmail не имеют значения, злоумышленники могут использовать их для мошенничества.
Outlook также поддерживает функцию разделителя. Вы найдете несколько других провайдеров электронной почты, которые делают то же самое, но символ, который они используют в качестве разделителя, может отличаться. Например, некоторые сервисы используют дефис вместо 9.0098 + знак.
Адреса Gmail, которые вы можете создать с помощью разделителей, как мы обсуждали выше, по сути являются псевдонимами электронной почты.
Воспринимайте псевдоним электронной почты как псевдоним или прикрытие для вашего основного адреса электронной почты или просто как адрес для переадресации. Ничего не меняется за кулисами; вы можете использовать свой основной почтовый ящик, настройки и контакты для отправки и получения электронных писем. Отличаются только имя и адрес на цифровом конверте. Вы можете удалить псевдоним в любое время.
Псевдонимы электронной почты пригодятся, когда вы хотите:
- Замаскируйте свой основной адрес электронной почты.
- Защитите свой почтовый ящик от нежелательной почты.
- Оставлять комментарии на сайтах.
- Подпишитесь на рассылку новостей.
- Временно создайте специальный почтовый ящик, чтобы, например, опубликовать объявление о работе или продать товар в Интернете.
- Использование разных адресов в разных ситуациях.
- Фильтруйте и упорядочивайте сообщения, связанные с различными ролями и проектами на работе.
Хотите знать, как создавать псевдонимы? Ответ зависит от службы электронной почты, которую вы используете, и простой поиск в Интернете должен их выявить. Вот необходимые инструкции для нескольких стандартных почтовых сервисов.
Gmail
Вы можете использовать знак + в качестве разделителя для создания псевдонимов Gmail или любой из существующих адресов электронной почты в качестве псевдонима Gmail. Чтобы сделать последнее, сначала нажмите Настройки в меню, скрытом за значком шестеренки под изображением вашего профиля в правом верхнем углу вашего почтового ящика.
Чтобы сделать последнее, сначала нажмите Настройки в меню, скрытом за значком шестеренки под изображением вашего профиля в правом верхнем углу вашего почтового ящика.
В появившихся настройках Gmail перейдите на вкладку Учетные записи . Теперь в разделе Отправить почту как нажмите Добавить другой адрес электронной почты .
Затем в появившемся всплывающем окне следуйте инструкциям на экране, чтобы настроить адрес электронной почты в качестве псевдонима. Обязательно оставьте установленным флажок Рассматривать как псевдоним . Прочитайте эту страницу поддержки Gmail, чтобы узнать, что именно делает эта опция.
Outlook
Откройте информационную страницу своей учетной записи Microsoft и нажмите Управление способом входа в Microsoft . На следующей странице нажмите Добавить адрес электронной почты в разделе Псевдоним учетной записи , чтобы открыть страницу Добавить псевдоним .
Здесь вы можете создать псевдоним, оканчивающийся на @outlook.com, или установить существующий адрес электронной почты в качестве псевдонима Outlook. Затем завершите, нажав кнопку Добавить псевдоним .
Microsoft ограничивает вас до 10 псевдонимов на учетную запись электронной почты. Узнайте больше о добавлении псевдонимов в Outlook.
Почта Зохо
Zoho Mail поддерживает псевдонимы только для учетных записей, которые используют службу в качестве хоста электронной почты для личного домена. Однако, если у вас есть такая учетная запись и права администратора, вы можете создавать псевдонимы из панели управления Zoho Mail. В этом разделе нажмите Сведения о пользователе на боковой панели и на правой панели щелкните пользователя, для которого вы хотите создать псевдоним.
Как только появится профиль этого пользователя, посетите почтовых учетных записей через меню навигации и щелкните ссылку Добавить новый псевдоним , чтобы продолжить. Если в какой-то момент у вас возникнут проблемы, раздел «Администрирование электронной почты» руководства по настройке хостинга электронной почты Zoho придет вам на помощь.
Если в какой-то момент у вас возникнут проблемы, раздел «Администрирование электронной почты» руководства по настройке хостинга электронной почты Zoho придет вам на помощь.
Использует ли ваш почтовый хост cPanel? В этом случае вы можете войти в свою учетную запись cPanel и создать псевдонимы из Email > Forwarders .
Для одноразовых регистраций лучше всего использовать одноразовый адрес электронной почты. Получите его быстро с помощью этих сервисов для одноразовых адресов электронной почты. Вы можете выбрать один из вариантов, которые дают вам:
- Временный личный почтовый ящик : 10 Minute Mail, MintEmail, MinuteInbox
- Постоянный общедоступный почтовый ящик с самоуничтожающимися электронными письмами: Mailinator, Maildrop, Guerrilla Mail, Mailnesia, Mailsac
Обратите внимание, что каждый из этих сервисов имеет свой собственный набор правил работы с электронной почтой. Просмотрите их функции один за другим, чтобы выбрать услугу, которая подходит вам лучше всего.
Еще одна полезная опция для создания одноразовых адресов электронной почты — 33mail. После того, как вы зарегистрируетесь в службе со своим основным адресом электронной почты и выберете свое имя пользователя, у вас может быть любое количество почтовых ящиков.
Вам не нужно создавать их вручную. Если вы поделитесь электронным письмом, которое заканчивается на @your_username.33mail.com, 33mail перенаправит все сообщения, отправленные на этот адрес электронной почты, в ваш основной почтовый ящик.
Если вам нужны дополнительные способы защиты вашей личности, узнайте, как отправлять анонимные электронные письма. Имейте в виду, что использовать одноразовые адреса нельзя, когда вы имеете дело с важными или официальными электронными письмами.
Очень важно хранить рабочую электронную почту отдельно от личной по понятным причинам. Иногда вам может понадобиться создать специальные почтовые ящики для личной электронной почты с разных веб-сайтов, таких как социальные сети, сайты знакомств, банковские веб-сайты и т. д.
д.
В таких случаях может помочь новый адрес электронной почты. Он работает как идентификационный тег для организации электронных писем в вашей личной и профессиональной жизни. А если он одноразовый, это может помочь вам избежать большого количества спама и другой серой почты. Как мы видели выше, есть простые способы создать адрес электронной почты без необходимости каждый раз подписываться на услугу.
Как создать профессиональный адрес электронной почты за 4 простых шага
Использование профессионального адреса электронной почты в вашем домене отличает вас и ваш бизнес от конкурентов. Процесс создания профессионального электронного письма может показаться сложным, но он довольно прост. Во-первых, выберите поставщика услуг электронной почты и получите доменное имя для бизнеса. Затем выберите формат, который вы хотите использовать для адресов электронной почты вашей компании, а затем создайте один или несколько для использования в деловых целях.
Нужна дополнительная информация?
Прежде чем настроить профессиональный адрес электронной почты, узнайте все, что вам нужно, в нашем руководстве по электронной почте для бизнеса.
1. Выберите поставщика услуг
Чтобы создать профессиональный адрес электронной почты, вам потребуется поставщик услуг электронной почты. Доступно несколько услуг, но лучший выбор зависит от вашего бюджета и потребностей бизнеса. Например, подумайте, хотите ли вы получать доступ к корпоративной электронной почте в основном с настольных компьютеров или вам также потребуется мобильный и веб-доступ, и какой почтовый клиент вы планируете использовать (например, Gmail или Outlook).
Чтобы помочь вам определить наилучший способ настройки корпоративной электронной почты, мы сузили список до лучших вариантов, основанных на функциях, необходимых малому бизнесу, а также наилучшем соотношении цены и качества:
- Google Workspace: Подходит для бизнеса которым нужны инструменты для повышения производительности или вы хотите использовать Gmail для работы с электронной почтой
- Zoho Mail: Отличный вариант для компаний, которым нужны бесплатные адреса электронной почты с существующим доменом .
- Microsoft 365: Лучше всего подходит для тех, кому нужна корпоративная электронная почта Outlook с расширенными инструментами, а также для тех, кто использует Office 365
- IONOS: Лучший выбор для компаний, которые ищут дешевый хостинг электронной почты с бесплатным доменом от 1 доллара в месяц
- Bluehost: Отлично подходит для предприятий, которым нужна электронная почта, хостинг и конструктор веб-сайтов WordPress за 2,95 доллара в месяц

Чтобы найти лучший вариант хостинга электронной почты для вашего малого бизнеса, щелкните раскрывающийся список, чтобы узнать больше о каждом из поставщиков.
Google Workspace для корпоративной электронной почты Gmail
В планы.
| ПРОФИ | МИНУСЫ |
|---|---|
| Вы можете зарегистрировать домен в процессе оформления заказа, чтобы он автоматически подключался к вашей электронной почте | не входит бесплатный домен, в отличие от Bluehost и IONOS |
| Планы начинаются с 6 долларов США в месяц и включают инструменты для повышения производительности бизнеса и совместной работы (например, Google Docs, Sheets, Slides, Hangouts и т. д.) | При всей своей привлекательности он не такой дешевый, как Zoho Mail или IONOS 9.0963 |
| Интуитивно понятный, надежный, безопасный и оснащенный функциями, удобными для малого бизнеса | Программное обеспечение электронной почты не такое продвинутое, как Microsoft 365 (хотя оно проще и интуитивно понятнее) |
| Легко интегрируется с тысячами сторонних приложений | |
Google Workspace позволяет размещать корпоративную почту в Gmail, используя собственное доменное имя. Если у вас еще нет домена, вы можете получить его непосредственно в Google в процессе настройки учетной записи. Когда вы это сделаете, он автоматически подключается к вашей учетной записи, что еще больше упрощает настройку профессиональных адресов электронной почты в вашем домене.
Цены начинаются с 6 долларов США за пользователя в месяц и лучше всего подходят для тех, кто хочет создать деловую электронную почту в Gmail. Он также поставляется с полным набором инструментов Google Workplace для совместной работы и повышения производительности, необходимых большинству компаний, таких как Google Docs, Google Sheets, Google Slides и Google Meet. Получите пошаговые инструкции по настройке Gmail для корпоративной электронной почты, если вы готовы приступить к работе.
Пытаетесь решить, какой программный пакет Google Workspace или Microsoft 365 будет лучше для вашего малого бизнеса? Посмотрите, как они сочетаются друг с другом и что делает каждый из них уникальным, в нашем сравнении Google Workspace и Microsoft Office.
Zoho Mail для 5 бесплатных профессиональных учетных записей электронной почты
| ПРОФИ | МИНУСЫ |
|---|---|
| Получите до 5 бесплатных адресов электронной почты на принадлежащем вам домене | Не включает бесплатный домен, такой как Bluehost или IONOS |
| Лучше всего подходит для стартапов или предприятий с ограниченным бюджетом, которые не используют электронную почту интенсивно | Очень ограниченное хранилище (всего 25 МБ) в бесплатном тарифном плане и тарифном плане за 1 доллар в месяц |
| Тарифные планы Workplace от 3 до 6 долларов за пользователя в месяц с хранилищем 40–200 ГБ, инструментами для совместной работы, видеоконференциями и приложениями для повышения производительности | |
Предприятиям с ограниченным бюджетом, которым нужны бесплатные профессиональные адреса электронной почты, следует проверить Zoho Mail. Хотя вам нужно получить доменное имя отдельно, Zoho Mail позволяет создать до пяти бесплатных учетных записей электронной почты для бизнеса в вашем домене.
Хотя вам нужно получить доменное имя отдельно, Zoho Mail позволяет создать до пяти бесплатных учетных записей электронной почты для бизнеса в вашем домене.
Если вам нужно больше адресов электронной почты или более высокие лимиты хранилища, Zoho Mail предлагает платные планы всего за 1 доллар США за адрес электронной почты в месяц. Чтобы получить больше бизнес-функций и инструментов, выберите тарифные планы Zoho Mail Workplace стоимостью от 3 до 6 долларов на пользователя в месяц.
Планы Workplace включают как индивидуальное, так и общее хранилище, а подписчики Professional получают вложения электронной почты размером до 1 ГБ. Это необходимо для творческих фрилансеров и компаний, которые отправляют большие файлы (например, строительные, архитекторы, маркетинговые агентства, недвижимость и другие). Планы рабочего места также включают производительность Zoho Office (обработка текстов, электронные таблицы и презентации), инструменты для совместной работы и даже видеоконференции.
Хотите получить деловую электронную почту Zoho? Настройте свои бесплатные адреса, следуя нашим пошаговым инструкциям о том, как бесплатно создать электронную почту Zoho.
Microsoft 365 для электронной почты Outlook Business
| ПРОФИ | МИНУСЫ |
|---|---|
| Безопасная электронная почта бизнес-класса в тарифных планах от 6 долларов США в месяц с веб- и мобильной версиями почтового клиента Outlook | Дороже, чем получение профессиональной электронной почты через Zoho Mail или IONOS |
| Начальный план, сопоставимый с Google Workspace, включает программное обеспечение для повышения производительности бизнеса и совместной работы, а также видеоконференцсвязь | Настольные приложения не включены, если вы не обновитесь до Business Standard за 12,50 долларов США в месяц |
| Расширенные инструменты управления электронной почтой, инструменты планирования и возможности автоматизации электронной почты | Бесплатный домен не включен, как в IONOS и Bluehost |
| Базовый уровень имеет больше места для хранения (1 ТБ) на пользователя, чем Google Workspace (30 ГБ) и более высокие ограничения для видеоконференций (300 против 100 участников) | |
Почтовый клиент Outlook включен во все планы Microsoft 365 Business. Это лучший вариант для компаний, которым нужны встроенные продвинутые инструменты для работы с электронной почтой и средства автоматизации. Узнайте, как настроить электронную почту Outlook, выполнив три простых шага.
Это лучший вариант для компаний, которым нужны встроенные продвинутые инструменты для работы с электронной почтой и средства автоматизации. Узнайте, как настроить электронную почту Outlook, выполнив три простых шага.
Кроме того, ознакомьтесь с некоторыми уникальными функциями Outlook, которыми пользуются подписчики Microsoft 365 для малого бизнеса. Например, вы можете планировать отправку электронных писем заранее, делиться календарями со своей командой, создавать задачи и управлять ими из Outlook, а также создавать шаблоны электронной почты, чтобы оптимизировать повторяющиеся электронные письма, используемые для таких вещей, как привлечение потенциальных клиентов и их взращивание, адаптация сотрудников и многое другое.
Выбор между Gmail и Outlook? Прочтите наше сравнение Gmail и Outlook, чтобы узнать, что лучше для вашего малого бизнеса.
IONOS для почтового хостинга с бесплатным доменом
| ПРОФИ | МИНУСЫ |
|---|---|
| В тарифы электронной почты входит бесплатный домен | Базовый план включает только 2 ГБ хранилища, что довольно ограничено, особенно по сравнению с Microsoft 365 (1 ТБ на пользователя в базовом плане) |
| Планы начинаются с 1 доллара США в месяц и масштабируются за счет дополнительных адресов электронной почты и хранилища | Для наиболее передовой защиты от вирусов и спама требуется тарифный план Mail Business за 5 долларов в месяц (но также предоставляется 50 ГБ дискового пространства) |
| Интуитивно понятный интерфейс веб-почты или простое подключение электронной почты к таким приложениям, как Outlook и Gmail | |
Вы можете получить учетную запись электронной почты для своего бизнеса с IONOS в планах хостинга электронной почты, конструктора веб-сайтов и веб-хостинга. Стоимость автономного почтового хостинга начинается от 1 доллара США на пользователя в месяц и включает в себя бесплатный домен, что делает его дешевым поставщиком услуг почтового хостинга для стартапов и малого бизнеса. Планы также являются масштабируемыми, поскольку вы можете добавить к каждому из них больше хранилищ и адресов электронной почты.
Стоимость автономного почтового хостинга начинается от 1 доллара США на пользователя в месяц и включает в себя бесплатный домен, что делает его дешевым поставщиком услуг почтового хостинга для стартапов и малого бизнеса. Планы также являются масштабируемыми, поскольку вы можете добавить к каждому из них больше хранилищ и адресов электронной почты.
IONOS предлагает широчайший выбор планов по созданию профессионального адреса электронной почты. У него есть три стандартных бизнес-плана стоимостью от 1 до 5 долларов в месяц, планы Google Workspace (Gmail), планы Microsoft 365 и Microsoft Exchange. Вы также можете добавить архивирование электронной почты и обнаружение электронных данных, чтобы обеспечить защиту и возможность восстановления ваших данных, начиная с 2,50 долларов США в месяц.
Все еще не уверены, что лучше для вас? Получите полную информацию о поставщиках услуг электронной почты, включая их функции, объемы хранилища, функции безопасности, обслуживание клиентов и многое другое, в нашем обзоре лучших поставщиков услуг электронной почты для бизнеса.
Bluehost для веб-хостинга WordPress с бесплатными адресами электронной почты
| ПРОФИ | МИНУСЫ |
|---|---|
| Планы от 2,95 долларов США в месяц в первый год, включая электронную почту и веб-хостинг, SSL-сертификат, домен и конструктор веб-сайтов WordPress | Отсутствие возможности ежемесячной оплаты и довольно резкое повышение цены после первого года с годовыми планами |
| От 5 до неограниченного количества бесплатных учетных записей электронной почты в тарифах хостинга | Для получения самой низкой цены в долгосрочной перспективе требуется 36-месячный контракт |
| Бесплатное доменное имя, включая первый год | |
Интуитивно понятный интерфейс веб-почты Bluehost и простое подключение к предпочитаемому почтовому приложению (например, Gmail, Apple Mail, Outlook и т. д.) д.) | |
Если вы планируете создать веб-сайт WordPress, вы можете бесплатно настроить от пяти до неограниченного количества учетных записей электронной почты в планах веб-сайта Bluehost WordPress. Узнайте, как легко настроить веб-почту Bluehost и создать деловую электронную почту.
Bluehost — это лучшая платформа веб-хостинга, рекомендованная WordPress, и вы получаете веб-хостинг от 2,95 долларов в месяц с бесплатным доменом и сертификатом SSL, пятью бесплатными учетными записями электронной почты и конструктором веб-сайтов WordPress. Если вам нужно больше адресов электронной почты, обновите один уровень до плана Plus и получите неограниченное количество адресов электронной почты. Для получения более подробной информации прочитайте наш экспертный обзор Bluehost.
2. Получить домен
После выбора провайдера следующим шагом будет получение доменного имени (если у вас его еще нет). Как и в случае с поставщиками услуг электронной почты, у вас есть множество вариантов получения домена, в том числе получение бесплатного домена через предпочитаемый вами веб-хостинг или тарифный план хостинга электронной почты.
- Бесплатный домен с хостингом: веб-хостингов, таких как Bluehost и IONOS, и комплексных конструкторов сайтов, таких как Squarespace и Wix, включают бесплатный домен в течение первого года в платные планы. Прежде чем покупать доменное имя отдельно, проверьте, входит ли бесплатное доменное имя в план, на который вы подписаны (или планируете использовать) для хостинга и создания своего веб-сайта.
- Домен с почтовым клиентом или хостингом: Если вы выбираете Google Workspace, вы можете получить доменное имя при регистрации учетной записи. Однако, если вы планируете использовать почтовый клиент Outlook через Microsoft 365 или пользоваться бесплатными профессиональными электронными письмами через Zoho Mail, вам необходимо приобрести домен отдельно. Кроме того, вы можете получить бесплатный домен с тарифными планами хостинга электронной почты IONOS.
- Купить у регистратора доменных имен: Вы можете приобрести доменное имя непосредственно у регистратора доменных имен, такого как Domain.
 com или Google Domains. Затем подключите свой домен к почтовому клиенту и службе веб-хостинга. Чтобы выбрать один из них, посмотрите наш список лучших регистраторов доменных имен.
com или Google Domains. Затем подключите свой домен к почтовому клиенту и службе веб-хостинга. Чтобы выбрать один из них, посмотрите наш список лучших регистраторов доменных имен.
Если вы изо всех сил пытаетесь найти доступное доменное имя, вы не одиноки. Может быть трудно найти тот, который одновременно доступен и идеально подходит для вашего бизнеса. Чтобы помочь, ознакомьтесь с этой статьей для руководства по выбору доменного имени.
3. Выберите формат профессионального адреса электронной почты
При создании профессионального адреса электронной почты для использования в работе вам необходимо выбрать формат имени пользователя и отображаемого имени электронной почты. Имя пользователя — это первая часть адреса электронной почты, например, «JDoe» в «JDoe@dowlaw.com».
Отображаемое имя — это то, что видит получатель, например «Джон Доу». Это важно, поскольку вы хотите последовательно использовать стандартный формат электронной почты для всех учетных записей электронной почты компании для брендинга и организации.
Common Business Email Formats
3First name only | john@yourdomain.com | |||||
Last name only | doe@yourdomain.com | |||||
First имя, инициалы фамилии | johnd@yourdomain.com | |||||
инициалы имени, фамилия | ddoe@yourdomain.com | |||||
Полное имя (первое и последнее) | johndoe@yourdomain.com | |||||
generic or Fustal namemain | infot. При выборе формата имени пользователя электронной почты учитывайте размер вашей компании и то, какое восприятие вы хотите создать. Common Email Display Name Formats
|


 Может включать в себя цифры и точки.
Может включать в себя цифры и точки.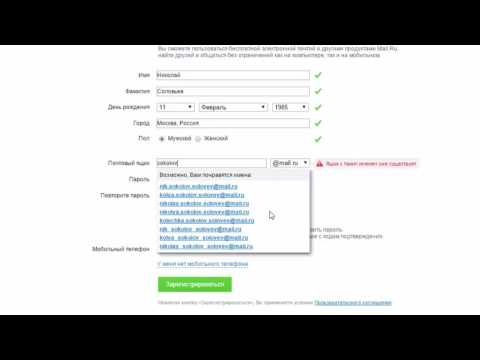
 ru эта приставка может быть @mail.ru, @list.ru, @bk.ru или @inbox.ru. Какая-то одна из них.
ru эта приставка может быть @mail.ru, @list.ru, @bk.ru или @inbox.ru. Какая-то одна из них.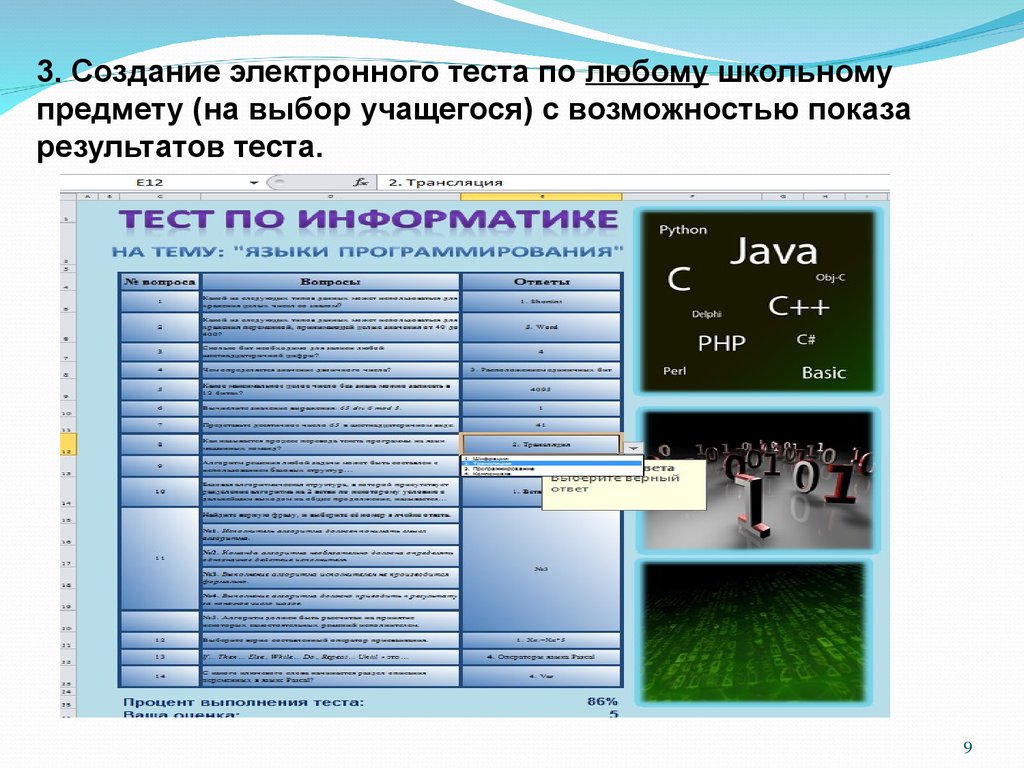 html
html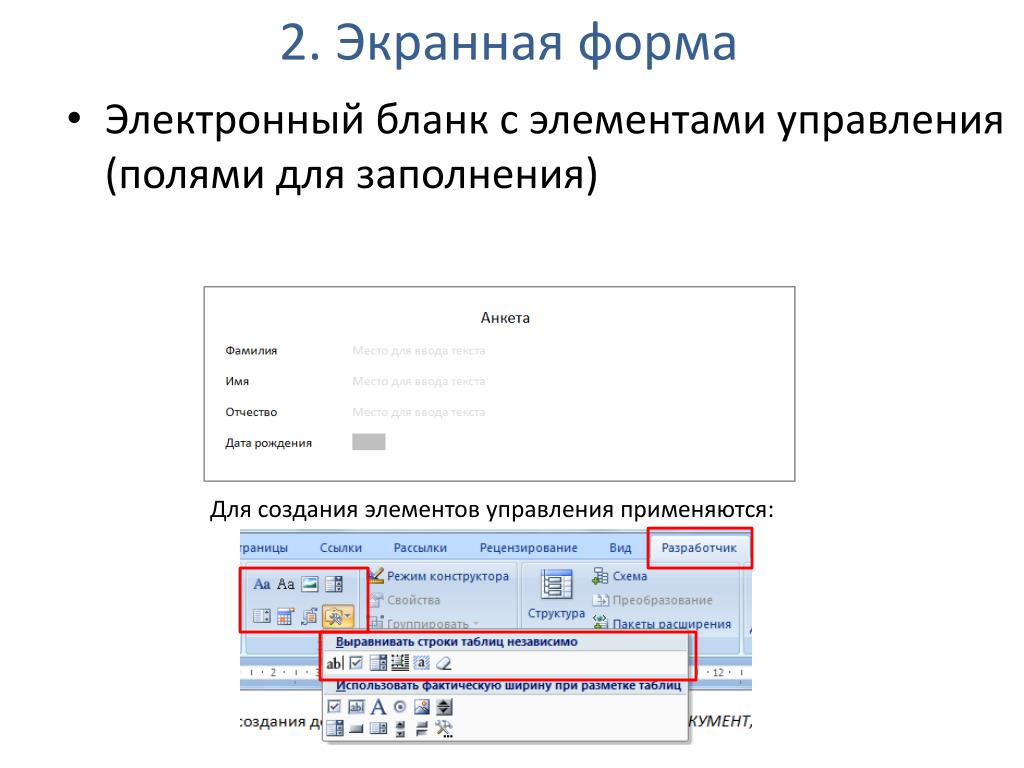
 При использовании IMAP все письма и вложения будут храниться на сервере, а вы получаете к ним доступ через почтовый клиент. При использовании протокола POP3 почта будет храниться на вашем компьютере.
При использовании IMAP все письма и вложения будут храниться на сервере, а вы получаете к ним доступ через почтовый клиент. При использовании протокола POP3 почта будет храниться на вашем компьютере.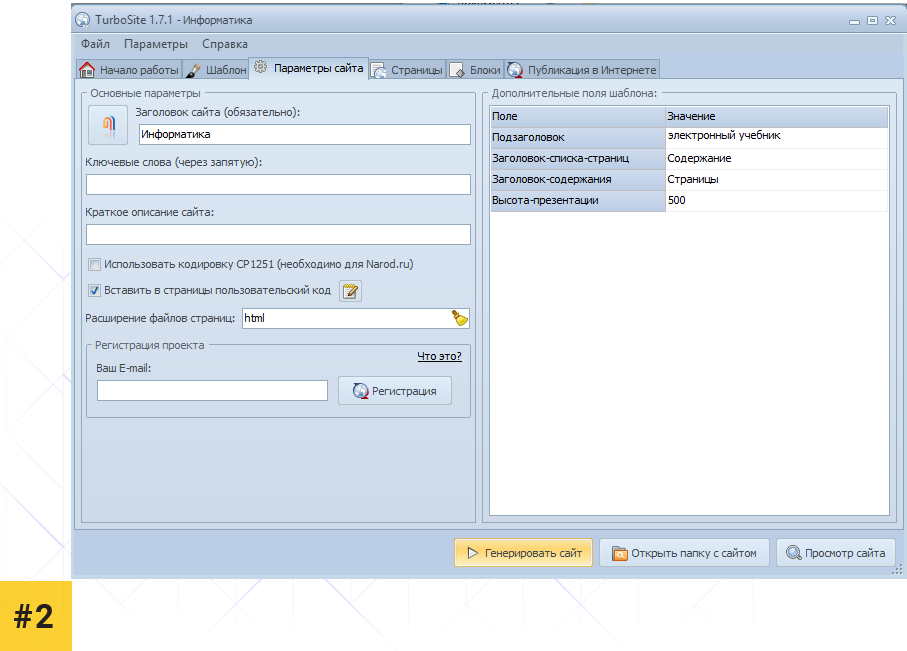 eM Client имеет и платную версию Pro, однако большинство ее возможностей доступно и в бесплатной.
eM Client имеет и платную версию Pro, однако большинство ее возможностей доступно и в бесплатной.