на сайты, каналы, чаты, профили
Иван Иваничев
04 июня, 2022
1. Сократить ссылку 2. Вставить ссылку прямо в текст 3. Добавить ссылку в кнопку Как добавить ссылку на канал, чат или профиль
Конечно, ничто не мешает вставить ссылку в Телеграм просто через «Ctrl+C» и «Ctrl+V».
Но если она с UTM-метками, — то есть вида «http://site.ru/category/page123?utm_source=source&utm_medium=telegram_channel&utm_campaign=campaign123», — получится не очень красиво.
Особенно если её нужно вставить не в конце, а ближе к началу, или ссылок несколько, а текст и так получился длинным.
Есть несколько вариантов решения.
1. Сократить ссылку
Не обязательно выбирать между красивым внешним видом и полезными метками для аналитики.
Для этой цели нужен специальный сервис. Полученная ссылка подойдет не только для Телеграма, но и других мессенджеров и соцсетей. Главное, не использовать такие короткие URL для навигации на сайте и email-рассылок.
Попробуйте также генератор UTM-меток от Unisender. Создавайте метки, чтобы отслеживать переходы по ссылкам из разных источников. Используйте готовые шаблоны для разных рекламных кабинетов.
2. Вставить ссылку прямо в текст
Можно не писать URL отдельной строкой, а добавить к конкретному слову или фразе, когда готовите публикацию. Для этого нужно выделить подходящий фрагмент, кликнуть правой кнопкой мыши и выбрать «Форматирование → Добавить ссылку».
Таким образом можно вставить даже несколько линков без увеличения объёма и разрыва текста. Даже если они очень длинные.
Но если пользователь захочет перейти по такой ссылке, он всё равно увидит её полностью, так как Телеграм запросит подтверждение.
По тексту ссылки должно быть понятно, куда примерно она ведёт, что ждёт после клика и перехода. Ссылки соответствуют ожиданиям — подписчики доверяют.
3. Добавить ссылку в кнопку
Ещё можно разместить линк в большой кликабельной кнопке, которая прикрепляется внизу поста. Чтобы добавить такой элемент, нужно сначала подключить к каналу или чату специального телеграм-бота:
- Открыть диалог с @ControllerBot и ввести команду «/start».
- Добавить площадку, подключить и назвать нового бота через @BotFather — всё по пошаговой инструкции.
- Наделить этого бота правами администратора через «Управление каналом».
Дальше нужно переслать любой пост из канала или группы в @ControllerBot — и готово.
Чтобы сделать публикацию с кнопкой, нужно открыть диалог с созданным ботом-администратором:
- Для начала отправить «/start».

- Нажать «Создать пост» и выбрать соответствующий канал.
- Отправить текст публикации и на следующем шаге выбрать «Добавить URL-кнопки».
- Отправить данные в формате «Название кнопки — ссылка на сайт». Например, «Перейти на сайт — http://site.ru/category/page123».
С помощью этого бота можно ещё запланировать публикацию, добавить несколько CTA-кнопок, а также комментарии и реакции.
Как добавить ссылку на канал, чат или профиль
Ссылаться на группы, каналы и профили внутри Телеграма можно через собачку. Если вставить в пост выражение вроде @mrktngblog, оно автоматически превратится в активную ссылку.
Но это не сработает, если нужно вставить линк в текст или кнопку. В таком случае нужен полный URL. Для этого следует убрать «@» и добавить к названию (никнейму):
- «https://t.me/» — специальный домен мессенджера для передачи ссылок. Пример: «https://t.me/marketer_day».
 Работает хорошо, если никто не блокирует ресурсы Telegram, как это было в РФ в 2018–2020.
Работает хорошо, если никто не блокирует ресурсы Telegram, как это было в РФ в 2018–2020. - Или «tg://resolve?domain=» — протокол позволяет открывать ссылки напрямую. Пример: «tg://resolve?domain=mrktngblog». Работает, если установлено десктопное или мобильное приложение Telegram, — тогда никакие блокировки не помешают.
А сделать особую ссылку, по которой пользователь будет автоматически подписываться на канал или чат, увы, не получится. Исключение — закрытая площадка, куда можно попасть только по приглашению.
При переходе по такой ссылке мессенджер сразу предложит подписаться — если пользователь ещё не подписан.
У пригласительных ссылок Telegram есть и другие полезные функции.
Главное — аналитика. Можно сгенерировать несколько вариантов, чтобы точно отслеживать, сколько подписчиков привлекает каждый источник: email-рассылка, баннер на сайте, сообщество ВКонтакте или другой телеграм-канал, где вы купили рекламу.
Дополнительно можно включить проверку заявки администратором, настроить ограничения на количество вступлений и время действия пригласительной ссылки.
Обновлено 04.06.2022
Поделиться
СВЕЖИЕ СТАТЬИ
Другие материалы из этой рубрики
Не пропускайте новые статьи
Подписывайтесь на соцсети
Делимся новостями и свежими статьями, рассказываем о новинках сервиса
«Честно» — авторская рассылка от редакции Unisender
Искренние письма о работе и жизни. Свежие статьи из блога. Эксклюзивные кейсы и интервью с экспертами диджитала.
Наш юрист будет ругаться, если вы не примете 🙁
Как запустить email-маркетинг с нуля?
В бесплатном курсе «Rock-email» мы за 15 писем расскажем, как настроить email-маркетинг в компании.
*Вместе с курсом вы будете получать рассылку блога Unisender
Оставляя свой email, я принимаю Политику конфиденциальностиНаш юрист будет ругаться, если вы не примете 🙁
Как сделать ссылку Mailto: для сайта или email-рассылки
Адресом получателя, темой и содержанием письма, email для отправки копий
Иван Иваничев
24 февраля, 2023
Плюсы и минусы Mailto-ссылок Из чего состоит ссылка Mailto Где и как создать ссылку Mailto
Mailto: — специальная ссылка, которая открывает почтовый клиент и создает там письмо по шаблону — с предварительно заполненными полями.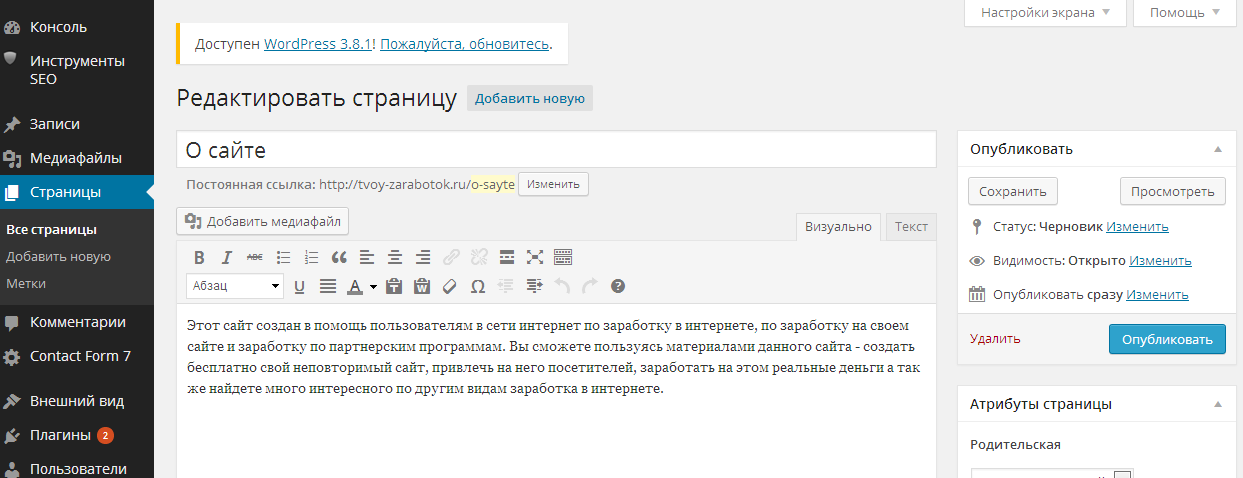 Можно указать адреса получателей (самого письма, а также его копий), тему и текст.
Можно указать адреса получателей (самого письма, а также его копий), тему и текст.
Давайте разберемся, как и где создать ссылку Mailto для сайта или email-рассылки. Но сначала коротко о преимуществах и недостатках, а также структуре такой ссылки.
Плюсы и минусы Mailto-ссылок
С одной стороны, такая ссылка может сэкономить время пользователю, потому что ему не нужно будет составлять письмо с нуля. С другой — упорядочить входящие для получателя, так как письма будут подготовлены по одному шаблону.
Но есть и недостатки. Так, пользователь без настроенного почтового клиента не сможет просто взять и отправить письмо. Даже Google Chrome по умолчанию не открывает Mailto в Gmail (если ссылка встречается на сайте, а не внутри почтовой рассылки).
Из чего состоит ссылка Mailto
Она начинается, собственно, с префикса mailto:, а дальше идет email-адрес вида [email protected]
(Можно указать и несколько адресов через запятую, к примеру mailto:ivan@site. ru, [email protected])
ru, [email protected])
Email получателя и остальные параметры должны быть разделены знаком вопроса — ? А параметры между собой — символом амперсанда &
(В общем, тут все то же самое, как с UTM-метками.)
Теперь о самих параметрах. Так, subject отвечает за тему письма, а body — за тело соответственно.
Пример ссылки с ними — mailto:[email protected]?subject=Hello&body=
Есть еще cc — email для отправки копии и bcc — email для отправки скрытой копии.
Вот, например, как их можно использовать с предыдущими — mailto:[email protected][email protected]&[email protected]&?subject=Hello&body=How are you
В визуальном редакторе легко добавить такую ссылку как есть. А если работать с HTML, нужно просто обернуть ее в тег <a>.
Допустим, так — <a href=«mailto:[email protected]»>Напишите нам</a>
А чтобы ссылка точно работала во всех случаях, нельзя забывать о спецсимволах: %20 — вместо пробела, %0D%0A — в случае переноса строки.
Дальше о том, где удобнее генерировать такую ссылку для сайта или email-рассылки.
Где и как создать ссылку Mailto
Можно и вручную по информации из предыдущих разделов статьи, но со специальными инструментами это удобнее и проще.
Генератор Mailto от Unisender. В первую очередь рекомендуем свой инструмент, который сделали прямо в Google Таблицах. Просто копируете себе («Файл → Создать копию»), чтобы можно было редактировать, и указываете нужные параметры (подсказки на полях помогут). Специальная формула кодирует все пробелы, переносы строки и кириллицу. Генерируется обычная ссылка, ссылка с анкором, а также HTML-код.
Mailtolink.me. Простой и минималистичный онлайн-сервис для создания Mailto-ссылок, ничего лишнего. Готовый URL не занимает много места и легко копируется в буфер обмена, но вот кнопка для копирования кода, похоже, не работает.
Mailtolinkgenerator.com. Тоже простой создатель Mailto, но еще с забавными иллюстрациями и работающим генератором HTML-кода для ссылки.
Mailto Generator от Parcel.io. Приятный дизайн, где не нужно кликать кнопку для создания ссылки — все происходит автоматически по мере заполнения полей. Зато тут есть кнопка «Try it», чтобы протестировать работу Mailto на своем устройстве и браузере.
Mailto: Generator на Codepen. Здесь нет всех параметров и создания HTML-кода, но хороший вариант для тех, кто изучает программирование и хочет делать подобные сервисы самостоятельно. Можно прямо в браузере начать добавлять новые фичи этому генератору.
Поделиться
СВЕЖИЕ СТАТЬИ
Другие материалы из этой рубрики
Не пропускайте новые статьи
Подписывайтесь на соцсети
Делимся новостями и свежими статьями, рассказываем о новинках сервиса
«Честно» — авторская рассылка от редакции Unisender
Искренние письма о работе и жизни. Свежие статьи из блога. Эксклюзивные кейсы и интервью с экспертами диджитала.
Свежие статьи из блога. Эксклюзивные кейсы и интервью с экспертами диджитала.
Наш юрист будет ругаться, если вы не примете 🙁
Как запустить email-маркетинг с нуля?
В бесплатном курсе «Rock-email» мы за 15 писем расскажем, как настроить email-маркетинг в компании. В конце каждого письма даем отбитые татуировки об email ⚡️
*Вместе с курсом вы будете получать рассылку блога Unisender
Оставляя свой email, я принимаю Политику конфиденциальностиНаш юрист будет ругаться, если вы не примете 🙁
КАК: Создать гиперссылку (превратить слово в ссылку)
КАТЕГОРИИ: КАК: использовать блог класса (WordPress), популярные сообщения простой URL-адрес — неправильный путь. WordPress не будет автоматически превращать URL-адреса в интерактивные ссылки, как это делают Facebook и G+, поэтому вставка простого URL-адреса не особенно полезна для читателей.
WordPress не будет автоматически превращать URL-адреса в интерактивные ссылки, как это делают Facebook и G+, поэтому вставка простого URL-адреса не особенно полезна для читателей.
ПРАВИЛЬНЫЙ ПУТЬ
Преобразование слова или фразы в гиперссылку на URL является правильным способом.
ВОТ КАК:
(1) В теле сообщения выберите текст, который вы хотите превратить в ссылку, после чего вы получите доступ к кнопке «Вставить ссылку».
(2) Нажмите кнопку «Вставить ссылку», введите целевой URL-адрес в открывшемся окне и нажмите «Добавить ссылку». Вот и все!
Теперь вы увидите, что выбранный вами текст превратился в гиперссылку в окне редактирования вашего поста. Чтобы убедиться, что ваша ссылка работает, просмотрите свой пост на «внешнем интерфейсе» и протестируйте его. Если не работает, вернитесь в окно редактирования поста и исправьте.
ПОИСК И УСТРАНЕНИЕ НЕИСПРАВНОСТЕЙ
Вот наиболее частая причина неработающих ссылок:
Чтобы отредактировать ссылку, выделите связанный текст в окне редактирования сообщения, нажмите кнопку «Вставить ссылку» и внесите необходимые изменения.
Поиск:
Добро пожаловать!
ЧТО ЭТО ЗА САЙТ? См. вкладку «О программе» в верхнем меню.
НА БЕСКОНЕЧНОЙ РЕДАКЦИИ : Все материалы на этом сайте постоянно пересматриваются и улучшаются!
© 2017 — Эми Гудлоу — Все права защищены
ПОМОЩЬ И ИНФОРМАЦИЯ
РЕСУРСЫ
ОБРАЗЦЫ СТУДЕНТОВ
Популярные посты
- КАК — форматировать документы в стандартном академическом формате (используя Microsoft Word) 118 204 просмотра
- КАК — Поместите файл в общую папку на Google Диске 85 097 просмотров
- КАК — сделать предварительный просмотр программой чтения PDF по умолчанию на Mac 52 498 просмотров
- КАК — создать гиперссылку (превратить слово в ссылку) 42 916 просмотров
- КАК — экспортировать mp3 из GarageBand 29 446 просмотров
- КАК — добавить ярлык к общей папке на «Мой диск» (для быстрого доступа) 22 365 просмотров
- Творческие упражнения по написанию документальной литературы 19 160 просмотров
- ПОИСК И УСТРАНЕНИЕ НЕИСПРАВНОСТЕЙ — Проблемы со звуком при записи с помощью QuickTime X 12 247 просмотров
- СОВЕТЫ – Ракурсы камеры и советы по съемке для цифрового сторителлинга 9993 просмотра
- КАК — сохранить документ Google Docs 9 927 просмотров
Мужество
аудио рассказ
Камтазия
мультфильм анимация
КомикЛайф
хостинг контента
дизайн
цифровое повествование
экспорт
добросовестное использование
любимый
Гаражная группа
GoAnimate
изображений
iMovie
интервью
айпад
живое видео
Киномейкер
PDF-файлы
экспертная оценка
Пикстон
Силовая установка
Prezi
первичное исследование
QuickTime
удобный для чтения
ремикс
многоразовые носители
риторическая осведомленность
скринкастинг
скриншоты
остановить движение
раскадровка
ЭтоIBelieve
Тамблер
удобство использования
голос за кадром
веб-готовый
Веб 2.
 0
веб-статья
веб-публикация
Weebly
вики
Ютуб
0
веб-статья
веб-публикация
Weebly
вики
ЮтубКак добавить ссылки | Поддержка WordPress.com
Ссылка — это слово, группа слов или изображение, по которому можно щелкнуть, чтобы перейти на новую страницу. Это руководство покажет вам, как создавать ссылки на вашем сайте.
В этом руководстве
Добавление ссылок к тексту
Существует несколько способов добавления ссылок к тексту на страницах, в сообщениях и везде, где вы обычно редактируете текст.
Первый метод: кнопка ссылки
GIF-файл, демонстрирующий кнопку ссылки- Скопируйте URL-адрес, который вы хотите использовать, в буфер обмена вашего компьютера.
- Вы можете сделать это, выделив URL-адрес, затем щелкнув его правой кнопкой мыши и выбрав Копировать или используя сочетание клавиш, например
CTRL + C(ПК) илиCMD + C(Mac).
- Вы можете сделать это, выделив URL-адрес, затем щелкнув его правой кнопкой мыши и выбрав Копировать или используя сочетание клавиш, например
- На своей странице или в сообщении выделите текст, на который хотите добавить ссылку.

- Панель инструментов появится прямо над текстом. Щелкните значок ссылки, который выглядит как звено цепочки.
- Вставьте URL-адрес в появившееся окно.
- Щелкните стрелку или нажмите клавишу возврата/ввода на клавиатуре, чтобы сохранить ссылку.
Вы также можете искать страницу или сообщение на своем сайте в поле поиска ссылок, начав вводить заголовок страницы или сообщения. Пока страница или сообщение опубликованы (а не черновик), они будут отображаться здесь для выбора. Затем вы можете щелкнуть эту страницу или сообщение, чтобы вставить эту ссылку:
Поиск существующих страниц для ссылки наСпособ второй: копирование и вставка
- Скопируйте URL-адрес, ссылку на который вы хотите добавить, в буфер обмена вашего компьютера.
- Вы можете сделать это, выделив URL-адрес, затем щелкнув его правой кнопкой мыши и выбрав Копировать или используя сочетание клавиш, например
CTRL + C(ПК) илиCMD + C(Mac).
- Вы можете сделать это, выделив URL-адрес, затем щелкнув его правой кнопкой мыши и выбрав Копировать или используя сочетание клавиш, например
- На своей странице или в публикации выделите текст, на который хотите сделать ссылку.
- Вставьте скопированный URL прямо поверх выделенного текста. Вы можете сделать это, щелкнув правой кнопкой мыши и выбрав Вставить или используя сочетание клавиш, например
CTRL + V(ПК) илиCMD + V(Mac).
Это автоматически создаст ссылку. Выделенный текст теперь будет подчеркнутым и синим, чтобы вы знали, что он связан.
Способ третий: введите [[
- В редакторе введите две квадратные скобки
[[
Ваши опубликованные посты и страницы будут перечислены ниже. - Выберите сообщение или страницу, которую вы хотите добавить к своему контенту.
Редактировать существующую ссылку
Если вы хотите изменить текст ссылки, которая уже есть на вашем сайте, выполните следующие действия:
- При редактировании страницы или сообщения щелкните ссылку один раз.

- Выберите появившийся значок карандаша.
- Измените URL-адрес в поле на новую ссылку.
- Щелкните стрелку или нажмите клавишу возврата/ввода на клавиатуре, чтобы сохранить ссылку.
Удаление существующей ссылки
Если вы хотите удалить ссылку с вашего сайта, выполните следующие действия:
- При редактировании страницы или поста нажмите на ссылку один раз.
- Щелкните значок ссылки на панели инструментов (она выглядит как ссылка из цепочки), и ссылка будет немедленно удалена.
Открыть ссылку в новой вкладке
Чтобы ваша ссылка открывалась в новой вкладке браузера:
- Добавьте ссылку в свой текст, как описано выше.
- Нажмите на ссылку, которую вы добавили, и переключите кнопку «Открыть в новой вкладке», как показано на изображении ниже:
Добавить ссылки на изображения
Если вы хотите, чтобы кто-то щелкнул изображение, чтобы перейти на другую страницу, выполните следующие действия:
- Вставьте изображение на любую страницу или сообщение с помощью блока изображения.

- Нажмите на изображение один раз, и прямо над ним появится панель инструментов.
- Выберите значок ссылки (выглядит как ссылка из цепочки).
- Появится всплывающее окно, в которое вы можете напрямую вставить свою ссылку или выполнить поиск существующего содержимого сайта для ссылки.
- [Необязательно] Вы можете настроить открытие этой ссылки в новой вкладке, щелкнув стрелку настроек ссылки и включив «Открыть в новой вкладке».
- После добавления ссылки вы можете нажать кнопку возврата/редактирования на клавиатуре, чтобы применить ее.
Блогролл
Блогролл — это список ссылок на ваши любимые блоги или сайты. Если вы хотите добавить список ссылок на свой сайт, вы можете сделать это, добавив блок «Абзац», блок «Список» или блок «Навигация».
Связывание изображений в классическом редакторе
Если вы используете классический редактор, вы можете вставить ссылку в текст или изображение, выполнив следующие действия:
- Выделите текст или щелкните изображение, на которое вы хотите добавить ссылку .



 Работает хорошо, если никто не блокирует ресурсы Telegram, как это было в РФ в 2018–2020.
Работает хорошо, если никто не блокирует ресурсы Telegram, как это было в РФ в 2018–2020.