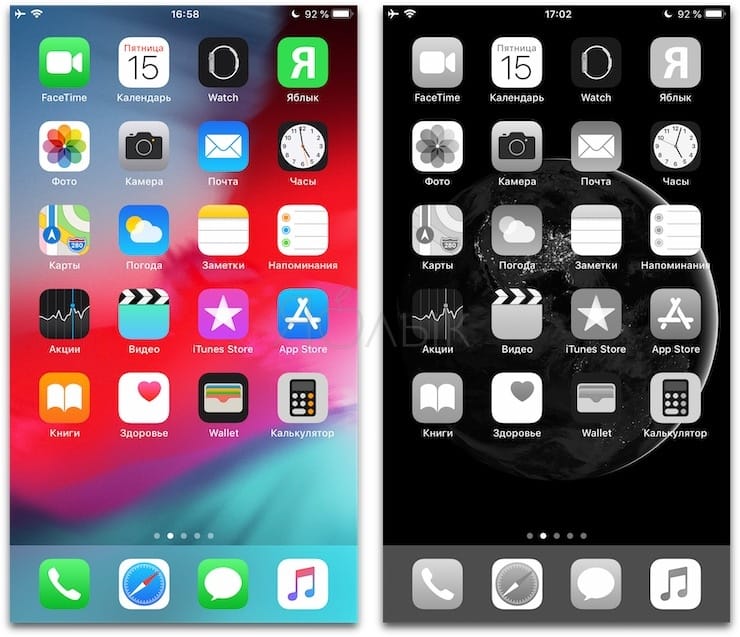Удаление черного фона в Фотошопе
MyPhotoshop.ru Уроки Фотошопа Удаление черного фона в Фотошопе
Довольно часто в процессе обработки изображений требуется удалить фон, чтобы получить “чистый” объект на прозрачном фоне, который можно потом использовать в различных творческих целях. Давайте посмотрим, каким образом в Фотошопе можно убрать один из самых распространенных фонов – черный.
- Удаляем черный фон
- Метод 1: используем “умные” инструменты
- Метод 2: меняем режим наложения
- Метод 3: комбинированный
- Заключение
Удаляем черный фон
В качестве примера будем использовать фотографию яблока ниже.
Пожалуй самый распространенный способ – это вырезание объекта с помощью соответствующих инструментов. Однако такая процедура зачастую требует немало усилий и времени, а значит не всегда подходит, когда требуется выполнить работу быстро. К тому же, когда речь идет о нескольких единицах, десятках или даже сотнях картинок, такое занятие отнимет не один час драгоценного времени. Поэтому давайте перейдем к более быстрым способам, позволяющим справиться с поставленной задачей.
Поэтому давайте перейдем к более быстрым способам, позволяющим справиться с поставленной задачей.
Метод 1: используем “умные” инструменты
Если фон однотипный, а черный является именно таким, то его можно убрать с помощью двух специальных инструментов – “Волшебная палочка” и “Волшебный ластик”. Мы детально рассмотрели “палочку” в отдельной публикации, поэтому давайте подробнее остановимся на ластике. Итак, приступим:
- Для начала нажмем комбинацию клавиш Ctrl+J, чтобы скопировать исходный слой. Это нужно для того, чтобы всегда иметь возможность вернуться к оригиналу, если в процессе обработки что-то пойдет не так.
- Убираем видимость с исходного слоя, при этом остаемся на дубликате.
- На боковой панели берем инструмент “Волшебный ластик”.
- Щелкаем на холсте по черному фону в любом удобном месте.После этого фон будет успешно удален, но мы можем заметить, что вокруг яблока остался черный ореол, который практически всегда появляется после применения волшебного ластика или палочки.
 Но он убирается достаточно просто.
Но он убирается достаточно просто. - Зажав клавишу Ctrl на клавиатуре щелкаем левой кнопкой мыши по миниатюре скопированного слоя.
- Вокруг яблока на холсте должно появиться мерцающее выделение. Затем в меню “Выделение” выбираем пункт “Сжать” в группе “Модификация”.
- В открывшемся окне указываем значение, на которое следует сжать выделение по краям, и жмем OK. В нашем случае достаточно 2 пикс.
- Границы выделенной области должны немного сместиться внутрь. Остается только убрать ненужные участки за их пределами. На боковой панели инструментов выбираем любой инструмент из группы “Выделение”.
- Щелкаем правой кнопкой мыши по любому месту на холсте и в открывшемся контекстном меню выбираем пункт “Инверсия выделенной области”. Или вместо этого можно просто нажать комбинацию клавиш Ctrl+Shift+I. В этом случае выбирать инструмент для выделения не обязательно.
- Мы видим, что на холсте теперь выделено все, за исключением самого яблока.
 Жмем клавишу Del на клавиатуре, чтобы удалить выделенную область, которая включает и черный ореол.
Жмем клавишу Del на клавиатуре, чтобы удалить выделенную область, которая включает и черный ореол. - С помощью сочетания Ctrl+D снимаем выделение. Вот и все, что нужно было сделать в Фотошопе, чтобы убрать черный фон с нашей картинки.
Метод 2: меняем режим наложения
Этот прием может сработать только в том случае, если объект в дальнейшем планируется разместить на другом темном фоне. Также желательно, чтобы сам объект был светлых тонов или вообще белым, правда это не обязательное условие. Итак, наши действия:
- Для начала снова создаем дубликат исходного слоя, после чего выключаем видимость оригинала.
- Создаем под дубликатом новый слой, затем заливаем его любым удобным способом. Либо можно перенести слой из другого проекта.
- Выбрав скопированный слой с яблоком щелкаем по текущему режиму наложения (по умолчанию – “Обычные”).
- Выбираем из предложенных вариантов “Экран”.
- Как мы видим, на холсте изменились цвета, но яблоко хотелось бы вернуть к первоначальному состоянию.

- Создаем белую слой-маску для фона.
- На боковой панели берем “Кисть”, выбираем в качестве основного черный цвет.
- Выставляем параметры инструмента (форма – круглая, жесткость и размер – в зависимости от обрабатываемого изображения, остальные настройки – по желанию).
- Находясь на маске проходимся кистью по всему яблоку, тем самым проявив его. Стараемся делать это максимально аккуратно, не заходя на сам фон.
- В Панели слоев мы видим примерно следующую картину.
Данный способ не так хорош, как первый, т.к. можно заметить, что края яблока остались необработанными. Но с помощью такого приема можно достаточно быстро наложить объект на новый фон, чтобы проверить их совместимость, после чего уже можно сделать все аккуратно другими более подходящими способами.
Метод 3: комбинированный
Именно такой способ в некоторых случаях дает наилучший результат. Наши действия:
- Создаем для дубликата корректирующий слой “Уровни”.

- В открывшихся настройках перемещаем правый ползунок в крайнюю левую позицию. При этом фон должен оставаться черным.
- В Палитре слоев снова выбираем слой-дубликат.
- Переключаемся во вкладку “Каналы”. Поочередно щелкаем по миниатюрам каналов, чтобы выбрать наиболее контрастный. В нашем случае – это красный или зеленый.
- Зажав клавишу Ctrl на клавиатуре щелкаем по миниатюре выбранного канала, чтобы создать выделение.
- Возвращаемся снова в Палитру слоев, где создаем для дубликата маску. Она должна автоматически принять вид созданного выделения. Выключаем показ слоя с уровнями. Если требуется, можно на маске белой кистью пройтись по всем участками, которые не до конца прокрасились.
- Далее нам нужно снова удалить черный ореол. Для этого зажав клавишу Ctrl кликаем по миниатюре маски.
- Также как и в первом способе применяем функцию “Сжать” (ставим 2 пикс.), затем выполняем инверсию выделения.

- Выбираем кисть, ставим для нее черный цвет и закрашиваем ореол. Здесь можно действовать смело, т.к. ничего лишнего за пределами выделенной области закрашено не будет.
- Жмем Ctrl+D, чтобы снять выделение и проверяем полученный результат.
Заключение
Таким образом, убрать черный фон с картинки в Фотошопе можно разными способами, все зависит от того, результат какого качества требуется получить, а также сколько времени и сил планируется потратить на обработку изображения.
КУРСЫ:
СМОТРИТЕ ТАКЖЕ
Горячие клавиши в Photoshop
Фоны для Фотошопа: Лес
Фоны для Фотошопа: Черные
Как удалить фон с изображения в Photoshop
Как вырезать объект в Photoshop
Рамки для Фотошопа: Школьные
Урок создания анимации в Фотошопе
Изменяем размер изображения в Photoshop
Урок объединения слоев в Фотошопе
Улучшение качества фото в Фотошопе
Фоны для Фотошопа: Небо
Как рисовать прямые линии в Фотошопе
Замена цвета объекта/изображения в Photoshop на другой
Вставка фотографии в рамку в Photoshop
Наборы кистей для Фотошопа: Текстурные
Урок ретуши лица в Фотошопе для начинающих и не только
Инструмент “Заливка” в Фотошопе: как пользоваться
Двойная экспозиция в Фотошопе
Как создать документ формата А4 в Фотошопе
Замена фона на фотографии в Фотошопе
Уменьшение размера объекта в Фотошопе
Выделение слоя в Фотошопе: как сделать
Рамки для Фотошопа: С днем рождения
Градиент в Фотошопе: как сделать
Включение и настройка сетки в Photoshop
Создание афиши своим руками в Фотошопе
Фоны для Фотошопа: Рамки
Создание контура в Photoshop
Рисование треугольника в Фотошопе: 2 метода
Создание коллажей в Фотошопе: подробное руководство
Как создать слой в Photoshop
Кадрирование фото в Фотошопе
Заливка слоя в Фотошопе
Вставка изображения в Фотошоп: пошаговое руководство
Ретуширование фотографий с помощью частотного разложения в Фотошопе
Как нарисовать прямоугольник в Фотошопе
Вставка лица на фото-шаблон в Фотошопе
Изменение прозрачности слоя в Фотошопе
Отмена выделения в Фотошопе
Как сделать виньетирование фотографий в Photoshop
Наложение текстуры гранита на текст в Фотошопе
Отмена действий в Фотошопе
Как убрать фон с картинки
Бывает так, что вы на фото вышли хорошо, а вот задний план не получился. Там могут оказаться и случайные люди, и просто некрасивый вид, портящий атмосферу фотографии. В такой ситуации самым удачным решением будет убрать фон с картинки. Удаление фона также пригодится при создании коллажей и рекламных изображений.
Там могут оказаться и случайные люди, и просто некрасивый вид, портящий атмосферу фотографии. В такой ситуации самым удачным решением будет убрать фон с картинки. Удаление фона также пригодится при создании коллажей и рекламных изображений.
Многие пользователи считают, что убрать задний фон на фото – это чрезвычайно сложная и кропотливая задача. На самом деле это совсем не трудно – нужно только располагать правильной программой. С Movavi Photo Editor вы сможете без лишних усилий вырезать фон изображения и затем использовать получившееся фото для любых целей, например для создания эффектных баннеров, смешных картинок и т. п. Чтобы узнать, как убрать фон на фото с помощью нашего фоторедактора, прочитайте инструкцию ниже.
Шаг 1. Установите Movavi Photo Editor
Скачайте установочный файл и следуйте инструкциям по установке программы.
Шаг 2. Добавьте изображение
Чтобы загрузить фотографию в программу, нажмите кнопку Открыть файл либо просто перетащите изображение в рабочую область фоторедактора.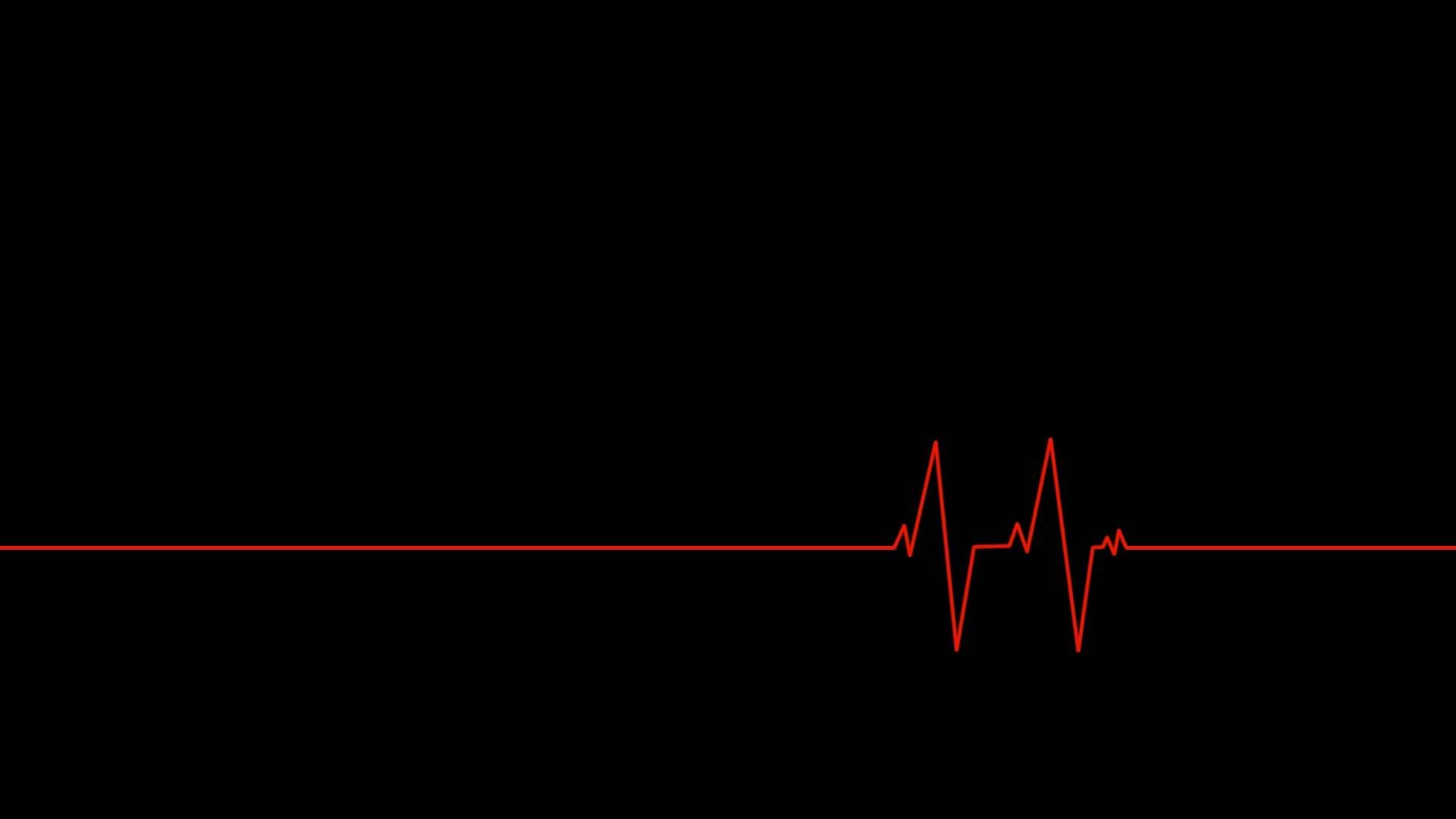
Шаг 3. Удалите фон фотографии
Откройте вкладку Замена фона. Нажмите Автовыделение, чтобы программа автоматически выделила объект.
Для выделения вручную нанесите зеленой кистью несколько штрихов внутри нужных вам объектов, а красной кистью выделите фон, который необходимо удалить. Воспользуйтесь ластиком, чтобы скорректировать выделение. Программа обведет ваши объекты пунктирным контуром. Как только вы закончите исправлять границы, нажмите кнопку Следующий шаг.
Используйте зеленую кисть-маску, чтобы выделить объект, который необходимо оставить. Закрашивайте красной кистью-маской область, которую необходимо вырезать. Проведите по контуру инструментом Выделение волос, чтобы уточнить на фото сложные мелкие элементы. Нажмите Следующий шаг для продолжения.
Вот и все – задний план удален, а ваши объекты теперь на прозрачном фоне. Вы можете оставить фон прозрачным, выбрать цвет для его заливки либо поставить в качестве фона любую картинку.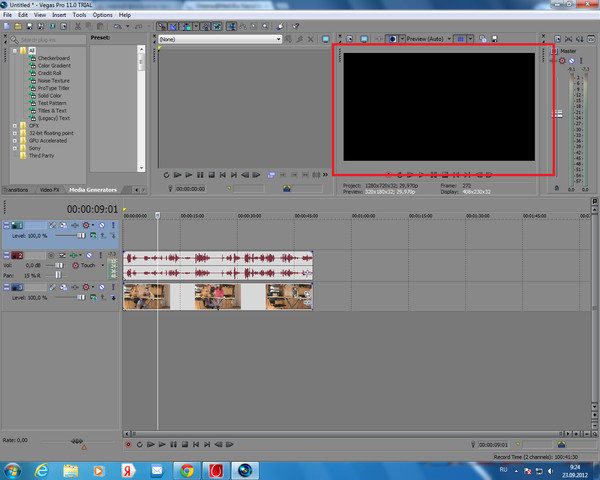 Для выбора картинки нажмите кнопку Добавить изображение. В новом окне нажмите Загрузить, чтобы загрузить фото с компьютера, или выберите фон из встроенной коллекции. Когда окончательный результат вас устроит, нажмите Применить.
Для выбора картинки нажмите кнопку Добавить изображение. В новом окне нажмите Загрузить, чтобы загрузить фото с компьютера, или выберите фон из встроенной коллекции. Когда окончательный результат вас устроит, нажмите Применить.
Шаг 4. Сохраните получившееся изображение
Нажмите на иконку дискеты, выберите подходящий графический формат и сохраните картинку на жестком диске.
Movavi Photo Editor – это многофункциональная программа для работы с фотографиями, которую можно использовать не только для удаления фона, но и для множества других задач: улучшения качества изображения, кадрирования, добавления надписей и т.д. Интуитивный интерфейс программы позволит мастерски редактировать изображения даже начинающему пользователю.
Качественная обработка фото – это легко!
*Бесплатная версия Movavi Photo Editor имеет следующие ограничения: сохранение до 10 изображений, водяной знак на сохраненных фото, запрет на снятие скриншотов при работе в программе.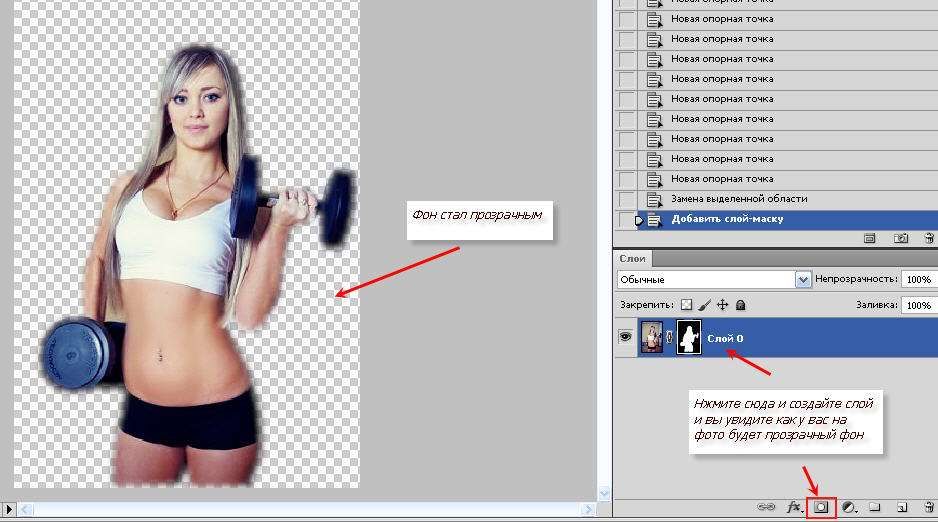
Остались вопросы?
Если вы не можете найти ответ на свой вопрос, обратитесь в нашу службу поддержки.
Подпишитесь на рассылку о скидках и акциях
Подписываясь на рассылку, вы соглашаетесь на получение от нас рекламной информации по электронной почте и обработку персональных данных в соответствии с Политикой конфиденциальности Movavi. Вы также подтверждаете, что не имеете препятствий к выражению такого согласия. Читать Политику конфиденциальности.
Удалить фон изображения в Office
Excel для Microsoft 365 Word для Microsoft 365 Outlook для Microsoft 365 PowerPoint для Microsoft 365 Project Online Desktop Client Excel для Microsoft 365 для Mac Word для Microsoft 365 для Mac Outlook для Microsoft 365 для Mac PowerPoint для Microsoft 365 для Mac Excel 2021 Word 2021 Outlook 2021 PowerPoint 2021 Project Professional 2021 Project Standard 2021 Word 2021 для Mac Outlook 2021 для Mac PowerPoint 2021 для Mac Excel 2019Word 2019 Outlook 2019 PowerPoint 2019 Project профессиональный 2019 Project Standard 2019 Excel 2019 для Mac Word 2019 для Mac Outlook 2019 для Mac PowerPoint 2019 для Mac Excel 2016 Word 2016 Outlook 2016 PowerPoint 2016 Project профессиональный 2016 Project Standard 2016 Excel 2016 для Mac Word 2016 для Mac Outlook 2016 для Mac PowerPoint 2016 для Mac Excel 2013 Word 2013 Outlook 2013 PowerPoint 2013 Project профессиональный 2013 Project Standard 2013 Word 2010 PowerPoint 2010 Word для Mac 2011 Outlook для Mac 2011 PowerPoint для Mac 2011 Word Starter 2010 Дополнительно.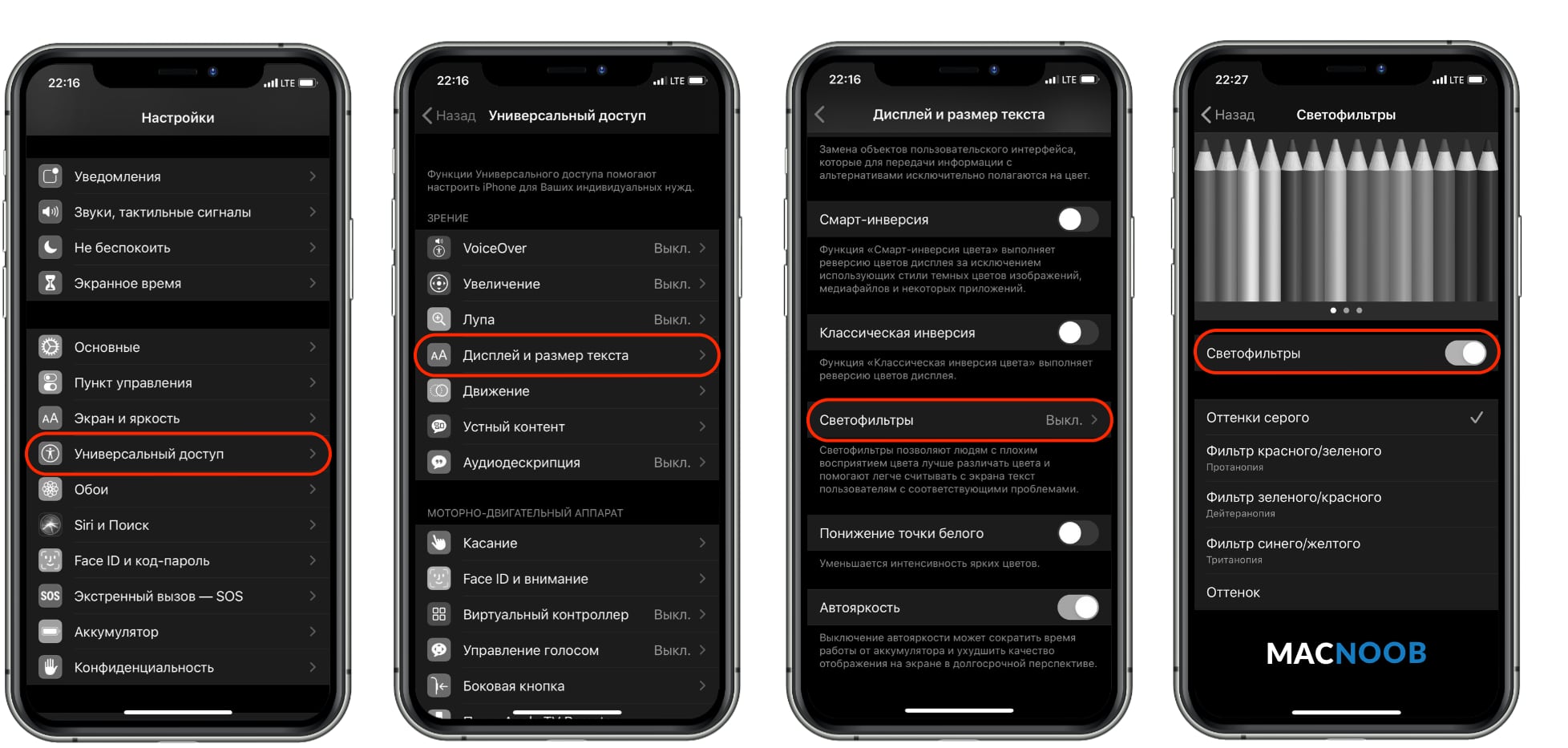
Для изображения в файле Office можно удалить фон, чтобы подчеркнуть объект или удалить отвлекающие детали.
Как описано ниже, вы начинаете с автоматического удаления фона. Затем, при необходимости, вы можете нарисовать линии, чтобы указать области, которые нужно сохранить или удалить.
Для файлов векторной графики, таких как масштабируемая векторная графика (SVG), графика Adobe Illustrator (AI), формат метафайла Windows (WMF) и файл векторного рисунка (DRW), удаление фона невозможно, поэтому в этих случаях Параметр «Удалить фон» неактивен.
То же изображение с удаленным фоном
Выберите изображение, из которого вы хотите удалить фон.

На панели инструментов выберите
Если вы не видите Удалить фон , убедитесь, что вы выбрали изображение. Возможно, вам придется дважды щелкнуть изображение, чтобы выбрать его и открыть вкладку Формат изображения .
Фоновая область по умолчанию будет окрашена в пурпурный цвет, чтобы пометить ее для удаления, в то время как передний план сохранит свой естественный цвет.
Если область по умолчанию неверна, перейдите к Удаление фона > Работа с рисунками и выполните одно или оба из следующих действий:
- org/ListItem»>
Если части изображения, которые вы хотите сохранить, окрашены в пурпурный цвет (помечены для удаления), выберите Отметить области для сохранения и с помощью карандаша произвольной формы отметьте области изображения, которые вы хотите сохранить.
Чтобы удалить больше частей изображения, выберите Отметить области для удаления и используйте карандаш для рисования, чтобы отметить эти области.
Когда вы закончите, выберите Сохранить изменения или Отменить все изменения .
Чтобы сохранить изображение в отдельный файл для последующего использования, щелкните изображение правой кнопкой мыши и выберите

Вы можете применить художественный эффект или добавить эффекты изображения к изображению, оставшемуся после удаления фона.
Еще один вариант удаления фона
Если ваше изображение не сохранено в файле Office, вы можете использовать аналогичный процесс с Windows Paint 3D. Подробнее см. в разделе Удаление фона фотографии с помощью Paint 3D.
Выберите изображение, из которого вы хотите удалить фон.
В разделе Инструменты для работы с рисунками на вкладке Формат в группе Настройка выберите Удалить фон .

Щелкните один из маркеров на линиях выделения, а затем перетащите линию так, чтобы она содержала часть изображения, которую вы хотите сохранить, и исключала большую часть областей, которые вы хотите удалить.
Иногда можно получить желаемый результат без дополнительной работы, поэкспериментировав с положением и размером линий выделения.
Совет: Чтобы отменить отмеченные области, выберите Удалить метку , а затем выберите строку.
Когда вы закончите, выберите Сохранить изменения или Отменить все изменения .
Чтобы сохранить изображение в отдельный файл для последующего использования, щелкните изображение правой кнопкой мыши и выберите Сохранить как изображение
Вы можете применить художественный эффект или добавить эффекты изображения к изображению, оставшемуся после удаления фона.
Выберите изображение.
На вкладке ленты Формат изображения выберите Удалить фон .
Если вы не видите Удалить фон или вкладку Формат изображения
 Возможно, вам придется дважды щелкнуть изображение, чтобы выбрать его и открыть вкладку Формат изображения .
Возможно, вам придется дважды щелкнуть изображение, чтобы выбрать его и открыть вкладку Формат изображения .Фоновая область по умолчанию окрашена в пурпурный цвет, чтобы пометить ее для удаления, в то время как передний план сохраняет свой естественный цвет.
Если область по умолчанию неверна, в разделе Работа с рисунками на вкладке Удаление фона выполните одно или оба из следующих действий:
Когда вы закончите, выберите Сохранить изменения или Отменить все изменения .

Чтобы сохранить изображение в отдельный файл для последующего использования, щелкните изображение правой кнопкой мыши и выберите
Удалить черный фон с изображения
В зависимости от качества фона изображение может казаться хуже или лучше. Поэтому он работает как для предметов, так и для базовых изображений, включая элемент. Программное обеспечение требуется, чтобы избавиться от черного фона или изменить его.
Пожалуйста, не волнуйтесь, если вы не понимаете, как это сделать. Кажется, существует множество автономных и онлайн-решений, которые могут помочь вам удалить черный фон с фотографии. Выбор подхода, который лучше всего подходит для вас, зависит от вас. Эта статья покажет вам Как удалить черный фон с изображений , используя два разных метода. По этой причине давайте углубимся в детали и узнаем больше.
Удалить фон онлайн
Если вы хотите Удалить фон онлайн с помощью AI без загрузки, попробуйте TopMediai БЕСПЛАТНО.
Удалить фон онлайн
Метод 1. Один щелчок, чтобы удалить черный фон бесплатно с помощью AI
Способ 2. Избавьтесь от черного водяного знака в Photoshop
FAQs — Как удалить черный фон бесплатно
Метод 1. Удалить черный фон бесплатно с помощью AI
iMyFone МаркГо
iMyFoneMarkGo, программный инструмент, который решит проблемы любого графического редактора, называется MarkGo. Это программное обеспечение менее сложное, чем Photoshop и другие подобные программы. Достаточно одного клика, чтобы он заработал.
Достаточно одного клика, чтобы стереть фон изображения в MarkGo. Он прост в использовании и не требует особых технических знаний. Такие функции, как удобный дизайн и удаление фоновых изображений одним щелчком мыши, являются одними из наиболее примечательных аспектов программы.
Советы
Ищете инструмент для бесплатного вырезания изображений? Почему бы не попробовать профессиональное средство для удаления iMyFone MarkGo, которое удаляет фон на 100 % автоматически с помощью технологии на базе искусственного интеллекта за 5 секунд одним щелчком мыши. Джатс попробуйте бесплатно ниже!
Попробуйте бесплатноПопробуйте бесплатно
Кроме того, живописный фон или водяной знак для фильмов и фотографий можно легко удалить, не оставив следов. Доступна пробная версия программы удаления, чтобы проверить, работает ли она для вас. Вы можете нанести водяной знак на до 100 изображений одновременно из соображений конфиденциальности.
Вы можете нанести водяной знак на до 100 изображений одновременно из соображений конфиденциальности.
Шаг 1. Запустите программное обеспечение iMyFoneMarkGo.
Пользователи Windows и Mac могут использовать iMyFoneMarkGo, поскольку он совместим с разными платформами. Запустите это программное обеспечение после его установки. Вы найдете множество возможностей.
Шаг 2: ИИ удаляет фон изображения
Чтобы убрать фон изображения. Выберите Удалить изображение с черного фона из выпадающего меню. Пожалуйста, выберите изображение, которое будет использоваться, и импортируйте его.
Шаг 3: Нажмите «Удалить сейчас».
Вы увидите кнопку Удалить сейчас в правом нижнем углу экрана после импорта изображения. Фон будет немедленно удален, если вы нажмете на него.
Шаг 4: Экспортируйте и сохраните
После удаления фона вы можете нажать Экспорт для сохранения изображения.
Попробуйте бесплатноПопробуйте бесплатно
Посмотрите обучающее видео по удалению водяных знаков с помощью MarkGo
Способ 2. Избавьтесь от черного водяного знака в Photoshop
Водяной знак — это символ, фраза или рисунок, вырезанные на изображении для защиты авторских прав. Это отличный способ сохранить ваш продукт в безопасности, продолжая продвигать его. Водяной знак не всегда может отвлекать внимание, но вам следует подумать, стоит ли его сохранять, если это так.
Мы можем наносить и удалять водяные знаки с помощью Adobe Photoshop. Удаление водяных знаков Photoshop — тема сегодняшней статьи.
Удаление водяного знака в Photoshop можно выполнить следующим образом:
Шаг 1: Запустите Фотошоп
Запустите Photoshop и изображение, с которого вы хотите удалить водяной знак, чтобы отделить его.
Шаг 2: Увеличьте изображение
Нажав CTRL & +, вы можете увеличить область изображения с водяным знаком с помощью Magic Wand Tool.
Шаг 3: Используйте инструмент «Волшебная палочка»
Вы можете стереть водяной знак, используя инструмент Magic Wand Tool , чтобы выделить пораженный участок.
( Примечание: Чтобы расширить выбор, вам понадобится 5px поля вокруг выбранной области, поэтому добавьте несколько пикселей снизу выделения).
Шаг 4: Измените область водяного знака
Выберите область водяного знака, которую вы хотите расширить, затем выберите Modify >> Expand.
Шаг 5: Измените выделение расширения
Нажмите OK , чтобы закрыть только что сформированное диалоговое окно и изменить Параметр Expand Selection до 5 пикселей. Мы воспользуемся функцией Photoshop Content-Aware Fill, чтобы удалить нежелательный элемент.
Мы воспользуемся функцией Photoshop Content-Aware Fill, чтобы удалить нежелательный элемент.
Шаг 6. Нажмите «Заливка с учетом содержимого».
Выберите Content-Aware Fill в меню Edit .
( Примечание: Окно заливки с учетом содержимого автоматически удалит этот водяной знак, и водяной знак был успешно стерт).
Часть 3. Часто задаваемые вопросы — Как удалить черный фон бесплатно
1. Как избавиться от черного фона?
Можно удалить черноватый фон с изображения в три простых шага, если у изображения был черный фон, для начала:
Шаг 1: Загрузите изображение в MarkGo.
Шаг 2: Выберите AI remove и нажмите кнопку удаления, и ваш фон автоматически станет прозрачным.
Шаг 3: Удаление вручную: удалите черный фон, закрыв область фона.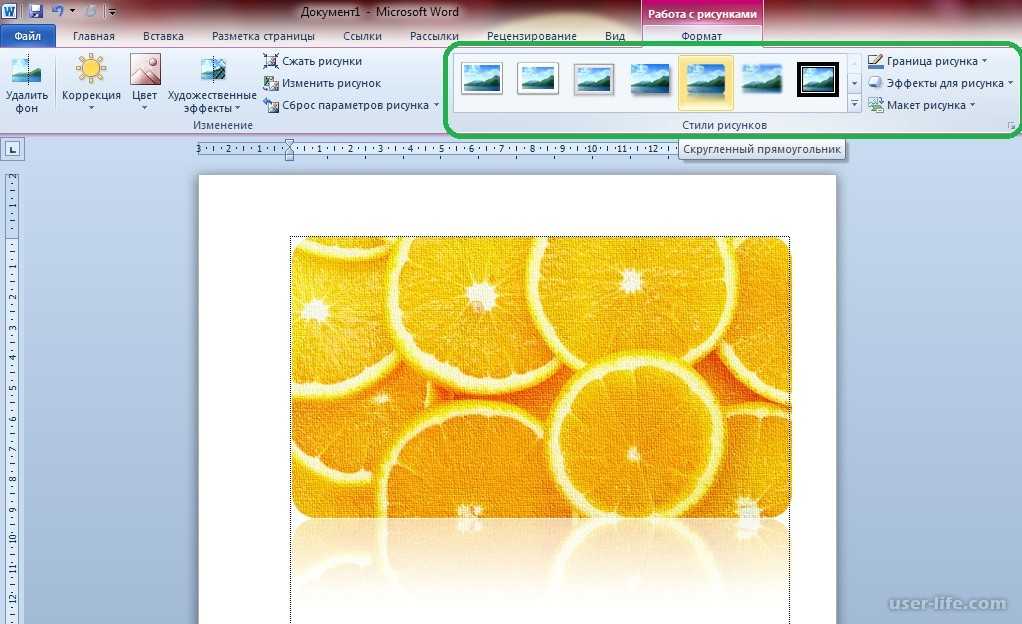
2. Как удалить черный фон с носителя?
Чтобы удалить черный фон с носителя, выполните следующие простые действия:
Шаг 1: Фотография, фон которой вы хотите удалить, должна быть выбрана.
Шаг 2: Удалите фон с фотографии, выбрав Формат изображения > Удалить фон или Формат > Удалить фон.
Шаг 3: Стандартная фоновая область будет выделена пурпурным цветом, чтобы указать, что она будет удалена, тогда как передний план сохранит свой первоначальный цвет, чтобы указать, что он не будет удален.
3. Как удалить черный фон из PNG?
Вы можете получить все необходимое для съемки и редактирования фотографий на своем компьютере с Windows или Mac.
Шаг 1: Добавьте изображение в редактор, нажав на него. Затем на панели задач нажмите кнопку Заполнить и выберите Прозрачный в раскрывающемся меню.
Шаг 2: 90 190 Чтобы удалить фоновые области, настройте критерий и выберите места, которые вы хотите удалить.
Шаг 3: Теперь вы сохраните изображение как PNG (Portable Network Graphics).
4. Как удалить черный фон с изображения на моем телефоне?
Чтобы удалить черный фон с изображения на телефоне, выполните следующие действия:
Шаг 1: На смартфоне Android откройте PhotoRoom. Используя камеру телефона, выберите фотографию.
Шаг 2: После этого программа просканирует изображение и удалит фон по собственному желанию.
Шаг 3: Нажмите на символ Background , чтобы создать новый. Для однотонного фона используйте кнопку Fill .
5. Как сделать черный фон прозрачным бесплатно?
MarkGo можно использовать, чтобы сделать изображение прозрачным или убрать с него фон.

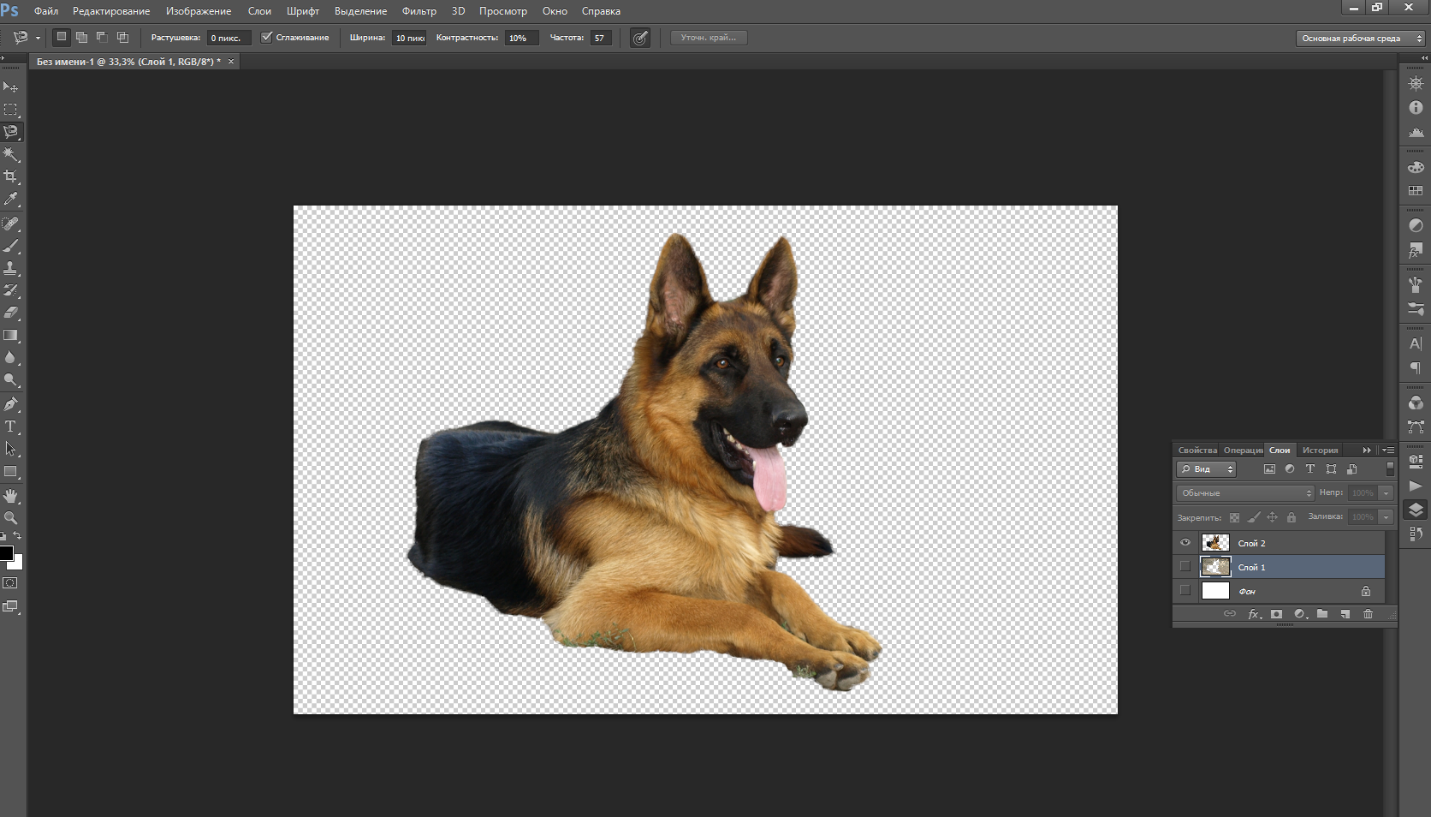 Но он убирается достаточно просто.
Но он убирается достаточно просто. Жмем клавишу Del на клавиатуре, чтобы удалить выделенную область, которая включает и черный ореол.
Жмем клавишу Del на клавиатуре, чтобы удалить выделенную область, которая включает и черный ореол.

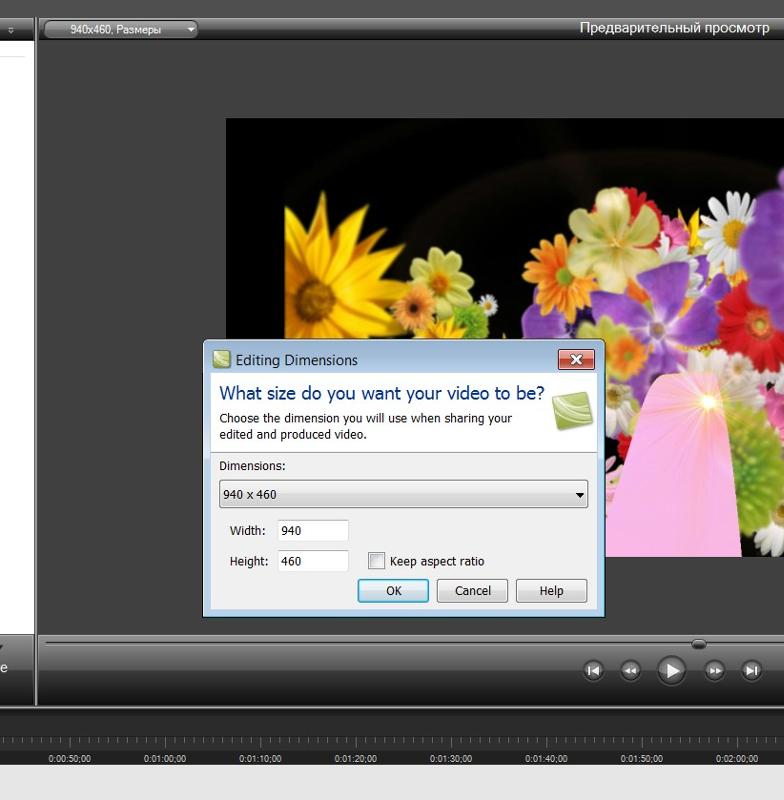


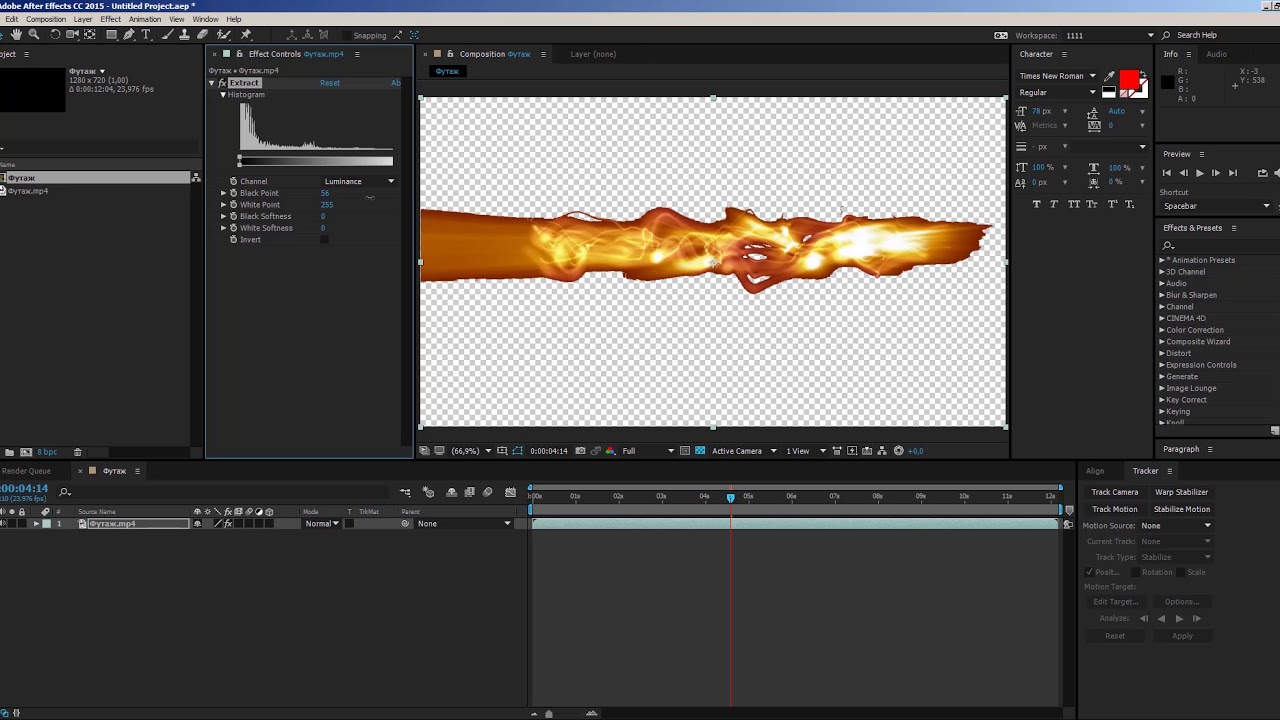
 Возможно, вам придется дважды щелкнуть изображение, чтобы выбрать его и открыть вкладку Формат изображения .
Возможно, вам придется дважды щелкнуть изображение, чтобы выбрать его и открыть вкладку Формат изображения .