Как убрать фон с картинки в Photoshop? – Медиа Contented
На чтение 2 мин Обновлено ТэгиГрафический дизайн
Работать в Photoshop стало гораздо проще. Чтобы выделить объект, больше не нужно создавать маски, заходить в настройки цветового диапазона или параметров наложения. Для этого сейчас есть более простые инструменты, но перед началом работы с каждым из них нужно обратить внимание на панель слоев в меню справа.
Если слой с вашей картинкой называется «Фон» (Background), кликните по замочку справа от названия этого слоя. Название автоматически изменится на «Слой 0» или Layer 0. Это важно, потому что слой «Фон» не поддерживает прозрачность.
Простой способ удаления фона, в котором всего два шага — это «Волшебная палочка» (Magic Wand Tool). Он подойдет для однотонного, контрастного фона, на котором находится объект с четкими границами.
Выберите «Волшебную палочку» в панели инструментов, наведите на фон и кликните левой кнопкой мыши.
Граница выделения пройдет ровно по контуру объекта и по краям всего изображения. Теперь выделенную область остается только вырезать.
Элементы в Photoshop проще всего вырезать с помощью клавиши Delete или горячих клавиш Ctrl + X.
Не забывайте, что фон может просвечивать внутри объекта, и эти участки тоже нужно вырезать «Волшебной палочкой». Чтобы выделить сразу несколько участков, при клике мышкой по фону зажимайте Shift.
Иногда даже однотонный фон с помощью « Волшебной палочки» выделяется неравномерно. Тогда можно использовать инструмент «Выделение объектов» (Object Selection Tools).
Он находится в той же вкладке, что и «Волшебная палочка», для выбора нужно кликнуть по панели инструментов правой кнопкой мыши.
Кстати, чтобы отменить неудачное выделение объекта, можно использовать горячие клавиши Ctrl + D
Инструмент подсвечивает объект синим.![]() Если нужная область выделилась не полностью, можно дополнить выделение, зажав Shift.
Если нужная область выделилась не полностью, можно дополнить выделение, зажав Shift.
Когда объект выделен целиком, нужно инвертировать выделение с помощью клавиш Shift + Ctrl + I или команды «Выделение» → «Инверсия» (Select → Inverse). После этого будет выделен весь фон вокруг объекта, и его можно будет удалить.
И последний секрет Photoshop: в панели инструментов справа есть кнопка «Удалить фон» (Remove Background).
Он тоже не всегда работает идеально и может удалить вместе с фоном нужные объекты. Так что иногда придется прибегать к более сложным инструментам.
Например, можно выделить объект с помощью инструмента «Перо» (Pen):
ИСКРА —
неделя знакомства
с дизайн-профессиями
бесплатно
ИСКРА —
неделя знакомства
с дизайн-профессиями
7 дней, которые разожгут в вас искру интереса
к дизайну. Получайте подарки каждый день,
знакомьтесь с востребованными профессиями
и выберите ту, которая подойдет именно вам.
разжечь искру
Как в фотошопе быстро убрать фон с изображения → Владимир Незнамов
Существует с десяток разных по исполнению и набору используемых инструментов способов удалить фон с изображения в Adobe Photoshop. В этой заметке я опишу те, что позволяют значительно сэкономить время и усилия.
1. С помощью инструмента Лассо
Этот способ подходит, когда качество результата не имеет большого значения. Суть способа — обвести контуры объекта, который нужно оставить на изображении, когда фон будет удалён. Контур обводится инструментом Лассо (вызывается клавишей L). Прямолинейное лассо (Polygonal Lasso Tool) позволяет обвести объект быстрее, но оставляет грубоватые края.
Порядок действий- В панели слоёв снять блокировку со слоя с изображением.
- Вызвать инструмент Прямолинейное лассо.

- Обвести нужный объект.
- Вырезать выделенную область.
- Вставить скопированный объект на новый слой.
- Удалить оставшийся фоновый слой.
2. С помощью инструмента Перо
Способ почти по порядку действий предыдущему способу. Разница в том, что действие пера основано на кривых, поэтому контур выделения можно сделать более плавным и отредактировать в процессе.
Порядок действий- В панели слоёв снять блокировку со слоя с изображением.
- Вызвать инструмент Перо (P).
- Обвести область, которую нужно будет удалить.
- Включить маску слоя.
- Нажать правую кнопку мыши на выделенном участке.

- Выбрать «Выполнить заливку контура» (Fill Path).
- Во всплывшем окне в поле «Содержание» (Contents) выбрать значение «Чёрный» (Black) и нажать «Ok».
3. С помощью фонового ластика
Этот способ удаляет фон вокруг нужного объекта, при этом вы можете сами определить, насколько жёсткой или плавной получится граница оставшегося объекта.
Порядок действий- В панели слоёв снять блокировку со слоя с изображением.
- Вызвать инструмент Фоновый ластик (Background Eraser, клавиша E).
- При необходимости настроить жёсткость и размер ластика.
- Пройтись по границе контура объекта, который должен остаться, зажав левую кнопку мыши.

- Удалить остатки фона обычным ластиком.
4. С помощью выделения предмета
Это самый быстрый, но самый неточный способ удалить фон. Он основан на встроенном автоматическом инструменте выделения предметов в фотошопе.
Порядок действий- В панели слоёв снять блокировку со слоя с изображением.
- В главном меню последовательно выбрать Select → Subject (Выделение → Предмет).
- Вырезать выделенный объект и вставить его поверх первого слоя.
- Удалить фоновый слой.
Как удалить фон в Photoshop (шаг за шагом)
В Photoshop есть ряд инструментов для удаления фона. Некоторые инструменты требуют, чтобы вы выполняли всю работу, в то время как другие делают это почти полностью автоматически.
В этой статье я покажу вам, как удалить фон в Photoshop, и я буду использовать три разных инструмента.
Экспертное руководство
Фантастические фотоприключения
Узнайте, как вывести свои фотографии на новый уровень с помощью этого подробного руководства по созданию потрясающих изображений!
Магазин Предложения
Проверить цену наКупить у
НедоступноКак удалить фон в Photoshop
Все зависит от фотографии, с которой вы работаете. Только потренировавшись, вы поймете, какой инструмент лучше всего подходит для этой работы, потому что ни одна фотография не похожа на другую.
Кроме того, у каждого свои предпочтения, и нет правильного или неправильного, когда результат хороший. Вот несколько примеров того, как удалить фон в Photoshop.
1. Используйте инструмент «Перо»
Инструмент «Перо» лучше всего работает с простыми объектами. Идеально создать выделение объекта с жесткими, прямыми или изогнутыми линиями.
Шаг 1. Выберите инструмент «Перо»
Выберите инструмент «Перо» на панели инструментов слева. Вы также можете использовать ярлык «P». Убедитесь, что вы установили его на «Путь» в верхнем меню.
Шаг 2. Нарисуйте путь
Щелкните в любом месте по краям объекта, чтобы создать первую опорную точку. Сделайте вторую опорную точку. Если это прямая линия, просто нажмите. Если вам нужна изогнутая линия, щелкните и перетащите, чтобы сделать линию дугой.
Таким образом, вы можете плавно обходить закругленные края и изгибы.
Всегда щелкайте с нажатой клавишей Option (Alt-щелчок для Windows) на последней опорной точке после изогнутой линии. Если вы этого не сделаете, следующая будет автоматически дугой в зависимости от предыдущей строки.
Если вы этого не сделаете, следующая будет автоматически дугой в зависимости от предыдущей строки.
Щелчок с нажатой клавишей Option сбросит точку привязки, чтобы вы могли снова создать прямую линию.
Требуется некоторая практика, чтобы освоиться, но через некоторое время вы будете работать намного быстрее. Продолжайте процесс, пока не сделаете путь вокруг предмета.
Как только вы достигнете первой опорной точки, нажмите на нее. Путь закроется автоматически.
Шаг 3: Преобразование пути
В окне «Пути» нажмите значок «Загрузить путь как выделенный».
Шаг 4: Удаление фона в Photoshop
Теперь есть несколько вариантов. Если вы хотите удалить фон, перейдите в Select > Inverse и нажмите клавишу Delete. Вы также можете использовать сочетание клавиш Cmd + Shift + I (Ctrl + Shift + I для Windows).
Если вы хотите скопировать объект на новый слой, просто нажмите Cmd + J (Ctrl + J для Windows).
Вот и все, вы изолировали объект и удалили фон в Photoshop.
2. Используйте инструмент «Быстрое выделение»
Инструмент «Быстрое выделение» сделает за вас много работы и лучше всего работает при хорошем контрасте между объектом и фоном.
Шаг 1: Быстрое выделение
Выберите инструмент «Быстрое выделение» на панели инструментов слева. Вы также можете использовать ярлык «W».
Убедитесь, что в верхнем меню установлено значение «Добавить в выбор». Таким образом, вы можете выбрать разные части объекта, но они будут объединены в один выбор.
Шаг 2. Сделайте выделение
Начните выделение фона или объекта. Photoshop автоматически выберет аналогичные значения тона.
Шаг 3: Уточнить края
Нажмите кнопку Уточнить края, и появится новое окно. Photoshop также показывает вам вырез.
В окне «Уточнить края» можно установить фон. В зависимости от цвета вашего объекта вы можете использовать белый, черный или прозрачный фон, чтобы заметить недостатки.
В верхнем меню установите размер кисти.
Закрасьте края выделения, и Photoshop скорректирует выделение. Это полезно при выборе волос, листьев или меха.
Photoshop будет использовать контраст между передним планом и фоном для точной настройки выделения.
Шаг 4. Удаление фона
Повторите шаг 4 предыдущего примера, чтобы удалить фон.
3. Используйте инструмент «Ластик для фона»
Далее у нас есть инструмент «Ластик для фона». Лучше всего работает с чистым фоном.
Шаг 1. Инструмент «Ластик фона»
Выберите инструмент «Ластик фона» на панели инструментов слева. Обычно он скрыт за инструментом «Ластик». Просто нажмите и удерживайте инструмент «Ластик», чтобы открыть его.
Шаг 2. Настройки ластика
Дублируйте фоновый слой. Сделайте нижний слой невидимым, нажав на иконку «Глаз».
На панели параметров инструмента вверху выберите круглую жесткую кисть. Размер будет зависеть от того, что вы хотите выбрать.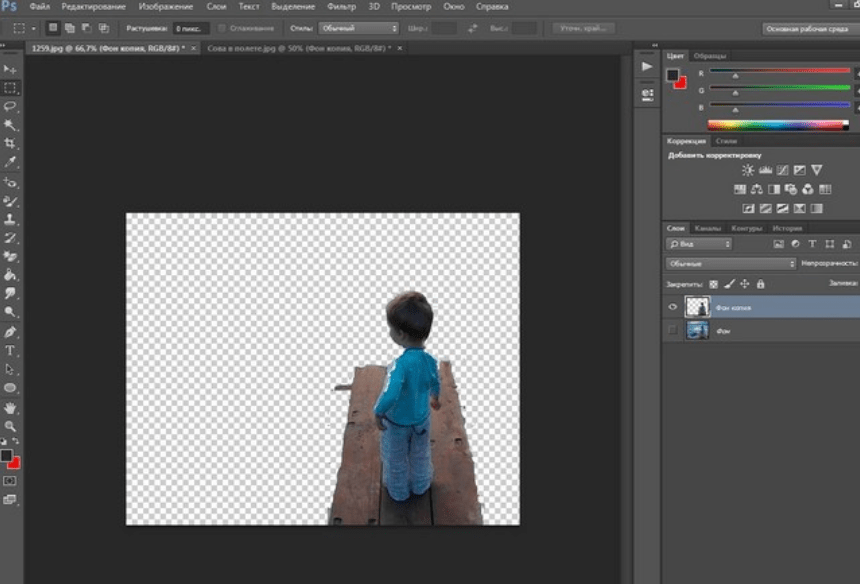
Установите выборку на Непрерывную и Пределы на поиск краев. Допуск должен быть около 25% для начала.
Низкий допуск ограничивает диапазон автоматически выбираемых Photoshop тонов. Высокая толерантность делает обратное.
Шаг 3. Удаление фона
Начните удаление фона. Он автоматически обнаружит края объектов, которые не являются фоном. Для более сложных областей лучше установить меньший размер кисти.
Шаг 4. Тонкая настройка выделения
Инструмент «Фоновый ластик» великолепен, но не идеален. Иногда объект и фон имеют одинаковые цвета и оттенки. Вам нужно будет вручную выбрать эти области.
Лучше всего выбрать нижний слой и нажать кнопку «Добавить маску» на панели «Слои».
Залейте маску слоя черным цветом. Для этого просто выберите инструмент Paint Bucket, установите для него черный цвет и щелкните в любом месте фотографии, пока выделена миниатюра маски.
Теперь используйте кисть для рисования и выберите черный или белый цвет. Черный сотрет области, белый обнаружит области.
Черный сотрет области, белый обнаружит области.
Опять же, убедитесь, что выбрана миниатюра маски, и начните рисовать на фотографии. Таким образом, вы можете вручную настроить те области, которые требуют дополнительной работы.
Часто задаваемые вопросы о фоне
Как сделать прозрачный фон в Photoshop?
Простой способ сделать фон прозрачным — использовать инструмент «Ластик для фона». Выберите инструмент на панели инструментов и начните стирание. Photoshop мгновенно покажет прозрачный фон.
Как сделать фон прозрачным в Photoshop CC?
Для создания прозрачного фона необходимо разблокировать фоновый слой. Дважды щелкните по нему и нажмите «ОК». Теперь начните стирать части, и вы увидите прозрачный фон.
Как удалить фон с изображения?
Вот два варианта. Сделайте выбор фона и просто нажмите кнопку Удалить. Фон исчезнет.
Вы также можете добавить маску слоя вместо удаления фона. Таким образом, вы всегда можете снова открыть фон.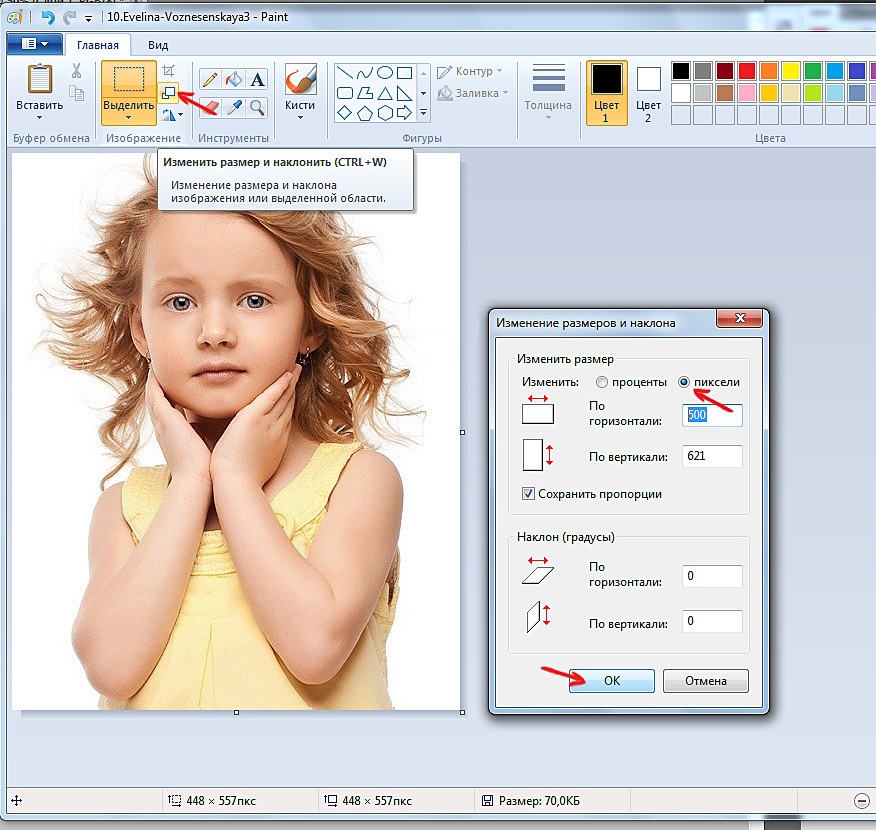
Где находится фоновый ластик в Photoshop?
Инструмент «Ластик для фона» находится в разделе «Ластик». Просто нажмите и удерживайте инструмент «Ластик», это отобразит все остальные инструменты «Ластик».
Заключение
Существует множество способов удаления фона в Photoshop. Все зависит от того, с какой фотографией вы работаете, и насколько идеальным должен быть выбор.
В любом случае, все инструменты Photoshop требуют практики. Для начала используйте простые фотографии. Фотографии с чистым фоном и большим контрастом между передним и задним планом.
Скоро вы будете стирать фон со всех видов фотографий.
Экспертное руководство
Фантастические фотоприключения
Узнайте, как вывести свои фотографии на новый уровень с помощью этого подробного руководства по созданию потрясающих изображений!
Магазин Предложения
Проверить цену наКупить у
НедоступноКак удалить фон в Photoshop: 7 быстрых способов
Знание того, как удалить фон в Photoshop, является ценным навыком. Это позволяет вам создавать потрясающие графические работы с большей гибкостью. В зависимости от окончательных результатов, которые вы ищете, есть несколько способов, которыми вы можете воспользоваться, чтобы превратить нежелательный фон вашего изображения в прозрачный фон или изменить его на новый фон или изменить цвет фона с помощью Adobe Photoshop.
Это позволяет вам создавать потрясающие графические работы с большей гибкостью. В зависимости от окончательных результатов, которые вы ищете, есть несколько способов, которыми вы можете воспользоваться, чтобы превратить нежелательный фон вашего изображения в прозрачный фон или изменить его на новый фон или изменить цвет фона с помощью Adobe Photoshop.
Прежде чем приступить к делу, проверьте свой образ. Всегда лучше использовать изображение достаточно высокого разрешения с чистым фоном. Легче удалить фон качественного изображения, чем что-то размытое и пикселизированное. Но иногда у вас нет выбора, и у вас есть изображение со сложным фоном, или область изображения, которую вы хотите сохранить, изначально не такая резкая. В этом случае вы все еще можете удалить фон изображения в Photoshop, потратив чуть больше времени и более тщательную работу.
В этом уроке я использую Photoshop CC 2022 в Mac OS, чтобы показать вам различные методы удаления фона изображения.
Подготовьте изображение в Adobe Photoshop
Шаг 1.
 Разблокируйте фоновый слой
Разблокируйте фоновый слойОткройте изображение в Photoshop. Откройте панель «Слои», перейдя в строку меню, затем нажмите «Окно» и прокрутите раскрывающееся меню вниз, чтобы нажать «Слои».
При открытой панели «Слои» вы можете увидеть как минимум один слой внутри.
Если это заблокированный фоновый слой, дважды щелкните слой изображения , чтобы он преобразовался в слой.
Дважды щелкните, чтобы разблокировать фоновый слой. Открыть панель слоев и разблокировать фоновый слой.Шаг 2. Дублировать слой. Для этого перейдите на панель «Слои» и выберите слой, который хотите дублировать. Затем нажмите кнопку меню в правом верхнем углу панели «Слои». Появится раскрывающееся меню, затем нажмите «Дублировать слой».
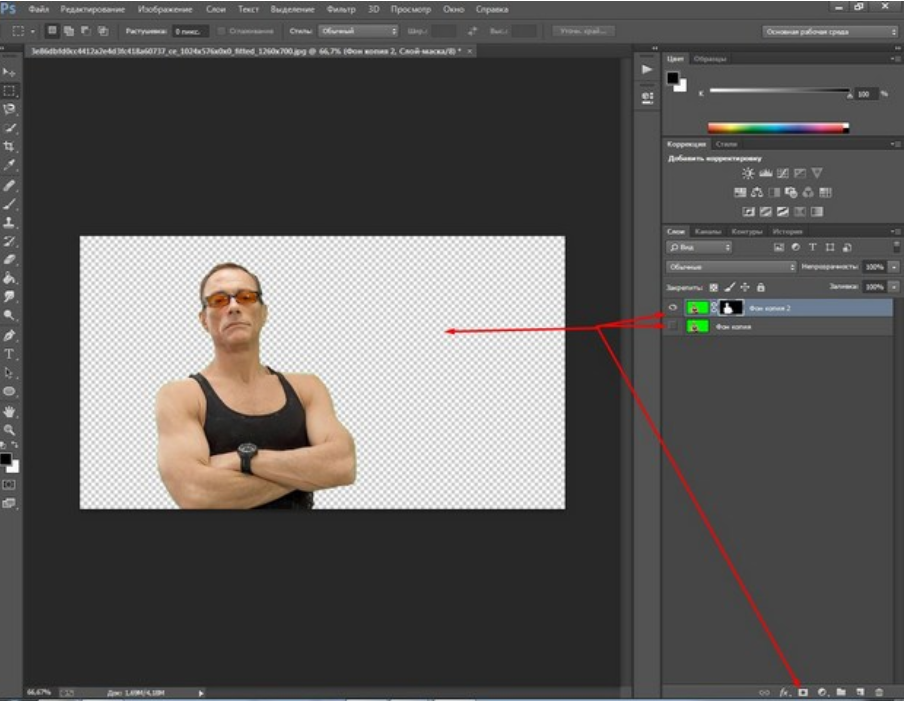
Другой способ дублировать слой — щелкнуть правой кнопкой мыши выбранный слой. Нажмите «Дублировать слой» в раскрывающемся меню, и ваш слой будет продублирован.
Дублированный слойШаг 3. Сделайте слой невидимым
Затем сделайте дублированный слой невидимым, сняв флажок или щелкнув значок глаза, чтобы значок глаза исчез. Теперь виден только тот слой, из которого вы хотите удалить фон.
Снимите отметку с глаз слояПервый метод с Photoshop Remove Background Tool
Инструмент «Удалить фон» в Photoshop — безусловно, лучший инструмент. Вместо часов этот метод удаляет фон любого изображения всего за несколько секунд. Это работает лучше всего, если ваше изображение имеет высокое разрешение, сплошной фон или однотонный фон и объект резкий. Это также самый простой способ выполнить работу среди всех других методов.
Это также самый простой способ выполнить работу среди всех других методов.
Принцип работы этого инструмента заключается в том, что он использует технологию машинного обучения Adobe Sensei, чтобы помочь распознать объект. При нажатии кнопки фон вашего изображения автоматически исчезает. Вот как вы используете инструмент «Удалить фон» для удаления фона в Photoshop:
Удалите фон с помощью Photoshop Remove Background ToolШаг 1: Откройте панель свойств
Откройте панель свойств, перейдя в верхнее меню. Щелкните Windows, прокрутите вниз раскрывающееся меню и щелкните Свойства. Откроется панель свойств с некоторыми функциями. На подпанели «Быстрые действия» нажмите кнопку «Удалить фон».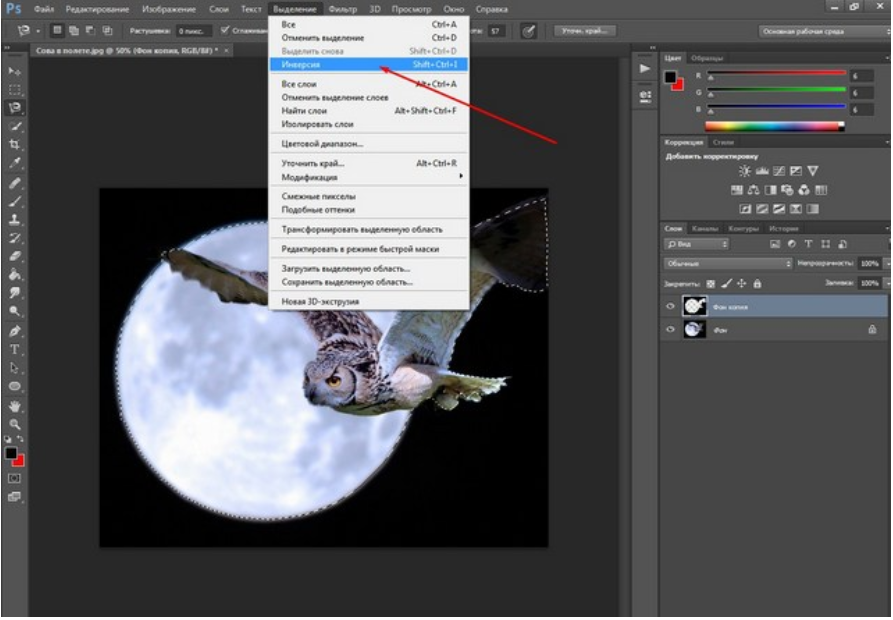 Подождите несколько секунд, и фон исчезнет, останется только основной объект.
Подождите несколько секунд, и фон исчезнет, останется только основной объект.
Шаг 2: Выберите слой
Перейдите на панель слоев и щелкните слой изображения, из которого вы хотите удалить фон.
Шаг 3: Удалить фон
Это лучший метод, потому что обычно вам нужно выполнить только один шаг, чтобы удалить фон изображения в Photoshop. Лучше всего то, что фон не удаляется навсегда, а сохраняется как маска слоя. Таким образом, фон можно скрыть из поля зрения, и вы можете отобразить его в любое время. Бывают случаи, когда края вашего объекта необходимо очистить, вы можете легко сделать это с помощью маски слоя. Кроме этого, предметное изображение хорошо подходит.
Если вы не видите кнопку «Удалить фон» на подпанели «Быстрые действия», скорее всего, ваше изображение все еще является заблокированным фоновым слоем. Сначала вам придется разблокировать его. После разблокировки проверьте подпанель «Быстрые действия», на этот раз вы должны увидеть кнопку «Удалить фон».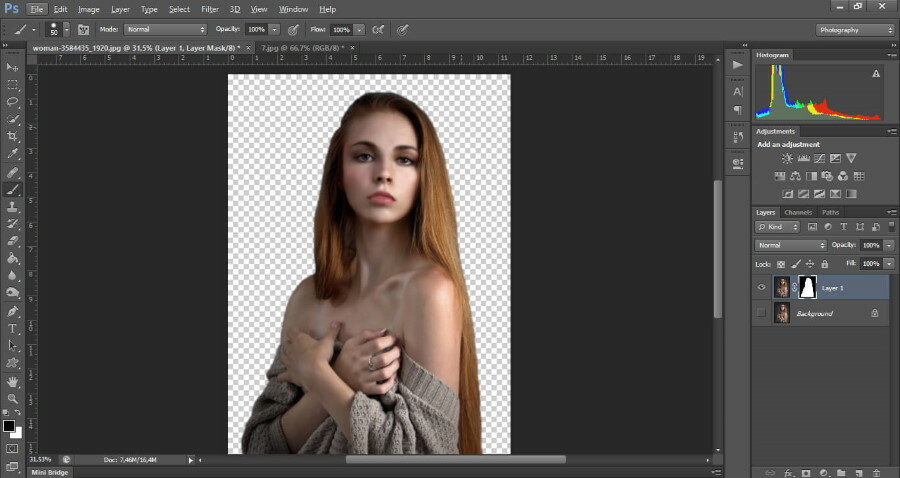
Второй метод с использованием Photoshop Select Subject Tool
Иногда требуется удалить фон не путем маскирования слоя, а путем выбора изображения объекта. В этом случае вы можете использовать инструмент «Выбрать тему» на подпанели «Быстрые действия» панели «Свойства».
Как и инструмент «Удалить фон», инструмент «Выбрать тему» также использует возможности Adobe Sensei для выбора темы. Вот как это сделать:
Удалите фон, выбрав темуШаг 1: Нажмите кнопку «Выбрать тему»
Откройте панель свойств и перейдите на подпанель быстрого действия. Вместо того, чтобы нажимать кнопку «Удалить фон», нажмите кнопку с надписью «Выбрать тему». Теперь вы увидите марширующих муравьев или пунктирные линии, окружающие объект вашего изображения.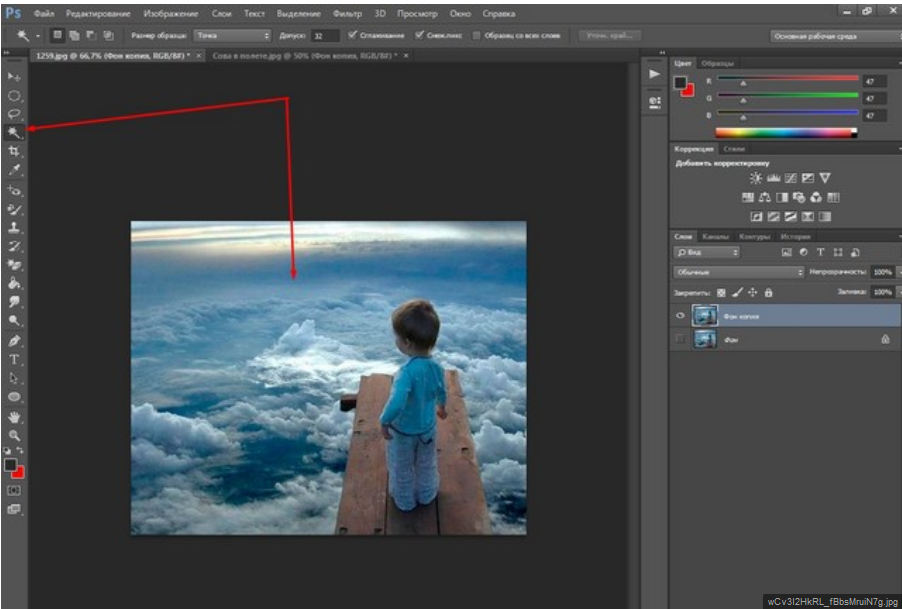 Это означает, что объект был выбран без фона.
Это означает, что объект был выбран без фона.
Шаг 2: Переместите объект
Затем выберите инструмент «Перемещение» или нажмите клавишу V на клавиатуре. Подведите курсор к объекту, окруженному марширующими муравьями. Вы можете перемещать объект без фона.
Третий метод с помощью инструмента быстрого выбора
При использовании инструмента «Удалить фон» он может только помочь вам удалить фон. Что касается инструмента «Выбрать объект», он может только помочь вам выбрать объект и отделить его от фона. Оба эти инструмента могут помочь вам сэкономить много времени и усилий, удаляя фон, но вы не можете выбрать конкретную область для удаления.
Что касается инструмента «Быстрое выделение», он дает гораздо больше возможностей для удаления любой части изображения. Вот как его использовать:
Шаг 1: Решите, что вы хотите сохранить
Сначала вам нужно решить, хотите ли вы удалить весь фон или только его часть.
Например, на этом изображении я хочу удалить только верхнюю часть фона и оставить кошку и пол как часть основного изображения.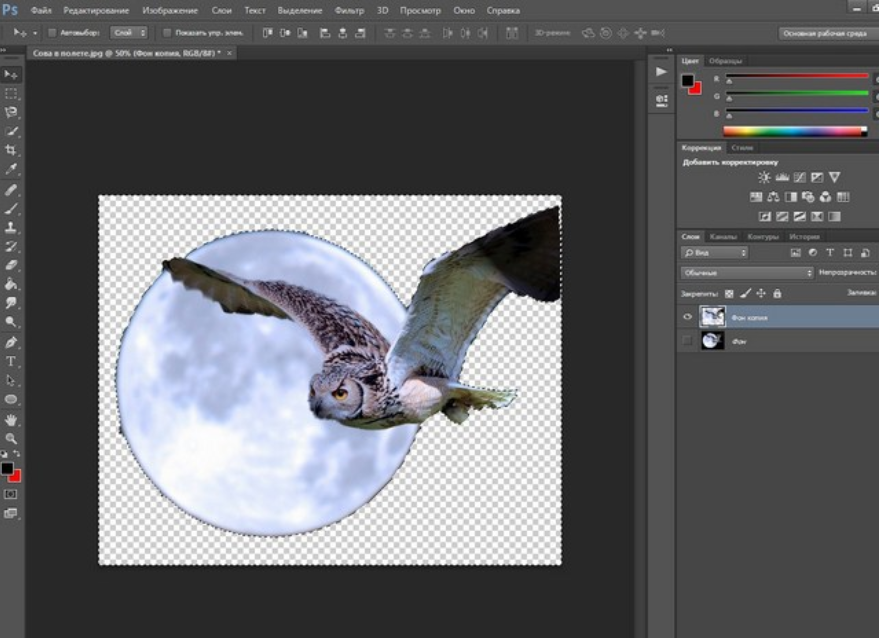
После того, как вы определились с областью, которую хотите оставить, пришло время перейти к шагу 2.
Шаг 2: Выберите инструмент быстрого выделения
Определившись с частью, которую вы хотите сохранить, теперь перейдите на панель инструментов и найдите инструмент, который выглядит как кисть с кружком, состоящим из пунктирных линий. Если вы его не видите, возможно, он был вложен с помощью инструмента «Волшебная палочка». Вы можете найти инструмент «Волшебная палочка» или нажать W на клавиатуре, щелкнуть правой кнопкой мыши значок инструмента «Волшебная палочка», и появится меню с тремя другими инструментами. Одним из инструментов является Quick Selection Tool. Нажмите на это.
Инструмент быстрого выбораШаг 3: выберите часть, которую вы хотите сохранить
После того, как вы выбрали инструмент быстрого выделения, перейдите на панель слоев и щелкните слой, из которого вы хотите удалить фон. Если слой не выбран, ваш инструмент быстрого выделения не работает.
После этого с помощью инструмента быстрого выделения наведите курсор на каждую часть изображения, которую хотите сохранить, затем щелкните и перетащите курсор, чтобы выделить ее. Вы начнете видеть марширующих муравьев, появляющихся вокруг желаемой области.
Продолжайте делать то же самое, пока не выберете все нужные части.
Бывают случаи, когда вы случайно выбираете то, что вам не нужно. Вы можете удалить это, удерживая клавишу Option для Mac и клавишу Alt для Windows . Это изменит курсор на Quick Selection со знаком минус (-). При этом сделайте то же самое, наведя курсор на изображение, которое вы хотите удалить, но случайно включенное, затем щелкните и перетащите курсор, чтобы отменить выбор. Марширующие муравьи вокруг этой области исчезают.
Шаг 4. Удаление ненужного фона
С областью изображения, которую вы хотите выделить, пришло время удалить ненужную область и сохранить область, которая находится в пределах марширующих муравьев.
Для этого перейдите к кнопке прямо под верхним меню, которая называется «Выбор и маска».
Нажмите «Выбор и маска…»Вы увидите, что фон удален, а справа появится панель «Свойства» с множеством рядов переключателей. Прокрутите до конца до Настройки вывода.
Параметры параметров вывода на панели свойств выбора и маскиЩелкните стрелку слева от параметров вывода, и появятся дополнительные параметры. В разделе «Вывод в» щелкните окно параметров и выберите «Маска слоя». Затем нажмите кнопку ОК.
Выберите маску слояТеперь, когда вы вернетесь к панели слоев, вы увидите, что слой вашего изображения сопровождается черно-белой миниатюрой маски слоя. Это позволяет обратимое действие на ваше изображение. Другими словами, ни одна часть вашего изображения не будет потеряна. Вы можете сделать так, чтобы удаленная часть снова появилась, или вы можете удалить больше своего изображения, если хотите, используя эту маску слоя.
Третий метод с использованием инструмента «Выбор объекта»
Инструмент «Выделение объекта» аналогичен инструменту «Удалить фон» и инструменту «Выбор объекта» тем, что в нем используется технология машинного обучения Adobe Sensei, помогающая распознавать и выбирать объект.
Шаг 1: Выберите инструмент выбора объекта
инструмент выбора объектаИнструмент выбора объекта находится там же, где и инструмент быстрого выбора. Перейдите на панель инструментов и найдите инструмент «Волшебная палочка» или нажмите W на клавиатуре, щелкните правой кнопкой мыши значок инструмента «Волшебная палочка», и появится меню с тремя другими инструментами. Одним из инструментов является инструмент выбора объекта. Значок имеет курсор, указывающий на сплошной белый квадрат с пунктирными линиями вокруг него. Нажмите на это.
Шаг 2: Выберите объект изображения
Выберите нужный слой изображения, затем наведите курсор на объект изображения. Затем нажмите один раз на объект изображения и подождите несколько секунд. Как только объект будет идентифицирован, вы увидите, как вокруг него появляются марширующие муравьи.
Шаг 3: Удалить фон
Затем, аналогично предыдущему методу, нажмите кнопку с надписью «Выбор и маска» под верхним меню. Открыв панель свойств, прокрутите вниз до пункта «Вывод в» и выберите «Маска слоя». Затем нажмите кнопку ОК.
Затем нажмите кнопку ОК.
Теперь вы удалили фон в Photoshop и создали маску слоя для этого слоя изображения.
Инструмент «Волшебная палочка»
Инструмент «Волшебная палочка» аналогичен инструменту «Быстрое выделение» тем, что он не выбирает объект или фон одним щелчком мыши. Вы используете инструмент «Волшебная палочка», если на вашем изображении нет очевидного фона, который нужно удалить с помощью инструмента «Удалить фон».
Возможно, на вашем изображении много деревьев, цветов и людей, переплетенных между собой. Инструменту «Удалить фон» может быть сложно распознать любой из них как предмет. Вы можете попробовать инструмент «Удалить фон» или инструмент «Быстрое выделение», но есть вероятность, что вы не сможете выбрать то, что хотите. И вы не можете указать Photoshop увеличить или уменьшить охват выделения.
Следующим лучшим инструментом является Волшебная палочка.
Шаг 1: Выберите инструмент «Волшебная палочка»
Перейдите на панель инструментов и найдите инструмент «Волшебная палочка» или нажмите W на клавиатуре.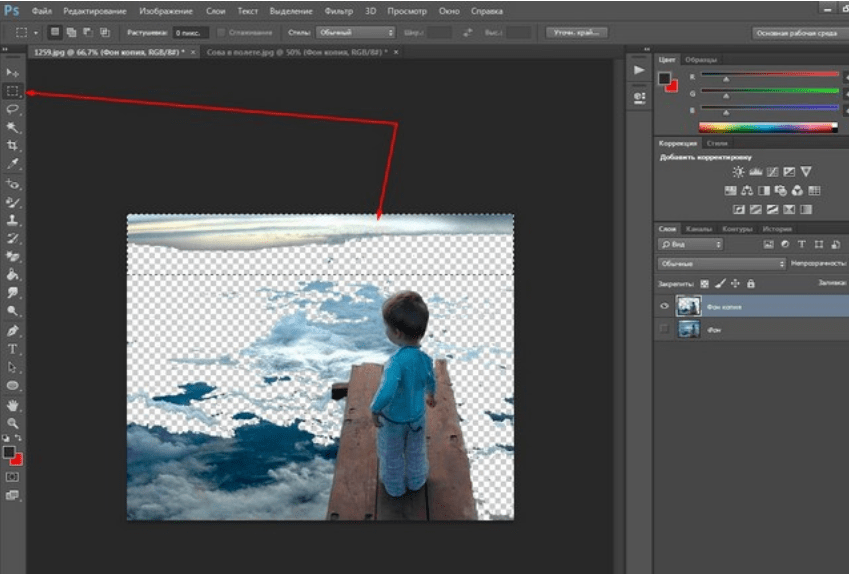
Шаг 2: Нажмите на области, которые вы хотите удалить
Выберите нужный слой изображения, затем наведите курсор на области фона, которые вы хотите удалить. Вы начнете видеть марширующих муравьев вокруг области, на которую вы нажали.
Настройка допуска под верхней строкой менюЭти марширующие муравьи могут окружать не ту область, которую вы хотите удалить или оставить. В этом случае, все еще с выбранным инструментом «Волшебная палочка», перейдите к параметрам чуть ниже верхней строки меню, вы увидите параметр «Допуск». Чем меньше число, тем меньшая область выделена, и вы можете лучше выделить более детализированные области изображения. Чем выше число, тем большую площадь он выберет, вы увидите марширующих муравьев, покрывающих большую площадь.
Методом проб и ошибок меняйте желаемый допуск, пока не сможете выбрать нужные области.
Шаг 3: Удалить фон
Затем нажмите кнопку с надписью «Выбор и маска» под верхним меню. Открыв панель свойств, прокрутите вниз до пункта «Вывод в» и выберите «Маска слоя». Затем нажмите кнопку ОК.
Открыв панель свойств, прокрутите вниз до пункта «Вывод в» и выберите «Маска слоя». Затем нажмите кнопку ОК.
У вас удален фон и создана маска слоя для этого слоя изображения.
Пятый метод с помощью инструмента «Перо»
Инструмент «Перо» полезен, если вы удаляете фон изображения, которое недостаточно резкое, чтобы искусственный интеллект Photoshop мог распознать объект. Используя Pen Tool, вы можете вручную обвести объект и удалить фон.
Этот инструмент отличается от остальных тем, что вы не можете щелкнуть, а область выбирается автоматически. Вам придется потратить больше времени и поработать, чтобы выбрать точки, окружающие область.
Шаг 1: Выберите инструмент «Перо»
Нажмите клавишу P на клавиатуре, чтобы изменить курсор на инструмент «Перо», или щелкните значок пера на панели инструментов.
Инструмент «Перо»Шаг 2. Обведите объект
С помощью инструмента «Перо» перейдите к контуру объекта и щелкните один раз в любой точке контура. Вы будете рисовать пути вокруг предмета. Они будут выглядеть как точки, окружающие объект. То, как вы рисуете пути, не будет таким же, как при использовании ручки на бумаге, где вы просто непрерывно рисуете, если хотите.
Вы будете рисовать пути вокруг предмета. Они будут выглядеть как точки, окружающие объект. То, как вы рисуете пути, не будет таким же, как при использовании ручки на бумаге, где вы просто непрерывно рисуете, если хотите.
Иногда вам придется щелкнуть и перетащить курсор, чтобы создать изогнутые пути вокруг формы объекта. Иногда вы можете щелкнуть один раз, перейти к следующей точке и щелкнуть еще раз, чтобы инструмент «Перо» обвел объект. Вы можете настроить кривизну линий пути, отрегулировав маркеры точек пути.
Ручки контура для отслеживания изогнутых областейПродолжайте делать это, пока не обведете объект. Прежде чем вы сможете удалить фон, вам придется закрыть пути, щелкнув первую точку пути. На этом отслеживание предмета завершено.
Шаг 3: Удалить фон
Затем перейдите на панель «Путь». Если вы его не видите, нажмите «Windows» в верхнем меню, прокрутите до «Пути» и нажмите на него. Откроется панель пути, и вы увидите слой рабочего пути на панели. Выберите слой «Рабочий путь», затем перейдите в меню «Параметры пути» в правом верхнем углу панели, щелкните его и нажмите «Сделать выделение».
После этого вы увидите марширующих муравьев, заменяющих путь, который вы проделали ранее. Далее всплывает окно с надписью делает выбор. Убедитесь, что радиус растушевки равен 0, а операция — выделение. Нажмите кнопку ОК. Появляются марширующие муравьи вашего следа.
Сделать выбор путиЗатем перейдите в верхнее меню и щелкните Выбрать, чтобы появилось раскрывающееся меню. Прокрутите подменю вниз и нажмите «Выбор и маска».
Выделение и маска Появится панель свойств. Прокрутите до конца до Настройки вывода. Нажмите на стрелку слева от настроек вывода, и появятся дополнительные параметры. В разделе «Вывод в» щелкните окно параметров и выберите «Маска слоя». Затем нажмите кнопку ОК.
Затем нажмите кнопку ОК.
Теперь, когда вы вернетесь на панель слоев, вы увидите, что ваш слой изображения сопровождается черно-белой миниатюрой маски слоя. Это позволяет обратимое действие на ваше изображение. Другими словами, ни одна часть вашего изображения не будет потеряна. Вы можете сделать так, чтобы удаленная часть снова появилась, или вы можете удалить больше своего изображения, если хотите, используя эту маску слоя.
Шестой метод с помощью инструмента «Магнитное лассо»
Инструмент «Магнитное лассо» работает аналогично инструменту «Перо» в том смысле, что вы используете его для обведения объекта до тех пор, пока конечный путь не встретится с начальной точкой пути. Разница в том, что инструмент «Магнитное лассо» помогает сэкономить больше шагов, чем при использовании инструмента «Перо». Давайте рассмотрим следующие шаги:
Шаг 1: Выберите инструмент Magnetic Lasso Tool
Нажмите L на клавиатуре или найдите значок магнита с многоугольной формой на панели инструментов.
Если вы не можете найти инструмент «Магнитное лассо», перейдите на панель инструментов и щелкните правой кнопкой мыши три точки внизу панели инструментов.
Выберите инструмент «Магнитное лассо»В раскрывающемся меню появится длинный список инструментов. Найдите инструмент «Магнитное лассо» и нажмите на него. Ваш курсор изменится на лассо со значком магнита.
Шаг 2: Обведите объект
С помощью инструмента «Перо» вам придется много раз щелкать и перетаскивать курсор, чтобы обвести контур вокруг объекта в зависимости от кривых и формы объекта. Но с инструментом «Магнитное лассо» метод трассировки отличается.
Сначала выберите слой с объектом, из которого вы хотите удалить фон. Затем, с уже выбранным инструментом «Магнитное лассо», щелкните любую точку вокруг объекта, чтобы начать. Затем переместите курсор вдоль контура объекта, как если бы вы его рисовали. Сделайте это, ничего не нажимая. Вы увидите, что инструмент обладает магнитным эффектом, который позволит контуру автоматически формировать форму контура объекта.
Продолжайте обводить объект, пока не обведете его. Прежде чем вы сможете удалить фон в Photoshop, вам придется закрыть контуры, щелкнув первую точку контура. На этом отслеживание предмета завершено.
Шаг 3: Удалить фон
Как только вы это сделаете, вы увидите марширующих муравьев, заменяющих путь, который вы делали раньше. Затем появится окно с надписью Make Selection. Убедитесь, что радиус растушевки равен 0, а операция — выделение. Нажмите кнопку ОК. Появляются марширующие муравьи вашего следа.
Затем перейдите в верхнее меню и щелкните Выбрать, чтобы появилось раскрывающееся меню. Прокрутите подменю вниз и нажмите «Выбор и маска».
Появится панель свойств. Прокрутите до конца до Настройки вывода. Нажмите на стрелку слева от настроек вывода, и появятся дополнительные параметры. В разделе «Вывод в» щелкните окно параметров и выберите «Маска слоя». Затем нажмите кнопку ОК.
Теперь, когда вы вернетесь на панель слоев, вы увидите, что слой с изображением сопровождается черно-белой миниатюрой маски слоя. Это позволяет вам получить то же изображение, которое у вас было раньше. Другими словами, ни одна часть вашего образа не исчезла. Вы можете сделать так, чтобы удаленный фон появился снова, или вы можете удалить больше своего изображения, если хотите, используя эту маску слоя.
Это позволяет вам получить то же изображение, которое у вас было раньше. Другими словами, ни одна часть вашего образа не исчезла. Вы можете сделать так, чтобы удаленный фон появился снова, или вы можете удалить больше своего изображения, если хотите, используя эту маску слоя.
Седьмой способ с помощью инструмента «Ластик фона»
В большинстве случаев изображения, которые у вас есть, несовершенны, с резким объектом на сплошном фоне, который можно легко удалить с помощью инструмента «Удалить фон».
Вы можете удалить фон изображения, которое содержит много деталей, которые вы хотите сохранить. В этом случае вы можете использовать инструмент «Ластик фона», чтобы вручную удалить части фона, которые вам не нужны, с большей точностью в Photoshop.
Шаг 1. Выберите инструмент «Ластик фона»
Инструмент «Ластик фона» может отсутствовать на панели инструментов, потому что он скрыт от глаз. Чтобы выбрать его, перейдите к трем точкам на панели инструментов, которые обычно находятся в нижней части панели инструментов. Щелкните правой кнопкой мыши три точки, и вы увидите, что на дополнительной панели инструментов появится другой набор инструментов.
Щелкните правой кнопкой мыши три точки, и вы увидите, что на дополнительной панели инструментов появится другой набор инструментов.
Выберите инструмент «Ластик для фона». На нем есть значок ножниц с ластиком.
Выберите инструмент «Ластик фона»Вы также можете выбрать инструмент «Ластик фона», нажав E на клавиатуре.
Шаг 2. Решите, что стирать и в каком объеме
Щелкните слой, над которым вы хотите выполнить действие, затем перейдите на панель параметров под верхним меню. Выберите размер и настройки кисти, нажав на палитру предустановок кисти. Вы также можете настроить жесткость и расстояние между каждым стиранием и многое другое.
Настройте параметры инструмента «Ластик фона»



