Как изменить IP-адрес в Windows 10 и Windows 11
Вы когда-нибудь задумывались, как изменить IP-адрес в Windows 10 или Windows 11? Хотите узнать, как это сделать из приложения «Настройки» или панели управления? Может быть, вы являетесь поклонником командной строки и хотите узнать, как изменить IP-адрес из командной строки или PowerShell? Читайте дальше и узнайте, как все это делается в Windows 11 и Windows 10.
ПРИМЕЧАНИЕ. Чтобы иметь возможность изменить свой IP-адрес в Windows 10 или Windows 11, вы должны войти в систему, используя учетную запись администратора. Кроме того, вы уже должны знать, как узнать свой локальный IP адрес.
1. Как изменить IP-адрес в Windows 10 с помощью приложения «Настройки»
Поскольку он основан на визуальном интерфейсе операционной системы, это, вероятно, самый простой способ изменить IP-адрес вашего компьютера или устройства с Windows 10. Сначала откройте приложение «Настройки»: быстрый способ сделать это — нажать кнопку «Настройки» в меню «Пуск» или одновременно нажать Windows+I на клавиатуре. В приложении «Настройки» откройте категорию «Сеть и Интернет».
В приложении «Настройки» откройте категорию «Сеть и Интернет».
На левой боковой панели выберите тип сети. Если вы используете беспроводную карту, нажмите или коснитесь Wi-Fi. Если вы используете проводное соединение, перейдите к Ethernet. В правой части окна щелкните или коснитесь имени вашего сетевого подключения.
Прокрутите вниз страницу сведений о сетевом подключении, пока не найдете раздел «Настройки IP». Затем нажмите или коснитесь «Изменить» в разделе «Назначение IP».
В приложении «Настройки» теперь отображается диалоговое окно «Редактировать настройки IP». Здесь вы можете изменить IP-адрес вашего компьютера или устройства. Если вы хотите, чтобы IP-адрес вашего ПК с Windows 10 автоматически назначался маршрутизатором, выберите «Автоматически (DHCP)». Это также называется динамическим IP-адресом.
Если вы хотите установить свой собственный статический IP-адрес, выберите «Вручную», а затем включите переключатели IPv4 и/или IPv6 в зависимости от того, какие интернет-протоколы вы хотите использовать. Обратите внимание, что каждый из них имеет свой собственный IP-адрес, поэтому вы должны ввести необходимые данные как для IPv4, так и для IPv6, если вы решите включить оба.
Обратите внимание, что каждый из них имеет свой собственный IP-адрес, поэтому вы должны ввести необходимые данные как для IPv4, так и для IPv6, если вы решите включить оба.
Чтобы изменить свой IP-адрес на статический, независимо от того, для каких протоколов вы его установили: IPv4 или IPv6, вам необходимо ввести следующие данные:
- IP-адрес: введите статический IP-адрес, который вы хотите использовать. Например, я хочу изменить IP-адрес (IPv4) моего ПК с Windows 10 на 192.168.50.10.
- Длина префикса подсети: введите длину префикса, которая определяет размер подсети. Например, я настроил свой маршрутизатор на использование маски подсети 255.255.255.0, что означает, что я должен ввести «Длина префикса подсети» 24 (количество битов 1 в маске сети). Если бы у меня была маска подсети 255.255.0.0, длина префикса была бы 16 и так далее.
- Шлюз: введите IP-адрес вашего маршрутизатора.
 В моем случае это 192.168.50.1.
В моем случае это 192.168.50.1.
Установка статического IP-адреса в Windows 10
Параметры Preferred DNS и Alternate DNS не являются обязательными — если вы оставите их пустыми, они будут автоматически назначены вашим маршрутизатором. Однако, если вы хотите изменить и их, вы можете это сделать. СОВЕТ. Вот еще способы изменить настройки DNS в Windows.
После того, как вы ввели все данные, нажмите или коснитесь Сохранить, и Windows 10 изменит ваш IP-адрес.
ВАЖНО: Если вы решите использовать статический IP-адрес, убедитесь, что все данные, которые вы вводите, верны; в противном случае ваш ПК с Windows 10 потеряет подключение к Интернету. Если это произойдет, измените свой IP-адрес обратно на автоматический (DHCP), чтобы ваш маршрутизатор мог изменить его на что-то, что работает.
2. Как изменить IP-адрес в Windows 11 с помощью приложения «Настройки»
Поскольку это в основном включает в себя клики и нажатия, за которыми может следить любой, это, вероятно, самый простой способ изменить IP-адрес вашего ПК с Windows 11.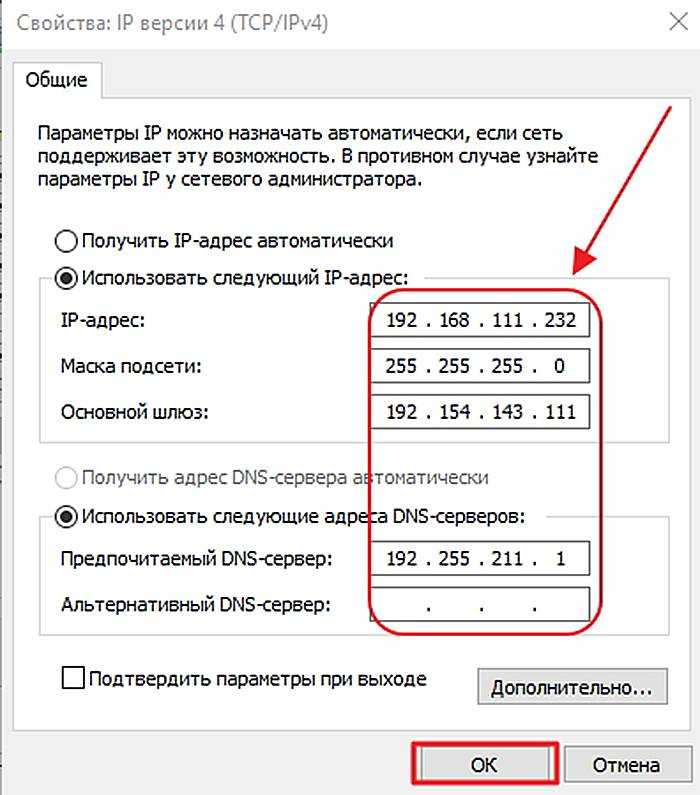 Вот как это происходит:
Вот как это происходит:
Откройте приложение «Настройки»: быстрый способ сделать это — использовать ярлык «Закреплено» в меню «Пуск» или нажать Windows+I на клавиатуре. Открыв его, выберите «Сеть и Интернет» на левой боковой панели.
Справа щелкните или коснитесь типа сети, которую вы используете в данный момент. Если вы подключаетесь к Интернету (или локальной сети) с помощью беспроводной карты, выберите Wi-Fi. Если вы подключаетесь к Интернету (или локальной сети) с помощью проводного подключения, нажмите или коснитесь Ethernet.
Затем нажмите или коснитесь записи свойств вашего сетевого подключения.
Откроется страница с подробной информацией о выбранном сетевом соединении. На нем прокрутите вниз и нажмите или коснитесь кнопки «Изменить» рядом с назначением IP.
В результате приложение «Настройки» открывает диалоговое окно «Редактировать настройки сетевого IP», где вы можете установить IP-адрес вашего ПК с Windows 11.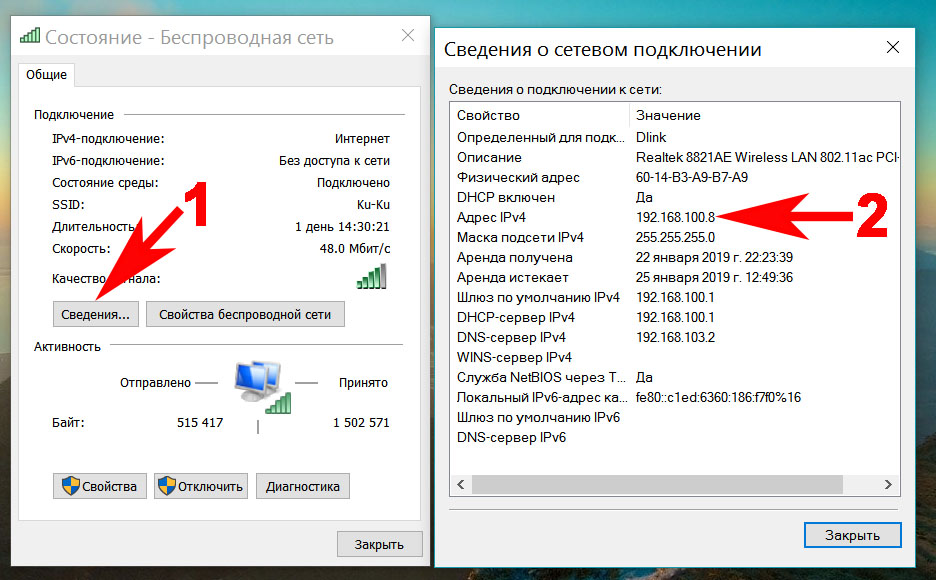 Если вы хотите использовать динамический IP-адрес, автоматически назначаемый маршрутизатором, выберите «Автоматически (DHCP)».
Если вы хотите использовать динамический IP-адрес, автоматически назначаемый маршрутизатором, выберите «Автоматически (DHCP)».
Если вы хотите установить статический IP-адрес для вашего компьютера с Windows 11, выберите «Вручную». Затем включите переключатели IPv4 и/или IPv6, в зависимости от интернет-протоколов, которые вы собираетесь использовать. Имейте в виду, что каждому из них нужен отдельный IP-адрес, поэтому вам придется указать детали как для IPv4, так и для IPv6, если вы решите включить оба.
Чтобы установить статический IP-адрес для IPv4 или IPv6, вы должны предоставить следующие данные:
- IP-адрес: введите статический IP-адрес, который вы хотите использовать. Например, я меняю IP-адрес (IPv4) своего компьютера с Windows 11 на 192.168.50.10.
- Маска подсети: введите маску подсети, используемую вашей сетью. Например, я настроил свой ячеистый Wi-Fi на использование маски подсети 255.
 255.255.0, а это означает, что мне нужно ввести эту числовую последовательность.
255.255.0, а это означает, что мне нужно ввести эту числовую последовательность. - Шлюз: укажите IP-адрес вашего маршрутизатора или ячеистой сети Wi-Fi. В моем случае это 192.168.50.1.
Это все параметры, которые необходимо настроить, чтобы изменить свой IP-адрес в Windows 11. Однако в диалоговом окне «Изменить параметры сетевого IP» есть еще два параметра: Preferred DNS и Alternate DNS. Хотя это и не обязательно (если они пусты, ваш маршрутизатор назначает их автоматически), вы также можете изменить их, если хотите.
После того, как вы закончите редактирование настроек сетевого IP, нажмите или коснитесь кнопки «Сохранить», и ваш IP-адрес будет немедленно изменен в Windows 11.
ВАЖНО: Если вы изменили свой IP-адрес и ваш ПК с Windows 11 потерял подключение к Интернету, вероятно, вы ввели неверный IP-адрес. В этом случае вернитесь к использованию автоматического (DHCP), чтобы ваш маршрутизатор назначил новый для вашего компьютера, тот, который работает.
3. Как изменить IP-адрес в Windows с помощью Панели управления
Как в Windows 11, так и в Windows 10 вы также можете изменить свой IP-адрес из Панели управления. Откройте панель управления и нажмите или коснитесь «Просмотр состояния сети и задач» в разделе «Сеть и Интернет».
В Центре управления сетями и общим доступом щелкните или коснитесь своего подключения к Интернету в области «Просмотр активных сетей».
В окне состояния вашей сети щелкните или коснитесь Свойства. Затем в окне свойств выберите Интернет-протокол версии 4 (TCP/IPv4) или Интернет-протокол версии 6 (TCP/IPv6) в зависимости от IP-адреса, который вы хотите изменить. Обратите внимание, что если вы хотите изменить оба типа IP-адресов, вам придется повторить следующие шаги для каждого из них.
Предыдущее действие открывает окно с названием Свойства протокола Интернета версии 4 (TCP/IPv4) или Свойства протокола Интернета версии 6 (TCP/IPv6) в зависимости от того, что вы выбрали ранее.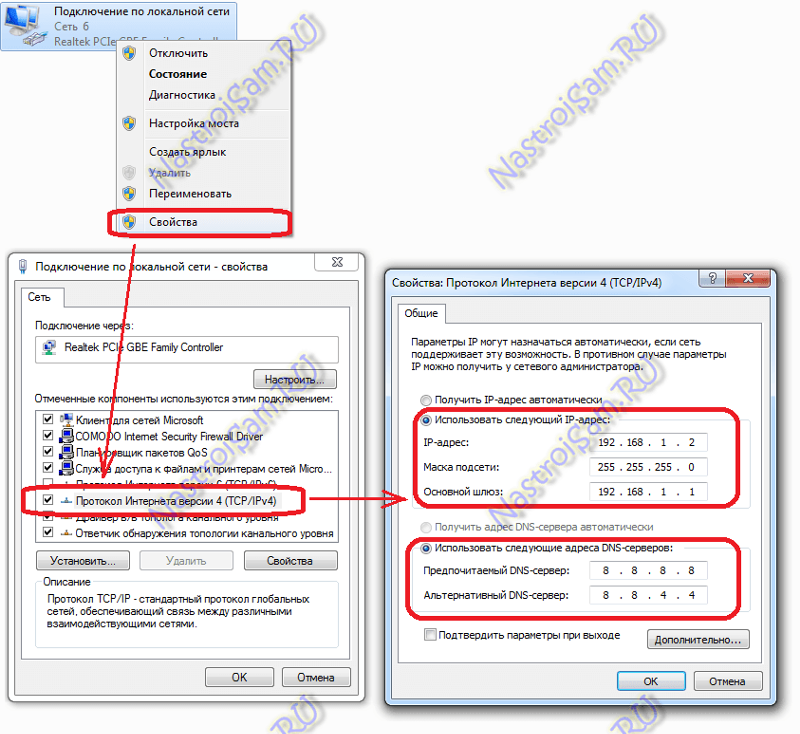 Здесь вы можете изменить свой IP-адрес:
Здесь вы можете изменить свой IP-адрес:
Если вы хотите использовать динамический IP-адрес, который автоматически назначается вашему ПК с Windows вашим маршрутизатором, выберите «Получить IP-адрес автоматически». Затем нажмите или нажмите «ОК» и закройте все окна, которые вы открывали ранее.
Если вы хотите установить статический IP-адрес для сетевого адаптера, выберите «Использовать следующий IP-адрес». Затем введите необходимые данные вручную: IP-адрес, маску подсети и шлюз по умолчанию, как мы показывали вам в предыдущих главах этого руководства.
Сохраните новые настройки IP-адреса, нажав или коснувшись OK, затем закройте все окна, открытые во время процесса.
4. Как изменить IP-адрес в Windows 10 и Windows 11 с помощью команд
Вы также можете изменить IP-адрес с помощью любого из инструментов командной строки в Windows. Запустите PowerShell или запустите командную строку или откройте вкладку любого из них в терминале Windows. Затем, независимо от того, какая у вас любимая консоль, запустите эту команду:
Затем, независимо от того, какая у вас любимая консоль, запустите эту команду:
netsh interface ip show config
В отображаемых результатах укажите сетевой адаптер, для которого вы хотите изменить IP-адрес. Например, имя моего сетевого интерфейса — Wi-Fi, как показано на скриншоте ниже.
Если вы хотите изменить IP-адрес на динамический, который автоматически назначается вашим маршрутизатором через DHCP, выполните следующую команду:
netsh interface ip set address "Network Interface Name" dhcp
Замените «Имя сетевого интерфейса» на имя вашего сетевого подключения. Например, мне нужно запустить
netsh interface ip set address "Wi-Fi" dhcp
Если вы хотите установить статический IP-адрес, выполните эту команду:
netsh interface ip set address name= "Network Interface Name" static [IP address] [Subnet Mask] [Gateway]
Замените [IP-адрес] [Маска подсети] [Шлюз] на те, которые соответствуют конфигурации вашей сети. В моем случае, поскольку я хочу изменить свой IP-адрес на 192.168.50.10, мне нужно запустить:
В моем случае, поскольку я хочу изменить свой IP-адрес на 192.168.50.10, мне нужно запустить:
IP-адрес интерфейса netsh set name = «Wi-Fi» static 192.168.50.10 255.255.255.0 192.168.50.1
Вот и все!
Как изменить IP-адрес в Windows 10 или Windows 11?
Теперь вы знаете не один, а четыре разных способа изменить свой IP-адрес и установить его на динамический или статический. Какой ваш любимый способ сделать это? Знаете ли вы другие методы? Если да, или если у вас есть что добавить к этому руководству, не стесняйтесь комментировать.
Насколько публикация полезна?
Нажмите на звезду, чтобы оценить!
Средняя оценка / 5.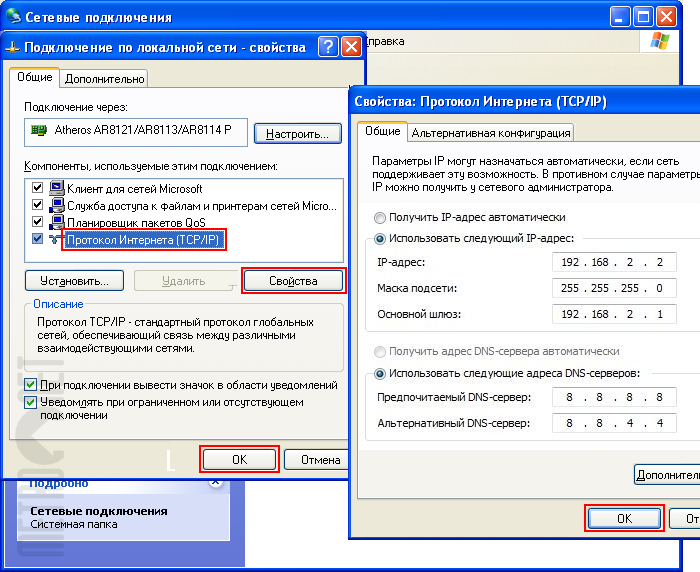 Количество оценок:
Количество оценок:
Оценок пока нет. Поставьте оценку первым.
Статьи по теме:
Как изменить ip адрес компьютера в локальной сети и в интернете?
Как изменить IP адрес компьютера. Ответ на этот вопрос вы найдете в материале ниже, но перед этим нужно кое в чем разобраться.
PIP-адрес или просто IP (сокращение от Internet protocol adress) — это уникальный числовой идентификатор узла в компьютерной сети, которая построена по протоколу IP, в частности — IP версии 4 (IPv4).
Узлами сети с собственными IP-адресами могут быть компьютеры, мобильные телефоны, ноутбуки и прочие устройства (принтеры, видеокамеры, маршрутизаторы и т. д.).
Содержание:
В каждой сети устройству назначается собственный IP-адрес. Так, ИП компьютера в глобальной и локальной сетях будут разными.
Обратите внимание! Чтобы изменить IP компьютера в локальной сети, достаточно открыть сетевые настройки и вручную прописать новое значение.
С изменением адреса в Интернете дела обстоят немного сложнее, ведь вам его выдает провайдер — компания-поставщик услуг Интернета.
Именно IP, выданный провайдером, является вашим адресом в глобальной сети. Для удобства будем называть его внешним IP.
Внешний ИП может быть статическим или динамическим.
Подключение статического IP означает, что сетевому устройству абонента присвоен один уникальный адрес, который не будет меняться на протяжении всего времени пользования услугой.
Динамический адрес может меняться при каждом подключении к Интернету. Кроме того, под одним динамическим IP в глобальную сеть выходит множество абонентов.
Узнать, как изменить IP адрес компьютера в Интернете, обычно стремятся те, кто хочет скрыть свое настоящее местонахождение.
Например, это пользователи, которых забанили по IP на каком-либо сайте или желающие получить доступ к веб-контенту, закрытому для жителей определенных стран.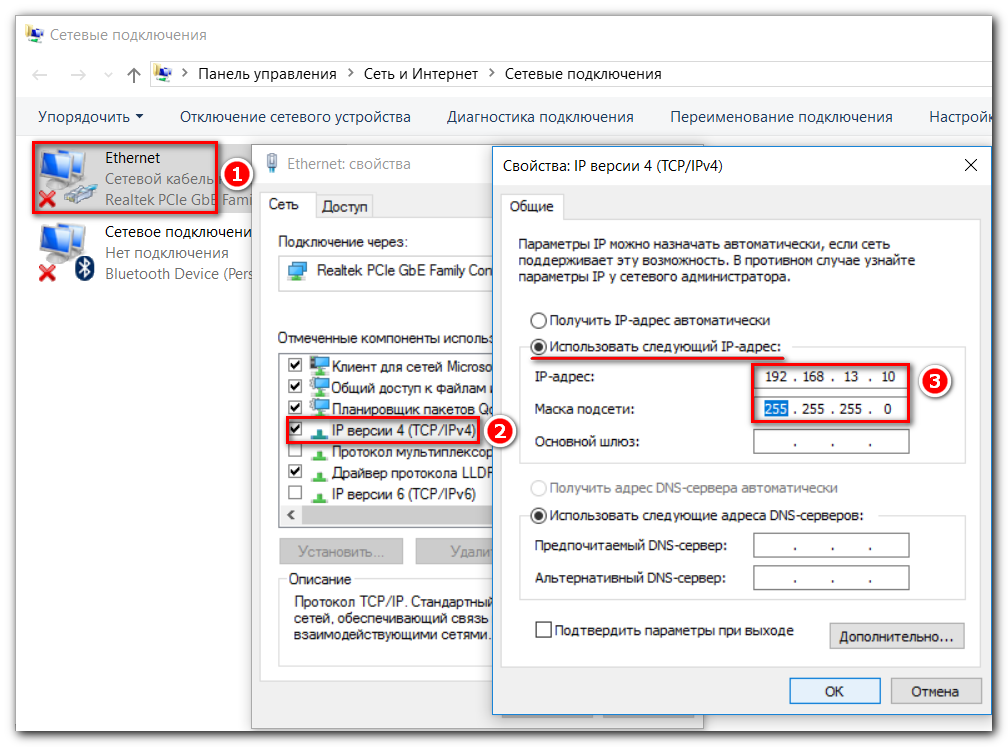
Необходимость изменения IP-адреса в локальной сети возникает, как правило, в случае сетевых сбоев.
Меняем IP-адрес в локальной сети
Для начала разберемся, как изменить IP адрес компьютера в одноранговой локальной сети квартиры или в офисе.
- Щелкните правой клавишей мышки по иконке «Сеть» в системном трее и откройте «Центр управления сетями и общим доступом».
- Кликните в панели перехода «Изменение параметров адаптера» — этим действием вы откроете раздел «Сетевые подключения» вашего компьютера.
- Выберите из списка подключение, IP которого вы собираетесь менять, откройте его контекстное меню и кликните пункт «Свойства».
- Во вкладке «Сеть» отметьте в списке компонент «Протокол Интернета версии четыре» и снова кликните «Свойства».
- В новом окошке поставьте метку «Использовать следующий IP-адрес» и пропишите нужное вам значение.

Но, как мы видим, в настройках сетевого подключения есть и другие параметры. Это маска подсети, DNS-сервера и основной шлюз.
- Маска подсети подставляется автоматически в зависимости от используемого класса локальных адресов. В нашем примере — это класс С (IP-адрес компьютера находится в диапазоне 192.0.1.0 — 223.255.255.0).
- Основной шлюз в локальной сети — это IP-адрес устройства, через которое компьютер выходит в Интернет. Шлюзом может быть маршрутизатор, точка доступа или другой компьютер, к которому подсоединен интернет-кабель.
Адреса DNS-серверов локального подключения могут назначаться автоматически и вручную.
В качестве сервера DNS можно прописать IP-адрес роутера, DNS вашего провайдера или публичные DNS-адреса.
Например, от Google (основной — 8.8.8.8 и альтернативный — 8.8.4.4) либо Яндекс (основной 77.88.8.8 и альтернативный — 77.88.8.1).
Как узнать IP адрес компьютера или устройства, которое используется в качестве основного шлюза и сервера DNS?
- Откройте командную строку, впишите в нее команду ipconfog /all и нажмите Enter.
 Эта операция выведет список всех сетевых подключений вашего ПК с их параметрами. Среди них вы найдете интересующие данные.
Эта операция выведет список всех сетевых подключений вашего ПК с их параметрами. Среди них вы найдете интересующие данные.
В локальных сетях IP компьютера и основного шлюза должны находиться в одном сегменте сети.
Говоря простыми словами, их первые части (соответствующие числам 255 в маске подсети) должны быть одинаковыми.
К примеру, если IP шлюза — 192.168.137.1, а маска подсети — 255.255.255.0, то адрес компьютера должен быть 192.168.137.2-255.
к содержанию ↑
Меняем свой IP в Интернете
Изменить IP адрес компьютера в Интернете можно как через программный прокси-сервер, так и через сайты-анонимайзеры.
Принцип действия того и другого заключается в следующем: перед выходом в глобальную сеть ваш интернет-трафик поступает на некий удаленный узел (прокси) и уже через него передается на веб-ресурсы.
Соответственно, на сайтах, которые вы посещаете, отображается ИП-адрес прокси-сервера, а не ваш настоящий.
Анонимайзеры
Анонимайзеры используют для подмены IP-адреса при заходе на какой-либо один сайт.
Например, туда, где пользователя забанили по IP или не пускают по другим причинам («злые» родители заблокировали социальные сети, чтобы чадо не отвлекалось от подготовки к ЕГЭ).
Чтобы зайти на сайт анонимно, просто введите его URL в адресную строку анонимайзера и нажмите «Go» (перейти).
Анонимайзеров в сети великое множество. Среди них есть бесплатные и платные. Некоторые позволяют выбирать, под «флагом» какого государства вы хотите зайти на сайт.
Браузерные прокси-расширения
Расширения браузеров — это мини-программки, которые запускаются и работают только в контексте одного браузера.
Расширений с функцией проксирования, как и анонимайзеров, тоже существует масса.
Чтобы установить такое на свой компьютер, нужно через меню браузера войти в галерею (или магазин) расширений, выбрать то, что вам подходит и нажать «Установить».
После установки такого расширения через прокси-сервер будет идти трафик только одного браузера.
Остальной софт будет выходить в сеть с вашим настоящим IP-адресом. Этот вариант наиболее удобен, когда нет необходимости скрывать IP всех сетевых программ.
Большинство подобных инструментов предлагает на выбор несколько серверов в разных государствах.
С помощью браузерного прокси-расширения можно изменить IP адрес компьютера как на Windows 7, так и на Windows XP, 8, Android и в других операционных системах.
Программы для изменения IP-адреса
Существуют программы, которые позволяют изменить IP адрес компьютера как в браузерах, так и в других приложениях (мессенджерах, почтовых клиентах и прочем).
Большинство таких программ требует оплаты, но есть и несколько бесплатных.
Посмотрим, как работают 2 из них — SafeIP и Hotspot Shield.
Как скрыть IP с помощью Hotstpot Shield
- Установите программу.
- Кликните по ярлыку или по миниатюре программы в системном трее.

- Нажмите кнопку «Начать».
После запуска программы значок в трее сменится на зеленый.
- Для отключения Hotspot Shield нужно щелкнуть по зеленому значку правой кнопкой мыши, выбрать «Изменить режим защиты» и «Выкл».
Как скрыть IP с помощью SafeIP
- Установите и запустите приложение.
- В списке «Выберите IP Адрес» укажите один или несколько серверов.
- Нажмите кнопку «Соединить».
- Чтобы выключить защиту SafeIP, щелкните «Отключить».
Как видите, обращаться с такими приложениями очень и очень просто.
Hotstpot Shield, как и SafeIP, позволяют изменить IP адрес компьютера и на Windows 8, и на Windows 7 и на XP.
Кроме того, существуют версии этих программ для планшетов и телефонов, работающих под Андроид.
Смена IP.
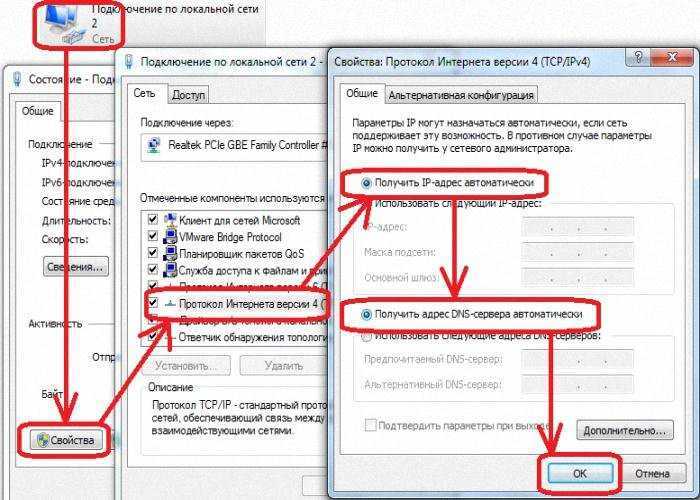
Как изменить ip адрес компьютера в локальной сети и в интернете?
8 Рейтинг
Подробная инструкция
В этом материале представлены два эффективных направления по изменению IP-адреса: в локальной сети и в сети Интернет. Цели для смены ай-пи могут быть абсолютно разными, однако его замена всегда происходит по одному сценарию, который и описан выше. Этот процесс займет у вас не более 25 минут, и не будет стоить абсолютно ничего, ведь сделать это вы можете самостоятельно.
Стоимость
10
Затраченное время
7
Сложность
7
Как изменить свой IP-адрес?
Обновлено: 16.05.2020, автор: Computer Hope
В Интернете ваш IP-адрес похож на ваш физический адрес в реальной жизни. Он однозначно идентифицирует, где вы находитесь, чтобы информация могла быть отправлена вам.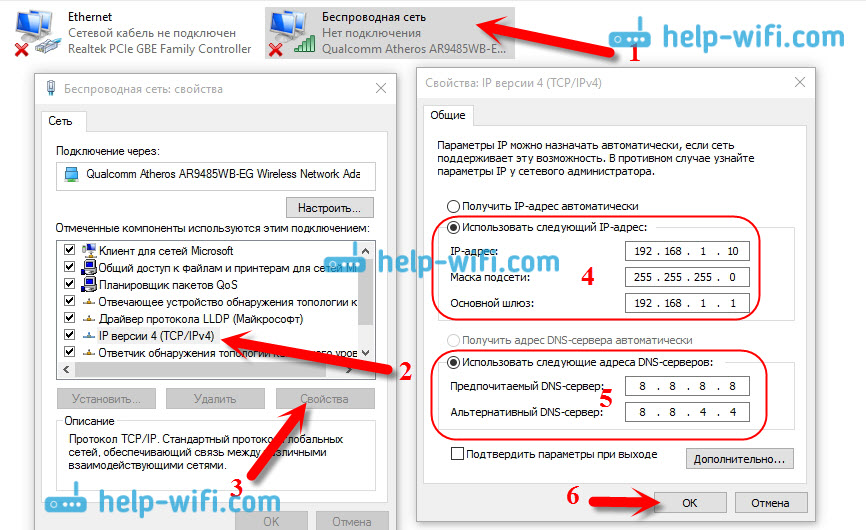 Как и ваше текущее местоположение, ваш IP-адрес может меняться в определенных ситуациях. Если вы хотите изменить свой IP-адрес, следуйте инструкциям на этой странице.
Как и ваше текущее местоположение, ваш IP-адрес может меняться в определенных ситуациях. Если вы хотите изменить свой IP-адрес, следуйте инструкциям на этой странице.
Основы
Прежде чем читать любую из приведенной ниже информации, вам необходимо ознакомиться с некоторыми основами работы в сети.
- Знайте разницу между статическим IP-адресом и динамическим IP-адресом. См. каждую ссылку для получения дополнительной информации об этих условиях.
- При подключении к Интернету ваш интернет-провайдер (интернет-провайдер) должен назначить и предоставить вам сетевой адрес, видимый в Интернете. В LAN (локальной сети) или WAN (глобальной сети) домашний или корпоративный маршрутизатор назначает IP-адреса.
- Если вы планируете назначить или использовать статический IP-адрес, узнайте, как обрабатываются диапазоны IP-адресов, и ознакомьтесь с сетевой маской. См. каждую из этих ссылок для получения дополнительной информации.
Изменение IP-адреса в Интернете
Пользователи коммутируемого модема
При подключении к Интернету через коммутируемый модем ваш интернет-провайдер при каждом подключении назначает вашему компьютеру новый IP-адрес.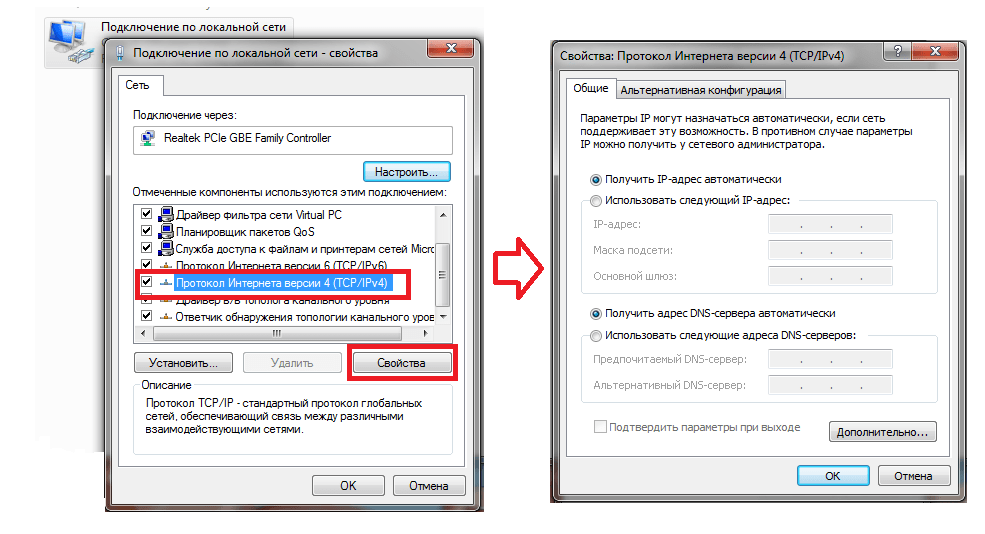 Если вы хотите изменить свой IP-адрес, попробуйте отключиться и снова подключиться. Если вам назначен тот же адрес, отключитесь на несколько минут и снова подключитесь.
Если вы хотите изменить свой IP-адрес, попробуйте отключиться и снова подключиться. Если вам назначен тот же адрес, отключитесь на несколько минут и снова подключитесь.
пользователей широкополосного доступа
Поставщики услуг широкополосного доступа присваивают вашему компьютеру или домашней сети статический IP-адрес. Если вы подключены к широкополосной сети и вам нужно изменить свой IP-адрес, выполните следующие действия.
Отключить питание широкополосного модема
Получение нового IP-адреса может быть таким же простым, как отключение питания вашего широкополосного модема. Отключите питание от модема и оставьте его отключенным на несколько минут. Если у вас есть сетевой маршрутизатор, подключенный к модему, мы также рекомендуем отключить питание маршрутизатора, чтобы сбросить IP-адрес.
Освободить IP-адрес, назначенный маршрутизатору
Если отключение питания модема и маршрутизатора не помогло, возможно, оно все еще сохранено в конфигурации вашего маршрутизатора.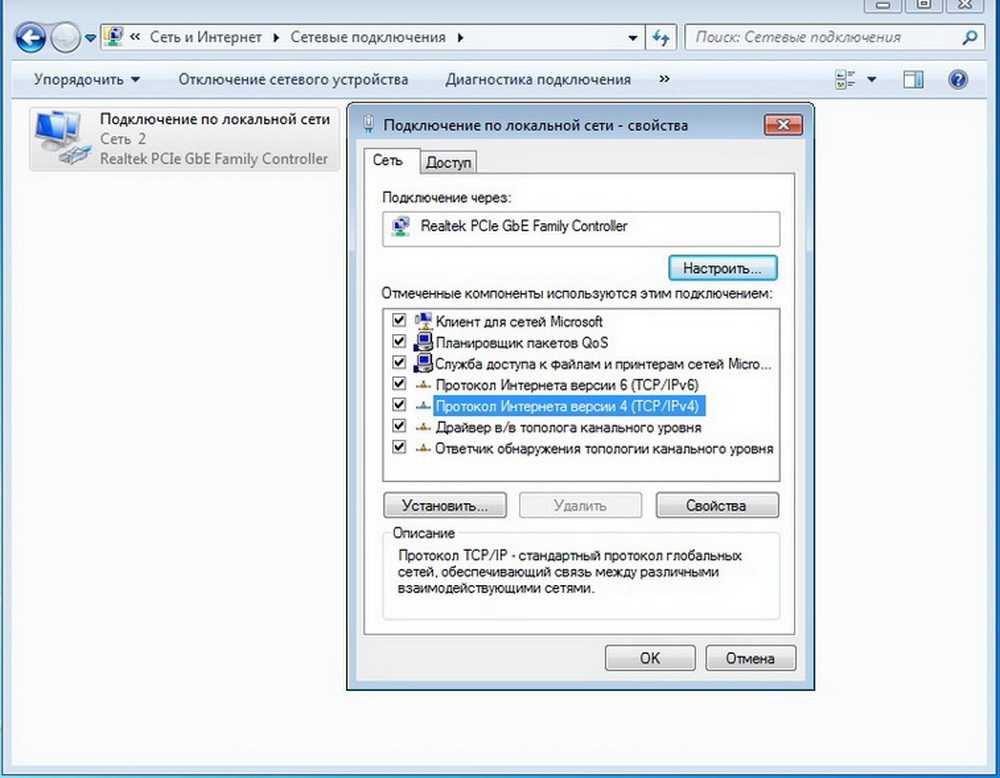 Попробуйте освободить и обновить IP-адрес маршрутизатора. Шаги о том, как это сделать, могут различаться в зависимости от маршрутизатора. Однако это часто делается через Статус или настраивается в настройках маршрутизатора.
Попробуйте освободить и обновить IP-адрес маршрутизатора. Шаги о том, как это сделать, могут различаться в зависимости от маршрутизатора. Однако это часто делается через Статус или настраивается в настройках маршрутизатора.
- Как настроить параметры домашнего роутера.
Оставьте его отключенным на ночь
Если приведенные выше рекомендации не работают, отключите питание модема и маршрутизатора (если применимо) и оставьте их отключенными на ночь. Если оставить его отключенным, это может указать интернет-провайдеру, что IP-адрес больше не используется, и назначить его другому клиенту.
Обратитесь к интернет-провайдеру
Если ни одно из приведенных выше предложений не помогает, ваш интернет-провайдер может запретить присвоение нового IP-адреса, если он не будет заброшен в течение нескольких дней. В этой ситуации обычно проще всего обратиться к интернет-провайдеру, чтобы изменить IP-адрес.
Изменение IP-адреса домашней сети
Чтобы изменить или указать IP-адрес вашего компьютера, который отображается в вашей локальной сети (локальной сети), выполните следующие действия. Имейте в виду, что если вы подключаетесь к Интернету с помощью широкополосного подключения, изменение настроек сети может вызвать проблемы с широкополосным подключением. Наконец, если в вашей домашней сети используется маршрутизатор, он может назначить вашему компьютеру динамические IP-адреса, а указание статического IP-адреса может вызвать проблемы.
Имейте в виду, что если вы подключаетесь к Интернету с помощью широкополосного подключения, изменение настроек сети может вызвать проблемы с широкополосным подключением. Наконец, если в вашей домашней сети используется маршрутизатор, он может назначить вашему компьютеру динамические IP-адреса, а указание статического IP-адреса может вызвать проблемы.
Windows Vista и более поздние версии
- Откройте панель управления.
- Щелкните значок Центр управления сетями и общим доступом .
- В разделе Просмотр активных сетей щелкните ссылку Подключение по локальной сети или Ethernet или щелкните имя подключения к Интернету рядом с Соединения .
- В окне Local Area Connection или Ethernet Status щелкните Properties 9кнопка 0059.
- В окне Свойства выберите подключение Интернет-протокола версии 6 (TCP/IPv6) или Интернет-протокола версии 4 (TCP/IPv4) и нажмите кнопку Свойства .
 Выбранное вами соединение зависит от типа интернет-протокола, используемого для вашего интернет-соединения или сетевого соединения.
Выбранное вами соединение зависит от типа интернет-протокола, используемого для вашего интернет-соединения или сетевого соединения. - В окне Свойства протокола Интернета выберите параметр Использовать следующий IP-адрес , если он еще не выбран. Укажите новый IP-адрес, который вы хотите использовать. Также укажите маску подсети и шлюз по умолчанию.
Windows XP и более ранние версии
- Откройте панель управления.
- Щелкните правой кнопкой мыши Мое сетевое окружение или Сетевое окружение и выберите Свойства .
- Щелкните правой кнопкой мыши Подключение по локальной сети и выберите Свойства .
- Нажмите Интернет-протокол (TCP/IP) и нажмите кнопку Свойства . Если этого нет, вам необходимо установить протокол Интернет-протокола (TCP/IP).
- В окне Свойства протокола Интернета (TCP/IP) выберите параметр Использовать следующий IP-адрес , если он еще не выбран, и укажите новый IP-адрес, который вы хотите использовать.
 Также укажите маску подсети и шлюз по умолчанию.
Также укажите маску подсети и шлюз по умолчанию.
Командная строка Windows
Вы можете изменить IP-адрес компьютера с помощью командной строки, выполнив следующие действия.
- Откройте командную строку Windows.
- Тип нетш для запуска утилиты netsh.
- Чтобы изменить IP-адрес, необходимо указать не только новый IP-адрес, но также маску подсети и шлюз по умолчанию. Используйте приведенную ниже структуру команд.
интерфейсный IP-адрес set name="[имя соединения]" static [IP-адрес] [Маска подсети] [Шлюз по умолчанию]
В приведенной выше структуре команды замените [имя подключения] на имя сетевого подключения, для которого вы хотите установить новый IP-адрес. Наиболее распространенными названиями сетевых подключений являются «Подключение по локальной сети» или «Wi-Fi». Замените [IP-адрес] новым IP-адресом, который вы хотите использовать, затем замените [Маска подсети] правильным адресом маски подсети и [Шлюз по умолчанию] правильным адресом шлюза по умолчанию.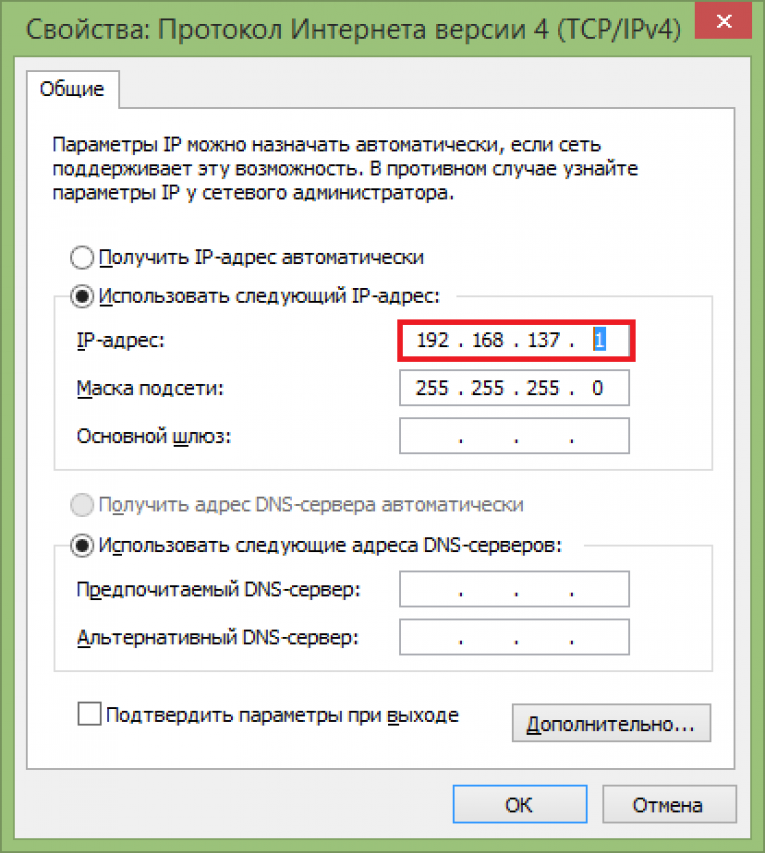
IP-адрес интерфейса set name="Подключение по локальной сети" static 192.168.110.235 255.255.255.0 192.168.0.1
Приведенный выше пример команды изменит IP-адрес сетевого подключения Local Area Connection на 192.168.110.235. Он также установил бы маску подсети на 255.255.255.0 и шлюз по умолчанию на 192.168.0.1.
пользователей Linux
Ниже приведена информация о том, как указать и настроить параметры сети с помощью командной строки. Для изменения настроек сети требуется root-доступ.
- Добраться до оболочки.
- Перейдите в каталог /etc/sysconfig/network .
- Отредактируйте файл interfaces и настройте параметры сети в этом файле.
Может ли другой человек изменить мой IP-адрес?
Кто-то, кто находится за пределами вашей домашней сети и не может получить доступ к вашему маршрутизатору, не может изменить ваш IP-адрес. Не беспокойтесь о безопасности вашего компьютера, если ваш IP-адрес изменился.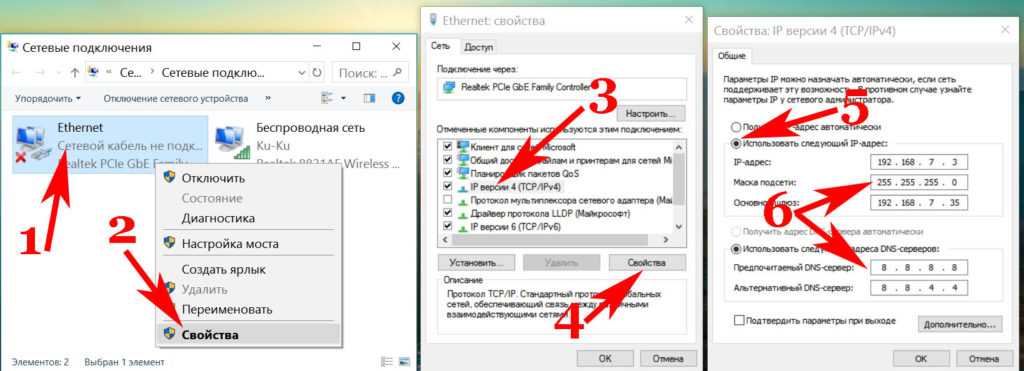 Это скорее нормальное поведение, чем приступ.
Это скорее нормальное поведение, чем приступ.
- Как узнать мой IP-адрес.
- Как изменить IP-адрес телефона или устройства Android.
- Как исправить конфликт IP.
- Как определить IP-адрес компьютера или веб-сайта.
- Как найти физическое местоположение IP-адреса.
- Справка и поддержка по сети и сетевой карте.
- См. определение IP для получения дополнительной информации об этом термине и соответствующих ссылках.
Меняется ли IP-адрес с Wi-Fi?
Да, ваш IP-адрес изменится, если вы подключитесь к другой сети Wi-Fi . Это связано с тем, что нашим устройствам присваиваются уникальные IP-адреса в сети, к которой мы подключены.
Запрос на удаление |
Полный ответ см. на сайте xtrium.com
Изменяет ли использование Wi-Fi мой IP-адрес?
Наконец, помните, что каждый раз, когда вы используете ноутбук в другой сети Wi-Fi (беспроводной), вы переключаете IP-адреса. Вы будете использовать общедоступный IP-адрес любой сети, в которой вы находитесь.
Вы будете использовать общедоступный IP-адрес любой сети, в которой вы находитесь.
|
Посмотреть полный ответ на whatismyipaddress.com
Связан ли IP-адрес с Wi-Fi?
Интернет знает ваш IP-адрес, потому что он назначен вашему устройству и необходим для работы в Интернете. Однако ваш IP-адрес меняется каждый раз, когда вы подключаетесь к другой сети Wi-Fi или маршрутизатору.
Запрос на удаление |
Полный ответ см. на сайте us.norton.com
Как часто меняются IP-адреса Wi-Fi?
Когда ваш маршрутизатор получает нестатический IP-адрес, назначенный DHCP, от вашего интернет-провайдера, в назначение встроен заранее определенный срок, этот срок называется арендой DHCP. Типичное время аренды для интернет-провайдеров в США составляет примерно 7 дней.
Запрос на удаление |
Полный ответ на eltoro. com
com
Меняется ли IP-адрес при сбросе Wi-Fi?
Обычная природа DHCP заключается в том, чтобы «запоминать» устройство и назначать вам тот же IP-адрес, который у вас был раньше, поэтому простое отключение маршрутизатора и его повторное включение вряд ли изменит IP-адрес. Однако, если вы попытаетесь несколько раз, вам может повезти, и вы получите новый IP-адрес от вашего интернет-провайдера.
Запрос на удаление |
Посмотреть полный ответ на iplocation.net
Как изменить свой IP-адрес на ЛЮБОМ устройстве на ЛЮБОЕ местоположение
Одинаковы ли IP-адреса в одном и том же Wi-Fi?
Нет. Большинство персональных компьютеров настроены на то, чтобы запрашивать у маршрутизатора Wi-Fi IP-адрес при подключении к сети (используя DHCP). Большинство хороших маршрутизаторов будут назначать уникальный IP-адрес каждой машине (особенно каждому сетевому интерфейсу) с другим IP-адресом.
Большинство персональных компьютеров настроены на то, чтобы запрашивать у маршрутизатора Wi-Fi IP-адрес при подключении к сети (используя DHCP). Большинство хороших маршрутизаторов будут назначать уникальный IP-адрес каждой машине (особенно каждому сетевому интерфейсу) с другим IP-адресом.
|
Посмотреть полный ответ на quora.com
Как сбросить IP-адрес?
Как изменить свой IP-адрес на Android вручную
- Перейдите в настройки Android.
- Перейдите к разделу «Беспроводные сети».
- Нажмите на свою сеть Wi-Fi.
- Щелкните Изменить сеть.
- Выберите Дополнительные параметры.
- Изменить IP-адрес.
|
Посмотреть полный ответ на сайте security.org
У всех ли в моем доме один и тот же IP-адрес?
Все ли компьютеры в одном доме имеют общий IP-адрес? Нет.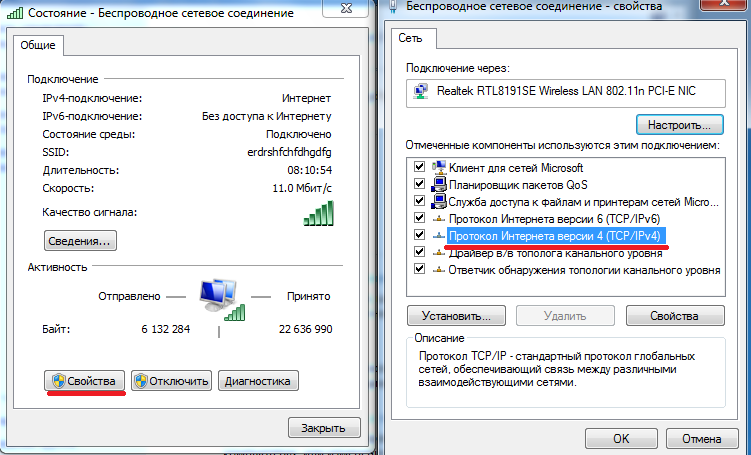 Для отправки и получения информации каждому устройству нужен собственный IP-адрес в локальной сети. ОДНАКО типичный домашний маршрутизатор называется NAT или маршрутизатором преобразования сетевых адресов.
Для отправки и получения информации каждому устройству нужен собственный IP-адрес в локальной сети. ОДНАКО типичный домашний маршрутизатор называется NAT или маршрутизатором преобразования сетевых адресов.
|
Посмотреть полный ответ на quora.com
Привязан ли IP-адрес к устройству или местоположению?
IP-адрес направляет интернет-трафик на ваш компьютер. Чтобы уточнить, он не показывает ваше местоположение. Если кто-то смог получить ваш IP-адрес, он мог бы немного узнать о вашей интернет-службе, например, о том, какого провайдера вы используете для подключения к Интернету, но на самом деле они не могут найти вас, ваш дом или ваш офис.
Запрос на удаление |
Посмотреть полный ответ на whatismyip.com
Имеет ли Wi-Fi и мобильные данные один и тот же IP-адрес?
Да, Wi-Fi и сотовая связь имеют разные IP-адреса.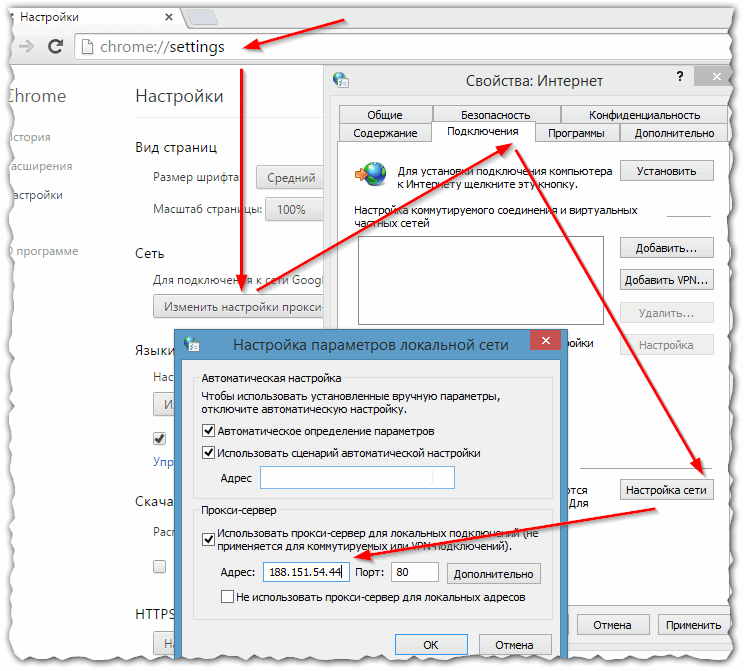 Вы можете проверить свой IP-адрес в настройках > о телефоне. Вы также можете проверить свой общедоступный IP-адрес, зайдя на веб-сайт, например https://www.whatismyip.com/.
Вы можете проверить свой IP-адрес в настройках > о телефоне. Вы также можете проверить свой общедоступный IP-адрес, зайдя на веб-сайт, например https://www.whatismyip.com/.
|
Посмотреть полный ответ на stackoverflow.com
Могут ли 2 устройства иметь одинаковый IP-адрес?
Если ваш маршрутизатор не работает со сбоями, два устройства никогда не должны получать один и тот же IP-адрес в этой системе. Ваш маршрутизатор знает, какие IP-адреса уже используются, и не будет выдавать их дважды. Чаще всего конфликт IP-адресов может возникнуть, когда вы назначаете статические IP-адреса в своей сети.
Запрос на удаление |
Посмотреть полный ответ на makeuseof.com
Связан ли IP-адрес с компьютером или Wi-Fi?
IP-адрес обозначает адрес интернет-протокола; это идентификационный номер, связанный с конкретным компьютером или компьютерной сетью. При подключении к Интернету IP-адрес позволяет компьютерам отправлять и получать информацию.
При подключении к Интернету IP-адрес позволяет компьютерам отправлять и получать информацию.
|
Полный ответ см. на сайте investopedia.com
Как узнать, отслеживает ли кто-то мой IP-адрес?
Просто невозможно узнать, кто использует ваш IP-адрес, с помощью какой-либо службы поиска IP-адресов. Это может быть ваш банк, ваш агент по недвижимости или технически подкованный подросток, который также является хакером. Кто-то — сталкер, следователь или даже преступник — может быть отслежен по вашему IP-адресу.
Запрос на удаление |
Посмотреть полный ответ на whatismyipaddress.com
Показывает ли ваш IP-адрес ваше точное местоположение?
Какую информацию раскрывает мой IP-адрес? IP-адреса раскрывают вашу геолокацию, но не ваше точное местоположение, как это делает домашний адрес. IP-адреса также никогда не раскрывают ваше имя, номер телефона или другую точную личную информацию.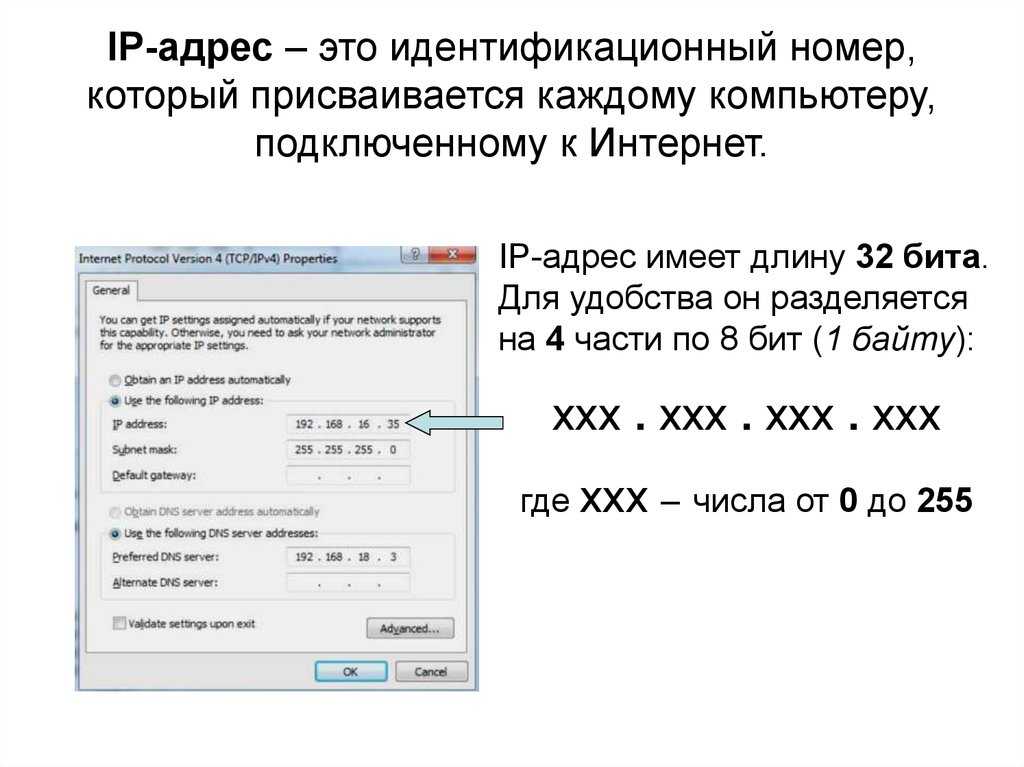
|
Посмотреть полный ответ на ca.norton.com
Кто может видеть мой IP-адрес?
Ваш локальный IP-адрес (интернет-протокол) — это уникальное местоположение в Интернете вашей домашней компьютерной сети или уникальный локальный адрес вашего рабочего компьютера. Если вы не используете VPN (виртуальную частную сеть) при доступе в Интернет дома, ваш IP-адрес остается общедоступным.
Запрос на удаление |
Посмотреть полный ответ на whatismyipaddress.com
У меня тот же IP-адрес, что и у моего соседа?
Ответ: Если вы выходите в Интернет из локальной сети (LAN) дома или на работе, возможно, вы используете общий IP-адрес с другими пользователями. Это связано с тем, что, хотя вы можете использовать разные компьютеры или устройства, вы все используете одно и то же подключение к Интернету.
Запрос на удаление |
Посмотреть полный ответ на pc.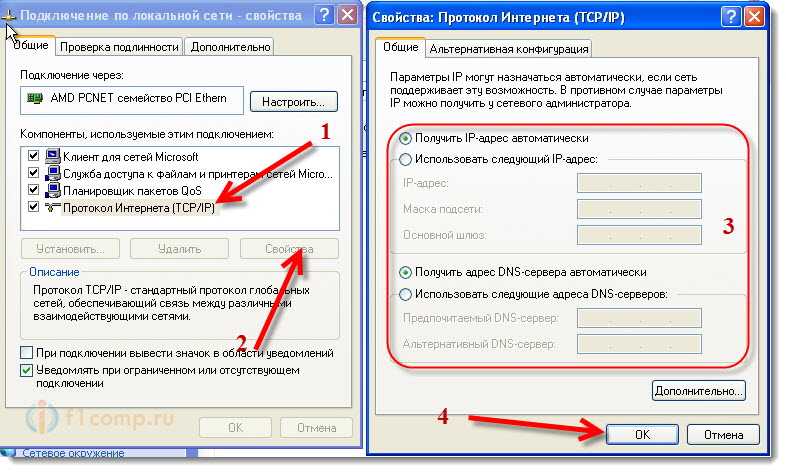 net
net
У моего телефона и компьютера один и тот же IP-адрес?
Так что да, они используют одни и те же общедоступные IP-адреса, и нет, у них также разные IP-адреса.
Запрос на удаление |
Посмотреть полный ответ на quora.com
У каждого маршрутизатора свой IP-адрес?
Ваш маршрутизатор сам имеет несколько IP-адресов. Он имеет общедоступный IP-адрес, частный IP-адрес «управления», а затем дополнительные частные IP-адреса для каждого устройства в дополнение к внутреннему IP-адресу маршрутизатора, который является шлюзом вашей локальной сети по умолчанию.
Запрос на удаление |
Посмотреть полный ответ на pilotfiber.com
Могу ли я изменить свой IP-адрес самостоятельно?
Вы можете изменить свой локальный IP-адрес в меню управления настройками сети на ПК, Mac или телефоне. Ваш общедоступный IP-адрес можно изменить, сбросив настройки маршрутизатора или подключившись к VPN. Возможно, вам потребуется изменить свой IP-адрес по техническим причинам или по соображениям безопасности.
Ваш общедоступный IP-адрес можно изменить, сбросив настройки маршрутизатора или подключившись к VPN. Возможно, вам потребуется изменить свой IP-адрес по техническим причинам или по соображениям безопасности.
|
Посмотреть полный ответ на businessinsider.com
Меняется ли ваш IP?
Защитите свою конфиденциальность в Интернете: изменение вашего IP-адреса скроет ваше местоположение, замаскирует вас от хакеров, вашего интернет-провайдера и веб-сайтов, которые используют веб-отслеживание. Ваш IP-адрес также может использоваться для слежки за вашим частным интернет-трафиком — его изменение защитит вашу онлайн-активность.
Запрос на удаление |
Посмотреть полный ответ на avast.com
Что вызывает изменение вашего IP-адреса?
Время аренды DHCP, предоставленное вашему IP-адресу, истекло. Ваш интернет-провайдер меняет свою сетевую инфраструктуру.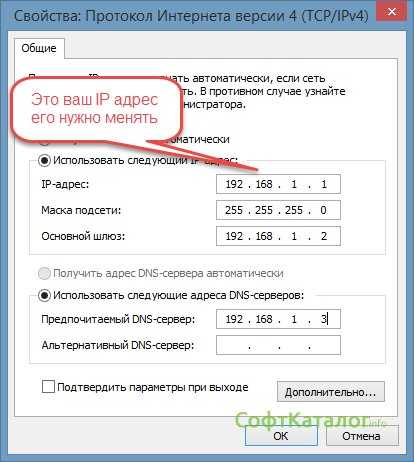 Вызывает изменение того, как назначаются IP-адреса. Интернет-провайдер меняет центр или маршрутизатор, отвечающий за ваш адрес.
Вызывает изменение того, как назначаются IP-адреса. Интернет-провайдер меняет центр или маршрутизатор, отвечающий за ваш адрес.
|
Просмотреть полный ответ на computerhope.com
Как предотвратить отслеживание моего IP-адреса?
6 способов скрыть свой IP-адрес
- Получите программное обеспечение VPN. …
- Использовать прокси — медленнее, чем VPN. …
- Используйте TOR – БЕСПЛАТНО. …
- Использовать мобильную сеть — медленно и без шифрования. …
- Подключение к общедоступной сети Wi-Fi — небезопасно. …
- Позвоните своему интернет-провайдеру. …
- Скрыть свое местоположение. …
- Обойти ограничения IP.
|
Посмотреть полный ответ на thebestvpn.com
Может ли кто-нибудь отследить мой телефон, если мое местоположение отключено?
Ответ: да, мобильные телефоны можно отслеживать, даже если службы определения местоположения отключены.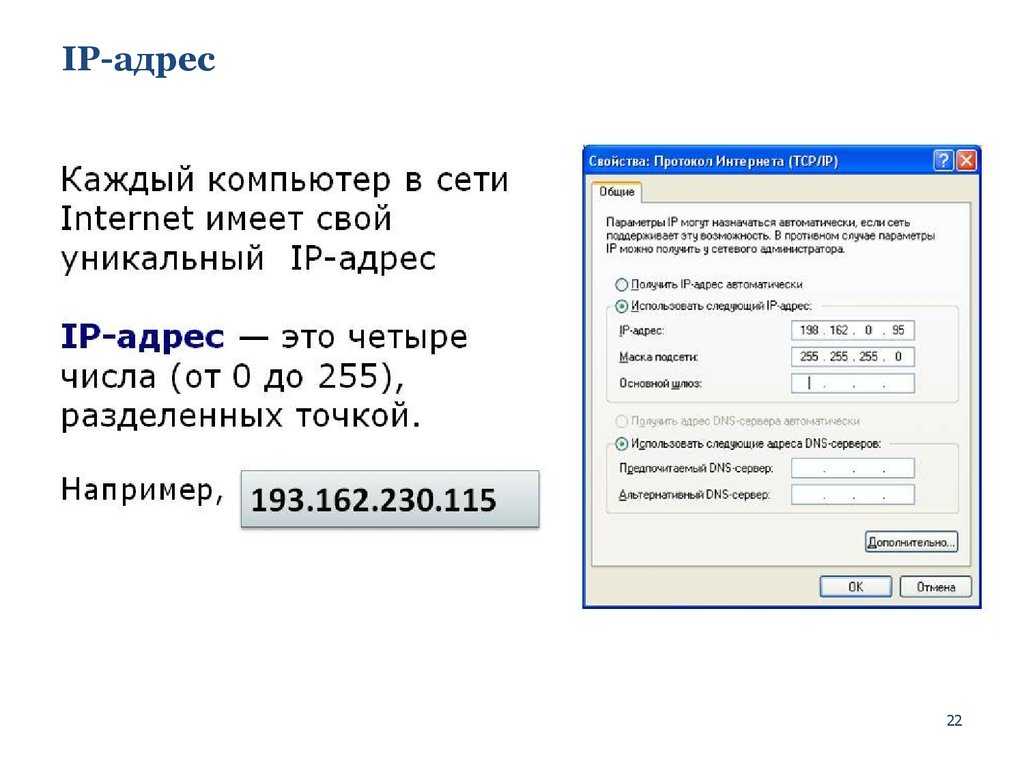 Отключение службы определения местоположения на телефоне может помочь скрыть ваше местоположение.
Отключение службы определения местоположения на телефоне может помочь скрыть ваше местоположение.
|
Посмотреть полный ответ на mcafee.com
Как мне перестать отслеживаться в Интернете?
Вот 7 простых советов, которые помогут вам предотвратить отслеживание.
- Зашифруйте свои данные с помощью CyberGhost VPN. …
- Ознакомьтесь с Политикой конфиденциальности. …
- Очистить историю браузера и файлы cookie. …
- Использовать приватный браузер CyberGhost. …
- Используйте безопасные для конфиденциальности поисковые системы. …
- Будьте внимательны к тому, чем вы делитесь в социальных сетях. …
- Будьте осторожны с общественным Wi-Fi.
|
Посмотреть полный ответ на сайте cyberghostvpn.com
Стоит ли мне беспокоиться, если кто-то узнает мой IP-адрес?
Должен ли я беспокоиться, если у кого-то есть мой IP-адрес? Нет, вам не стоит беспокоиться, если кто-то знает ваш IP-адрес.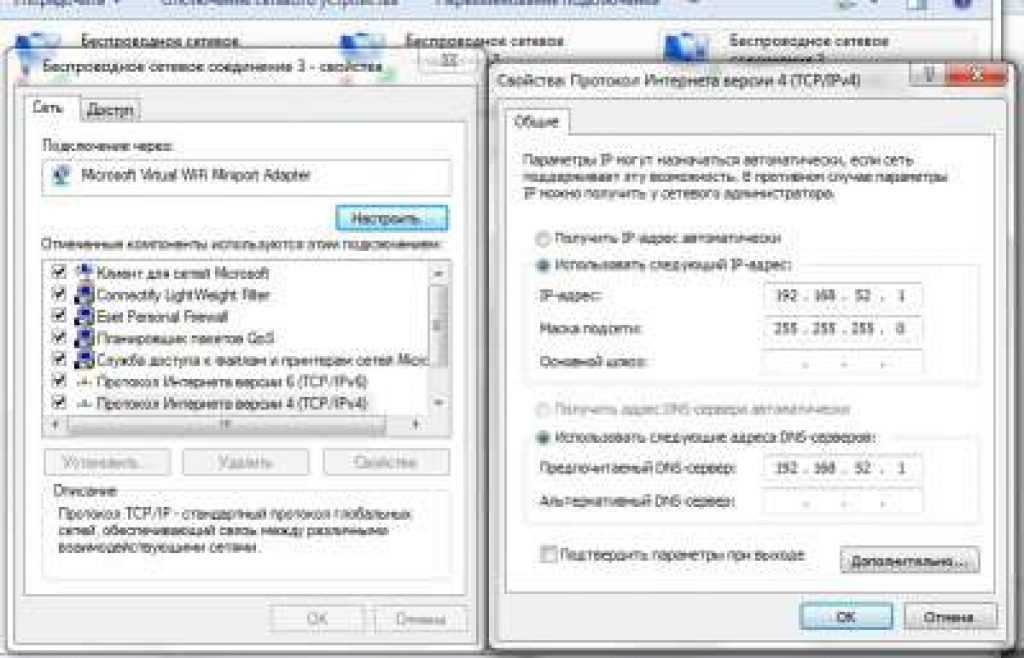

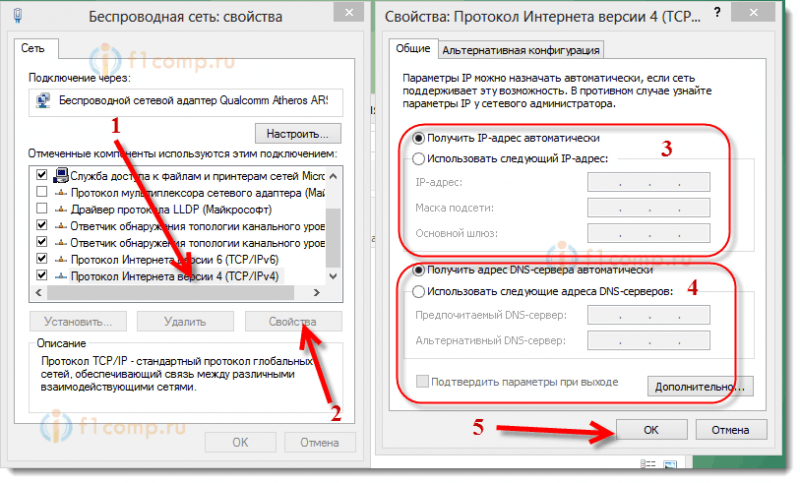 В моем случае это 192.168.50.1.
В моем случае это 192.168.50.1.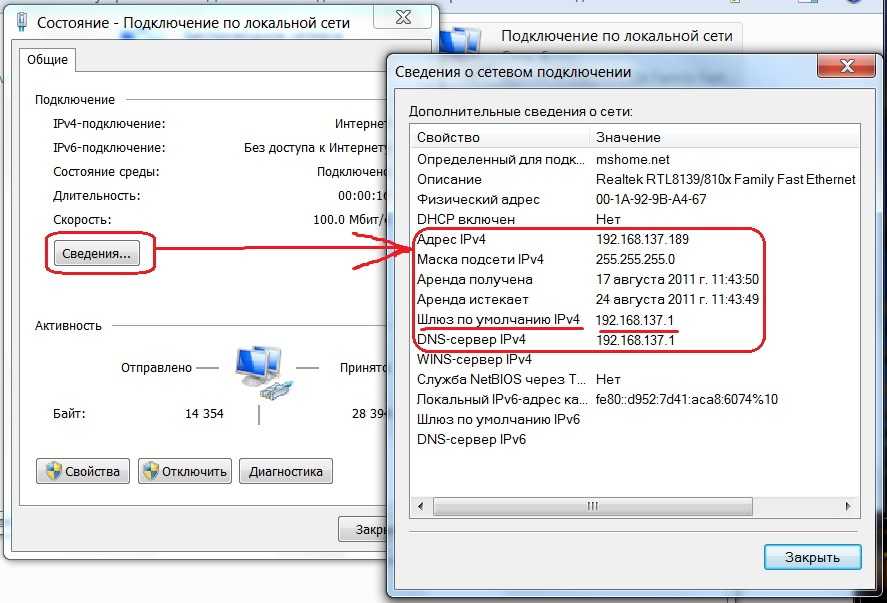 255.255.0, а это означает, что мне нужно ввести эту числовую последовательность.
255.255.0, а это означает, что мне нужно ввести эту числовую последовательность.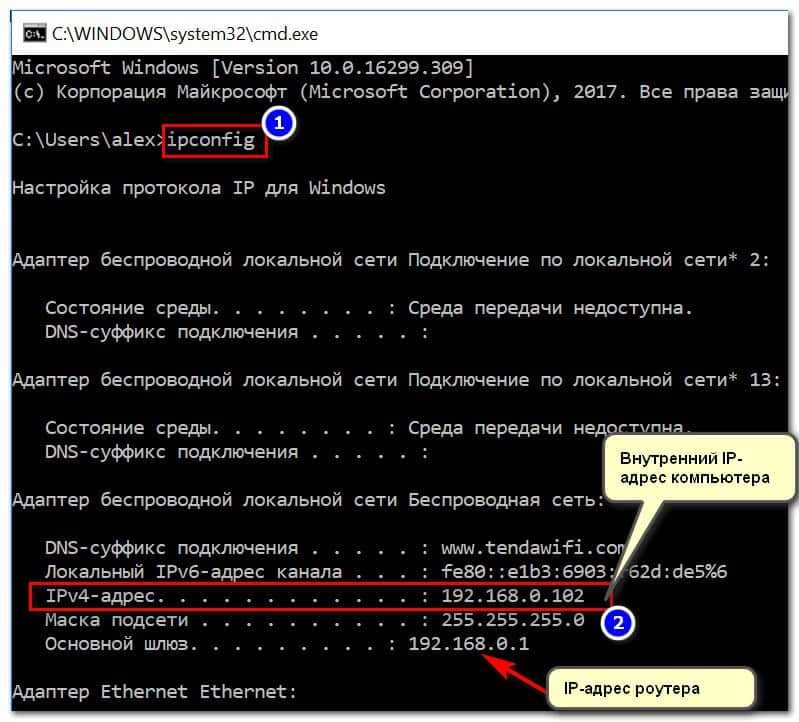
 Эта операция выведет список всех сетевых подключений вашего ПК с их параметрами. Среди них вы найдете интересующие данные.
Эта операция выведет список всех сетевых подключений вашего ПК с их параметрами. Среди них вы найдете интересующие данные.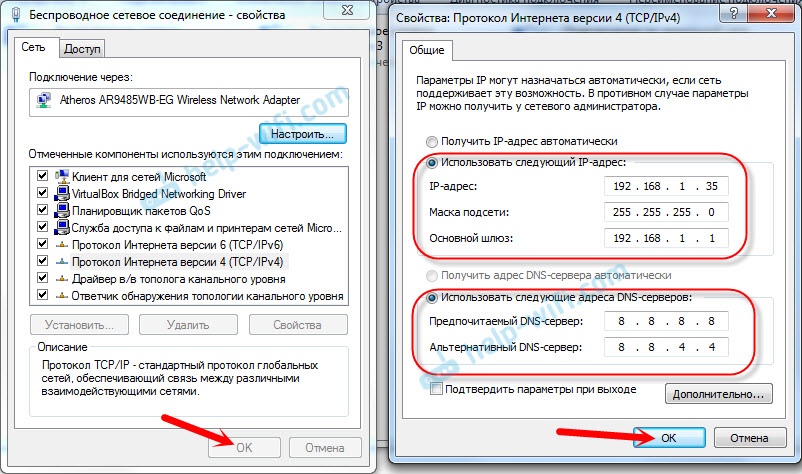
 Выбранное вами соединение зависит от типа интернет-протокола, используемого для вашего интернет-соединения или сетевого соединения.
Выбранное вами соединение зависит от типа интернет-протокола, используемого для вашего интернет-соединения или сетевого соединения.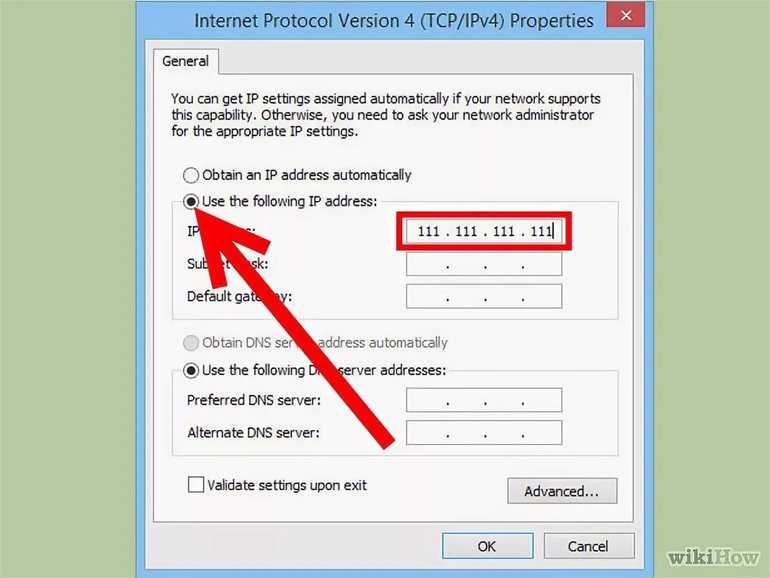 Также укажите маску подсети и шлюз по умолчанию.
Также укажите маску подсети и шлюз по умолчанию.