3 способа сжать фото | IT-уроки
Благодаря мощным камерам современных смартфонов нередко можно встретить фотографии с разрешением от 5000 x 4000 пикселей. Такие фото отличаются высокой четкостью и хорошо смотрятся в соцсетях. Однако вот весить они могут порядка 10 МБ и выше. На карте памяти это может и не броситься в глаза, но не всегда такой вес фотографий удобен в использовании.
Как и зачем сжимать фотографии, как сделать это без видимой потери качества – узнаете в этом материале.
Когда пригодится сжатие изображенийСледует помнить, что при уменьшении размера изображения страдает его качество. Поэтому есть лишь несколько случаев, когда стоит им пожертвовать и приоритезировать маленький вес.
Так, например:
- Фотографии меньшего размера удобнее прикреплять в email, если у почтового клиента имеются ограничения;
- Тяжёлые иллюстрации долго грузятся на сайтах, поэтому для блогов лучше их «облегчить»;
- У многих сайтов существуют ограничения по размеру загружаемых изображений: аватарки профилей, фотографии в отзывах Aliexpress.

Способов уменьшить размер фото много: стандартные утилиты на ПК, программы сторонних разработчиков и онлайн сервисы. Остановлюсь на каждом подробнее. Мы возьмём одно изображение и в каждом случае будем сжимать его в 4 раза.
Отмечу заранее, что сжать JPEG, не потеряв изрядно в качестве, нельзя. Этот формат уже подразумевает высокую степень сжатия, эффект усилится, и разница будет заметна даже без приближения.
Как сжать фото в PaintPaint – это бесплатная программа, которая входит в пакет средств Windows. Однако мало кто знает, что в нем можно не только рисовать.
Чтобы изменить размер изображения, загружаем его в программу, а затем во вкладке Главная выбираем кнопку Изменить размер. Этот инструмент вызовет и комбинация клавиш Ctrl+W. Затем указываем нужный размер в пикселях или процентах. Например, если вам нужно уменьшить изображение в два раза, поставьте значение 50% по горизонтали и по вертикали. Если вы знаете точные параметры, которые хотите получить, укажите размер в пикселях.
Если вы знаете точные параметры, которые хотите получить, укажите размер в пикселях.
Результаты:
Оригинал: 4460 Кб; 6016 х 4016 пикселей
Уменьшенное изображение: 550 КБ; 1504 х 1004 пикселей
Paint хорошо справился с задачей, сохранив достаточно высокую чёткость деталей.
Как сжать изображение в фоторедактореПлатный софт зачастую предлагает больше возможностей. Для примера возьмем Movavi Фоторедактор. В этой программе предусмотрены шаблоны для сжатия фотографий. Это наиболее часто используемые размеры цифровых изображений: 640 х 480, 1280 х 960, 1920 х 1200 и другие. Соотношение сторон задается в пикселях, процентах, сантиметрах и даже дюймах. Аналогичные настройки можно встретить и в программах других разработчиков.
Чтобы уменьшить вес фото, необходимо выбрать в настройках меньший размер, чем ваше оригинальное изображение. Более подробную инструкцию к Фоторедактору вы найдете здесь: https://www.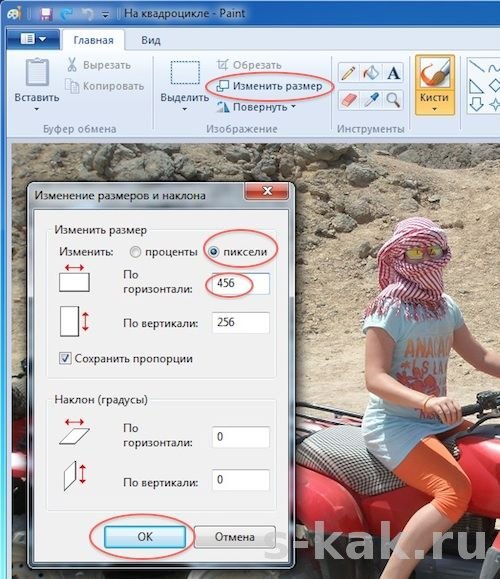
Результаты:
Оригинал: 4460 КБ; 6016 х 4016 пикселей
Уменьшенное изображение: 1169.8 КБ; 1504 х 1004 пикселей
Потеряв почти 3 мегабайта в весе, картинка сохранила хорошее качество. Но вот при увеличении масштаба разница будет очевидна.
Как сжать фотографию онлайнОнлайн-сервисы, уменьшающие размер фотографий, имеют свои преимущества и недостатки. Из очевидных плюсов – они бесплатные и справляются с задачей нажатием двух кнопок.
Один из таких сайтов – Photo Resizer. Работать с ним проще некуда: вы загружаете изображение в поле по центру экрана и выбираете его ширину и высоту в пикселях. Затем нажимаете кнопку
* Возможно, вам придется поэкспериментировать с размерами фото. Так, пытаясь уменьшить изображение в два раза (до 3008 х 2008 пикселей), я столкнулся с тем, что сайт наоборот увеличил вес фото до 12МБ.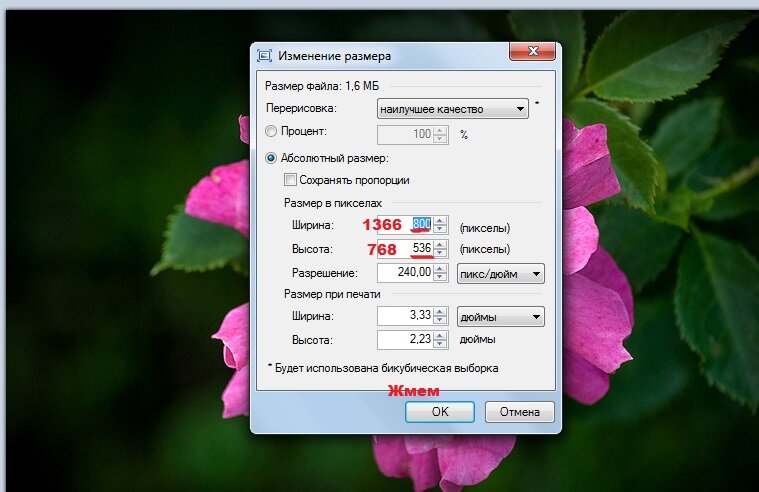 С более низкими параметрами он сработал как надо.
С более низкими параметрами он сработал как надо.
Результаты:
Оригинал: 4460 КБ; 6016 х 4016 пикселей
Уменьшенное изображение: 2557.3 КБ; 1504 х 1004 пикселей
Подводные камни, с которыми вы можете встретиться, уменьшая файлы онлайн: низкая скорость Интернета и недостаточная безопасность сайта.
Подводя итогиЧто нужно делать, выбирая способ сжатия фотографий:
- Выбрать соотношение размера и качества, чем можно пожертвовать, а чем нельзя;
- Убедиться, что сайт для онлайн-ресайза безопасен;
- Попробовать несколько разных вариантов (у многих платных программ есть бесплатные пробные версии).
На этом всё, надеюсь, материал оказался полезным!
Поделитесь с друзьями:
Понравились IT-уроки?
Все средства идут на покрытие текущих расходов (оплата за сервер, домен, техническое обслуживание)
Много интересного в соц.сетях:
Как уменьшить размер файла без потери качества или разрешения?
Давайте начнем с понятия: компрессоры могут уменьшать размер чего-либо (например, текстового файла), обрабатывая его и представляя ту же информацию с использованием меньшего количества символов. Так Zip делает текстовый файл меньше. Это сжатие без потерь.
Изображения и аудио (и, следовательно, видео) используют очень большое количество информации: например, изображение размером 5 мегапикселей в формате, который ничего не сжимает (например, TIFF), будет занимать 5 мегабайт x 3 цвета * RGB) = 15 МБ пространства.
Чтобы уменьшить размер файла, формат JPEG позволяет потерять некоторую информацию из картинки: будь то качество, цвета и т. Д. Вот почему вы можете открыть JPEG в какой-либо программе для редактирования фотографий (Photoshop, Gimp и т. Д.), А затем сохранить ее с помощью меньшее качество: он будет использовать меньше информации для представления вашего изображения с меньшим размером файла, но потеряет некоторое качество. Если вы (или любой человек) сможете заметить низкое качество, это важный момент при выборе «какой степени сжатия» вы хотите.
Если вы (или любой человек) сможете заметить низкое качество, это важный момент при выборе «какой степени сжатия» вы хотите.
Итак: в общем, в практических целях вы потеряете много качества, чтобы уменьшить размер изображения JPEG, потому что оно уже сжато.
Но вы хотите использовать это в своем мобильном телефоне, верно?
Вы не сказали, какой у вас мобильный телефон. Давайте предположим, что у вас есть Samsung Galaxy S3 . Вы можете увидеть его характеристики: разрешение экрана составляет 1280х720 пикселей.
Таким образом, при просмотре изображения в нем не имеет значения исходный размер изображения: вы сможете видеть 1280×720 пикселей, поскольку это максимальное количество пикселей, которое будет отображать ячейка.
Если вы возьмете все свои фотографии, измените их размер до 1280×720 пикселей и откроете в своем телефоне, вы увидите их так же, как вы видели бы их с исходным разрешением. Вы потеряете «разрешение» от исходного изображения, но это то, что вы не сможете увидеть в своем телефоне в любом случае .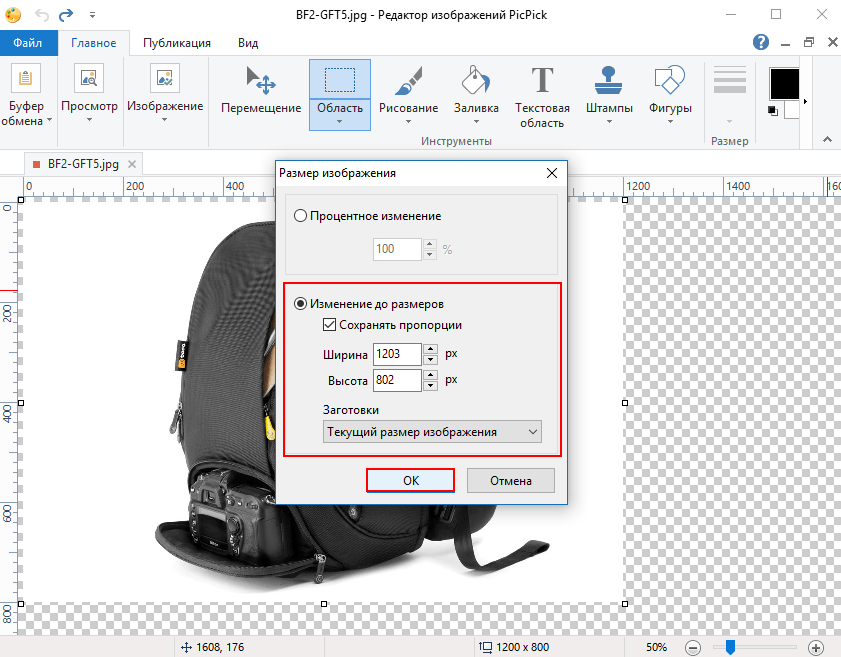 ..
..
Как это сделать в Windows : используйте любую понравившуюся вам программу, способную редактировать изображения: Photoshop, Gimp, IrfanView … но поскольку вы говорите об этом в большом количестве файлов, возможно, вы думаете о ImageMagick или аналогичная программа, которая может выполнять одну и ту же операцию с большим количеством файлов.
Изменить: сделать это с Imagemagick:
1 — скопируйте все свои снимки в новую папку (например, Temp1), чтобы не потерять оригиналы
2 — создайте новую папку, где ваши фотографии будут после изменения размера (например, Temp2)
3 — открыть окно cmd , перейти в каталог, в котором есть скопированные картинки (Temp1)
4 — тип:
mogrify -path full_path_to_Temp2 -resize 1280×720 * .jpg
Простым языком о том, как работает сжатие файлов
Вадим Сычёв
Сжатие файлов позволяет быстрее передавать, получать и хранить большие файлы.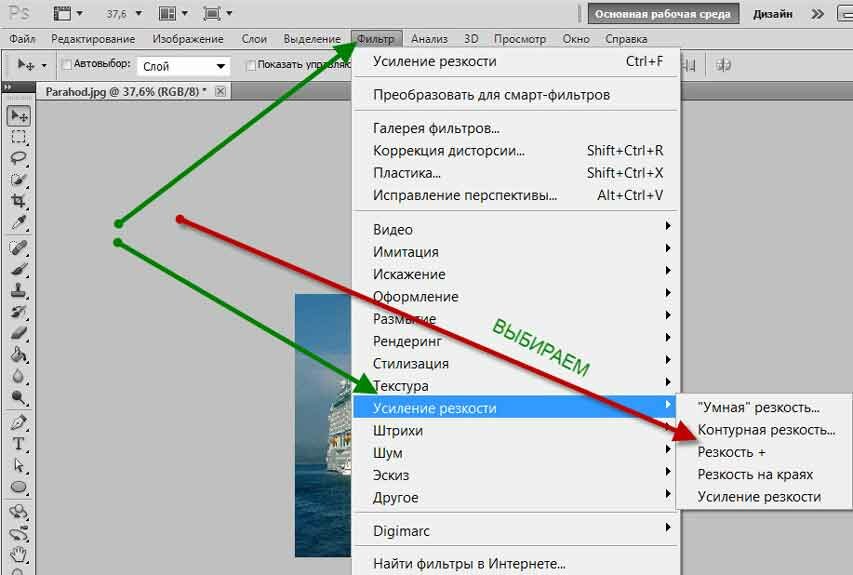 Оно используется повсеместно и наверняка хорошая вам знакомо: самые популярные расширения сжатых файлов — ZIP, JPEG и MP3. В этой статье кратко рассмотрим основные виды сжатия файлов и принципы их работы.
Оно используется повсеместно и наверняка хорошая вам знакомо: самые популярные расширения сжатых файлов — ZIP, JPEG и MP3. В этой статье кратко рассмотрим основные виды сжатия файлов и принципы их работы.
Что такое сжатие?
Сжатие с потерями
Такой способ уменьшает размер файла, удаляя ненужные биты информации. Чаще всего встречается в форматах изображений, видео и аудио, где нет необходимости в идеальном представлении исходного медиа. MP3 и JPEG — два популярных примера. Но сжатие с потерями не совсем подходит для файлов, где важна вся информация. Например, в текстовом файле или электронной таблице оно приведёт к искажённому выводу.
MP3 содержит не всю аудиоинформацию из оригинальной записи. Этот формат исключает некоторые звуки, которые люди не слышат. Вы заметите, что они пропали, только на профессиональном оборудовании с очень высоким качеством звука, поэтому для обычного использования удаление этой информации позволит уменьшить размер файла практически без недостатков.
Аналогично файлы JPEG удаляют некритичные части изображений. Например, в изображении с голубым небом сжатие JPEG может изменить все пиксели на один или два оттенка синего вместо десятков.
Чем сильнее вы сжимаете файл, тем заметнее становится снижение качества. Вы, вероятно, замечали такое, слушая некачественную музыку в формате MP3, загруженную на YouTube. Например, сравните музыкальный трек высокого качества с сильно сжатой версией той же песни.
Сжатие с потерями подходит, когда файл содержит больше информации, чем нужно для ваших целей. Например, у вас есть огромный файл с исходным (RAW) изображением. Целесообразно сохранить это качество для печати изображения на большом баннере, но загружать исходный файл в Facebook будет бессмысленно.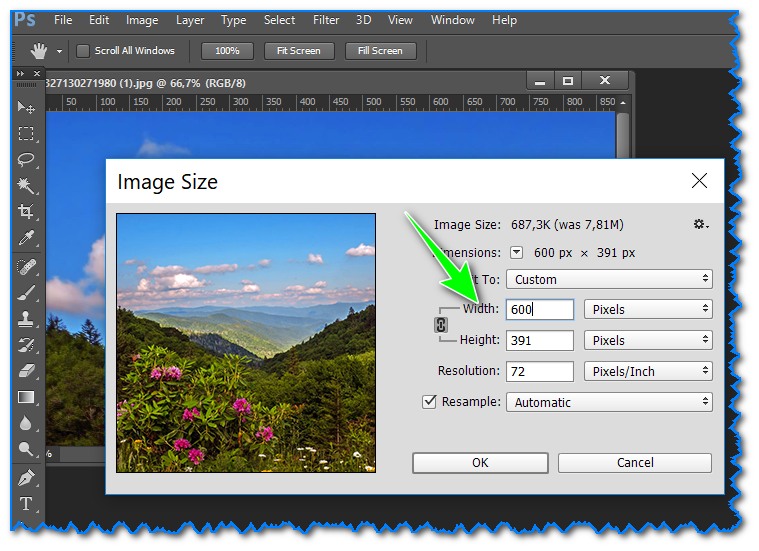 Картинка содержит множество данных, не заметных при просмотре в социальных сетях. Сжатие картинки в высококачественный JPEG исключает некоторую информацию, но изображение выглядит почти как оригинал.
Картинка содержит множество данных, не заметных при просмотре в социальных сетях. Сжатие картинки в высококачественный JPEG исключает некоторую информацию, но изображение выглядит почти как оригинал.
При сохранении в формате с потерями, вы зачастую можете установить уровень качества. Например, у многих графических редакторов есть ползунок для выбора качества JPEG от 0 до 100. Экономия на уровне 90 или 80 процентов приводит к небольшому уменьшению размера файла с незначительной визуальной разницей. Но сохранение в плохом качестве или повторное сохранение одного и того же файла в формате с потерями ухудшит его.
Посмотрите на этот пример.
Оригинальное изображение, загруженное с Pixabay в формате JPEG. 874 КБ:
Результат сохранения в формате JPEG с 50-процентным качеством. Выглядит не так уж плохо. Вы можете заметить артефакты по краям коробок только при увеличении. 310 КБ:
Исходное изображение, сохранённое в формате JPEG с 10-процентным качеством. Выглядит ужасно. 100 КБ:
Выглядит ужасно. 100 КБ:
Где используется сжатие с потерями
Как мы уже упоминали, сжатие с потерями отлично подходит для большинства медиафайлов. Это крайне важно для таких компаний как Spotify и Netflix, которые постоянно транслируют большие объёмы информации. Максимальное уменьшение размера файла при сохранении качества делает их работу более эффективной.
Сжатие без потерь
Сжатие без потерь позволяет уменьшить размер файла так, чтобы в дальнейшем можно было восстановить первоначальное качество. В отличие от сжатия с потерями, этот способ не удаляет никакую информацию. Рассмотрим простой пример. На картинке ниже стопка из 10 кирпичей: два синих, пять жёлтых и три красных.
Вместо того чтобы показывать все 10 блоков, мы можем удалить все кирпичи одного цвета, кроме одного. Используя цифры, чтобы показать, сколько кирпичей каждого цвета было, мы представляем те же данные используя гораздо меньше кирпичей — три вместо десяти.
Это простая иллюстрация того, как осуществить сжатие без потерь.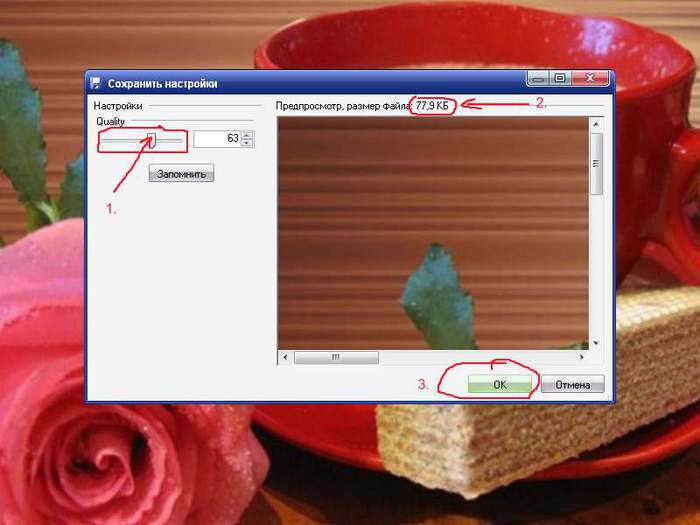 Та же информация сохраняется более эффективным способом. Рассмотрим реальный файл: mmmmmuuuuuuuoooooooooooo. Его можно сжать до гораздо более короткой формы: m5u7o12. Это позволяет использовать 7 символов вместо 24 для представления одних и тех же данных.
Та же информация сохраняется более эффективным способом. Рассмотрим реальный файл: mmmmmuuuuuuuoooooooooooo. Его можно сжать до гораздо более короткой формы: m5u7o12. Это позволяет использовать 7 символов вместо 24 для представления одних и тех же данных.
Где используется сжатие без потерь
ZIP-файлы — популярный пример сжатия без потерь. Хранить информацию в виде ZIP-файлов более эффективно, при этом когда вы распаковываете архив, там присутствует вся оригинальная информация. Это актуально для исполняемых файлов, так как после сжатия с потерями распакованная версия будет повреждена и непригодна для использования.
Другие распространённые форматы без потерь — PNG для изображений и FLAC для аудио. Форматы видео без потерь встречаются редко, потому что они занимают много места.
Сжатие с потерями vs сжатие без потерь
Теперь, когда мы рассмотрели обе формы сжатия файлов, может возникнуть вопрос, когда и какую следует использовать. Здесь всё зависит от того, для чего вы используете файлы.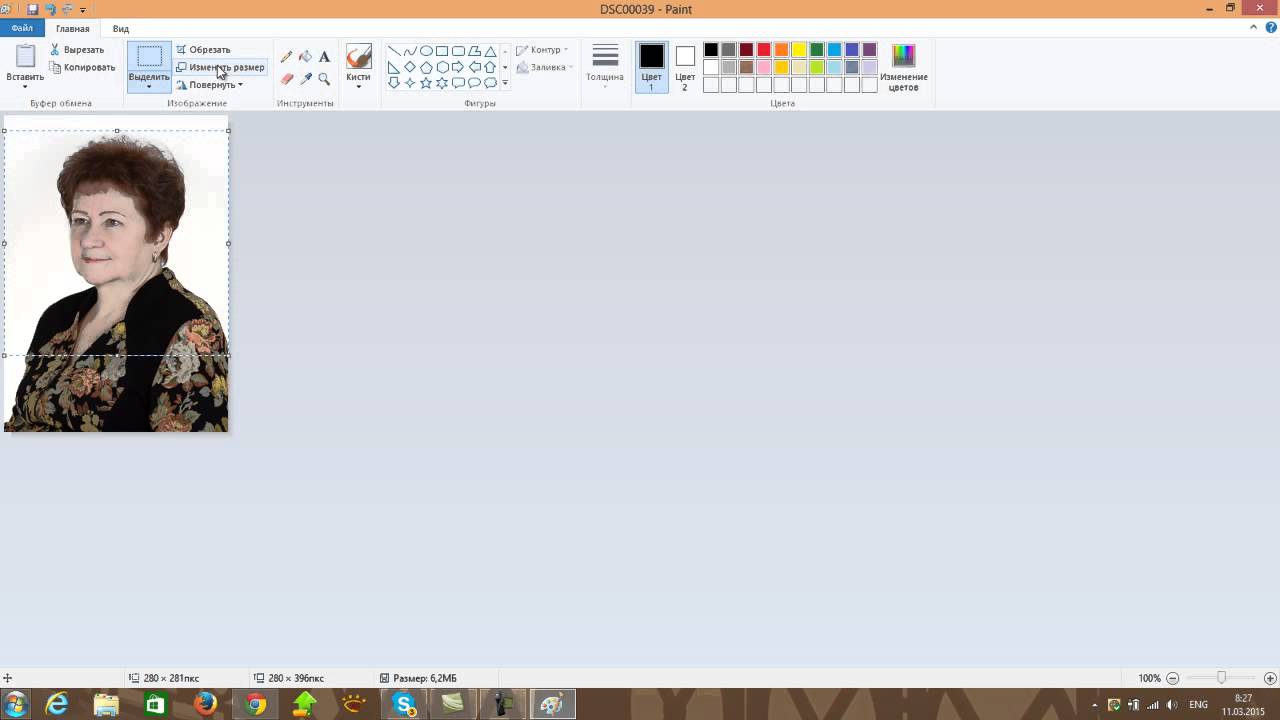
Скажем, вы только что откопали свою старую коллекцию компакт-дисков и хотите оцифровать её. Когда вы копируете свои компакт-диски, имеет смысл использовать формат FLAC, формат без потерь. Это позволяет получить мастер-копию на компьютере, которая обладает тем же качеством звука, что и оригинальный компакт-диск.
Позже вы, возможно, захотите загрузить музыку на телефон или старый MP3-плеер. Здесь не так важно, чтобы музыка была в идеальном качестве, поэтому вы можете конвертировать файлы FLAC в MP3. Это даст вам аудиофайл, который по-прежнему достаточно хорош для прослушивания, но не занимает много места на мобильном устройстве. Качество MP3, преобразованного из FLAC, будет таким же, как если бы вы создали сжатый MP3 с оригинального CD.
Тип данных, представленных в файле, также может определять, какой вид сжатия подходит больше. В PNG используется сжатие без потерь, поэтому его хорошо использовать для изображений, в которых много однотонного пространства. Например, для скриншотов. Но PNG занимает гораздо больше места, когда картинка состоит из смеси множества цветов, как в случае с фотографиями. В этом случае с точки зрения размера файлов лучше использовать JPEG.
Но PNG занимает гораздо больше места, когда картинка состоит из смеси множества цветов, как в случае с фотографиями. В этом случае с точки зрения размера файлов лучше использовать JPEG.
Проблемы во время сжатия файлов
Бесполезно конвертировать формат с потерями в формат без потерь. Это пустая трата пространства. Скажем, у вас есть MP3-файл весом в 3 МБ. Преобразование его в FLAC может привести к увеличению размера до 30 МБ. Но эти 30 МБ содержат только те звуки, которые имел уже сжатый MP3. Качество звука от этого не улучшится, но объём станет больше.
Также стоит иметь в виду, что преобразовывая один формат с потерями в аналогичный, вы получаете дальнейшее снижение качества. Каждый раз, когда вы применяете сжатие с потерями, вы теряете больше деталей. Это становится всё более и более заметно, пока файл по существу не будет разрушен. Помните также, что форматы с потерями удаляют некоторые данные и их невозможно восстановить.
Заключение
Мы рассмотрели как сжатие файлов с потерями, так и без потерь, чтобы увидеть, как они работают. Теперь вы знаете, как можно уменьшить размер файла и как выбрать лучший способ для этого.
Теперь вы знаете, как можно уменьшить размер файла и как выбрать лучший способ для этого.
Алгоритмы, которые определяют, какие данные выбрасываются в методах с потерями и как лучше хранить избыточные данные при сжатии без потерь, намного сложнее, чем описано здесь. На эту тему можно почитать больше информации здесь, если вам интересно.
Перевод статьи «How Does File Compression Work?»
Уменьшаем размер файла pdf, созданного функцией сканирования, и скорость его преобразования | Статья
Предыстория
При создании документов в РКК со сканера заметил, что размер файла громадный. 3 мб для одностраничного текстового документа. Стал разбираться и вот, что нашел: документ сканируется сканером в tiff, который сохраняется во временной папке. Затем этот документ подхватывается программой обработки директума и преобразуется в пдф, который и регистрируется в системе, но размер исходного(tiff) и конечного(pdf) файла при этом отличается всего, примерно, на 10%, т. е. 3 МБ и 2,7 МБ.
е. 3 МБ и 2,7 МБ.
В техподдержке посоветовали посмотреть в сторону twain драйвера для сканера, но перехватив промежуточный документ(tif) я попробовал его сохранить стандартным принтером win10: «Microsoft Print to PDF» и увидел, что размер файла pdf уменьшился, почти, в 10 раз! 300 КБ — приемлемый размер для документа.
Возникло предположение , что дело в настройках конвертера directum, но установки качества в центре администрирования не привели вообще ни к какому результату.
Поиск решения
Для устранения проблемы решили использовать стороннее приложение.
Для этого был выбран ImageMagick. Эта программа позволяет производить операции над графическими файлами в неинтерактивном режиме и совершенно бесплатна.
Полученный от сканера файл кодирую в jpeg(эта кодировка дала наилучший результат) и сохраняю в pdf(причем, в случае многостраничного документа исходник автоматически разбивается на несколько файлов, которые затем сами собираются в один файл). Результат превзошел ожидания: размер тестового файла уменьшился с 3 МБ до 360 КБ(без видимых потерь в качестве), скорость преобразования — пара секунд для пятистраничного файла(с нативным занимало более 10 секунд).
Результат превзошел ожидания: размер тестового файла уменьшился с 3 МБ до 360 КБ(без видимых потерь в качестве), скорость преобразования — пара секунд для пятистраничного файла(с нативным занимало более 10 секунд).
Описание решения
Скачал портативную версию с сайта и положил в общедоступную папку на сервере директума(расположение может быть любым), путь к которой поместил в константу. Создал функцию(описание из созданной справки):
Функция предназначена для конвертирования файлов в pdf.
Группа:
ОДК
Синтаксис:
ODK_ConvertFileToPDF(
InputFileName: Строка;
OutputFileName: Строка;
[compressType: Строка = 'JPEG'];
[qualityPercent: Целое число = 80])
Параметры:
InputFileName - Имя исходного файла
OutputFileName - Имя выходного файла
compressType - Тип сжатия
qualityPercent - Качество выходного файла в процентах. Возвращаемое значение:
В случае успешного завершения возвращается 0.
При возникновении ислючения возвращается -1.
При возникновении ошибки конвертирования возвращается значение >0.
Описание:
Альтернатива стандартного преобразования, но с увеличенной скоростью работы и возможностью способов сжатия. В качестве конвертера исопльзуется imagemagick.
Подробнее:
https://www.imagemagick.org
Типы сжатия:
https://www.imagemagick.org/script/command-line-options.php#compress
Качество картинки:
https://www.imagemagick.org/script/command-line-options.php#quality
Возвращаемое значение:
В случае успешного завершения возвращается 0.
При возникновении ислючения возвращается -1.
При возникновении ошибки конвертирования возвращается значение >0.
Описание:
Альтернатива стандартного преобразования, но с увеличенной скоростью работы и возможностью способов сжатия. В качестве конвертера исопльзуется imagemagick.
Подробнее:
https://www.imagemagick.org
Типы сжатия:
https://www.imagemagick.org/script/command-line-options.php#compress
Качество картинки:
https://www.imagemagick.org/script/command-line-options.php#qualityТекст функции:
//проверяем параметры
CheckParam('InputFileName'; InputFileName)
CheckParam('OutputFileName'; OutputFileName)
//получаем путь к конвертеру(общедоступная папка)
converterPath = GetConstant('ODK_ConverterToPDFPath')
//формируем командную строку
command = format( '"%s" "%s" -compress %s -quality %s "%s"'; arrayof(converterPath; InputFileName; compressType; qualityPercent; OutputFileName))
//запускаем с заданными параметрами
try
Shell = CreateObject("WScript. Shell")
Result = Shell.Run(command; 0; True)
except
Result = -1
endexcept
Shell")
Result = Shell.Run(command; 0; True)
except
Result = -1
endexceptДалее, вызов функции поместил в начало стандартной функции по преобразованию файла в PDF(DCTSConvertFileToPDF) таким образом, чтобы в случае неудачной обработки нашей функции запускалась стандартная(нативная).
// Объявление констант
ADO_BINARY_TYPE = 1 // adTypeBinary
ADO_READ_ALL = -1 // adReadAll
ADO_SAVE_CREATE_OVERWRITE = 2 // adSaveCreateOverWrite
EXTENSION_MASK = "E"
FIRST_AVAILABLE_TRANSFORMATION_INDEX = 0
// Проверить входные параметры
CheckParam("WSDLFileName"; WSDLFileName; "")
CheckParam("InputFileName"; InputFileName; "")
CheckParam("OutputFileName"; OutputFileName; "")
//исправляем громадный размер файла за счет преобразования в сторонней программе imagemagick
imagemagickResult = ODK_ConvertFileToPDF(InputFileName; OutputFileName)
if imagemagickResult <> 0
//стандартное преобразование
// Инициализация подключения к сервису
SoapClient = CreateObject("MSSOAP. SoapClient30")
//...
//...
//...
ADOStream.Close()
endif
SoapClient30")
//...
//...
//...
ADOStream.Close()
endif Проверено для версии 5.3 По умолчанию выставлена степень сжатия 80% JPEG
«Оптимальный» размер изображения JPEG с точки зрения его размеров
For example there is a 2400x600px image with a file size of 1.81MB.
Photoshop's save for web command creates a 540KB file at 60 quality and same dimensions.
This is about 29% of original size.
Исходный несжатый размер составляет 2400 x 600 x 3 = 4 320 000 байт (4,1 МБ), поскольку 24-битный цвет равен , всегда три байта данных RGB на пиксель . Обойти эту абсолютную истину невозможно.
Однако размер JPG также зависит от детализации изображения. Большие гладкие области (например, небо или окрашенные стены) сжимаются лучше, но области с большей детализацией (например, дерево, полное листьев) также не сжимаются. Так что абсолютного числового показателя не существует.
Но 540 КБ — это 0,540 / 4,1 = 13% от исходного размера 4,1 МБ . Это может быть 29% от предыдущего размера JPG, но это 13% от исходного несжатого размера. Так что это 1/8 от исходного несжатого размера, который обычно считается «приличным» качеством. Не оптимальное, не максимальное качество, но в целом приличное, возможно, достаточно хорошее для некоторых применений. Просто говорю, это уже мало.
Чем больше файл JPG, тем лучше качество изображения, а чем меньше, тем меньше качество изображения. Вы должны решить, что достаточно хорошо, но JPG никогда не бывает «слишком большим», так как качество изображения снижается при сжатии JPG. 24-битный цвет имеет три байта на каждый пиксель без сжатия.
Таким образом, решение заключается в том, хотите ли вы, чтобы оно было маленьким или если вы хотите, чтобы оно было хорошим.
Но сделать существующий JPG большего размера еще хуже, поскольку добавляется больше артефактов JPG, и когда они становятся маленькими, данные изменяются, и это никогда не улучшится.
JPG-артефакты обычно показывают два пути: видимые блоки 8×8 пикселей одного цвета в гладких областях без деталей или в виде видимых неровных краев вокруг краев деталей.
При редактировании и повторном сохранении JPG добавляются дополнительные артефакты JPG. Если это требуется, рекомендуется всегда повторно сохранять данные в соответствии с исходной настройкой сжатия.
Как изменить размер любого изображения менее 10 КБ или 20 КБ с помощью Photoshop CS6
В этом уроке я покажу вам, как уменьшить размер изображения. Здесь я уменьшаю размер изображения под 20 кб и 10 кб .Я использую это изображение Размеры: 500 X 643 и Размер: 222 КБ
Размеры: 500 X 643 , Размер: 222 КБ
Если мы уменьшим только размеры, то уменьшим размер, но а также снизить качество изображения.
Здесь я уменьшаю размеры до 100 X 129 , но размер изображения по-прежнему 32 КБ , а также уменьшаю качество.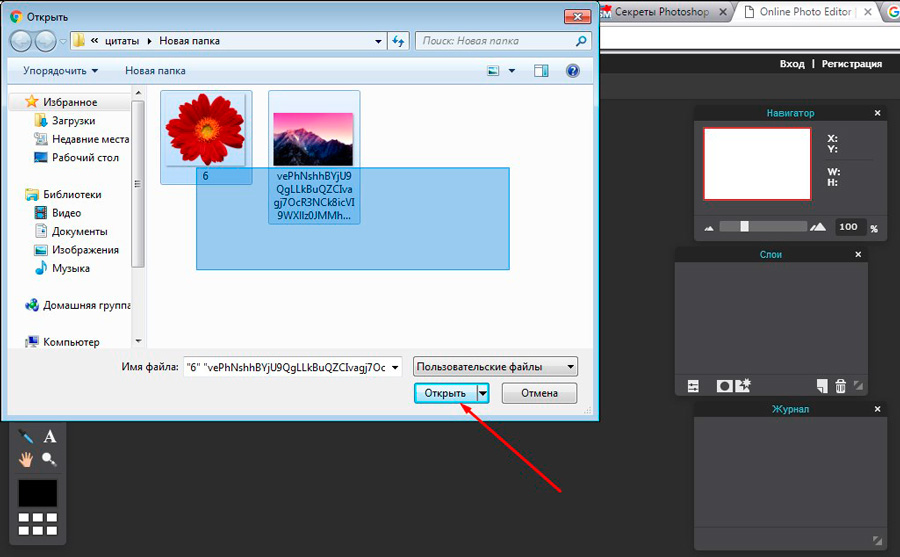
Размеры: 100 X 129 , Размер: 32 КБ
Но в Photoshop есть опция Сохранить для Интернета … С помощью этой опции вы можете уменьшить размер изображения, какой хотите.
Для этого перейдите в Файл и из раскрывающегося списка выберите Сохранить для Интернета …
Теперь размер изображения составляет 500 X 643 , но размер уменьшен до 28 КБ , а качество остается таким же, как у исходного изображения.
Размеры: 500 X 643 , Размер: 28 КБ
Если мы хотим уменьшить размер до 20 КБ , перейдите к опции Сохранить для Интернета и выберите Оптимизированный формат файла от до JPG , Качество сжатия от до Низкое и уменьшите размер изображения до 400 X 514 . Теперь нажмите кнопку «Сохранить».
Теперь нажмите кнопку «Сохранить».
Размеры: 400 X 514 , Размер: 19,3 КБ
Если мы хотим уменьшить размер до 10 КБ , перейдите к опции Сохранить для Интернета и выберите Оптимизированный формат файла от до JPG, Качество сжатия от до Низкое и уменьшите размер изображения до 250 X 322 . Теперь нажмите кнопку «Сохранить».
Теперь размер изображения 8,83 КБ и качество остается хорошим.
Размеры: 250 X 322 , Размер: 8,83 КБ
Играя с опцией Save for Web в Photoshop, вы можете очень легко уменьшить размер изображения без потери качества.
ios — Как изменить размер UIImage, чтобы уменьшить размер загружаемого изображения
Я не был удовлетворен решениями здесь, которые генерируют изображение на основе заданного размера КБ, поскольку большинство из них использовали .. Этот метод не будет работать с большими изображениями, поскольку даже с качеством сжатия, установленным на 0,0, большое изображение останется большим, например 10 МБ, созданное в портретном режиме нового iPhone, по-прежнему будет превышать 1 МБ при установке параметра «Качество сжатия» на 0,0. jpegData (качество сжатия: x)
jpegData (качество сжатия: x)
Поэтому я использовал ответ @Leo Dabus и переписал его в вспомогательную структуру, которая преобразует изображение в фоновую очередь:
импорт УИКит
struct ImageResizer {
статическая функция изменения размера (изображение: UIImage, maxByte: Int, завершение: @escaping (UIImage?) -> ()) {
DispatchQueue.global (qos: .userInitiated) .async {
guard let currentImageSize = image.jpegData (сжатиеQuality: 1.0) ?. count else {return Completion (nil)}
var imageSize = currentImageSize
var процент: CGFloat = 1.0
var generatedImage: UIImage? = изображение
пусть percantageDecrease: CGFloat = imageSize <10000000? 0,1: 0,3
в то время как imageSize> maxByte && процент> 0,01 {
пусть холст = CGSize (ширина: изображение.size.width * процент,
height: image.size.height * в процентах)
let format = image.imageRendererFormat
format.opaque = true
createdImage = UIGraphicsImageRenderer (размер: холст, формат: формат) .image {
_ в image.draw (in: CGRect (происхождение: ноль, размер: холст))
}
guard let сгенерированныйImageSize = сгенерированныйImage? .jpegData (сжатиеQuality: 1.0) ?. count else {вернуть завершение (nil)}
imageSize = сгенерированныйImageSize
процент - = percantageDecrease
}
завершение (сгенерированное изображение)
}
}
}
использование:
ImageResizer.resize (image: image, maxByte: 800000) {img in
охранник let resizedImage = img else {return}
// Используем resizedImage
}
}
Как изменить размер фотографий для Facebook, электронной почты и социальных сетей
Это то, что снова и снова всплывает на моих семинарах и в электронных письмах читателям и студентам. Да, изменение размера фото важно! В этой статье я дам вам несколько советов о том, как и почему вам нужно изменять размер фотографий для Facebook или отправки по электронной почте и в других социальных сетях.
Зачем нужно изменять размер изображений для электронной почты и социальных сетей
Почему?
Причин несколько, в том числе:
- Не заполнять и не забивать почтовые ящики ваших друзей (или моих) слишком большими файлами камеры.
- Убедитесь, что изображения, которые вы публикуете в Интернете, не слишком большие и не слишком маленькие.
- Чтобы изображения соответствовали правильным пропорциям и не обрывались при отображении в социальных сетях.
- Предотвращение кражи изображений (правда, это не на 100% предотвращено).
- Значит они быстрее загружаются в сети.
- Может потребоваться преобразование в соответствующий формат изображения (в JPG, если вы снимаете в формате RAW).
Вот пример
Если вы возьмете JPG прямо с камеры и отправите его другу по электронной почте, это большой файл. Им потребуется больше времени, чтобы получить и загрузить его, а если они открывают и читают электронные письма на своем телефоне, оно может вообще не пройти.
Даже если он поступит и они загрузят его, он очень быстро заполнит память на их телефоне, особенно если вы попытаетесь отправить несколько изображений.Таким образом, они не будут очень довольны вами или попросят вас перестать присылать им изображения.
Это пример файлов, которые слишком велики для отправки по электронной почте.С тобой такое когда-нибудь случалось? Или как насчет этого сценария?
Вы пытаетесь отправить другу несколько изображений по электронной почте, но они не могут до них добраться. Вы пытаетесь и пытаетесь, но вам просто не везет. Электронного письма нет ни в папке «Входящие», ни в папке со спамом, ни где-либо еще.
Когда это происходит, скорее всего, у поставщика услуг электронной почты вашего друга есть ограничение на максимальный размер файлов для вложений электронной почты.Скорее всего, вы превысили этот лимит, поэтому электронная почта с вашими изображениями останавливается на уровне сервера.
Соответствующий размер файла и характеристики
Итак, какой размер подходит для отправки, и какой формат файла и характеристики следует использовать? Ответ на этот вопрос зависит от того, где вы публикуете изображение или для электронной почты, но некоторые характеристики стандартны.
- Формат файла — большую часть времени используйте JPG для изображения (используйте только PNG, если у вас прозрачный фон, или GIF, если вы создали анимированный файл).
- Цветовое пространство — сохраните в цвете sRGB для ВСЕХ операций обмена в Интернете и по электронной почте.
- Размер пикселя — будет варьироваться в зависимости от того, где вы публикуете изображения, см. Ниже некоторые распространенные размеры социальных сетей. Для электронной почты используйте 800 пикселей по длинной стороне.
- Размер файла (это объем фактического места для хранения, занимаемого файлом) — опять же, это может быть разным, но для электронной почты держите его менее 100 КБ (килобайт) , а для Интернета в целом снимайте для менее 500 КБ .Для сравнения, файлы камеры могут иметь размер от 10 МБ (мегабайт) до более 50 МБ.
- ПРИМЕЧАНИЕ: 1 МБ равен 1000 КБ. Таким образом, файл камеры размером 10 МБ (10 000 КБ) в 100 раз больше, чем файл размером 100 КБ.
- Разрешение изображения — 72 точки на дюйм — это то, что вам нужно для большинства онлайн-публикаций, но на самом деле эта часть не очень важна, потому что в Интернете имеет значение только фактический размер пикселя. DPI (точек на дюйм) используется только при печати изображений.
Взгляните на этот пример. Размер исходного изображения в формате RAW составляет 33,4 МБ. Полноразмерный JPG, экспортированный из Lightroom (или Luminar), составляет около 4,1 МБ (см. Снимок экрана ниже, показывающий его на моем жестком диске)
Полноразмерный экспортированный JPG, подходящий для печати. Это НЕ подходит для социальных сетей или обмена по электронной почте!Размер файла Facebook (увеличенный до 2048 пикселей по длинной стороне) составляет 1,2 МБ, а версия электронной почты, измененная до ширины 800 пикселей, составляет всего 77 КБ.
Размер Facebook, 2048 пикселей по длинной стороне.Это не подходит для печати. Размер электронного письма, 800 пикселей по длинной стороне, уменьшен для уменьшения размера файла. Это не подходит для печати или публикации в социальных сетях, оно слишком мало.Как изменить размер изображений
Пожалуйста, посмотрите видео ниже, которое соответствует программному обеспечению, которое вы используете для редактирования фотографий.
Если вы не используете Lightroom Classic или Luminar 4 для редактирования фотографий, просто прокрутите видео вниз до следующего раздела. Я предоставил ссылки на несколько удобных бесплатных онлайн-инструментов, которые помогут вам с этой задачей.
Изменение размера и сохранение изображений с помощью Luminar 4
Посмотрите видео ниже, если вы используете Luminar 4 в качестве основного фоторедактора. Посмотрите, как я использую инструмент кадрирования, чтобы изменить соотношение сторон и параметры экспорта, о которых вам нужно знать, и настроить их соответствующим образом.
Если вы еще не приобрели Luminar 4 (или хотите обновить старую версию), сейчас отличное время для этого (#aff).
Используйте этот код, чтобы получить скидку 15 долларов на вашу покупку: DIGITALPHOTOMENTOR
И ДА спецпредложение действует где угодно не только в США! Перейдите на сайт, и вы увидите цены в вашей местной валюте.
Экспорт и изменение размеров изображений с помощью Lightroom Classic
Посмотрите видео ниже, если вы используете Lightroom в качестве основной программы для редактирования фотографий. Я продемонстрирую диалоговое окно экспорта и покажу, какие настройки вам нужно изменить в зависимости от того, где вы будете делиться своими изображениями.
БЕСПЛАТНЫХ предустановок экспорта Lightroom для электронной почты и социальных сетей
Я создал трех предустановок экспорта Lightroom , которые помогут вам быстро форматировать изображения для электронной почты, публикации в Facebook и полноразмерных файлов для печати.
Нажмите здесь, чтобы СКАЧАТЬ эти пресеты экспорта Lightroom бесплатно, просто став подписчиком. Вам будут отправлены пресеты по электронной почте, и вы начнете получать уведомления о наших статьях о фотографиях, еженедельно публикуемых на этом веб-сайте.
Бесплатные онлайн-инструменты для изменения размера — одно изображение
Как я уже упоминал выше, если вы не используете Lightroom, Luminar или какое-либо другое программное обеспечение для редактирования фотографий, вы можете использовать другие инструменты для изменения размера изображений.
Некоторые из них доступны для бесплатного использования в Интернете.Я протестировал несколько для вас, вот список из них, которые мне показались довольно хорошими. Все они работают с одним изображением за раз.
Бесплатные инструменты — изменение размера сразу нескольких изображений или нескольких изображений
Если вы хотите одновременно изменить размер нескольких изображений или всей их папки, указанные выше инструменты будут утомительными. В этом случае попробуйте одно из следующих действий, позволяющее изменять размер нескольких изображений или пакетно.
- B.I.R.M.E. — Пакетное изменение размера изображения стало проще.
- I Love Img — изменение размера, сжатие, обрезка, преобразование, редактирование, добавление текста или водяных знаков.
- Bulk Resize — супер простой инструмент массового изменения размера и сжатия.
Оптимальные размеры для социальных сетей
Каждая платформа социальных сетей имеет разные размеры и соотношения сторон, необходимые для изображений, в зависимости от того, где вы их размещаете.
Например, следующие изображения имеют разные размеры для фотографии вашего профиля, общего изображения и изображения обложки или баннера:
- Facebook — фотография профиля 180 x 180 пикселей, изображение обложки 820 x 312 пикселей, общее изображение 1200 x 630 пикселей (, хотя я рекомендую 2048 пикселей на длинной стороне для борьбы с жестким алгоритмом сжатия Facebook ).
- IG — предпочитает квадратные изображения 1: 1 или соотношение сторон 4: 5.
- Twitter — профиль 400 x 400 пикселей, заголовок 1500 x 500 пикселей, общее изображение 440 x 220, соотношение сторон 2: 1 или больше при соотношении сторон 16: 9)
ПРИМЕЧАНИЕ: Если вы экспортируете свои изображения, чтобы поделиться ими с читателями на этом или другом веб-сайте, который использует систему комментариев Disqus, вам необходимо убедиться, что вы сохранили их в формате JPG размером менее 2 МБ.
Какое соотношение сторон?
Числа, которые вы видите выше, например, 1: 1 и 16: 9, относятся к пропорциям изображения или отношению его ширины к его высоте.Он выражается двумя числами, разделенными двоеточием.
Например, соотношение x: y означает, что изображение имеет ширину x единиц и высоту y единиц.
Это сравнение некоторых из наиболее распространенных соотношений сторон изображения. Видите, чем отличается форма каждого? Прокрутите вниз, чтобы узнать, как получить версию этого оверлея в высоком разрешении для справки.Итак, что это значит для ваших изображений?
Большинство камер снимают с соотношением сторон 3: 2. Как вы могли заметить, это не совпадает с большинством приведенных выше чисел.
Значит, чтобы поделиться своим изображением в социальных сетях, вам может потребоваться его кадрирование. Если вы хотите использовать квадратное изображение в IG, изменить изображение обложки Facebook или загрузить новое изображение заголовка Twitter — вам придется обрезать исходное изображение камеры, чтобы оно соответствовало этим пропорциям.
Вот пример использования одного и того же изображения, обрезанного и измененного в размере, чтобы соответствовать разным соотношениям сторон.
Посмотрите, как каждое из представленных выше соотношений сторон изменит это изображение? Поэтому выбор правильного изображения для обложки Facebook очень важен — выберите такое, которое будет соответствовать этим пропорциям и не будет выглядеть странно обрезанным.Это соотношение сторон 3: 2, именно так изображение было снято на камеру. Итак, это без кадрирования, показывается все изображение. Вот как оно обрезается, чтобы соответствовать формату 4: 3. Это — кадрирование 16: 9. Это — 1: 1 или квадратная версия. Я на самом деле обрезал немного плотнее, чтобы убрать большую часть тени, потому что это выглядит лучше в окончательном квадратном изображении. Не все изображения будут квадратными, поэтому при размещении в Instagram примите это во внимание. Наконец, я накладываю не это изображение, а обычное соотношение сторон печати — 4: 5.Вот как бы выглядело изображение, если бы я хотел заказать распечатку 8 × 10. Заметили, какая часть изображения потеряна? Так что вам нужно учитывать соотношение сторон при заказе или печати.К разным размерам изображений также предъявляются следующие требования:
- Pinterest (для контактов лучше всего подходят вертикальные изображения)
- Tumblr
- YouTube
Чтобы все размеры оставались правильными, я нашел для вас отличный ресурс. Просто посетите этот сайт, чтобы увидеть , чтобы увидеть все текущие размеры социальных сетей , которые могут вам понадобиться.У автора также есть удобная электронная таблица Google, которую она постоянно обновляет, поэтому в случае каких-либо изменений вы можете быстро их найти.
Или вы можете использовать один из бесплатных онлайн-инструментов для изменения размера, упомянутых ниже. В некоторые из них для вашего удобства встроены самые современные размеры социальных сетей.
Вы также можете загрузить версию оверлея с обычным соотношением сторон шириной 6000 пикселей в высоком разрешении, которую я использовал выше. Просто щелкните, чтобы открыть в новой вкладке браузера, затем щелкните правой кнопкой мыши и сохраните на свой компьютер.
Готово, установите, измените размер!
Я надеюсь, что это даст вам немного больше понимания и понимания того, как и почему вам нужно изменять размер изображений для электронной почты и социальных сетей.Если у вас есть какие-либо вопросы об изменении размера, добавьте их в поле для комментариев ниже, и я отвечу.
Ура,
Уменьшить размер фото Менее 20 КБ / 10 КБ
Большинство из нас хотят уменьшить размер изображений , хранящихся на наших компьютерах, либо для экономии места, либо для публикации их в Интернете. Иногда нам это нужно при подаче заявки на работу / найм и отсканированную фотографию
(размер меньше 20 КБ / 12 КБ / 10 КБ ) для загрузки на официальный сайт.Если фотография превышает указанный предел, она может быть отклонена. Опытные пользователи знают, как уменьшить размер изображения с помощью инструментов редактирования изображений. Но начинающим пользователям сложно сделать фото размером 20 кб в пикселях для изображений.
Как уменьшить размер фотографии менее 20 КБ
Здесь мы предоставляем простой инструмент, который поможет вам уменьшить размер изображения в Интернете . С его помощью вы можете изменить фотографию на указанный размер , а также проверить ее предварительный просмотр. Уменьшить размер изображения еще никогда не было так просто.Если вы найдете этот инструмент полезным, вы можете прокомментировать этот конвертер размера фотографий в инструменте kb.
Уменьшение размера изображения — непростая задача для тех, кто не разбирается в редактировании изображений. Но это простая задача с использованием этого инструмента для уменьшения размера изображения. Преобразование фото в 50 КБ теперь детская игра. Просто загрузите файл, который вы хотите уменьшить, и его уменьшенную версию (с уменьшенным размером) за секунды. Просто скачайте это уменьшенное изображение и используйте его где угодно.
До сих пор я получал различные комментарии, которые сочли этот апплет уменьшения размера изображения полезным.Вы можете порекомендовать его своим друзьям, которые не обладают достаточными знаниями в области редактирования изображений, и они никогда больше не будут спрашивать вас, как уменьшить размер изображения и сделать фото размером 50 КБ в пикселях.
Вы можете уменьшить размер изображения с помощью Windows Paint. Но он не так совершенен, как приведенный выше инструмент. Если вы хотите узнать, как использовать MS Paint для преобразования фотографий в 20 КБ, то вот как вы можете это сделать.
Paint — самый популярный инструмент для редактирования изображений, доступный в Microsoft Windows.Иногда люди борются с другим программным обеспечением, чтобы уменьшить размер файла изображения. Однако Paint не может выполнять некоторые сложные задачи, но может уменьшить размер изображения, изменив его размер. Здесь изменение размера означает, что вы можете уменьшить количество пикселей в изображении и, таким образом, уменьшить его размер.
Как уменьшить размер файла изображения в Paint
Я использую Windows 8 Paint, чтобы уменьшить размер файла изображения. Но описанные здесь шаги практически одинаковы во всех окнах. Выполните следующие действия, чтобы уменьшить размер файла изображения.
- Откройте изображение в Paint.
- Затем перейдите на вкладку «Главная», выберите «Группа изображений» и выберите «Изменить размер».
- Здесь вы получите возможность изменить размер изображения в пикселях и в процентах. Вы можете выбрать любой из них.
- При выборе пикселей размер исходного изображения в пикселях отображается в полях ниже. Вы можете уменьшить количество пикселей по своему желанию. Убедитесь, что установлен флажок «Сохранять соотношение сторон». Если этот флажок не установлен, соотношение ширины и высоты изображения будет нарушено, и вам это может не понравиться.
- Вы также можете уменьшить размер изображения в процентах. Но убедитесь, что установлен флажок «Поддерживать соотношение сторон».
- После уменьшения пикселей вы можете сохранить файл из меню «Файл». Если вы выберете опцию «Сохранить» в меню «Файл», то тот же файл изображения будет заменен новым изображением меньшего размера. Но лучшим вариантом будет выбрать опцию «Сохранить как» в меню файлов, так как при этом будут сохранены оба файла, чтобы вы могли сравнить их позже.
Уменьшить размер файла JPG
Итак, здесь я рассказал вам, как уменьшить размер изображения с помощью Paint в Windows.В основном мы используем формат изображений JPG для хранения файлов на компьютерах. Это наиболее широко используемый формат изображения на всех устройствах, таких как цифровые камеры. мобильные телефоны и компьютеры. Но Paint можно использовать для уменьшения размера файла в нескольких различных форматах, кроме JPG. Некоторые из этих форматов — PNG, BMP и GIF. Надеюсь, теперь вы сможете конвертировать фото в 100 кб.
Как изменить размер фотографий в Windows 10
Мы участвуем в программе Amazon Services LLC Associates, партнерской рекламной программе, разработанной для того, чтобы мы могли получать вознаграждение за счет ссылок на Amazon.com и дочерние сайты.
Как хранятся фотографии?
JPEG, GIF, PNG — все эти файлы содержат изображения через множество единиц, называемых пикселями. Пиксель — это очень маленький квадрат одного цвета (их всегда можно увидеть, если очень близко увеличить изображение). Когда большое количество этих пикселей расположены рядом друг с другом, формируется изображение. Чем больше пикселей у вас в данной области, тем четче будет ваше фото. Это то, что мы называем высоким разрешением. Более высокое разрешение означает на больше пикселей означает более четкое фото .Однако есть компромисс: фотографии с высоким разрешением занимают намного больше места на вашем диске.
Зачем нужно изменять размер фотографий?
Этому может быть много причин:
- У вас много фотографий, и вы пытаетесь сэкономить место на жестком диске компьютера.
- Вы пытаетесь загрузить изображение на веб-сайт, но у него есть ограничение на размер фотографии.
- Вы отправляете кому-то фотографию или фотографии, и это занимает слишком много времени.
- Вы хотите отправить фотографии в Gmail, но их размер превышает 25 МБ.
- Вы пытаетесь уместить фотографии на SSD или USB-накопитель.
И многое другое…
Как это сделать
Мы объясним некоторые методы, первый использует Paint, который доступен в Windows 10, а второй использует отличный онлайн-инструмент.
Метод I:
Использование Microsoft PaintMicrosoft Paint с самого начала является основным компонентом Microsoft Windows. К счастью, он по-прежнему доступен в Windows 10. Несмотря на простоту и отсутствие функций, Paint имеет очень эффективный инструмент для изменения размера.Вот как это использовать:
- Щелкните правой кнопкой мыши фотографию, размер которой нужно изменить, и выберите Открыть с помощью> Paint .
- Нажмите кнопку Изменить размер на вкладке Домашняя страница .
- В диалоговом окне выберите настройки, которые вам подходят, давайте начнем с
- Если вы хотите заменить исходную фотографию той, которую вы изменили, выберите Сохранить в меню Файл .
- Если вы хотите сохранить измененную копию, сохранив оригинал, выберите Сохранить как в меню Файл .
- Выберите место , , в котором вы хотите сохранить новую фотографию, переименуйте файл , выберите тип выходной фотографии и, наконец, нажмите Сохранить .
Метод II: Использование веб-сайта resizeimage
Resizeimage — один из самых простых онлайн-инструментов для изменения размера фотографий.
- Откройте браузер и перейдите на сайт www.resizeimage.net.
- Щелкните Загрузить изображение .
- Найдите изображение, размер которого хотите изменить, и нажмите Открыть .
- Прокрутите немного вниз, пока не увидите раздел Изменить размер изображения . Здесь вы найдете два варианта: процент и пиксели. Percentage позволяет пропорционально изменять размер изображения. Pixels позволит вам определить точное количество пикселей по горизонтали и вертикали. Это очень полезно, если вы хотите настроить фото на точное разрешение.
- Обычно вы хотите, чтобы параметр сохранял соотношение сторон . Чтобы фото не искажалось.
- Выберите стиль фона (если вы не сохранили соотношение сторон):
- В автоматическом режиме автоматически выбирается один из следующих методов в зависимости от типа изображения.
- Без заливки фон фотографии не добавляется
- При выборе белого и черного цветов фон будет сплошным, чтобы заполнить оставшуюся область вокруг фотографии.
- Прозрачный фон будет полезен, если ваше изображение PNG или GIF, чтобы не было видно фона вокруг элемента на фотографии.
- И, наконец, если вам не нужны ограниченные параметры «Белый / Черный», вы можете выбрать собственный цвет фона.
- Выберите нужный формат вывода (JPG / PNG / GIF / BMP).
- В разделе Optimize your image вы можете выбрать любой тип сжатия для вашего изображения, это повлияет на качество, поэтому при необходимости мы рекомендуем Normal Compression . Вы также можете контролировать качество с помощью ползунка или процентного поля.
- После завершения щелкните Изменить размер изображения , чтобы начать применение установленных вами изменений.
- Проверьте разницу между двумя версиями и затем нажмите Загрузить изображение после того, как закончите, чтобы сохранить выходной файл на локальном компьютере.
Изменение размера фотографий на iPhone iPad — приложение для iOS еженедельно
Приложение «Фото» для iOS на вашем iPhone и iPad позволяет легко обрезать фотографии. Однако он не позволяет пользователям iOS изменять размер фотографий на своем iPhone или iPad. Чтобы масштабировать фотографии на iPhone, вам необходимо загрузить и использовать стороннее приложение.За исключением того, что вы можете изменять размер изображений на iPhone или iPad, отправляя фотографии и изображения по электронной почте, приложение «Почта» на iPhone iPad имеет встроенную функцию изменения размера или масштабирования фотографий.
Обратите внимание, что мы также включим дополнительные методы и инструменты, которые вы можете выбрать для изменения размера и пакетного изменения размера изображений на iPhone iPad, в конце этой статьи.
Шаги по изменению размера фотографий на iPhone iPad через почту
Нажмите, чтобы запустить приложение «Фото» на iPhone или iPad, затем выберите фотографию, которую вы хотите масштабировать или изменить, нажмите значок «Поделиться», затем нажмите «Далее», и вы увидите параметры обмена фотографиями.Выберите Mail на экране, затем вы откроете приложение «Почта» на iPhone с выбранной фотографией, введите свой собственный адрес электронной почты, чтобы отправить фотографию себе, сразу после того, как вы нажмете кнопку «Отправить », вы будете см. экран, подобный этому: « Small » — 320 × 240 — может быть слишком маленьким « Medium » — 640 × 480 ″ — кажется достаточно маленьким « Large » — 1632 × 1224 — половина полного размера исходного изображения « Actual » имеет размер 3264 × 2448 — полный размер без сжатия и изменения размера. Теперь у вас есть возможность изменить размер фотографии на iPhone или iPad через приложение «Почта».В iPhone есть эта функция для сжатия фотографий, прикрепленных к электронным письмам, из-за большого размера реальных HD-фотографий, сделанных с помощью камеры iSight. Без уменьшения размера фотографии, превращения больших фотографий в меньшие, требуется больше пропускной способности и данных, когда вы подключаетесь к Интернету с помощью сотового пакета. После того, как фотография будет отправлена на ваш собственный адрес электронной почты, откройте это письмо на iPhone и загрузите фотографию с измененным размером на свой iPhone. Как-то странно масштабировать фотографии с помощью приложения Mail на устройствах iOS.Но он работает без сторонних редакторов изображений или приложений. Для этого существует множество приложений, но многие из них являются платными. Однако использование приложения Mail для изменения размера ваших фотографий совершенно бесплатно, никаких дополнительных приложений или установки не требуется.
Обновление: Некоторые пользователи iPad обнаружили, что iPad просто отправляет фотографии без изменения их размера. Другие обнаружили, что приложение Mail на iPad также может изменять размер фотографий так же, как на iPhone. Если вы не можете изменить размер фотографий в Mail на iPad, ознакомьтесь с дополнительными советами других пользователей в разделе комментариев ниже.Особая благодарность @Lisa, @Ana и @Uli за их отзывы по этому вопросу.
Изменение размера изображений на iPhone с помощью редактора изображений
Профессиональное приложение для редактирования изображений поможет вам легко изменить размер изображений. Например, редактор изображений Crop-size для iOS позволяет нам изменять размер изображения в процентах, заданном разрешении пикселей или любых нестандартных размерах. Вы можете найти более подробную информацию в этом руководстве по изменению размера изображений на iPhone iPad.
Пакетное сжатие фотографий на iPhone с помощью iZip бесплатно
iZip — бесплатное приложение для архивирования и распаковки архивов для iPhone.Вы можете выполнить следующие действия, чтобы заархивировать фотографии и уменьшить размер файла на iPhone с помощью этого бесплатного приложения всего за несколько нажатий.
Изменение размера фотографий на iPhone с помощью приложений чата
Приложения для чата, такие как WhatsApp, Messenger, WeChat, являются обязательными приложениями для всех пользователей мобильных телефонов. Чтобы помочь пользователям отправлять мультимедийные файлы на высокой скорости, они имеют возможность сжимать эти тяжелые мультимедийные файлы, такие как фотографии и видео. В предыдущем руководстве мы показали вам, как отправлять фотографии и видео в полном размере через WeChat.По умолчанию фотографии, отправленные через эти приложения, будут сжаты. Если вы хотите изменить размер фотографий на iPhone с помощью приложений чата, таких как WhatsApp или WeChat, просто прикрепите фотографию из Camera Roll к чату с самим собой, затем отправьте фотографию себе через WhatsApp или WeChat, после чего загрузите сжатую фотографию из приложение чата на ваш iPhone.
Другие простые способы изменения размера фотографий на iPad iPhone
Есть ли более простой способ изменить размер фотографий на iPhone или iPad? На самом деле вы можете получить фотографию с измененным размером, сделав снимок экрана на iPhone или iPad.Снова запустите приложение «Фото» на iPhone или iPad, затем откройте фотографию, которую вы хотите масштабировать, удерживайте iPhone или iPad в альбомном или портретном режиме, чтобы получить лучший результат или изображение, которое вам нравится, затем нажмите кнопку «Домой» и кнопку питания одновременно. пора сделать снимок экрана на iPhone iPad. Фотография, открытая в приложении «Фото», будет сделана и сохранена как новая фотография в вашем альбоме «Фотопленка» или фото-библиотеке. Когда вы видите ненужную область на снятой фотографии, просто используйте функцию кадрирования в приложении «Фото», чтобы вырезать их.Если вы хотите обрезать изображение до точного размера или размеров, вы можете обратиться к этому руководству: Обрезка фотографий до определенной ширины и высоты на iPad iPhone.
Пакетное изменение размера фотографий на iPhone iPad
Иногда, когда у вас есть много фотографий, которые нужно отредактировать, это может занять действительно много времени, если вы решите изменять размер изображений одно за другим. Если вам нравится пакетное изменение размера нескольких изображений за один раз, вам следует обратиться к этому руководству, чтобы пакетно изменить размер нескольких фотографий на iPhone iPad. Вы сможете масштабировать изображения в процентах от самих себя или указать ширину и высоту в пикселях или процентах.


 Возвращаемое значение:
В случае успешного завершения возвращается 0.
При возникновении ислючения возвращается -1.
При возникновении ошибки конвертирования возвращается значение >0.
Описание:
Альтернатива стандартного преобразования, но с увеличенной скоростью работы и возможностью способов сжатия. В качестве конвертера исопльзуется imagemagick.
Подробнее:
https://www.imagemagick.org
Типы сжатия:
https://www.imagemagick.org/script/command-line-options.php#compress
Качество картинки:
https://www.imagemagick.org/script/command-line-options.php#quality
Возвращаемое значение:
В случае успешного завершения возвращается 0.
При возникновении ислючения возвращается -1.
При возникновении ошибки конвертирования возвращается значение >0.
Описание:
Альтернатива стандартного преобразования, но с увеличенной скоростью работы и возможностью способов сжатия. В качестве конвертера исопльзуется imagemagick.
Подробнее:
https://www.imagemagick.org
Типы сжатия:
https://www.imagemagick.org/script/command-line-options.php#compress
Качество картинки:
https://www.imagemagick.org/script/command-line-options.php#quality Shell")
Result = Shell.Run(command; 0; True)
except
Result = -1
endexcept
Shell")
Result = Shell.Run(command; 0; True)
except
Result = -1
endexcept SoapClient30")
//...
//...
//...
ADOStream.Close()
endif
SoapClient30")
//...
//...
//...
ADOStream.Close()
endif