Как увеличить изображение на экране ноутбука — Строй Обзор
Содержание
- Увеличение разрешения экрана
- Увеличение текста и картинок в Интернете
- Экранная лупа
- Можно ли увеличить “сам экран”?
- Способы увеличения экрана на ноутбуке
- Первый способ
- Второй способ
- Третий способ
- Как увеличить экран на ноутбуке с помощью клавиатуры?
- Как увеличить буквы на ноутбуке?
- Как увеличить яркость экрана на ноутбуке?
- Заключение
- Способы увеличения экрана на ноутбуке
- Первый способ
- Второй способ
- Третий способ
- Как» увеличить экран на ноутбуке с помощью клавиатуры?
- Как увеличить буквы на ноутбуке?
- Как увеличить яркость экрана на ноутбуке?
- Заключение
Многие пользователи не знают, как увеличить экран на ноутбуке, однако, для решения этой проблемы предусмотрено несколько способов, в зависимости от того, что именно произошло с компьютером и как необходимо увеличить его экран.
Увеличение разрешения экрана
Первый способ подразумевает ситуацию, когда иконки на рабочем столе, программы, и все остальное стало слишком маленьким и непривычным – это значит, что у монитора изменилось разрешение, а значит – увеличилось количество пикселей на единицу площади экрана.
Чтобы исправить проблему вам достаточно будет нажать правой кнопкой на любой точке рабочего стола, выбрать подпункт «Разрешение экрана» во всплывающем меню.
После Вам останется лишь изменить результат на подходящий вам и привычный вариант и сохранить эти изменения. Обычно, на всех ноутбуках есть предусмотренный стандартными настройками вариант разрешения, поэтому слишком долго выбирать вам не придется.
Увеличение текста и картинок в Интернете
Если же вы хотите просто увеличить текст или изображение в Интернете, то в этом вам поможет сразу несколько способов.
Во-первых, вы можете просто использовать сочетание клавиш «Ctrl» и «+», или же просто прокрутить колесико мышки вперед с зажатой клавишей «Ctrl». Также, можно изменить масштаб изображения при помощи соответствующих настроек браузера. Обычно, эта функция называется «Масштаб» и часто присутствует на контрольных панелях.
Также, можно изменить масштаб изображения при помощи соответствующих настроек браузера. Обычно, эта функция называется «Масштаб» и часто присутствует на контрольных панелях.
Экранная лупа
Также, есть отдельный инструмент Windows в виде экранной лупы. Найти его можно, введя в строке поиска фразу «Экранная лупа». У нее есть несколько режимов – увеличение всего экрана, увеличение участка вокруг указателя мышки и режим закрепления, когда увеличивается один конкретный участок экрана. Также, можно отыскать экранную лупу с помощью «Панели управления», где она находится в меню «Центр специальных возможностей».
Можно ли увеличить “сам экран”?
Если же вас не устраивают размеры экрана вашего ноутбука, то самостоятельно заменить его на больший по площади не получится, да и вряд ли какой-либо сервисный центр возьмется за проведение подобной работы – практически всегда легче и дешевле будет приобрести новый компьютер с большей диагональю.
Всем здравствуйте! Довольно-таки непростой задачей считается увеличение разрешения экрана, в процессе которой могут возникнуть трудности.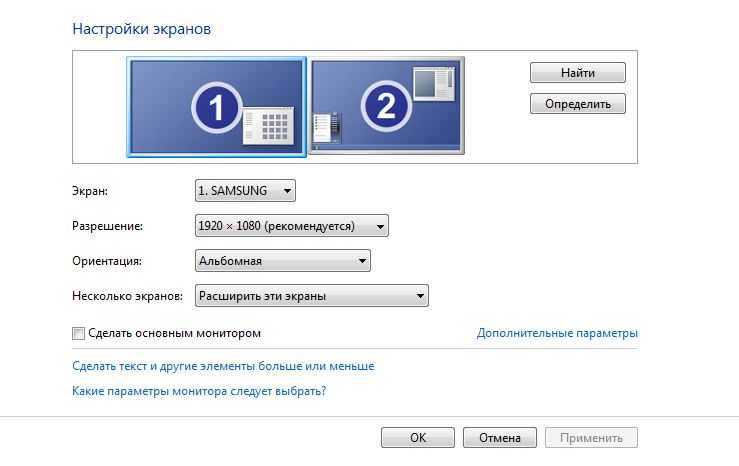 Чтобы не столкнуться с ними предлагаю в сегодняшней статье рассмотреть, как увеличить экран на ноутбуке.
Чтобы не столкнуться с ними предлагаю в сегодняшней статье рассмотреть, как увеличить экран на ноутбуке.
Способы увеличения экрана на ноутбуке
Первый способ
Этот способ считается самым простым, поскольку здесь не требуется скачивать какие-либо сторонние программы, утилиты. Просто необходимо свернуть все окна и нажать на правую кнопку мышки. Теперь нужно либо выбрать пункт «Свойства», либо «Разрешение экрана». В первом случае в пункте «Параметры» есть специальный бегунок, с помощью которого можно поменять расширение. Если же вы сразу нажали на «Расширение экрана», то ваш путь будет сокращен вдвое.
Второй способ
Также вы можете в «Пуске» выбрать «Панель управления». Следующий шаг будет зависеть от модели ноутбука: «Экран» — «Расширение экрана» либо «Оформление персонализации». Далее необходимо выбрать поле – «Настройки разрешения экрана», но опять-же название поле может отличаться в зависимости от модели и производителя ноутбука.
Конечно, можно применить бегунок, который двигается только в указанных пропорциях. Однако применять их принудительно не следует, поскольку это может сказаться на качестве изображения и корректности работы устройства. После того, как вы выберите требуемые параметры, нужно нажать «Сохранить» и «применить».
Третий способ
Можно применить видеокарту, но этот вариант более сложный. Кроме того, вам потребуется проделать дополнительную установку драйверов, обычно, они идут в комплекте с ноутбуком. Стоит заметить, что этот способ хорошо применяется на леново, acer.
Итак, установите драйвер и перезагрузите ноутбук. В панели задач высветится значок видеокарты. Правой кнопкой мышки нажмите на него. В появившемся окне выберите «Разрешение экрана» и измените настройки. После всех изменений нажмите «Сохранить» и «Применить».
Предлагаю посмотреть видео для более понятного понимания:
Как увеличить экран на ноутбуке с помощью клавиатуры?
Этот способ я решил описать отдельно, поскольку именно он является наиболее популярным и примитивным. Способ очень быстрый – при помощи, так называемых, горячих клавиш.
Способ очень быстрый – при помощи, так называемых, горячих клавиш.
На клавиатуре необходимо нажать комбинацию клавиш: Ctrl и + или -.
Предположим, если вы хотите увеличить экран, то нажмите «+», а если уменьшить – «-». Необходимо заметить, что этот способ подойдет для всех ОС, в том числе и для windows 7, windows xp.
Как увеличить буквы на ноутбуке?
Если вы используете GOOGLE CHROME, то нажмите на три горизонтальные полоски, так вы войдете в меню браузера. Выберите пункт «Масштаб». В нем расположены три значка: «%», «+» и «-». С помощью них вы и сможете изменить формат текста.
Если же вам требуется полностью изменить размер и конфигурацию букв, то перейдите по такому пути, как: «Меню» — «Настройки» — «Показать дополнительные настройки» — «Вид страницы». Теперь в открывшемся окне можно проделывать требуемые действия.
OPERA
В этом браузере вы сможете менять и масштаб, и размер букв.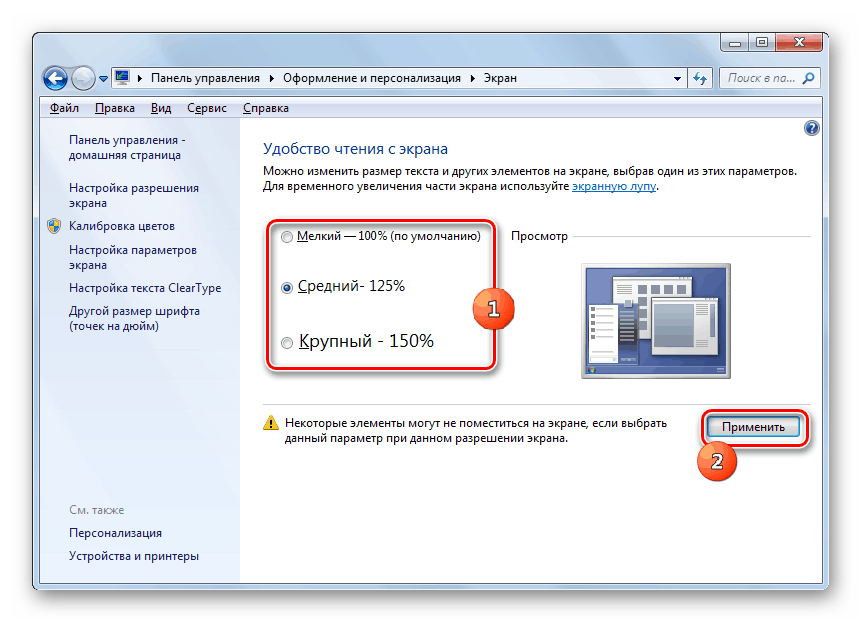 В «Настройках» браузера откройте «Расширенные» и выберите «Шрифты». Выберите требуемый кегель и начертание символов.
В «Настройках» браузера откройте «Расширенные» и выберите «Шрифты». Выберите требуемый кегель и начертание символов.
Минутку внимания, возможно вам будет интересно узнать почему внешний жесткий диск не определяется или как усилить сигнал wifi своими руками.
Как увеличить яркость экрана на ноутбуке?
В ОС Windows имеется весьма удобная функция. Для ее включения нажмите правой кнопкой мыши по иконке аккумулятора и выберите «Центр мобильности Windows».
В открывшемся окне можно настроить функции по экономии зарядного устройства, в том числе и яркость.
Кроме того, большинство ноутбуков разрешают регулировать яркость посредством клавиш. Нажмите на две клавиши: клавишу со специальным обозначением в виде солнца, и клавишу «Fn».
Заключение
Сегодня я описал, как увеличить экран на ноутбуке, а также как отрегулировать его яркость. Все очень просто, но если у вас остались какие-либо вопросы, но не стесняйтесь и пишите их в комментарии.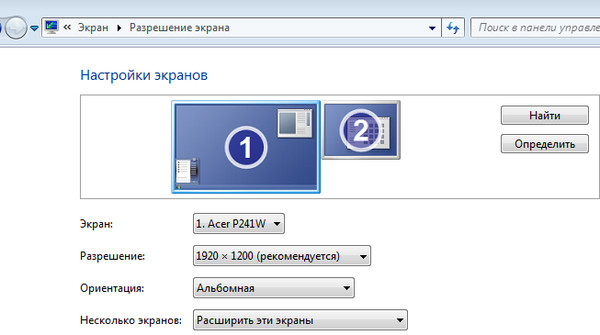 Всем спасибо за внимание, дорогие читатели!
Всем спасибо за внимание, дорогие читатели!
Всем здравствуйте! Довольно-таки непростой задачей считается увеличение разрешения экрана, в процессе которой могут возникнуть трудности. Чтобы не столкнуться с ними предлагаю в сегодняшней статье рассмотреть, как увеличить экран на ноутбуке.
Способы увеличения экрана на ноутбуке
Первый способ
Этот способ считается самым простым, поскольку здесь не требуется скачивать какие-либо сторонние программы, утилиты. Просто необходимо свернуть все окна и нажать на правую кнопку мышки. Теперь нужно либо выбрать пункт «Свойства», либо «Разрешение экрана». В первом случае в пункте «Параметры» есть специальный бегунок, с помощью которого можно поменять расширение. Если же вы сразу нажали на «Расширение экрана», то ваш путь будет сокращен вдвое.
Второй способ
Также вы можете в «Пуске» выбрать «Панель управления». Следующий шаг будет зависеть от модели ноутбука: «Экран» — «Расширение экрана» либо «Оформление персонализации». Далее необходимо выбрать поле – «Настройки разрешения экрана», но опять-же название поле может отличаться в зависимости от модели и производителя ноутбука.
Далее необходимо выбрать поле – «Настройки разрешения экрана», но опять-же название поле может отличаться в зависимости от модели и производителя ноутбука.
Конечно, можно применить бегунок, который двигается только в указанных пропорциях. Однако применять их принудительно не следует, поскольку это может сказаться на качестве изображения и корректности работы устройства. После того, как вы выберите требуемые параметры, нужно нажать «Сохранить» и «применить».
Третий способ
Можно применить видеокарту, но этот вариант более сложный. Кроме того, вам потребуется проделать дополнительную установку драйверов, обычно, они идут в комплекте с ноутбуком. Стоит заметить, что этот способ хорошо применяется на леново, acer.
Итак, установите драйвер и перезагрузите ноутбук. В панели задач высветится значок видеокарты. Правой кнопкой мышки нажмите на него. В появившемся окне выберите «Разрешение экрана» и измените настройки. После всех изменений нажмите «Сохранить» и «Применить».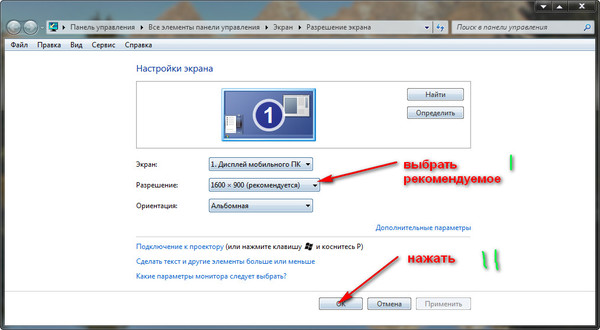
Предлагаю посмотреть видео для более понятного понимания:
Как» увеличить экран на ноутбуке с помощью клавиатуры?
Этот способ я решил описать отдельно, поскольку именно он является наиболее популярным и примитивным. Способ очень быстрый – при помощи, так называемых, горячих клавиш.
На клавиатуре необходимо нажать комбинацию клавиш: Ctrl и + или -.
Предположим, если вы хотите увеличить экран, то нажмите «+», а если уменьшить – «-». Необходимо заметить, что этот способ подойдет для всех ОС, в том числе и для windows 7, windows xp.
Как увеличить буквы на ноутбуке?
Если вы используете GOOGLE CHROME, то нажмите на три горизонтальные полоски, так вы войдете в меню браузера. Выберите пункт «Масштаб». В нем расположены три значка: «%», «+» и «-». С помощью них вы и сможете изменить формат текста.
Если же вам требуется полностью изменить размер и конфигурацию букв, то перейдите по такому пути, как: «Меню» — «Настройки» — «Показать дополнительные настройки» — «Вид страницы». Теперь в открывшемся окне можно проделывать требуемые действия.
MOZILLA
В верхней части экрана расположены три горизонтальные полоски, нажав на них, вы попадёте в главное меню. Пройдите по пути:
Наконец, выберите начертание букв и кегель.
OPERA
В этом браузере вы сможете менять и масштаб, и размер букв. В «Настройках» браузера откройте «Расширенные» и выберите «Шрифты». Выберите требуемый кегель и начертание символов.
Минутку внимания, возможно вам будет интересно узнать почему внешний жесткий диск не определяется или как усилить сигнал wifi своими руками.
Как увеличить яркость экрана на ноутбуке?
В ОС Windows имеется весьма удобная функция. Для ее включения нажмите правой кнопкой мыши по иконке аккумулятора и выберите «Центр мобильности Windows».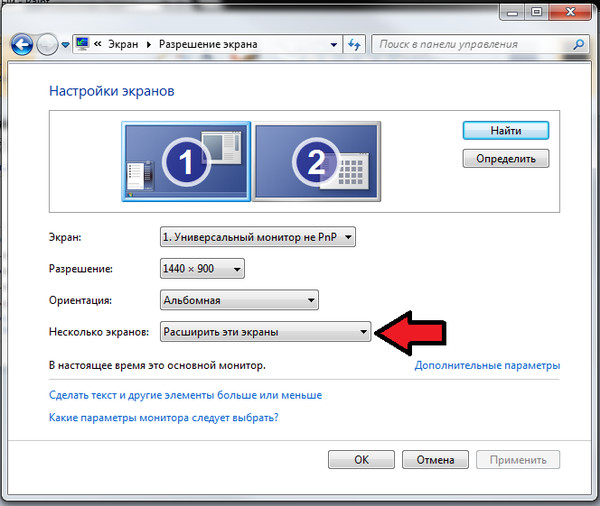
В открывшемся окне можно настроить функции по экономии зарядного устройства, в том числе и яркость.
Кроме того, большинство ноутбуков разрешают регулировать яркость посредством клавиш. Нажмите на две клавиши: клавишу со специальным обозначением в виде солнца, и клавишу «Fn».
Заключение
Сегодня я описал, как увеличить экран на ноутбуке, а также как отрегулировать его яркость. Все очень просто, но если у вас остались какие-либо вопросы, но не стесняйтесь и пишите их в комментарии. Всем спасибо за внимание, дорогие читатели!
Как увеличить экран на компьютере: 5 способов
Всем привет! Найдите на мониторе клавишу «AUTO» и нажмите на неё. Кнопка обычно находится внизу экрана. Иногда может располагаться сбоку. Если у вас сенсорный монитор, то нажмите на сенсор, после этого кнопки начнут отображаться и светиться. Как только вы нажмете на данную кнопку монитор сам должен расширить изображение. Если это не произошло, то будем искать проблему в другом месте.
Параметры масштабирования в Windows 10 появились уже давно. Разработчики из Microsoft разрешают менять размер шрифтов, управлять габаритами курсора и иконок на рабочем столе. Но кроме ручного изменения особенностей отображаемых на экране элементов, иногда возникают проблемы и стороннего порядка.
Как вариант – изображение расплывается, занимает только половину экрана и обрастает громадными рамками снизу и сверху. Настал момент разобраться – как расширить экран на мониторе, и каким образом взаимодействовать со сторонними параметрами, влияющими на читабельность текста и опознавание важных деталей интерфейса.
Содержание
- Выбор подходящего разрешения в панели управления
- Официальный сайт производителя
- Специальные инструменты
- Сторонний софт
- Дополнительные настройки операционной системы
- Смена размера значков на рабочем столе
- Выбор габаритов шрифта и элементов
- Увеличение курсора
- Активация экранной лупы
- Параметры браузера
- Задать вопрос автору статьи
Выбор подходящего разрешения в панели управления
Если изображение на экране монитора отображается некорректно, частично или и вовсе сужается до нестандартных размеров, то разобраться в проблеме поможет специальный подпункт «Дисплей» в разделе с «Параметрами» Windows (в меню «Пуск»).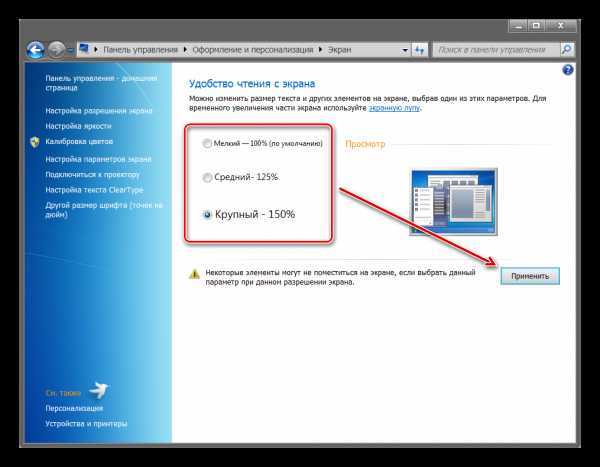
Из списка, предлагаемого «Разрешением экрана», необходимо выбрать «рекомендуемый» вариант и согласиться на изменения. Важно помнить еще об ориентации дисплея, широком формате и разметке.
Если рекомендуемое значение не совпадает с параметрами текущего монитора или экрана ноутбука, то проблема в большинстве случаев связана с отсутствующими для видеокарты драйверами. Способов загрузить недостающее программное обеспечение несколько:
Официальный сайт производителя
Для nVidia и AMD производители подготовили специальные шаблоны, где с помощью специального фильтра выбираются драйвера для нужной видеокарты.
Процедура поиска занимает от 2 до 5 минут. Главное – заранее вспомнить название, поколение или семейство установленной в компьютер видеокарты.
Специальные инструменты
Кроме ручного подбора программного обеспечения для оборудования от AMD и Nvidia выпущены специальные вспомогательные инструменты:
- AMD Radeon Software.

- GeForce Experience.
Перечисленные помощники автоматически определят, какие драйвера нужны, выставят подходящее разрешение, а заодно – помогут с оптимизацией игр и выбором оптимальных настроек. Например, для повышения FPS избавятся от сглаживания и мягких теней. А для лучшей картинки – увеличат дальность прорисовки и улучшат детализацию.
Сторонний софт
Для быстрой загрузки драйверов без дополнительных подробностей проще воспользоваться сервисом Driver Booster. Необходимые компоненты загружаются в полуавтоматическом режиме и помогают оптимизировать работу операционной системы и избавиться от проблем технического характера.
Дополнительные настройки операционной системы
Кроме выбора разрешения, разработчики из Microsoft разрешают поэкспериментировать над масштабированием интерфейса через параметры Windows:
Смена размера значков на рабочем столе
Внешний вид ярлыков меняется через контекстное меню, вызываемое правой кнопкой мыши при клике на пустом месте рабочего стола.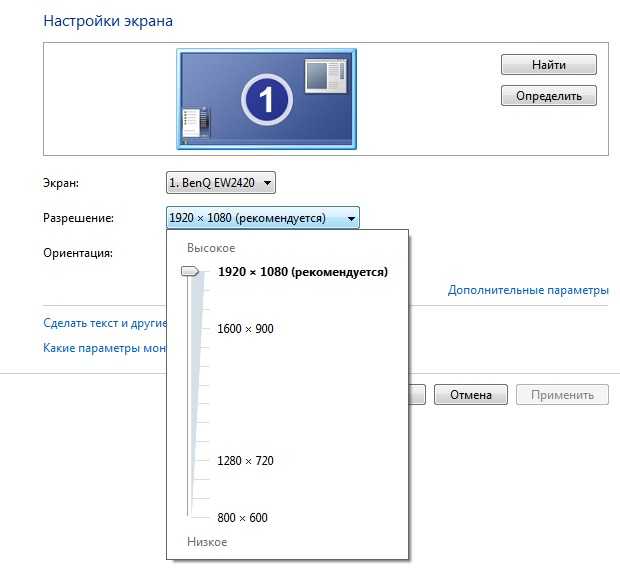 Через подпункт «Вид» выставляются мелкие, обычные или крупные значки.
Через подпункт «Вид» выставляются мелкие, обычные или крупные значки.
Альтернативный способ изменить изображение на экране – воспользоваться клавишей CTRL и колесиком мыши.
Выбор габаритов шрифта и элементов
Комплексно увеличить размер интерфейса в Windows поможет раздел с «Параметрами» и каталог опций, сосредоточенных вокруг «Дисплея». Кроме ползунка, меняющего размер текста, разработчики разрешают сменить масштаб экрана целиком в процентном соотношении.
Предлагаемые варианты: 100, 125, 150 или 175%. Отсюда же меняется положение текста и размер экрана на сторонних дисплеях, используемых в текущий момент.
Увеличение курсора
К тексту и изменившимся значкам на рабочем столе не помешает добавить и курсор подходящего размера.
Как и в случае с текстом, предусмотрен целый комплект параметров, влияющих и на размер, и на толщину, и даже на цвет. В последнем случае разработчики разрешают выбрать и заранее подготовленные варианты (белый, черный или адаптивный, то есть подстраивающийся под конкретные сценарии применения и задний фон), и воспользоваться специальной палитрой для ручного определения оттенка.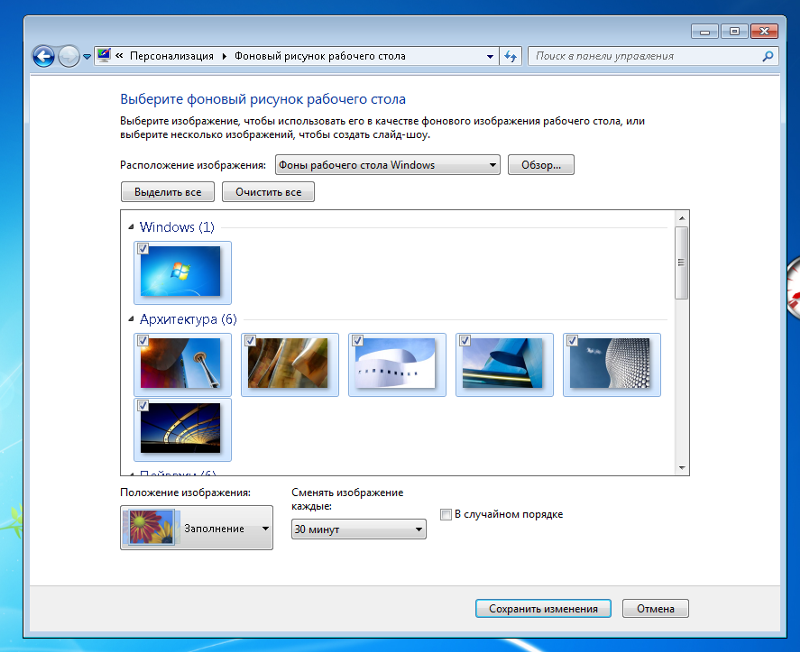
Активация экранной лупы
Специальный инструмент для слабовидящих представлен в Windows уже давно. Разработчики из Microsoft предлагают приближать отдельные части изображения на экране монитора. Насколько изменится масштаб – зависит от выбранных настроек. А активируется режим или через специальный ползунок в параметрах операционной системы, или с помощью клавиатуры и комбинации горячих клавиш и + на клавиатуре.
Деактивировать экранную лупу поможет комбинация WIN + ESC.
Параметры браузера
Если желание задействовать перечисленные выше настройки для всей операционной системы сразу не появилось, то решить проблему с масштабированием частично помогут параметры браузера. Для увеличения или уменьшения масштабов содержимого страниц и интерфейса веб-обозревателя можно использовать следующие комбинации:
- CTRL и кнопки + и – на клавиатуре.
- CTRL и колесико мыши.
- Специальная вкладка «Масштаб» в контекстном меню браузера.

Кроме масштабирования в Google Chrome, Mozilla Firefox и даже в Microsoft Edge предусмотрена гибкая настройка шрифтов.
Разработчики разрешают продумать каждый нюанс, начиная с отображения текста с засечками и без, на конкретных сайтах и в нестандартных ситуациях. Расширить монитор иначе порой и не приходится, и настроек в браузере уже достаточно!
Увеличение изображения на экране iPad с помощью функции «Увеличение дисплея»
iPadOS 15
iPadOS 14
iPadOS 13
Выберите версию:iPadOS 15 iPadOS 14 iPadOS 13
При изменении этого элемента управления страница автоматически обновится
Поиск по этому руководству
- Добро пожаловать!
- Поддерживаемые модели
- iPad mini 4
- iPad mini (5-го поколения)
- iPad mini (6‑го поколения)
- iPad (5-го поколения)
- iPad (6-го поколения)
- iPad (7-го поколения)
- iPad (8-го поколения)
- iPad (9‑го поколения)
- iPad Air 2
- iPad Air (3-го поколения)
- iPad Air (4-го поколения)
- iPad Air (5-го поколения)
- iPad Pro (9,7 дюйма)
- iPad Pro (10,5 дюйма)
- iPad Pro (11 дюймов, 1-го поколения)
- iPad Pro (11 дюймов, 2-го поколения)
- iPad Pro (11 дюймов, 3-го поколения)
- iPad Pro (12,9 дюйма, 1-го и 2-го поколения)
- iPad Pro (12,9 дюйма, 3-го поколения)
- iPad Pro (12,9 дюйма, 4-го поколения)
- iPad Pro (12,9 дюйма, 5‑го поколения)
- Что нового в iPadOS 15
- Включение и настройка iPad
- Вывод из режима сна и разблокирование
- Настройка сотовой связи
- Подключение к интернету
- Параметры Apple ID
- Включение или выключение функции iCloud
- Подписка на iCloud+
- Поиск настроек
- Создание учетных записей электронной почты, контактов и календаря
- Значение значков статуса
- Зарядка аккумулятора
- Отображение заряда аккумулятора в процентах
- Проверка производительности аккумулятора
- Загрузка или добавление в закладки Руководства пользователя
- Изучение основных жестов
- Изучение дополнительных жестов
- Настройка громкости
- Открытие приложений
- Поиск приложений в библиотеке приложений
- Переключение между приложениями
- Разворот приложения на весь экран
- Закрытие и открытие приложения
- Ввод с помощью экранной клавиатуры
- Диктовка
- Выбор и редактирование текста
- Использование предиктивного текста
- Использование замены текста
- Добавление или изменение клавиатур
- Перетягивание
- Открытие двух объектов в режиме Split View.

- Переключение окна приложения в режим Slide Over
- Просмотр окон и рабочих пространств приложения
- Многозадачность в режиме «Картинка в картинке»
- Открытие двух объектов в режиме Split View.
- Доступ к функциям на экране блокировки
- Выполнение быстрых действий
- Поиск на iPad
- Использование AirDrop для отправки объектов
- Как сделать снимок экрана или запись экрана
- Рисование в приложениях
- Добавление печатного текста, фигур и подписей
- Увеличение масштаба и использование лупы в функции «Разметка»
- Просмотр информации об iPad
- Просмотр или изменение настроек сотовых данных
- Путешествия с iPad
- Изменение или выключение звуков
- Изменение обоев
- Регулировка яркости экрана и цветового баланса
- Увеличение изображения на экране
- Изменение имени iPad
- Изменение даты и времени
- Изменение языка и региона
- Упорядочивание приложений в папки
- Добавление виджетов
- Перемещение приложений и виджетов на экране «Домой»
- Удаление приложений
- Использование и настройка Пункта управления
- Изменение или блокировка ориентации экрана
- Просмотр уведомлений и ответ на них
- Изменение настроек уведомлений
- Настройка фокусирования
- Включение или выключение фокусирования
- Загрузка приложений
- Игры
- Подписка на Apple Arcade
- Использование блиц-приложений
- Управление покупками, подписками, настройками и ограничениями
- Установка и управление шрифтами
- Покупка книг и аудиокниг
- Чтение книг
- Прослушивание аудиокниг
- Настройка целей по чтению
- Упорядочивание книг
- Чтение PDF
- Создание и редактирование событий в Календаре
- Отправка и получение приглашений
- Изменение способа отображения событий
- Поиск событий
- Настройка календаря
- Отслеживание событий
- Использование нескольких календарей
- Использование календаря праздничных дней
- Общий доступ к календарям iCloud
- Съемка фотографий
- Съемка видео
- Изменение расширенных настроек камеры
- Изменение настроек HDR для камеры
- Просмотр, экспорт и печать фото
- Использование функции «Сканер текста»
- Сканирование QR-кодов
- Просмотр времени в разных городах
- Установка будильника
- Использование таймера или секундомера
- Добавление и использование контактной информации
- Редактирование контактов
- Добавление Вашей контактной информации
- Использование других учетных записей контактов
- Скрытие повторяющихся контактов
- Настройка FaceTime
- Создание ссылки FaceTime
- Совершение и прием вызовов
- Съемка Live Photo
- Использование других приложений во время вызова
- Совершение группового вызова FaceTime
- Просмотр участников в виде сетки
- Совместный просмотр и прослушивание контента через SharePlay
- Предоставление общего доступа к экрану
- Изменение настроек видеосвязи
- Изменение настроек аудио
- Добавление эффектов камеры
- Выход из беседы или переход в Сообщения
- Блокирование нежелательных абонентов
- Подключение внешних устройств или серверов
- Просмотр и изменение файлов и папок
- Распределение файлов и папок
- Отправка файлов
- Настройка iCloud Drive
- Общий доступ к файлам и папкам в iCloud Drive
- Отправка своей геопозиции
- Добавление или удаление друга
- Поиск друга
- Получение уведомлений, когда друзья меняют свою геопозицию
- Уведомление друга об изменении Вашей геопозиции
- Добавление iPad
- Получение уведомлений, если Вы забыли устройство
- Поиск устройства
- Как отметить устройство как пропавшее
- Стирание устройства
- Удаление устройства
- Добавление AirTag
- Добавление вещи стороннего производителя
- Получение уведомлений, если Вы оставили вещь где-то
- Поиск вещи
- Пометка вещи как утерянной
- Удаление вещи
- Настройка параметров карты
- Введение в приложение «Дом»
- Настройка аксессуаров
- Управление аксессуарами
- Добавление других домов
- Настройка HomePod
- Настройка камер
- Распознавание лиц
- Настройка маршрутизатора
- Создание и использование сценариев
- Управление домом с помощью Siri
- Удаленное управление аксессуарами в доме
- Создание автоматизации
- Предоставление контроля другим пользователям
- Загрузка музыки, фильмов и телешоу
- Рингтоны
- Управление покупками и настройками
- Увеличивайте объекты поблизости
- Изменение настроек
- Обнаружение людей поблизости
- Добавление и удаление учетных записей электронной почты
- Настройка пользовательского домена электронной почты
- Проверка электронной почты
- Отправка электронного письма
- Ответ на электронные письма и их пересылка
- Сохранение черновика электронного письма
- Добавление вложений в электронные письма
- Загрузка вложений из электронных писем
- Разметка вложений в электронных письмах
- Настройка уведомлений электронной почты
- Поиск электронного письма
- Упорядочивание электронных писем в почтовых ящиках
- Использование функции «Скрыть e-mail»
- Пометка электронных писем флажками
- Фильтрация электронных писем
- Изменение настроек электронного письма
- Использование функции «Защита конфиденциальности в Почте» на iPad
- Удаление и восстановление электронных писем
- Добавление виджета «Почта» на экран «Домой»
- Печать электронных писем
- Сочетания клавиш
- Просмотр карт
- Поиск мест
- Поиск достопримечательностей, ресторанов и услуг поблизости
- Получение информации о местах
- Присвоение отметок местам
- Отправка мест
- Оценка мест
- Сохранение избранных мест
- Исследование новых мест с функцией «Путеводители»
- Упорядочение мест в разделе «Мои путеводители»
- Получение данных о пробках и погоде
- Удаление важных геопозиций
- Быстрый просмотр настроек приложения «Карты»
- Прокладка маршрутов с помощью Siri, Карт и виджета «Карты»
- Выбор других вариантов маршрута
- Доступные действия при следовании маршруту
- Прокладка маршрута
- Сообщение об авариях на дороге в приложении «Карты» на iPad
- Прокладка велосипедного маршрута
- Прокладка пешеходного маршрута
- Прокладка маршрута на общественном транспорте
- Удаление недавних маршрутов
- Использование приложения «Карты» на компьютере Mac для прокладывания маршрута
- Просмотр улиц
- Экскурсии в режиме Flyover в приложении «Карты»
- Рулетка
- Просмотр и сохранение измерений
- Измерение роста человека
- Настройка приложения «Сообщения»
- Отправка и получение сообщений
- Отправка сообщения группе пользователей
- Отправка и получение фотографий, аудио- и видеозаписей
- Получение и отправка контента
- Анимация сообщений
- Использование приложений для iMessage
- Использование Memoji
- Отправка эффекта Digital Touch
- Отправка, получение и запрос денежных средств
- Изменение настроек уведомлений
- Блокировка и фильтрация сообщений, а также отправка жалоб на сообщения
- Удаление сообщений
- Доступ к музыке
- Просмотр альбомов, плейлистов и другого контента
- Воспроизведение музыки
- Постановка музыки в очередь
- Прослушивание радио в прямом эфире
- Подписка на Apple Music
- Воспроизведение музыки в формате без потерь Lossless
- Воспроизведение музыки в формате Dolby Atmos
- Поиск новой музыки
- Добавление музыки и прослушивание в режиме офлайн
- Персонализированные рекомендации
- Прослушивание радио
- Поиск музыки
- Создание плейлистов
- Что слушают Ваши друзья
- Использование Siri для воспроизведения музыки
- Прослушивание музыки с подпиской Apple Music Voice
- Изменение настроек воспроизведения музыки
- Начало работы в приложении News
- Использование виджета News
- Просмотр новостных статей, отобранных для Вас
- Чтение статей
- Подписка на Apple News+
- Поиск и чтение статей и выпусков Apple News+
- Загрузка выпусков Apple News+
- Поиск новостных статей
- Сохранение новостных статей для их чтения позже
- Подписка на новостные каналы
- Создание заметок
- Рисунок или текст
- Сканирование текста и документов
- Добавление фото, видео и других объектов
- Создание коротких заметок
- Поиск и упорядочивание заметок
- Использование тегов и смарт-папок
- Обмен и совместная работа
- Блокировка заметок
- Изменение настроек
- Съемка фотографий
- Удаление, отправка или копирование фотографии
- Просмотр и редактирование фотографий в приложении «Фото»
- Просмотр фотографий и видео
- Воспроизведение видео и слайд-шоу
- Удаление и скрытие фотографий и видео
- Редактирование фотографий и видеозаписей
- Обрезка видео и настройка замедленного воспроизведения
- Редактирование фотографий Live Photo
- Редактирование видео с киноэффектом
- Редактирование снимков, сделанных в режиме «Портрет»
- Создание фотоальбомов
- Редактирование и упорядочивание альбомов
- Фильтрация и сортировка фото в альбоме
- Поиск в приложении «Фото»
- Отправка фото и видео
- Просмотр фотографий и видео, отправленных Вам
- Взаимодействие с фото с помощью «Сканер текста» и «Что на картинке?»
- Просмотр воспоминаний
- Персонализация воспоминаний
- Поиск людей в приложении «Фото»
- Уменьшение частоты показа человека или места
- Просмотр фото по месту съемки
- Использование Фото iCloud
- Как открыть доступ к снимкам через Общие альбомы в iCloud
- Импорт фотографий и видео
- Печать фотографий
- Поиск подкастов
- Прослушивание подкастов
- Подписка на любимые подкасты
- Упорядочивание медиатеки подкастов
- Загрузка и сохранение подкастов и предоставление к ним доступа
- Подписка на подкасты
- Изменение настроек загрузки
- Добавление напоминаний
- Упорядочивание списков
- Использование тегов и смарт-списков
- Настройка учетных записей
- Обмен напоминаниями и назначение напоминаний
- Печать напоминаний
- Просмотр веб-страниц
- Настройка параметров Safari
- Изменение внешнего вида
- Поиск веб-сайтов
- Использование вкладок в Safari
- Добавление веб-страниц в закладки
- Сохранение страниц в список для чтения
- Просмотр отправленных Вам ссылок
- Автозаполнение форм
- Установка расширений
- Как скрыть рекламу и лишние элементы
- Просмотр веб-страниц с частным доступом
- Очистка кэша
- Использование функции «Скрыть e-mail»
- Быстрые команды
- Акции
- Советы
- Перевод текста, речи и разговоров
- Перевод текста в приложениях и c помощью камеры
- Создание связи с приложениями и добавление телепровайдера
- Подписка на Apple TV+ и каналы Apple TV
- Загрузка телешоу, фильмов и других материалов
- Просмотр спортивных передач
- Управление воспроизведением
- Совместный просмотр через SharePlay
- Управление медиатекой
- Изменение настроек
- Запись звука
- Воспроизведение
- Редактирование или удаление записи
- Синхронизация голосовых записей
- Группирование записей
- Поиск или переименование записи
- Как делиться записями
- Дублирование записи
- Спросите Siri
- Узнайте, что Siri умеет делать
- Внесение информации о пользователе в приложение Siri
- Настройка Siri на объявление вызовов и уведомлений
- Добавление быстрых команд Siri
- О Предложениях Siri
- Изменение настроек Siri
- Настройка Семейного доступа
- Добавление или удаление участников семейной группы
- Общий доступ к подпискам
- Загрузка покупок членов семьи
- Закрытие доступа к покупкам
- Предоставление членам семьи доступа к геопозиции и поиск утерянных устройств
- Настройка учетной записи Apple Cash Family и Apple Card для семьи
- Настройка родительского контроля
- Просмотр отчета Экранного времени
- Как настроить «Экранное время» для себя
- Как настроить «Экранное время» для члена семьи
- Просмотр отчета об использовании устройства
- Настройка Apple Pay
- Использование Apple Pay в приложениях, блиц-приложениях и Safari
- Использование функции Apple Cash
- Использование Apple Card
- Аксессуары, входящие в комплект поставки iPad
- Использование AirPods
- Использование EarPods
- Использование функций уровня звукового воздействия наушников
- Создание пары и зарядка Apple Pencil (2‑го поколения)
- Создание пары и зарядка Apple Pencil (1‑го поколения)
- Ввод текста с помощью функции «От руки»
- Рисование с помощью Apple Pencil
- Создание и разметка снимка экрана с помощью Apple Pencil
- Быстрое написание заметок
- Беспроводная потоковая передача фото и видео на Apple TV или смарт-телевизор
- Подключение к дисплею с помощью кабеля
- HomePod и другие беспроводные колонки
- Внешние клавиатуры Apple
- Подключение клавиатуры Magic Keyboard со встроенным трекпадом к iPad
- Подключение клавиатуры Smart Keyboard
- Создание пары с клавиатурой Magic Keyboard
- Переключение между клавиатурами
- Ввод символов с диакритическими знаками
- Диктовка
- Использование быстрых команд
- Выбор альтернативной раскладки клавиатуры
- Изменение параметров помощи при вводе текста
- Подключение трекпада Magic Trackpad
- Жесты для управления с помощью трекпада
- Изменение настроек трекпада
- Подключение мыши
- Действия с мышью и жесты
- Изменение настроек мыши
- Внешние устройства хранения
- Аксессуары Bluetooth
- Apple Watch и Fitness+
- Чехлы и обложки
- Принтеры
- Раздача интернета
- Совершение и прием телефонных вызовов
- Использование iPad в качестве второго монитора для Mac
- Использование одной клавиатуры, мыши или одного трекпада для Mac и iPad
- Беспроводная потоковая передача видео, фото и аудио на Mac
- Переключение между устройствами во время работы
- Передача скопированного, вырезанного и вставленного контента между iPad и другими устройствами
- Подключение iPad к компьютеру с помощью кабеля
- Синхронизация iPad с компьютером
- Перенос файлов между iPad и компьютером
- Начало работы с функциями универсального доступа
- Включение функции VoiceOver и тренировка работы с ней
- Изменение настроек VoiceOver
- Изучение жестов VoiceOver
- Работа с iPad при помощи жестов VoiceOver
- Управление VoiceOver с помощью ротора
- Использование экранной клавиатуры
- Пишите пальцами
- Использование VoiceOver с внешней клавиатурой Apple
- Использование дисплея Брайля
- Набор шрифта Брайля на экране
- Настройка жестов и сочетания клавиш
- Использование VoiceOver с ассистивным указательным устройством
- Использование VoiceOver с изображениями и видео
- Использование VoiceOver в приложениях
- Увеличение
- Дисплей и размер текста
- Движение
- Устный контент
- Аудиодескрипция
- AssistiveTouch
- Устройство для отслеживания движений глаз
- Адаптация касания
- Источник звука
- Face ID и внимание
- Настройка Виртуального контроллера
- Использование Виртуального контроллера
- Управление голосом
- Верхняя кнопка или кнопка «Домой»
- Пульт Apple TV Remote
- Управление указателем
- Клавиатуры
- AirPods
- Apple Pencil
- Слуховые устройства
- Live-прослушивание
- Распознавание звуков
- RTT
- Моно-аудио и баланс
- LED-вспышка для предупреждений
- Аудио наушников
- Фоновые звуки
- Субтитры и скрытые субтитры
- Расшифровка сообщений по интеркому
- Гид-доступ
- Siri
- Команды для Универсального доступа
- Настройки по приложениям
- Использование встроенных средств защиты безопасности и конфиденциальности
- Установка код‑пароля
- Настройка Face ID
- Настройка Touch ID
- Управление доступом к информации на экране блокировки
- Хранение Apple ID в безопасности
- Вход с Apple
- Автоматический ввод надежного пароля
- Смена ненадежных или украденных паролей
- Просмотр паролей и связанной с ними информации
- Безопасная отправка паролей через AirDrop
- Доступ к паролям на всех Ваших устройствах
- Автоматический ввод кодов проверки
- Управление двухфакторной аутентификацией для Apple ID
- Управление доступом к информации в приложениях
- Контроль доступа к аппаратным функциям
- Управление отслеживанием в приложениях
- Управление информацией о геопозиции
- Включение Частного узла iCloud
- Создание электронных адресов функции «Скрыть e-mail» и управление ими
- Использование частного сетевого адреса
- Управление рекламой Apple
- Включение или выключение iPad
- Принудительная перезагрузка iPad
- Обновление iPadOS
- Резервное копирование iPad
- Возврат к настройкам по умолчанию на iPad
- Восстановление всего контента из резервной копии
- Восстановление купленных и удаленных объектов
- Продажа или передача iPad другому пользователю
- Стирание данных с iPad
- Установка и удаление профилей конфигурации
- Важная информация по технике безопасности
- Важная информация по эксплуатации
- Дополнительная информация о программном обеспечении и обслуживании
- Заявление о соответствии требованиям Федерального агентства по связи (FCC)
- Заявление о соответствии требованиям Департамента инноваций, науки и экономического развития Канады (ISED)
- Apple и окружающая среда
- Информация о лазере класса 1
- Утилизация и вторичная переработка
- Декларация о соответствии требованиям ENERGY STAR
- Авторские права
Максимальное количество символов: 250
Не указывайте в комментарии личную информацию.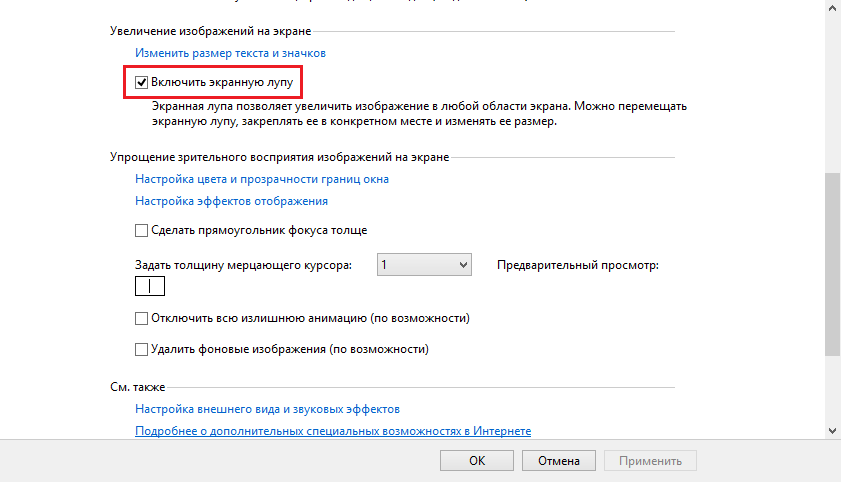
Максимальное количество символов: 250.
Благодарим вас за отзыв.
Как увеличить экран?
Вы часами работаете за компьютером и проверяете тексты или изображения, чтобы завершить свою работу.
Возможно, вы заметили, что экран часто кажется меньше, и вам нужно зажмурить глаза, чтобы все прочитать.
Увеличение экрана, особенно текстов, изображений часто позволяет просматривать вещи с легкостью и без напряжения глаз.
К счастью, современные компьютеры оснащены интересными функциями и инструментами, которые помогают увеличить размер экрана и настроить размер текста и изображений для вашего удобства. Итак, читайте дальше, чтобы узнать больше —
Следуйте шагам
Вот простое руководство по увеличению размера экрана на экране вашего компьютера —
- Во-первых, наведите курсор мыши и удерживайте нажатой клавишу управления.
- Делая это, держите колесо прокрутки подальше от себя
- Продолжая вращать колесо прокрутки, вы обнаружите, что размер текста на экране увеличился.
 Вы также можете уменьшить размер экрана, перемещая колесико курсора в нужном направлении.
Вы также можете уменьшить размер экрана, перемещая колесико курсора в нужном направлении.
Если у вашей мыши нет курсора, вот альтернативный метод.-
- Используйте курсор мыши, чтобы удерживать курсор.
- Теперь несколько раз нажмите клавишу «плюс» на клавиатуре, чтобы увеличить размер. Используйте клавишу «минус», чтобы уменьшить размер шрифта на обратной стороне.
Outline
Как увеличить экран компьютера — изменить размер экранов оконWindows обычно автоматически устанавливает размер экрана для каждого приложения. Но в некоторых ситуациях этот фиксированный размер окна не работает, и вам может потребоваться больше места на экране, чтобы все сделать.
Ниже приведено пошаговое руководство по изменению размера окон на вашем устройстве.
- В правом верхнем углу окна вы найдете прямоугольник, зажатый между знаком «X» и знаком «-». знак. Вы можете нажать на нее, чтобы развернуть экран окна.
 Наоборот, нажатие на знак «-» свернет окно.
Наоборот, нажатие на знак «-» свернет окно. - В качестве альтернативы вы можете переместить точку курсора на верхнюю среднюю границу окна. Вы найдете двойную стрелку, указывающую вверх и вниз. Используйте эту стрелку, чтобы перетащить сцену окна, чтобы сделать ее больше или меньше по вашему усмотрению.
- Точно так же вы можете нажать на правую или левую границу экрана Windows, чтобы отрегулировать экран по ширине.
- Если вы поместите точку курсора в угол экрана Windows, на экране появится диагональная стрелка, которую вы можете использовать для увеличения или уменьшения окна.
Помните, что размер окна не увеличится, если на экране не будет свободного места.
Как увеличить экран на ноутбуке? Лучшая часть использования 9Ноутбук 0011 заключается в том, что он имеет адаптируемый экран, позволяющий увеличивать размеры текста для вашего удобства. Вы можете легко увеличить экран на своем ноутбуке через панель управления.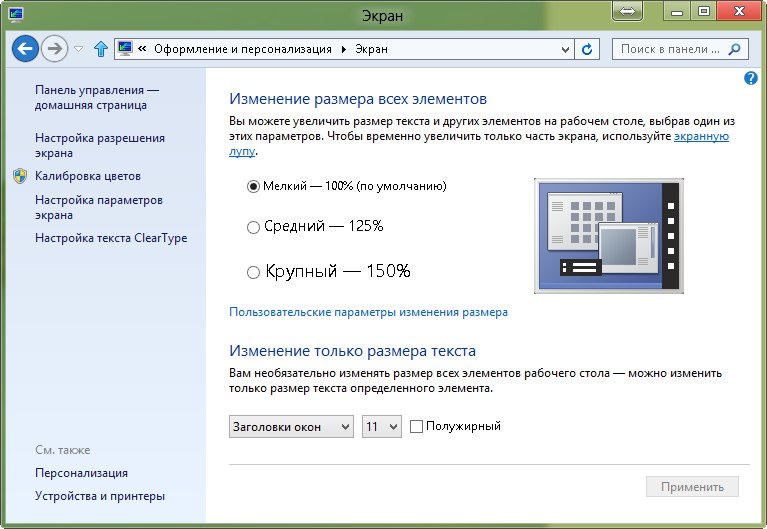 Кроме того, вы также можете настроить параметры дисплея для управления размером текста и т. д.
Кроме того, вы также можете настроить параметры дисплея для управления размером текста и т. д.
Вот как вы можете это сделать:
- Сначала нажмите кнопку «Пуск» и найдите «Панель управления». меню от
- Затем откройте панель управления. На вашем экране появится новое окно.
- После этого нажмите на вкладку «Оформление и персонализация», чтобы открыть соответствующее окно.
- Теперь нажмите «Настроить разрешение экрана». Здесь вы найдете три варианта: Маленький, Средний и Большой. Если вы нажмете «Средний», размер текста увеличится на 25%. С другой стороны, опция «Большой» увеличит размер текста на 50%.
- После выбора нужного варианта нажмите «Применить», чтобы сохранить изменения.
ОС Windows имеет специальный инструмент под названием Лупа, который может помочь вам увеличить определенную часть экрана, чтобы увеличить размер текста или изображения для вашего удобства. С помощью этого инструмента вы можете увеличивать или уменьшать масштаб различных частей экрана по своему усмотрению.
С помощью этого инструмента вы можете увеличивать или уменьшать масштаб различных частей экрана по своему усмотрению.
Сначала откройте меню «Пуск», чтобы найти меню «Лупа».
Затем введите Лупа в строке поиска. Инструмент появится под строкой поиска. Это инструмент синего цвета с логотипом в виде увеличительного стекла и экрана компьютера.
Теперь откройте инструмент и используйте его по своему усмотрению.
При желании вы также можете закрепить инструмент на панели задач или в меню «Пуск», чтобы легко получить лупу.
Как увеличить экран на Mac?Как и ОС Windows, ОС MAC также предлагает параметры масштабирования для увеличения текста и изображений на экране.
Вы можете легко использовать кнопку «Домой» Mac и клавишу «Control», чтобы открыть доступные параметры масштабирования. Нажмите на нее, чтобы увеличить или уменьшить текст в соответствии с вашими предпочтениями.
Комбинация клавиш для масштабирования WindowsПараметры масштабирования Windows
При желании вы можете легко увеличить размер шрифта компьютера, чтобы облегчить работу глаз. Это увеличение не влияет на запущенные программы, а только увеличивает размер шрифта.
Это увеличение не влияет на запущенные программы, а только увеличивает размер шрифта.
Вот как это сделать:
Сначала нажмите клавишу Windows и клавишу «+», чтобы разблокировать инструмент лупы. Этот инструмент поможет вам увеличить текст, изображения и видео для каждого окна, которое вы открыли на своем устройстве.
Увеличить экран на MacНастройки масштабирования Mac
Вы можете легко увеличить размер шрифта на своем устройстве Mac. Вот как это сделать:
Если вы хотите увеличить текст для своих электронных писем, вы можете легко это сделать. Для этого сначала откройте вкладку Preference. Отсюда выберите «Шрифт и цвета». Здесь выберите желаемый размер, который вы хотите использовать в письмах, и нажмите «Выбрать рядом с сообщением», чтобы сохранить изменения.
Теперь откройте вкладку «Сообщение» и перейдите к «Общие» на вкладке «Настройки».
В общем разделе вы найдете ползунок, который может увеличить размер сообщений.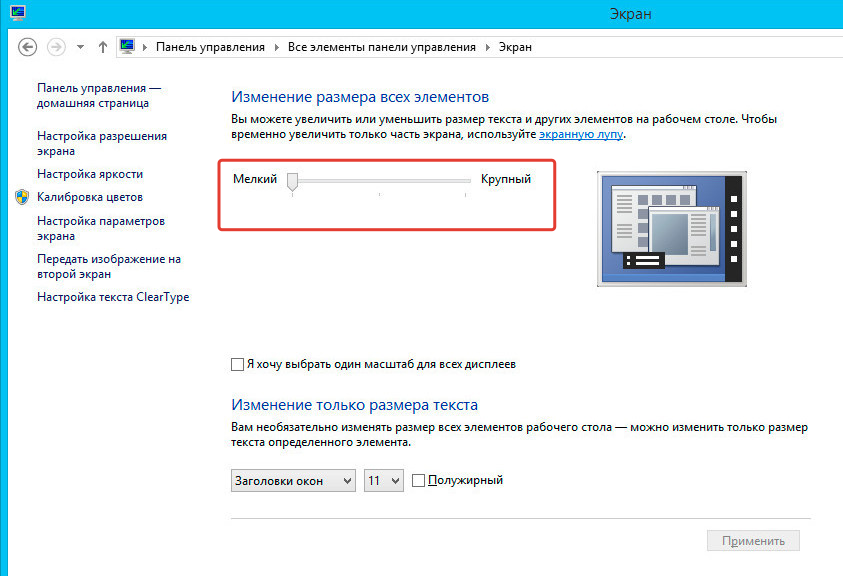 Если вы хотите увеличить размер значка, щелкните правой кнопкой мыши на рабочем столе. Откроется небольшое диалоговое окно. Выберите «Показать вид» и перетащите ползунок размера значков, чтобы увеличить значки по своему усмотрению.
Если вы хотите увеличить размер значка, щелкните правой кнопкой мыши на рабочем столе. Откроется небольшое диалоговое окно. Выберите «Показать вид» и перетащите ползунок размера значков, чтобы увеличить значки по своему усмотрению.
Увеличение размера шрифта изображений может облегчить работу с ноутбуком или компьютером. Вы можете использовать методы, изложенные в этой статье, для увеличения текста или изображений по вашему усмотрению.
Как увеличить изображение на экране — Picozu
Microsoft Word может справиться со всеми этими и многими другими задачами. Цель этой статьи — познакомить вас с различными доступными методами. Вот как вы используете мышь. В результате формы изображения меняются по словам. Ленту можно изменить, выбрав вкладку «Формат» в верхней строке меню. Раздел размера документа отображает высоту и ширину документа на сегодняшний день. Чтобы изменить изображение, откройте документ Word, содержащий его.
Нажав на Размер и Положение, вы можете открыть диалоговое окно Макет. Текущая высота и ширина изображения в Word рассчитываются в абсолютных единицах измерения на вкладке «Размер». Выбрав «Блокировать соотношение сторон», можно убрать галочку из поля слева от него. Четвертый шаг — вернуться к документу. Нажав «ОК», вы можете вернуть документ в исходное положение. На вкладке «Масштаб» вы можете изменить процент высоты или ширины в соответствии с вашими требованиями. Это означает, что размер контейнера не изменился.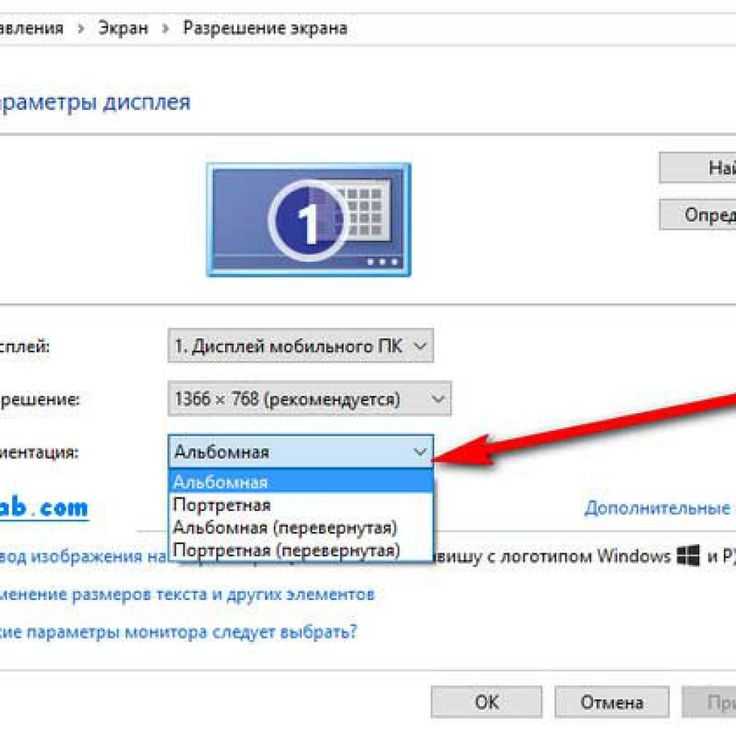 Все параметры можно изменить, а размеры диалога можно изменить как угодно. Второе изображение больше по размеру, чем первое изображение, потому что Word изменяет размер другого изображения до того же размера, что и первое.
Все параметры можно изменить, а размеры диалога можно изменить как угодно. Второе изображение больше по размеру, чем первое изображение, потому что Word изменяет размер другого изображения до того же размера, что и первое.
Как изменить размер снимка экрана
Кредит: Stack OverflowЧтобы изменить размер снимка экрана, вы можете использовать редактор изображений , такой как Photoshop или GIMP. Откройте скриншот в редакторе и нажмите «Изображение» > «Размер изображения». Появится диалоговое окно, в котором вы можете ввести новые размеры изображения. Убедитесь, что установлен флажок «Сохранить пропорции», чтобы изображение не искажалось. После того, как вы ввели новые размеры, нажмите «ОК», чтобы изменить размер изображения.
Если вы используете графику на своей веб-странице, было бы неплохо сделать снимок экрана . Рабочая область может быть уменьшена до одного пикселя на один пиксель при работе со вставленными изображениями.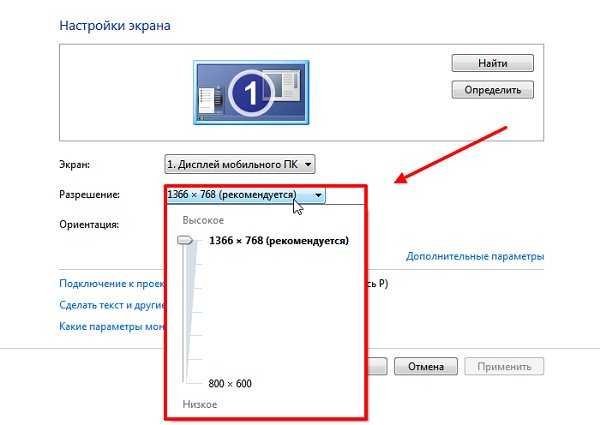 MS Paint — единственная графическая программа, которая работает на всех компьютерах с Windows. Вы должны сохранить файл как сжатую версию оригинала, чтобы отредактировать его позже. Выберите «Файл» > «Сохранить» в меню «Файл». Выберите GIF из раскрывающегося меню, введите имя файла и сохраните его. Если исходное изображение содержит более 256 цветов, файл GIF может стать менее оптимальным. Обычно это не очень привлекательно, если размер JPEG-файла MS Paint превышает 60 пикселей по высоте или ширине.
MS Paint — единственная графическая программа, которая работает на всех компьютерах с Windows. Вы должны сохранить файл как сжатую версию оригинала, чтобы отредактировать его позже. Выберите «Файл» > «Сохранить» в меню «Файл». Выберите GIF из раскрывающегося меню, введите имя файла и сохраните его. Если исходное изображение содержит более 256 цветов, файл GIF может стать менее оптимальным. Обычно это не очень привлекательно, если размер JPEG-файла MS Paint превышает 60 пикселей по высоте или ширине.
Как увеличить скриншот на Mac
Удерживая нажатой кнопку -Shift-3, нажимайте клавишу Shift-3. Если вы нажмете на нее, весь ваш экран будет записан как снимок экрана. Удерживайте клавиши -Shift-4, и вы заметите, что ваш указатель превратится в перекрестие. Вы можете перемещать это перекрестие в любом месте, которое хотите сделать на скриншоте.
Как делать снимки экрана на ПК
Чтобы изменить размер изображения, перейдите в меню «Инструменты» и выберите «Настроить размер». Вы можете изменить размеры скриншота, выбрав желаемую ширину, высоту и разрешение. Обрезку можно выполнить, выбрав Опция кадрирования в разделе Инструменты. Выберите «Настроить цвет» в меню «Инструменты», чтобы настроить цвета. Чтобы сделать снимок экрана больше экрана, одновременно нажмите и удерживайте Ctrl Alt, одновременно нажимая клавишу PRTSC. Появится прямоугольник, выделенный красным цветом. Когда вы щелкаете левой кнопкой мыши, появляется окно левого щелчка. Затем вы должны выбрать область, в которой вы хотите захватить его. Кроме того, с помощью комбинации клавиш *-Shift-3 и *-Shift-4 можно уменьшить размер снимка экрана.
Вы можете изменить размеры скриншота, выбрав желаемую ширину, высоту и разрешение. Обрезку можно выполнить, выбрав Опция кадрирования в разделе Инструменты. Выберите «Настроить цвет» в меню «Инструменты», чтобы настроить цвета. Чтобы сделать снимок экрана больше экрана, одновременно нажмите и удерживайте Ctrl Alt, одновременно нажимая клавишу PRTSC. Появится прямоугольник, выделенный красным цветом. Когда вы щелкаете левой кнопкой мыши, появляется окно левого щелчка. Затем вы должны выбрать область, в которой вы хотите захватить его. Кроме того, с помощью комбинации клавиш *-Shift-3 и *-Shift-4 можно уменьшить размер снимка экрана.
Код Vba для изменения размера изображений
Если вам нужно изменить размер большого количества изображений, использование кода VBA может сэкономить вам много времени. Вы можете написать простой макрос, который будет перебирать все изображения в папке и изменять их размер до нужного размера. Вы также можете указать качество изображений с измененным размером, чтобы найти компромисс между размером файла и качеством.
В этой статье я покажу вам, как использовать VBA для сохранения изображений в формате Word text . Фотографии сохраняются в виде больших рамок с помощью функции изменения размера. Ширина шкалы контейнера, связанного с этим контейнером. Изображение можно масштабировать с помощью этого метода, поскольку он представляет размер исходного изображения в процентах. Индекс формы в этой статье равен 1 для изображения, и предполагается, что оно является встроенным. Высота шкалы рассчитывается путем умножения ее высоты на единицу. Шкала 0 равна 100.
Изображение возвращается к исходной высоте строкой ниже. Если вы сделаете это, ваш текстовый документ может быть поврежден. Если вы хотите изменить масштаб изображения, скопируйте его в новый документ, а затем вставьте в новый. В следующем разделе эта тема будет рассмотрена более подробно. Выделенный текст останавливает LockAspectRatio. Высота изображения не изменится при увеличении ширины. Остальной код, в отличие от предыдущего раздела, практически идентичен.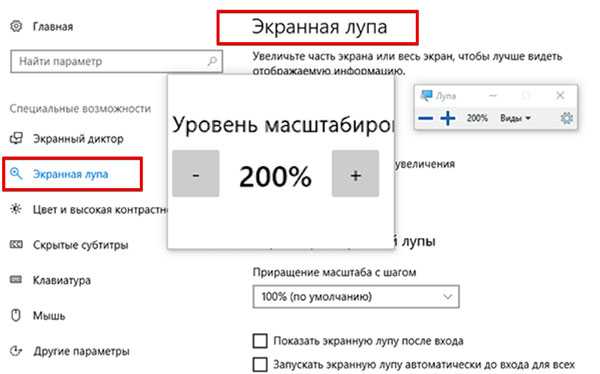 Код статьи и файлы, связанные с ней, можно найти на странице.
Код статьи и файлы, связанные с ней, можно найти на странице.
Как изменить размер в Vba?
Синтаксис этого свойства VBA RESIZE можно найти ниже. Прежде чем мы сможем изменить размер ячейки с помощью объекта Range, мы должны указать ячейку, из которой мы собираемся это сделать. После этого используйте свойство VBA Resize, чтобы указать размеры строк и столбцов. Он будет изменен на основе чисел, указанных в столбцах строк и столбцов.
Увеличить изображение на экране ноутбука. Как увеличить изображение на мониторе
Бывают ситуации, когда в операционной системе происходит какой-то сбой. Например, нередки случаи, когда включаешь компьютер, а на рабочем столе огромные значки. Я сам встречался с такой ситуацией, и хотя это было очень давно, но, судя по вопросам пользователей, проблема до сих пор актуальна.
Изменение разрешения экрана
Я уже говорил вам, но в данном случае, скорее всего, изменилось разрешение экрана. Поэтому иконки не трогаем, а пытаемся изменить разрешение нашего монитора.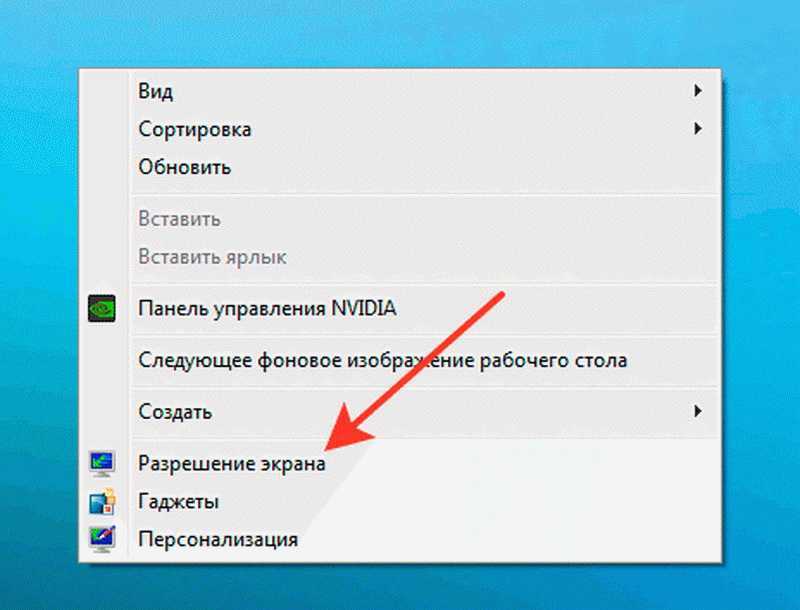 Пример будет показан в операционной системе windows 7.
Пример будет показан в операционной системе windows 7.
Открываем рабочий стол, находим пустую область и нажимаем на правую кнопку мыши, после чего появляется меню. В нем выберите «Разрешение экрана».
Прочтите внимательно разрешение, которое выставлено в этот момент… Итак, если у вас разрешение 1280 на 720 пикселей, а монитор 22 дюйма, то тут явно что-то не так. Посмотрите на рекомендуемое разрешение, скорее всего оно будет не ниже 1920 х 1080 пикселей. Разоблачить это.
Теперь вернитесь на рабочий стол и посмотрите, как уменьшились вместе с ним значки.
Уменьшить или увеличить значки
Если с разрешением все в порядке, то следует уменьшить или увеличить значки самостоятельно. Проще всего это сделать с помощью меню, появляющегося после нажатия правой кнопки мыши на рабочем столе. Здесь вы найдете пункт «Просмотр». Наведите на него стрелку и в дополнительном окне выберите «Крупные значки», «Обычные значки» или «Мелкие значки».
Увеличение/уменьшение масштаба в браузере
Для того, чтобы увеличить или уменьшить масштаб в браузере, нужно просто нажать клавишу CTRL, а затем двигать колесико мыши вперед или назад соответственно.
Если на мышке нет колесика, не беда, ту же процедуру можно проделать с помощью клавиатуры. Удерживая нажатой клавишу CTRL, нажмите + (плюс), чтобы увеличить масштаб, и — (минус), чтобы уменьшить масштаб. Для того, чтобы вернуть шкалу в исходное состояние, нужно нажать CTRL+0.
Как видите, все очень легко и просто — вам понадобится всего минута-две свободного времени, чтобы изменить масштаб экрана. Если у вас есть вопросы, обязательно задавайте их.
Пользователи часто сталкиваются с задачами, когда необходимо увеличить или уменьшить масштаб экрана на компьютере в Windows 7, 8, 10. Не все пользователи знают, как управлять масштабированием в Windows, поэтому остановимся подробнее при этом процессе.
Управление размерами объектов экрана компьютера можно условно разделить на два направления:
- изменение масштаба интерфейса windows
- изменение масштаба отдельных объектов
В первом направлении абсолютно все, что отображается на экране ПК, меняет размер.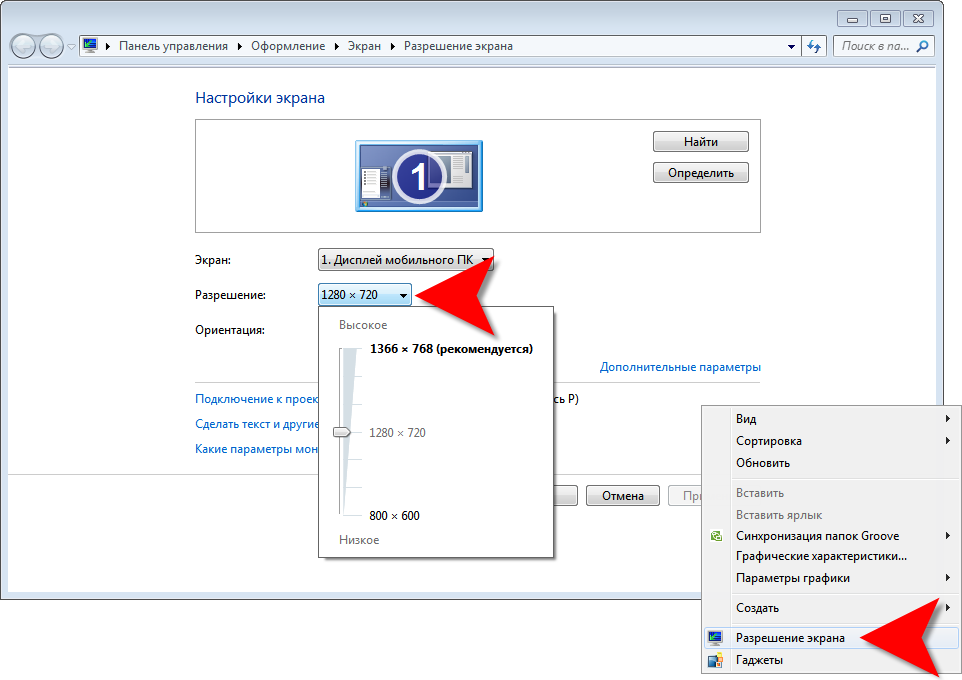 Во втором направлении меняются размеры в программах и отдельных элементах ОС.
Во втором направлении меняются размеры в программах и отдельных элементах ОС.
Как масштабировать интерфейс Windows
Операционная система автоматически определяет оптимальный масштаб экрана, если на компьютере или ноутбуке установлены графические драйверы. При неправильных настройках или по собственному желанию желательно увеличивать, уменьшать масштаб экрана. Выполните следующие действия по мере необходимости.
1. Неправильно установленное разрешение экрана может сделать объекты как увеличенными, так и уменьшенными, что приводит к неудобному использованию ПК. Для устранения этих проблем читайте статьи, .
2. Вы можете увеличить или уменьшить масштаб экрана на компьютере или ноутбуке, изменив DPI (количество точек на дюйм). В представлении «маленьких» или «крупных» значков выберите пункт «отображать».
В семерке нажать «другой размер шрифта» (слева), в восьмерке «параметры пользовательского размера» (по центру), в десятке «установить пользовательский уровень масштабирования» (по центру).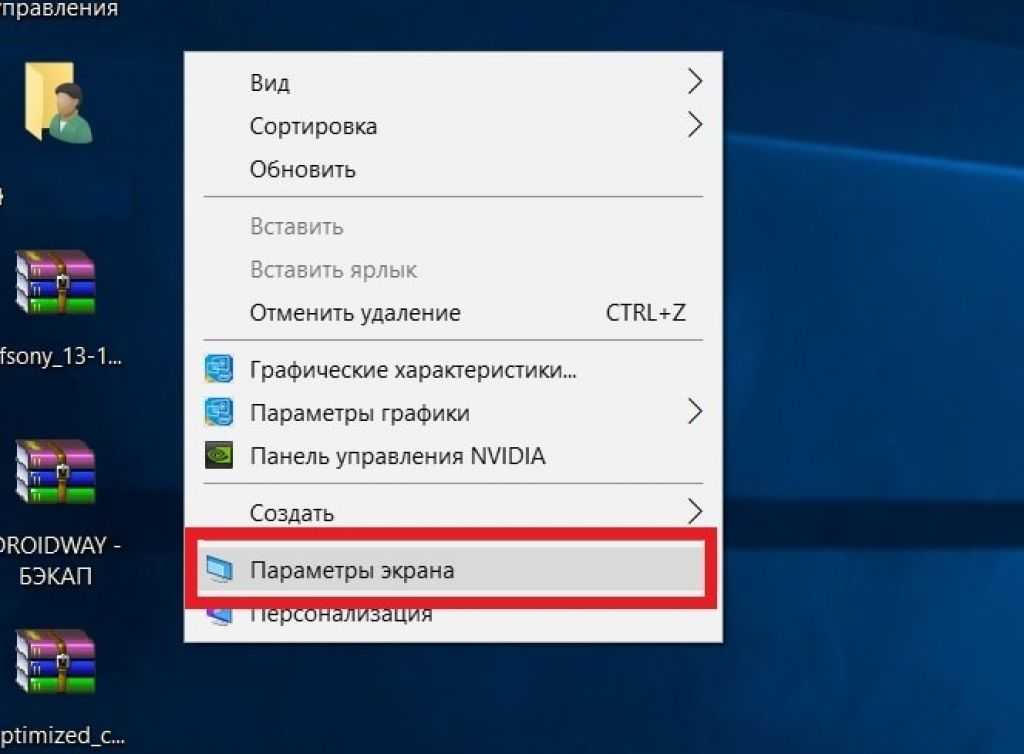
Установить процент в окне выбора шкалы; чем выше указанное значение, тем больше масштаб. Выберите из списка готовых значений или переместите ползунок мышкой. Советую проверить использование шкал в стиле XP, чтобы у старых программ не было проблем со шрифтами.
Примечание: не устанавливайте слишком большое значение DPI, так как объекты могут стать очень большими, что сделает невозможным возврат к приемлемым размерам в обычном режиме. Если вы столкнулись с этой проблемой, установите адекватные значения.
Как изменить масштаб отдельных объектов ОС
В Windows можно изменить масштаб экрана для отдельных элементов. Вы можете легко изменить размер папок и файлов в Проводнике, удерживая нажатой клавишу Ctrl на клавиатуре и прокручивая колесико мыши вверх (для увеличения), вниз (для уменьшения). Также эта комбинация (Ctrl+колесико мыши) эффективно работает во многих программах: тестовых и графических редакторах, браузерах и других.
Вы можете использовать горячие клавиши в браузерах, особенно если у вас есть ноутбук и нет мыши. Чтобы уменьшить экран на ноутбуке с помощью клавиатуры в браузере, зажмите Ctrl и нажмите минус, для увеличения нажмите плюс. Нажмите Ctrl + 0, чтобы вернуться к масштабу по умолчанию. Комбинации поддерживаются Photoshop.
Изменение масштаба экрана компьютера с помощью клавиш и мыши, максимально удобно. Однако масштабированием элементов можно управлять прямо в меню, интерфейсе окна программы, в проводнике, установив нужное значение. Например, чтобы изменить значение в Word, вы можете переместить ползунок (в правом нижнем углу) или задать свой процент от размера.
Это методы, которые вы можете использовать для увеличения или уменьшения масштаба на вашем компьютере в Windows 7, 8, 10. Используйте все методы и выберите наиболее удобный.
Иногда бывает так, что текст на экране компьютера совершенно не читается пользователем даже с отличным зрением.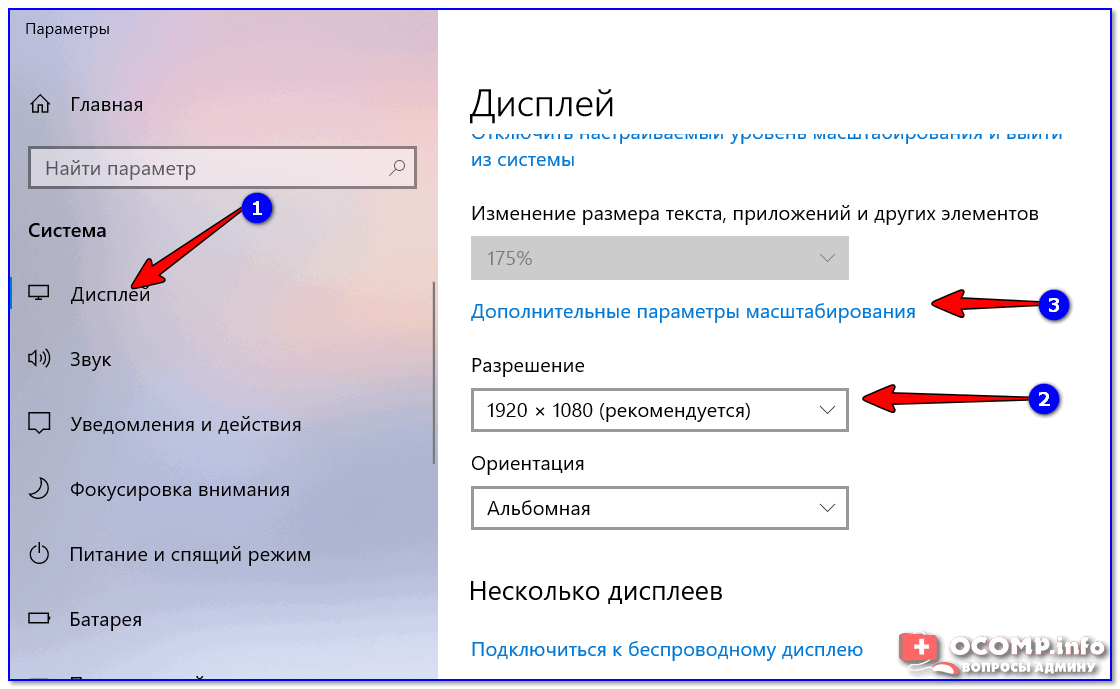 Так строятся некоторые веб-документы и книги, которые не прошли верстку перед распространением в сети или копированием файлов. Причин может быть много, но методы устранения такого дефекта вы можете узнать в этой статье: увеличение масштаба экрана, управление размером текста и изображений в браузерах. Также вы увидите наглядное пособие по закреплению такого экрана в браузере и всех открываемых через него веб-документах. Вам не нужны никакие дополнительные утилиты или программы — все происходит прямо в вашей системе.
Так строятся некоторые веб-документы и книги, которые не прошли верстку перед распространением в сети или копированием файлов. Причин может быть много, но методы устранения такого дефекта вы можете узнать в этой статье: увеличение масштаба экрана, управление размером текста и изображений в браузерах. Также вы увидите наглядное пособие по закреплению такого экрана в браузере и всех открываемых через него веб-документах. Вам не нужны никакие дополнительные утилиты или программы — все происходит прямо в вашей системе.
Как увеличить экран на компьютере: разрешение
Если текст и значки на рабочем столе вдруг стали размытыми и мелкими, то, вероятно, у вас проблемы с разрешением экрана. Это легко решается в настройках системы.
- Щелкните правой кнопкой мыши на рабочем столе. Из выпадающего списка выберите строку «Разрешение экрана».
- Обратите внимание на пункт «Разрешение» в появившемся окне. Щелкните установленное значение рядом с ним.
- Здесь вы можете настроить разрешение с помощью ползунка.
 Нельзя ставить разрешение больше или меньше требуемого — нужно конкретное значение. Обычно рядом с нужным параметром стоит постскриптум «(Рекомендуется)».
Нельзя ставить разрешение больше или меньше требуемого — нужно конкретное значение. Обычно рядом с нужным параметром стоит постскриптум «(Рекомендуется)». - Установите ползунок точно на это значение.
- Нажмите Применить, чтобы увидеть результат. Если он вас не удовлетворил, то вернитесь в меню и попробуйте выставить другое разрешение.
- Вы также можете нажать на ссылку «Какие параметры монитора выбрать», чтобы узнать больше о том, что такое разрешение.
- Размытый текст и изображения исчезнут, когда вы установите нужное значение и размер экрана станет средним.
Как увеличить экран на компьютере: увеличить в браузере
Есть два способа увеличить экран в браузере: временный и постоянный. К сожалению, установить масштаб браузера навсегда можно только в Google Chrome. Ниже вы найдете инструкции для обоих способов.
Как временно увеличить масштаб в браузере
- Откройте браузер и найдите значок настроек.
 Обычно он отображается в виде трех точек в правом или левом верхнем углу.
Обычно он отображается в виде трех точек в правом или левом верхнем углу.
Сразу же вы увидите пункт «Масштаб».
- 100% — это просмотр страницы по умолчанию.
- Если увеличить это значение, экран увеличится.
- Если его уменьшить, то и экран соответственно уменьшится.
Помните, что здесь действует прямо пропорциональная зависимость.
Как увеличить масштаб в браузере навсегда
Чтобы каждый раз при запуске сохранять новый масштаб, нужно установить этот параметр в настройках. Обратите внимание, что это увеличение будет применяться ко всем веб-документам, которые вы открываете в этом браузере. Поэтому вы прекрасно сможете видеть текст и картинки в файлах pdf и doc.
- Откройте меню браузера и нажмите на строку «Настройки».
- Прокрутите страницу вниз, пока не увидите ссылку «Открыть дополнительные настройки». Нажмите на нее, чтобы увидеть больше.

- Вам нужна строка «Просмотр страницы». Здесь можно настроить не только масштаб, но и шрифт. Ставьте любой процент, который вам удобен.
- Закройте настройки. Теперь вы всегда будете видеть увеличенное окно браузера.
Как быстро увеличить экран на компьютере
Есть еще один быстрый способ увеличить абсолютно в любом браузере, программе, документе или картинке.
- Откройте нужный файл.
- Удерживайте нажатой клавишу CTRL и знак + на клавиатуре. Вы найдете знаки минус и плюс в правом верхнем углу клавиатуры. При необходимости отрегулируйте увеличение.
- Помните, что в Windows есть инструмент «Лупа», который увеличивает текст и детали в определенном месте на экране. Возможно, эта функция будет вам полезна.
Здравствуйте уважаемые посетители и постоянные читатели блога сайт … Думаю, многие из вас сталкивались с неудобством слишком мелкого шрифта на экране компьютера. При этом, чтобы отчетливо видеть текст, приходится сидеть ближе к монитору, при этом оптимальное расстояние от глаз до экрана должно быть не менее (0,4 — 0,5) м. В первую очередь это касается людей с недостаточным зрением.
При этом, чтобы отчетливо видеть текст, приходится сидеть ближе к монитору, при этом оптимальное расстояние от глаз до экрана должно быть не менее (0,4 — 0,5) м. В первую очередь это касается людей с недостаточным зрением.
Если вы испытываете затруднения при просмотре отдельных деталей изображения, то вам необходимо настроить компьютер так, чтобы при работе на нем не приходилось напрягать глаза.
Сегодня мы рассмотрим самые простые способы увеличения размера шрифта до размера, обеспечивающего комфортные условия работы на компьютере. Все действия будут показаны применительно к Windows 10, но это не должно вас смущать, так как в Windows 7 и 8 все делается примерно одинаково. Теперь ближе к делу…
Использование горячих клавиш
Наиболее простым способом изменения размера шрифта, а точнее масштаба изображения, является использование некоторых сочетаний клавиш. Этот метод позволяет быстро увеличить размер изображения, в том числе шрифта, в различных приложениях, папках, файлах и т.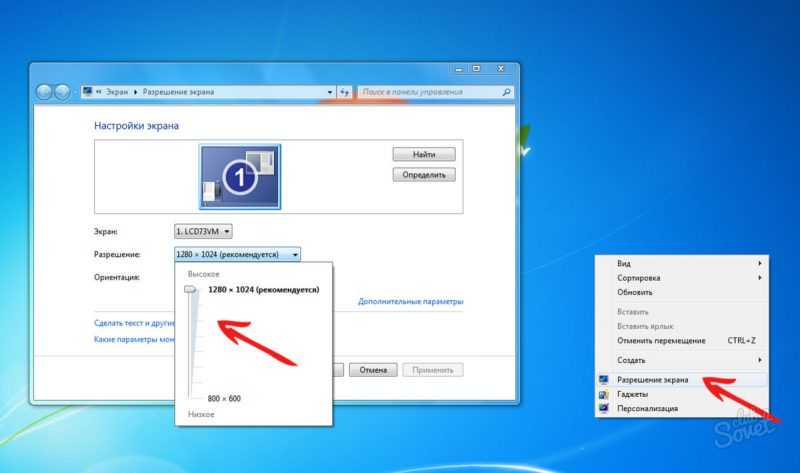 д. Это может выглядеть так:
д. Это может выглядеть так:
Увеличить размер шрифта … Нажмите клавишу Ctrl и не отпуская нажимаем клавишу + (плюс). Если достигнутое увеличение кажется вам недостаточным, вы можете нажать клавишу + снова и снова, пока шрифт не увеличится до нужного размера.
Уменьшить шрифт … Нажмите клавишу Ctrl и, не отпуская ее, уменьшите размер шрифта, нажав клавишу – (минус).
Возврат к масштабу по умолчанию (100%) … Нажмите клавиши Ctrl + 0 … В результате изображение, включая шрифт, вернется к нормальному масштабу.
Изменение размера шрифта с помощью колеса прокрутки … Нажмите клавишу Ctrl и, не отпуская ее, покрутите колесико «мыши». Этот способ позволяет настроить размер шрифта еще быстрее и точнее, за счет более плавной регулировки.
Обратите внимание, что изменение размера шрифта с помощью горячих клавиш относится только к открытому в данный момент документу (приложению). Когда вы откроете другой документ (папку, вкладку браузера и т. д.), вы обнаружите, что сделанные вами изменения не повлияли на него, и вам нужно снова настроить размер шрифта.
Когда вы откроете другой документ (папку, вкладку браузера и т. д.), вы обнаружите, что сделанные вами изменения не повлияли на него, и вам нужно снова настроить размер шрифта.
Устранить недостаток рассмотренного способа можно, настроив соответствующие параметры Windows, а точнее, нужные параметры отображения. Сейчас мы узнаем, как это сделать.
Настройка параметров отображения Windows
В Windows 10, а также в более ранних версиях операционной системы имеется возможность увеличения размера шрифта для обеспечения комфортной работы с текстами. Для выполнения этой операции необходимо открыть приложение «Настройки» и в разделе «Система» перейти на вкладку «Экран».
Здесь, перемещая ползунок мышкой, можно увеличить размер шрифта, а заодно и других элементов, до 175% от номинального значения. Контролировать результаты настройки очень просто, так как все изменения можно наблюдать сразу после остановки ползунка.
При нажатии на ссылку «Text ClearType» открывается окно «ClearType Text Tuner».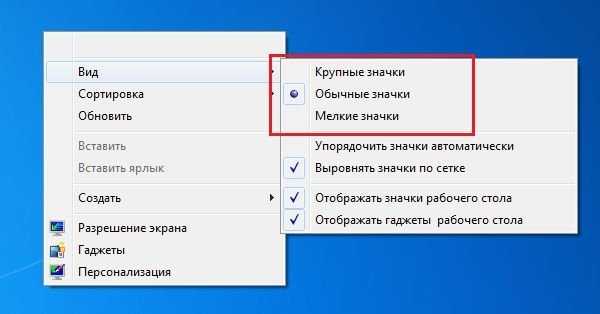 выбрав наиболее подходящие вам образцы текста.От себя скажу: выполнив данную настройку, я не заметил заметного повышения четкости отображения текстов.
выбрав наиболее подходящие вам образцы текста.От себя скажу: выполнив данную настройку, я не заметил заметного повышения четкости отображения текстов.
В главе «Изменение размеров элементов » приведены рекомендации для дополнительных параметров изменения размера, таких как экранная лупа или установка пользовательского уровня масштабирования.
Раздел «Изменить размер только текста» позволяет изменить размер текста (шрифта) определенных элементов рабочего стола, не затрагивая другие элементы. Здесь вы можете увеличить размер шрифта заголовков окон, панелей, значков и так далее. Вы также можете использовать полужирный шрифт для отображения выбранных элементов.
Вот так легко и просто можно увеличить размер шрифта на экране компьютера в Windows 10 и, таким образом, сделать чтение текстов более удобным и комфортным. Если можете дополнить описанные способы увеличения шрифта, пишите в комментариях — буду признателен. Спасибо за внимание. Удачи!
Многие пользователи не знают, как увеличить экран на ноутбуке, однако существует несколько способов решения этой проблемы, в зависимости от того, что именно произошло с компьютером и как нужно увеличить его экран.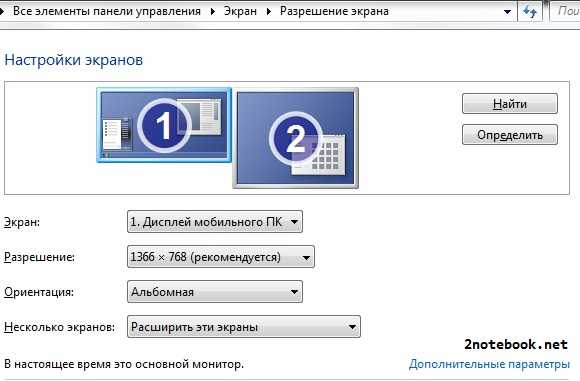
Увеличить разрешение экрана
Первый способ подразумевает ситуацию, когда значков рабочего стола, программ и всего остального стало слишком мало и непривычно — это значит, что изменилось разрешение монитора, а значит количество пикселей на единицу площадь экрана увеличилась.
Для устранения проблемы достаточно щелкнуть правой кнопкой мыши в любой точке рабочего стола, выбрать во всплывающем меню подпункт «Разрешение экрана».
После этого вам останется только изменить результат на устраивающий вас и обычный и сохранить эти изменения. Обычно все ноутбуки имеют вариант разрешения, предусмотренный стандартными настройками, так что вам не придется слишком долго выбирать.
Увеличить текст и картинки в интернете
Если вы просто хотите увеличить текст или картинку в интернете, то в этом вам помогут несколько способов.
Во-первых, вы можете просто использовать сочетание клавиш «Ctrl» и «+» или просто прокрутить колесо мыши вперед, удерживая нажатой клавишу «Ctrl».




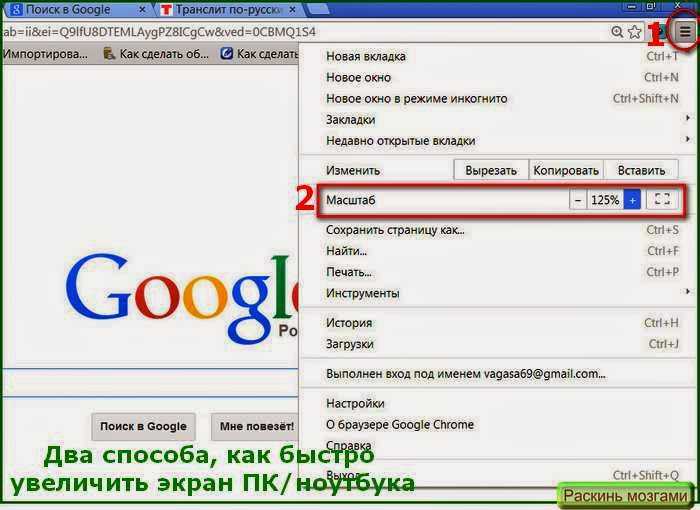 Вы также можете уменьшить размер экрана, перемещая колесико курсора в нужном направлении.
Вы также можете уменьшить размер экрана, перемещая колесико курсора в нужном направлении. Наоборот, нажатие на знак «-» свернет окно.
Наоборот, нажатие на знак «-» свернет окно.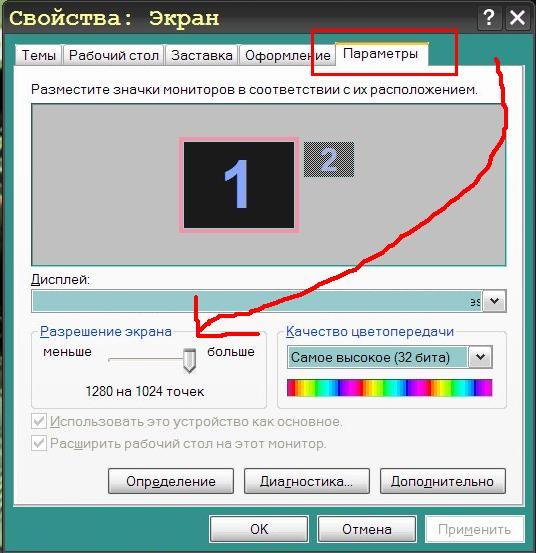 Нельзя ставить разрешение больше или меньше требуемого — нужно конкретное значение. Обычно рядом с нужным параметром стоит постскриптум «(Рекомендуется)».
Нельзя ставить разрешение больше или меньше требуемого — нужно конкретное значение. Обычно рядом с нужным параметром стоит постскриптум «(Рекомендуется)».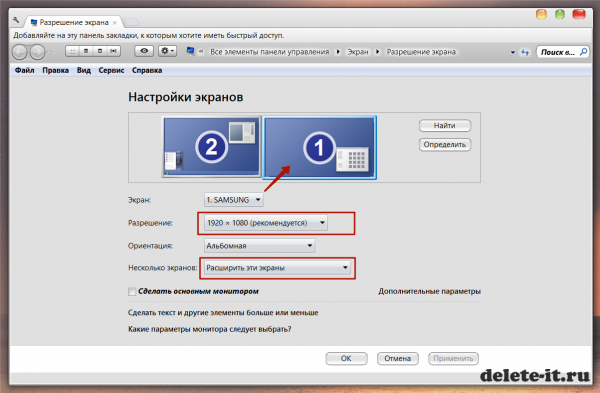 Обычно он отображается в виде трех точек в правом или левом верхнем углу.
Обычно он отображается в виде трех точек в правом или левом верхнем углу.