Как изменить размер выделенной области в фотошопе
Когда нужно на фотографии что-то вырезать, выделить или сделать некий контур для заливки, на помощь приходит инструмент Выделенная область. Он представляет из себя замкнутую обводку чего либо и обозначается программой как анимационная линия («марширующие муравьи»).
Это очень полезный и популярный инструмент. Фотошоп содержит множество способов создания выделения, например: Прямоугольная и Овальная области, Лассо, Волшебная палочка, а также содержит много инструментов и команд по работе с ней, например, Уточнить край, Выполнить обводку и другие.
Но новичок фотошопа сталкивается с трудностью, что, вроде, выделенная область создана, но нужно изменить ее размер: уменьшить или увеличить. Если вы не знаете как это сделать, то этот урок вам поможет.
Итак, допустим вы создали выделенную область вокруг объекта:
Но что-то пошло не так, и нужно изменить ее размер. Допустим, цель, чтобы весь объект убрался в выделенную область. Что нужно для этого сделать:
- Удалить выделенную область и сделать ее заново. Шутка! Простых путей не ищем.
- Применить Трансформацию выделенной области.
- Применить Выделение — Модификация — Расширить (или Сжать).
- Параметры выделенной области Добавление и Вычитание.
Трансформирование выделенной области
Когда выделение создано, и на панели инструментов все еще активен инструмент, котором оно было создано, нужно нажать правой кнопкой мыши по изображению для вызова контекстного меню. Из списка нужно выбрать Трансформировать выделенную область.
Эта команда работает как Свободное трансформирование.
Если потянуть за маркеры появившейся рамки, то размер области будет изменяться вместе с движением вашей руки. А если задача стоит не просто ее увеличить или уменьшить, но и изменить форму, тогда нужно нажать еще раз правую кнопку мыши, когда рамка с маркерами еще активна.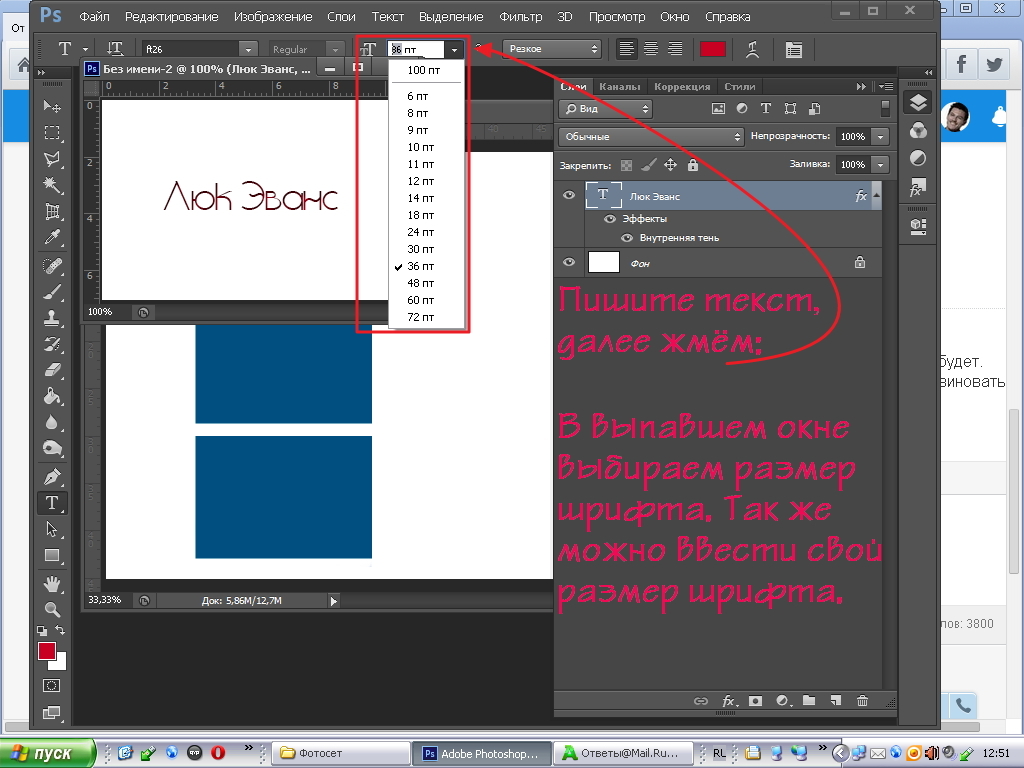
Модификация выделенной области
Фотошоп предлагает еще один способ быстро увеличить или уменьшить размер выделенной области. С помощью этого приема вы указываете программе на какой количество пикселей должно быть
Для этого выберите соответствующую команду Выделение — Модификация — Расширить (или Сжать). Появится диалоговое окно, в котором введите значение в пикселях. Данное значение делится на 2 и с каждой стороны происходит изменение таким образом, чтобы в сумме оно равнялось вашему значению.
На видео показано как это выглядит:
Добавление и Вычитание из выделенной области
У любого инструмента, который создает выделение на панели параметров есть блок кнопок, которые отвечают за изменение выделенной области. В том числе там есть кнопки Добавление и Вычитание, которые как раз повлияют на размер выделенной области.
Об этих командах очень подробно расписано в этой статье.
Чтобы добавить к выделенной области и тем самым увеличить ее, нажмите на соответствующую кнопку на панели (как указано выше на скриншоте) после этого создавайте новую выделенную область.
Предыдущая при этом не исчезнет, а если они будут пересекаться, то общие границы будут суммироваться. При операции Вычитания все происходит ровным образом наоборот.
Заметили ошибку в тексте — выделите ее и нажмите Ctrl + Enter. Спасибо!
Как увеличивать объекты в фотошопе
Как увеличивать объекты в фотошопе
Вы узнаете как создать смарт-объекты в фотошопе и какими они обладают полезными свойствами.



Как в фотошопе увеличить изображение сохраняя пропорции
Главная » Разное » Как в фотошопе увеличить изображение сохраняя пропорцииКак изменить размер изображения в «Фотошопе», сохранив пропорции?
Изменение размера изображения в «Фотошопе» — дело самое обычное и привычное всем. Но далеко не всем известно, как оно активируется. Особенно если нужно изменить размер изображения с сохранением пропорций. Но сейчас нам предстоит разобраться в этом непростом вопросе.
Итак, сегодня мы попытаемся разобраться с вами, как изменить размер изображения в «Фотошопе». Если честно, то вариантов развития событий тут несколько. Например, существует несколько подходов к реализации затеи. Речь идет о пропорциональном изменении или обычном, произвольном. В зависимости от этого и будет выбираться наиболее удобный способ. Давайте же как можно скорее приступим с вами к изучению нашего сегодняшнего вопроса. Ведь работа в «Фотошопе» нынче — это то, что должен уметь каждый человек.
Например, существует несколько подходов к реализации затеи. Речь идет о пропорциональном изменении или обычном, произвольном. В зависимости от этого и будет выбираться наиболее удобный способ. Давайте же как можно скорее приступим с вами к изучению нашего сегодняшнего вопроса. Ведь работа в «Фотошопе» нынче — это то, что должен уметь каждый человек.
Что такое «пропорционально»
Начнем с того, что чаще всего волнует пользователей. А именно, как изменить размер изображения в «Фотошопе», при всем этом сохранив пропорции. Перед тем как изучать данный вопрос, надо понять, о чем вообще идет речь. Может быть, подобное изменение не так уж и нужно?
В действительности пропорциональное увеличение изображение (или его уменьшение) — это как раз то, что требуется всем и каждому. При таком подходе вы как бы просто увеличиваете все части и элементы картинки в равных долях. То есть, у вас не будет никакой растянутости, размытости, «сплющенности» и так далее. Очень удобно.
Но как изменить размер изображения в «Фотошопе», сохраняя пропорции? Давайте попробуем разобраться в алгоритме действий. Неважно, какая у вас установлена версия — новая или более старая. Все манипуляции в основном выполняются при помощи сочетания клавиш. А они во всех «сборках» одинаковы.
Пропорциональное изменение
Первый вариант развития событий — это масштабирование при помощи сочетания клавиш. Можно использовать данный метод как для изменения частей изображения, так и для всей картинки в целом.
Для начала нужно выделить все, что будете масштабировать. Например, всю картинку. Нажмите на Ctrl + A. Теперь посмотрите на то, что произошло — по краям появилась рамка. Схватите курсором мышки любой уголок (он будет помечен квадратиком), а затем зажмите кнопку Shift. Что дальше? Просто «тяните» за угол изображения. Вверх — для увеличения (если взялись за верхний уголок) и вниз для уменьшения элементов. При зажатом Shift будет происходить пропорциональное изменение. Вот и проблемы решены. Теперь нам известно, каким образом можно изменить размер изображения в «Фотошопе» (или каких-то элементов) с сохранением пропорций. Но это еще не все, что необходимо знать о масштабировании.
Теперь нам известно, каким образом можно изменить размер изображения в «Фотошопе» (или каких-то элементов) с сохранением пропорций. Но это еще не все, что необходимо знать о масштабировании.
Параметры в помощь
К примеру, сохранить все пропорции можно и при помощи параметров изображения. С ними вы сможете очень быстро разобраться, как изменить размер изображения в «Фотошопе». Но каким образом следует поступить, чтобы реализовать задумку?
Для начала откройте нужную картинку в программе. Только после этого можно будет задумываться над следующими шагами. Как изменить размер изображения в «Фотошопе» CS6 или любой другой версии при помощи параметров? Найдите на панели инструментов (сверху, а не на боковой) надпись «Изображение». Теперь нажмите там на функцию «Размер изображения».
Перед вами появится небольшое окошко с параметрами. Очень хороший способ подстроить изображение под определенные цифры. Чтобы сохранить при всем этом пропорции, достаточно отметить галочкой соответствующий пункт меню, который написан в нижней части окошка. Он так и называется: «Сохранить пропорции». Правда, данный вариант развития событий зачастую используется только профессионалами, а также пользователями, которым нужно буквально «подогнать» изображение под те или иные параметры. Таким образом, чаще всего рассматривается первый изученный нами метод для того, чтобы разобраться, как изменить размер изображения в «Фотошопе» без потери качества и с сохранением пропорциональности.
Клавиши
Иногда не очень хочется искать нужные службы среди панели управления. Тогда возникает вполне логичный вопрос о том, как изменить размер изображения в «Фотошопе». Клавиши помогут нам в этом вопросе. Причем речь уже идет не о Shift, а о «горячих клавишах» вызова функций.
Чтобы попасть в меню «Размер изображения», достаточно одновременно нажать в «Фотошопе» Alt + Ctrl + l. После этого перед вами откроется небольшое окошко с настройками. С ними мы уже знакомы. Изменяем цифры в полях (в пикселях или любых других величинах, в зависимости от вашей нужды), ставим галочку напротив «сохранить пропорции», а затем жмем на «Ок». Вот и все. Теперь посмотрите на результат. Он будет точно таким же, как и в предыдущем варианте. Запомните сочетание Alt + Ctrl + l. Оно еще может пригодиться вам. Тем более что данный подход сокращает время обработки изображения.
Вот и все. Теперь посмотрите на результат. Он будет точно таким же, как и в предыдущем варианте. Запомните сочетание Alt + Ctrl + l. Оно еще может пригодиться вам. Тем более что данный подход сокращает время обработки изображения.
Масштабирование
Честно говоря, есть и другие способы изменения размеров изображения. Пропорциональные методы мы уже изучили. Что дальше? Теперь стоит разобраться, как изменить размер изображения в «Фотошопе» без данной особенности. Если вы прекрасно освоили рассмотренные нами выше варианты, то все остальное покажется вам сущим пустяком. Ведь обычное масштабирование (произвольное) проводится проще, чем пропорциональное.
Чтобы в произвольной форме изменить размеры картинки, просто выделите изображение (Ctrl + A), после чего «хватайтесь» за разные углы по краям. Нужные места будут отмечены полупрозрачным квадратиком. Готовы? Нужно просто растягивать изображение при помощи подобных «маркеров».
Если в ходе работы вы резко захотели сохранить пропорции, то зажмите «Шифт» до того, как «отпустите» квадратик, за который растягивали картинку. Произойдет пропорциональное масштабирование. В противном случае вы «растянете» картинку в произвольной форме.
Частично
Ну а как быть, если необходимо изменить размер какого-то элемента? Как уже было сказано, вы сначала должны выделить его. Каким образом? Существует несколько вариантов развития событий.
Первый — это использовать фигурное выделение. На боковой панели инструментов найдите квадрат, нарисованный черточками, а затем выберите способ выделения. Теперь мышкой «нарисуйте» фигуру по площади, которую нужно отделить. Вот и все.
Второй подход — использование «лассо». Этот инструмент также находится на панели инструментов. Обычное «лассо» помогает в произвольной форме выделить тот или иной участок. Магнитное — «привязывает» точки выделения к наиболее темным участкам на области, где вы провели курсором. И полигональное — выделяет целые полигоны изображения. Чаще всего используют «магнитный» вариант. После выделения вы можете использовать любой из описанных методов, чтобы изменить размер элемента.
После выделения вы можете использовать любой из описанных методов, чтобы изменить размер элемента.
Итоги
Итак, сегодня мы познакомились с вами со способами выделения участков изображения, а также с изменением размеров картинки в «Фотошопе». Как видите, не так уж это и трудно, как может показаться на первый взгляд. Главное, запомните — пропорциональность в программе активируется при помощи клавиши Shift. Она еще далеко не один раз пригодится вам.
Как в Photoshop изменить размер объекта сохранив пропорции, без искажений?
Доброго времени суток всем фотошоперам! Сегодня небольшая, но полезная для начинающих пользователей программы тема, связанная с изменением размеров объекта на фото. В выпуске мы будем рассматривать простые и легкие примеры:
Ведь менять размеры приходится практически постоянно. Причем, изменяются размеры не только самих картинок, но и находящихся на них наложенных изображениях. Причем, если вы делаете коллаж, накладывая изображения, то менять размер их приходится так или иначе. Вначале посмотрим, как изменить размер самого изображения. Загружаем нужную картинку, далее идем «Изображение» – «Размер изображения».
Выбрав функцию, откроется окно, в котором можно изменить размер картинки.
Что здесь видим. Первое – надпись размеры со стрелкой выпадающего меню. Если нажмем на него, то увидим разное выражение размеров исходной картинки. Выбрав любое из них можно узнать размер изображения в пикселях, сантиметрах, процентах и т.д.
Следующее меню –»Подогнать под…» Выбрав его, в раскрывающемся окне можно увидеть варианты, под которые сразу, как шаблон подгоняется размер картинки.
Если же Вам нужны свои размеры, которых нет в вышеприведенном списке, тогда переходим к следующей строке, где указана ширина и высота картинки. По умолчанию она задается в пикселях. Но, если вам нужны другие единицы измерения, то выбираем их в списке рядом.
Например, изменяем по пикселям. Очень часто нам говорят: «Изображение должно быть столько на столько пикселей». Это и есть оно. Выставляем нужное значение, скажем 640х480. Когда вы вводите одно значение, второе автоматически проставляется. Это связано с тем, что значения закреплены и выставляются пропорционально, что бы картинка не растягивалась.
Очень часто нам говорят: «Изображение должно быть столько на столько пикселей». Это и есть оно. Выставляем нужное значение, скажем 640х480. Когда вы вводите одно значение, второе автоматически проставляется. Это связано с тем, что значения закреплены и выставляются пропорционально, что бы картинка не растягивалась.
Если вам не нужно пропорциональное масштабирование, щелкаем на значок между надписями ширина и высота и линии связывающие их исчезают. Значения размеров перестали быть закрепленными. Можно произвольно задавать размер.
Но нам надо пропорциональное изменение, а потому выставляем то значение, которое нужно нам более всего: или по высоте, или по ширине, и жмем ОК. Картинка тут же или уменьшилась, или увеличилась, в зависимости от того, какие значения вы ввели по отношению к исходному изображению. Итак, это было изменение размеров всей картинки.
Но можно увеличить какой-либо фрагмент картинки без изменения размеров самого изображения. Для этого заходим в пункты верхнего меню программы «Редактирование» – «Трансформирование» – «Масштабирование». По углам картинки и по середине, появились квадратики-направляющие. Потянув за которые можно увеличить, или уменьшить картинку.
Если Вам не нужно пропорциональное изменение размеров, то просто наводим курсор на уголок картинки и, зажав левую клавишу мыши растягиваем картинку. При пропорциональном изменении размеров, делаем это с зажатой клавишей Shift. Часть изображения ушла за край картинки и стала невидимой.
Теперь, если сохранить картинку, мы увидим только оставшееся увеличенное изображение. Этот способ используется, если необходимо на какой-то фотографии или изображении увеличить небольшой объект. Однако качество увеличения зависит от размеров картинки в пикселях. Чем оно больше, тем качество будет, соответственно лучше.
Как в фотошоп менять размер изображения на слое, сохраняя пропорции?
Теперь посмотрим, как изменить размер изображения на слое. В принципе, вставляя любое изображение, оно отображается на отдельном слое. Так устроен Photoshop, что если Вы делаете коллаж из 10 фото то и слоев будет как минимум 10. А когда сохраняете коллаж в Jpg, то эти слои сводятся в один и получается фото.
В принципе, вставляя любое изображение, оно отображается на отдельном слое. Так устроен Photoshop, что если Вы делаете коллаж из 10 фото то и слоев будет как минимум 10. А когда сохраняете коллаж в Jpg, то эти слои сводятся в один и получается фото.
Продолжим. Вставив объект, приходиться или уменьшать его размеры, или, наоборот, увеличивать. Делается это все достаточно просто. Выбираем в меню «Редактирование» – «Трансформирование» – «Масштабирование». Не забываем при этом активировать нужный слой.
Вокруг изменяемого изображения появляется рамка с маркерами. Теперь потянув за любой из них, можно изменить размер картинки. Чтобы пропорции картинки сохранялись, необходимо одновременно держать нажатой клавишу shift.
Изменяем размер вставленного объекта на слое
Изменить размер картинки, можно также через меню «Свободное трансформирование» во вкладке «Редактирование«. Здесь так же вокруг объекта появится рамка с маркерами, потянув за которые можно уменьшить или увеличить размер вставленного объекта.
Можно сделать это и вручную вводя значения в настройках масштабирования, которые находятся на верхней панели – буквы «В» (высота) и «Ш» (ширина). Здесь значения показаны в процентах. Вводим свои цифры и картинка меняет размер согласно им. Это удобно, если нужны точные параметры.
Как видите, все очень просто. Не нужно боятся фотошопа, когда начинаешь разбираться — нет ничего сложного. Начинайте с простых примеров и все у Вас получится! Вот, пожалуй и все по данной функции. Удачи в работе!
Автор публикации
0 Комментарии: 1Публикации: 179Регистрация: 02-12-2017Масштабирование с учетом содержимого в Photoshop
Масштаб с учетом содержимого позволяет изменить размер изображения, не затрагивая важный визуальный материал, например людей, здания, животных и т.д. При обычном масштабировании все пикселы обрабатываются одинаково, а при масштабировании с учетом содержимого в основном затрагиваются пикселы, не содержащие важного визуального материала. Масштабирование с учетом содержимого позволяет увеличить или уменьшить размер для выбора оптимальной композиции, компоновки или ориентации. Если вы все же хотите использовать обычное масштабирование при увеличении или уменьшении изображения, можно задать отношение масштабирования с учетом содержимого к обычному.
Масштабирование с учетом содержимого позволяет увеличить или уменьшить размер для выбора оптимальной композиции, компоновки или ориентации. Если вы все же хотите использовать обычное масштабирование при увеличении или уменьшении изображения, можно задать отношение масштабирования с учетом содержимого к обычному.
Если при изменении размера изображения требуется сохранить определенные области, масштабирование с учетом содержимого отображает альфа-канал, с помощью которого можно обезопасить это содержимое.
Масштабирование с учетом содержимого применимо к слоям и выделенным областям. Изображения могут быть в режимах RGB, CMYK, Lab или режиме градаций серого и иметь любую глубину в битах. Масштабирование с учетом содержимого нельзя применять к корректирующим слоям, слоям-маскам, отдельным каналам, смарт-объектам, 3D-слоям, видеослоям, нескольким слоям сразу или группам слоев.
Как уменьшить или увеличить размер изображения в фотошопе
С помощью программы фотошоп легко уменьшить или увеличить размер изображения. Более того, это можно сделать разными способами в зависимости от того к какому результату вы стремитесь.
Прежде чем приступить к рассмотрению способов, сперва немного теории.
Во-первых, что такое уменьшение или увеличение размера изображения? Прежде всего под этим понятием стоит понимать уменьшение/увеличение разрешения картинки, то есть его длины и ширины и, соответственно, количество пикселей, из которых состоит любое растровое изображение. Подробнее о разрешении.
Во-вторых, что происходит с качеством картинки после изменения его размеров?
- При процессе уменьшения, происходит потеря пикселей, но качество в целом не страдает, оно остается достаточно четким.
- При процессе увеличения, фотошоп растягивает пиксели и дорисовывает их в соответствии со своим алгоритмом. Поэтому при увеличении всегда страдает качество картинки. Чем больше увеличение, тем четче видна необратимая потеря качества.

Подобный вопрос был рассмотрен в уроке, связанном с изменением размера слоя, рекомендую к ознакомлению
Наглядный пример, как меняется качество изображения:
В этой статье рассмотрим 4 способа как изменить размер картинки в фотошопе и разберем случаи, когда и каким способом лучше всего пользоваться.
Способ 1 — Диалоговое окно Размер изображения
Это классический и самый универсальный способ. Он подходит в большинстве случаев, особенно, когда вы уже знаете до каких размеров следует уменьшить и увеличить размер картинки.
Откройте изображение в фотошопе.
Откройте диалоговое окно Изображение — Размер изображения (или комбинация клавиш — Alt+Ctrl+I). Появится вот такое окно:
Сразу обратите внимание на поля Ширина и Высота. Те значения, что там будут указаны — это текущие размеры изображения. По умолчанию они измеряется в пикселях.
Если вы изначально знаете, до каких размеров нужно изменить изображение, то введите эти значения в вышеуказанные поля.
Пропорции
Если в настройках окна не стоит галочка Сохранить пропорции, то можете вводить в поля длины и ширины любые значения. Но вы рискуете, что картинка получится растянутой по вертикали или горизонтали. Очень легко ошибиться и подобрать неверные пропорции.
Пример без сохранения пропорций
Рекомендуется галочку все-таки поставить. В этом случае, когда вы введете, например, Ширину, фотошоп автоматически вычислит какой должна быть высота, чтобы пропорции картинки не изменились.
Пример с сохранением пропорций
Способ 2 — Изменение размера с помощью трансформации
Трансформация изображения — классный способ, который обязательно нужно добавить в копилку знаний по фотошопу. Этот способ хорош в двух случаях:
- уменьшить или увеличить размер всего изображения;
- уменьшить или увеличить вставленную картинку в фотошоп.
Размер подробнее каждый случай.
Как уменьшить или увеличить размер всего изображения
Шаг 1
Откройте картинку. Выберите команду Редактирование — Свободное трансформирование или нажмите комбинацию клавиш Ctrl + T.
Примечание
Если данная команда не активна (затемнен серым цветом), значит ваш фоновый слой заблокирован к изменением. Об этом сигнализирует иконка замочка прямо на слое.
Чтобы разблокировать фоновый слой, сделаете по нему двойной клик. Появится окно Новый слой, нажмите на Ок.
Подробнее о блокировке фонового слоя.
Шаг 2
Появится рамка вокруг изображения. В углах и на каждой стороне есть маркеры, за которые нужно потянуть, чтобы уменьшить или наоборот увеличить изображение.
После изменения размера нажмите на галочку вверху на панели параметров. В фотошопе CS6 есть ошибка, и эту галочку не видно. Если у вас также ее не видно, то нажмите на кнопку Enter, чтобы принять изменения или Esc, чтобы отменить.
Шаг 3.1 Случай при увеличении
Если вы увеличивали картинку данным способом, то, как видите, часть ее стала скрыта, она как бы не влазит в тот размер, в котором была открыта. С одной стороны это тоже не плохо и это можно в ряде случаев также использовать.
Но если настаиваете на том, чтобы изображение было показано полностью, выберите команду Изображение — Показать все.
Шаг 3.2 Случай при уменьшении
При уменьшении изображения вы увидите шахматный фон. Это пустота, прозрачность. При сохранении изображения она пропадет. Но правильно будет отрезать пустоту, чтобы в конечном счете увидеть каков конечный размер картинки.
Чтобы отрезать пустоту, выберите команду Изображение — Тримминг.
Совет
Чтобы в данном способе также не нарушить пропорции изображения, когда тяните за маркеры рамки, одновременно удерживайте клавишу Shift.
Как уменьшить или увеличить вставленную картинку в фотошоп
Описанный выше случай в любом случае берите себе на вооружение. А именно умение пользование командой Свободное трансформирование (Ctrl+T). Этот прием понадобиться, чтобы осуществить такую часто встречающуюся операцию, как уменьшение или увеличение вставленной картинки, предмета, объекта (называйте как хотите).
А именно умение пользование командой Свободное трансформирование (Ctrl+T). Этот прием понадобиться, чтобы осуществить такую часто встречающуюся операцию, как уменьшение или увеличение вставленной картинки, предмета, объекта (называйте как хотите).
Итак знакомая ситуация: вы в фотошопе вставили к своему основному изображению другую картинку, но она не подошла по размерам.
Выделите эту картинку и используете команду трансформации. Теперь, как описано выше, тяните за маркеры в нужную сторону.
Способ 3 — Размер холста
Не самый популярный способ, но тем не менее его также рассмотрим — команда Размер холста.
Особенностью этого способа является то, что мы меняем размер разрешения изображения, при этом сама картинка никак не меняется. Фотошоп просто отрезает часть изображения (если говорим об уменьшении), либо добавляет фоновый цвет (если это увеличение).
То есть, допустим, ваша картинка 700х700 пикселей. Через Изображение — Размер холста вы задаете размер 500х500. В итоге фотошоп обрезает лишние 200 пикселей по высоте и ширине. В настройках можно указать откуда отрезает: это либо равномерно со всех сторон, либо можно выбрать конкретную сторону.
Способ 4 — Кадрирование
Кадрирование осуществляется с помощью инструмента Рамка, а он, в свою очередь, схож по своей работе с Размером холста. Он также не меняет размер самого изображения, а только его обрезает, либо добавляет пустоту, в случае увеличения. Думаю на этом способе останавливаться подробно не будем. Подробнее об инструменте читайте в этой статье.
Как уменьшить размер изображения без потери качества
Мы рассмотрели 4 способа по уменьшению размеров изображения. Из них два способа: Размер холста и Кадрирование не связаны с потерей качества. Фактически (ширина и высота) картинки становятся меньше, но само содержимое остается прежнего масштаба. Чтобы этого добиться, нужно пожертвовать частью картинки, другими словами, просто обрезать ее до нужного размера. Подробнее как это делать смотрите выше по тексту.
Как уменьшить вырезанное изображение в фотошопе
Чтобы в фотошопе уменьшить размер вырезанного объекта нужно уметь: вырезать объекты, проводить манипуляции с вырезанным участком (в том числе его уменьшение).
О том как вырезать объекты читайте в других статьях. Подробнее остановимся на уменьшении.
В этой ситуации вам также пригодятся знания по использованию команды Свободное трансформирование.
Когда объект вырезан, нужно образовать вокруг него выделенную область. После этого примените трансформирование и по инструкции выше тяните за маркеры в сторону уменьшения данного объекта.
В любом случае при уменьшении вырезанного фрагмента в освободившемся месте фотошоп будет автоматически добавлять фоновый цвет. Поэтому, если у вас несложный случай, то сперва позаботьтесь и выберите такой же фоновый цвет, что окружает объект, подлежащий уменьшению. Для этого получите образец цвета с помощью инструмента Пипетки и установите его как фоновый.
Заметили ошибку в тексте — выделите ее и нажмите Ctrl + Enter. Спасибо!
Трансформирование объектов в Photoshop
Трансформирование масштабирования, поворота, наклона, растяжения или деформации изображения. Трансформирование можно применять к выделенной области, целому слою, нескольким слоям или к слою-маске. Кроме того, трансформирование применяется к контуру, векторной фигуре, векторной маске, границе выделения или к альфа-каналу. При работе с пикселами трансформирование влияет на качество изображения. Для того чтобы к растровым изображениям применялось неразрушающее трансформирование, следует использовать функцию «Смарт-объекты». (См. раздел Работа со смарт-объектами.) Трансформирование векторной фигуры или контура является неразрушающим, поскольку при этом изменяются только математические вычисления, с помощью которых создан объект.
Чтобы выполнить трансформирование, выделите нужный объект, затем выберите команду трансформирования. При необходимости перед началом трансформирования настройте контрольную точку. Перед тем как выполнять суммарное преобразование, можно последовательно выполнить несколько отдельных действий. Например, можно выполнять масштабирование с помощью инструмента «Масштаб» или путем перетаскивания рукоятей, затем применить команду «Искажение», изменяя степень искажения также перетаскиванием рукояти. Для того чтобы применить трансформирование, следует нажать клавишу «Ввод» или «Return».
Цвет пикселов, добавляемых или удаляемых во время трансформирования, вычисляется в Photoshop методом интерполяции, выбранным в разделе «Основные» диалогового окна «Установки». Скорость и качество трансформирования непосредственно зависят от этого параметра интерполяции. Бикубическая интерполяция, применяемая по умолчанию, выполняется медленнее всего, но дает наилучший результат.
Photoshop: размер и разрешение изображения
Разрешение принтера измеряется в точках на дюйм, dpi. Как правило, чем больше точек на дюйм, тем лучше качество печатного изображения. Большинство струйных принтеров обладают разрешением от 720 до 2880 dpi. (С технической точки зрения, в отличие от устройств фотовывода и лазерных принтеров, струйные принтеры оставляют микроскопические кляксы.)
Разрешение принтера отличается от разрешения изображения, но связано с ним. Чтобы напечатать высококачественную фотографию на струйном принтере, необходимо, чтобы разрешение изображения было не менее 220 ppi.
Линиатура растра представляет собой количество выводимых точек или полутоновых ячеек на дюйм при печати изображений в режиме градаций серого или цветоделения. Линиатура растра (называемая также частотой растра ) измеряется в линиях на дюйм (lpi), т. е. линиях ячеек на дюйм в полутоновом растре. Чем выше разрешение устройства вывода, тем выше (тоньше) видимая частота растра.
Соотношение между разрешением изображения и линиатурой растра определяет качество детализации отпечатанного изображения. Чтобы получить полутоновое изображение наивысшего качества, обычно используется изображение, разрешение которого превышает линиатуру растра в полтора или даже два раза. Но для некоторых изображений и устройств вывода хорошие результаты может дать и более низкое разрешение. Чтобы определить линиатуру растра принтера, необходимо обратиться к документации принтера или к поставщику услуг.
Решено: как изменить размер изображения и соотношение сторон … — Сообщество поддержки Adobe
[email protected]turylink.net написал
У меня есть изображение 2560 x 1920. Оно имеет DPI 72 и соотношение сторон 1,333.
Изображение должно быть 1440 x 1080 с соотношением сторон 1.000.
Это подсказка. Обычно изображение с соотношением сторон 1.000 должно иметь одинаковое количество пикселей по горизонтали и вертикали, например 1440 x 1440.Здесь может быть некоторая путаница между соотношением сторон изображения и соотношением сторон пикселя. Похоже, что изображение может потребоваться настроить для временной шкалы Premiere Pro с соотношением сторон 1,333 пикселя, которое используется некоторыми видеоформатами. Но по умолчанию Photoshop будет использовать соотношение сторон 1,0 пиксель.
Я немного не уверен в точном решении этой проблемы, но, вероятно, это связано с правильной настройкой подменю View> Pixel Aspect Ratio и команды View> Pixel Aspect Ratio Correction.
Попробуйте это …
- Откройте изображение 2560 x 1920 пикселей. Я предполагаю, что если вы посмотрите в меню View, View> Pixel Aspect Ratio будет установлено на 1,33, а View> Pixel Aspect Ratio Correction будет включено.
- Выберите «Просмотр»> «Формат пикселя»> «Квадрат». Это устанавливает соотношение сторон пикселя 1: 1, что делает изображение менее широким.
- Выберите «Изображение»> «Размер изображения». Он по-прежнему говорит 2560 x 1920 пикселей, потому что пиксели не были удалены или добавлены, было изменено только их соотношение сторон.
- Измените ширину с 2560 на 1440. Это также должно изменить высоту на 1080, так что теперь все готово.
Если это действительно проблема с соотношением сторон пикселя, обрезку не следует использовать для решения этой проблемы, если только вы не хотите вырезать часть изображения. Но если вы использовали инструмент «Обрезка», вы можете обрезать только одну сторону, перетаскивая средний маркер (не угловой), но это работает только тогда, когда для инструмента «Обрезка» установлено значение , а не с определенным соотношением сторон. Потому что, когда вы говорите Photoshop, что хотите обрезать до определенного соотношения сторон, поддержание этого соотношения сторон требует, чтобы оба размера были обрезаны на одинаковую величину.Это было бы невозможно, если бы вы кадрировали только одно измерение.
Lightroom работает так же, как Photoshop, но использует другие элементы управления. Если значок замка в инструменте кадрирования Lightroom открыт, он не привязан к определенному соотношению сторон, поэтому вы можете обрезать высоту и ширину независимо. Но если значок замка закрыт, это блокирует соотношение сторон, и поэтому Lightroom будет обрезать высоту и ширину вместе.
.Как увеличить фотографии без потери деталей в Photoshop CC 2018
В новом Adobe Photoshop CC 2018 новый алгоритм увеличения изображения «Сохранить детали 2.0» стал улучшением по сравнению с предыдущим алгоритмом повышающей дискретизации, который использовался с 2013 года. Версия 2.0 обеспечивает более подробную информацию, когда дело доходит до подготовки изображения для крупномасштабных отпечатков и потенциально снижает потребность в среднеформатной камере со сверхвысоким мегапикселем для больших отпечатков.
В этом восьмиминутном видео фотограф и ретушер Майкл Волошинович из Vibrant Shot Photo показывает разницу в качестве между оригинальной и новой версиями функции «Сохранить детали».Он демонстрирует это на сделанном им красивом снимке, и результаты могут вас удивить.
Масштабирование изображения — важный и сложный процесс, и полезно знать, какие методы в нем задействованы, особенно при отправке изображений клиентам. Вместо того, чтобы полагаться на операторов в центрах печати, этот новый алгоритм упрощает полный контроль над готовыми к печати изображениями. Хотя эта функция может не понадобиться для распечаток стандартного журнала, она определенно будет полезна, когда дело доходит до крупномасштабных распечаток для вашей свадьбы, изобразительного искусства или даже рекламных работ.
Чтобы использовать эту функцию, перейдите на вкладку «Изображение» в Photoshop 2018 и выберите «Размер изображения» внизу. При вводе более высоких значений ширины и высоты изображения не забудьте выбрать «Сохранить детали 2.0» в разделе «Изменить размер». Кроме того, не забудьте установить разрешение 300 пикселей на дюйм.
Вы когда-нибудь пробовали эту новую функцию? С вашими отпечатками он работал лучше? Пожалуйста, поделитесь своими мыслями в разделе комментариев ниже.
.Photoshop CS6: Почему в … — Сообщество поддержки Adobe
В Photoshop CS6 при использовании функции «Свободное преобразование» для изменения размера только что созданного выделения необходимо каждый раз щелкать параметр «Сохранить соотношение сторон», чтобы сохранить соотношение сторон. Как это досадно! Почему по умолчанию не выбран этот параметр «Сохранить соотношение сторон»? Конечно, в моем случае гораздо больше случаев, когда я хочу сохранить соотношение сторон, и поэтому, по крайней мере, в моем случае, было бы гораздо удобнее выбрать по умолчанию «Поддерживать соотношение сторон».Или, в качестве альтернативы, почему в настройках нет опции для автоматического выбора или снятия флажка «Поддерживать соотношение сторон» по умолчанию, позволяя пользователю переключаться с этой начальной позиции, если они хотят? Я знаю, что вы можете удерживать Shift при изменении размера, но в большинстве случаев я хотел бы сохранить соотношение сторон, и было бы полезно, чтобы этот параметр был выбран по умолчанию или имел контроль в настройках для настройки по умолчанию .
.Как масштабировать без искажений в Photoshop | Small Business
Когда у вас есть цифровое изображение, оно обычно имеет определенное соотношение горизонтального и вертикального размеров, известное как соотношение сторон. Некоторые форматы изображений имеют определенные стандартные соотношения. Если вы попытаетесь масштабировать изображение по горизонтали или вертикали, не сохраняя это соотношение, изображение может выглядеть растянутым и искаженным. Если вы используете Photoshop, вы можете настроить Photoshop для изменения размера изображения и сохранения соотношения сторон, чтобы избежать искажений.Часто бывает полезно использовать общие соотношения сторон для различных бизнес-приложений.
Общие сведения о соотношении сторон
Соотношение сторон изображения звучит технически, но это просто ширина изображения, деленная на высоту. Вы можете использовать ширину и высоту в пикселях, дюймах, сантиметрах или в других единицах по вашему выбору, если вы используете одну и ту же единицу для каждого измерения. Например, соотношение сторон для изображения пять на три дюйма составляет 5: 3 , что также является таким же для изображения 500 на 300 пикселей .Обычно они записываются в этом формате, причем ширина отделяется высотой от двоеточия и обычно сокращается до наименьшего знаменателя.
Для вашей собственной фотографии и работы с изображениями вы можете выбрать любое соотношение сторон, которое хотите, но если вы планируете распечатать изображение или опубликовать его в Интернете, часто бывает полезно иметь его в определенных распространенных форматах. Например, многие сайты используют эскизы изображений для предварительного просмотра с соотношением сторон 1: 1, многие напечатанные фотографии имеют соотношение 3: 2 .
Электронные дисплеи часто используют либо с соотношением сторон 4: 3 для традиционного телевидения и компьютерного программного обеспечения, например, когда-то распространенные 640 пикселей x 480 пикселей и экран 1024 пикселей x 768 пикселей разрешения или соотношение 16: 9 , которое используется с более современными широкоэкранными телевизорами и мониторами.
Изменение размера фотографии в Photoshop
Изменить размер фотографии в Adobe Photoshop очень просто.Сначала используйте команду «Файл» меню « Открыть» , чтобы перейти к изображению на вашем компьютере и загрузить его в Photoshop.
Затем щелкните меню « Изображение» и выберите «Размер изображения. » Вы должны увидеть диалоговое окно, показывающее текущие размеры изображения в пикселях. Соотношение сторон не будет явно указано, но если вы хотите рассчитать его для себя, вы можете разделить ширину на высоту вручную или с помощью калькулятора.
Чтобы Photoshop масштабировал изображение, не изменяя соотношение сторон и не делая его растянутым, убедитесь, что параметр «ограничивать пропорции» включен. В зависимости от вашей версии Photoshop, это может быть флажок с фактическими словами «ограничить пропорции» или значок звена цепи, указывающий, что ширина и высота останутся связанными вместе. Это должно помочь Photoshop изменить размер изображения без искажений.
Затем с помощью текстового поля высоты или ширины введите новую высоту или ширину изображения.Другое измерение будет автоматически обновлено до любого числа, сохраняющего соотношение сторон неизменным. Посмотрите на изображение в режиме предварительного просмотра, чтобы убедиться, что оно вам нравится, а затем нажмите «ОК».
Общие сведения о системе передискретизации Photoshop
Если вы делаете фотографию с определенным разрешением, в изображении присутствует определенное количество пикселей или точек определенного цвета. Если вы попытаетесь увеличить фотографию слишком далеко за пределы ее исходного размера, Photoshop и другим программам придется оставить пространство между этими пикселями, поскольку нет информации о том, как изображение выглядит ближе, и это может привести к размытости и блочности изображения. образ.
Если у вас есть Photoshop, увеличив масштаб изображения на и заметив, что это происходит, вы можете поэкспериментировать с инструментами передискретизации Photoshop, чтобы попытаться решить эту проблему. Передискретизация использует различные математические методы для эффективной оценки того, как должны выглядеть новые пиксели, когда фотография растягивается и искажается меньше. Имейте в виду, что это может неточно отражать то, что на самом деле выглядит ближе к объектам на фотографии, и не может стереть все искажения.
Чтобы попробовать передискретизацию, установите флажок «Изменить размер изображения» в диалоговом окне «Изменить размер изображения». Используйте метод передискретизации Photoshop по умолчанию или, если он вас не устраивает, попробуйте другой из раскрывающегося списка. Обязательно сохраните оригинальную копию вашего изображения на случай, если вы решите, что не удовлетворены результатом. Различные варианты представляют разные математические алгоритмы для заполнения недостающей информации в изображении, и некоторые из них работают лучше, чем другие для разных изображений.
Обрезка изображения в Photoshop
Другой способ изменить размер изображения — фактически удалить содержимое с одной или нескольких его сторон. Этот процесс называется кадрированием, и он также поддерживается Photoshop.
Чтобы обрезать изображение, выберите инструмент «кадрирование» в меню инструментов Photoshop. Похоже на резак для бумаги. По умолчанию Photoshop обычно обрезает ваше изображение до другого размера с таким же соотношением сторон, как у исходного изображения, но вы можете это изменить.Для этого используйте раскрывающееся меню рядом с панелью «Параметры инструмента» , чтобы выбрать « Без ограничений, », а не «Использовать соотношение фото».
Затем щелкните мышью по изображению и перетащите инструмент на ту часть изображения, которую вы хотите сохранить. Отпустите вашу мышь. Если вам нужно отрегулировать ту или иную сторону рамки обрезки, которая будет отображаться на изображении, перетащите ее с помощью мыши. Вы также можете вручную настроить размеры с помощью панели параметров инструмента.
Когда вы будете довольны результатом кадрирования, нажмите зеленую кнопку «Подтвердить» или дважды щелкните обрезанную область. Если вы хотите отменить операцию кадрирования, вместо этого нажмите красную кнопку «Отмена» или нажмите клавишу «Esc» на клавиатуре. Скорее всего, вы захотите сохранить копию исходной фотографии и сделать резервную копию перед тем, как приступить к редактированию, на случай, если вы захотите внести изменения позже.
Поиск подходящего размера изображения
Если вы не уверены, какой размер изображения вы хотите использовать, подумайте, где и как оно будет отображаться.Если он будет на личном или бизнес-сайте, посмотрите, достаточно ли в дизайне места для изображения и какого размера оно должно быть.
Если вы собираетесь использовать его на платформе социальных сетей или в системе интернет-рекламы, узнайте в компании, создавшей эту систему, по номеру , есть ли рекомендуемый размер и разрешение для изображения. Если вы загружаете фотографию неправильного размера, она может выглядеть слишком большой или маленькой, может казаться искаженной или автоматически обрезанной.
Если у вас нет Photoshop
Если у вас нет доступа к Adobe Photoshop, , вы все равно можете изменять размер и обрезать изображения с помощью различных инструментов.
В Microsoft Windows, вы можете обрезать и изменять размер фотографии с помощью Microsoft Paint, бесплатного инструмента, включенного в операционную систему. Точно так же на Apple macOS, вы можете использовать Apple Preview, который также поставляется с операционной системой. Различные дистрибутивы Linux включают множество инструментов для редактирования фотографий Linux, в том числе популярную программу с открытым исходным кодом под названием Gimp.
Если вы используете смартфон, вы можете найти множество бесплатных и платных приложений в магазине приложений телефона , которые могут обрезать и масштабировать изображения. Есть также множество онлайн-инструментов, которые вы можете бесплатно использовать со своим телефоном или компьютером, если вы хотите загрузить изображение на сторонний сервер. Конечно, вы можете не захотеть использовать такие инструменты с личными или конфиденциальными изображениями.
.Решено: Transform + Shift больше не поддерживает соотношение сторон — Adobe Support Community
Привет, да В PS Cc 2019 Shift больше не поддерживает соотношение сторон.
Проверьте это.
Photoshop теперь по умолчанию пропорционально преобразует большинство типов слоев (например, пиксельные слои, текстовые слои, растровые изображения, размещенные смарт-объекты). Формы и пути, то есть векторы, по-прежнему преобразуются непропорционально.
При преобразовании слоя вам больше не нужно удерживать нажатой клавишу Shift при перетаскивании углового маркера, чтобы изменить размер выбранного слоя и сохранить его пропорции.Каждый раз, когда вы перетаскиваете угловой маркер во время преобразования и перемещаете его, размер слоя изменяется пропорционально. Удерживая нажатой клавишу Shift, теперь изменяется непропорционально размер при перетаскивании углового маркера во время преобразования.
Чтобы пропорционально изменить размер слоя во время преобразования, выполните следующие действия:
- Выберите слои, размер которых вы хотите изменить, на панели «Слои».
- Нажмите Command + T (Mac) / Control + T (Win). Или выберите «Правка»> «Свободное преобразование».
- Перетащите угловой маркер на ограничивающей рамке, чтобы изменить размер слоя.
- Подтвердите изменения.
Новые и улучшенные функции | Последний выпуск Photoshop CC
Вы можете отменить его.
Как отключить новое пропорциональное масштабирование по умолчанию при преобразовании слоев?
Чтобы вернуться к устаревшему поведению преобразования, сделайте следующее:
Используйте Блокнот (Windows) или текстовый редактор в Mac OS для создания простого текстового файла (.txt).
Введите следующий текст в текстовый файл:TransformProportionalScale 0
Сохраните файл как «PSUserConfig.txt «в папку настроек Photoshop:
.
Windows: [Установочный диск]: \ Users \ [Имя пользователя] \ AppData \ Roaming \ Adobe \ Adobe Photoshop CC 2019 \ Adobe Photoshop CC 2019 Settings \
macOS: // Пользователи / [Имя пользователя] / Библиотека / Настройки / Настройки Adobe Photoshop CC 2019/Как увеличить разрешение изображения за 5 шагов
Можете ли вы улучшить качество изображения с низким разрешением?Это знакомая сцена: детектив просит кого-нибудь «улучшить» размытое изображение на компьютере, пока оно не станет достаточно четким, чтобы разглядеть ключевое свидетельство. Это работает? Не так, как это делает Голливуд.
Как передискретизация и интерполяция влияют на разрешение.
Единственный способ изменить размер фотографии меньшего размера в более крупное изображение с высоким разрешением, не выделяя при этом низкое качество изображения, — это сделать новую фотографию или повторно отсканировать изображение с более высоким разрешением.Вы можете увеличить разрешение файла цифрового изображения, но при этом вы потеряете качество изображения. Однако есть некоторые меры, которые вы можете предпринять в Adobe Photoshop, чтобы увеличить разрешение при сохранении визуального качества.Передискретизация изображений в Photoshop означает изменение их разрешения путем добавления или вычитания пикселей. Разрешение измеряется в пикселях на дюйм или PPI. Чем больше пикселей начинается с изображения, тем выше разрешение.Уменьшение количества пикселей называется понижающей дискретизацией, при которой данные из изображения удаляются. Увеличение количества пикселей называется повышающей дискретизацией, которая добавляет данные к изображению. Когда вы увеличиваете количество пикселей в изображении без корректировки размеров, вы добавляете больше пикселей в такое же пространство и увеличиваете разрешение (или количество деталей), удерживаемых в пределах каждого дюйма. Удаление данных предпочтительнее их добавления, поскольку Photoshop должен будет угадывать, как должны выглядеть вновь добавленные пиксели.
Выбор наилучшего метода интерполяции при повышении дискретизации.Передискретизация любого вида, особенно повышающая дискретизация, может привести к ухудшению качества изображения. Метод интерполяции — это то, как Photoshop выбирает значения цвета для новых пикселей. Выбор правильного метода интерполяции может помочь избежать нежелательной пикселизации:
.Как увеличить интерфейс Фотошопа
Сменил ноутбук и разрешение экрана изменилось с 1366*768 на 1920×1080.
В Photoshop GS6 стали слишком мелкие значки и меню.
Глаза можно сломать при таком мелком Фотошопе.
Что же делать?Решение искал долго, перечитал кучу форумов и вот нашел единственное решение которое помогло:
- Откройте реестр (Win+R и ввести regedit).
- Пройдите до раздела:
HKEY_LOCAL_MACHINE\SOFTWARE\Microsoft\Windows\CurrentVersion\ SideBySide- Создайте там параметр (DWORD 32 бита): PreferExternalManifest, которому присвойте значение 1.
- Создайте файл Photoshop.exe.manifest и поместите его в каталог фотошопа, где находится соответствующий exe-файл.
- Содержимое файла должно быть таким (я брал за основу манифест-файл из Тотал Коммандера):
<?xml version=»1.0″ encoding=»UTF-8″ standalone=»yes»?>
<assembly xmlns=»urn:schemas-microsoft-com:asm.v1″ manifestVersion=»1.0″>
<assemblyIdentity processorArchitecture=»amd64″ version=»5.1.0.0″ type=»win32″ name=»photoshop.exe»/>
<description>Adobe Photoshop</description>
<trustInfo xmlns=»urn:schemas-microsoft-com:asm.v3″>
<security>
<requestedPrivileges>
<requestedExecutionLevel
level=»asInvoker»
uiAccess=»false»/>
</requestedPrivileges>
</security>
</trustInfo>
<compatibility xmlns=»urn:schemas-microsoft-com:compatibility.v1″>
<application>
<supportedOS/>
</application>
</compatibility>
<asmv3:application xmlns:asmv3=»urn:schemas-microsoft-com:asm.v3″>
<asmv3:windowsSettings xmlns=»http://schemas.microsoft.com/SMI/2005/WindowsSettings»>
<ms_windowsSettings:dpiAware xmlns:ms_windowsSettings=»http://schemas.microsoft.com/SMI/2005/WindowsSettings»>false</ms_windowsSettings:dpiAware>
</asmv3:windowsSettings>
</asmv3:application>
<dependency>
<dependentAssembly>
<assemblyIdentity
type=»win32″
name=»Microsoft.Windows.Common-Controls»
version=»6.0.0.0″
publicKeyToken=»6595b64144ccf1df»
language=»*»
processorArchitecture=»amd64″/>
</dependentAssembly>
</dependency>
</assembly>- Убираем галку в свойствах ярлыка Photoshop: «Отключить масштабирование изображения при высоком разрешении экрана»:
После этих манипуляции интерфейс Фотошоп и все диалоговые окна увеличиваются на 200%.
По мотивам источник 1 и источник 2.
Как приблизить объект в фотошопе
Программа «Фотошоп» включает огромное количество инструментов для редактирования картинок. Но иногда дизайнеру требуется осуществить очень простое действие – приблизить изображение. Каким образом это можно сделать? Как приблизить фото в фотошопе?
Под приближением картинки в любом графическом редакторе следует понимать:
- увеличение масштаба редактирования изображения;
- растяжение картинки до нужного размера.
В свою очередь, в зависимости от функционала конкретной программы отмеченные операции можно производить разными способами. Рассмотрим основные опции соответствующего типа, что есть в Photoshop, — на примере версии CS6 с английским интерфейсом.
Как приблизить картинку в фотошопе за счет увеличения ее масштаба?
Самый простой способ решить данную задачу – «прокрутить» колесико мыши при нажатой клавише Alt. Данный метод удобен тем, что картинку можно в любой момент уменьшить, а затем вновь увеличить – и так, пока не будет подобран оптимальный ее масштаб.
В левой нижней области окна, в котором размещен холст с редактируемой картинкой, будет отображаться текущий масштаб изображения в процентах. При этом данный элемент интерфейса программы позволяет вписывать те или иные значения процентов, отражающие масштаб, вручную. Таким образом, здесь же становится доступным еще один способ приближения рисунка в фотошопе.
Масштабирование изображения – метод, который особенно удобен потому, что не требует разблокировки слоя.
Бывает, что при работе с тем или иным дизайн-проектом пользователю нежелательно допускать свободное редактирование соответствующих графических элементов.
Решить рассматриваемую задачу можно также и за счет увеличения фактического размера картинки. Фотошоп включает большое количество инструментов для этого.
Как приблизить картинку в фотошопе за счет ее растяжения?
Можно попробовать увеличить размер картинки за счет настроек соответствующих параметров через меню программы. Необходимо выбрать пункт Image, затем – Image Size.
После этого нужно настроить требуемые значения для величины изображения – в пикселях или процентах.
Можно отметить, что после того как настройки размера картинки будут приняты – она «приблизится» вне корреляции с показателем масштаба. Таким образом, у дизайнера появляется лишний «резерв» для последующего увеличения изображения с помощью первого способа, который мы рассмотрели выше.
Конечно, здесь речь не идет о более эффективном с точки зрения сохранения качества рисунка методе. При значительном растяжении любого изображения, так или иначе, появляются «кубики» на экране. Но комбинировать отмеченные два способа приближения картинки, как правило, удобнее, чем задействовать только один из них. Можно также отметить, что растяжение изображений с помощью опции Image Size тоже не требует разблокировки слоя.
Есть в фотошопе и другие способы увеличения размеров картинок. Как приблизить фото в Photoshop, задействуя их?
Так, можно выбрать инструмент Rectangular Marquee Tool, затем кликнуть правой кнопкой мыши на картинке и активировать группу инструментов Free Transform.
Однако, перед тем как производить отмеченные операции, нужно обязательно разблокировать слой – если он, конечно, загружен в соответствующем режиме. Иначе задействовать инструменты Free Transform не получится.
Разблокировать слой очень просто – надо два раза кликнуть на его названии и нажать OK. Вследствие чего напротив него перестанет отображаться картинка в виде небольшого замочка.
После этого можно активировать группу инструментов Free Transform.
Из них оптимальной для решения рассматриваемой задачи будет опция Scale. Если выбрать ее – то с помощью ползунков, размещенных по контуру редактируемой картинки, можно менять размер соответствующего изображения.
Для того чтобы пропорции картинки сохранялись, необходимо при изменении ее размера удерживать клавишу Shift. Как только нужная величина рисунка подобрана – следует зафиксировать ее, нажав клавишу Enter.
С помощью прочих инструментов в группе опций Free Transform допустимо растягивать картинку также и другими способами.
Если картинка изначально соответствует величине холста, то для удобства ее растяжения можно:
- немного увеличить холст перед использованием опции Scale;
- при активированной опции Scale – сместить картинку, растянуть, после чего – поместить в нужное место холста.
Увеличить холст очень просто. Надо выбрать пункт Image, затем – Canvas Size, после – выставить требующиеся значения. Например, увеличение холста на 120 %:
Можно «приблизить» картинку и без увеличения холста. Для этого нужно, активировав опцию Scale, немного сместить ее – зажав левую кнопку мыши.
Инструмент Free Transform особенно удобен тем, что с его помощью дизайнер способен не только увеличивать редактируемый рисунок полностью, но также и менять размер отдельных его участков. Каким образом?
Очень просто. Необходимо вновь выбрать опцию Rectangular Marquee Tool, после – зажав левую клавишу мыши, выделить нужный участок изображения.
Далее с ним можно производить те же операции, что и с целой картинкой при задействовании группы опций Free Transform.
Например – «приблизить». Чтобы зафиксировать новый размер выбранного участка изображения, вновь нажимаем Enter.
Следует отметить, что подобрать оптимальную величину рисунка можно не только с помощью ползунков, но также и посредством выставления нужных значений, определяющих размер изображения, в отдельной панели опций.
Она становится доступна пользователю сразу же после активации инструмента Free Transform.
Кроме группы опций Free Transform, в фотошопе есть еще одна примечательная функция, позволяющая «приближать» картинки за счет их растяжения. Речь идет об опции Transform Controls.
Для того чтобы иметь возможность задействовать ее, нужно выбрать инструмент Move Tool.
Активировать опцию Transform Controls очень просто – надо поставить галочку напротив пункта Show Transform Controls меню интерфейса фотошопа.
После этого по контуру редактируемой картинки появятся ползунки – по функциям практически аналогичные тем, что используются при активной опции Scale из группы инструментов Show Transform Controls. С их помощью можно также оперативно корректировать размер изображения.
Как и в случае с задействованием опций Free Transform, подобранная величина картинки фиксируется нажатием Enter. Еще один критерий схожести рассматриваемых инструментов: как только пользователь начинает менять размер картинки с помощью ползунков при активированной опции Transform Controls, открывается панель настройки точных параметров величины изображения.
Такая же, как и в случае с задействованием инструментов Free Transform.
На этой странице
Изменяет размер изображения, сохраняя содержимое.
Масштаб с учетом содержимого позволяет изменить размер изображения, не затрагивая важный визуальный материал, например людей, здания, животных и т.д. При обычном масштабировании все пикселы обрабатываются одинаково, а при масштабировании с учетом содержимого в основном затрагиваются пикселы, не содержащие важного визуального материала. Масштабирование с учетом содержимого позволяет увеличить или уменьшить размер для выбора оптимальной композиции, компоновки или ориентации. Если вы все же хотите использовать обычное масштабирование при увеличении или уменьшении изображения, можно задать отношение масштабирования с учетом содержимого к обычному.
Если при изменении размера изображения требуется сохранить определенные области, масштабирование с учетом содержимого отображает альфа-канал, с помощью которого можно обезопасить это содержимое.
Масштабирование с учетом содержимого применимо к слоям и выделенным областям. Изображения могут быть в режимах RGB, CMYK, Lab или режиме градаций серого и иметь любую глубину в битах. Масштабирование с учетом содержимого нельзя применять к корректирующим слоям, слоям-маскам, отдельным каналам, смарт-объектам, 3D-слоям, видеослоям, нескольким слоям сразу или группам слоев.
В предыдущем уроке мы рассмотрели основы навигации по изображениям в Photoshop.
В этом уроке мы поднимемся на ступеньку выше, изучив некоторые экономящие время методы работы и горячие клавиши, чтобы Вы могли работать с интерфейсом Photoshop, как настоящий профессионал!
Как и в предыдущем уроке, здесь я буду использовать Photoshop CS6 с русскоязычным интерфейсом, но все команды я продублирую по английски, кроме того, урок также полностью совместим с Photoshop CC (Creative Cloud) и, как обещают разработчики Adobe, подойдёт и к будущим версиям.
Масштабирование изображения
Увеличение и уменьшение масштаба изображения с клавиатуры
Для увеличения изображения относительно своего центра, нажмите комбинацию Ctrl + + (Ctrl и клавишу «плюс»). Нажмите комбинацию несколько раз для постепенного увеличения.Для уменьшения масштаба относительно центра, нажмите Ctrl со клавишей «минус». Нажмите комбинацию несколько раз для постепенного уменьшения.
Подогнать изображение под размер окна
Если Вы хотите, чтобы фотография заняла всё пространство рабочего окна программы Photoshop, нажмите клавиши Ctrl+0 (ноль). Изображение, вместе рамкой, уменьшится или увеличится до размеров окна Photoshop, при этом рамка сохранит пропорции изображения:Быстрое масштабирование в реальный размер
Если Вы хотите отобразить изображение в его реальном размере (масштаб 100%), нажмите клавиши Ctrl+1 или Ctrl+Alt+0.Быстрое переключение между уменьшением и увеличением картинки
Для выбора инструмента «Лупа» (Zoom Tool) с клавиатуры, нажмите клавишу Z. По умолчанию. инструмент будет работать в режиме «увеличение масштаба», курсор мыши будет в виде лупы со значком «плюс» по середине. Если Вы хотите перевести инструмент в режим «уменьшение масштаба», нажмите и удерживайте клавишу Alt, значок на курсоре изменится с «плюса» на «минус».Временный переход на инструмент «Лупа» (Zoom Tool)
Чтобы временно переключиться на инструмент «Лупа», когда Вы работаете другим инструментом, нажмите и удерживайте Ctrl+пробел и измените масштаб картинки. Когда вы отпустите клавиши Ctrl+пробел, вы вернетесь к ранее выбранному инструменту.Вы также можете получить временный доступ к Zoom Tool нажимая и удерживая клавишу клавиатуры Z. Обратите внимание, что это отличается от простого выбора нажатием клавиши Z, после чего инструмент «лупа» остаётся активным, пока вы не выберите другой инструмент на панели инструментов. Если же нажать и удерживать клавишу Z, Вы получите временный доступ к Zoom Tool, то тех пор, пока не отпустите клавишу Z, после этого Вы автоматически вернетесь к ранее выбранному инструменту.
Непрерывное увеличение
При активном инструменте «Лупа», наведите курсор на любую часть документа и нажмите и удерживайте левую клавишу мыши. Изображение начнёт увеличиваться относительно места наведения курсора. Для непрерывного уменьшения зажмите клавишу Alt, наведите курсор в нужную область документа и зажмите левую клавишу мыши, картинка начнёт уменьшаться.Быстрое и более точное масштабирование
Для точного и быстрого увеличения картинки, при активном инструменте «Лупа», наведите курсор на область, которую Вы хотите увеличить, зажмите мышку и протащите курсор вправо. Если Вы перетащите курсор быстро, Вы увеличите картинку быстро, если протащите медленно — картинка увеличится медленно.
Центр увеличения картинки будет располагаться в том месте, где находится курсор.Для уменьшения примените те же действия, только перетаскивайте курсор вправо.
Еще один способ быстрого увеличения/уменьшения картинки — это навести курсор мыши на ту область, масштаб которой Вы хотите увеличить/уменьшить, затем нажать и удерживать Alt и вращать колесо мыши в одну или другую сторону. Также, быстрая прокрутка колёсика даст быстрое увеличение/уменьшение, а медленная, соответственно, медленное. Этот способ работает вне зависимости от того, какой инструмент активен на данный момент.
Выбор определенной области для масштабирования
Только что мы узнали, что можно быстро масштабировать изображение с помощью простого перетаскивания курсора вправо/влево. Эта опция называется «Масштабирование перетаскиванием» (Scrubby Zoom), и по умолчанию она включена. Если же мы хотим увеличить во весь экран какую-либо определённую область изображения, нам необходимо её отключить:При отключённой опции «Масштабирование перетаскиванием» просто нажмите и протащите курсор вдоль области, которую необходимо увеличить. Здесь я обвожу розочку:
Когда Вы отпустите кнопку мыши, Photoshop мгновенно увеличивает масштаб выбранной области:
Точное масштабирование
В предыдущем материале мы узнали, что значение масштаба изображение отображается в левом нижнем углу документа.
Кроме изменения масштаба мышкой, мы можем задать точное цифровое значение масштаба картинки, для этого нам необходимо кликнуть по окну с цифрами и ввести своё значение, можно просто число без символа %, затем нажать Enter:И, как обычно в Photoshop, изменять числовое значение можно с помощью мышки. Кликните по окну, зажмите Ctrl, курсор изменит свой вид на палец со стрелками, и перетаскивайте курсор вправо или влево. Шаг изменения значения — 1%
Прокрутка изображения
Для временного переключения на инструмент «Рука» следует зажать клавишу «Пробел».
Прокрутка колёсиком мыши
В Photoshop имеется еще один способ для прокрутки изображения, без использования инструмента «Рука», осуществляется он с помощью колёсика мыши. Этот способ работает при любом активном инструменте.Прокрутка изображения вверх/вниз осуществляется простой прокруткой колёсика, прокрутка изображения вправо/влево производится прокруткой колёсика мыши при зажатой клавише Ctrl.
Быстрый просмотр всего изображения с последующим выбором нужной области
Этот приём может очень помочь, когда Вы работаете с картинкой при сильном увеличении, и Вам нужно переместиться на другую область картинки.
Собственно, это прекрасный способ навигации по изображению в случае, когда картинка значительно больше размеров окна.Зажмите клавишу H, наведите курсор на документ, зажмите левую клавишу мыши и немного протащите курсор вниз:
В результате в окне отобразится весь документ целиком, а курсор будет в виде руки с рамкой, рамка показывает границы участка, который только что был отображён в документе:
Наведите рамку на нужную область и отпустите клавишу мыши, в окне документа отобразится содержимое рамки в масштабе, который был до нажатия клавиши H.
Навигация по документу Phpotoshop
Навигация с помощью этих горячих клавиш пригодится при отображении картинки при увеличенном масштабе
Home — промотать изображение в верхний левый угол
End — промотать в правый нижний угол
PageUp — промотать изображение вверх на расстояние, равное высоте окна
PageDown — промотать изображение вниз на расстояние, равное высоте окна
Ctrl + PageUp — промотать изображение лево на расстояние, равное ширине окна
Ctrl + PageDown — промотать изображение вправо на расстояние, равное ширине окна
Shift + PageUp — промотать изображение вверх на 10 пикселей
Shift + PageDown — промотать изображение вниз на 10 пикселей
Ctrl + Shift + PageUp — промотать изображение влево на 10 пикселей
Ctrl + Shift + PageDown — промотать изображение вправо на 10 пикселейДобавляем корректирующий слой Яркости/Контраста в Фотошопе
В этом уроке мы научимся быстро настраивать Яркость и Контраст без внесения необратимых изменений в изображение. Оставляя возможность дальнейшего редактирования.
В отличие от автотона, автоконтраста и автоцвета, которые не предоставляют возможности для тонкой настройки, Яркость/Контраст дают ручной контроль над настройками регуляторов. Настраивать Яркость и Контраст можно по отдельности, двумя различными способами: настройкой оригинального изображения и созданием отдельного слоя.
Недостаток настройки оригинала заключается в том, что изменения становятся постоянными, так как воздействуют непосредственно на пиксели изображения. Это может помешать дальнейшему редактированию, поэтому этого стоит избегать. Намного удобнее работать с корректирующим слоем.
Я использую Photoshop CC, но все используемые в уроке команды доступны и в Photoshop CS6.
Для урока я взял изображение почтового ящикаВ целом, оно неплохое, но явно нуждается в регулировке Яркости и Контраста. Давайте посмотрим, как дополнительный корректирующий слой поможет улучшить его.
Оригинальное изображение.
Шаг 1: Добавляем корректирующий слой Яркости/Контраста
Первое, что нам нужно сделать, это добавить копию изображения на новый слой. Благодаря этому мы сможем легко вносить изменения, не изменяя оригинал.
Создать слой можно несколькими способами. Во-первых: Меню > Слой > Новый корректирующий слой. Затем выберите Яркость/Контраст:Так же вы можете кликнуть по иконке Яркость/Контраст на панели корректировки в Photoshop. Иконка находится вверху слева. Названия иконок будут появляться при наведении на них курсора мыши:
Если вы не видите панель корректировки на экране, поищите в меню окна. Там вы найдете список всех панелей Фотошопа. Галочка напротив названия панели означает, что панель уже открыта, так что вы ее просто не заметили (по умолчанию он находится рядом с панелью стилей; в CC 2014 – возле панелей стилей и библиотек).
Если вы не видите галочку напротив панели – выберите ее, чтобы она появилась:
Еще есть третий способ добавить корректирующий слой. Нажмите на иконку Нового слоя заливки или Корректирующего слоя внизу панели Слоев:
Затем выберите Яркость/Контраст:
С оригиналом ничего не случится. Зато над изображением на панели слоев появится новый Корректирующий слой Яркости/Контраста:
Шаг 2: Нажимаем Авто кнопку
Работая над Яркостью и Контрастом оригинального изображения, в программе открывается отдельное окно. В случае с корректирующим, настройки появляются на Панели настроек, которая была добавлена в Фотошоп версии CS6. Здесь отображаются ползунки Яркости и Контраста, кнопка Автонастроек и кнопка Использовать прежнее:
Как всегда, первое, что на нужно – это кнопка Автонастроек. В этом случае Фотошоп сравнивает ваше изображение с обработанными фотографиями профессиональных фотографов. И ориентируясь на них, выставляет значения яркости и контраста:
В моем случае Яркость выставляется на 54, Контраст – на 66. Разумеется, каждое изображение уникально, так что ваши настройки будут иными:
Вот моя фотография с включенной Автонастройкой:
Шаг 3: Настройка регуляторов яркости и контраста
Если после автонастройки вы все еще считаете, что ваше изображение может выглядеть лучше, вы можете настроить его с помощью ползунков Яркости и Контраста.
Мне нравится, как с этим справляется Фотошоп, но я решил немного снизить уровень Яркости до 45 и увеличить Контраст до 75. Вновь повторюсь: это мой личный взгляд на настройки изображения. Вы же можете настроить оба параметра так, как вам подскажет собственный вкус:
Вот мое фото после ручной настройки. Для сравнения — оригинал и нетронутое изображение слева. Обработанное – справа:
Работаем с функцией «Использовать прежнее»
Так же, как и в статичной версии настроек Яркости и Контраста, корректирующий слой включает функцию Использовать прежнее. Она действует на настройки Яркости/Контраста также, как это было в версии Photoshop CS3. Много времени на эту опцию я тратить не буду, но для примера выберу эту функцию:
Использовать прежнее заставляет Фотошоп настраивать изображения, как в версии CS3, когда Adobe внесла наиболее значимые улучшения. До CS3 все, что делала настройка Яркости/Контраста – губила изображение.
В качестве короткого примера, включив «Использовать прежнее», я перетащу регуляторы Яркости и Контраста до упора вправо, увеличив их значения до максимума. В результате изображение полностью засвечено (и с очень странными цветовыми артефактами). Все потому, что Фотошоп раньше доводил светлые пиксели до чисто белого, темные – до абсолютно черного:
Для сравнения, отключив опцию «Использовать прежнее» и выкрутив параметры на максимум, мы тоже тоже получаем засвеченную фотографию, но большую часть деталей все еще можно рассмотреть:
Выкрутив ползунки до максимума влево с опцией «Использовать прежнее», мы получим не просто темную фотографию – она будет абсолютно черной:
С выключенной опцией те же настройки дадут иной результат: большая часть деталей будет различима. Сегодня нет смысла использовать эту опцию (кроме как для сравнения). По-умолчанию она выключена, так что лучше просто оставить её в покое:
Сравниваем Оригинальное изображение с Корректирующим слоем
Вы, возможно, могли заметить, что Панель настроек не содержит функции Просмотра в том же виде, как в оригинальной версии Яркости/Контраста. Опция Просмотра позволяет временно скрыть изменения в картинке, благодаря чему мы можем видеть оригинальное изображение.
Означает ли это, что мы не сможем сделать то же самое на корректирующем слое? Нет! Это лишь значит, что соответствующей опции Просмотра просто нет, зато есть простой путь, как сделать это. Просто нажмите на иконку видимости слоя внизу Панели свойств для того, чтобы включать и выключать корректирующий слой Яркости/Контраста:
Вы увидите ваше изначальное изображение, когда выключите его.
Еще раз нажмите на иконку видимости, чтобы снова включить корректирующий слой и показать отредактированное изображение. Таким образом, вы легко сможете рассчитать, в верном ли направлении вы редактируете фотографию, быстро сравнивая два изображения:
Маленькая иконка глаза на Панели свойств выглядит знакомо. Все потому, что та же иконка видимости слоя находится и на Панели слоя. Они обе выполняют одну и ту же функцию. Нажав на них вы скроете корректирующий слой или сделаете его видимым:
Шаг 6. Сброс настроек Яркости/Контраста
В любое время Вы можете сбросить ползунки Яркости и Контраста на значения по умолчанию – 0 – кликнув на иконку Сброса, которая располагается внизу панели Свойств:
Повторное редактирование настроек Яркости и Контраста
Если мы уверены в настройках Яркости/Контраста на оригинальном изображении, нам нужно нажать ОК в диалоговом окне. Так мы подтвердим наши настройки. Пиксели в таком случае будут безвозвратно изменены.На корректирующем слое они доступны для изменения постоянно, поэтому в сохранении нет нужды. При этом качество оригинального изображения остается без изменений. Я добавлю еще один корректирующий слой, в этот раз для настройки Вибрации. Для этого я нажал на его миниатюру на Корректирующей панели:
Обратите внимание, что добавляя новый корректирующий слой, настройки Яркости/Контраста заменяются настройками Вибрации. Для наглядности назначим значение Вибрации около 30, Насыщенности – 10:
Если нужно вернуться назад и вновь изменить настройки Яркости и Контраста, все, что требуется – это нажать на миниатюру на слое Яркости и Контраста на Панели слоев:
Таким образом, вы выбираете корректирующий слой Яркости/Контраста и возвращаете Панель свойств к предыдущим настройкам:
Наконец-то! Таким образом, улучшить значения яркости и контраста изображения, сохранив гибкость дальнейшего редактирования, можно, используя Корректирующий слой.
Написано Стивом Паттерсоном.
Понравилось? Расскажите о нас другим фотографам
Как уменьшить или увеличить размер изображения в фотошопе
С помощью программы фотошоп легко уменьшить или увеличить размер изображения. Более того, это можно сделать разными способами в зависимости от того к какому результату вы стремитесь.
Прежде чем приступить к рассмотрению способов, сперва немного теории.
Во-первых, что такое уменьшение или увеличение размера изображения? Прежде всего под этим понятием стоит понимать уменьшение/увеличение разрешения картинки, то есть его длины и ширины и, соответственно, количество пикселей, из которых состоит любое растровое изображение. Подробнее о разрешении.
Во-вторых, что происходит с качеством картинки после изменения его размеров?
- При процессе уменьшения, происходит потеря пикселей, но качество в целом не страдает, оно остается достаточно четким.
- При процессе увеличения, фотошоп растягивает пиксели и дорисовывает их в соответствии со своим алгоритмом. Поэтому при увеличении всегда страдает качество картинки. Чем больше увеличение, тем четче видна необратимая потеря качества.
Подобный вопрос был рассмотрен в уроке, связанном с изменением размера слоя, рекомендую к ознакомлению
Наглядный пример, как меняется качество изображения:
В этой статье рассмотрим 4 способа как изменить размер картинки в фотошопе и разберем случаи, когда и каким способом лучше всего пользоваться.
Способ 1 — Диалоговое окно Размер изображения
Это классический и самый универсальный способ. Он подходит в большинстве случаев, особенно, когда вы уже знаете до каких размеров следует уменьшить и увеличить размер картинки.
Откройте изображение в фотошопе.
Откройте диалоговое окно Изображение — Размер изображения (или комбинация клавиш — Alt+Ctrl+I). Появится вот такое окно:
Сразу обратите внимание на поля Ширина и Высота. Те значения, что там будут указаны — это текущие размеры изображения. По умолчанию они измеряется в пикселях.
Если вы изначально знаете, до каких размеров нужно изменить изображение, то введите эти значения в вышеуказанные поля.
Пропорции
Если в настройках окна не стоит галочка Сохранить пропорции, то можете вводить в поля длины и ширины любые значения. Но вы рискуете, что картинка получится растянутой по вертикали или горизонтали. Очень легко ошибиться и подобрать неверные пропорции.
Пример без сохранения пропорций
Рекомендуется галочку все-таки поставить. В этом случае, когда вы введете, например, Ширину, фотошоп автоматически вычислит какой должна быть высота, чтобы пропорции картинки не изменились.
Пример с сохранением пропорций
Лупа
Найдите внизу панели инструментов значок, где нарисована лупа. Это и есть инструмент масштаба. Выберете его с помощью левой кнопки мыши. По умолчанию инструмент стоит на увеличение, поэтому, чтобы увеличить масштаб изображения нажмите на него этой лупой. Нажимайте столько раз, пока картинка не увеличится до нужного размера.
Чтобы уменьшить масштаб изображения, надо перевести лупу в режим уменьшения. Всё очень просто. Для этого нужно нажать на лупу с минусом под самым верхнем меню. Нашли? Отлично. И теперь точно также нажимайте на картинку, чтобы её уменьшить.
Способ 2 — Изменение размера с помощью трансформации
Трансформация изображения — классный способ, который обязательно нужно добавить в копилку знаний по фотошопу. Этот способ хорош в двух случаях:
- уменьшить или увеличить размер всего изображения;
- уменьшить или увеличить вставленную картинку в фотошоп.
Размер подробнее каждый случай.
Как уменьшить или увеличить размер всего изображения
Шаг 1
Откройте картинку. Выберите команду Редактирование — Свободное трансформирование или нажмите комбинацию клавиш Ctrl + T.
Примечание
Если данная команда не активна (затемнен серым цветом), значит ваш фоновый слой заблокирован к изменением. Об этом сигнализирует иконка замочка прямо на слое.
Чтобы разблокировать фоновый слой, сделаете по нему двойной клик. Появится окно Новый слой, нажмите на Ок.
Подробнее о блокировке фонового слоя.
Шаг 2
Появится рамка вокруг изображения. В углах и на каждой стороне есть маркеры, за которые нужно потянуть, чтобы уменьшить или наоборот увеличить изображение.
После изменения размера нажмите на галочку вверху на панели параметров. В фотошопе CS6 есть ошибка, и эту галочку не видно. Если у вас также ее не видно, то нажмите на кнопку Enter, чтобы принять изменения или Esc, чтобы отменить.
Шаг 3.1 Случай при увеличении
Если вы увеличивали картинку данным способом, то, как видите, часть ее стала скрыта, она как бы не влазит в тот размер, в котором была открыта. С одной стороны это тоже не плохо и это можно в ряде случаев также использовать.
Но если настаиваете на том, чтобы изображение было показано полностью, выберите команду Изображение — Показать все.
Шаг 3.2 Случай при уменьшении
При уменьшении изображения вы увидите шахматный фон. Это пустота, прозрачность. При сохранении изображения она пропадет. Но правильно будет отрезать пустоту, чтобы в конечном счете увидеть каков конечный размер картинки.
Чтобы отрезать пустоту, выберите команду Изображение — Тримминг.
Совет
Чтобы в данном способе также не нарушить пропорции изображения, когда тяните за маркеры рамки, одновременно удерживайте клавишу Shift.
Как уменьшить или увеличить вставленную картинку в фотошоп
Описанный выше случай в любом случае берите себе на вооружение. А именно умение пользование командой Свободное трансформирование (Ctrl+T). Этот прием понадобиться, чтобы осуществить такую часто встречающуюся операцию, как уменьшение или увеличение вставленной картинки, предмета, объекта (называйте как хотите).
Итак знакомая ситуация: вы в фотошопе вставили к своему основному изображению другую картинку, но она не подошла по размерам.
Масштабирование и панорамирование изображений в Photoshop
Точное изменение масштаба из окна рабочего документа
Мы можем изменить уровень масштабирования документа, попросту кликнув по значению масштаба в левом нижнем углу рамки и введя новое значение. Здесь я введу вместо 50%, к примеру, 30% и нажму Enter, чтобы принять новое значение. Теперь Photoshop отобразит документ в 30% от его фактического размера. Кстати, нет необходимости вводить символ процента (%) после того, как Вы ввели число. Photoshop добавит его автоматически. Вот как выглядит документ теперь:
Таким образом, Вы можете свободно задать любой масштаб просматриваемому изображению. Если по какой-то причине вы захотите просмотреть фото с масштабом на 47,3%, не проблема! Просто кликните по значению текущего масштаба в левом нижнем углу окна документа, введите число «47,3» и нажмите Enter.
Недостаток этого метода заключается в том, что Вам нужно указывать уровень масштабирования каждый раз, когда вы захотите его изменить, что довольно неудобно, поэтому чаще используются другие способы увеличения и уменьшения отображения изображения.
Изменение размера через пункты меню вкладки «Просмотр» (View)
Во вкладке «Просмотр» (View) имеется несколько вариантов изменения масштаба изображения, привожу интерфейс англоязычного и русскоязычного Фотошопа:
Как видим, здесь имеются команды стандартного уменьшения и увеличения изображения, кроме этого, имеется команда «Во весь экран» (Fit on Screen), которая указывает Photoshop`у подогнать размер изображения под размер окна (надо сказать, что понимание «размера окна» у Photoshop`а весьма специфическое, и я практически никогда не пользуюсь этой командой). Более-менее команда работает в режиме отображения документов во вкладках.
Команда «Реальный размер» (Actual Pixels) показывает изображение в стопроцентном размере. Вместо неё я по старой привычке использую комбинацию клавиш Ctrl+Alt+0.
Ещё одна команда, «Размер при печати» (Print Size) вроде как должна показывать, каким будет размер изображения будет при печати, но, в действительности, она показывает, что хочет, и лучше ей не пользоваться.
Кстати, что интересно, в моей последней версии на момент написания статьи Photoshop CS6 13.1.2 пункт «Размер при печати» (Print Size) заменён на пункт «200%», и при клике на него масштаб рабочего документа становится 200%.
Изменение размеров рабочего окна документа при зуммировании изображения
В зависимости от ваших личных предпочтений, вы можете настроить Photoshop так, при изменении размера изображения также и изменялся размер рабочего окна. либо, наоборот, при изменении размеров изображения размер рабочего окна оставался неизменным (эта настройка установлена по умолчанию).
Для этого вызываем диалоговое окно «Установки» (Preferences) нажатием клавиш Ctrl+K. В разделе «Основные» (General) имеется опция «Инструмент ‘Масштаб’ изменяет размер окон» (Zoom Resizes Windows). Выберите этот вариант, чтобы Photoshop изменял размер окна документа при зуммировании изображения или снимите ее, чтобы сохранить размер окна документа оставался неизменным:
Следует отметить, что даже при включённой опции «Инструмент ‘Масштаб’ изменяет размер окон» размер окна не изменяется, если Вы увеличиваете/уменьшаете изображение вращением колёсика мыши при зажатой Alt.
Инструмент «Масштаб» (Zoom Tool)
Безусловно, самым простым и популярный способом увеличения/уменьшения масштаба изображения в Photoshop является использование инструмента «Масштаб» (Zoom Tool), активировать который вы можете из панели инструментов. Или, еще более быстрый способ выбора этого инструмента — просто нажать клавишу Z на клавиатуре.
При активном инструменте масштабирование изображения производится простым перетаскиванием курсора с зажатой левой клавишей мыши влево или вправо по окну документа.
Если Вы хотите увеличить какой-либо участок изображения, например, глаз, просто наведите на него курсор, зажмите левую клавишу и тащите курсор вправо.
Кроме того, инструмент «масштаб» поддерживает одномоментные фиксированные приращения размера. При клике по документу, изображение будет увеличиваться, в зависимости от текущего состояния, до 25%, 33,33%, 50%, 66,67%, 100 %, 200% и т.д.
Переключение между «Увеличить» и «Уменьшить» (Zoom In и Zoom Out)
По умолчанию, инструмент «Масштаб» установлен, чтобы увеличивать изображение. Если Вы посмотрите на ваш курсор мыши при активном этом инструменте, Вы увидите небольшой знак плюс (+) в центре лупы, это говорит нам о том, что инструмент в настоящее время находится в режиме увеличения»:
Для переключения инструмента в режим «Уменьшение» зажмите клавишу Alt и Вы увидите, как значок на курсоре изменился на «минус» (-). Кроме того, вверху, на панели параметров, будет подсвечена иконка «уменьшение»:
Теперь Вы можете кликать по документу, и его масштаб будет уменьшаться.
Примечание. При изменении размера изображения перетаскиванием курсора, необходимость этой опции отпадает, изменение перетаскивание осуществляется вне зависимости от значения этой опции.
Увеличение конкретной области изображения
По умолчанию инструмент «Масштаб» установлен в режим «перетаскивание», т.е. увеличение/уменьшение производится за счёт перетаскивания курсора вправо или влево. Но можно увеличить и отдельную, выбранную область изображения. Для этого на панели параметров необходимо снять галку с опции «Масшт. перетаскиванием» (Scrubby Zoom).
Тогда, при протаскивании курсора по документу будет создаваться рамка. Область, обведённая этой рамкой, будет увеличена до размеров окна документа сразу после того, как Вы отпустите левую клавишу мыши.
Допустим, я захотел укрупнить лицо женщины:
В итоге лицо отобразилось на полный документ:
Использование инструмента «Масштаб» во время работы другими инструментами
Весьма часто масштабировать изображение приходится при работе другими инструментами. В Photoshop CS6 эта возможность реализована просто прекрасно. При работе с любыми инструментами, например, при создании выделения инструментом «Прямоугольное лассо», можно не только уменьшать/увеличивать изображение, но и панорамировать его, и всё это без прерывания создания выделения! Для временной активации «Масштаба» при работе другим инструментом, надо нажать клавиши Ctrl + Пробел для активации инструмента в режиме увеличения, и Alt + Пробел для активации в режим уменьшения.
На рисунке я показал включения «Масштаба» во время создания выделения «Прямоугольным лассо». По клику документ будет увеличиваться:
И, кроме этого, во время временной активации «Масштаба» изображение в окне можно перемещать протаскиванием курсора!
Опции «Размер окон» (Resize Windows to Fit) и «Во всех окнах» (Zoom All Windows)
Активная опция «Настр. размер окон» (Resize Windows to Fit) подгоняет размер окна под масштаб изображения, по умолчанию отключена. Не работает при масштабировании изображения вращением колёсика мыши при зажатой Alt.
Если Вы изменяете масштаб изображения в одном окне. то, при активной опции «Во всех окнах» (Zoom All Windows), масштаб изображений в других открытых окнах, если они, конечно, имеются, изменяется таким же образом.
Панорамирование инструментом «Рука» (Hand Tool)
Когда Ваше изображение сильно увеличено, и в рабочем окне отображена только часть картинки, частенько возникает необходимость это изображение в окне перемещать для работы с другими областями изображения. Это называется «панорамирование», и мы можем панорамировать картинку инструментом «Рука» (Hand Tool), который расположен в панели инструментов сразу над «Масштабом» и имеет значок в виде кисти руки человека. Также, Вы можете быстро выбрать этот инструмент, нажав на клавишу клавиатуры «H».
Но наиболее частый и лучший способ активации этого инструмента — зажать клавишу «Пробел», это временно переключается вас на «Руку» вовремя работы любым другим инструментом. Перетащите изображение на нужное расстояние, отпустите «Пробел», и Вы мгновенно вернётесь к текущему инструменту.
Способ 3 — Размер холста
Не самый популярный способ, но тем не менее его также рассмотрим — команда Размер холста.
Особенностью этого способа является то, что мы меняем размер разрешения изображения, при этом сама картинка никак не меняется. Фотошоп просто отрезает часть изображения (если говорим об уменьшении), либо добавляет фоновый цвет (если это увеличение).
То есть, допустим, ваша картинка 700х700 пикселей. Через Изображение — Размер холста вы задаете размер 500х500. В итоге фотошоп обрезает лишние 200 пикселей по высоте и ширине. В настройках можно указать откуда отрезает: это либо равномерно со всех сторон, либо можно выбрать конкретную сторону.
Прокрутка изображения с помощью колесика мыши
Еще один способ прокрутки изображения, при котором не требуется выбирать инструмент «Рука» (он подходит при работе с любым инструментом) заключается в том, чтобы воспользоваться колесиком прокрутки мыши. Прокрутите колесико мыши вверх, чтобы протянуть изображение вверх в окне документа, или прокрутите колесико мыши вниз для перемещения изображения вниз.
Если вы нажмете и удержите клавишу Ctrl (Win) / Command (Mac), то при прокрутке колесика мыши вверх изображение будет протягиваться влево, а при прокрутке колесика вниз – вправо.
Прокрутите колесико мыши вверх и вниз для перемещения изображения вверх и вниз, а для прокрутки изображения вправо и влево нажмите клавишу Ctrl (Win) / Command (Mac)
Способ №6 — Окно Навигатор
Об этом окне на сайте есть отдельная статья. Вкратце, это миниатюра всего изображения, с красной рамкой поверх, указывающая на видимую часть изображения.
С помощью этого окна можно быстро перемещаться по изображению от одной его части к другой, а ползунок под миниатюрой отвечает за масштабирование. В левом углу есть такое же окошко, как и у строки состояния. Им также можно воспользоваться, чтобы указать определенный размер масштаба.
Параметры просмотра
Для изменения масштаба документа в меню Просмотр есть группа параметров.
Функции Увеличить и Уменьшить соответствуют своему названию.
Показать во весь экран масштабирует картинку по размеру окна. Горячие клавиши Ctrl+0.
Реальный размер возвращает к стопроцентному масштабу (в более поздних версиях он так и называется – 100%). Ему соответствуют горячие клавиши Ctrl+1. Тот же результат получим двойным щелчком по значку Масштаб в панели инстументов.
Размер при печати – отображение размера, который получится при распечатывании.
Этот же список можно вызвать, щелкнув по изображению правой кнопкой мыши при активном инструменте.
И еще эти же функции есть в верхней панели параметров, но об этом чуть ниже.
Все описанные выше способы изменяют размер изображения от его центра.
Перейдем к другим возможностям Photoshop.
Качество при изменении размера
Увеличение и уменьшение прямым образом влияет на качество редактируемой фотографии. Если взять любой объект, уменьшить его инструментами Photoshop, а затем увеличить до прежних параметров, то можно заметить невооруженным глазом, что фото стало более размытым.
Качество ДО
Уменьшение картинки
Качество ПОСЛЕУхудшение качества изображения связано с тем, что при уменьшении картинки, так же уменьшается количество пикселей в ней, а когда происходит ее увеличение, то исчезнувшие пиксели не возвращаются, поэтому фото становится более расплывчатым, менее четким и качественным. Поэтому, если пользователь желает изменить масштаб редактируемого вырезанного или выделенного объекта, то ему лучше сразу определиться с пропорциями, чтобы не менять их по несколько раз, теряя при этом качество.
Способы уменьшения и увеличения масштаба
Активируем инструмент. Наводим курсор на то место, которое хотим приблизить. Нажимаем и удерживаем левую клавишу мыши. Размер будет плавно изменяться.
- Если мышь не удерживать, а работать щелчками, то изменения будут поэтапными.
- Чтобы быстро приблизить определенный участок картинки, проводим курсор по диагонали этого участка. Образуется рамка, очерчивая эту часть. Как только вы отпустите мышку, этот участок будет увеличен до размеров экрана. Работает только в том случае, если в верхней панели инструментов не стоит галочка в «Масшт. перетаскиванием».
- О масштабировании перетаскиванием мы уже говорили в предыдущем разделе. В панели параметров ставим галочку Масштаб перетаскиванием, зажимаем левую клавишу мыши и протягиваем по экрану влево-вправо или по диагонали.
- Использование горячих клавиш: для увеличения зажимаем Ctrl и нажимаем клавишу «+», для уменьшения – удерживая Ctrl нажимаем клавишу «-».Этот способ масштабирования работает даже тогда, когда активен любой другой инструмент.
- Увеличить или уменьшить масштаб в Фотошоп можно колесиком мышки. Идем в Редактирование – Установки – Основные, находим функцию Масштабировать колесиком мыши, отмечаем ее галочкой. Затем обязательно нажимаем Ок.
Но если вы привыкли при фотошопе использовать колесико для скроллинга – подумайте, стоит ли менять эту функцию. Ведь для масштабирования есть другие удобные варианты.
Верните пропорциональную шкалу и преобразование SHIFT KEY
ОБНОВЛЕНИЕ : НОВЫЙ МЕТОД (Photoshop CC 20.0.5) https://photoshoptrainingchannel.com/photoshop-proportional-scale-transform-checkbox/
ВPhotoshop CC 2019 (версия 20.0) появилась пропорциональная шкала.
При преобразовании большинства типов слоев (пиксельные слои, текстовые слои, растровые изображения, размещенные смарт-объекты) вы можете пропорционально масштабировать без использования клавиши Shift, как в предыдущих версиях Photoshop.
В Photoshop CC 2019 при удерживании клавиши Shift при перетаскивании углового маркера во время преобразования теперь масштабируется непропорционально.
Однако фигуры и контуры (то есть векторы) по умолчанию масштабируются непропорционально, когда вы перетаскиваете угловой маркер во время преобразований.
Чтобы вернуться к устаревшему поведению преобразования в Photoshop CC 2019, выполните следующие действия:
- Закройте Photoshop
Нажмите Ctrl Q (Mac: команда Q), чтобы закрыть Photoshop.
- Откройте Блокнот (Windows) или текстовый редактор в Mac OS
Создайте простой текстовый файл.
- Введите следующий текст в текстовый файл:
TransformProportionalScale 0
- Сохраните файл как «PSUserConfig.txt» в папке настроек Photoshop
Windows : [установочный диск]: \ Users [Имя пользователя] \ AppData \ Roaming \ Adobe \ Adobe Photoshop CC 2019 \ Настройки Adobe Photoshop CC 2019 \macOS : См. Ниже.
- Откройте Photoshop
После того, как Photoshop откроется снова, преобразование будет унаследовано.
(macOS) Сделайте следующее:
- Сохраните файл как « PSUserConfig.txt » на рабочем столе.
- Удерживая нажатой клавишу Control, щелкните PSUserConfig.txt , сохраненный на рабочем столе, и выберите «Копировать» во всплывающем меню.
- В Finder выберите Перейти> Перейти к папке .
- В диалоговом окне «Перейти к папке» введите ~ / Library / Preferences / Adobe Photoshop CC 2019 Settings /
- Вставьте скопированный файл в это место.
- Перезапустить Photoshop
Источник: https://helpx.adobe.com/photoshop/using/transforming-objects.html
Чтобы увидеть все обновления и новые функции нового выпуска, ознакомьтесь с нашими учебными пособиями по Photoshop CC 2019.
Как удалить фон в Photoshop CS6: 13 шагов
Введение
Это руководство научит вас, как просто удалить фон изображения в Photoshop CS6 с помощью инструментов Magic Wand Tool и Quick Selection Tool.В зависимости от ваших потребностей вы можете использовать прозрачное изображение для добавления красивых изображений без фона в документы, презентации и веб-сайты.
В этом руководстве объясняется, как удалить фон простых изображений с помощью выделения и удаления. Этот метод лучше всего подходит для изображений с простым фоном, со сплошным цветом фона, гладкими краями вокруг объекта и четким контрастом между передним планом и фоном. Эти инструкции могут быть не для вас, если ваше изображение детализировано или замысловато по краям или имеет фон с таким же цветом, что и передний план.
Остальная часть этого руководства познакомит вас с основными инструментами выделения в Photoshop CS6, предоставит пошаговые инструкции по удалению фона с помощью инструментов Magic Wand и Quick Selection, а также способы устранения потенциальных проблем при удалении фона с помощью Этот способ.
Обзор Photoshop CS6
Навигация по основным инструментам выделения Photoshop CS6 с помощью рисунка 1. Чтобы удалить фон вашего изображения, вам может потребоваться использовать инструменты, представленные на диаграмме ниже.
Чтобы получить доступ к инструменту с несколькими функциями (например, Magic Wand Tool или Quick Selection Tool), щелкните правой кнопкой мыши значок и выберите инструмент, который вы хотите использовать.Обзор инструментов Photoshop:
Примечание. Сочетания клавиш указаны в скобках.
- Инструмент «Ластик фона» (E): Измените определенные цвета слоя на прозрачные, щелкнув и перетащив.
- Инструмент «Ластик» (E): Измените части слоя на прозрачные, щелкнув и перетащив.
- Панель слоев: Отображает все слои в документе. Когда выбран определенный слой, ваши действия будут влиять только на этот слой.
- Инструмент «Волшебный ластик» (E): Измените все похожие пиксели на прозрачные, щелкнув определенный цвет.
- Инструмент «Магнитное лассо» (L): Выберите объект с магнитными точками, которые привязаны к краю объекта. Добавляйте точки, щелкая и перемещая курсор. Удалите точки, нажав клавишу Backspace (Windows) или удалив (Mac).
- Magic Wand Tool (W): Выберите похожие пиксели, щелкнув слой.
- Инструмент «Перемещение» (V): Перемещайте объекты в заданном слое по рабочему пространству Photoshop, щелкая и перетаскивая.
- Инструмент быстрого выбора (W): Выберите объект, щелкнув и перетащив.
- Рабочее пространство: Область вокруг изображения.
Необходимые материалы
- Adobe Photoshop CS6
- Файл изображения с нежелательным фоном (предпочтительнее файл JPG или PNG)
Выбор по форме — Photoshop CC: Отсутствующее руководство, 2-е издание [Книга]
Выбор на основе shape, наверное, самые простые в изготовлении .Независимо от того, является ли объект, который вы хотите захватить, прямоугольным, эллиптическим или прямоугольным с закругленными углами, в Photoshop есть подходящий инструмент. Вы будете часто использовать первую пару инструментов, описанных в этом разделе, поэтому думайте о них как о хлебе с маслом, когда дело доходит до выбора.
Инструменты прямоугольной и эллиптической области
Самыми основными инструментами выделения в Photoshop являются прямоугольная и эллиптическая области. Каждый раз, когда вам нужно выбрать квадратную или округлую форму, используйте этих маленьких помощников, которые находятся в верхней части панели инструментов, как показано на рисунке 4-2.
Рисунок 4-2. Вы потратите уйму времени, делая выбор с помощью инструментов «Прямоугольная область» и «Эллиптическая область». Чтобы вызвать это меню, нажмите и удерживайте кнопку мыши пару секунд.
Чтобы сделать выделение с помощью любого инструмента выделения, просто возьмите инструмент, щелкнув его значок на панели «Инструменты» или нажав M, а затем наведите указатель мыши на свой документ. Когда ваш курсор превратится в крошечный знак +, проведите пальцем по области, которую хотите выбрать (вы увидите марширующих муравьев, как только начнете перетаскивать).Photoshop начинает выделение в том месте, где вы щелкнули, и продолжает его в направлении, в котором вы перетаскиваете, пока вы удерживаете кнопку мыши. Когда вы увидите марширующих муравьев вокруг области, которую хотите выбрать, отпустите кнопку мыши.
Вы можете использовать различные инструменты и методы, чтобы изменить свой выбор, большинство из которых контролируется панелью параметров (рис. 4-3). Например, вы можете:
Переместить выделение . При активном инструменте выделения щелкните в любом месте в пределах выделенной области, а затем перетащите в другую часть изображения.(Если бы вместо этого вы перетаскивали с помощью инструмента «Перемещение», вы бы переместили пиксели на внутри выделения, а не на само выделение.)
Совет
Когда вы начинаете рисовать выделение, Photoshop активирует «Новое выделение» на панели параметров. »(См. Рисунок 4-3). В этом режиме вы можете переместить выделение как , которое вы рисуете, , перемещая мышь, одновременно нажимая кнопку мыши и пробел. Когда выделение окажется там, где вы хотите, отпустите клавишу пробела, но не кнопку мыши, и продолжайте рисовать выделение.
Добавить в подборку . Когда вы щелкаете значок «Добавить к выделению» на панели параметров (обозначенный на рис. 4-3) или нажимаете и удерживаете клавишу Shift, Photoshop помещает крошечный знак + под курсором, чтобы вы знали, что все, что вы перетащите дальше, будет добавлено. к текущему выбору. Этот режим удобен, когда вам нужно выбрать области, которые не соприкасаются друг с другом, например двери на рис. 4-3, или если вы выбрали из того, что вам нужно, но заметили, что пропустили какое-то место.Вместо того, чтобы начинать заново, просто переключитесь в этот режим и обведите эту область, как если бы вы создавали новое выделение.
Вычтите из выделенного . Щелчок по значку «Вычесть из выделенного» (также обозначен на рис. 4-3) или нажатие и удерживание клавиши Option (Alt на ПК) дает противоположный эффект. Под курсором появится крошечный знак -, чтобы вы знали, что вы находитесь в этом режиме. Наведите указатель мыши на свой документ и нарисуйте рамку (или овал) вокруг области, для которой нужно отменить выбор .
Пересечение одного выделения с другим . Если вы щелкнете значок «Пересечь с выделением» на панели параметров после того, как сделаете выделение, Photoshop позволит вам нарисовать еще один фрагмент, который перекрывает первый; тогда марширующие муравьи окружают только ту область, где два выделения перекрываются . (Это немного сбивает с толку, но не беспокойтесь — вы редко будете использовать этот режим.) Сочетание клавиш — Shift-Option (Shift + Alt на ПК). Photoshop помещает крошечный знак умножения (x) под курсором, когда вы находитесь в этом режиме.
Растушевка выделенной области . Чтобы смягчить края вашего выделения, чтобы он сливался с фоном или другим изображением, используйте растушевку . Вы можете ввести значение (в пикселях) в поле «Растушевка» панели параметров перед тем, как вы создадите выбор, поскольку этот параметр применяется к следующему выбору, который вы делаете. Как вы узнаете позже в этой главе, растушевка выделения позволяет плавно переходить от одного изображения к другому или к цвету. Смотрите рамку «Мягкая сторона выделения», чтобы получить полную информацию о растушевке, в том числе о том, как растушевать выделение после того, как вы его создали.
Рисунок 4-3. Используя эти значки панели параметров (или, что еще лучше, сочетания клавиш, упомянутые в этом разделе), вы можете добавлять или вычитать из выделения, а также создавать выделение из двух пересекающихся областей. Все выделения начинаются в точке, где вы впервые щелкнули, поэтому вы можете легко выбрать одну из этих дверей, перетащив ее по диагонали из ее верхнего левого угла в нижний правый. По крошечному значку + рядом с курсором в виде перекрестия можно сказать, что вы находитесь в режиме «Добавить в выделение», поэтому у этой фигуры теперь есть два варианта выбора: синяя дверь и красная дверь.При перетаскивании для создания выделения вы также получаете полезный оверлей, отображающий информацию о ширине и высоте. Если вы переместите выделение, вместо этого вы увидите информацию по осям X и Y, которая указывает, насколько далеко вы переместили выделение. Попробуйте эту технику выбора, загрузив практический файл Doors.jpg со страницы этой книги по адресу www.missingmanuals.com/cds.
Применить сглаживание . Включите параметр «Сглаживание» на панели параметров, чтобы Photoshop сгладил цветовой переход между пикселями по краям вашего выделения и пикселями на фоне.Как и растушевка, сглаживание немного сглаживает края выделения, чтобы они лучше сочетались, хотя сглаживание невозможно контролировать величину , применяемую при сглаживании Photoshop. Рекомендуется оставить этот флажок включенным, если вы не хотите, чтобы у вашего выделения были очень четкие — а возможно, неровные и блочные — края.
Ограничить выбор . Чтобы ограничить свой выбор фиксированным размером или соотношением сторон (чтобы соотношение между его шириной и высотой оставалось неизменным), выберите «Фиксированный размер» или «Фиксированное соотношение» в меню «Стиль» панели параметров, а затем введите нужный размер в результирующую ширину. и Поля высоты.(Если вы выбираете «Фиксированный размер», не забудьте также ввести единицу измерения в каждое поле, например, пикселей для пикселей.) Если вы оставите выбранной опцию «Нормальный», вы можете выделить любой размер по своему усмотрению.
Вот как выделить два объекта на одной фотографии, как показано на рисунке 4-3:
Щелкните значок инструмента выделения на панели инструментов, а затем выберите прямоугольную область в меню, показанном на рисунке. 4-2 .
Photoshop запоминает, какой инструмент выделения вы использовали в последний раз, поэтому вы увидите значок этого инструмента на панели «Инструменты».Если это тот, который вы хотите использовать, просто нажмите M, чтобы активировать его. Если нет, на панели «Инструменты» щелкните и удерживайте отображаемый значок инструмента выделения, пока не появится меню, а затем выберите нужный инструмент.
Подсказка
Для переключения между инструментами «Прямоугольная область» и «Эллиптическая область» нажмите M, чтобы активировать набор инструментов выделения, а затем нажмите Shift-M, чтобы активировать каждый из них по очереди. Если это не сработает, убедитесь, что гремлин не отключил настройку, которая делает возможным этот трюк: выберите Photoshop → Настройки → Общие (Правка → Настройки → Общие на ПК) и подтвердите, что «Использовать клавишу Shift для переключения инструментов. »Включен.
Перетащите, чтобы нарисовать рамку вокруг первого объекта .
Например, чтобы выбрать синюю дверь, показанную на Рисунке 4-3, щелкните ее верхний левый угол и перетащите по диагонали к нижнему правому углу. Когда вы выделите всю дверь, отпустите кнопку мыши. Не волнуйтесь, если вам не удастся выбрать нужный вариант; вы можете переместить его на следующем шаге.
При необходимости переместите свой выбор на место .
Чтобы переместить выделение, щелкните внутри выделенной области (ваш курсор превратится в маленькую стрелку), а затем перетащите рамку выделения в нужное место. Вы также можете использовать клавиши со стрелками на клавиатуре, чтобы сдвинуть выделение в том или ином направлении (вам не нужно сначала нажимать на него).
На панели параметров щелкните значок «Добавить в выбор», а затем выберите второй объект, выделив его .
Photoshop позволяет узнать, что вы находитесь в режиме «Добавить в выделение», поместив крошечный знак + под курсором.Увидев ее, наведите указатель мыши на вторую дверь и перетащите ее по диагонали из верхнего левого угла в правый нижний, как показано на рисунке 4-3. (В качестве альтернативы вы можете нажать и удерживать клавишу Shift, чтобы перевести инструмент в режим «Добавить к выделению».)
Если вам нужно переместить этот второй выбор, сделайте это , прежде чем вы отпустите кнопку мыши, иначе вы в конечном итоге перемещают оба выбора вместо одного. Чтобы переместить выделение во время его рисования, удерживайте кнопку мыши, нажмите и удерживайте клавишу пробела, а затем перетащите, чтобы переместить выделение.Когда он окажется в нужном месте, отпустите клавишу пробела, но продолжайте удерживать кнопку мыши, а затем продолжайте перетаскивать, чтобы нарисовать выделение. Поначалу этот маневр кажется немного неудобным, но вы привыкнете к нему с практикой.
Вы только что сделали свой первый выбор и добавили его. Вперед!
Подсказка
Чтобы нарисовать идеально квадратную или круглую область выделения, нажмите клавишу Shift при перетаскивании с помощью инструмента «Прямоугольная или эллиптическая область» соответственно. Чтобы нарисовать выделение от центра кнаружи (а не от угла к углу), вместо этого нажмите и удерживайте клавишу Option (Alt на ПК).А чтобы нарисовать идеально квадратное или круглое выделение от центра кнаружи, нажмите и удерживайте Shift-Option (Shift + Alt) при перетаскивании любым инструментом. Обязательно используйте эти приемы только для новых выделений — если у вас уже есть выделение, нажатие клавиши Shift переводит вас в режим «Добавить в выделение».
Инструмент «Эллиптическая область» работает так же, как инструмент «Прямоугольная область», за исключением того, что он рисует круглые или овальные выделения. Это отличный инструмент для выбора вещей, которые, ну, ну, круглые , и вы можете использовать его для создания неизменно популярного, очень романтичного, мягкого овального коллажа виньетки, показанного на рис. 4-4.Вот как это сделать:
Откройте два изображения и объедините их в один документ .
Просто перетащите одно изображение с его панели «Слои» в окно другого документа, как показано в разделе «Экспорт слоев в отдельные файлы».
На панели «Слои» переместите слои таким образом, чтобы фотография, которую нужно виньетировать, находилась наверху стопки слоев .
Убедитесь, что оба слоя разблокированы, чтобы вы могли изменить их порядок наложения. Если вы видите крошечный замок справа от имени фонового слоя, щелкните его одним щелчком, чтобы разблокировать (в предыдущих версиях Photoshop вам нужно было дважды нажать -кликнуть замок).Затем перетащите слой с фотографией, которую вы хотите виньетировать (на рис. 4-4, это изображение броненосца), в верхнюю часть панели «Слои».
Рисунок 4-4. Создав выделение с помощью инструмента «Эллиптическая область», добавив маску слоя (стр. 120), а затем растушев маску, вы можете создать быстрый коллаж из двух фотографий, подобный этому. Свадебные фотографы и мамы, не говоря уже о поклонниках броненосцев, любят такие вещи! Используя панель «Свойства» для применения растушевки, вы получаете возможность впоследствии изменить или даже удалить растушевку (при условии, что вы сохраните документ как файл PSD).Как только вы освоите эту технику, попробуйте создать ее с помощью инструмента Эллипс (один из инструментов векторных фигур Photoshop), настроенного на рисование в режиме контура, как описано на странице 568.
Возьмите инструмент Эллиптическая область и выберите часть изображения, которую вы хотите винить (здесь голова броненосца и плечи) .
Взгляните на панель «Слои», чтобы убедиться, что активен правильный слой изображения (броненосец), а затем — в главном окне документа — поместите курсор рядом с центром изображения.Нажмите и удерживайте клавишу Option (Alt на ПК), а затем перетащите, чтобы нарисовать овальное выделение изнутри. Когда выделение будет достаточно большим, отпустите клавишу Option (Alt) и кнопку мыши.
Скройте область за пределами выделения с помощью маски слоя .
Можно, , просто инвертировать выделение (Знакомьтесь с марширующими муравьями), а затем удалить область за его пределами, но это было бы безрассудно. Что, если вы передумали? Вам придется отменить несколько шагов или начать все заново! Менее разрушительный и более гибкий подход, о котором вы узнали еще при наложении слоев, — это скрыть область за пределами выделения с помощью маски слоя.Для этого на панели «Слои» убедитесь, что активен правильный слой (броненосец), а затем добавьте маску слоя, щелкнув значок круга в квадрате в нижней части панели. Photoshop скрывает все, что находится за пределами выделенной области, позволяя вам видеть нижний слой с голубым капюшоном. Красивый!
Используйте ползунок «Растушевка» на панели «Свойства», чтобы растушевать края выделенной области .
При активной маске слоя откройте панель «Свойства», выбрав «Окно» → «Свойства» или дважды щелкнув миниатюру маски.На появившейся панели перетащите ползунок «Растушевка» вправо, и Photoshop смягчит выделение в документе при просмотре. (Или введите число или десятичное значение в текстовое поле над ползунком «Растушевка».)
Выберите «Файл» → «Сохранить как», а затем выберите Photoshop в качестве формата .
Это позволит вам позже настроить величину растушевки, активировав маску слоя, а затем снова открыв панель «Свойства».
Этот броненосец выглядит как дома, не так ли? Вы захотите запомнить эти шаги, потому что это, пожалуй, самый простой и самый романтичный способ объединить два изображения в новое и уникальное произведение искусства.(Вы узнаете, как использовать инструменты векторной формы, чтобы сделать то же самое при маскировке контурами.)
Инструменты выделения для одной строки и столбца
Набор инструментов для выделения также содержит инструменты выделения для одной строки и выделения для одного столбца, которые можно выбрать ровно одну строку или один столбец в пикселях, охватывающих либо ширину, либо высоту вашего документа. Чтобы создать выделение с помощью этих инструментов, не нужно перетаскивать; просто щелкните один раз в документе, и появятся марширующие муравьи.
Вы можете спросить: «Когда я захочу это сделать?» Не часто, это правда, но примите во внимание следующие обстоятельства:
Макет дизайна веб-страницы .Если вам нужно смоделировать столбец или ряд пространства между определенными областями на веб-странице, вы можете использовать любой инструмент, чтобы создать выделение, а затем заполнить его цветом фона веб-сайта.
Создание повторяющегося фона на веб-странице . Если вы создаете изображение, которое будете использовать в качестве повторяющегося фона, выберите горизонтальную строку и затем дайте команду программе редактирования HTML повторять или растягивать изображение настолько, насколько вам это нужно. Этот трюк может значительно ускорить загрузку страницы.
Растягивание изображения до заполнения пространства . Например, если вы разрабатываете веб-страницу, вы можете использовать эти инструменты, чтобы увеличить изображение на один или два пикселя. Используйте любой инструмент, чтобы выбрать строку или столбец пикселей внизу или сбоку изображения, возьмите инструмент «Перемещение», нажав V, а затем коснитесь клавиши со стрелкой на клавиатуре, удерживая клавишу Option (Alt на ПК), чтобы подтолкнуть выделение в нужном вам направлении и при этом продублируйте его. Однако лучшим вариантом является использование Content-Aware Scale (см. Content-Aware Scale).
Создание изображения, как будто оно тает или движется в космосе со скоростью деформации . Возможно, наиболее забавное использование этих инструментов — вы можете создать выделение, а затем растянуть его с помощью инструмента Free Transform (см. Рис. 4-5).
Рисунок 4-5. Удачи в ловле курицы! Чтобы добиться такого вида, используйте область «Одноколоночная область», чтобы выбрать столбец пикселей. Затем «переместите» выделение на отдельный слой, нажав ⌘-J (Ctrl + J). Затем вызовите инструмент «Свободное преобразование», нажав ⌘-T (Ctrl + T), и перетащите один из квадратных белых маркеров в центре влево.И последнее, но не менее важное: добавьте маску градиента (стр. 294), а затем поэкспериментируйте с режимами наложения, пока не найдете тот, который заставляет растянутые пиксели смешиваться с изображением (на стр. 296 больше о режимах наложения). (К сожалению, вы не можете активировать инструменты «Однорядная» и «Одноколоночная область» с помощью сочетания клавиш; вам нужно щелкнуть их значки на панели «Инструменты».) Создайте свою собственную курицу, ускоряющуюся, загрузив файл практики Hen.jpg из этой книги. Отсутствует страница компакт-диска на сайте www.missingmanuals.com/cds.
Технически векторные фигуры не являются инструментами выделения, но вы, , можете использовать их для создания выделений (перейдите в раздел «Рисование с помощью инструментов фигур», чтобы узнать больше о векторных фигурах).Как только вы научитесь использовать их, как описано в этом разделе, вы будете обращаться к ним все время.
Возможно, наиболее полезным из этого набора является инструмент Rounded Rectangle. Если вам когда-нибудь понадобится выбрать прямоугольную область с закругленными углами, это лучший вариант. Например, если вы создаете рекламу цифровой камеры, вы можете использовать этот прием на снимке продукта, чтобы заменить изображение, показываемое на экране дисплея камеры, другим изображением. Или, что более практично, вы можете использовать его для закругления углов фотографий, как показано на рис. 4-6.Вот как это сделать:
Откройте фотографию и активируйте инструмент «Прямоугольник со скругленными углами» на панели «Инструменты» .
Инструменты векторной формы находятся в нижней части панели «Инструменты». Если вы ранее не активировали другой инструмент, вы увидите значок инструмента «Прямоугольник». Щелкните его и удерживайте кнопку мыши, пока не появится раскрывающееся меню, а затем выберите инструмент «Прямоугольник со скругленными углами».
Совет
Для циклического перебора всех инструментов Photoshop для работы с фигурами нажимайте Shift-U несколько раз.
На панели параметров установите для инструмента режим рисования «Путь» и измените значение в поле «Радиус» на 40 пикселей (или другое значение, которое вам подходит) .
Как вы узнаете о режимах рисования Photoshop, инструменты векторных фигур могут работать в различных режимах. Для этой техники вы хотите использовать режим Path. Щелкните раскрывающееся меню без надписи рядом с левым концом панели параметров (вероятно, для него установлено значение «Форма») и выберите «Путь».
Затем измените число в поле «Радиус», которое определяет степень закругления углов изображения: меньшее число приводит к меньшему округлению, чем большее число.Это поле было установлено на 40 пикселей, чтобы создать углы, показанные на рисунке 4-6. Однако вам нужно будет использовать большее число, если вы работаете с документом с высоким разрешением.
Обведите изображение рамкой .
Наведите указатель мыши на изображение и, начиная с одного угла, проведите по диагонали, чтобы нарисовать рамку вокруг всего изображения. Когда вы отпускаете кнопку мыши, Photoshop отображает поверх изображения тонкий серый контур, называемый контуром , , о котором вы узнаете все в главе 13.Если вам нужно переместить контур во время его рисования, нажмите и удерживайте клавишу пробела. Если вы хотите переместить путь после того, как вы его нарисовали , нажмите A, чтобы захватить инструмент «Выбор контура» (его значок на панели «Инструменты» представляет собой черную стрелку), щелкните путь, чтобы активировать его, а затем перетащите его, чтобы переместить в любое место.
Добавьте маску слоя, чтобы скрыть область за пределами пути .
На панели параметров нажмите кнопку «Маска», и Photoshop добавит к изображению векторную маску слоя .(Зачем нужна векторная маска? Поскольку контур, который вы нарисовали с помощью инструмента формы, основан на векторном , а не на пиксельном. Как вы узнали в поле Растровые изображения и векторные изображения, вы можете изменить размер вектора в любое время, не теряя качества, активировав его, а затем используя Free Transform [The Transformers]. Чтобы узнать больше о векторных масках, перейдите к разделу «Использование векторных масок».) Вы можете сделать то же самое, нажав (Ctrl-щелчок) кружок в квадрате в нижней части панели «Слои», чтобы сделать то же самое. В любом случае Photoshop скрывает скучные квадратные края фотографии.
Рисунок 4-6. Если вы устали от скучных квадратных углов на изображениях, воспользуйтесь инструментом «Прямоугольник со скругленными углами», чтобы создать гладкие углы, подобные показанным здесь. Обязательно сначала переведите инструмент в режим «Путь», используя раскрывающееся меню рядом с левым концом панели параметров, иначе вы создадите слой-фигуру, который вам действительно не нужен. (Вы можете использовать ту же технику с инструментом Эллипс, чтобы создать эффект виньетки, показанный в предыдущем разделе.) Чтобы растушевать маску слоя после ее добавления (см. Шаг 4), дважды щелкните маску и затем перетащите растушевку полученной панели свойств ползунок вправо.К счастью, вы можете изменить округлость этих углов после того, как нарисовали форму. На странице 588 есть совок.
Кто знал, что придать фотографии закругленные углы — это так просто?
Чтобы разместить новую фотографию с закругленными краями поверх другого фона в программе для презентаций или на веб-сайте, выберите «Файл» → «Сохранить как» и выберите в качестве формата PNG. (Как вы знаете из главы 2, формат PNG поддерживает прозрачность. Подробнее об этом формате вы узнаете в разделе «Выбор наилучшего формата файла».)
Сочетания клавиш Adobe Photoshop CS6 для ПК
Выбор Нарисуйте область от центра Alt-Marquee Добавить в подборку Сдвиг Вычесть из выделенного Alt Пересечение с выделением Shift-Alt Сделать копию выделения с инструментом «Перемещение» Alt-Drag Selection Сделать копию выделения, когда не используется инструмент «Перемещение» Ctrl-Alt-перетащить выделение Переместить выделенную область (с шагом в 1 пиксель) Клавиши со стрелками Переместить выделение (с шагом 10 пикселей) Клавиши со стрелками Shift Выбрать все непрозрачные пиксели на слое Удерживая нажатой клавишу Ctrl, щелкните значок слоя (на панели «Слои») Восстановить последний выбор Ctrl-Shift-D Выбор пера Shift-F6 Перемещение области выделения при рисовании выделенной области Удерживайте пробел при рисовании выделения Просмотр По размеру экрана Дважды щелкните инструмент «Рука» или Ctrl-0 Уровень обзора 100% (фактические пиксели) Дважды щелкните инструмент «Масштаб» или Ctrl-Alt-0 Увеличить Ctrl-пробел-щелчок или Ctrl-плюс (+) Уменьшить Alt-пробел-щелчок или Ctrl-минус (-) Скрыть все инструменты и панели Выступ Скрыть все панели, кроме Панели инструментов и Панели параметров Shift-Tab Поворот в полноэкранном режиме F Прокрутка изображения влево или вправо в окне Ctrl-Shift-Page Up / Down Перейти / увеличить часть изображения Удерживая нажатой клавишу Ctrl на панели навигации Включает / выключает маску слоя как рубилит \ Ярлыки слоев Создать новый слой Ctrl-Shift-N Выбрать несмежные слои Ctrl-щелчок по слоям Выбрать смежные слои Щелкните один слой, затем щелкните другой слой, удерживая клавишу Shift Удалить слой Клавиша удаления (в инструменте перемещения) Просмотр содержимого маски слоя Щелчок по значку маски слоя, удерживая Alt Временно отключить маску слоя Щелкните значок маски слоя, удерживая клавишу Shift Клонировать слой при его перемещении Alt-Drag Найти / выбрать слой, содержащий объект Щелкните правой кнопкой мыши объект с инструментом перемещения Изменить непрозрачность слоя Клавиши цифровой клавиатуры (с выбранным инструментом перемещения) Цикл вниз или вверх по режимам наложения Shift-плюс (+) или минус (-) Перейти к определенному режиму наложения (с инструментом «Перемещение») Shift-Alt-буква (например: N = Нормальный, M = Умножение.и т. д.) Переключиться на слой ниже / выше текущего слоя Alt- [или Alt-] Переместить слой ниже / выше текущего слоя Ctrl- [или Ctrl-] Ярлыки типов Выделить весь текст на слое Дважды щелкните миниатюру T на панели «Слои» Увеличить / уменьшить размер выделенного текста на 2 пункта Ctrl-Shift -> / < Увеличить / уменьшить размер выделенного текста на 10 пунктов Ctrl-Shift-Alt -> / < Увеличение / уменьшение кернинга / трекинг Alt-стрелка вправо / влево Выровнять текст слева / по центру / справа Ctrl-Shift-L / C / R Живопись Залить выделенную область цветом фона Ctrl-Backspace Заливка выделенной области цветом переднего плана Alt-Backspace Заливка выделенной области цветом переднего плана с помощью Lock Transparent Pixels Shift-Alt-Backspace Заполнить выделение исходным состоянием на панели истории Ctrl-Alt-Backspace Отобразить диалоговое окно «Заливка» Shift-Backspace Образец в качестве цвета фона Alt-Click с инструментом «Пипетка» Чтобы получить инструмент перемещения В любом инструменте рисования / редактирования удерживайте Ctrl Чтобы получить пипетку с инструментами для рисования Alt Изменение непрозрачности краски (при ВЫКЛЮЧЕННОМ аэрографе) Цифровые клавиши Изменение непрозрачности краски (с включенным аэрографом) Цифровые клавиши Shift Изменить расход аэрографа (с включенным аэрографом) Цифровые клавиши Изменить расход аэрографа (при выключенном аэрографе) Цифровые клавиши Shift Курсор с перекрестием Любой инструмент рисования / редактирования — поверните Caps Lock на Уменьшить / увеличить размер кисти [или] Уменьшение / увеличение жесткости кисти Shift- [или Shift-] Переключение между предустановленными кистями <или> Всплывающая панель Open Brushes Щелкните правой кнопкой мыши в окне изображения Удалить в исходное состояние панели истории Альтернативный ластик Цикл вниз или вверх по режимам наложения Shift-плюс (+) или минус (-) Перейти к определенному режиму наложения Shift-Alt-буква (например: N = нормальный, M = умножить и т. Д.) Создать фиксированный целевой цвет в диалоговом окне Щелкните, удерживая клавишу Shift, в окне изображения Удалить цель фиксированного цвета Удерживая нажатой клавишу Alt, щелкните цель с помощью инструмента Color Sampler Создать новый канал плашечных цветов из текущего выделения Удерживая нажатой клавишу Ctrl, щелкните кнопку «Новый канал» на панели «Каналы» Ярлыки инструмента «Перо» Чтобы получить инструмент прямого выделения при использовании пера Ctrl Переключение между инструментами «Добавить точку привязки» и «Удалить точку привязки» Alt Переход от инструмента Выделение контура Преобразовать инструмент точки, когда указатель находится над узловой точкой Ctrl-Alt Чтобы выбрать весь путь с помощью инструмента «Прямое выделение» Щелчок, удерживая Alt Преобразовать путь в выделенную область Удерживая нажатой клавишу Ctrl, щелкните имя пути (на панели «Контуры») Ярлыки на панели Показать / скрыть панель кистей F5 Показать / скрыть панель цвета F6 Показать / скрыть панель слоев F7 Показать / скрыть информационную панель F8 Показать / скрыть панель действий Alt-F9 Открыть Adobe Bridge Ctrl-Alt-O Другие ярлыки Переключение между открытыми документами Ctrl-Tab Отменить или повторить операции после последней Ctrl-Alt-Z / Ctrl-Shift-Z Применить последний фильтр Ctrl-F Открывает диалоговое окно последнего фильтра Ctrl-Alt-F Ручной инструмент Пробел Диалоговое окно сброса Удерживайте Alt, Отмена превращается в кнопку сброса, нажмите на нее Увеличить / уменьшить значение (в любом поле опции) на 1 единицу Стрелка вверх / вниз Увеличить / уменьшить значение (в любом поле опции) на 10 единиц Shift-стрелка вверх / вниз Воспроизвести последнее преобразование Ctrl-Shift-T Измерение угла между линиями (функция транспортира) После того, как линейка нарисована, перетащите конец линии с помощью инструмента «Линейка», удерживая клавишу Alt. Перемещение рамки кадрирования при создании Удерживайте пробел при рисовании Направляющая для меток линейки Удерживайте Shift при перетаскивании Выделить поля на панели параметров (отсутствует для всех инструментов) Введите Не привязывать края объекта при движении Удерживать управление при перетаскивании Как использовать инструмент «Перемещение» в Photoshop
Что такое инструмент «Перемещение»?
Когда дело доходит до Photoshop, некоторые из простейших функций могут предоставить удивительное количество полезности.На первый взгляд инструмент «Перемещение» может показаться обыденным. Однако этот инструмент обеспечивает потрясающий уровень функциональности. Он способен взаимодействовать с любым объектом в вашем документе, и это позволяет достичь результатов почти так же легко, как вырезать реальные объекты вручную и перемещать их в реальном мире.
Что можно переместить?
С помощью инструмента «Перемещение» можно манипулировать практически любым объектом, который можно идентифицировать в интерфейсе Photoshop, в том числе:
- Текстовые поля
- Выборки
- Наклеенные объекты
- Целые слои
Вы даже можете использовать этот инструмент для перетаскивания элементов из одного документа Photoshop в другой.Это простой процесс перетаскивания.
Инструмент «Перемещение» — единственный инструмент Photoshop, который можно использовать, даже если он не выбран на панели инструментов. Просто удерживайте CTRL на ПК или COMMAND на Mac, и вы мгновенно активируете инструмент «Перемещение», независимо от того, какой инструмент в данный момент активен. Это позволяет легко переставлять элементы на лету.
Инструмент «Перемещение» также предназначен для взаимодействия с трехмерными объектами. Вы можете использовать этот инструмент, чтобы повернуть 3D-объект в любом направлении или переместить объект в 2D-пространстве относительно других элементов изображения.
Быстрый выбор
Для выбора элементов в Photoshop не требуются инструменты «Область» или «Лассо». Используя простую команду клавиатуры, вы можете мгновенно преобразовать инструмент «Перемещение», чтобы он автоматически выделял любые объекты на своем пути. Появится новая копия выбранной области, которой можно будет управлять по своему усмотрению.
Инструмент перемещения с учетом содержимого
Последние версии Photoshop разработаны с учетом функций. Обычно, когда вы перемещаете выделение в другое место, остается свободное место в исходном местоположении объекта.Это все равно что оторвать часть стены и оставить дыру. Однако с системой перемещения с учетом содержимого программное обеспечение вычисляет, что должно быть в пустом пространстве, и заполняет его, чтобы сохранить его целостность.
Например, вы редактируете фотографию бейсбольного матча. Вы можете переместить бейсбольный мяч с одной стороны изображения на другую, и функция с учетом содержимого заменит освободившееся пространство на то, что, по ее расчетам, должно быть там, будь то голубое небо или часть поля для теста.
точность
Если вам требуется более точное управление выбранным объектом, вам не нужно полагаться на мышь или планшет для перемещения объекта. После того, как элемент был нажат и активирован, инструмент также позволяет вам определять местоположение с помощью клавиш со стрелками на клавиатуре. Затем объект можно перемещать на один пиксель вверх или вниз при каждом нажатии.
Инструмент «Перемещение» может показаться простым, но он обеспечивает впечатляющую мощность. Если вы хотите узнать больше о его функциях или получить дополнительные советы, посмотрите наше видео.
Как использовать заливку с учетом содержимого в Photoshop (простой способ!)
Я использую Lightroom для большей части постобработки фотографий. Но одна из причин, по которой я перенаправляю изображения в Photoshop, — это использование инструментов Content-Aware Fill. В Lightroom есть инструмент удаления пятен, но Photoshop по-прежнему остается лидером в области изменения пикселей.
Фото Транмаутритам из PexelsЧто такое заливка с учетом содержимого?
Photoshop имеет множество инструментов для перемещения или удаления нежелательных объектов с фотографии.С помощью Content-Aware Fill я сообщаю Photoshop, что я хочу переместить или удалить, а программное обеспечение сделает все остальное. Photoshop выбирает пиксели вокруг объекта, которые могут работать в пространстве.
Расширенный алгоритм обеспечивает заливку с учетом содержимого в Photoshop. С каждой версией Photoshop эти инструменты становятся более мощными. Некоторые из инструментов, которые я вам покажу, доступны только в новейших версиях Photoshop. Если вы еще не обновились до Photoshop 2020, самое время это сделать!
Во-первых, я покажу вам опцию Content-Aware Fill в инструменте Patch.Затем я перейду к инструменту Content-Aware Move. Наконец, я покажу вам новейшее дополнение — рабочее пространство Content-Aware Fill. Это рабочее пространство было представлено в версии Photoshop CC 2019.
Когда использовать заливку с учетом содержимого
Существует множество инструментов и техник Photoshop для перемещения и удаления объектов. Сложность состоит в том, чтобы узнать, какой инструмент будет работать с вашей фотографией. Точечная восстанавливающая кисть хорошо удаляет пятна и мелкие предметы. Я сосредоточился на этом инструменте для удаления пятен на портрете в своей статье «Как сгладить кожу в Photoshop».
Заливка с учетом содержимого в Photoshop полезна при удалении объектов из сцены. Когда цвета и текстуры совпадают, Photoshop отлично справляется с заменой пикселей.
В более сложных изображениях Photoshop может создавать странные эффекты в вашем изображении. Инструмент Patch позволяет вам выбирать заменяющие пиксели. Новое рабочее пространство Content-Aware Fill было разработано для более высокого уровня контроля. Рабочее пространство позволяет гибко выбирать заменяемые пиксели. Сравните изображение до и после.
Перемещение объектов в другую часть изображения или другое изображение становится простым с помощью инструмента Content-Aware Move. Выбранный объект перемещается и интегрируется в изображение. Затем Photoshop использует заливку с учетом содержимого, чтобы залатать оставшееся отверстие.
Как и в любом учебном пособии, лучше использовать собственное изображение. Найдите изображение для работы, откройте последнюю версию Photoshop и давайте повеселимся, перемещая и удаляя!
Как использовать заливку с учетом содержимого
Расположение инструментов заполнения с учетом содержимого
Начнем с поиска инструментов Content-Aware Fill, которые мы будем использовать.Инструмент «Патч» и инструмент «Перемещение с учетом содержимого» расположены на панели инструментов. Значок инструмента «Заплатка» представляет собой прямоугольник с линиями, пересекающими каждый край пополам. Инструмент «Перемещение с учетом содержимого» представляет собой пару перекрещенных стрелок в форме «X».
Значки инструментов заливки с учетом содержимого на панели инструментов.Если ваша панель инструментов не отображается, перейдите в раскрывающееся меню Windows и поставьте галочку рядом с «Инструменты». Если я упомянул инструмент Photoshop, который вы не видите на панели инструментов, выберите Edit> Toolbar. Перетащите скрытые инструменты из правого столбца в левый столбец.Вы можете группировать инструменты так, как вам удобно.
При выборе инструмента «Патч» выберите «Заливка с учетом содержимого» на панели параметров. Как инструмент «Заплатка», так и инструменты «Перемещение с учетом содержимого» также имеют настройки «структуры» и «цвета». Я расскажу об этом подробнее позже в статье.
Панель параметров инструмента исправления.Чтобы открыть рабочее пространство Content-Aware Fill, сначала выделите объект. Затем перейдите в Правка> Заливка с учетом содержимого .. . Если параметр «Заливка с учетом содержимого» неактивен, используйте инструмент выделения, например лассо (сочетание клавиш «L»), чтобы выделить содержимое.Это должно активировать команду.
Начнем с изучения того, как использовать опцию Content-Aware Fill в инструменте Patch.
Content-Aware Patch Tool
Одним из первых инструментов, к которым я прибегаю при удалении чего-либо из изображения, является инструмент Patch.
Шаг 1 — Выбор
Сначала я создаю копию своего изображения на новом слое. Создавать новый слой с каждым изменением — хорошая привычка. Это гарантирует, что вы всегда сможете вернуться к исходному изображению.Если вы раньше не создавали дублирующий слой, выберите Layers> Duplicate Layer (Ctrl или ⌘J).
На этом новом слое я выбираю инструмент Patch Tool (горячая клавиша J) и рисую лассо вокруг объекта, который хочу удалить.
Снимок экрана рабочего пространства Photoshop, показывающий лассо вокруг человека, которого нужно удалить.Убедитесь, что на панели параметров выбран параметр Content-Aware.
Шаг 2. Перетащите, чтобы заменить пиксели
Возьмите выделенную область и перетащите ее в область выборки.Я стараюсь сопоставить любые очевидные строки, если могу.
Когда я выпускаю, Photoshop принимает это предложение и использует заливку с учетом содержимого, чтобы разместить новые пиксели в пространстве.
Если результат мне не нравится, я отменяю изменение. Выберите Edit> Undo Patch Selection (Ctrl или ⌘Z). Затем перетащите патч в другое место.
У меня есть еще две настройки заливки на панели параметров Patch: структура и цвет. Что касается структуры, я говорю Photoshop, как точно следует придерживаться форм в новом контенте.7 означает верность формам. 0 означает нечеткую интерпретацию форм.
Что касается цвета, я выбираю, сколько цветов наложения я хочу сделать в Photoshop. 10 — максимум. 0 означает, что я не хочу смешивать цвета.
Позвольте мне показать вам результаты, когда я использую различные комбинации структуры и цвета.
Сравнение результатов инструмента «Заплатка» с разными уровнями структуры и цвета.Патч на этом изображении не сильно отличается. Некоторые более размыты. Другие имеют более твердый край вокруг патча.
Инструмент «Патч» лучше всего работает с такими менее сложными изображениями. Для более сложных изображений я обнаружил, что исправление объекта на более мелких участках работает лучше.
Инструмент перемещения с учетом содержимого
Заливка с учетом содержимого полезна для удаления объектов, но также и для их перемещения. На этой фотографии, сделанной в Варанаси, Индия, я переместил несколько человек, чтобы добавить больше места. Сравните изображение до и после.
Шаг 1 — Выбор
Создайте копию изображения в новом слое, выбрав раскрывающееся меню «Слои» и «Дублировать слой» (Ctrl или ⌘J).
Выберите слой и щелкните инструмент Content-Aware Move. Нарисуйте лассо вокруг объекта, который хотите переместить.
Шаг 2. Перетащите, чтобы переместить пиксели
Возьмите выбранную область и перетащите ее в то место, куда хотите переместить.
Когда вы отпустите, вокруг вашего выбора появится рамка преобразования. Это позволяет вам вращать контент, чтобы он лучше вписывался в новое пространство.
Снимок экрана Photoshop, показывающий окно преобразования, созданное инструментом Content-Aware Move.Нажмите «Return» или установите флажок на панели параметров, чтобы принять любые изменения.Photoshop перемещает выбранные пиксели в пространство и исправляет исходное пространство.
Как и в случае с инструментом Patch, у меня есть две настройки заливки: структура и цвет. В этом инструменте они работают аналогично, чтобы залатать дыру, оставшуюся при перемещении объекта.
Рабочая область заполнения с учетом содержимого
Инструмент Patch отлично подходит для простых изменений, но рабочее пространство Content-Aware Fill дает мне больше контроля.
Предыдущий инструмент заливки с учетом содержимого по-прежнему доступен. Правка> Заливка> Заливка с учетом содержимого. Это откроет панель заполнения, и вы сможете выбрать Content-Aware. Но этот инструмент по большому счету заменен рабочим пространством.
Позвольте мне показать вам рабочее пространство Content-Aware Fill. Я собираюсь использовать этот инструмент, чтобы удалить знак шоссе с этого изображения.
Я планирую удалить выбранный знак шоссе с моего изображения с помощью рабочей области Content-Aware Fill.Шаг 1 — Выбор
Я начинаю с выбора объекта, который хочу удалить, с помощью инструмента лассо. Затем я выбираю Edit> Content-Aware Fill.. . Это открывает рабочее пространство.
Это рабочее пространство состоит из трех частей.
Рабочее пространство Content-Aware Fill состоит из трех панелей.Средняя панель — это мое изображение. Photoshop уже применил предварительный просмотр заливки с учетом содержимого. Это не замена знака правильной информацией. Я покажу вам, как это изменить через минуту.
Крайняя левая панель, покрытая зеленым слоем, выделяет область выборки Photoshop. Улучшение области выборки даст мне лучшие результаты.
У меня также есть панель инструментов в крайнем левом углу, которая включает инструмент кисти для отбора проб, инструмент лассо, инструмент руки и инструмент масштабирования.
Крайняя правая панель дает мне дополнительные возможности.
Обратите внимание на панели предварительного просмотра, что Photoshop заменяет знак частью крыши маяка. Я просто хочу деревья и небо на заднем плане. Вот как это изменить.
Шаг 2 — Уточнить область выборки
Используя инструмент «кисть выборки», установленный на «минус» на верхней панели параметров, я стираю зеленое наложение в области выборки.Я не хочу, чтобы Photoshop использовал эти части изображения в качестве заменяющих пикселей.
Обратите внимание на видео моего экрана, что Photoshop обновляет заменяющие пиксели по мере того, как я рисую.
Если я удаляю слишком много, я переключаю инструмент «Кисть для отбора проб» на знак «плюс» на панели параметров.
По умолчанию Photoshop автоматически выбирает область выборки. Но я могу контролировать выбор на правой панели. Я выбираю «Прямоугольник», если хочу, чтобы Photoshop выбирал только пиксели вокруг моего выделения.Я выбираю Custom, чтобы полностью контролировать область выборки. Затем я использую набор кистей для выборки, установленный на плюс, и закрашиваю область выборки.
В более сложном изображении я могу увеличить адаптацию цвета. У меня нет выбора: по умолчанию, высокий и очень высокий.
Если мой выбор находится под углом, я могу применить адаптацию вращения. У меня есть выбор: низкий, средний, высокий и полный. У меня также есть возможность масштабировать изображение или зеркало.
Когда я меняю эти настройки, Photoshop предупреждает меня, что результаты могут быть неожиданными.Если мне не нравится результат, я просто отменяю его с помощью Edit> Undo (Ctrl или ⌘Z).
Когда меня устраивают изменения на панели предварительного просмотра, я нажимаю ОК. По умолчанию выбранная область с изменениями Content-Aware Fill сохраняется на новом слое.
После небольшой дополнительной работы по очистке вот мое последнее изображение. Я обнаружил, что заливка с учетом содержимого в Photoshop иногда удаляет текстуры, которые я хочу сохранить. Я использую инструмент Clone Stamp для замены текстуры.
Заключение
Инструменты заливки Photoshop помогают перемещать или удалять объекты на изображениях.Заливка с учетом содержимого использует технологию искусственного интеллекта для выбора и смешивания лучших заменяющих пикселей.
Инструмент «Патч» позволяет мне выделять объект и выбирать пиксели, которые нужно разместить на его месте. Инструмент Content-Aware Move позволяет мне переместить выбранный объект, интегрировать объект в его новый дом и исправить оставшееся пространство. Рабочее пространство Content-Aware Fill позволяет мне управлять областью выборки. Этот инструмент заливки Photoshop гораздо более тонкий и чувствительный, чем инструмент «Патч».
Технология Content-Aware в Photoshop за эти годы значительно улучшилась, но она не надежна.У вас может быть некоторая работа по очистке после перемещения или удаления объекта.
Вы можете удалять предметы и людей с загруженного фона. Никто никогда не узнает, что вы это сделали.
Если вы хотите стать экспертом в области редактирования, попробуйте наш курс «Легкое редактирование с помощью Lightroom» уже сегодня!
Как изменить размер слоя в Photoshop CS5
Одна из главных причин использовать Photoshop — это возможность разделять элементы изображения на слои. Это позволяет вам изменять отдельные элементы, а это означает, что вы можете изменять размер одного слоя в Photoshop, не затрагивая остальные элементы изображения.
Важным отличием при создании и редактировании изображений в Adobe Photoshop CS5 является различие между слоями и изображениями.
Многие инструменты и утилиты Photoshop, особенно те, которые изменяют размер или ориентацию выделения, влияют на все изображение.
Мы писали о переворачивании слоев в Photoshop CS5 и вращении слоев Photoshop CS5, но оба этих параметра оставят ваш слой того же размера, что и в начале.
Изучение , как изменить размер слоя в Photoshop CS5. вместо изменения размера всего изображения сделает выбранный слой меньше или больше, оставляя остальную часть изображения в покое.
Используйте эту функцию, если вы хотите изменить размер элемента слоя по отношению к остальной части изображения.
Как изменить размер слоя в Photoshop CS5
- Откройте изображение в Photoshop.
- Выберите слой, размер которого нужно изменить.
- Щелкните Редактировать .
- Выберите Transform , затем Scale .
- Измените размер слоя.
- Нажмите Введите , когда закончите.
Наше руководство продолжается ниже с дополнительной информацией по изменению размера слоя в Photoshop, включая изображения для шагов, описанных выше.
Отрегулируйте размер слоя в Photoshop CS5
Может быть трудно вслепую сказать, насколько большим должен быть элемент изображения, особенно когда вы копируете элемент из другого изображения.
Разное разрешение и количество пикселей на дюйм могут влиять на размер элемента, заставляя вас изменять размер этого элемента, чтобы он работал с вашим текущим изображением.
Использование слоев позволяет изолировать элементы, с которыми вы хотите работать, на более мелкие блоки, которые можно редактировать независимо друг от друга.
Шаг 1. Начните процесс изменения размера вашего слоя в Photoshop CS5, открыв изображение, содержащее слой, размер которого вы хотите изменить.
Шаг 2: Щелкните слой, размер которого вы хотите изменить, на панели
Layers в правой части окна.Если панель «Слои» не отображается, нажмите F7 на клавиатуре, чтобы отобразить ее.
Шаг 3. Щелкните вкладку
Edit в верхней части окна.Шаг 4: Щелкните
Transform , затем щелкните Scale .Вы также можете нажать Ctrl + T на клавиатуре, чтобы вызвать инструменты преобразования.
Панель инструментов в верхней части окна изменится и станет похожей на изображение ниже.
Шаг 5: Используйте верхнюю панель инструментов, чтобы изменить размер слоя.
Значения X и Y указывают центр слоя. Если вы измените значения в этих полях, ваш слой будет перемещен в новую центральную точку, которую вы определили. Значения по умолчанию для этих полей помещают центр слоя в центр вашего холста.
Поля W и H — это те поля, которые вы будете использовать для изменения размера вашего слоя. Чтобы изображение оставалось в масштабе, вам нужно будет изменить значения на тот же размер. Например, на изображении ниже я скорректировал свои настройки так, что мое значение W составляет 50%, а мое значение H — 50%.
Обратите внимание, что есть прямоугольники с каждой стороны и в углу изображения. Если вы щелкните и перетащите эти поля, вы также можете изменить размер слоя. Часто бывает полезно использовать поля, чтобы вручную изменить размер изображения, а затем настроить значения полей W и H, чтобы слой оставался в масштабе.
Шаг 6: Когда вы закончите изменять размер слоя, нажмите клавишу
Enter на клавиатуре, чтобы применить изменения.Если вы решите, что вам не нравится изменение размера слоя, нажмите Ctrl + Z на клавиатуре, чтобы отменить действие.
Часто задаваемые вопросы
Как разблокировать слой в Photoshop?Щелкните значок замка на панели слоев, затем перетащите этот значок замка в корзину в нижней части панели.
Как отменить преобразование в Photoshop?Нажмите Ctrl + Z на клавиатуре или выберите опцию «Отменить» в меню «Правка».
Как изменить размер всего изображения в Photoshop?Щелкните «Редактировать» в верхней части окна, затем выберите «Размер изображения».
Как изменить размер холста, не меняя размер изображения в Photoshop?Выберите «Изменить» в верхней части окна, затем выберите параметр «Размер холста».
См. Также
СвязанныеЗаявление об ограничении ответственности: большинство страниц в Интернете содержат партнерские ссылки, в том числе некоторые на этом сайте.

