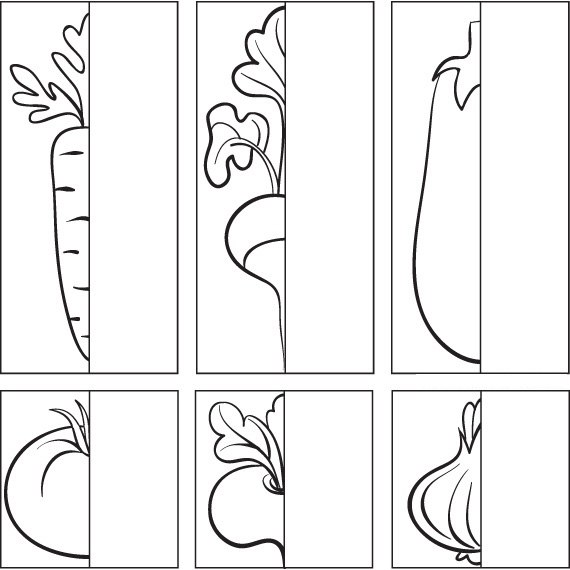Как увеличить размер рисунка для печати, как распечатать трафарет на нескольких листах?
Содержание
- 4.3. Изменить размер изображения для печати
- Подготовка к печати
- Как напечатать постер на принтере
- Печать постера через Paint
- Печать через Excel
- Дополнительные варианты
- Панель плагина
- Правим style.css
- Увеличиваем изображение с помощью программы Paint
- Увеличиваем изображение в Excel
4.3. Изменить размер изображения для печати
Как показано выше, у точек нет размера в реальности. При печати изображения на бумаге GIMP должен знать размер каждой точки. Для этого используется параметр разрешения, устанавливающий соотношение между точками и реальными единицами измерения, такими как дюймы или сантиметры.
По умолчанию, большинство изображений открываются к разрешением 72. Это число было взято по историческим причинам, поскольку это было разрешение старых экранов, и означало, что размер каждой точки соответствует 1/72 дюйма при печати. При печати изображений, снятых современными фотоаппаратами, создаются большие, но грубые изображения с видимыми точками. Что необходимо, так это указать GIMP распечатать изображение определённого размера, не меняя данные точек, чтобы не потерять качество.
При печати изображений, снятых современными фотоаппаратами, создаются большие, но грубые изображения с видимыми точками. Что необходимо, так это указать GIMP распечатать изображение определённого размера, не меняя данные точек, чтобы не потерять качество.
Чтобы изменить размер при печати, вызовите команду Изображение → Разрешение при печати. Эта команда откроет диалог «Смена разрешения при печати». Выберите известные вам единицы измерения, такие как «дюймы». Укажите одно измерение, и GIMP изменит другое пропорционально. Теперь заметьте изменение в разрешении. Если разрешение 300 точек на дюйм или больше, качество отпечатанного изображения будет очень высоко и точки будут незаметны. При разрешении от 200 до 150 точек на дюйм, точки будут едва заметны, но качество изображения будет хорошее, если к нему не присматриваться. При разрешении меньше, чем 100, изображение грубое и точки хорошо заметны, поэтому такие настройки используют для показа на растоянии, например, на плакатах.
Рисунок 3.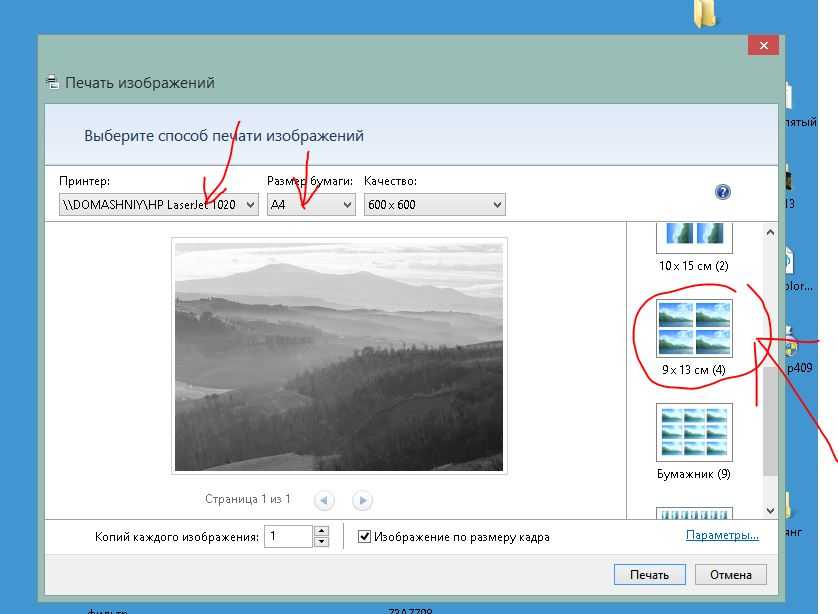 20. Диалог масштабирования изображения для печати
20. Диалог масштабирования изображения для печати
Печать картинки на нескольких листах А4 позволяет сделать постер, рекламный плакат, большую географическую карту или даже настольную игру при помощи обычного домашнего или офисного принтера. Рисунок можно распечатать даже без установки дополнительных программ – достаточно драйвера устройства и стандартного ПО, входящего в состав операционных систем Windows.
Подготовка к печати
В первую очередь нужно подобрать подходящий рисунок. У картинки должно быть достаточно большое разрешение, чтобы при печати на нескольких листах изображение сохранило четкость. Чем крупнее будет плакат, тем выше должно быть разрешение.
Следующий этап – выбор устройства. Для печати постеров в той или иной мере подходят все принтеры, но одни модели оказываются значительно удобнее других. Приведем пример. Нередко требуется распечатать большую картинку на нескольких А4 и совместить листы встык. Для этого нужна печать без полей, но такая опция есть не у всех принтеров.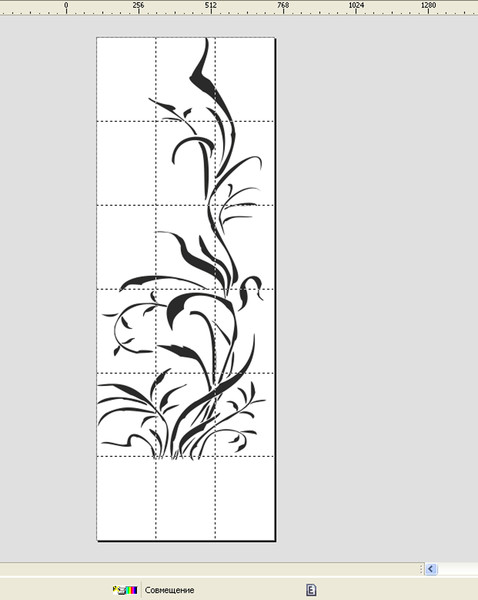 Если нужной функции у устройства нет, после печати придется обрезать поля. Это не всегда удобно, да и размер плаката в результате уменьшается.
Если нужной функции у устройства нет, после печати придется обрезать поля. Это не всегда удобно, да и размер плаката в результате уменьшается.
Есть ли такая опция у вашего принтера и как ее включить, можно узнать из инструкции. Универсального варианта настроек не существует. В одних случаях достаточно поставить галочку «Печать без полей», в других нужно передвинуть ползунок, увеличив размер изображения на листе и пр. Особенности настройки зависят от производителя и от модели устройства.
Также у некоторых принтеров есть опция «Линии обрезки на полях». Если активировать ее, при печати устройство разметит каждую страницу и укажет часть листа, которую нужно обрезать, и границы повторяющихся фрагментов. Такая разметка удобна, если вы планируете не соединять листы встык, а накладывать друг на друга внахлест и склеивать.
Как напечатать постер на принтере
В большинстве случаев все необходимые настройки можно задать в меню устройства. Алгоритм простой:
- Открыть рисунок и нажать «Печать» или Ctrl+P.

- Выбрать «Свойства», а в открывшемся окне – вкладку «Страница».
- В разделе «Макет страницы» выбрать из списка «Печать постера», нажать «Задать».
- Выбрать оптимальный вариант разбивки: например, 3х3 или 4х4.
Такая настройка позволяет распечатать большой рисунок на нескольких А4 без использования специальных программ. Но, к сожалению, этот вариант подходит не всем: в меню некоторых принтеров не предусмотрена возможность печати постера. В таких случаях без дополнительного программного обеспечения не обойтись.
Печать постера через Paint
Paint входит в состав всех операционных систем Windows и не требует дополнительной установки. С помощью этой программы можно напечатать картинку на нескольких листах А4, не меняя свойства принтера.
Пошаговый алгоритм:
- Откройте картинку в Paint.
- Выберите в меню «Файл», затем «Печать» и «Параметры страницы».
- В открывшемся окне задайте нужную ориентацию – книжную или альбомную.
 Затем выберите пункт «Уместить» и укажите количество страниц по горизонтали и вертикали. Например, если вам нужен постер из 9 листов А4, выберите значение 3х3.
Затем выберите пункт «Уместить» и укажите количество страниц по горизонтали и вертикали. Например, если вам нужен постер из 9 листов А4, выберите значение 3х3.
Чтобы убедиться, что программа правильно разбила картинку на части для печати, используйте предварительный просмотр. Если ошибок нет, можно приступать к изготовлению постера.
С помощью Paint можно напечатать плакат на нескольких листах А4 буквально за 5 минут. Это хорошее решение задачи, если нет времени разбираться в настройках принтера.
Печать через Excel
Распечатать рисунок на нескольких листах А4 можно даже с помощью электронных таблиц.
Откройте чистый документ Excel, перейдите на вкладку «Вставка» и нажмите на кнопку «Рисунок». Затем выберите изображение, которое вы хотите распечатать.
Перейдите на вкладку «Вид» и нажмите «Разметка страницы», а затем растягивайте рисунок, выводя его за маркеры. Изображение при этом можно растягивать по вертикали и горизонтали, меняя пропорции.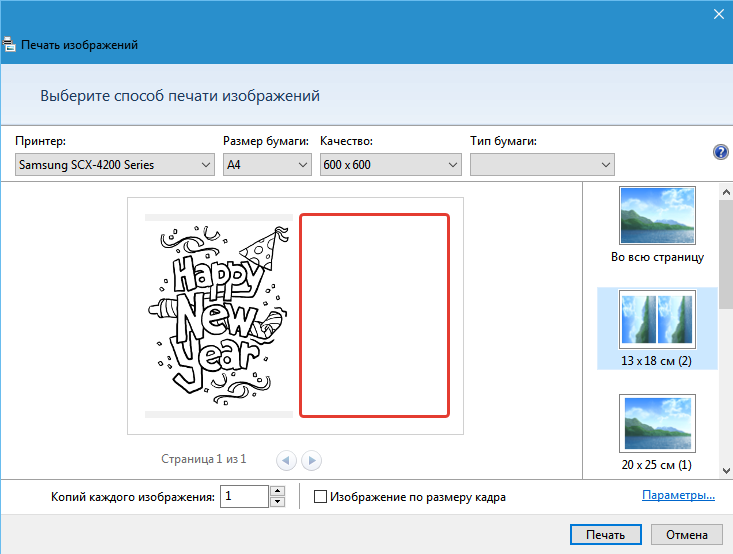 Чтобы вам удобнее было работать с рисунком, уменьшите масштаб. Это можно сделать, передвигая ползунок в правом нижнем углу программы.
Чтобы вам удобнее было работать с рисунком, уменьшите масштаб. Это можно сделать, передвигая ползунок в правом нижнем углу программы.
Растяните изображение на нужное количество страниц по горизонтали и вертикали и отправляйте на печать.
Обратите внимание: во вкладке «Файл» – «Печать» можно выбрать книжную или альбомную ориентацию, а также задать размер полей.
Таким образом, с помощью Excel можно распечатать изображение на нескольких листах А4, выбрав подходящие настройки. Предварительный просмотр поможет вам убедиться, что все параметры были заданы правильно.
Дополнительные варианты
Существуют также разнообразные онлайн-сервисы и программы для печати больших изображений на А4. В их число входят Poster Printer, Posteriza, Rasterbator. У каждой программы есть свои преимущества: например, Poster Printer позволяет указывать при печати поля склейки и обрезки, а Posteriza дает возможность добавить фоновое изображение, текст, рамку. Стоит изучить эти особенности, чтобы выбрать подходящий сервис.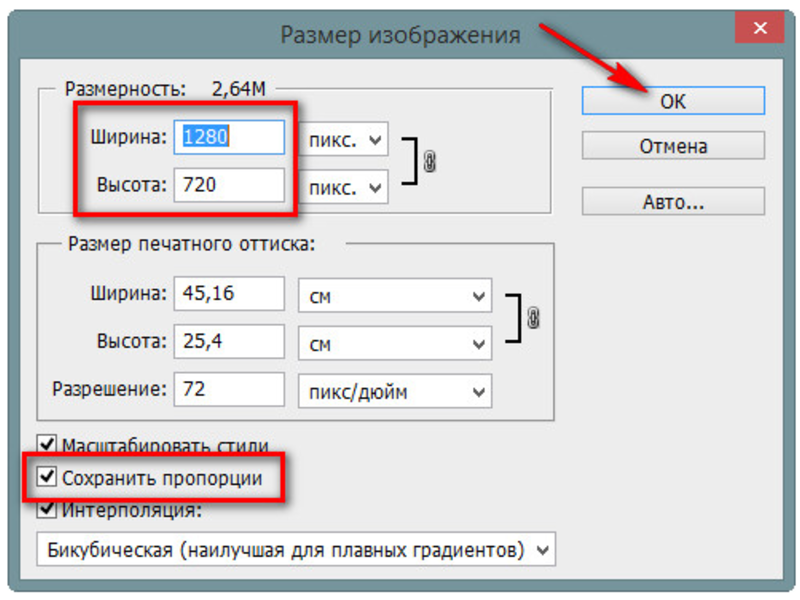
Некоторые программы, с помощью которых можно распечатать большое изображение на листах А4, не имеют бесплатной версии. Именно поэтому их чаще всего используют люди, которым приходится регулярно делать плакаты, крупные чертежи или карты. Для однократного использования лучше предпочесть бесплатный сервис или один из способов, описанных выше.
Часто при подборе шаблона wordpress возникает проблема – это недостаточная ширина блоков. У многих тут же возникает желание изменить ширину шаблона. Для тех, кто хорошо разбирается в html или php это не создаст особых проблем. Но для того чтобы подробно написать о том, как вносить изменения в размеры шаблона wordpress для неподготовленного человека, понадобится целая брошюра.
Самое простое – заказать, но тот, кто пытается сделать это самостоятельно, получает знания. В дальнейшем, ему не придется обращаться к специалистам по каждой мелочи. Зная «основу» сделать это вполне возможно. Перед началом, каких – либо изменений, обязательно сделайте запасную копию всех страниц вашего ресурса.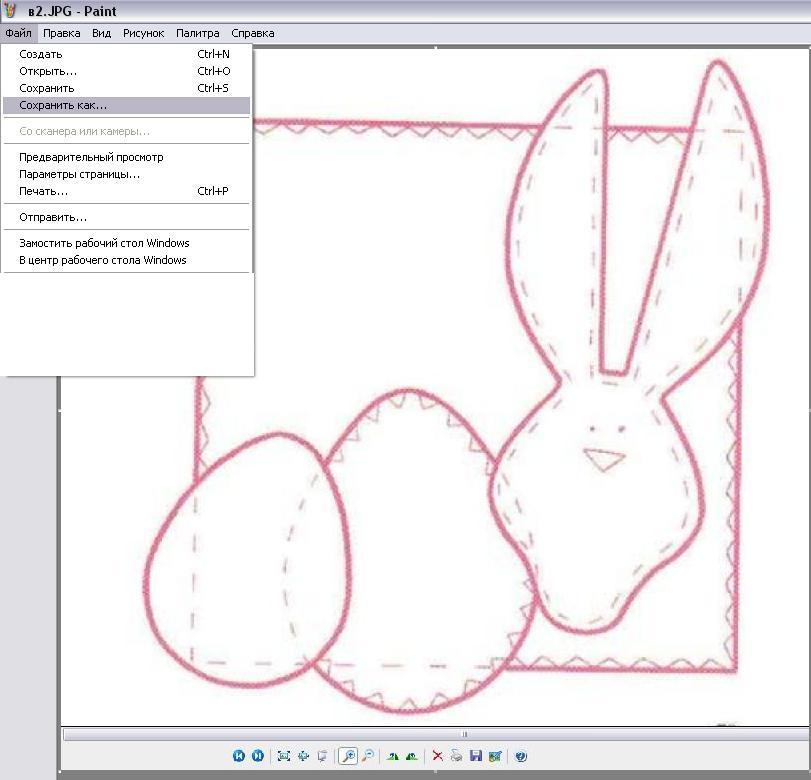 В случае неточной работы, вы без проблем восстановите первоначальный вид сайта.
В случае неточной работы, вы без проблем восстановите первоначальный вид сайта.
Шаблонов wordpress невероятное множество, все они различны и каждый меняется по-своему. Но такие основные блоки как: ширина основной страницы, шапка, левая и правая колонка, подвал имеют все. Для работы нам понадобится:
- Веб – браузер Mozilla Firefox.
- Плагин Firebug установленный на Firefox.
Когда все необходимое скачано, установлено и готово к работе, открываем выбранный шаблон в Mozilla Firefox и запускаем Firebug, нажав значок жука.
Панель плагина
Внизу открывается панель плагина, в которой мы будем работать. Все вносимые изменения тут же будут отображаться в верхней части монитора. На вкладке справа мы видим CSS стиль выбираемого элемента, слева html код страницы. Чтобы увеличить или уменьшить ширину шаблона, первым делом мы должны узнать текущий размер основы. Нажимаем на значок курсора нашего плагина.
Элементы на странице будут подсвечиваться различными цветами, и вы сможете, выделяя каждый элемент страницы, детально ознакомиться со структурой вашего сайта. Получив название, узнаете точные размеры. После того как текущая ширина будет установлена, левой кнопкой мыши нажимаем на это значение. Методом проб, создаем наиболее подходящую ширину и тестируем, ее отображение.
Получив название, узнаете точные размеры. После того как текущая ширина будет установлена, левой кнопкой мыши нажимаем на это значение. Методом проб, создаем наиболее подходящую ширину и тестируем, ее отображение.
Важно! Вы можете смело экспериментировать с любыми элементами и значениями. Текущие изменения никак не могут воздействовать на вашу страницу на сервере, они активны лишь в окне плагина (текущем кэше Мозилы). При обновлении все настройки сбрасываются.
Правим style.css
Теперь осталось сохранить эти изменения для шаблона wordpress. Обычно ширина шаблона прописывается в style.css. Входим в административную панель веб-сайта → внешний вид → редактор → style.css → строка 79, меняем значение width. Сохраняем.
Увеличить изображение при печати на принтере можно несколькими способами, и выбор зависит во многом от функционала вашего печатного устройства. Если принтер достаточно «прокаченный», тогда можно покопаться в его настройках и найти функцию печати постера.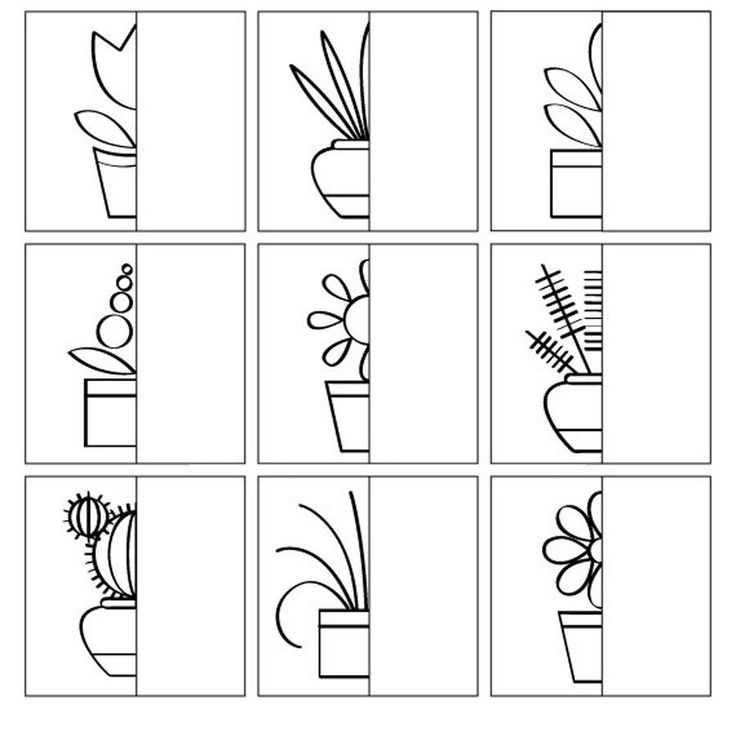 Если же кроме увеличения масштаба ваше оборудование ни на что не способно, тогда предлагаем несколько простых способов.
Если же кроме увеличения масштаба ваше оборудование ни на что не способно, тогда предлагаем несколько простых способов.
Увеличиваем изображение с помощью программы Paint
Эта программа обычно является частью стандартного набора операционки Windows, поэтому особых сложностей с ее поиском не возникнет.
- Изображение открываем в программе Paint.
- Дальше заходим во вкладку «Файл», выбираем строку «Печать» и жмем на «Параметры печати».
- В диалоговом окошке меняем параметры: устанавливаем нужную ориентацию листика, указываем на скольких страницах нужно уместить картинку.
- Обязательно оставляйте пространство для склеивания листов, для этого нужно в этом же окне задать размеры полей.
- Чтобы исключить ошибки, проверьте результат своей работы с помощью Предварительного просмотра. Если все устраивает, тогда отправляйте изображение на печать.
Увеличиваем изображение в Excel
- Открываем новый документ Excel и сразу уменьшаем масштаб, можно до 25% — работать будет удобнее.

- Заходим в «Разметка страницы», выбираем функцию «Настраиваемые поля» и устанавливаем необходимые значения.
- В закладке «Вставка» находим «Рисунок» и выбираем изображение, которое хотим увеличить и распечатать.
- Растягиваем изображение на несколько страниц А4 и отправляем на распечатку. Здесь также указываем ориентацию листа.
Трафареты для стен в интерьер под декоративную штукатурку
Одним из достаточно недорогих способов улучшить или обновить интерьер являются трафареты. С помощью трафаретов для стен вы создадите собственный, уникальный дизайн квартиры будь то ваша спальня, кухня или даже детская комната. Трафаретный рисунок можно сделать сплошным по всей стене, или задействовать только ее часть, еще, очень красивые получаются плинтуса, бордюры под трафарет под потолком из штукатурки или на уровне розеток. Такие трафареты изготавливаются из пластика и отлично подходят для работы со штукатуркой, гипсом, краской или эмалью в аэрозолях.
Трафарет для декора стен изготавливается из гибкого пластика, толщиной 0,5 мм; 0,7; 1,0; 1,5 мм и 2 мм.
Поверхность стены перед работой должна быть зачищенной и ровной, так как изделие должно плотно прилегать, чтоб раствор не расплывался и не испортил рисунок, и не важно что вы используете лакокрасочные, акриловые изделия, или штукатурку. После полного высыхания раствора, при необходимости, воспользуйтесь мелкозернистой наждачной бумагой, чтобы подправить рисунок.
Когда узор готов, смело беритесь за кисти и краски для финишного декора.
На нашем производстве используется точное лазерное оборудование, поэтому трафареты могут быть любой сложности, любых размеров и на разную тематику, например: трафарет для декора с узорами, трафареты бабочек на стену, с кошками, с цветами, морская тема, праздничные трафареты на новый год, 8 марта и так далее.
Купить трафареты на стены можно у нас на сайте, подготовив заранее макет, или воспользоваться услугой дизайнера. Срок готовности заказа 2 — 3 дней.
Доставляем товар в Киев, Одессу, Львов, Житомир, Николаев и другие города Украины Новой Почтой.
Декоративные трафареты на стены из самоклеющейся пленки
Трафареты можно использовать не только под декоративную штукатурку. Трафареты на стену из оракальной самоклеющейся пленки отлично впишутся в интерьер детской комнаты, гостинной, ванной, кухни или спальни. Нередко, такие трафареты используют в качестве украшений стеклянной витрины, а также, как рекламный ход, сообщая таким образом, о предстоящей акции, или сезоне скидок, поздравительных текстов в преддверии нового года, или 8 марта и т.д. Очень эффектно и лаконично выглядят таблички на стеклянных дверях с графиком работы. С помощью трафаретов можно создавать целые композиции, украшая витрины и привлекая покупателей, размер которых не ограничен.
Самые популярные цвета пленки: черный, белый, синий, красный.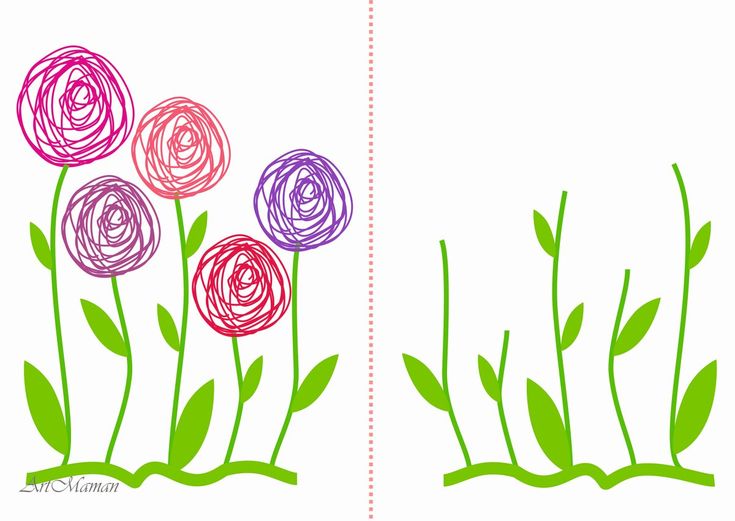 Но, у нас вы можете заказать трафарет любого цвета.
Но, у нас вы можете заказать трафарет любого цвета.
ВНИМАНИЕ! Для поклейки трафарета вам понадобится монтажная пленка.
Также, возможна УФ печать рисунка на пленке с последующей подрезкой по нужному контуру. Детские комнаты, детские садики или детские библиотеки вот область их применения.
Тематика изделий на пленке для стен очень велика, вот некоторые из них: морской мир, космос, кошки, бабочки, растения, деревья, птицы, животный мир, абстракция, трафареты цветов, орнаменты, узоры, сказочные герои, пейзажи и многое другое.
Размеры могут быть любые по вашему желанию. Мы изготовим любой трафарет в кратчайшие сроки, любого размера и количества.
Если у вас нет макета, но есть представление каким должен быть ваш трафарет, просто скажите нам об этом и наш дизайнер с удовольствием представит макет в нескольких вариантах.
Доставка трафаретов в Киев, Одессу, Днепр, Хмельницк, Луцк, Львов и другие города Украины.
Трафареты — таблички на стене, асфальте
Трафареты надписи используются для нанесения изображения на асфальте, на стенах, на бордюрах. Трафарет надписи очень часто практикуют в рекламных целях. Таким образом, информируя потенциальных покупателей о месте расположения компании и о предоставлении услуг. Очень бюджетный вид рекламы. Такой трафарет применяют в местах с большой плотностью проходимости населения, например, возле метро или на транспортных остановках. Здесь, подойдет аэрозольная краска.
Трафарет надписи очень часто практикуют в рекламных целях. Таким образом, информируя потенциальных покупателей о месте расположения компании и о предоставлении услуг. Очень бюджетный вид рекламы. Такой трафарет применяют в местах с большой плотностью проходимости населения, например, возле метро или на транспортных остановках. Здесь, подойдет аэрозольная краска.
Также, практикуются таблички — трафареты, когда главным остается как-бы негативное изображение, а остальное просто удаляется. Материалом служит листовой металл или пластик и крепится такая конструкция на клей или дополнительный крепеж.
Подобные изделия используются для нанесения логотипа и/или названия компании при помощи краски. Только в этом случае, готовым изображением будут закрашенные участки рисунка, полученные с использованием таблички. При их изготовлении используется пластик толщиной от 0,5 мм до 2 мм; изделия многоразовые, не требуют особого ухода при хранении.
ВНИМАНИЕ! Трафарет нужно хорошо прижать, или приклеить на специальный клей к выбранной поверхности, чтобы получить четкий край рисунка.
Содержимое трафаретов может быть разным, это и логотип с названием компании, и предлагаемые услуги, и просто какие-нибудь узоры, и даже график работы. Хотя, для изготовления графика работы чаще всего используют трафарет на черной/белой пленке, очень популярен, если у вашего магазина, или кафе большие окна на всю стену. Таким же образом можно украсить витрину, или разместить акцию.
Мы изготавливаем трафареты надписи, на стену, на асфальте, граффити трафареты и многие другие. Трафареты надписи производятся под заказ в любом количестве и размере. Доставка товара в Киев, Запорожье, Одессу, Херсон, Николаев, Луцк, Львов и другие города Украины.
Наша компания изготавливает трафареты в большом ассортименте. Применение их слишком разнообразно:
- Асфальт;
- Бетон;
- Металлические поверхности;
- Ткань и кожа;
- Бумага и картон;
- Винил;
- Фанера и дерево, других поверхности.
С изображениями полученными таким способом мы встречаемся каждый день. Трафареты для стен и потолков, бордюров создают уют и делают необычным дизайн наших квартир, или тематичными любимые кафе, кав’ярни, пабы и т.д., как в интерьере так и в экстерьере. Рекламные трафареты самый бюджетный и достаточно мощный вид рекламы, это трафареты по асфальту, трафареты указатели.
Трафареты для стен и потолков, бордюров создают уют и делают необычным дизайн наших квартир, или тематичными любимые кафе, кав’ярни, пабы и т.д., как в интерьере так и в экстерьере. Рекламные трафареты самый бюджетный и достаточно мощный вид рекламы, это трафареты по асфальту, трафареты указатели.
Такую рекламу нельзя пропустить мимо, ведь она буквально «кричит” под ногами и встречается в самых проходимых местах, например, возле метро, транспортных остановках, парках, или перед супермаркетами. Информационные и маркировочные трафареты легко заменяют технические шильды. Ведь, их стоимость гораздо ниже металлических шильдиков, так как материалом изготовления трафаретов выступает ПЭТ, ПТГ или полипропилен. Такие трафаретные изделия отличаются разнообразием размеров, среди них могут быть и очень большие, так как пластиковые изделия применяются в обозначениях железнодорожного транспорта, авиа и судостроительстве.
Трафареты из пленки, или виниловые наклейки помогут украсить витрину какого-нибудь магазина или кафе к празднику, или дополнить интерьер в квартире.
Трафареты букв или цифр также очень востребованы, так можно пронумеровать кабинеты, или шкафчики в детском саду. Также, вы можете заказать пластиковые трафаретки со всевозможными рисунками, узорами, любимыми детскими героями, снежинками, кошечками, собачками, бабочками для детского творчества.
Стоимость трафарета зависит от размеров и потраченного на его изготовление времени. Заказать изготовление любого трафарета вы можете у нас на сайте, оставив нам заявку и прикрепив макет. Если макет отсутствует, воспользуйтесь услугами нашего дизайнера. Доставка осуществляется по всей Украине Новой Почтой.
Как распечатать картинку на нескольких листах А4?
Печать картинки на нескольких листах А4 позволяет сделать постер, рекламный плакат, большую географическую карту или даже настольную игру при помощи обычного домашнего или офисного принтера. Рисунок можно распечатать даже без установки дополнительных программ – достаточно драйвера устройства и стандартного ПО, входящего в состав операционных систем Windows.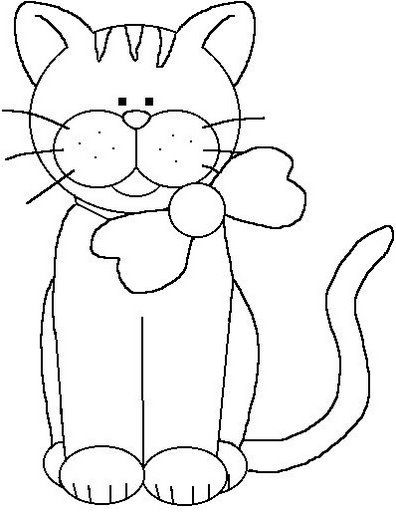
Подготовка к печати
В первую очередь нужно подобрать подходящий рисунок. У картинки должно быть достаточно большое разрешение, чтобы при печати на нескольких листах изображение сохранило четкость. Чем крупнее будет плакат, тем выше должно быть разрешение.
Следующий этап – выбор устройства. Для печати постеров в той или иной мере подходят все принтеры, но одни модели оказываются значительно удобнее других. Приведем пример. Нередко требуется распечатать большую картинку на нескольких А4 и совместить листы встык. Для этого нужна печать без полей, но такая опция есть не у всех принтеров. Если нужной функции у устройства нет, после печати придется обрезать поля. Это не всегда удобно, да и размер плаката в результате уменьшается.
Есть ли такая опция у вашего принтера и как ее включить, можно узнать из инструкции. Универсального варианта настроек не существует. В одних случаях достаточно поставить галочку «Печать без полей», в других нужно передвинуть ползунок, увеличив размер изображения на листе и пр. Особенности настройки зависят от производителя и от модели устройства.
Особенности настройки зависят от производителя и от модели устройства.
Также у некоторых принтеров есть опция «Линии обрезки на полях». Если активировать ее, при печати устройство разметит каждую страницу и укажет часть листа, которую нужно обрезать, и границы повторяющихся фрагментов. Такая разметка удобна, если вы планируете не соединять листы встык, а накладывать друг на друга внахлест и склеивать.
Как напечатать постер на принтере
В большинстве случаев все необходимые настройки можно задать в меню устройства. Алгоритм простой:
- Открыть рисунок и нажать «Печать» или Ctrl+P.
- Выбрать «Свойства», а в открывшемся окне – вкладку «Страница».
- В разделе «Макет страницы» выбрать из списка «Печать постера», нажать «Задать».
- Выбрать оптимальный вариант разбивки: например, 3х3 или 4х4.
Такая настройка позволяет распечатать большой рисунок на нескольких А4 без использования специальных программ. Но, к сожалению, этот вариант подходит не всем: в меню некоторых принтеров не предусмотрена возможность печати постера. В таких случаях без дополнительного программного обеспечения не обойтись.
В таких случаях без дополнительного программного обеспечения не обойтись.
Печать постера через Paint
Paint входит в состав всех операционных систем Windows и не требует дополнительной установки. С помощью этой программы можно напечатать картинку на нескольких листах А4, не меняя свойства принтера.
Пошаговый алгоритм:
- Откройте картинку в Paint.
- Выберите в меню «Файл», затем «Печать» и «Параметры страницы».
- В открывшемся окне задайте нужную ориентацию – книжную или альбомную. Затем выберите пункт «Уместить» и укажите количество страниц по горизонтали и вертикали. Например, если вам нужен постер из 9 листов А4, выберите значение 3х3.
Чтобы убедиться, что программа правильно разбила картинку на части для печати, используйте предварительный просмотр. Если ошибок нет, можно приступать к изготовлению постера.
С помощью Paint можно напечатать плакат на нескольких листах А4 буквально за 5 минут. Это хорошее решение задачи, если нет времени разбираться в настройках принтера.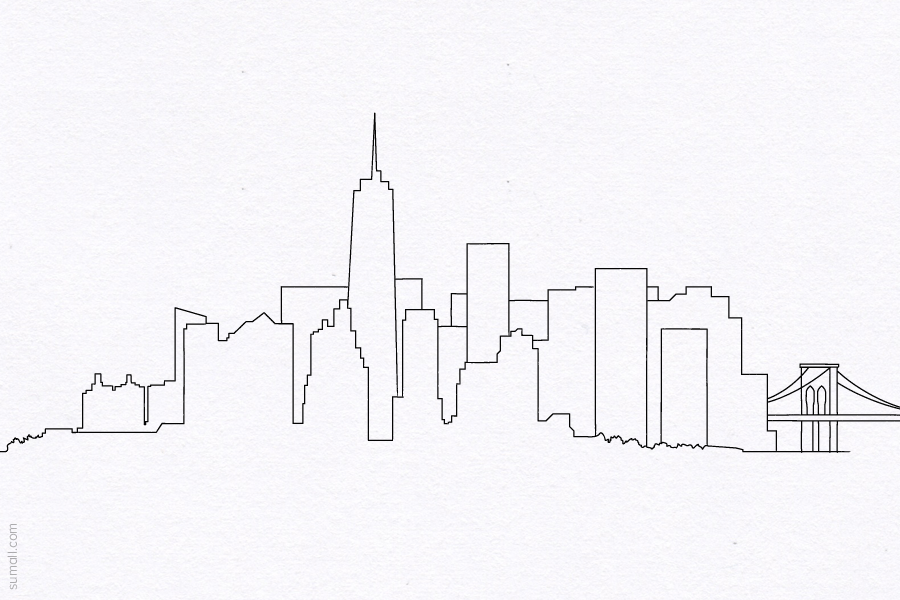
Печать через Excel
Распечатать рисунок на нескольких листах А4 можно даже с помощью электронных таблиц.
Откройте чистый документ Excel, перейдите на вкладку «Вставка» и нажмите на кнопку «Рисунок». Затем выберите изображение, которое вы хотите распечатать.
Перейдите на вкладку «Вид» и нажмите «Разметка страницы», а затем растягивайте рисунок, выводя его за маркеры. Изображение при этом можно растягивать по вертикали и горизонтали, меняя пропорции. Чтобы вам удобнее было работать с рисунком, уменьшите масштаб. Это можно сделать, передвигая ползунок в правом нижнем углу программы.
Растяните изображение на нужное количество страниц по горизонтали и вертикали и отправляйте на печать.
Обратите внимание: во вкладке «Файл» – «Печать» можно выбрать книжную или альбомную ориентацию, а также задать размер полей.
Таким образом, с помощью Excel можно распечатать изображение на нескольких листах А4, выбрав подходящие настройки. Предварительный просмотр поможет вам убедиться, что все параметры были заданы правильно.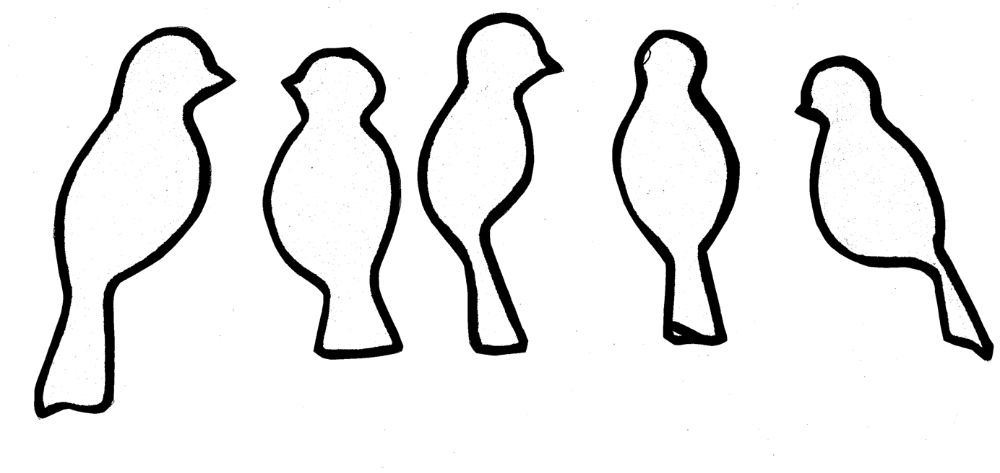
Дополнительные варианты
Существуют также разнообразные онлайн-сервисы и программы для печати больших изображений на А4. В их число входят Poster Printer, Posteriza, Rasterbator. У каждой программы есть свои преимущества: например, Poster Printer позволяет указывать при печати поля склейки и обрезки, а Posteriza дает возможность добавить фоновое изображение, текст, рамку. Стоит изучить эти особенности, чтобы выбрать подходящий сервис.
Некоторые программы, с помощью которых можно распечатать большое изображение на листах А4, не имеют бесплатной версии. Именно поэтому их чаще всего используют люди, которым приходится регулярно делать плакаты, крупные чертежи или карты. Для однократного использования лучше предпочесть бесплатный сервис или один из способов, описанных выше.
Как изменять размер, масштабировать и печатать изображения (PNG, JPG, SVG) — проекты «сделай сам», выкройки, монограммы, рисунки, шаблоны
Узнайте, как изменить размер (увеличить или уменьшить) и распечатать рисунок, трафарет, шаблон или изображение это именно тот размер, который вы хотите.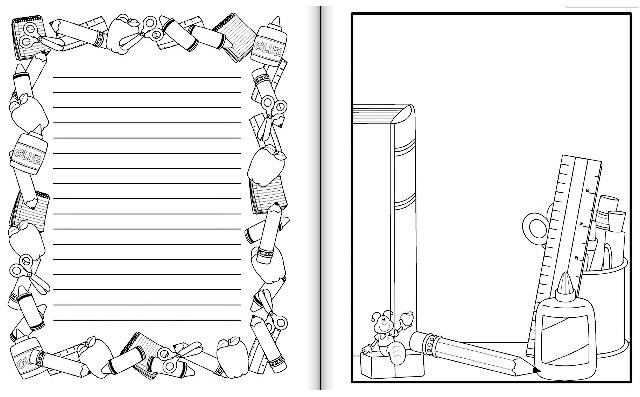 Отлично подходит для узоров и причудливых шрифтов. См. Block Poster Maker, чтобы преобразовать ваше изображение в большой плакат.
Отлично подходит для узоров и причудливых шрифтов. См. Block Poster Maker, чтобы преобразовать ваше изображение в большой плакат.
Этот документ охватывает следующие форматы файлов и приложения, а также мозаичную печать (печать изображения, размер которого больше стандартного листа бумаги)
- Изменение размера и печать в формате PNG и JPG (JPEG)
- 1. Microsoft Excel — изменение размера и печать (с видео).
- 2. Microsoft Paint — изменение размера и печать.
- 3. Браузер Google Chrome — изменение размера и печать.
- 4. Браузер Firefox — изменение размера и печать.
- 5. Браузер Microsoft Edge — изменение размера и печать.
- Изменение размера и печать в формате SVG (масштабируемая векторная графика)
- 6. Как печатать файлы SVG и изменять их размер — с видео
1. Microsoft Excel — как последовательно изменять размеры, масштабировать узоры и печатать плитками.

Сначала откройте новую пустую книгу Microsoft Excel.
1. Выберите «Вставить». (СМОТРИТЕ изображение ниже.)
2. Нажмите «Изображения».
3. Выберите нужный рисунок или изображение.
4. Нажмите «Ссылка на файл». ПРИМЕЧАНИЕ. Если вы хотите последовательно масштабировать несколько шаблонов, обязательно выберите «Связать с файлом», а НЕ «Вставить».
Для печати одного шаблона или изображения.
5. Измените размер изображения, выбрав и перетащив маркер изменения размера.
6. При необходимости уменьшите масштаб.
Нажмите «Печать».
Для печати нескольких шаблонов или изображений с одинаковым масштабом. См. видео ниже.
7. Щелкните правой кнопкой мыши изображение.
8. Выберите «Размер и свойства».
9. Введите значение «Масштаб высоты». Убедитесь, что масштабируете все шаблоны последовательно.
Нажмите «Печать».
Первая страница.
Вторая страница.
Третья страница.
Окончательный рисунок – после склеивания листов скотчем.
В следующем видеоролике показано, как последовательно изменять размер, масштабировать и печатать шаблоны. Например, эти инструкции следует использовать с выкройками Лоскутного лоскутного одеяла США. Это гарантирует, что все отдельные штаты идеально сочетаются друг с другом, образуя лоскутное одеяло Соединенных Штатов.
2. Microsoft Paint — Как напечатать изображение (например, рисунок с прокруткой) на нескольких страницах.
1. Нажмите «Файл», а затем выберите «ОТКРЫТЬ», чтобы открыть изображение.
2. Уменьшите масштаб (необязательно) для просмотра всего изображения.
3. Нажмите «Файл».
4. Поместите курсор на «Печать», и появятся три опции.
5. Выберите параметр «Параметры страницы»
6. Укажите страницы для «По размеру»
В приведенном ниже примере были введены значения 2 на 2.
Первая страница.
Вторая страница.
Третья страница.
Четвертая страница.
3. Google Chrome (браузер) – масштабирование/изменение размера и печать изображения.
Щелкните изображение правой кнопкой мыши и выберите «Печать» или нажмите кнопку меню (три точки) и выберите «Печать». В разделе «Дополнительные настройки» выберите «Пользовательский» рядом с «Масштаб», как показано в красном круге ниже. Увеличьте или уменьшите масштаб. Наконец, нажмите «Печать».
Наконец, нажмите «Печать».
4. Firefox (браузер) – Как масштабировать/распечатать шаблон или изображение.
1. Нажмите значок «Настройки».
2. Выберите опцию «Печать».
3. Укажите «Масштаб».
4. При необходимости выберите «Портрет» или «Пейзаж».
5. Затем нажмите кнопку «Печать».
5. Microsoft Edge (браузер) – Как масштабировать/печатать шаблон или изображение.
При печати шаблона или изображения с помощью Microsoft Edge просто измените значение «Масштаб», как показано красным ниже.
Microsoft Edge — Как масштабировать шаблон или изображение при печати. (НАЖМИТЕ ДЛЯ УВЕЛИЧЕНИЯ)6. Как печатать файлы SVG.
Самый простой способ распечатать файлы SVG (масштабируемая векторная графика) — просмотреть и распечатать их напрямую с помощью веб-браузера (Chrome, Safari, FireFox, Edge или Internet Explorer). Просто щелкните правой кнопкой мыши изображение SVG и выберите «Открыть изображение в новой вкладке». После открытия в новой вкладке измените размер и распечатайте изображение, используя шаги 3, 4 или 5 выше.
Просто щелкните правой кнопкой мыши изображение SVG и выберите «Открыть изображение в новой вкладке». После открытия в новой вкладке измените размер и распечатайте изображение, используя шаги 3, 4 или 5 выше.
В приведенном ниже видео рассказывается об изменении размера и печати изображений SVG с помощью Google Chrome, Adobe Photoshop и Inkscape.
Вы также можете сохранять файлы SVG на свой компьютер или мобильное устройство. После сохранения вы можете открыть эти файлы с помощью веб-браузера и распечатать их.
Файлы SVG также можно открыть с помощью Adobe Illustrator, Adobe Photoshop, InDesign, CorelDraw и бесплатных программ Inkscape и Gimp.
Закрепить на потом!
Модели Использование и типы материалов
Вы можете использовать эти шаблоны, трафареты, шаблоны, модели и формы в качестве руководства для создания
другие объекты или для переноса конструкций. Создавайте индивидуальные, индивидуальные проекты для вашего дома,
для ремесленных выставок, для продажи проектов в Интернете и т. д.
Эти конструкции отлично подходят для
раскраски и раскраски, схемы вязания крючком,
рисование и раскрашивание, файлы svg для крикета и силуэта, файлы вырезания svg,
хобби, праздничные поделки, утюг, детские поделки, лазерная резка,
рукоделие, распечатки для дошкольников, квилтинг, шитье,
скрапбукинг, изготовление вывесок, стринг-арт (нейл-арт), настенное искусство,
свадебные ремесла, проекты по деревообработке и другие виды декоративно-прикладного искусства.
Создавайте индивидуальные, индивидуальные проекты для вашего дома,
для ремесленных выставок, для продажи проектов в Интернете и т. д.
Эти конструкции отлично подходят для
раскраски и раскраски, схемы вязания крючком,
рисование и раскрашивание, файлы svg для крикета и силуэта, файлы вырезания svg,
хобби, праздничные поделки, утюг, детские поделки, лазерная резка,
рукоделие, распечатки для дошкольников, квилтинг, шитье,
скрапбукинг, изготовление вывесок, стринг-арт (нейл-арт), настенное искусство,
свадебные ремесла, проекты по деревообработке и другие виды декоративно-прикладного искусства.
Вы можете перенести эти шаблоны для печати на картон, кардсток, холст, плотная бумага, ткань, фетр, пена, стекло, кожа, металл, тетрадная бумага, бумага, пергаментная бумага, фотобумага, пластик, оргстекло, плакатный картон, резина, сталь, винил, вощеная бумага, оберточная бумага, дерево и многие другие материалы.
При загрузке выкройки или трафарета можно указать
новый цвет (например, красный, оранжевый, желтый, зеленый, синий, фиолетовый,
коричневый, пурпурный, желтовато-коричневый, голубой, оливковый, темно-бордовый, темно-синий, аквамарин,
бирюза, серебро, лайм, чирок, индиго,
фиолетовый, розовый, черный, белый, серый или серый). Вы также можете добавить к изображению текст и сердечки.
Ваш новый дизайн или шаблон можно распечатать или загрузить
в формате PNG, JPG, PDF или SVG (масштабируемая векторная графика).
Вы также можете добавить к изображению текст и сердечки.
Ваш новый дизайн или шаблон можно распечатать или загрузить
в формате PNG, JPG, PDF или SVG (масштабируемая векторная графика).
Ищете другие узоры, трафареты, дизайны?
Вставка и изменение размера изображений/текста в метках ячеек в шаблоне Word
Планируете ли вы вставлять/подгонять позиционирующие изображения или текст в отформатированные шаблоны этикеток Word?
С помощью этого руководства вы можете:
— узнать, как вставлять изображения, текст, картинки и другие объекты, которые можно использовать для создания этикеток
— получить простые инструкции по изменению размера изображений, картинок и текста в ячейка метки, а также позиционирование.
Вставка изображений в шаблоны этикеток Word
Изображения и текст могут значительно повысить ценность ваших этикеток. Например, вы можете добавить свой логотип на этикетки с обратным адресом вашей компании и добавить имена на этикетки ваших продуктов, а также во многих других целях. Однако поначалу это может быть немного сложно, но как только вы освоите этот процесс, он станет вашей второй натурой.
Например, вы можете добавить свой логотип на этикетки с обратным адресом вашей компании и добавить имена на этикетки ваших продуктов, а также во многих других целях. Однако поначалу это может быть немного сложно, но как только вы освоите этот процесс, он станет вашей второй натурой.
И вот тут-то мы и вступаем. В этом руководстве мы покажем вам, как добавлять изображения и текст на этикетки WorldLabel с помощью Microsoft Word. В этом примере мы используем этикетку WL-875 (эквивалент Avery 5160) — вы можете бесплатно загрузить эту этикетку и многие другие на нашем веб-сайте.
Примечание: эти процессы почти идентичны для Microsoft Word для Windows и Mac, поэтому обе платформы могут выполняться!
Прежде чем начать
Затем нажмите «Макет» на ленте Office и выберите «Просмотр линий сетки» в левой части окна (на фото), чтобы просмотреть границы метки.
Добавление изображений к вашим этикеткам
От фотографий до логотипов и картинок — вы можете добавлять на этикетки практически любые изображения. Для этого:
1. Нажмите на первую метку на странице.
2. Посмотрите на ленту Office и нажмите Вставить. В левой части экрана вы увидите две опции: Картинка и Картинка. Мы добавим логотип на нашу этикетку, поэтому нажмите на Рисунок вариант.
3. Появится всплывающее окно проводника Windows. Отсюда вы можете найти на диске изображение, которое хотите добавить к своей этикетке. Нажмите на изображение , которое вы хотите добавить к своей этикетке, и нажмите Вставить в нижней части всплывающего окна.
Появится всплывающее окно проводника Windows. Отсюда вы можете найти на диске изображение, которое хотите добавить к своей этикетке. Нажмите на изображение , которое вы хотите добавить к своей этикетке, и нажмите Вставить в нижней части всплывающего окна.
4. Your image is now inserted in the first метка в вашем листе.
Изменение размера и расположение изображений в ярлыках
Microsoft Word автоматически изменит размер изображения и разместит его слева от этикетки. Однако вы можете очень легко изменить положение и размер, используя встроенную в Word функцию Picture Tools .
Однако вы можете очень легко изменить положение и размер, используя встроенную в Word функцию Picture Tools .
Чтобы получить доступ к этой функции, щелкните изображение, ранее добавленное к этикетке, и нажмите кнопку Инструменты для работы с изображениями в верхней части окна Microsoft Word. Затем вы попадете в меню ленты «Инструменты для работы с рисунками».
Изменение размера изображения очень просто: просто перетащите квадраты по бокам изображения, пока оно не станет нужного размера. Мы рекомендуем использовать квадраты только в углах изображения, чтобы сохранить пропорции изображения.
Изменить положение вашего изображения тоже легко. Нажмите кнопку Position в правой части меню Picture Tools. Появится раскрывающееся меню, в котором показаны все доступные вам параметры позиционирования — выберите вариант, который лучше всего подходит для вашей этикетки.
Появится раскрывающееся меню, в котором показаны все доступные вам параметры позиционирования — выберите вариант, который лучше всего подходит для вашей этикетки.
Примечание: параметры позиционирования под заголовком «С обтеканием текстом» будут обтекать текст вокруг вашего изображения, а не на одной линии с текстом на этикетке.
Добавление текста к ярлыкам
Чтобы добавить текст к ярлыку, просто нажмите на первый ярлык и начните вводить текст. Вы можете использовать любой из стандартных инструментов форматирования Word для форматирования текста. Например, вы можете выбрать выравнивание, стиль текста и тип шрифта.
Копирование изображений и текста на несколько этикеток
Теперь, когда вы добавили нужный текст и изображения к первой этикетке в документе, вам нужно продублировать их на других этикетках на листе. Сделать это просто:
Сделать это просто:
1. Выделите все содержимое ярлыка и нажмите Control-C , чтобы скопировать его в буфер обмена.
2. Click into the blank label to the right of the label you just created и нажмите Control-P на клавиатуре. При этом содержимое вашей этикетки будет вставлено в пустую этикетку, и будет создана идентичная копия.
3. Keep doing this until all of the labels на вашей странице заполнены. После завершения вы готовы распечатать страницу с этикетками!
Keep doing this until all of the labels на вашей странице заполнены. После завершения вы готовы распечатать страницу с этикетками!
Перед печатью
Не забывайте всегда выполнять пробную печать этикеток на стандартном листе бумаги для принтера перед печатью на бумаге для этикеток. Это гарантирует, что вы не будете тратить бумагу для этикеток, если возникнут какие-либо другие проблемы с форматированием. После проверки пробной печати загрузите бумагу для этикеток в принтер и распечатайте этикетки.
Дополнительная справка по использованию шаблонов меток Word:
- Как создавать этикетки с помощью пустых шаблонов Word, см. здесь
- Создайте шаблоны этикеток Word с той же информацией, посетите здесь
- Используя графику в шаблоне Word, посетите здесь
Полную коллекцию бесплатных пустых шаблонов этикеток Microsoft Word для загрузки можно найти здесь
.


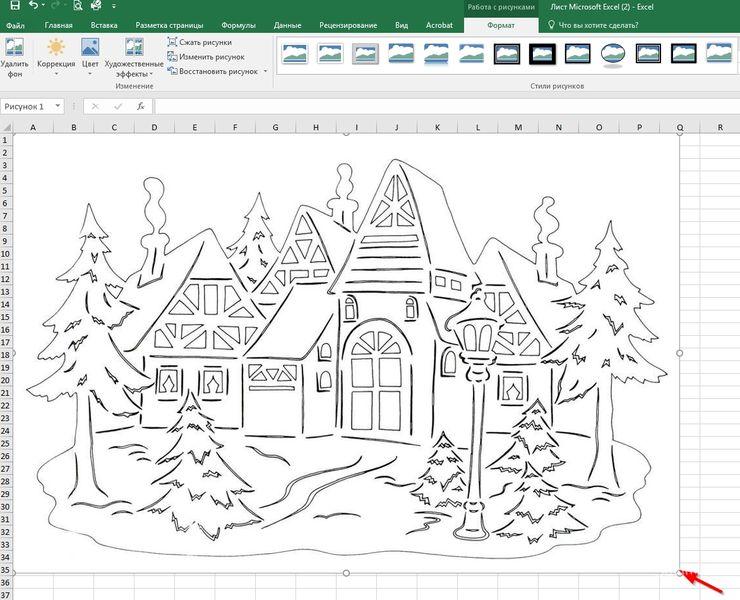
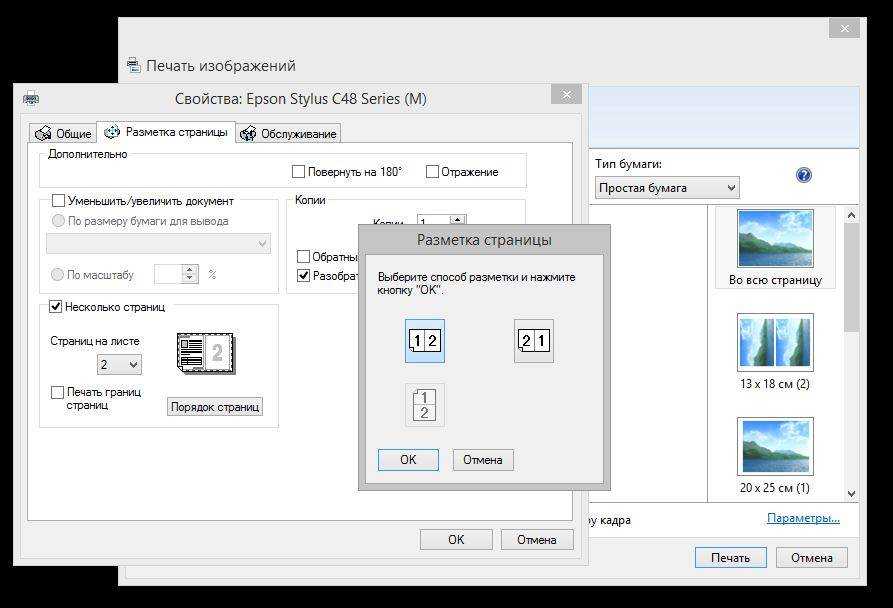 Затем выберите пункт «Уместить» и укажите количество страниц по горизонтали и вертикали. Например, если вам нужен постер из 9 листов А4, выберите значение 3х3.
Затем выберите пункт «Уместить» и укажите количество страниц по горизонтали и вертикали. Например, если вам нужен постер из 9 листов А4, выберите значение 3х3.