Как проверить пинг (ping) через командную строку на Windows 10, 7
Скорость — одна из главных характеристик интернет-соединения, наравне с его стабильностью. Скорость соединения зависит от множества факторов, немалую роль среди которых играет пинг. Материал отвечает на вопрос, что такое пинг в интернете, как его измерить и изменить, какая величина считается нормальной.
Понятие и его происхождение
Пинг — это один из наиболее важных показателей скорости интернета. Пингом называется количество времени, затрачиваемое вашим соединением, для передачи на сервер одного сформированного пакета данных и получение одного пакета.
Чем показатель выше (то есть, чем больше это время), тем больше времени требуется на загрузку страницы в связи с тем, что для загрузки страницы пользователю необходимо передать и получить некоторое количество пакетов данных (точное их число и вес зависит от параметров компьютера и страницы).
Помимо медленной загрузки страниц, последствия большого показателя пинга являются:
- Нестабильность интернет-соединения — периодическое исчезновение связи пор нему.

- Постоянное притормаживание видеозаписей при просмотре онлайн, особенно в случае, если происходит потоковое вещание.
Измеряется характеристика милисекундами. Для того чтобыа высчитать пинг конкретного узла интернета, необходимо время передачи пакета от нее к следующему узлу сложить со временем передачи пакета от следующего узла к ней.
Так как понятие применимо к любым типам пакетов, то диагностировать этот показатель можно для любого узла интернета — сайта, удаленного сервера, локального сервера, роутера, модема и другое. Наличие знаний о характеристике позволяет проводить диагностику проблем соединения на программном и физическом уровнях.
Поскольку пинг — характеристика, применимая к конкретному «отрезку пути» интернет-соединения, она может отличаться для разных сайтов на разных компьютерах. То есть, для одного сайта у вашего соединения может быть низкий пинг, для другого — высокий.
Что это?
Высокий ping в играх при хорошем интернете – понятие, с которым чаще всего сталкиваются геймеры. Но знать определение должны все пользователи, это важнейший параметр работы в сети.
Но знать определение должны все пользователи, это важнейший параметр работы в сети.
Это время, которое тратит запрос на совершение пути к другому компьютеру и обратно. «Пинговать» – значит, проверять скорость отправки пакетов данных на сервер и возвращения обратно, а также количество пакетов. Показатель измеряется в миллисекундах (тысячные доли секунды).
Важно! Чем ниже этот параметр, тем лучше – значит, пакеты данных приходят и уходят быстрее, скорость интернета не тормозит, задержка практически не ощущается.
Что такое ping в скорости интернета мы разобрались – пора обсудить, какие показатели удерживаются в границах нормы!
От чего зависит показатель?
На длительность передачи пакета влияет множество факторов. Эти факторы действуют на пинг, увеличивая или уменьшая его:
- Физическая удаленность сервера от вас — чем он дальше тем дольше передается пакет.
- Количество узлов от вас к конкретному сайту — чем их больше, тем выше характеристика.

- Пропускная способность канала соединения, зависящая во многом от вашего провайдера.
- Скорость и удаленность сервера вашего провайдера.
- Аппаратные параметры и ресурсы, проще говоря, состояние «железа» вашего компьютера и серверов сайта. Чем оно хуже, тем дольше вращаются пакеты. Наиболее важная аппаратная характеристика — общая производительность вашего компьютера.
- Загруженность интернет-канала — чем она ниже, тем ниже и пинг.
- Состояние самого сервера: как его техническая, аппаратная составляющая, так и программное обеспечение.
Более или менее точно учесть влияние всех этих показателей способны специальные утилиты, измеряющие величину пинга вашего узла при доступе к определенному серверу, сайту.
Что влияет на показатели?
Влияет ли скорость интернета на пинг – вопрос важный, интересующий множество пользователей, особенно касается геймеров. Ответ положительный – чем медленнее трафик, тем больше/выше показатели.
А почему может быть большой пинг при хорошем интернете? Есть и другие факторы, влияющие на обмен информацией:
- Большое расстояние между сервером и компьютером – в процессе соединения пакеты могут теряться;
- Некачественный сервер – если пропускная способность сервера невелика, наблюдается большой наплыв пользователей, резко падает скорость передачи пакетов;
- Производительность компьютера – чем хуже скорость работы устройства, тем хуже пропускная способность пакетных данных;
- Провайдер.
 Если оператор предлагает некачественные каналы с низкой пропускной способностью, от чего и зависит скорость – не стоит удивляться печальным показателям;
Если оператор предлагает некачественные каналы с низкой пропускной способностью, от чего и зависит скорость – не стоит удивляться печальным показателям; - Большая загруженность канала при подключении большого количества пользователей или программ – такое может случиться дома или в общественном месте.
Разобрались, почему пинг высокий, а интернет хороший и наоборот – обсудили все возможные факторы влияния. Давайте обсудим способы снижения показателя – они пригодятся не только геймерам, но и рядовым пользователям.
Как измерить?
Зачем же вообще измерять величину пинга на своем компьютере?
- Основная причина — возникновение, диагностика и устранение проблем интернет-соединения, его притормаживание, очень медленная скорость загрузки веб-страниц.
- Проверка сервера перед его выбором для онлайн-игры. Если пинг сервера достаточно малый, то можно добиться стабильной работы соединения, игры без перебоев и торможений (при других хороших показателях ПК).

- Выбор хостинга для размещения собственного контента. Перед этим рекомендуется проверить пинг-показатели сайта для размещения, так как это способно обеспечить наиболее простой и бесперебойный доступ к вашему контенту для большинства пользователей.
- Контролировать скоростные показатели сайта необходимо и владельцам, так как от этого зависит, насколько стабильно пользователи и посетители получают к нему доступ, отчего. В конечном итоге зависит и доход владельца, число рекламодателей и другое.
Регулярная проверка необходима для того, чтобы в случае роста показателя, незамедлительно принять необходимые меры. Это позволит всегда поддерживать качество связи стабильно высоким. Существует несколько способов проверки.
Командная строка
Если вы уверенно пользуетесь командной строкой, то сможете проверить пинг, не привлекая сторонних утилит. Действуйте согласно алгоритму:
Шаг 1. Зажмите сочетание клавиш Win+R на клавиатуре — это приведет к открытию диалогового окна Выполнить, в котором вам необходимо ввести cmd, а затем — нажать Enter или ОК в нижней части окошка.
Шаг 2. Произойдет открытие командной строки. Обычно оно занимает несколько секунд. После открытия окна наберите сочетание ping ip или ping (название сайта), например, ping google.com, и нажмите Ввод.
Шаг 3. Начнется процесс подключения к сайту или ip, это нужно для того, чтобы ваша система передала и приняла несколько пакетов от узла. По этим данным она будет проводить диагностику. Затем непосредственно на черном фоне отобразится статистика соединения. Чем меньше показатель ping, тем лучше. Но важно также учитывать число потерянных пакетов — оно должно быть минимальным или равняться нулю. От этого зависит, все ли содержимое страницы будет загружено после перехода на сайт.
Показатели встроенной утилиты максимально точные, использовать ее достаточно просто, потому для большинства пользователей нет необходимости скачивать сторонние статистические утилиты.
Специальные программы
Проверить пинг можно и в режиме онлайн. Для этого в сети есть множество сайтов. Достаточно перейти на такой сайт и запустить сканирование сети. Рассмотрим принцип работы с такими сайтами на примере ресурса www.whoer.net/ru/ping.
Достаточно перейти на такой сайт и запустить сканирование сети. Рассмотрим принцип работы с такими сайтами на примере ресурса www.whoer.net/ru/ping.
Шаг 1. Перейдите по ссылке и в первом поле введите адрес страницы, для которой хотите проверить показатель.
Шаг 2. Ниже найдите кнопку Проверить Ping и нажмите на нее — весь процесс занимает не более минуты.
Аналогичным функционалом обладают сайты www.ping-test.ru, www.2ip.ru/ping/.
Почему скачет пинг в играх
Существует несколько основных причин высокого или скачущего пинга:
- в первую очередь требуется присмотреться к настройкам игры и интернета;
- затем проверить, не ведётся ли загрузка обновлений или скачивание файлов;
- следующим шагом нужно убедиться, что на качество сети не влияет работа фоновых программ и подключенных к wi-fi устройств;
- дополнительно нужно проверить актуальность установленного ПО.
Также на надёжность соединения влияют действия провайдера и нагрузка на сервер.
Иногда без смены тарифного плана или оператора связи обойтись невозможно.
Оптимальный пинг
Чем значение меньше, тем лучше. Показатели до 40 мс являются очень хорошими, страницы загружаются практически без задержек. Можно спокойно пользоваться интернет-соединением, играть в игры, смотреть видео.
- Пинг в пределах от 40 до 110 мс довольно приемлемый. В фильмах и играх возможны подвисания при очень высоком качестве картинке, но использовать интернет по-прежнему довольно комфортно. Таким показателем обладают все среднестатистические ПК.
- Значения до 150 мс свидетельствуют о наличие серьезной задержки загрузки контента. Пользоваться интернетом может быть не слишком комфортно.
- Показатели до 300 мс являются плохими, требуют незамедлительного устранения. Пользоваться интернетом при таких показаниях практически невозможно. Если же показатель превышает эту цифру, то это свидетельство технических неполадок провайдера — необходимо обратиться к нему, пытаться устранить проблему самостоятельно бессмысленно.

Пинг и пропускная способность: насколько быстр ваш Интернет?
Прежде чем что-либо менять, давайте разберемся какое качество у вашего Интернет соединения и на какой пинг в играх вы можете рассчитывать? Значение пинга является достаточно удобным способом измерить, насколько быстро ваше Интернет соединение может обмениваться пакетами данных с теми или иными серверами.
Это имеет прямое отношение к онлайн играм, в которых может появляться задержка. Например, если Ваш пинг 350 мс, то это означает, что вы видите события в игре на 350 мс позже, чем они происходят на самом деле. Чтобы комфортно играть онлайн — вам нужно как можно меньшее значение пинга. Также это зависит от типа игры, в которую вы играете.
Некоторые из них могут быть просто недоступны с пингом 200 мс, а некоторые даже с 50 мс. Что касается самого игрового процесса, то каждые лишние 50 мс заметно ухудшают впечатление от игры. Также имейте в виду, что пинг не универсален.
В зависимости от вашего местоположения и местоположения сервера, с которым вы пытаетесь связаться — пинг будет разным. Вы можете воспользоваться сервисом GameServerPing, чтобы проверить качество соединения с серверами для тех или иных онлайн игр. Высокий пинг означает высокую скорость ответа сервера, что может быть решающим параметром в некоторых играх.
Вы можете воспользоваться сервисом GameServerPing, чтобы проверить качество соединения с серверами для тех или иных онлайн игр. Высокий пинг означает высокую скорость ответа сервера, что может быть решающим параметром в некоторых играх.
Как вы можете видеть, мое соединение имеет хорошую скорость в случае подключения к Европейским серверам, и отличное с серверами США. Но в случае с Японскими или Австралийскими — соединение очень медленное, в силу их далекого физического расположения от меня. Для маленьких игр это может быть не критично, но если мы говорим о тяжелых ААА играх, то без быстрого соединения не обойтись.
Характеристики показателей пинг:
- Меньше 20 мс — отлично. С таким значением вы можете смело играть даже в самые тяжелые онлайн игры.
- От 20 — 50 мс — хорошо. Очень популярное значение, вы не заметите никаких зависаний, хотя большинство профессиональных геймеров предпочитают не выходить за значение 20 мс.
- От 50 — 100 мс — средне. Вы можете наблюдать некоторые зависания, и ваши соперники могут опережать вас.

- 100 -300 мс — плохо. Вы будете наблюдать постоянные зависания, и ваши соперники будут ловить вас на этом.
- Более 300 мс — не играбельно. С таким соединением игра будет набором отдельных сменяющихся кадров.
Также помимо пинга на тех или иных серверах, ключевым значением является пропускная способность Интернет подключения. Может широкополосная связь и не требуется для большинства онлайн игр, но скорость приема данных должна быть не менее 30 Мбит в секунду. Если в это время через вашу сеть кто-то говорит по видео связи или смотрит Netflix, то вам уже понадобится подключение 100 Мбит в секунду. Но, конечно, чем больше, тем лучше.
Чтобы проверить скорость вашего подключения, зайдите в онлайн тест. Мы рекомендуем использовать SpeedTest или Fast.com. Помимо самых популярных сервисов, можете воспользоваться SpeedOf.me и SpeedSmart.net.
SpeedTest.net автоматически рекомендует подключаться к ближайшему серверу, что обещает минимальный пинг. Но что если вы играете против кого-нибудь с другого континента? В таких случаях высокий пинг неизбежен.
Как уменьшить пинг?
Уменьшение пинга необходимо для повышения скорости загрузки страниц, достижения большей стабильности интернет-соединения.
Общие советы
Чтобы понизить время оборота пакета, необходимо определить, чем вызвано его повышение. Обычно, если проблема возникает только в онлайн-играх, то речь идет о слабых аппаратных ресурсах ПК, помочь может только замена аппаратной составляющей. Но если плохо загружаются и простые сайты, то сначала сделайте следующее:
- Обратитесь в службу поддержки вашего провайдера и опишите ситуацию. Перезагрузка соединения может исправить проблему. Если же проблема связана с провайдером и устранить ее не получается, то лучше воспользоваться услугами других поставщиков интернета.
- Попробуйте подключиться к другому серверу. Если это удалось, то проблема имеется на удаленном узле.
- Очистите компьютер от вирусов и шпионских программ с помощью глубокого сканирования. Часто вредоносное ПО тормозит скорость загрузки страниц.

- Попробуйте отключить антивирус — работа такой программы задействует большое количество ресурсов ПК, вызывая задержки работы.
- Выполните дефрагментацию жесткого диска — переопределение местоположения файлов позволит задействовать меньше ресурсов.
- Остановите все закачки и выгрузки.
- Если подключение осуществляется несколькими пользователями через один роутер, модем, то проблема может крыться в чрезмерной нагрузке на узел. Так, скорость интернета каждого ПК падает по мере подключения к домашней сети следующих устройств.
Оказать воздействие на пинг можно и с помощью сторонних программ.
Сторонние утилиты
Существует ряд программ для ускорения оборота пакетов. Они отличаются по принципу действия:
- NetScream — программа настраивает модем таким образом, чтобы он работал как можно более эффективно.
- Leatrix Latency Fix — программа сокращает время обработки и сжатия пакетов при передачи.
- Ускоритель интернета — простая русскоязычная программа вносит изменения в настройки вашего ПК так, чтобы скорость работы стала максимальной.

- CfosSpeed – ускоритель интернета, ускоряет работу сетевых соединений.
Некоторые из этих программ даже могут работать параллельно друг с другом. Теперь вы знаете, что такое пинг в интернете.
Почему пинг низкий/высокий?
Разумеется, что огромные блоки запросов не могут передаваться в сети сразу. Именно поэтому, они делятся на небольшие пакеты. Также, компьютер фиксирует время, за которое эти пакеты пройдут до назначения, а также вернуться обратно. Таким образом, и проверяется качество соединения в сети.
Пакеты можно посылать, как на сервер провайдера, так и «пинговать» отдельные компьютеры, сайты или порталы. Бывает, что возвращаются не все пакеты. В этом случае, они считаются утерянными. Чем выше количество пакетов, которые потерялись, тем хуже и связь соединения с сервером. В то же время, в случае, если, несмотря на то, что пользователь отсылает пакеты, но ответа нет — то соединение считается прерванным и стоит искать причину неполадок не в соединении, а в самом компьютере.
Какие ещё показатели характеризуют качество интернет-соединения?
Помимо скорости можно оценить и показатель под названием Ping – это время ответа сервера, измеряемое в миллисекундах. Чем оно меньше – тем качественнее соединение. Данный параметр особенно важен для тех, кто играет в онлайн-игры или даже участвует в сетевых баталиях. Быстрый ответ сервера в этом случае будет означать отсутствие задержек в игре. Чем ниже значение Ping – тем лучше:
| Ping (в миллисекундах) | Что это означает в реальной жизни? |
| 1-40 | Подходящий вариант для онлайн-игр и участия в соревнованиях. |
| 41-100 | Достаточно для удалённой работы или стратегий, где не требуется немедленной реакции на действия других участников процесса. |
| Более 100 | Некомфортный отклик как для игр, так и для удалённой работы в Сети. |
Существует ещё и такой показатель как джиттер – он отображает колебания величины Ping (также в миллисекундах) и демонстрирует стабильность соединения. Чем ниже значение джиттера – тем лучше.
Чем ниже значение джиттера – тем лучше.
Как проверить ping и трассировку через командную строку?
Проверка пинга
Для проверки пинга используется одноименная команда ping, которую необходимо вводить в командной строке. Запустить командную строку можно следующими способами:
Windows:
1) Пуск -> Все программы -> Стандартные -> Командная строка
2) Пуск -> Выполнить -> cmd
чтобы пропинговать определенный сервер, необходимо выполнить команду:
ping
Например, для пинга адреса 87.250.250.242 необходимо выполнить команду:
ping 87.250.250.242
Ниже приведён пример результатов выполнения пинга одного из IP адресов.
Как видно из результатов, было передано и получено 4 пакета размером 32 байта. Время обмена пакетами составило от 24 до 29 милисекунд.
Стоит отметить, что в Windows по умолчанию выполняется отправка только 4 пакетов. Чтобы запустить ping аналогичным образом в Windows, необходимо использовать параметр -t.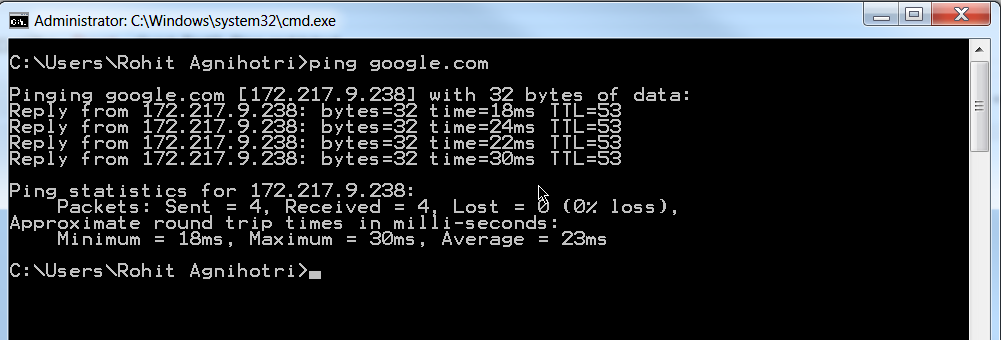 Например:
Например:
ping -t 87.250.250.242
Остановка обмена пакетами выполняется тем же сочетанием клавиш – CTRL+C.
Установка количества отправляемых пакетов
Чтобы задать максимальное количество отправляемых пакетов, необходимо использовать команду следующего вида:
Windows:
ping -n <������������
����имер:
ping -n 5 87.250.250.242
Изменение размера отправляемых пакетов
Чтобы выполнить ping с использованием пакетов определенного размера (в байтах), необходимо использовать следующую команду:
Windows:
ping -l <������������
��ример:
ping -l 1472 87.250.250.242 -t
В данном случае производилась отправка пакетов размером в 1472 байта.
Рекомендации перед проверкой
Для получения максимально точных результатов нужно отключить работу всех приложений на компьютере или смартфоне: торренты, радио, игры, антивирусные программы. В идеале при проверке компьютер должен быть напрямую присоединён к Сети, а не через роутер (его настройки могут ограничивать поток передаваемых данных).
Тестирование лучше проводить 2-3 раза и учитывать средний результат замеров.
Fast.com
Поклонникам минимализма рекомендуем воспользоваться американским веб-инструментом от компании Netflix. При переходе по ссылке автоматически запускается определение скорости интернет и буквально через несколько секунд результат тестирования будет готов:
Правда, не очень понятно, какую именно скорость он определяет: входящую или исходящую? Или какой-то усреднённый вариант? Судя по замерам на других сайтах – все-таки тестируется именно входящее соединение.
Интернетомер от Яндекса
Здесь тоже все очень просто и функционально. Переходите по ссылке и нажимаете на кнопку «Измерить»:
Показывает только входящую и исходящую скорость соединения. Вот для примера:
По отзывам пользователей – сервис слегка преувеличивает результаты. Помимо скорости определяет ещё и IP-адрес, тип браузера, разрешение экрана и ваше местонахождение.
Speedmeter.
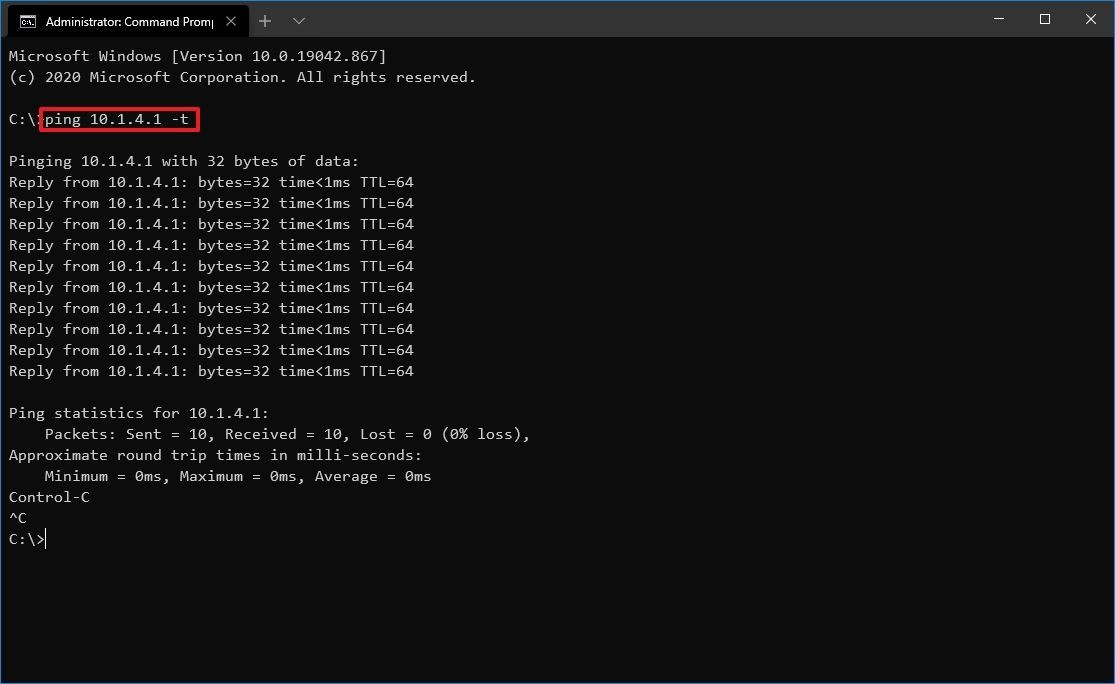 de
deЭто немецкая разработка, которая реагирует на нажатие кнопки «Вперёд». По отзывам пользователей – отличается высокой достоверностью и позволяет замерить качество 4G-соединений. Мои результаты ниже:
Сайт определяет не только темпы скачивания, загрузки и Ping, но и тот самый джиттер (вибрация). Замер показал, что стабильность и устойчивость соединения у меня также на высоте.
Сколько вешать в граммах? Что означает конкретный показатель?
Рассматривая предложения провайдеров, необходимо хотя бы примерно представлять, что именно вы получите при подключении интернет-канала определённой пропускной способности.
| Скорость (в Мб/с) | Что это означает в реальной жизни? |
| 0,5-3 | Крайне низкая скорость, при которой даже обычные страницы в браузере будут загружаться долго, а отдельные иллюстрации могут не загрузиться вообще. Просматривать видео при таком подключении – это просто пытка. |
| 3-8 | Все ещё низкий показатель. Подобная скорость уже позволяет с комфортом просматривать страницы сайтов и видео, но возможны периодические «подвисания». Подобная скорость уже позволяет с комфортом просматривать страницы сайтов и видео, но возможны периодические «подвисания». |
| 8-15 | Приемлемые цифры, позволяющие свободно сёрфить по интернету, смотреть видео и общаться в социальных сетях. |
| 15-45 | Хороший вариант, при котором можно смотреть видеоконтент в формате HD и FullHD, быстро загружать объёмные файлы, участвовать в продвинутых онлайн-играх и пр. |
| 45-100 | Идеальный диапазон – подойдёт даже для просмотра видео в формате 4К. |
Учитывайте, что скорость приёма и отдачи – это величина непостоянная. Она может существенно меняться в течение суток. Поэтому большинство провайдеров указывают в договоре не конкретный диапазон, а расплывчатую фразу: «до Х Мб/сек».
ping | Microsoft Learn
Twitter LinkedIn Facebook Адрес электронной почты
- Статья
- Чтение занимает 4 мин
Область применения: Windows Server 2022, Windows Server 2019, Windows Server 2016, Windows Server 2012 R2, Windows Server 2012
Проверяет подключение на уровне IP к другому компьютеру TCP/IP, отправляя сообщения эхо-запросов протокола ICMP. Отображаются сообщения о получении соответствующих эхо-ответов, а также время кругового пути. Ping — это основная команда TCP/IP, используемая для устранения неполадок подключения, доступности и разрешения имен. При использовании без параметров эта команда отображает содержимое справки.
Отображаются сообщения о получении соответствующих эхо-ответов, а также время кругового пути. Ping — это основная команда TCP/IP, используемая для устранения неполадок подключения, доступности и разрешения имен. При использовании без параметров эта команда отображает содержимое справки.
Эту команду также можно использовать для проверки имени компьютера и IP-адреса компьютера. Если проверка связи с IP-адресом выполнена успешно, но проверка связи с именем компьютера не выполняется, может возникнуть проблема разрешения имен. В этом случае убедитесь, что указываемое имя компьютера можно разрешить через локальный файл hosts с помощью запросов службы доменных имен (DNS) или методов разрешения имен NetBIOS.
Примечание
Эта команда доступна, только если протокол Интернета (TCP/IP) установлен в качестве компонента в свойствах сетевого адаптера в окне Сетевые подключения.
Синтаксис
ping [/t] [/a] [/n <count>] [/l <size>] [/f] [/I <TTL>] [/v <TOS>] [/r <count>] [/s <count>] [{/j <hostlist> | /k <hostlist>}] [/w <timeout>] [/R] [/S <Srcaddr>] [/4] [/6] <targetname>
Параметры
| Параметр | Описание |
|---|---|
| /t | Указывает, что команда ping Continue отправляет сообщения эхо-запросов в место назначения, пока не будет прервано. Чтобы прервать и отобразить статистику, нажмите клавиши CTRL + ВВОД. Чтобы прервать выполнение и выйти из этой команды, нажмите клавиши CTRL + C. Чтобы прервать и отобразить статистику, нажмите клавиши CTRL + ВВОД. Чтобы прервать выполнение и выйти из этой команды, нажмите клавиши CTRL + C. |
| /a | Указывает, что разрешение имен должно выполняться на целевом IP-адресе. В случае успешного выполнения команды Ping отображает соответствующее имя узла. |
параметра <count> | Указывает число сообщений запроса эха, которые будут отправлены. Значение по умолчанию — 4. |
/l <size> | Задает длину (в байтах) поля данных в сообщениях запроса эха. Значение по умолчанию — 32. Максимальный размер — 65 527. |
| /f | Указывает, что сообщения эхо-запросов отправляются с флагом «не фрагментировать » в заголовке IP, установленном в значение 1 (доступно только в IPv4). Сообщения эхо-запроса не могут быть фрагментированы маршрутизаторами по пути к назначению. Этот параметр полезен для устранения неполадок с максимальным количеством блоков передачи (PMTU). |
/I <TTL> | Задает значение поля срока жизни (TTL) в заголовке IP для отправленных сообщений эхо-запросов. По умолчанию используется значение TTL по умолчанию для узла. Максимальный срок жизни — 255. |
/v <TOS> | Указывает значение поля типа службы (TOS) в IP-заголовке для отправленных сообщений запроса эха (доступно только в IPv4). Значение по умолчанию равно 0. TOS задаются в виде десятичного значения от 0 до 255. |
/r <count> | Указывает параметр записи маршрута в заголовке IP-адреса, который используется для записи пути, полученного сообщением запроса эха, и соответствующего сообщения о эхо-ответе (доступно только в IPv4). Каждый прыжок в пути использует запись в параметре запись маршрута . Если это возможно, укажите значение счетчика , равное или больше, чем число прыжков между источником и назначением. Число должно быть не меньше 1 и не больше 9. Число должно быть не меньше 1 и не больше 9. |
ключ <count> | Указывает, что параметр отметка времени Интернета |
/j <hostlist> | Указывает, что сообщения эхо-запроса используют параметр свободного исходного маршрута в заголовке IP с набором промежуточных назначений, указанных в hostlist (только в IPv4). При свободной маршрутизации последовательные промежуточные назначения могут быть разделены одним или несколькими маршрутизаторами. Максимальное число адресов или имен в списке узлов равно 9. Список узлов представляет собой набор IP-адресов (в точечно-десятичной нотации), разделенных пробелами. |
/k <hostlist> | Указывает, что сообщения эхо-запроса используют в заголовке IP параметр с максимальным исходным маршрутом с набором промежуточных назначений, указанных в hostlist (доступно только в IPv4).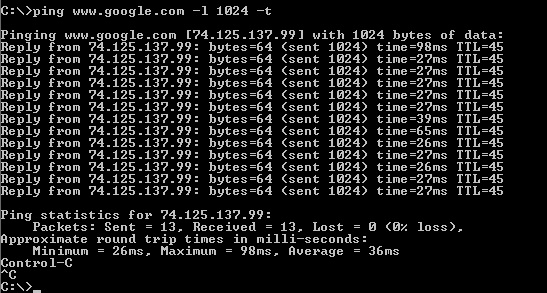 При использовании явной исходной маршрутизации следующее промежуточное назначение должно быть напрямую достижимо (оно должно быть соседом в интерфейсе маршрутизатора). Максимальное число адресов или имен в списке узлов равно 9. Список узлов представляет собой набор IP-адресов (в точечно-десятичной нотации), разделенных пробелами. При использовании явной исходной маршрутизации следующее промежуточное назначение должно быть напрямую достижимо (оно должно быть соседом в интерфейсе маршрутизатора). Максимальное число адресов или имен в списке узлов равно 9. Список узлов представляет собой набор IP-адресов (в точечно-десятичной нотации), разделенных пробелами. |
/w <timeout> | Указывает время ожидания сообщения эхо-ответа, соответствующего заданному сообщению запроса эха, в миллисекундах. Если ответное сообщение не получено в течение времени ожидания, отображается сообщение об ошибке «запрос был превышен). Время ожидания по умолчанию — 4000 (4 секунды). |
| /R | Указывает путь к пути приема-передачи, который отслеживается (доступно только в IPv6). |
Ключ <Srcaddr> | Указывает используемый исходный адрес (доступен только в IPv6). |
| /4 | Указывает IPv4, используемый для проверки связи. Этот параметр не требуется для определения целевого узла с IPv4-адресом.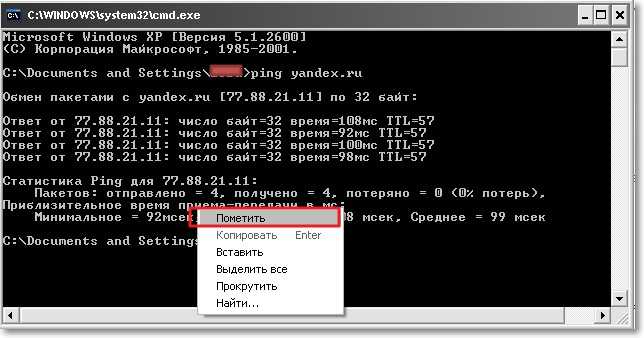 Необходимо только указать целевой узел по имени. Необходимо только указать целевой узел по имени. |
| /6 | Указывает IPv6, используемый для проверки связи. Этот параметр не требуется для определения целевого узла с IPv6-адресом. Необходимо только указать целевой узел по имени. |
<targetname> | Указывает имя узла или IP-адрес назначения. |
| /? | Отображение справки в командной строке. |
Пример выходных данных команды ping
C:\>ping example.microsoft.com
pinging example.microsoft.com [192.168.239.132] with 32 bytes of data:
Reply from 192.168.239.132: bytes=32 time=101ms TTL=124
Reply from 192.168.239.132: bytes=32 time=100ms TTL=124
Reply from 192.168.239.132: bytes=32 time=120ms TTL=124
Reply from 192.168.239.132: bytes=32 time=120ms TTL=124
Примеры
Чтобы проверить связь с целевым 10.0.99.221 и разрешить 10.0.99.221 в его имя узла, введите:
ping /a 10.0.99.221
Чтобы проверить связь с 10. 0.99.221 назначения с 10 сообщениями эхо-запроса, каждый из которых имеет поле данных 1000 байт, введите:
0.99.221 назначения с 10 сообщениями эхо-запроса, каждый из которых имеет поле данных 1000 байт, введите:
ping /n 10 /l 1000 10.0.99.221
Чтобы проверить связь с назначением 10.0.99.221 и записать маршрут для 4 прыжков, введите:
ping /r 4 10.0.99.221
Чтобы проверить связь с целевым 10.0.99.221 и указать свободный исходный маршрут 10.12.0.1-10.29.3.1-10.1.44.1, введите:
ping /j 10.12.0.1 10.29.3.1 10.1.44.1 10.0.99.221
Дополнительные ссылки
- Условные обозначения синтаксиса команд командной строки
Как избавиться от задержек в играх
Все геймеры хотят наслаждаться игрой, а не страдать от лагов и задержек. В этом обзоре рассказывается, как повысить скорость игры за счет снижения пинга и увеличения частоты кадров.
Что такое пинг?
Что означает термин «пинг»? В онлайн-играх пинг – это время, необходимое для передачи данных с вашего компьютера на сервер (или компьютер другого игрока), а затем обратно на ваш компьютер.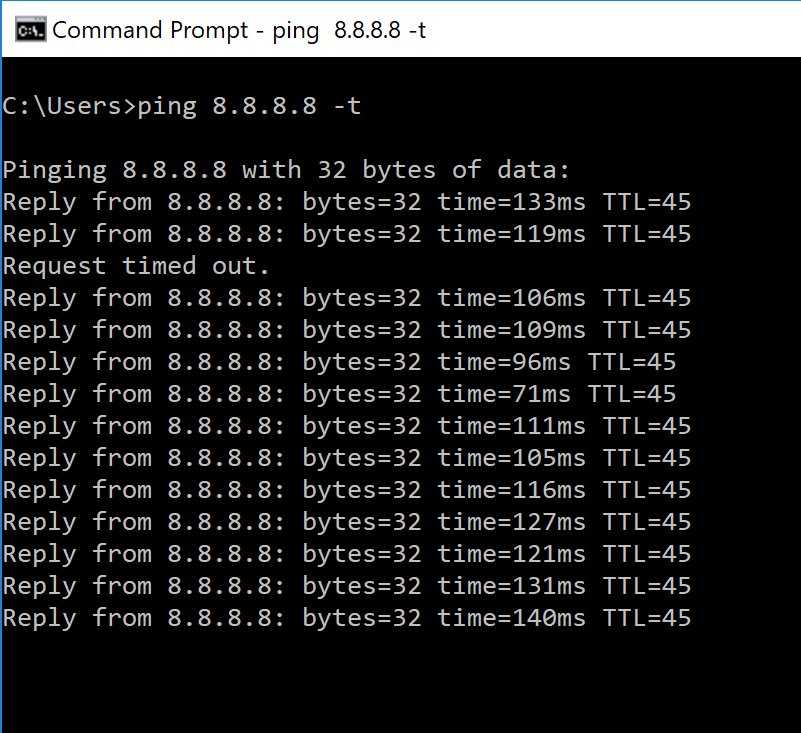 Этот параметр иногда также называют задержкой сигнала между компьютером и сервером или лагом. Пинг измеряется в миллисекундах (мс).
Этот параметр иногда также называют задержкой сигнала между компьютером и сервером или лагом. Пинг измеряется в миллисекундах (мс).
Пинг помогает игрокам понять, насколько быстро их компьютер обменивается данными с игровым сервером или другими игроками. Пинг-тест показывает игрокам, возможны ли зависания во время игры. Термины «низкий пинг» или «высокий пинг» используются применительно к скорости пинга. Для игр, где важны скорость и перемещение, предпочтителен низкий пинг. Игроки с высоким пингом будут испытывать задержки, которые могут повлиять на исход игры. Во многих онлайн-играх отображается ваш пинг, а также пинг других игроков или серверов.
Термин «пинг» появился во времена Второй мировой войны; тогда он использовался для обозначения сигнала, издаваемого подводными лодками для измерения расстояния до других судов в океане.
Что такое скорость пинга?
Качество онлайн-игр напрямую связано с пингом, поэтому полезно понимать, от чего зависит хорошая скорость пинга.
Как правило, приемлемый пинг должен быть не выше 40-60 мс. При пинге более 100 мс возникает заметная задержка, а при пинге более 170 мс некоторые игры отключают пользователя. Пинг менее 20 мс способен обеспечить игру с четкими визуальными эффектами, быстрыми действиями и отсутствием задержек. При каждом увеличении пинга на 50 мс могут ухудшаться игровые показатели.
Однако требования к пингу существенно различаются для разных игр. Все зависит от того, в какую игру вы играете. Например,
- w3.org/1999/xhtml»>
- Шутеры от первого лица (FPS) и гоночные игры. Здесь время имеет решающее значение, поэтому составить конкуренцию другим игрокам позволит пинг не более 50 мс.
- Массовые многопользовательские онлайн-игры (MMO). В таких играх допускается более высокий пинг, в некоторых даже выше 250 мс. Однако для сценариев «игрок против игрока» (PvP) в реальном времени рекомендуется, чтобы пинг не превышал 150 мс.
- Стратегии в реальном времени (RTS). В такие игры можно играть при пинге немного меньше 200 мс, однако оптимальным считается не более 150 мс.
Как проверить пинг
Существует два способа проверить, какой у вас пинг:
Проверка пинга в игре
Большинство онлайн-игр позволяют проверить пинг прямо во время игры. Перейдите в настройки игры и оцените значение параметра с названием, похожим на «отображать статистику и производительность» или «отображать параметры сети» (название параметра может различаться в разных играх).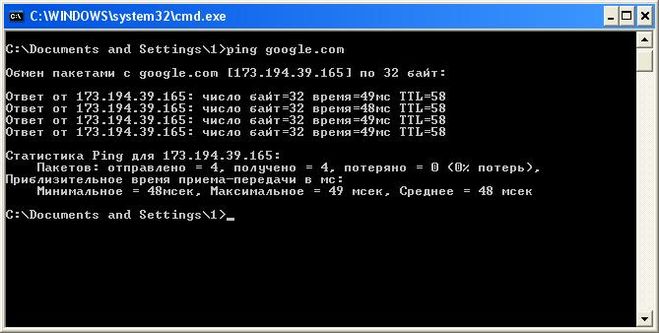 Такая проверка пинга дает наиболее точную оценку производительности сети для конкретной игры и игрового сервера.
Такая проверка пинга дает наиболее точную оценку производительности сети для конкретной игры и игрового сервера.
Проверка пинга в интернете
Пинг также можно проверить в интернете на одном из многих предназначенных для этого сайтов. Такие сайты ищут ближайшие к вам серверы и сообщают средний пинг, который можно ожидать в онлайн-игре.
Почему пинг такой высокий?
Существуют различные причины высокого пинга :
- Роутер: тип роутера, насколько он современный, где расположен и актуальна ли его прошивка.
- Компьютер: какой компьютер используется, оптимизирован ли он для игр, поддерживается ли в обновленном состоянии, нуждается ли в очистке.
- Кэш на модеме и роутере.
- Запущены ли на игровом устройстве приложения и программы в фоновом режиме.

- Происходят ли во время игры автоматические обновления.
- Количество активно используемых устройств, подключенных к роутеру.
- Параметры игры и их оптимизация.
Как снизить пинг?
Чтобы снизить пинг и оптимизировать игровой процесс, можно предпринять следующие меры:
- Закройте программы и процессы, работающие в фоновом режиме. Некоторые из этих программ могут занимать память или инициировать процессы, требующие доступ в интернет, что замедляет игру.
- Отключите обновления. Запланируйте обновления на то время, когда компьютер не используется. Выполнение обновлений во время игры может повлиять на пропускную способность каналов связи, поскольку загрузка файлов будет осуществляться в неподходящее время.
- Убедитесь, что никто в вашем доме не занимает интернет-канал, например, загружая большие файлы.
 Чем больше подключенных устройств активно используют интернет-соединение, тем выше будет пинг.
Чем больше подключенных устройств активно используют интернет-соединение, тем выше будет пинг. - Проверьте соединение между роутером и коробом для проводки. Убедитесь, что все провода надежно подключены. Кабельные соединения со временем могут ослабнуть, и потребуется их затянуть.
- Попробуйте переместить игровое устройство ближе к роутеру или подключить компьютер или консоль кабелем Ethernet напрямую к роутеру. При беспроводном соединении возможна потеря пакетов из-за шифрования и одновременного подключения нескольких устройств. Кабель Ethernet обеспечивает более надежное и быстрое соединение.
- Очистите кэш роутера. Заполнение кеша может привести к замедлению работы устройств. Выполните полную перезагрузку роутера, чтобы удалить файлы cookie и заново запустить устройство.
- Разместите роутер на открытом пространстве. Стены и предметы могут мешать беспроводному интернет-соединению, поэтому рекомендуется установить роутер на открытом пространстве и проверить правильность его настройки.

- Обновите прошивку роутера. Отсутствие необходимых программных обновлений или средств обеспечения безопасности может замедлять работу устройств. Это справедливо и для роутеров, поэтому рекомендуется обновить его прошивку.
- Выключите и снова включите роутер. Отключите кабель питания роутера и подождите минуту, и подключите его повторно. Если ваша конфигурация включает отдельно роутер и модем, необходимо выключить и включить оба устройства.
- Рассмотрите возможность покупки нового роутера. Скорее всего, роутер, предоставленный интернет-провайдером, не позволяет использовать ваше интернет-соединение по полной. Роутер более продвинутой модели позволит повысить скорость соединения и улучшить покрытие Wi-Fi. Вы можете ознакомиться с руководством по настройке домашней сети.
- Продумайте о переходе на более скоростной интернет. Если вы выполнили перечисленные выше действия, но по-прежнему недовольны скоростью пинга, обратитесь к интернет-провайдеру.
 Как правило, он может удаленно обнаруживать и устранять все потенциальные проблемы, в частности, должен повысить скорость. Если нет проблем с подключением, возможно, стоит подумать о переходе к другому провайдеру? Переход на интернет-план с более высокой пропускной способностью может оказаться лучшим решением для повышения производительности игр.
Как правило, он может удаленно обнаруживать и устранять все потенциальные проблемы, в частности, должен повысить скорость. Если нет проблем с подключением, возможно, стоит подумать о переходе к другому провайдеру? Переход на интернет-план с более высокой пропускной способностью может оказаться лучшим решением для повышения производительности игр.
В какую бы игру вы ни играли, выполнение перечисленных рекомендаций позволит уменьшить пинг и повысить скорость самой игры.
Что такое частота кадров?
Помимо пинга, еще одним важным параметром онлайн-игр является количество кадров в секунду (frames per second – FPS). В контексте игр FPS – это также сокращенное название шутеров от первого лица. Количество кадров в секунду (частота кадров) показывает, сколько кадров видеокарта или монитор могут отображать каждую секунду. Чем выше частота кадров, тем более плавно меняется изображение и четче осуществляется реакция на действия игрока. Низкая частота кадров создает впечатление, что игра подвисает, а играть становится сложнее и менее приятно.
Низкая частота кадров создает впечатление, что игра подвисает, а играть становится сложнее и менее приятно.
Какая частота кадров считается оптимальной для игр?
30 кадров в секунду считается необходимым это минимумом для игр. Это наиболее распространенная частота кадров в консольных играх и на некоторых недорогих компьютерах. Однако большинство игроков не заметят ухудшения качества игры, пока частота кадров не снизится до 20 кадров в секунду и ниже.
60 кадров в секунду считается идеальной частотой. Приличный игровой компьютер должен обеспечивать частоту 60 кадров в секунду для большинства игр, хотя для некоторых игр могут потребоваться другие настройки. Частота 60 кадров в секунду также используется в обычных монитора и телевизорах.
120 кадров в секунду доступно только на высокопроизводительных игровых компьютерах, подключенных к мониторам с частотой обновления 144 Гц. Из-за высоких требований к оборудованию и сопутствующих затрат этот вариант, как правило, используется профессиональными геймерами.
Из-за высоких требований к оборудованию и сопутствующих затрат этот вариант, как правило, используется профессиональными геймерами.
240 кадров в секунду – это самая высокая возможная частота кадров, поддерживаемая только мониторами с частотой обновления 240 Гц. Она доступна относительно небольшому количеству профессиональных геймеров в связи с высокой стоимостью оборудования, обеспечивающего такую частоту.
Во многих играх частота кадров отображается поверх основного изображения во время игры. Отображение частоты кадров можно включить в параметрах видео или в меню настроек игры.
Невозможно поддерживать абсолютно стабильную частоту кадров. Она колеблется, независимо от того, производительности используемой системы и уровня оптимизации игры. Однако чем выше частота кадров, тем менее заметными будут эти колебания.
Ниже приведены распространенные причины низкой частоты кадров:
- w3.org/1999/xhtml»>
- Устаревшие драйверы.
- Устаревшие или медленные видеокарты.
- Другие программы, запущенные на компьютере.
- Слишком высокие значения, установленные для параметров игры.
- Использование более высокого разрешения, чем необходимо.
Как увеличить частоту кадров
Чтобы увеличить частоту кадров на компьютере или ноутбуке, можно предпринять следующие шаги:
Включить игровой режим в Windows 10
- Нажмите на кнопку «Поиск», а затем нажмите «Параметры».
- В поле поиска окна «Параметры» введите «игр» и выберите «Настройки игрового режима» в результатах поиска.
- Если игровой режим еще не включен, включите его, переведя переключатель вправо. Возможно, придется перезагрузить компьютер, чтобы изменения вступили в силу.
w3.org/1999/xhtml»>Установите последнюю версию видеодрайвера
Актуальность системных обновлений и драйверов устройств поможет оптимизировать игровую производительность компьютера.
Проверка доступности обновлений Windows
- Нажмите кнопку «Пуск» и выберите «Параметры».
- Затем введите «Обновления» и выберите «Проверка обновлений» в результатах поиска.
- В окне Центра обновлений Windows убедитесь, что установлены последние обновления.
Обновление драйверов видеокарты
- Драйверы видеокарты должны обновляться автоматически при проверке наличия обновлений Windows. Однако могут быть выпущены более новые обновления видеокарты.
- Для видеокарты Nvidia GeForce Experience, запустите приложение и нажмите «Драйверы» в верхней части окна.

- Нажмите «Проверить наличие обновлений», чтобы выяснить, есть ли новые доступные обновления.
Оптимизировать настройки игры
- Все игры разные, но при слишком низкой частоте кадров можно проверить экран настроек игры и уменьшить качество изображения.
- В настройках может быть один переключатель для изменения качества изображения с высокого на среднее, а может потребоваться настроить отдельные параметры для дальности обзора, теней, эффектов текстур и прочего.
Уменьшить разрешение экрана
- Можно попробовать уменьшить разрешение экрана; часто оно не зависит от качества видео.
- Перейдите в раздел «Настройки» компьютера, выберите «Система», затем – «Дополнительные параметры экрана» и в меню «Разрешение» выберите меньшее значение.
Обновить видеокарту
- w3.org/1999/xhtml»>
- Обновление видеокарты может быть невозможно на ноутбуке (хотя есть некоторые исключения).
- Однако видеокарту настольного компьютера можно заменить на другую, позволяющую значительно увеличить частоту кадров и оптимизировать производительность игры.
Перечисленные меры снижения пинга и увеличения частоты кадров позволяют обеспечить бесперебойный, гладкий и приятный игровой процесс.
Рекомендуемые продукты
Решения «Лаборатории Касперского» обеспечивают защиту от всех основных онлайн-угроз, включая вредоносные программы, шпионские программы и трояны. Каждое решение включает набор различных инструментов для удовлетворения потребностей любого геймера. Узнайте, как продукты «Лаборатории Касперского» могут помочь вам опережать игровых соперников и не стать жертвой киберпреступников.
Kaspersky Security Cloud
w3.org/1999/xhtml»>Kaspersky Total Security
Kaspersky VPN Secure Connection
Статьи по теме:
- Отключать ли антивирус во время игры?
- Как защитить ребенка от основных опасностей в онлайн-играх
- С какими рисками безопасности и конфиденциальности можно столкнуться в виртуальной и дополненной реальности?
- На что обратить внимание при выборе VPN для игр
- Как подобрать лучший антивирус для игр
Как снизить пинг и оптимизировать скорость онлайн-игр
Kaspersky
Понимание того, как снизить пинг и увеличить частоту кадров, позволить повысить скорость игр. В этой статье описано, как повысить игровую производительность компьютера.
Как пропинговать IP-адрес (компьютера, роутера или сервера)
Содержание
- 1 Как пропинговать IP-адрес (компьютера, роутера или сервера)
- 2 Как пропинговать IP-адрес роутера или запустить пинг 192.
 168.1.1
168.1.1 - 3 Что значит запустить пинг роутера или пинг 192.168.1.1?
- 4 Что делать, если пинг 192.168.1.1 не проходит?
- 5 Теоретическая часть
- 6 Определение
- 7 Методы выполнения
- 8 В чем суть процедуры?
- 9 Практическая часть
- 10 Как открыть КС?
- 11 Примеры выполнения
- 12 «ping ya.ru -n 5 -l 100»
- 13 «ping 192.168.0.1 –t»
- 14 Заключение
- 15 Открываем командную строку
- 16 Как проверить пинг до сервера через командную строку
- 17 Как проверить пинг интернет соединения
- 18 Дополнительные агрунементы для пинга
- 19 Видео инструкция
Как пропинговать IP-адрес (компьютера, роутера или сервера)
Как пропинговать IP-адрес роутера или запустить пинг 192.168.1.1
Пинг (ping) — это маленькая тестовая программа, которая присутствует фактически в любой современной операционной системе. Смысл программы пинг в обмене специальными тестовыми пакетами между устройствами в сети (компьютерами, свитчами или маршрутизаторами) по протоколу ICMP.
Что значит запустить пинг роутера или пинг 192.168.1.1?
Запустить пинг 192.168.1.1 — означает, что Вам нужно зайти в командную строку и набрать там команду ping 192.168.1.1 В операционных системах Windows — Windows XP, Windows 7 и Windows 8 — для запуска командной строки надо нажать комбинацию клавиш Win+R и в окне Выполнить набрать команду cmd.
Откроется окно командной строки Windows. Теперь набираем команду: ping 192.168.1.1 и нажимаем клавишу Enter. Вот пример успешного выполнения команды ping 192.168.1.1:
Другими словами, роутер виден в сети и доступен с нашего компьютера. А вот это — пример того, когда роутер недоступен и пинг 192.168.1.1 не проходит:
Роутер в сети не виден и с нашего компьютера недоступен. Таким же образом можно пинговать различные сайты и узлы в сети Интернет.
Таким же образом можно пинговать различные сайты и узлы в сети Интернет.
Примеры:
ping ya.ru
ping nastroisam.ru
ping 8.8.8.8
Что делать, если пинг 192.168.1.1 не проходит?
Если пинг 192.168.1.1 не проходит и выдается сообщение, что узел 192.168.1.1 недоступен или Превышен интервал ожидания — проверьте какой IP-адрес у Вас на сетевой плате. Для этого там же, в командной строке Windows набираем команду ipconfig /all. Смотрим результат. Нас интересует строка IP-адрес Протокола IPv4.
Если видим там IP-адрес из подсети роутера — 192.168.1.Х, а шлюзом прописан роутер (192.168.1.1), как на картинке выше, то вход на роутер должен быть доступен по http://192.168.1.1 admin admin. И если при попытке входа на http://192.168.1.1 браузер выдает ошибку страница не найдена, то скорее всего у Вас проблемы с настройкой роутера либо сбой в работе. Попробуйте по очередь подключаться в каждый LAN-порт роутера и заходить на http://192.168.1.1. Если веб-интерфейс недоступен ни с одного порта роутера — сбрасывайте настройки устройства кнопкой reset.
Попробуйте по очередь подключаться в каждый LAN-порт роутера и заходить на http://192.168.1.1. Если веб-интерфейс недоступен ни с одного порта роутера — сбрасывайте настройки устройства кнопкой reset.
Если же в результате выполнения команды ipconfig в строке IP-адреса Вы видидите IP-адрес типа 169.254.Х.Х, как на этой картинке:
То у Вас на роутере скорее всего в настройках сетевой платы не прописан IP-адрес, а на роутер не включен DHCP-сервер, поэтому у Вас не присвоился IP-адрес. Теперь надо прописать IP-адрес вручную.
После этого надо снова попробовать войти на http://192.168.1.1 admin admin.
При необходимости быстро проанализировать скорость подключения компьютера с каким-нибудь сетевым узлом поможет команда «Пинг».
Обычно эту задачу простые пользователи выполняют по просьбе специалиста из службы поддержки провайдера, так как в большинстве случаев это им позволяет выявить причины возникших проблем с соединением.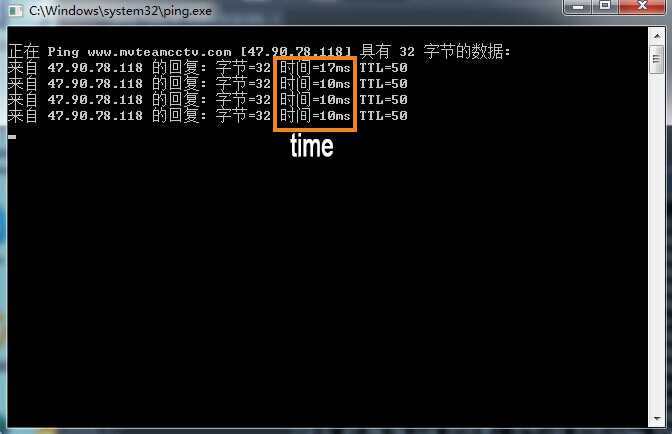
А многие продвинутые пользователи при малейших проблемах, например, при задержках потокового видео или обрывах связи в онлайн-играх, в первую очередь стремятся пропинговать проблемный ip-адрес.
Содержание
Теоретическая часть
Если с такой процедурой, как «ping», пользователь столкнулся впервые, то желательно хотя бы вкратце сначала узнать, что это такое.
Опытные владельцы ПК могут пропустить теоретические разделы и сразу перейти к исполнению практической части.
Определение
«Ping» является процессом, обеспечивающим быстрый и достоверный анализ качества связи и скорости сети от ПК пользователя до конкретного сетевого узла.
Методы выполнения
При возникновении вопроса, как пропинговать, специалисты чаще всего рекомендуют использовать возможности консоли.
Преимущество этого метода не только в простоте исполнения, но через командную строку процедура может быть одинаково успешно осуществлена во всех распространенных операционных системах, на которых сегодня работают компьютеры: Windows, Linux и Mac OS.
Команда «пинг» эффективно работает во всех вышеуказанных ОС. Также специально для этих целей разработаны приложения, которые тоже вполне информативны.
В чем суть процедуры?
С ПК пользователь отправляет пакеты данных, которые потом с пингуемого адреса «айпи» возвращаются назад. В случае, когда отосланные пакеты теряются либо вообще не возвращаются, то можно сделать вывод о сложности с соединением.
Данные, утраченные в пути, специалисты назвали термином «потери». Очевидно, что чем их меньше, тем более качественная связь. При этом еще диагностируется и скорость отклика.
Низкое качество связи сказывается на быстроте отображения содержимого web-страниц, а если потери очень большие, то в браузере сайт может и вовсе не открыться, а при прослушивании музыки и просмотре видео наблюдаются притормаживания, что говорит о том, что сеть работает нестабильно.
Практическая часть
Теперь можно перейти непосредственно к самой задаче, как пинговать ip-адрес.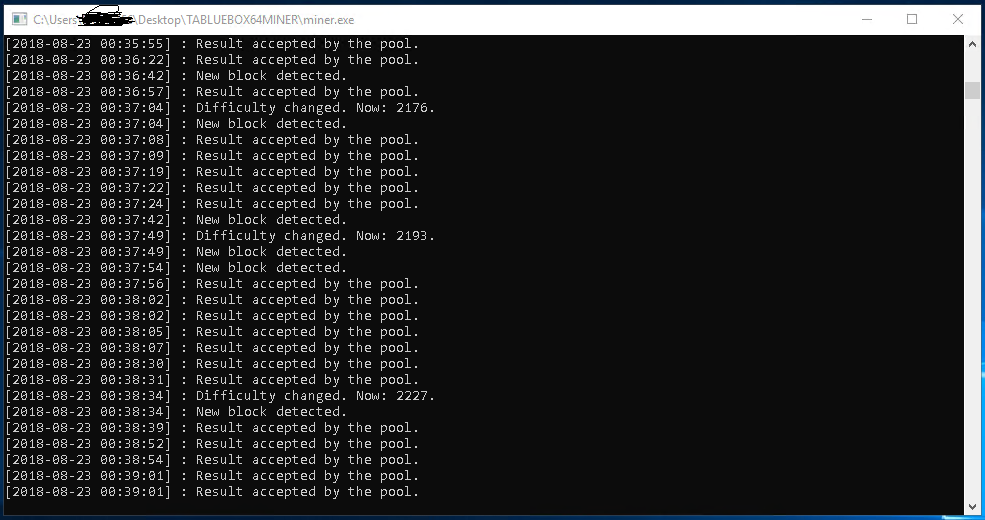 С этой целью необходимо запустить терминал либо командную строку (КС) и исполнить команду «Ping». Алгоритм вызова консоли в различных операционных системах отличается.
С этой целью необходимо запустить терминал либо командную строку (КС) и исполнить команду «Ping». Алгоритм вызова консоли в различных операционных системах отличается.
Как открыть КС?
Для популярных компьютерных платформ успешно работают следующие алгоритмы:
- В Windows она быстро запускается через поиск в меню «Пуск» вводом «cmd»;
- В Mac OS потребуется войти в каталог «Программы», далее перейти в директорию «Служебные программы», откуда запустить «терминал»;
- В Linux необходимо войти в каталог «Applications». Далее перейти в директорию «Accessories», где запустить «Telnet/Terminal».
Примеры выполнения
Например, требуется сделать анализ качества связи с сервером «google.com». Для этого допускается использовать ping ip, либо можно указать привычный буквенный адрес: ping 74.125.143.113 или ping google.com.
Количество передаваемых пакетов допускается устанавливать вручную следующими параметрами:
- -n «число пакетов», если не указать, то система отправит 4 пакета;
- -l «объем пакета», если не указать, то система использует пакеты по 32 байта;
К примеру, можно применить команду:
«ping ya.
 ru -n 5 -l 100»
ru -n 5 -l 100»В течение четырех секунд система ждет ответ на запрос, поэтому при некачественной связи часто отображается оповещение в виде «Превышен период ожидания». Вручную допускается устанавливать период ожидания через ввод: w «миллисекунды».
К примеру, можно использовать:
«ping 192.168.0.1 -n 3 -l 50 -w 10000» (здесь указано 10 тысяч миллисекунд или 10 секунд).
Иногда требуется мониторинг с заданием бесконечного цикла, для этого можно ввести «-t».
К примеру, можно исполнить:
«ping 192.168.0.1 –t»
Заключение
В итоге пользователю становится доступна информация о числе «потерь» и времени на подключение, по которым быстро можно диагностировать надежность подключения.
Рекомендуется использовать этот диагностический метод во время начальной настройки оборудования или при смене сети, а также после возникновения сложностей с открытием сайтов в интернете.
Ping – это время отклика компьютера или сервера в локальной сети. Простым языком, ping позволяет определит как долго идет передача данных от вашего компьютера к другому по локальной сети.
Простым языком, ping позволяет определит как долго идет передача данных от вашего компьютера к другому по локальной сети.
Открываем командную строку
Для проверки связи с сетевым устройством (рабочей станцией, сервером и т.п.) необходимо открыть командную строку (найти ее можно в меню «Пуск»->Все программы->Стандартные). Либо нажимаем сочетание клавиш Win+R и вводим CMD
Как проверить пинг до сервера через командную строку
В командной строке введите команду:
ping IP_адрес (например, ping 192.168.1.1)
В итоге вы увидите процесс опроса устройства по заданному IP-адресу. Если время обмена пакетами составляет несколько миллисекунд, то сеть работает нормально. Однако, при появлении ошибок связи с устройством следует искать неисправность.
Для начала следует выполнить проверку связи с локальным IP-адресом, выполнив команду: ping 127.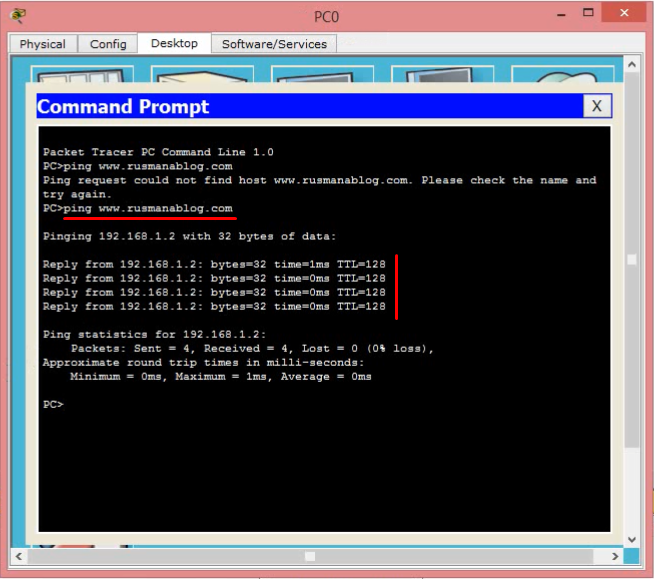 1.1.0, где 127.1.1.0 – это локальный адрес собственного компьютера.
1.1.0, где 127.1.1.0 – это локальный адрес собственного компьютера.
Если все в порядке, следует проверить другие известные устройства в сети, а также IP-адрес шлюза сети. Таким образом, вы постепенно исключите устройства на пути к «тестируемому» компьютеру.
Как проверить пинг интернет соединения
Для пинга интернет соединения вводим в командную строку либо адрес сайта, либо его ip: ping site.ru. Например, для пинга сайта Яндекса нужно ввести команду ping yandex.ru
Изучаем цифры потерянных пакетов, в идеале они должны стремиться к нулю. Вместо yandex.ru можно вводить любой сайт, или IP адрес. Если есть ответ от сервера — значит сайт и интернет у вас работают.
Дополнительные агрунементы для пинга
Команду PING можно задавать с дополнительными аргументами, которые позволят вам более тонко настроить тест. Например, команда ping –t IP_адрес будет производить «пингование» до тех пор, пока пользователь не остановит тест.
Читайте также: Возможности реестра Windows
Полный список доступных аргументов и их значения можно посмотреть, введя в командной строке команду: ping /?
Видео инструкция
Используемые источники:
- http://192-168-1-1.su/propingovat-ip/
- https://nastrojkin.ru/network/ipaddress/kak-pingovat-ip-adres.html
- https://minterese.ru/testirovanie-seti-instrument-ping/
Как проверить пинг интернет-соединения. Как проверить пинг (ping) Интернета? Как узнать свой пинг
Многие начинающие пользователи компьютера, понятия не имеют, что такое ping. В то же самое время, знание «пинга», «пингования» может значительно упростить работу по проверке работоспособности своего сетевого соединения, качества интернет – соединения или же локальной сети. Знать, как «пинговать» важно и для заядлых геймеров, чтобы узнать насколько быстрое соединение у Вас в сети, какой именно IP– шник у другого геймера и сколько всего игроков в сети.
Содержание:
Что такое пинг и для чего он нужен?
Пинг (caнгл. ping) представляет собой отрезок времени, который проходит между запросом и ответом на сервер. Еще проще: пинг — это время запроса и последующего ответа данных с Вашего компьютера на другой компьютер (скорость обмена информацией). Пинг принято измерять в миллисекундах: 200 мс (0,2 секунды), 29 мс (0,026 секунд), 2000 мс (2,0 секунды).
ping) представляет собой отрезок времени, который проходит между запросом и ответом на сервер. Еще проще: пинг — это время запроса и последующего ответа данных с Вашего компьютера на другой компьютер (скорость обмена информацией). Пинг принято измерять в миллисекундах: 200 мс (0,2 секунды), 29 мс (0,026 секунд), 2000 мс (2,0 секунды).
Исторически, словом ping в прошлом веке называли сигнал гидролокаторов. Это наименование возникло из-за созвучия сигнала гидролокатора и самих сигналов. В настоящее время, пинг тоже производит поиск различных объектов, но уже не в море или океане, а в компьютерной сети.
По другой версии, слово пинг произошло от известной всем игры в пинг-понг. И действительно, как и в реальной игре, так и в сети пользователи «перекидывают» пакеты с информацией друг другу, передают и получают сигналы.
Таким образом, пинг (ping) – это параметр, благодаря которому сам юзер проверяет — работает ли сеть, с кем из пользователей он «коннектиться», а также само качество соединения в локальной и глобальной сети.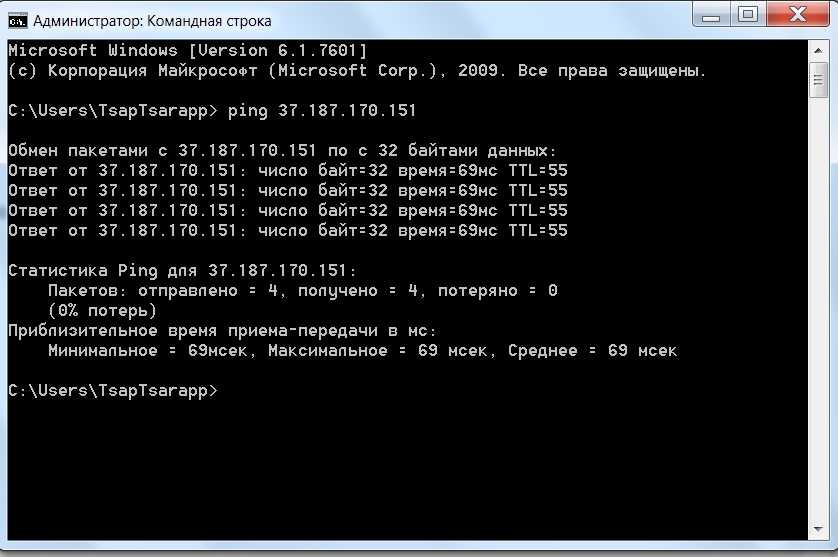
Почему пинг низкий/высокий?
Разумеется, что огромные блоки запросов не могут передаваться в сети сразу. Именно поэтому, они делятся на небольшие пакеты. Также, компьютер фиксирует время, за которое эти пакеты пройдут до назначения, а также вернуться обратно. Таким образом, и проверяется качество соединения в сети.
Пакеты можно посылать, как на сервер провайдера, так и «пинговать» отдельные компьютеры, сайты или порталы. Бывает, что возвращаются не все пакеты. В этом случае, они считаются утерянными. Чем выше количество пакетов, которые потерялись, тем хуже и связь соединения с сервером. В то же время, в случае, если, несмотря на то, что пользователь отсылает пакеты, но ответа нет — то соединение считается прерванным и стоит искать причину неполадок не в соединении, а в самом компьютере.
От чего зависит пинг?
Пользователю также необходимо отслеживать и время прохождения обратного отклика. При слишком долгом ожидании возврата пакетов можно говорить о плохом качестве связи, а сама проблема может быть либо в сервере, либо между компьютером и сервером.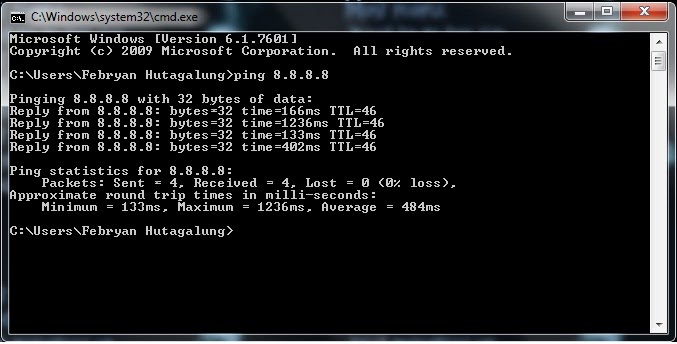
В случае длинной задержки сигнала – пинг называется высоким, а в случае быстрого прохождения сигнала обратно до пользователя – низким. Таким образом, существует пинг высокий и пинг низкий, и сам пользователь может понять, почему именно возникают проблемы у него в сети. Вообще, чем более низкий пинг, тем быстрее можно получить сообщения, ответы, быстрее производится обмен данными. Разумеется, возможен и обратный вариант — высокий пинг, он гораздо хуже низкого. Как правило, среднестатистический пинг составляет 100 – 120 мс. При пинге в 150 и больше достаточно сложно играть в компьютерные игры, а с пингом в 1000 мс работать в сети становится практически невозможно.
Как проверить свой пинг? Узнай свой ping! Ping test
Каким же образом проверить свой собственный пинг и как узнать его? Для проверки пинга используется командная строка. Открыть ее можно различными способами. Например, нажать на кнопку «Пуск» и ввести в поисковой строке команду «cmd», либо нажать на комбинацию клавиш «Win + R», а затем прописать ту же команду, а затем «Enter». В появившемся открытом черном окне следует ввести команду «Ping», а затем адрес сети (IP-адресс) или сайта. Например, можно прописать: «ping www.yandex.ru». Затем, на клавиатуре следует нажать на клавише «Ввод». Далее, компьютер начнет отсылать запросы соответствующему сайту и выведет нам результат. Остается только сравнить общее количество пакетов, которое мы отправили с количеством принятых пакетов, а также посмотреть на скорость отклика. Далее компьютер выведет нам количество потерянных пакетов в процентах. Изучив все данные, можно определить насколько качественное соединение с сетью.
В появившемся открытом черном окне следует ввести команду «Ping», а затем адрес сети (IP-адресс) или сайта. Например, можно прописать: «ping www.yandex.ru». Затем, на клавиатуре следует нажать на клавише «Ввод». Далее, компьютер начнет отсылать запросы соответствующему сайту и выведет нам результат. Остается только сравнить общее количество пакетов, которое мы отправили с количеством принятых пакетов, а также посмотреть на скорость отклика. Далее компьютер выведет нам количество потерянных пакетов в процентах. Изучив все данные, можно определить насколько качественное соединение с сетью.
Полностью на сервер приходят 4 пакета информации, затем выводится и общая статистика адреса с указанием: общего размера пакета информации (32 байта), времени отклика (в миллисекундах), также общего периода времени (TTL) ожидания компьютером ответа от сервера. Если потери составляют 0 процентов, то соединение считается отличным. Если теряется значительная часть пакетов, а пинг высокий, то это говорит о том, что на каком-то участке сети имеют место серьезные проблемы.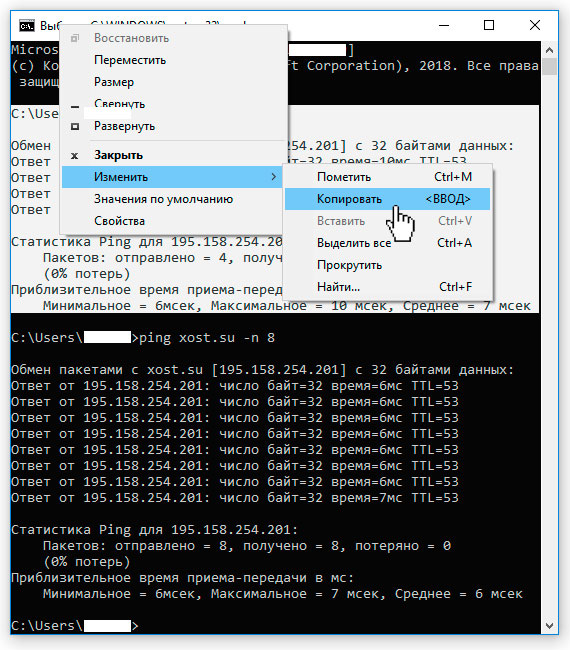
Чтобы проверить соединение с конкретным провайдером, следует пропинговать его DNSсервер. В случае если Вы желаете проверить собственный роутер, следует воспользоваться командой «ping 192.168.1.1».
Команды для проверки пинга
Существует несколько основных ping команд,которые требуется знать начинающему юзерам (пользователям).
Pingtest — Для того чтобы узнать работает ли сервер и есть ли проблемы с настройкой DNS сервера, необходимо ввести в команду ping имя домена и IPадрес. Для этого открываем командную строку (Пуск – выполнить – cmd – ок), либо запускаем Пуск – программы – стандартные – командная строка.
После этого набираем команду:
Ping ДОМЕННОЕ ИМЯ (либо IP)
Например, необходимо пропинговать портал yandex.ru
Компьютер указывает количество переданных пакетов, время приема – передачи, а также, сколько пакетов было отправлено, а сколько получено.
Следующая команда tracert– это команда трассировки (устанавливает путь, по которому пакеты доходят до указанного хоста).
Так, применяя данную команду можно уточнить, через сколько серверов проходят Ваши данные и где именно теряются пакеты. Имейте в виду, что самое большое количество узлов, которые можно протрассировать – 30. При этом, пользователь видит и сам адрес маршрутизатора, а также время отклика в миллисекундах.
Tracert ДОМЕННОЕ ИМЯ (либо IP)
Например, необходимо протрассировать маршрут до портала www.yandex.ru
Нужно ввести команду: tracert www.yandex.ru
Почему пинг скачет (изменяется)?
Установить, почему скачет пинг довольно сложно. При игре в компьютерные игры пинг может скакать от 4 до 170 – 200 мс. Причин может быть достаточно много – это и плохое соединение, включенные торренты, малая пропускная способность сервера, канал связи может быть, чем-либо занят. Пинг может скакать и из-за перегрузки маршрутизатора, а также может быть перегружен и игровой сервер.
Измерить ping можно средствами windows, с помощью сайта speedtest.ru, либо через torrent, а также используя загрузку видео на youtube в безопасном режиме с загрузкой сетевых драйверов.
Существуют несколько способов уменьшить пинг.
Первое и самое простое – это сменить провайдера интернета. Измените оператора, замените USB – модем, приобретите более дорогой тариф с высокой скоростью соединения. Это один из самих надежных способов уменьшить пинг.
Еще один способ снизить пинг – это сменить сервер к которому вы подключаетесь. Лучше всего, если сервер будет располагаться ближе к Вашему компьютеру. В том случае, если Вы играете в компьютерную игру в Москве, а Ваш сервер будет находиться в этом же городе, пинг будет гораздо меньше, чем, если бы Ваш сервер располагался, например, в Питере. Кроме того, следует учесть, что чем больше промежуточных маршрутизаторов для соединения, тем выше пинг. Чтобы проверить, сколько маршрутизаторов присутствуют при соединении к серверу, следует набрать команду Tracert.
Снизить пинг иногда помогает и обновление драйверов.
Совет: Для того, чтобы пинг стал ниже, обязательно следует очистить компьютер от вирусов (если они имеются) и отключить антивирус.
Нередко антивирус и другие ресурсоемкие программы могут потреблять много ресурсов и повышают пинг.
Ну, и, наконец, для того, чтобы снизить пинг, следует отключать все программы, которые потребляют трафик. То есть, если у Вас одновременно качается музыка, играет радио, скачиваются фильмы с торрента — разумеется, пинг у Вас будет очень высоким.
Как понизить пинг в играх (кс го, world of tanks, варфейс и т.д.)
Как же уменьшить пинг в компьютерных играх? Это особенно актуальный вопрос для геймеров, увлеченный игрой в стратегии, стрелялки и другие компьютерные игры.
Для того, чтобы уменьшить пинг world of tanks следует выполнить команду: Пуск – выполнить – regedit (либо стандартные – командная строка), затем необходимо найти HKEY_LOCAL_MACHINE\SYSTEM\CurrentControlSet\Services\Tcpip\Parameters\Interfaces\.Далее, следует зайти в интерфейс с помощью следующего способа. Нажимаем правой кнопкой мыши в правом поле, затем создаем строчку DWORD, переименовываем ее в TcpAckFrequency. Затем, нажав правой кнопкой мыши на ней, выбираем команду «Изменить», ставим шестнадцатеричную галочку и прописываем – 1. После этого. Следует перезагрузить компьютер. При данном способе пинг в игре становится значительно меньше.
Затем, нажав правой кнопкой мыши на ней, выбираем команду «Изменить», ставим шестнадцатеричную галочку и прописываем – 1. После этого. Следует перезагрузить компьютер. При данном способе пинг в игре становится значительно меньше.
Пинг в варфейс можно уменьшить следующим способом. Во–первых, оптимизировав сеть в реестре «Windows 7». Для этого, нужно открыть программу «Regedit» (Пуск – Найти программы и файлы – Выполнить. Затем перейти в папку по адресу: HKEY_LOCAL_MACHINE\SOFTWARE\Microsoft\MSMQ\Parameters\). Далее, в папке «Parameters» нужно добавить 1 параметр DWORD«TCPNoDelay» с шестнадцатеричной системой исчисления, присвоив значение 1. В конце, следует закрыть все открытые окна и сделать перезагрузку компьютера.
Уменьшить пинг в игре Пинг кс го можно либо с помощью специальной программы FixPinger, запустив ее и прописав в консоли команду execfixpinger.cfg и нажав F1, либо способом ниже.
Для этого, следует вызвать консоль «~». Далее, необходимо ввести в нее следующие параметры:
1. cl_updaterate XX – (общее количество пакетов, которые отсылаются от сервера к игроку в течение 1 секунды). Значение XX в команде напрямую зависит от скорости интернет – соединения, которым Вы пользуетесь.
cl_updaterate XX – (общее количество пакетов, которые отсылаются от сервера к игроку в течение 1 секунды). Значение XX в команде напрямую зависит от скорости интернет – соединения, которым Вы пользуетесь.
При скорости — 28.8 кб/сек, необходимо установить вместо «XX» 10
Если Ваша скорость — 33.6 кб/сек.то вводим 15 пакетов
В том случае, если скорость соединения превышает 48.8 кб/сек, нужно установить значения на 20 (или 25).
2. cl_cmdrate XX – представляет собой команду, противоположную первой (сколько пакетов проходит от клиента к серверу). Вместо XX прописываем число, в 3 раза превышающее число первой команды. Это позволит ускорить прием и передачу пакетов.
3. fps_max XX – максимальное число FPS. Эти значения напрямую зависят от производительности PC.Чаще всего пользователи устанавливают параметр 100, при слабом железе необходимо выставить значение — 60.
4. fps_modem XX – должен быть равен значению из пункта 3.
Данные способы снижения пинга распространены у профессиональных компьютерных геймеров.
Доброго часа!
Думаю, многие пользователи, особенно любители компьютерных игр по сети (WOT, Counter Strike 1.6, WOW и др.), замечали, что иногда связь оставляет желать лучшего: отклик персонажей в игре происходит с запозданием после вашего нажатия кнопок; картинка на экране может дергаться; порой игра прерывается, вызывая ошибку. Кстати, подобное может наблюдаться и в некоторых программах, но в них это не так сильно мешает.
Опытные пользователи говорят, что происходит подобное из-за высокого пинга (Ping). В этой статье остановимся поподробнее на этом, на самых частых вопросах, связанных с пингом.
1. Что такое пинг?
Постараюсь объяснить своими словами, так как это понимаю я…
Когда вы запускаете какую-нибудь сетевую программу, она отправляет кусочки информации (назовем их пакетами) к другим компьютерам, так же подключенных к интернету. Время за которое один этот кусочек информации (пакет) дойдет до другого компьютера и от него придет ответ вашему ПК — и называют пингом.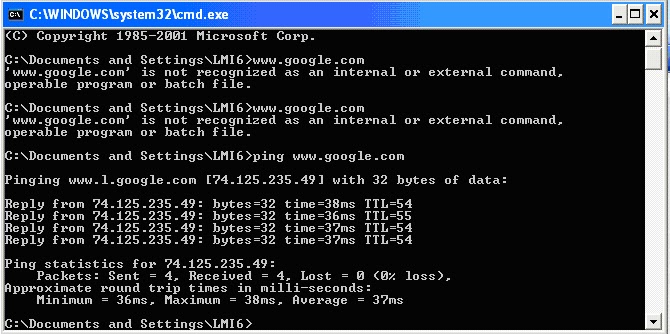
На самом деле там немного не так и не такими словами, но в такой формулировке очень легко понять суть.
Т.е. чем ниже ваш пинг — тем лучше . Когда у вас высокий пинг — игра (программа) начинает тормозить, вы не успеваете вовремя отдавать команды, не успеваете вовремя ответить и т.д.
2. От чего зависит пинг (в играх в том числе)?
1) Некоторые считают, что пинг зависит от скорости интернета.
И да и нет. Действительно, если скорости вашего интернет канала недостаточно для той или иной игры — она у вас будет тормозить, нужные пакеты будут приходить с задержкой.
А вообще, если скорости интернета предостаточно, то для пинга не имеет значения 10 Мбит/с у вас интернет или 100 Мбит/с.
Причем, сам был неоднократным свидетелем, когда у разных интернет провайдеров в одном и том же городе, в одном и том же доме и подъезде, были совершенно разные пинги, отличавшиеся на порядок! И некоторые пользователи (конечно, в основном игроки), плевав на скорость интернета, переходили к другому интернет провайдеру, только из-за пинга. Так что стабильность и качество связи — это поважнее скорости будет…
Так что стабильность и качество связи — это поважнее скорости будет…
2) От интернет-провайдера — от него вообще зависит многое (см. чуть выше).
3) От удаленности сервера.
Предположим, что сервер игры расположен в вашей локальной сети. Тогда пинг до него будет, пожалуй, менее 5 мс (это 0,005 секунды)! Это очень быстро и позволяет играть во все игры и использовать любые программы.
И взять сервер, располагающийся за океаном, с пингом в 300 мс. Почти треть секунды, такой пинг позволит играть, разве что в некоторые типы стратегий (например, пошаговые, где не требуется высокая скорость отклика).
4) От загруженности вашего интернет-канала.
Часто на вашем ПК, помимо игры, работают и другие сетевые программы, которые в некоторые моменты могут существенно нагружать и вашу сеть и ваш компьютер. К тому же не забывайте, что в подъезде (в доме) не одни вы пользуетесь интернетом, и возможно что канал просто перегружен.
3. Как замерить (узнать) свой пинг?
Есть несколько способов. Приведу самые популярные из них.
Приведу самые популярные из них.
1) Командная строка
Этот способ удобно применять, когда вы знаете, например, IP-сервера и хотите узнать, какой до него пинг с вашего компьютера. Способ широко применяется для самых разных целей (например, при настройки сети)…
Первым делом, разумеется, нужно открыть командную строку (в ОС Windows 2000, XP, 7 — это можно сделать через меню «ПУСК». В ОС Windows 7, 8, 10 — нажмите сочетание кнопок Win+R , затем в открывшееся окно напишите CMD и нажмите Enter).
В командной строке пишем Ping и вводим IP-адрес или доменное имя , до которого будем мерить пинг, и нажимаем на Enter. Вот пару примеров, как можно проверить пинг:
Ping ya.ru
Ping 213.180.204.3
Средний пинг: 25мс
Как видим, среднее время пинга до Яндекса с моего компьютера составляет 25 мсек. Кстати, если такой пинг будет в играх — то вы вполне комфортно будете играть и возможно никогда и не заинтересуетесь пингом.
2) Спец. сервисы в интернете
сервисы в интернете
Есть в интернете десятки специальных сайтов (сервисов), которые могут померить скорость вашего интернет-соединения (например, скорость загрузки, отдачи, а так же и пинг ).
Лучшие сервисы для проверки интернета (в том числе пинга):
Один из знаменитых сайтов для проверки качества интернета — Speedtest.net . Рекомендую к использованию, скриншот с примером представлен ниже.
Пример теста: пинг 2 ms…
3) Просмотр свойств в самой игре
Так же пинг можно узнать непосредственно в самой игре. В большинстве игр уже встроены инструменты для проверки качества соединения.
Например, в WOW пинг показывается в небольшом отдельном окне (см. Latency).
193 мс — слишком высокий пинг, даже для WOW, а в играх, типа стрелялок, например CS 1.6 — вы вообще не сможете играть!
Пинг в игре WoW.
Второй пример, популярная стрелялка Counter Strike: рядом со статистикой (очки, сколько убито и пр. ) показан столбик Latency
и напротив каждого игрока число — это и есть пинг
! Вообще, в играх такого плана даже малейшие преимущества в пинге могут дать ощутимые преимущества!
) показан столбик Latency
и напротив каждого игрока число — это и есть пинг
! Вообще, в играх такого плана даже малейшие преимущества в пинге могут дать ощутимые преимущества!
4. Как понизить пинг?
Разве это реально? 😛
Вообще, в интернете, описано множество способов понижения пинга: там что то менять в реестре, менять файлы игры, что-то там редактировать и пр.. Но если честно, из них работают, дай бог 1-2%, по крайней мере, в свое время (лет 7-8) назад, я что-только не пробовал… Из всех действенных приведу несколько.
1) Попробовать поиграть на другом сервере. Вполне возможно, что на другом сервере у вас пинг снизиться в несколько раз! Но не всегда этот вариант годиться.
2) Сменить интернет-провайдера. Это самый сильный способ! Особенно, если знать к кому переходить: наверное у вас есть знакомые, соседи, друзья, можно поинтересоваться, у всех ли такой высокий пинг, протестировать работу нужных программ у них и перейти уже со знанием всех вопросов…
3) Попробовать почистить компьютер: ; ; , ; попробовать .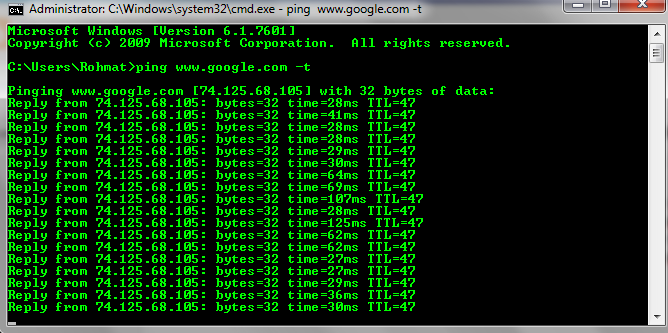 Часто игры тормозят не только из-за пинга.
Часто игры тормозят не только из-за пинга.
4) Если не хватает скорости интернет-канала, подключиться на более скоростной тариф.
Всего наилучшего!
Каждый более-менее продвинутый пользователь Интернета и локальной сети сталкивается с такой процедурой как пинг (ping). Чаще всего это просят сделать мастера сервисного центра у провайдера, чтобы понять проблему. В данной статье мы рассмотрим, что такое ping, для чего он нужен и как правильно пинговать.
Что такое ping?
Ping (пинг) – это процесс, который позволяет проверить качество сети и её скорость до определённого сервера. Чаще всего ping осуществляется при помощи консоли (командной строки), как в операционных системах Windows, так и в ОС Linux. Также для пингования имеются специальные и программы. Стоит отметить удобство и качество данного способа проверки локальной сети и Интернета, так как он достаточно прост и весьма информативен.
Пингование заключается в том, что вы с компьютера посылаете некоторое количество пакетов данных на определённое устройство, как в локальной сети, так и в Интернете. Благодаря такому обмену пакетов вы сможете получить информацию по качеству работы подключения.
Благодаря такому обмену пакетов вы сможете получить информацию по качеству работы подключения.
Если отправленные пакеты не возвращаются обратно, то это означает проблемы с подключением. Пакеты, которые не вернулись — называются «потери». Чем больше потерянных пакетов, тем хуже. Если же пакеты потеряны в полном объёме, то это означает либо отсутствие подключения к сети, либо недоступность устройства к которому производилось пингование – всё зависит от того, что именно вы пинговали. Также немаловажным является и скорость отклика: чем она ниже, тем качественнее связь от вашего устройства до пингуемого.
Для чего нужен ping?
Как уже было сказано выше экспертами сайт, ping необходим для того, чтобы проверить качество Интернет-подключения и скорость до определённого сетевого устройства. Давайте рассмотрим на примере ситуации, в которых необходим и очень полезен ping.
Первая ситуация, когда производится пингование – это проблемы с работой Интернета, например: вы работаете в браузере, и Интернет-страницы загружаются очень медленно или вовсе не загружаются. Вторая ситуация, когда Интернет попросту пропадает или Интернет-подключение разрывается. Третья ситуация – когда подтормаживает потоковое воспроизведение аудио и видео. Четвёртая ситуация – когда имеются проблемы с подключением к чему либо: к сайту, игровому серверу или иному устройству в сети. Таким образом, благодаря пингу вы сможете узнать: имеются ли вообще проблемы с сетью или Интернет-подключением, где именно находится проблема и в чём она заключается.
Вторая ситуация, когда Интернет попросту пропадает или Интернет-подключение разрывается. Третья ситуация – когда подтормаживает потоковое воспроизведение аудио и видео. Четвёртая ситуация – когда имеются проблемы с подключением к чему либо: к сайту, игровому серверу или иному устройству в сети. Таким образом, благодаря пингу вы сможете узнать: имеются ли вообще проблемы с сетью или Интернет-подключением, где именно находится проблема и в чём она заключается.
Довольно часто ping проверяют для онлайн игр, где необходима высокая скорость обмена данными с сервером.
Как правильно пинговать
Для того чтобы пропинговать – необходимо открыть консоль и ввести соответствующую команду, указав адрес устройства или ресурса с которым хотите проверить соединение.
Для того чтобы проверить качество Интернет-соединения пропингуйте DNS-сервера Google, командой (которую нужно ввести в консоле):
Таким же способом можно производить пингование не только серверов и сетевых устройств, но и сайтов. Для того чтобы проверить качество соединения к Яндексу введите следующую команду:
Для того чтобы проверить качество соединения к Яндексу введите следующую команду:
Для того чтобы проверить работу подключения к серверу провайдера, пропингуйте его DNS-сервер или иной локальный ресурс, например роутер на крыше.
Чтобы проверить работоспособность домашней локальной сети пропингуйте свой роутер командой:
ping 192.168.1.1
В операционной системе Linux, ping осуществляется бесконечно, пока вы сами его не остановите нажатием кнопок Ctrl+C. В Windows же стандартный ping производится отправкой лишь 4-ёх пакетов. Для того чтобы отправить большее число пакетов — к пинговой команде прописывается префикс «-n» c указанием количества отправляемых пакетов. Для того чтобы отправить 100 пакетов, например к DNS-серверу Google, пропишите следующую команду:
ping –n 100 8.8.8.8
Для отправки бесконечного пинга в Windows к стандартной команде допишите через пробел «-t», а чтобы остановить – нажмите клавиши Ctrl+C. Например, производим бесконечный пинг до DNS-сервера Google:
ping 8.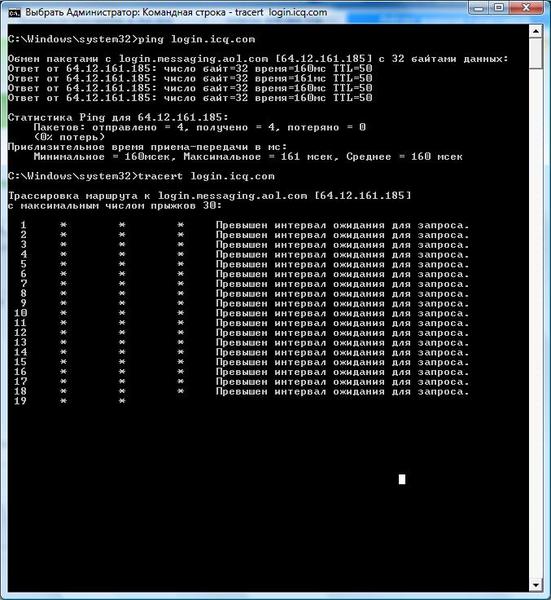 8.8.8 –t
8.8.8 –t
После окончания пингования внизу будет выведен отчёт, анализ которого вам поможет разобраться в состоянии сети.
Packet Internet Grouper(акроним команды Ping) служит для проверки соединения с тем или иным сервером либо роутером. Обычно эта команда используется для выявления проблем соединения. Команда Ping позволяет проверить соединение и сделать выводы о необходимости устранения неисправностей. Потом уже придется думать о том, как понизить пинг и улучшить «коннект». Проверить качество соединения в Windows не составляет никакого труда. Сейчас мы в этом убедимся.
Как использовать команду
Первым делом нужно запустить командную строку Windows. Ее можно найти в меню «Пуск», вкладка «Все программы», подпункт «Стандартные». Ping Test запускается только в командной строке.
Чтобы не мучиться с поиском командной строки по всему «Пуску» можно выбрать пункт «Выполнить», ввести там три буквы «cmd», нажать Enter. Тут же откроется командная строка Windows.
Проверка пинга запускается ключом «ping имя сервера» (к примеру «mail. ru»). Команда ping имеет немалое количество дополнительных ключей, но это сейчас не столь важно. Эти ключи позволяют запускать программу проверки «коннекта» с определенными параметрами для некоторых экстраординарных случаев. Для просмотра помощи нужно ввести в строке «пинг», нажать Enter.
ru»). Команда ping имеет немалое количество дополнительных ключей, но это сейчас не столь важно. Эти ключи позволяют запускать программу проверки «коннекта» с определенными параметрами для некоторых экстраординарных случаев. Для просмотра помощи нужно ввести в строке «пинг», нажать Enter.
Для того чтобы проверить пинг роутера или модема потребуется в cmd ping вместо имени сервера ввести IP адрес вашего роутера. К примеру, 192.168.1.1. Адрес роутера можно посмотреть в свойствах подключения к сети. Если ваш протокол TCP IP использует автоматическую настройку адреса, то можно смело вводить «стандартный» 192.168.1.1. Итак, рассмотрим ситуацию, где нужно проверить пинг на примере сервера mail.ru. Команда «ping mail.ru» даст нам всю необходимую информацию. Окно командной строки при этом будет выглядеть примерно так.
Красным выделена текущая скорость передачи пакетов. Оптимальным временем передачи является значение 32-34 мс. Если время больше, значит с соединением что-то не так. Нужно искать причину и устранять ее. Cmd ping позволяет также проверить качество «коннекта» компьютера с роутером. Для этого вводим IP «192.168.1.1». Внимание, адрес роутера может отличаться!
Нужно искать причину и устранять ее. Cmd ping позволяет также проверить качество «коннекта» компьютера с роутером. Для этого вводим IP «192.168.1.1». Внимание, адрес роутера может отличаться!
Если на вашем экране отображается примерно то же, что на скриншоте выше, значит, проверка пинга завершена успешно, проблем не обнаружено. Ели вы видите что-то отличное от этого, то с вашим подключением что-то не так. Скорее всего, это проблема роутера, либо же сетевой карты компьютера. Придется поискать информацию о том, как понизить пинг.
Дополнительная информация
Для поиска дополнительной информации по этому вопросу можно обратиться к консультантам нашего портала или воспользоваться поиском в сети интернет. О том, как проверить пинг есть немало информации. Весьма полезными могут оказаться обучающие видеоролики с YouTube.com.
Видео, расположенное исчерпывающе объясняет, как нужно использовать cmd ping.
А это видео еще более подробно описывает процесс проверки соединения на примере Windows 7.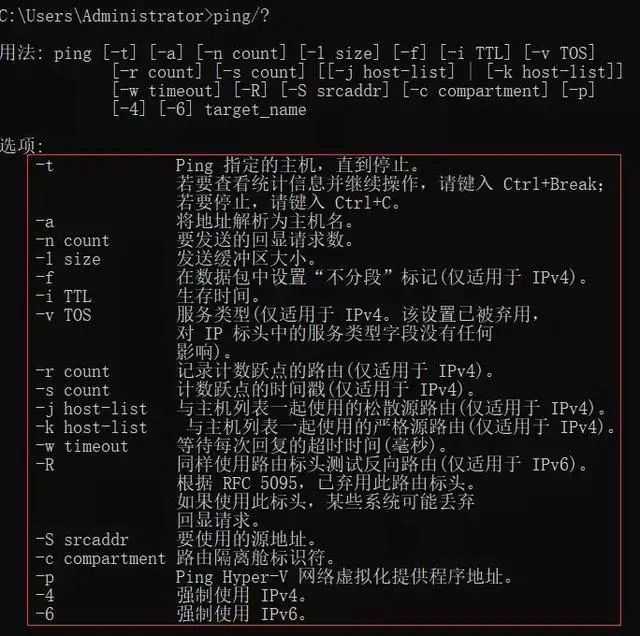
С десятой версией Windows все несколько иначе. Там не нужно использовать командную строку, поскольку в составе системы имеется мощный терминал PowerShell. С его помощью все это можно осуществить еще быстрее и проще.
Заключение
Итак, теперь понятно, что программа ping представляет собой простой и мощный инструмент для проверки соединения. О том, как пользоваться cmd ping, было рассказано чуть выше. Ну а о способах устранения найденных неисправностей здесь ничего не сказано, поскольку это уже совсем другая история.
Ping — это время получение ответа от удаленного сервера (сайта) на запрос, отправленный с компьютера пользователя. Чем меньше его значение, тем быстрее будут загружаться страницы Интернет сайтов. Особенно этот показатель важен тем, кто играет в . Ведь чем выше время получения данных от игрового сервера, тем медленнее будет реакция игрока на те, или иные действия других участников игры.
Для того, чтобы проверить время получения ответа от сервера существуют специальные Интернет серверы и программы.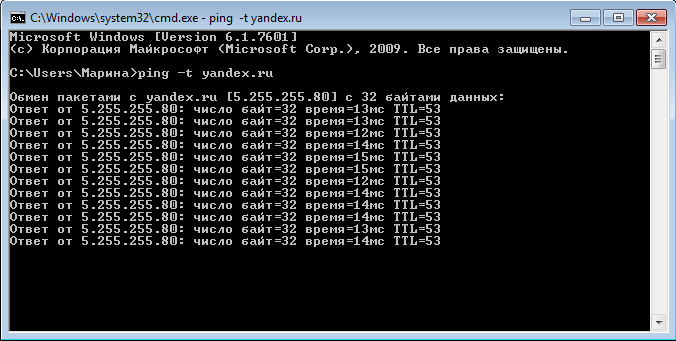
Онлайн сервис Pingtest.net
На сайте Pingtest.net вы увидите карту мира, в центре которой будет отображаться ваше местоположение, определенное сервером. На карте будут отображаться
синиеи
зеленыепирамидки — серверы. Зеленым цветом будут отображаться сервера, с которыми будет производиться проверка Пинга. Синим, все доступные для проверки сервера. При наведении мышкой на сервер (пирамидку) вы увидите дополнительную информацию о его расположении (город и страна). Если вы хотите начать проверку с ближайшими к вам серверами (зеленый цвет), то нажмите на кнопку BEGIN TEST (начать тест). Если вы хотите проверить качество вашего Интернет канала до другого города, или страны, найдите это место на карте, и нажмите на наиболее близко расположенный сервер (синяя пирамидка). После этого начнется проверка соединения с выбранным вами сервером. По завершении проверки вам будет выведен результат
Расшифровка результатов проверки на Pingtest. net
net Line Quality — качество канала до проверяемого сервера (A, B, C, D, F) — A (Отлично) — B (Хорошо) — C (Удовлетворительно) — D (Плохо) — F (Очень плохо) Packet loss — Потерянные сетевые пакеты Ping — Среднее время на получение ответа с сервера Jitter — Разница между минимальным и максимальным временем получения ответа от сервера
Сетевая утилита Ping
С помощью программы Ping, которая входит в состав ОС Windows, можно проверить качество Интернет соединения до любого сервера. Работа с программой очень проста, и с ее помощью вы сможете проверить устойчивость соединения до любого сайта.
Как работает эта программа Для того, что бы проверить качество канала до сервера, на котором находится сайт , надо сделать следующее. Пуск — Выполнить — cmd (команду «cmd» без кавычек нужно ввести в поле «открыть»)
Жмем OK и в открывшемся черном окне вводим команду: ping сайт (без htpp и www) и получаем результат проверки.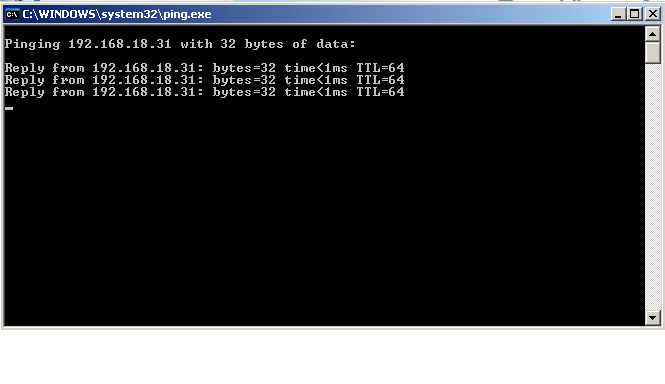
В качестве результата получаем:
— IP адрес сервера, на котором расположен сайт сайт
— Время получения ответа (по умолчанию программа ping отправляет 4 запроса)
— Минимальное / максимальное / среднее время получения ответа и % потерянных пакетов
Как проверить пинг windows 7 : Радиосхема.ру
В сети интернет, в частности, на форумах, в случае возникновения проблемы с подключением к какому-либо узлу (серверу), рекомендуют проверить пинг или выполнить трассировку маршрута и таким образом проверить доступность сервера.
Но что такое пинг и что такое трассировка? Пинг (ping) – это инструмент (утилита) для проверки целостности соединения в сетях на основе TCP/IP. Трассировка (traceroute или tracert команда) – это программа для определения маршрутов следования данных в сетях TCP/IP.
Однако не всегда можно встретить информацию о том, как именно выполняется эта проверка: как пинговать или как сделать трассу.
Содержание
- 1 Проверка пинга
- 1.1 Установка количества отправляемых пакетов
- 1.
 2 Изменение размера отправляемых пакетов
2 Изменение размера отправляемых пакетов
- 2 Проверка трассировки
Проверка пинга
Для проверки пинга используется одноименная команда ping, которую необходимо вводить в командной строке. Запустить командную строку можно следующими способами:
1) Пуск -> Все программы -> Стандартные -> Командная строка
2) Пуск -> Выполнить -> cmd
В данной ОС существует множество терминалов, поэтому для этих целей можно использовать любой из установленных на ПК. Обычно стандартный терминал можно запустить сочетанием клавиш CTRL+ALT+T.
Итак, чтобы пропинговать определенный сервер, необходимо выполнить команду:
Например, для пинга адреса 11.222.33.44 необходимо выполнить команду:
Ниже приведён пример результатов выполнения пинга одного из IP адресов.
Как видно из результатов, было передано и получено 4 пакета размером 32 байта. Время обмена одним пакетом составило 47 милисекунд.
Стоит отметить, что в Windows по умолчанию выполняется отправка только 4 пакетов. В Linux обмен пакетами продолжается до тех пор, пока пользователь самостоятельно не остановит процесс сочетанием клавиш CTRL+C. Чтобы запустить ping аналогичным образом в Windows, необходимо использовать параметр -t. Например:
Остановка обмена пакетами выполняется тем же сочетанием клавиш – CTRL+C.
Установка количества отправляемых пакетов
Чтобы задать максимальное количество отправляемых пакетов, необходимо использовать команду следующего вида:
Изменение размера отправляемых пакетов
Чтобы выполнить ping с использованием пакетов определенного размера (в байтах), необходимо использовать следующую команду:
В данном случае производилась отправка пакетов размером в 64 байта.
Проверка трассировки
Трассировка маршрута может показать скорость прохождения пакетов между маршрутизаторами, которые соединяют ПК, с которого идут запросы, и конечный сервер.
Для выполнения трассировки используется следующая команда:
Стоит отметить, что по умолчанию при трассировке также выполняется DNS-запрос на разрешение IP адреса в доменное имя для каждого проходящего маршрутизатора. Эту опцию можно отключить, таким образом, сократив время получения результатов трассировки.
Чтобы активировать эту опцию необходимо использовать следующий вид команды:
Содержание
- Как использовать команду
- Дополнительная информация
- Заключение
Packet Internet Grouper(акроним команды Ping) служит для проверки соединения с тем или иным сервером либо роутером. Обычно эта команда используется для выявления проблем соединения. Команда Ping позволяет проверить соединение и сделать выводы о необходимости устранения неисправностей. Потом уже придется думать о том, как понизить пинг и улучшить «коннект». Проверить качество соединения в Windows не составляет никакого труда. Сейчас мы в этом убедимся.
Как использовать команду
Первым делом нужно запустить командную строку Windows.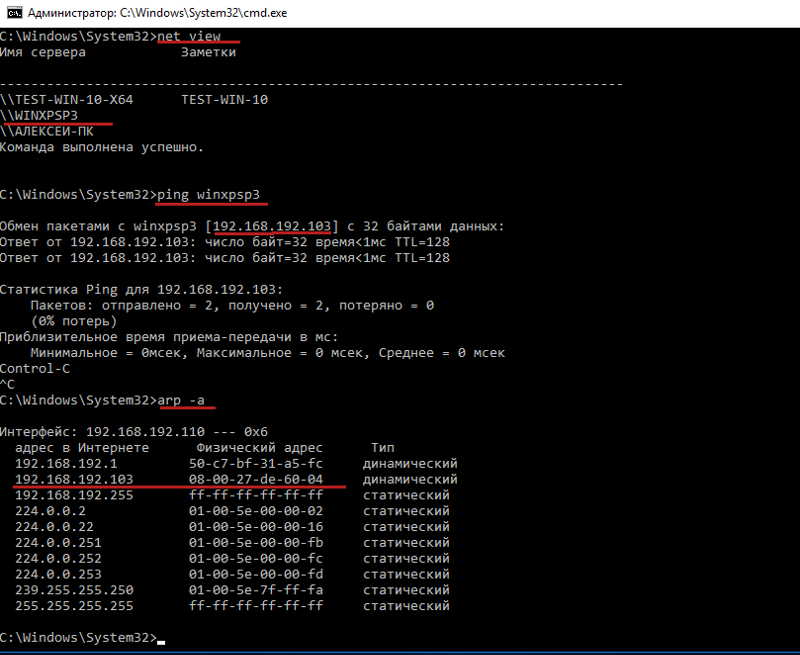 Ее можно найти в меню «Пуск», вкладка «Все программы», подпункт «Стандартные». Ping Test запускается только в командной строке.
Ее можно найти в меню «Пуск», вкладка «Все программы», подпункт «Стандартные». Ping Test запускается только в командной строке.
Чтобы не мучиться с поиском командной строки по всему «Пуску» можно выбрать пункт «Выполнить», ввести там три буквы «cmd», нажать Enter. Тут же откроется командная строка Windows.
Проверка пинга запускается ключом «ping имя сервера» (к примеру «mail.ru»). Команда ping имеет немалое количество дополнительных ключей, но это сейчас не столь важно. Эти ключи позволяют запускать программу проверки «коннекта» с определенными параметрами для некоторых экстраординарных случаев. Для просмотра помощи нужно ввести в строке «пинг», нажать Enter.
Для того чтобы проверить пинг роутера или модема потребуется в cmd ping вместо имени сервера ввести IP адрес вашего роутера. К примеру, 192.168.1.1. Адрес роутера можно посмотреть в свойствах подключения к сети. Если ваш протокол TCP IP использует автоматическую настройку адреса, то можно смело вводить «стандартный» 192.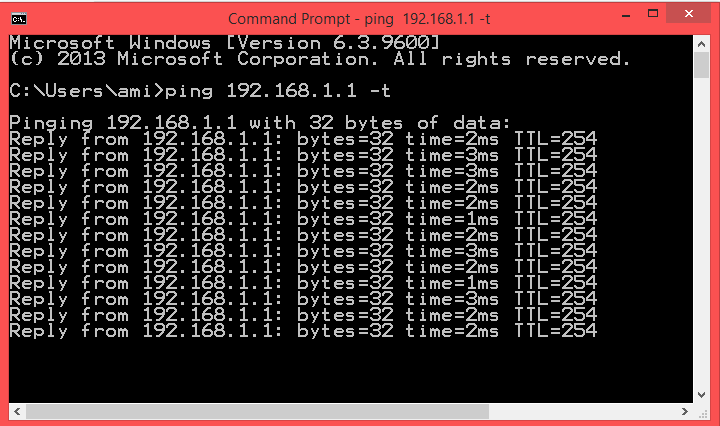 168.1.1. Итак, рассмотрим ситуацию, где нужно проверить пинг на примере сервера mail.ru. Команда «ping mail.ru» даст нам всю необходимую информацию. Окно командной строки при этом будет выглядеть примерно так.
168.1.1. Итак, рассмотрим ситуацию, где нужно проверить пинг на примере сервера mail.ru. Команда «ping mail.ru» даст нам всю необходимую информацию. Окно командной строки при этом будет выглядеть примерно так.
Красным выделена текущая скорость передачи пакетов. Оптимальным временем передачи является значение 32-34 мс. Если время больше, значит с соединением что-то не так. Нужно искать причину и устранять ее. Cmd ping позволяет также проверить качество «коннекта» компьютера с роутером. Для этого вводим IP «192.168.1.1». Внимание, адрес роутера может отличаться!
Если на вашем экране отображается примерно то же, что на скриншоте выше, значит, проверка пинга завершена успешно, проблем не обнаружено. Ели вы видите что-то отличное от этого, то с вашим подключением что-то не так. Скорее всего, это проблема роутера, либо же сетевой карты компьютера. Придется поискать информацию о том, как понизить пинг.
Дополнительная информация
Для поиска дополнительной информации по этому вопросу можно обратиться к консультантам нашего портала или воспользоваться поиском в сети интернет. О том, как проверить пинг есть немало информации. Весьма полезными могут оказаться обучающие видеоролики с YouTube.com.
О том, как проверить пинг есть немало информации. Весьма полезными могут оказаться обучающие видеоролики с YouTube.com.
Видео, расположенное исчерпывающе объясняет, как нужно использовать cmd ping.
А это видео еще более подробно описывает процесс проверки соединения на примере Windows 7.
С десятой версией Windows все несколько иначе. Там не нужно использовать командную строку, поскольку в составе системы имеется мощный терминал PowerShell. С его помощью все это можно осуществить еще быстрее и проще.
Заключение
Итак, теперь понятно, что программа ping представляет собой простой и мощный инструмент для проверки соединения. О том, как пользоваться cmd ping, было рассказано чуть выше. Ну а о способах устранения найденных неисправностей здесь ничего не сказано, поскольку это уже совсем другая история.
Приветствуем всех, кто хочет проверить пинг на своём компьютере! Для чего нужно проверять пинг, и что это вообще такое? Пинг (ping или Packet InterNet Grouper) является утилитой для проверки соединений в сетях на основе протокола TCP/IP. Эта программа включена в “настольных” операционных систем Windows и Unix-подобных.
Эта программа включена в “настольных” операционных систем Windows и Unix-подобных.
Проверка пинга нужна в тех случаях, когда необходимо проверить качество и наличие какого-либо сетевого соединения, будь то соединение с удаленным сервером в интернете, или домашний роутер. В этой заметке, мы расскажем, как проверить пинг в Windows. На самом деле все очень просто.
Как проверить пинг в Windows
Подобная проверка является очень важной. Проверив пинг, Вы всегда можете понять, работает сеть или интернет, передаются ли пакеты по протоколу TCP. Transmission Control Protocol – это универсальный сетевой протокол, который используется для передачи данных. Когда вы играете в игру по сети или интернет, работаете в браузере или пытаетесь настроить роутер, подключив к нему ноутбук или компьютер, – везде участвует протокол TCP.
Команда PING в данном случае делает одну простую вещь. Посылает пакеты по протоколу TCP на указанный узел. Чтобы проверить пинг в Windows нужно вызвать консоль с командной строкой. Для Windows 7 консоль вызывается следующим образом:
Для Windows 7 консоль вызывается следующим образом:
Должно появиться чёрное окно, это и есть консоль Windows. Команда “ping” является стандартной командой консоли. Самый простой вариант команды выглядит так:
На картинке показан пример выполнения команды. Как видите, указан размер пакета и скорость отправки:
То есть, если Вы например хотите узнать, доступен ли роутер, который находится по адресу 192.168.1.1, нужно ввести:
Или можно проверить любой сайт в интернете. Проверка пинга интернета на примере Яндекс:
При этом, как в случае проверки роутера, так и проверки пинга до сервера, команда отправит четыре пакета. Этого иногда бывает недостаточно, чтобы проверить качество соединения. Поэтому в команду ping включили дополнительные возможности. Пинг можно запустить с дополнительными атрибутами:
- Атрибут “-n” задает число пакетов, которые будут отправлены получателю.
- Атрибут “-t” позволит работать команде бесконечно долго.
 Это очень удобно, если в сети есть потери пакетов, всегда можно сделать достаточную выборку.
Это очень удобно, если в сети есть потери пакетов, всегда можно сделать достаточную выборку. - Атрибут “-l” позволяет задать размер отправляемого пакета.
Проверка Ping через командную строку Windows 10 или Windows 7 – это отличный способ проверить стабильность соединения с каким-либо сервером или наличия подключения к Интернету как такового. Поскольку страницы в браузере могут не загружаться по разным причинам и подобная проблема не всегда говорит об отсутствии доступа к Интернету.
В данной статье мы расскажем, как проверить пинг через командную строку на Windows 10 или Windows 7, а также коротко рассмотрим результаты подобной проверки.
Командная строка в Windows 10 или Windows 7
Для запуска командной строки проще всего воспользоваться поиском в меню « Пуск ». Для этого откройте меню « Пуск », введите команду « cmd » и после выполнения поиска откройте программу « Командная строка ». При этом командную строку можно запускать как в обычном режиме, так и от имени администратора, это не принципиально.
На скриншотах внизу показано, как это выглядит в операционных системах Windows 10 и Windows 7.
Также командную строку можно запустить при помощи меню « Выполнить ». В этом случае нужно нажать комбинацию клавиш Win-R и в открывшемся меню ввести команду « cmd ».
Запуск через меню « Выполнить » работает, как в Windows 10, так и в Windows 7.
Проверка Ping через командную строку
После запуска командной строки можно приступать к проверке пинга. Проверка пинг работает абсолютно одинаково, как в Windows 7 и Windows 10, так и в остальных версиях этой операционной системы.
Для проверки нужно ввести в командную строку команду « ping » и через пробел указать IP-адрес или доменное имя, которое связано с данным IP-адресом. Например, если вы хотите проверить пинг до IP-адреса « 8.8.8.8 », то вам нужно выполнить следующую команду:
Аналогичным способом выполняется проверка пинга с указанием домена. Просто вводите команду « ping » и через пробел указываете домен.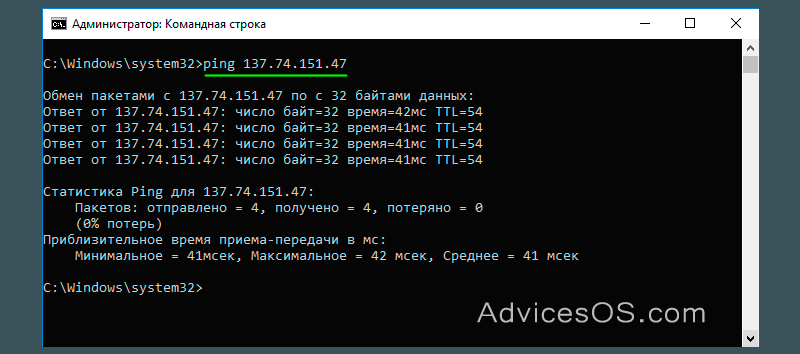 Например, если вы хотите проверить пинг до сервера « google.com », то вам нужно выполнить следующую команду:
Например, если вы хотите проверить пинг до сервера « google.com », то вам нужно выполнить следующую команду:
По умолчанию, операционные системы Windows 10 и Windows 7 отправляют только 4 пакета. Для того чтобы увеличить это значение нужно использовать параметр « -n ». Например, если вы хотите 10 раз проверить пинг до IP-адреса « 8.8.8.8 », то нужно выполнить следующую команду:
Для непрекращающейся проверки пинга нужно использовать параметр « -t ». Например, если вы хотите постоянно проверять пинг до IP-адреса « 8.8.8.8 », то нужно выполнить следующую команду:
Обратите внимание, при использовании параметра « -t » операционная система Windows будет посылать ping-запросы до тех пор, пока пользователь не нажмет комбинацию клавиш CTRL+C или не закроет командную строку.
Кроме этого, у команды « ping » есть и другие параметры. Для того чтобы получить справку введите в командную строку « ping /? ».
Но, большинство этих параметров вряд ли пригодятся обычному пользователю и ориентированы в первую очередь на системных администраторов.
Результаты проверки Ping
При выполнении проверки на пинг рядом с каждым отправленным пакетом отображается время его возврата в миллисекундах (мс). Это именно то, чтобы обычно называют « пингом ».
После завершения выполнения команды « ping » обязательно выводится статистика с результатами. Первая часть статистики отображает количество отправленных, полученных и потерянных пакетов. Если соединение хорошее, то количество отправленных и полученных пакетов будет одинаковым, а количество потерянных пакетов будет равно нулю.
Ниже статистика о времени приема и передачи пакетов в миллисекундах (мс) или пинг.
Здесь указывается минимальное, максимальное и среднее время передачи. При стабильном соединении эти значения не должны сильно отличаться друг от друга.
Ping – это время отклика компьютера или сервера в локальной сети. Простым языком, ping позволяет определит как долго идет передача данных от вашего компьютера к другому по локальной сети.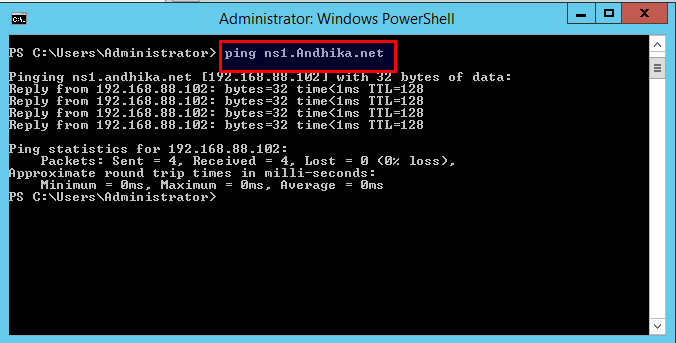
Открываем командную строку
Для проверки связи с сетевым устройством (рабочей станцией, сервером и т.п.) необходимо открыть командную строку (найти ее можно в меню «Пуск»->Все программы->Стандартные). Либо нажимаем сочетание клавиш Win+R и вводим CMD
Как проверить пинг до сервера через командную строку
В командной строке введите команду:
ping IP_адрес (например, ping 192.168.1.1)
В итоге вы увидите процесс опроса устройства по заданному IP-адресу. Если время обмена пакетами составляет несколько миллисекунд, то сеть работает нормально. Однако, при появлении ошибок связи с устройством следует искать неисправность.
Для начала следует выполнить проверку связи с локальным IP-адресом, выполнив команду: ping 127.1.1.0, где 127.1.1.0 – это локальный адрес собственного компьютера.
Если все в порядке, следует проверить другие известные устройства в сети, а также IP-адрес шлюза сети. Таким образом, вы постепенно исключите устройства на пути к «тестируемому» компьютеру.
Таким образом, вы постепенно исключите устройства на пути к «тестируемому» компьютеру.
Как проверить пинг интернет соединения
Для пинга интернет соединения вводим в командную строку либо адрес сайта, либо его ip: ping site.ru. Например, для пинга сайта Яндекса нужно ввести команду ping yandex.ru
Изучаем цифры потерянных пакетов, в идеале они должны стремиться к нулю. Вместо yandex.ru можно вводить любой сайт, или IP адрес. Если есть ответ от сервера — значит сайт и интернет у вас работают.
Дополнительные агрунементы для пинга
Команду PING можно задавать с дополнительными аргументами, которые позволят вам более тонко настроить тест. Например, команда ping –t IP_адрес будет производить «пингование» до тех пор, пока пользователь не остановит тест.
Полный список доступных аргументов и их значения можно посмотреть, введя в командной строке команду: ping /?
Видео инструкция
Для комфортной работы в интернете важны скорость и стабильность сетевого соединения.
Иногда с подключением к сети возникают неполадки — в результате долго скачиваются файлы или не загружаются веб-страницы. Чтобы узнать, почему появилась проблема, проверьте сетевое соединение.
Проведите встроенную диагностику
Проверьте доступ к сети с помощью средства устранения неполадок для Windows и программы беспроводной диагностики для macOS. Выберите операционную систему:
- Windows 10
- Windows 7
- macOS
Запустите средство устранения сетевых неполадок:
Запустите средство устранения сетевых неполадок:
Используйте программу «Беспроводная диагностика» .
Подробнее о ней см. в разделе Анализ среды беспроводной сети на сайте службы поддержки Apple.
Воспользуйтесь сетевыми утилитами
Получите информацию для диагностики сети с помощью утилит Ping, PathPing/Traceroute и Telnet. Выберите операционную систему:
- Windows 10
- Windows 7
- macOS
С помощью утилиты Ping можно проверить качество сетевого соединения. Утилита определяет время задержки между запросом на сервер и ответом, а также потерю пакетов данных. Чем меньше время приема-передачи и количество потерянных пакетов, тем быстрее откроется веб-страница или загрузится фильм.
Утилита определяет время задержки между запросом на сервер и ответом, а также потерю пакетов данных. Чем меньше время приема-передачи и количество потерянных пакетов, тем быстрее откроется веб-страница или загрузится фильм.
Чтобы проверить сетевое соединение:
Скопированный текст можно вставить ( Ctrl + V ) в текстовый файл или письмо.
С помощью утилиты PathPing можно определить, на каком промежуточном узле сети задерживаются или теряются пакеты данных.
Чтобы проверить промежуточные узлы сети:
Скопированный текст можно вставить ( Ctrl + V ) в текстовый файл или письмо.
С помощью утилиты Telnet можно проверить, есть ли у компьютера права на подключение к серверу.
Вначале установите клиент Telnet:
Теперь вы можете проверить доступ к серверу:
Скопированный текст можно вставить ( Ctrl + V ) в текстовый файл или письмо.
Выберите утилиту в зависимости от цели:
Скопированный текст можно вставить ( Ctrl + V ) в текстовый файл или письмо.
С помощью утилиты Ping можно проверить качество сетевого соединения. Утилита определяет время задержки между запросом на сервер и ответом, а также потерю пакетов данных. Чем меньше время приема-передачи и количество потерянных пакетов, тем быстрее откроется веб-страница или загрузится фильм.
Чтобы проверить сетевое соединение:
Скопированный текст можно вставить ( Ctrl + V ) в текстовый файл или письмо.
С помощью утилиты PathPing можно определить, на каком промежуточном узле сети задерживаются или теряются пакеты данных.
Чтобы проверить промежуточные узлы сети:
Скопированный текст можно вставить ( Ctrl + V ) в текстовый файл или письмо.
С помощью утилиты Telnet можно проверить, есть ли у компьютера права на подключение к серверу.
Вначале включите клиент Telnet. Для этого:
Теперь вы можете проверить доступ к серверу:
Скопированный текст можно вставить ( Ctrl + V ) в текстовый файл или письмо.
Выберите утилиту в зависимости от цели:
Скопированный текст можно вставить ( Ctrl + V ) в текстовый файл или письмо.
С помощью утилиты Ping можно проверить качество сетевого соединения. Утилита определяет время задержки между запросом на сервер и ответом, а также потерю пакетов данных. Чем меньше время приема-передачи и количество потерянных пакетов, тем быстрее откроется веб-страница или загрузится фильм.
Чтобы проверить сетевое соединение:
Теперь текст можно вставить ( ? + V ) в текстовый файл или письмо.
С помощью утилиты Traceroute можно определить, на каком промежуточном узле сети задерживаются или теряются пакеты данных.
Чтобы проверить промежуточные узлы сети:
Теперь текст можно вставить ( ? + V ) в текстовый файл или письмо.
С помощью утилиты Telnet можно проверить, есть ли у компьютера права на подключение к серверу.
В macOS High Sierra 10.13 и выше программа Терминал не включает утилиту Telnet.
Чтобы установить утилиту:
Чтобы проверить доступ к серверу:
Теперь текст можно вставить ( ? + V ) в текстовый файл или письмо.
Программа включает в себя Netstat, Ping, Whois и другие инструменты для работы с сетью.
Подробнее см. в разделе О программе «Сетевая утилита» на сайте службы поддержки Apple.
Для комфортной работы в интернете важны скорость и стабильность сетевого соединения.
Иногда с подключением к сети возникают неполадки — в результате долго скачиваются файлы или не загружаются веб-страницы. Чтобы узнать, почему появилась проблема, проверьте сетевое соединение.
Проведите встроенную диагностику
Проверьте доступ к сети с помощью средства устранения неполадок для Windows и программы беспроводной диагностики для macOS. Выберите операционную систему:
- Windows 10
- Windows 7
- macOS
Запустите средство устранения сетевых неполадок:
Запустите средство устранения сетевых неполадок:
Используйте программу «Беспроводная диагностика» .
Подробнее о ней см. в разделе Анализ среды беспроводной сети на сайте службы поддержки Apple.
Воспользуйтесь сетевыми утилитами
Получите информацию для диагностики сети с помощью утилит Ping, PathPing/Traceroute и Telnet. Выберите операционную систему:
Выберите операционную систему:
- Windows 10
- Windows 7
- macOS
С помощью утилиты Ping можно проверить качество сетевого соединения. Утилита определяет время задержки между запросом на сервер и ответом, а также потерю пакетов данных. Чем меньше время приема-передачи и количество потерянных пакетов, тем быстрее откроется веб-страница или загрузится фильм.
Чтобы проверить сетевое соединение:
Скопированный текст можно вставить ( Ctrl + V ) в текстовый файл или письмо.
С помощью утилиты PathPing можно определить, на каком промежуточном узле сети задерживаются или теряются пакеты данных.
Чтобы проверить промежуточные узлы сети:
Скопированный текст можно вставить ( Ctrl + V ) в текстовый файл или письмо.
С помощью утилиты Telnet можно проверить, есть ли у компьютера права на подключение к серверу.
Вначале установите клиент Telnet:
Теперь вы можете проверить доступ к серверу:
Скопированный текст можно вставить ( Ctrl + V ) в текстовый файл или письмо.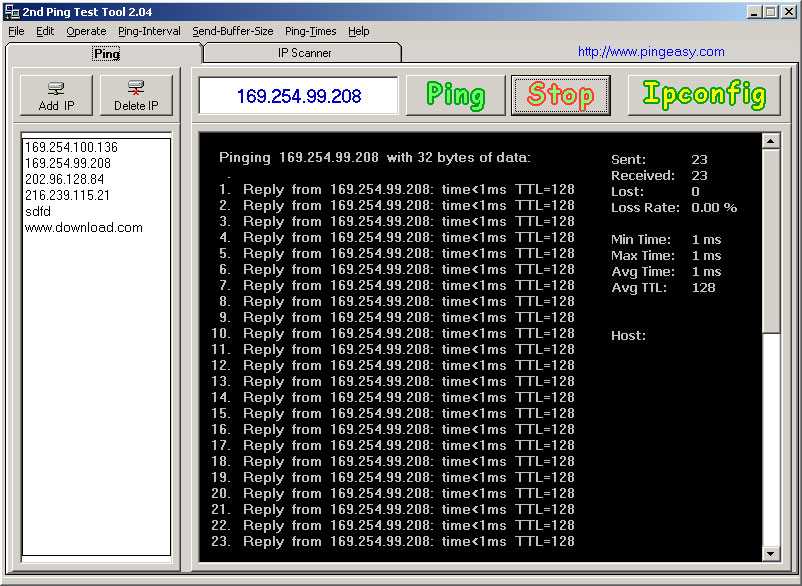
Выберите утилиту в зависимости от цели:
Скопированный текст можно вставить ( Ctrl + V ) в текстовый файл или письмо.
С помощью утилиты Ping можно проверить качество сетевого соединения. Утилита определяет время задержки между запросом на сервер и ответом, а также потерю пакетов данных. Чем меньше время приема-передачи и количество потерянных пакетов, тем быстрее откроется веб-страница или загрузится фильм.
Чтобы проверить сетевое соединение:
Скопированный текст можно вставить ( Ctrl + V ) в текстовый файл или письмо.
С помощью утилиты PathPing можно определить, на каком промежуточном узле сети задерживаются или теряются пакеты данных.
Чтобы проверить промежуточные узлы сети:
Скопированный текст можно вставить ( Ctrl + V ) в текстовый файл или письмо.
С помощью утилиты Telnet можно проверить, есть ли у компьютера права на подключение к серверу.
Вначале включите клиент Telnet. Для этого:
Теперь вы можете проверить доступ к серверу:
Скопированный текст можно вставить ( Ctrl + V ) в текстовый файл или письмо.
Выберите утилиту в зависимости от цели:
Скопированный текст можно вставить ( Ctrl + V ) в текстовый файл или письмо.
С помощью утилиты Ping можно проверить качество сетевого соединения. Утилита определяет время задержки между запросом на сервер и ответом, а также потерю пакетов данных. Чем меньше время приема-передачи и количество потерянных пакетов, тем быстрее откроется веб-страница или загрузится фильм.
Чтобы проверить сетевое соединение:
Теперь текст можно вставить ( ? + V ) в текстовый файл или письмо.
С помощью утилиты Traceroute можно определить, на каком промежуточном узле сети задерживаются или теряются пакеты данных.
Чтобы проверить промежуточные узлы сети:
Теперь текст можно вставить ( ? + V ) в текстовый файл или письмо.
С помощью утилиты Telnet можно проверить, есть ли у компьютера права на подключение к серверу.
В macOS High Sierra 10.13 и выше программа Терминал не включает утилиту Telnet.
Чтобы установить утилиту:
Чтобы проверить доступ к серверу:
Теперь текст можно вставить ( ? + V ) в текстовый файл или письмо.
Программа включает в себя Netstat, Ping, Whois и другие инструменты для работы с сетью.
Подробнее см. в разделе О программе «Сетевая утилита» на сайте службы поддержки Apple.
Как проверить пинг windows 7
Как пропинговать IP-адрес с ПК или мобильного устройства
Ссылки на устройства
- Android
- iPhone
- Chromebook
- Mac
- Windows
- Отсутствует веб-сайт ?
В связи с сегодняшним высоким спросом на пропускную способность Интернета важно знать, правильно ли работает ваше сетевое соединение. Если у вас когда-нибудь возникнут проблемы с подключением, самый безопасный способ проверить его — использовать команду «ping».
Если у вас возникли проблемы с доступом к определенным веб-сайтам, вы можете быстро узнать, виноваты ли они или у вас возникли проблемы с подключением. Например, вы не сможете должным образом транслировать фильм Netflix, но вы можете войти в систему и просматривать его без проблем. Это именно тот сценарий, когда может быть полезен пинг, позволяющий определить источник проблемы.
Это именно тот сценарий, когда может быть полезен пинг, позволяющий определить источник проблемы.
Следуйте инструкциям в этой статье, чтобы узнать, как проверить связь с веб-сайтом на ПК или мобильном устройстве.
Как пропинговать IP-адрес в Windows
Выполнить пинг-тест в Windows относительно просто, независимо от версии. Все, что вам нужно сделать, это открыть командную строку или Windows PowerShell и ввести нужную команду. Вот как это делается:
- Нажмите клавишу Windows на клавиатуре, затем начните вводить «командная строка» и выберите Командная строка .
- Теперь введите «ping google.com» и нажмите Введите .
- Чтобы проверить соединение между вашим компьютером и домашним маршрутизатором, введите IP-адрес маршрутизатора. В большинстве случаев ваш маршрутизатор будет иметь адрес по умолчанию 19.2.168.1.1. Чтобы пропинговать его, вам нужно будет ввести « ping 192.168.1.1 » и нажать Enter .

После запуска проверки связи ваш компьютер отправит тестовый пакет данных на нужный хост и будет ждать ответа. Чтобы убедиться, что тест актуален, компьютер отправит четыре пинга. После получения ответа вы увидите результаты проверки в окне командной строки.
- Прямо под вашей командой ping вы увидите ответ от сервера, который вы пинговали. Это показывает, сколько байтов было в каждом пакете и как быстро был ответ в миллисекундах.
- Ниже этого раздела вы увидите статистику теста. Они показывают, сколько пакетов ваш компьютер отправил, сколько он получил обратно, а также количество пакетов, которые были потеряны из-за плохого соединения. Хороший тест будет иметь четыре отправленных и полученных пакета с нулевым количеством потерянных пакетов.
- Внизу в разделе статистики времени показано, как быстро данные передавались туда и обратно, также в миллисекундах. Вы получите минимальное и максимальное время прохождения туда и обратно, а также среднее время.

Как пропинговать IP-адрес с Mac
Подобно Windows, Mac использует приложение Terminal для обработки текстовых команд.
- Откройте Finder на вашем Mac.
- Нажмите Приложения в меню слева. Если вы его не видите, одновременно нажмите клавиши Command + A на клавиатуре.
- Затем дважды щелкните Utilities и запустите приложение Terminal .
- Теперь введите команду ping: ping 192.168.1.1 и нажмите . Введите на клавиатуре.
- Это инициирует проверку связи между вашим компьютером и домашним маршрутизатором.
- Чтобы завершить тест, одновременно нажмите кнопки Command + C на клавиатуре.
Вместо IP-адреса вы также можете ввести доменное имя, например «instagram.com», «google.com» или любой другой допустимый домен. Если вы хотите использовать внешний IP-адрес для проверки подключения, вы можете использовать один из DNS-серверов Google, например 8. 8.8.8.
8.8.8.
После завершения теста вы увидите результаты. Они показывают, сколько пакетов отправил ваш компьютер и сколько времени потребовалось, чтобы получить ответ от сервера, который вы пропинговали. Под ними вы увидите статистику пинга, показывающую, сколько пакетов вы отправили, сколько получили и не потерялись ли какие-либо пакеты на обратном пути. В хорошем соединении не будет потерянных пакетов.
Как пропинговать IP-адрес с Chromebook
В Chrome OS вы не найдете ни специального приложения для пинг-теста, ни такого сервиса ни в одном из меню. Тем не менее, вы должны знать, что Chromebook поставляется со встроенной службой проверки связи. Просто выполните следующие шаги, чтобы инициализировать его:
- Нажмите одновременно клавиши Ctrl + Alt + T на клавиатуре. Это откроет командную строку.
- Введите « ping google.com » или « ping 8.8.8.8 », чтобы проверить соединение с Google.
- Нажмите Введите на клавиатуре.
 Теперь ваш Chromebook инициирует серию тестов подключения.
Теперь ваш Chromebook инициирует серию тестов подключения.
Как и в случае с Windows 10 и Mac, вы получите результаты, показывающие, работает ли соединение правильно или нет. Если вы потеряли какие-либо пакеты, повторите тест. Если у него все еще есть потерянные пакеты, возможно, что-то не так с вашим соединением. В этом случае лучше всего позвонить в отдел обслуживания клиентов вашего интернет-провайдера. Если вы работаете в корпоративной сети, вам следует обратиться к сетевому или системному администратору.
Как пропинговать IP-адрес с iPhone
К сожалению, в iOS нет встроенного приложения, позволяющего выполнить пинг-тест. Вместо этого вам придется установить приложение, предназначенное для тестирования сетевых подключений. Одними из самых популярных таких приложений являются «Ping — сетевая утилита», «Pingify» и «Network Ping Lite».
Конечно, если у вас возникли проблемы с подключением к Wi-Fi, лучше отключиться и использовать сотовую сеть передачи данных для установки одного из приложений. Это касается и проблем с сотовой связью. В этом случае вы должны найти работающую сеть Wi-Fi для доступа к App Store.
Это касается и проблем с сотовой связью. В этом случае вы должны найти работающую сеть Wi-Fi для доступа к App Store.
Как пропинговать IP-адрес с устройства Android
Подобно iOS, операционная система Android по умолчанию не имеет возможности пропинговать другие маршрутизаторы или серверы. К счастью, в Google Play Store есть множество приложений, которые позволят вам это сделать. Некоторые из приложений, которые вы можете использовать, включают «Ping», «Ping & Net» и «PingTools Network Utilities».
В то время как «Ping» и «Ping & Net» предоставляют базовый вариант проверки связи, «PingTools Network Utilities» представляет собой гораздо более продвинутое приложение. Он поставляется со многими полезными инструментами диагностики сети, которые могут предоставить подробную информацию об используемом соединении. Вы также можете проверить использование сети для каждого приложения на вашем телефоне, сканировать сетевые порты, проверить владельцев домена и многое другое.
Как пропинговать IP-адрес с помощью онлайн-веб-службы
Если вы не хотите использовать приложение для проверки связи, существует множество веб-сайтов, которые позволяют вам это сделать. Обратите внимание, что эти сервисы позволяют пинговать только общедоступные серверы, и вы не сможете пинговать маршрутизатор домашней сети. Нет, если у него нет статического IP-адреса.
Некоторые из онлайн-сервисов, которые вы можете попробовать, включают «Site24x7», «IPAddressGuide», «Ping.EU», «Network Tools» и «Wormly». Все это можно использовать совершенно бесплатно.
Проверка подключения
Надеюсь, вы научились использовать команду «ping» на своем устройстве. Знать, как проверить ваше соединение, очень полезно, особенно когда на вашем компьютере медленный интернет-трафик. А если вы не хотите устанавливать другое приложение на свое мобильное устройство, вы можете воспользоваться одним из онлайн-сервисов проверки связи.
Удалось ли вам использовать команду ping? Вы получили «нулевые потерянные пакеты» или нет? Пожалуйста, поделитесь своими мыслями в разделе комментариев ниже.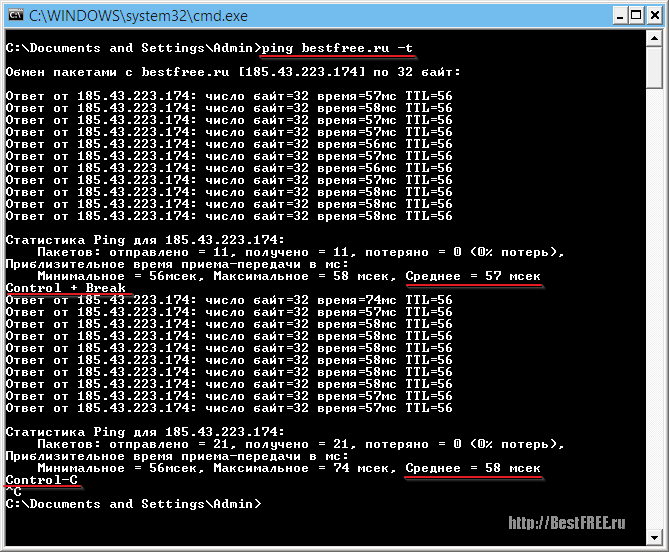
Как проверить подключение вашего компьютера к Интернету с помощью теста Ping SUPPORTrix
Ping — это утилита администрирования компьютерной сети, которая используется для проверки доступности хоста по сети IP (Интернет-протокол) и для измерения времени прохождения сообщения туда и обратно от хоста к целевому компьютеру. Пинг-тест определяет, может ли компьютер обмениваться данными с другими компьютерами по сети. Это также поможет вам определить задержку соединения (задержку) между двумя компьютерами.
Пинг-тест полезен при устранении проблем с подключением в любой заданной сети. Его также можно использовать для измерения отставания или задержки в игровых онлайн-сервисах или других интернет-серверах. Операционные системы Microsoft Windows и Mac содержат встроенную утилиту ping, которую можно использовать для запуска ping-тестов. Помимо встроенных утилит проверки связи, существуют также те, которые можно загрузить из Интернета. По сравнению со стандартными командами проверки связи операционной системы эти загружаемые инструменты проверки связи предоставляют графический интерфейс и иногда включают диаграммы для отслеживания статистики проверок связи за определенный период времени.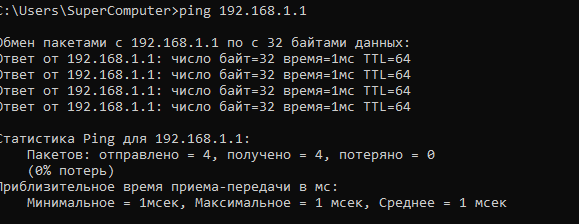 Результаты времени приема-передачи (время от передачи до приема), а также потери пакетов, если таковые имеются, представляются в виде статистической сводки полученных ответных пакетов, включая минимум, максимум и среднее время прохождения туда-обратно. Как правило, результат ping-теста включает в себя подтверждение успешного подключения, а также ряд чисел, представляющих задержку связи в миллисекундах (мс).
Результаты времени приема-передачи (время от передачи до приема), а также потери пакетов, если таковые имеются, представляются в виде статистической сводки полученных ответных пакетов, включая минимум, максимум и среднее время прохождения туда-обратно. Как правило, результат ping-теста включает в себя подтверждение успешного подключения, а также ряд чисел, представляющих задержку связи в миллисекундах (мс).
Чтобы просмотреть инструкции о том, как проверить подключение вашего компьютера к Интернету с помощью команды ping, выберите операционную систему вашего компьютера:
- Windows 7
- Windows 8
- Mac OS X
Проверка подключения к Интернету в Windows 7
ШАГ 1. Проверьте IP-адрес вашего компьютера, выполнив следующие подшаги:
ШАГ 1a: Щелкните Пуск , затем щелкните Панель управления .
ШАГ 1b. Дважды щелкните Центр управления сетями и общим доступом , затем щелкните ссылку Изменить настройки адаптера .
ШАГ 1c: Щелкните правой кнопкой мыши соединение, IP-адрес которого вы хотите проверить, затем выберите Статус .
ПРИМЕЧАНИЕ. На снимке экрана ниже мы выбрали беспроводное соединение.
ШАГ 1d: нажмите кнопку Details , затем найдите значение IPv4 Address , IPv4 Шлюз по умолчанию и DNS-сервер IPv4 .
ПРИМЕЧАНИЕ. IP-адрес вашего компьютера, шлюз по умолчанию и иногда DNS-сервер обычно начинаются с 192.x.x.x, если вы используете домашний маршрутизатор или шлюз со стандартными настройками. Если ваш компьютер получает IP-адрес 169.x.x.x, попробуйте подключить его с помощью другого кабеля или к другому порту на маршрутизаторе (если он проводной), затем отпустите и обновите IP-адрес. Для получения инструкций нажмите здесь .
Убедившись, что ваш компьютер получает действительный IP-адрес, перейдите к следующему шагу.
ШАГ 2. Пропингуйте IP-адрес маршрутизатора или веб-сайт, выполнив следующие подшаги:
ПРИМЕЧАНИЕ. Все примеры, показанные ниже, выполняются при проводном подключении, хотя предлагаемые решения также можно применять на беспроводном компьютере.
ШАГ 2a: Нажмите Start , затем введите «command» в поле поиска, а затем выберите Command Prompt в результатах поиска.
ШАГ 2b: В командной строке введите «ping
», затем нажмите [Enter] . ПРИМЕЧАНИЕ. На снимке экрана ниже для проверки связи с маршрутизатором было введено «ping 192.168.0.1». Вы также можете ввести «www.yahoo.com» или любой веб-сайт, который вы хотите пропинговать.
ШАГ 2c: Проверьте, показывает ли отчет проверки связи, что ваш компьютер получает ответы. В противном случае обратитесь к приведенным ниже решениям, которые соответствуют сообщению об ошибке проверки связи, которое вы получили на шаге 2b.
Получен ответ на эхо-запрос: «Время ожидания запроса истекло»
В большинстве случаев ответ «Время ожидания запроса истекло» вызвано брандмауэром, который блокирует подключение вашего компьютера к Интернету. Это означает, что время ожидания команды ping истекло из-за отсутствия ответа от хоста назначения. Получение сообщения об ошибке «Время ожидания запроса истекло» может быть связано со следующими причинами:
- Хост назначения может быть недоступен
- Возможно, обратного пути к вашему компьютеру нет
- Брандмауэр, установленный на хост-компьютере, может блокировать запрос
Если у вас установлено программное обеспечение брандмауэра стороннего производителя, убедитесь, что оно отключено или правильно настроено. Попробуйте отключить брандмауэр Windows (если он в данный момент включен), а затем проверьте, получите ли вы ответы на пинг-тест. Инструкции по отключению брандмауэра Windows см. здесь.
Получен ответ на проверку связи: «Неизвестный хост <имя веб-сайта>»
Эта ошибка проверки связи означает, что введенный вами DNS- или IP-адрес не существует. Проверьте правильный веб-сайт или IP-адрес, который вы хотите пропинговать, а затем снова выполните пинг-тест.
Получен ответ на эхо-запрос: «Целевая сеть недоступна»
Эта ошибка проверки связи указывает на то, что запрос проверки связи с вашего компьютера не смог найти маршрут к сети назначения. Когда вы пингуете IP-адрес со своего компьютера, пинг-пакет отправляется на шлюз по умолчанию, который затем отправляет пинг-пакет в правильное место назначения. Однако, если шлюз по умолчанию не знает путь назначения ping-запроса, ваш компьютер получит сообщение «Destination Net Unreachable» 9.0043 ответ. Эта ошибка может быть связана со следующим:
- Пакет ping не смог найти сеть назначения
- Проблема маршрутизации пакетов
- Сетевой путь назначения может быть недоступен
- Устаревшая таблица маршрутизации
Чтобы устранить эту ошибку, выключите и снова включите маршрутизатор и модем.
Чтобы получить инструкции, нажмите здесь. Вы также можете попробовать отключить любые программы брандмауэра, установленные на вашем компьютере.
Получен ответ на эхо-запрос: «Узел назначения недоступен»
Эта ошибка проверки связи возникает, когда пакет, полученный по адресу удаленного шлюза, не смог найти хост. Эта ошибка обычно связана с подключением удаленного шлюза. Чтобы устранить эту ошибку, попробуйте отключить все программы брандмауэра, установленные на вашем компьютере. Если возможно, попробуйте проверить, работает ли целевой компьютер/устройство, а затем повторите попытку проверки связи.
ШАГ 3: Если теперь вы можете выполнить успешный ping-тест, но по-прежнему не можете подключиться к Интернету, попробуйте проверить настройки своего интернет-браузера. Чтобы получить инструкции, нажмите здесь.
В начало
Проверка подключения к Интернету в Windows 8
ШАГ 1. Проверьте IP-адрес вашего компьютера, выполнив следующие подшаги:
ШАГ 1a: Наведите курсор мыши на правый верхний угол, затем щелкните значок поиска на панели чудо-кнопок.
ШАГ 1b: Введите «cmd» в поле «Поиск приложений», затем выберите Командная строка из результатов поиска на левой панели.
ШАГ 1c: В командной строке введите «ipconfig/all», затем нажмите [Введите] .
ШАГ 1d: Найдите значение IPv4-адрес , Шлюз по умолчанию и DNS-серверы .
ПРИМЕЧАНИЕ. IP-адрес вашего компьютера, шлюз по умолчанию и иногда DNS-сервер обычно начинаются с 192.x.x.x, если вы используете домашний маршрутизатор или шлюз со стандартными настройками. Если ваш компьютер получает IP-адрес 169.x.x.x, попробуйте подключить его с помощью другого кабеля или к другому порту на маршрутизаторе (если он проводной), затем отпустите и обновите IP-адрес. Чтобы получить инструкции, нажмите здесь .
Убедившись, что ваш компьютер получает действительный IP-адрес, перейдите к следующему шагу.
ШАГ 2.
Пропингуйте IP-адрес маршрутизатора или веб-сайт, выполнив следующие подшаги:
ПРИМЕЧАНИЕ. Все примеры, показанные ниже, выполняются при проводном подключении, хотя предлагаемые решения также можно применять на беспроводном компьютере.
ШАГ 2a: В следующем запросе введите «ping
», затем нажмите [Введите] . ПРИМЕЧАНИЕ. На снимке экрана ниже для проверки связи с маршрутизатором было введено «ping 192.168.1.1». Вы также можете ввести «www.yahoo.com» или любой веб-сайт, который вы хотите пропинговать.
ШАГ 2b: Проверьте, показывает ли отчет проверки связи, что ваш компьютер получает ответы. В противном случае обратитесь к приведенным ниже решениям, которые соответствуют сообщению об ошибке проверки связи, которое вы получили на шаге 2а.
Получен ответ на эхо-запрос: «Время ожидания запроса истекло»
В большинстве случаев ответ «Время ожидания запроса истекло» вызвано брандмауэром, который блокирует подключение вашего компьютера к Интернету.
Это означает, что время ожидания команды ping истекло из-за отсутствия ответа от хоста назначения. Получение сообщения об ошибке «Время ожидания запроса истекло» может быть связано со следующими причинами:
- Хост назначения может быть недоступен
- Возможно, обратного пути к вашему компьютеру нет
- Брандмауэр, установленный на хост-компьютере, может блокировать запрос
Если у вас установлено программное обеспечение брандмауэра стороннего производителя, убедитесь, что оно отключено или правильно настроено. Попробуйте отключить брандмауэр Windows (если он в данный момент включен), а затем проверьте, получите ли вы ответы на пинг-тест. Инструкции по отключению брандмауэра Windows см. здесь.
Получен ответ на проверку связи: «Неизвестный хост <имя веб-сайта>»
Эта ошибка проверки связи означает, что введенный вами DNS- или IP-адрес не существует. Проверьте правильный веб-сайт или IP-адрес, который вы хотите пропинговать, а затем снова выполните пинг-тест.
Получен ответ на эхо-запрос: «Целевая сеть недоступна»
Эта ошибка проверки связи указывает на то, что запрос проверки связи с вашего компьютера не смог найти маршрут к сети назначения. Когда вы пингуете IP-адрес со своего компьютера, пинг-пакет отправляется на шлюз по умолчанию, который затем отправляет пинг-пакет в правильное место назначения. Однако, если шлюз по умолчанию не знает путь назначения ping-запроса, ваш компьютер получит сообщение «Destination Net Unreachable» 9.0043 ответ. Эта ошибка может быть связана со следующим:
- Пакет ping не смог найти сеть назначения
- Проблема маршрутизации пакетов
- Сетевой путь назначения может быть недоступен
- Устаревшая таблица маршрутизации
Чтобы устранить эту ошибку, выключите и снова включите маршрутизатор и модем. Чтобы получить инструкции, нажмите здесь. Вы также можете попробовать отключить любые программы брандмауэра, установленные на вашем компьютере.
Получен ответ на эхо-запрос: «Узел назначения недоступен»
Эта ошибка проверки связи возникает, когда пакет, полученный по адресу удаленного шлюза, не смог найти хост. Эта ошибка обычно связана с подключением удаленного шлюза. Чтобы устранить эту ошибку, попробуйте отключить все программы брандмауэра, установленные на вашем компьютере. Если возможно, попробуйте проверить, работает ли целевой компьютер/устройство, а затем повторите попытку проверки связи.
ШАГ 3: Если теперь вы можете выполнить успешный ping-тест, но по-прежнему не можете подключиться к Интернету, попробуйте проверить настройки своего интернет-браузера. Чтобы получить инструкции, нажмите здесь.
В начало
Проверка подключения к Интернету в Mac OS X
ШАГ 1. Проверьте IP-адрес вашего компьютера, выполнив следующие подшаги:
ШАГ 1a. Щелкните меню Apple, расположенное в верхнем левом углу экрана, затем выберите Системные настройки .
ШАГ 1b: Дважды щелкните Network .
ШАГ 1c. Выполните указанные ниже действия в соответствии с типом подключения вашего компьютера.
Ethernet-соединение
Щелкните раздел Ethernet на левой панели. Найдите значение IP-адрес , Маршрутизатор и DNS-сервер .
ПРИМЕЧАНИЕ. IP-адрес вашего компьютера, шлюз по умолчанию и иногда DNS-сервер обычно начинаются с 192.x.x.x, если вы используете домашний маршрутизатор или шлюз со стандартными настройками. Если ваш компьютер получает IP-адрес 169.x.x.x, попробуйте подключить его с помощью другого кабеля или к другому порту на маршрутизаторе (если он проводной), затем отпустите и обновите IP-адрес. Чтобы получить инструкции, нажмите здесь .
Соединение AirPort
Щелкните раздел Wi-Fi или AirPort на левой панели, затем нажмите кнопку Advanced .
Перейдите на вкладку TCP/IP , затем найдите значение IPv4 Address и Router .
Убедившись, что ваш компьютер получает действительный IP-адрес, перейдите к следующему шагу.
ШАГ 2. Пропингуйте IP-адрес маршрутизатора или веб-сайт, выполнив следующие подшаги:
ШАГ 2a. Перейдите к Applications , затем нажмите Utilities .
ШАГ 2b: Щелкните Network Utility , затем щелкните вкладку Ping .
ШАГ 2c: В соответствующем поле введите IP-адрес вашего маршрутизатора или имя веб-сайта, затем нажмите кнопку Ping .
ПРИМЕЧАНИЕ. На снимке экрана выше введите «ping 192.168.1.254», чтобы пропинговать маршрутизатор, или введите «www.yahoo.com» или любой веб-сайт, который вы хотите пропинговать.
ШАГ 2d: Проверьте, показывает ли отчет проверки связи, что ваш компьютер получает ответы.
В противном случае обратитесь к приведенным ниже решениям, которые соответствуют сообщению об ошибке проверки связи, которое вы получили на шаге 2c.
Получен ответ на проверку связи: «Не удается разрешить <имя веб-сайта>: неизвестный хост»
Обычно это означает, что вы, возможно, неправильно написали имя хоста. Попробуйте указать другое имя хоста или веб-сайт для проверки связи. Если вы по-прежнему получаете те же результаты пинга, то, скорее всего, проблема связана с DNS-адресом. Пропингуйте, используя IP-адрес имени хоста вместо его имени, чтобы узнать, будете ли вы получать ответы. Если это так, то это означает, что используемый вами DNS-адрес либо неверен, либо недоступен. Следуйте приведенным здесь инструкциям о том, как очистить кеш DNS вашего компьютера.
Получен ответ на эхо-запрос: «ping: sendto: No route to host»
Эта ошибка проверки связи обычно указывает на то, что адрес вашего шлюза неверен или недоступен. Вы можете обратиться в службу технической поддержки вашего маршрутизатора или к своему интернет-провайдеру, чтобы помочь вам проверить ваше интернет-соединение.
ШАГ 3: Если теперь вы можете выполнить успешный ping-тест, но по-прежнему не можете подключиться к Интернету, попробуйте проверить настройки своего интернет-браузера. Чтобы получить инструкции, нажмите здесь.
К началу
Тестовое соединение (Microsoft.PowerShell.Management) — PowerShell | Microsoft Learn
- Справочник
- Модуль:
- Microsoft.PowerShell.Управление
Отправляет пакеты эхо-запроса ICMP или эхо-запросы на один или несколько компьютеров.
Синтаксис
Тестовое соединение
[-TargetName] <строка[]>
[-Пинг]
[-IPv4]
[-IPv6]
[-ResolveDestination]
[-Источник <строка>]
[-МаксХопс <число>]
[-счет <число>]
[-Задержка <число>]
[-BufferSize <число>]
[-Нефрагмент]
[-TimeoutSeconds <число>]
[-Тихо]
[<Общие параметры>] Тестовое соединение
[-TargetName] <строка[]>
-Повторение
[-Пинг]
[-IPv4]
[-IPv6]
[-ResolveDestination]
[-Источник <строка>]
[-МаксХопс <число>]
[-Задержка <число>]
[-BufferSize <число>]
[-Нефрагмент]
[-TimeoutSeconds <число>]
[-Тихо]
[] Тестовое соединение
[-TargetName] <строка[]>
-MtuSize
[-IPv4]
[-IPv6]
[-ResolveDestination]
[-TimeoutSeconds <число>]
[-Тихо]
[<Общие параметры>] Тестовое соединение
[-TargetName] <строка[]>
-Трассировка
[-IPv4]
[-IPv6]
[-ResolveDestination]
[-Источник <строка>]
[-МаксХопс <число>]
[-TimeoutSeconds <число>]
[-Тихо]
[] Тестовое соединение
[-TargetName] <строка[]>
-TcpPort <число>
[-IPv4]
[-IPv6]
[-ResolveDestination]
[-Источник <строка>]
[-TimeoutSeconds <число>]
[-Тихо]
[<Общие параметры>] Описание
Командлет Test-Connection отправляет пакеты эхо-запроса ICMP, или
отправляет эхо-запросы на один или несколько удаленных компьютеров и возвращает эхо-ответы.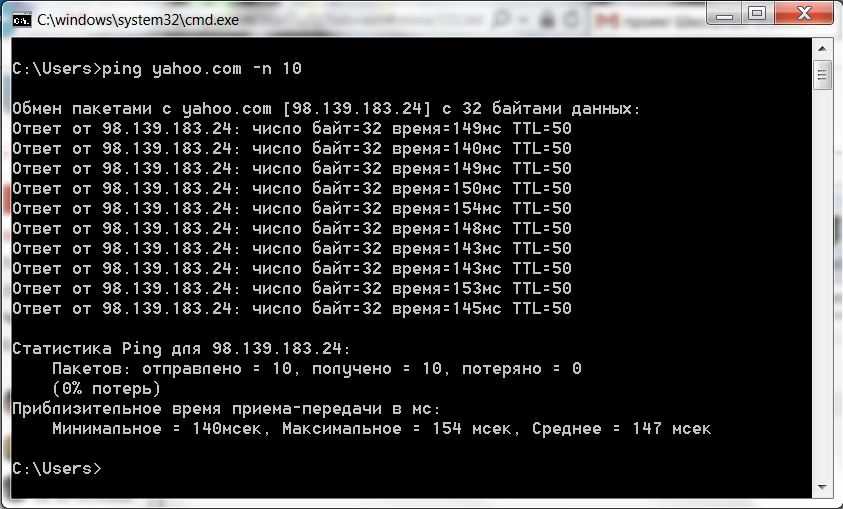 Вы можете использовать это
Командлет, чтобы определить, можно ли связаться с конкретным компьютером через IP-сеть.
Вы можете использовать это
Командлет, чтобы определить, можно ли связаться с конкретным компьютером через IP-сеть.
Вы можете использовать параметры Test-Connection , чтобы указать как отправляющий, так и принимающий компьютеры,
запускать команду в качестве фонового задания, устанавливать время ожидания и количество пингов, а также настраивать
подключение и аутентификация.
В отличие от знакомой команды ping , Test-Connection возвращает TestConnectionCommand+PingStatus объект, который можно исследовать в PowerShell. Тихий Параметр возвращает значение Boolean в объекте System.Boolean для каждого проверенного соединения. Если
проверяется несколько подключений, возвращается массив из логических значений .
Примеры
Пример 1. Отправка эхо-запросов на удаленный компьютер
В этом примере пакеты эхо-запроса отправляются с локального компьютера на компьютер Server01.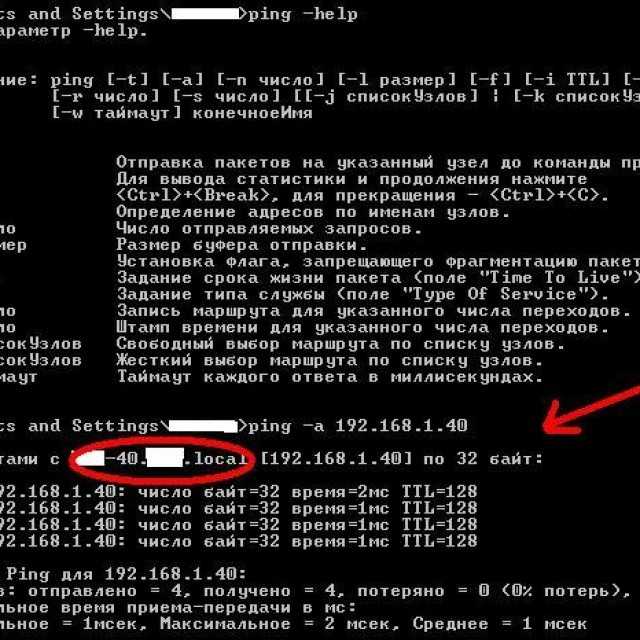
Test-Connection-TargetName Server01-IPv4
Место назначения: Server01
Ping Address Latency BufferSize Status
(мс) (В)
---- ------ ------- ------- ---------- ------
1 АДМИН1 10.59.137.44 24 32 Успех
2 АДМИН1 10.59.137.44 3932 Успех
3 АДМИН1 * * * Истечение времени ожидания
4 ADMIN1 10.59.137.44 28 32 Success Test-Connection использует параметр TargetName для указания компьютера Server01. IPv4 Параметр указывает протокол для теста.
Серия объектов TestConnectionCommand+PingStatus отправляется в выходной поток, один объекта за ответ ping от целевой машины.
Пример 2. Отправка эхо-запросов на несколько компьютеров
В этом примере выполняется отправка эхо-запросов с локального компьютера на несколько удаленных компьютеров.
Test-Connection -TargetName Server01, Server02, Server12
Пример 3. Использование параметров для настройки тестовой команды
В этом примере используются параметры Test-Connection для настройки команды.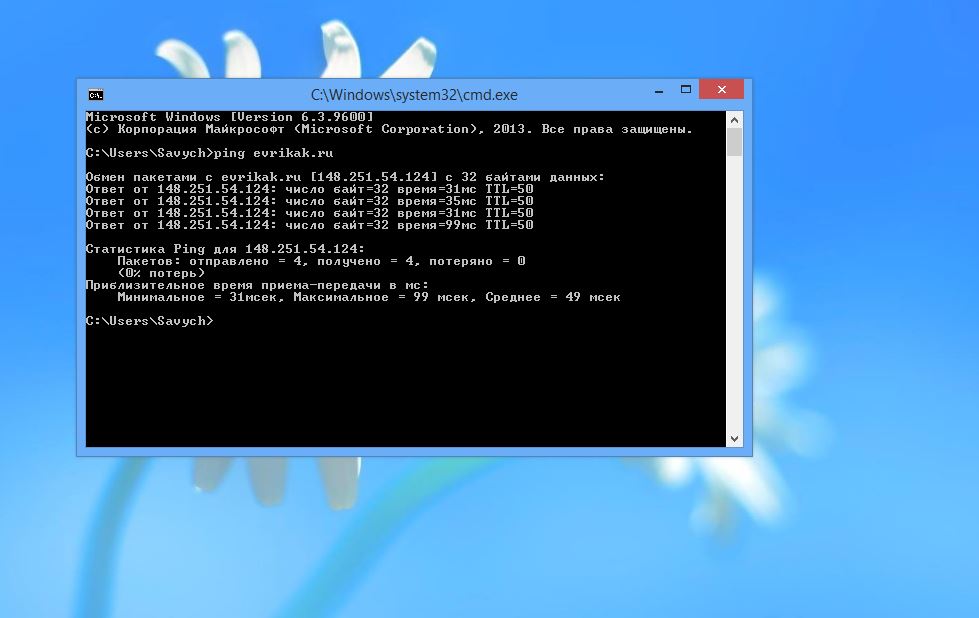 Локальный компьютер
отправляет ping-тест на удаленный компьютер.
Локальный компьютер
отправляет ping-тест на удаленный компьютер.
Test-Connection -TargetName Server01 -Count 3 -Delay 2 -MaxHops 255 -BufferSize 256
Test-Connection использует параметр TargetName для указания Server01. Параметр Count указывает, что на компьютер Server01 отправляются три эхо-запроса с задержкой из 2-секундных интервалов.
Вы можете использовать эти параметры, когда ожидается, что ответ на пинг займет больше времени, чем обычно, либо из-за увеличенного количества переходов или состояния сети с высоким трафиком.
Пример 4. Запуск теста в качестве фонового задания
В этом примере показано, как выполнить 9Команда 0540 Test-Connection в качестве фонового задания PowerShell.
$job = Start-Job -ScriptBlock { Test-Connection -TargetName (Get-Content -Path "Servers.txt")}
$Results = Receive-Job $job -Wait Команда Start-Job использует командлет Test-Connection для проверки связи со многими компьютерами на предприятии.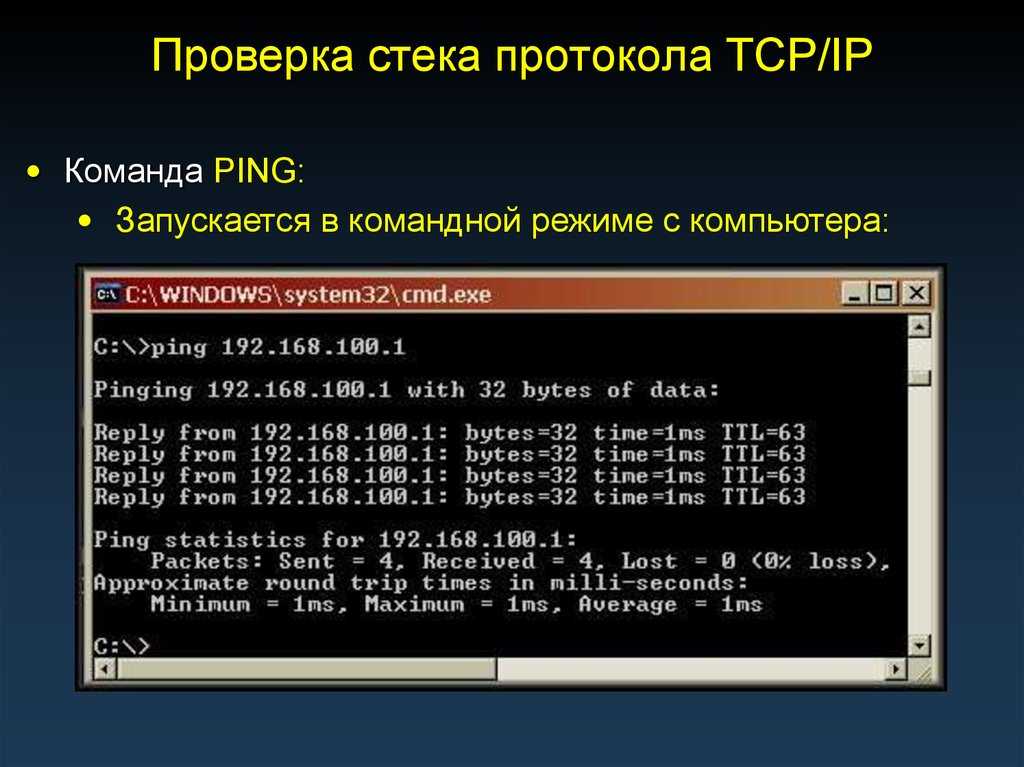 Значение параметра TargetName — это команда
Значение параметра TargetName — это команда Get-Content , которая считывает список компьютеров.
имена из Servers.txt 9файл 0541. Команда использует командлет Start-Job для запуска команды как
фоновое задание и сохраняет задание в переменной $job .
Команда Receive-Job получает команду -Подождите , пока задание не будет завершено, а затем получает
результаты и сохраняет их в переменной $Results .
Пример 5. Создание сеанса, только если проверка соединения прошла успешно
В этом примере сеанс создается на компьютере Server01 только в том случае,
компьютер преуспевает.
if (Test-Connection -TargetName Server01 -Quiet) { New-PSSession -ComputerName Server01 } Командлет Test-Connection отправляет эхо-запрос на компьютер Server01 с предоставленным параметром Quiet .
Результирующее значение равно $True , если любой из четырех эхо-запросов завершится успешно. Если ни один из пингов не удался,
значение равно
Если ни один из пингов не удался,
значение равно $False .
Если команда Test-Connection возвращает значение $True , команда использует Новый-PSSession командлет для создания PSSession .
Пример 6. Использование параметра Traceroute
Представленный в PowerShell 6.0 параметр Traceroute сопоставляет маршрут между локальным компьютером
и удаленный пункт назначения, который вы указываете с помощью параметра TargetName .
Test-Connection — TargetName www.google.com — Traceroute
Цель: google.com
Имя хоста перехода Статус задержки пинга Источник TargetAddress
(РС)
--- -------- ---- ------- ------ ------ -------------
1 172.20.0.1 1 4 Лира Успеха 172.217.90,174
1 172.20.0.1 2 3 Лира Успеха 172.217.9.174
1 172.20.0.1 3 2 Лира Успеха 172.217.9.174
2 12.108.153.193 1 3 Успех Лира 172.217.9.174
2 12.108. 153.193 2 3 Успех Лира 172.217.9.174
2 12.108.153.193 3 2 Успех Лира 172.217.9.174
3 12.244.85.177 1 11 Успех Лира 172.217.90,174
3 12.244.85.177 2 12 Лира Успеха 172.217.9.174
3 12.244.85.177 3 12 Лира Успеха 172.217.9.174
4 * 1 14 DestinationNetw… Lira 172.217.9.174
4 * 2 * TimedOut Лира 172.217.9.174
4 * 3 20 DestinationNetw… Лира 172.217.9.174
5 * 1 * Таймаут Лира 172.217.90,174
5 * 2 15 DestinationNetw… Лира 172.217.9.174
5 * 3 * TimedOut Лира 172.217.9.174
6 * 1 18 DestinationNetw… Lira 172.217.9.174
6 * 2 * Таймаут Лира 172.217.9.174
6 * 3 16 DestinationNetw… Лира 172.217.9.174
7 * 1 * Таймаут Лира 172.217.90,174
7 * 2 * TimedOut Лира 172.217.9.174
7 * 3 * TimedOut Лира 172.217.9.174
8 * 1 * TimedOut Лира 172.217.9.174
8 * 2 * TimedOut Лира 172.217.9.174
8 * 3 * TimedOut Лира 172.217.9.174
9 * 1 * Таймаут Лира 172.217.90,174
9 * 2 * TimedOut Лира 172.217.9.174
9 * 3 * TimedOut Лира 172.217.9.174
10 * 1 * TimedOut Лира 172.217.9.174
10 * 2 * TimedOut Лира 172.
153.193 2 3 Успех Лира 172.217.9.174
2 12.108.153.193 3 2 Успех Лира 172.217.9.174
3 12.244.85.177 1 11 Успех Лира 172.217.90,174
3 12.244.85.177 2 12 Лира Успеха 172.217.9.174
3 12.244.85.177 3 12 Лира Успеха 172.217.9.174
4 * 1 14 DestinationNetw… Lira 172.217.9.174
4 * 2 * TimedOut Лира 172.217.9.174
4 * 3 20 DestinationNetw… Лира 172.217.9.174
5 * 1 * Таймаут Лира 172.217.90,174
5 * 2 15 DestinationNetw… Лира 172.217.9.174
5 * 3 * TimedOut Лира 172.217.9.174
6 * 1 18 DestinationNetw… Lira 172.217.9.174
6 * 2 * Таймаут Лира 172.217.9.174
6 * 3 16 DestinationNetw… Лира 172.217.9.174
7 * 1 * Таймаут Лира 172.217.90,174
7 * 2 * TimedOut Лира 172.217.9.174
7 * 3 * TimedOut Лира 172.217.9.174
8 * 1 * TimedOut Лира 172.217.9.174
8 * 2 * TimedOut Лира 172.217.9.174
8 * 3 * TimedOut Лира 172.217.9.174
9 * 1 * Таймаут Лира 172.217.90,174
9 * 2 * TimedOut Лира 172.217.9.174
9 * 3 * TimedOut Лира 172.217.9.174
10 * 1 * TimedOut Лира 172.217.9.174
10 * 2 * TimedOut Лира 172. 217.9.174
10 * 3 * TimedOut Лира 172.217.9.174
11 172.217.9.174 1 23 Лира Успеха 172.217.90,174
11 172.217.9.174 2 21 Успех Лира 172.217.9.174
11 172.217.9.174 3 22 Success Lira 172.217.9.174
217.9.174
10 * 3 * TimedOut Лира 172.217.9.174
11 172.217.9.174 1 23 Лира Успеха 172.217.90,174
11 172.217.9.174 2 21 Успех Лира 172.217.9.174
11 172.217.9.174 3 22 Success Lira 172.217.9.174 Команда Test-Connection вызывается с параметром Traceroute . Результаты, которые [Microsoft.PowerShell.Commands.TestConnectionCommand+TraceStatus] объект, выводятся в
выходной поток Success .
Параметры
- Размер буфера
-Count
-Delay
-DontFragment
-IPv4
-IPv6
-MaxHops
-MtuSize
-Ping
-Quiet
-Repeat
-ResolveDestination
-Source
-TargetName
-TcpPort
-TimeoutSeconds
-Traceroute
Входные данные
Нет
Вы не можете передать входные данные в этот командлет.
Выходы
TestConnectionCommand+PingStatus, TestConnectionCommand+TraceStatus, Boolean, TestConnectionCommand+PingMtuStatus
По умолчанию Test-Connection возвращает объект TestConnectionCommand+PingStatus для каждого
пинг ответ.
Если указать параметр Traceroute , командлет вернет TestConnectionCommand+TraceStatus объект для каждого ответа ping на маршруте.
Если указать Тихий или TcpPort , он возвращает значение Boolean . Если
проверяется несколько подключений, возвращается массив из логических значений .
Перезагрузка-компьютерСтоп-компьютер
Как запустить ping-тест
Проверка связи использует ваше интернет-соединение для отправки некоторых пакетов данных на определенный адрес. Затем эти пакеты отправляются обратно на ваш компьютер. Тест записывает количество времени, которое потребовалось пакетам для достижения адреса, а также то, были ли какие-либо пакеты потеряны в процессе.
Если у вас возникли проблемы с выполнением этих шагов, вы можете попробовать запустить ping-тест с помощью приложения PingPlotter.
Общие адреса для ping
| Адрес для ping | Что это? | Зачем пинговать? |
| westnet.com.au | Веб-адрес Westnet | Чтобы проверить, работает ли DNS на вашем компьютере |
| 203.0.178.191 | Один из DNS-серверов Westnet | Чтобы проверить, работают ли настройки TCP/IP на вашем компьютере |
| 127.0.0.1 | Петлевой тест для вашего собственного компьютера | Чтобы убедиться, что нет проблем с сетевым адаптером вашего компьютера или настройками подключения |
Ping-тест в Windows 10
Щелкните значок поиска (увеличительное стекло) в левом нижнем углу и введите «cmd» в строку поиска.
Выберите приложение Командная строка — оно будет вверху списка результатов поиска как наиболее подходящее.
Откроется черный ящик с мигающим курсором; это командная строка. Введите «ping», а затем нажмите клавишу Space на клавиатуре.
Введите адрес, который вы хотите пропинговать, а затем нажмите клавишу Enter на клавиатуре. Дождитесь результатов пинга.
Чтобы скопировать и вставить результаты, щелкните правой кнопкой мыши в черном окне и выберите Отметить . Курсор выделения появится на тексте.
Используйте клавиши со стрелками вверх/вниз на клавиатуре, переместите курсор в начало текста, который вы хотите выделить.
Удерживая нажатой клавишу Shift , используйте клавиши со стрелками вниз/вправо на клавиатуре, чтобы выделить весь блок текста, который вы хотите скопировать, затем просто нажмите Enter 9ключ 0033. Обратите внимание, что обычное сочетание клавиш CTRL+C не позволит успешно скопировать текст; вы должны использовать клавишу Enter, пока текст выделен.
Теперь текст скопирован. Откройте Word, Блокнот или любой другой текстовый редактор или программу электронной почты и используйте CTRL+V , чтобы вставить скопированный текст.
Ping-тест в Windows 7
Откройте меню «Пуск» , щелкнув шар в левом нижнем углу экрана.
Введите «cmd» в строку поиска в нижней части меню.
Нажмите cmd в результатах поиска для программ.
Откроется черный ящик с мигающим курсором; это командная строка. Введите «ping», а затем нажмите клавишу Space на клавиатуре.
Введите адрес, который вы хотите пропинговать, а затем нажмите клавишу Enter на клавиатуре. Дождитесь результатов пинга.
Чтобы скопировать и вставить результаты, щелкните правой кнопкой мыши в черном окне и выберите Отметить . Курсор выделения появится на тексте.
Курсор выделения появится на тексте.
Используйте клавиши со стрелками вверх/вниз на клавиатуре, переместите курсор в начало текста, который вы хотите выделить.
Удерживая нажатой клавишу Shift , используйте клавиши со стрелками вниз/вправо на клавиатуре, чтобы выделить весь блок текста, который вы хотите скопировать, затем просто нажмите клавишу Введите ключ . Обратите внимание, что обычное сочетание клавиш CTRL+C не позволит успешно скопировать текст; вы должны использовать клавишу Enter, пока текст выделен.
Теперь текст скопирован. Откройте Word, Блокнот или любой другой текстовый редактор или программу электронной почты и используйте CTRL+V , чтобы вставить скопированный текст.
Ping-тест в Mac OSX
На главном экране откройте инструмент поиска Spotlight и введите «сетевая утилита» в строке поиска. Дважды щелкните Network Utility приложение, чтобы открыть его.
Дважды щелкните Network Utility приложение, чтобы открыть его.
Это приложение также можно найти по адресу /System/Library/CoreServices/Applications.
Выберите вкладку Ping , а затем введите адрес, который вы хотите пропинговать, в текстовое поле. Нажмите Ping и дождитесь результатов проверки связи.
Чтобы скопировать и вставить результаты, просто нажмите и перетащите курсор, чтобы выбрать текст, который вы хотите скопировать.
Либо щелкните правой кнопкой мыши выделенный текст и выберите Скопируйте или используйте сочетание клавиш COMMAND+C на клавиатуре, чтобы скопировать текст.
Теперь текст скопирован. Откройте TextEdit или любой другой текстовый редактор или программу электронной почты и используйте COMMAND+V , чтобы вставить скопированный текст.
Понимание результатов ping-теста
Результаты ping-теста выглядят одинаково как в Windows, так и в Mac OS.
Успешные ping-тесты
Сначала вы увидите ответы для каждого пакета, отправленного в ping-тесте. Пинг-тест Windows обычно отправляет 4 пакета; пинг-тест Mac OS может отправить больше.
Затем вы увидите статистику результатов ping-теста. Эти результаты могут быть полезны для расширенного устранения проблем с задержкой, но тот факт, что тест ping дал результаты, означает, что ваш компьютер может подключиться к этому адресу.
Неудачные проверки связи
Если проверка связи не удалась, вместо показанных выше результатов проверки связи отображаются предупреждения об ошибках, подобные одному из следующих:
Время запроса истеклоЦелевой хост недоступенОшибка передачи, код ошибки #
Если проверка связи не удалась, вам может потребоваться устранить неполадки с подключением к Интернету.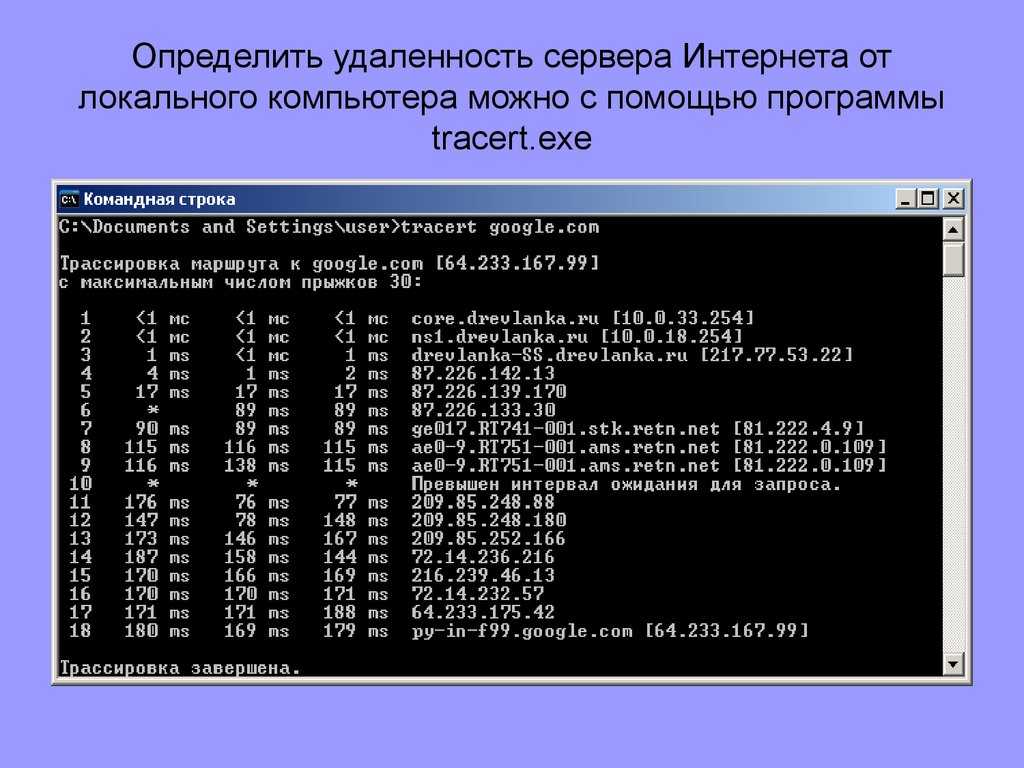
При определенных проблемах с просмотром вы можете пропинговать DNS-сервер, но не веб-адрес. Если это так, попробуйте вручную настроить DNS-сервер.
Была ли эта информация полезной?
Почему это не помогло?
Спасибо за отзыв.
Учебное пособие по Ping — инструмент командной строки, используемый для проверки сетевого подключения и задержки [Примеры]
Утилита ping — это базовый, но наиболее широко используемый сетевой инструмент командной строки, используемый для проверки сетевого подключения и разрешения имен удаленного устройства. . Устройством может быть другой компьютер, сетевой коммутатор или маршрутизатор в вашей локальной сети. Или это может быть устройство в Интернете, например веб-сервер, веб-сайт, DNS-сервер или сервер электронной почты. Пинг использует Internet Control Message Protoco l (ICMP) Функция эха, описанная в RFC 792. Небольшой пакет данных отправляется по сети на удаленное устройство. Затем устройство, отправившее пакет, ожидает и прослушивает ответный пакет. Если соединения хорошие и удаленное устройство подключено к сети, будет получен хороший ответный пакет. Если у вас возникают проблемы с доступом к веб-сайту, отправкой электронной почты или открытием файла на сетевом файловом сервере, инструмент проверки связи используется для проверки и устранения проблем с подключением.
Затем устройство, отправившее пакет, ожидает и прослушивает ответный пакет. Если соединения хорошие и удаленное устройство подключено к сети, будет получен хороший ответный пакет. Если у вас возникают проблемы с доступом к веб-сайту, отправкой электронной почты или открытием файла на сетевом файловом сервере, инструмент проверки связи используется для проверки и устранения проблем с подключением.
Эти команды, показанные здесь, протестированы в Windows 10, но большинство из них будут работать и в других версиях Windows.
Содержание
ОбзорКак запустить командную строкуПинг-синтаксисПараметры проверки связиПример использования- ping
— Проверка доступности и задержки для веб-сайта - ping
— проверка доступности и задержки для определенного IP-адреса - ping -n -l - Проверка связи с использованием пользовательского количества пакетов и размера пакета
- ping -a - Найти имя хоста IP-адреса
- ping <имя домена> — найти IP-адрес доменного имени/веб-сайта
- ping -t - постоянно пинговать
- ping 127.
 0.0.1 - адрес обратной связи
0.0.1 - адрес обратной связи - Другое использование и получение помощи
- ping
советов- Улучшение времени проверки связи и устранение неполадок
- Объяснение ответов Ping
- Пример хорошего результата проверки связи
- Пример результата Ping, показывающего, что удаленное устройство не отвечает
- Перенаправить вывод в текстовый файл
- Добавить метку времени к результату Ping
Ограничения Ping-тестовРекомендуемое чтениеРезюме
Обзор
Команда ping позволяет отправить сигнал на другой компьютер (в локальной сети или в Интернете), чтобы определить, активен ли он или доступен ли он. Эта команда использует протокол управляющих сообщений Интернета (ICMP) для отправки ECHO_REQUEST на целевой компьютер и ожидает пакет ECHO_REPLY.
Команда ping является одним из основных средств устранения неполадок в сети для проверки доступности удаленного компьютера (отсюда и термин «можно ли его пропинговать?»).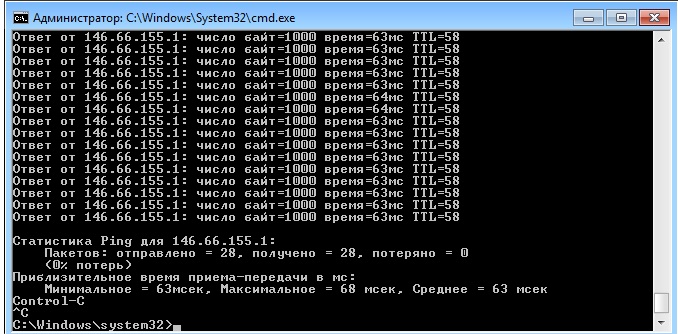 Написанная Майком Мууссом в 1983 году, эта утилита, состоящая примерно из тысячи строк кода, как сообщается, была названа «ping», чтобы она звучала так же, как эхолот подводной лодки.
Написанная Майком Мууссом в 1983 году, эта утилита, состоящая примерно из тысячи строк кода, как сообщается, была названа «ping», чтобы она звучала так же, как эхолот подводной лодки.
Как ping выполняет это, отправляя серию небольших пакетов данных на устройство и ожидая ответа от устройства, подтверждающего (также называемого ответами), что оно получило данные. Для большинства компьютеров с Windows команда ping отправляет серию из четырех (4) пакетов данных. Большинство сетевых устройств настроены на автоматическое прослушивание и подтверждение получения каждого отправленного им ping-пакета. Процесс проверки связи/ответа обычно занимает всего миллисекунды для каждого пакета данных. Ответы сообщат нам, находится ли устройство в сети и сколько времени потребовалось для получения ответа (известное как задержка).
Команда ping сообщает следующую информацию:
Сколько пакетов данных было отправлено, получено и потеряно (вы хотите видеть ноль потерянных пакетов).
Время, которое потребовалось для получения ответов от удаленного устройства, также называемое задержкой. Выражается в миллисекундах, чем меньше, тем лучше. Все, что меньше 20 миллисекунд (мс), — это очень хорошо.Значение времени жизни (TTL), которое используется для указания удаленному устройству, как долго хранить/использовать пакет, прежде чем оно сможет его отбросить. Точное значение TTL зависит от операционной системы. Максимальное значение 255.IP-адрес удаленного устройства (если это пингуемый URL-адрес).
Как открыть командную строку
Чтобы использовать эту утилиту, вам нужно запустить окно командной строки . Три распространенных способа запуска окна командной строки :
Поискcmdс помощью встроенного инструмента поиска Windows .Щелкните правой кнопкой мыши значок Пуск и выберите Командная строка 9.0043 .Нажмите комбинацию клавиш WinKey + R , затем введитеcmdв появившемся окне Выполнить .
В начало
Синтаксис ping
ping [/t] [/a] [/n
В начало
Параметры проверки связи
| Параметр | Описание |
|---|---|
| -т | Отправлять эхо-запрос на указанный хост до тех пор, пока он не будет прерван. Чтобы посмотреть статистику и продолжить — нажмите Control-Break. Чтобы остановить - нажмите Control-C. |
| -а | Преобразование адресов в имена хостов. |
| -n счет | Установите количество отправляемых эхо-запросов. По умолчанию 4. |
| -L размер | Установить длину (в байтах) поля данных (размер буфера отправки). По умолчанию 32 байта. Максимум 65 527. По умолчанию 32 байта. Максимум 65 527. |
| -ф | Установите флаг «Не фрагментировать» в пакете (только для IPv4) в заголовке IP, установленном на 1. Сообщение эхо-запроса не может быть фрагментировано маршрутизаторами на пути к месту назначения. Этот параметр полезен для устранения проблем с максимальным блоком передачи (PMTU) пути. |
| -я ТТЛ | Установите значение времени жизни. По умолчанию используется значение TTL хоста по умолчанию. Максимальный TTL 255. |
| -в ТОС | Тип службы (только для IPv4. Этот параметр устарел и не влияет на поле типа службы в заголовке IP). |
| -r количество | Запись маршрута для подсчета переходов (только для IPv4). Количество должно быть не менее 1 и не более 9. |
| -с кол-во | Отметка времени для подсчета переходов (только для IPv4). Количество должно быть не менее 1 и не более 4. |
| -j список хостов | Свободный исходный маршрут по списку хостов (только для IPv4). |
| -k список хостов | Строгий исходный маршрут по списку хостов (только для IPv4). При строгой маршрутизации от источника последовательные промежуточные пункты назначения должны быть доступны напрямую. Максимальное количество адресов имен в списке хостов равно девяти (9). Список хостов — это просто набор IP-адресов в десятичной записи с точками (например, 192.168.128.8), разделенных пробелами. Этот параметр предназначен только для адресов IPv4. |
| -w время ожидания | Время ожидания каждого ответа в миллисекундах. |
| -R | Используйте заголовок маршрутизации также для проверки обратного маршрута (только для IPv6). Согласно RFC 5095 использование этого заголовка маршрутизации было
устарел. Некоторые системы могут отбрасывать эхо-запросы, если используется этот заголовок. Согласно RFC 5095 использование этого заголовка маршрутизации было
устарел. Некоторые системы могут отбрасывать эхо-запросы, если используется этот заголовок. |
| -S srcaddr | Исходный адрес для использования (только для IPv6). |
| -c отсек | Идентификатор отсека маршрутизации. |
| -р | Проверка связи с адресом поставщика виртуализации сети Hyper-V. |
| -4 | Принудительно использовать для трассировки IPv4. |
| -6 | Принудительно использовать для трассировки IPv6. |
| /? | Отображает справочную информацию. |
В начало
Пример использования
В утилите ping имеется множество переключателей (подкоманд), которые настраивают ее поведение. Примеры в этой статье иллюстрируют распространенные способы использования ping.
ping
— проверка доступности и задержки для веб-сайта Чтобы проверить сетевое подключение и задержку для веб-сайта, например www. meridianoutpost.com, введите в командном окне следующее, затем нажмите Enter :
meridianoutpost.com, введите в командном окне следующее, затем нажмите Enter : ping www .meridianoutpost.com
В приведенном ниже примере команда ping отправила четыре пакета данных на веб-сервер, на котором размещен веб-сайт www.meridianoutpost.com. Было отправлено четыре «пинга» и получено четыре ответа (по одному на каждый из четырех «пингов»). Кроме того, ping сообщает о времени, которое потребовалось для получения каждого из ответов (чем меньше время, тем лучше), и другую полезную информацию. В этом примере показано, что среднее время прохождения туда и обратно (задержка) составляет 66 мс, а веб-сервер получил и ответил на все четыре пакета ping.
Наконец, ping также сообщит об IP-адресе проверяемого веб-сайта, а именно 72.47.244.140. Ping выполнит поиск DNS, чтобы найти IP-адрес удаленного устройства, поскольку это требуется для любого сетевого взаимодействия в Интернете.
Если веб-сайт, на который вы пингуете, находится в автономном режиме, не существует или к нему нет сетевого подключения, ping ответит с тайм-аутом или другими соответствующими сообщениями в своем результате, как показано ниже.
В начало
ping
— проверка доступности и задержки для определенного IP-адреса сервер), введите в командном окне следующее, затем нажмите Введите : ping 8.8.8.8 В приведенном ниже примере команда ping отправила четыре пакета данных на сервер по адресу 8.8.8.8. Было отправлено четыре «пинга» и получено четыре ответа (по одному на каждый из четырех «пингов»). Кроме того, ping сообщает о времени, которое потребовалось для получения каждого из ответов (чем меньше время, тем лучше), и другую полезную информацию. В этом примере показано, что среднее время приема-передачи (задержка) составляет 10 мс, а сервер получил и ответил на все четыре пакета ping.
Если веб-сайт, который вы пингуете, находится в автономном режиме, не существует или к нему нет сетевого подключения, ping ответит ответом с тайм-аутом или другими сообщениями в своем результате, подобными тем, которые показаны в ping пример.
В начало
ping -n -l - Проверка связи с использованием пользовательского количества пакетов и размера пакета
Утилита проверки связи позволяет настроить ее поведение. Использование -n и -l переключатели, мы можем определить количество пакетов для отправки и размер каждого пакета соответственно. Например, чтобы отправить 10 пакетов размером 2000 байт каждый на веб-сервер, на котором размещен веб-сайт www.meridianoutpost.com, введите в командном окне следующее, затем нажмите Введите : ping -n 10 -l 2000 www.meridianoutpost. .com
В начало
ping -a - Ping для поиска имени хоста IP-адреса
Вы можете использовать переключатель -a , чтобы команда ping сообщила об имени хоста определенного IP-адреса. Например, IP-адрес 72.47.244.140 — это веб-сервер в Интернете. Чтобы узнать имя хоста этого сервера с помощью команды ping, введите в командном окне следующее, затем нажмите Введите :
Чтобы узнать имя хоста этого сервера с помощью команды ping, введите в командном окне следующее, затем нажмите Введите : ping -a 72.47.244.140
В приведенном ниже примере показано имя хоста для веб-сервера с IP-адресом. адрес 72.47.244.140 — agaaacgeks.gs11.gridserver.com.
В начало
ping
— поиск IP-адреса доменного имени/веб-сайта веб-сайт или домен с помощью утилиты ping. Например, чтобы найти IP-адрес домена mediatemple.net , введите в командном окне следующее, затем нажмите Введите : ping mediatemple.net Как показано на снимке экрана ниже, IP-адрес домена mediatemple.net — 143.204.142.118.
ping -t - Постоянно пинговать
Чтобы постоянно пинговать устройство, используйте переключатель -t . Это будет бесконечно пинговать удаленное устройство, пока вы явно не остановите его. Наиболее распространенной причиной использования этого переключателя является наличие видимого индикатора в реальном времени для определения того, когда устройство подключается к сети или отключается. Обычно это происходит в сценариях, когда администратор устраняет неполадки или настраивает систему. Постоянно пингуя устройство и просматривая ответ, можно узнать, когда оно подключится к сети или оффлайн.
Наиболее распространенной причиной использования этого переключателя является наличие видимого индикатора в реальном времени для определения того, когда устройство подключается к сети или отключается. Обычно это происходит в сценариях, когда администратор устраняет неполадки или настраивает систему. Постоянно пингуя устройство и просматривая ответ, можно узнать, когда оно подключится к сети или оффлайн.
Чтобы непрерывно пинговать, например, IP-адрес 192.168.1.1, введите в командном окне следующее, затем нажмите Введите : ping -t 192.168.1.1
Вы также можете указать URL-адрес веб-сайта для непрерывного пинг тоже. Чтобы остановить непрерывный пинг, нажмите CTRL+C .
В начало
ping 127.0.0.1 — Loopback Address
127.0.0.1 — это специальный IP-адрес, называемый петлевым адресом. Это виртуальный IP-адрес, который нельзя назначить устройству. Этот IP-адрес всегда прерывается, чтобы быть «вашим». Это означает, что если вы пингуете этот IP-адрес со своего компьютера, вы пингуете свой собственный компьютер. Если вы находитесь на файловом сервере и пингуете этот петлевой адрес с этого устройства, вы пингуете этот файловый сервер.
Это означает, что если вы пингуете этот IP-адрес со своего компьютера, вы пингуете свой собственный компьютер. Если вы находитесь на файловом сервере и пингуете этот петлевой адрес с этого устройства, вы пингуете этот файловый сервер.
Этот адрес обратной связи используется для проверки сетевого стека устройства TCP/IP (например, сетевого программного обеспечения/драйвера) компьютера. Если у вас возникли проблемы с сетевым подключением на компьютере, сначала выполните ping 127.0.0.1 с этого компьютера. Если при проверке связи пакет потерян, проблема с подключением, скорее всего, связана с этим компьютером. Вам нужно сначала решить эту проблему, прежде чем исследовать другие причины. Если проверка связи по шлейфу сообщает об отсутствии потерянных пакетов, проблема с подключением не связана с вашим компьютером, и вы можете исследовать другие причины вышестоящего уровня.
В начало
Другие способы использования и получение справки
Пример использования, описанный в статье, показывает только некоторые функции, доступные при проверке связи. Чтобы получить список доступных коммутаторов, введите следующее в командном окне, затем нажмите Введите :
Чтобы получить список доступных коммутаторов, введите следующее в командном окне, затем нажмите Введите : ping /?
В начало
Советы
Улучшение времени проверки связи и устранение неполадок
- Низкое время пинга лучше, чем высокое. Для онлайн-игр время пинга 100 мс или меньше является хорошим. Время пинга 50 мс или меньше — это очень хорошо.
- Высокий пинг? Попробуйте эти предложения, чтобы улучшить, чтобы сократить время пинга:
- Если вы используете беспроводное соединение, подойдите ближе к маршрутизатору или беспроводной точке доступа.
- Используйте проводное подключение к сети вместо беспроводного.
- Закройте все ненужные фоновые приложения и веб-сайты.
- Избегайте потоковой передачи (видео, аудио) на другие компьютеры в вашей сети.
- Перезагрузите маршрутизатор или модем.
- Вы можете проверить подключение к различным устройствам в Интернете, пропинговав их (веб-серверы, почтовые серверы, веб-сайты).
 Более медленное время отклика, чем обычно, может указывать на перегрузку сети на сетевом пути.
Более медленное время отклика, чем обычно, может указывать на перегрузку сети на сетевом пути. - Если проверка связи с доменным именем или URL-адресом веб-сайта не удалась, попробуйте вместо этого проверить связь с их IP-адресом. Если проверка связи по IP-адресу прошла успешно, это означает, что существует проблема с DNS, из-за которой ваш компьютер не может преобразовать домен или веб-сайт в IP-адрес.
- Если проверка связи с узлом не удалась, попробуйте использовать утилиту tracert , чтобы определить, где происходит сбой пакета данных на его маршруте.
В начало
Объяснение ответов на запросы Ping
- <Хост назначения> Недоступен : Этот ответ Ping указывает, что сетевой путь к удаленному устройству не найден. Это может означать, что сетевое устройство между вашим компьютером и удаленным устройством, например брандмауэр, отключено или неправильно настроено.

- Нет ответа от <узла назначения> : этот ответ ping указывает, что сетевой путь к удаленному устройству в порядке, но есть проблема с самим устройством
- Хост ICMP недоступен со шлюза : этот ответ ping указывает, что ваш компьютер может обмениваться данными с вашим локальным шлюзом (например, вашим локальным маршрутизатором), но сам шлюз не может связаться с удаленным устройством. Это может означать проблему с вашим интернет-провайдером или устройством, предоставленным интернет-провайдером.
- Истекло время ожидания запроса : Этот ответ на эхо-запрос может указывать на то, что удаленное устройство находится в автономном режиме. Однако это не всегда так. Устройство можно настроить так, чтобы оно не отвечало на запросы ping. Администраторы могут сделать это из соображений безопасности, поскольку, по их мнению, отсутствие объявления о том, что устройство подключено к сети, может свести к минимуму их подверженность злоумышленникам в Интернете от выполнения злонамеренных действий (например, взлома) против него.

- TTL Expired In Transit : Этот ответ указывает, что количество времени, в течение которого пакет может находиться в сети, превысило максимальное количество «времени», точнее, количество переходов. Это может означать, что на сетевом пути имеется неправильно настроенный маршрутизатор. TTL (время жизни) можно увеличить с помощью
-i переключатель и указание значения. Например, чтобы указать TTL 200 (максимальное допустимое значение — 255) при эхо-тестировании 8.8.8.8, введите в командном окне следующее, затем нажмите . Введите : ping -i 200 8.8.8.8 - Неизвестный хост : Этот ответ указывает, что IP-адрес или веб-сайт, который вы пингуете, не найден в сети или Интернете. Это может означать:
- Вы неправильно указали свой IP-адрес или URL-адрес веб-сайта
- DNS-сервер был недоступен для разрешения имени хоста
В начало
Пример хорошего результата проверки связи
Ниже приведен пример хорошего результата проверки связи. Он показывает, что все четыре тестовых пакета были успешно отправлены на удаленный хост. Четыре ответных пакета, отправленных с удаленного узла, успешно получены локальным устройством (на что указывает 0% потерь). Кроме того, время прохождения туда и обратно не слишком велико.
Он показывает, что все четыре тестовых пакета были успешно отправлены на удаленный хост. Четыре ответных пакета, отправленных с удаленного узла, успешно получены локальным устройством (на что указывает 0% потерь). Кроме того, время прохождения туда и обратно не слишком велико.
Ответ от 192.168.1.1: байт=32 время<1 мс TTL=64
Ответ от 192.168.1.1: байты = 32 время <1 мс TTL = 64
Ответ от 192.168.1.1: байт=32 время<1 мс TTL=64
Ответ от 192.168.1.1: байт=32 время<1 мс TTL=64
Статистика пинга для 192.168.1.1:
Пакеты: отправлено = 4, получено = 4, потеряно = 0 (0% потерь),
Приблизительное время прохождения туда и обратно в миллисекундах:
Минимум = 63 мс, Максимум = 63 мс, Среднее значение = 63 мс удаленное устройство, но ни на одно не ответили. Это может означать один из следующих вероятных сценариев: - Проблема с сетевым подключением (например, перегрузка сети) устройства.
- Устройство настроено так, чтобы не отвечать на пакеты ping (эхо-ответы ICMP). В этом случае устройство, скорее всего, подключено к сети и работает, несмотря на то, что оно не отвечает на ваш пинг-тест.

Пинг 192.168.1.222 с 32 байтами данных:
Истекло время запроса.
Истекло время запроса.
Истекло время запроса.
Истекло время запроса.
Статистика пинга для 192.168.1.222:
Пакеты: отправлено = 4, получено = 0, потеряно = 4 (100% потеря),
В начало
Пример результата проверки связи, показывающий, что удаленное устройство недоступно
Ниже приведен пример результата проверки связи, показывающий проблему с доступом к удаленному устройству. Четыре тестовых пакета были отправлены и ни разу не получены от удаленного хоста. Подобный результат ping может означать одно из следующего:
- Отсутствует сетевой маршрут (сетевой путь) к удаленному устройству (возможно, из-за конфигурации брандмауэра или сетевого маршрутизатора).
- Устройство выключено.
- Нет устройства с таким IP-адресом.
Пинг 192.168.1.222 с 32 байтами данных:
Узел назначения недоступен.
Узел назначения недоступен. Узел назначения недоступен.
Узел назначения недоступен.
Статистика пинга для 192.168.1.222:
Пакеты: отправлено = 4, получено = 0, потеряно = 4 (100% потери),
Узел назначения недоступен.
Узел назначения недоступен.
Статистика пинга для 192.168.1.222:
Пакеты: отправлено = 4, получено = 0, потеряно = 4 (100% потери),
В начало
Перенаправить вывод в текстовый файл
- Вместо вывода результатов на экран можно автоматически сохранять результаты в текстовый файл на вашем компьютере. Для этого просто используйте кнопку « > ", за которым следует путь к папке и имя файла по вашему выбору. Например, чтобы перенаправить вывод ping 192.168.1.1, введите в командном окне следующее, затем нажмите . Введите :
ping 192.168.1.1 > c :\temp\ping-results.txt Это создаст файл с именем ping-results.txt по пути к папке c:\temp , в котором будут результаты проверки связи. Затем вы можете открыть этот файл с любым текстом редактор, например Блокнот на компьютере с ОС Windows, как показано ниже. 0003
0003
В начало
Добавить метку времени к результату проверки связи
Утилита проверки связи Windows не имеет встроенной функции, сообщающей дату и время в результатах проверки. Однако, немного написав сценарий, мы можем отображать дату и время рядом с каждым ответом на пинг. Следующий сценарий был разработан на основе ссылок на различные сообщения StackOverflow . В этом примере выполняется проверка связи с веб-сайтом www.meridianoutpost.com. Чтобы увидеть этот скрипт в действии, введите следующее в командном окне, затем нажмите Введите :
ping meridianoutpost.com | cmd /q /v /c "(pause&pause)>nul & for /l %a in () do (set /p "data=" && echo(!date! !time! !data!) & ping -n 2 meridianoutpost .com > ноль"
Вам нужно будет нажать CTRL+C , чтобы вернуть подсказку. Как показано ниже, эта команда отображает дату и время рядом с каждым ответом на проверку связи.
Вернуться к началу
Ограничения Ping-тестов
Ping точно измеряет сетевое соединение между двумя устройствами во время выполнения теста. Однако, поскольку сетевые условия постоянно меняются, вам следует выполнять новый ping-тест каждый раз, когда вы устраняете неполадки в сети. Результаты тестов за вчерашний день или даже за последний час могут не иметь значения. Кроме того, результат проверки связи с одного целевого сервера может сильно отличаться от результата другого. В зависимости от того, что вы устраняете, вам может потребоваться пропинговать несколько удаленных серверов, чтобы лучше понять проблему.
Рекомендуемая литература
Повышение уверенности и производительности труда
Повышение производительности и эффективности
Узнайте больше,
заработайте больше
Пожизненные
инвестиции Чтобы узнать больше об этой теме, мы предоставляем вам рекомендации, которые помогут вам углубить свои знания. Это наши партнерские ссылки на Amazon , где вы можете приобрести их, а также изучить множество других соответствующих книг.
Это наши партнерские ссылки на Amazon , где вы можете приобрести их, а также изучить множество других соответствующих книг.
Инвестиции в знания всегда окупаются наилучшим образом.
В начало
Сводка
Простое знание того, что устройство доступно с помощью ping, не обязательно означает, что устройство полностью работает правильно. Например, возможность пропинговать веб-сервер означает только то, что сетевая подсистема работает правильно. Однако это не означает, что информационные службы Интернета (IIS) на веб-сервере Windows или Apache в приложении веб-сервера Linux работают нормально для доставки содержимого веб-страницы.
Утилита ping — это полезный инструмент для устранения основных проблем с сетью. Как технический специалист службы поддержки, сетевой администратор или системный администратор, это, несомненно, будет использоваться в сочетании с другими передовыми инструментами для эффективного устранения проблем с сетью.
В начало
Пинг — определение и подробности
Содержание
1. Что такое пинг?
2. Как работает ping?
3. Формат сообщения Ping
4. Утилита ping
5. Ping переключатели и переменные
6. Как использовать ping
7. Безопасность
Что такое Ping?
Ping — это утилита командной строки, доступная практически в любой операционной системе с сетевым подключением, которая действует как тест , чтобы определить, доступно ли сетевое устройство .
Команда ping отправляет запрос по сети на определенное устройство. Успешный эхо-запрос приводит к ответу от компьютера, который был отправлен эхо-запросом обратно на исходный компьютер.
Что означает Ping?
По словам автора, название Ping происходит от сонарной терминологии. В гидролокаторе пинг — это слышимая звуковая волна, посылаемая для поиска объекта. Если звук достигает объекта, звуковые волны будут отражаться или эхом возвращаться к источнику. Расстояние и местоположение объекта можно определить, измерив время и направление возвращающейся звуковой волны.
Если звук достигает объекта, звуковые волны будут отражаться или эхом возвращаться к источнику. Расстояние и местоположение объекта можно определить, измерив время и направление возвращающейся звуковой волны.
Аналогично команда ping отправляет эхо-запрос . Если он находит целевую систему, удаленный хост отправляет обратно эхо-ответ . Расстояние (количество переходов) до удаленной системы можно определить по ответу, а также по промежуточным условиям (потеря пакетов и время ответа). В то время как автор утилиты ping сказал, что название программы просто основано на звуке сонара, другие иногда говорят, что Ping — это аббревиатура от Packet InterNet Groper.
Как работает Ping?
Утилита Ping использует сообщения эхо-запроса и эхо-ответа в рамках протокола ICMP, неотъемлемой части любой IP-сети. Когда выдается команда ping, Пакет эхо-запроса отправляется на указанный адрес. Когда удаленный хост получает эхо-запрос, он отвечает пакетом эхо-ответа .
По умолчанию команда ping отправляет несколько эхо-запросов, обычно четыре или пять. Отображается результат каждого эхо-запроса, показывающий, получил ли запрос успешный ответ, сколько байтов было получено в ответ, время жизни (TTL) и время, затраченное на получение ответа, а также статистику о потере пакетов и время поездки туда и обратно.
Формат сообщения Ping
Эхо-запрос ("ping") имеет следующую структуру:
3 Byte Байт 1 Байт 2 Байт 3 Тип (8 = IPv4, ICMP; 128 = IPv6, ICMP6) Код Контрольная сумма заголовка Идентификатор Порядковый номер Полезная нагрузка
Эхо-ответ должен включать точную полезную нагрузку, полученную в запросе:
78
22 Байт 1 Байт 2 Байт 3 Тип (0 = IPv4, ICMP; 129 = IPv6, ICMP6) Код Контрольная сумма заголовка Идентификатор Порядковый номер Полезная нагрузка
Утилита Ping
Утилита ping включена практически во все операционные системы с сетевой поддержкой. Хотя эхо-запрос и эхо-ответ являются сообщениями ICMP, точная реализация утилиты Ping немного различается у разных производителей.
Хотя эхо-запрос и эхо-ответ являются сообщениями ICMP, точная реализация утилиты Ping немного различается у разных производителей.
В простейшей форме утилита ping может быть запущена только с помощью команды ping и пункта назначения. Удаленный хост может быть указан либо по имени, либо по адресу.
ping 168.93.37.2 ping ftp.microsoft.com
Ниже приведены выходные данные простого эхо-запроса на целевой хост paessler.com: ] с 32 байтами данных:
Ответ от 104.16.182.252: байт=32 время=4 мс TTL=57
Ответ от 104.16.182.252: байт=32 время=4 мс TTL=57
Ответ от 104.16.182.252: байт=32 время = 4 мс TTL = 57
Ответ от 104.16.182.252: байт = 32 время = 4 мс TTL = 57
Статистика Ping для 104.16.182.252:
Пакетов: отправлено = 4, получено = 4, потеряно = 0 (0% потерь),
Приблизительное время прохождения сигнала туда и обратно в миллисекундах:
Минимум = 4 мс, Максимум = 4 мс, Среднее значение = 4 мс
Однако утилита ping также предоставляет несколько настраиваемых параметров.
Переключатели и переменные ping
Для команды ping доступно множество переключателей, которые позволяют настраивать параметры по умолчанию для более конкретных целей. К сожалению, на разных платформах нет единообразия для разных коммутаторов. Например, Windows использует -n (число), чтобы установить количество пингов для отправки, в то время как большинство систем Unix используют -c (количество).
Вот несколько примеров переключателей команды ping. Вообще, используя ping -? приведет к появлению списка переключателей вместе с соответствующей буквой для использования переключателя в операционной системе.
Число (или количество) – устанавливает количество отправляемых эхо-запросов или пингов. По умолчанию это число равно четырем в большинстве систем Windows и пяти в большинстве систем Unix. Установка более высокого числа позволяет продолжать выполнение ping либо для сбора дополнительных данных, например, чтобы увидеть, изменяется ли время ответа, либо как способ убедиться, что система продолжает реагировать.
Тайм-аут – изменяет тайм-аут перед ожиданием утилитой ответа от получателя. В системах Windows значение по умолчанию составляет 4000 миллисекунд или 4 секунды.
Размер – изменяет размер пинг-пакета. Значение по умолчанию в Windows — 32 байта, во многих системах Unix/Linux по умолчанию — 64 байта.
TTL – устанавливает другой TTL.
IP4 или IP6 – отвечает адресами IPv4 или IPv6. (ping -4/ping -6 в Windows, ping или ping6 в Linux) 9
Синтаксис команды Ping для Windows To stop - type Control-C
-a Resolve adresses to hostnames -n
Number of echo requests to send -l Send buffer size -F SET Не Fragmet Flag в пакете (только IPv4) -I SET Time Tom Tom Tom Tom Tom Tom Tom Tom Tom Tom Tom Tom Tom Tom Tom Tom Tom Tom Tom Tom Tom Tom (обстановка устарела) -R РЕЗУКЦИЯ ДЛЯ КОНТРУКЦИИ ХОРОШКА (ОНАРИЧЕСКИЙ IPv4) -S ВРЕМЕННЫЕ ТРЕМЕНИ Для HOUND HOPS (IPV4 -ONLY) 8. Свободный исходный маршрут по списку хостов (только для IPv4) -k Строгий исходный маршрут по списку хостов (только для IPv4) -w Время ожидания в миллисекундах для ожидания каждого ответа test для реверсирования заголовка маршрутизации Маршрут также (только IPv6, устаревший от RFC 5095) -S Адрес источника для использования -C Идентификатор маршрутизации 907 Идентификатор маршрутизации 907. адрес провайдера -4 Сила с использованием IPv4 -6 Сила с использованием IPv6 9003
Свободный исходный маршрут по списку хостов (только для IPv4) -k Строгий исходный маршрут по списку хостов (только для IPv4) -w Время ожидания в миллисекундах для ожидания каждого ответа test для реверсирования заголовка маршрутизации Маршрут также (только IPv6, устаревший от RFC 5095) -S Адрес источника для использования -C Идентификатор маршрутизации 907 Идентификатор маршрутизации 907. адрес провайдера -4 Сила с использованием IPv4 -6 Сила с использованием IPv6 9003. Wish Whis Wise Wonts Forshile
.
. ценный инструмент во многих ситуациях. Как утилита на основе командной строки, ping легко используется в различных сценариях, позволяя запускать и записывать многочисленные пинги для всех видов использования. Например, вывод команды ping можно легко передать в текстовый файл для последующего просмотра.
Например, вывод команды ping можно легко передать в текстовый файл для последующего просмотра. Устранение неполадок с помощью Ping
Возможно, чаще всего утилита ping используется для устранения неполадок. При попытке использовать приложения или системы по сети важнее всего знать, есть ли на самом деле работающее соединение. Серия команд ping может помочь определить, в чем проблема.
Быстрый эхо-запрос по IP-адресу подтвердит, что система включена, есть соединение и что две машины могут общаться друг с другом.
Ping 172.168.9.13
Если проверка связи по имени и IP-адресу прошла успешно, но время отклика велико, возможно, проблема связана с маршрутизацией, скоростью сети или перегрузкой. Даже неудачная проверка связи может предоставить ценную информацию для устранения неполадок.
Если проверка связи по IP-адресу прошла успешно, а проверка связи по имени не удалась, то возникла проблема с разрешением имен. Если проверка связи не удалась, вы можете попытаться проверить связь с другими частями сети, чтобы локализовать проблему. Успешный эхо-запрос шлюза по умолчанию подтверждает, что сетевое соединение работает, но что-то мешает соединению с удаленной системой.
Успешный эхо-запрос шлюза по умолчанию подтверждает, что сетевое соединение работает, но что-то мешает соединению с удаленной системой.
Если вы можете успешно пропинговать ту же подсеть удаленной системы, но не саму целевую систему, то сетевое подключение удаленного хоста находится под вопросом. Если шлюз по умолчанию не может быть пропингован, но петлевой адрес (127.0.0.1) дает успешный эхо-запрос, то вы будете знать, что сетевой интерфейс работает, но нет подключения к сети.
Ошибка Ping
Если ping не получает ответа от целевого хоста, большинство реализаций ping не отображают ничего или уведомление об истечении времени ожидания. Результат может выглядеть, например, так:
Пингование 121.242.124.9 с 32 байтами данных:
Время ожидания запроса истекло.
Время запроса истекло.
Время запроса истекло.
Время запроса истекло.
Обнаружение
Пинг можно использовать как инструмент быстрого и грязного обнаружения. Поскольку практически любое устройство, подключенное к сети, ответит на эхо-запрос, то, например, эхо-тестирование диапазона адресов позволит администратору найти все подключенные устройства в этом диапазоне, независимо от типа устройства или операционной системы.
Поскольку практически любое устройство, подключенное к сети, ответит на эхо-запрос, то, например, эхо-тестирование диапазона адресов позволит администратору найти все подключенные устройства в этом диапазоне, независимо от типа устройства или операционной системы.
Мониторинг
Пинг можно использовать для мониторинга доступности устройств в сети. Команда ping, запущенная как запланированная задача, может предложить элементарный опрос любого сетевого компьютера или устройства без необходимости установки каких-либо дополнительных программных агентов и без необходимости открытия дополнительных портов. Самый простой из любого монитора вверх / вниз может быть выполнен путем запуска ping с опцией «запускать до остановки». Когда пинги начинают давать сбой, возникает проблема с доступом к системе.
Очевидно, что эти решения значительно улучшены за счет добавления инструмента мониторинга, такого как PRTG, который, хотя и использует базовые команды ping, не полагается на то, что кто-то просматривает вывод или передает вывод в какую-либо запись.
Стандартный датчик проверки связи запускает команды проверки связи в фоновом режиме. Их можно настроить для запуска через определенные промежутки времени или в ответ на другое событие. Например, если датчик сообщает об ошибке соединения, проверка связи может определить, есть ли еще сетевое соединение. Кроме того, мониторы можно настроить так, чтобы они предупреждали администратора, если время проверки связи становится слишком большим или слишком много пакетов теряется.
Еще одним интересным датчиком на основе пинга является Cloud Ping Sensor, который пингует отслеживаемые системы из удаленного облака распределенных систем. Это обеспечивает чрезвычайно важное, но трудно обнаруживаемое оповещение, когда на вашей стороне все работает нормально, но по какой-то причине ваши системы недоступны извне для удаленных пользователей или клиентов.
Безопасность
Одного знания о том, что система существует и подключена к сети, злоумышленнику может быть достаточно для начала.


 Если оператор предлагает некачественные каналы с низкой пропускной способностью, от чего и зависит скорость – не стоит удивляться печальным показателям;
Если оператор предлагает некачественные каналы с низкой пропускной способностью, от чего и зависит скорость – не стоит удивляться печальным показателям;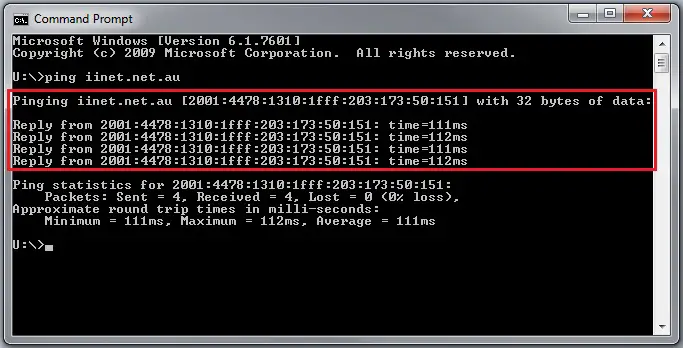
 Иногда без смены тарифного плана или оператора связи обойтись невозможно.
Иногда без смены тарифного плана или оператора связи обойтись невозможно.




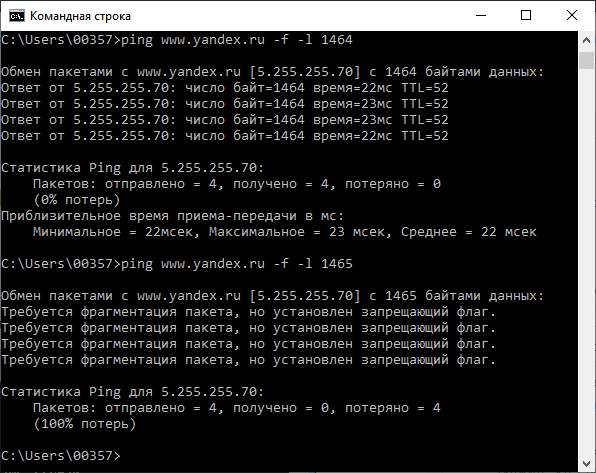 Чем больше подключенных устройств активно используют интернет-соединение, тем выше будет пинг.
Чем больше подключенных устройств активно используют интернет-соединение, тем выше будет пинг.
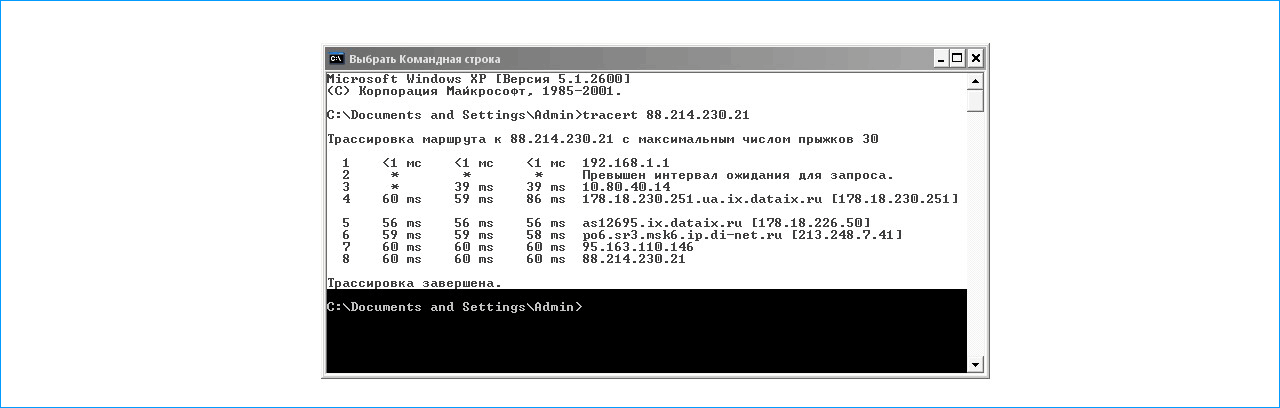 Как правило, он может удаленно обнаруживать и устранять все потенциальные проблемы, в частности, должен повысить скорость. Если нет проблем с подключением, возможно, стоит подумать о переходе к другому провайдеру? Переход на интернет-план с более высокой пропускной способностью может оказаться лучшим решением для повышения производительности игр.
Как правило, он может удаленно обнаруживать и устранять все потенциальные проблемы, в частности, должен повысить скорость. Если нет проблем с подключением, возможно, стоит подумать о переходе к другому провайдеру? Переход на интернет-план с более высокой пропускной способностью может оказаться лучшим решением для повышения производительности игр.
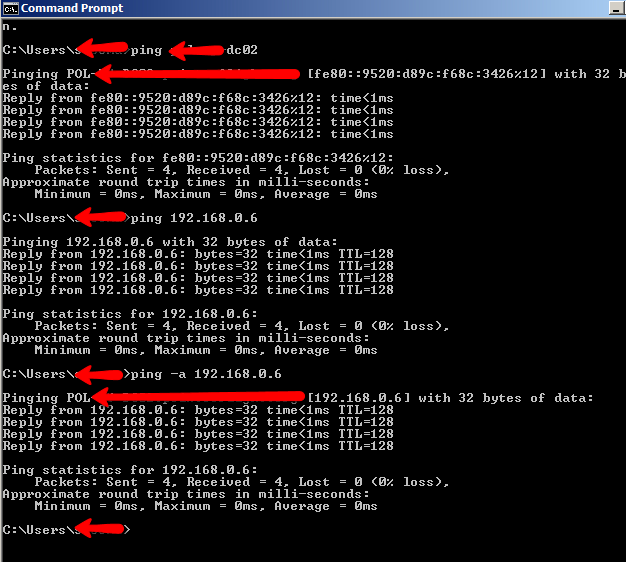 168.1.1
168.1.1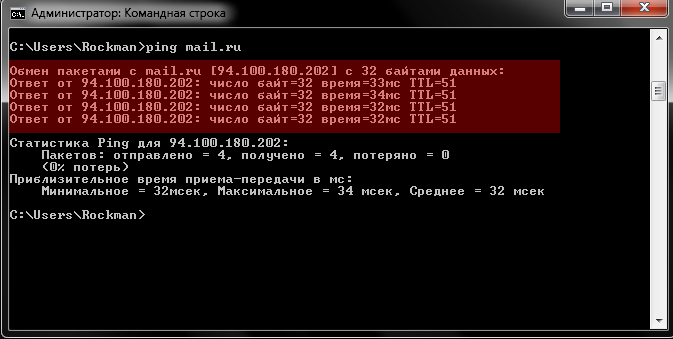
 Нередко антивирус и другие ресурсоемкие программы могут потреблять много ресурсов и повышают пинг.
Нередко антивирус и другие ресурсоемкие программы могут потреблять много ресурсов и повышают пинг. 2 Изменение размера отправляемых пакетов
2 Изменение размера отправляемых пакетов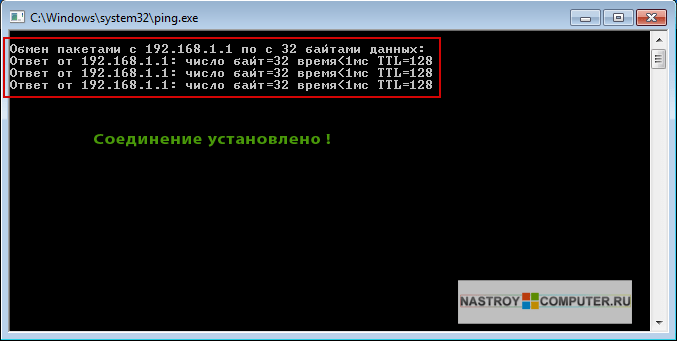 Это очень удобно, если в сети есть потери пакетов, всегда можно сделать достаточную выборку.
Это очень удобно, если в сети есть потери пакетов, всегда можно сделать достаточную выборку.
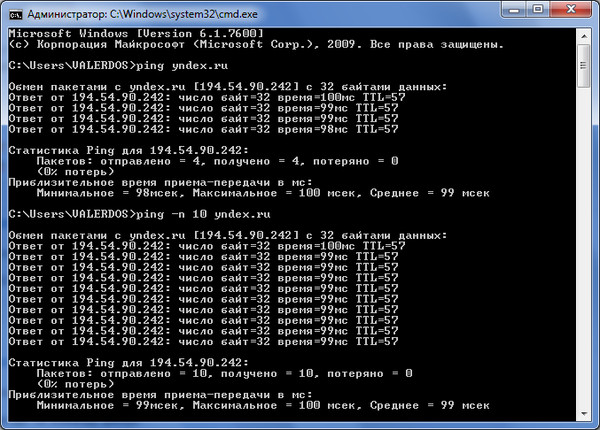
 Теперь ваш Chromebook инициирует серию тестов подключения.
Теперь ваш Chromebook инициирует серию тестов подключения. 
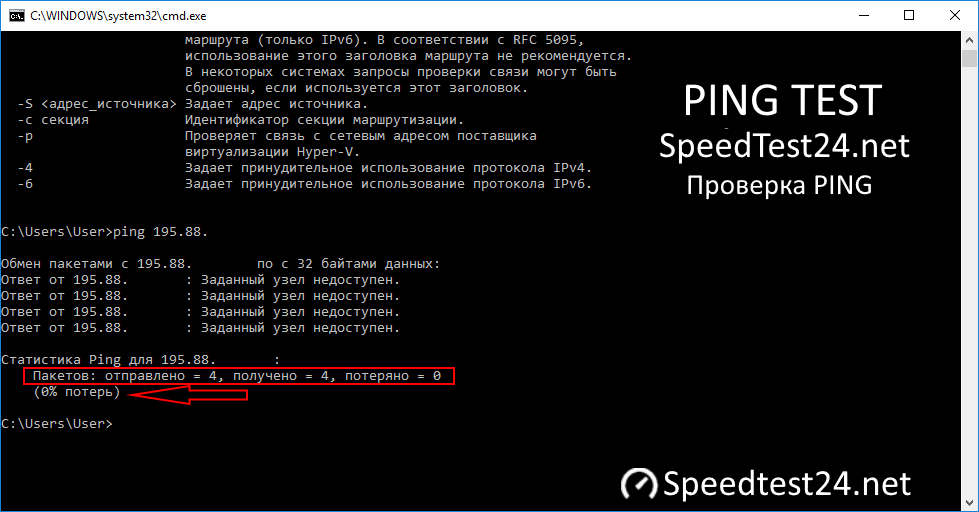


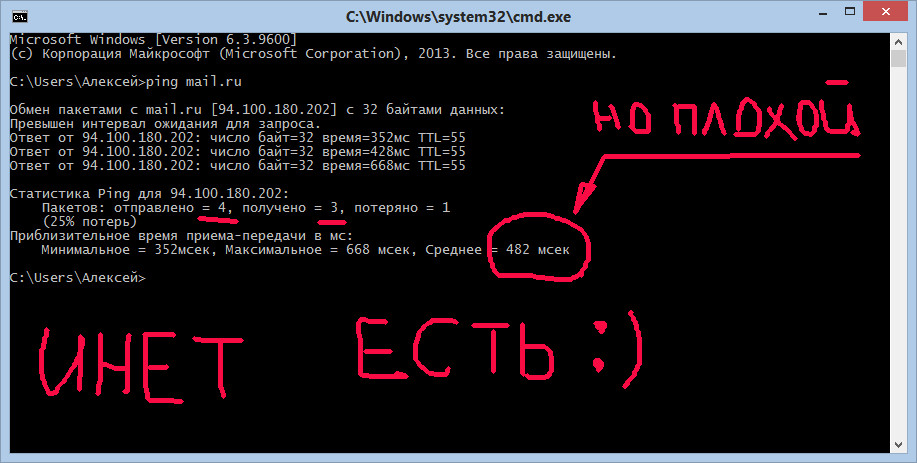 Чтобы получить инструкции, нажмите здесь. Вы также можете попробовать отключить любые программы брандмауэра, установленные на вашем компьютере.
Чтобы получить инструкции, нажмите здесь. Вы также можете попробовать отключить любые программы брандмауэра, установленные на вашем компьютере.
 Пропингуйте IP-адрес маршрутизатора или веб-сайт, выполнив следующие подшаги:
Пропингуйте IP-адрес маршрутизатора или веб-сайт, выполнив следующие подшаги: Это означает, что время ожидания команды ping истекло из-за отсутствия ответа от хоста назначения. Получение сообщения об ошибке «Время ожидания запроса истекло» может быть связано со следующими причинами:
Это означает, что время ожидания команды ping истекло из-за отсутствия ответа от хоста назначения. Получение сообщения об ошибке «Время ожидания запроса истекло» может быть связано со следующими причинами:


 Перейдите на вкладку TCP/IP , затем найдите значение IPv4 Address и Router .
Перейдите на вкладку TCP/IP , затем найдите значение IPv4 Address и Router . В противном случае обратитесь к приведенным ниже решениям, которые соответствуют сообщению об ошибке проверки связи, которое вы получили на шаге 2c.
В противном случае обратитесь к приведенным ниже решениям, которые соответствуют сообщению об ошибке проверки связи, которое вы получили на шаге 2c.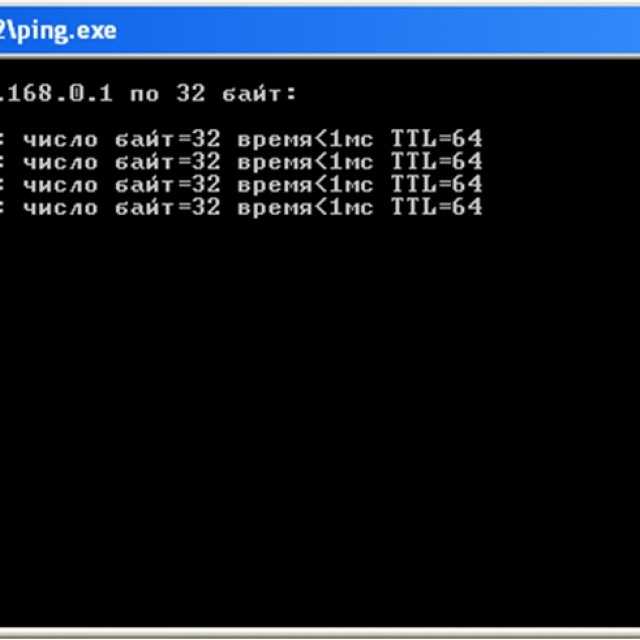
 153.193 2 3 Успех Лира 172.217.9.174
2 12.108.153.193 3 2 Успех Лира 172.217.9.174
3 12.244.85.177 1 11 Успех Лира 172.217.90,174
3 12.244.85.177 2 12 Лира Успеха 172.217.9.174
3 12.244.85.177 3 12 Лира Успеха 172.217.9.174
4 * 1 14 DestinationNetw… Lira 172.217.9.174
4 * 2 * TimedOut Лира 172.217.9.174
4 * 3 20 DestinationNetw… Лира 172.217.9.174
5 * 1 * Таймаут Лира 172.217.90,174
5 * 2 15 DestinationNetw… Лира 172.217.9.174
5 * 3 * TimedOut Лира 172.217.9.174
6 * 1 18 DestinationNetw… Lira 172.217.9.174
6 * 2 * Таймаут Лира 172.217.9.174
6 * 3 16 DestinationNetw… Лира 172.217.9.174
7 * 1 * Таймаут Лира 172.217.90,174
7 * 2 * TimedOut Лира 172.217.9.174
7 * 3 * TimedOut Лира 172.217.9.174
8 * 1 * TimedOut Лира 172.217.9.174
8 * 2 * TimedOut Лира 172.217.9.174
8 * 3 * TimedOut Лира 172.217.9.174
9 * 1 * Таймаут Лира 172.217.90,174
9 * 2 * TimedOut Лира 172.217.9.174
9 * 3 * TimedOut Лира 172.217.9.174
10 * 1 * TimedOut Лира 172.217.9.174
10 * 2 * TimedOut Лира 172.
153.193 2 3 Успех Лира 172.217.9.174
2 12.108.153.193 3 2 Успех Лира 172.217.9.174
3 12.244.85.177 1 11 Успех Лира 172.217.90,174
3 12.244.85.177 2 12 Лира Успеха 172.217.9.174
3 12.244.85.177 3 12 Лира Успеха 172.217.9.174
4 * 1 14 DestinationNetw… Lira 172.217.9.174
4 * 2 * TimedOut Лира 172.217.9.174
4 * 3 20 DestinationNetw… Лира 172.217.9.174
5 * 1 * Таймаут Лира 172.217.90,174
5 * 2 15 DestinationNetw… Лира 172.217.9.174
5 * 3 * TimedOut Лира 172.217.9.174
6 * 1 18 DestinationNetw… Lira 172.217.9.174
6 * 2 * Таймаут Лира 172.217.9.174
6 * 3 16 DestinationNetw… Лира 172.217.9.174
7 * 1 * Таймаут Лира 172.217.90,174
7 * 2 * TimedOut Лира 172.217.9.174
7 * 3 * TimedOut Лира 172.217.9.174
8 * 1 * TimedOut Лира 172.217.9.174
8 * 2 * TimedOut Лира 172.217.9.174
8 * 3 * TimedOut Лира 172.217.9.174
9 * 1 * Таймаут Лира 172.217.90,174
9 * 2 * TimedOut Лира 172.217.9.174
9 * 3 * TimedOut Лира 172.217.9.174
10 * 1 * TimedOut Лира 172.217.9.174
10 * 2 * TimedOut Лира 172.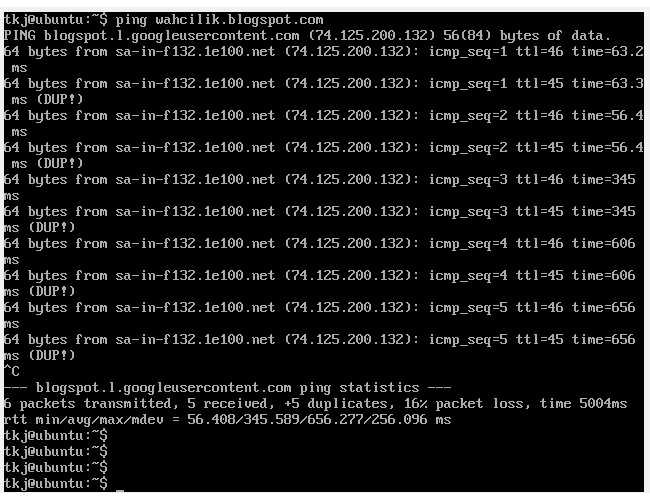 217.9.174
10 * 3 * TimedOut Лира 172.217.9.174
11 172.217.9.174 1 23 Лира Успеха 172.217.90,174
11 172.217.9.174 2 21 Успех Лира 172.217.9.174
11 172.217.9.174 3 22 Success Lira 172.217.9.174
217.9.174
10 * 3 * TimedOut Лира 172.217.9.174
11 172.217.9.174 1 23 Лира Успеха 172.217.90,174
11 172.217.9.174 2 21 Успех Лира 172.217.9.174
11 172.217.9.174 3 22 Success Lira 172.217.9.174 

 Курсор выделения появится на тексте.
Курсор выделения появится на тексте.  Дважды щелкните Network Utility приложение, чтобы открыть его.
Дважды щелкните Network Utility приложение, чтобы открыть его. 
 0.0.1 - адрес обратной связи
0.0.1 - адрес обратной связи