Удаление прыщей, пятен и угрей с лица с помощью Photoshop
Автор Дмитрий Евсеенков На чтение 6 мин Просмотров 1к. Обновлено
В этом уроке по ретуши фотографий мы рассмотрим один из самых удивительных и производительных инструментов ретуширования Photoshop — «Точечную восстанавливающую кисть» (Spot Healing Brush). Точечная восстанавливающая кисть впервые была введена в Photoshop CS2 и, как и два других инструмента ретуширования (стандартная «Восстанавливающая кисть» (Healing Brush) и Заплатка (Patch Tool), является, по существу, инструментом замены текстуры, а это означает, что он пытается заменить поврежденную или нежелательную текстуру из одной области в изображении «хорошей» текстурой из другой области этого изображения, без изменения оригинального цвета или яркости значения проблемного района, и, конечно, без швов.
Стандартной «Восстанавливающей кисти» и «Заплатке» необходимо указать, текстурой из какого района мы воспользуемся, чтобы заменить плохую текстуру, но «Точечная восстанавливающая кисть», в отличии от первых двух, принимает это решение самостоятельно.
В большинстве случаев, все, что нужно сделать, это нажать на проблемную область «Точечной восстанавливающей кистью» и Photoshop мгновенно сделает всё сам. Он работает, самостоятельно выбирая новую текстуру из района, прилегающего к пятну, на которое мы нажали. Но чудес ожидать от неё не надо. Точечная восстанавливающая кисть лучше всего работает на небольших по размеру пятнах. В этом уроке мы увидим, как использовать её, чтобы быстро и без усилий удалить прыщи и другие незначительные дефекты кожи, но он также отлично подходит для удаления таких ненужных артефактов, как пыли, грязи и плесени и мелких царапин.
Содержание
Горячие клавиши для «Точечной восстанавливающей кисти»
Как мы сейчас увидим, этот инструмент работает практически мгновенно, но, для более быстрого управления не помешает знать его горячие клавиши:
- Ctrl + пробел + клик мышкой — увеличение изображения
- Alt + пробел + клик мышкой — уменьшение изображения
- Нажатая клавиша пробела — быстрая прокрутка картинки
- левую квадратная скобка ( [ ) — уменьшение диаметра кисти
- правая квадратная скобка ( ] ) — увеличение диаметра кисти
- Ctrl + Z — отменить шаг
- Shift и нажатие клавиш «+» и «-«(минус) — быстрое переключение режимов наложение кисти
Для примера я воспользуюсь этим изображением лица девушки с типично подростковыми проблемами кожи.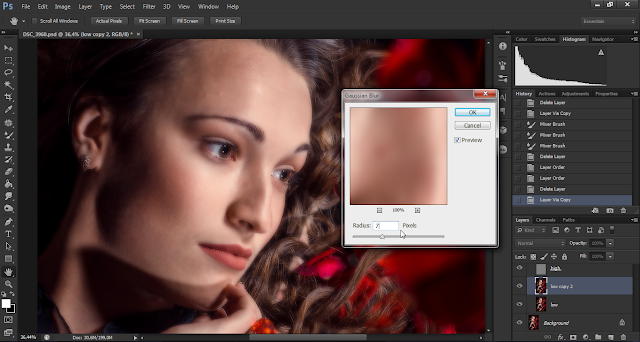 Результат, получившейся после исправления фотографии Вы можете посмотреть внизу странички:
Результат, получившейся после исправления фотографии Вы можете посмотреть внизу странички:
Давайте приступим!
Открываем фотографию в Photoshop, и в панели слоёв создаём новый пустой слой. Для удобства работы я переименовал это новый слой в «Удаление пятен»:
Выбираем инструмент «Точечная восстанавливающая кисть» (Spot Healing Brush)
В панели инструментов он расположен над обычной кистью, первым в своей группе:
Включаем нужные опции инструмента
По умолчанию «Точечная восстанавливающая кисть» работает только со слоем, который в данный момент выбран на панели слоёв. Это создаст нам некоторые проблемы, т.к. в данный момент у нас активен новый пустой слой, что означает, что выбрать мы сможем только пустые пиксели, т.е. ничего. Чтобы это исправить, следует указать Photoshop`у использовать для образцов фоновый слой. Для этого включаем опцию «Образец со всех слоёв» (Sample All Layers). Кроме того, если Вы используете версию Photoshop CS5 или выше, поставьте галку у опции «С учётом содержимого» (Content-Aware) . Эта функция позволяет «Точечной восстанавливающей кисти» выполнять более грамотную замену текстуры для проблемной области:
Эта функция позволяет «Точечной восстанавливающей кисти» выполнять более грамотную замену текстуры для проблемной области:
В настоящее время у нас активен инструмент «Точечная восстанавливающая кисть», а также выбраны необходимые опции.
Теперь, всё, что нам нужно сделать сейчас, это просто нажать на проблемные зоны в изображении для их исправления! Я увеличу масштаб отображения лица девушки, чтобы я мог видеть прыщи более четко, затем я подведу курсор кисти к проблемной области и с помощью квадратных скобок [ и ] отрегулирую диаметр кисти таким образом, чтобы он был немного больше, чем сам прыщ (на рисунке я обвёл курсор кисти красной окружностью):
Я нажал на прыщ кистью, и он попросту исчез, заменившись хорошей текстурой из прилегающих областей:
Как я упоминал ранее, иногда Кисть может ошибиться, так что, если это произойдет, просто нажмите Ctrl+Z для отмены действия и повторите попытку. Каждый раз, когда вы будете отменять действие и нажимать снова, вы получите другой результат.
Я продолжу удаление других дефектов, перемещая по ним кисть, попутно изменяя её диаметр под размер дефектов:
Теперь давайте перейдём к подбородку. где расположены более крупные проблемные области:
Исправления подбородка я начну с удаления отдельно расположенных (изолированных) мелких прыщей:
Затем, вместо того, чтобы исправлять большие площади кистью большого диаметра с одним нажатием клавиши, я буду делать маски кистью небольшого диаметра с внешней стороны области внутрь. При перетаскивании курсора кисти мазок будет получаться чёрным:
Отпустите клавишу мыши и Photoshop «вылечит» область, по которой Вы провели кистью:
Я буду продолжать, раз за разом протаскивая таким образом курсор по проблемным областям, и уже через пару минут небольших усилий Photoshop проделал значительную работу:
Я сделаю то же самое для области с другой стороны подбородка, используя кисть маленького диаметра и короткие мазки. Вот результат, получившийся уже через пару минут работы:
Таким же образом удаляем прыщи и сыпь под носом.
Использование режима «Замена светлым» (Lighten)
В большинстве случаев, при удалении прыщей, сыпи и исправлении других проблем кожи лица, при использовании «Точечной восстанавливающей кисти» лучшие результаты получаются, если переключить режим наложения кисти с нормального на «Замена светлым» (Lighten):
При включенном режиме наложения «Замена светлым» Photoshop заменит только те пиксели, которые темнее, что подходит для текстуры человеческой кожи. Поскольку прыщи и другие дефекты кожи, как правило, темнее, чем нормальный тон кожи, изменяется сам дефект, оставляя нормальную кожу нетронутой.
Примечание. Как с этим у негров, я не знаю, т.к. негров не фоткал и фотографии их не ретушировал. Да простят меня товарищи негры.
Если же дефект оказался светлее основного тона кожи, используйте режим «Затемнение» (Darken). Вы можете быстро переключаться между режимами наложения кисти, используя горячие клавиши, которые я указал в начале статьи.
Вот результат, получившейся у меня за несколько минут. Для сравнения с исходным фото, наведите мышку на рисунок:
Для сравнения с исходным фото, наведите мышку на рисунок:
За несколько минут работы не плохо, не правда ли?
Как в фотошопе очистить лицо
Главная » Разное » Как в фотошопе очистить лицо
Очистка кожи лица в фотошопе
Большинство людей имеют проблемы с кожей лица. На фотографиях ее дефекты, морщины, родинки, прыщи бросаются в глаза и оставляют не совсем приятное впечатление о человеке. Ниже пойдет речь о том, как очистить кожу лица в фотошопе, сохраняя ее естественный вид.
Очистка кожи лица. Шаг 1
Для начала возьмем любую портретную фотографию. Если необходимо провести цветокоррекцию – делать это надо сейчас, до начала ретуши. Если вы готовите фотографию к печати, то перевод в режим CMYK лучше осуществить в самом конце работы, т.к. цветовой диапазон RGB значительно шире.
Очистка кожи лица. Шаг 2
После цветокоррекции, воспользуемся чудесным инструментом Healing Brush Tool. Это очень эффективное “средство” для очистки кожи, и относительно простое. Выбираем его в панели инструментов.
Выбираем его в панели инструментов.
Следующие 4 действия нужны для настройки Healing Brush Tool. В зависимости от размера исходного изображения и дефектов кожи можно менять эти параметры.
1. Нажмите на стрелочку возле поля Brush 2. Диаметр кисти меняйте в зависимости от конкретного дефекта
3. Установите значение Hardness равным 15% (это сделает края более мягкими)
4. Остальное пока не трогайте
Очистка кожи лица. Шаг 3
Приблизьте участок кожи, который необходимо обработать. Вообще, постоянное изменение масштаба — секрет хорошей ретуши. Сделайте zoom равным 200% (этого будет достаточно) и с выбранным инструментом Healing Brush Tool зажмите Alt и щелкните на чистом участке кожи, без дефекта. Постарайтесь выбрать участок максимально близкий по тону и яркости к дефектному. Теперь щелкните на самом дефекте. Если у вас правильно выбран диаметр лечащей кисти (Healing Brush) кожа в этом месте моментально очистится.
Меняя по необходимости диаметр лечащей кисти, проделайте описанную выше “операцию” с другими проблемными участками. Изменять диаметр лечащей кисти, как и любой другой, можно также быстрыми клавишами [ и ]
Изменять диаметр лечащей кисти, как и любой другой, можно также быстрыми клавишами [ и ]
Очистка кожи лица. Шаг 4
После использования инструмента Healing Brush Tool кожа выглядит значительно лучше, но все еще недостаточно хорошо. Если вы заметили, есть участки, особенно контрастные, где лечащая кисть не показывает хороший результат. В данном примере — это участки возле правой брови подопытного парня. Для решения этой проблемы воспользуйтесь вторым инструментом, которым пользуются все профессиональные дизайнеры — Clone Stamp (штампик).
Управление происходит по тому же принципу, что и лечащей кистью, но в отличие от нее штампик полностью копирует выбранный участок.
Очистка кожи лица. Шаг 5
С помощью штампика удалим последние дефекты кожи лица. На этом можно было бы остановится, но часто бывает сама фактура кожи выглядит не привлекательно. Следующие шаги покажут как довести кожу до идеального, или, если будет желание, нереального состояния.
Очистка кожи лица. Шаг 6
С помощью инструмента Magic Wand попробуйте выделить кожу лица, оставив не выделенными глаза, брови, ноздри, волосы, губы. Используйте зажатие клавиш Alt и Shift для удаления, добавления выделения. Сильно не волнуйтесь, если ваше выделение получилось не точным. Главное наметить общие контуры.
Очистка кожи лица. Шаг 7
Нажмите правой кнопкой мыши и выберите Layer via Copy. Это создаст новый слой с выбранной кожей. Нажмите правой кнопкой на этот слой и выберите Duplicate Layer. Это действие создаст копию только что созданного слоя. Теперь нажмите на иконку с глазом напротив первого созданного слоя. Это спрячет его на некоторое время.
В основном меню выберите Filter > Blur > Gaussian Blur. В зависимости от размера фотографии, экспериментируйте со значением радиуса (Radius) для того, чтоб добиться ровной, равномерной текстуры кожи. Для этого примера размер радиуса был 8.5px. Как только вы добьетесь нужного эффекта — жмите Ok.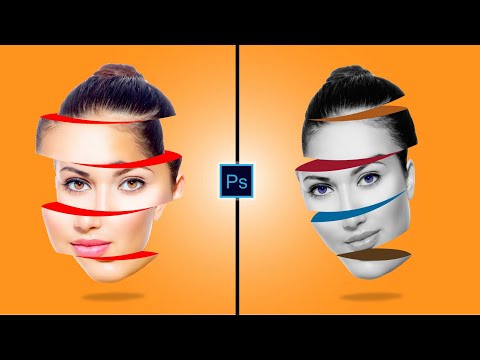
Зажмите Control и щелкните на слое, который вы только что обработали с помощью Gaussian Blur. Это создаст новое выделение. Теперь нажмите на кнопку Add Layer Mask
Очистка кожи лица. Шаг 8
Чтобы этот чувак не выглядел как Борррис Апрель необходимо добавить немного цифрового шума в слой, который мы только что “заблюрили”.
Выберите в меню Filter > Noise > Add Noise… Далее выберите Uniform и Monochromatic, укажите значение Amount в зависимости от уровня шума исходного изображения. В примере используются значение 1.5%. Если в вашем изображении шум не заметен, можно пропустить этот шаг. Нажмите Ok.
Очистка кожи лица. Шаг 10
Теперь щелкните на инструменте Brush и выберите мягкую кисть. Размер кисти, опять-таки, будет зависеть от размера вашего изображения. В примере используется радиус 27.
Укажите значение Opacity и Flow равным 50%.
Очистка кожи лица. Шаг 11
С выбранной кистью нажмите на маске слоя (Layer Mask) и убедитесь, что цвета переднего плана (Foreground) и заднего (Background) плана установлены черным и белым соотвественно.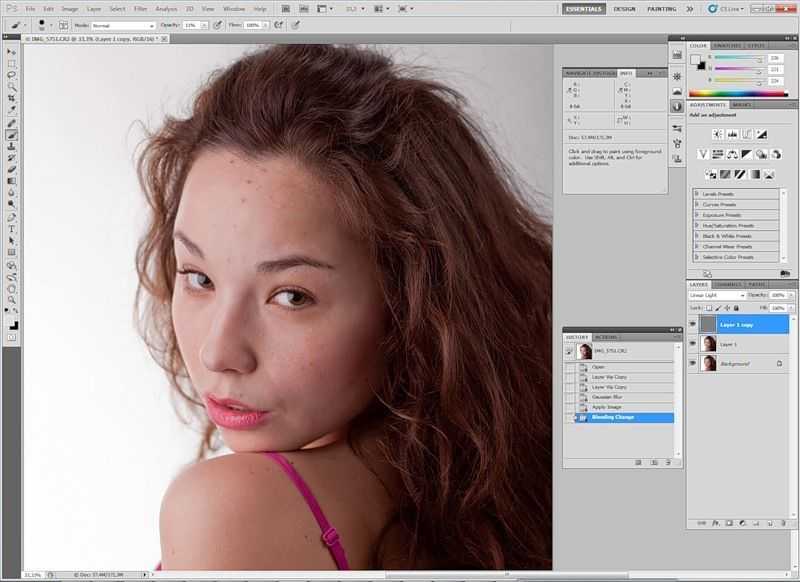 Теперь рисуйте кистью по границам “маски”, которую вы создали пока границы слоя не будут выглядеть естественно. Особенно стоит обратить внимание на границу с бровями и волосами. Как только вы закончите опустите прозрачность слоя до 30%.
Теперь рисуйте кистью по границам “маски”, которую вы создали пока границы слоя не будут выглядеть естественно. Особенно стоит обратить внимание на границу с бровями и волосами. Как только вы закончите опустите прозрачность слоя до 30%.
Ну, собственно, на этом все… Изменяя прозрачность слоя до значения 40-50% можно добиться более “гламурного” эффекта, но тем самым вы рискуете потерять натуральный вид фотографии.
thnx mrmalique.com
Смотрите также:
16.06.10
Вот ещё один способ почистить кожу в Фотошопе,предыдущие уроки и варианты здесь,потом здесь и тут.
Начнём.Открываем фото,берём Восстанавливающую кисть.Нажимаем Alt и кликаем по месту,которое лучше выглядит:)переносим на “дефектный” участок и ещё раз кликаем.Таким образом убираем наиболее бросающиеся в глаза проблемные участки.
Далее,копируем слой Ctrl+J и применим Фильтр-Размытие по Гауссу с размытием 3-5 пикселей.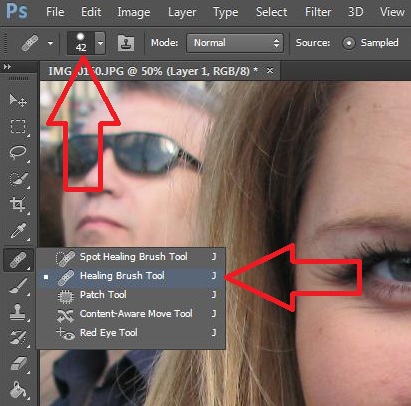 (примерно).
(примерно).
В палитре История,есть мааааленький значёчек фотоаппарата,жмём на него.
Теперь отменяем Размытие,нажав Ctrl+Z. Берём Архивную кисть,жёсткость до нуля,непрозрачность до 30%, выбираем в палитре История наш сделанный снимок,и начинаем удалять,не касаясь губ,волос и глаз.
Ну вот в принципе и всё.Чем больше проблем,тем больше размытие и непрозрачность архивной кисти.Чтобы лицо не казалось замыленным,снижаем немного непрозрачность слоя с копией. До и После.
А ещё лучше,просто скачайте фильтр,плагин imagenomic_portraiture и Imagenomic.Noiseware.Professional.PlugIn.v4.2 И никаких проблем,он сам всё делает,в редких случаях что-то надо руками подправить. ПыСы:кто эта девушка,я не знаю.
08.04.10
Другие способы чистки лица:здесь,здесь и тут.А также здесь . Гостевой пост.
В этом уроке Вы узнаете как очистить лицо в фотошопе, убрать морщины, разгладить кожу, изменить старое лицо на молодое Шаг 1. Откройте изображение File > Open… (Файл > Открыть…). Я выбрал фото Ивана )):
Откройте изображение File > Open… (Файл > Открыть…). Я выбрал фото Ивана )):
Как видите проблем на коже просто Огромное количество.
Шаг 2. Итак, начнем с морщин, неровностей, спор, вообщем приступаем к чистке, для этого я использовал Healing Brush Tool (как показано на рисунке). Нажмите и удерживайте нажатой кнопку Аlt. Затем выберем лучший участок кожи (здесь это оказалось проблемно), потому что будем использовать его для клонирования. Смотрим:
Клонируем ту область кожу, которую хотим улучшить, нажимая на морщины, срезы. Смотрим:
Получаем:
Шаг 3. Сделаем волосы более темные скрыв немного седину, для этого берем инструмент Burn Tool (затемнение), устанавливаем прозрачность до 54% и проводим по области волос и усов, пока не достигните желаемого результата (главное не переусердствуйте)…
Получаем:
Шаг 4. В этом шаге сделаем кожу более гладкой, размываем поверхность кожи,для этого выбираем инструмент кисть Brush Tool, и используем режим быстрой маски – кнопка на панели называется Edit in Quick Mask Mode (клавиша на клавиатуре “Q“):
Выбранным инструментом Brush Tool, выделяем лицо старайтесь не затрагивать крайние участки кожи, не заходите на волосы:
Получаем:
Шаг 5. Нажимаем Q, чтобы выйти из режима “быстрой маски”:
Нажимаем Q, чтобы выйти из режима “быстрой маски”:
Инвертируем выделение (Ctrl+Shift+I) или через меню (Select > Inverse):
Шаг 6. Для полученного выделения применим фильтр размытие, идем в меню Filter – Blur – Gaussian Blur:
Я установил радиус “3”, он может быть другим – этот параметр зависит от размера изображения:
И вот что получилось:
В принципе это всё. Вот только я еще немного насытил фото и вот что получилось:
Сравним нашего Ивана до фотошопинга и после)):
Материал любезно предоставлен сайтом http://csphotoshop.blogspot.com/
Как почистить лицо в фотошопе?
Доброго времени суток! Я помогу вам сделать небольшую ретушь вашей фотографии, поскольку считаю, что это просто необходимо. Не зависимо от того, какого уровня ваш снимок — профессиональный или любительский, просто обязательно, на мой взгляд, убирать с лица мелкие дефекты кожи, и не только с лица, кстати. Шея, руки, плечи или спина — все нужно обрабатывать, если это необходимо. Я не сторонница пластмассовых лиц, как в журнале, такой ретуши я вас не научу, но прыщики и царапинки — убрать!
Я не сторонница пластмассовых лиц, как в журнале, такой ретуши я вас не научу, но прыщики и царапинки — убрать!
Открываете фотографию и сразу увеличиваете так, чтобы лицо было на весь экран, чтобы было видно каждый недостаток. Теперь слева в панели инструментов выбираете инструмент Восстанавливающая кисть и приступаете к работе. Зажав клавишу Alt, вы щелкаете левой кнопкой мыши на чистом месте, там где кожа без дефектов (это место должно быть максимально рядом с недостатком, но чистое, чтобы цвет и оттенок не отличался), а потом уже без зажатой»Alt вы нажимаете левой кнопкой мыши на дефекте, и он исчезает. То есть, вы переносите чистый образец кожи на недостаток, накладываете сверху и недостатка уже не видно. Убираете таким образом все прыщики, пятнышки, царапинки, прочие мелкие дефекты. Помните, что размер кисти должен быть такой же, как сам недостаток, то есть, маленький. Также можете взять Точечную восстанавливающую кисть, она как автоматическая, там Alt не нужно зажимать, кисть сама берет подходящий образец. »
»
После того, как вы убрали недостатки, немного подкрутите цвет в Изображение-Коррекция-Выборочная коррекция света, можете наложить Фотофильтр, в том же разделе, применить резкость. Удачи вам!!!! :)))
Авторизуйтесь, чтобы оставлять комментарии
Смотрите также
- Как в фотошопе фото сделать цветным
- Сопряжение в автокаде команда
- Как в фотошопе откорректировать брови
- Как восстановить файл фотошопа
- Как в фотошопе сохранить рисунок без фона
- Как в фотошопе увеличить четкость фото
- В автокаде изменить фон
- Как в фотошопе сделать прозрачную рамку
- Как в фотошопе сделать из фото раскраску
- Как в фотошопе сменить язык
- Как в фотошопе сделать обводку круга
App Store: Facelab — Ретушь Лица и Тела
Снимки экрана (iPhone)
Описание
Создай свой неповторимый образ с Facelab! Делай кожу гладкой и сияющей, убирай прыщи, отбеливай зубы, меняй цвет волос и многое другое! Лучшие инструменты для ретуши!
СИЛА ИСКУССТВЕННОГО ИНТЕЛЛЕКТА
Facelab знает, как скрыть недостатки и подчеркнуть красоту! Он распознаёт лицо, сканирует его для выявления проблем и решает их.
КОЖА
– Выравнивай тон и текстуру кожи.
– Избавляйся от морщинок и гусиных лапок.
– Убирай прыщи, шрамы и следы от акне.
– Избавляйся от жирного блеска и делай кожу матовой.
– Придай лицу мягкое свечение.
– Используй “Заплатку”, чтобы скрыть любые изъяны и недостатки.
ГУБЫ И УЛЫБКА
– Меняй размер и форму губ.
– Отбеливай зубы для ослепительной улыбки.
– Увеличивай губы и делай их более пухлыми.
– Корректируй и поднимай уголки рта.
– Насыщенный натуральный или необычный цвет губ.
ГЛАЗА
– Меняй размер и форму глаз.
– Придавай белкам глаз здоровый цвет.
– Делай цвет глаз насыщеннее для более притягательного взгляда.
НОС
– Меняй размер и форму носа.
– Редактируй любую часть носа: от основания до кончика.
– Сужай и уменьшай нос.
– Добавляй сияющий акцент на кончик носа.
ФОРМА ЛИЦА
– Придавай лицу нужную форму.
– Делай лицо более круглым или овальным.
– Сужай нижнюю часть лица, чтобы подчеркнуть скулы.
– Заостряй подбородок и добавляй ему утончённости.
– Изменяй положение лица.
МАКИЯЖ
– Все популярные оттенки помад: глянцевый/матовый красный, розовый, бордовый, персиковый и др.
– Оживи бледную кожу розовым румянцем.
– Подводки и тени для сногсшибательного взгляда.
ЦВЕТ ВОЛОС
– Примеряй различные оттенки чёрного, коричневого, рыжего и блонда.
– Экспериментируй с яркими цветами и комбинациями цветов.
ФИЛЬТРЫ И ЭФФЕКТЫ
– Создавай нужное настроение с атмосферными фильтрами.
– Изменяй тон кожи со специальными фильтрами для кожи.
– Добавляй отблески, вспышки и эффекты боке в разделе “Блики”.
– Оживи обычные фотографии и преврати их в объёмные 3D-фото.
ПОСЛЕДНИЕ ШТРИХИ
– Обрезай фото, используя готовые размеры.

– Корректируй цвет, свет, тональность, яркость изображения.
– Сосредоточь внимание на себе с эффектом размытия фона.
– Делай фотографии более чёткими.
Делись своими классными образами со всем миром #facelabit
Есть вопросы или предложения? Хочешь поделиться своими впечатлениями? Мы всегда рады вашим письмам: support@utilityappsmobile.com
Facelab Premium
-5 видов подписки: недельная (7-дневный пробный период -> $3.99/неделя), месячная-специальное предложение (7-дневный пробный период -> $4.99 USD/месяц), месячная (7-дневный пробный период -> $5.99 USD/месяц), месячная ($4.99 USD), годовая (7-дневный пробный период -> $35.99 USD).
-Средства списываются с аккаунта iTunes после подтверждения покупки.
-Ваша подписка обновляется автоматически, кроме случаев когда автоматическое обновление подписки было отключено за 24 часа до окончания текущего периода подписки.

-Оплата за продление подписки взимается за 24 часа до окончания текущего периода. “Пробный период” > $4.99/месяц, или другая сумма в зависимости от изначально выбранного плана подписки.
-Инструкция по отмене подписки: https://support.apple.com/ru-ru/HT202039
-Политика конфиденциальности: http://facelab.mobi/policy
-Условия использования: http://facelab.mobi/terms
-Согласно ценовой матрице Apple, цена в USD эквивалентна во всех странах и автоматически конвертируется в местную валюту в зависимости от страны проживания.
-Как только вы оформите премиум-подписку, неиспользованная часть бесплатного пробного периода будет утрачена.
Версия 2.33
Мощный, быстрый, умный редактор селфи! Лучшие инструменты для ретуши портретов и селфи! Профессиональный результат — просто и быстро!
– Добавили 4 новых инструмента в раздел “Кожа”.
– Новые румяна и ресницы в разделе “Макияж”.
– Во встроенной камере теперь есть таймер.
– 2 новых набора фильтров.
– 3 новых эффекта в разделе “Автомакияж”.
– Улучшили работу встроенной камеры и раздела “Макияж”.
– Исправили мелкие ошибки и улучшили производительность.
Впереди ещё много интересного! Оставайся на связи!
С любовью,
~ Команда Facelab
Оценки и отзывы
Оценок: 12,9 тыс.
Тупит нереально!
Приложение постоянно вылетает! Невозможно обработать фото с первой попытки из-за этих проблем.
Однажды при работе в приложении телефон завис часа на 3, не на какие Команды не реагировал , пришлось принудительно перезагружать(( пользуюсь платной версией. Очень неприятно !
Привет, спасибо, что сообщили нам о проблеме, с которой вы столкнулись при работе с приложением. Просим прощения за причинённые неудобства. Пожалуйста, напишите нам на почту support@utilityappsmobile.com и опишите более подробно обстоятельства, при которых приложение вылетает, а также укажите модель своего устройства, версию iOS и приложения, которые вы используете. Будем ждать вашего письма!
Ни о чем
Без смысла все за бабки!!👎🏼
Привет, спасибо что попробовали Facelab. Приносим наши извинения за возникшие неудобства и неоправданные ожидания.
В приложении доступен бесплатный базовый функционал, достаточный максимум для полноценной обработки. С подпиской пользователь получает дополнительный расширенный функционал, без ограничений. Можно активировать бесплатый пробный период на 7 дней со всем функционалом. Пожалуйста, напишите нам support@onixmobile.net, мы будем рады помочь.
П
Здесь всё платное ето говно👎👎👎👎👎👎👎
Привет, нам жаль, что приложение вам не понравилось. В приложении доступен бесплатный базовый функционал, c подпиской пользователь получает весь расширенный функционал, без ограничений! Также в приложении можно активировать бесплатный пробный период на 7 дней со всем функционалом в вашем распоряжении. Мы будем рады помочь, пожалуйста, напишите нам support@onixmobile.net
Подписки
Премиум ◉ Селфи Редактор
Все PRO-инструменты! ✓ 3 дня бесплатно
Пробная подписка
Встроенные покупки
Facelab Premium ◎ Навсегда
Полный доступ ко ВСЕМУ для селфи
6 490,00 ₽
Разработчик UTILITY APPS LP указал, что в соответствии с политикой конфиденциальности приложения данные могут обрабатываться так, как описано ниже.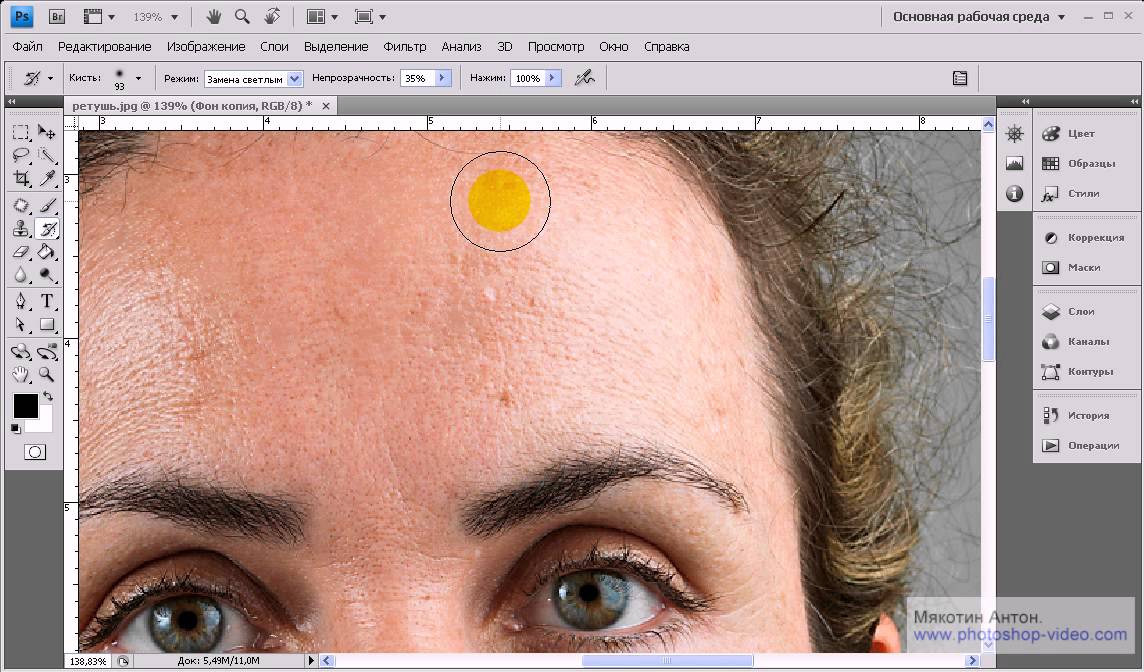 Подробные сведения доступны в политике конфиденциальности разработчика.
Подробные сведения доступны в политике конфиденциальности разработчика.
Данные, используемые для отслеживания информации
Следующие данные могут использоваться для отслеживания информации о пользователе в приложениях и на сайтах, принадлежащих другим компаниям:
- Покупки
- Геопозиция
- Пользовательский контент
- Идентификаторы
- Данные об использовании
- Диагностика
Связанные с пользователем данные
Может вестись сбор следующих данных, которые связаны с личностью пользователя:
- Покупки
- Геопозиция
- Пользовательский контент
- Идентификаторы
- Данные об использовании
- Диагностика
Конфиденциальные данные могут использоваться по-разному в зависимости от вашего возраста, задействованных функций или других факторов. Подробнее
Подробнее
Информация
- Провайдер
- UTILITY APPS LP
- Размер
- 319,8 МБ
- Категория
- Фото и видео
- Возраст
- 4+
- Copyright
- © UTILITY APPS LP
- Цена
- Бесплатно
- Сайт разработчика
- Поддержка приложения
- Политика конфиденциальности
Другие приложения этого разработчика
Вам может понравиться
как убрать синяки и сделать глаза ярче / Фотообработка в Photoshop / Уроки фотографии
В наше время искусство фотографии на пике популярности: селфи, фотосессии, социальные сети. Но, к сожалению, фотокамера беспристрастна, она фиксирует все изъяны кожи. Поэтому снимки, особенно портреты, принято обрабатывать. Называется такая обработка ретушью. Самые распространённые запросы при этом: как убрать жирный блеск, как убрать прыщи, как убрать синяки под глазами. В целом ретушь улучшает эстетическую составляющую портрета. Профессиональное ретуширование — своего рода искусство, освоить его за вечер не получится, для этого нужно пройти обучение. В настоящее время существует несколько методов ретуши фото. В этой статье мы рассмотрим базовые приёмы ретуширования, которые помогут понять принцип обработки.
Но, к сожалению, фотокамера беспристрастна, она фиксирует все изъяны кожи. Поэтому снимки, особенно портреты, принято обрабатывать. Называется такая обработка ретушью. Самые распространённые запросы при этом: как убрать жирный блеск, как убрать прыщи, как убрать синяки под глазами. В целом ретушь улучшает эстетическую составляющую портрета. Профессиональное ретуширование — своего рода искусство, освоить его за вечер не получится, для этого нужно пройти обучение. В настоящее время существует несколько методов ретуши фото. В этой статье мы рассмотрим базовые приёмы ретуширования, которые помогут понять принцип обработки.
Откроем портрет в Photoshop. Создадим дубликат слоя Ctrl+J.
Прежде чем приступить, рассмотрите фото на максимальном увеличении. Так вы оцените объём работы. Просмотрите внимательно, есть ли на коже прыщи, пятнышки, шрамы, краснота. Для себя решите, что именно вы станете устранять. Увеличить и уменьшить фото для просмотра можно сочетанием клавиш Ctrl+ и Ctrl-.
На этом снимке стоит убрать синяки под глазами, убрать красноту на коже и некоторые яркие точки. Начинать всегда стоит с очистки кожи от прыщиков и красных пятен. Лучше всего для этого подойдёт «Восстанавливающая кисть»/Healing Brush Tool.
В настройках кисти установите параметр «Источник»/Source, «Сэмпл»/Sample, «Режим»/Mode, «Нормальный»/Normal. «Жёсткость»/Hardness оставим 100%. Размер кисти регулируем при помощи клавиш [ (уменьшить) и ] (увеличить).
Выбираем здоровый участок кожи, подходящий для замены и, зажав клавишу Alt, делаем один клик. Закрашиваем ненужные пятнышки. Крестик будет указывать донорский участок. Его нужно подбирать индивидуально для каждой новой зоны обработки. Иначе результат может лишь ухудшить вид.
Внимательно убираем все мелкие дефекты. Не трогаем веснушки и родинки. Можно убрать капилляры у крыльев носа.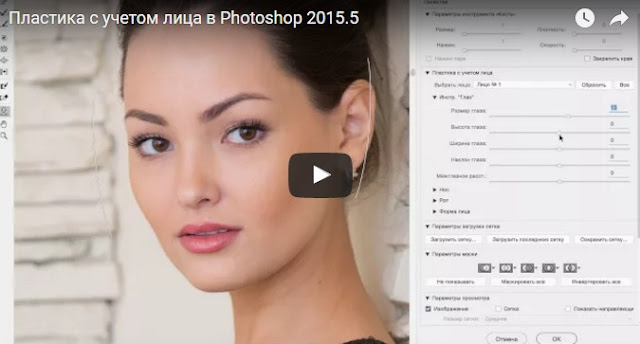 Старайтесь сохранить естественный вид кожи.
Старайтесь сохранить естественный вид кожи.
Когда все мелкие недостатки устранены, можно убрать красноту на коже, которая делает тон неравномерным.
Для этого создадим корректирующий слой «Цветовой тон/Насыщенность»/Hue Saturation. Заходим в список корректирующих слоёв на нижней панели палитры слоёв. Нажимаем
В списке выбираем «Цветовой тон/насыщенность».
В диалоговом окне переходим на красный канал, берём пипетку и кликаем на участок кожи, где видны покраснения. На градиенте появятся ограничители.
Поднимаем насыщенность и цветовой тон приблизительно до 70–73. Для этого нужно сдвинуть ползунки вправо. На изображении кожа станет зелёной.
Теперь, ухватившись за ограничитель на градиенте посередине, смещаем его вправо, пока не заметим, что зелёный цвет остался только на участках с покраснением.
Далее «Насыщенность» уводим в ноль. А цветовой тон сдвигаем влево, пока не увидим нормальный равномерный тон кожи. В этом случае подошёл показатель +22.
В этом случае подошёл показатель +22.
Теперь нам нужно стереть маску корректирующего слоя везде, кроме кожи лица, в том числе на радужке глаз и на губах. Становимся на маску корректирующего слоя, вызываем «Кисть»/Brush (клавиша B). Задаём чёрный цвет, подбираем нужный размер и просто прокрашиваем кистью губы, радужку и изображение, не касаясь кожи.
Сравним результат.
Еще больше о Photoshop можно узнать на курсе в Fotoshkola.net «Портретная ретушь. Простые решения».
Остаётся избавиться от синяков вокруг глаз. Создаём корректирующий слой «Цвет»/Color.
По умолчанию он будет залит фоновым цветом. Пока оставляем так.
Затем убираем видимость слоя «Цвет», нажав на пиктограмму «Глаз». Двойным щелчком по слою вызываем его палитру; зажав Alt, кликаем по участку кожи. В градиенте сразу подберётся цвет тона кожи. Теперь слой будет иметь этот цвет.
Далее возвращаем видимость слоя, а в режиме наложения (Blend Mode) выбираем «Цветность»/Color.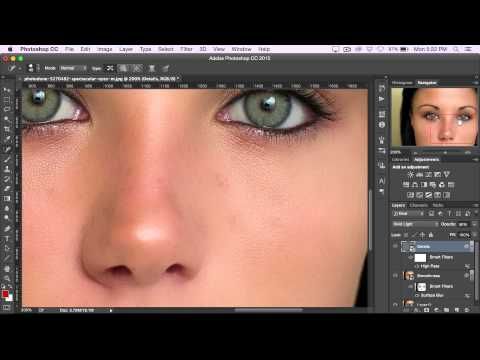
Изображение приобрело такой вид.
Становимся на маску слоя и нажимаем Ctrl+I. Маска инвертируется. Изображение стало привычного вида.
Оставаясь на маске слоя, вызываем инструмент «Кисть» (клавиша B). Цвет кисти белый. Нажим кисти зададим 35%. Теперь кистью подходящего размера рисуем на синеватых участках вокруг глаз.
Остаётся сделать ярче глаза. Чтобы избавиться от нагромождения на палитре слоёв, выделяем все корректирующие слои, нажимаем Ctrl+G и объединяем их в группу.
Далее нажимаем сочетание клавиш Shift+Ctrl+Alt+E. Так мы создадим дубликат, который будет содержать в себе результат нашей обработки.
Новому слою задаём режим наложения «Экран»/Screen.
Сделаем из него слой-маску. Заходим в главное меню, «Слои»/Layers, «Слой-маска»/Layer Mask, «Скрыть все»/Hide All. На слое появится маска. Становимся на неё и прорисовываем глаза белой кистью.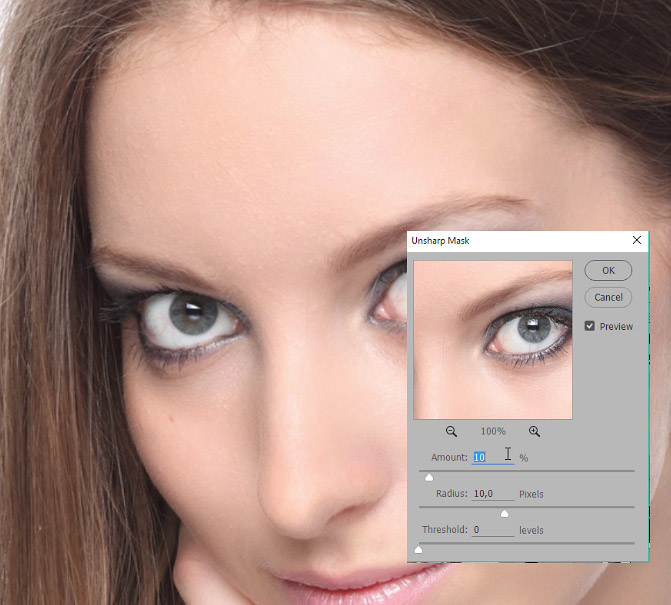 Позже, при необходимости, можно убавить прозрачность слоя, чтобы эффект смотрелся естественней.
Позже, при необходимости, можно убавить прозрачность слоя, чтобы эффект смотрелся естественней.
Остаётся сохранить результат в JPG (Shift+Ctrl+S) и сравнить итог обработки.
До обработки
После обработки
Ретушь — работа кропотливая. Мы рассмотрели самый простой вариант. Применяя его, вы значительно улучшите свои снимки. Конечно, нужно чаще практиковаться. Желаем вам успешных работ!
Еще больше о Photoshop можно узнать на курсе в Fotoshkola.net «Портретная ретушь. Простые решения».
Дата публикации: 08.09.2017
Чистка кожи в фотошопе. Быстрая ретушь кожи в Photoshop
Каждый, кто занимается обработкой снимков в Фотошопе, задумывался о том, как научиться ретушировать фотографии как в модных глянцевых журналах. Этот урок поведает о технике ретуши, которая для многих откроет новые грани в обработке снимков и позволит добиться результатов, которые не будут отличаться от работ профессиональных фотографов.
Такой снимок можно получить, пройдя весь урок от начала до конца. Ваши работы будут выглядеть ничуть не хуже.
Ваши работы будут выглядеть ничуть не хуже.
Для достижения действительно хорошего результата нужно оттачивать свою технику и изучить некоторые правила. Следующие советы помогут в обработке снимков:
- Во что бы то ни стало, старайтесь максимально сохранять текстуру кожи. Нельзя сильно размывать кожу. Это делает её пластмассовой.
- Стоит отличать дефекты кожи от её естественного вида. при ретуши часто удаляют родинки и веснушки, а ведь именно они передают характер кожи модели Избавляться от них совсем не обязательно.
- Всегда нужно знать меру. Не следует женщину в возрасте превращать в юную девушку. Это противоестественно, если только это не является задумкой, которую фотограф пытается реализовать.
Можно приступать к работе. В качестве примера будет использован вот этот снимок:
Для работы следует брать снимки в большом разрешении. Это позволит более детально проработать все мелочи и получить максимально качественный результат.
Обрабатывая снимки, следует максимально избавляться от дефектов.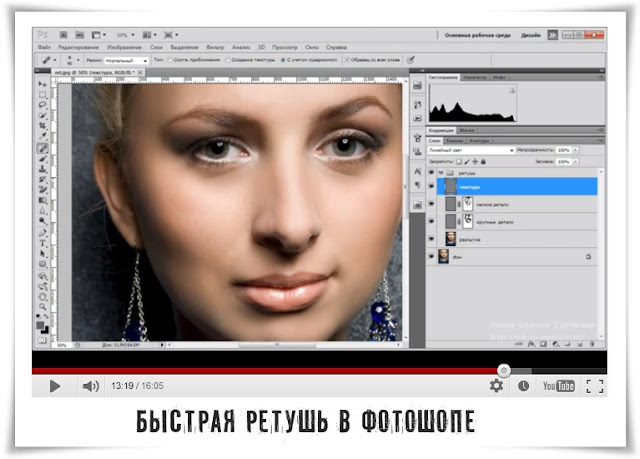 Даже то, что не заметно на мониторе компьютера будет отчетливо видно на большом плакате. Самый основной этап ретуши — это очистка кожи от дефектов. С этого всегда нужно начинать.
Даже то, что не заметно на мониторе компьютера будет отчетливо видно на большом плакате. Самый основной этап ретуши — это очистка кожи от дефектов. С этого всегда нужно начинать.
После открытия снимка в Фотошопе нужно создать дубликат основного слоя. Для того, чтобы это сделать можно перетащить основной слой на значок создания нового слоя, который находится внизу панели слоев или просто нажать сочетание клавиш Ctrl+J. На дубликате будет проводиться очистка кожи. Оригинал будет служить резервной копией. Он пригодиться если на рабочем слое что-то пойдет не так как запланировано.
Родинки удалять не обязательно. Если они не уродуют модель, их можно смело оставлять. Впрочем, это индивидуальное решение каждого.
Для очистки кожи следует использовать инструмент «Clone Stamp» (Инструмент Штамп). Он вызывается нажатием на клавишу «С». Настройки режима наложения инструмента следует изменять на «Lighten» (Замена светлым) для удаления темных участков, и на Darken (Замена темным) для редактирования светлых участков.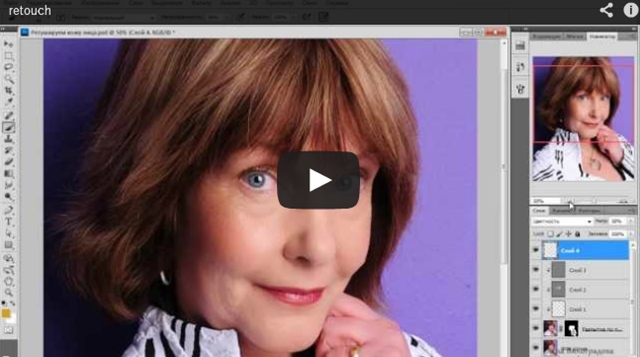
Работая в таком режиме, текстура кожи останется не тронута, а дефекты устранены. В работе следует использовать инструмент маленького радиуса с жесткостью 90%.
Сильно увеличив изображение можно удалить все самые незначительные и с первого взгляда незаметные дефекты, как, например, лишние волоски на бровях.
Избавившись от мелких дефектов, следует переходить к крупным порам на коже, морщинкам теням и бликам.
Тональную корректировку можно провести инструментами Dodge (Осветлитель) и Burn (Затемнитель).
Использование инструментов «Dodge» и «Burn» (Осветлитель и Затемнитель), которые вызываются клавишей «O», позволят выровнять тона кожи, сделать её гладкой и мягкой. Именно этими инструментами пользуются профессионалы. И запомните, ни какого размытия кожи делать нельзя. Это приемлемо только при ретуши методом частотного разложения, но это совсем другой урок. А сейчас поговорим о технике Dodge & Burn.
Ниже представлен результат использования этих инструментов:
Вместо этих двух инструментов можно использовать более гибкий метод — это корректирующие слои «Curves» (Кривые):
- Добавив над всеми слоями корректирующий слой кривой, следует потянуть за центр вверх.
 Сам слой лучше сразу переименовать в «Dodge» (Осветление), чтобы в дальнейшем не путаться. Маску слоя следует залить черным цветом. Изначально она белая, поэтому сделать её черной можно инвертировав цвета (Ctrl+I).
Сам слой лучше сразу переименовать в «Dodge» (Осветление), чтобы в дальнейшем не путаться. Маску слоя следует залить черным цветом. Изначально она белая, поэтому сделать её черной можно инвертировав цвета (Ctrl+I). - После этого нужно создать еще один слой кривых. В нем кривую следует потянуть вниз. Ему подойдет название «Burn» (Затемнение). Маску также следует сделать черного цвета.
Примерно вот такие должны быть настройки:
Теперь следует воспользоваться мягкой кистью. В её настройках следует изменить параметр «Flow» (Нажим) примерно на 1-4%. Рисовать следует белым цветом.
Теперь для осветления участков нужно рисовать на маске корректирующей кривой «Осветление», а для затемнения — на маске слоя «Затемнение».
Вот так можно избавиться от темных участков в уголек рта при помощи осветления:
Для более тщательного контроля можно создать корректирующий слой «Black & White» (Черно-Белый), а в нем передвинуть ползунок, который отвечает за красные тона влево. Это добавит контраст и позволит более отчетливо видеть неровности тонов.
Это добавит контраст и позволит более отчетливо видеть неровности тонов.
Это все ключевые моменты этого метода ретуши. Чтобы получить приемлемый результат остается только заниматься практикой. Вот начальный снимок и конечный результат:
Такая техника обработки может занять больше времени, чем обычное размытие кожи, но тут и результат качественно другого уровня. Самое главное, делать ретушь таким образом, чтобы никто не заподозрил, что фотографию обрабатывали. Люди должны видеть просто красивый снимок.
На основе материалов с сайта:
Ретушь фотографии — одна из самых популярных функций при работе в программе Photoshop. Число методов для достижения того или иного результата является чрезмерно большим, а способы имеют довольно широкое разнообразие. Традиционно у каждого профессионального фотографа или дизайнера для ретуши фото есть свои хитрости и тонкости, позволяющие добиться того или иного эффекта. Ниже описаны различные методики, которые позволят расширить навыки работы в данной области.
На снимках с естественной освещенностью солнечный свет, так или иначе, создает некую текстуру. Одни места выглядят чрезмерно затененными, участки же, куда солнечные лучи попадали без всяких препятствий, выглядят слишком ярко. В подобных случаях возникает необходимость каким-то образом управлять интенсивностью света и яркостью на фотографии. Для этого создаем новый слой, используя комбинацию клавиш Shift + Ctrl + N, или же переходим к меню «Слои» (Layer) → «Новый» (New) → «Слой» (Layer), и меняем здесь режим наложения: «Осветление основы» (Color Dodge). Непрозрачность необходимо установить на уровне 15%.
С помощью пипетки выбираем цвет на том участке фотографии, который необходимо сделать светлее. Далее берем кисть с мягкими краями и начинаем корректировать свет, подбирая каждый раз тон, наиболее соответствующий области, с которой вы работаете. Используя этот метод можно не только повысить яркость некоторых участков на снимке, но и откорректировать насыщенность цветовой гаммы. В результате можно добиться эффекта, наиболее приближенного к реальной картинке.
В результате можно добиться эффекта, наиболее приближенного к реальной картинке.
Для начала открываем фото, используя формат Camera Raw. Сделать это можно в самой программе Photoshop, следуя по пути «Файл» (File) → «Открыть как смарт-объект» (Open as Smart Object). Кроме того, можно использовать и Bridge, здесь по щелчку правой кнопки мыши выбираем “Open in Camera Raw”. Для оптимизации исходного снимка будет необходимо задать базовые настройки. Сделать это можно, к примеру, играя с бегунками «Заполнение света» (Fill Light) или «Восстановление» (Recovery). Теперь проходим на вкладку «Оттенки серого» (HSL/Grayscale), там щелкаем по пункту «Преобразовать в оттенки серого» (Convert to Grayscale) и выбираем значение «Yellows» приблизительно на уровне +20, «Blues» на -85, «Greens» на +90. Результатом должно стать почти черное небо, а кустарники приобретут белый цвет.
Можно не останавливаться на этом результате и придать снимку большую зернистость. Для этого идем на вкладку «Эффекты» (Effects) и задаем следующие параметры: для roughness 80, для size 20 и 15 для amount.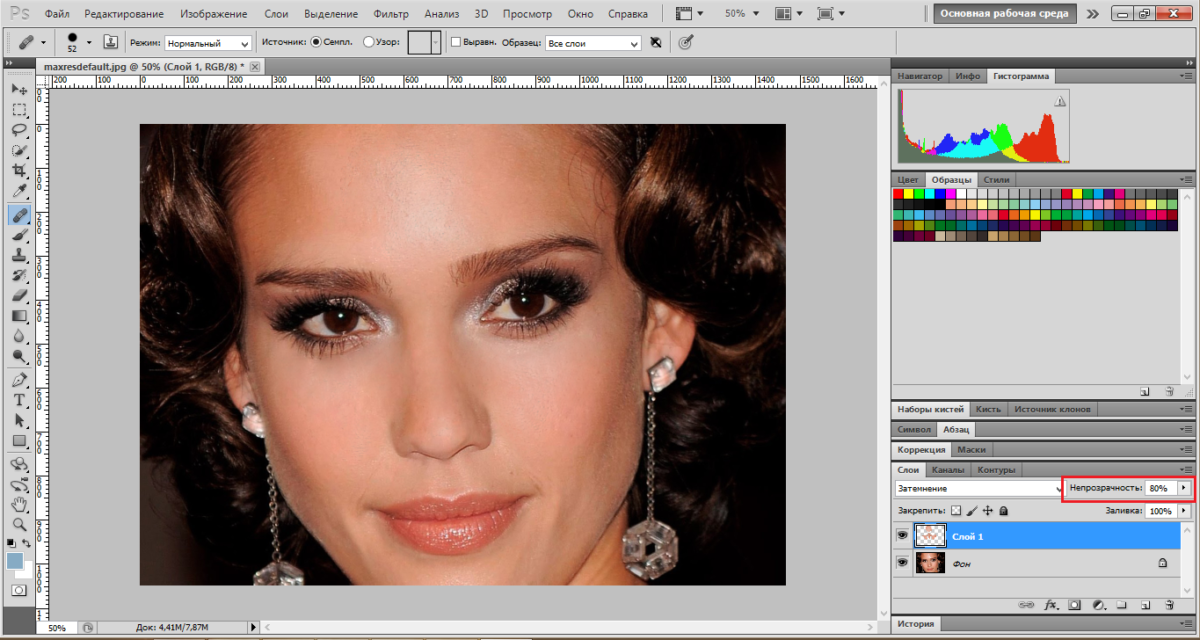 Кроме того, можно использовать эффект “Виньетка” (Vignette), используя значения -35 для roundness, -30 для amount, 40 для midpoint. Благодаря проделанным действиям, снимок становится похожим на инфракрасную картинку.
Кроме того, можно использовать эффект “Виньетка” (Vignette), используя значения -35 для roundness, -30 для amount, 40 для midpoint. Благодаря проделанным действиям, снимок становится похожим на инфракрасную картинку.
Манипуляции с уровнями
С помощью инструмента «Levels adjustment» можно установить точки белого и черного для регулирования оттенков разных цветов. Но при работе возникает проблема с определением наиболее темных и светлых мест на фотографии. Для разрешения данного вопроса нужно пройти в меню «Слои» (Level) → «Корректирующий слой» (New Adjustment Layer) → «Изогелия» (Threshold), либо нажимаем в нижней части палитры «Слои» (Layer). Задаем параметры бегунка таким образом, чтобы на снимке осталось только пара пятен белого цвета. На одном из таких пятен устанавливаем точку, используя для этого инструмент «Цветовой эталон» (Color Sampler tool). Теперь перемещаем бегунок влево, пока не останется только несколько черных пятен, на одно из них ставим вторую точку.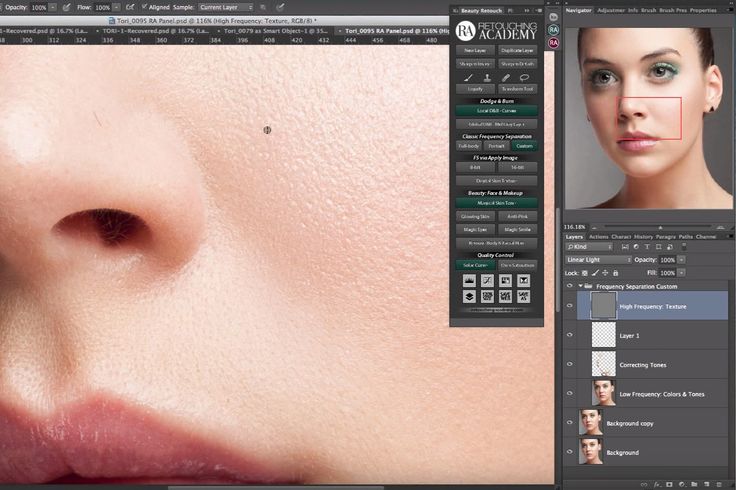
Ищем на полученном изображении нейтральный серый полутон. Между исходным снимком и корректирующим слоем «Изогелия» (Threshold) создаем новый слой. Теперь нужно перейти к пункту «Редактирование»(Edit) → «Выполнить заливку»(Fill) или зажать клавиши Shift + F5, заливаем новый пустой слой серым на 50%, выбрав в поле «Содержимое» (Contents) 50% «Gray».
Сделайте активным слой «Изогелия»(Threshold) и смените режим наложения на «Разница» (Difference). Снова выбираем «Изогелия» (Threshold), двигаем ползунок до упора влево, а потом плавно перемещаем его вправо до появления маленьких черных точек — это нейтральные полутона. На черную область добавляем “Color Sampler spot” и удаляем слой, залитый серым (50% «Gray»), и корректирующий слой (Threshold). Создаем новый пустой корректирующий слой и на самой черной области используем первую пипетку, а на самой светлой области — третью, на третьей же точке цветового эталона используем среднюю. Таким образом, мы снизили количество оттенков на исходной фотографии.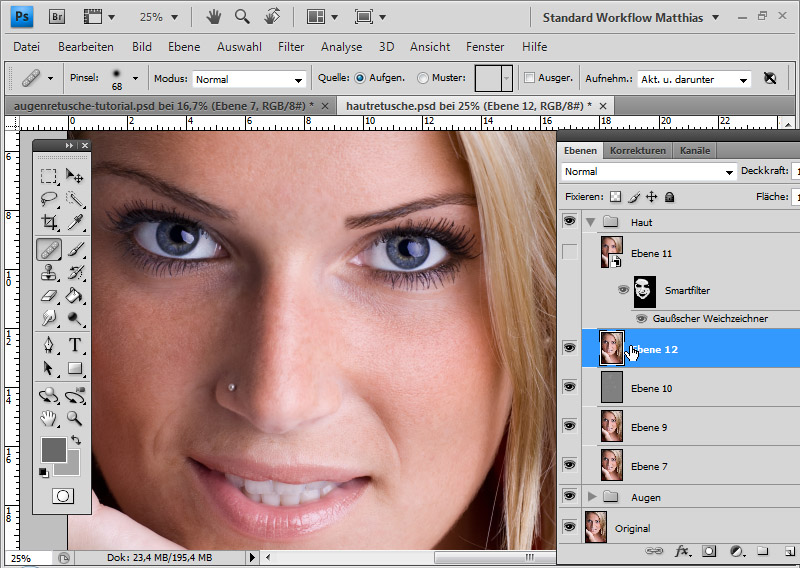
В меню «Слои»(Layer) выбираем «Корректирующий новый слой»(New Adjustment Layer) →«Цветовой тон/Насыщенность»(Hue/Saturation), выбираем режим наложения “Мягкий свет” (Soft Light) и устанавливаем флажок на позиции “ Тонирование” (Colorize). С помощью манипулирования ползунками «Яркость» (Lightness), «Цветовой тон» (Hue), и «Насыщенность» (Saturation), делаем тона изображения более холодными или теплыми.
Кроме того, можно использовать цветовые слои. Для этого используем функцию «Создать слой-заливку или новый корректирующий слой» (Adjustment Layer /New Fill), меняем режим наложения на «Яркий свет» (Vivid Light) и устанавливаем непрозрачность слоя на уровне 11-13%, зажимаем клавиши Ctrl + I и инвертируем маску слоя. Участок, который нужно тонировать, закрашиваем, используя большую кисть с мягкими краями белого цвета. Особенно хорошо результат работы виден на портретных снимках, имеющих текстурный фон.
Нередко при редактировании пейзажных и ландшафтных снимков возникает необходимость повышения деталей. Для достижения этой цели можно попробовать увеличить контрастность средних тонов. Сочетанием клавиш Ctrl + J копируем фоновый слой на новый. Двигаемся в меню «Фильтр» (Filter) → «Преобразовать для смарт-фильтров» (Convert for Smart Filters), далее вновь «Фильтр» (Filter) → «Другое»(Other) → «Цветовой контраст» (High Pass), где задаем радиус пикселя равный 3. Меняем наложение на «Перекрытие» (Overlay) и открываем окно «Стиль слоя» (Layer Style) двойным щелчком возле названия слоя.
Для достижения этой цели можно попробовать увеличить контрастность средних тонов. Сочетанием клавиш Ctrl + J копируем фоновый слой на новый. Двигаемся в меню «Фильтр» (Filter) → «Преобразовать для смарт-фильтров» (Convert for Smart Filters), далее вновь «Фильтр» (Filter) → «Другое»(Other) → «Цветовой контраст» (High Pass), где задаем радиус пикселя равный 3. Меняем наложение на «Перекрытие» (Overlay) и открываем окно «Стиль слоя» (Layer Style) двойным щелчком возле названия слоя.
Для первого градиента «Данный слой» (This Layer) значения задаем на уровне от 50/100 до 150/200, при этом зажав клавишу Alt и разведя бегунки. Так повысится контрастность лишь средних тонов. В палитре слоев двойным щелчком снова активизируем фильтр «Цветовой контраст» (High Pass)» и настраиваем значения радиуса. В результате получаем фото с увеличенной контрастностью средних тонов.
Имитируем закат
Сам по себе закат, как природное явление, уже может быть необычайно красивым. Если же речь идет о море в лучах закатного солнца, можно с уверенностью говорить о живописности подобной фотографии.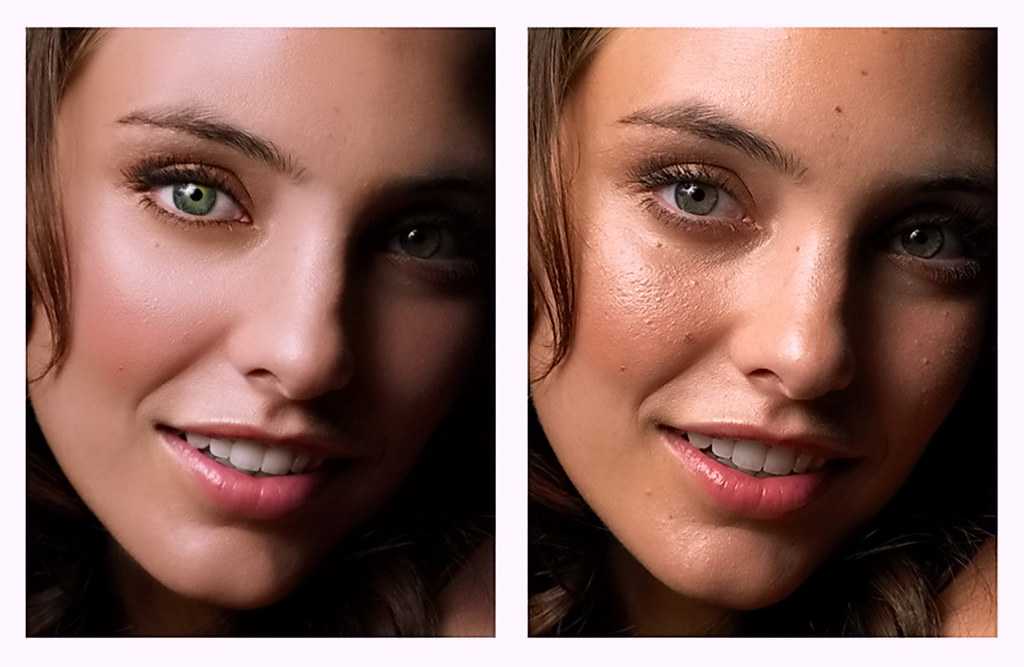 Прибегнув к уловкам и хитростям в программе Photoshop, несложно создать имитацию заката. Изменить тона можно, используя карту градиента. Перейдем в меню «Слой-заливку или новый корректирующий слой» (Adjustment Layer-Gradient Map /New Fill), откроем градиентную панель.
Прибегнув к уловкам и хитростям в программе Photoshop, несложно создать имитацию заката. Изменить тона можно, используя карту градиента. Перейдем в меню «Слой-заливку или новый корректирующий слой» (Adjustment Layer-Gradient Map /New Fill), откроем градиентную панель.
Открываем редактор, щелкнув мышью по самому градиенту. Для первого маркера сменим цвет градиента на красный, для другого маркера выставляем желтый цвет и заодно меняем режим наложения на “Мягкий свет” (Soft Light), снижая при этом непрозрачность до уровня 50%. Результатом должен быть закат теплого, золотистого оттенка.
Прибегнув к ниже описанному методу, можно легко создать красивую и непринужденную улыбку.
Выбираем инструмент «Прямолинейное лассо» (Polygon Lasso tool) и выделяем область вокруг рта, сделать это можно достаточно условно, далеко выступая за края губ. В меню «Выделение» (Select) → «Модификация» (Modify) → «Растушевка» (Feather), выбираем радиус 10 пикселей. Далее зажимаем Ctrl + J и копируем на новый слой.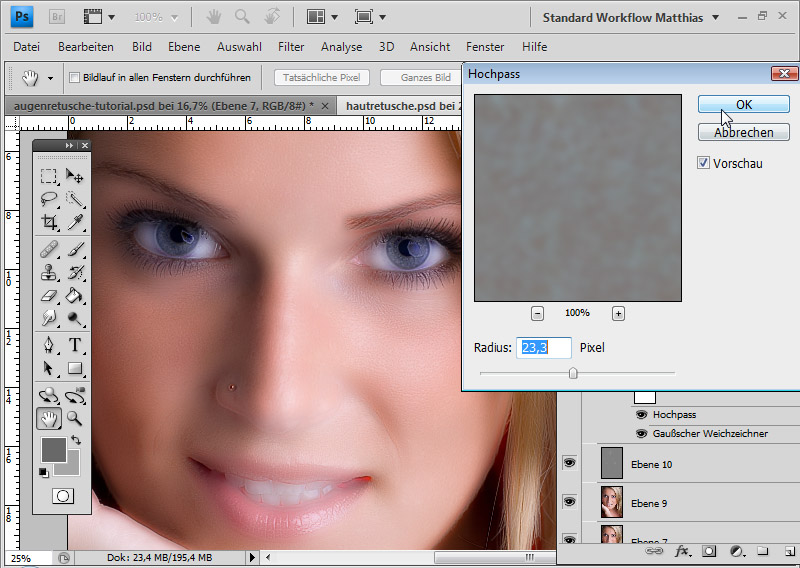 Идем в меню «Редактирование» (Edit) → «Марионеточная деформация» (Puppet Warp), в результате вокруг нашего предыдущего выделения появится сетка. На панели опций найдите параметр «Расширение» (Expansion), с его помощью можно регулировать объем и размер сетки. В опорных местах — то есть в местах, которые должны оставаться неподвижными, расставьте булавки. Изменяйте сеть, перетаскивая ее, до получения красивой улыбки.
Идем в меню «Редактирование» (Edit) → «Марионеточная деформация» (Puppet Warp), в результате вокруг нашего предыдущего выделения появится сетка. На панели опций найдите параметр «Расширение» (Expansion), с его помощью можно регулировать объем и размер сетки. В опорных местах — то есть в местах, которые должны оставаться неподвижными, расставьте булавки. Изменяйте сеть, перетаскивая ее, до получения красивой улыбки.
С помощью макросъемки можно создать красочные снимки воды и водяных капель. Иногда бывает не лишним подчеркнуть их живописность с помощью коррекции цвета. Чтобы получить капли воды с оптимизированными цветами, можно использовать градиент: «Слой» (Layer) → «Стиль слоя» (Layer Style) → «Наложение градиента» (Gradient Overlay). Меняем наложение на «Цветность» (Color), снижаем непрозрачность до уровня 50%,градиент “Foreground to background color” и задаем угол 90°. Таким образом, градиент сохраняется как стиль слоя, его можно изменить в любое время, двойным щелчком по слою в палитре.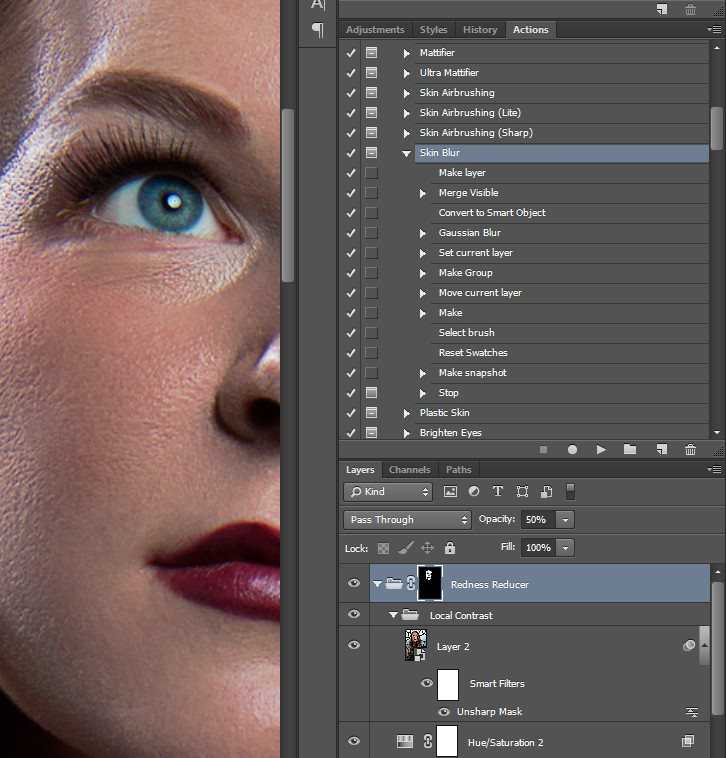
Окрасить поверхность можно и линейным градиентом, создаем новый стиль слоя и градиент от №772222 (RGB 119, 34, 34) до №3333bb (RGB 51, 51, 187). В результате получаем подсвеченные капли воды.
Порой после ретуши кожа на фотографии смотрится не достаточно натурально и совершенно. Причиной может быть общий цветовой тон, заданный для снимка. Данный изъян можно устранить путем создания «Нового корректирующего слоя» (New Adjustment Layer) →» Цветовой тон/Насыщенность» (Hue/Saturation). Теперь инвертируем маску слоя, щелкнув по ее миниатюре, и зажимаем клавиши Ctrl + I. Закрашиваем области кожи, цвет которых считаете неудовлетворительным. При этом используем кисть с мягкими краями белого цвета. Регулировать цвета можно и с помощью бегунков «Яркость» (Lightness)
«Цветовой тон» (Hue), «Насыщенность» (Saturation). Рекомендовать здесь определенные значения сложно, все зависит от фотографии, поэтому руководствуйтесь своими предпочтениями.
Соответствие тонов кожи
На парных или групповых снимках бледность кожи одного человека может невыгодно оттенять загар другого, или наоборот. Для оптимизации разных тонов кожи прибегают к использованию инструмента «Подобрать цвет» (Match Color). Допустим, что на фото, где присутствуют 2 человека, кожа одного сильно отливает красным. Работу с таким снимком начинаем с открытия его, прибегнув к инструменту «Быстрое выделение» (Quick Selection). Для начала выделим красную кожу, к выделению применим
Для оптимизации разных тонов кожи прибегают к использованию инструмента «Подобрать цвет» (Match Color). Допустим, что на фото, где присутствуют 2 человека, кожа одного сильно отливает красным. Работу с таким снимком начинаем с открытия его, прибегнув к инструменту «Быстрое выделение» (Quick Selection). Для начала выделим красную кожу, к выделению применим
Растушевку (Feather) на 10-15 пикселей, и скопируем на новый слой сочетанием клавиш Ctrl + J.
Действуя по выше описанной последовательности, проведите работу над бледной кожей.
Делаем активным слой, на котором расположена красная кожа, и переходим в меню «Изображение» (Image) →«Коррекция» (Adjustments) →> «Подобрать цвет» (Match Color).С помощью бегунков корректируем тон до получения нужного результата. Интенсивность эффекта можно регулировать через движение бегунков «Светимость» и «Интенсивность цветов». Когда результат будет сохранен, можно варьировать эффект, меняя непрозрачность слоя.
Снижаем интенсивность шума
«Шумные» изображения могут быть не очень приятными для глаза смотрящего. Попробуйте снизить шум, используя каналы. Зажимаем Ctrl + J, чтобы скопировать исходный слой. В палитре «Каналы»(Channels) подбираем канал с наименьшим уровнем шума, мышью перетаскиваем его на «Новый канал» (New Channel), который расположен рядом с корзиной. Далее двигаемся в меню «Фильтр» (Filter) → «Стилизация» (Stylize) → «Выделение краёв» (Find Edges) и применяем «Размытие по Гауссу» с радиусом 3 пикселя.
Попробуйте снизить шум, используя каналы. Зажимаем Ctrl + J, чтобы скопировать исходный слой. В палитре «Каналы»(Channels) подбираем канал с наименьшим уровнем шума, мышью перетаскиваем его на «Новый канал» (New Channel), который расположен рядом с корзиной. Далее двигаемся в меню «Фильтр» (Filter) → «Стилизация» (Stylize) → «Выделение краёв» (Find Edges) и применяем «Размытие по Гауссу» с радиусом 3 пикселя.
Теперь зажимаем клавишу Ctrl и щелкаем по миниатюре нового канала, выделив таким способом его содержимое. Вновь включаем режим RGB и уходим на панель «Слои» (Layers), где создаем маску «Добавить слой-маску» (Add Layer Mask). Щелчком по миниатюре делаем слой активным и идем в меню фильтров: «Фильтр» (Filter) → «Размытие» (Blur) → «Размытие по поверхности» (Surface Blur). Теперь подгоняем значения ползунков «Радиус» (Radius) и «Изогелия» (Threshold) таким образом, чтобы шум был максимально снижен. Сущность описанного метода заключается в том, что контуры — то есть самые темные места фотографии, благодаря созданной маске, остаются нетронутыми, все остальное же становится размытым.
Эффект «Ретро» в фотошоп
Добиваться нужного эффекта будем с помощью кривых. Переходим в меню «Слои» (Layer) → «Новый корректирующий слой» (New Adjustment Layer) → «Кривые» (Curves) и меняем режим RGB на Red. Играем с ползунком, немного перетаскивая его вниз для теней и слегка вверх для света. Далее меняем режим на Green. И проделываем для него все в точности, как и для Red. Для канала Blue нужно сделать все наоборот, для того, чтобы тени стали отливать синим светом, а более светлые участки стали желтоватыми.
Теперь создаем новый слой, зажимаем Shift + Ctrl + N, и устанавливаем режим наложения «Исключение» (Exclusion). Созданный слой заливаем цветом №000066 (RGB 0, 0, 102). Нажимаем Ctrl + J, копируем фоновый слой снимка, устанавливаем режим наложения «Мягкий свет»(Soft Light). При желании можно сгруппировать слои фото, нажав Ctrl + G, и играть с их непрозрачностью до получения подходящего результата.
Определение слоев
Часто при работе со сложным шаблоном и коллажем, случается переизбыток слоев со стандартными именами, так как оригинальными именами слоев чаще всего пренебрегают. В итоге имеем массу однотипных имен вроде «layer 53 / layer 5 copy 3» и т.п. Возникают проблемы с идентификацией слоя. Для того чтобы предотвратить путаницу, Photoshop предлагает несколько решений. К примеру, можно выбрать «Перемещение» (Move tool) и кликнуть по нему правой кнопкой мыши, так вы увидите, какие слои расположены за текущим слоем. Этот способ удобен при относительно небольшом количестве слоев, иначе нужный слой в раскрывшемся списке найти будет не очень просто.
В итоге имеем массу однотипных имен вроде «layer 53 / layer 5 copy 3» и т.п. Возникают проблемы с идентификацией слоя. Для того чтобы предотвратить путаницу, Photoshop предлагает несколько решений. К примеру, можно выбрать «Перемещение» (Move tool) и кликнуть по нему правой кнопкой мыши, так вы увидите, какие слои расположены за текущим слоем. Этот способ удобен при относительно небольшом количестве слоев, иначе нужный слой в раскрывшемся списке найти будет не очень просто.
Можно щелкнуть по пункту «Перемещение» (Move tool) левой кнопкой мыши с зажатой клавишей Ctrl, это переместит вас на тот слой, который вы нажали.
Кроме того, можно изменить размеры самих миниатюр и стиль их отображения. Для этого щелкаем по стрелочке в правом верхнем углу панели «Слои» (Layers) и выбираем “ Опции панели” (Layers Palette Options), откроется окно настроек палитры слоев. Задайте параметры и стиль по своему усмотрению.
Экономим ресурсы
При использовании в работе плагинов, возможно, вы замечали, что работа программы Photoshop заметно тормозится, увеличивается время загрузки и ответа. Для устранения этого недостатка можно создать новую папку в директории Adobe → Adobe Photoshop CS5 , задаем ей имя Plugins_deactivated. Все неиспользуемые в данный момент расширения перетаскиваем туда и, при следующей загрузке программы, эти плагины не будут запускаться, хотя и будут готовы к работе в любой момент. Таким образом, вы освободите оперативную память компьютера, что значительно повысит его производительность.
Для устранения этого недостатка можно создать новую папку в директории Adobe → Adobe Photoshop CS5 , задаем ей имя Plugins_deactivated. Все неиспользуемые в данный момент расширения перетаскиваем туда и, при следующей загрузке программы, эти плагины не будут запускаться, хотя и будут готовы к работе в любой момент. Таким образом, вы освободите оперативную память компьютера, что значительно повысит его производительность.
Сепия
Классические оттенки сепии едва ли когда-то потеряют свою актуальность. Для усиления сепии на черно-белом изображении, двигаемся по пути «Слой» (Layer) → «Корректирующий новый слой» (New Adjustment Layer) → «Фотофильтр» (Photo Filter) и применяем фильтр «Сепия» со 100% плотностью. Открываем окно «Стиль слоя» (Layer Style), дважды щелкнув по слою. Двигаем белый ползунок на первом градиенте влево, зажав клавишу Alt. Так переход между скорректированной и нескорректированной областью фото получится плавным и мягким.
Частенько программа, пытаясь нам помочь, ставит объекты совсем не туда, куда нам хотелось бы. Порой эта функция бывает полезна, иногда же просто мешает. Дело в том, что Photoshop по умолчанию привязывает наш элемент к другим объектам. Чтобы на время убрать привязку элементов, нужно всего лишь удерживать клавишу Ctrl при позиционировании элементов.
Порой эта функция бывает полезна, иногда же просто мешает. Дело в том, что Photoshop по умолчанию привязывает наш элемент к другим объектам. Чтобы на время убрать привязку элементов, нужно всего лишь удерживать клавишу Ctrl при позиционировании элементов.
Несколько теней для одного объекта
Иногда возникает необходимость создать от одного предмета две или три тени. На первый взгляд это кажется сложным, но создать такой эффект вполне реально. Будем создавать тени по очереди, сначала отбрасываем одну. Следуем по традиционному пути «Слои» (Layer) → «Стиль слоя» (Layer Style) → «Тень» (Drop Shadow). Жмем правой кнопкой мыши по значку слоя и выбираем «Преобразовать в смарт-объект» (Convert to Smart Object), теперь тень и наш объект — одно целое, от него тоже можно отбросить тень таким же образом. И снова преобразовать его в смарт-объект. Аналогично можно создать сколь угодно много теней для одного объекта.
Плюс ко всему, тень можно преобразовать и в новый слой щелчком правой кнопки мыши по FX.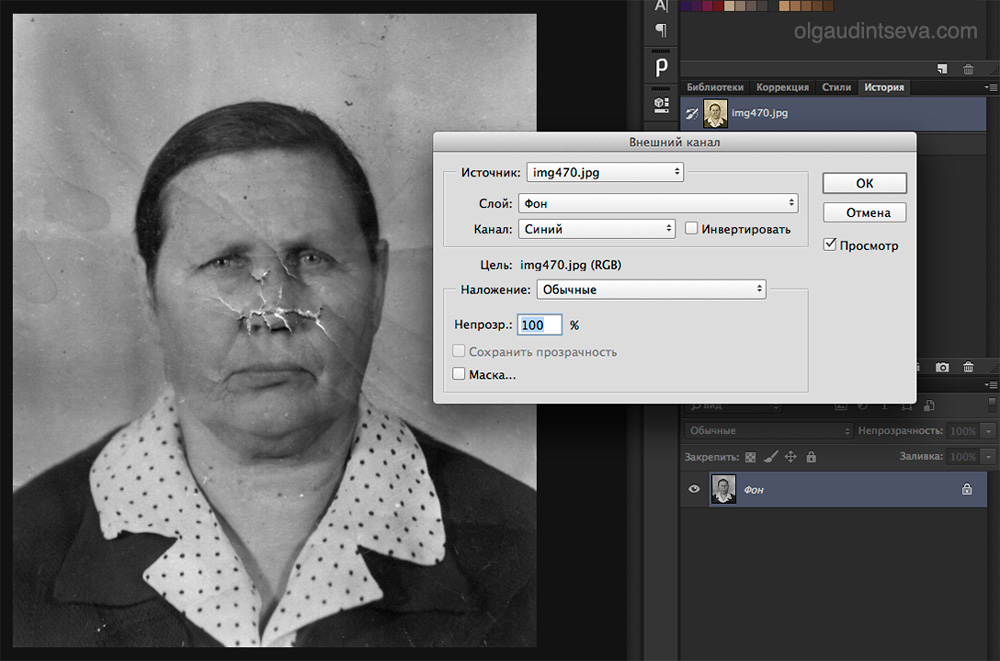 Здесь выберем «Образовать слой» (Create Layer). Это пригодится для того, чтобы применить к каждой из созданных теней свой фильтр.
Здесь выберем «Образовать слой» (Create Layer). Это пригодится для того, чтобы применить к каждой из созданных теней свой фильтр.
На основе материалов с сайта:
Отсняв множество фото, мы можем обнаружить, что многие из них нуждаются в улучшении и последующем редактировании, а также использовать ретушь фотографии. На некоторых нужно убрать пресловутый эффект «красных глаз», на других изображениях – избавиться от морщин или улучшить пропорциональность лица, на третьих – снять чрезмерное покраснение кожи и так далее. Обычно для этого используют популярные программы-фоторедакторы, уровня Photoshop или Pixlr, но почему бы не воспользоваться сетевыми фоторедакторами, позволяющими с помощью пары кликов провести необходимое ретуширование картинки онлайн? В этой статье я расскажу, как выполнить ретушь фото лица онлайн, какие сетевые инструменты нам в этом помогут, и как с ними работать.
Как правильно редактировать картинку лица
Функционал работы данных сервисов довольно похож на специфику работы со стационарными программами фото-редакторами, позволяя легко бесплатно выполнить ретушь фото онлайн без регистрации.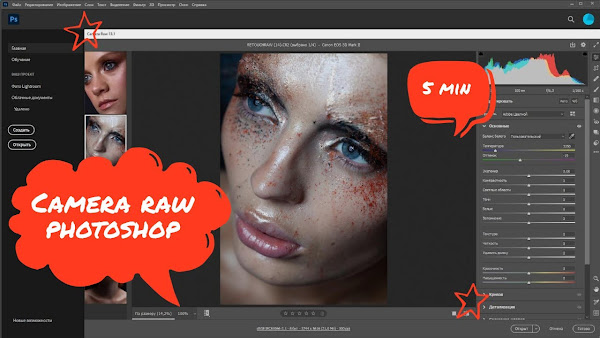 Вы переходите на указанный мной сетевой ресурс, загружаете на него нужное фото лица (обычно портретного типа), а затем переходите в окно редактирования фото, где расположены различные вкладки. Переключая данные вкладки, и выбирая между имеющихся там инструментами, вы вносите необходимые изменения в изображение, затем жмёте на кнопку «Сохранить», и скачиваете полученный результат к себе на ПК.
Вы переходите на указанный мной сетевой ресурс, загружаете на него нужное фото лица (обычно портретного типа), а затем переходите в окно редактирования фото, где расположены различные вкладки. Переключая данные вкладки, и выбирая между имеющихся там инструментами, вы вносите необходимые изменения в изображение, затем жмёте на кнопку «Сохранить», и скачиваете полученный результат к себе на ПК.
При этом ряд сервисов обладает функцией автоматического ретуширования, когда все операции над вашим фото производятся автоматически, и вы практически сразу же получаете улучшенную версию вашей фотографии, которую затем сохраняете к себе на жёсткий диск.
Инструкция по добавлению надписи на фото в моей прошлой !
Сервисы для ретуши фото лица
Перейдём к списку сетевых сервисов, позволяющих выполнить ретушь фото на русском. Я перечислю несколько популярных бесплатных сервисов, и поясню, как ими пользоваться.
Makeup.Pho.to — стирает прыщи, разглаживает морщины на лице
Данный сервис позиционирует себя как онлайн-фоторедактор с большими возможностями от компании VicMan Software, которая, к тому же, выпустила похожее по функционалу мобильное приложение Visage Lab с довольно обширным инструментарием для ретуши фото.
- Чтобы выполнить ретушь лица онлайн с помощью данного сервиса, перейдите на него http://makeup.pho.to/ru/ и кликните на кнопку «Начать ретушь».
- Выберите откуда вы будете импортировать фото (компьютер или Фейсбук) и загрузите требуемое фото на ресурс.
После загрузки фото сервисом будет произведена автоматическая онлайн ретушь фото. Будут автоматически применены такие опции как ретушь кожи, разглаживание морщин, антиблик, отбеливание зубов и так далее. После просмотра результата вы можете убрать какую-либо из опций путём снятия соответствующей галочки и нажатием на кнопку «Применить».
При необходимости вы можете кликнуть на вкладку «Эффекты» слева, и выбрать какой-либо из эффектов (Dreamy Retro,кг Poster Look, Phantasy Blue и другие).
Сервис Retush.net — отбеливает зубы, устранит эффект красных глаз и тд.
Другой сервис, позволяющий выполнить ретуширование лица – это Retush.net . Данный сервис позволяет работать со встроенным англоязычным фото-редактором «Photocat», обладающим довольно широкими возможностями по редактированию изображений.
Перейдите на данный ресурс, нажмите на «Upload» и загрузите на сайт нужное вам фото. Слева расположены базисные вкладки для работы с изображением: «Edit» (редактирование), «Effects» (эффекты), «Retouch» (ретушь), «Frames» (рамки), «Text» (текст), «Local retouch» (локальная ретушь).
Переключаясь между вкладками вы можете выбирать различные инструменты и применять их на вашем фото. К примеру, во вкладе «Ретушь» вы можете применять эффекты к фигуре (Figure), коже (Skin), глазам (Eyes), губам (Lip tint). Выбирая ширину покрытия (Brush size) и интенсивность эффекта (Intensity) вы можете добиться нужного качества вашего фото.
Для сохранения полученного результата служит клавиша «Save» справа сверху.
Avatan — онлайн-фоторедактор
Следующий русскоязычный сервис, позволяющий осуществить редактирование фото бесплатно – это Avatan . Для работы выполните вход на данный ресурс, нажмите на кнопку «Начать ретуширование», а затем «Перейти к набору».
Вы перейдёте в режим редактирования. Кликните на кнопку «Открыть», затем на «Открыть фото», и загрузите ваше фото на ресурс.
Кликните на кнопку «Открыть», затем на «Открыть фото», и загрузите ваше фото на ресурс.
Вверху будут расположены различные вкладки (фильтры, эффекты, текстуры и так далее), переключаясь между которыми, и выбирая различный, имеющихся в них инструментарий, вы можете редактировать ваше фото в соответствии с вашими предпочтениями.
Для сохранения полученного результата существует кнопка «Сохранить» сверху.
IMGonline — обработка фотографий
Сервис «IMGonline» позволяет выполнить автоматическую ретушировку онлайн, используя минимум настроек. Просто перейдите на данный ресурс https://www.imgonline.com.ua/retouch-photo.php , нажмите на кнопку «Обзор» и загрузите на сервис требуемое изображение.
Определитесь с другими настройками (уровень ретуширования, уровень общего сглаживания, резкость, яркость, контрастность), выберите формат исходящего файла (JPEG или PNG-24) и нажмите на «Ок».
Фотография будет обработана, и вы сможете скачать или просмотреть результат, нажав на соответствующие надписи на экране.
Smartbrain — удаляет недостатки кожи на портретных фото
Ну и последний на сегодня сервис – это Smartbrain . Данный сервис позиционируется создателями как бесплатный сетевой фоторедактор с отличным набором различных фильтров для изображения.
Для работы с ним нажмите на «Загрузить своё фото», а потом на «Загрузить файл». После загрузки вы увидите внизу кнопки различного варианта редактирования вашего фото (фильтры, яркость, контраст, насыщенность, размытие, Тильт Шифт и др.), с помощью которых сможете произвести над фото все необходимые изменения.
Для сохранения результата служит кнопка «Сохранить» сверху.
Заключение
Перечисленные мной сервисы позволяют легко выполнить ретуширование фото лица в режиме online. В большинстве случаев они обладают довольно простым функционалом, при этом некоторые из них имеют опцию автоматического ретуширования, которая пригодится тем, кто не хочет обременять себя лишними усилиями по редактированию фото. Воспользуйтесь перечисленными мной сервисами – и ваши фотографии будет выглядеть значительно лучше, ярче, представительнее по сравнению с тем, как они выглядели ранее.
Очень полезный и эффективный прием по обработке фотографий, он не сложный и довольно быстрый и его должен знать каждый! Этот урок будет полезен тем, кто очень часто сталкивается с обработкой фотографий, ну и тем, кто хочет научиться создавать красивые эффекты в фотошопе. Автором здесь рассматривается большое количество махинаций со слоями, следует отметить, что мы будем использовать большое количество слоёв, поэтому чтобы повторить все потом на практике, необходимо иметь дома довольно мощный компьютер. Конечно вы можете уменьшит размер фотографии, тем самым снизив нагрузку.
Вот картинка, которая на половину изменена:
Перед тем, как начать прохождение этого урока автор решил показать нам то, как мы будем располагать слоя для коррекции кожи на фотографии. Следует отметить, что эту схему можно считать удачной, ведь благодаря ей можно довольно быстро не только находить необходимые слои, также можно проводить изменения их эффекта на фотоснимке. Ниже приведены все слои. Теперь пришла очередь привести название этих слоев на русском языке. Давайте по опрядку слой для ретуши, корректирующий слой, коррекция света, мейк ап, различные «затирания» веснушек, и в самом низу идёт оригинальный слой.
Теперь пришла очередь привести название этих слоев на русском языке. Давайте по опрядку слой для ретуши, корректирующий слой, коррекция света, мейк ап, различные «затирания» веснушек, и в самом низу идёт оригинальный слой.
Шаг 1
Начнём мы с дублирования оригинального слоя, затем используем инструмент Clone Stamp (S) и Лечащую кисть (J). Далье при помощи этих инструментов с кожи удалить все точки, прыщи и веснушки (конечн, если на снимке такие имеются) и т.д. Для работы нужно использовать только мягкую кисть, так как с ее помощью можно получить лучше результат. Если попадаются большие участки, тогда можно использовать кисть с большим диаметров, но все равно она должна быть мягкой.
Шаг 2
Лучше всего, если вы продублируете слой прямо сейчас. Теперь необходимо коже лица придать так называемый пластиковый эффект, благодаря этому модель можно смело пускать на печать на главной странице журнала. Но лучше всего начать работу с области вокруг глаз и с бровей. Открываем инструмент или фильтр Warp Tool Shift + Ctrl + X. Теперь увеличьте область около глаза совсем чуть чуть с помощью этих инструментов в фильтре.
Открываем инструмент или фильтр Warp Tool Shift + Ctrl + X. Теперь увеличьте область около глаза совсем чуть чуть с помощью этих инструментов в фильтре.
Шаг 3
Теперь начнём добавлять контраст и корректировать свет на фотографии. Для этого мы будем использовать одну интересную технику Ангелького лица. Продублируйте слой опять, затем примените к нему размытие по Гауссу Filter > Blur > Gaussian Blur с параметром размытия около 8-10px. Затем измените режим смешивания на «Soft Light» или Мягкий свет в русской версии фотошопа. Мы не хотим, чтобы этот эффект затрагивал всю фотографию, поэтому будем использовать маску. Создайте маску слоя и закрасьте её так, как показано на картинке. Автор использовал для маски большую мягкую кисть кисть, иногда пожинал прозрачность.
Шаг 4
Теперь необходимо сфокусироваться на самом процессе коррекции и рисования. Для этого сначала нужно использовать кисть, которая имеет низкую прозначность (около 20%).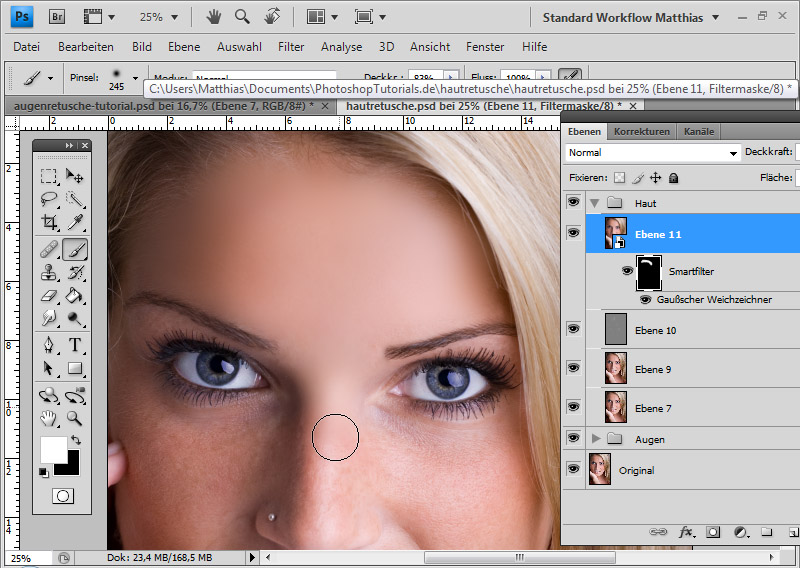 Цвет выбирается на том участке кожи, который в дальнейшем будет поддаваться коррекции. Также после того, как вы выбрали размер кисти, установите точно такой же размер на инструменте Eyedropper Tool (I), к примеру автор взял 51 на 51 пикселей. Далее начинайте экспериментировать с коррекцией, обязательно смотрите на результаты автора, чтобы понять весь смысл урока.
Цвет выбирается на том участке кожи, который в дальнейшем будет поддаваться коррекции. Также после того, как вы выбрали размер кисти, установите точно такой же размер на инструменте Eyedropper Tool (I), к примеру автор взял 51 на 51 пикселей. Далее начинайте экспериментировать с коррекцией, обязательно смотрите на результаты автора, чтобы понять весь смысл урока.
Изменения очень заметны, особенно в областях около носа, постарайтесь сделать так же.
Шаг 5
После того, как мы подкорректировали кожу давайте займёмся глазами. В принципе мы будем повторять тут то, что мы проделывали в предыдущем шаге, только теперь берите цвет более аккуратно. Теперь создайте выделение вокруг глаз, затем примените Layer > New > Layer via Copy, для дублирования области на новый слой, чтобы мы смогли с ней работать. На новом слое используйте инструмент Dodge Tool с такими настройками, чтобы немного подсветить глаза.
Шаг 6
Это финальный шаг до того момента, когда мы начнём применять слои для коррекции. Выполните эти три пункта очень внимательно.
Выполните эти три пункта очень внимательно.
1. Используйте кисть с низкой прозрачностью около 20% для того, чтобы сделать мейк ап для глаз. С этим шагом можете не так сильно стараться, всё равно мы всё подкорректируем в последних действиях с корректирующими слоями.
2. Теперь повторите технику, которую мы использовали в Шаге 4, только теперь в областях вокруг самих глаз.
3. Теперь давайте откорректируем белую часть глаза. Есть множество способов, но автор остановился на самом лучшем и в тоже время простом. Создайте новый слой, выберите белую кисть с мягкими краями. И теперь аккуратно отбелите глаза, только не перестарайтесь.
Шаг 7
Создайте два новых корректирующий слоя:
Это настройки слоёв Уровни и Кривые или Levels и Curves.
Ретуширование лица подразумевает под собой сглаживание неровностей и природных дефектов кожного покрова – удаление мелких прыщиков, складок, морщин. Также необходимо выровнять цветовой тон кожи и сделать её более матовой.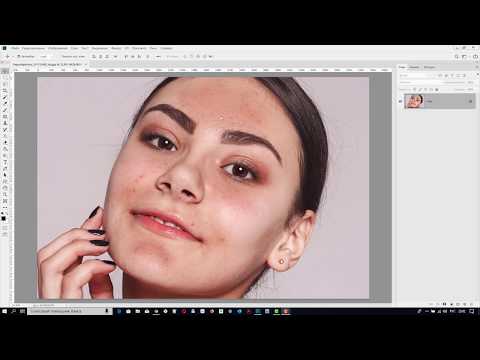 В дополнении ко всем этим мероприятиям проводится работа с цветокоррекцией, светом и тенью для придания снимку большей выразительности.
В дополнении ко всем этим мероприятиям проводится работа с цветокоррекцией, светом и тенью для придания снимку большей выразительности.
В этой статье мы поэтапно разберем, как как нужно делать ретушь кожи лица в Photoshop на практике.
Для примера возьмем фотографию известной модели Алессандры Амбросио.
Первый этап. Матовая кожа
Открываем необходимое изображение в Фотошопе и дублируем слой.
Создаём новый слой и изменяем режим наложения на «Затемнение» .
Берем и настраиваем инструмент «Кисть» в соответствии со следующими параметрами, как показано на скриншоте:
Радиус инструмента берём такой, чтобы кистью было удобно работать не залезая на границы смежных частей изображения, например фон, волосы, участки без жирного блеска. В нашем случае это 8 пикселей (см. скриншот выше).
С оригинального слоя подбираем как можно более усреднённый оттенок кожи (Инструмент «Пипетка» или клавиша ALT на клавиатуре).
Проводим закрашивание блестящих участков кожи. Работаем на предварительно созданном пустом слое. Если результат кажется слишком выразительным и ненатуральным можно покрутить ползунок «Непрозрачность» в параметрах наложения и подобрать наиболее подходящие значения. Мы выставили 70%.
Работаем на предварительно созданном пустом слое. Если результат кажется слишком выразительным и ненатуральным можно покрутить ползунок «Непрозрачность» в параметрах наложения и подобрать наиболее подходящие значения. Мы выставили 70%.
Второй этап. Корректируем изъяны кожи
Коррекцию прыщиков, морщин начинаем с создания объединённого дубликата слоёв (Ctrl+Alt+Shift+E). Или другой способ – выбираем все слои, кликаем правой кнопкой мыши и в выпадающем меню кликаем на “Дубликат Слоев”:
Затем выбираем последние три слоя, кликаем правой кнопкой мыши и нажимаем “Объединить слои”:
Берём «Восстанавливающую кисть» со значением размера 7-15 пикселей (всегда индивидуально).
С зажатой клавишей ALT кликаем на участке кожи, наиболее близко расположенному к дефекту и «зарисовываем». Повторяем этот этап пока не будут удалены все дефекты с видимых участков кожи.
Красным мы выделили участки на нашей фотографии, которые будет закрашивать.
После закрашивания неровностей, у нас получился такой результат:
Как видите, теперь все достаточно чисто.
Для изменения текстуры кожного покрова переименовываем наш слой и даём ему запоминающееся название, например «Кожный покров» , чтобы не потерять. Далее, создаём два его дубликата.
На верхний слой накладываем фильтр «Размытие по поверхности» .
С помощью настроек добиваемся приемлемого результата. В этот момент важно не перестараться и не «замылить» крупные объекты, такие как скулы, форму носа, глазниц и так далее. Когда достигнут удовлетворительный результат – жмём «ОК» для подтверждения изменений.
Если после применения фильтра остались видны дефекты – можно повторно применить фильтр.
Добавляем векторную маску. На палитре устанавливаем чёрный цвет и кликаем по кнопке «Добавить векторную маску» с зажатой клавишей Alt .
Изменяем цвет в палитре на белый, берём мягкую кисть и устанавливаем непрозрачность и нажим в районе 25-45%. Инструментом «закрашиваем» кожные дефекты, пока не будет достигнут желаемый результат.
Инструментом «закрашиваем» кожные дефекты, пока не будет достигнут желаемый результат.
При неудовлетворительном результате можно повторить процесс, создав копию всех слоёв (Ctrl+Alt+Shift+E) и повторить все шаги по порядку.
Предыдущий шаг вместе со всеми дефектами кожи удалил и её естественную текстуру. Кожный покров выглядит «замыленным». Чтобы это исправить, будем использовать заранее созданный слой, под названием «Кожный покров».
Первым делом делаем объединенную копию всех слоёв, после перемещаем слой «Кожный покров» на самый верх.
Используем на нём фильтр «Цветовой контраст» и с помощью регуляторов настраиваем его так, чтобы пропали все части изображения, кроме мельчайших деталей.
Мы выставили значение 1,3 пикселя.
Нажимаем на клавиатуре комбинацию клавиш Ctrl+Shift+U , что обесцветит слой, а в пункте “Режим наложения” выбираем «Перекрытие» .
Для ослабления эффекта используем ползунок «Непрозрачность» .
Третий этап. Корректируем баланс белого и цветность
После проведения всех действий на коже появятся цветовые пятна и общий цвет станет неровным. Необходима цветокоррекция.
Накладываем слой цветокоррекции «Уровни» и двигаем среднее значение до тех пор, пока с изображения не пропадут ненужные блики.
Снова делаем объединённую копию всех слоёв и дублируем его, нажав на клавиатуре Ctrl+J. Комбинацией клавиш Ctrl+Shift+U делаем копию слоя бесцветной, и изменяем режим наложения слоя на «Мягкий цвет» .
К этому же слою применяем эффект «Размытие по Гауссу» .
При неудовлетворительной яркости получающегося портрета, на бесцветном слое можно повторно использовать «Уровни».
А теперь сравним изначальную фотографию и наш вариант после обработки:
ДО РЕТУШИ
ПОСЛЕ РЕТУШИ
Как видите, ретушь портрета/фото в Фотошоп – несложный и увлекательный процесс. Использовав все приёмы из этого урока, можно заставить любую кожу выглядеть идеально.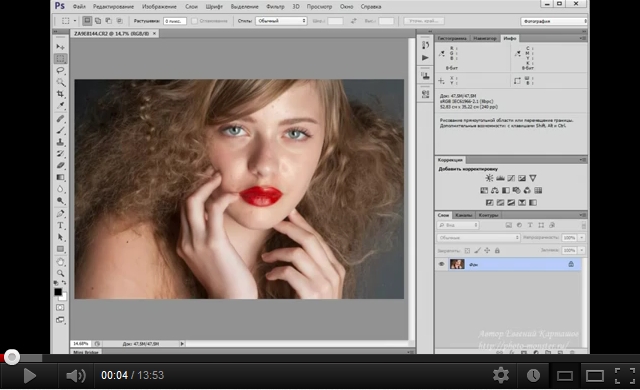
Как убрать прыщи в Фотошопе, замазать и удалить все дефекты на лице в Photoshop, инструменты и пошаговая инструкция
Прыщи на лице способны испортить красивую фотографию. Все идеально, но красные точки на лице выбиваются из общей картины. Современные технологии позволяют устранить неприятные дефекты. Чтобы убрать прыщи с фото достаточно воспользоваться программой Adobe Photoshop, которая может превратить обычное изображение чуть ли не в произведение искусства.
Доступные инструменты
Убрать прыщи в Photoshop можно с помощью четырех способов. Результат получится примерно одинаковый. Выбор подходящего способа зависит от навыков владения программой. Для получения хорошего результат обычно используют сразу несколько инструментов.
Точечная восстанавливающая кисть
Функция позволяет замазать прыщи за пару кликов. Достаточно выбрать инструмент и нажать на каждый прыщик. В итоге, получится сделать полную очистку лица за пару минут.
Прелесть инструмента в том, что выполняется все автоматически. Не придется копаться в сложных настройках. Программа сама адаптируется под фотографию.
Восстанавливающая кисть
Эта кисть по эффекту схожа с предыдущей. Главное отличие – предварительно необходимо кликнуть по «чистому» участку кожи, для получения данных для обработки. Полученный результат окажется идеальным.
По сути, с помощью этого инструмента удобнее всего убирать прыщи на лице. Тон здоровой кожи накладывается поверх поврежденной. Итог радует глаз.
Заплатка
С помощью заплатки можно обвести дефектный участок кожи и очистить его автоматически. Буквально в пару кликов можно добиться хорошего результата.
Штам
«Штам» работает по принципу «заплатки». Одна часть изображения копируется и накладывается поверх другой. В итоге получается быстро устранить самые разные дефекты на фото.
Достаточно выбрать участок с дефектами.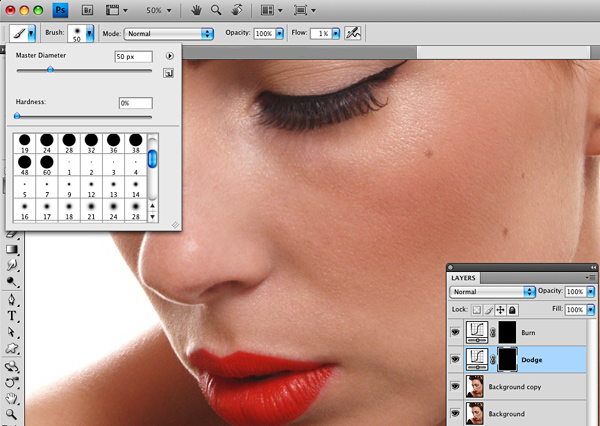 После, кликнуть по здоровой области кожи. В итоге, получится полноценная фотография без прыщей.
После, кликнуть по здоровой области кожи. В итоге, получится полноценная фотография без прыщей.
Размытие
Этот инструмент стоит использовать для создания эффекта «идеально чистой кожи». Результат получится максимально сглаженным.
Кисть устанавливается на 15 пикселей. Этого размера хватит, чтобы «размыть» нужный участок.
С зажатой кнопкой «ALT» нужно медленно водить по поврежденной обрасти. Все дефекты на лице, в том числе прыщи будут замазаны за минуту. Однако результат выйдет немного неестественным.
Устранение прыщей в Фотошопе
«Фотошоп» — программа, позволяющая профессионально обрабатывать фотографии. Любые дефекты можно исправить с помощью большого арсенала инструментов. Удаление прыщей на лице не исключение.
Перед тем, как удалить прыщи в Фотошопе необходимо добавить фото для обработки в исходный проект. После этого создаётся новый слой для удобства работы. Для этого достаточно перетянуть изображение на соответствующую иконку.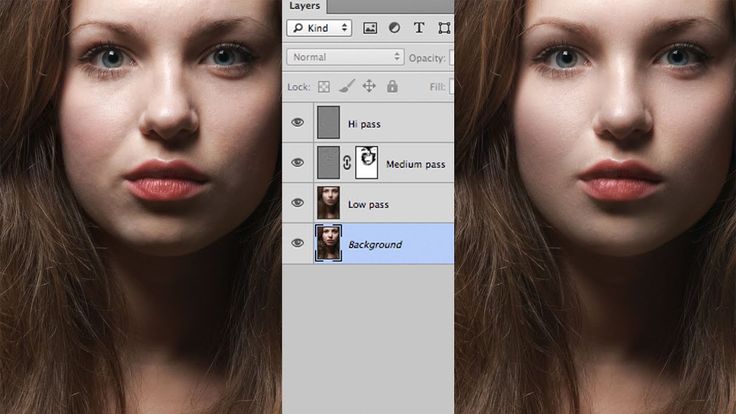
В панели слева стоит выбрать «Восстанавливающую кисть». Оставляем настройки по умолчанию. Можно заменить только размер кисти (от 0 до 15). Все зависит от количества прыщей.
Теперь стоит кликать по особо крупным красным точкам для их устранения. Процесс займет около 10 минут времени.
Самое сложное – избавиться от мелких дефектов. В последних версиях Photoshop кистью можно замазывать дефекты, что существенно ускоряет трудоёмкий процесс. Тем не менее полностью сглаживать все дефекты не следует, поскольку кожа получиться неестественной. Исправлять оставшиеся дефекты будем другим путем.
Для начала стоит создать два новых слоя. Основные манипуляции будут совершаться над самым верхним.
Идеально для постобработки подойдет «Микс-кисть». Она находится в левой панели инструментов.
Настроить кисть нужно, как на скриншоте ниже:
По сути, она смешивает все тона, попадающие в поле кисти. Поэтому, размер инструмента должен быть большим, но цвет при этом значения не имеет.
Поэтому, размер инструмента должен быть большим, но цвет при этом значения не имеет.
Совершая медленные вращательные движения, получится добиться хорошего результата. Цвета смешаются и получится почти идеальная фотография.
Замазывать стоит только места с прыщами. Водить по всей фотографии не нужно. Получится слишком неестественный кадр, что испортит восприятие.
На вышеуказанный слой стоит наложить размытие по поверхности. Находится эта функция в верхнем меню.
Результат можно сохранить.
Однако выглядит все немного неестественно.
Чтобы исправить этот дефект, достаточно воспользоваться ранее созданным дополнительным слоем. Берем созданный ранее слой, перемещаем его в самый верх и создаем копию.
Верхнюю копию отключим, нажав иконку глаза, а нижний сделаем активным. Теперь придется прибегнуть к помощи функции «Цветовой контраст», который так же находится в панели, расположенной сверху.
Достаточно перемещать нижний ползунок и ожидать появление крупных деталей.
Ту же процедуру проделываем с верхним слоем, предварительно его сделав видимым. Только значения ставим меньше, чтобы проявились мелкие детали.
Остаётся в панели слоёв выбрать «Перекрытие».
Результат не заставит себя долго ждать.
Чтобы убрать прыщи на лице в Photoshop не обязательно использовать вышеописанную формулу. При желании можно экспериментировать с функциями и добиваться новых интересных вариантов. Всё зависит от фантазии и желания разобраться в том, как работает «Фотошоп».
Как очистить автопортрет в Photoshop
Блоги
- DesignPhotoshop
Поделиться
Будь то журнал высокой моды, реклама нового продукта или маркетинговая акция только для вашей новой фотографии на Facebook мы все иногда ретушируем фотографии. С помощью нескольких техник Photoshop вы можете превратить скучную фотографию с дефектами в нечто гораздо более привлекательное и профессиональное. Ваш объект может не быть моделью, но вы все равно можете создать первозданную фотографию, которой вы сможете гордиться. Сегодня мы рассмотрим некоторые основные методы ретуширования фотографий, которые улучшают изображение, не делая его неестественным. Мы будем осветлять наше общее изображение, корректировать кожу объекта, удалять некоторые нежелательные объекты и делать несколько других улучшений.
Ваш объект может не быть моделью, но вы все равно можете создать первозданную фотографию, которой вы сможете гордиться. Сегодня мы рассмотрим некоторые основные методы ретуширования фотографий, которые улучшают изображение, не делая его неестественным. Мы будем осветлять наше общее изображение, корректировать кожу объекта, удалять некоторые нежелательные объекты и делать несколько других улучшений.
Я буду работать с планшетом Wacom Bamboo Pen Tablet, но мышь или даже тачпад на вашем ноутбуке тоже подойдут; Я сделал ретушь, используя все три инструмента. Чтобы убедиться, что вы можете легко следовать этому руководству, я рекомендую загрузить тот же исходный файл, который я использую (исходное изображение) с Photol.com. Для этого вам может потребоваться создать учетную запись, но загрузка бесплатна.
Вот изображение до и после наших улучшений:
Шаг 1: Откройте свое изображение
Откройте изображение в Photoshop, если вы еще этого не сделали.
Шаг 2: Дублирование
Как правило, и в качестве меры предосторожности (потому что иногда что-то может пойти не так), я всегда дублирую исходное изображение. Дублирование вашего изображения не только позволяет вам переключаться вперед и назад, чтобы увидеть, какие изменения были внесены, но также удерживает вас от «уничтожения» исходного изображения.
Дублирование вашего изображения не только позволяет вам переключаться вперед и назад, чтобы увидеть, какие изменения были внесены, но также удерживает вас от «уничтожения» исходного изображения.
Шаг 3: Осветление
Как видите, наше изображение немного темнее как на переднем, так и на заднем плане, что делает его немного «серым» и тусклым. Чтобы сделать наше изображение ярче, мы сделаем быструю автоматическую настройку цвета. Убедившись, что вы находитесь на дублированном исходном слое, перейдите в «Изображение»> «Автоматическая окраска» или вы можете просто нажать Shift + Ctrl + «B». Вы должны увидеть немедленное изменение. Теперь, как вы можете видеть, наше изображение немного теплее по тону.
Шаг 4: Уровни
Наше изображение все еще довольно темное, поэтому, чтобы сделать его еще ярче, нам нужно перейти в «Изображение» > «Уровни» (или Ctrl + «L») и изменить первый два ползунка на 19 и 1,27. Вы можете обратиться к изображению ниже, чтобы знать, что вводите правильные значения. После этого нажмите «ОК».
После этого нажмите «ОК».
Сейчас мы выглядим довольно хорошо, когда дело доходит до осветления нашего изображения, но у нас все еще есть это серое небо на заднем плане.
Шаг 5: Небо
Создайте новый слой, щелкнув значок слоя между значками папки удаления и группировки в нижней части меню слоев. Вы также можете просто нажать Shift + Ctrl + «N» или перейти к «Слой»> «Новый слой». Чтобы оставаться организованным, назовите этот слой «голубое небо». Как только вы это сделаете, выберите жесткую круглую кисть (ваша круглая кисть по умолчанию) и закрасьте весь фон цветом #44cdff. Когда вы закончите, измените режим слоя на «Перекрытие» и уменьшите непрозрачность примерно до 38%.
Шаг 6. Сделайте небо ярче
Дублируйте слой с голубым небом и измените режим слоя на «Насыщенность», оставив непрозрачность на уровне 38%. Теперь, когда мы это сделали, у нас есть более синее и богатое небо, которое придает нам более солнечный вид по сравнению с грозовым серым небом на исходной картинке.
Шаг 7: Точечное заживление
Если мы увеличим наше изображение, мы увидим, что наша модель не имеет безупречной кожи; мы собираемся исправить это. Найдите инструмент «Точечная восстанавливающая кисть» на панели инструментов; вам нужно будет взять это, щелкнув по нему или нажав «J» на клавиатуре. Если по какой-то причине у вас есть другой значок, вам нужно будет удерживать курсор над значком, пока не появится меню меньшего размера, и выбрать крайний правый значок (который выглядит как маленький пластырь). Убедившись, что ваша кисть имеет размер около 5 пикселей и жесткость 0%, выберите дубликат слоя и увеличьте масштаб лица модели. Просто начните нажимать на самые заметные пятна, пока лицо не станет немного яснее. Держите размер кисти немного больше, чем место, которое вы исправляете.
Шаг 8: Инструмент «Заплатка»
Теперь, когда мы позаботились о самых заметных пятнах, нам нужно поработать над некоторыми другими частями лица. Как вы можете видеть на изображении ниже, я выделил проблемные области, которые мы собираемся свести к минимуму.
Выберите инструмент «Заплатка», который находится в небольшом всплывающем меню вместе с инструментом «Точечная восстанавливающая кисть» из предыдущего шага. После того, как вы выбрали правильный инструмент, вы хотите выделить мешки под глазами. Начнем сначала с правого глаза (вашего правого, а не правого субъекта). Когда вы выбрали патч, перетащите его на участок чистой кожи, в этом случае я использовал лоб.
После того, как это будет сделано, вы заметите, что патч слишком размыт, поэтому перейдите в «Редактировать»> «Исчезнуть выделение патча» или просто удерживайте нажатыми Shift + Ctrl + «F», чтобы уменьшить непрозрачность, пока он не будет выглядеть естественно . Это зависит от того, где находится ваш выбор, но по большей части вам может сойти с рук установка ползунка где-то на отметке 30%-50%. Продолжайте делать это для других областей лица, пока не получите что-то похожее на это.
Шаг 9: Быстрая маска
Лицо нашей модели выглядит очень хорошо по сравнению с тем, с чего мы начали, и мы могли бы просто оставить его в текущем состоянии, но мы собираемся сделать еще один шаг вперед.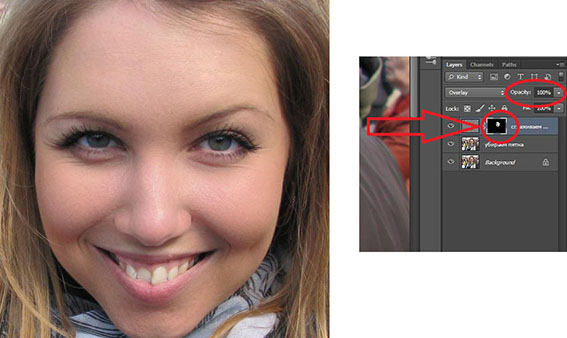 Просто чтобы выровнять тон кожи и текстуру кожи, мы хотим еще немного сгладить все. Поскольку это для повседневных фотографий, а не для модной фотографии, мы не хотим переусердствовать с этой техникой и получить неестественный вид. Нажмите «D» на клавиатуре, чтобы установить цвета по умолчанию на черный и белый. Затем нажмите «Q» или щелкните инструмент «Быстрая маска», расположенный под образцами цветов на левой панели инструментов. Теперь вы должны быть в режиме быстрой маски.
Просто чтобы выровнять тон кожи и текстуру кожи, мы хотим еще немного сгладить все. Поскольку это для повседневных фотографий, а не для модной фотографии, мы не хотим переусердствовать с этой техникой и получить неестественный вид. Нажмите «D» на клавиатуре, чтобы установить цвета по умолчанию на черный и белый. Затем нажмите «Q» или щелкните инструмент «Быстрая маска», расположенный под образцами цветов на левой панели инструментов. Теперь вы должны быть в режиме быстрой маски.
Начните рисовать с лица модели, следя за тем, чтобы не заходить за волосы, губы, ноздри или глаза, это должно выглядеть так, когда вы закончите.
Шаг 10: Выбор лица и дублирование
Теперь, когда мы полностью закрасили наше лицо с помощью инструмента «Быстрая маска», нажмите «Q» на клавиатуре (или просто щелкните значок «Быстрая маска»), чтобы ваше лицо теперь выбран.
Перейдите на панель инструментов вверху и нажмите «Выбрать» > «Инверсия» (или Shift + Ctrl + «I»), а затем скопируйте свой выбор.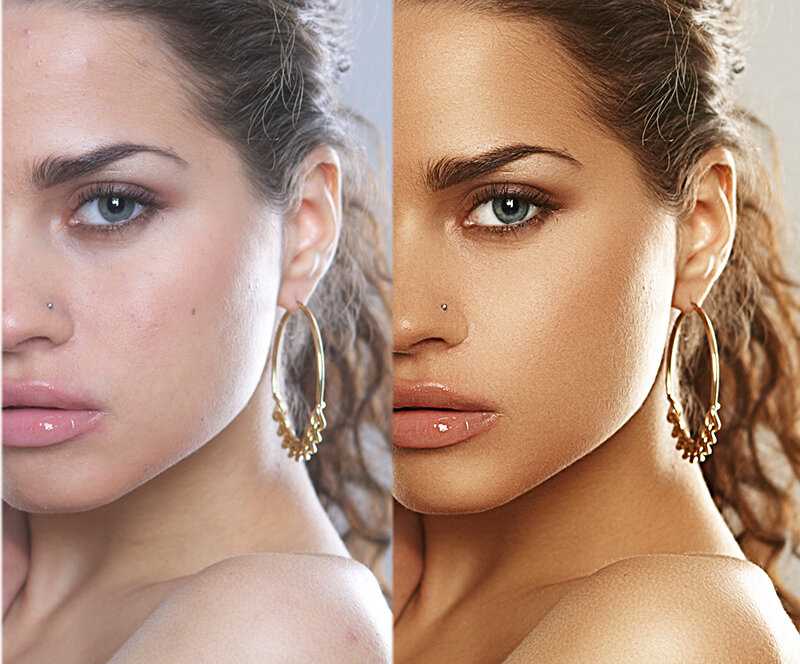 Убедитесь, что ваш выбор скопирован, дважды вставьте его в меню слоев, назвав нижний слой «гладким», а верхний дублированный слой «текстурой».
Убедитесь, что ваш выбор скопирован, дважды вставьте его в меню слоев, назвав нижний слой «гладким», а верхний дублированный слой «текстурой».
Шаг 11: Сглаживание
Отключите слой «текстура» и выберите слой «гладкий» в окне слоев. Как я упоминал ранее, мы просто хотим немного сгладить лицо, чтобы смешать оттенки кожи, но мы не хотим переусердствовать. Многие люди просто выбирают лицо и используют размытие по Гауссу, что не всегда дает самые приятные результаты. Сегодня мы не будем этого делать; мы собираемся использовать технику, которая будет выглядеть намного лучше и займет гораздо меньше времени по сравнению с методом осветления и затемнения, который часто используется в профессиональной ретуши. При этом перейдите в «Фильтры»> «Размытие»> «Размытие поверхности», и когда появится окно, измените радиус примерно на 9.и Порог до 27. Потом. нажмите «ОК».
Как вы можете видеть, оттенки кожи лица модели хорошо сочетаются друг с другом, устраняя пятна обесцвечивания, а также нежелательные тени, возникающие в результате освещения и положения ее тела. Это именно то, что мы хотим.
Это именно то, что мы хотим.
Шаг 12: Текстурирование
Как я упоминал ранее, когда дело доходит до очистки и сглаживания кожи, многие пользователи Photoshop просто используют фильтр Gaussian Blur и получают слишком гладкое лицо, которое просто выглядит неправильно. Мы должны помнить, что даже у идеальной кожи есть поры, поэтому мы включили этот текстурный слой. Снова включите слой с текстурой и уменьшите непрозрачность до 50%. Лицо вашей модели должно было измениться от слегка гладкого до естественного, чистой кожи, как показано ниже.
Шаг 13: Остальная часть кожи
Мы только что закончили с лицом, и прежде чем переходить к чему-либо другому, давайте закончим остальную часть кожи объекта, включая руки и шею. Используйте инструменты «Точечная восстанавливающая кисть» и «Быстрая маска» и используйте те же приемы, что и в шагах 10–12, чтобы вся кожа на фотографии выглядела одинаково четко и естественно. Возможно, вам придется настроить непрозрачность слоя как для гладкого, так и для текстурного слоев. Для моего нового гладкого слоя я уменьшил непрозрачность до 69.% и уменьшил непрозрачность слоя с текстурой до 48%.
Для моего нового гладкого слоя я уменьшил непрозрачность до 69.% и уменьшил непрозрачность слоя с текстурой до 48%.
Шаг 14: Удаление объекта
Теперь, когда мы, наконец, закончили со всей кожей, нам нужно удалить комара с плеча модели. Чтобы удалить комара, просто создайте новый слой и выберите инструмент «Точечная восстанавливающая кисть». В верхней части панели инструментов убедитесь, что рядом с пунктом «Образец всех слоев» выбран параметр «Соответствие близости».
Когда все настройки проверены, просто нажмите на комара на новом слое, чтобы удалить его.
Шаг 15. Тональные изменения (необязательно)
Технически, вы закончили ретуширование изображения, оптимизацию цвета и сохранение естественного вида. Но если вы хотите сделать эту фотографию еще на один шаг вперед, вы всегда можете настроить свои кривые и уровни, чтобы изменить тона всего изображения. Я скорректировал кривые и уровни, и получившиеся изменения показаны ниже:
Заключение
Научиться улучшать и оптимизировать свои фотографии не так сложно, как некоторые могут подумать; небольшая практика имеет большое значение. Я призываю всех практиковать эти техники и создавать собственный удобный рабочий процесс для естественной ретуши фотографий. Помните, что в Photoshop никогда не существует единственно правильного способа что-либо сделать; Время от времени я меняю методы, если это подходит образу, над которым я работаю. Попробуйте поэкспериментировать с разными фотографиями, включая пейзажи и другие фотографии, не связанные с людьми. И, конечно же, получайте удовольствие!
Я призываю всех практиковать эти техники и создавать собственный удобный рабочий процесс для естественной ретуши фотографий. Помните, что в Photoshop никогда не существует единственно правильного способа что-либо сделать; Время от времени я меняю методы, если это подходит образу, над которым я работаю. Попробуйте поэкспериментировать с разными фотографиями, включая пейзажи и другие фотографии, не связанные с людьми. И, конечно же, получайте удовольствие!
Габриэль Гоша
Габриэль — творческий человек, специализирующийся на графическом дизайне, анимации и фотографии.
Выбор редакцииimagerytutorial
Пошаговое руководство по ретушированию кожи в Photoshop — лучший способ 2021
Хотите научиться ретушировать кожу в Photoshop? Вам нужно следовать инструкции шаг за шагом. Ниже мы объясним вам весь процесс ретуширования кожи в Photoshop. Это обеспечит гладкую и чистую кожу на фотографиях ваших моделей.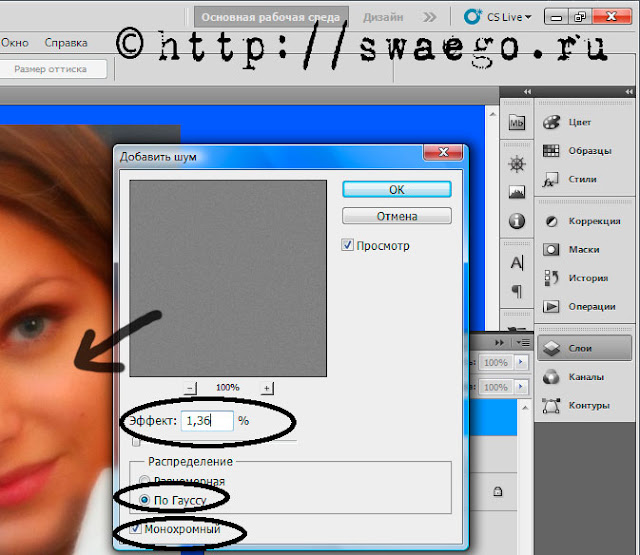 Независимо от того, являетесь ли вы фотографом-портретистом или фэшн-фотографом, следующие приемы всегда пригодятся. С помощью наших подробных руководств вы сможете устранить проблемы с кожей и сделать ее более гладкой. Используя эти высокотехнологичные методы ретуши кожи, вы можете создавать профессиональные изображения моделей с меньшими усилиями. Они подойдут для ретуши красоты кожи, а также на ваших портретных фотографиях.
Независимо от того, являетесь ли вы фотографом-портретистом или фэшн-фотографом, следующие приемы всегда пригодятся. С помощью наших подробных руководств вы сможете устранить проблемы с кожей и сделать ее более гладкой. Используя эти высокотехнологичные методы ретуши кожи, вы можете создавать профессиональные изображения моделей с меньшими усилиями. Они подойдут для ретуши красоты кожи, а также на ваших портретных фотографиях.
Как фотограф, вы должны убедиться, что ваша модель выглядит великолепно. Но хорошие навыки фотографа не решат проблемы с кожей, которые есть у вашей модели. Самый простой способ справиться с этими проблемами — научиться ретушировать кожу в Photoshop самостоятельно. После этого вы можете отретушировать кожу модели, чтобы она выглядела хорошо.
Итак, давайте начнем изучать эти процессы ретуширования кожи.
Вы можете удалить пятна с любых портретных изображений намного быстрее с помощью методов ретуширования кожи в Photoshop. Это обеспечит вам наилучшие результаты на лице вашей модели. Процесс удаления пятен в фотошопе позволяет вам очистить лицо намного быстрее.
Процесс удаления пятен в фотошопе позволяет вам очистить лицо намного быстрее.
Работает в большинстве случаев и позволяет максимально раскрыть лицо модели. По мере того, как пятна исчезают с лица вашей модели, портретные фотографии всегда выглядят великолепно. Используя технику удаления пятен на коже, вы можете получить наилучший результат.
Как удалить шрамы/пятна от прыщей
Вы можете удалить шрамы от прыщей и пятна с изображения модели намного быстрее. Ретушь дефектов в фотошопе позволяет получить изображения моделей без дефектов. Если вы овладеете процессом удаления пятен в фотошопе, это вам очень поможет.
Несомненно, Photoshop — лучшая программа для удаления пятен, которую вы когда-либо могли найти. Упоминание шагов намного проще, и вы можете выполнять их на ходу. Результат процесса точен и точен. Итак, знакомимся с процессом.
Шаг 1: Откройте фотографии модели в Photoshop для ретуши кожи в Photoshop
Чтобы начать ретушь кожи в Photoshop, откройте фотографию, полученную во время фотосессии модели.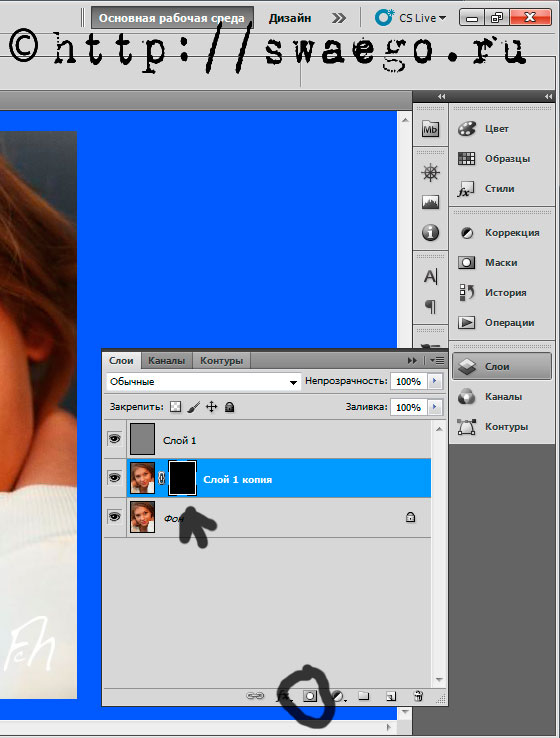 В Adobe Photoshop просто перейдите в меню «Файл» > «Открыть» и выберите изображение модели на диске вашего компьютера. Это может занять некоторое время, но программа загрузит изображение в интерфейс. Как только изображение загрузится в интерфейс Adobe Photoshop, вы можете начать работать над ним. Убедитесь, что вы выполняете указанные шаги один за другим
В Adobe Photoshop просто перейдите в меню «Файл» > «Открыть» и выберите изображение модели на диске вашего компьютера. Это может занять некоторое время, но программа загрузит изображение в интерфейс. Как только изображение загрузится в интерфейс Adobe Photoshop, вы можете начать работать над ним. Убедитесь, что вы выполняете указанные шаги один за другим
Теперь пришло время создать новый слой в Photoshop. Вам нужно продублировать фоновый слой. Чтобы дублировать слой, вы можете щелкнуть его правой кнопкой мыши и выбрать опцию «Дублировать слой». С другой стороны, если вы работаете на Mac, вы можете нажать Ctrl+щелчок по фоновому слою, чтобы получить возможность дублировать. На обеих платформах вы получите новый новый слой на панели слоев Photoshop.
Шаг 3: выберите точечную восстанавливающую кисть на панели инструментов для ретуширования кожи в фотошопе Инструмент точечной восстанавливающей кисти расположен в разделе панели инструментов Photoshop слева.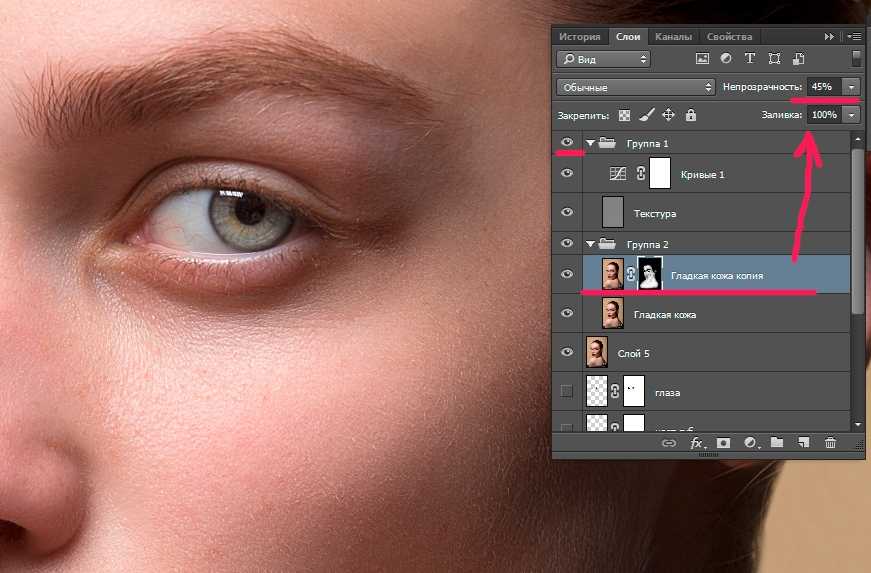 Или вы можете использовать сочетание клавиш Shift + J, чтобы обойти все инструменты точечной восстанавливающей кисти и другие в разделе.
Или вы можете использовать сочетание клавиш Shift + J, чтобы обойти все инструменты точечной восстанавливающей кисти и другие в разделе.Инструмент «Восстанавливающая кисть» Photoshop — отличный инструмент, позволяющий устранять пятна и подобные проблемы с кожей. Кроме того, он предоставляет вам возможность настройки ширины кисти, режимов и других параметров — подробнее об этом в следующем разделе.
Шаг 4. Настройка точечной восстанавливающей кисти для заполнения с учетом содержимого PhotoshopПосле выбора инструмента точечной восстанавливающей кисти необходимо настроить его на заливку с учетом содержимого. Кроме того, вы можете настроить размер кисти с помощью квадратных скобок «[« + «]», чтобы сделать размер кисти больше или меньше. Гораздо проще настроить ширину и интенсивность кисти.
Если настроить кисть на заливку с учетом содержимого, Photoshop будет работать просто идеально. Это позволяет намного быстрее удалить пятно с лица вашей модели. Следует помнить одну вещь: вы получите опцию «с учетом содержимого» на верхней панели после того, как выберете инструмент точечной восстанавливающей кисти. Это обязательный шаг в следующем уроке по ретушированию кожи в Photoshop.
Следует помнить одну вещь: вы получите опцию «с учетом содержимого» на верхней панели после того, как выберете инструмент точечной восстанавливающей кисти. Это обязательный шаг в следующем уроке по ретушированию кожи в Photoshop.
Теперь увеличьте изображения пятен, которые вы хотите удалить с фотографии вашей модели. Убедитесь, что размер вашей кисти немного больше, чем пятна, которые вы хотите удалить. Когда закончите, нажмите на пятно или прыщ. Следующая техника ретуши кожи в фотошопе работает как волшебное средство для удаления пятен. Было бы полезно, если бы вы продолжали нажимать на пятна, которые хотите удалить. Большую часть времени Photoshop использует образцы, окружающие текстуру кожи. Таким образом, он работает только с одним щелчком мыши. Но если он все еще остается, увеличьте размер кисти и продолжайте щелкать. Тем не менее, следующий процесс полезен. Предположим, вы хотите испытать лучший процесс удаления пятен в Photoshop.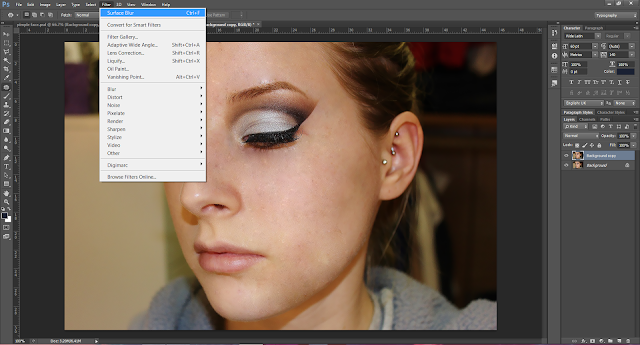 В итоге вы получите безупречный образ модели с кожей без пятен.
В итоге вы получите безупречный образ модели с кожей без пятен.
Прямо сейчас мы рассмотрим реальный процесс удаления прыщей и пятен на коже. Используя инструмент точечной лечебной кисти, вы можете избавиться от любых проблем с кожей, таких как прыщи, за один или два клика. Итак, давайте покопаемся.
Шаг 6: Нажмите на точечную восстанавливающую кисть через прыщи Выберите инструмент Точечная восстанавливающая кисть в Adobe Photoshop, чтобы начать удаление пятен на коже. Это один из замечательных инструментов для ретуширования кожи в Photoshop. Таким образом, проверьте левую панель инструментов, и вы обнаружите инструмент точечной восстанавливающей кисти со значком повязки. Или вы можете нажать клавишу Shift + «J», чтобы получить кисть прямо на курсоре мыши. Это один из лучших инструментов для получения гладкой кожи в Photoshop.
Теперь отрегулируйте размер кисти с помощью «[» и «]» и сделайте кисть немного больше, чем прыщ. Когда размера кисти будет достаточно, чтобы покрыть прыщ, надавите на него.
И Photoshop проанализирует окружающее пространство и использует его, чтобы скрыть прыщ. Вам нужен только один клик, чтобы выполнить задачу.
Шаг 8. Нанесение точечной восстанавливающей кисти на второе пятноПосле того, как вы закончите работать с первым прыщиком или пятном, наступит время для второго. Пройдитесь по области, где расположено пятно на коже. Измените ширину точечной лечебной кисти Photoshop. Теперь наведите указатель мыши на конкретный дефект кожи и нажмите на него. И тут же исчезнет с места.
Шаг 9. Второй прыщ исчез? Исчезает ли второй прыщ или пятна? Если нет, то вам, возможно, придется щелкнуть несколько раз по одним и тем же пятнам.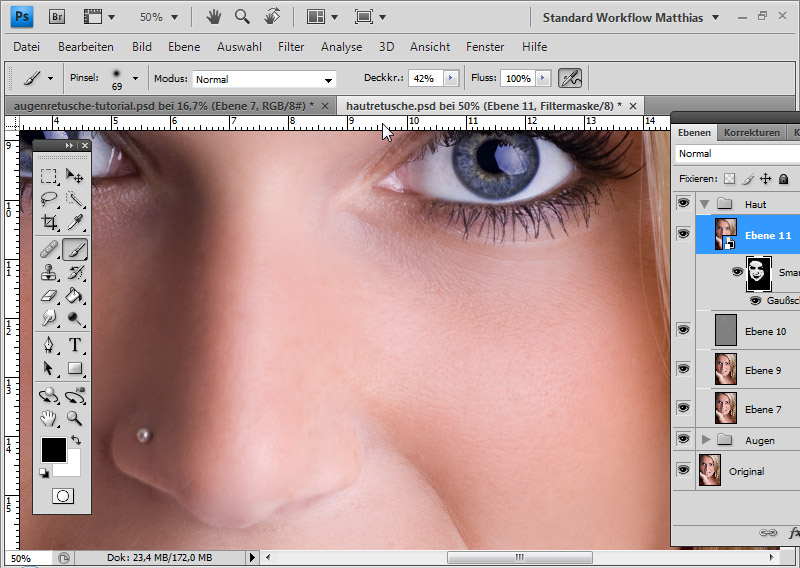 Чтобы избежать таких сценариев, убедитесь, что у вас достаточно размера кисти, чтобы покрыть пятно или прыщ.
Чтобы избежать таких сценариев, убедитесь, что у вас достаточно размера кисти, чтобы покрыть пятно или прыщ.
Во время ретуши кожи в Photoshop следует помнить одну вещь: вы должны работать только с временными проблемами кожи. Вы не должны редактировать другие постоянные следы лица или шрамы, потому что это может изменить первоначальный вид модели. Кроме того, это может затруднить распознавание модели, кроме отредактированного изображения. Удостоверьтесь, что вы помните об этих вещах, работая с пятнами на коже.
Шаг 11: Окончательное изображение удаления прыщей и шрамов В последний момент просмотрите финальное изображение следующего урока ретуширования. Если у вас все еще есть какие-либо дефекты кожи, которые нужно скрыть, сделайте это до закрытия файла. Когда вы закончите, сохраните файл изображения Photoshop с его изменениями. Вы можете сохранить файл Photoshop от настройки эффектов позже. Вот пример ретуши
Вот пример ретуши
- Как сделать кожу гладкой?
Гораздо важнее избавиться от морщин и других дефектов кожи. Тем не менее, получить идеально гладкую кожу можно одним щелчком мыши. Вы должны следовать определенному процессу, чтобы получить гладкую кожу лица. Кроме того, если вы хотите получить гладкую кожу тела, вы можете следовать следующему уроку Photoshop. Но это может занять немного времени, чтобы закончить. Итак, следуйте пошаговому процессу, чтобы понять процесс сглаживания кожи в Photoshop.
Следующий процесс позволит вам сохранить первоначальную текстуру кожи и удалить морщины и пятна. Впрочем, это немного продвинутая тема. Вы получаете идеальный результат из всех. С другой стороны, вы также можете назвать это высококачественной ретушью кожи в Photoshop. В результате изображение вашей модели выглядит намного лучше, чем реальность. Чтобы достичь уровня совершенства, мы будем использовать инструменты Photoshop, размытие и фильтр высоких частот один за другим. Итак, приступим.
Итак, приступим.
Как и в предыдущем процессе, вам нужен новый слой в Photoshop, чтобы начать работу. Итак, сначала зайдите в Adobe Photoshop, щелкните правой кнопкой мыши фоновый слой и выберите «Дублировать слой». На Mac щелкните слой, удерживая Ctrl+, чтобы получить тот же параметр. Тем не менее, это слой, на который вы добавите все эффекты ретуширования кожи в Photoshop.
Шаг 2: Добавьте размытие поверхности в Adobe PhotoshopТеперь вы можете добавить размытие поверхности в Photoshop. Чтобы применить эффект размытия, щелкните инструмент «Размытие» в левой части интерфейса Adobe Photoshop. Выбрав размытое изображение, отрегулируйте радиус и интенсивность. Вы можете установить интенсивность от 80% до 100%.
Теперь примените размытие к коже вашей модели. Следующая область станет немного размытой и сделает кожу гладкой. Вам нужно только размыть область кожи вашей модели. Например, расчешите кожу и область лица, чтобы они выглядели более гладкими.
Например, расчешите кожу и область лица, чтобы они выглядели более гладкими.
Эффект размытия необходимо применить только к скинам. Не пытайтесь наносить пораженные участки за пределы кожи. В противном случае это сделает другие части изображения размытыми, что не будет хорошо выглядеть. Эффект размытия будет работать на грубых текстурах кожи и сделает ее более гладкой. Вот почему вы должны убедиться, что эффекты размытия действуют только на кожу вашей модели. Таким образом, следующий эффект позволит вам добиться идеальной гладкости кожи вашей модели. В результате вся композиция прекрасно работает. Ограничение размытия кожей позволит избежать дальнейших ошибок в изображении.
Шаг 5: Фильтр высоких частот Хотите добиться наилучшего сглаживания кожи? Попробуйте следующую технику ретуширования кожи в Photoshop. В разделе ниже мы рассмотрим процесс. Это немного длительный процесс, и вы должны выполнить все шаги. Этот процесс отлично подходит для того, чтобы вы могли получить максимально гладкую кожу.
Этот процесс отлично подходит для того, чтобы вы могли получить максимально гладкую кожу.
Создайте новый слой, к которому вам нужно применить фильтр высоких частот. Самый быстрый способ — выбрать фоновый слой и нажать Ctrl + «J» на клавиатуре. Это предоставит вам новый слой на панели слоев Adobe Photoshop.
Шаг 7: Добавьте размытие по Гауссу в Adobe Photoshop.Теперь вам нужно активировать функцию размытия поверхности Photoshop на вашей фотографии модели. Для этого перейдите в «Фильтр» > «Размытие» > «Размытие по Гауссу» в верхней строке меню Photoshop. Добавьте 6 пикселей в качестве значения размытия из появившегося окна. Затем нажмите кнопку ОК. После этого перейдите в «Фильтр» > «Другие» > «Высокие частоты», установите значение 23 пикселя и нажмите «ОК» для подтверждения.
Размытие поверхности сделает текстуру кожи более гладкой. Это поможет вам применить следующие эффекты ретуширования кожи в Photoshop и сделать кожу на изображении более гладкой, чем раньше.
Вам нужно применить размытие только к коже ваших моделей на фотографии. Чтобы это произошло, мы будем использовать описанный ниже процесс и методы. Это ограничит эффект размытия только кожей вашей модели. Поскольку мы используем маски слоя, это совершенно неразрушающий процесс. Таким образом, вы можете идти туда и обратно в любое время, когда захотите. Таким образом, вы можете сохранить файл и вернуться позже, чтобы внести изменения в размытие, которое вы применили к коже модели фотографа.
Шаг 9. Инвертируйте слойЧтобы создать инвертированный слой в Photoshop, нажмите Alt + щелкните инструмент маски слоя на панели слоев. Он инвертирует слой и позволяет создать маску, чтобы ограничить размытие только кожей. Кроме того, мы будем использовать кисть, чтобы нанести эффект размытия только на кожу модели.
Откройте параметр смешивания Теперь мы собираемся открыть параметр смешивания, чтобы внести изменения на следующем слое. Чтобы открыть параметры наложения на слое, вам нужно всего лишь дважды щелкнуть по нему. Затем щелкните правой кнопкой мыши тот же слой и выберите «Параметры наложения», чтобы применить дополнительные эффекты ретуширования кожи в Photoshop.
Чтобы открыть параметры наложения на слое, вам нужно всего лишь дважды щелкнуть по нему. Затем щелкните правой кнопкой мыши тот же слой и выберите «Параметры наложения», чтобы применить дополнительные эффекты ретуширования кожи в Photoshop.
После этого откроется диалоговое окно смешивания, показывающее все параметры в одном месте. Это дает вам все возможности для дальнейшей настройки параметров смешивания слоя.
Перетащите ползунки Blend IfВ диалоговом окне настройки режима наложения вы увидите все параметры. Проверьте два ползунка в нижней части появившегося диалогового окна. Первый называется ползунком «Смешать, если». Вам нужно внести изменения в ползунок «Этот слой», чтобы они вступили в силу с изображением.
Следующий ползунок имеет большое значение для смешивания настроений. Обе стрелки управляют более темными и светлыми областями изображения, над которым вы работаете. Таким образом, вы должны изменить ползунок с должным вниманием к деталям.
Нажмите Alt (Control в Mac) на правой стрелке ползунка и перетащите его влево. При нажатии клавиши Alt в Photoshop другая сторона ползунка никак не затрагивается. Не перетаскивайте стрелки до конца. Разместите их на небольшом расстоянии от противоположной конечной точки. Однако выполнение следующей задачи уменьшит световые ореолы на вашем изображении. Чтобы выполнить следующую задачу по ретушированию кожи в Photoshop, обратите внимание, и все будет в порядке, чтобы перейти к следующему шагу.
Преобразование темных ореолов в ретушь кожи в фотошопе Как и в случае с правой стрелкой ползунка, вы должны сделать то же самое с левой стороной стрелки. Просто нажмите Alt (Control в Mac) и нажмите стрелку. Удерживая нажатой стрелку, сдвиньте стрелку вправо от ползунка. Это уменьшит все темные ореолы на вашем изображении. После того, как вы закончите перемещение этих стрелок, нажмите кнопку OK, чтобы сохранить изменения.
Теперь вам нужно добавить маску слоя к вашему изображению. Это поможет вам ограничить эффект сглаживания только кожей модели вашей фотографии. Для этого вам нужно нажать Alt (Control в Mac) и нажать кнопку «Добавить маску слоя» на панели слоев.
Выберите инструменты кисти для ретуширования кожи в PhotoshopПосле этого вам нужно использовать инструмент кисти в Photoshop, чтобы настроить новый эффект маски слоя. Вы можете заметить инструмент «Кисть» на левой панели инструментов Photoshop. Или вы можете нажать клавишу «B» на клавиатуре в качестве ярлыка.
Настройте инструменты кисти на белый цвет для ретуширования кожи в Photoshop Выберите чисто белый цвет переднего плана кисти. Вы можете проверить цвет переднего плана на образце цвета, расположенном в нижней части левой панели инструментов. Если вы хотите сбросить цвета образцов, нажмите клавишу «D», чтобы перетасовать и сбросить цвета. Вы можете дважды щелкнуть и вручную выбрать белый цвет в качестве цвета переднего плана. После того, как вы установили цвет переднего плана, выполните следующие шаги.
Вы можете дважды щелкнуть и вручную выбрать белый цвет в качестве цвета переднего плана. После того, как вы установили цвет переднего плана, выполните следующие шаги.
Рисование, чтобы показать гладкую кожу
Теперь вам нужно нарисовать кистью кожу модели на вашей фотографии. Следует помнить одну вещь: пока мы работаем над маской слоя, вы не получите цвет кисти. Вместо этого ваши очищенные области будут проявлять только эффекты смягчения кожи. Ниже мы рассмотрим процесс ретуширования кожи в Photoshop, чтобы показать гладкую кожу.
Возвращение гладкой кожи
Во-первых, перед началом процесса убедитесь, что настройка кисти установлена на «Нормальное настроение». Также отрегулируйте размер кисти с помощью «[» и «]». Затем начните закрашивать лицо вашей модели, чтобы открыть фильтр гладкой кожи. Кисть с должным вниманием, так как вам нужно только применить эффект к коже модели.
Еще больше об эффекте сглаживания
После того, как вы нарисовали более доступную часть, теперь давайте перейдем к более сложным частям. Во-первых, настройте размер кисти. Теперь примените эффекты сглаживания к таким местам, как под носом, вокруг глаз, ухом и так далее.
Во-первых, настройте размер кисти. Теперь примените эффекты сглаживания к таким местам, как под носом, вокруг глаз, ухом и так далее.
Примечание. Вы можете отменить избыточный эффект кисти, нажав «X» и проведя кистью по области. Вы можете вернуться к обычному режиму чистки.
Открытие гладкой кожи в нижних областях лица
Наконец, почистите нижнюю часть лица модели. Вы можете почистить нижнюю часть лица кистью немного меньшей ширины. Не забудьте отменить лишние зачищенные области с помощью упомянутого выше трюка.
Просмотр маски слоя
Хотите просмотреть пятна, которые вы нарисовали с эффектом гладкой кожи? Проверьте следующий процесс. Вам нужно нажать Alt и щелкнуть по миниатюре маски слоя (с черно-белым цветом). Это сделало бы зачищенные области видимыми белым цветом. А черный цвет представляет области, к которым вы не применили эффект гладкой кожи.
Нажмите Alt и щелкните миниатюру той же маски слоя на панели слоев, чтобы вернуться к обычному виду. И все будет, как прежде. Не стесняйтесь настраивать эффект маскировки, если вы все еще чувствуете себя незавершенным.
И все будет, как прежде. Не стесняйтесь настраивать эффект маскировки, если вы все еще чувствуете себя незавершенным.
Заключение
Ретушь кожи в Photoshop — очень важная задача для получения профессиональных фотографий моделей. У вашей модели могут быть прыщи или другие временные проблемы с кожей. При правильном процессе ретуширования кожи вы можете сделать кожу вашей модели идеальной. Кроме того, у вас есть возможность применить эффекты сглаживания кожи.
фотошоп чистое лицо | TikTok Search
TikTokUpload
For You
Following
fedunivdesign
Feduniv Taras
shit happens #photoshop #cleanface #cleanscreen #funnystory #graphicdesign
4.3K Лайков, 70 комментариев. Видео в TikTok от Федунива Тараса (@fedunivdesign): «дерьмо случается #фотошоп #чистоелицо #чистыйскрин #смешнаяистория #графическийдизайн». Забавный смех нет нет нет.
Видео в TikTok от Федунива Тараса (@fedunivdesign): «дерьмо случается #фотошоп #чистоелицо #чистыйскрин #смешнаяистория #графическийдизайн». Забавный смех нет нет нет.
68,6 тыс. просмотров|
Funny Laugh no no no — Sound Effect
craz_yphoto1
craz_yphoto1
How do you clean any face 😁😲 #fyp #foryoufo #explor #foryoupage #slowmo #stitch #love #photomagic #tutorials #edits #photoshop #tutorial #clean #face
TikTok video from craz_yphoto1 (@craz_yphoto1): «How do you clean any face 😁😲 #fyp#foryoufo#explor#foryoupage#slowmo#stitch#love#photomagic#tutorials#edits#photoshop#tutorial#clean#face». подписывайтесь на меня в инстаграме @craz_yphoto1 | Как вы очищаете любое лицо 😁. Паскаль Летублон — Friendships(Remix).
подписывайтесь на меня в инстаграме @craz_yphoto1 | Как вы очищаете любое лицо 😁. Паскаль Летублон — Friendships(Remix).
27,5 тыс. просмотров|
Pascal Letoublon — Friendships(Remix) — 杨邪
gabi_bejinariu
gabi_bejinariu
Метод ретуши чистой кожи. ✍🏼📸 #skinretouch #editingskills #skinretouching #cleanskin #makeuphacks #makeuplover #retouch #retouchapp #beautyretouch #besttutorial #photography #photoshoptutorial
124 лайков, 5 комментариев. Видео в TikTok от gabi_bejinariu (@gabi_bejinariu): «Метод ретуши чистой кожи. Сделай это.
5100 просмотров|
Сделай это — ACRAZE
photoseditorbro
Фоторедактор
Как сделать лицо чистым и гладким в Photoshop #photoshop #tutorials #howto #tiktok #adobe
TikTok видео из Фоторедактора (@photoseditorbro): «Как сделать лицо чистым и гладким в Photoshop #photoshop #tutorials #howto #tiktok #adobe». Вдохновляющая и поднимающая настроение элегантная корпоративная музыка.
Вдохновляющая и поднимающая настроение элегантная корпоративная музыка.
1419 просмотров|
Вдохновляющая и поднимающая настроение элегантная корпоративная музыка — TimTaj
halimullah.81
Hàllú Khan 81
очистка лица от грязного в #photoshop #adobephotoshop
TikTok видео от Hàllú Khan 81 (@halimullah.81): «очистка лица от грязных вещей в #photoshop #adobephotoshop». оригинальный звук.
330 просмотров|
original sound — Hàllú Kháñ 81
photoshop.daily
Photoshop.daily
Face Smooth In Photoshop #photoshop #fyp #foryoupage #smooth #edit #daily
Видео TikTok от Photoshop. daily (@photoshop.daily): «Face Smooth In Photoshop #photoshop #fyp #foryoupage #smooth #edit #daily». Партийная элита (Инструментальная).
daily (@photoshop.daily): «Face Smooth In Photoshop #photoshop #fyp #foryoupage #smooth #edit #daily». Партийная элита (Инструментальная).
1725 просмотров|
Вечеринка Elite (инструментальная) — Blv Видео TikTok от Grapexels (@grapexels): «стройное лицо #madewithphotoshop #bestvideo #grapexels #photoshoptutorial q». НА ЛУНУ.
14,4 тыс. просмотров|
НА ЛУНУ — Младший Чой и Сэм Томпкинс
rnproduction19
راجپوت نعمان
#CapCut face smooth & clean #adobephotoshop #viral #foryou #rnproduction
TikTok video from راجپوت نعمان (@rnproduction19): «#CapCut face smooth & очистить #adobephotoshop #viral #foryou #rnproduction». оригинальный звук.
690 просмотров|
оригинальный звук — 𝓁𝒶𝒶𝓁𝒾❤️
как очистить лицо в фотошопе
TikTokЗагрузить
Для вас
Читать
gabi_bejinariu
gabi_bejinariu
Метод ретуши чистой кожи. ✍🏼📸 #skinretouch #editingskills #skinretouching #cleanskin #makeuphacks #makeuplover #retouch #retouchapp #beautyretouch #besttutorial #photography #photoshoptutorial
✍🏼📸 #skinretouch #editingskills #skinretouching #cleanskin #makeuphacks #makeuplover #retouch #retouchapp #beautyretouch #besttutorial #photography #photoshoptutorial
124 лайков, 5 комментариев. Видео в TikTok от gabi_bejinariu (@gabi_bejinariu): «Метод ретуши чистой кожи. Сделай это.
5100 просмотров|
Сделай это — ACRAZE
craz_yphoto1
craz_yphoto1
Как ты чистишь любое лицо 😁😲 #fyp #foryoufo #explor #foryoupage #slowmo #stitch #love #photomagic #tutorials #edits #photoshop #tutorial #clean #face
Видео в TikTok от craz_yphoto1 (@craz_yphoto1): «Как вы чистите любое лицо 😁😲 #fyp#foryoufo#explor#foryoupage#slowmo#stitch#love#photomagic#tutorials#edits#photoshop#tutorial#clean#face». подписывайтесь на меня в инстаграме @craz_yphoto1 | Как вы очищаете любое лицо 😁. Паскаль Летублон — Friendships(Remix).
подписывайтесь на меня в инстаграме @craz_yphoto1 | Как вы очищаете любое лицо 😁. Паскаль Летублон — Friendships(Remix).
27,5 тыс. просмотров|
Pascal Letoublon — Friendships(Remix) — 杨邪
realkaybeedesigns
REALKAYBEE
Learn simple tricks in Photoshop #learnontiktok #tricks #tutorial #photoshop #graphicdesigner #viral #viralvideo #viraltiktok
Видео TikTok от REALKAYBEE (@realkaybeedesigns): «Изучайте простые трюки в Photoshop #learnontiktok #tricks #tutorial #photoshop #graphicdesigner #viral #viralvideo #viraltiktok». Как легко сгладить грубое лицо в Photoshop. Он живет в тебе (учебная версия).
462 просмотра|
He Lives In You (Drill Version) — HOLY Drill
learn.
 photoshop2022
photoshop2022learn Photoshop
Quick Skin Retouch 🔥 @photoshop #photoshop #photoshoptips #photoshopediting #photoshoptutorial #photoshop_hustler #photoshopiktok #photoshopskills
125,3 тыс. лайков, 382 комментария. Видео TikTok от Learn Photoshop (@learn.photoshop2022): «Быстрая ретушь кожи 🔥 @photoshop #photoshop #photoshoptips #photoshopediting #photoshoptutorial #photoshop_hustler #photoshopiktok #photoshopskills». сын оригинал.
1,7 млн просмотров|
сын оригинал — изучайте фотошоп
ameliesatzger
ameliesatzger
Как вы чистите кожу на фотографиях? #photoshoptutorial #photoediting #skinretouching #skin #cleanskin #editskin #editingskills #psedit
TikTok video from ameliesatzger (@ameliesatzger): «How do you clean skin in фотографии? Хочешь знать, как очистить свой
Скин в 3 шага? | 1. Используйте целебную кисть для удаления загрязнений | 2. Гладкая кожа с помощью Dodge and Burn | …. Эпическая музыка(863502).
Используйте целебную кисть для удаления загрязнений | 2. Гладкая кожа с помощью Dodge and Burn | …. Эпическая музыка(863502).
3413 просмотров|
Epic Music(863502) — Draganov89
photoseditorbro
Photos editor
How to make face clean and smooth in Photoshop #photoshop #tutorials #howto #tiktok #adobe
TikTok видео от Фоторедактора (@photoseditorbro): «Как сделать лицо чистым и гладким в Photoshop #photoshop #tutorials #howto #tiktok #adobe». Вдохновляющая и поднимающая настроение элегантная корпоративная музыка.
1419 просмотров|
Inspiring and uplifting elegant corporate music — TimTaj
mohammad.kzzie
mohammad.kzzie
Remove double chin — Photoshop Tutorial #trending #photoshop #trend #tiktok #editing # трюки
211 лайков, 24 комментария. Видео TikTok от mohammad.kzzie (@mohammad.kzzie): «Убираем второй подбородок — Photoshop Tutorial #trending #photoshop #trend #tiktok #editing #tricks». ЖДИТЕ ЭТОГО 🔥. оригинальный звук.
Видео TikTok от mohammad.kzzie (@mohammad.kzzie): «Убираем второй подбородок — Photoshop Tutorial #trending #photoshop #trend #tiktok #editing #tricks». ЖДИТЕ ЭТОГО 🔥. оригинальный звук.
15,9 тыс. просмотров|
original sound — mohammad.kzzie
sadesign.com
SADESIGN PHOTOSHOP
High-End Skin Retouching in Photoshop #fyp #fypシ #Photoshop #photoshoptricks #photoshoptutorial #photoshopediting #edit #edit #photo
274.9K лайков, 862 комментария. Видео TikTok от SADESIGN PHOTOSHOP (@sadesign.com): «Высококачественная ретушь кожи в Photoshop #fyp #fypシ #Photoshop #photoshoptricks #photoshoptutorial #photoshopediting #edit #edits #photo». nhạc nền.
6,8 млн просмотров|
nhạc nền — SADESIGN PHOTOSHOP
grapexels
grapexels
slim face #madewithphotoshop #bestvideo #grapexels #photoshoptutorial q
661 Likes, 5 Comments. Видео TikTok от Grapexels (@grapexels): «стройное лицо #madewithphotoshop #bestvideo #grapexels #photoshoptutorial q». НА ЛУНУ.
Видео TikTok от Grapexels (@grapexels): «стройное лицо #madewithphotoshop #bestvideo #grapexels #photoshoptutorial q». НА ЛУНУ.
14,4 тыс. просмотров|
НА ЛУНУ — Младший Чой и Сэм Томпкинс
grapexels
grapexels
Remove eyebag easily in photoshop# eyebag # eye # bag # remove # removeeyebag # facemakeup # makeup # face # skincare # madewithphotoshop # графика дизайн # арт # photoshopedit # obaedakorani # bhailogdigital # photoshoptutorial # bestvideo # трюки
1.8K лайков, 7 комментариев. Видео TikTok от Grapexels (@grapexels): «Удалите мешки под глазами легко в фотошопе #ухищрения». оригинальный звук.
оригинальный звук.
50,3 тыс. просмотров|
оригинальный звук — грейпексели
Список 10+ как очистить лицо в фотошопе 7.0
квантривен — 27.09.2022 комментарии отключены
Ниже список лучших Как почистить лицо в фотошопе 7.0 пабликов составленных и составленных нашей командой
1 Как почистить автопортрет в фотошопе
- Автор: sitepoint .com
- Дата публикации: 20.08.2022
- Отзыв: 4,87 (920 голосов)
- Резюме: · Убедившись, что ваша кисть размером около 5 пикселей и жесткостью 0%, выберите дубликат слоя и увеличьте лицо модели. Просто начните нажимать .
- Соответствующие результаты поиска: Создайте новый слой, щелкнув значок слоя между значками папки удаления и группировки в нижней части меню слоев.
 Вы также можете просто нажать Shift + Ctrl + «N» или перейти к «Слой»> «Новый слой». Чтобы оставаться организованным, назовите этот слой «синий … ».
Вы также можете просто нажать Shift + Ctrl + «N» или перейти к «Слой»> «Новый слой». Чтобы оставаться организованным, назовите этот слой «синий … ».
Подробнее
2 Как сделать лицо чистым и чистым с помощью Photoshop?
- Автор: graphicdesignsinstitutes.wordpress.com
- Дата публикации: 16.12.2021
- Отзыв: 4,74 (245 голосов)
- Резюме: · Как сделать лицо светлым и четким с помощью Photoshop · Для этого вам нужно выбрать «Инструмент «Точечная кисть» · Теперь нужно удалить метки
- Соответствующие результаты поиска: Создайте новый слой, щелкнув значок слоя между значками папки удаления и группировки в нижней части меню слоев. Вы также можете просто нажать Shift + Ctrl + «N» или перейти к «Слой»> «Новый слой». Чтобы оставаться организованным, назовите этот слой «синий… 9».0257
3 Adobe photoshop 7.0 face clean социальные советы
- Автор: softadvice.
 informer.com
informer.com - Дата публикации: 08.10.2021
- Отзыв: 4,47 (293 голоса)
- Сводка: Скачать Adobe Photoshop 7.0 Face Clean – лучшее программное обеспечение для Windows. Face Smoother: Face Smoother — это небольшая утилита, специально предназначенная для выполнения базовых операций .
- Соответствующих результатов поиска: Создайте новый слой, щелкнув значок слоя между значками папки удаления и группировки в нижней части меню слоев. Вы также можете просто нажать Shift + Ctrl + «N» или перейти к «Слой»> «Новый слой». Чтобы оставаться организованным, назовите этот слой «синий … ».
4 Как сделать лицо Clean In Photoshop 7.0
- Автор: greencoin.life
- Дата публикации: 03.03.2022
- Отзыв: 4,25 (562 голоса)
- Резюме: Здесь вы можете узнать, как очистить лицо в фотошопе 7.
 0. Посмотрите видеообъяснение о Photoshop 7.0 Photo Editing Очистка лица iN Hindi ArtBalaghat
0. Посмотрите видеообъяснение о Photoshop 7.0 Photo Editing Очистка лица iN Hindi ArtBalaghat - Соответствующие результаты поиска: Создайте новый слой, щелкнув значок слоя между значками папки удаления и группировки в нижней части меню слоев. Вы также можете просто нажать Shift + Ctrl + «N» или перейти к «Слой»> «Новый слой». Чтобы оставаться организованным, назовите этот слой «синий … ».
5 7 Free Portrait Retouching Photoshop Action
- Автор: colorexpertsbd.com
- Дата публикации: 30.01.2022
- Обзор: 4.18 (270 голосов)
- Сводка: · Примечание. Если на ваших изображениях слишком много пятен, родинок или волос на лице, сначала удалите их с помощью инструмента «Восстанавливающая кисть», а затем нанесите любую кожу
- Соответствующие результаты поиска: Когда вы попытаетесь применить это действие, вы можете почувствовать трудности.
 Вы увидите сообщение о том, что «слой пуст и не может применить размытие по Гауссу». В это время просто выберите слои и цвет переднего плана и закрасьте кожу мягкой кистью…
Вы увидите сообщение о том, что «слой пуст и не может применить размытие по Гауссу». В это время просто выберите слои и цвет переднего плана и закрасьте кожу мягкой кистью…
Детали
6 Adobe Photoshop 7.0 Редактирование фотографий Чистка лица
- Автор: fullversionforever.com
- Дата публикации: 12.10.2021
- Отзыв: 3,91 (560 голосов)
- Сводка: Эти ключи работают только с достаточно сильно сжатым Adobe Photoshop 7. Итак, друг, если вам нравится редактировать изображения, фотографии и изображения и вы хотите
- Соответствующие результаты поиска: Когда вы попытаетесь применить это действие, вы можете почувствовать трудности. Вы увидите сообщение о том, что «слой пуст и не может применить размытие по Гауссу». В это время просто выберите слои и цвет переднего плана и закрасьте кожу мягкой кистью …
7 Adob Photoshop 7.
 0 Sa Face Finishing Filter – enaspos
0 Sa Face Finishing Filter – enaspos- Автор: enaspos.weebly.com
- Дата публикации: 18.01.2022
- Отзыв: 3,77 (279 голосов)
- Резюме: Как использовать инструмент кадрирования в Adobe Photoshop. Photo Filter), так как он предоставляет маску слоя для редактирования только части вашей фотографии, защищая
- Соответствующие результаты поиска: Когда вы попытаетесь применить это действие, вы можете почувствовать трудности. Вы увидите сообщение о том, что «слой пуст и не может применить размытие по Гауссу». В это время просто выберите слои и цвет переднего плана и закрасьте кожу мягкой кистью…
8 Как сгладить кожу в Photoshop
- Автор: shotkit.com
- Дата публикации: 31.03.2022
- Отзыв: 3,48 (491 голос)
- Резюме: Нет, это не реклама крема для лица… Он лучше.
 Это способ убрать любые дефекты портретной фотографии, даже если у модели был прыщ на .
Это способ убрать любые дефекты портретной фотографии, даже если у модели был прыщ на . - Соответствующие результаты поиска: Вы можете начать с использования точечной восстанавливающей кисти. Все, что вам нужно сделать с этим инструментом, это щелкнуть поверх пятна. Photoshop автоматически сэмплирует пиксели, окружающие эту область, и сопоставляет прозрачность, яркость и т. д. от точки до …
Подробнее
9 Как сгладить и смягчить кожу с помощью Photoshop
- Автор: photoshopessentials.com
- Дата публикации: 28.03.2022
- Отзыв: 3,24 (202 голоса)
- Резюме: Как сгладить кожу в Photoshop · Шаг 1: Сделайте копию изображения · Шаг 2: Выберите точечную восстанавливающую кисть · Шаг 3: Установите точечную восстанавливающую кисть на «Content-Aware»
- Соответствующие результаты поиска: Вы можете начать с использования Spot Healing Brush.
 Все, что вам нужно сделать с этим инструментом, это щелкнуть поверх пятна. Photoshop автоматически сэмплирует пиксели, окружающие эту область, и сопоставляет прозрачность, яркость и т. д. от точки до … .
Все, что вам нужно сделать с этим инструментом, это щелкнуть поверх пятна. Photoshop автоматически сэмплирует пиксели, окружающие эту область, и сопоставляет прозрачность, яркость и т. д. от точки до … .
10 Как удалить дефекты кожи в Photoshop
- Автор: enviragallery.com
- Дата публикации: 23.03.2022
- Отзыв: 3,04 (279 голосов)
- Сводка: · В Photoshop есть несколько различных инструментов, которые можно использовать для удаления пятен, шрамов или пятен с лица. В этом уроке мы будем работать с
- Соответствующие результаты поиска: Чтобы удалить пятна на фотографиях с помощью инструмента Photoshop «Точечная восстанавливающая кисть», вам сначала нужно открыть свой портрет в Photoshop. Для этого просто щелкните правой кнопкой мыши файл изображения и выберите «Открыть с помощью Photoshop» или откройте приложение Photoshop, затем выберите…
Подробнее
11 Как сгладить кожу в Photoshop (Пошаговое руководство!)
- Автор: expertphotography.
 com
com - Дата публикации: 22.05.2022
- Отзыв: 2.98 (71 голос)
- Резюме: Существует множество способов сгладить кожу в Photoshop. В этом уроке я показал вам три способа разглаживания кожи и удаления пятен на лице человека.
- Соответствующие результаты поиска: Использование фильтра высоких частот в сочетании с размытием по Гауссу создает более мягкий эффект сглаживания в Photoshop. Этот процесс дает вам максимальный контроль, сохраняя при этом текстуру кожи. Процесс немного сложный, а результаты могут …
Подробнее
12 Как привести лицо в порядок в Adobe Photoshop 7.0 на хинди/урду
- Автор: huzify.com
- Дата публикации: 06.05.2022
- Обзор: 2,76 (170 голосов)
- Summary: · Теперь вам нужно немного уменьшить непрозрачность слоя. Теперь вам нужно выбрать инструмент «Ластик» слева и выбрать его мягкую кисть.
 Сейчас
Сейчас - Соответствующие результаты поиска: Теперь вам нужно скрыть свой слой и с помощью инструмента выбора цвета выбрать розовый цвет, который вы нанесете на губы. Вы должны установить его в соответствии с цветом вашего лица. Теперь вы создадите новую виллу и выберите …
Детали
13 Photoshop 7.0 Очистка лица Hindi l Photoshop 7.0 Учебное пособие по ретуши лица
- Автор: pushpendraeditz.in
- Дата публикации: 07.04.2022
- Отзыв: 2,76 (112 голосов)
- Summary: · Photoshop 7.0 чистка лица хинди l photoshop 7.0 учебник по ретуши лица от pushpendra editz
- Соответствующие результаты поиска: Теперь вам нужно скрыть свой слой и с помощью инструмента выбора цвета выбрать розовый цвет, который вы нанесете на губы. Вы должны установить его в соответствии с цветом вашего лица. Теперь вы создадите новую виллу и выберите …
Источник: https://nhadep3s. com
com
Категория: Актуальные
Как сгладить кожу с помощью Adobe Photoshop
Вы знаете, как сгладить кожу в фотошопе? Если вы не знаете в совершенстве, то я здесь, чтобы поделиться с вами, как улучшить вашу фотографию с помощью фотошопа. С помощью точечной лечебной щетки мы научимся срезать прыщи, прыщики и мелкие пятна на коже.
После очистки мы рассмотрим, как сгладить кожу без потери качества изображения, например волос, глаз и текстуры кожи объекта.
Для обучения вы можете использовать простое изображение, которое я использовал в этом уроке.
Рис. Возьмите необработанное изображение
Здесь я увеличиваю изображение, чтобы показать вам, как выглядит кожа девушки. Я имею в виду, сколько у нее пятен.
Посмотрите на эту фотографию. После того, как она разгладила кожу, как она прекрасна.
Результат окончательного смягчения кожи
В этом уроке я использую Adobe Photoshop для создания гладких скинов. Вы также можете научиться сглаживать края в Photoshop.
Шаг 1: Сделайте копию изображения
После создания оригинального изображения в Photoshop вы можете увидеть панель слоев, которая иллюстрирует изображение на фоновом слое. Во время сглаживания скина нужно убрать все лишнее со скина.
Вы можете работать на другом слое для защиты необработанного изображения. Чтобы создать копию фонового слоя, зажмите «Option» для «Mac»/Alt для «Win» на клавиатуре вашего ПК/ноутбука.
Дублировать фоновый слой
После открытия дубликата слоя в диалоговом окне назовите слой «Точечный заживление». Затем нажмите кнопку ОК.
Имя слоя «Точечная коррекция».
См. другую копию изображения, открытую на слое точечного восстановления над основным слоем изображения.
Теперь очистка кожи будет выполняться на новом слое.
Шаг 2: Восстановление точечной кистью Выбор
Вам нужно выбрать «Точечная восстанавливающая кисть» на панели инструментов.
Выбран инструмент «Восстанавливающая кисть»
Шаг 3.
 Установите для точечной восстанавливающей кисти значение «Content-Aware»
Установите для точечной восстанавливающей кисти значение «Content-Aware»Необходимо убедиться, что на панели параметров выбран параметр «Content-Aware».
По умолчанию следует выбрать Content-Aware.
Шаг 4: Чтобы удалить пятна на коже, нажмите на них
С помощью точечной восстанавливающей кисти можно удалить нежелательные пятна на коже. Итак, «щелкните» по любым ненужным пятнам на коже. Сразу фотошоп очистит все объекты от скина. Вы должны позволить кисти немного больше, чем объекты для получения наилучшего результата.
Чтобы изменить размер кисти, нажмите правую квадратную скобку, чтобы увеличить размер кисти, или левую квадратную скобку, чтобы уменьшить размер кисти. Если объекты не появились четко в первый раз, нажмите Ctrl+z для «Win»/Command+z для «Mac» на клавиатуре.
Если вам нужно изменить размер кисти, измените ее размер и нажмите на то же пятно.
Пример: Удалите пятна/прыщи на коже с помощью щеточки для точечного восстановления.
На этом изображении вы можете увидеть большой прыщ на щеке женщины. Я собираюсь поместить исцеляющую кисть пятна через него, и я собираюсь сделать свою кисть немного больше, чем сам прыщ:
Поместите точечную восстанавливающую кисть в прыщики
Чтобы стереть прыщ, я нажму на него точечной восстанавливающей кистью. Photoshop анализирует область, на которую я нажал, идентифицирует хорошую текстуру кожи в окружающей области, а затем комбинирует отличную текстуру с ее исходным тоном и цветом. Затем прыщи/пятна исчезли:
Нажатие, чтобы убрать прыщ
Для другого прыща я снова делаю то же самое на ее щеке. Поместите точечную лечебную щетку на прыщ, чтобы очистить область.
Щеточка для точечного лечения помещается на второй прыщ.
Я нажму на прыщ, и Photoshop снова автоматически его устранит:
Второй прыщ исчез.
Всего несколько кликов, чтобы очистить оставшиеся прыщи на ее лбу с помощью точечной восстанавливающей кисти. И посмотрите на ее кожу, которая стала более гладкой, чем раньше:
И посмотрите на ее кожу, которая стала более гладкой, чем раньше:
Остальные прыщи были удалены.
Удаление прыщей, а не черт лица
Во время ретуширования кожи убедитесь, что пятна удалены только временно. Обычно этого недостаточно, потому что это часть того, что заставляет людей удалять важные элементы, такие как родинки или некоторые шрамы. . Однако цель ретуши изображений — помочь людям не казаться кем-то другим.
Завершение специальной чистки кожи
Продолжайте работать над лицом человека, чтобы удалить любые другие прыщи. Здесь я показываю вам бок о бок различение кожи женщины. Левая сторона лица на фото выглядит настоящей, а вот на правой стороне лица на фото мало пятен, хотя я их быстро ретушировал точечной восстанавливающей кистью. Большинству изображений требуется всего несколько минут, чтобы очистить кожу.
Я легко описал здесь точечную восстанавливающую кисть, но в разделе «Пятна на коже» с помощью руководства по точечной восстанавливающей кисти вы узнаете о ней больше:
Вот разница между начальной ретушью кожи до (слева) и после (справа).
Шаг 5: Сделайте копию слоя «Spot Healing»
Мы готовы сгладить кожу со стертыми прыщиками и лучше снова поработать с отдельным слоем. Я просто вернусь на панель слоев и скопирую точечные слои Healing, щелкнув и удерживая кнопку Alt «Win»/Option «Mac» на клавиатуре. Затем нажмите слой «Spot Healing» и перетащите его на иконку нового слоя:
Сделайте еще один слой Spot Healing.
В дублирующем слое, который находится в диалоговом окне, переименуйте его в «Гладкая кожа» и нажмите OK:
Создайте еще один слой Spot Healing.
Теперь у нас есть исходное изображение на фоновом слое, слой точечного восстановления и слой гладкой кожи над ними.
Слой Smooth Skin появляется над слоем Spot Healing.
Шаг 6: Используйте фильтр высоких частот
Я использую фильтр высоких частот из Photoshop, чтобы получить гладкую кожу. Я просто захожу в меню «Фильтр», которое находится в строке меню, затем выбираю другое и, наконец, выбираю «Высокие частоты» в раскрывающемся меню.
Перейдите в Фильтр> другое> Верхний проход.
Почему фильтр высоких частот отлично подходит для сглаживания кожиЕсли вы уже знаете о фильтре высоких частот, возможно, это потому, что вы использовали фильтр высоких частот для повышения резкости изображений в Photoshop. Хотя я собираюсь использовать High Pass для сглаживания кожи, а не для повышения резкости, некоторые процессы одинаковы. Попробуйте найти края и выделить их с помощью фильтров верхних частот.
Край — это область, в которой резко меняется яркость или цвет окружающих пикселей. На портретных фотографиях край обычно совпадает с глазами человека, ушами, волосами и так далее. С другой стороны, текстура кожи имеет относительно небольшое количество деталей и гораздо более плавные переходы.
Фильтры высоких частот не находят эти области краями и поэтому заполняют эти области нейтральным серым цветом, а не подчеркивают их.
Если фильтр высоких частот повысил резкость изображения ImageImage, края (детали) можно было бы повысить резкость, не влияя на скин. Тем не менее, я использую High Pass для сглаживания кожи по определенным причинам.
Тем не менее, я использую High Pass для сглаживания кожи по определенным причинам.
Мы будем идентифицировать края не для того, чтобы их можно было заострить, а для того, чтобы все, кроме краев, было гладким и мягким. Давайте посмотрим, что это такое.
Значение радиусаФильтр верхних частот идентифицирует края и выделяет их, а «толщина» края контролируется параметром радиуса в нижней части диалогового окна верхних частот. Другими словами, значение радиуса показывает, как все эти пиксели на каждой стороне края должны быть включены, когда фотошоп определил край.
Низкие значения радиуса показывают только самую точную информацию на изображениях. Но следить за тем, чтобы эта важная информация не была размыта. Нам нужно правильно указать окружающие их области, а это значит, что нам нужно более широкое значение радиуса. Радиус 24 пикселя хорошо подходит для типичного портретного снимка:
Установите размер радиуса 24 пикселя.
Если вы оглянетесь назад на ImageImage, вам будет легче работать с изображением с меньшим разрешением и значением радиуса 18 или даже 12 пикселей. Вы знаете, почему определенные ценности?
Вы знаете, почему определенные ценности?
Поскольку вы выбираете радиус, который легко делится на 3, он необходим для следующего хода. Например, 24, разделенное на 3, равно 8, 18, разделенное на 3, равно 6, а 12, разделенное на 3, равно 4. Опять же, на следующем шаге мы увидим, почему.
Нажмите OK, если вы хотите закрыть диалоговое окно High Pass. Ваши фотографии в основном становятся серыми. Области с высоким уровнем серого, такие как кожа, не очень детализированы, а большие контрастные ореолы подчеркивают края:
Это результат применения фильтра высоких частот.
Шаг 7. Применение фильтра размытия по Гауссу
Эффект фильтра верхних частот должен быть размытым. Размытие может показаться нелогичным
Это помогает улучшить текстуру кожи. Нажмите на меню фильтра, выберите «Размытие», а затем нажмите «Размытие по Гауссу».
Зафиксируйте значение радиуса на одну треть диапазона для фильтра верхних частот в диалоговом окне «Размытие по Гауссу». Я изменил радиус на 24 пикселя для верхних частот и установил радиус на одну треть от Gaussian Blur, что составляет 5 пикселей. Нажмите OK, чтобы закрыть диалоговое окно:
Я изменил радиус на 24 пикселя для верхних частот и установил радиус на одну треть от Gaussian Blur, что составляет 5 пикселей. Нажмите OK, чтобы закрыть диалоговое окно:
Эффект высоких частот выглядит мягче и менее детализирован с применением размытия:
Шаг 8. Измените режим наложения слоя на линейный свет
Настройте режим наложения слоя «Гладкая кожа» с нормального на линейный свет на панели «Слои»:
Смешивает результат High Pass с изображением, создавая эффект чрезмерной резкости при высокой контрастности. Выглядит ужасно, но не расстраивайтесь. Через мгновение это будет выглядеть плохо.
Шаг 9. Инвертируйте слой
Щелкните меню «Изображение», выберите «Коррекция», а затем выберите «Инвертировать».
Сначала войдите в меню «Изображение» > затем выберите «Настройки» > «Инвертировать».
После инвертирования слоя изображение будет чрезмерно резким и будет выглядеть как странная размытая мешанина с огромными уродливыми ореолами вокруг:
Шаг 10: Откройте параметр наложения
Чтобы уменьшить эффект ореола, нажмите стили слоя. значок в нижней части панели слоев:
значок в нижней части панели слоев:
В верхней части списка вам нужно выбрать «Параметры наложения».
Шаг 11. Перетащите ползунки «Смешать, если»
Ползунки «Смешать, если» отображаются в нижней части диалогового окна слоя. Существует два типа ползунков: верхние слои называются «Этот слой», а имя следующего слоя — «Нижележащий слой». Итак, нам нужно выбрать верхний слой, имя которого «Этот слой».
Помните о ползунке под концом полосы градиента. Эти ползунки регулируют смешение слоя «Гладкая кожа» с изображением изображения под ним в зависимости от уровня яркости слоя. Левый ползунок объединяет более темные части слоя, а правый ползунок смешивает светлые:
Уменьшение световых ореоловСветлые ореолы начинают уменьшаться. Держите кнопку Alt «Win» и кнопку выбора «Mac» на клавиатуре, нажмите кнопку с правой стороны и переместите ее влево.
Удерживая кнопку Alt для победы и опции для Mac, программа Photoshop разделит ползунок пополам, чтобы при перетаскивании перемещалась только левая сторона ползунка, а правая оставалась на месте.
Посмотрите на свою фотографию при перемещении ползунка и увидите, как исчезают более светлые ореолы. Перетащите ползунок как можно дальше влево, чтобы устранить его:
Это результат после настройки первого ползунка. Большинство более ярких ореолов исчезли или, по крайней мере, стали гораздо менее заметными. Есть только более темные ореолы:
Уменьшить темные ореолы
Чтобы уменьшить темные ореолы, нажмите и удерживайте клавишу Alt для победы и кнопку «Параметры» для Mac, нажмите ползунок слева и переместите его правую половину. в сторону правой стороны.
Тем не менее, Вам придется двигаться до упора вправо, чтобы большинство темных ореолов стали невидимыми. Нажмите OK, когда вы закончите, чтобы закрыть диалоговое окно стиля слоя:
А вот моя фотография после того, как оба ползунка были перетащены. Ее кожа выглядит гладкой, но ImageImage выглядит таким плоским. Во-первых, мы исправим:
Шаг 12: Используйте слой-маску
Добавьте маску слоя для эффекта сглаживания кожи. Вернитесь на панель «Слои», нажмите и удерживайте кнопку «Alt» для Win и «Option» для Mac на клавиатуре и нажмите значок «Добавить маску слоя».
Вернитесь на панель «Слои», нажмите и удерживайте кнопку «Alt» для Win и «Option» для Mac на клавиатуре и нажмите значок «Добавить маску слоя».
На слое «Гладкая кожа» есть миниатюра маски слоя с черной заливкой. Это скрывает эффект сглаживания, так что мы можем закрасить его обратно, только если нам это нужно:
Шаг 13. Выберите инструмент «Кисть»
Выберите инструмент «Кисть» на панели инструментов:
Шаг 14. Установите белый цвет кисти
Убедитесь, что в качестве основного цвета выбран белый. На образцах цветов, расположенных ближе к нижней части панели инструментов, вы увидите цвета фона и текущий передний план. Образец — это цвет переднего плана в верхнем левом углу. Если он не настроен на белый, нажмите D на клавиатуре, чтобы цвета можно было легко сбросить до значений по умолчанию:
Шаг 15. Закрасьте остальную часть кожи
Перед началом рисования проверьте параметры кисти на панели параметров. Убедитесь, что режим установлен на нормальный, что коэффициент непрозрачности равен 100% и что уровень потока равен 100%:
Затем закрасьте кожу, чтобы показать эффект сглаживания. Кисть с мягким краем хорошо работает. Мы знаем, что можем настроить размер кисти на клавиатуре с помощью левой и правой скобок. Чтобы изменить плотность кисти, добавьте кнопку Shift.
Кисть с мягким краем хорошо работает. Мы знаем, что можем настроить размер кисти на клавиатуре с помощью левой и правой скобок. Чтобы изменить плотность кисти, добавьте кнопку Shift.
Чтобы сделать кисть мягче, нужно нажать на кнопку Shift и кнопку со скобкой влево. Или Чтобы сделать кисть сложнее, вам нужно нажать на правую кнопку скобки.
Пример: Чтобы показать гладкую кожу Живопись.Я начинаю рисовать ей лоб. Поскольку мы рисуем на маске слоя, а не на самом слое, цвет кисти не заметен, когда мы рисуем. Мы показываем эффект сглаживания в областях, где мы рисуем:
После этого я буду рисовать на ее носу, щеках и глазах, чтобы показать сглаживание кожи. Меняйте размер кисти, чтобы не закрашивать детали и сделать кожу резкой.
Если вы соскользнули и закрасили не то поле, нажмите кнопку X на клавиатуре, чтобы установить черную краску и скрыть эффект сглаживания. Нажмите X еще раз, чтобы сбросить цвет кисти и начать рисовать кожу легко и мягко:
В конце концов, я собираюсь нарисовать эти области по всей ее щеке и подбородку, чтобы сгладить, и в то же время вам нужно избегать ее губы:
Просмотр маски слоя
Нажмите клавишу Alt (Win)/Option (Mac), чтобы увидеть, где вы нарисовали, а затем щелкните миниатюру маски слоя на панели «Слои»:
Переносит ваш взгляд с фотографии на маску слоя. Вы закрасили белые области маски, чтобы восстановить гладкость кожи. Черные области — это когда эффект сглаживания скрыт. Она выглядит немного темной, но просмотр маски — это хороший способ убедиться, что вы не пропустили пятна, и, если необходимо, вы можете специально нарисовать маску.
Вы закрасили белые области маски, чтобы восстановить гладкость кожи. Черные области — это когда эффект сглаживания скрыт. Она выглядит немного темной, но просмотр маски — это хороший способ убедиться, что вы не пропустили пятна, и, если необходимо, вы можете специально нарисовать маску.
Нажмите Alt (Win)/Option (Mac), чтобы вернуться к изображению, и нажмите миниатюру маски слоя:
Шаг 16: Непрозрачность нижнего слоя
На этом этапе мы смягчили кожу, но эффект слишком сильный. Чтобы уменьшить слой «Гладкая кожа», уменьшите непрозрачность. Непрозрачность от 40 до 60% обычно работает лучше всего, но это зависит от вашего ImageImage. На 50 процентов я поставлю себе:
Наконец, с этим покончено! Вот, мой окончательный результат с его кожей теперь выглядит великолепно после уменьшения непрозрачности слоя:
Другие уроки Photoshop:
- Редактирование и ретушь фотографий в кадре Услуги
- Фото в цветной карандашный набросок в Photoshop CC: Учебные пособия
- Сделать фон прозрачным в Photoshop
- Добавить тень в Photoshop (шаг за шагом)
- Как отбелить Teeth в Photoshop Полезное руководство)
Заключение
Вот и весь процесс сглаживания и смягчения кожи в Adobe Photoshop.

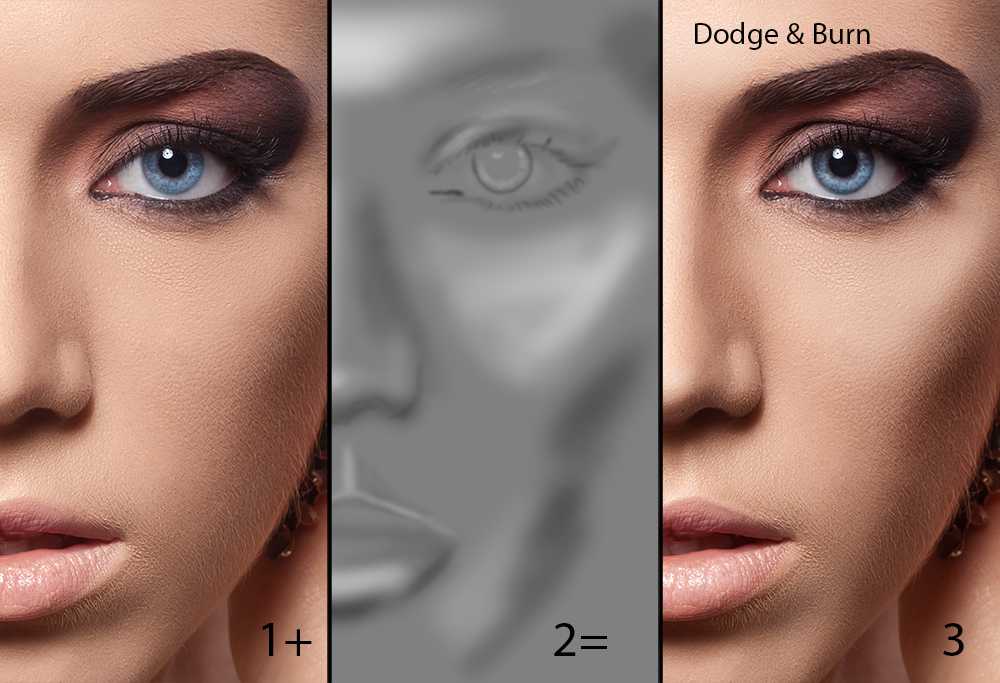 Однажды при работе в приложении телефон завис часа на 3, не на какие Команды не реагировал , пришлось принудительно перезагружать(( пользуюсь платной версией. Очень неприятно !
Однажды при работе в приложении телефон завис часа на 3, не на какие Команды не реагировал , пришлось принудительно перезагружать(( пользуюсь платной версией. Очень неприятно ! В приложении доступен бесплатный базовый функционал, достаточный максимум для полноценной обработки. С подпиской пользователь получает дополнительный расширенный функционал, без ограничений. Можно активировать бесплатый пробный период на 7 дней со всем функционалом. Пожалуйста, напишите нам support@onixmobile.net, мы будем рады помочь.
В приложении доступен бесплатный базовый функционал, достаточный максимум для полноценной обработки. С подпиской пользователь получает дополнительный расширенный функционал, без ограничений. Можно активировать бесплатый пробный период на 7 дней со всем функционалом. Пожалуйста, напишите нам support@onixmobile.net, мы будем рады помочь.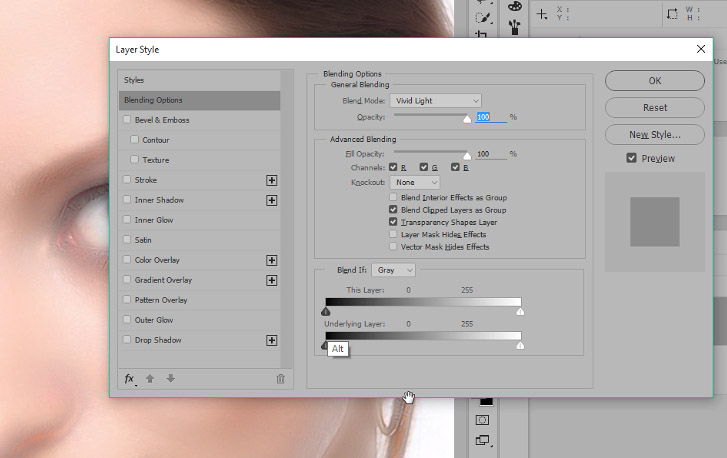 Сам слой лучше сразу переименовать в «Dodge» (Осветление), чтобы в дальнейшем не путаться. Маску слоя следует залить черным цветом. Изначально она белая, поэтому сделать её черной можно инвертировав цвета (Ctrl+I).
Сам слой лучше сразу переименовать в «Dodge» (Осветление), чтобы в дальнейшем не путаться. Маску слоя следует залить черным цветом. Изначально она белая, поэтому сделать её черной можно инвертировав цвета (Ctrl+I).