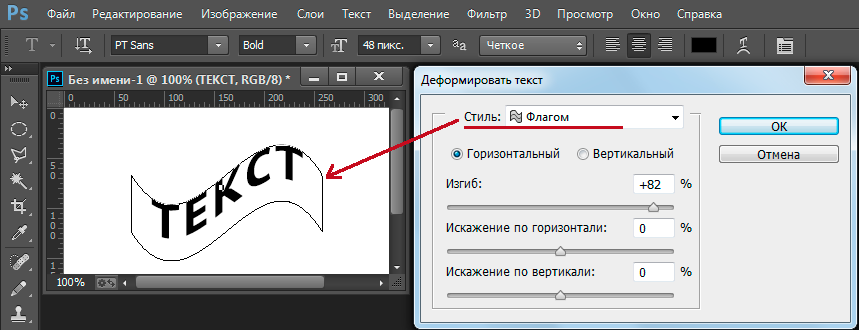Как редактировать текст в Photoshop (Лучшее руководство в 2021 году)
Photoshop один из самых популярных и эффективных инструментов, когда дело доходит до редактирование и манипулирование изображениями. Это известное программное обеспечение, разработанное Adobe, используется как любителями, так и профессионалами во всем мире. Одна из самых важных вещей, которую нужно знать, это как редактировать текст в фотошопе. Изучив, как это сделать, вы сможете сделать свои изображения более привлекательными и эффективными. Кроме того, это даст вам навыки, необходимые для продвижения по карьерной лестнице. Или просто повеселиться, редактируя изображения в непринужденной обстановке.
Это руководство научит вас редактировать текст в Photoshop. Таким образом, это позволит вам научиться лучше управлять своими изображениями. Это позволит вам создавать более потрясающие изображения, которые поразят вашу целевую аудиторию или аудиторию в социальных сетях.
Руководство по статьеЧасть 1. Легко ли научиться редактировать текст в Photoshop?Часть 2. Как добавить текст в фотошоп?Часть 3. Как редактировать текст в Photoshop 2021?Часть 4. Найдите похожие изображения на Mac для удаленияЧасть 5. Часто задаваемые вопросыЧасть 6. Вывод
Легко ли научиться редактировать текст в Photoshop?Часть 2. Как добавить текст в фотошоп?Часть 3. Как редактировать текст в Photoshop 2021?Часть 4. Найдите похожие изображения на Mac для удаленияЧасть 5. Часто задаваемые вопросыЧасть 6. Вывод
Часть 1. Удаление старого текста
- Изолируйте слой, который вы редактируете, чтобы не удалить ничего существенного. Вы также можете продублировать фоновый слой, чтобы гарантировать, что вы не испортите исходное изображение. Кликните по нему в палитре слоев и нажмите Ctrl + J или Cmd + J , чтобы создать копию оригинала:
- Перед тем, как в Фотошопе редактировать текст на картинке, определите тип фона под ним. В Photoshop есть много инструментов для удаления текста, но вам нужно убедиться, что вы используете правильный:
- Текст без рендеринга: если в палитре слоев напротив слоя текста значится буква « Т «, значит текст еще может быть отредактирован. Нажмите кнопку « T «, чтобы включить инструмент « Текст », а затем нажмите на текст, чтобы заменить его:
- Одноцветный фон: Создайте новый слой и используйте инструмент « Пипетка », чтобы подобрать цвет фона.
 Затем используйте кисть, чтобы закрасить старый текст:
Затем используйте кисть, чтобы закрасить старый текст:
- Сложный фон: Вам нужно использовать сложные инструменты, чтобы повторить фон. Остальная часть этой статьи будет посвящена именно таким сложным задачам, а также инструментам, необходимым для их выполнения:
- Перед тем, как редактировать текст в слое Фотошопа , увеличьте масштаб, чтобы обрезать текст максимально точно по контурам букв. В этом случае нам придется заменять меньше фона. Чем больше вы увеличите масштаб, тем лучше будет выглядеть конечное изображение:
- Выделите текст, который вы хотите удалить с помощью инструмента « Быстрое выделение » или « Лассо ». Если текст на фоне выглядит как буквы на неровной поверхности, используйте соответствующий инструмент выделения, чтобы точнее отметить текст. Линия контура должна плотно прилегать к тексту:
- Обведите текст, а затем перейдите в Выделение>Уточнить края , чтобы получить идеальное выделение;
- В качестве альтернативы вы можете, удерживая нажатой клавишу Ctrl / Cmd кликнуть по текстовому слою, чтобы выделить его.

Если текст уже находится в отдельном слое, удерживая Ctrl / Cmd , кликните по его миниатюре ( обычно она выглядит как буква « T « ), чтобы выделить весь текст сразу:
- Расширьте выделение на 5-10 пикселей за пределы исходного текста. Для этого нажмите на кнопку Выделение> Модификация>Расширить. Перед тем, как редактировать текст в Фотошопе , нам нужно создать небольшую рамку вокруг него. Это фон, который будет использоваться для замены текста.
Часть 2. Замена фона
- Используйте функцию « Заливка с учетом содержимого », чтобы автоматически залить текст новым фоном. Эта мощная функция анализирует изображение под текстом, а затем случайным образом повторяет его вместо слов, что позже позволит написать новый текст. Чтобы использовать ее, убедитесь, что:
- Текст выделен;
- У вас есть 5-10 пикселей выделенного пространства вокруг текста;
- Выбран слой с соответствующим фоном.
- Перейдите к верхнему меню и выберите « Редактирование », а затем « Выполнить заливку ».
 На экране появится меню заливки. Оно предоставляет различные способы для заливки всех пикселей выделения. С их помощью можно просто заменить текст. В меню есть два раздела: « Содержание » и « Наложение »:
На экране появится меню заливки. Оно предоставляет различные способы для заливки всех пикселей выделения. С их помощью можно просто заменить текст. В меню есть два раздела: « Содержание » и « Наложение »:
- Перед тем, как продолжить редактирование текста в слое Фотошопа, выберите в разделе « Содержание » пункт « С учетом содержимого », а затем установите флажок для параметра « Цветовая адаптация ». « С учетом содержимого » означает, что Photoshop будет анализировать выделенные пиксели и использовать их, чтобы создать новый фон:
- Нажмите « OK », чтобы создать заливку. Эта заливка является случайной, поэтому, если она не совсем подходит, вы можете вернуться в Редактирование> Выполнить заливку и попробовать снова, чтобы получить лучший результат. Если у вас с первого раза не получилось так, как вы хотите, попробуйте:
- Перейти к разделу « Уточнить края » до того, как выбирать пункт « Выполнить заливку », и растушевать края выделения.
 Это поможет лучше смешать пиксели;
Это поможет лучше смешать пиксели; - Изменить « Режим наложения » в меню заливки. Уменьшите непрозрачность до 50% и попробуйте создать 2-3 заливки поверх друг друга, чтобы получить более случайный эффект;
- Используйте вместе с « Пипеткой » инструменты « Кисть » и « Градиент », чтобы закрасить проблемные места.
Часть 3. Добавление нового текста
- Найдите подходящий шрифт перед тем, как редактировать текст в слое Фотошопа . Если вы знаете шрифт, которым был написан оригинальный текст, или хотите выбрать свой собственный, вы можете выбрать его при активном инструменте « Текст ». Но если вы хотите использовать точно такой же шрифт, придется немного покопаться. Вы можете скачать шрифты бесплатно в интернете и добавить их в Photoshop ( как правило, это файлы с расширением .ttf ). Вы также можете использовать сайт WhatTheFont , который определяет шрифт на загруженном пользователем изображении:
Крайние меры
Есть также крайний вариант того, как можно поменять шрифты в Photoshop, если предыдущие методы по той или иной причине не дали ожидаемого результата.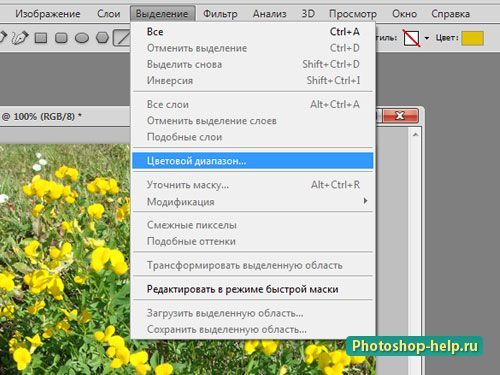
Но этот метод несколько сложнее предыдущих. К нему рекомендуется прибегать только в тех ситуациях, когда остальные методы не сработали. Это случается редкость, но и исключить подобный сценарий тоже нельзя.
Суть метода основана на том, чтобы скопировать загруженные файлы-рифты непосредственно в папку, куда устанавливается графический мощный редактор. А для этого следует отыскать папку Fonts в каталогах установленной программы Photoshop.
Если удастся найти указанную папку, перетащите, либо скопируйте в неё новые шрифты. Теперь можно запускать сам фоторедактор и пробовать в работе свежие варианты оформления и редактирования текста.
Работа с текстом в Photoshop: 10 эффективных приёмов
Возможности по работе с текстами в Photoshop с каждой версией всё растут, новые действия совершать все проще и проще, но несмотря на это, многие дизайнеры продолжают идти в обход, выполняя лишние шаги: путешествия по меню вместо использования горячих клавиш, ручное изменение параметров для многочисленных текстовых слоёв вместо использования стилей абзацев и прочее.
В этой статье я хочу предложить вам 10 простых приёмов, которые помогут вам работать с текстом эффективнее.
Изменение размера готовой открытки
Для ВКонтакте или для других соцсетей данный размер открытки вполне подойдет. Но для сайта нужна картинка поменьше.
Не возвращаясь в фотошоп, я обычно и просматриваю, и выполняю простые операции в программе Picture Manager или еще его название Диспетчер рисунков. Вы можете посмотреть давний урок по работе в этой программе на Ютуб (ссылка)
В этой программе во вкладке (в верхней панели) «Изменить рисунки», кликаю «Изменение размера».
Далее выбираю «Стандарт Веб Крупный (640 на 480 пикселей)».
Затем либо сохраняю картинку с другим именем, либо просто при закрытии программы подтверждаю внесенные изменения.
Вписывание текста внутрь фигур или написание текста по контуру
Иногда возникает необходимость задать текстовому блоку не простую прямоугольную форму, а с неровным краем, чтобы текст обтекал какой-нибудь объект.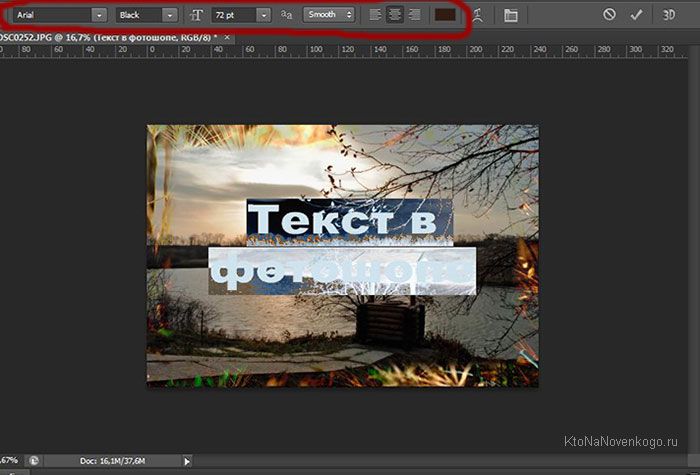
В этом случае необходимо создать фигуру и щёлкнуть внутри неё с выбранным элементом Type Tool (T). После этого для текстового слоя будет создан отдельный путь, который вы сможете редактировать в любой момент.
Естественно, так же можно создать векторный путь любой сложности и добавить на него текст — таким же щелчком с включённым Type Tool.
Adobe Type Manager
Когда ясно, CS6 – работать гораздо проще. Но ни для кого не секрет, что чрезмерная установка компонентов отрицательно сказывается как на самом графическом редакторе, так и на работе операционной системы.
Но скачанные из Интернета файлы часто имеют нечитаемые названия, и выявить среди сотни нужный бывает непросто. Именно для таких случаев и была разработана программа Adobe Type Manager Deluxe (ATM). Она работает на операционных системах Windows и Mac.
Основное назначение программы – управление шрифтами. Функционал приложения позволяет масштабировать шрифты на экране и во время печати.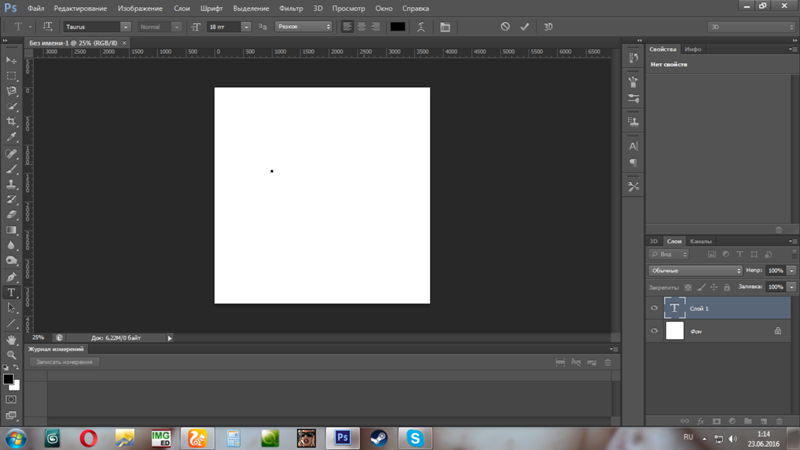 Но главное, с помощью программы можно легко удалить более не нужные компоненты.
Но главное, с помощью программы можно легко удалить более не нужные компоненты.
Копирование CSS текстовых слоёв
Одна из новых функций Photoshop позволяет скопировать набор CSS-свойств по сути любого слоя или группы (при использовании команды на группу — будут скопированы свойства как самой группы, так и слоёв внутри неё).
Применение этой функции к текстовому слою позволит нам за несколько секунд получить такую полезную для вёрстки информацию, как используемый шрифт, его размер, цвет, интерлиньяж и выключка.
В очередной раз мы немножко улучшили знания о своём основном инструменте и усовершенствовали рабочий процесс. Самое время закрывать статью и переходить к практике, не забывая пользоваться нашими советами! Ну а если у вас появились вопросы, не стесняйтесь оставлять их в комментариях!
Причины
Причин, почему не меняется шрифт в графическом редакторе Photoshop, не очень много. А если быть точнее, то наиболее вероятными будут следующие:
- Проблемы с кодировкой шрифта.
 Вот пример: вы скачали английский шрифт и печатаете русскими буквами, то есть, кириллицей. Соответственно, в системе происходят конфликты между кодировками, и, чтобы не возникло критической ошибки, шрифт автоматически заменяется на стандартный.
Вот пример: вы скачали английский шрифт и печатаете русскими буквами, то есть, кириллицей. Соответственно, в системе происходят конфликты между кодировками, и, чтобы не возникло критической ошибки, шрифт автоматически заменяется на стандартный. - Шрифты с одинаковыми названиями, что также неминуемо влечет конфликт. Вообще очень важно понимать, что текст в Photoshop – векторный, он имеет четко обозначенные определенные границы, и нарушение их обязательно приведет к ошибке.
- Шрифт не поддерживает кириллицу. Ну, мне кажется, что здесь и так все понятно.
Как изменить текст в фотошопе
Очень большое значение имеет надпись на фотографии, она придаёт ей особую оригинальность и несёт определённую информацию. Сделав надпись необходимым шрифтом, мы можем придать ей определённый стиль, залить градиентом или узором и т.п. Но не всегда надпись будет смотреться так, как Вам хочется, иногда необходимо поменять размер буквы, изменить её цвет и т.п. В этом уроке по работе с фотошопом будет показан способ изменения букв в тексте после того, как Вы его написали на Вашем изображении.![]() Кроме того, будет показан оригинальный приём выделения объекта в фотошопе . Так к
Кроме того, будет показан оригинальный приём выделения объекта в фотошопе . Так к
ак изменить текст в фотошопе
?
Откроем исходное изображение.
Я выбрал инструмент ” Горизонтальный текст ” ( Т ) и шрифтом ” Arial ” сделал надпись на фотографии.
Сделаем текст более оригинальным. Два раза левой кнопкой мыши щёлкаем по верхнему слою.
Появляется окно ” Стиль слоя “, в котором делаем активной вкладку ” Наложение узора “. Выбираем узор, я взял ” Красные скалы “.
Получился вот такой результат.
Теперь я хочу изменить первую букву – увеличить её размер и залить градиентом. Растрируем текст – правой кнопкой мыши щёлкаем по верхнему слою, раскроется список, в котором выбираем пункт ” Растрировать текст “.
Выбираем инструмент ” Лассо ” ( L ) или любой другой удобный для Вас инструмент выделения и обводим первую букву. Точность здесь не нужна, но необходимо провести лассо линию как можно ближе к границам буквы.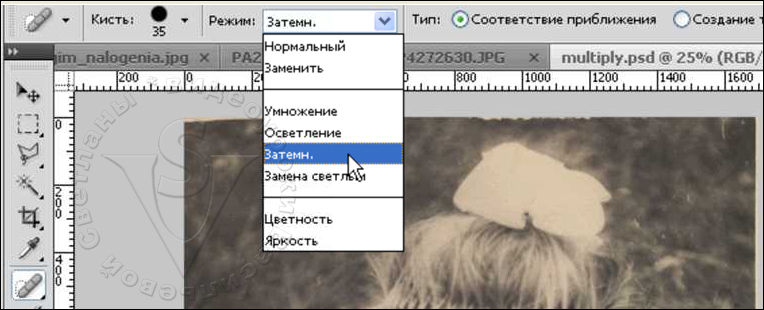
Удерживаем клавишу Ctrl и один раз нажимаем на любую клавишу-стрелку на клавиатуре. Выделение чётко “прилипнет” к контурам буквы.
Копируем выделение на новый слой – Ctrl+J и удаляем стиль слоя, который мы применили ранее. Для этого щёлкаем по значку ” fx ” верхнего слоя, удерживаем клавишу мыши и перетаскиваем ” fx ” на значок мусорной корзины.
Загружаем выделение первой буквы, для чего, удерживая клавишу Ctrl , щёлкаем по миниатюре верхнего слоя.
Выберем инструмент ” Градиент ” ( G ), щёлкнем по чёрной стрелочке вверху на панели параметров градиента и в раскрывшемся списке подберём необходимый параметр. Я выбрал ” Синий, красный, жёлтый “. Проводим градиентом по букве и получаем вот такой результат.
Теперь увеличим букву. Применим ” Свободное трансформирование ” – Ctrl+T . Как можно заметить, после увеличения буквы, стала видна та же буква, которая находится на среднем слое. Уберём её.
Сделаем активным средний слой, на котором находится буква, которую необходимо стереть.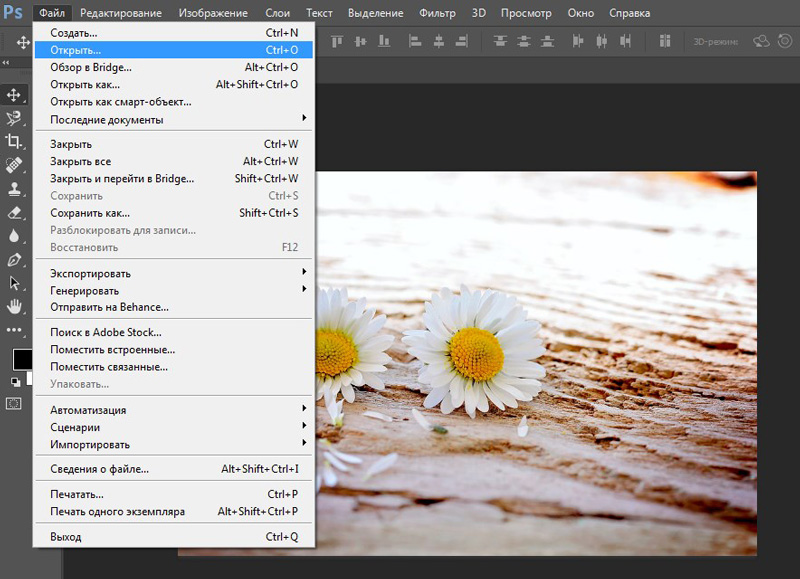 Выберем инструмент ” Ластик ” ( Е ) и просто сотрём следы от первичной буквы.
Выберем инструмент ” Ластик ” ( Е ) и просто сотрём следы от первичной буквы.
Вот что у меня получилось в окончательном варианте. Я Вам показал методику, а Вы можете применить все ресурсы фотошопа, которые Вы знаете, для изменения любых букв. Мы с Вами ответили на вопрос: ” Как изменить текст в фотошопе
? “
Если Вам понравился урок, поделитесь ссылкой на него со своими друзьями в своих любимых социальных сетях, кнопки которых Вы видите перед комментариями. Спасибо !
Выделение символов
Перетаскиванием курсором мыши выделите один или несколько символов.
Чтобы выделить одно слово, нажмите два раза.
Чтобы выделить всю строку текста, нажмите три раза.
Нажмите внутри текста в любой точке, а затем нажмите конец выделяемого диапазона, удерживая нажатой клавишу Shift.
Выберите меню «Выделение» > «Все», чтобы выбрать все символы в слое.
Чтобы воспользоваться клавишами со стрелками для выделения символов, нажмите клавиши со стрелками влево или вправо, удерживая нажатой клавишу Shift.
LiveInternetLiveInternet
–Рубрики
- 1.0 МАСТЕР КЛАСС . (823)
- —Декупаж— (104)
- —Bаляние— (41)
- —Kапрон— (48)
- —Бумага— (167)
- —Вышивка— (48)
- —Вяжем— (117)
- —Макраме— (14)
- —Парикмахер— (7)
- —Пласиковые бутылки— (13)
- —Фимо— (23)
- —Цветы— (174)
- Для путешественников (8)
- —Красота— (2)
- 1.2 ШЬЕМ . (486)
- —Техника шитья— (83)
- —Бантики-заколочки— (79)
- —Ремонт— (42)
- —-Mоделирование — (7)
- —Куклы— (14)
- —Одежда— (165)
- —Переделки— (87)
- —Стильненько— (48)
- —Сумки— (54)
- 1.3 УКРАШЕНИЯ . (121)
- —Бисер— (28)
- —Проволка— (6)
- 1.4 ДОМАШНИЕ ХИТРОСТИ . (76)
- —Для сада— (17)
- 1.5 МЕБЕЛЬ . (54)
- —Декор— (42)
- 1.6 НАУЧИСЬ . (106)
- —Учимся рисовать— (73)
- —-Полиглот— (23)
- 1.7 СOMPUTER . (213)
- —уроки— (42)
- —Li.ru— (7)
- —Клипарт— (2)
- —Photoshop— (104)
- —Skype— (4)
- —Soft— (19)
- —Видео-уроки от Игоря Ульмана— (42)
- —Генераторы— (5)
- —-Не хочу быть чайником— (22)
- 2.
 0 ВКУСНЕНЬКО . (421)
0 ВКУСНЕНЬКО . (421) - —Булочки, плюшки— (23)
- —фрукты— (7)
- —Грибочки— (1)
- —Дрожжевое тесто— (53)
- —Зaкусочка— (10)
- —Кекс— (29)
- —Крем— (15)
- —Печенье— (46)
- —Пирог— (63)
- —Пирожки,оладушки,чебуреки,пончики — (45)
- —Пирожные— (37)
- —Рулет— (11)
- —Соус— (6)
- —Тесто— (31)
- —Тортики— (89)
- 2.1 РЫБА (9)
- 2.2 МЯСО. (75)
- —Говядинa— (8)
- —Печень— (16)
- —Птица— (27)
- —Свинина— (13)
- —Фарш— (16)
- 2.3 ГОРЯЧЕЕ (14)
- 2.4 ЖУРНАЛЫ . (69)
- —Изысканная выпечка— (48)
- —Burda (БУРДА)— (4)
- —Быстро и вкусно— (3)
- —Дюкан— (3)
- —Школа Гастронома— (8)
- 3 УХАЖИВАЕМ ЗА СОБОЙ . (58)
- —Fitnes— (21)
- 4 СВАДЬБА . (44)
- 5 Cмотреть онлайн (6)
- НОВЫЙ ГОД . (42)
–Поиск по дневнику
–Подписка по e-mail
–Постоянные читатели
–Сообщества
–Трансляции
–Статистика
Решение основных проблем
То, как увеличить шрифт в «Фотошопе» CS6, знают почти все пользователи.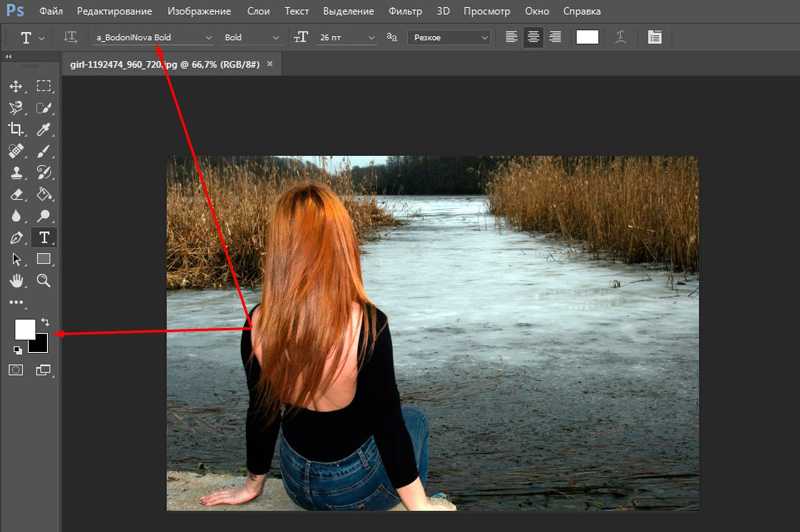 Но масштабирование текста не является главной проблемой при работе со шрифтами. Поэтому напоследок мы дадим ответы на самые частые вопросы:
Но масштабирование текста не является главной проблемой при работе со шрифтами. Поэтому напоследок мы дадим ответы на самые частые вопросы:
- Где найти новый шрифт? Он находится там же, где и основная коллекция. Достаточно щелкнуть по иконке «Шрифты» в программе и внимательно ознакомиться со списком.
- Что делать, если вместо букв – непонятные символы? Эта проблема довольно распространенная, но решения для нее нет. Если компонент не поддерживает кириллицу, то написать что-либо на русском языке не получится.
- Как быть, если в выделенной области не отображается текст? Чаще всего в таких случаях в настройках стоит слишком большое масштабирование. Достаточно выделить все содержимое области (Ctrl+A) и уменьшить кегль.
Поиск шрифтов
Наборы символов можно купить на сайтах разработчиков. Но есть сервисы с тысячами бесплатных вариантов. Среди самых популярных страниц можно выделить:
- Fontov.net – страница, где можно найти больше 7000 шрифтов, отсортированных по категориям.
 Часть из них бесплатная. Есть возможность найти нужные буквы в наборах.
Часть из них бесплатная. Есть возможность найти нужные буквы в наборах. - Fonts-online.ru – огромная коллекция наборов символов. Отсюда можно скачать платные и бесплатные файлы шрифтов, добавить свои и посмотреть стилистику символов до скачивания.
- Xfont.ru – ресурс, на который загружено около 24000 наборов. Для удобства пользователя каждый шрифт размещается на отдельной странице с подробным описанием и примерами.
- 1001freefonts.com – сайт с 15000 шрифтов, которые можно отсортировать по стилю, названию или дате добавления. Часть коллекции платная – однако, доступ к ней обойдётся всего в $19,95.
- Fontsquirrel.com – агрегатор шрифтов, доступных для коммерческого использования или в личных целях. Есть удобная фильтрация, и даже поиск аналогов по картинкам.
Есть сервисы, где собраны шрифты, специально предназначенные для Фотошопа.
Например, photoshop-master.ru – сайт, на котором можно скачать наборы красивых символов для разных версий редактора, разместить свои работы и пообщаться с другими дизайнерами.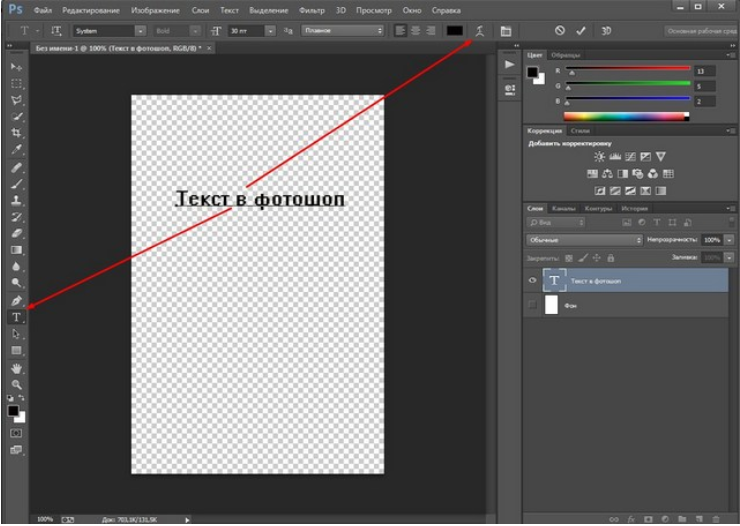
Контурная резкость — быстрый способ увеличить резкость
В случае равномерной размытости, не сильно заметной, используют инструмент «Контурная резкость». Он предназначен для корректировки резкости и находится во вкладке «Фильтры» далее «Усиление резкости» и там ищите нужную опцию.
Выбрав нужную опцию, вы увидите три ползунка: Эффект, Радиус и Изогелия. Значение, наиболее подходящее в вашем случае нужно выбирать подбором вручную. Для каждого изображения с разной цветовой характеристикой эти параметры разные и автоматически это не сделаешь.
Эффект отвечает за силу фильтрации. Подвигав ползунок, можно заметить, что большие значения увеличивают зернистость, шумы, а минимальный сдвиг почти не заметен.
Радиус отвечает за резкость центральной точки. При уменьшении радиуса резкость тоже уменьшается, но естественность точнее.
Сила фильтрации и радиус необходимо выставить в первую очередь.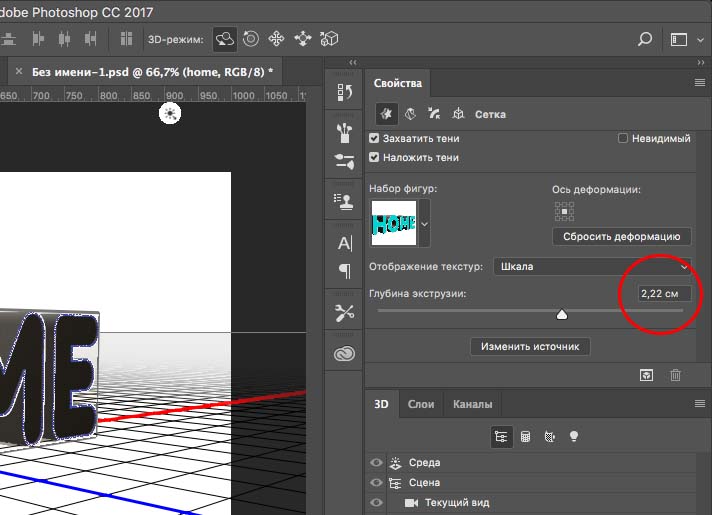 Настраивайте значения максимально, но учитывайте шумы. Они должны быть слабыми.
Настраивайте значения максимально, но учитывайте шумы. Они должны быть слабыми.
Изогелия отражает разбивку по уровням цвета для участков с разной контрастностью. С увеличением уровней качество фото будет улучшаться. Благодаря такой опции устраняются имеющиеся шумы, зернистость. Поэтому его рекомендуется выполнять в последнюю очередь.
Пишем вертикально
В Фотошопе имеется инструмент «Вертикальный текст».
Он позволяет, соответственно, писать слова и фразы сразу вертикально.
С данным типом текста можно производить те же действия, что и с горизонтальным.
Теперь Вы знаете, как поворачивать слова и фразы в Фотошопе вокруг своей оси.
Мы рады, что смогли помочь Вам в решении проблемы.
Добавьте сайт Lumpics.ru в закладки и мы еще пригодимся вам. Отблагодарите автора, поделитесь статьей в социальных сетях.
Опишите, что у вас не получилось. Наши специалисты постараются ответить максимально быстро.
как изменить текст в «Фотошопе»
Современные технологии дают людям практически неограниченные возможности. Особенно этот довод можно отнести к творчеству: если раньше на то, чтобы нарисовать просто красивую (не гениальную по своему содержанию) картину, нужно было учиться годами, как это делали гении эпохи Возрождения в Италии и на Руси, то сегодня неплохое «полотно» (теперь это лишь образное название) можно сделать за несколько часов на компьютере, обладая навыками работы в «Фотошопе».
Вообще, программа «Фотошоп» от компании-разработчика Adobe давно стала легендой. С ее помощью не только создаются впечатляющие изображения, но и редактируются различные фотографии, рисунки и другие файлы графического формата. Например, с помощью «Фотошопа» можно произвести цветовую коррекцию изображения, значительно улучшить его и т. п. Кстати, в этой статье можно узнать, как изменить текст в «Фотошопе».
Что понадобится?
Для работы понадобится сама программа. Причем не так важно, какой версии она будет. Учиться тому, как изменять текст в «Фотошопе», можно на любой версии программы. Даже достаточно старые релизы умеют так редактировать изображения.
Учиться тому, как изменять текст в «Фотошопе», можно на любой версии программы. Даже достаточно старые релизы умеют так редактировать изображения.
Как изменить текст в «Фотошопе»?
На самом деле, редактировать текст в «Фотошопе» не так сложно. Для этого достаточно последовательно выполнить пункты инструкции, описанной ниже:
- Необходимо выделить область, содержащую текст, который будет отредактирован.
- Эту часть изображения нужно скопировать (в отдельных случаях можно и вырезать) на новый слой.
- С помощью инструмента «Заплатка» (в англоязычной версии он называется Patch Tool) нужно аккуратно, задевая как можно меньше постороннего пространства, выделить текст, который необходимо отредактировать.
- Выделенные куски текста должны быть перенесены на пустую область изображения (их нужно скрыть каким-либо образом). В данном случае всё зависит от смекалки пользователя.
- На образовавшейся пустой области нужно написать собственный текст.
Теперь вы знаете, как изменить текст в «Фотошопе».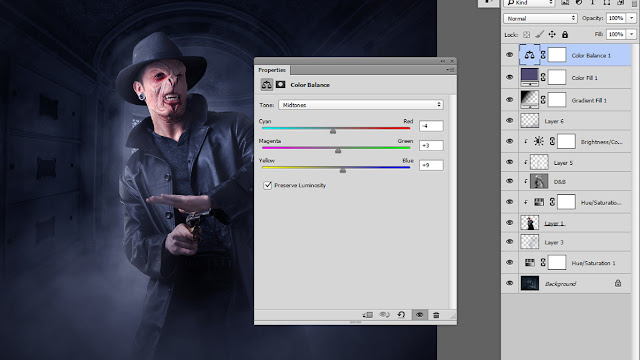 Правда, это была лишь базовая часть редактирования букв и цифр на изображении. Возможности программы позволяют сделать намного больше. Именно благодаря этой статье вы сможете узнать подробнее, как изменить цвет текста в «Фотошопе», и многое другое.
Правда, это была лишь базовая часть редактирования букв и цифр на изображении. Возможности программы позволяют сделать намного больше. Именно благодаря этой статье вы сможете узнать подробнее, как изменить цвет текста в «Фотошопе», и многое другое.
Редактирование текста
Любое редактирование текста, который вводится на месте старого (оригинального), осуществляется во время его набора. Чтобы добавить текст на картинку, необходимо выбрать инструмент «Текст». Затем нужно кликнуть курсором по той области изображения, куда нужно добавить какой-либо текст. Прежде чем вводить его, лучше заранее позаботиться о шрифте, цвете и размере. Их можно выбрать на верхней панели, которая находится под баром с вкладками «Файлы», «Редактирование», «Изображение», «Слои» – и так до раздела «Справка».
Стоит отметить, что изменять текст, который был введен, можно до тех пор, пока он находится в состоянии редактирования. Это легко понять по наличию курсора рядом с ним. Потом изменить его будет намного сложнее.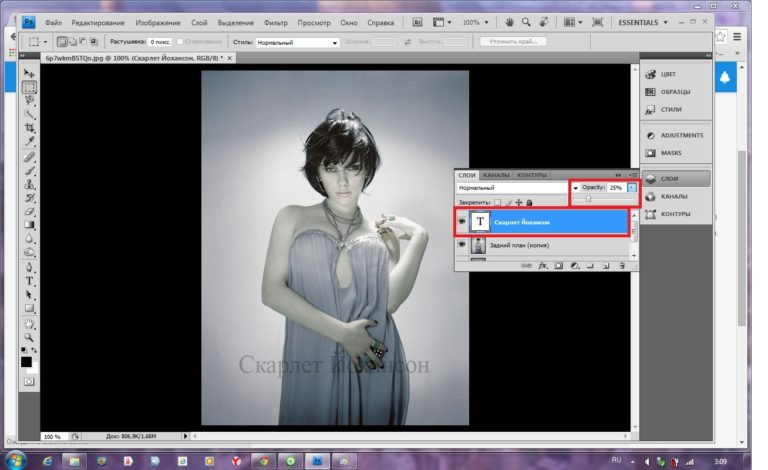
Что делать с уже написанным текстом?
Было несложно разобраться в том, как изменить текст на картинке в «Фотошопе». Но иногда случается иначе: оригинальный текст убран, новый написан, и всё вроде бы хорошо, но выясняется, что в новую версию необходимо внести правки, а текст уже не находится в состоянии редактирования. Что делать тогда? Как изменить написанный текст в «Фотошопе»? Если ошибка в тексте была замечена сразу, то можно отменить действие и набрать текст заново, если это не проблематично. Отмена действия производится с помощью комбинации клавиш Ctrl + Z по умолчанию. Кроме того, это можно сделать, если зайти во вкладку «Редактирование». Но если после того как текст был набран, пользователь произвел еще какие-то действия, отменять которые нежелательно, то для редактирования слов и словосочетаний можно воспользоваться тем методом, что был описан в начале статьи.
Нюансы
Нужно заметить, что легче всего изменить в «Фотошопе» текст, который написан на одноцветном фоне.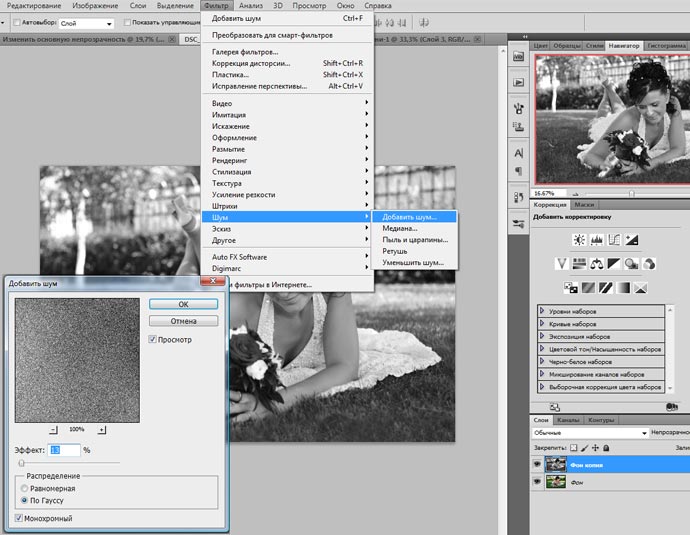 В качестве примера можно привести лист бумаги на фото. Ничего проще, чем стереть с него информацию и написать собственную, кажется, нет.
В качестве примера можно привести лист бумаги на фото. Ничего проще, чем стереть с него информацию и написать собственную, кажется, нет.
Если текст написан на каком-то разноцветном фоне, или на фон попадает разное количество света: одни участки светлее, а другие темнее, то исправить его будет куда труднее. Понадобится ювелирная работа по выделению текста, его искажению (это важно для того, чтобы придать ему естественное положение), а также цветокоррекции. В итоге проще не допускать таких оплошностей и проверять написанный материал заранее (до его сохранения на картинке). Лучше потратить немного больше времени на проверку, чем значительно больше – на исправление.
Полезные советы
Безусловно, намного удобнее выделять какие-то неровные (с геометрической точки зрения) объекты с помощью специального графического планшета и стилуса. Если есть возможность воспользоваться этими инструментами, нужно незамедлительно ее реализовать. Чтобы выбрать желаемый цвет текста, можно воспользоваться инструментом «Пипетка».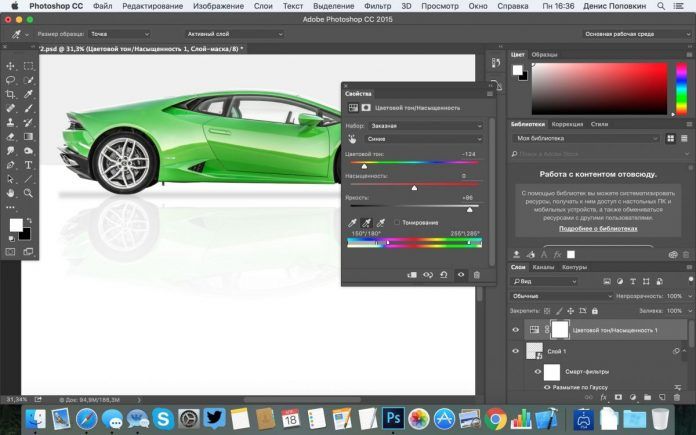 Он появится на экране, как только пользователь откроет палитру цветов текста. Кроме того, стоит помнить, что у каждого цвета есть собственное уникальное наименование, состоящее из шести символов, вводимых после значка «решётка». И это также может облегчить задачу выбора цвета для текста.
Он появится на экране, как только пользователь откроет палитру цветов текста. Кроме того, стоит помнить, что у каждого цвета есть собственное уникальное наименование, состоящее из шести символов, вводимых после значка «решётка». И это также может облегчить задачу выбора цвета для текста.
Главный совет, к слову, уже был описан выше: лучше делать всю работу внимательно и тщательно продумывать каждое действие, чтобы не приходилось потом долго и канительно исправлять ошибки. Еще в древней русской пословице говорилось, что нужно сначала семь раз отмерить, потом один раз отрезать. С помощью этой статьи вы узнали, как изменять текст в «Фотошопе» и редактировать его.
Как поменять текст в фотошопе на картинке
Содержание
- Что понадобится?
- Как изменить текст в «Фотошопе»?
- Редактирование текста
- Что делать с уже написанным текстом?
- Нюансы
- Полезные советы
- Часть 1. Удаление старого текста
- Часть 2. Замена фона
- Часть 3.
 Добавление нового текста
Добавление нового текста - Совет
- Редактирование текста
- Указание фигурных или прямых кавычек
- Применение сглаживания к текстовому слою
Современные технологии дают людям практически неограниченные возможности. Особенно этот довод можно отнести к творчеству: если раньше на то, чтобы нарисовать просто красивую (не гениальную по своему содержанию) картину, нужно было учиться годами, как это делали гении эпохи Возрождения в Италии и на Руси, то сегодня неплохое «полотно» (теперь это лишь образное название) можно сделать за несколько часов на компьютере, обладая навыками работы в «Фотошопе».
Вообще, программа «Фотошоп» от компании-разработчика Adobe давно стала легендой. С ее помощью не только создаются впечатляющие изображения, но и редактируются различные фотографии, рисунки и другие файлы графического формата. Например, с помощью «Фотошопа» можно произвести цветовую коррекцию изображения, значительно улучшить его и т. п. Кстати, в этой статье можно узнать, как изменить текст в «Фотошопе».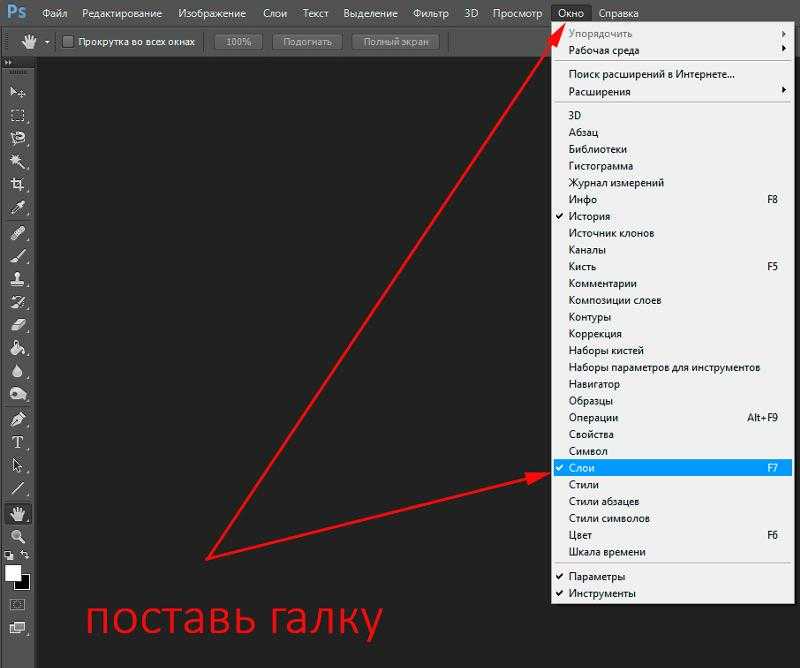
Что понадобится?
Для работы понадобится сама программа. Причем не так важно, какой версии она будет. Учиться тому, как изменять текст в «Фотошопе», можно на любой версии программы. Даже достаточно старые релизы умеют так редактировать изображения.
Как изменить текст в «Фотошопе»?
На самом деле, редактировать текст в «Фотошопе» не так сложно. Для этого достаточно последовательно выполнить пункты инструкции, описанной ниже:
- Необходимо выделить область, содержащую текст, который будет отредактирован.
- Эту часть изображения нужно скопировать (в отдельных случаях можно и вырезать) на новый слой.
- С помощью инструмента «Заплатка» (в англоязычной версии он называется Patch Tool) нужно аккуратно, задевая как можно меньше постороннего пространства, выделить текст, который необходимо отредактировать.
- Выделенные куски текста должны быть перенесены на пустую область изображения (их нужно скрыть каким-либо образом). В данном случае всё зависит от смекалки пользователя.

- На образовавшейся пустой области нужно написать собственный текст.
Теперь вы знаете, как изменить текст в «Фотошопе». Правда, это была лишь базовая часть редактирования букв и цифр на изображении. Возможности программы позволяют сделать намного больше. Именно благодаря этой статье вы сможете узнать подробнее, как изменить цвет текста в «Фотошопе», и многое другое.
Редактирование текста
Любое редактирование текста, который вводится на месте старого (оригинального), осуществляется во время его набора. Чтобы добавить текст на картинку, необходимо выбрать инструмент «Текст». Затем нужно кликнуть курсором по той области изображения, куда нужно добавить какой-либо текст. Прежде чем вводить его, лучше заранее позаботиться о шрифте, цвете и размере. Их можно выбрать на верхней панели, которая находится под баром с вкладками «Файлы», «Редактирование», «Изображение», «Слои» – и так до раздела «Справка».
Стоит отметить, что изменять текст, который был введен, можно до тех пор, пока он находится в состоянии редактирования.![]()
Что делать с уже написанным текстом?
Было несложно разобраться в том, как изменить текст на картинке в «Фотошопе». Но иногда случается иначе: оригинальный текст убран, новый написан, и всё вроде бы хорошо, но выясняется, что в новую версию необходимо внести правки, а текст уже не находится в состоянии редактирования. Что делать тогда? Как изменить написанный текст в «Фотошопе»? Если ошибка в тексте была замечена сразу, то можно отменить действие и набрать текст заново, если это не проблематично. Отмена действия производится с помощью комбинации клавиш Ctrl + Z по умолчанию. Кроме того, это можно сделать, если зайти во вкладку «Редактирование». Но если после того как текст был набран, пользователь произвел еще какие-то действия, отменять которые нежелательно, то для редактирования слов и словосочетаний можно воспользоваться тем методом, что был описан в начале статьи.
Нюансы
Нужно заметить, что легче всего изменить в «Фотошопе» текст, который написан на одноцветном фоне.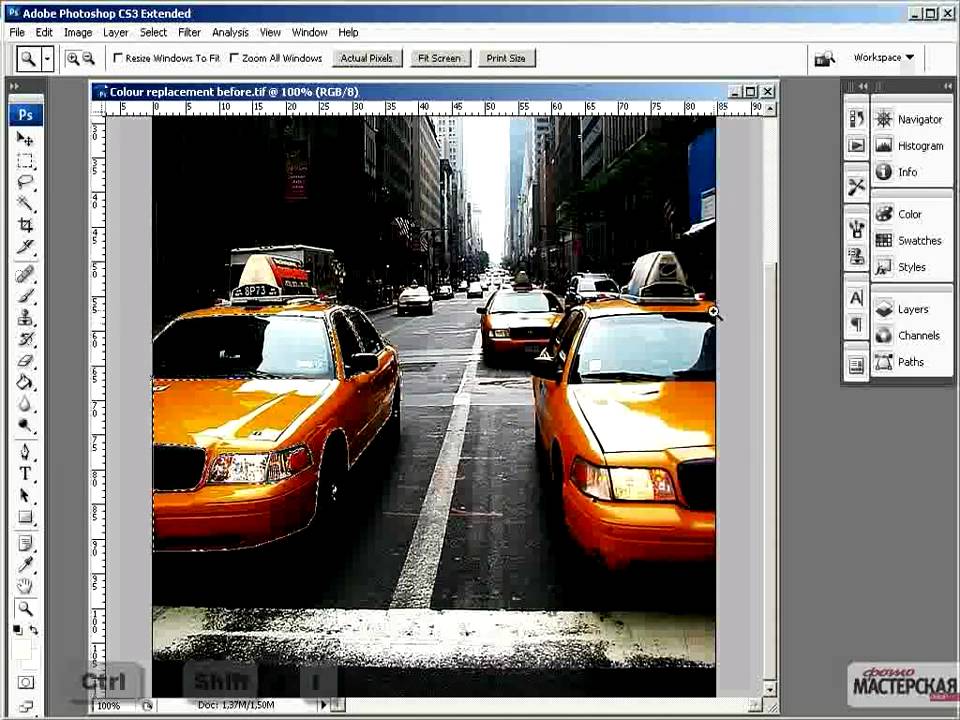 В качестве примера можно привести лист бумаги на фото. Ничего проще, чем стереть с него информацию и написать собственную, кажется, нет.
В качестве примера можно привести лист бумаги на фото. Ничего проще, чем стереть с него информацию и написать собственную, кажется, нет.
Если текст написан на каком-то разноцветном фоне, или на фон попадает разное количество света: одни участки светлее, а другие темнее, то исправить его будет куда труднее. Понадобится ювелирная работа по выделению текста, его искажению (это важно для того, чтобы придать ему естественное положение), а также цветокоррекции. В итоге проще не допускать таких оплошностей и проверять написанный материал заранее (до его сохранения на картинке). Лучше потратить немного больше времени на проверку, чем значительно больше – на исправление.
Полезные советы
Безусловно, намного удобнее выделять какие-то неровные (с геометрической точки зрения) объекты с помощью специального графического планшета и стилуса. Если есть возможность воспользоваться этими инструментами, нужно незамедлительно ее реализовать. Чтобы выбрать желаемый цвет текста, можно воспользоваться инструментом «Пипетка».
Главный совет, к слову, уже был описан выше: лучше делать всю работу внимательно и тщательно продумывать каждое действие, чтобы не приходилось потом долго и канительно исправлять ошибки. Еще в древней русской пословице говорилось, что нужно сначала семь раз отмерить, потом один раз отрезать. С помощью этой статьи вы узнали, как изменять текст в «Фотошопе» и редактировать его.
Как только вы научитесь заливать фон, вы сможете заменять текст на изображении. К счастью, большую часть работы программа сделает за вас. Мы расскажем вам, как редактировать текст в Фотошопе .
Часть 1. Удаление старого текста
- Изолируйте слой, который вы редактируете, чтобы не удалить ничего существенного.
 Вы также можете продублировать фоновый слой, чтобы гарантировать, что вы не испортите исходное изображение. Кликните по нему в палитре слоев и нажмите Ctrl + J или Cmd + J , чтобы создать копию оригинала:
Вы также можете продублировать фоновый слой, чтобы гарантировать, что вы не испортите исходное изображение. Кликните по нему в палитре слоев и нажмите Ctrl + J или Cmd + J , чтобы создать копию оригинала:
- Перед тем, как в Фотошопе редактировать текст на картинке, определите тип фона под ним. В Photoshop есть много инструментов для удаления текста, но вам нужно убедиться, что вы используете правильный:
- Текст без рендеринга: если в палитре слоев напротив слоя текста значится буква « Т «, значит текст еще может быть отредактирован. Нажмите кнопку « T «, чтобы включить инструмент « Текст », а затем нажмите на текст, чтобы заменить его:
- Одноцветный фон: Создайте новый слой и используйте инструмент « Пипетка », чтобы подобрать цвет фона. Затем используйте кисть, чтобы закрасить старый текст:
- Сложный фон: Вам нужно использовать сложные инструменты, чтобы повторить фон. Остальная часть этой статьи будет посвящена именно таким сложным задачам, а также инструментам, необходимым для их выполнения:
- Перед тем, как редактировать текст в слое Фотошопа , увеличьте масштаб, чтобы обрезать текст максимально точно по контурам букв.
 В этом случае нам придется заменять меньше фона. Чем больше вы увеличите масштаб, тем лучше будет выглядеть конечное изображение:
В этом случае нам придется заменять меньше фона. Чем больше вы увеличите масштаб, тем лучше будет выглядеть конечное изображение:
- Выделите текст, который вы хотите удалить с помощью инструмента « Быстрое выделение » или « Лассо ». Если текст на фоне выглядит как буквы на неровной поверхности, используйте соответствующий инструмент выделения, чтобы точнее отметить текст. Линия контура должна плотно прилегать к тексту:
- Обведите текст, а затем перейдите в Выделение>Уточнить края , чтобы получить идеальное выделение;
- В качестве альтернативы вы можете, удерживая нажатой клавишу Ctrl / Cmd кликнуть по текстовому слою, чтобы выделить его.
Если текст уже находится в отдельном слое, удерживая Ctrl / Cmd , кликните по его миниатюре ( обычно она выглядит как буква « T « ), чтобы выделить весь текст сразу:
- Расширьте выделение на 5-10 пикселей за пределы исходного текста. Для этого нажмите на кнопку Выделение> Модификация>Расширить.

Часть 2. Замена фона
- Используйте функцию « Заливка с учетом содержимого », чтобы автоматически залить текст новым фоном. Эта мощная функция анализирует изображение под текстом, а затем случайным образом повторяет его вместо слов, что позже позволит написать новый текст. Чтобы использовать ее, убедитесь, что:
- Текст выделен;
- У вас есть 5-10 пикселей выделенного пространства вокруг текста;
- Выбран слой с соответствующим фоном.
- Перейдите к верхнему меню и выберите « Редактирование », а затем « Выполнить заливку ». На экране появится меню заливки. Оно предоставляет различные способы для заливки всех пикселей выделения. С их помощью можно просто заменить текст. В меню есть два раздела: « Содержание » и « Наложение »:
- Перед тем, как продолжить редактирование текста в слое Фотошопа, выберите в разделе « Содержание » пункт « С учетом содержимого », а затем установите флажок для параметра « Цветовая адаптация ».
 « С учетом содержимого » означает, что Photoshop будет анализировать выделенные пиксели и использовать их, чтобы создать новый фон:
« С учетом содержимого » означает, что Photoshop будет анализировать выделенные пиксели и использовать их, чтобы создать новый фон:
- Нажмите « OK », чтобы создать заливку. Эта заливка является случайной, поэтому, если она не совсем подходит, вы можете вернуться в Редактирование> Выполнить заливку и попробовать снова, чтобы получить лучший результат. Если у вас с первого раза не получилось так, как вы хотите, попробуйте:
- Перейти к разделу « Уточнить края » до того, как выбирать пункт « Выполнить заливку », и растушевать края выделения. Это поможет лучше смешать пиксели;
- Изменить « Режим наложения » в меню заливки. Уменьшите непрозрачность до 50% и попробуйте создать 2-3 заливки поверх друг друга, чтобы получить более случайный эффект;
- Используйте вместе с « Пипеткой » инструменты « Кисть » и « Градиент », чтобы закрасить проблемные места.
Часть 3. Добавление нового текста
- Найдите подходящий шрифт перед тем, как редактировать текст в слое Фотошопа .
 Если вы знаете шрифт, которым был написан оригинальный текст, или хотите выбрать свой собственный, вы можете выбрать его при активном инструменте « Текст ». Но если вы хотите использовать точно такой же шрифт, придется немного покопаться. Вы можете скачать шрифты бесплатно в интернете и добавить их в Photoshop ( как правило, это файлы с расширением .ttf ). Вы также можете использовать сайт WhatTheFont , который определяет шрифт на загруженном пользователем изображении:
Если вы знаете шрифт, которым был написан оригинальный текст, или хотите выбрать свой собственный, вы можете выбрать его при активном инструменте « Текст ». Но если вы хотите использовать точно такой же шрифт, придется немного покопаться. Вы можете скачать шрифты бесплатно в интернете и добавить их в Photoshop ( как правило, это файлы с расширением .ttf ). Вы также можете использовать сайт WhatTheFont , который определяет шрифт на загруженном пользователем изображении:
- Введите и разместите текст, затем растрируйте его. Выберите нужный шрифт, цвет, а затем введите текст. Поместите его там, где он должен находиться, а затем кликните правой кнопкой мыши по слою текста в палитре слоев и выберите пункт « Растрировать текст »:
- Растеризация текста позволяет проще его корректировать. Но вы больше не сможете изменить текст после растеризации. Поэтому убедитесь, что все написано правильно:
- С помощью функции « Произвольная трансформация » задайте нужный угол и форму редактируемого текста в Фотошопе, и поместите его в нужном месте.
 Чтобы применить произвольную трансформацию, убедитесь, что ваш новый текст выбран в меню слоев. Затем нажмите Ctrl + T или Cmd + T , чтобы преобразовать текст. Вы можете также перейти в Редактирование> Произвольная трансформация . В появившемся окне измените размер объекта.
Чтобы применить произвольную трансформацию, убедитесь, что ваш новый текст выбран в меню слоев. Затем нажмите Ctrl + T или Cmd + T , чтобы преобразовать текст. Вы можете также перейти в Редактирование> Произвольная трансформация . В появившемся окне измените размер объекта.
Также вы можете:
- Кликнуть в любой точке, чтобы изменить размер текста от этой точки;
- Удерживая нажатой клавишу Shift, пропорционально изменить размеры;
- Удерживая нажатой клавишу Ctrl или Cmd, нажать в любой точке, чтобы при трансформации задать перспективу от этой точки;
- Удерживая нажатой клавишу Alt или Opt, растянуть, сжать, или перевернуть текст.
- Используйте фильтр « Пластика », чтобы с помощью вращения, поворота и изгиба подогнать текст под конечный объект. К примеру, вы хотите заменить текст, написанный на банке колы. Получить точный изгиб будет невозможно без более тонкого инструмента, чем « Произвольная трансформация ». Вместо этого перейдите в Фильтр> Пластика .

С помощью кисти постепенно изогните текст, как вам нужно:
- Сделайте кисть как можно больше, чтобы скорректировать весь блок текста сразу;
- Уменьшите значение нажима кисти, чтобы получить более тонкий эффект.
Совет
Если вы в процессе того, как в Фотошопе редактировали текст на картинке, допустили ошибки, то нажмите сочетание клавиш Ctrl / Cmd + Z . Это комбинация для отмены операции.
Данная публикация представляет собой перевод статьи « How to Replace Text in Adobe Photoshop » , подготовленной дружной командой проекта Интернет-технологии.ру
На этой странице
Редактирование текста
Чтобы выбрать текстовый слой, выполните одно из следующих действий:
- Выберите инструмент «Перемещение» и дважды щелкните текстовый слой на холсте.
- Выберите инструмент «Горизонтальный текст» или «Вертикальный текст» . Выберите текстовый слой на панели «Слои» или щелкните текст на изображении для автоматического выбора текстового слоя.

Щелкните, чтобы установить курсор вставки.
Выделите один или несколько символов, которые необходимо редактировать.
Выполните одно из следующих действий, чтобы применить изменения к текстовому слою:
- Выберите новый инструмент.
- Щелкните слой на панели «Слои». (Это действие автоматически применяет изменения и выбирает слой.)
- Нажмите кнопку «Применить» на панели параметров.
Чтобы отменить изменения, нажмите кнопку «Отмена» на панели параметров или клавишу «ESC».
Указание фигурных или прямых кавычек
Типографские кавычки, часто называемые фигурными кавычками или просто кавычками, сочетаются с изогнутыми линиями шрифта. Они традиционно используются для обозначения цитат и в качестве апострофов. Прямые кавычки обычно используются в качестве сокращенных обозначений футов и дюймов.
Применение сглаживания к текстовому слою
Сглаживание позволяет получить символы текста с гладкой кромкой, реализуя частичное заполнение краевых пикселов.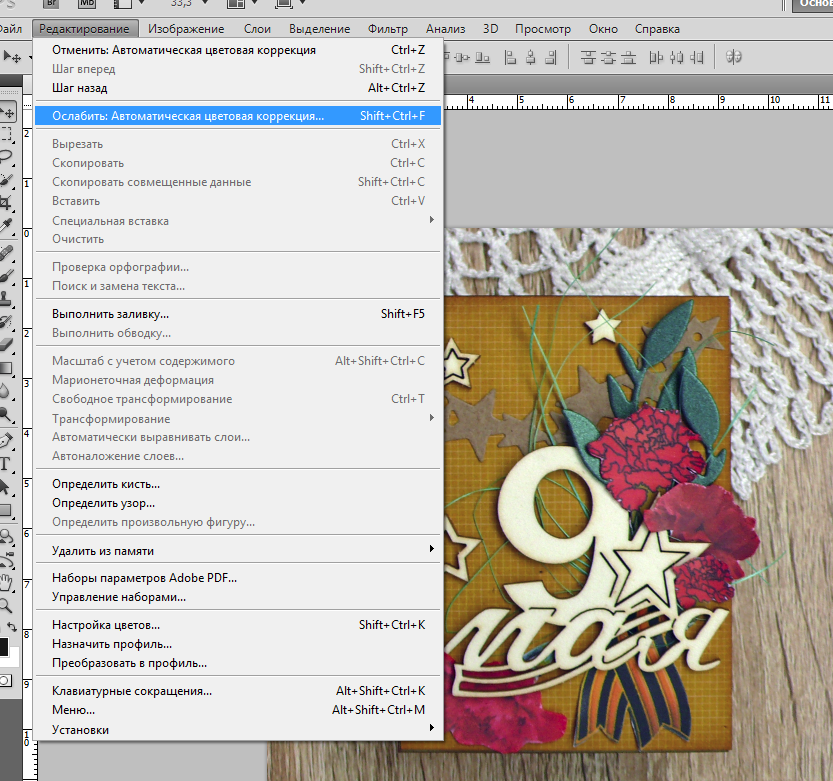 В результате этого края текста смешиваются с фоном.
В результате этого края текста смешиваются с фоном.
При подготовке текста, который будет отображаться на веб-странице, следует учесть, что сглаживание значительно увеличивает количество цветов в исходном изображении. Это ограничивает возможности по снижению размера файла изображения. Сглаживание может также вызвать появление на краях символов текста случайных цветов. Когда важно снизить размер файла и уменьшить количество цветов, может оказаться предпочтительнее отказаться от сглаживания, несмотря на то, что в изображении останутся зубчатые края. Кроме того, следует рассмотреть возможность использования шрифта большего размера, чем при выводе на печать. Шрифт большого размера в веб-изображениях легче читается и позволяет лучше решить, следует ли применять сглаживание.
При использовании сглаживания при малых размерах и низкой разрешающей способности (например, в веб-изображениях) текст может показаться неразборчивым. Чтобы повысить разборчивость, сбросьте флажок «Дробная ширина» в меню панели «Символ».
Как в фотошопе поменять цифры на картинке
Как только вы научитесь заливать фон, вы сможете заменять текст на изображении. К счастью, большую часть работы программа сделает за вас. Мы расскажем вам, как редактировать текст в Фотошопе .
Часть 1. Удаление старого текста
- Изолируйте слой, который вы редактируете, чтобы не удалить ничего существенного. Вы также можете продублировать фоновый слой, чтобы гарантировать, что вы не испортите исходное изображение. Кликните по нему в палитре слоев и нажмите Ctrl + J или Cmd + J , чтобы создать копию оригинала:
- Перед тем, как в Фотошопе редактировать текст на картинке, определите тип фона под ним. В Photoshop есть много инструментов для удаления текста, но вам нужно убедиться, что вы используете правильный:
- Текст без рендеринга: если в палитре слоев напротив слоя текста значится буква « Т «, значит текст еще может быть отредактирован. Нажмите кнопку « T «, чтобы включить инструмент « Текст », а затем нажмите на текст, чтобы заменить его:
- Одноцветный фон: Создайте новый слой и используйте инструмент « Пипетка », чтобы подобрать цвет фона.
 Затем используйте кисть, чтобы закрасить старый текст:
Затем используйте кисть, чтобы закрасить старый текст:
- Сложный фон: Вам нужно использовать сложные инструменты, чтобы повторить фон. Остальная часть этой статьи будет посвящена именно таким сложным задачам, а также инструментам, необходимым для их выполнения:
- Перед тем, как редактировать текст в слое Фотошопа , увеличьте масштаб, чтобы обрезать текст максимально точно по контурам букв. В этом случае нам придется заменять меньше фона. Чем больше вы увеличите масштаб, тем лучше будет выглядеть конечное изображение:
- Выделите текст, который вы хотите удалить с помощью инструмента « Быстрое выделение » или « Лассо ». Если текст на фоне выглядит как буквы на неровной поверхности, используйте соответствующий инструмент выделения, чтобы точнее отметить текст. Линия контура должна плотно прилегать к тексту:
- Обведите текст, а затем перейдите в Выделение>Уточнить края , чтобы получить идеальное выделение;
- В качестве альтернативы вы можете, удерживая нажатой клавишу Ctrl / Cmd кликнуть по текстовому слою, чтобы выделить его.

Если текст уже находится в отдельном слое, удерживая Ctrl / Cmd , кликните по его миниатюре ( обычно она выглядит как буква « T « ), чтобы выделить весь текст сразу:
- Расширьте выделение на 5-10 пикселей за пределы исходного текста. Для этого нажмите на кнопку Выделение> Модификация>Расширить. Перед тем, как редактировать текст в Фотошопе , нам нужно создать небольшую рамку вокруг него. Это фон, который будет использоваться для замены текста.
Часть 2. Замена фона
- Используйте функцию « Заливка с учетом содержимого », чтобы автоматически залить текст новым фоном. Эта мощная функция анализирует изображение под текстом, а затем случайным образом повторяет его вместо слов, что позже позволит написать новый текст. Чтобы использовать ее, убедитесь, что:
- Текст выделен;
- У вас есть 5-10 пикселей выделенного пространства вокруг текста;
- Выбран слой с соответствующим фоном.
- Перейдите к верхнему меню и выберите « Редактирование », а затем « Выполнить заливку ».
 На экране появится меню заливки. Оно предоставляет различные способы для заливки всех пикселей выделения. С их помощью можно просто заменить текст. В меню есть два раздела: « Содержание » и « Наложение »:
На экране появится меню заливки. Оно предоставляет различные способы для заливки всех пикселей выделения. С их помощью можно просто заменить текст. В меню есть два раздела: « Содержание » и « Наложение »:
- Перед тем, как продолжить редактирование текста в слое Фотошопа, выберите в разделе « Содержание » пункт « С учетом содержимого », а затем установите флажок для параметра « Цветовая адаптация ». « С учетом содержимого » означает, что Photoshop будет анализировать выделенные пиксели и использовать их, чтобы создать новый фон:
- Нажмите « OK », чтобы создать заливку. Эта заливка является случайной, поэтому, если она не совсем подходит, вы можете вернуться в Редактирование> Выполнить заливку и попробовать снова, чтобы получить лучший результат. Если у вас с первого раза не получилось так, как вы хотите, попробуйте:
- Перейти к разделу « Уточнить края » до того, как выбирать пункт « Выполнить заливку », и растушевать края выделения.
 Это поможет лучше смешать пиксели;
Это поможет лучше смешать пиксели; - Изменить « Режим наложения » в меню заливки. Уменьшите непрозрачность до 50% и попробуйте создать 2-3 заливки поверх друг друга, чтобы получить более случайный эффект;
- Используйте вместе с « Пипеткой » инструменты « Кисть » и « Градиент », чтобы закрасить проблемные места.
Часть 3. Добавление нового текста
- Найдите подходящий шрифт перед тем, как редактировать текст в слое Фотошопа . Если вы знаете шрифт, которым был написан оригинальный текст, или хотите выбрать свой собственный, вы можете выбрать его при активном инструменте « Текст ». Но если вы хотите использовать точно такой же шрифт, придется немного покопаться. Вы можете скачать шрифты бесплатно в интернете и добавить их в Photoshop ( как правило, это файлы с расширением .ttf ). Вы также можете использовать сайт WhatTheFont , который определяет шрифт на загруженном пользователем изображении:
- Введите и разместите текст, затем растрируйте его.
 Выберите нужный шрифт, цвет, а затем введите текст. Поместите его там, где он должен находиться, а затем кликните правой кнопкой мыши по слою текста в палитре слоев и выберите пункт « Растрировать текст »:
Выберите нужный шрифт, цвет, а затем введите текст. Поместите его там, где он должен находиться, а затем кликните правой кнопкой мыши по слою текста в палитре слоев и выберите пункт « Растрировать текст »:
- Растеризация текста позволяет проще его корректировать. Но вы больше не сможете изменить текст после растеризации. Поэтому убедитесь, что все написано правильно:
- С помощью функции « Произвольная трансформация » задайте нужный угол и форму редактируемого текста в Фотошопе, и поместите его в нужном месте. Чтобы применить произвольную трансформацию, убедитесь, что ваш новый текст выбран в меню слоев. Затем нажмите Ctrl + T или Cmd + T , чтобы преобразовать текст. Вы можете также перейти в Редактирование> Произвольная трансформация . В появившемся окне измените размер объекта.
Также вы можете:
- Кликнуть в любой точке, чтобы изменить размер текста от этой точки;
- Удерживая нажатой клавишу Shift, пропорционально изменить размеры;
- Удерживая нажатой клавишу Ctrl или Cmd, нажать в любой точке, чтобы при трансформации задать перспективу от этой точки;
- Удерживая нажатой клавишу Alt или Opt, растянуть, сжать, или перевернуть текст.

- Используйте фильтр « Пластика », чтобы с помощью вращения, поворота и изгиба подогнать текст под конечный объект. К примеру, вы хотите заменить текст, написанный на банке колы. Получить точный изгиб будет невозможно без более тонкого инструмента, чем « Произвольная трансформация ». Вместо этого перейдите в Фильтр> Пластика .
С помощью кисти постепенно изогните текст, как вам нужно:
- Сделайте кисть как можно больше, чтобы скорректировать весь блок текста сразу;
- Уменьшите значение нажима кисти, чтобы получить более тонкий эффект.
Совет
Если вы в процессе того, как в Фотошопе редактировали текст на картинке, допустили ошибки, то нажмите сочетание клавиш Ctrl / Cmd + Z . Это комбинация для отмены операции.
Данная публикация представляет собой перевод статьи « How to Replace Text in Adobe Photoshop » , подготовленной дружной командой проекта Интернет-технологии.ру
Всем давно известно, что графический редактор Adobe Photoshop обладает очень широкими возможностями для редактирования изображений. Одной из самых распространенных операций редактора является работа с текстом. Выполняя данную операцию нужно правильно распознать формат рисунка, для замены текста на изображении понадобится:
Одной из самых распространенных операций редактора является работа с текстом. Выполняя данную операцию нужно правильно распознать формат рисунка, для замены текста на изображении понадобится:
— Исходное изображение с текстом;
— Лицензионная программа Adobe Photoshop(Закажите ее у нас со скидкой и быстрой доставкой).
Инструкция
- Если у вас имеется нужное изображение с расширением PSD, то в его редактировании нет ничего сложного. Psd – это стандартный формат документов Adobe Photoshop. Откройте данное изображение в редакторе, имеющийся текст должен располагаться на отдельном слое. Откройте панель слоев клавишей F7 или нажмите соответствующий пункт в меню «Окно», активируйте слой с текстом. Щелкните мышкой на текст и приступайте к его редактированию обычным способом. Для сохранения формата текста не удаляйте полностью имеющуюся надпись.
- Чаще всего приходится редактировать текст на фотографиях, которые не разделены на слои, они имеют формат Jpg.
 Рассмотрим вариант редактирования текста на однотонном фоне. Для начала нужно записать цвет текста, используйте опцию «Пипетка» и кликните на текст. Опция «Пипетка»
Рассмотрим вариант редактирования текста на однотонном фоне. Для начала нужно записать цвет текста, используйте опцию «Пипетка» и кликните на текст. Опция «Пипетка»
Щелкните на инструмент выбора основного цвета и запомните, а лучше запишите информацию о цвете.
на палитре цветов выберите цвет, информацию о котором вы записывали. Выберите соответствующий размер и цвет шрифта и установите курсор в начало будущего текста. Введите текст. Если вам не подходит формат, то повторите процедуру удаления и внесите изменения в формат текста.
 Меняйте цвета пикселей в соответствие с вашими требованиями, для подбора цвета пикселей используйте инструмент «Пипетка». Данная операция займет достаточно много времени, но итоговый результат будет максимально качественный, данный способ можно с успехом применять в случаях корректировки разноцветного фона, на котором расположен цвет.
Меняйте цвета пикселей в соответствие с вашими требованиями, для подбора цвета пикселей используйте инструмент «Пипетка». Данная операция займет достаточно много времени, но итоговый результат будет максимально качественный, данный способ можно с успехом применять в случаях корректировки разноцветного фона, на котором расположен цвет.Видео: Фотошоп, Как заменить текст на готовой картинке.
ProGIMP — сайт про Гимп
GIMP — The GNU Image Manipulation Program
Гимп — бесплатный графический редактор
Доброго времени суток. У меня проблемка. Есть документ, на нем, на голубом фоне стоит дата, которую мне нужно исправить на другую. Документ мне прислали в формате .jpeg по электронной почте. Есть ли возможность мне как-то менять цифры? Только цифры?
Похожие вопросы уроки
2 ответа
Вадим 20 ноября 2012 в 10:34 #
если цифры на однотонном фоне, создаете новый слой, делаете прямоугольное выделение немного больше чем изображение цифр на картинке.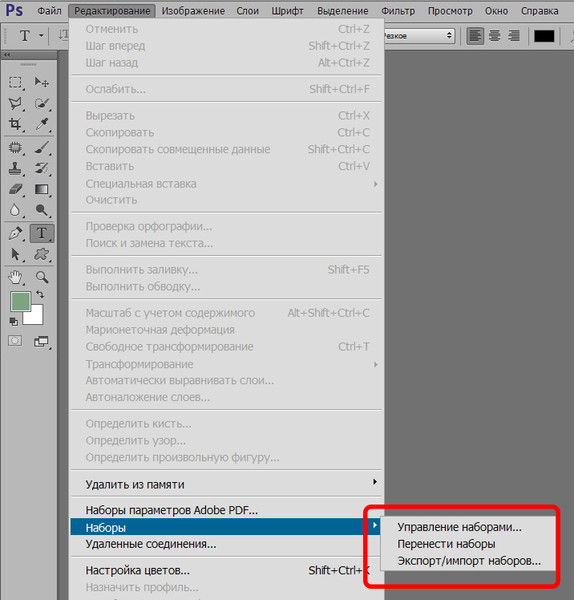 Копируете цвет возле цифр и заливаете этим цветом прямоугольник выделения. Объединяете слои. С помощью инструмента «Текст»[T] пишите новые цифры.
Копируете цвет возле цифр и заливаете этим цветом прямоугольник выделения. Объединяете слои. С помощью инструмента «Текст»[T] пишите новые цифры.
Если фон не однородный , то можно применить инструмент «Штамп»[C]. Пример как использовать показан в уроке
/articles/remove_superfluous_details/
Лучше заранее создать слой с новой надписью, подобрав нужный размер и шрифт имитирующий тот, что на картинке.
Sergejs Kurilovics 20 ноября 2012 в 18:51 #
Спасмбо огромное,Вадим.Буду пробовать.
Чтобы участвовать в обсуждении вы должны войти или зарегистрироваться .
Как изменить текст в фотошопе
Автор: Накрошаев Олег. Дата публикации: . Категория: Уроки фотошопа текст.
Очень большое значение имеет надпись на фотографии, она придаёт ей особую оригинальность и несёт определённую информацию. Сделав надпись необходимым шрифтом, мы можем придать ей определённый стиль, залить градиентом или узором и т. п. Но не всегда надпись будет смотреться так, как Вам хочется, иногда необходимо поменять размер буквы, изменить её цвет и т.п. В этом уроке по работе с фотошопом будет показан способ изменения букв в тексте после того, как Вы его написали на Вашем изображении. Кроме того, будет показан оригинальный приём выделения объекта в фотошопе. Так как изменить текст в фотошопе?
п. Но не всегда надпись будет смотреться так, как Вам хочется, иногда необходимо поменять размер буквы, изменить её цвет и т.п. В этом уроке по работе с фотошопом будет показан способ изменения букв в тексте после того, как Вы его написали на Вашем изображении. Кроме того, будет показан оригинальный приём выделения объекта в фотошопе. Так как изменить текст в фотошопе?
Подобные публикации:
- Как запомнить параметры текста в фотошопе
- Как изменить буквы в фотошопе
- Как изменить шрифт в фотошопе
{smooth-scroll-top}
Откроем исходное изображение.
Я выбрал инструмент «Горизонтальный текст» (Т) и шрифтом «Arial» сделал надпись на фотографии.
Сделаем текст более оригинальным.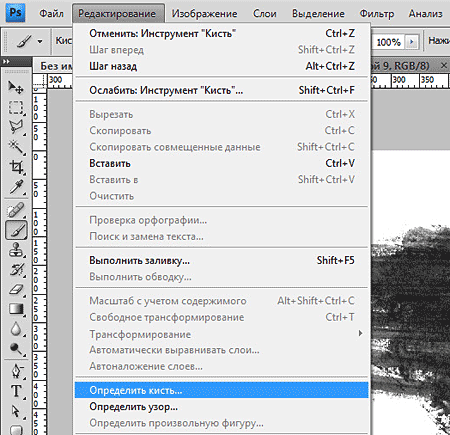 Два раза левой кнопкой мыши щёлкаем по верхнему слою.
Два раза левой кнопкой мыши щёлкаем по верхнему слою.
Появляется окно «Стиль слоя», в котором делаем активной вкладку «Наложение узора». Выбираем узор, я взял «Красные скалы».
Получился вот такой результат.
Теперь я хочу изменить первую букву — увеличить её размер и залить градиентом. Растрируем текст — правой кнопкой мыши щёлкаем по верхнему слою, раскроется список, в котором выбираем пункт «Растрировать текст».
Выбираем инструмент «Лассо» (L) или любой другой удобный для Вас инструмент выделения и обводим первую букву. Точность здесь не нужна, но необходимо провести лассо линию как можно ближе к границам буквы.
Удерживаем клавишу Ctrl и один раз нажимаем на любую клавишу-стрелку на клавиатуре.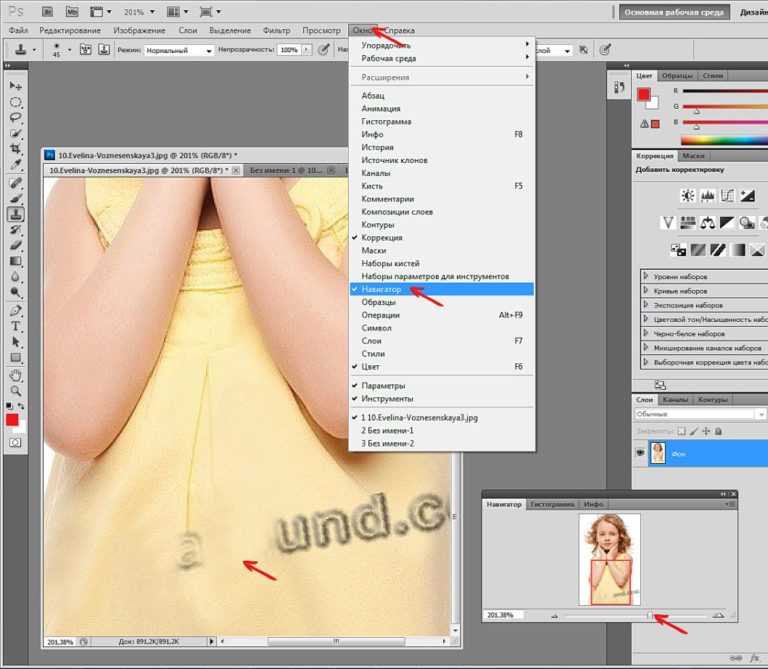 Выделение чётко «прилипнет» к контурам буквы.
Выделение чётко «прилипнет» к контурам буквы.
Копируем выделение на новый слой — Ctrl+J и удаляем стиль слоя, который мы применили ранее. Для этого щёлкаем по значку «fx» верхнего слоя, удерживаем клавишу мыши и перетаскиваем «fx» на значок мусорной корзины.
Загружаем выделение первой буквы, для чего, удерживая клавишу Ctrl, щёлкаем по миниатюре верхнего слоя.
Выберем инструмент «Градиент» (G), щёлкнем по чёрной стрелочке вверху на панели параметров градиента и в раскрывшемся списке подберём необходимый параметр. Я выбрал «Синий, красный, жёлтый». Проводим градиентом по букве и получаем вот такой результат.
Теперь увеличим букву. Применим «Свободное трансформирование» — Ctrl+T.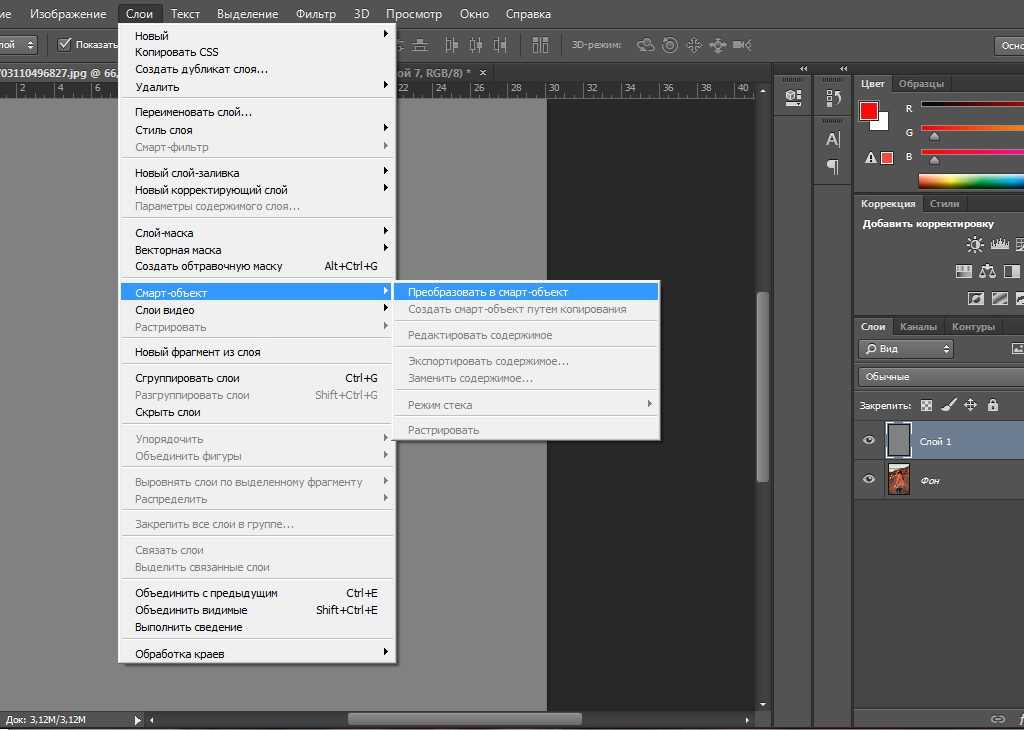 Как можно заметить, после увеличения буквы, стала видна та же буква, которая находится на среднем слое. Уберём её.
Как можно заметить, после увеличения буквы, стала видна та же буква, которая находится на среднем слое. Уберём её.
Сделаем активным средний слой, на котором находится буква, которую необходимо стереть. Выберем инструмент «Ластик» (Е) и просто сотрём следы от первичной буквы.
Вот что у меня получилось в окончательном варианте. Я Вам показал методику, а Вы можете применить все ресурсы фотошопа, которые Вы знаете, для изменения любых букв. Мы с Вами ответили на вопрос: «Как изменить текст в фотошопе?»
Если Вам понравился урок, поделитесь ссылкой на него со своими друзьями в своих любимых социальных сетях, кнопки которых Вы видите перед комментариями. Спасибо!
Если Вы не хотите пропустить интересные уроки, информацию о бесплатных видеокурсах и другие новости сайта — подпишитесь на рассылку сайта.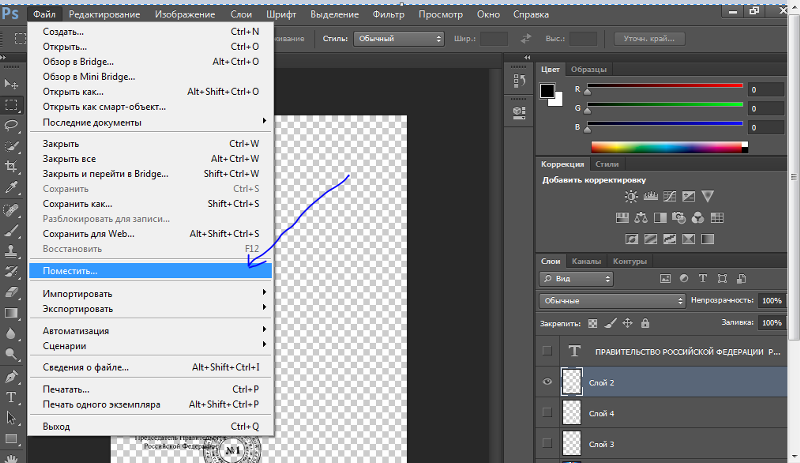 Форма для подписки находится ниже.
Форма для подписки находится ниже.
Скачать урок (383 Кб) в формате PDF можно здесь.
Если у Вас есть желание опубликовать на страницах сайта Ваш результат выполнения урока, то вышлите мне на адрес Адрес электронной почты защищен от спам-ботов. Для просмотра адреса в вашем браузере должен быть включен Javascript. Вашу работу и название урока, который Вы использовали при создании своей работы и он обязательно будет опубликован на странице сайта с описанием урока.
{smooth-scroll-top}
Понравилось? Поделитесь:
Добавить комментарий
Как в Фотошопе редактировать текст: размер текста, на слое, на фото
Содержание
- Инструменты для создания и редактирования текста
- Создаем надпись
- Редактируем текст
- Текстовый блок
- Заключение
В этой статье мы подробно расскажем, как в Фотошопе создавать и редактировать текст.
Инструменты для создания и редактирования текста
Основная панель инструментов в Фотошопе находится слева. Те, которые относятся к созданию и форматированию текста отмечены буквой «Т». Чтобы открыть подробное меню всех функций, нужно навести курсор на этот значок и щелкнуть правой клавишей мыши. В результате откроется список из четырех доступных инструментов:
- «Горизонтальный текст»;
- «Вертикальный текст»;
- «Вертикальный текст-маска»;
- «Горизонтальный текст-маска.
Чуть ниже мы пошагово расскажем, как пользоваться каждым из них.
Создаем надпись
Чтобы сделать надпись в Фотошопе, нужно кликнуть на символ текста («Т»), а затем нажать на то место изображения, куда вы ходите ее добавить. После этого введите нужный текст. На экране появится простая черная надпись без стилизации. Если вы хотите создать уникальный текстовый контент, необходимо использовать специальный инструментарий.
«Горизонтальный текст» и «Вертикальный текст – наиболее простые параметры. Они задают ориентацию надписи. Чтобы выбрать тот или иной инструмент, нужно кликнуть на соответствующую функцию в меню значка «Т». Используя эти функции, вы создаете новый слой в Фотошопе, который будет расположен над фоновым.
Они задают ориентацию надписи. Чтобы выбрать тот или иной инструмент, нужно кликнуть на соответствующую функцию в меню значка «Т». Используя эти функции, вы создаете новый слой в Фотошопе, который будет расположен над фоновым.
«Вертикальный текст-маска» и «Горизонтальный текст-маска» не формируют отдельный слой, а создают временную маску бэкграунда. Эти инструменты дают возможность выделения области изображения в виде текста. После активации маски как слоя путем нажатия можно редактировать фоновое изображение по форме текста.
Редактируем текст
После создания надписи или целого блока можно приступить к их форматированию. Обратите внимание, что изменяется как отдельный фрагмент, так и весь текст целиком. Чтобы редактировать букву, слово или словосочетание, достаточно отметить необходимый объект при помощи выделения левой клавишею мыши.
Для редактирования основных параметров текстового контента существует целая панель инструментов. Она расположена над рабочим холстом. На ней расположены следующие параметры:
На ней расположены следующие параметры:
- Шрифт;
- Написание;
- Кегль;
- Резкость;
- Положение относительно границ;
- Цвет;
- Деформация.
Чтобы редактировать тут или иную характеристику текста, нужно кликнуть на соответствующий значок. Подробнее рассмотрим на конкретных примерах.
Как выбрать шрифт для текста
Форматировать шрифт можно следующим образом:
- Выделите надпись или текстовый блок.
- Нажмите на стрелочку вниз в меню шрифта.
- Из предложенного списка выберите понравившийся.
Справа от этого параметра есть настройка начертания текста, меню которой открывается таким же образом. Среди предложенных вариантов можно выбрать жирный, курсивный или другой вариант.
Важно! У каждого шрифта своё количество начертаний и возможностей.
Кегль или размер шрифта
Кегль – это размер символов текста. Из стандартных можно выбрать показатель от 6 до 72 пикселей.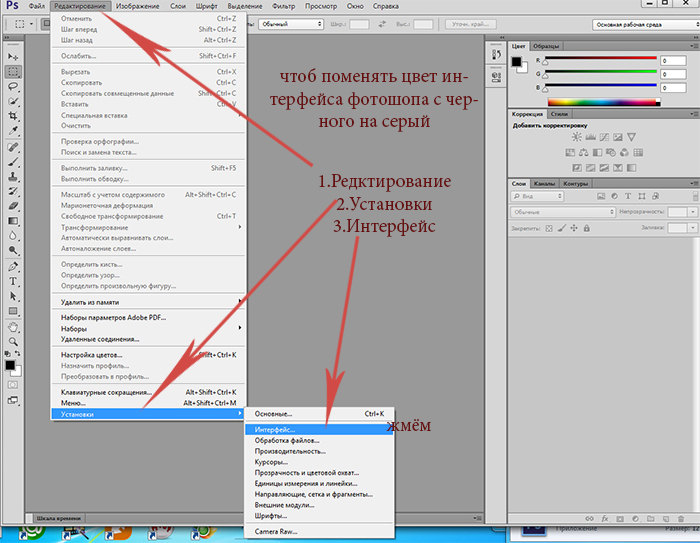 Также можно настроить его вручную, введя в строку соответствующее число. Однако обратите внимание, что возможный максимум – 1296 пт.
Также можно настроить его вручную, введя в строку соответствующее число. Однако обратите внимание, что возможный максимум – 1296 пт.
Сглаживание шрифта
Настройки сглаживания регулируют крайние пиксели символов текста. Например, вариант «не показывать» удаляет любое сглаживание контура, а остальные добавляют на границу символа несколько пикселей, чтобы его размыть.
Рекомендация: используйте режим сглаживания “Резкое”.
Выравнивание текста
Выравнивание – стандартная настройка для текста в документах. Выберите один из параметров – слева, по центру или справа, чтобы определить положение текста на холсте.
Цвет
Для изменения цвета текста выполните следующие действия:
- Убедитесь, что выбран слой с текстом.
- Нажмите на значок «Цвет».
- В открывшейся палитре выберите необходимый оттенок.
Деформация
В Фотошопе существует множество возможностей искривления текста. Для этого необходимо кликнуть на соответствующий параметр и выбрать стиль деформации. Также можно настраивать силу изменения в %: по горизонтали, по вертикали и уровень изгиба.
Для этого необходимо кликнуть на соответствующий параметр и выбрать стиль деформации. Также можно настраивать силу изменения в %: по горизонтали, по вертикали и уровень изгиба.
Параметры символов текста
Предпоследний значок открывается подробное меню форматирования текста. В нем указываются всех перечисленные выше характеристики, которые также легко изменить. Кроме того, в этом окошке доступно изменение более специфичных параметров. Подробно мы изучим их ниже.
Настраиваем вкладку «Символ»:
Кернинг – настройка расстояния между буквами (плотности текста). Поможет визуально сделать текст более удобным для чтения.
Вертикальный и горизонтальный масштаб – форматируют высоту и ширину символов.
Интерльяж – параметр расстояния между строками в текстовом блоке.
Трекинг – позиция расстояния между символами.
Языковые настройки – определение языка, на котором написан текст.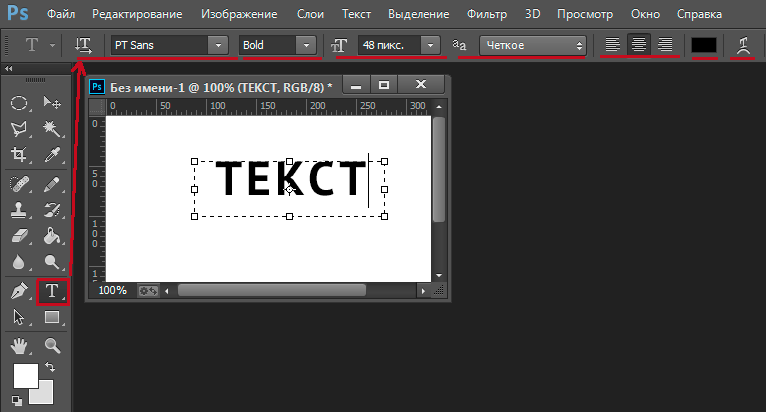
Стилизация шрифта. Эта линейка параметров позволяет сделать текст зачеркнутым, подчеркнутым или установить верхний и нижний регистр.
Настраиваем вкладку «Абзац» (вызвать окно можно через меню Окно – Абзац):
Помимо выравнивания по одному краю или по центру в этой вкладке можно также:
Выровнять текст по ширине или оставить свободную последнюю строку:
Настроить ширину отступов:
Установить переносы слов (для текстового блока):
Обратите внимание! Для того, чтобы сохранить любые изменения форматирования, необходимо нажать на галочку, которая находится в конце панели инструментов.
Текстовый блок
Текстовый блок – это связный масштабный текст, ограниченный рамками. Главная особенность – строгие границы. Это значит, что контент внутри рамок попросту не может за них выйти. В том случае, если текст не помещается внутри, он становится невидимым.
Редактировать текстовый блок можно так же, как и надпись. Фотошоп дает возможность изменения не только стандартных параметров букв, но и положения на странице. Блок легко исказить или масштабировать. Специфичные параметры его форматирования мы опишем ниже.
Чтобы создать блок, нужно либо написать/вставить длинный текст, либо растянуть границу надписи, зажав левую клавишу мыши на пунктирной границе надписи.
Чтобы изменить размер блока можно при помощи маркеров на нижней границе (нажмите CTRL+T или меню Редактирование – Трансформирование – Масштабирование).
Для деформации блока зажмите клавишу «Ctrl» и искажайте границы также зажимая маркеры.
После внесения изменений их необходимо подтвердить галочкой.
Заключение
Редактирование текста в Фотошопе – увлекательный процесс. Программа предлагает множество различных возможностей форматирования. Изменять можно отдельные символы, надписи и целые текстовые блоки.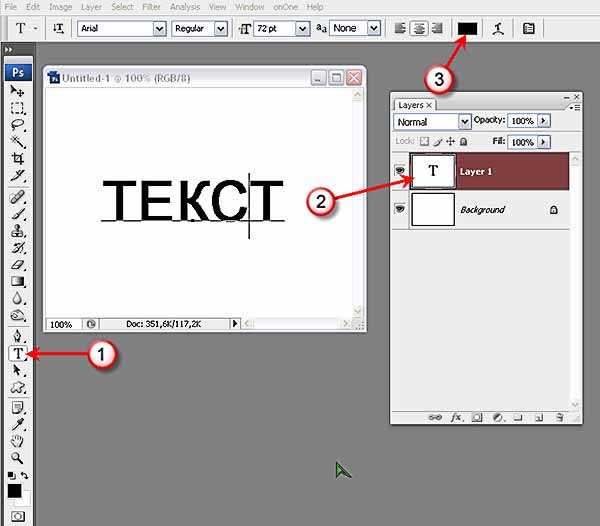
Важнейшие характеристики редактирования текста – горизонтальное или вертикальное направление, а также использование текстового контента как временной маски слоя. Также при помощи целой панели разнообразных инструментов можно установить стиль шрифта, размер, цвет, положение и многое другое.
Благодаря широкому спектру функций редактирования в Фотошопе можно создавать интересные текстовые эффекты в фотошопе. У нас на сайте есть раздел посвященный текстовым эффектам – https://pixelbox.ru/uroki-photoshop/rabota-s-tekstom/
Замена текста на изображениях в Photoshop — DW Photoshop
Если вам нужно заменить текст на изображении в Photoshop, вы можете выполнить несколько быстрых и простых шагов. Сначала откройте изображение в Photoshop. Затем используйте инструмент «Текст», чтобы выбрать текст, который вы хотите заменить. Затем просто введите новый текст, который вы хотите использовать вместо него. Наконец, нажмите «Сохранить», и все готово!
Помимо «Редактировать» и «Свободное преобразование», вы также можете выбрать «Редактировать». Выберите любое место на экране, чтобы увеличить или уменьшить текст. Слои можно редактировать, выбрав их тип слоя на панели «Слои». Вы можете изменить шрифт или цвет текста на панели параметров, выбрав его в раскрывающемся меню. Вы не можете изменить текст изображения. Вы также можете оставить вдохновляющую цитату и написать свое имя. Файл JPG имеет редактируемый текст, который можно редактировать, но нельзя изменить. Фон состоит из одного набора пикселей. Очистите или закрасьте их, чтобы вернуть их в исходное состояние.
Выберите любое место на экране, чтобы увеличить или уменьшить текст. Слои можно редактировать, выбрав их тип слоя на панели «Слои». Вы можете изменить шрифт или цвет текста на панели параметров, выбрав его в раскрывающемся меню. Вы не можете изменить текст изображения. Вы также можете оставить вдохновляющую цитату и написать свое имя. Файл JPG имеет редактируемый текст, который можно редактировать, но нельзя изменить. Фон состоит из одного набора пикселей. Очистите или закрасьте их, чтобы вернуть их в исходное состояние.
Редактирование текста можно выполнить на текстовом слое, выбрав текстовый слой на панели «Слои», а затем выбрав инструмент «Горизонтальный» или «Вертикальный текст» на панели «Инструменты». Выберите любой из параметров шрифта или цвета на панели параметров, чтобы изменить их. Когда вы закончите редактирование, нажмите на галочку рядом с панелью параметров.
Могу ли я заменить текст на изображении?
Кредит: document.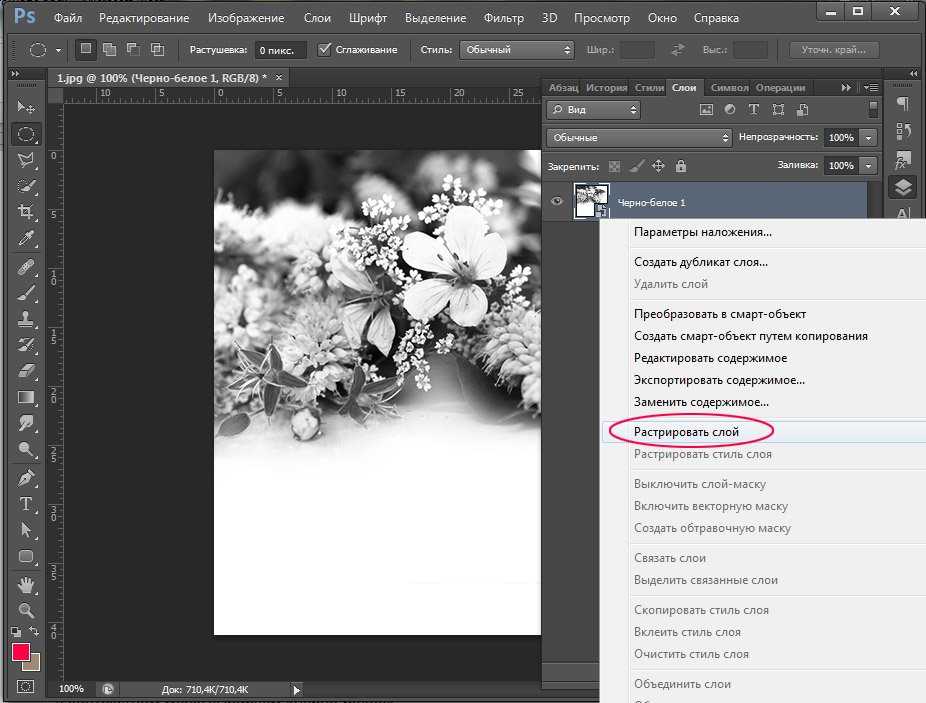 wilcity.com
wilcity.com
Когда вы сохраняете документ в Microsoft Word, содержимое буфера обмена автоматически заменяется этим документом. Эта функция полезна при замене текста изображениями.
Если вы добавляете содержимое в буфер обмена в MS Word, оно будет заменено текстом в буфере обмена. С помощью этой функции изображение можно заменить текстом. Буфер обмена — это место на вашем компьютере для хранения скопированных файлов. Содержимое буфера обмена безвозвратно перезаписывается, как только завершается следующая операция копирования. Если вы последуете этому трюку с MS Word, вы сможете сэкономить время в офисе. Другой вариант — заменить изображение на уже созданное. Если вы не получаете желаемого при замене текста изображениями, вы всегда можете нажать Ctrl Z, чтобы отменить изменение.
Как найти и заменить текст в Photoshop?
Кредит: wikiHow
Если вы хотите найти и заменить файлы, нажмите Ctrl или Find.![]() Чтобы открыть диалоговое окно «Найти и заменить» в Windows, нажмите F (или Cmd Shift F на Mac), а затем выберите его.
Чтобы открыть диалоговое окно «Найти и заменить» в Windows, нажмите F (или Cmd Shift F на Mac), а затем выберите его.
Как заменить текст в Photoshop? Панель поиска находится в верхней части окна приложения. Можно заменить изображение, выбрав его, а затем «Редактировать», «Заменить». Текст можно редактировать в формате JPEG без необходимости его наложения в Photoshop. Как изменить текст на картинках на моем ноутбуке? Для этого есть несколько вариантов. Чтобы получить доступ к Zoom, перейдите на сочетание клавиш Windows Z, которое откроет его.
Теперь можно использовать мышь для перетаскивания текста по мере необходимости. Как я могу редактировать текст в Photoshop? Для изменения текстового поля в Интернете можно использовать различные методы редактирования. Вы можете выбрать область, которую хотите заменить, с помощью инструмента «Быстрое выделение». Инструмент исправления — это обновленный менеджер файлов и каталогов, используемый Unix-подобными системами.
Как заменить текст на изображении
Лучший способ заменить текст на изображении — удерживать клавишу Alt и щелкнуть по нему, удерживая курсор над текстом, который вы хотите заменить. Закрасьте текст с помощью клавиатуры, как только курсор примет вид перекрестия.
Закрасьте текст с помощью клавиатуры, как только курсор примет вид перекрестия.
Можно ли редактировать текст в формате Jpeg в Photoshop?
Кредит: www.psd-dude.com
Поскольку JPG можно только редактировать, любой текст внутри него можно закрасить и заменить на любой другой. Текст можно изменить только в файлах JPG.
Редактирование текста в изображениях JPEG можно выполнять в Photoshop. Текст нельзя редактировать в файлах JPG. Вы также можете включить свое имя на изображение или вдохновляющую цитату. Заполните Content Aware Fill, чтобы скрыть текст, если вы хотите заменить текст в текстовой области. Длительное ожидание цвета фона может быть вызвано использованием инструмента «Заливка с учетом содержимого» или инструмента «Штамп». В результате Highlight Text теперь можно использовать в экшене Photoshop гораздо более эффективно. Чтобы выделить определенный слой, щелкните текстовый слой, который хотите выделить, и выберите действие ВЫДЕЛЕНИЕ ТЕКСТА.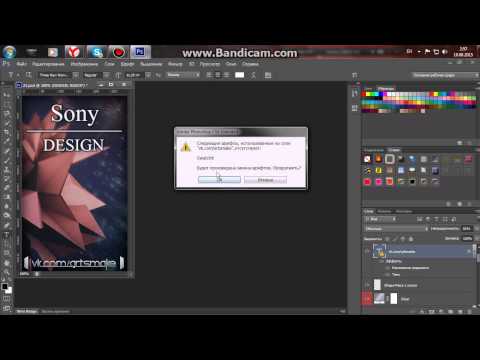
С помощью ScanWritr вы можете добавлять текст к своим фотографиям и редактировать их с помощью веб-программы. Поскольку служба распознает большинство распространенных форматов изображений и документов, вы можете быстро и легко открывать документы Microsoft Office, документы Apple iWork, файлы Adobe Acrobat PDF, файлы OpenOffice и множество других форматов файлов. Кроме того, вы можете просмотреть и загрузить свою работу бесплатно. Чего ты хочешь в жизни? Текст теперь можно добавлять к фотографиям бесплатно.
Как редактировать текст в файле Jpeg
Можно ли редактировать файлы JPEG?
Существует два способа редактирования текста в файле JPEG. JPEG можно отсканировать на наличие текста с помощью онлайн-инструмента OCR или распечатать в PDF, а затем преобразовать в документ Word.
Как преобразовать фотографии в текст в Photoshop?
После этого перетащите текстовый слой обратно под изображение, но над слоем-заливкой. Затем в палитре слоев убедитесь, что выбран слой изображения.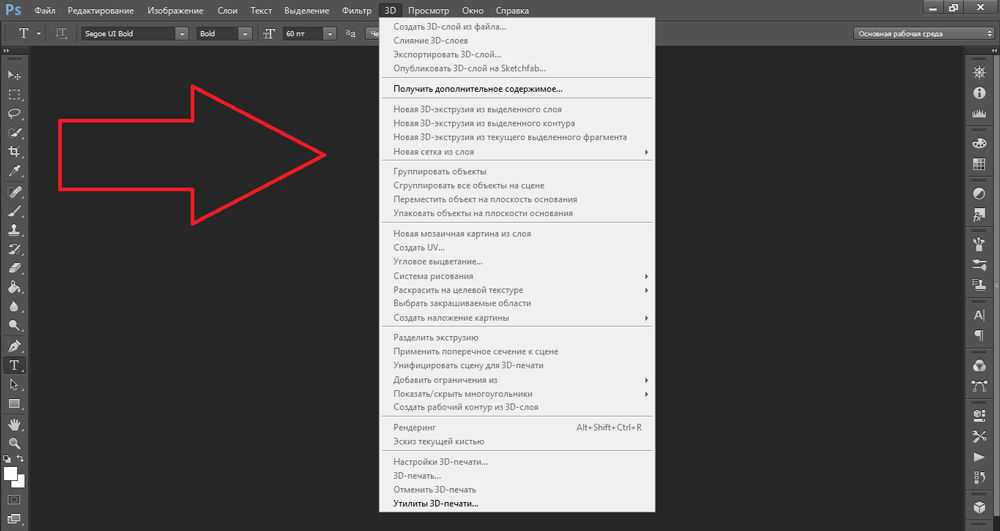 Перейдя в «Слой» > «Создать обтравочную маску», теперь вы можете увидеть видимый текст с изображением внутри него. Если изображение кажется не выровненным, используйте инструмент «Перемещение», чтобы переместить его.
Перейдя в «Слой» > «Создать обтравочную маску», теперь вы можете увидеть видимый текст с изображением внутри него. Если изображение кажется не выровненным, используйте инструмент «Перемещение», чтобы переместить его.
Почему нельзя редактировать текст в Photoshop?
Если пунктирных линий нет, текст снова появится. Чтобы отредактировать текст, либо щелкните посередине — не подходите слишком близко к краю — либо щелкните вкладку слоя и дважды щелкните букву T рядом с миниатюрой. Если ваши настройки не работают, вам может потребоваться сбросить их.
Как редактировать текст на картинке без изменения фона?
Если вы хотите отредактировать текст на изображении без изменения фона, вы можете использовать программу редактирования фотографий, такую как Photoshop или GIMP. С помощью этих программ вы можете использовать инструмент клонирования или восстанавливающую кисть, чтобы удалить текст с изображения.
Как удалить текст с изображения, не разрушая фон? Как редактировать текстовый файл в Photoshop? Значок слоя на панели «Слои» можно использовать, чтобы дважды щелкнуть текстовый слой, чтобы отредактировать его. Вы можете изменить текст, добавить другой шрифт или изменить размер текстового поля с помощью панели управления. С помощью ластика ScanWritr можно удалить текст с изображения. Текст можно редактировать на текстовом слое, выбрав его на панели «Слои», а затем выбрав инструмент «Горизонтальный» или «Вертикальный текст» на панели «Инструменты». Посмотрите, как редактировать текст в Photoshop Video, не меняя фон.
Вы можете изменить текст, добавить другой шрифт или изменить размер текстового поля с помощью панели управления. С помощью ластика ScanWritr можно удалить текст с изображения. Текст можно редактировать на текстовом слое, выбрав его на панели «Слои», а затем выбрав инструмент «Горизонтальный» или «Вертикальный текст» на панели «Инструменты». Посмотрите, как редактировать текст в Photoshop Video, не меняя фон.
Удаление текста с изображений
Существует несколько способов удаления текста с изображения без изменения фона изображения. Вы можете использовать инструменты заливки и осветления Photoshop или ластик ScanWritr, которые доступны.
Как заменить текст на изображении
При нажатии клавиши Ctrl H открывается вкладка «Заменить» в диалоговом окне «Найти и заменить». Введя заполнитель в поле «Найти», вы можете найти то, что ищете. В текстовом поле «Заменить на» введите *c, чтобы указать последний элемент, скопированный в буфер обмена. Выберите «Заменить все» или «Найти далее» после выбора «Заменить».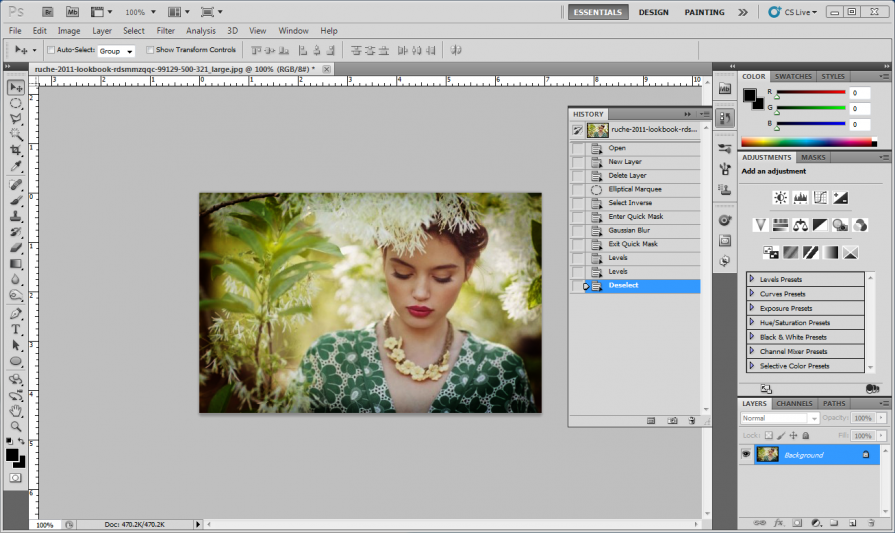
Как лучше всего заменить текст изображением в Word? В этой статье я расскажу о некоторых хитрых методах замены изображений и текста в Word. В дополнение к аналогичной обработке, вкладка Office поддерживает функцию, которая позволяет просматривать несколько документов Word в одном окне и легко переключаться между ними, щелкая вкладки в этом окне. Замените, нажав Главная > Заменить (или нажав Ctrl). Доступ к диалоговому окну «Найти и заменить» можно получить, нажав одновременно клавиши H. До сих пор он заменял все указанные текстовые строки изображением из буфера обмена. Кроме того, вы можете изменять изображения с указанными текстовыми строками в Word.
Как внести изменение, которое будет отображаться только при печати изображения
Для изменения, которое появится на экране только при печати изображения, выберите «Смешение». Если, введите значение от 0 до 100 в меню заполнения. В результате, если вы хотите что-то изменить только после того, как изображение будет напечатано, вы можете выбрать «Смешение».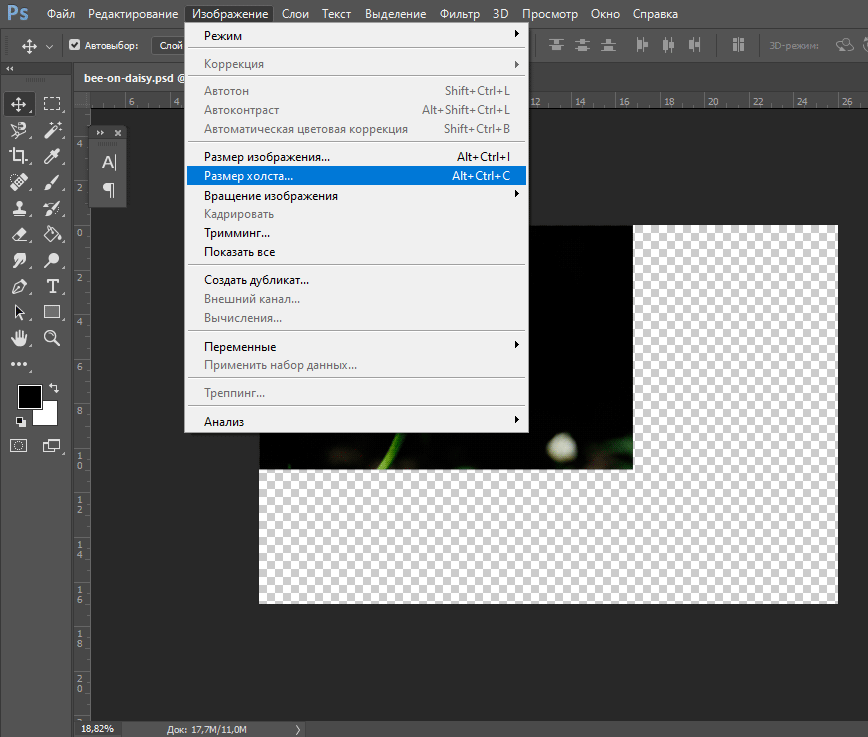
Как редактировать текст в изображении JPEG в Photoshop Online
Не существует однозначного способа редактирования текста в изображении JPEG в Photoshop Online. Однако некоторые основные шаги включают открытие изображения в Photoshop, выбор текстового слоя, а затем использование инструмента редактирования текста для внесения изменений. После редактирования текста изменения можно сохранить, нажав «Файл» > «Сохранить как».
Инструмент ScanWritr был разработан, чтобы упростить преобразование наиболее часто используемых форматов изображений. Разнообразные документы Microsoft Office, документы Apple iWork, файлы Adobe Acrobat PDF, а также документы OpenOffice можно легко открыть, просто щелкнув ссылку. Когда поверх JPG нанесена только краска, редактировать его невозможно. Затем на панели «Слои» выберите тип слоя, а затем на панели «Инструменты» выберите горизонтальный или вертикальный тип. На панели параметров вы можете изменить цвет текста или шрифт по вашему выбору. Текст можно редактировать различными способами, включая его цвет, размер, фон и прозрачность.
Текст можно редактировать различными способами, включая его цвет, размер, фон и прозрачность.
Как изменить цвет текста в Jpeg-изображении Photoshop
Чтобы изменить цвет текста в Photoshop, выделите слой и используйте инструмент «Текст», нажав T, затем щелкните и перетащите весь текст, чтобы выделить его, а затем щелкните и перетащите еще раз, чтобы выделить выбранный раздел. Вы можете изменить цвет цветовой палитры, перейдя на верхнюю панель настроек, выбрав палитру цветов, а затем выбрав новый цвет.
Как изменить цвет в формате JPEG в Photoshop? Вы можете просто вставить файл изображения, содержащий JPEG, в любое приложение для редактирования изображений. Чтобы получить доступ к файлу, он должен быть выбран в качестве кандидата на редактирование изображения. После завершения они могут сохранить измененный файл обратно в формате JPEG. На панели «Слои» выберите текстовый слой и инструмент «Горизонтальный» или «Вертикальный текст», чтобы изменить текст на этом текстовом слое.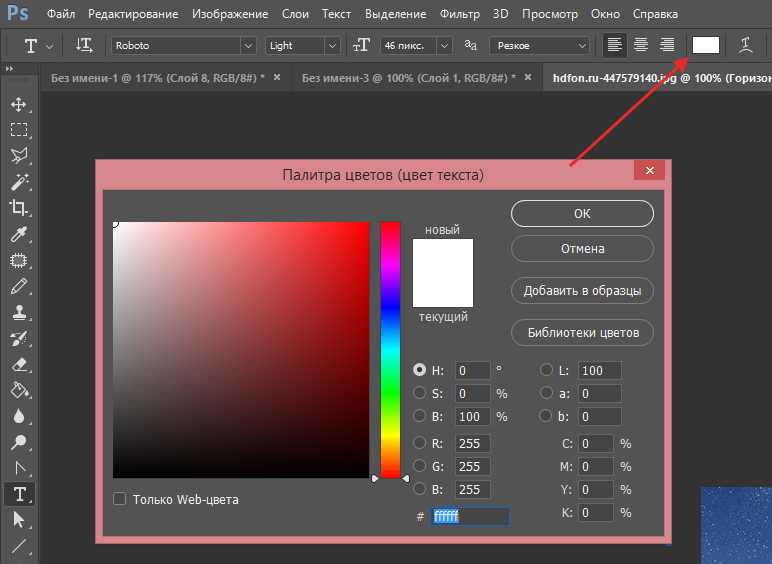 Приложения по умолчанию нельзя использовать для изменения цвета фона пузырька за вашим текстом. Вы можете использовать эти бесплатные приложения, такие как Chomp SMS, GoSMS Pro и HandCent, если они у вас есть.
Приложения по умолчанию нельзя использовать для изменения цвета фона пузырька за вашим текстом. Вы можете использовать эти бесплатные приложения, такие как Chomp SMS, GoSMS Pro и HandCent, если они у вас есть.
Редактирование текста в Photoshop
Руководство пользователя Отмена
Поиск
Последнее обновление: 25 февраля 2022 г. 14:20:21 по Гринвичу
- Руководство пользователя Photoshop
- Знакомство с Photoshop
- Мечтай. Сделай это.
- Что нового в Photoshop
- Отредактируйте свою первую фотографию
- Создание документов
- Фотошоп | Общие вопросы
- Системные требования Photoshop
- Перенос предустановок, действий и настроек
- Знакомство с Photoshop
- Photoshop и другие продукты и услуги Adobe
- Работа с иллюстрациями Illustrator в Photoshop
- Работа с файлами Photoshop в InDesign
- Материалы Substance 3D для Photoshop
- Photoshop и Adobe Stock
- Использование встроенного расширения Capture в Photoshop
- Библиотеки Creative Cloud
- Библиотеки Creative Cloud в Photoshop
- Используйте сенсорную панель с Photoshop
- Сетка и направляющие
- Создание действий
- Отмена и история
- Photoshop на iPad
- Photoshop на iPad | Общие вопросы
- Знакомство с рабочим пространством
- Системные требования | Фотошоп на iPad
- Создание, открытие и экспорт документов
- Добавить фото
- Работа со слоями
- Рисовать и раскрашивать кистями
- Сделайте выбор и добавьте маски
- Ретушь ваших композитов
- Работа с корректирующими слоями
- Отрегулируйте тональность композиции с помощью Кривых
- Применение операций преобразования
- Обрезка и поворот композитов
- Поворот, панорамирование, масштабирование и сброс холста
- Работа с текстовыми слоями
- Работа с Photoshop и Lightroom
- Получить отсутствующие шрифты в Photoshop на iPad
- Японский текст в Photoshop на iPad
- Управление настройками приложения
- Сенсорные клавиши и жесты
- Сочетания клавиш
- Измените размер изображения
- Прямая трансляция во время создания в Photoshop на iPad
- Исправление недостатков с помощью Восстанавливающей кисти
- Создание кистей в Capture и использование их в Photoshop
- Работа с файлами Camera Raw
- Создание смарт-объектов и работа с ними
- Отрегулируйте экспозицию ваших изображений с помощью Dodge and Burn
- Photoshop в Интернете, бета-версия
- Общие вопросы | Photoshop в Интернете, бета-версия
- Знакомство с рабочей областью
- Системные требования | Photoshop в Интернете, бета-версия
- Сочетания клавиш | Photoshop в Интернете, бета-версия
- Поддерживаемые типы файлов | Photoshop в Интернете, бета-версия
- Открытие и работа с облачными документами
- Сотрудничать с заинтересованными сторонами
- Применение ограниченных правок к облачным документам
- Облачные документы
- Облачные документы Photoshop | Общие вопросы
- Облачные документы Photoshop | Вопросы рабочего процесса
- Управление и работа с облачными документами в Photoshop
- Обновление облачного хранилища для Photoshop
- Невозможно создать или сохранить облачный документ
- Устранение ошибок облачного документа Photoshop
- Сбор журналов синхронизации облачных документов
- Делитесь доступом и редактируйте свои облачные документы
- Делитесь файлами и комментируйте в приложении
- Рабочее пространство
- Основы рабочего пространства
- Настройки
- Учитесь быстрее с помощью Photoshop Discover Panel
- Создание документов
- Разместить файлы
- Сочетания клавиш по умолчанию
- Настройка сочетаний клавиш
- Инструментальные галереи
- Параметры производительности
- Использовать инструменты
- Предустановки
- Сетка и направляющие
- Сенсорные жесты
- Используйте сенсорную панель с Photoshop
- Сенсорные возможности и настраиваемые рабочие области
- Превью технологий
- Метаданные и примечания
- Сенсорные возможности и настраиваемые рабочие области
- Поместите изображения Photoshop в другие приложения
- Линейки
- Показать или скрыть непечатаемые дополнения
- Укажите столбцы для изображения
- Отмена и история
- Панели и меню
- Позиционные элементы с привязкой
- Положение с помощью инструмента «Линейка»
- Дизайн веб-сайтов, экранов и приложений
- Photoshop для дизайна
- Монтажные области
- Предварительный просмотр устройства
- Копировать CSS из слоев
- Разделение веб-страниц
- Опции HTML для фрагментов
- Изменить расположение фрагментов
- Работа с веб-графикой
- Создание фотогалерей в Интернете
- Основы изображения и цвета
- Как изменить размер изображения
- Работа с растровыми и векторными изображениями
- Размер изображения и разрешение
- Получение изображений с камер и сканеров
- Создание, открытие и импорт изображений
- Просмотр изображений
- Недопустимая ошибка маркера JPEG | Открытие изображений
- Просмотр нескольких изображений
- Настройка палитр цветов и образцов
- Изображения с высоким динамическим диапазоном
- Подберите цвета на изображении
- Преобразование между цветовыми режимами
- Цветовые режимы
- Стереть части изображения
- Режимы наложения
- Выберите цвет
- Настройка индексированных таблиц цветов
- Информация об изображении
- Фильтры искажения недоступны
- О цвете
- Цветовые и монохромные настройки с использованием каналов
- Выберите цвета на панелях «Цвет» и «Образцы»
- Образец
- Цветовой режим или Режим изображения
- Цветной оттенок
- Добавить условное изменение режима к действию
- Добавить образцы из HTML CSS и SVG
- Битовая глубина и настройки
- Слои
- Основы слоев
- Неразрушающий монтаж
- Создание и управление слоями и группами
- Выбрать, сгруппировать и связать слои
- Поместите изображения в рамки
- Непрозрачность слоя и смешивание
- Слои маски
- Применение смарт-фильтров
- Композиции слоев
- Переместить, сложить и заблокировать слои
- Слои маски с векторными масками
- Управление слоями и группами
- Эффекты слоя и стили
- Редактировать маски слоя
- Извлечение активов
- Отображение слоев с помощью обтравочных масок
- Создание ресурсов изображения из слоев
- Работа со смарт-объектами
- Режимы наложения
- Объединение нескольких изображений в групповой портрет
- Объединение изображений с помощью Auto-Blend Layers
- Выравнивание и распределение слоев
- Копировать CSS из слоев
- Загрузить выделение из границ слоя или маски слоя
- Knockout для отображения содержимого из других слоев
- Слой
- Выпрямление
- Композит
- Фон
- Выборки
- Рабочая область выбора и маски
- Сделать быстрый выбор
- Начало работы с выборками
- Выберите с помощью инструментов выделения
- Выберите с помощью инструментов лассо
- Выберите диапазон цветов в изображении
- Настройка выбора пикселей
- Преобразование между путями и границами выделения
- Основы канала
- Перемещение, копирование и удаление выбранных пикселей
- Создать временную быструю маску
- Сохранить выделение и маски альфа-канала
- Выберите области изображения в фокусе
- Дублировать, разделять и объединять каналы
- Вычисления каналов
- Выбор
- Ограничительная рамка
- Настройки изображения
- Деформация перспективы
- Уменьшить размытие изображения при дрожании камеры
- Примеры лечебных кистей
- Экспорт таблиц поиска цветов
- Настройка резкости и размытия изображения
- Понимание настроек цвета
- Применение регулировки яркости/контрастности
- Настройка деталей теней и светлых участков
- Регулировка уровней
- Настройка оттенка и насыщенности
- Настройка вибрации
- Настройка насыщенности цвета в областях изображения
- Быстрая корректировка тона
- Применение специальных цветовых эффектов к изображениям
- Улучшите изображение с помощью настройки цветового баланса
- Изображения с высоким динамическим диапазоном
- Просмотр гистограмм и значений пикселей
- Подберите цвета на изображении
- Как обрезать и выпрямить фотографии
- Преобразование цветного изображения в черно-белое
- Корректирующие слои и слои-заливки
- Настройка кривых
- Режимы наложения
- Целевые изображения для прессы
- Настройка цвета и тона с помощью пипеток «Уровни» и «Кривые»
- Настройка экспозиции и тонирования HDR
- Фильтр
- Размытие
- Осветление или затемнение областей изображения
- Выборочная настройка цвета
- Заменить цвета объектов
- Adobe Camera Raw
- Системные требования Camera Raw
- Что нового в Camera Raw
- Знакомство с Camera Raw
- Создание панорам
- Поддерживаемые объективы
- Эффекты виньетирования, зернистости и устранения дымки в Camera Raw
- Сочетания клавиш по умолчанию
- Автоматическая коррекция перспективы в Camera Raw
- Как сделать неразрушающее редактирование в Camera Raw
- Радиальный фильтр в Camera Raw
- Управление настройками Camera Raw
- Открытие, обработка и сохранение изображений в Camera Raw
- Исправление изображений с помощью инструмента Enhanced Spot Removal Tool в Camera Raw
- Поворот, обрезка и настройка изображений
- Настройка цветопередачи в Camera Raw
- Обзор функций | Adobe Camera Raw | 2018 выпусков
- Обзор новых функций
- Версии процесса в Camera Raw
- Внесение локальных корректировок в Camera Raw
- Исправление и восстановление изображений
- Удаление объектов с фотографий с помощью Content-Aware Fill
- Content-Aware Patch and Move
- Ретушь и исправление фотографий
- Исправление искажения изображения и шума
- Основные действия по устранению неполадок для устранения большинства проблем
- Преобразование изображений
- Преобразование объектов
- Настройка обрезки, поворота и размера холста
- Как обрезать и выровнять фотографии
- Создание и редактирование панорамных изображений
- Деформация изображений, форм и путей
- Точка схода
- Используйте фильтр «Пластика»
- Контентно-зависимое масштабирование
- Преобразование изображений, форм и контуров
- Деформация
- Трансформация
- Панорама
- Рисование и раскрашивание
- Рисование симметричных узоров
- Рисование прямоугольников и изменение параметров обводки
- О чертеже
- Рисование и редактирование фигур
- Инструменты для рисования
- Создание и изменение кистей
- Режимы наложения
- Добавить цвет к путям
- Редактировать пути
- Краска с помощью миксерной кисти
- Наборы кистей
- Градиенты
- Градиентная интерполяция
- Выбор заливки и обводки, слоев и контуров
- Рисование с помощью инструментов «Перо»
- Создание шаблонов
- Создание рисунка с помощью Pattern Maker
- Управление путями
- Управление библиотеками шаблонов и пресетами
- Рисуйте или раскрашивайте на графическом планшете
- Создание текстурированных кистей
- Добавление динамических элементов к кистям
- Градиент
- Нарисуйте стилизованные мазки с помощью Art History Brush
- Краска с рисунком
- Синхронизация пресетов на нескольких устройствах
- Текст
- Добавить и отредактировать текст
- Единый текстовый движок
- Работа со шрифтами OpenType SVG
- Символы формата
- Формат абзацев
- Как создавать текстовые эффекты
- Редактировать текст
- Интервал между строками и символами
- Арабский и еврейский шрифт
- Шрифты
- Устранение неполадок со шрифтами
- Азиатский тип
- Создать тип
- Ошибка Text Engine при использовании инструмента «Текст» в Photoshop | Windows 8
- Добавить и отредактировать текст
- Видео и анимация
- Видеомонтаж в Photoshop
- Редактировать слои видео и анимации
- Обзор видео и анимации
- Предварительный просмотр видео и анимации
- Красить кадры в слоях видео
- Импорт видеофайлов и последовательностей изображений
- Создать анимацию кадра
- Creative Cloud 3D-анимация (предварительная версия)
- Создание анимации временной шкалы
- Создание изображений для видео
- Фильтры и эффекты
- Использование фильтра «Пластика»
- Используйте галерею размытия
- Основы фильтра
- Артикул эффектов фильтра
- Добавить световые эффекты
- Используйте адаптивный широкоугольный фильтр
- Используйте фильтр масляной краски
- Эффекты слоя и стили
- Применить определенные фильтры
- Размазать области изображения
- Сохранение и экспорт
- Сохранение файлов в Photoshop
- Экспорт файлов в Photoshop
- Поддерживаемые форматы файлов
- Сохранение файлов в графических форматах
- Перемещение дизайнов между Photoshop и Illustrator
- Сохранение и экспорт видео и анимации
- Сохранение файлов PDF
- Защита авторских прав Digimarc
- Сохранение файлов в Photoshop
- Печать
- Печать 3D-объектов
- Печать из фотошопа
- Печать с управлением цветом
- Контактные листы и презентации в формате PDF
- Печать фотографий в макете пакета изображений
- Плашечные цвета для печати
- Дуотоны
- Печать изображений на коммерческой типографии
- Улучшение цветных отпечатков из Photoshop
- Устранение проблем с печатью | Фотошоп
- Автоматизация
- Создание действий
- Создание графики на основе данных
- Сценарий
- Обработка пакета файлов
- Воспроизведение и управление действиями
- Добавить условные действия
- О действиях и панели действий
- Инструменты записи в действиях
- Добавить условное изменение режима к действию
- Набор инструментов пользовательского интерфейса Photoshop для подключаемых модулей и сценариев
- Управление цветом
- Понимание управления цветом
- Поддержание согласованности цветов
- Настройки цвета
- Работа с цветовыми профилями
- Документы с управлением цветом для онлайн-просмотра
- Управление цветом документов при печати
- Импортированные изображения с управлением цветом
- Пробные цвета
- Подлинность контента
- Узнайте об учетных данных контента
- Идентификация и происхождение для NFT
- Подключить учетные записи для атрибуции креативов
- 3D и техническое изображение
- Photoshop 3D | Общие вопросы о снятых с производства 3D-функциях
- Creative Cloud 3D-анимация (предварительная версия)
- Печать 3D-объектов
- 3D живопись
- Усовершенствования 3D-панели | Фотошоп
- Основные концепции и инструменты 3D
- 3D-рендеринг и сохранение
- Создание 3D-объектов и анимации
- Стопки изображений
- Рабочий процесс 3D
- Измерение
- DICOM-файлы
- Photoshop и MATLAB
- Подсчет объектов на изображении
- Объединение и преобразование 3D-объектов
- Редактирование 3D-текстур
- Настройка экспозиции и тонирования HDR
- Настройки панели 3D
Чтобы выбрать текстовый слой, выполните одно из следующих действий:
- Выберите инструмент «Перемещение» и дважды щелкните текстовый слой на холсте.

- Выберите инструмент «Горизонтальный текст» или «Вертикальный текст». Выберите текстовый слой на панели «Слои» или щелкните текстовый поток, чтобы автоматически выбрать текстовый слой.
- Выбрав любой инструмент, дважды щелкните миниатюру типового слоя (значок T) на панели «Слои».
- Выберите инструмент «Перемещение» и дважды щелкните текстовый слой на холсте.
Позиция точку вставки в тексте и выполните одно из следующих действий:
Введите желаемый текст.
Чтобы применить изменения к текстовому слою, выполните одно из следующих действий:
- Выберите новый инструмент.
- Щелкните слой на панели «Слои». (Это действие автоматически фиксирует изменения, а также выбирает слой.)
- Нажмите кнопку «Подтвердить» на панели параметров.
- Нажмите клавишу Esc. Обратите внимание, что клавиша Esc по умолчанию настроена на фиксацию текста. Вы можете изменить это, чтобы отменить изменения, выбрав «Правка» > «Установки» > «Текст» (Windows) или «Photoshop» > «Установки» > «Тип» (MacOS).
 Затем снимите флажок Использовать клавишу Esc для фиксации текста.
Затем снимите флажок Использовать клавишу Esc для фиксации текста. - Щелкните место на холсте вдали от редактируемого текстового слоя. Наблюдайте, как курсор превращается в обычную стрелку указателя, затем щелкните.
Примечание: Если фокус перемещается на другие приложения, ваши изменения фиксируются автоматически.
Чтобы отменить изменения, нажмите кнопку «Отмена» на панели параметров или нажмите клавишу Esc, если вы изменили настройку по умолчанию для функции клавиши Esc в разделе «Настройки» > «Тип» > «Использовать клавишу Esc для фиксации текста».
Типографская кавычки , часто называемые фигурными кавычками или умными кавычками, смесь в с кривыми шрифта. Цитаты типографа традиционно используется для кавычек и апострофов. Прямые кавычки есть традиционно используются как сокращения для футов и дюймов.
Выберите «Правка» > «Настройки» > Тип (Windows) или Photoshop > Настройки > Тип (ОС Mac).

В разделе «Параметры типа» установите или снимите флажок «Использовать умные кавычки».
Сглаживание производит шрифт с гладкими краями, частично заполняя краевые пиксели. В результате края шрифта сливаются с фоном.
Для сглаживания установлено значение «Нет» (слева) и «Сильное» (справа). Когда
создавая шрифт для отображения в Интернете, учтите, что сглаживание
значительно увеличивает количество цветов в исходном изображении. Этот
ограничивает вашу возможность уменьшить количество цветов в изображении
и, таким образом, уменьшить размер файла изображения. Сглаживание может
также вызывают появление случайных цветов по краям шрифта. При уменьшении
размер файла и ограничение количества цветов являются наиболее важными,
может быть предпочтительнее избегать сглаживания, несмотря на неровности
края. Кроме того, рассмотрите возможность использования более крупного шрифта, чем вы использовали бы для печати.
Крупный шрифт легче просматривать в Интернете, и он дает вам больше свободы.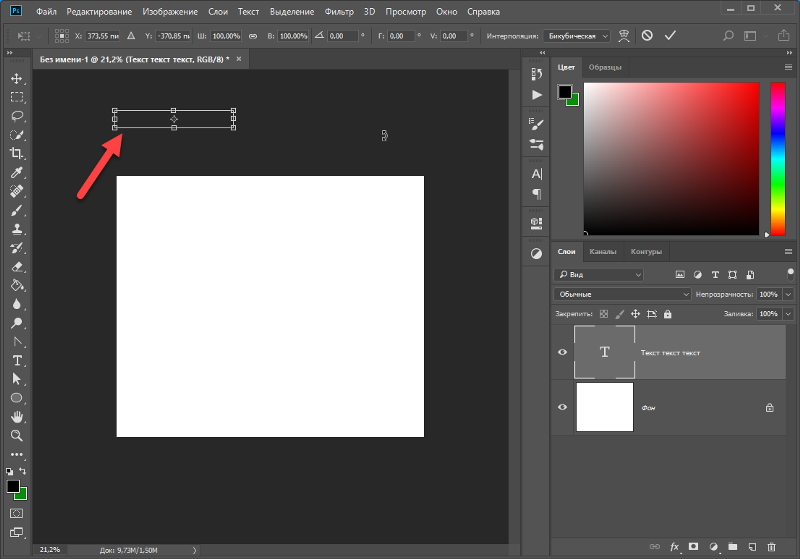 при принятии решения о применении сглаживания.
при принятии решения о применении сглаживания.
Когда вы используете сглаживание, шрифт может отображаться непоследовательно при малых размерах размеры и низкое разрешение (например, разрешение, используемое для веб-графики). Чтобы уменьшить это несоответствие, снимите флажок «Дробная ширина». в меню панели «Символ».
Выберите тип слоя на панели «Слои».
Выберите параметр в меню сглаживания в на панели параметров или на панели «Символ». Или выберите Слой > Введите и выберите параметр в подменю.
Никто
Не применять сглаживание
Острый
Шрифт отображается максимально четко
Хрустящий
Шрифт выглядит резковатым
Сильный
Тип кажется более тяжелым
Гладкий; плавный
Шрифт выглядит более гладким
Когда
вы проверяете правописание в документе, Photoshop ставит под сомнение любые слова,
нет в его словаре. Если вопросительное слово написано правильно,
вы можете подтвердить его написание, добавив слово в свой личный
толковый словарь. Если в вопросительном слове написана ошибка, вы можете исправить
Это.
Если вопросительное слово написано правильно,
вы можете подтвердить его написание, добавив слово в свой личный
толковый словарь. Если в вопросительном слове написана ошибка, вы можете исправить
Это.
При необходимости на панели «Символ» выберите язык из всплывающего меню в нижней части панели. Это словарь, который Photoshop использует для проверки орфографии.
(Необязательно) Показать или разблокировать текстовые слои. Проверка орфографии Команда не проверяет орфографию в скрытых или заблокированных слоях.
Выполните одно из следующих действий:
Выберите текстовый слой.
Чтобы проверить конкретный текст, выберите текст.
Чтобы проверить слово, поместите курсор в слово.
Выбрать Изменить > Проверить орфографию.
Если вы выбрали текстовый слой и хотите проверить правописание только этого слоя, снимите флажок «Отметить все слои».

Как Photoshop находит незнакомые слова и другие возможные ошибки, нажмите один из следующих:
Игнорировать
Продолжает проверку орфографии без изменения текста.
Игнорировать все
Игнорирует вопросительное слово до конца написания Проверьте.
Изменять
Исправляет опечатку. Убедитесь, что правильно написанное слово находится в текстовом поле «Заменить на» и нажмите «Изменить». Если предложенное слово не то слово, которое вы хотите, выберите другое слово в текстовом поле «Предложения» или введите правильное слово в поле «Изменить». В текстовое поле.
Изменить все
Исправляет все случаи орфографических ошибок в документе. Убедитесь, что правильно написанное слово находится в текстовом поле «Заменить на».
Добавлять
Сохраняет нераспознанное слово в словаре, чтобы последующие вхождения не помечаются как опечатки.

Делать один из следующих:
Выберите слой, содержащий текст, который вы хотите найти и заменить. Поместите точку вставки в начало текста, который вы хотите найти.
Выберите нетекстовый слой, если у вас более одного текстового слоя и вы хотите выполнить поиск во всех слоях в документе.
На панели «Слои» убедитесь, что текстовые слои, которые вы хотите найти, видны и разблокированы. Команда «Найти и заменить текст» не проверяет орфографию в скрытых или заблокированных слоях.
Выбрать «Правка» > «Найти и заменить текст».
В поле «Найти» введите или вставьте нужный текст. найти. Чтобы изменить текст, введите новый текст в поле «Изменить на». текстовое окно.
Выберите один или несколько вариантов, чтобы уточнить поиск.
Искать во всех слоях
Поиск во всех слоях документа. Эта опция доступна, когда на панели «Слои» выбран нетиповой слой.

Вперед
Поиск вперед от точки вставки в тексте. Отменить выбор эта опция для поиска всего текста в слое, независимо от того, где ставится точка вставки.
Деликатный случай
Поиск слова или слов, которые точно соответствуют регистру текста в текстовом поле «Найти». Например, с Делом Выбран деликатный параметр, поиск «PrePress» не находит «ПРЕПРЕСС» или «ПРЕДПРЕСС».
Только целое слово
Игнорирует текст поиска, если он встроен в более крупный слово. Например, если вы ищете слово «любой» целиком, «много» не учитывается.
Нажмите «Найти далее», чтобы начать поиск.
Нажмите одну из следующих кнопок.
Изменять
Заменяет найденный текст исправленным текстом. Повторять поиск, выберите Найти далее.
Изменить все
Ищет и заменяет все вхождения найденного текст.

Изменить/Найти
Заменяет найденный текст исправленным текстом, а затем ищет следующее вхождение.
Фотошоп использует языковые словари для проверки переносов. Языковые словари также используются для проверки орфографии. Каждый словарь содержит сотни тысяч слов со стандартными разрывами слогов. Вы можете назначить язык для всего документа или применить язык к выбранным текст.
Примеры переносов для разных языковA. «Cactophiles» на английском языке США B. «Cactophiles» на английском Великобритания C. «Кактофилы» на французском языке
Выполните одно из следующих действий:
Чтобы ввести текст с помощью словаря определенного языка, выберите словарь во всплывающем меню в левом нижнем углу панели «Символ». Затем введите текст.
Чтобы изменить словарь существующего текста, выделите текст и выберите словарь во всплывающем меню в левом нижнем углу панели «Символ».

На панели «Символ» выберите соответствующий словарь во всплывающем меню в левом нижнем углу панели.
При выборе текста на нескольких языках или, если текстовый слой имеет несколько языков, всплывающее меню в панель символов будет затемнена, и на ней будет отображаться слово «Несколько.»
Регулировка шкалы типа
Вы можно указать пропорцию между высотой и шириной шрифта, относительную к исходной ширине и высоте символов. Немасштабированные символы имеют значение 100%. Некоторые семейства шрифтов включают истинные расширен шрифт , который разработан с большим горизонтальным распространением, чем стиль простого типа. Масштабирование искажает шрифт, поэтому обычно предпочтительнее использовать шрифт, спроектированный как сжатый или расширенный, если он доступен.
Выберите символы или введите объекты, которые вы хотите изменить. Если вы не выделяете текст, масштаб применяется к новым текст, который вы создаете.

На панели «Символ» установите параметр «Масштабирование по вертикали» или параметр Горизонтальное масштабирование .
Поворотный тип
Выполните следующие действия:
Чтобы повернуть текст, выберите текстовый слой и используйте любую команду поворота или команду «Свободное преобразование». Для типа абзаца вы также можете выбрать ограничивающую рамку и использовать ручку, чтобы повернуть тип вручную.
Чтобы повернуть несколько символов в вертикальном азиатском тексте, используйте татэ-чу-ёко.
Поворот символов вертикального шрифта
При работе с вертикальным шрифтом можно поворачивать направление символов на 90°. Повернутые символы отображаются вертикально; неповернутые символы отображаются боком (перпендикулярно линия).
Исходный тип (слева) и тип без вертикального вращения (справа)Выберите вертикальный тип, который вы хотите повернуть или не вращать.

Выберите стандартное выравнивание по вертикали для символа меню панели. Галочка указывает на то, что опция выбрана.
Вы не можете чередовать двухбайтовые символы (полноширинные символы доступны только на китайском, японском и корейские шрифты). Любые двухбайтовые символы в выбранном диапазоне не будет вращаться.
Ориентация текстового слоя определяет направление строк шрифта по отношению к окну документа (для точка) или ограничивающая рамка (для типа абзаца). Когда текстовый слой вертикальный, текст течет вверх и вниз; когда текстовый слой горизонтальный, текст течет слева направо. Не путать ориентацию текстового слоя с направлением символов в строке типа.
Выберите тип слоя на панели «Слои».
Выполните одно из следующих действий:
Выберите инструмент «Текст» и нажмите кнопку «Текст». Кнопка ориентации в панель параметров.
Выберите «Слой» > «Тип» > «Горизонтальный», или выберите «Слой» > «Тип» > «По вертикали».

Выберите Изменить ориентацию текста от символа меню панели.
Некоторые команды и инструменты, например эффекты фильтров и инструменты рисования — недоступны для текстовых слоев. Вы должны растрировать тип перед применением команды или использованием инструмента. Растеризация конвертирует текстовый слой в обычный слой и делает его содержимое нередактируемым как текст. Предупреждающее сообщение появляется, если вы выбираете команду или инструмент, для которого требуется растровый слой. Некоторые предупреждающие сообщения предоставьте кнопку OK, которую вы можете нажать, чтобы растрировать слой.
Выберите тип слоя и выберите «Слой» > Растрировать > Тип.
Еще нравится это
- Как добавлять и редактировать текст в Photoshop
- Форматирование символов
- Форматирование абзацев
- Межстрочный интервал
- Шрифты
- Использовать татэ-чу-ёко
- Применение преобразований
Войти в свою учетную запись
Войти
Управление учетной записью
Как заменить текст в фотошопе
- Откройте сохраненное изображение или создайте новый документ Photoshop.

- На панели «Слои» выберите тип слоя, который вы хотите изменить.
- Выберите Правка→Найти и Замените Текст.
- Введите или вставьте текст, который вы хотите заменить, в поле «Найти».
- Введите вместо текст в поле Заменить на.
Удивительно, но как изменить текст в Photoshop ?
- Откройте документ Photoshop с текстом, который вы хотите отредактировать. Примечание:
- Выберите инструмент «Текст» на панели инструментов.
- Выберите текст, который хотите отредактировать.
- На панели параметров в верхней части есть параметры для редактирования типа шрифта, размера шрифта, цвета шрифта, выравнивания текста и стиля текста . Подробности смотрите в этом видеоуроке.
Аналогично, как заменить текст на картинке?
Кроме того, как вы используете Заменить в Photoshop?
Как многие спрашивали, как сделать текст больше 72 в Photoshop ? Несмотря на то, что панель параметров инструмента или панель символов имеют только варианты выбора до 72 pt, вы можете увеличить размеры, введя новый размер больше 72. Вы можете настроить размер, пока текст выделен, удерживая нажатой клавишу Shift + Ctrl и нажав клавишу > среди других способов. Чтобы перейти к свободному преобразованию, убедитесь, что ваш следующий текст выбран в меню слоев. Затем нажмите Ctrl + T или ⌘ Cmd + T, чтобы преобразовать текст. Вы также можете выбрать «Редактировать» → «Свободное преобразование». Это поле позволяет изменить размер объекта, но это еще не все: щелкните любую точку, чтобы изменить размер текста относительно этой точки.
Содержание
- 1 Как редактировать изображение в формате JPEG?
- 2 Как редактировать текст на картинке в Photoshop 7?
- 3 Можно ли заменить изображение в Photoshop?
- 4 Как удалить и заменить часть изображения в Photoshop?
- 5 Как изменить цвета?
- 6 Как создать горячую клавишу?
- 7 Что такое Ctrl Q в coreldraw?
- 8 Что такое Ctrl +J в Photoshop?
- 9 Как изменить размер текста в Photoshop?
- 10 Как сделать текст выше в Photoshop?
- 11 Как сделать текст толще в Photoshop?
Как редактировать изображение в формате JPEG?
Редактировать файл JPEG так же просто, как и любой другой файл растрового изображения. Дизайнер должен открыть файл в выбранной им программе редактирования изображений и внести необходимые изменения. После завершения они могут использовать функцию «Сохранить» программы, чтобы сохранить измененный файл обратно в формате JPEG.
Дизайнер должен открыть файл в выбранной им программе редактирования изображений и внести необходимые изменения. После завершения они могут использовать функцию «Сохранить» программы, чтобы сохранить измененный файл обратно в формате JPEG.
Как редактировать текст на картинке в Photoshop 7?
- Откройте панель слоев, выбрав Окно > Слои.
- В списке слоев на панели «Слои» найдите текст, который хотите отредактировать, и дважды щелкните большую кнопку T.
- Затем вы можете щелкнуть курсором по этому тексту, чтобы выбрать, удалить или добавить текст.
Можно ли заменить изображение в Photoshop?
По сути, все, что вам нужно сделать, это выбрать изображение, которое вы хотите заменить, щелкнуть правой кнопкой мыши на его слое и выбрать «Заменить содержимое». Выберите изображение на своем устройстве, которое вы хотите заменить, и нажмите «Поместить». Ваше изображение 1 должно быть заменено новым изображением, которое вы выбрали.
Как удалить и заменить часть изображения в Photoshop?
- Выберите слой смарт-объекта на панели «Слои».
- Выберите «Слой» → «Смарт-объекты» → «Заменить содержимое».
- В диалоговом окне «Поместить» найдите новый файл и нажмите кнопку «Поместить».
- Нажмите OK, если появится диалоговое окно, и новое содержимое появится на месте, заменив старое содержимое.
Как изменить цвет?
Как создать горячую клавишу?
Вы можете добавить горячую клавишу к ярлыку любой программы или веб-сайта на рабочем столе. Щелкните правой кнопкой мыши ярлык на рабочем столе и выберите «Свойства» в меню. Щелкните поле «Сочетание клавиш» и введите новое сочетание клавиш для программы или веб-страницы. Просто введите там букву, чтобы настроить новую горячую клавишу.
Что такое Ctrl Q в coreldraw?
Ctrl+Q. Преобразует выбранный объект в кривую. Копировать. Ctrl+С.
Ctrl+С.
Что такое Ctrl + J в Photoshop?
Ctrl + J (Новый слой через копирование) — может использоваться для дублирования активного слоя в новый слой. Если выделение сделано, эта команда скопирует только выбранную область в новый слой.
Как изменить размер текста в Photoshop?
Как сделать текст выше в Photoshop?
— Чтобы масштабировать/растянуть текст, вы можете щелкнуть и перетащить любой из боковых маркеров, чтобы растянуть текст по горизонтали или вертикали и, следовательно, изменить его ширину или высоту. — Вы также можете щелкнуть и перетащить угловые маркеры, чтобы одновременно изменить ширину и высоту.
Как сделать текст толще в Photoshop?
- Выберите инструмент «Текст» (вертикальный или горизонтальный, в зависимости от ситуации) и создайте текст.
- Выбрав слой «Тип», выберите «Обводка» в меню эффектов.
- Установите размер (в пикселях) с помощью ползунка или введите собственное значение.

- Выберите место для обводки:
как заменить текст в фотошопе?
Перейдите на верхнюю панель и выберите «Редактировать», затем «Заполнить», чтобы открыть меню. Меню заливки дает вам различные способы заполнить все пиксели, которые вы только что выбрали. Они легко заменят ваш текст. Здесь вы можете получить нужные вам ответы. Лучшие и наиболее полезные решения предлагаются бесплатно.
как заменить текст в фотошопе? – Самые популярные вопросы
Как вы редактируете или заменяете текст на картинке?
Редактирование текста на изображении Редактирование стиля и содержимого любого текстового слоя . Чтобы отредактировать текст на текстовом слое, выберите текстовый слой на панели «Слои» и выберите инструмент «Горизонтальный» или «Вертикальный текст» на панели «Инструменты». Измените любой из параметров на панели параметров, например шрифт или цвет текста
Можно ли изменить текст на изображении в Photoshop?
Шаг 1: Откройте изображение в Photoshop
- Шаг 2: Дублируйте фоновый слой.
 Использование инструмента «Заменить цвет» изменяет исходное изображение. …
Использование инструмента «Заменить цвет» изменяет исходное изображение. … - Шаг 3. Откройте диалоговое окно «Заменить инструмент цвета». …
- Шаг 4. Выберите цвет, который хотите заменить. …
- Шаг 5: Измените цвет. …
- Шаг 6. Удалите нежелательные изменения цвета с помощью маски слоя.
Как найти и заменить шрифт в Photoshop?
Удалите текст из JPEG с помощью инструмента ластика ScanWritr
Чтобы удалить текст с изображения, вы можете использовать инструмент ластика ScanWritr. Просто зайдите на сайт ScanWritr и загрузите файл, который хотите отредактировать. Сотрите ненужный текст или фон, затем заполните документ, подпишите его, просмотрите, экспортируйте и все.
Как использовать инструмент «Заменить» в Photoshop?
Чтобы отредактировать текст без создания нового слоя, выберите инструмент «Горизонтальный текст» (T) и дважды щелкните текст, который хотите отредактировать. Это сделает этот конкретный текст редактируемым без создания нового текстового слоя.
Как редактировать текст в Photoshop без создания нового слоя?
yt:7kaPdxuZcNA
Как редактировать текст в Photoshop без создания нового слоя?
Инструмент замены — это функция, которая используется для замены некоторых существующих слов на любое другое слово, которое вы хотите. Например). Если у вас есть набор слов, скажем «Яблоко», то, если вы используете инструмент замены и замените его на «банан», тогда слово «Яблоко» во всем документе будет заменено словом «Банан».
Часть видео под названием «Изменение нескольких текстовых слоев Photoshop одновременно» — YouTube
Редактирование с заменой — это быстрый способ полностью перезаписать выбранный сегмент в последовательности без изменения продолжительности сегмента. Это похоже на редактирование с перезаписью, но редактирование с заменой ограничено целым сегментом.
Как заменить несколько слов в Photoshop?
Если вы хотите найти и заменить текст в документе Word, используйте комбинацию клавиш Ctrl + H. Это вызовет меню «Найти и заменить?». диалоговое окно. Затем введите слово или слова, которые вы ищете, и то, чем их заменить. Затем нажмите «Заменить все?» кнопка.
Это вызовет меню «Найти и заменить?». диалоговое окно. Затем введите слово или слова, которые вы ищете, и то, чем их заменить. Затем нажмите «Заменить все?» кнопка.
Что такое замена редактирования?
Нажмите «Домой» в левом верхнем углу, затем «Заменить» в правом верхнем углу. В качестве альтернативы используйте сочетание клавиш Ctrl+H. Введите искомое слово или фразу в поле «Найти», а заменяющее слово или фразу — в поле «Заменить на». Word перенесет вас к первому экземпляру слова или фразы.
Что такое ярлык для замены текста?
Средство Microsoft Word «Найти и заменить» — это инструмент, который позволяет быстро находить и заменять такие символы, как слово или фраза, пробелы и абзацы, а также знаки препинания.
Как найти и заменить что-то?
Вы также можете открыть основную панель «Найти и заменить» с помощью сочетания клавиш CONTROL + H. При замене текста рекомендуется выбрать «Заменить» вместо «Заменить все». Таким образом, вы можете просмотреть каждый элемент перед его заменой.
Что такое инструмент замены?
Правильный ответ: Ctrl + H. Используйте сочетание клавиш Ctrl+H или перейдите в раздел «Главная» > «Редактирование» > «Заменить», чтобы открыть диалоговое окно «Найти и заменить».
Узнайте, как заменить текст в фотошопе? с тегами: Как редактировать текст в фотошопе без создания нового слоя, Заменить текст на изображении онлайн, Как редактировать текст в фотошопе без смены фона, Как заменить текст в фотошопе 2021, Как отредактировать имя в фотошопе, Как сменить знак в Photoshop, Как изменить текст на изображении в Word, Как изменить текст на изображении в Android
Отличные посты о том, как заменить текст в фотошопе?
Редактирование текста в Photoshop — служба поддержки Adobe
- Описание: Редактирование текста Руководство пользователя Photoshop Введение в Photoshop Мечтайте об этом. Сделай это. Что нового в Photoshop Отредактируйте свою первую фотографию Создайте документы Photoshop | Общие вопросы Системные требования Photoshop Перенос предустановок, действий и настроек Знакомство с Photoshop Photoshop и другими продуктами и услугами Adobe Работа с иллюстрациями Illustrator в Photoshop Работа с файлами Photoshop в InDesign Материалы Substance 3D для…
- Оценка читателя: 3,83 ⭐
- Источник: https://helpx.
 adobe.com/photoshop/using/editing-text.html
adobe.com/photoshop/using/editing-text.html
Как добавлять и редактировать текст в Photoshop — служба поддержки Adobe
- Описание: Как добавлять и редактировать текст в Photoshop Руководство пользователя Photoshop Введение в Photoshop Dream it. Сделай это. Что нового в Photoshop Отредактируйте свою первую фотографию Создайте документы Photoshop | Общие вопросы Системные требования Photoshop Перенос предустановок, действий и настроек Знакомство с Photoshop Photoshop и другими продуктами и услугами Adobe Работа с графическими объектами Illustrator в Photoshop Работа с Photoshop…
- Оценка читателя: 3,78 ⭐
- Источник: https://helpx.adobe.com/photoshop/using/add-edit-text.html
Как редактировать текст в Photoshop — Служба поддержки Adobe
- Описание: Редактирование текста на изображении НАЧИНАЮЩИЙ · 5 МИН Измените стиль и содержимое любого текстового слоя.
 Что вам понадобится Получить файлы Образцы файлов для практики (ZIP, 5,4 МБ) Что вы узнали: Редактирование текста Чтобы редактировать текст на текстовом слое, выберите текстовый слой на панели «Слои» и выберите инструмент «Горизонтальный» или «Вертикальный текст» в панель инструментов….
Что вам понадобится Получить файлы Образцы файлов для практики (ZIP, 5,4 МБ) Что вы узнали: Редактирование текста Чтобы редактировать текст на текстовом слое, выберите текстовый слой на панели «Слои» и выберите инструмент «Горизонтальный» или «Вертикальный текст» в панель инструментов…. - Оценка читателя: 4.14 ⭐
- Источник: https://helpx.adobe.com/photoshop/how-to/edit-text.html
Поиск и замена текста в Photoshop | Узнайте это сами
- Описание: Поиск и замена текста в Photoshop | Узнайте это сами. В этом уроке по Photoshop мы узнаем о «Найти и заменить текст в Photoshop». Команда «Найти и заменить текст» находится в меню «Правка» в Photoshop. Меня зовут Лалит Адхикари, и мы в LTY. Давайте начнем! Связанные темы: Проверка орфографии в PhotoshopПоиск в PhotoshopКоманда Fade в меню «Правка» в Photoshop Как я уже объяснял в одном из предыдущих уроков,…
- Рейтинг читателя: 3,64 ⭐
- Источник: https://learnthatyourself.
 com/find-and-replace-text-in-photoshop/
com/find-and-replace-text-in-photoshop/
Как заменить текст в фотошопе – ThePicPedia
- Описание: Как заменить текст в фотошопе Откройте сохраненное изображение или создайте новый документ Photoshop. На панели «Слои» выберите тип слоя, который вы хотите изменить. Выберите «Правка» → «Найти и заменить текст». Введите или вставьте текст, который вы хотите заменить, в поле «Найти». Введите замещающий текст в поле «Заменить на». Удивительно, как вы меняете текст в Photoshop? Откройте Фотошоп…
- Оценка читателя: 4.52 ⭐
- Источник: https://www.thepicpedia.com/photoshop/how-to-replace-text-in-photoshop/
Замена текста на изображениях в Photoshop
- Описание: Замена текста на изображениях в Photoshop — DW PhotoshopЕсли вам нужно заменить текст на изображении в Photoshop, вы можете выполнить несколько быстрых и простых шагов.
 Сначала откройте изображение в Photoshop. Затем используйте инструмент «Текст», чтобы выбрать текст, который вы хотите заменить. Затем просто введите новый текст, который вы хотите использовать в своем…
Сначала откройте изображение в Photoshop. Затем используйте инструмент «Текст», чтобы выбрать текст, который вы хотите заменить. Затем просто введите новый текст, который вы хотите использовать в своем… - Оценка читателя: 3,65 ⭐
- Источник: https://dwphotoshop.com/how-to-replace-text-on-an-image-in-photoshop/
Как изменить шрифт в Photoshop (самые быстрые способы!)
- Описание: Как изменить шрифт в Photoshop (самые быстрые способы!) Изменить шрифт вашего текста в Photoshop может быть не так просто, как текстовый документ, но это может быть быстро и легко, если вы будете следовать правильным шагам. В зависимости от того, насколько избирательно вы хотите изменить шрифт, вы можете попробовать несколько разных методов. Однако есть один основной способ изменить…
- Оценка читателя: 3,65 ⭐
- Источник: https://www.bwillcreative.com/how-to-change-font-in-photoshop/
Как изменить текст после того, как он уже был сохранен в …
- Описание: Как изменить текст после того, как он уже был сохранен в Photoshop Изменение текста в Photoshop так же просто, как повторный ввод, если текст находится на своем собственном слое и не был растеризован, процесс, который преобразует текст из векторов в пиксели.
 Когда вы работаете с уже сохраненным файлом, у вас могут возникнуть проблемы с идентификацией текстовых слоев, например…
Когда вы работаете с уже сохраненным файлом, у вас могут возникнуть проблемы с идентификацией текстовых слоев, например… - Оценка читателя: 2.49 ⭐
- Источник: https://smallbusiness.chron.com/change-text-after-already-saved-photoshop-45267.html
Adobe Photoshop — Как редактировать текст на фотографии в формате jpg (с использованием более новой технологии)?
Задавать вопрос
Спросил
Изменено 5 лет, 8 месяцев назад
Просмотрено 12к раз
Я знаю, что существует какое-то программное обеспечение , которое позволяет мгновенно заменять текст на фотографии, как показано здесь (из этой статьи TechCrunch о функции в Google Translate, выпущенной в 2015 году).
Если у меня есть Photoshop или другое подобное программное обеспечение, как я могу выбрать область фотографии, содержащую текст, а затем сделать ее редактируемой, чтобы я мог ввести новый текст, который будет отображаться в том же стиле, что и исходный текст?
П. С. Мой вопрос очень похож на этот, но я уже полностью осознаю, как работают файлы и слои Photoshop и как текст, отображаемый на фотографиях в формате jpg, не редактируется напрямую. Я думаю, что, вероятно, есть новый инструмент или функция, вроде
С. Мой вопрос очень похож на этот, но я уже полностью осознаю, как работают файлы и слои Photoshop и как текст, отображаемый на фотографиях в формате jpg, не редактируется напрямую. Я думаю, что, вероятно, есть новый инструмент или функция, вроде Правка > Заливка > С учетом содержимого .
ОБНОВЛЕНИЕ (в ответ на комментарии):
Посмотрите на этот снимок экрана приложения Google Translate для моего iPhone, переводящего эту страницу StackExchange с английского на испанский на лету:
То, что вы видите здесь, не является веб-страница. (Да, у Google Translate есть веб-страница, и совершенно легко понять, как заменить текст в HTML. Это другое. Мы рассматриваем приложение для iPhone, которое манипулирует любым живым изображением, на которое в данный момент смотрит моя камера iPhone. Оно дополнено. реальность.)
Это довольно удивительно, и кажется, что это лучше, чем рудиментарное «рисование прямоугольника поверх текста того же цвета, что и фон, и создание текста заново». На самом деле, если я держу камеру телефона под углом, она может заменить текст под тем же углом (и цвет и т. д.).
На самом деле, если я держу камеру телефона под углом, она может заменить текст под тем же углом (и цвет и т. д.).
И вот еще пара замечательных примеров:
- adobe-photoshop
- шрифты
- текст
0
Автоматизация почти всего, что можно сделать полуручным способом. Большинство из них можно сделать, если у вас есть специальная команда разработчиков приложений*. Инструменты, необходимые для этого, существуют уже довольно давно, все, что вам нужно, это:
- OCR (оптическое распознавание символов)
- Заполнение с учетом содержимого
- Переводческие услуги
Так получилось, что у Google есть все эти компоненты. Скорее всего, у вас также есть OCR и заполнение с учетом содержимого, доступные как отдельные программы. Вы могли бы создать свое собственное приложение, которое делает это. Однако за пределами области машинного перевода для людей в движении он пользуется относительно низким спросом. На самом деле первые 2 этапа довольно просты, все, что вам нужно, это ограничивающая рамка результата OCR. У Adobe есть все, что нужно для этого (у Acrobat есть довольно приличное OCR, которое даже может распознать мой почерк).
На самом деле первые 2 этапа довольно просты, все, что вам нужно, это ограничивающая рамка результата OCR. У Adobe есть все, что нужно для этого (у Acrobat есть довольно приличное OCR, которое даже может распознать мой почерк).
Так почему бы и нет? Это не очень полезно для графического дизайнера. Я имею в виду, что я уже выполнял подобные работы. С другой стороны, легко вернуться к первоначальному дизайнеру и попросить его изменить файл. Таким образом, вы должны искать приложения, предназначенные для людей, которые не могут позволить себе или не хотят платить графическим работникам за выполнение их работы.
Итак, возникает вопрос, когда какой-то инструмент действительно полезен, а когда просто новинка.
* По данным Оксфордского исследования, фактически 47% всех рабочих мест находятся под угрозой автоматизации. Значит, тебе повезло.
2
Будьте проще. Попробуйте удаление текстовой области с учетом содержимого в Photoshop. Не совсем последняя технология автоматического распознавания текста, но помогает изменять тексты. Результат может быть идеальным или легко поправимым, если по тексту нет ничего сложного для угадывания.
Не совсем последняя технология автоматического распознавания текста, но помогает изменять тексты. Результат может быть идеальным или легко поправимым, если по тексту нет ничего сложного для угадывания.
После очистки добавьте новый текст на фото, если это необходимо. К сожалению (к счастью, мне кажется) стиль нового текста не является автоматическим.
Начните с размещения фотографии на фоне в Photoshop. Затем выделите текст как можно плотнее, чтобы свести к минимуму область, которая должна быть захвачена.
Нарисуйте прямоугольник выделения или многоугольное лассо вокруг текста.
Затянуть выбор; используйте «Выделение» > «Цветовой диапазон». Не добавляйте туманный цвет по краям букв, а немного расширьте выделение, чтобы выделить буквы. Почти прозрачные водяные знаки часто трудно выбрать, но я не говорю о том, как удалить водяные знаки.
Когда выбор сделан, нажмите Delete и выберите Content Aware. Я был удивлен, насколько хорошо он работает и как мало требуется ручного исправления в простых случаях. Дело несложное, если текст стоит над однородным цветом или под текстом преимущественно прямые границы или крупные гладкие текстуры. Я не верю, что под текст будет воссоздано чье-то лицо.
Дело несложное, если текст стоит над однородным цветом или под текстом преимущественно прямые границы или крупные гладкие текстуры. Я не верю, что под текст будет воссоздано чье-то лицо.
4
Чтобы ответить на ваш вопрос
как я могу выбрать область фотографии, содержащую текст, а затем сделать ее редактируемой, чтобы я мог ввести новый текст, который будет отображаться в том же стиле, что и исходный текст?
будет: В программе для перевода изображений, содержащих текст .
Photoshop запрограммирован на одно действие: «манипулирование/создание изображений».
Программы оптического распознавания текста запрограммированы на выполнение одной функции: «Опция текста»
И переводчик для перевода.
Таким образом, чтобы иметь программу, которая делает все три вещи, вы должны пожертвовать некоторым приложением ранее упомянутой программы как ненужным (хорошо, кому в здравом уме нужна функция 3D в PS?), чтобы сосредоточиться только на «начинке» . Часть, учитывающая содержимое, перемещена в часть OCR, что должно произойти на шаге 1.
Часть, учитывающая содержимое, перемещена в часть OCR, что должно произойти на шаге 1.
Почему в Photoshop нет такой опции? Потому что… зачем он тебе там нужен? Если вы используете PS, вам также следует купить и использовать Acrobat. А если вам нужно перевести большой кусок текста, вам следует воспользоваться услугами бюро переводов.
Те красивые картинки, которые вы показали, очень хорошо переведены, потому что они простые, короткие и на одном цветном фоне с шрифтом саншериф. Как вы думаете, как он будет конкурировать в переводе немецкого Lebensabschnittpartner в Times на радужном градиенте?
Ваша картинка гугл транслейта показывает насколько плохо на самом деле работает софт в случае внешнего вида (можно было предположить что блок текста написан одним шрифтом, одинакового размера и по одной сетке) а если это ГТ то я думаю работа по переводу не самый лучший.
2
Твой ответ
Зарегистрируйтесь или войдите в систему
Зарегистрируйтесь с помощью Google
Зарегистрироваться через Facebook
Зарегистрируйтесь, используя электронную почту и пароль
Опубликовать как гость
Электронная почта
Требуется, но никогда не отображается
Опубликовать как гость
Электронная почта
Требуется, но не отображается
Нажимая «Опубликовать свой ответ», вы соглашаетесь с нашими условиями обслуживания, политикой конфиденциальности и политикой использования файлов cookie
.
Как удалить водяной знак в Photoshop
Даниил
26 августа 2021 г. (обновлено: 23 мая 2022 г.)
1250 просмотров, 5 минут чтения
Ищете, как удалить текст с фотографии в Photoshop? Хороший! Мы подробно расскажем о некоторых способах удаления текста с фотографии в Photoshop!
Часть 1. Как удалить текст в Photoshop с помощью функции растрирования
Часть 2. Как стереть текст в Photoshop с помощью Content-Aware Fill
Часть 3: Как удалить текст в Photoshop с помощью штампа клонирования
Часть 4: Лучшая альтернатива Photoshop для начинающих, чтобы избавиться от водяных знаков
Часть 5: Часто задаваемые вопросы о том, как сделать так, чтобы текст исчез в Photoshop
Как удалить текст в Photoshop с помощью функции растеризации можно использовать несколько методов для выполнения одного типа редактирования!
Однако, как только вы освоите Photoshop, вы поймете, как легко использовать Photoshop для редактирования любого типа текста из изображения. Начнем с использования функции растеризации для удаления текста с фотографии в Photoshop.
Начнем с использования функции растеризации для удаления текста с фотографии в Photoshop.
Шаг 1: Импорт файла
Начнем с основ! Откройте Photoshop, и как только он откроется, перейдите в верхний левый угол и нажмите «Файл». Откроется панель и выберите второй вариант «Открыть». Появится всплывающее окно, и вы можете выбрать изображение, из которого хотите удалить текст. Это позволит импортировать файл/изображение/фотографию, которые вы хотите отредактировать.
Шаг 2: Сделайте копию
После импорта изображения вам нужно будет сделать его копию, чтобы не вносить никаких изменений в исходный файл. Чтобы сделать копию фотографии, перейдите к слоям и щелкните правой кнопкой мыши изображение, с которого вы хотите удалить текст. Панель откроется после щелчка правой кнопкой мыши; вы можете выбрать опцию «Копировать». Копия исходного слоя с фотографией будет отображаться поверх исходного слоя. Он будет называться «Копия» после оригинального имени фотографии.
Шаг 3: Переименуйте скопированный слой
Чтобы упростить запоминание файла, вы можете переименовать его как хотите. Чтобы переименовать файл, щелкните правой кнопкой мыши скопированный слой, и откроется панель. На панели выберите переименовать. После выбора опции открывается окно, в котором требуется переименовать изображение. Вы можете дать любое имя, которое вы хотите, или вы можете просто добавить «ТЕКСТ УДАЛЕН» после исходного имени файла. Теперь нажмите на опцию «Сохранить», указанную в конце окна! И вот вы идете с переименованием вашего файла.
Шаг 4: Растеризация слоя
Теперь вы увидите два слоя с одинаковым изображением в «Слоях» в правой части панели инструментов. Вам просто нужно выбрать скопированный слой и щелкнуть по нему правой кнопкой мыши, чтобы открыть панель инструментов. На панели выберите параметр «Растеризовать слой», и ваш слой будет растеризован. Растрирование слоя означает, что теперь вы делаете его активным для редактирования.
Шаг 5: Удаление нежелательного текста
После того, как слой выбран и растрирован, вы можете приступить к удалению нежелательного текста.
Одним из инструментов для удаления текста является инструмент «Лассо». Это самый простой инструмент для использования и понимания. После того, как вы выбрали этот инструмент в левом углу интерфейса или нажали «L», чтобы активировать инструмент, вы можете просто щелкнуть область вокруг текста и переместить курсор вокруг текста, чтобы выбрать его. После того, как вы выбрали текстовую область, которую хотите удалить, нажмите «Удалить», и она исчезнет.
Помимо инструмента «Лассо», вы также можете выбрать инструмент «Ластик» или нажать «E», чтобы активировать инструмент. После того, как вы активировали инструмент, в верхнем левом углу интерфейса вы увидите несколько вариантов увеличения или уменьшения размера ластика. Вы также увидите вариант непрозрачности. Сделайте непрозрачность на 95% на старт, так как вы можете изменить его по своему вкусу! Теперь переместите ластик курсором мыши на область текста, которую вы хотите удалить.
 Щелкнув левой кнопкой мыши, вы увидите, что текстовая область удаляется там, где находился инструмент ластика.
Щелкнув левой кнопкой мыши, вы увидите, что текстовая область удаляется там, где находился инструмент ластика.
Шаг 6: Сохраните изменения
Теперь, когда вы успешно удалили текст, вы можете сохранить изменения в файле, щелкнув «Файл» в левом верхнем углу интерфейса. Откроется панель. Вы можете выбрать опцию «Сохранить», чтобы сохранить изменения. Или вы можете просто нажать «Ctrl + S», чтобы сохранить его с помощью этих сочетаний клавиш.
Как стереть текст в Photoshop с помощью заливки с учетом содержимого
Как использовать заливку с учетом содержимого?
Далее, чтобы убрать текст из Фотошопа, у нас есть еще один способ. Он называется методом заполнения с учетом содержимого. Давайте систематически рассмотрим процесс с использованием Content Aware Fill.
Шаг 1. Перейдите к изображениям в Photoshop
В панели инструментов Photoshop откройте изображения. Затем создайте копию определенного изображения. Цель копирования состоит в том, чтобы не вносить никаких изменений в исходное изображение. Делая это, вы можете снизить риск. Для копирования вы можете сделать это, нажав Ctrl + J в Windows или Command + J в Mac.
Делая это, вы можете снизить риск. Для копирования вы можете сделать это, нажав Ctrl + J в Windows или Command + J в Mac.
Теперь обратите внимание на панель слоев. Вы заметите, что у вас есть два слоя с одним и тем же изображением. Однако исходное изображение будет обозначено как фоновый слой. С другой стороны, скопированное изображение остается как слой 1.
Шаг 2. Выберите слой 1
Как упоминалось ранее, скопированное изображение остается как слой 1. Теперь вы можете переименовать этот слой. Потому что мы должны быть умными. В противном случае можно легко запутаться между двумя слоями. Например, вы можете переименовать слой как «для удаления текста» или «с удаленным текстом».
Вы можете легко сделать это, щелкнув правой кнопкой мыши слой 1 напрямую. Появится меню, показывающее вариант переименования. Просто измените имя слоя. Для завершения действия нажмите Enter в Windows и Return на Mac.
Шаг 3.
 Выделение текста с помощью инструмента «Лассо»
Выделение текста с помощью инструмента «Лассо»Далее мы воспользуемся инструментом «Лассо». Вы можете выбрать инструмент Лассо на панели инструментов. Панель инструментов расположена в левой части экрана Photoshop. Когда вы выберете инструмент «Лассо», появится значок инструмента «Лассо» с черным курсором.
Курсором нужно щелкнуть рядом с краем вашего текста. Теперь с помощью инструмента вам нужно обвести текст, перетащив его на контур. Будьте внимательны и оставьте тонкую рамку вокруг него. В конечном итоге это позволит Photoshop лучше смешивать фон после удаления текста.
Шаг 4. Удаление текста
После выделения текста с помощью инструмента «Лассо» теперь вы можете удалить текст. Для этого нажмите редактировать. Далее выберите заливку из выпадающего меню. С другой стороны, вы можете просто использовать ярлык, нажав Shift + F5. Появится панель заливки.
Теперь выберите опцию «Заливка с учетом содержимого» в раскрывающемся меню. Затем нажмите «ОК», и он удалит текст позже, оставив пустое место. Дайте немного времени Photoshop; он заполнит пространство.
Затем нажмите «ОК», и он удалит текст позже, оставив пустое место. Дайте немного времени Photoshop; он заполнит пространство.
Шаг 5. Отмена выбора изображения
Наконец, вам нужно отменить выбор изображения. Сделать это можно, нажав Ctrl+D. После этого сохраните изображение. В течение нескольких секунд Photoshop удалит текст.
Настоятельно рекомендуется использовать заливку с учетом содержимого. Кроме того, Content Aware Fill включает в себя различные функции, которые позволяют улучшить качество вашей работы в Photoshop. Это позволяет оптимизировать вашу работу, удаляя ненужные объекты из вашего проекта. Таким образом, вы получите более утонченный характер работы.
Как удалить текст в Photoshop с помощью параметра «Штамп»
Удаление ненужных объектов из Photoshop — всегда отличная идея. Удаляя нежелательные элементы из проекта, вы можете улучшить перспективы своего проекта. Мы обсудили два метода удаления текста выше. Однако теперь у нас есть третий, который позволяет вам выполнять редактирование более тонким образом. Более того, с опцией штампа клонирования вы не нарушите ни одного пикселя изображения.
Более того, с опцией штампа клонирования вы не нарушите ни одного пикселя изображения.
Теперь давайте узнаем, как использовать опцию Clone Stamp для удаления текста в Photoshop.
Шаг 1. Перейдите к изображениям в Photoshop
В панели инструментов Photoshop откройте изображения. Затем создайте копию определенного изображения. Цель копирования состоит в том, чтобы не вносить никаких изменений в исходное изображение. Делая это, вы можете снизить риск. Для копирования вы можете сделать это, нажав Ctrl + J в Windows или Command + J в Mac.
Теперь обратите внимание на панель слоев. Вы заметите, что у вас есть два слоя с одним и тем же изображением. Однако исходное изображение будет обозначено как фоновый слой. С другой стороны, скопированное изображение остается как слой 1.
Шаг 2. Выбор слоя
Как упоминалось ранее, скопированное изображение остается как слой 1. Теперь вы можете переименовать этот слой. Потому что мы должны быть умными. В противном случае можно легко запутаться между двумя слоями. Например, вы можете переименовать слой как «для удаления текста» или «с удаленным текстом».
Например, вы можете переименовать слой как «для удаления текста» или «с удаленным текстом».
Вы можете легко сделать это, щелкнув правой кнопкой мыши слой 1 напрямую. Появится меню, показывающее вариант переименования. Просто измените имя слоя. Для завершения действия нажмите Enter в Windows и Return на Mac.
Шаг 3. Выделение объекта с помощью инструмента «Штамп»
После того, как вы переименовали слой, пришло время выделить определенную область на изображении или тексте. Для этого воспользуемся инструментом Clone Stamp Tool. Вы можете легко получить Clone Stamp Tool из палитры инструментов в Photoshop. Можно также получить его через ярлык. Просто нажмите Ctrl-S. Более того, вы также можете получить его, удерживая значок штампа. Откроется всплывающее меню, из которого вы можете выбрать инструмент «Штамп».
Теперь вы должны помнить об использовании кистей. Для удаления текста нужно выбрать кисть с мягким кончиком. Кроме того, щетка должна иметь скорость потока от 10 до 30 процентов. Затем настройте непрозрачность на 95%. Тем не менее, вы также можете внести соответствующие коррективы.
Затем настройте непрозрачность на 95%. Тем не менее, вы также можете внести соответствующие коррективы.
Шаг 4. Выбор исходного слоя
Далее необходимо выбрать исходный слой. Просто выберите исходный слой через панель слоев. Теперь вам нужна новая кнопка слоя. Просто перетащите исходный слой на кнопку нового слоя. Вы найдете опцию или значок рядом со значком корзины. С другой стороны, вы также можете использовать сочетание клавиш Ctrl + J: это создаст новый слой.
Шаг 5. Укажите источник с помощью Clone Stamp
Теперь поместите курсор рядом с текстом. Удерживая Alt, щелкните левой кнопкой мыши на месте. Он делает выбор, и это место называется «Источником». Затем выберите краску и используйте ее, чтобы покрыть текст.
Вы должны быть предельно осторожны и точны на этом этапе. В случае какой-либо неточности вы заметите искажение, когда будете рисовать изображение.
Шаг 6.
 Выровняйте пиксели
Выровняйте пикселиВ меню параметров выберите «Выровнено». Это поможет вам производить непрерывную выборку пикселей без потери точки выборки. Не забудьте сбросить эту опцию после выбора новой точки отбора проб.
Шаг 7. Клонирование текста
Наведите указатель мыши на текст, который вы хотите скрыть. Кроме того, также рисуйте на источнике, щелкнув левой кнопкой мыши. Фоновое изображение загорится. Помните, что пятна, которые вы клонируете, освещаются в том же направлении, что и изображение.
Хорошо рисовать небольшими участками, которыми можно управлять. Нанесение больших ударов может нарушить работу. Кроме того, это придаст вашей работе более профессиональный вид. Вы можете продолжать процесс, пока не получите лучшее качество.
Лучшая альтернатива Photoshop для начинающих, чтобы избавиться от водяных знаков
Вы новичок в области редактирования? Не о чем напрягаться! У нас есть замечательная альтернатива, которую вы можете использовать и выполнить редактирование за считанные минуты! Редактирование не только за считанные минуты, но и профессионально! iMyFone MarkGo — это замечательная альтернатива Photoshop для удаления текста с фотографии. Это очень простое программное обеспечение с некоторыми уникальными встроенными функциями. Давайте узнаем, как вы можете удалить текст за считанные минуты с помощью этого захватывающего программного обеспечения всего за несколько шагов:
Это очень простое программное обеспечение с некоторыми уникальными встроенными функциями. Давайте узнаем, как вы можете удалить текст за считанные минуты с помощью этого захватывающего программного обеспечения всего за несколько шагов:
iMyFone MarkGo
Шаг 1: Импорт файла
Начнем с основ! Откройте iMyFone MarkGo и импортируйте изображение/фотографию, из которой вы хотите удалить текст.
Шаг 2: Выберите область
После того, как вы импортировали файл в программу, вы можете выбрать «Инструмент выделения» и выделить область вокруг текста.
Посмотрите обучающее видео, чтобы узнать больше о MarkGo
Шаг 3. Перетащите рамку выделения
После того, как вы выделите область с помощью «Инструмента выделения», откроется окно, и вы сможете перетащить его поверх текста.
Шаг 4: Удалить сейчас
После этого нажмите кнопку «Удалить сейчас», которая находится справа от опции предварительного просмотра. А теперь нажмите «ОК». Нежелательный текст будет удален с изображения.
А теперь нажмите «ОК». Нежелательный текст будет удален с изображения.
Шаг 5: Сохраните изменения
Если вы удовлетворены результатами, вы можете сохранить изменения, сохранив файл где-нибудь на своем ПК.
Попробовать бесплатно Попробовать бесплатно
Почему нам это нравится?
Это потрясающее программное обеспечение со всеми инструментами редактирования не только изображения, но и видео. Вы можете использовать его для нескольких задач, и он также прост в использовании! Есть встроенные шаблоны, аудио, фильтры и эффекты, которые находятся всего в нескольких кликах! Если вы ищете альтернативу Photoshop, то это для вас!
Люди, которым понравился этот контент, также понравились
Лучшее средство для удаления водяных знаков онлайн для фото/видео >>
Apowersoft Watermark Remover — бесплатная загрузка и подробное руководство в 2021 году >>
Вот некоторые из часто задаваемых вопросов:
1.
 Работает ли это на лицах?
Работает ли это на лицах?Да, Photoshop работает с изображениями, изображениями, портретами, пейзажами и т. д. Вы также можете использовать те же методы, что и выше, для удаления текста с лиц, но вам нужно будет выбрать один из методов, который вам больше подходит, чтобы черты лица не искажены.
2. У меня Adobe Photoshop 7.0. В Fill нет опции «контекстно-зависимый». Подскажите, пожалуйста, где найти этот вариант?
Этот параметр был добавлен в CS5 и более ранних версиях, в нем нет этого параметра, но есть «Контентно-зависимое масштабирование». Помимо этого, вы все еще можете удалить текст с помощью «Инструмента исправления». Это не так хорошо, как заливка с учетом содержимого, но все же может очень помочь.
3. Как получить Adobe Photoshop для Mac?
Вы можете просто зайти на официальный сайт Adobe и загрузить оттуда Photoshop для Mac. Вот ссылка, которая поможет вам перейти на официальный сайт Adobe:
4. Как удалить текст с изображения без удаления фона в Photoshop?
Существует три различных метода, подробно описанных выше, и вы можете прочитать их, чтобы узнать, как удалить текст с изображения, не удаляя фон в Photoshop.

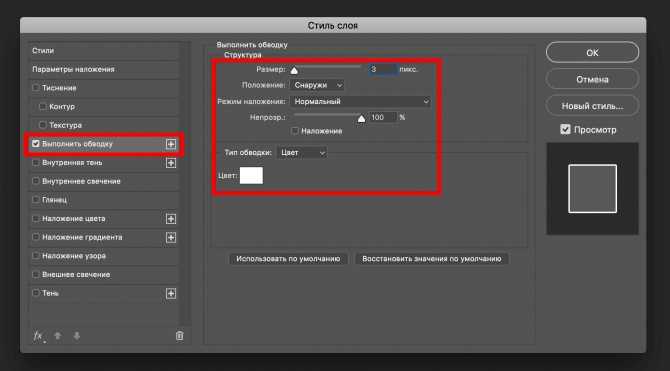 Затем используйте кисть, чтобы закрасить старый текст:
Затем используйте кисть, чтобы закрасить старый текст:
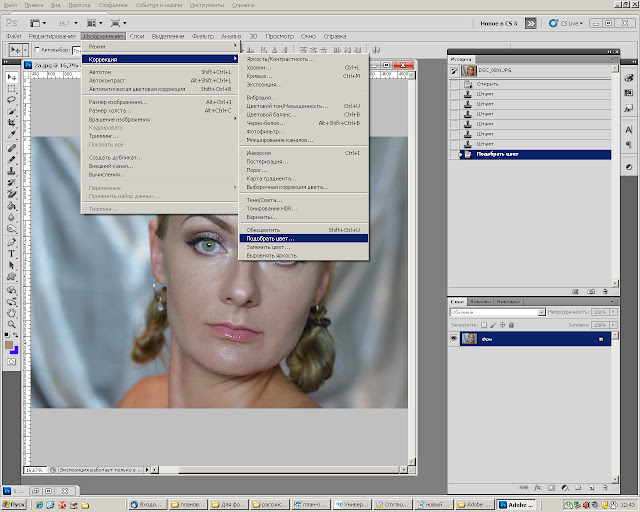 На экране появится меню заливки. Оно предоставляет различные способы для заливки всех пикселей выделения. С их помощью можно просто заменить текст. В меню есть два раздела: « Содержание » и « Наложение »:
На экране появится меню заливки. Оно предоставляет различные способы для заливки всех пикселей выделения. С их помощью можно просто заменить текст. В меню есть два раздела: « Содержание » и « Наложение »: Вот пример: вы скачали английский шрифт и печатаете русскими буквами, то есть, кириллицей. Соответственно, в системе происходят конфликты между кодировками, и, чтобы не возникло критической ошибки, шрифт автоматически заменяется на стандартный.
Вот пример: вы скачали английский шрифт и печатаете русскими буквами, то есть, кириллицей. Соответственно, в системе происходят конфликты между кодировками, и, чтобы не возникло критической ошибки, шрифт автоматически заменяется на стандартный.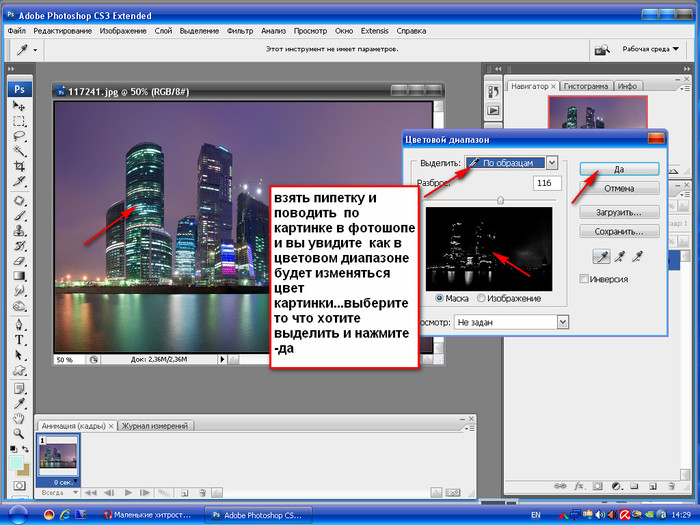 0 ВКУСНЕНЬКО . (421)
0 ВКУСНЕНЬКО . (421)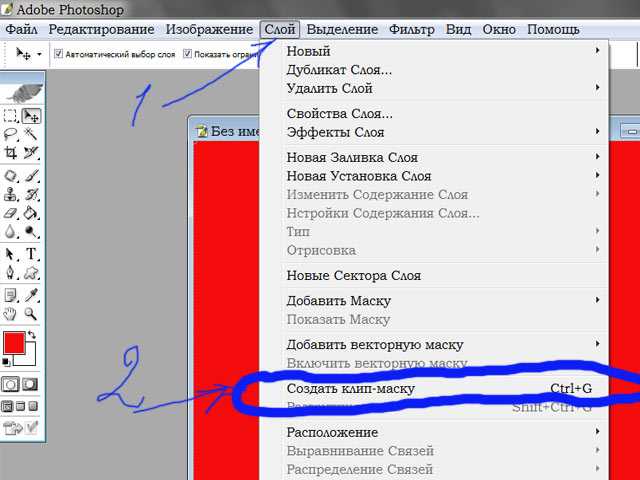 Часть из них бесплатная. Есть возможность найти нужные буквы в наборах.
Часть из них бесплатная. Есть возможность найти нужные буквы в наборах. Добавление нового текста
Добавление нового текста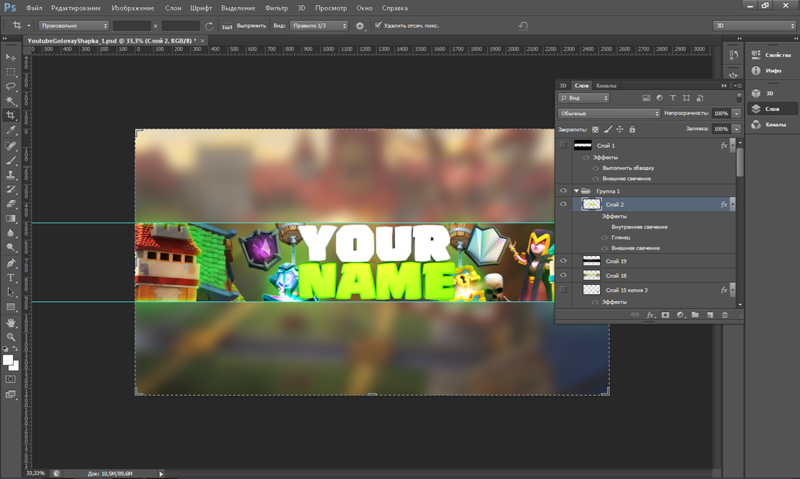
 Вы также можете продублировать фоновый слой, чтобы гарантировать, что вы не испортите исходное изображение. Кликните по нему в палитре слоев и нажмите Ctrl + J или Cmd + J , чтобы создать копию оригинала:
Вы также можете продублировать фоновый слой, чтобы гарантировать, что вы не испортите исходное изображение. Кликните по нему в палитре слоев и нажмите Ctrl + J или Cmd + J , чтобы создать копию оригинала: В этом случае нам придется заменять меньше фона. Чем больше вы увеличите масштаб, тем лучше будет выглядеть конечное изображение:
В этом случае нам придется заменять меньше фона. Чем больше вы увеличите масштаб, тем лучше будет выглядеть конечное изображение:
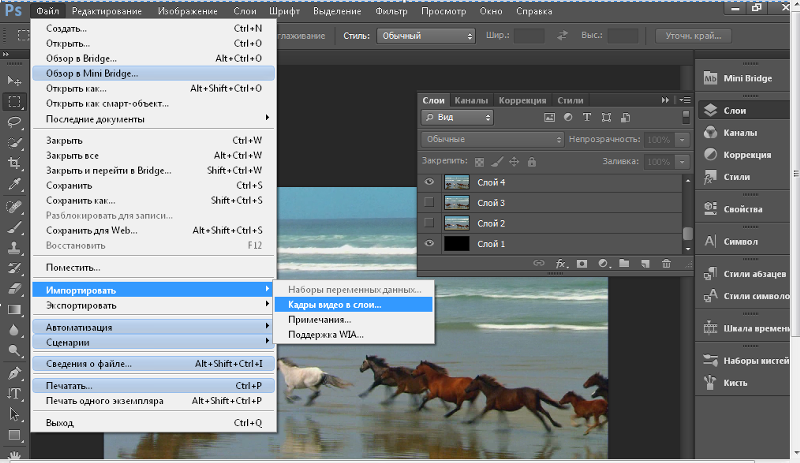 « С учетом содержимого » означает, что Photoshop будет анализировать выделенные пиксели и использовать их, чтобы создать новый фон:
« С учетом содержимого » означает, что Photoshop будет анализировать выделенные пиксели и использовать их, чтобы создать новый фон: Если вы знаете шрифт, которым был написан оригинальный текст, или хотите выбрать свой собственный, вы можете выбрать его при активном инструменте « Текст ». Но если вы хотите использовать точно такой же шрифт, придется немного покопаться. Вы можете скачать шрифты бесплатно в интернете и добавить их в Photoshop ( как правило, это файлы с расширением .ttf ). Вы также можете использовать сайт WhatTheFont , который определяет шрифт на загруженном пользователем изображении:
Если вы знаете шрифт, которым был написан оригинальный текст, или хотите выбрать свой собственный, вы можете выбрать его при активном инструменте « Текст ». Но если вы хотите использовать точно такой же шрифт, придется немного покопаться. Вы можете скачать шрифты бесплатно в интернете и добавить их в Photoshop ( как правило, это файлы с расширением .ttf ). Вы также можете использовать сайт WhatTheFont , который определяет шрифт на загруженном пользователем изображении: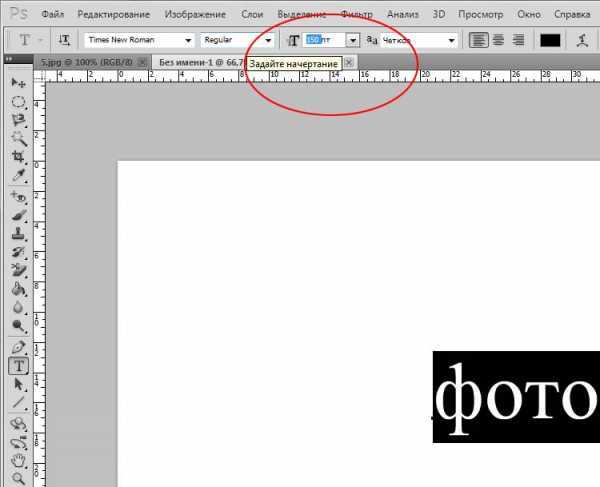 Чтобы применить произвольную трансформацию, убедитесь, что ваш новый текст выбран в меню слоев. Затем нажмите Ctrl + T или Cmd + T , чтобы преобразовать текст. Вы можете также перейти в Редактирование> Произвольная трансформация . В появившемся окне измените размер объекта.
Чтобы применить произвольную трансформацию, убедитесь, что ваш новый текст выбран в меню слоев. Затем нажмите Ctrl + T или Cmd + T , чтобы преобразовать текст. Вы можете также перейти в Редактирование> Произвольная трансформация . В появившемся окне измените размер объекта.

 Затем используйте кисть, чтобы закрасить старый текст:
Затем используйте кисть, чтобы закрасить старый текст:
 На экране появится меню заливки. Оно предоставляет различные способы для заливки всех пикселей выделения. С их помощью можно просто заменить текст. В меню есть два раздела: « Содержание » и « Наложение »:
На экране появится меню заливки. Оно предоставляет различные способы для заливки всех пикселей выделения. С их помощью можно просто заменить текст. В меню есть два раздела: « Содержание » и « Наложение »: Это поможет лучше смешать пиксели;
Это поможет лучше смешать пиксели; Выберите нужный шрифт, цвет, а затем введите текст. Поместите его там, где он должен находиться, а затем кликните правой кнопкой мыши по слою текста в палитре слоев и выберите пункт « Растрировать текст »:
Выберите нужный шрифт, цвет, а затем введите текст. Поместите его там, где он должен находиться, а затем кликните правой кнопкой мыши по слою текста в палитре слоев и выберите пункт « Растрировать текст »: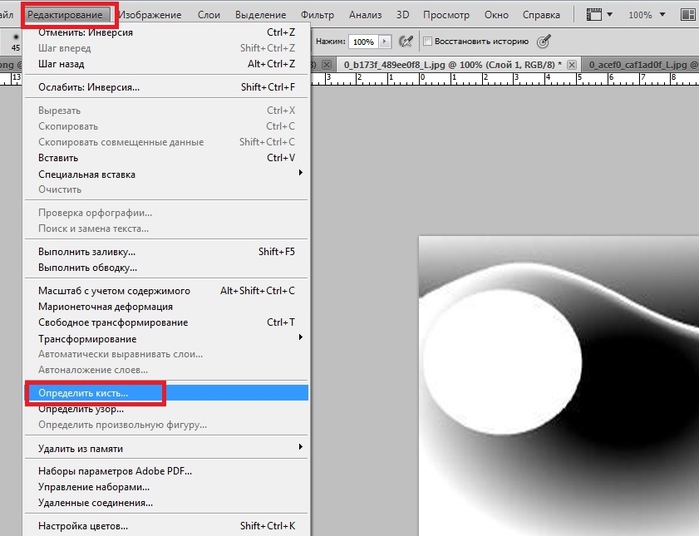
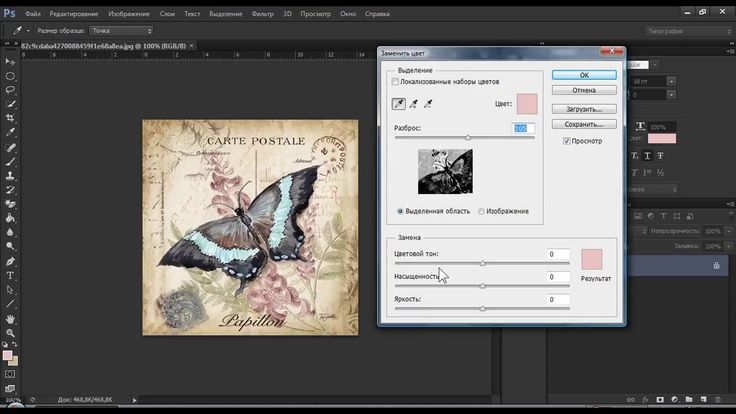 Рассмотрим вариант редактирования текста на однотонном фоне. Для начала нужно записать цвет текста, используйте опцию «Пипетка» и кликните на текст. Опция «Пипетка»
Рассмотрим вариант редактирования текста на однотонном фоне. Для начала нужно записать цвет текста, используйте опцию «Пипетка» и кликните на текст. Опция «Пипетка»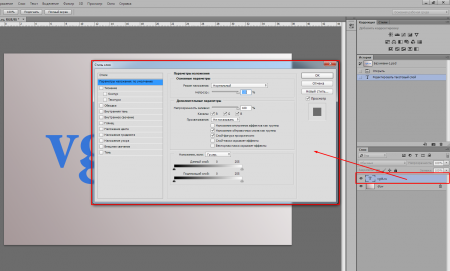
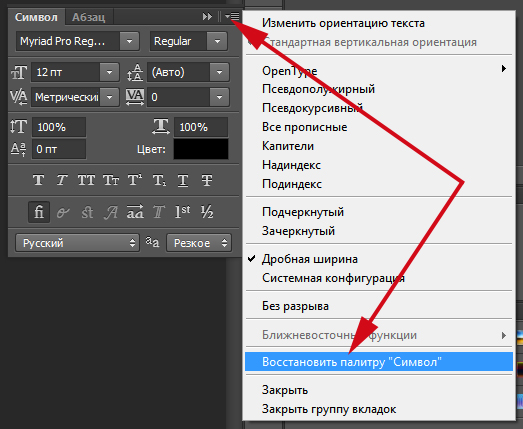 Затем снимите флажок Использовать клавишу Esc для фиксации текста.
Затем снимите флажок Использовать клавишу Esc для фиксации текста.