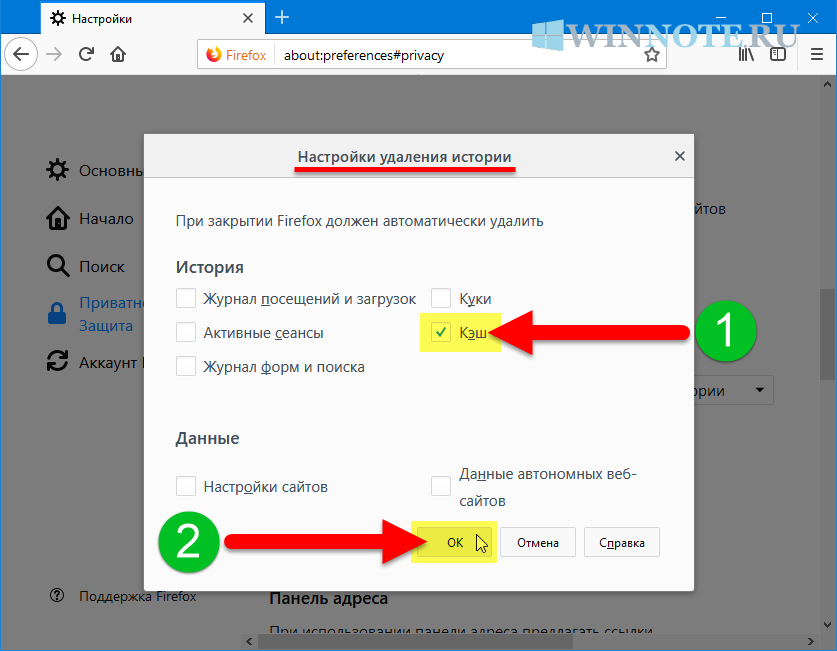Как очистить кэш на компьютере с Windows 10 (и кэш DNS) без установки дополнительных программ
Windows в ходе работы накапливает на накопителе компьютера временные данные. Со временем они могут стать источником проблем. Как и очистка кэша браузера, сброс системного кэша является хорошим инструментом при устранении неполадок системы, для повышения ее производительности и высвобождения места на диске. В этом материале мы расскажем, как очистить кэш в Windows 10.
♥ ПО ТЕМЕ: Как очистить (удалить) кэш в Telegram на iPhone, iPad, Android, на компьютере Windows или Mac.
Как удалить кэш в Windows 10 при помощью Очистки диска
1. Для удаления кэша Windows введите в строке поиска системы в левом нижнем углу рабочего стола фразу «Очистка диска».
2. Выберите приложение «Очистка диска», которое появится в результатах поиска Windows.
3. После запуска эта программа начнет вычислять, сколько места вы можете освободить на диске операционной системы (C:).
4. Откроется окно «Очистка диска (C:)». Прокрутите его вниз и установите флажок на поле «Временные файлы». Вы также можете удалить файлы и из других мест системы, например, из «Корзины» или «Загрузок».
5. После того, как вы выбрали нужные для очистки элементы, нажмите кнопку «Очистить системные файлы».
6. Как только Windows рассчитает объем дискового пространства, который будет освобожден, вы опять попадете на ту же страницу. Снова выберите файлы и места, которые вы хотите очистить, но теперь уже нажмите «ОК».
7. Появится предупреждение, предлагающее вам подтвердить желание удалить файлы без возможности их восстановления. Нажмите кнопку «Удалить файлы».
8. Утилита «Очистка диска» удалит ненужные файлы на компьютере. Этот процесс может занять несколько минут.
♥ ПО ТЕМЕ: Как отключить пароль на вход в Windows 10: рабочие способы.

Как очистить кэш DNS в Windows
Если вы хотите очистить кэш DNS на ПК с Windows 10, откройте командную строку от имени администратора. Для этого введите «Командная строка» в строке поиска Windows в нижнем левом углу рабочего стола.
Приложение «Командная строка» появится в результатах поиска. Щелкните по нему правой кнопкой мыши и выберите в меню «Запуск от имени администратора».
Затем выполните следующую команду:
ipconfig /flushdns
Вы получите сообщение об успешной очистке кэша DNS.
♥ ПО ТЕМЕ: 10 ненужных стандартных программ в Windows 10, которые можно удалить.
Как удалить кэш Магазина Windows
1. Чтобы очистить кэш Магазина Windows, откройте окно «Выполнить», нажав сочетание клавиш Windows + R на клавиатуре. Появится окно «Выполнить».
2. В текстовом поле, подписанным как «Открыть», введите команду wsreset.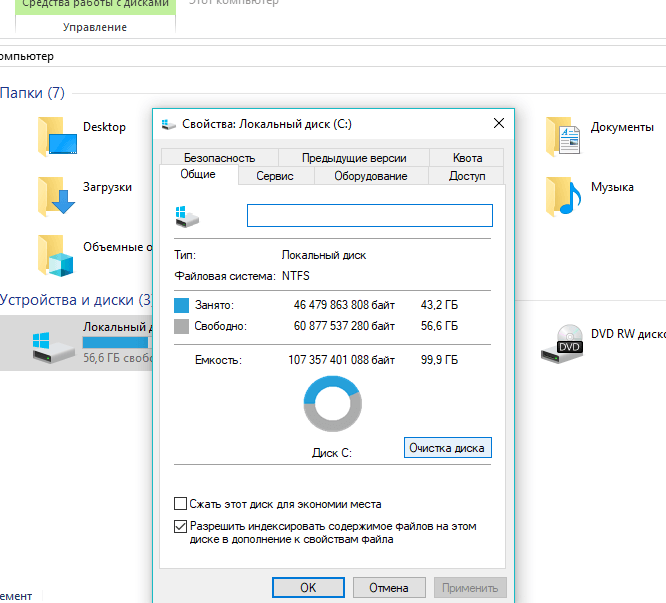 exe и нажмите «ОК».
exe и нажмите «ОК».
3. После ее ввода появится черное окно. Здесь вам ничего не надо делать, поэтому просто подождите несколько секунд, пока не произойдет очистка кэша.
4. После закрытия окна кэш будет удален и запустится Магазин Windows. При желании вы можете закрыть это приложение.
♥ ПО ТЕМЕ: Как исправить ошибки Windows 10 и повысить быстродействие: лучшие программы (бесплатно).
Как очистить кэш местоположения в Windows
1. Чтобы очистить кэш местоположения, щелкните значок «Windows» в нижнем левом углу рабочего стола для появления меню «Пуск». Там нажмите на значок шестеренки, чтобы открыть настройки Windows.
2. Появится окно «Параметры». Прокрутите вниз и выберите раздел «Конфиденциальность».
3. В расположенном слева столбце выберите «Расположение
4. В правой части окна прокрутите вниз, пока не найдете группу «Журнал сведений о местоположении».
5. Нажмите кнопку «Очистить» под заголовком «Очистить журнал расположений на этом устройстве».
После удаления сведений о местоположении справа от кнопки «Очистить» должна появиться галочка.
Смотрите также:
- Как сделать сброс Windows 10 до заводских настроек?
- Как автоматически переключать язык (раскладку) на клавиатуре в macOS или Windows.
- Как в Windows создать иконку для выключения / перезагрузки компьютера.
Пожалуйста, оцените статью
Средняя оценка / 5. Количество оценок:
Оценок пока нет. Поставьте оценку первым.
Метки: iFaq.
Как очистить кеш на компьютере или мобильном устройстве
8 февраля 2021ЛикбезТехнологии
Эти простые способы помогут избавить вашу систему от мусора, освободить память и ускорить устройство.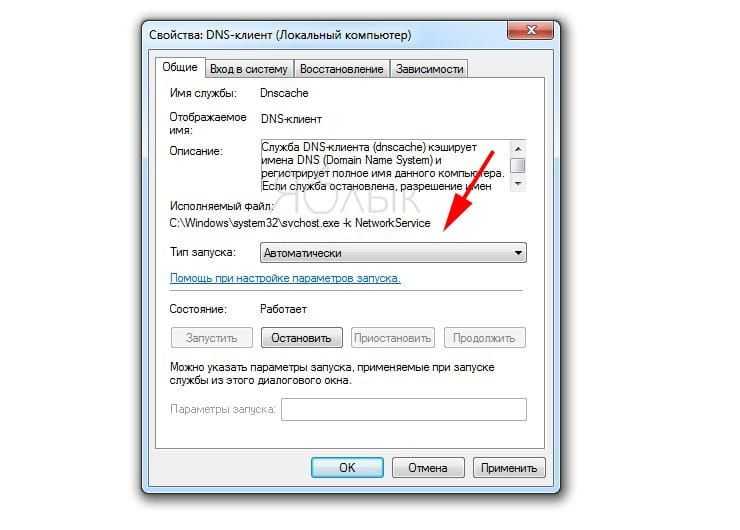
Поделиться
0Как очистить кеш в Windows 10
Откройте меню «Пуск» и начните набирать слово «хранилище». Выберите пункт «Параметры хранилища». Или нажмите «Пуск» → «Параметры» → «Память».
В открывшемся окне щёлкните пункт «Временные файлы». Затем нажмите кнопку «Удалить файлы».
Готово, кеш системы очищен.
Есть ещё один способ. Войдите в меню «Пуск» и начните набирать слово «очистка». Откройте найденную системную утилиту «Очистка диска». Выберите системный диск, с которого хотите удалить данные, и нажмите OK. По умолчанию предлагается диск C.
В следующем окне проставьте галочки напротив тех элементов, которые хотите удалить. Кеш скрывается под пунктами «Временные файлы» и «Эскизы». Затем снова нажмите OK.
Появится окно с запросом подтверждения. Ответьте утвердительно, и действие будет выполнено.
Как очистить кеш в macOS
Откройте Finder и нажмите «Переход» → «Переход к папке» в строке меню.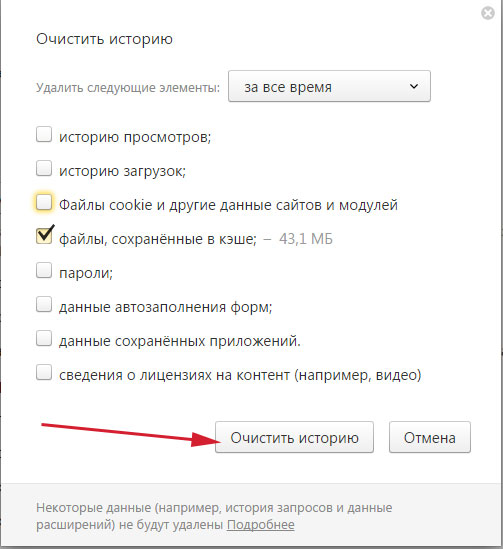 В появившемся окне введите
В появившемся окне введите ~/Библиотеки/Caches или ~/Library/Caches и щёлкните ОК.
Откроется папка с системным кешем. Выберите файлы и папки, от которых хотите избавиться, щёлкните их правой кнопкой мыши и нажмите «Переместить в корзину». Можно нажать Cmd + A и удалить всё разом, это не должно привести к негативным последствиям. Возможно, вам придётся ввести пароль администратора.
Затем щёлкните правой кнопкой мыши по значку «Корзины» в доке и нажмите «Очистить корзину».
Как очистить кеш в Android
В отличии от десктопных систем, чистая Android не позволяет расправиться с системным кешем одним махом. Но у вас есть возможность удалять временные файлы отдельных приложений. Последовательность действий будет зависеть от версии вашей системы, но в целом алгоритм выглядит примерно так.
Нажмите «Настройки» → «Приложения и уведомления» → «Приложения». Выберите «Сортировать по размеру», чтобы отобрать те программы, которые занимают больше всего места.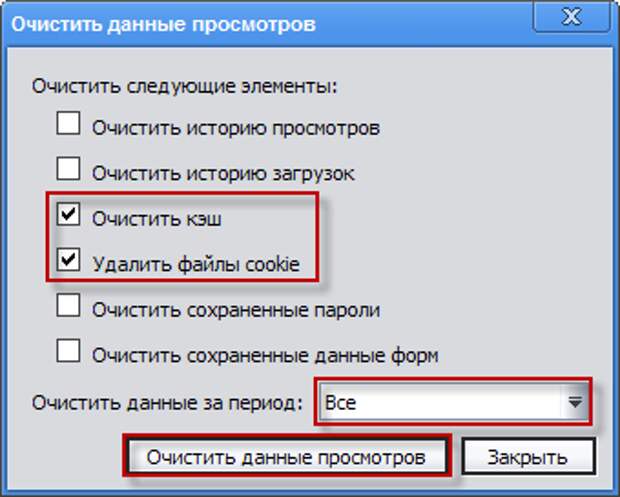 Затем нажмите на нужное приложение и выберите «Память» → «Очистить кеш».
Затем нажмите на нужное приложение и выберите «Память» → «Очистить кеш».
В некоторых версиях чистой Android всё-таки можно стереть кеш целиком, нажав «Настройки» → «Хранилище» → «Данные кеша» → OK. А в прошивках от Xiaomi, Samsung и ряда других производителей есть возможность оптимизировать систему, быстро избавившись от всего мусора нажатием одной кнопки.
- В MIUI для этого нужно выбрать приложение «Очистка» на домашнем экране, подождать пару секунд, пока не завершится поиск ненужных файлов, и нажать кнопку «Очистить».
- В смартфонах Samsung используйте «Настройки» → «Обслуживание устройства» → «Память» → «Оптимизировать».
- В гаджетах OnePlus нужно выбрать «Настройки» → «Память» → «Очистка» → «Очистить».
Для устройств других производителей алгоритм примерно такой же.
Как очистить кеш в iOS
iOS полагает, что знает лучше пользователя, когда удалять временные файлы, а когда нет, и нет причин с ней не соглашаться.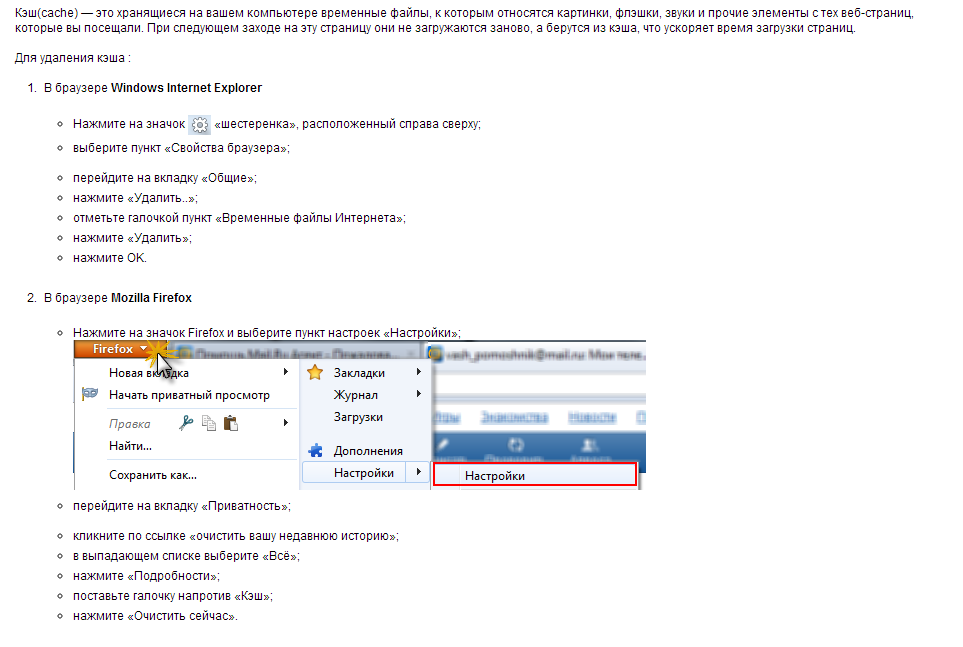 Тем не менее иногда чересчур раздутый кеш приложений приходится очищать вручную.
Тем не менее иногда чересчур раздутый кеш приложений приходится очищать вручную.
Нажмите «Настройки» → «Основные» → «Хранилище iPhone» и найдите программу, которая занимает слишком много места. Коснитесь названия и выберите «Сгрузить приложение».
Программа будет удалена из памяти смартфона, а её значок станет серым, но относящиеся к ней документы и файлы останутся. При нажатии на ярлык приложение установится заново.
Если в разделе «Хранилище iPhone» у вас активирована опция «Сгружать неиспользуемые», система будет сама периодически очищать память от редко запускаемых программ.
Ещё один способ очистить кеш iOS — удалить приложение полностью и заново загрустить его из AppStore.
Также есть много сторонних программ для очистки компьютера от мусора. Например, небезызвестный CCleaner. Но имейте в виду, что нередко такое ПО навязывает множество дополнительных функций, отсылает телеметрию, прописывается в фоновых процессах, занимает много оперативной памяти и настойчиво просит купить Pro‑версию.
Поэтому мы рекомендуем прибегать ко встроенным средствам. В конце концов, системе виднее, что в ней удалять, а что оставить.
Текст был обновлён 8 февраля 2021 года.
Читайте также 💿⚙️💻
- 7 лучших утилит для восстановления удалённых данных
- Как очистить кеш браузера
- Почему Android со временем начинает тормозить и как с этим бороться
- Что делать, если тормозит компьютер с Windows
- Что делать, если тормозит Mac
Как очистить кэш на компьютере или ноутбуке
Любой компьютер имеет свою память, несущую в себе все данные и файлы, с которыми работает машина.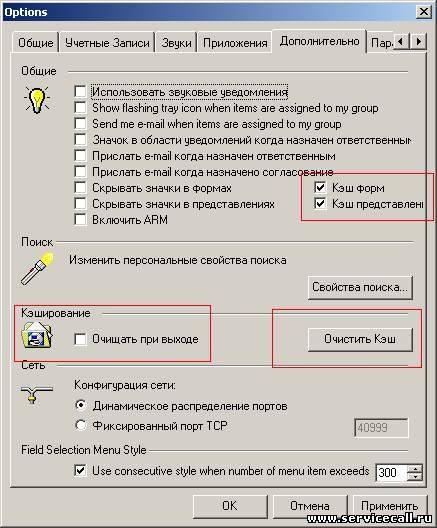 И для корректной и удобной работы с данными стоит держать память в порядке, не засоряя лишними файлами, и периодически очищать неактуальную информацию на дисковом пространстве.
И для корректной и удобной работы с данными стоит держать память в порядке, не засоряя лишними файлами, и периодически очищать неактуальную информацию на дисковом пространстве.
Как очистить кэш в среде Windows.
Наиболее важно соблюдать порядок в кэш памяти, так как кэш является ёмкостью с быстрой подачей данных и предназначается для ускорения работы процессов компьютера. При активных процессах с потребностью в тех или иных данных, компьютер обращается к кэшу, откуда и идёт поток подгружаемой информации. Поэтому есть несколько способов держать кэш память в чистоте, и очищать от ненужной информации.
Типы кэш-памяти компьютера и ноутбука
Так что такое Кэш? Кэш – это банк временной информации, расположенный на вашем компьютере, и его переполнение может приводить к медленной работы ПК и ноутбука, подвисанию некоторых функций системы. Насчитывается два основных типа кэш памяти:
- Кэш-память системных временных файлов – такие файлы являют собой небольшие объёмы разных мелочей, эскизов, истории ошибок и установки программ (логи), обновления.

- Кэш DNS – подгружаемая информация сети интернет, несёт большую пользу так как сохраняет статические элементы веб-страниц тем самым уменьшая нагрузку запросов на сервер и экономит интернет трафик пользователя. Благодаря этому ускоряет отклик сервера на запросы пользователя. Но при этом оставляет много мусора в памяти.
ВНИМАНИЕ. Если длительное время не чистить кэш на компе, то мусора собирается довольно много, и он начинает вмешиваться в корректную работу машины. При забитом кэше начинает тормозить браузер, не подгружаются части веб-страниц, а со временем могут возникать ошибки в реестре.
Очистка временных файлов на ПК и ноутбуке
Разберём подробно, как почистить кэш на компьютере от ненужных нам компонентов. Для этого операционная система Windows имеет встроенную службу. Рассмотрим, как её запустить. Откройте командную строку сочетанием клавиш Win + R (в старых версиях Windows можно просто пройти в меню Пуск – Выполнить).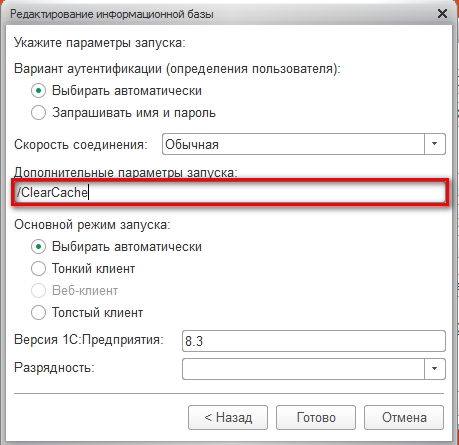 Введите в соответствующее поле команду и выполните:
Введите в соответствующее поле команду и выполните:
%windir%\system32\rundll32.exedll, ProcessIdleTasks (для 32-битной ОС)
%windir%\SysWOW64\rundll32.exe advapi32.dll,ProcessIdleTasks (для 64-битной ОС)
Мы освободили место от временных файлов. Но помните, если вам нужен какой-либо лог в системе, стоит сделать копию, так как способ сметает все временные файлы!
Очистка DNS-кэша
Очищаем ненужные нам следы пребывания пользователя в интернет ресурсах:
- Вам нужно запустить командную строку. Сделать это можно пройдя в меню Пуск – Все программы – Стандартные – Командная строка (или ввести в поиске проводника cmd.exe).
Примечание: В новых поколениях операционных систем, таких как Windows 7, 8, 8.1, 10, запускать командную строку требуется от имени администратора (правой кнопкой мыши – Запуск от имени администратора). - Вводите команду: ipconfig /flushdns.
- Жмете Enter, и DNS-кэш очищен.
Иногда пользователи сталкиваются с ситуацией, в которой тот или иной сайт отказывается загружаться, очистка DNS-кэша – самый действенный способ решения этой проблемы.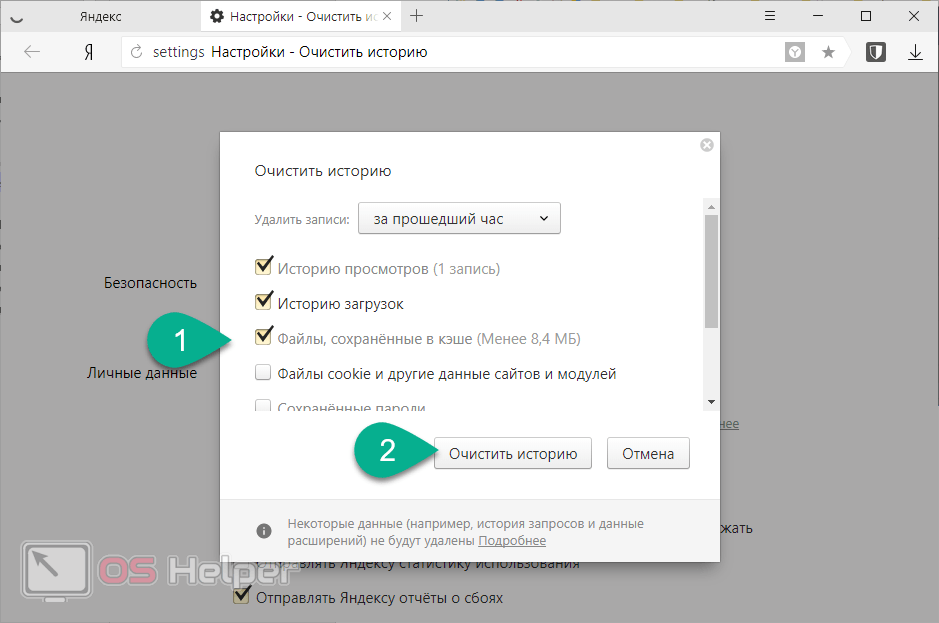
Чистим эскизы файлов
Эскизы файлов – миниатюрные дубликаты фото и видео форматов, они отображаются на самом файле при установленном виде крупных значков. Очень полезно, если в папке имеется много фотоматериала, для быстрой загрузки и предварительного просмотра. Очистить его очень просто:
- Следуем за действиями: Пуск – Все программы – Стандартные – Служебные – Очистка диска.
- Запускаем и выбираем диск, на котором установлена операционная система.
- В появившемся окне ставим галочку на пункт «эскизы».
- Подтверждаем действие, все эскизы были очищены.
Примечание: В операционной системе Windows XP имеется возможность отключить функцию сохранения эскизов. Зайдите в «Мой компьютер», во вложении «Сервис» нажимаем кнопку «Свойства папки». Во вкладке «Вид» находим в списке строку «Не кэшировать эскизы» и ставим на неё флажок. Подтверждаем изменения.
Очистка кэша с помощью специальной программы
Ccleaner – самая простая и удобная программа для чистки жёсткого диска от ненужных временных файлов.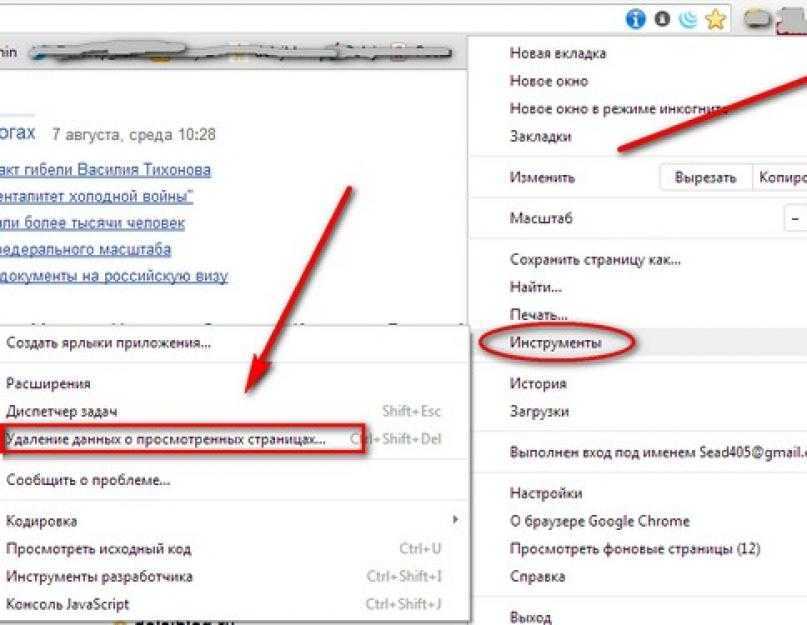 Утилита не занимает много места и максимально оптимизирована. Разберёмся, как удалить файловый мусор. Сметаем кэш с помощью Ccleaner:
Утилита не занимает много места и максимально оптимизирована. Разберёмся, как удалить файловый мусор. Сметаем кэш с помощью Ccleaner:
- После запуска программы во вкладке «Очистка» выставляем флажки на типы временных файлов, которые нам нужно очистить (к примеру, можно снять флажок «Сохранённые пароли», чтобы ваш браузер не забыл ваши подобранные пароли).
- Жмём кнопку «Анализ» и ждём пару минут, пока утилита найдёт и проанализирует все кэш-ресурсы в системе.
- После анализа нам виден список со всеми перечисленными временными файлами и объём памяти, которые они занимают. Нажимаем кнопку «Очистить», чтобы удалить их все, или вручную удаляем ненужные элементы из списка.
- Кэш-память очищена!
Примечание: Данная утилита также имеет возможность исправлять ошибки реестра, для этого нужно пройти во вкладку «Реестр» и провести похожую процедуру, как указано выше.
В итоге, если вы чувствуете, что ваш компьютер работает медленнее, чем обычно, то первое, с чего нужно начинать – это Кэш-память.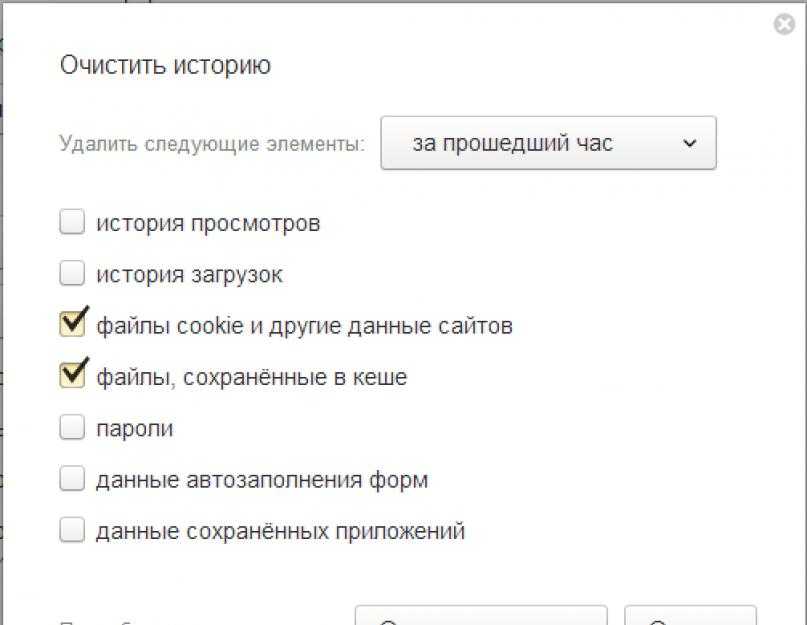 Теперь вы в курсе, как очистить кэш на ноутбуке или компьютере. Не забывайте периодически чистить ваш компьютер от ненужного мусора и делиться перечнем программ, которыми пользуетесь.
Теперь вы в курсе, как очистить кэш на ноутбуке или компьютере. Не забывайте периодически чистить ваш компьютер от ненужного мусора и делиться перечнем программ, которыми пользуетесь.
Как очистить кэш в Windows 10 тремя разными способами
- Время от времени следует очищать кеш на компьютере с Windows 10, чтобы система работала быстрее и освобождала место на диске.
- Кэш — это набор временных файлов, используемых программой или операционной системой.
- Иногда кэш в Windows может замедлять работу ПК или вызывать другие проблемы.
- Кэш временных файлов можно найти в программе очистки диска, а историю проводника можно очистить из меню параметров проводника.
- Посетите домашнюю страницу Business Insider, чтобы узнать больше.

Windows переполнена временными файлами, которые помогают операционной системе выполнять свою работу. Иногда эти кэши файлов могут быть повреждены или стать настолько большими, что будут мешать работе вашего компьютера.
Если вам не хватает места на диске или вы заметили необычное поведение Windows 10, первое, что вы можете сделать, это очистить кеш.
В частности, есть два кеша, которые вы должны знать, как сбросить: временные файлы и историю проводника.
Ознакомьтесь с продуктами, упомянутыми в этой статье:Windows 10 (от 139,99 долларов США в Best Buy)
Как очистить кеш временных файлов в Windows 10 с помощью очистки диска1. Нажмите «Пуск» и введите «Очистка диска».
2. Щелкните Очистка диска, когда он появится в результатах поиска.
3. Убедитесь, что выбран диск «C:», и нажмите «ОК».
4.
5.
Это может занять некоторое время, но кэш временных файлов будет очищен.
Как очистить историю проводника в Windows 10 1. Откройте любое окно проводника. Один из способов сделать это — открыть папку или щелкнуть значок «Проводник» на панели задач Windows в нижней части экрана.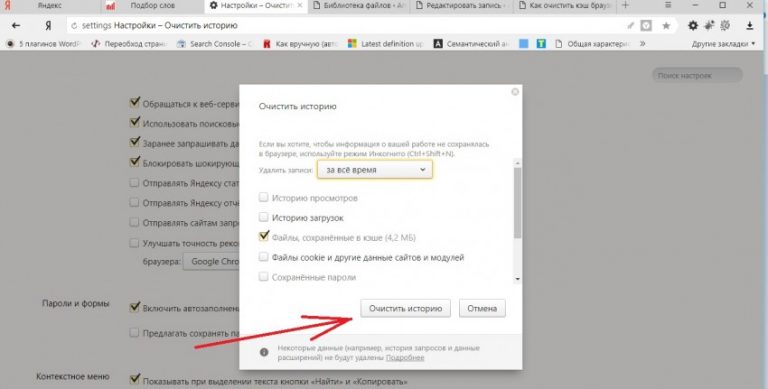
2. Щелкните вкладку «Вид» в верхней части окна.
3. На ленте нажмите «Параметры».
4. На вкладке «Общие» в разделе «Конфиденциальность» нажмите «Очистить».
Проводник поддерживает собственный кеш, который можно очистить, чтобы повысить производительность или освободить место на диске. Дэйв Джонсон/Business Insider Как очистить кеш браузера в Windows 10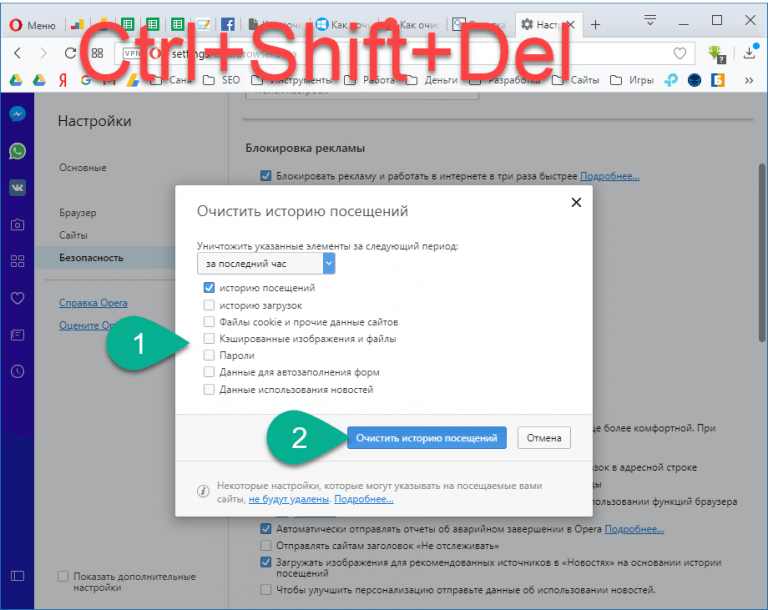
- В Google Chrome щелкните меню из трех точек в правом верхнем углу, прокрутите до вкладки «История» и нажмите «История» в появившемся меню. Затем нажмите «Очистить данные браузера», а затем «Очистить данные».
Подробнее читайте в нашей статье «Как очистить кеш в браузере Google Chrome, чтобы он работал эффективнее».
Вы можете найти кеш Chrome в настройках истории. Дэйв Джонсон/Business Insider- В Firefox щелкните три горизонтальные линии, чтобы открыть меню. Затем выберите «Параметры». На странице «Конфиденциальность и безопасность» нажмите «Очистить историю…», затем нажмите «Очистить сейчас».

- В Microsoft Edge щелкните меню из трех точек, а затем «Настройки». В разделе «Очистить данные браузера» нажмите «Выберите, что нужно очистить», а затем нажмите «Очистить».
Как очистить кэш на iPhone, чтобы освободить место для хранения и ускорить его работу
Как ускорить работу компьютера с Windows 10 7 различными способами
Как загрузить компьютер с Windows 10 в «Безопасный режим» для диагностики и устранения неполадок
Как изменить яркость экрана на любом компьютере с Windows 10 двумя способами
Внештатный писатель
Дэйв Джонсон — технический журналист, который пишет о потребительских технологиях и о том, как индустрия трансформирует спекулятивный мир научной фантастики в современную реальную жизнь. Дэйв вырос в Нью-Джерси, прежде чем поступить в ВВС, чтобы управлять спутниками, преподавать космические операции и планировать космические запуски. Затем он провел восемь лет в качестве руководителя отдела контента в группе Windows в Microsoft. Как фотограф Дэйв фотографировал волков в их естественной среде обитания; он также инструктор по подводному плаванию и соведущий нескольких подкастов. Дэйв является автором более двух десятков книг и участвовал во многих сайтах и публикациях, включая CNET, Forbes, PC World, How To Geek и Insider.
Дэйв вырос в Нью-Джерси, прежде чем поступить в ВВС, чтобы управлять спутниками, преподавать космические операции и планировать космические запуски. Затем он провел восемь лет в качестве руководителя отдела контента в группе Windows в Microsoft. Как фотограф Дэйв фотографировал волков в их естественной среде обитания; он также инструктор по подводному плаванию и соведущий нескольких подкастов. Дэйв является автором более двух десятков книг и участвовал во многих сайтах и публикациях, включая CNET, Forbes, PC World, How To Geek и Insider.
ПодробнееПодробнее
Insider Inc. получает комиссию, когда вы покупаете по нашим ссылкам.
Как очистить системный кэш Windows 10 [обновлено в 2022 г.]
Цель этой статьи — предоставить подробную информацию о кеше Windows 10. Кроме того, вы также узнаете, как очистить свой компьютер, очистив системный кэш с помощью некоторых эффективных методов, предоставляемых MiniTool Solution.
Что такое кэш
Большинство пользователей Windows, возможно, слышали о кэше. Но что такое кеш?
Кэш Windows — это специальный высокоскоростной механизм хранения. Это может быть как зарезервированный раздел основной памяти, так и самостоятельное высокоскоростное запоминающее устройство. Другими словами, кеш — это аппаратный или программный компонент, который используется для хранения данных. Кэшированные данные могут быть либо результатом более раннего запроса, либо копией существующих данных, хранящихся в других местах.
Кэш позволяет быстрее отвечать на будущие запросы определенных данных. Например, когда вы посещаете веб-страницу в первый раз, информация об этой странице будет кэшироваться на вашем компьютере. Тогда вы сможете быстрее добраться до этой страницы в следующий раз, так как запрошенные данные можно легко и быстро найти в кеше.
Расположение кэша Windows не фиксировано. Кэшированные данные из разных ресурсов могут быть сохранены по разным путям. Наиболее известным путем хранения кэша в Windows должен быть C:\Windows\Temp , в котором хранится множество системных временных файлов.
Наиболее известным путем хранения кэша в Windows должен быть C:\Windows\Temp , в котором хранится множество системных временных файлов.
Зачем вам нужно очищать системный кэш Windows 10
Как вы могли видеть в последней части, кэшированные данные представляют собой набор временных файлов, используемых приложениями, программами или операционной системой на вашем компьютере. Это правда, что ваша Windows может хранить значительный объем кэш-памяти, благодаря чему ваша система работает быстрее и быстрее реагирует.
Однако кэшированные данные могут вызвать некоторые проблемы на вашем компьютере, и вам необходимо время от времени очищать системный кэш. Вот несколько причин, по которым вам необходимо это сделать:
- Кэш приносит удобство только тогда, когда у вас достаточно свободного места на диске и свободной оперативной памяти или высокопроизводительный процессор на вашем компьютере. Если ваш компьютер не соответствует требованиям, кеш может замедлить работу вашего ПК за короткий промежуток времени.

- Если вы не очищаете кеш регулярно, а позволяете ему накапливаться со временем, место на диске может быстро закончиться, и ваш компьютер может столкнуться с такими ужасными проблемами, как синий экран смерти Windows 10 или другие непредвиденные проблемы.
- Иногда некоторые кэшированные данные, используемые для поддержки работы вашей операционной системы, могут быть повреждены. Если вы не очистите поврежденный кеш вовремя, ваш компьютер может выйти из строя, что повлияет на производительность.
Таким образом, пользователи Windows должны регулярно очищать кэш, чтобы получать свежие и неповрежденные данные.
Как очистить системный кеш на компьютере с Windows 10
Узнав, почему нам нужно очистить кеш, пришло время принять меры, если вы давно не управляли кешем. Знаете ли вы, как очистить кеш на компьютере с Windows 10?
На самом деле существует несколько типов кеша, и они хранятся в разных местах. Таким образом, вы можете использовать разные способы удаления этих кэшированных файлов. К счастью, в этом посте показано, как удалить кеш разных типов, и вы можете попробовать.
К счастью, в этом посте показано, как удалить кеш разных типов, и вы можете попробовать.
Как очистить системный кэш Windows 10
- Очистить временные файлы в настройках
- Использование утилиты очистки диска
- Очистить кэш Магазина Windows
- Очистить кэш браузера
- Очистить кэш в проводнике
- Очистить систему, восстановить кэш
- Очистить кэш DNS
- Очистить системный кэш Windows 10 с помощью мастера создания разделов MiniTool
Способ 1. Очистите временные файлы в настройках
Временный файл — это распространенный тип кэша на вашем компьютере. По умолчанию временные файлы хранятся по пути C:\Users\Admin\AppData\Local\Temp . Чтобы очистить их, вы можете нажать Windows + R , чтобы открыть окно Запустите , введите %temp% и нажмите OK , чтобы открыть папки Temp .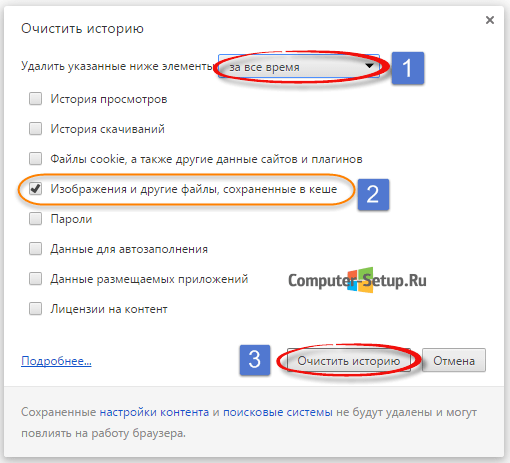 Затем удалите в нем все временные файлы и папки.
Затем удалите в нем все временные файлы и папки.
Однако, если вы хотите очистить другой системный кеш вместе с временными файлами, лучше сделать это в настройках Windows. Это также широко используемый метод удаления кеша для пользователей Windows. Вот как это сделать.
Шаг 1 : Щелкните правой кнопкой мыши Кнопка «Пуск» и нажмите «Настройки» , чтобы открыть ее.
Шаг 2 : Выберите категорию System .
Шаг 3 : Перейдите на вкладку Хранилище на левой панели и щелкните Освободить место сейчас в разделе Смысл хранилища на правой панели. Он начнет сканирование данных на вашем жестком диске, и вам нужно дождаться завершения процесса.
Шаг 4 : Отметьте элементы, которые хотите удалить, и нажмите Кнопка удаления файлов .
Примечание: Прежде чем выбрать и удалить предмет, внимательно прочитайте его описание.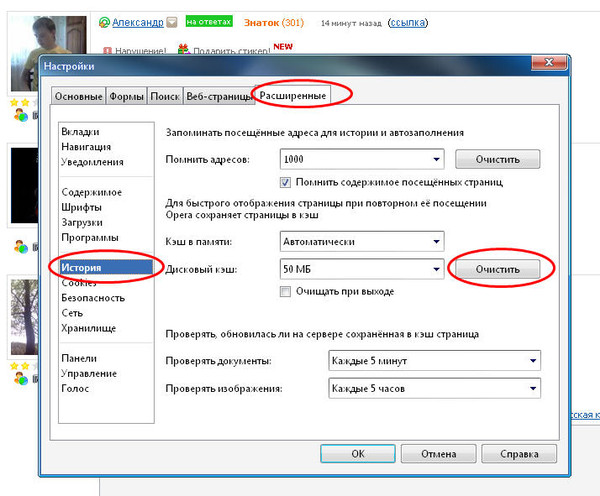
После этого просто терпеливо дождитесь завершения процесса очистки. Это эффективный способ очистить различные кэши, а также хороший способ освободить место на диске.
Способ 2. Использование утилиты очистки диска
Очистка диска — это встроенная функция Windows 10. Вы также можете использовать этот инструмент для очистки различных типов системного кеша и других ненужных файлов. Вот простое руководство для вас.
Шаг 1 : Нажмите Windows + S , найдите Очистка диска и дважды щелкните результат поиска, чтобы открыть этот инструмент.
Шаг 2 : Во всплывающем окне выберите диск, который вы хотите очистить, из раскрывающегося меню и нажмите OK .
Шаг 3 : Терпеливо подождите, пока инструмент завершит сканирование этого диска. Затем в новом окне нажмите Очистить системные файлы , чтобы найти дополнительный системный кеш.
Шаг 4 : Теперь файлы, которые можно очистить, будут перечислены здесь, и вам просто нужно отметить элементы, которые вы хотите удалить. Затем нажмите кнопку OK , чтобы очистить все выбранные файлы.
Способ 3. Очистите кэш Магазина Windows
Магазин Windows будет создавать временные файлы при загрузке приложений. Иногда вы можете столкнуться с определенными проблемами при использовании Магазина Windows. Скорее всего, кэш Магазина Windows поврежден или неисправен. Таким образом, одним из способов решения проблем, связанных с приложением Store, является очистка его кеша.
Чтобы удалить кеш Магазина Windows, просто введите wsreset.exe в диалоговом окне Выполнить и нажмите OK . Затем появится командная строка без текста. Вам нужно терпеливо ждать, так как он удаляет кеш магазина в фоновом режиме. Как только это будет сделано, приложение Store запустится, а окно командной строки автоматически исчезнет.
Примечание: Чтобы открыть WSReset.exe, вы также можете перейти по адресу C:\Windows\System32 до и найти WSReset 9файл 0007. Щелкните его правой кнопкой мыши и выберите Запуск от имени администратора .
Способ 4. Очистка кэша браузера
При посещении веб-сайтов в браузере создаются некоторые кэшированные файлы. Вы можете удалить эти кэшированные данные в своем браузере. Как удалить кеш в браузере? В качестве примера я возьму Google Chrome :
Шаг 1 : Откройте Chrome, щелкните трехточечный значок и выберите Дополнительные инструменты > Очистить данные просмотра .
Шаг 2 : Установите Диапазон времени на Все время , отметьте Кэшированные изображения и файлы и нажмите кнопку Очистить данные , чтобы очистить весь кеш браузера. Конечно, вы можете выбрать другие предметы для очистки.
Конечно, вы можете выбрать другие предметы для очистки.
Кэшированные файлы, связанные с вашим браузером, скоро будут удалены.
Способ 5. Очистка кэша в проводнике
Поскольку большинство кэшированных файлов можно найти в проводнике, вы также можете перейти в проводник, чтобы целенаправленно очистить определенные типы кэша. За исключением временных файлов, упомянутых ранее, здесь перечислены некоторые другие кэши, которые обычно управляются в проводнике.
Примечание. Некоторые из этих системных кэшированных файлов могут быть скрыты в проводнике. Перед очисткой кеша вам лучше перейти на вкладку View на панели инструментов и установить флажок Hidden items , чтобы отобразить все скрытые файлы.
- Кэш эскизов Windows : Чтобы очистить кэш эскизов Windows, перейдите в папку «C:\Users\Имя пользователя\AppData\Local\Microsoft\Windows\Explorer». Затем откройте папку Explorer и удалите все файлы со словом thumbcache 9.
 0007 в их именах.
0007 в их именах. - Кэш значков Windows : это скрытый файл с именем IconCache.db в каталоге «C:\Users\Username\AppData\Local». Кроме того, вы также можете найти этот тип кеша в папке Explorer , и эти файлы имеют в своих именах iconcache .
- Кэш обновлений Windows : по умолчанию он также скрыт. Вы можете перейти к » C:\Windows\SoftwareDistribution\Download» и удалить все содержимое Загрузите папку , чтобы очистить кэш обновлений Windows.
- История File Explorer : Помимо кеша, созданного вашей системой или из других ресурсов, File Explorer также поддерживает свой собственный кеш. Вы также можете очистить его, чтобы повысить производительность или освободить место на диске. Просто перейдите на вкладку View и нажмите Options на ленте. На вкладке Общие нажмите кнопку Очистить в разделе Конфиденциальность .

Метод 6. Очистка кэша восстановления системы
Рекомендуется создать точку восстановления системы перед крупными событиями, такими как обновление Windows, для защиты системы. Потому что некоторые операции могут быть рискованными и вызывать некоторые проблемы с вашим компьютером и даже могут привести к сбою вашей системы. С помощью точки восстановления стебля вы можете восстановить свой компьютер до более ранней даты, чтобы решить различные проблемы.
Вы можете установить максимальное дисковое пространство, используемое для защиты системы. Когда выделенное пространство заканчивается, вам может потребоваться удалить старые точки восстановления, чтобы освободить место для новой. Вы можете выполнить следующие шаги, чтобы очистить кеш восстановления системы.
Шаг 1 : Введите restore в строку поиска и дважды щелкните Создайте точку восстановления из результатов поиска.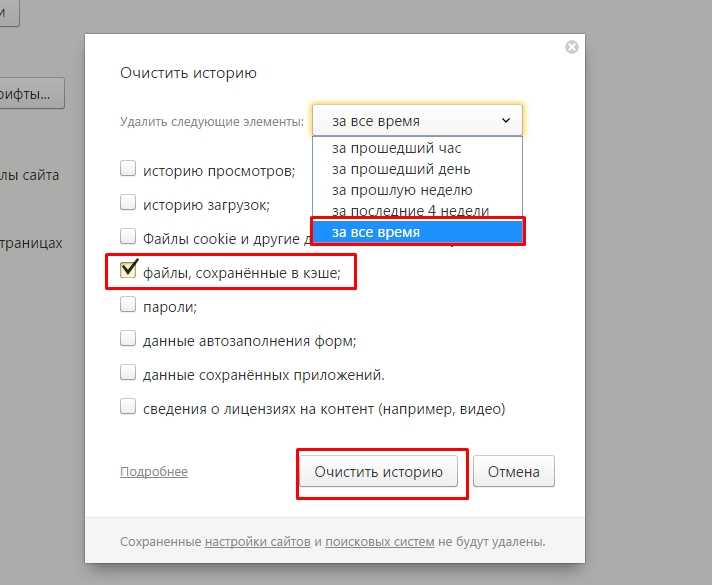
Шаг 2 : На вкладке System Protection выберите системный диск и нажмите кнопку Configure .
Шаг 3 : В новом окне нажмите кнопку Удалить .
Эта операция удалит все точки восстановления для этого диска, после чего вы сможете создать новую точку восстановления.
Способ 7. Очистка кэша DNS
Если у вас возникают определенные проблемы во время работы в Интернете, очистка кэша DNS — еще одно отличное решение. Это тоже достаточно простая операция.
Вам просто нужно открыть командную строку , ввести команду ipconfig/flushdns и нажать Enter . Чтобы получить более подробную информацию об очистке кеша DNS, вы можете прочитать этот пост: Как очистить кеш DNS Resolver в Windows 10/8.1/7
Метод 8: очистить системный кеш Windows 10 с помощью мастера создания разделов MiniTool
Узнав о некоторых типах кеша в Windows 10 и о том, как очистить свой компьютер, очистив эти кэшированные данные, вы можете немедленно очистить кеш на своем ПК.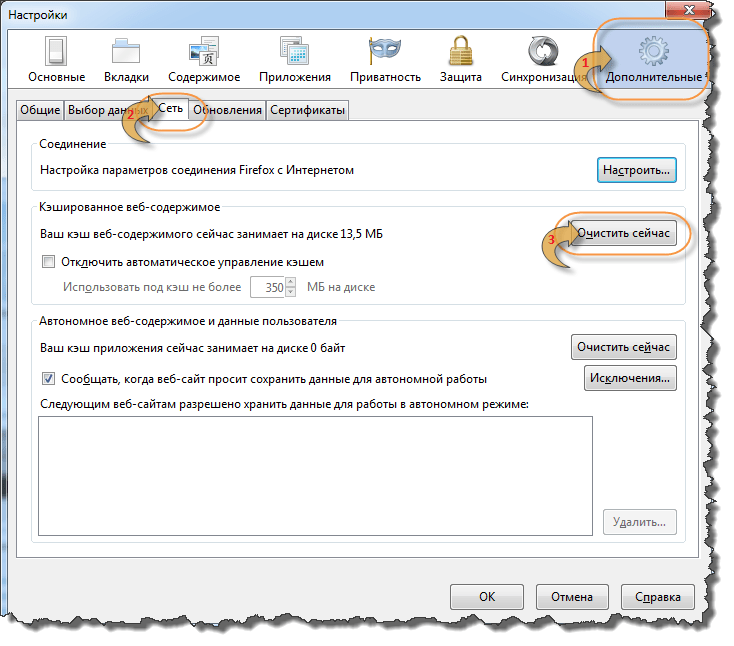 Но подождите немного. Я представлю полезную стороннюю программу — MiniTool Partition Wizard , которая поможет вам более удобно удалять кеш.
Но подождите немного. Я представлю полезную стороннюю программу — MiniTool Partition Wizard , которая поможет вам более удобно удалять кеш.
Это универсальный менеджер дисков, разработанный для пользователей Windows. Он предлагает функцию Space Analyzer , которая поможет вам интуитивно просматривать использование пространства на жестком диске. Вы также можете использовать этот инструмент, чтобы очистить системный кеш. Просто скачайте и установите его на свой компьютер, чтобы попробовать.
Скачать бесплатно
Шаг 1 : Запустите MiniTool Partition Wizard и нажмите Space Analyzer на панели инструментов, чтобы активировать эту функцию.
Шаг 2 : Выберите жесткий диск для сканирования из раскрывающегося меню и нажмите кнопку Scan .
Шаг 3 : После завершения процесса сканирования будут отображены все файлы или папки, хранящиеся на этом диске. Чтобы очистить определенные кэшированные файлы, выберите File View и введите имя файла в пустое поле. Затем отметьте Сопоставить только имя файла или Сопоставить весь путь в соответствии с вашими потребностями и нажмите кнопку Применить , чтобы отфильтровать нужные файлы.
Чтобы очистить определенные кэшированные файлы, выберите File View и введите имя файла в пустое поле. Затем отметьте Сопоставить только имя файла или Сопоставить весь путь в соответствии с вашими потребностями и нажмите кнопку Применить , чтобы отфильтровать нужные файлы.
Примечание: Вы также можете перейти к просмотру папок и найти определенную папку в соответствии с ее путем, чтобы при необходимости удалить всю папку.
Шаг 4 : Теперь щелкните правой кнопкой мыши кэшированные файлы, которые вы хотите удалить, и выберите либо Удалить (в корзину) или Удалить (навсегда) .
Также посмотрите это видеоруководство, чтобы ознакомиться со всеми вышеперечисленными решениями.
В этом посте рассказывается, как очистить кэш в Windows 10, и рекомендуется полезный помощник. Поделитесь ею со всеми и надеюсь, что эта статья окажется для вас полезной. Нажмите, чтобы твитнуть
Поделитесь ею со всеми и надеюсь, что эта статья окажется для вас полезной. Нажмите, чтобы твитнуть
В этом посте рассказывается, как очистить компьютер, очистив кеш. Если у вас закончилось место для хранения или вы заметили какие-то проблемы на вашем компьютере, не стесняйтесь очистить кеш. Теперь твоя очередь. Просто выберите один из способов очистки кэша определенного типа в соответствии с вашими потребностями.
Если у вас возникли проблемы с этим сообщением, сообщите нам об этом. Вы можете либо оставить сообщение в зоне комментариев ниже, либо отправить электронное письмо на адрес [email protected].
Очистить системный кэш Часто задаваемые вопросы по Windows 10
Как запустить очистку диска из командной строки?
Чтобы запустить очистку диска из командной строки, выполните следующие действия:
- Нажмите Windows + R , чтобы открыть Выполнить .
- Тип команда и нажмите Введите , чтобы открыть Командную строку .

- Введите команду cleanmgr.exe и нажмите . Введите , чтобы вызвать инструмент.
- Выберите нужный диск для очистки диска.
Как очистить историю выполнения в Windows 10?
Вам необходимо удалить историю выполнения в Windows 10 в реестре следующим образом:
- Откройте окно Выполнить , введите regedit и нажмите OK , чтобы открыть редактор реестра .
- Перейдите по следующему пути: HKEY_CURRENT_USER\Software\Microsoft\Windows\CurrentVersion\Explorer\RunMRU
- На правой панели удалите все строки, кроме строки Default .
- Твиттер
- Линкедин
- Реддит
Как очистить кэш браузера и файлы cookie
Вы здесь:
- Домашний
- О
- Услуги информационных технологий
- Помощь и поддержка
- Как очистить кэш браузера
Четверг, 06 октября 2022 г.
- Объявления и отключения
- О
- Безопасность
- Ученики
- Преподаватели и сотрудники
- Гость
- Поддерживать
- Контакт
Зачем очищать кеш браузера и файлы cookie?
Кэш и файлы cookie следует регулярно очищать по нескольким причинам. В зависимости от ваших настроек кеш может стать довольно большим, использовать много места на диске место на вашем компьютере и замедлить просмотр веб-страниц. Кэш также может вызывать проблемы при просмотре новых версий ранее посещенных веб-страниц. Удаление Данные кэша и файлов cookie регулярно помогают устранять неполадки, помогают увеличить время загрузки веб-страниц, загружает новые версии веб-страниц и увеличивает производительность вашего компьютера.
Ниже приведены пошаговые инструкции по очистке браузеров. кеш и куки.
ВАЖНО: Обязательно закройте/выйдите из браузера и перезапустите его после
очистка кеша и куки.
Chrome
1. Щелкните меню Инструменты (три пунктирные линии в правом верхнем углу).
угол).
2. Выберите История .
3. Выберите Clear Browsing Data с левой стороны. Установите время Диапазон установлено на Все время . Отметьте файлы cookie и другие данные сайта и
Кэшированные изображения и файлы и выберите Очистить данные .
4. Если вы используете компьютер с Windows, закройте и снова откройте Chrome, чтобы сохранить изменения. Если
на компьютере Apple перейдите в меню Chrome в верхней строке меню и выберите Выйдите из , чтобы изменения вступили в силу.
Firefox
1. Нажмите на панель Инструменты .
2. Нажмите Настройки (на Mac она называется Настройки).
3. В меню слева выберите Конфиденциальность и безопасность .
4. Под параметром Cookies and Site Data нажмите Clear Data… кнопка.
5. Выберите только две опции и нажмите Clear Now .
6. Если вы используете компьютер с Windows, закройте и снова откройте Firefox, чтобы сохранить изменения. Если
на компьютере Apple перейдите в меню Firefox в верхней строке меню и выберите Выйдите из , чтобы изменения вступили в силу.
Край
1. Откройте меню Инструменты (три пунктирные линии в правом верхнем углу).
угол) и откройте меню Настройки.
2. Нажмите Конфиденциальность , поиск и службы слева
меню.
3. В разделе Очистить данные просмотра нажмите Выберите, что нужно очистить .
4. Выберите Файлы cookie и другие данные сайта и Кэшированные изображения и файлы .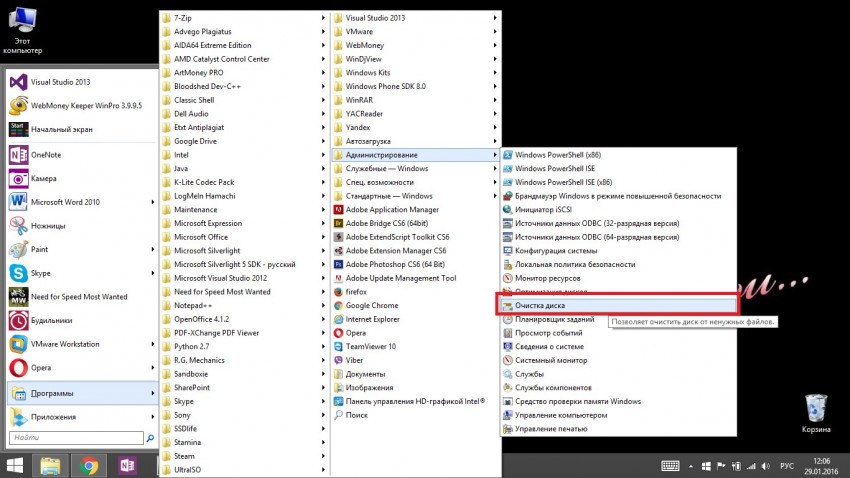
5. Щелкните Очистить сейчас .
6. Полностью закройте Microsoft Edge, чтобы изменения вступили в силу.
Safari для Mac
1. Нажмите Safari в верхней строке меню.
2. Нажмите Настройки .
3. Перейдите на вкладку Конфиденциальность .
4. Нажмите Управление данными веб-сайта…
5. Нажмите Удалить все .
6. Щелкните Удалить сейчас .
7. Перейдите в меню Safari в верхней строке меню.
8. Выберите Выйти , чтобы закрыть Safari и сохранить изменения.
Мобильные устройства
Safari для iOS
1. Перейдите в приложение «Настройки» на своем устройстве.
2. Прокрутите вниз до меню Safari .
3. Прокрутите вниз и выберите Очистить историю и данные веб-сайта .
4. Появится всплывающее окно, подтверждающее, что вы хотите очистить историю и данные.
Выберите Очистить историю и данные .
5. Кнопка «Очистить историю и данные веб-сайта» станет серой при кэшировании и
куки были успешно очищены.
Chrome для iOS
1. Откройте Google Chrome на устройстве iOS.
2. Нажмите на панель инструментов меню в правом нижнем углу.
3. Выберите Настройки .
4. Выберите Конфиденциальность .
5. Выберите Файлы cookie , Данные сайта , Кэшированные изображения и Файлы .
Вверху установите Time Range на All Time .
6. Щелкните Очистить данные просмотра в нижней части экрана.
7. Затем подтвердите, нажав Снова очистить данные браузера .
Обратитесь в ИТ-службу
Университет Арканзаса – Технический колледж Пуласки
Служба информационных технологий
Здание A, кабинет 111
3000 West Scenic Drive
North Little Rock, AR 72118
Часы работы: 8:30–16:30 (Понедельник Пятница)
Служба поддержки: (501) 812-2780 (ИТ-служба рекомендует для достижения наилучших результатов, если люди находятся в присутствии устройства/приложения, с которым требуется помощь, прежде чем звонить.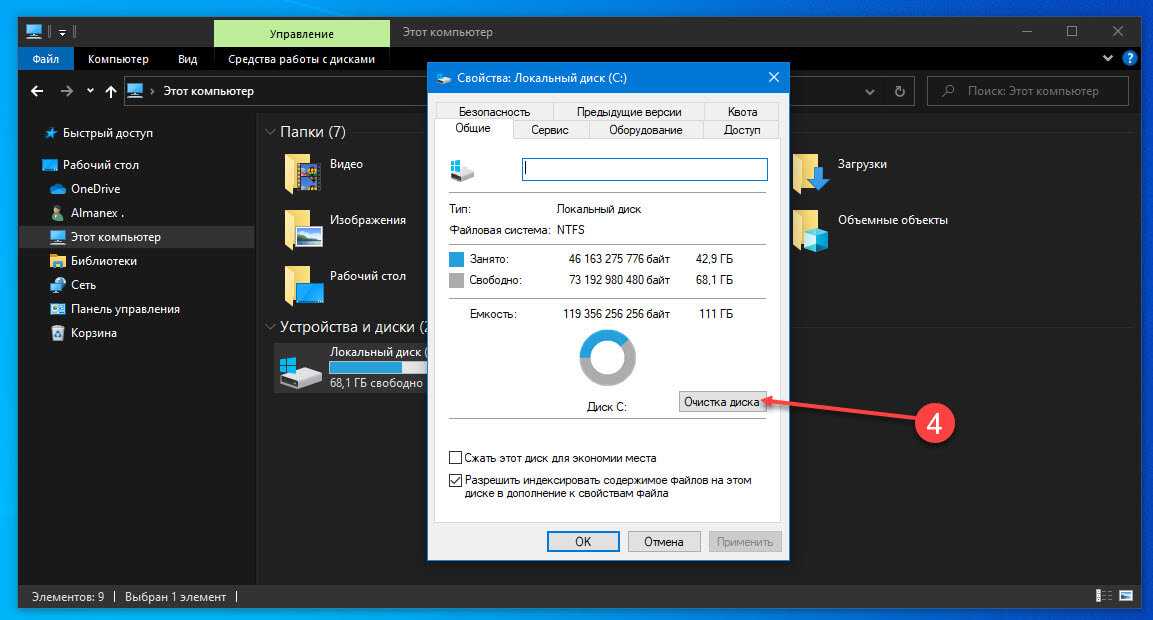






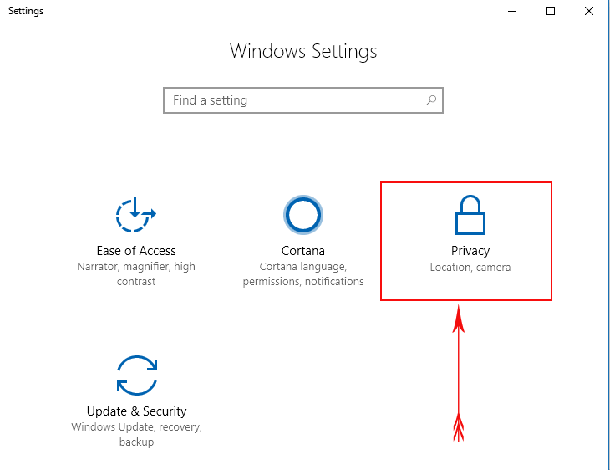 0007 в их именах.
0007 в их именах.