Как вставить картинку в мокап: пошаговый гайд+шаблон
Зачем нужен мокап в презентации
Оставить скриншоты без оформления — значит ухудшить восприятие информации в несколько раз. В этой ситуации страдает не только дизайн проекта, но и правильное восприятие готового продукта.
Теряются пропорции. Интернет-страницы и приложения неотрывны от устройств, на которых просматриваются. Поэтому у обычного скриншота без мокапа теряются пропорции, особенно если картинка растягивается на проекторе. Шрифты и кнопки кажутся маленькими, просто потому что мы не видим соотношения с обрамлением устройства.
Ухудшается дизайн. Скриншоты выглядят как картинки, вставленные не к месту. Особенно если картинок на слайде презентации много. Мокап привносит в работу современность, лаконичность и порядок.
Вот так мы показываем в своей презентации о компании, маркетинг-киты из портфолио::
Но мокап не панацея от всех болезней, борщить с ними на слайдах тоже не стоит, иначе презентация будет выглядеть однообразно и скучно. По возможности чередуйте инфографику, мокапы, стоковые картинки и скриншоты без мокапов (если это возможно и выглядит красиво).
По возможности чередуйте инфографику, мокапы, стоковые картинки и скриншоты без мокапов (если это возможно и выглядит красиво).
Вот еще один слайд из той же самой презентации о нашей компании:
Зачем мокап нужен элементам бренда
Если вы разрабатываете логотип или создаете брендбук (руководство по использованию фирменного стиля), то важно понимать как будут выглядеть элементы бренда в той или иной ситуации.
Эта рекламная вывеска тоже мокап из брендбука, который мы разрабатывали для компании “BabyBrain”. В дальнейшем заказчик собирается развивать свой проект по модели франшизы, поэтому франчайзи, ориентируясь на брендбук, будет намного проще при заказе визиток, вывесок, одежды и других брендированных корпоративных элементов.
В общем мокап это шаблон, который улучшает визуальное отображение информации.
Как вставить скриншот в мокап?
Вставить картинку в мокап можно в Photoshop или сразу в PowerPoint. Последний вариант проще, но получить изображение хорошего качества намного сложнее.
По этой ссылке вы найдете мокапы компьютера iMac в формате PSD. Откройте их через фотошоп:
Далее двойным щелчком выберите слой “Screen design”:
В всплывающем окне нажмите «ОК»:
Откроется вот такая область для вставки изображения:
Перетащите в эту область нужную картинку и растяните ее границы по краям:
Выберите кнопку «Файл» — «Сохранить«. В всплывающем окне нажмите кнопку «Поместить”:
Теперь вернитесь на вкладку с мокапом, чтобы увидеть готовый результат:
Остается только сохранить мокап в формате PNG и переместить его на слайд презентации:
Еще больше информации о презентациях
Об этих и других секретах создания привлекательных и убедительных слайдов PowerPoint мы рассказываем на своем авторском курсе. Оставляйте заявку тут чтобы зарегистрироваться. Кстати, мы также проводим курсы и для корпоративных клиентов.
Как работать с мокапами в Фотошопе пошаговая инструкция
Мокап – что это такое? Это готовые графические файлы, в которые пользователь может вставить свои фотографии, чтобы показать, как выглядит изображенный на них объект как бы в реальном пространстве.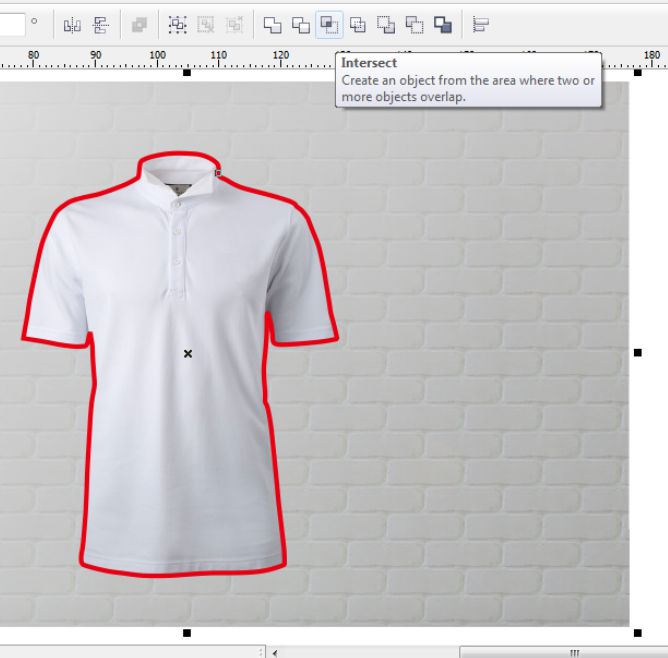 Картина на стене, баннер на вышке, логотип на визитке, картинка на футболке и многое другое. Чаще всего это готовые файлы в формате psd, то есть фотошопа, поэтому разбираться начнем именно с них. Итак, как работать с мокапами в Фотошоп.
Картина на стене, баннер на вышке, логотип на визитке, картинка на футболке и многое другое. Чаще всего это готовые файлы в формате psd, то есть фотошопа, поэтому разбираться начнем именно с них. Итак, как работать с мокапами в Фотошоп.
содержание
- 1 Как пользоваться мокапом в фотошопе
- 2 Как и где скачать мокап
- 3 Видео «Как работать с мокапами»
- 4 Как вставить картинку в мокап в PhotoShop
- 4.1 Картинка в отдельном слое
- 4.2 Как в мокап вставить свое изображение
- 4.3 Открываем второй проект
- 4.4 Еще информация по теме:
Как пользоваться мокапом в фотошопе
Даже если вы не профессионал в графических программах, то без особого труда разберетесь с тем, как работать с мокапами в фотошопе.
Показываю пошагово.
Как и где скачать мокап
Самое простое — найти нужный мокап самостоятельно, без подсказок.
Задайте в поиске Яндекса или Гугл «скачать мокап бесплатно».
Из поисковой выдачи выбирайте любой. Почти у всех есть фильтры для выбора темы, используйте их.
На англоязычных сайтах не все так понятно, но тоже можно разобраться.
В поиске вы всегда можете конкретизировать – мокап визиток, мокап логотипа или мокап картин, плакатов.
Если есть лицензия, обратите внимание и на нее.
По лицензиям у меня есть отдельный ролик, и если этот вопрос вас интересует, то вот ссылка на него «Фотостоки и бесплатные лицензии».
Вот несколько ссылок на те сайты, которыми я пользуюсь сама, можете перейти и скачать нужный мокап там.
- https://mockupdownload.ru/
- http://psdcollection.ru/category/mokap/
- https://mockuphunt.co/collections/free-mockups
- https://freemockup.ru/
Видео «Как работать с мокапами»
Описывать, как работать в Фотошоп трудно, посмотрите видео — это более понятно и н6аглядно.
Я показываю на конкретных примерах, как с ними работать.
Первый мокап – арт объект в окружении ярких деталей.
(Ссылка, по которой я скачала данный мокап )
Второй – картинка на фактурной стене.
- Первый шаг – скачать мокап. Избегайте кликов по рекламе – она уведет вас, скорее всего, на платные сервисы. Многие мокапы хранятся на яндекс-дисках, это очень удобно для скачивания. Другие же могут скачиваться напрямую с сайтов.
- Второй шаг – извлечь файлы из архива (разархивировать скачанные файлы). В папке обязательно должен быть файл *psd, то есть фотошопа.
- Третий шаг – открыть полученный файл *psd. Файл должен быть с расширением именно фотошопа, то есть *psd.
- Далее найти нужный слой с картинкой
 Это самый важный шаг. И это уже не так просто.
Это самый важный шаг. И это уже не так просто.
Как вставить картинку в мокап в PhotoShop
Переходим к самому интересному и самому сложному в процессе.
В основной фотошоповский файл мокапа как правило встроен дополнительный файл, с которым и нужно работать. Именно в нем вы сможете вставить фото в мокап.
Как найти этот файл?
Вариантов несколько, в зависимости от устройства мокапа.
Картинка в отдельном слое
Делюсь, как это делаю я.
Чаще всего нужный файл скрыт в отдельном слое. Поэтому первым делом я отключаю все слои, и в итоге нахожу тот, который и содержит изображение.
Кликаю по слою, и фотошоп предлагает перейти к редактированию другого файла. «Выскакивает» вот такая картинка, кликайте «ОК»:
Итак, нужный слой найден. Осталось заменить готовое изображение на свое.
Как в мокап вставить свое изображение
В новом файле фотошопа отключаю видимость слоя со встроенной картинкой.
Новым слоем вставляю свою фотографию. Перевожу в растровый объект, если нужно подредактировать картинку.
Сохраняю полученный файл.
Возвращаюсь к открытому исходному проекту и вижу, что картинка встала в нужное место.
Остается только скачать полученное изображение в нужном формате.
Это самый простой вариант, который может вам встретиться.
Но бывают сложности, и файл с картинкой не так просто найти.
Открываем второй проект
При клике на слои видим, что один из них содержит фон, а при отключении второго ничего не происходит.
Как вставить изображение в мокап в фотошопе в данном случае?
Однако в нем есть вложенные слои и подсказка – «Ваш дизайн здесь».
Кликаю по слою и перехожу в редактирование вспомогательного файла.
Точно так же, как в первом примере,
- вставляю картинку,
- редактирую при необходимости,
- сохраняю файл.

Как только сохранили изменения, то они сразу отображаются в основном файле проекта.
Обратите внимание, что фотография встала под тени, вписалась в общую картину.
Сохраняю полученное.
Закрываю оба файла, обычно без сохранения, в последующем буду использовать другие картинки.
Я показала, как использовать мокап в фотошопе , но есть и другие программы, в которых можно работать с мокапами. Например, Канва. Хотя возможностей редактирования в ней намного меньше, и встроенных бесплатных мокапов там ограниченное количество. Об этом – отдельный урок.
Надеюсь, что использование мокапа вам стало более понятно. Применяйте для оформления своих работ. Это не сложно, но в итоге выглядит профессионально.
Еще информация по теме:
Захват движения своими руками для 3D-анимации персонажей
Добро пожаловать во вторую часть нашей серии, посвященной анимации персонажей с использованием Mixamo в Cinema 4D. В нашей предыдущей статье мы рассмотрели, как оснастить и анимировать 3D-персонажей с помощью Mixamo в Cinema 4D, используя библиотеку анимации персонажей Mixamo. К этому моменту вы, возможно, начали играть с Mixamo и пришли к выводу, что библиотека мокапов может быть не такой обширной, как вам хотелось бы.
В нашей предыдущей статье мы рассмотрели, как оснастить и анимировать 3D-персонажей с помощью Mixamo в Cinema 4D, используя библиотеку анимации персонажей Mixamo. К этому моменту вы, возможно, начали играть с Mixamo и пришли к выводу, что библиотека мокапов может быть не такой обширной, как вам хотелось бы.
Например, что, если вам нужно очень специфическое движение для проекта? Что делать, если вы хотите захватить свои собственные движения? Вам нужно арендовать один из этих костюмов для игры в пинг-понг?! Мне было так же любопытно, как и вам, поэтому я потратил некоторое время на исследование и тестирование самодельной системы захвата движения, которую можно импортировать в Cinema 4D. В результате я воссоздал сцену «удар журавля» из оригинального фильма «Каратэ-пацан». Я даже настроил бесплатный файл проекта, чтобы вы могли его загрузить и поэкспериментировать. Наслаждаться!
{{лид-магнит}}
Теперь, прежде чем киноманы «Каратэ-пацан» дадут мне знать, что Джонни Лоуренс не позорно ползает на лице после удара правой ногой по голове, позвольте мне добавить, что мне пришлось импровизировать с FallingBackDeath. fbx из библиотеки Mixamo из-за записи в маленькой комнате. Я упомянул, что это было сделано своими руками, верно?
fbx из библиотеки Mixamo из-за записи в маленькой комнате. Я упомянул, что это было сделано своими руками, верно?
Захват движения своими руками для Cinema 4D
Проведя небольшое исследование, я обнаружил, что отличная установка для захвата движения своими руками — это iPi Soft 9.0018 в сочетании с камерой Xbox Kinect . Результат оказался даже лучше, чем я предполагал изначально.
Возможно, у вас уже есть часть оборудования, необходимого для сборки этого набора. Если да, то вам повезло!
ОБОРУДОВАНИЕ ДЛЯ САМОДЕЛЬНОЙ СЪЕМКИ ДВИЖЕНИЯВот краткий список оборудования, которое вам понадобится для установки самодельной установки для захвата движения.
1. ПК (или MAC с Windows, установленной с помощью Boot Camp) 2. Камера Kinect 2 (~40 долларов США) 3. USB-адаптеры Kinect 2 для Xbox One и Windows (18,24 долларов США). 4. Штатив для камеры (58,66 долл. США) 9.0003
Общая сумма без компьютера: 116,90 долл. США
США
Ниже приведен краткий список программного обеспечения, которое вам понадобится для выполнения проекта «Самостоятельный захват движения».
- iPi Recorder (бесплатная загрузка)
- iPi Mocap Studio (пробная подписка на 1 месяц или покупка)
- Драйвер Kinect для Windows
- Cinema 4D Studio
Мы постараемся сделать это как можно дешевле.
Вы можете получить экспресс $195 бессрочная лицензия на iPi. Это означает, что он полностью принадлежит вам и включает два года технической поддержки и обновлений программного обеспечения. Экспресс-версия включает в себя iPi Recorder и iPi Mocap Studio . Однако вы ограничены использованием одной камеры с датчиком RGB/глубины, но она на 99% так же надежна, как и более дорогие варианты. Для демонстрационных целей этой статьи я только что загрузил пробную версию, вы можете сделать то же самое, чтобы следовать дальше.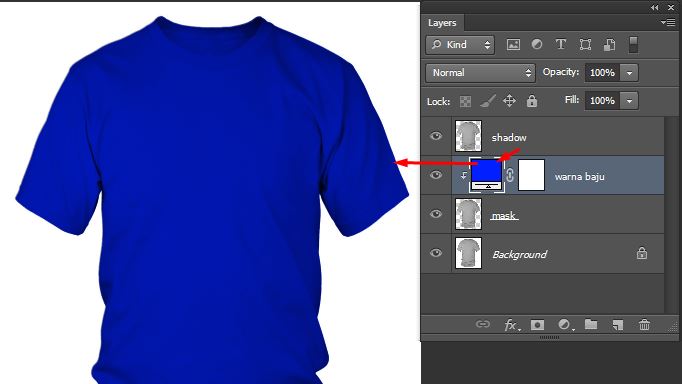
iPi говорит, что на одну камеру можно записывать только спереди. Однако я развернулся и… о боже мой, это сработало! Имейте в виду, что это единственная программа, которую я тестировал с использованием этой техники. Если вы используете какие-либо другие приложения для тестирования самодельного захвата движения, расскажите нам о своем опыте. Я перечислил их в конце этой статьи для справки.
Захват движения своими руками: шаг за шагом
Теперь, когда у нас есть программное и аппаратное обеспечение, давайте посмотрим, как быстро сделать захват движения своими руками.
ШАГ 1: УСТАНОВКА- Прежде чем подключать Kinect к ПК, установите iPi Recorder и IPi Mocap Studio.
- Подключите Kinect к компьютеру
- Вам будет предложено установить драйвер Kinect One. Если нет, скачайте здесь.
ШАГ 2: РЕГИСТРАТОР IPI
1. Установите камеру на высоте от 2 футов (0,6 м) до 6 футов (1,8 м) от пола.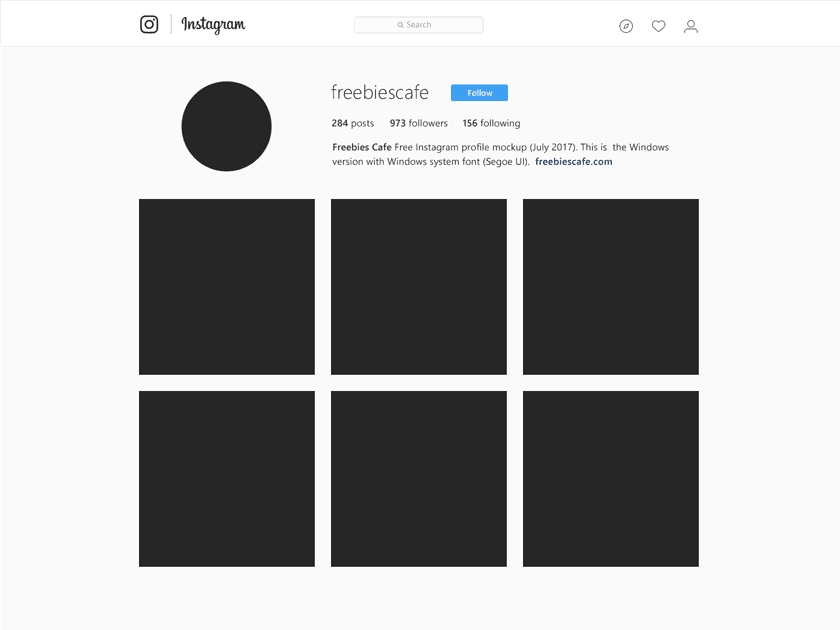 Примечание: Пол должен быть полностью виден! Нам нужно видеть ваши ноги!
Примечание: Пол должен быть полностью виден! Нам нужно видеть ваши ноги!
2. Запустите iPi Recorder
3. На вкладке ваших устройств появится значок Kinect 2 для Windows, выделенный оранжевым цветом и отмеченный готов . Если нет, убедитесь, что USB правильно подключен, драйвер установлен, и перезагрузите компьютер.
4. Нажмите Запись видео
5. Появятся новые вкладки. Настройка, фон и запись.
6. Нажмите Фон
7. Нажмите Оценить фон Будет сделан один снимок фона. Установите таймер для моментального снимка с помощью раскрывающегося меню Start Delay (будьте осторожны, чтобы не двигать камеру после того, как ваш снимок был сделан).
8. Обязательно измените путь к папке на место, куда вы хотите вести запись.
9. Перейдите на вкладку RECORD , установите раскрывающийся список Start Delay , чтобы дать вам возможность занять положение позади камеры, и нажмите «Начать запись».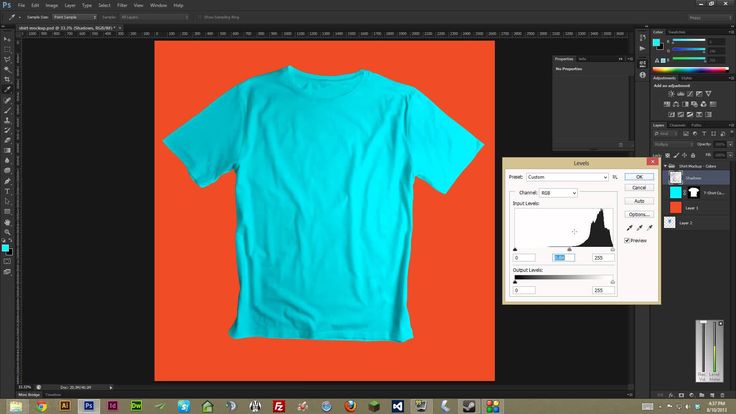
10. Т-поза. Встаньте прямо, раскинув руки, как будто вы собираетесь превратиться в самолет. Всего на 1-2 секунды, затем начните двигаться/действовать.
11. Появится новое всплывающее окно с надписью Запись завершена . Щелкните значок «Переименовать видео» 9.0018 и дайте вашей записи соответствующее имя.
STEP 3: IP I MOCAP STUDIOДавайте перенесем эти данные в Mocap Studio!
1. Запустите Ipi Mocap Studio
2. Перетащите .iPiVideo на окно/холст
3. Вам будет предложено выбрать пол и рост персонажа. Если вы не знаете высоту, у вас будет еще один шанс отредактировать ее вручную. Нажмите Готово.
4. Теперь вы увидите себя вместе с синей точечной сеткой и большим количеством зерна.
5. В нижней части окна находится временная шкала, которую вы можете перелистывать для просмотра записи
6. Перетащите интересующую область (серая полоса) и дубль (серая полоса), чтобы обрезать ее до начала вашей Т-позы и вашего последнего положения покоя, прежде чем вы отойдете от компьютера, чтобы остановить запись.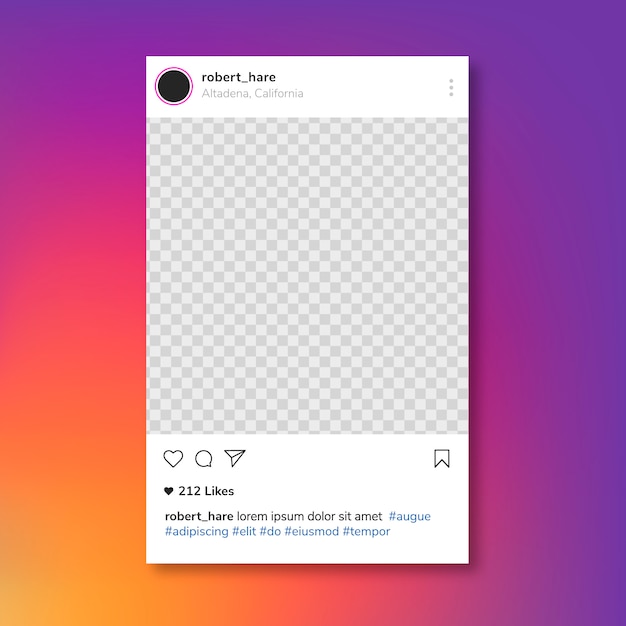
7. В разделе Отслеживание/настройки обязательно установите все флажки для быстрого алгоритм отслеживания , отслеживание ног , столкновений с землей и отслеживание головы .
8. Прокрутите временную шкалу до начала обрезанной области и щелкните по дорожке вперед. Теперь вы увидите костяной риг, привязанный к вашей записи.
9. На первом следе вы можете найти руку или ногу, прилипшие к телу на первом следе. Чтобы решить эту проблему, перейдите в раскрывающийся список «Отслеживание отдельных частей тела» и снимите флажки со всех частей, оставив отмеченной часть тела, вызывающую нарушение. Тогда просто нажмите Refind Forward , который будет уточнять этот трек только на одной ноге или руке.
10. Затем щелкните Удаление джиттера . Он работает очень хорошо с места в карьер. Если на какой-то конечности возникает дополнительное дрожание, нажмите Option » и перетащите ползунки проблемной части в более высокий диапазон сглаживания. Думайте об этом как об инструменте размытия. Если вы сглаживаете, вы можете удалить детали (т. е. шатающаяся рука стабилизируется), но если вы повышаете резкость, вы добавляете детали (т. е. вы можете получить лучшее движение головы).
Думайте об этом как об инструменте размытия. Если вы сглаживаете, вы можете удалить детали (т. е. шатающаяся рука стабилизируется), но если вы повышаете резкость, вы добавляете детали (т. е. вы можете получить лучшее движение головы).
11. Теперь перейдите к File/Set Target Character импортируйте свой файл Mixamo T-pose .fbx
12. Перейдите к вкладке Актер и установите высоту ваших персонажей (это размер вашего персонажа, который будет импортирован в С4D).
13. Перейдите на вкладку Export и нажмите Export Animation и экспортируйте файл .FBX.
14. Теперь это основы. Если вы хотите узнать больше, ознакомьтесь с их руководством пользователя. Также iPi не отслеживает пальцы. Если вы хотите узнать больше о ручном создании ключевых кадров, ознакомьтесь с разделом «Ручное ключевое кадрирование» в iPi или, альтернативно, «Ключевой кадр» в C4D. Мой совет также состоит в том, чтобы ваши записи были короткими, чтобы свести к минимуму ошибки отслеживания. Затем вы можете сшить все шорты вместе в Cinema 4D.
Затем вы можете сшить все шорты вместе в Cinema 4D.
- Импортируйте .FBX, перейдя в File/Merge 3 909fbx Если вам нужно a04 a04 и найдите файл Running. освежить в памяти, что делать дальше? Читайте Rig и анимируйте 3D-персонажей с помощью Mixamo в Cinema 4D.
Вот и все! Ваши данные захвата движения теперь находятся внутри Cinema 4D.
Узнать больше: Захват движения с помощью Cinema 4D
Хочу поблагодарить Брэндона Парвини, который был моим мистером Мияги в этом проекте! Этот видеоурок с участием Брэндона — отличный ресурс для более подробного ознакомления с процессом, который я использовал для этого проекта.
Вот несколько других руководств, которые я считаю полезными для захвата движения.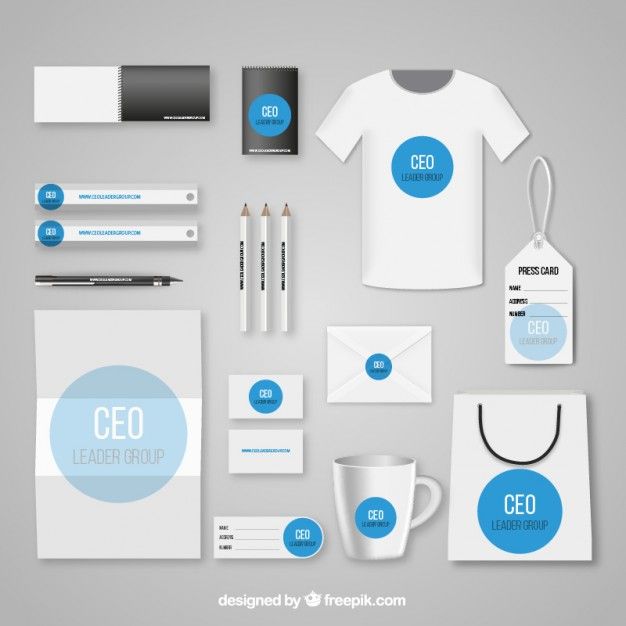
- Cinema 4D и Mixamo — объединение анимации Mixamo с использованием клипов движения
- Cinema 4D Motion Clip — T-Pose to Animation (и немного Marvelous Designer)
- IPISOFT — руководство по сглаживанию анимации
- руководство по Kinect Motion Capture — Ipisoft Motion Capture Studio
- Захват движения для масс: обзор iPi Soft с Cinema 4D
Захват движения — это кроличья нора, которая может быть ДЕЙСТВИТЕЛЬНО глубокой. Если вы ищете какие-то альтернативные методы, чем перечисленные здесь, в этой статье, вот несколько различных решений для захвата движения со всей отрасли.
Альтернативные приложения для захвата движения DIY- Брекель — (139,00 долл. — 19 долларов9.00)
- Azure Kinect DK — (399,00 долл. )
- Asus Xion Pro — (139,99 долл. США)
- .
 5+)
5+)
Готовы победить Cinema 4D?
Если вы новичок в Cinema 4D или хотите изучить программу у мастера, сенсей Э. Дж. Хассенфрац разработал целый курс, который поможет вам быстро освоить все, что вам нужно знать, чтобы освоить программу. Если вы хотите узнать больше, посетите Cinema 4D Basecamp здесь, в School of Motion. Это очень веселое обучение Cinema 4D; Не нужно ни красить забор, ни мыть машину!
Как начать работу с захватом движения прямо сейчас
Анимация с захватом движения — теперь это то, чем вы можете заниматься, не выходя из собственного дома. Попробуйте прямо сейчас, БЕСПЛАТНО.
Я не умею анимировать персонажей. Никогда не было. У меня просто не хватает терпения сделать это хорошо.
До недавнего времени идея добавления движущегося анимированного компьютерного персонажа в любую сцену была для меня просто немыслимой.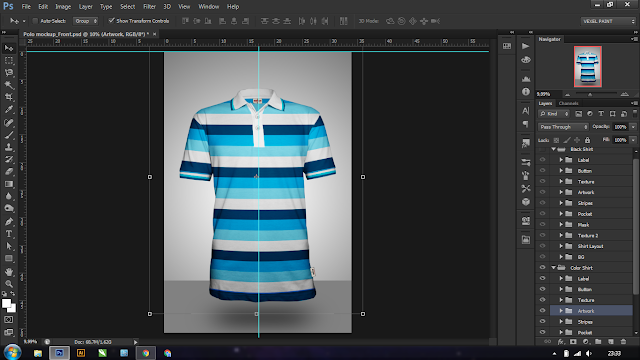 Я бы не рассматривал это как жизнеспособный вариант, потому что, как упоминалось ранее, я не могу анимировать персонажей стоимостью что-нибудь .
Я бы не рассматривал это как жизнеспособный вариант, потому что, как упоминалось ранее, я не могу анимировать персонажей стоимостью что-нибудь .
К счастью, появился продукт, который практически полностью решает эту проблему — Rokoko Smartsuit Pro. Захват движения — это то, к чему я всегда проявлял мимолетный интерес, и где-то около года назад я получил в свои руки один из этих костюмов и мгновенно стал полностью одержим.
В видео ниже показан мой первый год обучения захвату движения и использования костюма.
Захват движения раньше был доступен лишь немногим. Даже тогда покупка обошлась бы в десятки тысяч долларов. Как правило, вам придется пойти в специальную студию захвата движения, чтобы получить анимацию для ваших персонажей.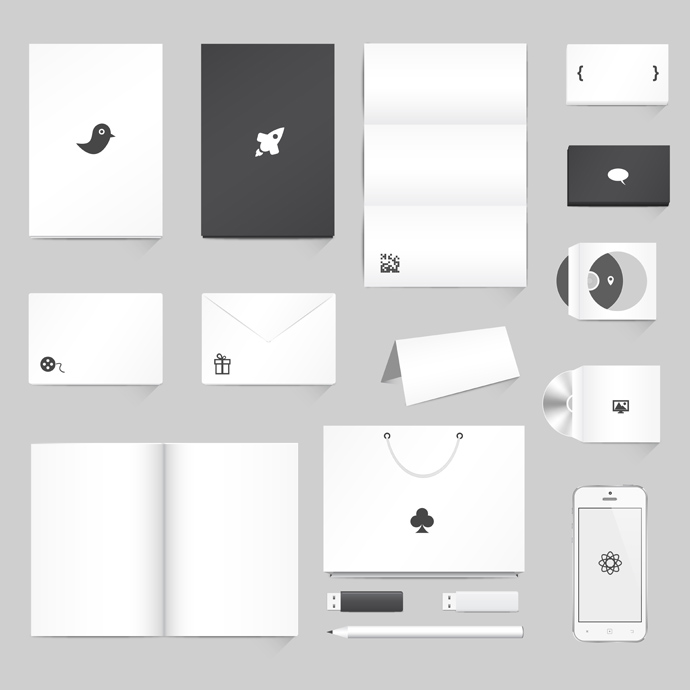
Компания Rokoko создала инструмент, который можно купить по цене средней цифровой зеркальной фотокамеры. С одним из них у вас есть инструмент, который вы можете просто надеть и использовать, когда вам нужна анимация. Rokoko также создала собственное программное обеспечение и инструменты для этого костюма, обладающие собственной независимой полезностью, которая выходит за рамки необходимости полностью покупать один из костюмов. О, я упоминал, что это программное обеспечение полностью бесплатно ?
Rokoko создал убийственную установку сверху донизу. Это полнофункциональная экосистема, предоставляющая всем инструменты захвата движения и анимации, что упрощает реализацию наших самых смелых творческих фантазий.
Как бесплатно попробовать функцию захвата движения
Вы можете бесплатно попробовать функцию захвата движения прямо сейчас. Что вам терять?Без костюма вы не сможете записывать свои собственные анимации. Тем не менее, существует множество существующих записанных анимаций и инструментов, которые вы можете скачать и использовать прямо сейчас, чтобы добавить немного движения своим персонажам, не тратя ни копейки.
Да, верно. Вы можете попробовать анимацию захвата движения с любой моделью прямо сейчас за бесплатно . Для быстрого ознакомления приведенный ниже отрывок из видео выше поможет вам быстро и быстро освоиться.
Как начать работу с захватом движения бесплатно.Посмотреть эту публикацию в Instagram
Пост, опубликованный Am I A Filmmaker? (@amiafilmmaker)
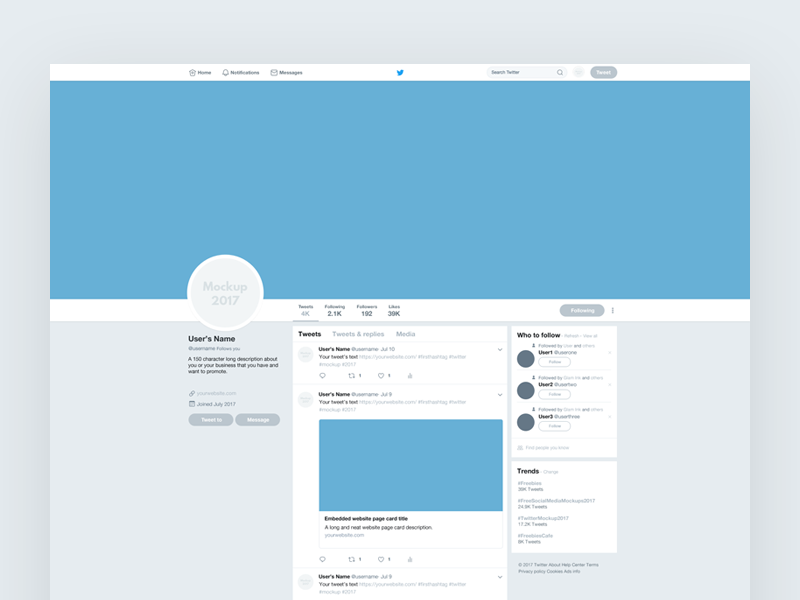
Используя бесплатное программное обеспечение для компьютерной графики Blender с открытым исходным кодом, а также подключаемый модуль Rokoko Blender Plug-in (также бесплатный), вы можете в кратчайшие сроки импортировать и повторно нацеливать различные анимации на ваших сфальсифицированных персонажах.
Даже если вам не нужен захват движения, плагин Rokoko Blender по-прежнему рекомендуется для всех пользователей. Это ускоряет импорт файлов .fbx в блендер, который раньше был очень медленным (по какой-то причине).
После того, как у вас будет установлено это небольшое программное обеспечение, вы можете перейти к Mixamo (бесплатный инструмент Adobe). Оказавшись там, вы можете найти множество различных бесплатных персонажей и анимации захвата движения. Mixamo — это мощный инструмент, который также поможет вам настроить ваших собственных персонажей. Это простой и автоматизированный процесс.
Mixamo — это мощный инструмент, который также поможет вам настроить ваших собственных персонажей. Это простой и автоматизированный процесс.
Когда у вас есть персонажи и файлы анимации, вы можете просто зайти в Blender и использовать подключаемый модуль Rokoko Blender для переключения между анимациями и перенацеливания ваших анимаций с одной арматуры на другую.
Если вы не хотите использовать анимацию Mixamo или хотите прочувствовать весь процесс, чтобы знать, как использовать костюм Rokoko, прежде чем его приобретать, вы также можете бесплатно скачать Rokoko Studio.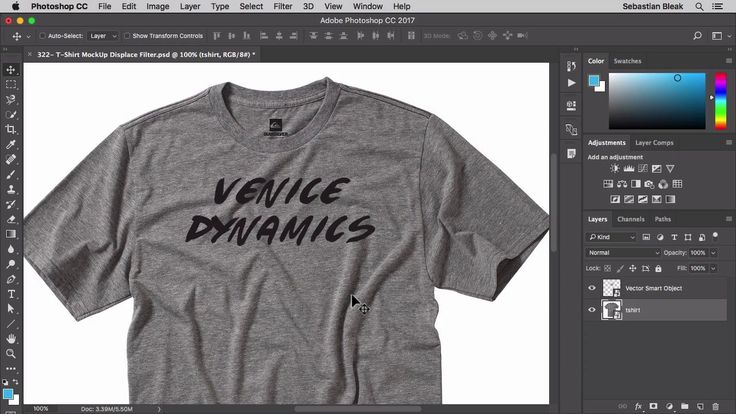 В Rokoko Studio предварительно загружено несколько примеров сцен, которые вы можете опробовать.
В Rokoko Studio предварительно загружено несколько примеров сцен, которые вы можете опробовать.
Еще раз для тех, кто сзади, ВСЕ это БЕСПЛАТНО. Итак, скачайте его и начните экспериментировать.
Использование Rokoko Studio / Motion Library
Rokoko Studio — это бесплатный инструмент для записи и очистки захвата движения.Rokoko Studio — ваш путь к использованию захвата движения в ваших проектах.
Когда вы подключите свой костюм к Rokoko Studio через Wi-Fi, вы сможете наблюдать за своим движением в режиме реального времени. Это также место, где вы можете записать все свои движения и очистить их красиво и плавно постфактум. В Studio есть множество различных фильтров и инструментов, которые вы можете использовать, чтобы убедиться, что ваш персонаж движется именно так, как вы задумали. Rokoko Studio также имеет функции для захвата лица с помощью мобильного телефона и захвата движений рук. Для бесплатной программы она впечатляюще полнофункциональна.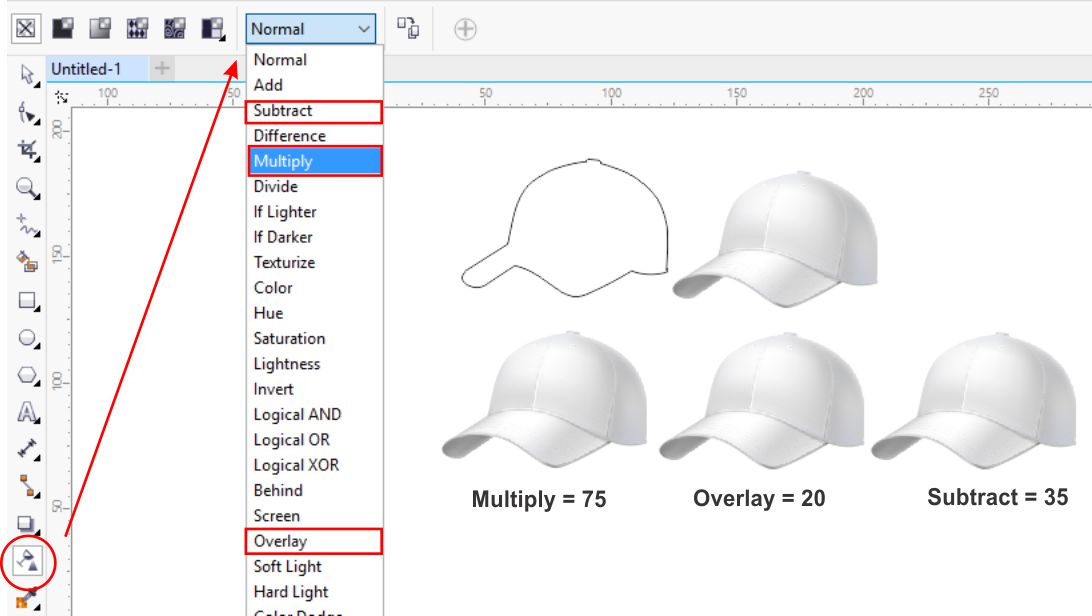
Rokoko Studio также может транслировать ваш захват движения прямо в Blender (и все другие основные программные инструменты компьютерной графики, такие как Cinema 4D и Maya). Это, безусловно, огромная функция, поскольку вы можете видеть своего персонажа в той среде, в которой происходит сцена.
Это значительно упрощает тонкую настройку взаимодействий и блокировки.
Motion Library — это недорогая библиотека захвата движения внутри Rokoko Studio. Внутри Rokoko Studio есть целая библиотека анимаций захвата движения, которые вы можете приобрести по чрезвычайно разумным ценам. Это довольно обширная библиотека, которая становится немного более подробной и конкретной, чем та, которую вы найдете бесплатно на Mixamo.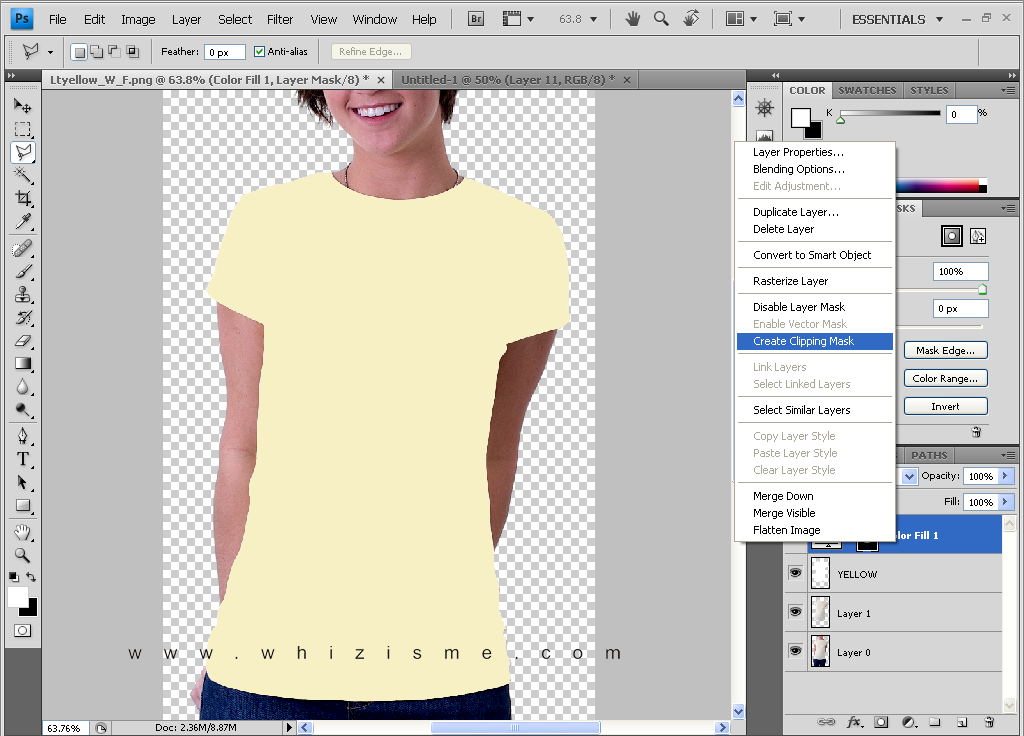
Это также замечательный ресурс для захвата движений, который вы можете использовать прямо сейчас по доступной цене, прежде чем вкладывать средства в сам костюм.
Smartsuit Pro
Rokoko Smartsuit Pro: удобный, доступный и простой в использовании инструмент для захвата движения.Теперь немного о самом костюме.
Мой первый совет вам, если вы планируете его купить, ошибитесь в пользу немного большего размера, чем вы думаете, что вам может понадобиться. Мало что может быть более унизительным, чем надевать этого плохого мальчика после обеденного перерыва. Мой работает
Кроме того, его очень легко и быстро надевать. Как правило, я могу подготовить захват движения в течение минуты или двух.
Smartsuit Pro может питаться от любого USB-аккумулятора. Чтобы использовать костюм, вы просто подключаете USB-аккумулятор и подключаете его через Wi-Fi внутри программного обеспечения Rokoko Studio. Он должен появиться почти сразу. Просто подключите свой костюм к профилю актера в программе, и вы готовы к работе.
Он должен появиться почти сразу. Просто подключите свой костюм к профилю актера в программе, и вы готовы к работе.
Еще один важный совет, который я могу дать, — стараться находиться как можно ближе к маршрутизатору Wi-Fi, когда записываете свое движение. Я обнаружил, что чем дальше я отхожу от маршрутизатора, тем больше начинают появляться странные артефакты и дрейф. Мой офис находится довольно далеко от роутера, поэтому обычно для записи движения я переключаюсь на ноутбук и делаю это в другой части дома. Так я добился гораздо большего успеха.
Посмотреть эту публикацию в Instagram
Пост, опубликованный Am I A Filmmaker? (@amiafilmmaker)
В прошлом году мне было очень весело играть с захватом движения. Это было настоящее путешествие.
Вам нужно начать с малого, если вы еще этого не сделали.

 Это самый важный шаг. И это уже не так просто.
Это самый важный шаг. И это уже не так просто.
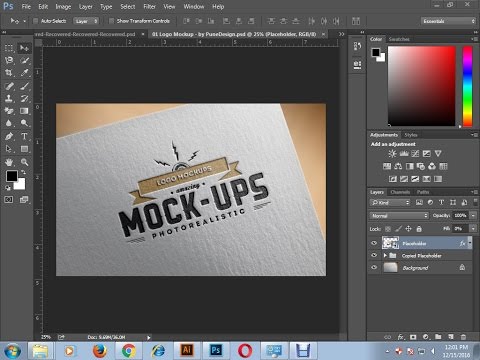 5+)
5+)