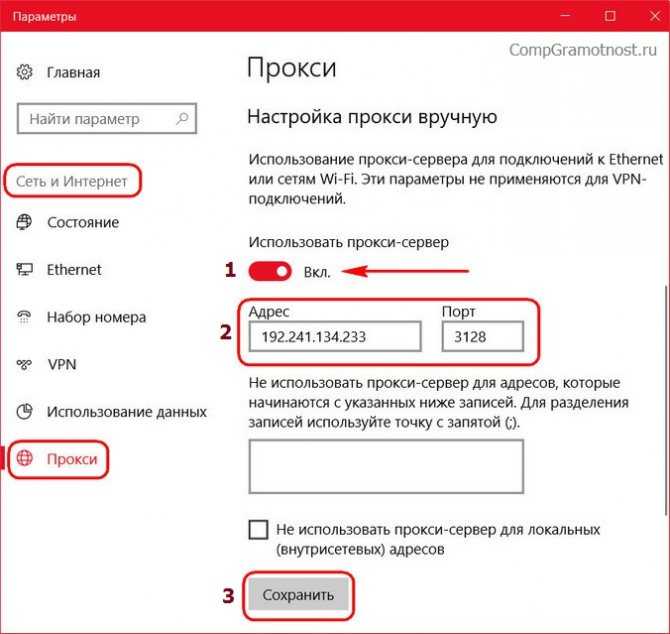Использование прокси-сервера в Windows — Служба поддержки Майкрософт
Windows 10 Windows 11 Еще…Меньше
При подключении к Интернету и использовании прокси-сервера, во время просмотра веб-страниц, этот трафик идет через прокси-сервер, а не непосредственно с компьютера с Windows 11. Прокси-сервер можно использовать при подключении с помощью Wi-Fi или Ethernet. В некоторых случаях компании или организации может потребоваться прокси-сервер.
Чтобы использовать прокси-сервер, необходимо выполнить одно или несколько из следующих действий в зависимости от способа его настройки:
-
Автоматически. Windows определяет параметры прокси-сервера автоматически, поэтому вам не нужно вводить какие-либо данные.
- org/ListItem»>
-
Вручную. Вам будет необходимо знать имя прокси-сервера или IP-адрес и порт (необязательно). Если у вас нет этой информации, может потребоваться обратиться в IT-отдел.
Примечание: Если вы используете VPN-подключение, которое, в свою очередь, использует прокси-сервер, его необходимо будет настроить отдельно для этого VPN-подключения.
Как правило, VPN-подключение и прокси-сервер могут иметь некоторое сходство, но VPN обеспечивает более безопасное подключение по сравнению с прокси-сервером.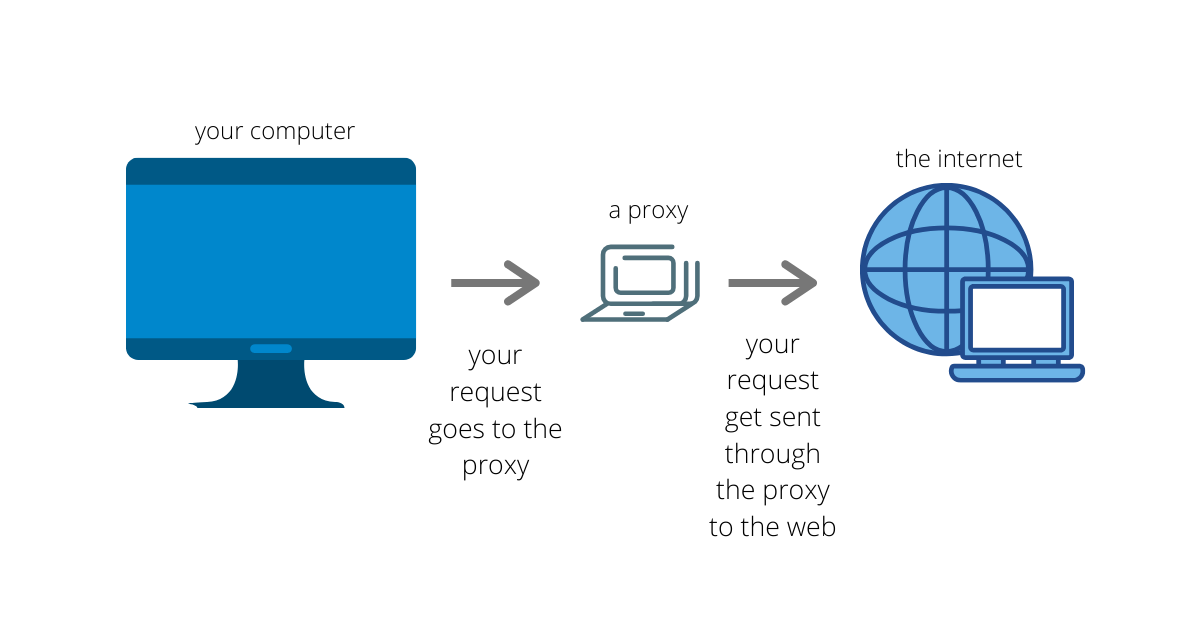 Для дополнительных сведений о настройке VPN-подключения см. Подключение к VPN в Windows.
Для дополнительных сведений о настройке VPN-подключения см. Подключение к VPN в Windows.
Нажмите кнопку Пуск , затем выберите Параметры > Сеть и Интернет > Proxy.
-
В разделе «Автоматическая настройка прокси-сервера» включите Параметры автоматического обнаружения.
-

-
Если вы или ваша организация используете сценарий установки, рядом с пунктом «Использовать сценарий установки» выберите «Настроить».
В диалоговом окне Изменение скрипта установки включите Использовать сценарий установки, введите адрес скрипта и нажмите кнопку Сохранить.
-
Нажмите кнопку Пуск , затем выберите Параметры > Сеть и Интернет > Proxy.

В разделе «Настройка прокси-сервера вручную» рядом с пунктом «Использовать прокси-сервер» выберите «Настроить».
-
В диалоговом окне «Изменение прокси-сервера» сделайте следующее:
-
Включите Использование прокси-сервера.
В полях IP-адрес прокси-сервера и Порт введите имя прокси-сервера или IP-адрес и порт (необязательно) соответственно.

-
Если вы не хотите использовать прокси-сервер при посещении определенных веб-сайтов, введите окончание адреса веб-сайта в списке исключений (например,
Для нескольких веб-сайтов введите адрес каждого веб-сайта и разделите адреса точкой с запятой (например: *.contoso.com; *.adatum.com). * — это подстановочный знак, поэтому все адреса веб-сайтов с таким окончанием будут обходить прокси-сервер.
-
Установите или снимите флажок Не использовать прокси-сервер для локальных адресов (интрасети).
Мы рекомендуем установить этот флажок, если в вашей организации не требуется использовать прокси-сервер для адресов интрасети.
-
Нажмите Сохранить.
-
-
Нажмите кнопку Пуск и выберите
-
Выберите VPN-подключение, а затем выберите Дополнительные параметры.
-
На экране параметров VPN-подключения выберите Изменить рядом с Параметры прокси-сервера для этого VPN-подключения.

-
В пункте Параметры прокси-сервера выберите тип установки прокси-сервера, который вы хотите использовать, а затем введите сведения о прокси-сервере для этого VPN-подключения.
Если вы не знаете параметры прокси-сервера для вашего VPN-подключения, может потребоваться обратиться в IT-отдел. -
Нажмите кнопку Применить.
Статья по теме
-
Подключение к сети VPN в Windows
При подключении к Интернету и использовании прокси-сервера, во время просмотра веб-страниц, этот трафик идет через прокси-сервер, а не непосредственно с компьютера с Windows 10.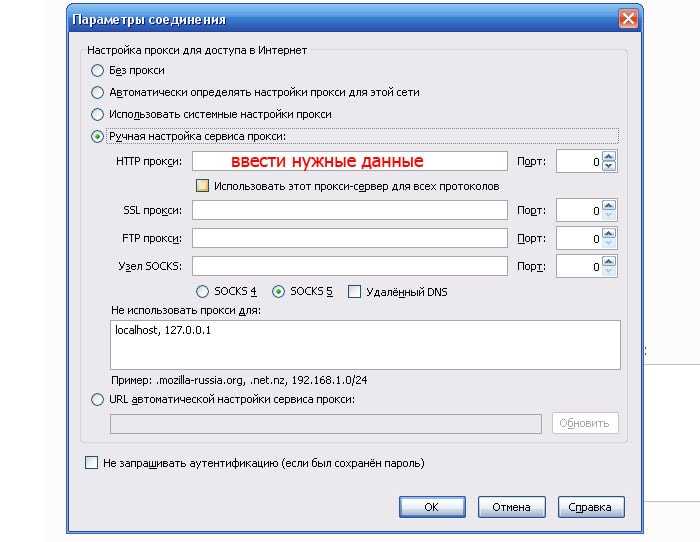 Прокси-сервер можно использовать при подключении с помощью Wi-Fi или Ethernet. В некоторых случаях компании или организации может потребоваться прокси-сервер.
Прокси-сервер можно использовать при подключении с помощью Wi-Fi или Ethernet. В некоторых случаях компании или организации может потребоваться прокси-сервер.
Чтобы использовать прокси-сервер, необходимо выполнить одно или несколько из следующих действий в зависимости от способа его настройки:
-
Автоматически. Windows определяет параметры прокси-сервера автоматически, поэтому вам не нужно вводить какие-либо данные.
-
Настройка скрипта. Необходимо знать расположение скрипта установки прокси-сервера для вашей организации (если параметры прокси-сервера не обнаруживаются автоматически). Если вы не знаете адрес для скрипта установки прокси-сервера, может потребоваться обратиться в IT-отдел вашей организации.

-
Вручную. Вам будет необходимо знать имя прокси-сервера или IP-адрес и порт (необязательно). Если у вас нет этой информации, может потребоваться обратиться в IT-отдел.
Примечание: Если вы используете VPN-подключение, которое, в свою очередь, использует прокси-сервер, его необходимо будет настроить отдельно для этого VPN-подключения.
Как правило, VPN-подключение и прокси-сервер могут иметь некоторое сходство, но VPN обеспечивает более безопасное подключение по сравнению с прокси-сервером. Для дополнительных сведений о настройке VPN-подключения см. Подключение к VPN в Windows.
-
Нажмите кнопку Пуск, затем выберите Параметры > Сеть и Интернет > Proxy.

-
В разделе «Автоматическая настройка прокси-сервера» включите Параметры автоматического обнаружения.
-
Нажмите кнопку Пуск, затем выберите Параметры > Сеть и Интернет > Proxy.
-
Если вы или ваша организация используете сценарий установки, включите Использовать сценарий установки.
- org/ListItem»>
В поле Адрес скрипта введите адрес скрипта и нажмите кнопку Сохранить.
-
Нажмите кнопку Пуск, затем выберите Параметры > Сеть и Интернет > Proxy.
-
В разделе Настройка прокси-сервера вручную включите функцию Использовать прокси-сервер.
-
Выполните следующие действия.
- org/ListItem»>
В полях Адрес и Порт введите имя прокси-сервера или IP-адрес и порт (необязательно) соответственно.
-
Если вы не хотите использовать прокси-сервер при посещении определенных веб-сайтов, введите окончание адреса веб-сайта в списке исключений (например, *.contoso.com).
Для нескольких веб-сайтов введите адрес каждого веб-сайта и разделите адреса точкой с запятой (например: *.contoso.com; *.adatum.com). * — это подстановочный знак, поэтому все адреса веб-сайтов с таким окончанием будут обходить прокси-сервер.
-
Установите или снимите флажок Не использовать прокси-сервер для локальных адресов (интрасети).

Мы рекомендуем установить этот флажок, если в вашей организации не требуется использовать прокси-сервер для адресов интрасети. -
Нажмите Сохранить.
- org/ListItem»>
-
Нажмите кнопку Пуск и выберите Параметры > Сеть и Интернет > VPN.
-
Выберите VPN-подключение, а затем выберите Дополнительные параметры.
- org/ListItem»>
В разделе Параметры прокси-сервера VPN выберите тип настройки прокси-сервера, который вы хотите использовать, а затем введите сведения о прокси-сервере для этого VPN-подключения.
Если вы не знаете параметры прокси-сервера для вашего VPN-подключения, может потребоваться обратиться в IT-отдел. -
Нажмите кнопку Применить.
Статья по теме
-
Подключение к сети VPN в Windows
Как пользоваться прокси сервером: настройка подключения
Если представляете, что такое прокси, но не знаете, для чего он нужен, это статья для вас! Из материала вы узнаете, зачем и как использовать прокси-сервер. Для наглядности мы добавили примеры – они помогут вам полнее понять тему.
Для наглядности мы добавили примеры – они помогут вам полнее понять тему.
Использование прокси-сервера: причины
Есть три причины, по которой пользователи покупают айпи-адреса. Рассмотрим подробнее каждую из них.
1. Обход геоблокировок
Это самая главная причина, почему люди используют прокси. В некоторых регионах заблокированы определённые сервисы или площадки, но пользователи всё равно ищут способы посещать их.
Например, в Китае заблокированы Facebook, Instagram, Twitter. Если китайцы захотят почитать ленту в этих соцсетях и пообщаться с друзьями, они должны будут сменить IP-адрес. Это делается с помощью прокси. Жители Поднебесной выбирают айпи любой страны и подключают его. Затем спокойно открывают соцсети.
2. Защита от бана при мультиаккаунтинге
Социальные сети и площадки типа Avito запрещают мультиаккаунтинг, то есть иметь несколько аккаунтов. Но мультиаккаунтинг – надёжный способ продвижения продукта и наиболее быстрый метод держать товар в верхних позициях на “Авито”.
У соцсетей и площадок есть алгоритм, который регистрирует нарушения. Он называется антифрод. Когда антифрод-система видит несколько аккаунтов с одинаковым IP-адресом, то начинает подозревать, что это боты. Закончится это одним из двух вариантов:
- Антифрод автоматически забанит все профили.
- Подозрительные аккаунты вручную проверит модерация сайта/сервиса. Если они поймут, что это сетка профилей – всё улетит в бан.
Чтобы “застраховать” аккаунты от блокировки, используют прокси. Для каждого профиля покупают отдельный промежуточный сервер. Результат – у всех акков разные айпи, а значит, системам уже сложнее определить их как сетку профилей.
Самые надёжные IP при мультиаккаунтинге – резидентские и мобильные. Их блокируют меньше всего, потому что такие айпи зарегистрированы в специальных реестрах. К тому же резидентские и мобильные адреса присваиваются устройствам реальных пользователей. Поэтому если забанить резидентский или мобильный IP, то есть риск заблокировать реального человека, а не пользователя под прокси.
3. Анонимность
Анонимность – третья причина, по которой пользователи подключают прокси на своих устройствах. Они скрывают реальный IP-адрес и изменяют местоположение пользователя.
Например, если житель России подключит прокси Индии, то системы сайтов будут определять его как жителя Индии.
Но помните: промежуточные серверы не сделают вас полностью анонимным и не скроют все ваши данные – только локацию. Чтобы скрыть всю информацию о себе, нужно использовать антидетект-браузер. Он скроет отпечатки браузера. В них входят:
- версия ОС;
- часовой пояс;
- разрешение экрана;
- глубина цвета;
- настройки куки;
- плагины в браузере;
- версии этих плагинов и другие параметры.
Прокси только помогает стать анонимным в Сети, но в комплексе с ним нужно использовать и другие инструменты.
Настройка подключения к прокси-серверу
Есть много способов настройки прокси на разных устройствах и в разных браузерах. Подключение IP-адреса в каждом браузере, компьютере и телефоне имеет свои нюансы, но механизм везде один и тот же.
Для браузера
Айпи-адреса добавляются в каждый браузер: Mozilla Firefox, Google Chrome, Opera, Safari. Это делается двумя способами.
Расширение
Настройка в прокси в браузере с помощью расширения – самый простой способ. Нужно только выбрать плагин, установить его, внести в него данные IP-адреса. Далее айпи подключается/отключается в один клик: нажимаете “Подключить” или “Отключить” – и готово. Если у вас несколько адресов, то переключиться между ними просто: достаточно кликнуть на нужный IP.
В настройках
Этот способ требует больше времени:
- Открываем настройки браузера.
- Находим “Дополнительно” или “Продвинутые настройки” – везде этот пункт называется по-разному. В некоторых браузерах нужно найти пункт “Параметры сети” и нажать “Настроить”, как в Firefox, например.
- Вводим данные IP-адреса.
- Сохраняем настройки.
Иногда этот метод не работает: подключил айпи, перезапускаешь браузер – и ничего не происходит. Поэтому лучше настраивать прокси с помощью плагинов.
Поэтому лучше настраивать прокси с помощью плагинов.
Для компьютера
Промежуточные серверы для компьютера настраиваются в системе ОС. Но не все операционные системы поддерживают прокси с логином и паролем. Например, никакая версия Windows не даст добавить защищённый айпи: вы просто не найдёте в настройках поля для логина и пароля. Поэтому лучше поступить так:
- Подключить прокси непосредственно в программе, в которой работаете.
Например, если хотите зайти в Telegram через промежуточный сервер, подключите адрес прямо в мессенджере.
- Добавить IP в браузере.
Как это сделать, мы написали выше.
- Подключить промежуточный сервер через специальный софт.
Некоторые программы не поддерживают использование прокси. Из-за этого нужно настраивать IP через стороннюю утилиту, например Proxifier, ProxyCap или SocksCap. В зависимости от задач такие программы бывают платные и бесплатные. Чтобы обойти гоеблокировку, достаточно бесплатного софта.
Для телефона
Айпи добавляется в настройках смартфона или через специальное приложение.
В настройках
На Android и iPhone алгоритм один и тот же. Отличия минимальные. Делаем следующее:
- Открываем “Настройки”.
- Заходим в пункт “Подключения”.
- Открываем настройки текущей сети.
- Нажимаем “Дополнительно”.
- Выбираем тип айпи-адреса.
- Вписываем данные IP. Сохраняем.
Но не все телефоны поддерживают все типы адресов. Например, на Android нельзя использовать прокси протокола Socks5. Он настраивается через программу. О ней ниже.
Через специальное приложение
Для настройки прокси на “Андроиде” скачайте Drony. Программа бесплатная. В приложении есть журнал, который показывает, где используется айпи-адрес и его статус – работает или нет.
Есть ещё программа ProxyDroid, но для её работы нужны root-права. В случае с Drony рут-права не требуются.
Заключение
Эти инструкции помогут вам подключить прокси-сервер в браузере, на компьютере или телефоне. Если вам нужен айпи-адрес, то можете купить приватные прокси на нашем сайте. Наши IP подходят для всех задач. Если возникнут вопросы, что-то не будет получаться – пишите техподдержке, поможем.
Если вам нужен айпи-адрес, то можете купить приватные прокси на нашем сайте. Наши IP подходят для всех задач. Если возникнут вопросы, что-то не будет получаться – пишите техподдержке, поможем.
Как настроить прокси и правильно его использовать — инструкция
Как настроить прокси и правильно его использовать — инструкция {{#if (and (ne ../type ‘prolong’) (gt ../items.length 1)) }}Отменить
{{/if}} {{/each}} {{#if (and (ne type ‘prolong’) (ne type ‘mobile’)) }}Добавить позиции
{{/if}}Авторизация:
логин & пароль
Только статичный IP
По основному IP
{{#if (eq type ‘ipv6’)}}
Протокол:
HTTP/S SOCKS5
{{/if}}
Способ оплаты:
Способ оплаты{{#unless PAYMENT_ID}}*{{/unless}}: Способ оплаты:
-
{{#PAYMENTS}}
- .=»» data-minprice=»{{MIN_PRICE}}» data-value=»{{ID}}»>{{NAME}} {{/PAYMENTS}}
Минимальная стоимость: {{MIN_PRICE}} {{CURRENCY}}
{{COMMENT}}
{{#each items}} {{#if price}}
Стоимость за 1 шт: {{discount_base_price}} {{../CURRENCY}} {{#if (ne discount 0) }}(скидка {{discount}} {{../CURRENCY}}){{/if}}
{{/if}} {{/each}}
Общая сумма за {{QUANTITY}} IP:{{PRICE}} {{CURRENCY}}
{{#if COMISSION_PS}}
С комиссей платёжной системы:{{COMISSION_PS}} {{CURRENCY}}
{{/if}}
Доступы
Login:
Password:
Как настроить прокси в браузере и не оставлять следов в интернете
26.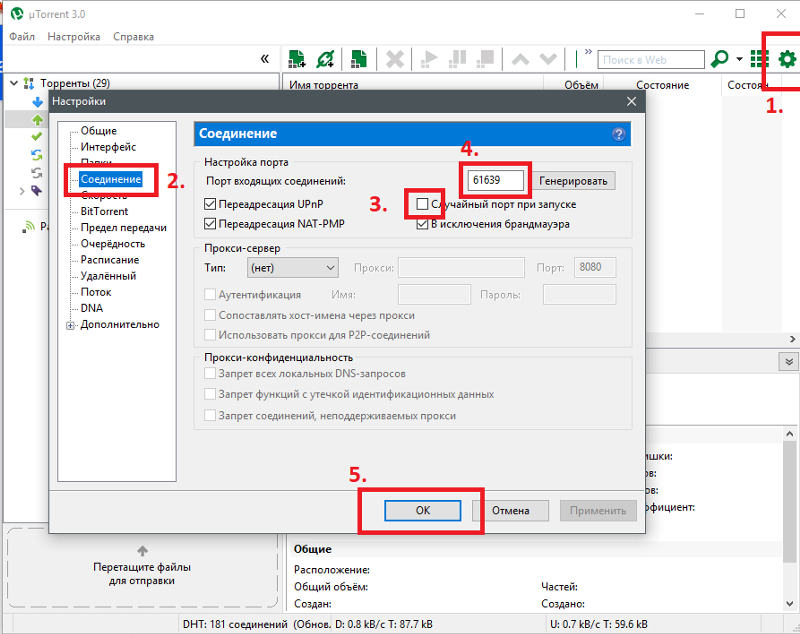 07.2021
07.2021
Автор: CHIP
1 звезда2 звезды3 звезды4 звезды5 звезд
Как настроить прокси в браузере и не оставлять следов в интернете
3
5
1
4
Чтобы максимально анонимно и безопасно серфить в интернете, можно настроить прокси-сервер в Mozilla Firefox, Google Chrome и Microsoft Edge. Рассказываем, как сделать это без сторонних приложений.
Зачем использовать прокси-серверы
Многие сайты считывают ваше местоположение, вычисляя его по IP-адресу. Если вы хотите предотвратить локализацию такого рода, вы можете использовать прокси-сервер. Он действует как своего рода интерфейс между вашим компьютером и сервером, управляемым URL-адресом, и, таким образом, скрывает ваш собственный IP.
Он действует как своего рода интерфейс между вашим компьютером и сервером, управляемым URL-адресом, и, таким образом, скрывает ваш собственный IP.
Часто трудно найти действительно хороший прокси-сервер, потому что скорость передачи данных при таком соединении зависит от местоположения сервера и текущей загрузки на сеть. На spys.one вы найдете обновленный список подходящих вариантов.
Mozilla Firefox
В настройках Firefox вы найдете поля, необходимые для прокси-сервера:
- В правом верхнем углу браузера откройте раскрывающееся меню и выберите «Настройки».
- Прокрутите вниз до пункта «Настройки подключения» и снова нажмите на «Настройки»
- Установите флажок «Ручная настройка прокси-сервера».
- Здесь вы можете ввести порт и IP-адрес, выбранный ранее на gatherproxy.com, и подтвердить выбор, нажав на «OK».
Google Chrome
Конечно, веб-браузер Google тоже дает возможность анонимного серфинга в интернете:
- В браузере нажмите на три точки в правом верхнем углу и выберите «Настройки».

- Разверните слева поле «Дополнительные» и нажмите на «Система».
- Нажав «Открыть настройки прокси-сервера компьютера», вы перейдете к сетевым настройкам вашего компьютера.
- Установите галочку около Web Proxy и введите IP-адрес, найденный ранее в gatherproxy.com, а также порт. Нажмите «OK», а затем «Применить», чтобы подтвердить свои действия.
Microsoft Edge
В Microsoft Edge все настраивается примерно также, как в других программах для серфинга.
- Откройте раскрывающееся меню в правом верхнем углу браузера и выберите «Настройки».
- В левой части списка нажмите на «Система», а затем выберите «Открыть параметры прокси-сервера компьютера».
- Теперь, как и в случае с Google Chrome, установите галочку около Web Proxy и введите найденный ранее в gatherproxy.com IP-адрес, а также порт.
- Нажмите «OK», а затем «Применить», чтобы подтвердить свои действия.
Если вы хотите часто переключаться между «обычной настройкой» и прокси-сервером, для этого можно установить специальное расширение.
Например, в Mozilla Firefox это FoxyProxy — дополнение, которое обеспечивает очень быстрое переключение без долгой навигации по сложным пунктам меню. Идентичный плагин для Chrome можно найти здесь.
Читайте также:
- Мерцает дисплей смартфона — что делать?
- Как изменить голос в навигаторах Яндекс и Google
Автор
CHIP
Была ли статья интересна?
Поделиться ссылкой
Нажимая на кнопку «Подписаться»,
Вы даете согласие на обработку персональных данных
Рекомендуем
Обзор планшета HONOR Pad 8: большой экран и 8 динамиков
Обзор умных колонок SberBoom и SberBoom Mini
Топ-5 игр из AppGallery в 2022 году
8 нескучных подарков на 8 марта
Лучшие бюджетные роботы-пылесосы: топ-8 в 2023 году
Полный гид по приборам для укладки волос: как делать разные прически
Макросы для клавиатуры и мыши: что это и как их создать
Процессоры для ноутбуков: какие лучше на сегодня?
Как поставить живые обои на ПК?
Реклама на CHIP Контакты
Как настроить прокси-сервера на Windows 10 » MSReview
В наше время доступность и анонимность является одним из главных факторов серфинга в Сети.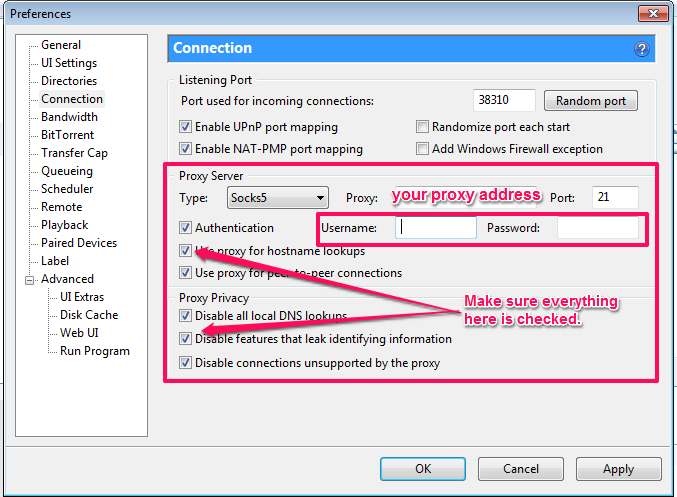 Из-за постоянных блокировок как ресурсов, так и самих приложений, становится невозможно пользоваться привычными для нас вещами.
Из-за постоянных блокировок как ресурсов, так и самих приложений, становится невозможно пользоваться привычными для нас вещами.
Для настройки необходимо где-то достать IP-адреса, и это можно сделать на proxys.io. На сайте можно по очень низким ценам купить прокси России. Да, в интернете довольно много публичных прокси-серверов, но если вы хотите качественного и быстрого соединения без блокировок различными сервисами, там как публичными прокси пользуются многие пользователи и большинство из них уже находится в черных списках поисковых систем и социальных сетей, поэтому рекомендуется использовать только покупные сервера.
Как настроить прокси на Windows 10
Microsoft Windows 10 – это современная операционная система, которая поддерживает как старые протоколы IP/TCP версии 4, так и версии 6. Проблема протокола IPv4 заключается в его ограниченных адресах, которых существует всего 4 млрд., но при этом и доверие к таким IP гораздо выше, особенно это касается в России. Поэтому, если вы используете сайты России и СНГ, а также парсинговый софт, который ориентирован на российский регион, то необходимо использовать IPv4. Если же вы используете для работы зарубежный софт и ориентация вашей работы идет на «Запад», в том числе вы хотите пользоваться анонимно иностранными ресурсами, то следует использовать IPv6, так как там этот стандарт сильнее распространен.
Поэтому, если вы используете сайты России и СНГ, а также парсинговый софт, который ориентирован на российский регион, то необходимо использовать IPv4. Если же вы используете для работы зарубежный софт и ориентация вашей работы идет на «Запад», в том числе вы хотите пользоваться анонимно иностранными ресурсами, то следует использовать IPv6, так как там этот стандарт сильнее распространен.
Небольшой ликбез закончили, теперь давайте поговорим на нашу основную тему: «Настройка прокси на Windows 10». Итак, в Windows 10, по сути, существуют две панели управления – современная и классическая. Чтобы настроить прокси сервер, вам необходимо знать IP-адрес и порт, через который и будет происходить соединение. Для настройки прокси-сервера есть простой способ.
Необходимо зайти в приложение «Параметры» –> «Сеть и Интернет» –> вкладка «Прокси-сервер» – да, для этого дела в системе отдельно сделана страница.
Листаем вниз и видим настройки прокси. Далее переводим ползунок в позицию «Вкл.» и нам становятся доступны настройки прокси-сервера. После необходимо ввести данные, а именно: IP-адрес прокси-сервера и его порт. Также в системе есть отельное окно для исключений, где вы можете задать адреса сайта или IP, по переходу которым не будет использоваться прокси. Также если вы хотите полной анонимности, то можете не ставить галочку в конце, которая обеспечивает прокси-соединение даже на уровне сети, правда в данном случае, скорее всего, Сеть не будет работать. Таким образом прокси Windows 10 настраивается на компьютере. Если же не хотите использовать прокси у себя на ПК, ты вы можете его временно отключать через тот же параметр «Использовать прокси-сервер».
Далее переводим ползунок в позицию «Вкл.» и нам становятся доступны настройки прокси-сервера. После необходимо ввести данные, а именно: IP-адрес прокси-сервера и его порт. Также в системе есть отельное окно для исключений, где вы можете задать адреса сайта или IP, по переходу которым не будет использоваться прокси. Также если вы хотите полной анонимности, то можете не ставить галочку в конце, которая обеспечивает прокси-соединение даже на уровне сети, правда в данном случае, скорее всего, Сеть не будет работать. Таким образом прокси Windows 10 настраивается на компьютере. Если же не хотите использовать прокси у себя на ПК, ты вы можете его временно отключать через тот же параметр «Использовать прокси-сервер».
Как настроить прокси сервер на Windows 10 (классическая инструкция)
Еще в Windows 10 настроить прокси можно и при помощи стандартной Панели управления, далее пойдет пошаговая инструкция.
Настройка прокси вручную на Windows 10 производится в «Панели управления» – «Сеть и Интернет» – «Свойства браузера» – вкладка «Подключения».
Далее нажимаем настройки сети, и вы перейдете в «Настройку параметров локальной сети». Далее в опции «Прокси-сервер» подставьте галочку «Использовать прокси-сервер для локальных подключений». После аналогичным образом прописываем IP-адрес и порт. Также здесь доступна опция – «Не использовать прокси-сервер для локальных адресов».
Если хотите более точно настроить прокси-сервер, то перейдите в меню «Дополнительно» и там будут находится параметры прокси-сервера. Здесь вы можете для каждого протокола задать отдельное подключение, а можете и одно для всех, если нажмете на чекбокс «Один прокси сервер для всех протоколов». В новой панели управления Windows 10 из первого способа все проколы (HTTP, HTTPS, FTP и Socks) выбраны по умолчанию. Внизу в этом окне есть графа «Исключения», где вы можете добавить адреса, для которых не будет использоваться данный прокси сервер Windows 10.
Кстати, стоит отметить, что в браузерах по типу Chrome и Internet Explorer настройка прокси сервера Windows 10 происходит, опираясь на стандартные настройки вашего компьютера. То есть, если вы в Параметрах или Панели управления задали настройки прокси, то и в браузерах они будут по умолчанию.
То есть, если вы в Параметрах или Панели управления задали настройки прокси, то и в браузерах они будут по умолчанию.
Исключением разве что является Firefox, для которого прокси можно задать отдельно. Все остальные браузера на основе Chromium и EdgeHTML используют стандартные настройки ПК.
Вот так довольно просто происходит настройка прокси сервера Windows 10 вручную.
Как настроить прокси сервер на компьютере с Windows 10, 8, 7 и других ОС, как установить, подключить, изменить настройки, использовать
Юрий Запорожец
Увлекается компьютерами с 1991 года. Большой опыт в установке и настройке ПО и сборке ПК.
Знать, как настраивать прокси-сервер на Windows 10, 8, 7, macOS и Линукс, должен каждый пользователь десктопного ПК и ноутбука. Владельцам мобильных гаджетов, телефонов и планшетов, стоит познакомиться с особенностями такой настройки на Андроид и iOS. Ведь, применяя прокси, можно обойти блокировки, повысить безопасность личных данных и даже обеспечить анонимные подключения для конкретных программ.
Содержание
- Определение и применение
- Плюсы и минусы
- Типы
- Как и где выбрать сервер
- Настройка на компьютере
- Windows
- Linux
- Mac OS
- В браузере
- Chrome
- Opera
- Mozilla Firefox
- Internet Explorer
- На телефоне или планшете
- iOS
- Android
Определение и применение
Прокси-серверами называются компьютеры, выступающие посредниками между ПК, ноутбуком или мобильным устройством и целевым сервером. Так же, как и файрвол, прокси находятся между сетью и локальным компьютером. Но, в отличие от брандмауэра, предназначенного для фильтрации трафика, позволяет решать следующие задачи:
- повышение конфиденциальности пользователей при посещении веб-страниц;
- защита компьютера, лэптопа или мобильного устройства от сетевых (в том числе, DoS) атак;
- повышение скорости передачи данных;
- обеспечение доступа к сайтам, открытым только для компьютеров из определённых локаций;
- открытие доступа к заблокированным по какой-то причине ресурсам.

Прокси обеспечивает подмену реального IP, который прекращает определяться сайтами и специальными программами. Для прохождения трафика начинают использоваться дополнительные серверы с кэшированными данными, а иногда – и с механизмами повышения защиты.
Плюсы и минусы
Основные преимущества технологии:
- Анонимность. Сайты и программы не узнают реального местоположения пользователя, прекращают действовать блокировки для доступа из определённой страны. А используя прокси-сервер для локальных подключений, обходят запреты корпоративных сетей.
- Повышение уровня защиты компьютеров, лэптопов или мобильных устройств.
- Кэширование данных, позволяющее сэкономить трафик и ускорить загрузку. При открытии уже посещённой раньше страницы информация получается из кэша.
- Возможность геолокации коммерческих ресурсов. Часть крупных международных брендов показывает разную информацию для пользователей из каждой страны или региона.

- Возможность обойти лимиты на совершение определённых действий, включая массовую регистрацию аккаунтов.
- SEO-мониторинг текстов, внешних ссылок и трафика своего сайта и ресурса конкурентов.
- Введение ограничений для пользователей сети. Руководство компаний может поставить запрет доступа к определённым сайтам для повышения эффективности работы своих сотрудников.
У прокси есть и несколько минусов, включая риск кражи данных пользователя общественных бесплатных сервисов. Минус платных сервисов – высокая цена. Потому при выборе подходящего варианта стоит обратить внимание на лучшее соотношение возможностей и качества.
А возможность использования бесплатных сервисов рекомендуется рассматривать только в крайнем случае.
Типы
Существует несколько типов прокси, каждый из которых подходит для решения своих задач:
- HTTP прокси – применяется при обычном соединении с интернетом. Подключение обеспечивается с помощью настроек операционных систем.
 Считается устаревшим, не обеспечивая достаточную защиту данных, но отличается высокой скоростью передачи данных.
Считается устаревшим, не обеспечивая достаточную защиту данных, но отличается высокой скоростью передачи данных. - HTTPS прокси – более современная версия, хорошо подходящая для обхода блокировок. Подключиться к прокси-серверу тоже можно через настройки, обеспечив доступ к ресурсам с SSL-шифрованием.
- SOCKS4 и SOCKS5 – прокси, работающие с трафиком любого типа, потому подходящие не только для браузеров, но и для отдельных приложений. Позволяют скрыть IP, хотя по уровню анонимности уступают VPN.
Существует ещё один тип прокси-серверов, не требующий дополнительных настроек. Он называется CGI или «анонимайзер» и считается самым простым, но не слишком надёжным. Для использования следует перейти на страницу, где расположен прокси, и ввести адрес сайта.
Как и где выбрать сервер
При выборе подходящего прокси-сервера следует учитывать такие факторы:
- Репутация сервиса, с которой можно познакомиться по отзывам пользователей на специально предназначенных для этого ресурсах.

- Количество серверов, которые предлагает сервис. Чем их больше, тем проще выбрать подходящий прокси-сервер, который для увеличения скорости доступа должен находиться как можно ближе к реальному местоположению пользователя.
- Наличие подробной информации обо всех серверах. О каждом сервис должен предоставить сведения, будет ли трафик зашифрован или нет, какие используются протоколы и технологии.
- Сбор данных во время использования. Бесплатные прокси обычно собирают информацию о своих пользователях. Платные и престижные сервисы, в большинстве случаев, сохраняют конфиденциальность клиентов.
- Механизмы, которые обеспечивают безопасность. Есть сервисы, шифрующие передаваемую информацию, блокирующие рекламные баннеры и вредоносные сайты.
- Стоимость услуг. Можно выбрать бесплатный прокси, но его работоспособность не гарантируется. Поэтому пользоваться лучше услугами платного сервиса.
Чтобы обеспечить анонимность и повысить уровень безопасности доступа при использовании социальных сетей, выбирают специализированные сервисы. Их можно найти под названием Facebook прокси, хотя поддерживаются и другие ресурсы. Среди особенностей – возможность создания нескольких аккаунтов, что может понадобиться в личных целях или для бизнеса.
Их можно найти под названием Facebook прокси, хотя поддерживаются и другие ресурсы. Среди особенностей – возможность создания нескольких аккаунтов, что может понадобиться в личных целях или для бизнеса.
Настройка на компьютере
Для компьютеров и лэптопов включить прокси Windows 10 или 7, macOS и Linux можно в настройках системы. Для этого не понадобится скачивать дополнительное программное обеспечение. А уровень безопасности и анонимности увеличится не для одной программы, а для любой, включая браузер.
Windows
Этапы настройки прокси-сервера Windows 7 выглядят следующим образом:
- Открыть Панель управления (проще всего – через «Пуск»).
- Найти «Свойства браузера (обозревателя)» через поисковую форму.
- Открыть «Подключения» и выбрать настройки сети.
- Отметить параметр «Использовать прокси-сервер для локальных подключений».
- Кликнуть по «Дополнительно», ввести данные прокси-сервера, подтвердить изменения.
Для 8-й версии инструкция по установке системных настроек прокси будет следующей:
- Нажать на клавиатуре Win + C.
- Перейти к настройкам.
- Нажать кнопку изменения настроек.
- Перейти к изменению параметров сети.
- Открыть настройки прокси-сервера.
- Найти пункт настройки прокси вручную и переместить выключатель в положение «Вкл.».
- Ввести порт и IP, указать ресурсы, где не будет применяться прокси, сохранить изменения.
Для настройки прокси-сервера Windows 10 следует выполнить такие этапы:
- Найти нужный раздел, введя «прокси» в строке поиска панели задач.
- Перейти к параметрам прокси-сервера.
- Найти ручную настройку прокси.
- Перевести в положение «Вкл.» тумблер включения прокси-сервера.
- Ввести порт и IP. При необходимости указать сайты-исключения.
- Сохранить изменения.

Иногда, изменяя настройки прокси в Виндовс 10, пользователь нарушает работу Защитника. Для решения проблемы следует разрешить доступ к адресам службы Defender, вызвав командную строку (Win + R), ввести «NETSH WINHTTP SET PROXY 1.1.1.1:8080» и перезагрузить компьютер.
Linux
Процесс установки и настройки прокси на компьютере или ноутбуке с Линукс требует запуска командной строки (Ctrl + Alt + T) и ввода следующего текста: $ export http_proxy=«http://IP:порт». Если применяется ftp или https вместо http_proxy, указывается ftp_proxy или https_proxy, соответственно.
При необходимости аутентификации вводится другая команда: $ export http_proxy=«http:// логин:пароль@IP:порт». Причём в пароле нельзя использовать специальные символы – их заменяют ASCII-кодами. Если это будет «password,password», вместо запятой ставится %2C.
Mac OS
На компьютере или ноутбуке с MacOS прокси меняется с помощью сетевых настроек:
- Открыть меню Apple.
- В разделе системных настроек перейти к пункту «Сеть».

- Выбрать используемую сетевую службу – проводную или Wi-Fi.
- Перейти к дополнениям.
- Открыть вкладку прокси.
Завершающий этап – указание протокола того прокси-сервера, который будет использоваться. Затем – его IP, порта и, при необходимости, логина и пароля. После сохранения настроек нажимается «ОК».
В браузере
Для любого веб-обозревателя можно настроить отдельный прокси, выбрав его из списка бесплатных proxy-серверов на сайте Hide My или купив. В качестве примера стоит познакомиться с особенностями процедуры для самых распространённых браузеров – Chrome, Opera, Firefox и Explorer.
Chrome
Для настройки прокси-сервера браузера Google Chrome нужны такие действия:
- Очистить историю браузера – нажать Ctrl + H, выбрать очистку и подтвердить удаление данных.
- Ввести в поисковой форме настроек браузера Chrome слово «прокси».
- Выбрать пункт «Открыть настройки прокси-сервера для компьютера».
- Найти в списке пункт ручных настроек и перевести тумблер в положение «Вкл.
 ».
».
На последнем этапе вводятся данные прокси-сервера и сохраняются изменения. Перед сохранением можно выбрать дополнительные опции – запретить использование Google прокси в локальной сети или указать список сайтов, где он не будет активен.
Opera
Для веб-обозревателя Opera придётся сделать следующее:
- Очистить историю браузера – нажать Alt + P, найти пункт очистки и удалить данные.
- В форме поиска указать «прокси».
- Открыть настройки прокси-сервера.
- Ввести все необходимые данные.
Для 10-й версии Windows придётся найти пункт ручных настроек, включить тумблер и уже здесь указать все данные. При вводе можно уточнить, на какие ресурсы не распространяется действие прокси.
Mozilla Firefox
Для Firefox следует выполнить такие действия:
- Очистить историю браузера.
- Перейти к настройкам браузера.
- Найти пункт прокси, введя это слово в строке поиска.
- Нажать кнопку «Настроить» и выбрать ручную настройку.

- Указать прокси-серверы для выбранных протоколов.
Перед сохранением данных можно указать сайты, где не будет использоваться прокси-сервер. Здесь же отмечаются галочками дополнительные параметры прокси, после чего нажимается «ОК».
Internet Explorer
Для стандартного для многих ОС Windows веб-обозревателя Internet Explorer процедура настройки выглядит следующим образом:
- Нажать Ctrl + Shift + Del.
- Поставить галочки на нужных пунктах и кликнуть «Удалить».
- Нажать на значок в виде шестеренки и перейти к свойствам браузера.
- Выбрать меню подключения и кликнуть по «Настройке сети».
- Отметить пункт «Использовать прокси сервер для локальных подключений».
- Ввести адрес и порт прокси-сервера, после чего – согласиться с применением настроек.
Если нужно использовать несколько протоколов, перед сохранением следует нажать на «Дополнительно», указав IP и порты отдельно для FTP, HTTP, HTTPS и SOCKS. Здесь же можно указать сайты, где не будут действовать выбранные прокси.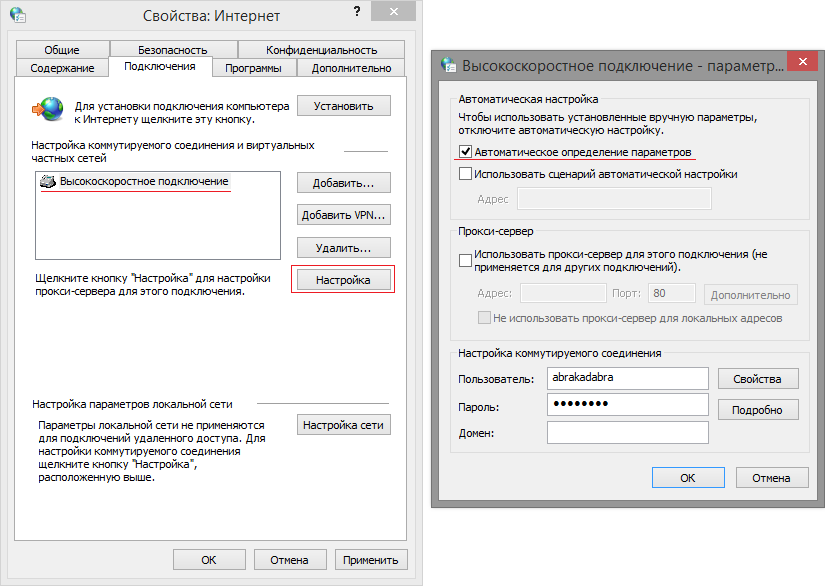
На телефоне или планшете
Обеспечить повышенную анонимность и безопасность можно не только на ПК, но и на смартфонах или планшетах. Из-за того, что самые распространённые мобильные платформы – Android и iOS, стоит рассмотреть способы включения прокси на гаджетах с этими операционными системами.
iOS
Для устройств, работающих на iOS, iPhone и iPad, этапы настройки будут следующими:
- Перейти к настройкам.
- Найти пункт Wi-Fi и нажать на значок «i» у подключенной сети.
- В разделе HTTP-прокси выбрать ручную настройку.
Последний шаг – ввод данных прокси-сервера и сохранение изменений. Если требуется авторизация, следует сначала включить аутентификацию, а затем ввести нужный логин и пароль.
Android
Первый способ для устройств с Андроид подходит при наличии root-прав («прав суперпользователя»):
- Установить специальное приложение – например, ProxyDroid.
- Находясь в настройках приложения, указать данные прокси-сервера.

- Выбрать точки Wi-Fi, с которыми будет работать прокси.
- Активировать автоматическое подключение и сохранить изменения.
При отсутствии «прав суперпользователя» следует перейти сначала к настройкам телефона или планшета, затем – к разделу Wi-Fi. Затем – указать нужную сеть, кликнуть по «Изменить» и выбрать дополнительные настройки. Здесь нужно найти пункт прокси и вариант «вручную», ввести все необходимые данные и сохранить.
Как настроить прокси-сервер? [Все, что вам нужно знать]
Хотите знать, как настроить прокси-сервер?
Если у вас есть доступ к сведениям о сервере или он уже настроен на вашем сетевом оборудовании, включить прокси-сервер в выбранной вами системе несложно.
Сегодня давайте рассмотрим различные способы настройки прокси на компьютерах и мобильных устройствах.
Следуйте за мной:
Что такое прокси-сервер? Прокси-сервер — это тип сервера, который действует как посредник между вашей системой и Интернетом.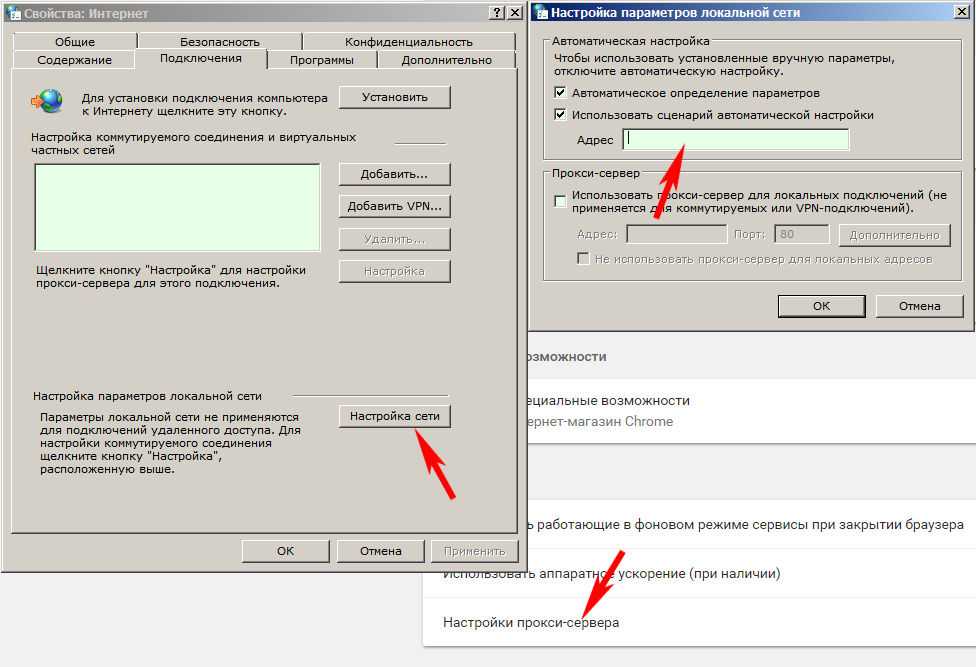
Проще говоря, это шлюз, который подключается к веб-странице и другим интернет-сервисам от вашего имени, а затем доставляет их вам. Или, в случае загрузки, отправляет ваши данные другой стороне.
Таким образом, IP-адрес прокси-сервера является единственным видимым, что создает прослойку между вами и остальным миром. Прокси-серверы способствуют конфиденциальности в Интернете и позволяют вам получать доступ к заблокированному контенту в школе или на работе, маскируя вашу геолокацию.
С другой стороны, если вы управляете рабочим местом и обязываете всех использовать прокси-сервер, вы также можете легко ограничить доступ с помощью фильтрации содержимого. Это также может быть полезно для уменьшения пропускной способности.
Вы можете купить доступ к прокси-серверам, а также есть несколько хороших бесплатных вариантов. Поставщик предоставит вам сведения о сервере, которые обычно можно настроить непосредственно на маршрутизаторе и в сети. Кроме того, вы можете выполнить настройку прокси-сервера вручную для каждого отдельного устройства или только для веб-браузера на устройстве.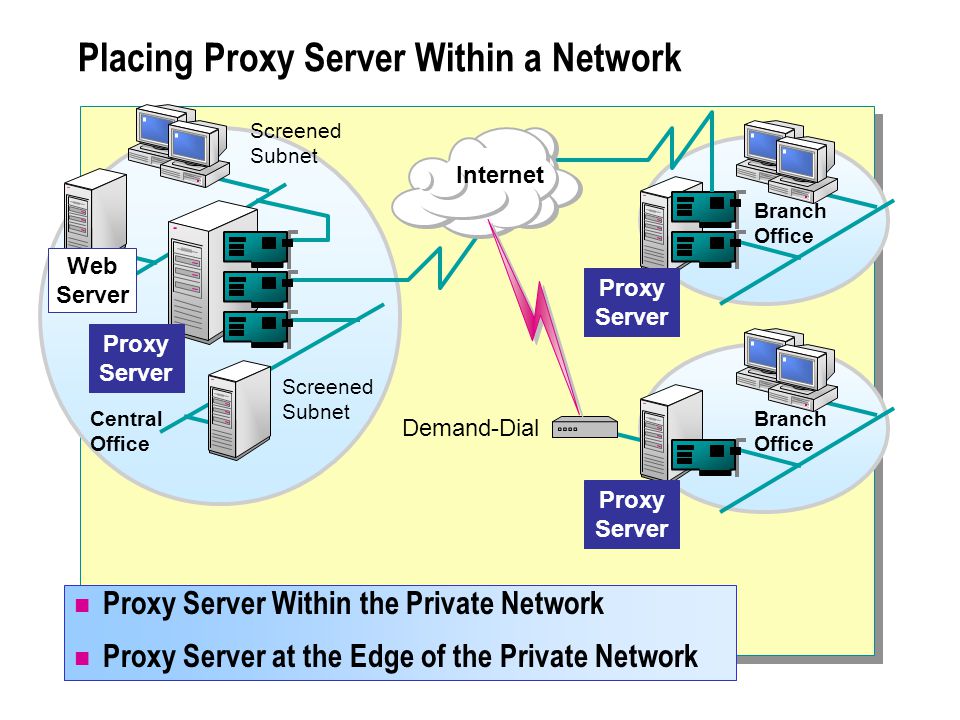
Прокси-серверы обычно используются вместе с VPN и другими анонимайзерами для обеспечения максимальной конфиденциальности и безопасности при использовании Интернета.
Как настроить прокси-сервер?Настройки прокси-сервера, которые вы выберете, будут зависеть от вашего провайдера и от того, как вы хотите настроить свою сеть. Установка на аппаратном уровне означает, что каждое устройство может использовать автоматическое обнаружение. Ручная настройка прокси требует настройки еще нескольких параметров.
Давайте подробнее рассмотрим, как настроить прокси-сервер в вашей операционной системе или веб-браузере.
WindowsНастройка в Windows проста. Он поддерживает ручную и автоматическую настройку прокси со специальной страницы настроек.
Чтобы быстро получить доступ к настройкам прокси-сервера в Windows, одновременно нажмите клавиши Windows и I на клавиатуре. Затем нажмите ссылку «Настройки сети и Интернета», и на левой панели нижняя опция — poxy.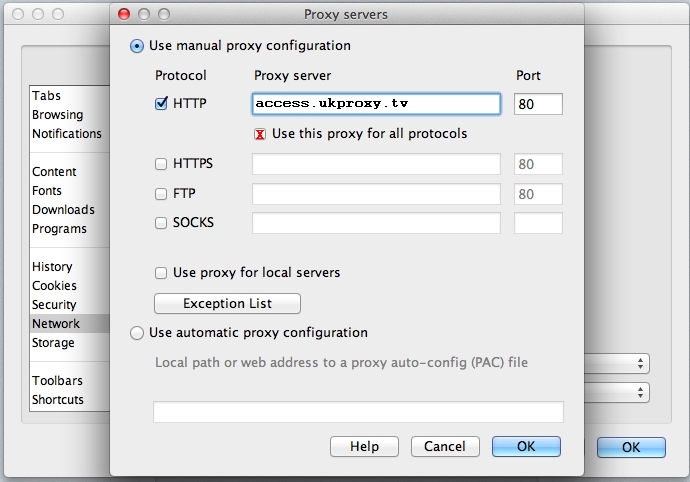
Вверху вы можете переключаться между автоматическим или ручным обнаружением. Automaric будет работать только в том случае, если ваша сеть передает информацию о прокси-сервере по протоколу DHCP . Другими словами, вам необходимо предварительно настроить прокси на вашем маршрутизаторе или другом сетевом оборудовании.
Если автоматическое обнаружение отключено, вы можете выбрать между использованием сценария или ручной настройкой . Для использования первого необходимо ввести адрес к скрипту в поле. Это файл конфигурации, размещенный на сервере, который сообщает Windows, как подключиться.
Для ручной настройки требуется ввести IP-адрес и порт прокси-сервера. Если ваш провайдер не использует скрипты, он должен предоставить вам подробные инструкции.
MacOS Настройка прокси-сервера на Mac так же проста. Сначала перейдите в меню Apple и откройте Системные настройки. Затем нажмите «Сеть» и выберите службу, к которой вы также хотите применить прокси. Перейдите в «Дополнительные настройки» и нажмите «Прокси».
Перейдите в «Дополнительные настройки» и нажмите «Прокси».
Как и в Windows, у вас есть возможность автоматической настройки, использования сценария PAC-файла или ввода сведений о прокси-сервере вручную. Если вы выберете последнее, вы можете настроить:
- стандартный веб-прокси (HTTP)
- Безопасный веб-прокси (HTTPS)
- FTP-прокси
- SOCKS-прокси
- Потоковый прокси (RTSP)
- Прокси суслика.
Если вы хотите использовать прокси-сервер только для просмотра веб-страниц, браузер Safari для Mac имеет свои собственные параметры прокси-сервера (см. ниже).
Google Chrome Если вы ищете настройки прокси-сервера в Chrome, вам будет приятно узнать, что существует расширений для настройки прокси-сервера на уровне браузера. Это означает, что прокси работает только при использовании этого конкретного браузера. Другие браузеры и программное обеспечение, зависящее от Интернета, будут подключаться с использованием ваших обычных данных интернет-провайдера.
Другие браузеры и программное обеспечение, зависящее от Интернета, будут подключаться с использованием ваших обычных данных интернет-провайдера.
Настройки прокси-сервера Chrome по умолчанию просто открывают настройки вашей системы, что не очень полезно. Решение состоит в том, чтобы установить одно из множества расширений, позволяющих управлять прокси.
К ним относятся:
- Прокси-коммутатор и менеджер
- IPКоролевский
- Прокси SwitchyOmega
- Помощник по прокси
- Виндскриб
Среди многих других.
Зайдите в Интернет-магазин Chrome и выполните поиск «Прокси», чтобы найти то, что вам нужно. Более того, у многих премиальных прокси-сервисов есть собственное расширение для Chrome, которое вы можете использовать для подключения к прокси-серверу через браузер.
Safari Вы можете настроить параметры прокси-сервера в Safari в разделе «Дополнительно» в разделе «Настройки». Прокрутите вниз до «Прокси» и нажмите «Изменить настройки». Затем проверьте веб-прокси и введите адрес прокси и порт. Также есть поля для имени пользователя и пароля, если этого требует ваш провайдер.
Прокрутите вниз до «Прокси» и нажмите «Изменить настройки». Затем проверьте веб-прокси и введите адрес прокси и порт. Также есть поля для имени пользователя и пароля, если этого требует ваш провайдер.
Аналогичным образом можно настроить доступ к прокси-серверу https. Просто отметьте Secure Web Proxy в дополнение к основному варианту Web Proxy.
Теперь всякий раз, когда вы будете просматривать веб-страницы с помощью браузера Safari, это будет происходить через прокси-сервер.
Это не относится к интернет-запросам, сделанным вне браузера.
FirefoxЧтобы настроить прокси в Firefox, пользователи должны перейти в «Параметры» > «Сеть», а затем нажать кнопку «Настройки» рядом с «Подключение». Здесь вы можете выбрать автоматическое определение параметров прокси, если вы уже настроили его на своем оборудовании и/или в операционной системе.
В качестве альтернативы, если вы хотите включить прокси-сервер только при использовании браузера Firefox, выберите «Вручную». Вы должны ввести адрес и порт и соответственно проверить HTTP или HTTPS.
Вы должны ввести адрес и порт и соответственно проверить HTTP или HTTPS.
Это не изменит настройки прокси-сервера, настроенные в самой операционной системе.
Microsoft EdgeКак и в Chrome, включение доступа к прокси-серверу через Microsoft Edge просто направляет вас к настройкам вашей системы, а не только к настройкам браузера. Тем не менее, вы все равно можете использовать прокси с Edge-only, если используете одно из нескольких похожих дополнений .
К ним относятся:
- SmartProxy
- Прокси-коммутатор
- Hide.me Прокси
- Прокси-коммутатор и менеджер
Среди многих других.
Дополнения также обычно доступны у поставщиков прокси-серверов и VPN, таких как Mudfish, BelkaVPN, Neo VPN и других.
Internet Explorer Чтобы создать подключения к прокси-серверу в Internet Explorer, откройте меню «Сервис», выберите «Свойства обозревателя», затем перейдите на вкладку «Подключения».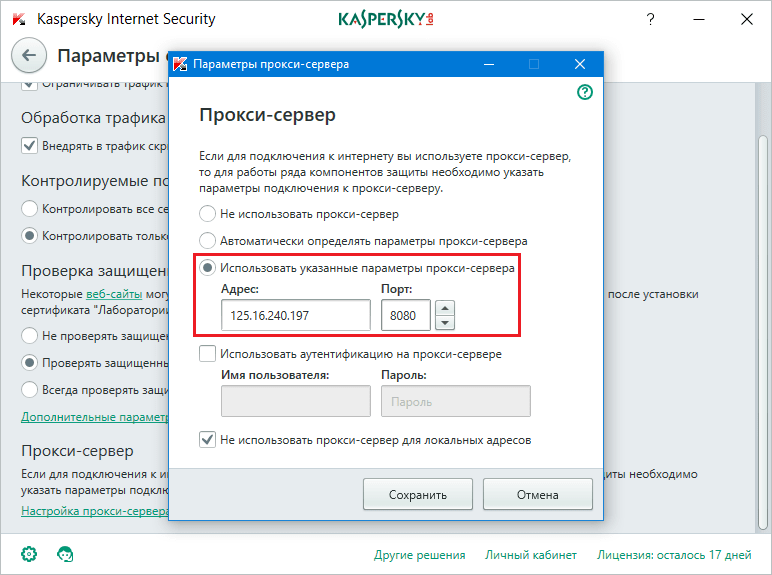 Выберите «Настройки локальной сети» и установите флажок «Использовать прокси-сервер для настроек вашей локальной сети».
Выберите «Настройки локальной сети» и установите флажок «Использовать прокси-сервер для настроек вашей локальной сети».
Вы увидите список полей адреса и порта для прокси-серверов HTTP, Secure (HTTPS), FTP и Socks. Введите необходимую информацию.
Вы также можете добавить отдельные веб-адреса в качестве исключений , которые не будут доступны через ваш прокси.
AndroidНастроить собственный прокси-сервер на Android не сложнее, чем на компьютере или ноутбуке.
Если вы подключаетесь к Wi-Fi , просто удерживайте значок Wi-Fi, чтобы открыть настройки, удерживайте сеть, к которой вы хотите подключиться, а затем выберите «Изменить сеть».
В разделе «Дополнительные параметры» нажмите «Прокси», а затем «Вручную». Теперь введите адрес прокси и порт в соответствующие поля и нажмите «Сохранить».
Теперь, когда бы вы ни подключались к этой сети, это будет происходить через ваш прокси.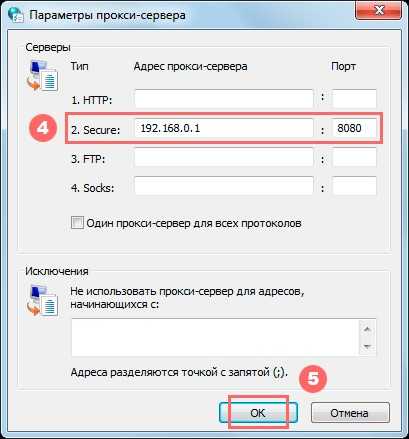
Если вы хотите просматривать через прокси-сервер при использовании тарифного плана сотовой связи , найдите настройки мобильной сети. Здесь вы должны увидеть параметр «Имя точки доступа», хотя он может быть скрыт на вкладке «Дополнительно».
Выберите APN, соответствующий вашему оператору сотовой связи, введите адрес прокси-сервера, порт и, если необходимо, имя пользователя и пароль прокси-сервера. Сохраните изменения, затем выключите и снова включите мобильные данные, чтобы включить прокси.
iOSЧтобы установить доступ к прокси-серверу на устройствах iOS, таких как iPhone и iPad, откройте экран настроек iPhone, коснитесь параметра Wi-Fi, а затем выберите «Информация» с правой стороны.
Если вы прокрутите вниз, вы увидите настройку HTTP-прокси. Установите его в ручной режим, коснувшись его соответствующим образом, затем введите IP-адрес или адрес прокси-сервера, а затем номер порта.
Если ваша сеть уже подключена к прокси-серверу, ваш iPhone автоматически попытается подключиться к нему, если вы выберете опцию «авто».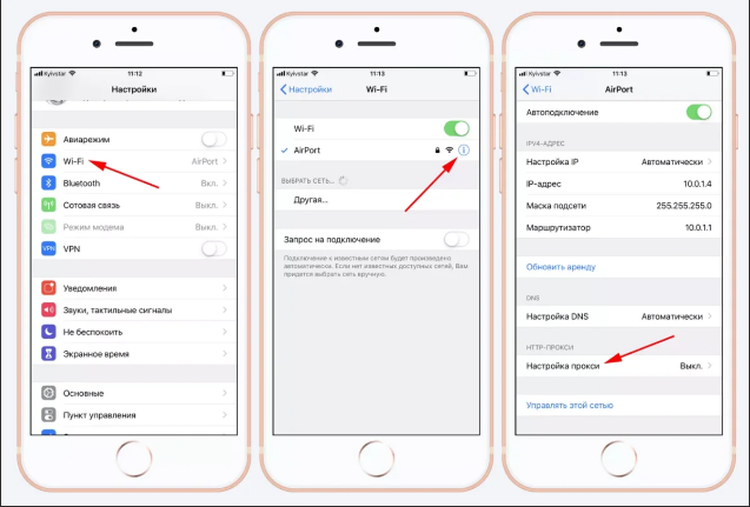 Вы также можете отключить его вообще, чтобы подключаться без прокси.
Вы также можете отключить его вообще, чтобы подключаться без прокси.
Обратите внимание, что эти настройки прокси-сервера работают только при подключении к сети Wi-Fi. Вы не можете использовать прокси-сервер при доступе в Интернет через тарифный план сотовой связи без дополнительных шагов.
Если вы хотите использовать прокси-сервер с вашим мобильным соединением, вы должны иметь доступ к компьютеру Mac и установить приложение Apple Configurator . Затем подключите мобильное устройство к Mac с помощью USB-кабеля, перейдите на вкладку «Подготовка», «Настройки» и включите «Контроль».
Теперь вы можете создать так называемый глобальный прокси-сервер HTTP, который направляет как Wi-Fi, так и ваше сотовое соединение через прокси-сервер.
В списке «Профили» нажмите «Новый профиль конфигурации» и выберите «Создать новый профиль». Введите имя, затем выберите Глобальный прокси-сервер HTTP. Введите адрес, порт и, при желании, имя пользователя и пароль, затем сохраните их.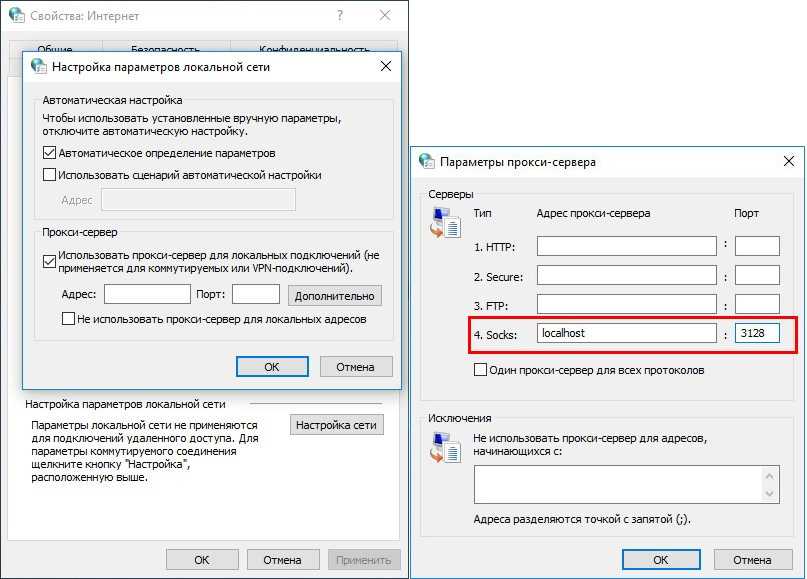 Затем выберите новый профиль и нажмите «Подготовить».
Затем выберите новый профиль и нажмите «Подготовить».
Теперь вы можете перейти к своему устройству и, в зависимости от версии iOS, открыть «Настройки» > «Основные» > «Профили и управление устройствами» или «Настройки» > «Основные» > «VPN и управление устройствами». Выберите новый профиль, чтобы загрузить настройки прокси-сервера.
Лучшие прокси-сервисыНастройка собственного прокси-сервера лучше всего работает, если вы используете премиум-провайдера. Заплатив комиссию, вы можете обеспечить быстрое и стабильное соединение и множество вариантов настройки. Некоторые из самых высокооплачиваемых прокси-сервисов включают:
- SmartProxy — обеспечивает более 195 местоположений, поддержку HTTPS и надстройки для браузера, такие как Microsoft Edge. Цены начинаются от 30 долларов за 50 ГБ трафика.
- IPRoyal — Предоставляет обычные и совместимые с 4G мобильные прокси по цене от 1 доллара, а также расширения для Chrome и других браузеров.

- Hide.me — обеспечивает неограниченную пропускную способность и скорость, подходящие для игр, потоковой передачи и обмена файлами. Его можно установить в браузере, на отдельных системах или на уровне сетевого оборудования.
Мы надеемся, что наше руководство по настройке прокси-сервера ответит на все ваши важные вопросы. Независимо от того, используете ли вы Windows или Mac, Android или iOS, для каждого найдется быстрое решение.
Оставить комментарий
Ваш адрес электронной почты не будет опубликован.
Комментарий
Ваше имя
Ваш адрес электронной почты
Как настроить прокси-сервер
Прокси-сервер — это решение для кибербезопасности, расположенное между компьютером пользователя и Интернетом в целом. Это мост между веб-браузером и службами, к которым вы подключаетесь в Интернете, такими как веб-сайты или облачные программные решения. Прокси могут повысить скорость и безопасность.
Прокси могут повысить скорость и безопасность.
Настройка прокси-сервера аналогична в разных операционных системах, но есть и некоторые принципиальные отличия, зависящие от структуры настроек устройства.
Чтобы настроить прокси-сервер, вам обычно нужно перейти в раздел настроек или системных настроек вашего устройства или браузера. Независимо от операционной системы, если вы знаете, как найти адрес прокси-сервера, настройка параметров прокси-сервера займет всего несколько минут.
Окна
- Для настройки прокси-сервера в Windows одновременно нажмите клавиши Windows + I, чтобы открыть меню настроек Windows.
- В Windows 10 выберите «Настройки» > «Сеть и Интернет» > «Прокси». В Windows 8 выберите «Настройки» > «Сетевой прокси».
- В разделе «Ручная настройка» установите для параметра «Использовать прокси-сервер» значение «Вкл.». Убедитесь, что вы также переключили «Автоматически определять настройки» в положение «Вкл.
 ».
». - Если у вас уже есть доступный прокси-сервер, Windows сообщит вам, как он называется, и предложит следовать инструкциям сервера.
- Когда Windows обнаружит файл автоматической настройки прокси-сервера (PAC), перейдите к пункту «Автоматическая настройка прокси-сервера» и установите переключатель «Использовать сценарий установки» в положение «Вкл.».
- Введите адрес скрипта и нажмите Сохранить.
Мак
Как настроить прокси-сервер на Mac так же просто.
- Щелкните меню Apple, затем «Системные настройки». Вы также можете использовать значок Finder или Системные настройки.
- Выберите значок сети, чтобы настроить параметры подключения.
- Выберите тип используемой сети. В большинстве случаев это будет Ethernet или Wi-Fi.
- Выберите «Дополнительно» > «Прокси».
- Затем вы можете автоматически настроить параметры прокси-сервера, выбрав Автоматическое обнаружение прокси-сервера.
 Выберите Безопасный веб-прокси (HTTPS). Затем введите адрес прокси-сервера и номер его порта в два поля в разделе Веб-прокси-сервер.
Выберите Безопасный веб-прокси (HTTPS). Затем введите адрес прокси-сервера и номер его порта в два поля в разделе Веб-прокси-сервер. - Вы можете выбрать PAC-файл для автоматической настройки сервера, выбрав «Автоматическая настройка прокси-сервера», а затем введя адрес вашего прокси-сервера в поле «Унифицированный указатель ресурсов» (URL).
- Если для вашего прокси-соединения требуется пароль, выберите «Прокси-сервер требует пароль», затем введите имя учетной записи и пароль, используя поля «Имя пользователя» и «Пароль».
- Нажмите OK, чтобы сохранить настройки прокси-сервера.
Андроид
- Перейдите в настройки и выберите Wi-Fi, после чего появится список доступных сетей Wi-Fi.
- Нажмите и удерживайте сеть Wi-Fi, настройки прокси-сервера которой вы хотите изменить. Затем нажмите «Изменить сеть».
- Выберите Дополнительные параметры.
- Выберите «Вручную» и введите имя хоста и порт прокси-сервера.
 Если у вас есть PAC-файл, выберите Proxy Auto-Config, после чего Android попросит вас ввести ваш PAC-адрес.
Если у вас есть PAC-файл, выберите Proxy Auto-Config, после чего Android попросит вас ввести ваш PAC-адрес. - Нажмите «Сохранить».
Гугл Хром
- Перейдите на панель инструментов Chrome и выберите «Настройки».
- Прокрутите вниз и выберите «Показать дополнительные настройки…»
- Прокрутите до раздела «Система» и выберите «Открыть настройки прокси-сервера вашего компьютера».
- Вернитесь к инструкциям для вашей операционной системы (Windows или macOS) и введите настройки для вашего прокси-сервера.
Fire Fox
- Перейдите в меню Firefox и выберите «Параметры».
- Выберите значок «Дополнительно».
- Выберите вкладку Сеть.
- В настройках подключения выберите «Автоматическое определение конфигурации прокси для этой сети». Затем введите свой прокси-адрес.
- Вы также можете выбрать «Использовать настройки системного прокси» в настройках подключения.
 Если вы это сделаете, Firefox будет использовать настройки прокси вашей операционной системы.
Если вы это сделаете, Firefox будет использовать настройки прокси вашей операционной системы. - Нажмите OK, чтобы сохранить настройки.
Каждый прокси обеспечивает различный уровень защиты, так что лучше сделать небольшой выбор, прежде чем принимать окончательное решение. Иногда бесплатный прокси-сервер может не обеспечивать необходимую безопасность и шифрование. Вы также должны остерегаться прокси-серверов, настроенных хакерами. Они предназначены для кражи вашей информации. Если вы видите много рекламы или вас отправляют на нежелательные сайты, возможно, вы используете хакерский прокси.
Многие люди выбирают прокси-серверы из-за их функций безопасности, а решения Fortinet для криптографической виртуальной частной сети (VPN) обеспечивают надежное и безопасное подключение. Вы получаете полное шифрование своих данных, защищенный IP-адрес, масштабируемое решение для обеспечения безопасности и полностью безопасные соединения между пользователями, машинами и приложениями.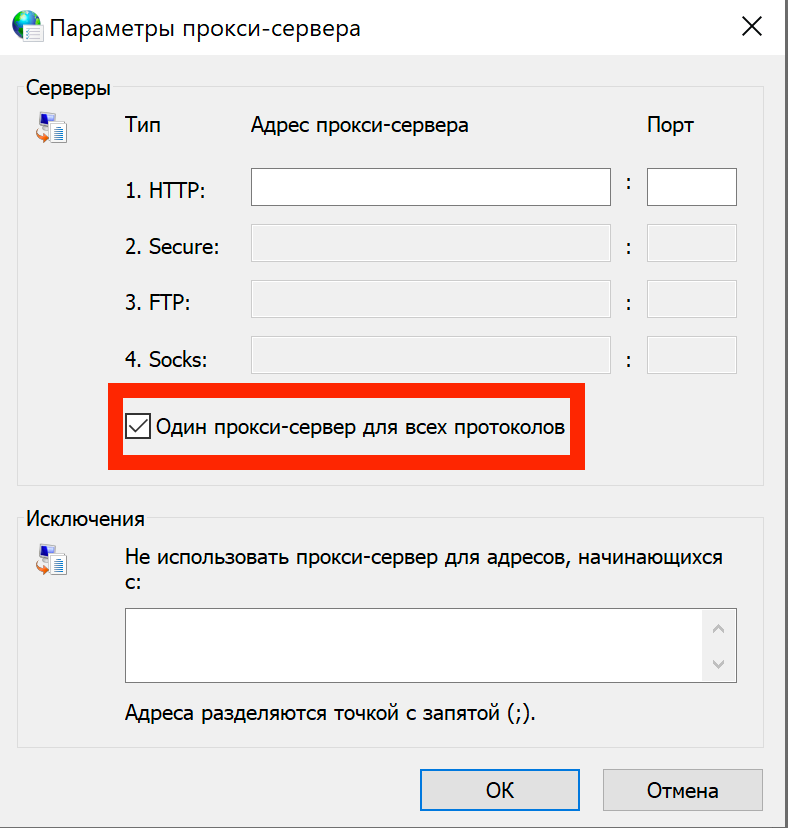 Для дополнительной защиты пользователей крипто-VPN Fortinet предоставляют сетевой брандмауэр и веб-фильтры для обеспечения безопасности вашего трафика.
Для дополнительной защиты пользователей крипто-VPN Fortinet предоставляют сетевой брандмауэр и веб-фильтры для обеспечения безопасности вашего трафика.
Кроме того, Fortinet Crypto VPN интегрируются с Fortinet Security Fabric, предоставляя вам унифицированное управление разнообразным набором инструментов безопасности. Все это можно сделать за одним окном, независимо от размера вашей организации.
Как настроить прокси-сервер?
Установка прокси-сервера относительно проста. Перейдите к настройкам операционной системы или системным настройкам и настройте параметры сети, выбрав прокси-сервер и файл автоматической настройки прокси, который будет его запускать.
Как создать свой собственный онлайн-прокси-сервер за считанные минуты
Ограничения просмотра компаний могут доставить много неприятностей. Они часто используют обширный каталог «запрещенных веб-сайтов», в который не входят все популярные сайты, кроме нескольких.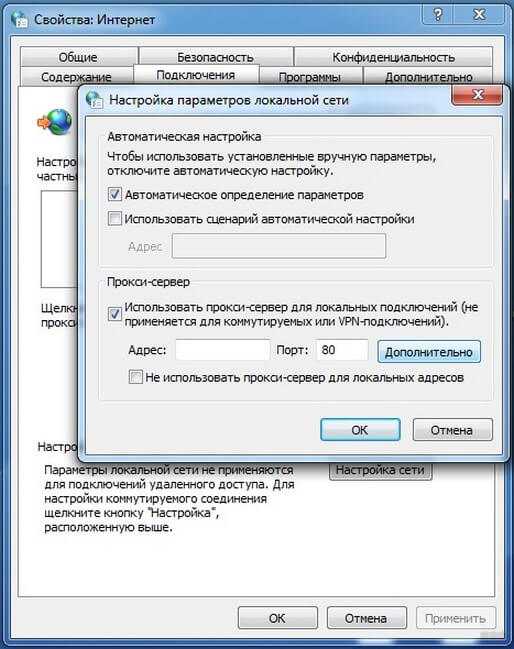
В некоторых случаях ни один из обычных прокси-серверов не работает, и даже Google Translate не работает. Вы можете научиться создавать прокси-сервер за считанные минуты, если столкнетесь с этими проблемами. Изучив приведенные ниже шаги, вы можете решить, что сейчас вам не нужно знать, как настроить прокси-сервер (если это так, вам нужно знать, как настроить VPN дома).
Что такое прокси-сервер?
Прокси — это сервер, который работает как посредник между вами и Интернетом. Многие предприятия используют прокси-серверы для обеспечения безопасности, поскольку они могут действовать как брандмауэр или обеспечивать конфиденциальность пользовательских данных.
Вы также можете использовать прокси-сервер для обхода брандмауэров, что позволит вам свободно просматривать сайты, несмотря на сетевые ограничения. Вот как сделать прокси-сервер.
Обучение созданию прокси: что вам нужно?
Есть несколько вещей, которые вам понадобятся, если вы хотите создать прокси-сервер.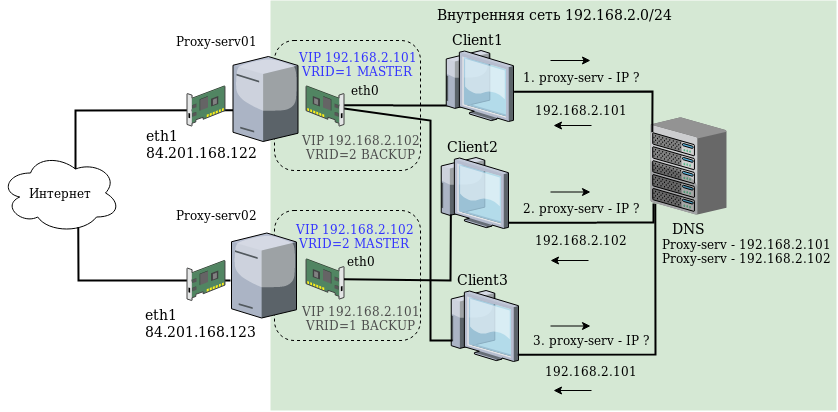
- Веб-хост: Подойдет любой веб-хост, если он соответствует остальным требованиям. Вы можете использовать старый компьютер в подвале или даже бесплатный онлайн-хостинг.
- PHP7 или выше и cURL: Найдите это на сайте вашего веб-хостинга. Если это платный хостинг, вы можете почти рассчитывать на его просмотр. cURL — это функция, которую отключают большинство бесплатных серверов.
- Разрешение: Некоторые веб-хосты прямо запрещают вам создавать прокси-сервер в сети — или комнату чата, если на то пошло — в своих условиях содержания. Вы можете ожидать, что они узнают, если вы это сделаете.
1. Используйте онлайн-прокси через PHP-прокси
PHP-Proxy — это бесплатный автономный PHP-скрипт. Это означает, что он легкий и невероятно простой в настройке. Вы можете скачать его с веб-сайта.
Затем загрузите файлы в подкаталог на вашем веб-сервере. Вы должны избегать использования слова «прокси», потому что некоторые компании улавливают его. Вместо этого используйте «Интернет» или «серфинг».
Вместо этого используйте «Интернет» или «серфинг».
Существует несколько различных способов загрузки файлов после того, как вы научитесь создавать возможности прокси-сервера на своем компьютере. Здесь они расположены от наименьшего к наибольшему требуемому усилию:
- Загрузить и распаковать ZIP: Найдите в файловом менеджере опцию «распаковать» или «извлечь». В зависимости от вашего веб-хостинга, то, как это выглядит и как вы получаете к нему доступ, может отличаться. Обратитесь за помощью к своему хостинг-провайдеру, если вы не можете его найти. Затем вы можете извлечь прокси-файлы в общедоступный каталог.
- FTP-доступ: Вы также можете использовать FTP-приложение для доступа к вашему веб-хосту и позволить ему передавать файлы, пока вы приносите еще кофе. Большинство хостов поддерживают эту опцию.
- Ручная загрузка: Вы не хотите этого делать, если нет выбора. Последним вашим решением будет вручную загрузить все файлы и структуры папок или поискать другой хост — это может быть не такой уж плохой идеей.

2. Завершите установку онлайн-прокси
После установки этих файлов требуется только один реальный шаг. Отредактируйте файл «config.php», добавив случайное значение в $config[‘app_key’]= ‘ ‘; между кавычками. Заполнив это поле, сохраните файл, и ваш прокси-сервер готов к использованию.
Просто укажите в браузере каталог, в который вы поместили все эти файлы (например, domain.com/surf), и откроется PHP-Proxy. Затем вы можете ввести любой URL-адрес в строку поиска и свободно просматривать.
После настройки PHP-Proxy вы можете использовать его по своему усмотрению. Подобные прокси скрывают ваш IP-адрес, чтобы вы могли выполнять поиск анонимно, что также помогает вам получить доступ к ограниченному контенту.
3. Узнайте, как сделать прокси-сайт безопасным и установить SSL-шифрование
Хотя вы можете использовать PHP-Proxy без дополнительных шагов, это не идеально. Если вы хотите безопасно использовать прокси-сервер, вам также следует установить шифрование SSL, которое PHP-Proxy не включает по умолчанию.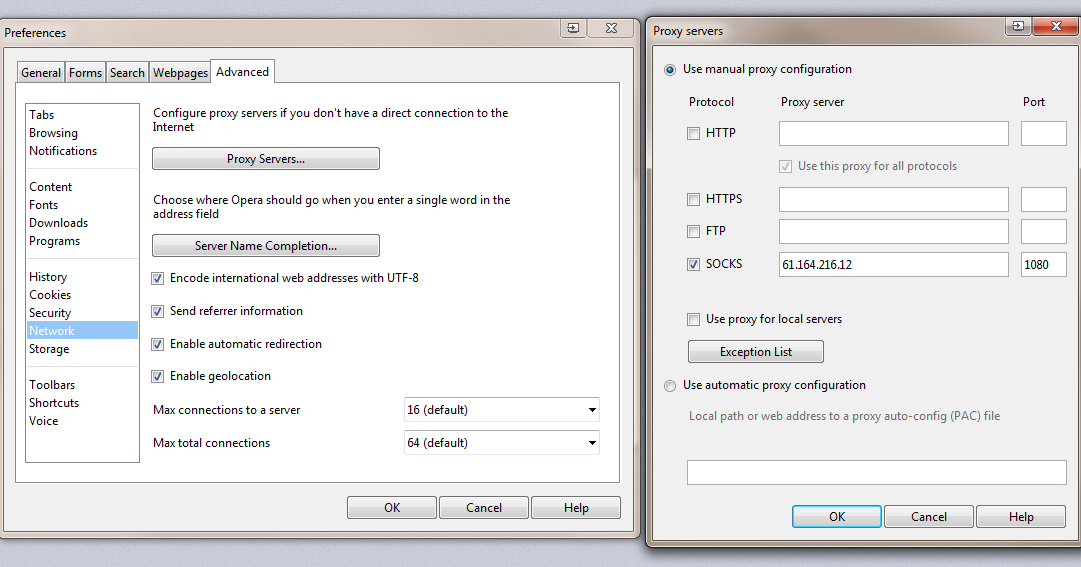 К счастью, этот шаг тоже быстрый и простой.
К счастью, этот шаг тоже быстрый и простой.
Существует бесплатный автоматизированный инструмент сертификации под названием Certbot, который вам нужно установить. Посетите его веб-сайт, где вы найдете индивидуальные инструкции по его установке в зависимости от вашей операционной системы и сервера.
Каждый раз, когда вы видите «YourDomainName.com» в командном сценарии во время установки, замените его своим фактическим именем домена. В конце процесса Certbot спросит, хотите ли вы перенаправить весь трафик на HTTPS. Это самый безопасный вариант использования этого прокси-сервера в сети.
Как настроить прокси-сервер с помощью Windows 10
Если вы используете Windows 10, есть еще более простой способ использования прокси. Вот как настроить прокси-сервер с помощью встроенных настроек Windows 10.
Сначала откройте настройки, затем щелкните раздел. Нажмите Прокси , затем включите Автоматически определять настройки при необходимости.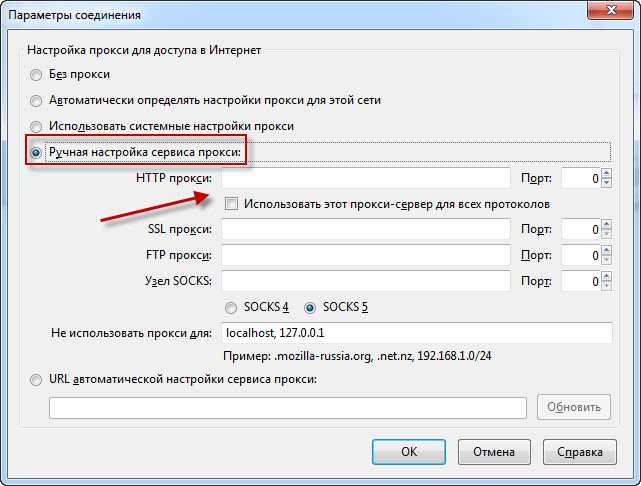 Включите Use setup script , затем введите адрес скрипта для любого прокси, который вы хотите. Как только вы нажмете Сохранить , Windows автоматически направит ваш интернет-трафик через прокси-сервер.
Включите Use setup script , затем введите адрес скрипта для любого прокси, который вы хотите. Как только вы нажмете Сохранить , Windows автоматически направит ваш интернет-трафик через прокси-сервер.
Если вашим прокси является Windows, вы можете настроить его вручную. В настройках Прокси включите Использовать прокси-сервер под Ручная настройка прокси . Вместо ввода адреса скрипта вам нужно будет ввести IP-адрес вашего прокси и номер порта.
Вы можете получить эту информацию у своего провайдера. Заполнив эти поля, нажмите Сохранить 9.0012, и вы можете использовать свой прокси.
Когда вы знаете, как настроить прокси-сервер в Windows 10 или самостоятельно, вы можете использовать Интернет по своему усмотрению. Вы можете получить доступ к Facebook, когда он заблокирован, защитить себя от вредоносных веб-сайтов и даже сэкономить на пропускной способности.
Если вы предпочитаете возложить тяжелую работу на кого-то другого, вы можете вместо этого использовать популярный веб-прокси.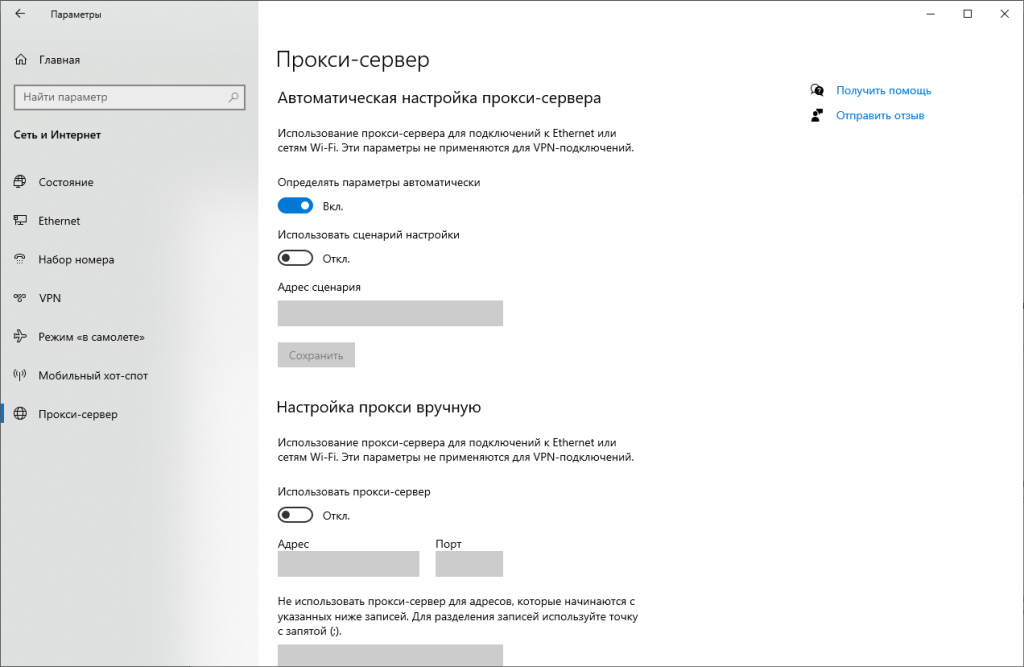 Вы также можете обойти заблокированные сайты без прокси, если не хотите мучиться. Если ваш прокси-сервер Firefox не подключается или вы получаете сообщение об ошибке прокси-сервера в Windows 10, мы поможем вам решить эту проблему.
Вы также можете обойти заблокированные сайты без прокси, если не хотите мучиться. Если ваш прокси-сервер Firefox не подключается или вы получаете сообщение об ошибке прокси-сервера в Windows 10, мы поможем вам решить эту проблему.
Как сделать прокси-серверы с Windows 11
Как и Windows 10, Windows 11 имеет встроенные настройки прокси-сервера. Самый быстрый способ открыть их — нажать клавишу Windows и ввести Изменить настройки прокси . Первая появившаяся опция должна привести вас к правильным настройкам.
Включите Автоматическое определение настроек , затем нажмите Установить рядом с Использовать сценарий установки . Включите . Используйте сценарий установки и введите адрес сценария вашего прокси-сервера в появившемся диалоговом окне, затем нажмите 9.0011 Сохранить .
Если вы хотите настроить параметры прокси-сервера вручную, нажмите Настройка в разделе Настройка прокси-сервера вручную на панели настроек прокси-сервера. Включите Использовать прокси-сервер , затем введите IP-адрес и номер порта вашего прокси. Вы также можете ввести адреса, которые вы не хотите использовать через прокси-сервер. После того, как вы все заполнили, нажмите Сохранить .
Включите Использовать прокси-сервер , затем введите IP-адрес и номер порта вашего прокси. Вы также можете ввести адреса, которые вы не хотите использовать через прокси-сервер. После того, как вы все заполнили, нажмите Сохранить .
Создание параметров прокси-сервера и просмотр с большей свободой и безопасностью
Создание прокси-сервера кажется сложным делом, но вы можете запустить его за считанные минуты. Выполните следующие действия, чтобы узнать, как настроить прокси-сервер и восстановить контроль над своей интернет-активностью.
Независимо от того, какую операционную систему вы используете, вы можете использовать прокси-сервер с минимальными усилиями. После этого вы можете свободно просматривать страницы, не беспокоясь о безопасности или конфиденциальности.
Руководство по настройке прокси-сервера в Windows 10
В этой статье мы рассмотрим:
- Что такое прокси-сервер и зачем он вам нужен
- Как настроить прокси-сервер в Windows 10
- Преимущества использования прокси-сервера
- Как правильно выбрать поставщика для ваших нужд
- Как начать работу с вашим первым прокси
Прокси-сервер — это компьютер, который действует как посредник между вашим компьютером и вашим целевым местом в Интернете. Многие профессионалы заинтересованы в изучении различных типов прокси, чтобы помочь своему бизнесу лучше конкурировать.
Многие профессионалы заинтересованы в изучении различных типов прокси, чтобы помочь своему бизнесу лучше конкурировать.
Прокси позволяют вам просматривать веб-страницы анонимно, помогая защитить вашу конфиденциальность. Кроме того, прокси-сервер может повысить скорость и безопасность вашего интернета, кэшируя регулярно запрашиваемый контент.
Существует множество причин, по которым вам может потребоваться использование прокси-сервера. Возможно, вы беспокоитесь о своей конфиденциальности и хотите защитить свои данные.
Или, может быть, вы пытаетесь собирать веб-данные из открытых источников и хотите обойти географические ограничения веб-сайта и ограничения скорости. Прокси-серверы могут позволить вам выглядеть так, как если бы вы обращались к веб-сайту как локальный пользователь, и, следовательно, получать точную информацию, такую как:
- Цена продукта конкурента
- Содержание рекламной кампании компании
- Тенденции пользовательского поиска в таких системах, как Google
Когда ваш компьютер подключен к корпоративному серверу или сети, требуется ручной процесс настройки. Как правило, вы можете сделать это, получив «адрес сценария» от человека, регулирующего вашу локальную сеть [обычно это сетевой администратор в отделе информационных технологий (ИТ) вашей компании]. Адрес конфигурации будет выглядеть примерно так:
Как правило, вы можете сделать это, получив «адрес сценария» от человека, регулирующего вашу локальную сеть [обычно это сетевой администратор в отделе информационных технологий (ИТ) вашей компании]. Адрес конфигурации будет выглядеть примерно так:
my_proxy_server.com:9367
Вот полное пошаговое руководство для вашего удобства:
Шаг первый: Нажмите «Настройки» Шаг второй: нажмите «900 Сеть и Интернет Шаг третий: нажмите «Прокси» Шаг четвертый: включите «Использовать сценарий установки» Шаг пятый: Скопируйте и вставьте адрес сценария, затем нажмите «Сохранить»Теперь закройте «Настройки», все — ваш прокси настроен.
В качестве альтернативы, если вы хотите вручную добавить IP-адрес и номер порта, вы можете прокрутить вниз в разделе «Прокси» до пункта «Ручная настройка прокси». Здесь вам нужно добавить желаемый целевой IP-адрес и номер порта следующим образом:
Преимущества использования прокси-сервера Использование прокси-сервера дает множество преимуществ. Вот некоторые из наиболее важных преимуществ:
Вот некоторые из наиболее важных преимуществ:
Повышенная конфиденциальность и безопасность : Прокси-сервер позволит вам анонимно просматривать Интернет, что позволит вам собирать веб-данные с открытым исходным кодом для вашего бизнеса.
Обход ограничений цензуры: Прокси-сервер может помочь вам обойти ограничения цензуры и получить доступ к заблокированным веб-сайтам.
Улучшенная скорость интернета: Прокси-сервер может повысить скорость вашего интернета за счет кэширования веб-сайтов.
Повышенная безопасность: Прокси-сервер может помочь улучшить вашу безопасность, отфильтровывая вредоносный трафик (используя сценарий, который работает «над» прокси).
При выборе прокси-сервисов необходимо учитывать множество факторов. Вот некоторые из наиболее важных факторов:
- Качество предлагаемых IP-адресов
- Надежная сетевая безопасность
- Обеспечение того, чтобы компания, с которой вы решили работать, применяла этические нормы, чтобы данные сохраняли свою долгосрочную ценность для вашего бизнеса.

Если вы хотите купить прокси-сервер, Bright Data является одним из самых надежных имен в этой области, особенно когда речь идет о сборе данных.
Вот почему:
One: Лучшая в своем классе сетевая безопасностьОдним из главных приоритетов Bright Data является защита своих сетей от незаконной деятельности. Для этого Bright использует меры соответствия сети в режиме реального времени, в том числе специальную команду по обеспечению соответствия и постоянные проверки журналов. Bright также позволяет третьим сторонам проводить аудит, чтобы убедиться, что все работает в соответствии с самыми высокими объективными стандартами.
Два: Международный пул реальных IP-адресов пользователей Компания Bright Data имеет одну из крупнейших в мире одноранговых сетей. Это означает, что реальные люди с готовностью соглашаются и позволяют компаниям собирать данные и направлять трафик через свои устройства. Таким образом, вместо того, чтобы направлять трафик через общие или скомпрометированные IP-адреса, предприятия теперь могут получить доступ к реальным IP-адресам пользователей в выбранном ими целевом географическом регионе. Это помогает обеспечить более высокие, чем в среднем, показатели успеха, а также надежный поиск информации.
Таким образом, вместо того, чтобы направлять трафик через общие или скомпрометированные IP-адреса, предприятия теперь могут получить доступ к реальным IP-адресам пользователей в выбранном ими целевом географическом регионе. Это помогает обеспечить более высокие, чем в среднем, показатели успеха, а также надежный поиск информации.
Все действия Bright Data соответствуют требованиям GDPR и CCPA, а это означает, что данные, которые вы собираете с помощью сетей Bright, сохранят свою ценность с течением времени. Это очень важно, особенно для компаний, которые строят модели доходов на основе данных. Кроме того, все одноранговые узлы в нашей IP-сети получают надлежащее возмещение и могут отказаться в любое время, гарантируя маршрутизацию трафика в соответствии с самыми высокими этическими стандартами.
Итог
Хотя настройка прокси-серверов в Windows 10 является важной задачей, она относится к эпохе своевременного, трудоемкого и ручного сбора данных. Полностью автоматизированные решения Bright Data предлагают инструменты, которые либо позаботятся об интеграции/настройке от вашего имени, либо просто доставят нужные вам данные прямо в ваш почтовый ящик.
Полностью автоматизированные решения Bright Data предлагают инструменты, которые либо позаботятся об интеграции/настройке от вашего имени, либо просто доставят нужные вам данные прямо в ваш почтовый ящик.
S Tart Free Trial
Как настроить прокси на iPhone
- SmartProxy>
- FAQ>
- Конфигурация>
iPhone
Используйте наш прокси-сервер, чтобы скрыть свой IP-адрес и изменить местоположение. Вот самый простой способ настроить прокси-сервер на вашем устройстве iOS.
- <0,61 Время отклика
- 99,47% Успех
- возможность возврата денег в течение дня
- Pay As You Go
Почему вы должны защитить свой iPhone с помощью прокси-сервера
Хотите изменить IP-адрес вашего iPhone с помощью лучших прокси и защитить свои личные данные? Тогда не поддавайтесь на бесплатные прокси, которые крадут ваши данные! Начните использовать нашу высокоанонимную прокси-сеть и получайте новый анонимный IP-адрес при каждом запросе на подключение. Вы можете быть на 100 % уверены, что мы защитим вашу личность в Интернете и не раскроем ваше местоположение.
Вы можете быть на 100 % уверены, что мы защитим вашу личность в Интернете и не раскроем ваше местоположение.
Что еще? Выбирайте прокси в любом месте для доступа к контенту и веб-сайтам в любой стране, городе или штате без ограничений.
Как настроить параметры прокси-сервера iPhone
- Откройте настройки iPhone ;
- Выберите Wi-Fi ;
- Выберите свою сеть Wi-Fi для настройки прокси;
- Прокрутите вниз до параметра HTTP-прокси и выберите Настроить прокси;
- Нажмите на Ручная настройка ;
- Укажите данные прокси — сервер и порт;
- Проверьте, работает ли здесь прокси-сервер HTTP.
Примечание. Вы также можете автоматически настроить прокси-сервер iPhone. Выберите параметр «Автоматическая настройка» — вы увидите место для ввода веб-адреса (URL) сценария автоматической настройки прокси-сервера. Введите адрес и нажмите «Сохранить». Теперь ваше устройство будет использовать сценарий для активации прокси-сервера. Введите адрес веб-сайта для настройки прокси-сервера в поле URL.
Теперь ваше устройство будет использовать сценарий для активации прокси-сервера. Введите адрес веб-сайта для настройки прокси-сервера в поле URL.
Если вы настраиваете резидентный прокси для iPhone и iPad
Если вы выбрали Smartproxy в качестве поставщика услуг резидентного прокси, следуйте этому примеру, чтобы изменить данные прокси.
Пример: сервер — us.smartproxy.com, порт — 10101. Это позволит вам подключаться через наши прокси-серверы в США. Вы также можете попробовать gate.smartproxy.com с портом 7000, чтобы получить доступ ко всему пулу IP-адресов из 40+ миллионов.
Включите аутентификацию, если IP-адрес вашей сети не указан в белом списке на панели инструментов, и добавьте свое имя пользователя и пароль.
Конфигурация прокси центра обработки данных для iPhone и iPad
Если вы используете прокси-сервер центра обработки данных, попробуйте конечную точку all.dc.smartproxy.com , чтобы получить доступ к огромному списку из 100 000 IP-адресов центра обработки данных. Нужен адрес прокси-сервера в США? Тогда вам следует выбрать конечную точку gate.dc.smartproxy.com . Кроме того, аутентификация очень проста — просто включите ее, введите свое имя пользователя и пароль, и все готово!
Нужен адрес прокси-сервера в США? Тогда вам следует выбрать конечную точку gate.dc.smartproxy.com . Кроме того, аутентификация очень проста — просто включите ее, введите свое имя пользователя и пароль, и все готово!
Используете частные прокси-серверы? Нет проблем — шаги остаются прежними. А для выделенного прокси-сервера центра обработки данных и его порта найдите их на нашей панели инструментов в меню слева ( Выделенный центр обработки данных > Настройка прокси-сервера ). Обратите внимание, что эта настройка работает только для прокси-серверов HTTP(S).
Как отключить прокси-сервер на iPhone
Готово с проксированием или достижением цели с автоматическим обнаружением прокси? Чтобы прекратить использование прокси-сервера, просто перейдите к настройкам прокси (перейдите в Настройки > выберите Wi-Fi > выберите текущую сеть > прокрутите вниз и нажмите Настроить прокси ) и нажмите Выкл. .
.
Почему Smartproxy является лучшим поставщиком прокси-серверов
Неограниченное количество подключений и потоков
Хотите работать ва-банк с бесчисленным количеством потоков и подключений одновременно? Продолжайте, мы не будем ограничивать вашу пропускную способность.
Таргетинг на уровне города
Используйте IP-адреса Smartproxy из любого количества стран или городов. Меняйте места так часто, как это необходимо.
Круглосуточная поддержка клиентов
Опытная круглосуточная техническая поддержка через LiveChat. Некоторые говорят, что наши прокси-гуру решают проблемы за считанные секунды! Смотрите сами.
Возврат денег в течение 3 дней
Не нравится? Нет пота! У нас есть 3-дневный вариант возврата денег без вопросов (конечно, применяются условия).
Часто задаваемые вопросы
Что такое прокси-сервер для iPhone
Прокси-сервер является посредником между вашим устройством iOS и Интернетом. Это позволяет вам обходить надоедливые блокировки местоположения, скрывать свой IP-адрес и усиливать вашу онлайн-безопасность. И если вы когда-нибудь задумывались, можно ли использовать прокси-сервер на iPhone, то да! Мы собираемся показать вам, как это сделать.
Это позволяет вам обходить надоедливые блокировки местоположения, скрывать свой IP-адрес и усиливать вашу онлайн-безопасность. И если вы когда-нибудь задумывались, можно ли использовать прокси-сервер на iPhone, то да! Мы собираемся показать вам, как это сделать.
Какой прокси-сервер лучше всего подходит для iPhone?
Не все прокси-сервисы одинаковы. Не соглашайтесь на любого Джо Шмо. Убедитесь, что вы выбрали надежного поставщика с солидной репутацией в области обеспечения безопасности и конфиденциальности вашей информации. И нет, вам не нужны обширные исследования прокси-серверов — Proxyway делает это за вас уже много лет. Кроме того, они дважды подряд признавали Smartproxy лучшим провайдером!
Как установить SOCKS5 на iPhone?
К сожалению, iOS изначально не поддерживает настройку прокси SOCKS5 через настройки. Чтобы использовать прокси-сервер SOCKS5 на iPhone, вам потребуется использовать стороннее приложение или расширение для браузера, поддерживающее его, или использовать службу VPN, которая предлагает протокол SOCKS5.
Следует ли включать или выключать прокси-сервер на iPhone?
Оставьте прокси-сервер включенным, если вы хотите скрыть свой IP-адрес и просматривать анонимно. В противном случае выключите его. Имейте в виду, что использование прокси-сервера может замедлить работу Интернета и использовать больше данных.
Как использовать прокси-сервер на iPad?
Формула аналогична использованию прокси-сервера на iPhone. Просто зайдите в «Настройки»> выберите «Wi-Fi»> нажмите на текущую сеть> прокрутите вниз до HTTP-прокси> выберите «Настроить прокси»> нажмите «Вручную». Затем ваша задача — заполнить информацию о прокси-сервере и порте и включить аутентификацию, если ваш IP-адрес не внесен в белый список.
Как настроить параметры прокси на устройстве Android
Расположение прокси
Соединенные Штаты Америки
Великобритания
Япония
Канада
Германия
Посмотреть все места запросы на ваше устройство напрямую.
Есть два способа настроить прокси на Android в зависимости от наличия того или иного сетевого подключения — мобильная сотовая связь или Wi-Fi.
Это руководство покажет вам, как интегрировать Oxylabs Residential и Datacenter Proxy на устройстве Android. В зависимости от производителя вашего устройства процесс может немного отличаться. Тем не менее, основные шаги одинаковы во всем. В следующем примере используется стандартная версия Android 13 (последняя версия на 2022 год).
Настройка прокси для мобильной сети
При использовании мобильных данных прокси настраивается через настройки мобильной сети:
Перейти к Настройки > Сеть и Интернет > Интернет .
Настройка параметров мобильной сети
2. Коснитесь настроек вашего оператора мобильной связи, прокрутите вниз и выберите Имена точек доступа (APN) .
3. Выберите точку доступа, которую вы используете в данный момент, для настройки параметров прокси-сервера Android.
4. В полях Proxy , Port , Username и Password введите данные прокси-сервера и учетные данные.
Редактирование настроек прокси
ПРИМЕЧАНИЕ: При использовании прокси для мобильной сети тип подключения только HTTP.
Резидентные прокси
Заполните поля настройки, как указано ниже:
Прокси: pr.oxylabs.io
Порт: 7777
Вы также можете использовать записи для конкретных стран. Например, если вы введете us-pr.oxylabs.io под Proxy и 10000 под Port , вы получите выходной узел в США. Чтобы получить полный список узлов входа для конкретной страны или если вам нужна фиксированная сессия, обратитесь к нашей документации.
Настройка жилых прокси
Proxies DataCenter
Заполнение поля установки, как указано ниже:
Выделенный
Proxy: A Специальный IP -адрес
. Порт: 660000 in
Порт: 660000 in. Datacenter Proxy, вам нужно будет выбрать IP-адрес из полученного списка. Пожалуйста, обратитесь к нашей документации для более подробной информации.
Общий
Прокси: dc.pr.oxylabs.io
Порт: 10000
Вы также можете использовать записи для конкретной страны. Например, если вы заполните dc.de-pr.oxylabs.io под Proxy и 40000 под Port , вы получите немецкий выходной узел. Полный список узлов входа для конкретной страны см. в нашей документации.
Настройка выделенных/общих прокси-серверов центра обработки данных
Введите Имя пользователя и Пароль . Введите учетные данные субпользователя Oxylabs. Используйте те же учетные данные, которые вы ввели при создании нового субпользователя на панели инструментов Oxylabs.
5. Нажмите на три вертикальные точки в правом верхнем углу и выберите Сохранить .
Сохранение настроек прокси
6. Перезапустите сеть, чтобы изменения вступили в силу, выключив и снова включив соединение.
Перезапуск сетевого подключения
7. Наконец, откройте веб-браузер, введите указанные ранее учетные данные и нажмите Войти .
Ввод учетных данных субпользователя Oxylabs
Вот и все. Теперь вы используете мобильную сеть с прокси-IP-адресом.
Настройка прокси для сети Wi-Fi
Если вы используете сеть Wi-Fi, процесс выглядит следующим образом:
Перейдите к Настройки > Сеть и Интернет > Интернет .
Выберите текущую сеть Wi-Fi и щелкните значок шестеренки, чтобы получить доступ к Сведениям о сети .
Настройка параметров сети Wi-Fi
3. Нажмите кнопку редактирования (🖉) в правом верхнем углу и разверните Дополнительные параметры раздел.
4. В разделе Proxy, выберите Manual и введите данные прокси-сервера вместе с учетными данными.
Интеграция резидентных прокси-серверов
Подробную информацию о настройке прокси-сервера (жилого и центра обработки данных) см. в предыдущем разделе. Данные прокси-сервера Oxylabs одинаковы и взаимозаменяемы независимо от типа вашей сети (мобильная или Wi-Fi).
ПРИМЕЧАНИЕ. При использовании прокси для сети Wi-Fi тип соединения — только HTTP.
Параметр Обход прокси-сервера для позволяет указать определенные веб-сайты, которые будут игнорировать настройки прокси-сервера. Разделяйте адреса запятыми, чтобы создать несколько исключений.
5. Откройте браузер и аутентифицируйте свои прокси. Введите имя пользователя субпользователя Oxylabs и пароль . Используйте те же учетные данные, которые вы ввели при создании нового субпользователя на панели инструментов Oxylabs.
Ввод учетных данных субпользователя Oxylabs
И все. Теперь вы используете сеть Wi-Fi с IP-адресом прокси.
Подведение итогов
Помните, что прокси-серверы, настроенные с помощью описанных выше методов, могут не влиять на другие приложения на вашем устройстве, кроме используемого браузера. Отдельное программное обеспечение может иметь собственные настройки прокси-сервера или быть разработано без поддержки прокси-сервера.
Чтобы узнать больше о возможностях прокси-серверов для извлечения данных и виртуальных удостоверений во время просмотра, узнайте, как интегрировать прокси-серверы с некоторыми из самых популярных инструментов очистки и браузеров, защищающих от обнаружения. Кроме того, вам также может быть интересно прочитать о нашем мобильном прокси-решении.
Если у вас есть вопросы о настройке наших прокси-серверов для Android или о наших решениях, не стесняйтесь обращаться к нам за дополнительной информацией.
Имейте в виду, что это сторонний инструмент, который не принадлежит и не контролируется Oxylabs. Каждый сторонний поставщик несет ответственность за собственное программное обеспечение и услуги. Следовательно, Oxylabs не несет ответственности перед вами в отношении этих услуг. Пожалуйста, внимательно ознакомьтесь с политикой и практикой третьих лиц и/или проведите комплексную проверку перед доступом к сторонним услугам или их использованием.
Каждый сторонний поставщик несет ответственность за собственное программное обеспечение и услуги. Следовательно, Oxylabs не несет ответственности перед вами в отношении этих услуг. Пожалуйста, внимательно ознакомьтесь с политикой и практикой третьих лиц и/или проведите комплексную проверку перед доступом к сторонним услугам или их использованием.
Часто задаваемые вопросы
Что такое прокси-сервер в Android?
Прокси-сервер является посредником между пользователем и целевым сервером (Интернет). Такой дополнительный промежуточный элемент добавляет дополнительный уровень безопасности и анонимности. На Android вы можете настроить прокси как для мобильных, так и для сетевых подключений Wi-Fi.
Применяются ли настройки прокси-сервера Android ко всем приложениям на устройстве?
Нет, когда дело доходит до глобальных настроек прокси, Android не применяет их ко всем приложениям повсеместно. Функциональность зависит от приложения. Некоторое программное обеспечение может не поддерживать определенные типы прокси-серверов или не поддерживать глобальные настройки прокси-сервера.
Некоторое программное обеспечение может не поддерживать определенные типы прокси-серверов или не поддерживать глобальные настройки прокси-сервера.
Существуют ли бесплатные прокси-серверы для Android?
Да, хотя и не без существенных недостатков. Бесплатные прокси обычно являются синонимом низкой скорости соединения, совместного использования и проблем с безопасностью.
Платные прокси-сервисы предоставляют надежные решения, предлагая пулы прокси-серверов, приобретенных с соблюдением этических норм, длительное время безотказной работы и техническую поддержку.
Получайте последние новости из мира сбора данных
Мне интересно
Получите прокси-серверы Android по цене 15 долларов США за ГБ
Get In Touch
Общие сведения:
Hello@oxylabs.ioПоддержка:
Поддержка@oxylabs.ioКарьера:
Career@oxylabs.io
Сертифицированные Data Centres и outStream.

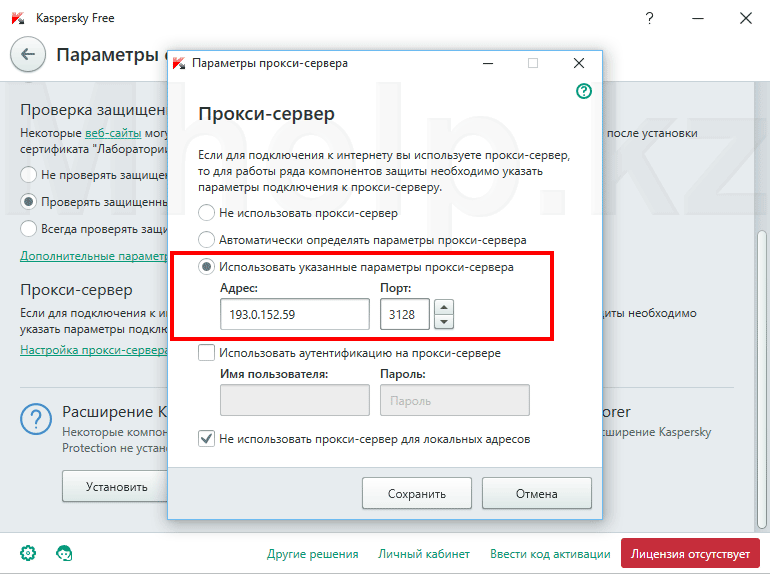
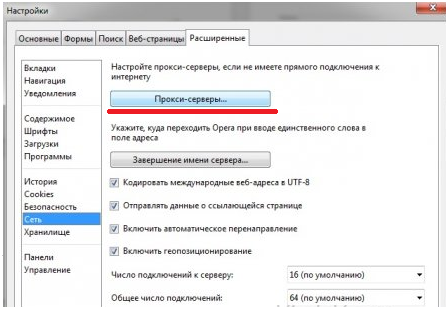
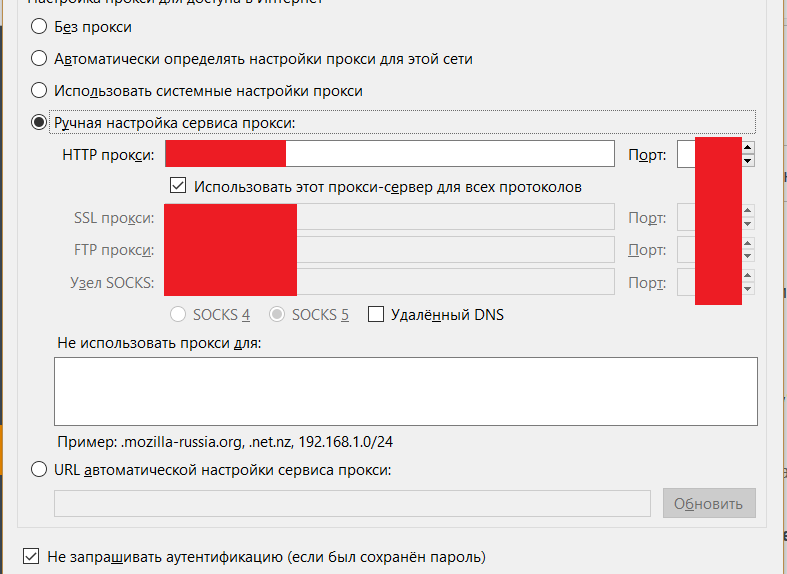

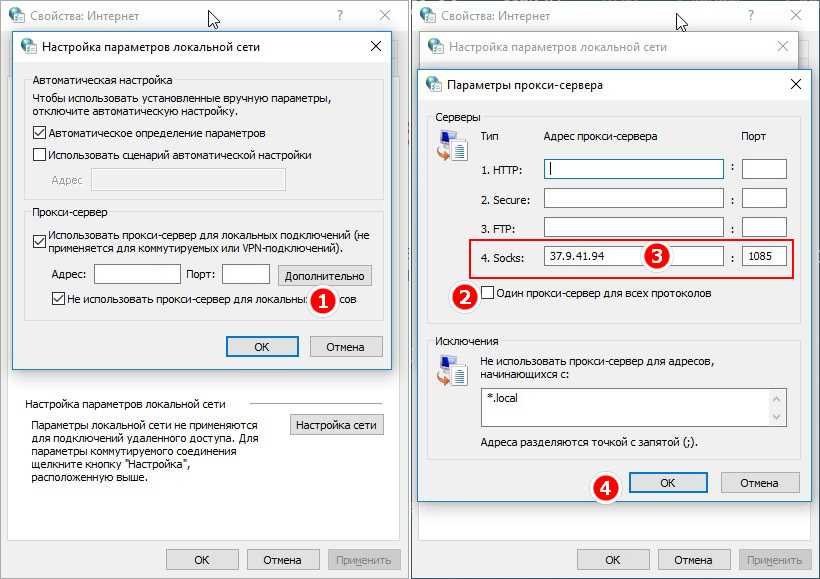




 Например, в Mozilla Firefox это FoxyProxy — дополнение, которое обеспечивает очень быстрое переключение без долгой навигации по сложным пунктам меню. Идентичный плагин для Chrome можно найти здесь.
Например, в Mozilla Firefox это FoxyProxy — дополнение, которое обеспечивает очень быстрое переключение без долгой навигации по сложным пунктам меню. Идентичный плагин для Chrome можно найти здесь. 
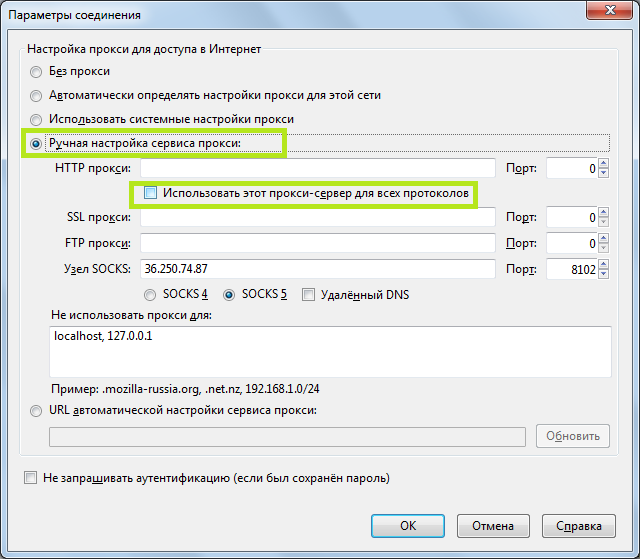
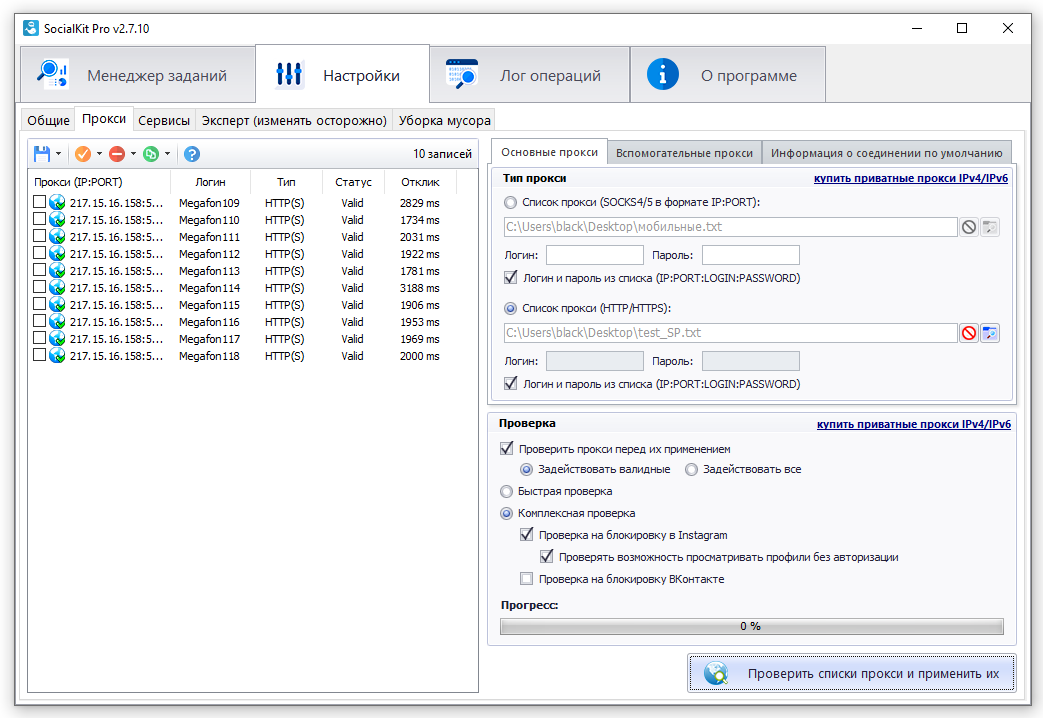 Считается устаревшим, не обеспечивая достаточную защиту данных, но отличается высокой скоростью передачи данных.
Считается устаревшим, не обеспечивая достаточную защиту данных, но отличается высокой скоростью передачи данных.
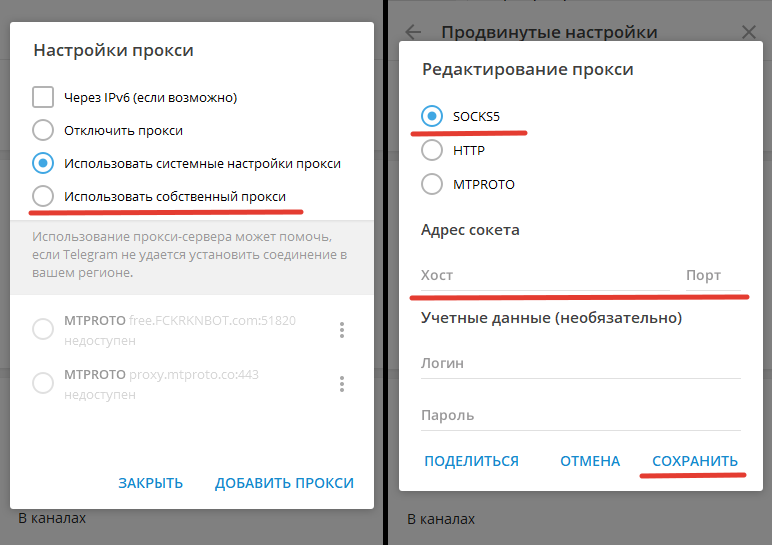
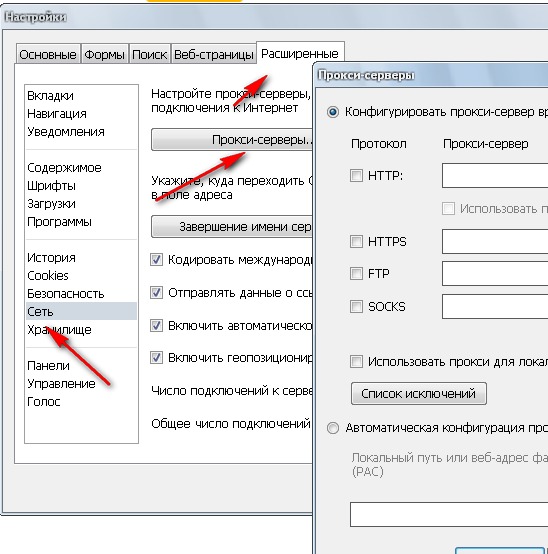
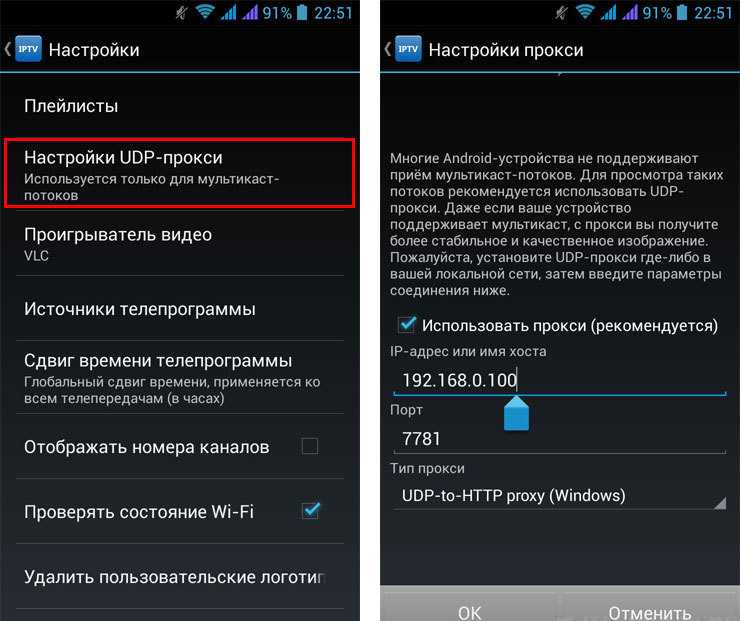 ».
».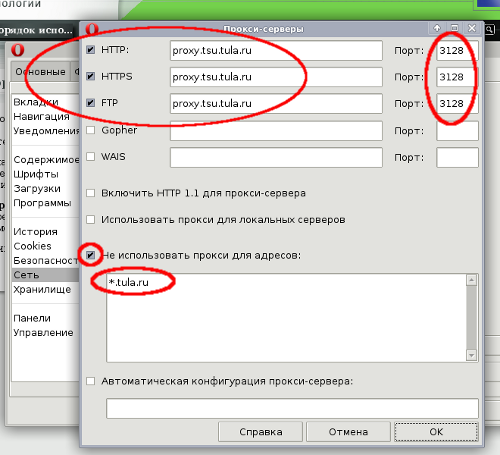


 ».
». Выберите Безопасный веб-прокси (HTTPS). Затем введите адрес прокси-сервера и номер его порта в два поля в разделе Веб-прокси-сервер.
Выберите Безопасный веб-прокси (HTTPS). Затем введите адрес прокси-сервера и номер его порта в два поля в разделе Веб-прокси-сервер. Если у вас есть PAC-файл, выберите Proxy Auto-Config, после чего Android попросит вас ввести ваш PAC-адрес.
Если у вас есть PAC-файл, выберите Proxy Auto-Config, после чего Android попросит вас ввести ваш PAC-адрес.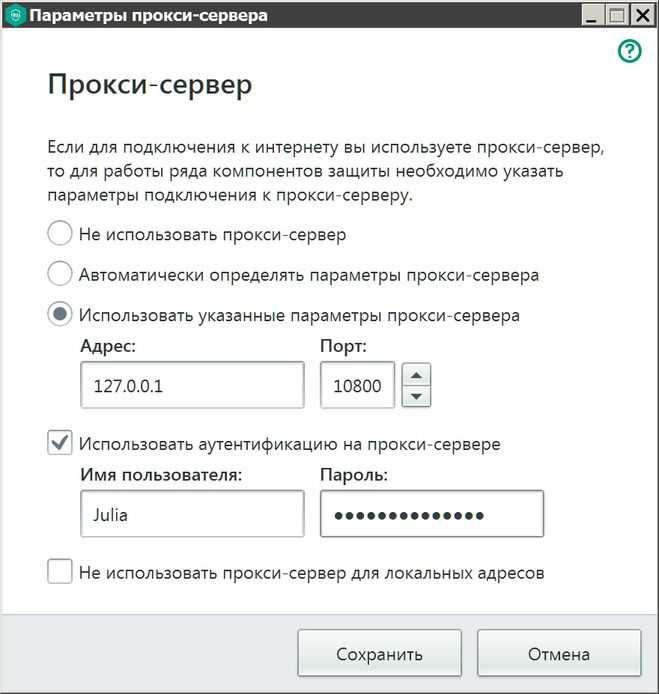 Если вы это сделаете, Firefox будет использовать настройки прокси вашей операционной системы.
Если вы это сделаете, Firefox будет использовать настройки прокси вашей операционной системы.